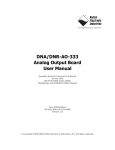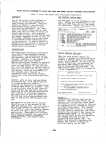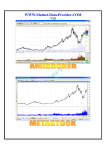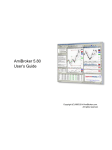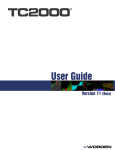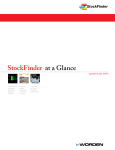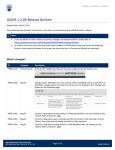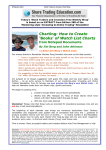Download User Manual - AmiBroker Live Data
Transcript
User Manual How to Install Download AmiFeeder Setup from Website and Run on your computer (If OS is Win-7, Win-8 and Win-Vista, Right Click on AmiFeeder Setup File and Chose ‘Run as Administrator’) AmiFeeder Setup Dialogue will Start. Click on ‘Next’. Accept License Terms by Selecting Button and Click on ‘Next’. Now AmiFeeder Setup is ready to install. Click on ‘Install’. Wait for few moments while AmiFeeder is installed. On Completion of Installation Click on ‘Finish’. Now you are ready to use AmiFeeder. Register AmiFeeder on First Run Run AmiFeeder from Start Menu OR Desktop Icon. It will open Registration dialogue Fill your Name, Email Id and Mobile Number Now Click on ‘ACTIVATE’ Button. Registration Success Message will appear. Start AmiFeeder - First Time Settings (Please Ensure that Amibroker is already Installed as AmiFeeder will Start Amibroker Automatically) AmiFeeder will open Default ‘Amibroker’ Charting Software automatically, if installed. If Amibroker install and run, on Menu Bar Click on File > Database Settings and ensure the settings as in image given below and Click 'OK' Now on Menu Bar Click on Tools > Preferences and Select 'Data' Tab. On Following Dialogue Box click on 'Current' Button to make Default Database path and click 'Ok'. Close AmiFeeder, it will also Close Amibroker. Now Start AmiFeeder again and you are ready to start. By Default AmiFeeder automatically does 5 days data backfill in Amibroker. How to Add Symbols in AmiFeeder Watchlist (Amibroker is Started by AmiFeeder and Do not Close Amibroker While Data or Backfill is Processing) Select the Feed for which Data Required. Select Multiple Symbols from the Left Panel List. Click ‘Add Symbol’ Button. The Symbols will Appear in the Active List and Data will Start if Markets are Open. Select No. of Days to backfill and then Click ’AmiFeeder Backfill’ Button. If 1 day selected, it will backfill current day backfill of all symbols in watchlist will be done. Select Number of Days for which Historical Data is Required from the Drop-down menu and click ‘Historical Backfill’ Button. In next Dialogue Box, unselect unwanted Feeds for which backfill not required and click ‘Ok’. In few moments, Historical Backfill will start. How to Connect AmiFeeder with Amibroker (Amibroker is Started by AmiFeeder and Do not Close Amibroker While Data or Backfill is Processing.) At Start of AmiFeeder, it will also Start Amibroker If Amibroker is not started with AmiFeeder, close AmiFeeder and Start again. Data for Symbols Selected in AmiFeeder will reflect in Amibroker Symbol List. For Manual Settings of Database : Ensure Creation of Folder C:\AmiFeeds\Amibroker On Toolbar of Amibroker, click on File > New > Database Data Settings Dialogue Box will open. Type C:\AmiFeeds\Amibroker\AFData in ‘Database folder’ Information Click on ‘Create’ Button Enable Local data storage by Selecting Button. Add 50000 as Number of Bars. (If you want bulky data, it can be increased upto 100000, but it can subnstantially affect the speed of data). Select ‘5 Minute’ in ‘Base time interval’ Click ‘Ok’ to come out of this Dialogue box How to Make Existing Database as Default Database Open AmiFeeder, it will also open Amibroker automatically In Amibroker, click on Tools > Preferences. It will open ‘Preferences’ Dialogue Box Click on ‘Data’ Tab and then Click on ‘Current’ Button. Click ‘Ok’ to Close Preferences Dialogue Box. Now if you open Amibroker without AmiFeeder, it will open your Default Database How to Save and Upload Watchlist in AmiFeeder You can save your favorite multiple watchlists. This options is not available during trial. Add your favourite symbols in Watchlist. Click ‘Save List’ Button. Name your watchlist (e.g. mylist.amifdr). Click ‘Save’ to Exit. Your Watchlist will be saved. If you want to open the saved watchlist, click on ‘Upload’ Button. Go to file location where watchlist (e.g. mylist.amifdr) was saved. Click ‘Open List’ Button. Your favourite symbols saved will appear in Watchlist. How to Backfill Intraday Data (Amibroker is Started by AmiFeeder and Do not Close Amibroker While Data or Backfill is Processing.) Click on ‘Backfill’ Button Select [ 1 ] for ’Current Day Backfill’ and more than [ 1 ] days for previous days backfill. Press ‘Backfill’ Button appearing against each symbol to backfill current day’s data for single symbol. How to Subscribe / Renew AmiFeeder To subscribe for first time, make Payment for the data. Pay the amount in any of our account and fill the Subscribe Form. The data feed will be activated in few minutes. For any additional information for subscription, please contact ‘Live Support’ or call at Help line numbers. To Renew, Click on ‘Renew’ Button. It will open renewal page. Fill the payment information and data feed will be activated in few minutes.