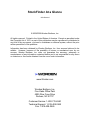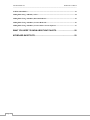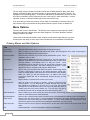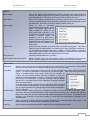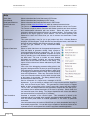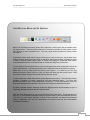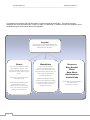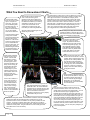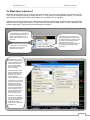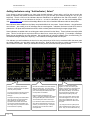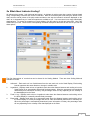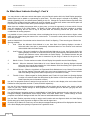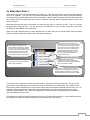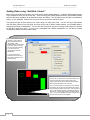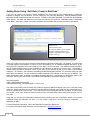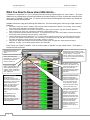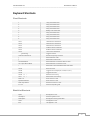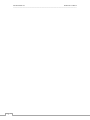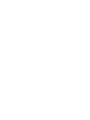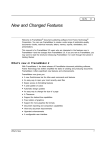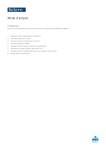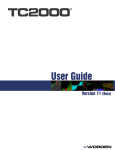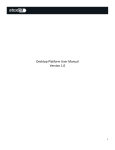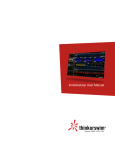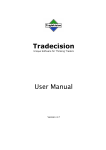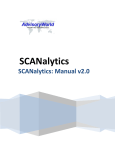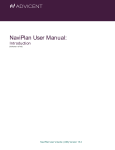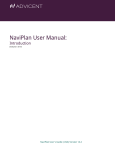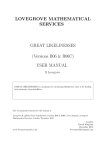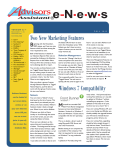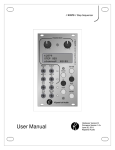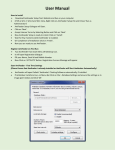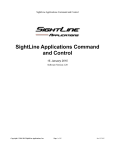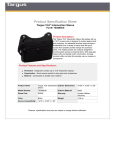Download StockFinder at a Glance
Transcript
StockFinder at a Glance Charting with the largest selection of indicators available Fast and flexible sorting and rule-based scanning Everything you need to make your own decisions updated Apr 2009 StockFinder At a Glance Julia Ormond © 2008/2009 Worden Brothers, Inc. All rights reserved. Printed in the United States of America. Except as permitted under the Copyright Act of 1976, no part of this publication may be reproduced or distributed in any form or by any means, or stored in a database or retrieval system, without the prior written permission of the publisher. Information has been obtained by Worden Brothers, Inc. from sources believed to be reliable. However, because of the possibility of human or mechanical error by our sources, Worden Brothers, Inc. does not guarantee the accuracy, adequacy or completeness of any information contained herein and is not responsible for any errors or omissions or the results obtained from the use of such information. www.Worden.com Worden Brothers, Inc, Five Oaks Office Park 4905 Pine Cone Drive Durham, NC 27707 Customer Service: 1-800-776-4940 Technical Support: 1-919-408-0542 Fax: 1-919-408-0545 www.StockFinder.com StockFinder At a Glance _________________________________________________________________________________________________ STOCKFINDER AT A GLANCE TABLE OF CONTENTS INTRODUCTION .................................................................................................. 3 This Guide Should… .................................................................................................................................... 3 Suggestions, Modifications and Corrections .............................................................................................. 3 Getting a StockFinder 4.0 Account ............................................................................................................. 3 System Requirements for Installation ........................................................................................................ 4 Installation .................................................................................................................................................... 4 Ongoing Resources ....................................................................................................................................... 4 Lay of the Land: What’s Included in the Default Layout? ....................................................................... 5 Some Definitions You’ll Need to Know ...................................................................................................... 6 Some Definitions You’ll Need to Know…Cont’d....................................................................................... 7 MENU OPTIONS .................................................................................................. 8 Primary Menus and their Options .............................................................................................................. 8 QuickAccess Menu and Its Options .......................................................................................................... 13 WHAT YOU NEED TO KNOW ABOUT LAYOUTS… ........................................ 15 WHAT YOU NEED TO KNOW ABOUT CHARTS… .......................................... 16 So What About Indicators? ....................................................................................................................... 17 Adding Indicators using “Add Indicator | Select” ................................................................................... 18 Adding Indicators using “Add Indicator | Create In RealCode” ........................................................... 19 Adding Indicators using “Add Indicator | Create Custom Index” ........................................................ 20 So What About Indicator Scaling? ........................................................................................................... 21 So What About Indicator Scaling?...Cont’d ............................................................................................ 22 1 www.StockFinder.com StockFinder At a Glance _________________________________________________________________________________________________ So What About Rules? ............................................................................................................................... 23 Adding Rules using “Add Rule | Select” ................................................................................................... 24 Adding Rules Using “Add Rule | Based On Indicator” ........................................................................... 25 Adding Rules Using “Add Rule | Create in RealCode” ........................................................................... 26 Adding Rules Using “Add Rule | Create Combo or Create Sequence” ................................................. 27 WHAT YOU NEED TO KNOW ABOUT WATCHLISTS… ................................. 28 KEYBOARD SHORTCUTS ................................................................................ 29 2 www.StockFinder.com StockFinder At a Glance _________________________________________________________________________________________________ Introduction Welcome to StockFinder 4.0! StockFinder is a market analysis software that has been designed to combine an easy-to-use interface with feature flexibility, so that with little prep time, you can start to use the software to enhance the way you trade. This Guide Should… …serve as a quick guide to software features and their implementation. This guide does not cover all of the ins and outs of StockFinder, but it should provide you with a firm foundation upon which to build. There are no trading strategies or instructions here; this guide offers no trading advice, so you should not make any trading decisions based on any information contained here. Suggestions, Modifications and Corrections As you read, please feel free to make note of any needed modifications or corrections. Send such notes to [email protected], so that appropriate modifications may be made. Getting a StockFinder 4.0 Account Call Toll-Free to set up a StockFinder account or to ask a question about an existing account. (800) 776-4940 StockFinder is available at Gold and Platinum levels. Gold StockFinder Gold includes over 25 years of historical daily price & volume data, plus hundreds of automatically maintained watchlists, industry groups, ETFs, market indexes & indicators. The entire databank is updated and managed behind the scenes for you, including stock splits, symbol changes, new issues, exchanges, etc. Data is saved on your computer for unmatched speed in scanning, sorting, & charting. StockFinder Gold also offers BackScanningTM - which is directly connected to what you see on your charts - and the ability to create Custom Indexes out of any group of stocks. Platinum StockFinder Platinum includes everything Gold includes plus Real Time sorting and scanning with no symbol limits. You set update intervals for your scans – there are countless market activities which can be monitored tick by tick for one or multiple watchlists. StockFinder’s backbone streams over 7,000 stocks simultaneously to your hard drive yielding the fastest intraday charts anywhere. As a result, the system can also unplug from the Internet for portable use on a plane or train. Service includes minute history on all stocks since the beginning of the current year but can be upgraded to include up to five years of intraday history. StockFinder Platinum provides access to over fifty fundamental/financial criteria provided by Morningstar, analyst ratings and EPS projections provided by Zacks, and aggregated news by Comtex. For more information about service availability, please visit www.Worden.com. 3 www.StockFinder.com StockFinder At a Glance _________________________________________________________________________________________________ System Requirements for Installation The following are minimum requirements for the successful download, installation, and operation of the StockFinder 4.0 software. Windows XP, Windows Vista, Windows Vista 64 bit, Windows Server 2003 512 megabytes of memory (RAM) - 1 gigabyte recommended 16 megabytes of hard drive space for application files 1ghz Intel or AMD CPU 200 megabytes to 5+ gigabytes for Market Data (depends on the services and exchanges utilized) Microsoft .Net framework 3.5 An internet connection to install and update market data Installation Disable any anti-virus and firewall software before you begin installing StockFinder 4.0. Some antivirus software has been known to interfere with the installation files and may cause an incomplete installation. Be sure to re-enable your anti-virus software once you have completed the installation! Follow the wizard to install the StockFinder software. It may require you to install the Microsoft .Net 3.5 framework. Installing the .Net framework may require an additional 40 megabyte download and will require an internet connection. You can also install the Microsoft .Net 3.5 framework directly from Microsoft in one of the following locations: http://msdn.microsoft.com – Microsoft Developers Network http://tinyurl.com/2jytnj - .Net 3.5 Framework Download Ongoing Resources If you have general questions about StockFinder after reviewing this guide and/or need help setting something up, please navigate your web browser to www.Worden.com. Within the Discussion tab in its top right corner, select the Ask a Trainer – StockFinder forum. Make sure you are signed in, and post your question. A Worden representative will post a response as quickly as possible. Technical Support is available to you for any issues you may encounter while downloading, installing, or operating StockFinder: Mon - Fri: 9:00 am - 9:00 pm ET Sat: 9:00 am - 3:00 pm ET Phone: 919-408-0542 Fax: 919-408-0545 Contact Worden Brothers, Inc. via mail at this address: Five Oaks Office Park 4905 Pine Cone Drive Durham, NC 27707 4 www.StockFinder.com StockFinder at a Glance _________________________________________________________________________________________________ Lay of the Land: What’s Included in the Default Layout? Blog Reader: What’s the word on the street about the Market and your stocks? New Tab: Click to add a chart, browser, or data sheet to the Layout Click to check out what others are saying, or blog about your own trading activity or chart findings. Main Chart: Main WatchList: This area displays a list of symbols. By default, the symbols in the list are the Standard and Poors 100 stocks. Select a symbol in the list to view its chart. To view a different WatchList of symbols, click the WatchList Picker and search for the desired list. This chart contains two panes (groupings of plots). The top pane includes Price and its Moving Average. The bottom pane includes Volume and its Moving Average. Price and Volume always show in a daily timeframe by default. Price displays in a High, Low, Close (HLC) bar format with Logarithmic scaling. These characteristics can be changed easily. You have control over the amount of history displayed on your chart as well, using the zoom and pan slider located along the bottom of the chart. 5 www.StockFinder.com StockFinder At a Glance _________________________________________________________________________________________________ Some Definitions You’ll Need to Know Layout – The term Layout describes the totality of items open within StockFinder at a given time. These items may be floating, tabbed with one another, or docked into a specific screen position. The Default Layout only contains a Main Chart, Main WatchList, Blog Reader, and the ability to add more of any of these. You may work with Layouts that contain many items at a time – like several charts, more than one watchlist, BackScanner output, web browsers, ScratchPads, or even lots of StockFinder items spread out over a multi-monitor display. It doesn’t matter how many items are included or how those items are arranged on your screen; as long as the analytical tools you’re using are floated, tabbed, or docked within the same instance of StockFinder, all of the items are described as one Layout. Chart – A chart is a grouping of indicators/plots. Charts always begin with a Price History plot and can have as many other indicators or plots added to them as are desired. Plots on a chart may be stacked on top of one another, contained within individual panes – they may also be overlaid, such that many (related or unrelated) plots are residents of the same pane. A chart always has its own toolbar, and its indicators are all controlled by the same Time-Frame and Zoom and Pan slider. Time-Frame – The Time-Frame selected within the Time-Frame Picker of a chart at any time dictates how much information is included in each plotted bar of data on the chart. When the Time-Frame is set to 1 Day as is the default setting, Price History bars show 1 Day of trading information at a time. If this Time-Frame were changed to 1 Week, each bar shown on the chart would represent an entire week’s trading activity. Each chart has its own Time-Frame, so you can have multiple charts in a Layout – each with its own Time-Frame selected. Zoom and Pan Slider – This slider gives you control over how much historical information is displayed on your chart at a given time. To zoom out, so that you can see a lot of historical plotted values for your indicators, grab the left-most handle of the slider and drag it to the left. To stay zoomed in but look at a chart for past dates, grab the entire slider, and drag it to the left. 6 www.StockFinder.com StockFinder at a Glance _________________________________________________________________________________________________ Some Definitions You’ll Need to Know…Cont’d Add Indicator – This button is present on every chart. It gives you access to all the possible ways to add a plot to your chart. Choose the Select menu option to browse a list of all of the system maintained Indicators in StockFinder. Double-click any Indicator within the library to add it to the active chart. The Create in RealCode menu option allows you to create your own indicators within StockFinder. You can even choose to Create Custom Index, which makes it possible to aggregate a plot or rule’s behavior across a basket of tickers. Add Rule – This button is present on every chart. Its purpose is to allow you to create the Rules that tell StockFinder what behavior you’re looking for your indicators to display. Click this button to create a rule based on any indicator on your chart – even write your own Rule using RealCode, or combine several Rules, such that they must all be true simultaneously or must happen in some specific sequence. You can do lots of things with a Rule once you’ve defined the right behavior. You can Scan a WatchList to find tickers passing the Rule as of now, filter to kick out WatchList items that aren’t passing the Rule right now, Paint a plot so that you can see on your chart every time the Rule passed historically, and lots more! Remember that Rules are your way of telling StockFinder what you’re looking for! WatchList – A WatchList is any group of tickers that are displayed together as a list either in the Main WatchList window or in a Personal WatchList window. The active symbol in the list is the one for which information will be displayed on all charts (that are not locked to display a specific ticker). Click any item within a WatchList to display its information on charts. WatchLists can be sorted by symbol, indicator value, stocks that are passing a scan, or many other criteria. 7 www.StockFinder.com StockFinder At a Glance _________________________________________________________________________________________________ The four major things included in the default Layout are the Main WatchList, Main Chart, Blog Reader, and ability to add a new chart, browser, or stock news tab using the New Tab tab – as highlighted in the preceding pages. These will be addressed in greater detail in sections to come, since their functionality is likely to become the core of the way you utilize StockFinder. It is also important; however, to become familiar with various menu items’ uses. If you know that you either don’t need or are not ready for a description of all menu items, you may choose to skip to the sections of this guide devoted to Layouts, Charts, or WatchLists. Menu Options There are two menus in StockFinder. The primary menu contains all menu options in detail – these menu options are broken down into these categories: File, Share, Research, Brokers, Settings, Windows, and Help. There is also a QuickAccess toolbar, which contains several linked images that give you quick access (hence the name) to some of the most used features or functionalities in StockFinder. Primary Menus and their Options File New Layout Open Layout Recent Layouts> New Chart Select Chart > Export Data New WatchList Select WatchList > New ScratchPad Save Layout Save Layout As Exit 8 Open the default Layout; discard or save the currently active Layout. Open a Layout you have worked with before and saved. Scroll through the list or enter a keyword(s) to search for the desired previously saved Layout. Select to view a short list of your most recently worked with Layouts. This is designed to save you time. Select to add an additional chart to the current Layout. The new chart will be added as a tab (behind any other already-tabbed items like the Main Chart and Blog Reader). The displays Price in a daily HLC format. These characteristics can be changed, and you can add as many indicators, rules, etc. as you’d like to the chart. This chart is assigned an [Fx] key. Hit the appropriate hotkey to navigate quickly between tabbed items. Open a chart you have worked with before and saved. Scroll through the list or enter a keyword(s) to search for the desired previously saved chart. There are several system charts listed here as well like P&F, Swing, $Million Dollar, etc. When you add the selected chart, it is added to the current Layout as a tabbed item with an automatically assigned [Fx] key for easy navigation. Export indicator or rule data in the format of your choice. Select to create a new grouping of symbols. Provide a name and image when prompted. You can drag single or multiple selected items from the Main WatchList as additions to the new list; you can also add symbols manually with the Add Symbols button; even copy and paste items from an outside source like Excel, Word, Outlook, etc. Your new list is now part of the WatchList Picker and can be selected as the active list at any time. Open a WatchList you have worked with before and saved. Scroll through the list or enter a keyword(s) to search for the desired previous saved WatchList. Select to open a word processor within the active Layout. Save ScratchPad contents for later use if desired. Select to save the current Layout. If you’ve saved the Layout before, this option will allow you to save any changes that were made during this Layout session. If you’ve never saved this Layout before, Save performs the same function as Save As by creating the initial saved copy of the Layout. Select to save the current Layout for the first time or to save the current version of the Layout under a new name. Close StockFinder. You will be prompted to save any unsaved work. www.StockFinder.com StockFinder at a Glance _________________________________________________________________________________________________ Share Email Layout Email Chart Share Layout Share Chart Blog WatchList Browse Other Users Shared Items Send current Layout as an attachment to yourself or someone else. With StockFinder running, the attached Layout can be opened by right-clicking and selecting Open to open the attachment. This Layout can then be viewed, modified, saved, etc. Send current Chart as an attachment to yourself or someone else. With StockFinder running, the attached Chart can be opened by right-clicking and selecting Open to open the attachment. This Chart can then be viewed, modified, saved, etc. Select to store a personally customized Layout on Worden server space. This shared Layout can be made available for viewing by the entire StockFinder community or can be password protected and therefore invisible to anyone without the password. This is a great way to shuttle Layouts among machines. Use the Browse Other Users Shared Items option to look for the shared Layout once stored. Select to store a personally customized Chart on Worden server space. This shared Chart can then be made available for viewing by the entire StockFinder community or can be password protected and therefore invisible to anyone without he password. This is a great way to shuttle Charts among machines. Use the Browse Other Users Shared Items option to look for the shared Chart once stored. Publish a personal WatchList to your Blog Select to browse lists of all of the Layouts, Charts, and WatchLists that have been stored. Select the appropriate tab and search by keyword for the item of interest. Research Data Sheet News Buzz Web Browsers Bloomberg TV CNN Live Select to view current values for several financial criteria in tabular format. This information will be tabbed along the top of the chart area and assigned a default [Fx] key for easy navigation. Generates a window containing the twenty-five most recently published news articles related to the active symbol. You must be connected to the Internet to view these articles. News stories are pulled from a variety of business-related news media outlets and are compiled by Comtex; the most recently available articles are available to users who subscribe to StockFinder Platinum service. The source for each article is listed as part of its description – along with the article’s title and publish date and time. Information about source subscription is generally available within the article content. To access article content, single left-click any article title. Article content is then visible within the News window. In the event that all text is not visible, use the vertical scroll bar along the right edge of the window to navigate to the non-visible text. Select to choose a web browser from a maintained list that you would like to add to the active Layout. Scroll down the list of available browsers or type a keyword(s) to search the list. Browsers are added as tabbed items along the top of the chart area and assigned an automatic [Fx] hotkey. Ticker-specific sites are tied to your WatchList, so that every symbol you select will load symbol-specific information in the added browser. Select to generate a floating window that contains Bloomberg TV’s streaming Web video content. This floating window can be docked anywhere within the current Layout. Select to generate a floating window that contains CNN Live streaming video content. 9 www.StockFinder.com StockFinder At a Glance _________________________________________________________________________________________________ Brokers TD Ameritrade Interactive Brokers optionsXpress Select to log into an active TD Ameritrade account within StockFinder. This will allow you to view all current portfolio positions as a WatchList of stocks that is linked to your charts. You can place a trade using this account using a TradeSlider by selecting the Price level at which the trade should be entered – do this by clicking anywhere within the blank black trading area at the far right of the chart. You can also close out any positions you already have open. Placing a trade with your account inside of StockFinder is the same as placing a trade at your account homepage! Transactions are quick and secure! Select to log into an active Interactive Brokers account within StockFinder. This will allow you to view all current portfolio positions as a WatchList of stocks – this list is linked to your charts. You can place a trade using this account using a TradeSlider by selecting the Price level at which the trade should be entered – do this by clicking anywhere within the blank black trading area at the far right of the chart. You can also close out any positions you already have open. To use an IB account inside StockFinder, you must enable communication between StockFinder and Traders Work Station (TWS). Click the options tab in TWS to enable an outgoing connection. Placing a trade with your account inside of StockFinder is the same as placing a trade inside of TWS. Transactions are quick and easy! Select to log into an active optionsXpress account within StockFinder. This will allow you to view all current portfolio positions as a WatchList of stocks that is linked to your charts. You can place a trade on a stock using this account using a TradeSlider by selecting the Price level at which the trade should be entered – do this by clicking anywhere within the blank black trading area at the far right of the chart. You can also close out any positions you already have open. You can also view and trade options contracts using this account. Select the oX trade center and view contracts within the contracts tab. Placing a trade with your account inside of StockFinder is the same as placing a trade inside of your account homepage. Transactions are quick and easy! Settings Shortcuts Data Manager Add/Remove Data Options 10 Select to create a keyboard shortcut for adding or deleting an indicator to a char. Select New Shortcut and follow the prompts to create the shortcut. Remember, you can hit the ‘/’ key on your keyboard to access any of these shortcuts as you use StockFinder. View all of the categories of data being used inside of StockFinder. Use this selection to assign the number of bars of data that should be shown on your chart. By default, daily charts are limited to 2000 (8 years or so) of historical data displayed. The maximum number you can plot on a chart is 5000 bars. By default intraday bars are limited to 500 bars of historical data displayed. The maximum number you can plot on a chart is 5000 bars. Plotting fewer bars should decrease plot and calculation times. Select to Install any data that you currently have access to but that is not yet installed on your machine. Alternatively, you can uninstall any data that you’re no longer using. For data to which you do not currently subscribe, ordering information is listed. When you select the Add/Remove Data option, StockFinder asks if you’d like to restart in order to Add or Remove Data. Select Yes. The program will close and re-open with installation/uninstall options listed. Make the appropriate selection and follow the wizard. Use the General options to change the amount of time StockFinder has to authenticate your username and password when you sign in; to enable RealCode Debugging; to import charts and Layouts from Blocks 3.1 or to view an intro Welcome Tour of the software. Use the Processor options to dictate the portion of your processor StockFinder should be allowed to use in calculating, sorting, scanning, etc. www.StockFinder.com StockFinder at a Glance _________________________________________________________________________________________________ Windows Add Frame Tab All Windows Show/Hide Rule Palette New BackScanner Layout Windows Select to extend StockFinder onto another window (frame) that can be used on an additional monitor either collapsed and floating or expanded and filling up the entire screen. You can also use an additional frame if you have one monitor but are running out of room. This can have charts, browsers, news, BackScanners, etc. docked inside it and is available as a separate item in your task manager. If the current Layout has multiple windows that are docked relative to one another such that more than one window of information is showing, this selection will create tabs for each window along the top of the chart area. Each tab is automatically assigned an [Fx] shortcut. This is not permanent. Any of the tabs can then be pulled out and re-docked into a new location. Select to open the Rule Palette, which is a window beneath the Main WatchList that contains a list of all rules present within the current Layout. Rules are grouped by the chart from which they were created. Make this selection once more to hide the Rule Palette. When the Palette is hidden, remember that all rules are still visible, since they are listed adjacent to the Add Rule button along the bottom of the Price pane. Select to create a floating BackScanner window. This window can be docked anywhere you choose and can be used for back-testing trading strategies. Rules from your charts can be implemented as hypothetical buy and sell or short and cover rules. All trades that would have taken place under the strategy are then identified, marked on each chart, and included in output that describes the types of trades that took place statistically. You can add more than one BackScanner window to a Layout. Select the New BackScanner menu option multiple times to create multiple BackScanner windows. BackScanner instances are saved with the charts from which they were created. You can also export your results to a spreadsheet program for further analysis. You should see a list of all windows that are included in the current Layout listed here. Each chart, BackScanner, WatchList, news tab, and browser that is open should be listed. This will be helpful if you minimize a window within a Layout and want it back. If you ever accidentally (or purposefully) close the Main WatchList or the Main Chart, these will remain options within the Windows listing and can therefore be easily added back to the Layout. 11 www.StockFinder.com StockFinder At a Glance _________________________________________________________________________________________________ Help Quick Start User Manual RealCode Reference StockFinder.com. Forums Chat Support Report a Data Issue Debug Log Send Layout Take Screenshot About 12 Select to download the Quick Start card in PDF format. Select to download the User Manual in PDF format. Select to download the RealCode Reference in PDF format. Select to initiate www.StockFinder.com within an external browser window. The Forums selection acts as a portal to the Worden Brothers online User Forums. The Forums are places where customers ask Worden questions and share software and market-related information with one another. Select this option, and your computer’s default web browser will open in an external window. The browser will be directed to the sign-in page for Forum access. Use the same Username and Password to enter the Forums that you use to access the StockFinder Trader software. This option provides a way for you to get product help from a Worden Brothers employee via Chat Support. Single left-click the Chat Support button, and follow the prompts to begin chatting with someone who will be happy to help you get answers to any StockFinder-related questions. Select to report data issues to the appropriate department. Click this option to generate a dialog, which contains a current screenshot as well as a report area. The To, From, and Subject fields are auto-populated; complete the report form by including your e-mail address and a description of the data issue. Be sure to include as much detailed information as possible, including any relevant symbols. Select Send in the bottom-left corner of the dialog. The report will be reviewed and issues addressed by the Data department. View a list of the debugging processes taking place in the program’s background from the time you open the program. Click this option to generate a floating window in which a list of debugging processes appears, along with corresponding times and explanations. Select any item within the list to view more information about the item within the open area at the bottom of the window. The Debug window can be docked anywhere within a Layout. Send a screenshot of a Layout and a message to the Worden Brothers Support department. If you are having a problem with a Layout and would like Support to help, click the Send Layout button. This generates the Send Layout to Support dialog, in which a screenshot of the current Layout and a report area are provided. The To, From, and Subject fields are auto-populated; complete the form with your email address and a detailed description of the issue or question. Select Send from the bottom-left area of the dialog. The Support department will review and address the issue and will be in touch with you, if necessary. Generate a ‘snapshot’ of the current Layout. This screenshot is stored in the clipboard and can be pasted within another copy/paste enabled application. Rightclick and select paste within an outside application or use Ctrl+V to paste the screenshot. View information about the version of StockFinder you have downloaded and a log of downloaded program files. You can also copy a snapshot of the About window to the clipboard so that it can be pasted into another copy/paste enabled application. www.StockFinder.com StockFinder at a Glance _________________________________________________________________________________________________ QuickAccess Menu and Its Options Most of the QuickAccess buttons shown above represent a menu option that is available within the primary menu. These are options that are so commonly used that it makes sense to have them listed on a more accessible menu. From left to right, these QuickAccess buttons provide the ability to: Create New Layout, Open Saved Layout, Save Layout or Save Layout As, Create New Chart, Change Symbol, Select Previous Symbol in WatchList, Select Next Symbol in WatchList, Share or Email or Browse Share Library, Open or Create New WatchList, Show/Hide Rule Palette, Create New BackScanner, View Blog Reader or Create New Blog Entry, Delete Item. You can Show or Hide this QuickAccess menu by hitting the black arrow located above and to the right of the Delete bin. This keeps the primary menu visible but hides the QuickAccess options. Delete Item is not an option within the primary menu system. It is visible so you can drag WatchList columns, Charts, Rules, etc. onto it to delete the items from the current Layout. Most items can be deleted by right-clicking and selecting Remove as well. You should also see a Data Status button located adjacent to the menus. The Data Status button provides a snapshot of current connectivity and data download status. For those with StockFinder Platinum, the RT value displays the current time. For Gold and Platinum users, the Daily value displayed shows the time of the most recent attempt to download Daily data. Any data download currently underway will also be displayed with a label describing the type of data being downloaded and the status of that download. Click the Data Status button to view the StockFinder Data Downloader. This downloader will allow you to view detailed information about the specific status of the data download process. From here you can monitor RealTime or End of Day downloads, can determined download latency if applicable, and can force StockFinder to re-connect and find new downloadable information if necessary. 13 www.StockFinder.com StockFinder At a Glance _________________________________________________________________________________________________ It is important to be familiar with how information is organized inside of StockFinder. There are three major categories into which information falls: a Layout, a Chart, or a WatchList. In addition to these core categories, there are additional types of information that can be displayed. Layouts Layouts group Charts, Browsers, the Blog Reader, News, Data Sheets, and BackScanner windows. Charts WatchLists There can be multiple Charts open inside a Layout. One chart is the Main Chart, but you can add as many charts as you want. There can be multiple WatchLists open inside a Layout. One WatchList is the Main WatchList, others that you open might be personally created WatchLists. Each Chart has its own timeframe and rules. Charts group indicators that reside inside of panes. Indicators are used to create rules, and rules are used to identify chart behaviors 14 WatchLists display lists of symbols that display markings for symbols passing rules and can be sorted by various designated criteria Browsers Blog Reader News Data Sheet BackScanner ScratchPads These are the extra pieces of info that can be Included in a Layout. www.StockFinder.com StockFinder at a Glance _________________________________________________________________________________________________ What You Need to Know about Layouts… Layouts are customizable groupings of charts, rules, WatchLists, browsers, news tabs, and BackScanners. Creating and saving Layouts that are organized so that they include meaningful groupings of information can be a useful part of developing and maintaining an organized market analysis routine. This Layout has been saved – it’s called 1Hr 5Min. To save a Layout, click the blue disk icon on the menu. To open a saved Layout, click the folder icon and search for it within the list. You could also hit the ‘/’ key on the keyboard to search for the Layout by name. There are three tabbed items in this Layout. The Main Chart is to the far left. Next is a Blog Reader. Finally, an AOL Finance browser was added. Tab as many things as you like within a Layout. Each of these tabs has an [Fx] key assigned to it. To view each tab’s info, hit the [Fx] key for the tab. If you ever minimize a window and want to add it back, hit the Windows menu option and select the window to add. Close StockFinder here. Don’t forget to save if you’d like to keep the changes you’ve made to this Layout! You should be prompted to save when closing. Next time you open StockFinder, the Layout that loads will be the last one that was saved. Hit the New Tab button to add a chart, browser, news, or data sheet. These will be added as tabs along the top of the chart area. You can move these tabs to a new location by “docking”. To open a new default Layout, click this icon. This Layout only has one WatchList in it – the Main WatchList. Its components by default are the S&P 100 Stocks. You can change the list displayed by clicking the WatchList Picker (that says the name of the list). The Main WatchList has been made to show a flag column, two scan columns, and a percent change column in this Layout. You can make WatchLists show whatever information you like. This Layout has three charts – the Main Chart, and two additional charts. The Main Chart is displayed in a 1 Hour time-frame and contains two panes. The top pane has a Price History plot and a Moving Average for the active symbol; a line plot of the SP-500 is overlaid on its own scale. The bottom pane contains a MACD Histogram, MACD, and Stochastics plot – all overlaid on top of one another. Notice the rules in the bottom left corner of the Price pane. These are the rules whose scan columns are in the Main WatchList. The other two charts are docked to the right of the Main Chart. Both charts display a Price History plot in a 5 Minute time-frame. The top chart shows Price for SP-500. The bottom chart shows Price for DJ30. Charts can display any time-frame you like. If you are a Platinum subscriber you can view intraday time-frames like these – otherwise, your charts will show time-frames like 1Day, 2Days, 1Week, etc. Each of these 5 Minute charts is “docked” to the right of the Main Chart. To dock a window like this (whether it’s tabbed or floating), right-click the gray title bar along the top of the window you’d like to dock and select Dock then either Above, Below, Left, or Right in order to designate where the object should be docked relative to another window that’s already been docked. You can also dock by grabbing the title bar of a window and dragging it with your mouse until you see a cross on top of the window relative to which you’d like to dock – this is called the docking mechanism. Drag your mouse pointer onto one of the following sections of the docking mechanism: top, bottom, left, right, or center (to tab the windows). This can be a little tricky at first, but you’ll get the hang of it. 15 www.StockFinder.com StockFinder At a Glance _________________________________________________________________________________________________ What You Need to Know about Charts… This is the Main Chart – there can be many charts open in a Layout at a given time. The charts can be tabbed together like these items are – or they can be docked relative to one another so you can see multiple charts at the same time. Hit this button to add an indicator to a chart. There are three types of indicators: those that are listed in the library and can simply be selected from the Select list; those that you create by calculating an indicator or rule count across a list of stocks that can be created using a Custom Index; and those that you create using RealCode. This chart toolbar is a part of every chart you add to any Layout. It contains seven buttons that may come in handy for charting. From left to right, these buttons 1. show/hide the company name watermark on the chart; 2. lock the chart’s symbol to its current symbol so that changing the WatchList selection doesn’t change the info on the chart; 3. save or save the chart as; 4. email or share the chart; 5. equalize the size of the panes on the chart; 6. draw trendlines and other common analytical drawings on the chart; and 7. toggle the trading area of the chart on/off (when you’re logged into one of the three integrated brokers). All three of these indicator types can be added using this button. This chart has two panes. The top pane contains Hourly Price bars for KFT, the active stock in the WatchList. It also shows a Moving Average of Price and an overlaid SP-500 plot on its own scale. The bottom pane contains a MACD Histogram, MACD, and Stochastics plots – all overlaid on one another. Use this New Tab button to add a new chart, or other info to the Layout. By default he tab will be added along the top of the charting area and assigned an [Fx] key. Hit the appropriate shortcut to switch easily between tabbed information. Feel free to dock any added charts or other tabs relative to the other docked windows in the Layout. Charts contain indicators, from which rules can be created. Click the Add Rule button to create a rule on the chart. There are three types of rules: those that are listed in the library and can simply be selected from the Select list; those that can be created using any of the indicators from the chart (this includes combo and sequence rules); and those that can be created using RealCode. Once a rule is added to a chart, you’ll see them in the Price pane and can open the Rule Palette to see a list of all of them. There are lots of things that can be done with rules. See the pages that follow for more information about rule specifics. There are two Price plots here – one for KFT and one for SP-500 – that are overlaid. When overlaying plots, each plot gets its own scale by default. You can manually scale plots together, hide one of the scales, invert scaling, or change many other characteristics of the way a scale for an indicator displays. See more about scaling in the pages that follow. Use this divider to adjust the sizes of the two panes that share it. Drag it up to make the bottom pane bigger or down to make the top pane bigger. Remember, you can always hit Equalize Panes (in the chart toolbar) to re-set their sizes. This chart has a black background and light gridlines related to the vertical and horizontal scales. All of these aesthetic properties can be changed using the chart properties. Right-click in the background area of a chart and choose Chart Properties to change one of many display characteristics for your chart. The MACD Histogram, MACD, and Stochastics indicators in this pane were all added using either the Add Indicator button or hitting the / key on the keyboard to search. Each was added in its own pane by default, but were overlaid. To overlay an indicator with another, drag the plot you’d like to overlay into the background area of another pane. Select Overlay when you release the mouse pointer. Drag the indicator out of the overlay pane and select New Pane to undo the overlay. 16 Charts always show daily Net and Percent Change information in their top right corner. Even when the chart is set to a different timeframe, this information is always daily. This zoom and pan slider controls the amount of historical information shown on its chart. It is set to display data for the entire month of December. You can tell, because that’s the region highlighted in blue between the two handles on either end of the slider. To zoom out and view more historical information, drag the left handle to the left or the right handle to the right. To zoom in and display less historical information, drag the left handle to the right or the right handle to the left. You can also change the zoom level by hitting the + or – key on the keyboard. Slide the entire slider back to view information from the past or forward to view the current chart for the symbol. You can also pan by hitting the [ or ] key on the keyboard. www.StockFinder.com StockFinder at a Glance _________________________________________________________________________________________________ So What About Indicators? Remember that Indicators (a.k.a. plots) are parts of their charts, so plot as many indicators on a chart as you like. Then you can save the grouping by saving the chart – or if you write your own RealCode indicator, you can save that indicator and make it part of the indicator library for easy addition to any chart later. Indicators are nothing more than series of dates and corresponding numbers that are plotted. When you hit the Add Indicator button to add a desired plot to a chart, there are three options listed: Select, Create In RealCode, and Create Custom Index. These are the three major types of indicators. Some indicators are created for you by Worden Brothers and stored in a library; to access these, use the Select option (or hit the / key on the keyboard). To write your own indicators using RealCode, use the Create in RealCode menu selection. Other indicators you may wish to view are either aggregates of indicators from the maintained library or plots that count the number of stocks within a list that participated in some behavior historically; these types of indicators can be created using the Create Custom Index option. No matter how you add an indicator to a chart, there are certain characteristics of the indicator that you’ll have access to within its Edit dialog. Just click a plot to view its Edit dialog. Use the Main tab to change plotting characteristics like period and plot style, and thickness - or to create columns within the WatchList based on the plot. Change the color of the plot using the Colors tab; create Rules based on the plot using the Rules tab; add a child plot to the indicator using the Child Plots tab; or write a description for the indicator that will be stored with the indicator in the library using the Info tab. Remember – every single indicator can be edited this way. It doesn’t matter if you created the indicator with RealCode or created a Custom Index. Those plots have Edits, too. 17 www.StockFinder.com StockFinder At a Glance _________________________________________________________________________________________________ Adding Indicators using “Add Indicator | Select” If you choose to add an indicator to a chart using the Add Indicator | Select option, you’ll be able to search the library of indicators that Worden Brothers maintains for you (you can also get to these by hitting the / key on your keyboard). There’s a full list of the indicators that are maintained in an appendix at the end of this booklet. If you need to know what one of the indicators in the list is – or how it’s calculated, you can visit the Knowledge Base. Visit www.Worden.com and click on Knowledge Base to view a list of available indicators and their descriptions. Most indicators when added from the library are plotted within their own panes. Some indicators – though listed as one indicator – are actually a set of indicators that are used together. Indicators like these include ADX, which is plotted with +/-DI plots and Stochastics and RSI, which are both plotted with Moving Averages (trigger lines). Some indicators are added within an existing pane when selected from the library. These indicators are called child plots. Think of a child plot as a plot that relies on data from a source that you specify. For example, a Bollinger Band plot can be added to any other indicator. We typically think of it as being added to Price, but technically, you can add the Bollinger Band plot to anything. For this reason, a Bollinger Band is a child plot. If an indicator you add is added to the chart in its own pane and you’d like it to be contained within the same pane as another indicator, you can easily overlay the two plots. Drag the plot you’d like to overlay into the pane of the other indicator of interest. When you release the mouse pointer, select the Overlay option provided. Here are two separately added TRIX indicators. Notice that each was plotted in its own pane by default. The color and period of the second have been altered (click the plot to alter its settings). These plots are being auto-scaled within their own panes, such that the highest value visible over the time period specified and the lowest value visible over the time period are identified, and the scaling of the plot uses those values as the extremes for plotting. 18 Here the two indicators have been overlaid within the same pane. The yellow TRIX indicator was dragged into the original TRIX pane, and Overlay was selected when the mouse pointer was released. Notice that each plot retained its own scaling – each plot is still being auto-scaled. The original TRIX plot’s scale is to the left. The new TRIX plot’s scale is to the right. If you wanted to create a rule to find times when the two TRIX plots are crossing one another, you couldn’t do it yet – both plots would have to be on the same scale to accomplish this. Here, the plots have been scaled together. In order to scale the plots together, right-click the yellow TRIX plot and select Scale – then Scale With – then TRIX (not TRIX.2). Do the same thing for the Moving Average of the yellow TRIX plot (olive green plot). Once you’ve done that, all of the plots are scaled together on one scale, and rules can be created that rely in the relationship between the values of the two plots. *Try using the Price for Symbol plot to add an additional Price History plot to a chart. They can be overlaid in this way. www.StockFinder.com StockFinder at a Glance _________________________________________________________________________________________________ Adding Indicators using “Add Indicator | Create In RealCode” If you need to plot a value that isn’t already available as one of the indicators in the Add Indicator library, you can create your own indicator using RealCode. Click the Add Indicator button and select Create In RealCode to start the process. Provide a name when prompted; you’ll then see the RealCode Editor appear. It’s within this Editor that you’ll type the code for your new indicator. RealCode syntax is essentially Visual Basic. There are a couple of conventions specific to StockFinder that you’ll need to know to get started. Syntax for a plot might be either of these: Plot = (insert code here) OR If (insert code here) then Plot = (insert code here) Else Plot = (insert code here) When you’re writing code that requires only calculation based on Price and its components (Open, High, Low or Close), you can simply write Price. (that’s Price followed by a period) Code-complete then lists all possible price extensions. The code to the left would simply plot the size of the trade range of Price bars historically. Some of the indicators you may want to write will include other technical indicators in their calculations – for instance, you might write a plot that requires the value of Volume or RSI or Stochastics, CCI, etc. in its calculation. In this case, plot all the indicators you’ll need to refer to in the calculation of your plot on a chart. Then within the RealCode Editor, use the Indicators/Rules option to add a variable for the indicators to which you’ll need to refer. Remember, a variable simply provides a shortened version of the name of the indicator so that you’ll be able to call a MACD Histogram – for instance – MH instead of something like MACDHistogram.indicator. It’ll just make writing our code easier and more efficient. You can change the variable assigned to the indicator or rule once you’ve added it. You could change MH to MH1 or MACD or something altogether different if it would help you make better sense of the code later. What if your code needs to be a little more complicated to accomplish what you’re after? Here’s an example: ‘# MH = MACDHistogram.indicator Plot = MH.MaxHigh(60,20) – MH.MaxHigh(60) This code would plot the highest MACD Histogram value over a sixty bar period (from twenty bars ago) less the maximum sixty bar MACD Histogram value relative to the most recent bar on the chart. Your code can be much more intricate than this if needed. This should get you started. Some more advanced math functions can be accessed using system.math.(insert function here) in your code. Know that you can save your RealCode indicators by hitting the Blue disk icon in the Editor window; you can also Password protect any indicators you write. You can continue code onto a new line using an underscore ( _ ). For more RealCode information, refer to the RealCode Programmer's Reference. For evolving information about RealCode, check out this blog: http://kuf.blocks.com 19 www.StockFinder.com StockFinder At a Glance _________________________________________________________________________________________________ Adding Indicators using “Add Indicator | Create Custom Index” There may be a time when you’d like to analyze a group of stocks as a basket. A custom index provides these two facilities for looking at a group of stocks: plot the average value of an indicator across a WatchList of stocks OR plot the number or percent of stocks within a list that have historically passed a specified rule. Both of these types of plots are breadth indicators in that they summarize the activity of a group. You can use the entire market as the group analyzed or can use any sub-set of the market as a narrowed group. To calculate an average (or median) value for an indicator across a list of stocks, make sure the indicator you’d like to average is plotted on a chart. Then click the Add Indicator button and select Create Custom Index. A wizard will take you through the steps of creating the desired plot. You’ll need to define the WatchList you’d like to calculate across, choose whether you’d like the average value or the value at a particular rank to be plotted, and decide how much historical calculation you’ll need. Once you’ve decided all those things with the help of the wizard, the new indicator is plotted in its own pane. This might be an interesting way to look at Exchange Traded Funds, Indexes, or Industries. It’s also possible to plot the number or percent of stocks within a list that have participated in some behavior historically. Here, there is a rule on the chart that requires Price to Make a New 250 Bar Low. To create a custom index using a rule, select the Add Indicator button then Create Custom Index. A wizard will take you through the steps to create the desired plot. You’ll need to define the WatchList you’d like to calculate across, choose to plot the Number of Stocks Passing a Rule, then decide how much historical data should be used in the calculation. Once you’ve decided all these things, the new indicator is plotted in its own pane on the chart. The plot pictured here is the percent of stocks within the S&P100 that historically made new 250 day lows each day. 20 The plot pictured here is the average Stochastics plot across all S&P 100 stocks historically. www.StockFinder.com StockFinder at a Glance _________________________________________________________________________________________________ So What About Indicator Scaling? All indicators have scales – both horizontal and vertical. An indicator is nothing more than a series of points plotted along corresponding horizontal and vertical coordinates. Both the horizontal (date scale along the bottom of the chart) and the vertical (values of the plot) scales contribute to the way the indicator’s values are displayed on the chart, so it’s important that you know what options are available to you. You have control over many scale display characteristics. To access the properties of a scale display, click the scale for the plot and select Edit. Here’s the Scale Editor you’ll see. Check out the corresponding numbered descriptions that follow to find out how you can use these options. The first characteristic of a scale that can be altered is the Scaling Method. There are three Scaling Methods available for charts: 1. 2. 3. 4. Arithmetic – Each scale unit is a fixed distance from the next scale unit on the Scale Display. Each scaling interval represents the same distance or change in variable value. Logarithmic – Displays scale units on a logarithmic scale where the distance between each scaling unit on the Scale Display is an automatically determined fixed percentage. When the percentage is automatically determined (more information to follow), this percentage value will vary depending on the volatility of the data displayed on the Chart. Fixed % Log – Displays scale units on a logarithmic scale where the distance between each scaling unit on the Scale Display is a manually selected fixed percentage. Exponential – Displays scale units on an exponential scale where the distance between each scaling unit on the Scale Display is a fixed percentage that can be either automatically determined or manually set. When the percentage is automatically determined (more information to follow), this percentage value will vary depending on the volatility of the data displayed on the Chart. 21 www.StockFinder.com StockFinder At a Glance _________________________________________________________________________________________________ So What About Indicator Scaling?...Cont’d You may choose to add extra vertical chart space using the Bounds option within the Scale Display properties. Vertical space can be added on a percentage or point basis. This extra space is referred to as padding. The default top padding is 2%; the default bottom padding is also 2%. Change the Top and/or Bottom drop-down from Max/Min Value to Manual and the padding can then be adjusted on a point basis, where extra vertical space will be provided on the basis of dollar value (in the example of a Price Scale). When there are multiple plots present within a given pane, you have the opportunity to choose which of those plots will contribute to the Scale Display. By default, all plots visible within the pane contribute to scaling; however, unchecking the box next to any of the plots listed will effectively exclude the plots values from consideration for scaling purposes. It is possible to invert a scale so that lower values are displayed at the top of the scale relative to higher values which are then plotted along the bottom of the vertical scale. To Inverse the scale, select the check the Inverse Scale box pictured. Another characteristic of a scale that can be altered is the Scale Line Spacing. There are six types of Scale Line Spacing available: 1. Auto – When the Arithmetic Scale Method is in use, Auto Scale Line Spacing displays a number of horizontal scale lines that is automatically calculated based on the minimum and maximum values visible within the Scale Display. 2. Auto Percent – When the Logarithmic or Exponential Scale Methods are in use, Auto Percent Scale Line Spacing displays a number of horizontal scale lines that is automatically calculated based on the minimum and maximum values visible within the Scale Display. The distance between the grid lines is a fixed percent value that is determined by the range of values for the plot over the historical period shown. 3. Max # of Lines – Fits the maximum number of Scale Display lines possible onto the Scale Display. 4. Manual – When the Arithmetic Scale Method is in use, Manual Scale Line Spacing displays horizontal scale lines at an interval determined by the Value between Grid Lines setting of the general Scale Properties (more information to follow). 5. Manual Percent – When the Logarithmic or Exponential Scale Methods are in use, Manual Percent Scale Line Spacing displays horizontal scale lines at an interval determined by the Percent between Grid Lines setting of the general Scale Properties (more information to follow). 6. Fixed # of Lines – Without regard for Scaling Method used, Fixed # of Lines Scale Line Spacing displays a number of horizontal scale lines determined by the Number of Grid Lines setting of the general Scale Properties (more information to follow). Use the Font properties section to assign font type and size, as well as value display color and number format. Defaults for these properties are Arial 10, white, and 0.00 respectively. Use the Grid Lines properties section to enable/disable grid line plotting and to assign color, opacity, and line styles for grid lines. Default settings for these properties are enabled grid lines that are light gray with 30% opacity and a solid line style. Use the Background properties section to enable/disable a Scale Display background color, select the color for background display, enable/disable Scale Display border, and select border color. Default settings for these properties are enable fill background with the color maroon and disabled border drawing. Use the Scale Position properties section to assign scale location and text alignment within the Scale Display. Default settings for these properties are Right of Chart and left-aligned text. Check the Show Status on Chart box to ensure that percentages between gridlines will be displayed at the bottom of the Scale Display when plotting in Exponential or Logarithmic mode. 22 www.StockFinder.com StockFinder at a Glance _________________________________________________________________________________________________ So What About Rules? Rules are the way you tell StockFinder what you’re looking for. There are lots of things you can do with an indicator once you’ve created it – you can Scan to find all the tickers that are passing the rule currently; Filter the WatchList so that only those symbols passing the rule currently remain in the list; paint all historical price bars that passed the rule; create a column that represents how recently or frequently each item within a WatchList passed a given rule; or even back-test. Remember that rules are parts of their charts, so create as many rules on a chart as you like. Then you can save the grouping by saving the chart – or if you write your own RealCode rule, you can save it and make it part of the rule library for easy addition to any chart later. When you hit the Add Rule button to add a desired rule to a chart, there are five options listed: Select, based on Indicator, Create in RealCode, Create Combo, and Create Sequence. Some rules are created for you by Worden Brothers and stored in a library; to access these, use the Select option (or hit the / key on the keyboard). These are mostly bullish and bearish candle patterns, but there are others as well and the library continues to be updated. Most rules will be created based on an indicator from a chart. You may be looking for an indicator to be crossing up through some trigger level or down through some other plot. You may even be looking for stocks that have the highest or lowest indicator values within a given list. All of these are examples of rules based on indicators from a chart. To write your own rule using RealCode, select Create in RealCode. If multiple rules need to be true simultaneously, use the Create Combo selection to incorporated multiple individual rules you’ve already created. If multiple rules need to be true in a specific sequence within a specified period of time, use the Create Sequence selection to incorporate multiple individual rules you’ve already created. To work with rules, make sure you have all the indicators on a chart that you’ll be working with. The type of rule you’ll want to create will depend on the indicator or group of indicators you’re working with. As is often the case when working inside of StockFinder, there are often multiple ways to accomplish a desired outcome with a rule. For example, it might be possible to create a rule using a combination of one from the library and one you create yourself using an indicator – but it might also be possible to create the entire rule with RealCode so that there is only one resulting rule on the chart. The method you choose to go with will depend on your level of comfort with each option. As you build fluency with the software, you’ll discover creative ways to find the information you’re looking for! 23 www.StockFinder.com StockFinder At a Glance _________________________________________________________________________________________________ Adding Rules using “Add Rule | Select” Most of the rules located in the library are rules used to identify candle patterns – or specific relationships between Price components from one bar to the next. There are thirty plus bullish patterns and thirty plus bearish patterns build into the library available via the Add Rules button and Select. The rule library rules can also be accessed by hitting / on your keyboard. Search for the name of the rule you’d like to add to the chart. The default plot style for Price History on a chart is High Low Close (HLC) Bar. You can use any of the patterns from the library with any Price plot style, but since they’re built to identify candle patterns, you’ll probably want to change the plot style to Candlesticks. You can click the Price plot at any point to change its plot style; you can also hit Ctrl+B to toggle plot styles. If you’re more comfortable with colored candlesticks, you can add a Colored Candlestick indicator from the indicator library. Once you’ve added a rule from the library, you’ll be able to view its RealCode (which is fully editable), make adjustments to any parameters of the rule, assign a color for the rule, and finally select any of the various ways to implement the rule within StockFinder. You can also provide a description for the rule using the Info tab or delete the rule from this dialog. For any rule (not just the ones in the Select library) if you choose the Paint Price when Passing option, each historical Price History bar for which the candle pattern passed will be painted the color of the rule. If you choose the Show On Chart option, each historical Price History bar for which the rule passed will receive a tick mark along the bottom of the pane. This will make it easy to see historical examples of the passed rule when zoomed out – viewing large portions of historical data at once. You can then isolate the tick mark using the zoom and pan slider for easy chart navigation. 24 www.StockFinder.com StockFinder at a Glance _________________________________________________________________________________________________ Adding Rules Using “Add Rule | Based On Indicator” You can initiate creating a rule based on an indicator in a few different ways. You can always click directly on plot on a chart and navigate to the Rules tab. There, you can create as many new rules as you like. Another option – specifically when creating a rule based on the relationship between two plots (like two plots crossing) – is to drag one plot onto the other and select Create Rule. The third option is to select Add Rule and based On Indicator. Any of these three ways of initiating a rule yields an Edit dialog that allows you to set up the specifics of the rule you’d like to create. Here’s what you need to know about setting up the specifics: When you create a rule by clicking on a plot on the chart or by dragging one plot onto another, StockFinder identifies the plot of primary interest and populates this area for you. If you select …based On Indicator within the Add Rule button, you’ll need to choose the plot of interest from a list of all plots on the chart at the time. Use this color drop-down to select a color for the rule. The rule that appears on the chart and in the Rule Palette will be this color, and any plot paintings, scanning, or column creation will all use this color as well. Use the options listed here to implement the rule. Scan for stocks, filter based on a rule, create a column, or paint historical Price bars and/or mark tick marks on the chart. This is the behavioral drop-down. Most of the behaviors you may want to identify will be listed here – things like moving up, moving down, crossing a value, crossing another plot, making a new high, etc. Choose the desired behavior from the drop-down. If you don’t necessarily need the rule to be true currently but it could have been true any time within a specific window, use the True__of__Bars fields. 1 of 3 would mean the rule must be true only 1 bar out of the last 3. 3 of 3 would mean that all three of the last three bars must have passed the rule. Use this slider to identify the degree to which the behavior defined must be exhibited (when applicable). 25 www.StockFinder.com StockFinder At a Glance _________________________________________________________________________________________________ Adding Rules Using “Add Rule | Create in RealCode” If you need to create a rule that isn’t already available in the library and can’t be created easily by clicking an indicator or dragging one onto another, you can create your own rule using RealCode. Click the Add Rule button and select Create In RealCode to start the process. Provide a name when prompted; you’ll then see the RealCode Editor appear. It’s within this Editor that you’ll type the code for your new rule. RealCode syntax is essentially Visual Basic. There are a couple of conventions specific to StockFinder that you’ll need to know to get started. Syntax for a rule: if (insert code) then pass The code here creates a rule for a MACD Histogram reversal below the zero line. Numbers in parentheses refer to specific numbers of bars ago. Some of the rules you may want to write will include technical indicators in their logic – for instance, you might write a rule that requires some behavior of Volume or RSI or Stochastics, CCI, or a MACD Histogram like above. In this case, plot all the indicators you’ll need to refer to in the logic of a rule on a chart. Then within the RealCode Editor, use the Indicators/Rules option to add a variable for the indicators to which you’ll need to refer. Remember, a variable simply provides a shortened version of the name of the indicator so that you’ll be able to call a MACD Histogram – for instance – MH instead of something like MACDHistogram.indicator. It’ll just make writing our code easier and more efficient. You can change the variable assigned to the indicator or rule once you’ve added it. You could change MH to MH1 or MACD or something altogether different if it would help you make better sense of the code later. What if your code needs to be a little more complicated to accomplish what you’re after? Here’s an example: ‘# MH = MACDHistogram.indicator If MH.MaxHigh(60,20) – MH.MaxHigh(60) >= 0 then pass This code would create a rule to identify any symbol for which the MACD Histogram value over a sixty bar period (relative to twenty bars ago) less the maximum sixty bar MACD Histogram value relative to the most recent bar on the chart is greater than a value of zero. Your code can be much more intricate than this if needed. This should get you started. Some more advanced math functions can be accessed using system.math.(insert function here) in your code. Know that you can save your RealCode indicators by hitting the Blue disk icon in the Editor window; you can also Password protect any indicators you write. You can continue code onto a new line using an underscore ( _ ) followed by a space. For more RealCode information, refer to the RealCode Programmer's Reference. For evolving information about RealCode, check out this blog: http://kuf.blocks.com 26 www.StockFinder.com StockFinder at a Glance _________________________________________________________________________________________________ Adding Rules Using “Add Rule | Create Combo or Create Sequence” To initiate a combination of two individual rules from the chart, drag one of the rules onto the other and select Create New Combo OR select Add Rule and Create Combo. Use this plus sign to add individual rules to your combination rules. You can also drag a rule from the chart into the edit dialog to add it to the combination rule. You are not limited to two combined rules. Add as many as you like. You can also click the And to change it to an Or if needed. The combination rule created here becomes its own rule. It has its own color and can be implemented completely independently of other rules. Select any of the check marks to the right to activate as a Scan light, filter, column, painting, or chart marking. Make sure to provide a name for your new rule! Initiate a sequence rule in much the same way. Either drag a rule from the chart onto another and select Create New Sequence OR select Add Rule then New Sequence. Either way, you can add items to the sequence using the green plus sign or drag items into the sequence list from the chart, drag items within the list to re-prioritize their order, and implement in any of the ways you would implement any other rule. IMPORTANT: Make sure you set the Span in Bars field so that it reflects the maximum number of bars that are allowed to elapse between the identification of the first event on the chart and the last event in the list. Also, make sure you provide a name for your new rule. 27 www.StockFinder.com StockFinder At a Glance _________________________________________________________________________________________________ What You Need to Know about WatchLists… A WatchList is composed of a list of securities that have been grouped together for some reason – for some WatchLists, the unifying factor is that all items belong to the same Industry; for some, all items are members of the same Index or Exchange Traded Fund. For others, the securities are listed together only because you decide you want them grouped for easy access. Sortable columns are a big part of working with WatchLists. There are three types of columns you might create in a WatchList: 1. 2. 3. 4. 5. Scan Light columns are columns created to mark each item within a WatchList that passes a rule currently. When creating a rule, select Scan WatchList to create this kind of column. Column values that represent how recently or frequently in the past a rule was met for each item within the WatchList. When creating a rule, select one of the Show In WatchList columns listed to create. Column values that represent indicator information. To create this type of plot, click on the indicator of interest and choose among Raw Value, Net Change, Percent Change, or Mini Chart. Column values that have been designed for you. To load a column that’s been saved for you, hit the Load Column button (to the left of the Update Frequency ticker). You can add any of the following this way: Ask, Bid, Fund Category, Industry, Last Price, Net Change, Percent Change, Sub Industry, Symbol, or Volume Flag columns. Right-click somewhere in the blank column header space and right-click. Select New then Flag for WatchList. This way, you can items that are similar in two WatchLists. Every column you create is sortable. Click a column header to activate it as the sorted column. Click again to reverse the order of the sort. Edit WatchList aesthetics and other properties using this option. Add a column that’s been created for you. These include Bid, Ask, Net and Percent Change, Industry, etc. Click to change the default 15 minute update frequency for columns, Scans, and Filters to something else – maybe more often, maybe less. You can have multiple WatchLists open in StockFinder at a given time. One will be the Main WatchList pictured here. Others might be personal WatchLists you create. To create a personal WatchList, select the File menu, and Create New WatchList. Provide a name when prompted, and select an image. You can add items to a personal WatchList by dragging from the Main WatchList, adding manually, or copying and pasting from an external application. 28 By default the Main WatchList shows the Standard and Poors 100 stocks. Click this WatchList Picker to change the list to another grouping – search for an industry, index, ETF or component list. You can even pull up lists of stocks that you created in Telechart. By default, there’s a symbol column in the WatchList. Last Price, Percent Change, Price History Mini Chart, and Optionable Item Flag columns have all been added to this WatchList. When you create a rule and select Scan WatchList, a column is created within the WatchList that places a scan light in the color of the rule on any item within the list that meets the rule currently. There are two Scan Light columns here – one red and one yellow. Notice that the Scan box is checked next to the Scan Light column headers. This sorts the WatchList so that the stocks passing the most rules come to the top of the list and are sorted sequentially after. Click any of the column headers to make it the most important and bring its passing stocks to the top of the list. www.StockFinder.com StockFinder at a Glance _________________________________________________________________________________________________ Keyboard Shortcuts Chart Shortcuts 1 1 Day Chart TimeFrame 2 2 Day Chart TimeFrame 3 3 Day Chart TimeFrame 4 4 Day Chart TimeFrame 5 Weekly Chart TimeFrame 6 6 Day Chart TimeFrame 7 7 Day Chart TimeFrame 8 8 Day Chart TimeFrame 9 9 Day Chart TimeFrame Ctrl+1 1 Minute Chart TimeFrame Ctrl+2 2 Minute Chart TimeFrame Ctrl+3 5 Minute Chart TimeFrame Ctrl+4 15 Minute Chart TimeFrame Ctrl+5 30 Minute Chart TimeFrame Ctrl+6 1 Hour Chart TimeFrame . Toggle Crosshair (period key) Click blank Chart Area Activate Temporary Crosshair [ Shift Chart Back 1 Bar ] Shift Chart Forward 1 Bar Ctrl+Shift+Wheel Shift Chart Back or Forward 1 Bar at a Time Ctrl + Spin Mouse Wheel Shift Chart Back or Forward in Time \ Shift Chart to First Available Plotted Chart Data Ctrl+D Draw Trend line Ctrl+B Toggle Price Plot Style (bar, candle, line, etc.) Ctrl+G Toggle Price Scale Ctrl+R or / Add Rule from Library Ctrl+I or / Add Indicator from Library Shift+ 1-9 Zoom Chart In or Out Spin Mouse Wheel Zoom Chart In or Out Shift + Spin Wheel Slow Zoom Chart In or Out F1 - F12 View Corresponding Tab WatchList Shortcuts Space Next Symbol In List Ctrl+Space Previous Symbol in List Shift+Space Next Symbol Passing Same Rule Home First Symbol in List End Last Symbol in List 29 www.StockFinder.com StockFinder At a Glance _________________________________________________________________________________________________ 30