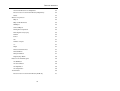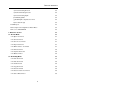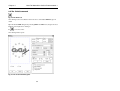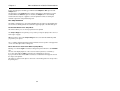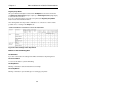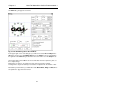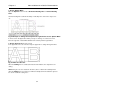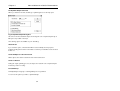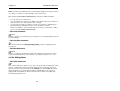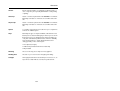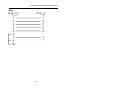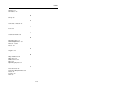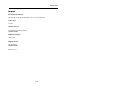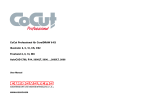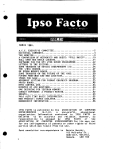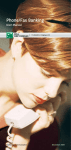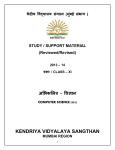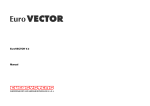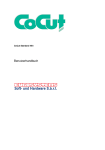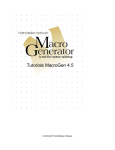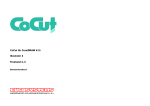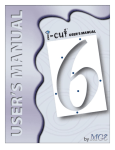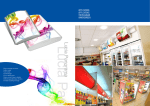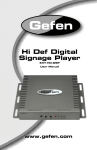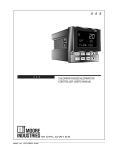Download CoCut Professional for CorelDRAW 6
Transcript
CoCut Professional for CorelDRAW 6-10 Illustrator 8, 9, 10 Freehand 8, 9 AutoCAD LT98, R14, 2000, 2000LT, 2000i User Manual IMPORTANT CUSTOMER INFORMATION Important Customer Information about CoCut Professional Please check the contents of your software package as soon as possible upon receiving it. Should any items be missing, immediately contact the dealer from whom you have purchased the software. A complete package of CoCut Professional should contain the following items: • 1 CD • Copy protection key/dongle • User manual • Registration card Besides the program disks, the most crucial item is the copy protection key/dongle. The number printed on the dongle must match the serial number located inside the front cover of your manual. Underneath the dongle number, you will find your personal code (e.g. 1234567, 123456). This code number must be entered upon successful installation and initial startup of the software. Make sure you enter the number correctly, or you will not be able to restart the program. I IMPORTANT CUSTOMER INFORMATION Dear Customer, In an effort to help you solve any problems and answer your questions as quickly and efficiently as possible, we provide our Technical Support Line. This is a toll free number you can call if you have any technical questions about our products. This service is available to you free of charge. Mon. - Fri. from 9.00 am to 12.00 am Mr Holz Phone ++49 6502 9288 11 You can find further useful information including tips and tricks on our web site: http://www.eurosystems.lu under the rubric Support. Our support staff have been instructed only to provide assistance to registered users. When calling, faxing or e-mailing, please provide the following information: - Dongle number of your EUROSYSTEMS product - Version number, i.e. CoCut Professional 6-10 - Date of manufacture of your original program disks Please understand that we can only answer enquiries addressed to this telephone number. Other telephone numbers are reserved for marketing, purchasing and sales. In order to obtain the best possible technical support, we urge you to register your software. Immediately upon receipt of your registration card by fax or online, you will be entered in our Customer Support database. This allows us to keep you up-to-date on revisions and upcoming products. P.S. For written queries or instant registration by fax or online, please use the following number or address: Fax: ++49 6502 9288 15 Web site: h t t p : / / w w w . e u r o s y s t e m s . l u II TABLE OF CONTENTS Table of Contents Copyright 1 Limitation of Liability 1 Trademarks 1 Hardware and Software Requirements 3 Incompatibilities 3 User Manual Format 3 Visual Aid Chart 4 Introduction 5 What CoCut Professional Can Do 5 1. How to Install CoCut Professional 7 Hardware and Software Requirements for CorelDRAW 6, 7, 8, 9 & 10 7 Installing Windows and CorelDRAW™ 8 Windows 95, 98 and ME 8 Configuring the Serial Port 8 Attaching the Dongle 8 CoCut Professional Installation 10 Linking CoCut Professional Script with the CorelDRAW 6 toolbar 12 Linking CoCut Professional Script with the CorelDRAW 7 toolbar 12 Linking CoCut Professional Script with the CorelDRAW 8 toolbar 12 Linking CoCut Professional Script with the CorelDRAW 9 toolbar 12 Linking CoCut Professional Script with the CorelDRAW 10 toolbar 12 Where can I find CoCut in Freehand 8, 9 & 10? 13 How can data be exported from Freehand to CoCut ? Where can I find CoCut in Adobe Illustrator 8,9? 13 14 How can data be exported from Illustrator CoCut ? 14 Where can I find CoCut in the various AutoCAD versions? 14 I TABLE OF CONTENTS Installation of Menu File for AutoCAD LT 98 14 Installation of the Menu File for AutoCAD R14 14 Installation of the Menu File for AutoCAD 2000LT & 2000 14 Installation of the Menu File for AutoCAD LT98 and R14 15 Setting Up the Port for Data Transmission 17 Windows 95® , 98®, ME® 17 Windows NT® & 2000® 17 2. How to Work with CoCut Professional 18 2.1 Your Desktop with the CoCut Professional Working Area 18 2.2 Explanation of Cursor Shapes in the Working Area 19 2.3 The Toolbox 20 2.3.1 The Arrow Tool 20 • Select 20 • Move 20 • Resize 20 2.3.2 The Zoom Tool 21 2.3.3 Other Tools 22 The Register Marks Function 22 The Measuring Tool 22 The Welding Tool 23 2.4 The Object Attributes Dialog Box 26 2.4.1 The Size Option 27 2.4.2 The Position Option 28 2.4.3 The Skew/Rotate Tool 30 2.4.4 The Duplicate Command 31 2.5 The Print Command 33 The Adapt Command 34 II TABLE OF CONTENTS The Preview Window in the Adapt Mode 34 Mouse Functions in the Preview Window (Adapt Mode) 34 Printer 35 What is to be printed ? 36 Objects 36 Objects with Worksheet 36 All Objects 36 Selected Objects 36 Printing Color-Separations 36 Print Single Colors (Layers) 36 Relation 36 Center 37 Tile 37 Number of Copies 37 1:1 37 Adjust 37 Print Colored Worksheet 37 Print Guidelines 37 Always Print Black 37 Register/Crop Marks 38 Buttons in the Print Dialog Box 38 The OK Button 38 The Cancel Button 38 The Help Button 38 The Setup Button 38 The Tile Mode 39 Mouse Functions in the Preview Window (Tile Mode) III 40 TABLE OF CONTENTS Example of Printing in the Tile Mode 40 Vertical and Horizontal Overlap 42 Activated and Deactivated Tiles 43 2.6 The Cutting Command 45 The CoCut Cutting Dialog Box 45 Why Use a Serial Plotter Drive ? 45 The Cutting Preview Window 50 POWERweed 51 The Options Menu 53 The Rotate Axis Command 53 The Horizontal (X) and Vertical (Y) Mirror Command 53 The Optimize Output Command 54 The Duplicate Command 56 The Position Command 57 The Recalculate Command 59 The Original Display Command 59 The View Menu 59 Total working area 59 The Show All Command 59 The Show Selected Object Command 60 Total Area 60 Job Sectioning in the Cutting Dialog 60 Modifying Sectioning 61 Color Separation in Cutting 62 Common Difficulties Encountered During the Cutting Process 63 a) Vinyl Bunches Up 63 b) Excessive Cutting Speed 63 IV TABLE OF CONTENTS c) Excessive Cutting Pressure 63 d) Insufficient Cutting Pressure 63 e) Excessive Cutting Depth 64 f) Dull Cutting Blade 64 g) Small Graphics Separate from Liner 64 h) Liner Cut Through 64 2.7 CMX Import 65 2.8 Description of the Right Mouse Button Menu 66 2.9 Access to RCS ONLINE 66 3. Reference Section 67 3.1 The File Menu 67 • The Open…Command 67 • The Save Command 67 • The Save As… Command 67 • The Export Command 67 • The Online Service… Command 67 • The Print Command 68 • The Cut/Plot Command 68 • The Quit Command 68 3.2 The Editing Menu 68 • The Undo Command 68 • The Redo Command 69 • The Cut Command 69 • The Copy Command 69 • The Paste Command 69 • The Paste Contents... Command 69 • The Select All Command 69 V TABLE OF CONTENTS • The Delete Command 70 • The Duplicate Command 70 • The Ready to Cut ... Command 70 3.3 The Design Menu 71 • The Object Attributes ... Dialog Box 71 • The Group Command 71 • The Ungroup Command 71 • The Combine Command 71 • The Break Apart Command 72 • The Draw Command 72 • The Register Marks Function 72 • The Perforation Mark/Drill Hole Function 72 • Clockwise Rotation of Objects 73 • Counter-Clockwise Rotation of Objects 73 • The Close Contour Command 73 • The Open Contour Command 73 • The Round Corners Command 73 3.4 The View Menu 74 • The Zoom In Command 74 • The Zoom Out Command 74 • The Full Page Command 74 • The Show All Command 74 • The Show Selected Object Command 74 • The To Front Command 75 • The To Back Command 75 VI TABLE OF CONTENTS • The Forward One Command 75 • The Back One Command 75 • The Reverse Order Command 75 • The Always in Front Command 75 • The Refresh Screen Command 75 3.5 The Tools Menu 76 • The Contour Line... Function 76 • FotoCUT 80 The FotoCUT Dialog Box 80 General Settings 81 Pixels in X Direction 81 Pixels in Y Direction 81 Remaining Width 81 Minimal Grayscale 81 Negative 82 Reverse Direction (only for lines) 82 Double (only for lines) 83 Horizontal or Vertical 84 Bitmap 84 Weed Aid 85 Create Weed Aid 85 Strap Width 85 Strap Thickness 85 Stripes per Strap 87 Modes: 87 • The Set Aligning Marks Command 88 VII TABLE OF CONTENTS • The Measure Tool 93 • The Welding Tool 93 3.6 The Settings Menu 93 • The Basic Settings ... Option 94 • Diverse... 94 • Mouse 95 • Plotter 95 • Set Register or Aligning Marks 96 • Working Area 96 • The Rulers... Function 97 • The Measurement Unit Function 97 • The Edit Wireframe Mode 97 • The Undo/Redo command 97 • The Show Tool Box Command 98 3.7 The Help Menu 98 • About CoCut... 98 • Help... 98 • Info... 98 • Online Support 98 4. CoCut Professional Tips & Tricks 99 Glossary 104 Cable Configuration and Baud Rate 108 Aristo 108 Grapfityp 108 Houston 109 Mimaki 109 Mutoh 110 VIII TABLE OF CONTENTS Perigraf 110 Roland 111 Summagraphics D and T series 111 Zünd 112 Index 114 Imprint 118 IX ABOUT THIS MANUAL Copyright Copyright©2001 by EUROSYSTEMS S.à.r.l., Luxembourg. All rights reserved. The CoCut Professional software for Windows and this publication are licensed property of EUROSYSTEMS S.à.r.l, Luxembourg, 18, Op der Heckmill L-6743 Grevenmacher. Any reproduction or transmission in any form, by any method or for any purpose of the software and of this manual, in whole or in part, is strictly prohibited. User manual text/ typesetting/ layout: Peter Bettendorf, Georg Wagner EUROSYSTEMS English translation: Hilary Teske This software is licensed for the exclusive use of the original purchaser and is to be used on one computer system only. Similar to a book, this software can be moved from one location or computer to another, as long as there is no possibility of it being used at two locations, or by more than one person, simultaneously. The licensee may make one copy of the software for backup purposes only. Limitation of Liability Utmost care has been taken in the compilation of this manual and the text and illustrations therein; however, no guarantees can be made as to the completeness or perfect accuracy of the manual or the program itself. In no event shall EUROSYSTEMS, its dealers or distributors, be liable for lost profit, data, or information of any kind, or for any special, collateral, incidental, consequential, indirect, punitive, or any other type of damages in connection with or arising out of purchase or use of CoCut for Windows or its documentation. The information contained in this manual is subject to change without notice and does not represent a commitment on the part of the vendor. Trademarks Adobe Type Manager, AMD, Intel, CorelDRAW, Postscript, Microsoft, Windows, and other brand or product names used in this manual are trademarks or registered trademarks of their respective holders/ manufacturers. 1 ABOUT THIS MANUAL 2 ABOUT THIS MANUAL Hardware and Software Requirements • Minimal requirement is a 486 DX with 8 MB of RAM, a Pentium 350 with 64 MB of RAM is recommended • Windows 95 or later version • Video Display running at 800 x 600 pixels with 16 colors Incompatibilities There are known incompatibilities with certain IBM computers (Value Point Series 486 DX2/66 with PC-DOS prior to version 6.3) and with 386/40 computers from AMD. The processor boards from these series of computers can create problems with the coprocessor. Driver incompatibilities can occur with Logitech mice and some high-resolution graphics cards from various manufacturers; however, these problems can generally be eliminated by updating the drivers. User Manual Format To make this manual more easily readable, the same symbols and type styles are used throughout. The following is an explanatory chart designed to help you find and interpret these visual aids more easily. 3 ABOUT THIS MANUAL Visual Aid Chart Symbol / Type style Interpretation Bold Headings italic, bold, colon Notes: italic Note text italic, bold Menus, e.g. File menu functions, fields, options, commands, icons, e.g. New command CAPITALS Keys, e.g. SHIFT KEY1+KEY 2 The plus sign (+) between two keys means that you have to hold down the first key when you press the second key. Then you release both keys. KEY1,KEY 2 A comma (,) between two keys means that you press the keys one after the other and release them. Shortcut 4 ABOUT THIS MANUAL Introduction CoCut Professional™ is add-on software for cutting vinyl from CorelDRAW™. On account of its wide range of graphic possibilities, CorelDRAW is eminently suited to producing high-quality drawings that can easily be printed using powerful printer drivers. If you, however, wish to use cutting plotters, you may encounter major difficulties due to the lack of a standard language for driving plotters and the different output formats. A solution to these problems is to use stand-alone cutting software, which is often completely isolated, thus making it impossible to exchange data with other systems or programs such as word processing or design applications. What CoCut Professional Can Do • CoCut Professional is able to work with many different plotters and adapt to their particular features. • Among these are plotters of well-known manufacturers such as Summagraphics, Mimaki, Roland, Gerber, Zünd, etc. • Justification tool for contour cutting of digital printings for cutters (Summa and Roland) • Save-Function • EPS-Export • CoCut Professional automatically converts lines to cuttable contours. • Cutting by color and precise mounting using register marks • Color welding: user-defined color overlaps and screen-printing overlaps with userdefined color sequence. • Cutting preview on vinyl width and display of the amount of vinyl used. • Positioning, resizing, duplicating, etc. of objects. • CoCut Professional is integrated into CorelDRAW as an export filter, enabling you to export your data at the touch of a button. CoCut Professional evaluates the data produced by CorelDRAW and prepares them for output on the selected plotter. • CoCut Professional can cut even extremely large drawings without any difficulty. You can resize and segment your drawings to any scale you wish, no matter what the size of the drawing in CorelDRAW. 5 ABOUT THIS MANUAL • If the drawing is too wide for your plotter, it will be automatically sectioned, i.e. divided so that your plotter can cut it. • You can set up default values for printing and speed for different materials. These values can be stored in a material database for reuse at any time. • When your plotter is cutting, you can continue working with CorelDRAW or any other Windows program. The plotter drive works in the background.. 6 Chapter 1 INSTALLATION 1. How to Install CoCut Professional General information on installation. Hardware and Software Requirements for CorelDRAW 6, 7, 8, 9 & 10 The system requirements for CoCut Professional™ are the same as for the CorelDRAW version you are using. CoCut Professional will not work properly unless your system is correctly configured for using CorelDRAW. To use CoCut Professional 6, 7, 8, 9 and 10 you need the following equipment: • A PC with 80486 DX2 66mhz co-processor for CorelDRAW 6 and a Pentium 60 processor for CorelDRAW 7. A Pentium II 350 is recommended for CorelDRAW versions 7, 8 & 9. Unlike CorelDRAW, CoCut Professional does its calcutlations with floating point numbers on account of the high degree of accuracy required. A numeric co-processor is essential. • 16 MB of RAM or 32 MB of RAM are strongly recommended • Microsoft Windows 95 , 98 or NT CorelDRAW 6, 7, 8, 9 and 10 are not compatible with Windows 3.1 ® ® ® ® • Please use only the cable supplied by your plotter manufacturer for transmitting data from your computer to your plotter. If you encounter any problems, please contact the manufacturer or your dealer for assistance. • As CorelDRAW is a very large program, you will need 250 MB of RAM on your hard drive. For a typical installation you will need more than 200 MB of RAM. So that you can work without any problem, your system should have 100 MB of RAM. • If you are loading CorelDRAW™ from a CD, the import and export filters will be copied to your hard drive and stored in the FILTERS subdirectory of the CorelDRAW directory. In this case, don’t forget to insert the CorelDRAW CD in your CD-ROM drive before starting to install CoCut Professional. 7 Chapter 1 INSTALLATION Note: Close all Windows programs except the Program Manager. If you fail to do this, errors may occur in updating some of the system files. Installing Windows and CorelDRAW™ Before you install CoCut Professional, both CorelDRAW and Microsoft Windows 95, 98 or NT must be installed and ready for use. If this has not been done, first install your version of Windows and then CorelDRAW. Make sure that CorelDRAW works properly by making a test printout. Windows 95, 98 and ME • • • • Insert the CoCut Professional installation CD in the CD drive. Click on the Windows Start button and select Execute. Irrespective of your drive name, type e:\setup.exe or b:\setup.exe in the command line. Activate the OK button to start the installation. Note: See that the Script-Compiler is also installed with CorelDRAW 6 to ensure that CoCut Professional is correctly installed. This option is automatically selected if you are doing a complete installation. Note: Errors which may occur in installation and ways to remedy them are described later in this manual. Configuring the Serial Port For CoCut Professional to work properly it is essential that the parameters are the same on both plotter and serial port, i.e. the Baud rate, Data bits, Parity, Stop bits and Flow control are configured identically. Standard parameters are as follows: Baud rate: 9600 , Data bits: 8, Parity: none, Flow control: Hardware Note: The parameters recommended in your plotter software instructions have to match the settings made when you install CoCut Professional, otherwise conflicts may arise. Attaching the Dongle It is necessary to have a dongle to operate CoCut Professional. This is the small black box in the CoCut Professional package. The dongle has to be plúgged into a free parallel port on your computer. If you plug in the dongle between your computer and a printer, the printer must in any case be switched on and online 8 Chapter 1 INSTALLATION when you wish to cut, otherwise the dongle will not work properly. For this reason we recommend plugging it into a free parallel port without a printer. 9 Chapter 1 INSTALLATION CoCut Professional Installation CoCut Professional 10 comprises one CD. Step 1: Plug the dongle supplied with CoCut into your computer’s parallel port (printer port LPT1). Secure the dongle by tightening the two screws. Step 2: Windows 95 & 98 & ME: Choose the Port icon under icon under Start/Settings/Control Panel/Device Manager Windows NT and 2000: If you are using Windows NT as operating system you will find the Port icon under: Start/Settings/Control Panel. Select the port to which your plotter is connected (e.g. COM1). The standard parameters are as follows: Baud rate: Data bits: Parity: Stop bits: Flow control: 9600 8 none 1 Hardware Check the other settings, which should be as follows: COM 1: I/O address 03F8 and IRQ 4 COM 2: I/O address 02F8 and IRQ 3 Step 3: Windows 95, 98, NT and 2000: Select Execute in the Start Menu. Insert the CD in CD drive. Type A:\setup or E:\setup in the command line depending on the name of your disk or CD drive. After a short time a window with the title “CoCut Professional Setup“ appears. Step 4 Use the Continue button to proceed with the installation routine. 10 Chapter 1 INSTALLATION “EUROSYSTEMS Licencing Agreement“ Dialog Box Once you have accepted the conditions of the EUROSYSTEMS licencing agreement, the actual installation is started. “User Information“ Dialog Box Type your personal data (name, company, serial number) here. Example: Serial number: 012345-xy-1-123456-654321 “Select Target Path“ Dialog Box In this dialog box you can select the directory in which CoCut Professional is to be installed. C:\EUROSYSTEMS\COCUT is the default suggestion. If you wish to install CoCut Professional in another directory, please activate the Search button and in the dialog box which appears enter the desired target directory under Path. “Select Program Folder“ Dialog Box Here the EUROSYSTEMS folder is the default suggestion. You can define a new program folder in the Program Folder command line. Wait for the prompt to change the disk and then follow the further instructions. “Setup Ended“ Dialog Box Confirm this dialog box using the Quit button. Step 5 Close all applications and restart your computer. 11 Chapter 1 INSTALLATION Linking CoCut Professional Script with the CorelDRAW 6 toolbar • • • • • • Select the menu Tools/Customize Click on the Toolbars tab Double-click on Script Applications Select from the General Scripts folder the script CoCut 6 Professional.csc. Choose any symbol you wish and drag it to the CorelDRAW toolbar with the left mouse button held down. Click on OK in the Customize dialog box Linking CoCut Professional Script with the CorelDRAW 7 toolbar • • • • • Select the menu Tools/Customize Click on the Toolbars tab Select from the Application Scripts folder the script CoCut 7 Professional.csc. Choose any symbol you wish and drag it to the CorelDRAW toolbar with the left mouse button held down. Click on OK in the Customize dialog box Linking CoCut Professional Script with the CorelDRAW 8 toolbar • • • • • Select the menu Tools/Options From the left-hand set of options select Workspace/Customize/Toolsbars Select from the Application Scripts folder the script CoCut 8 Professional.csc. Choose any symbol you wish and drag it to the CorelDRAW toolbar with the left mouse button held down. Click on OK in the Options dialog box Linking CoCut Professional Script with the CorelDRAW 9 toolbar • • • • • Select the menu Tools/Options From the left-hand set of options select Workspace/Customize/Toolsbars Select from the Application Scripts folder the script CoCut 9 Professional.csc. Choose any symbol you wish and drag it to the CorelDRAW toolbar with the left mouse button held down. Click on OK in the Options dialog box Linking CoCut Professional Script with the CorelDRAW 10 toolbar Important note: CorelDRAW must be installed with the “Visual Basic for Application.” 12 Chapter 1 INSTALLATION This option can be installed as follow: Insert the CorelDRAW 10 CD in the disk drive / Start setup / Select “Customize setup”. If a CorelDRAW 10 version already installed on your computer, first select ” User-defined setup” and then “Customize setup”. In the dialog which now opens double-click on Main Applications or click once on the Plus. Double-click on Productivity Aids and select “Visual Basic for Application”. After installing CoCut you have to link the CoCut script with the menubar. • Select the menu Tools/Adjustment • From the left-hand set of options select Workspace/Customize/Command • Click once in the File box on the right of the list of options, select Macros and drag CoCut10Prof.CoCut... to the menubar of CorelDRAW 10. • Now select the Appearance tab. Click on the Import button and select any symbol you want. • Note: The symbol disappears every time you restart CorelDRAW and the bookicon (standard default-icon) appears. (CorelDRAW Bug) • From the left-hand set of options select Workspace/Customize/Command • Change the name of the”New sysmbol bar 1” to CoCut Professional. • Click OK in the Options dialog box Where can I find CoCut in Freehand 8, 9 & 10? You can find CoCut in Xtras and in the Window menu/Xtras. How can data be exported from Freehand to CoCut ? Start CoCut and if objects are selected, only the selected objects will be exported to CoCut. Start CoCut and if no objects are selected, all object located in your working area will be exported to CoCut. Restriction: Fountain fills and lens effects are not supported. 13 Chapter 1 INSTALLATION Note: Freehand 8 has a color correction mechanism (like, for example, CorelDRAW)), which affects the display of colors in Freehand. Solution: Turn off this function via File/Setting/colors. Where can I find CoCut in Adobe Illustrator 8,9? You can find Corun in the File menu. How can data be exported from Illustrator CoCut ? Start CoCut and if objects are selected, only the selected objects will be exported to CoCut. Any texts to be exported will automatically converted to curves. Note: If no objects are selected, the CoRun auto export filter is not active. Restriction: Special fountain fills are not exported. Where can I find CoCut in the various AutoCAD versions? Installation of Menu File for AutoCAD LT 98 Select Adjust Menus in the Extras menu. In the dialog box appearing click on the Scroll button. This opens the File Selection dialog box. Set the file ending to *.mnu um. Select the cocut.mnu file and close the dialog box. Click on the Load button and then on OK in the enquiry dialog box. The CoCut menu has now been loaded. Now switch to the Menu Bar dialog box in the upper tab. Select CoCut Plot and insert it in the desired place in the AutoCAD menu. CoCut is now to be found in the menu list and a CoCut toolbar is added to the toolbars. Installation of the Menu File for AutoCAD R14 Select Adjust Menus in the Extras menu. In the dialog box appearing click on the Scroll button. This opens the File Selection dialog box. Set the file ending to *.mnu um. Select the cocut.mnu file and close the dialog box. Click on the Load button and then on OK in the enquiry dialog box. The CoCut menu has now been loaded. Now switch to the Menu Bar dialog box in the upper tab. Select CoCut Plot and insert it in the desired place in the AutoCAD menu. CoCut is now to be found in the menu list and a CoCut toolbar is added to the toolbars. Installation of the Menu File for AutoCAD 2000LT & 2000 14 Chapter 1 INSTALLATION Select Adjust Menus in the Extras menu. In the dialog box appearing click on the Scroll button. This opens the File Selection dialog box. Set the file ending to *.mnu um. Select the cocut.mnu file and close the dialog box. Click on the Load button and then on OK in the enquiry dialog box. The CoCut menu has now been loaded. Now switch to the Menu Bar dialog box in the upper tab. Select CoCut Plot and insert it in the desired place in the AutoCAD menu. CoCut is now to be found in the menu list and a CoCut toolbar is added to the toolbars. Installation of the Menu File for AutoCAD LT98 and R14 Select Printer Setup in the File menu. In the dialog box appearing click on the Open button and select the cocut/t98.pc2 (LT98) file or cocutr14pc (R14) file. Quit the dialog box. Now start a printing job by clicking on Print in the File menu to make the following settings: Click on Plot to File, set the Resizing Factor to 1:1 and the Unit to mm. Note: Make sure the Plot To File checkbox is activated when making the first plot. This procedure ensures that all drawing elements are transmitted. The Pen Change commands from the Plot file are interpreted so that 8 layers can be separated. AutoCAD does not plot with arcs, i.e. all elements are converted into lines and dots are interpreted as drill holes. Note: If you are using DXF, you have to press RETURN twice after selecting the object, as the execution of the menu macros is interrupted by the object selection. Note: With export via DXF lettering and texts are not exported, but it is possible to select objects and plot them. The curves are not converted to lines but are changed from the splines or arcs in the DXF file into Bezier curves. Note: The number of layers is not restricted to 8. In the Windows autostart group a connection to the autoimp.exe program is made during installation, so that the data can be exported to CoCut. When autoimp.exe is started, an icon will be displayed in the system bar at the bottom right of the screen. The program can be ended by making a double click on this icon. Note: If the icon is turned off, the data will not be exported to CoCut. The program can be restarted via Start/Programs/Autostart/ Auto-Import for CoCut. 15 Chapter 1 INSTALLATION Note: When installing, make sure that CoCut for AutoCAD is only installed for the last used AutoCAD version when several AutoCAD versions are installed on your computer. 16 Chapter 1 INSTALLATION Setting Up the Port for Data Transmission Windows 95 , 98 , ME ® • • • • • • • • • ® Click on the Start button and select Control Panel. Double-click on the System icon. Click on the Device Manager tab. Click once on the + sign. Double-click on Port. Double-click on the port to which your plotter is connected. (e.g. COM2). Click on the Port Settings tab. Set the flow control to Hardware and make the other settings to match the default settings of your plotter (manual). Click on the Close button. Windows NT & 2000 ® • • • • • • • ® ® Click on the Start button and select Settings. Click on the Control Panel tab. Double-click on Port. Double-click on the port to which your plotter is connected (e.g. COM2). Click on the Settings button. Set the flow control to Hardware and make the other settings to match the default settings of your plotter (manual). Click on the Close button. 17 Chapter 2 HOW TO WORK WITH COCUT PROFESSIONAL 2. How to Work with CoCut Professional 2.1 Your Desktop with the CoCut Professional Working Area In this chapter you will learn the basics of working with CoCut Professional. You will be introduced to such items as the desktop, the tools, the text editor, data import and export, loading and saving jobs, as well as cutting. After CoCut has been started, the following window appears: A) B) C) D) E) F) G) H) I) J) K) L) M) N) O) System field Window title Title line Button „Symbol“ Button „Full screen“ Button „End“ Toolbox Menu line Object attributes box Vertical scroll bar Working area Rulers Mouse coordinates Status bar Measurement unit Fig. 1: The CoCut Professional Working Area Note: In CoCut the horizontal scroll bar and the status bar are combined. The bar switches between the two functions when the mouse cursor is directed to part of it. The rulers can be positioned freely or completely turned off. The units of measurement (cm, mm, inch) can be changed by simply clicking a button. The button is located in the lower right corner where the horizontal and vertical scroll bars meet. 18 Chapter 2 HOW TO WORK WITH COCUT PROFESSIONAL ? In the status bar there is extensive information about the objects to be found on the working area, such as wireframe, fill, dimensions, number, combination or grouping. The various elements in the menu line will be dealt with in detail in the Reference Section. 2.2 Explanation of Cursor Shapes in the Working Area No object selected Note: Select objects by positioning the mouse cursor on the object and pressing the left mouse button. Move objects Note: This type of cursor is only active when the cursor is located in the interior of the object or in the area between the 8 black squares on the wireframe. The object must be selected. Enlarge object vertically Enlarge object horizontally , Enlarge object diagonally Note: The cursors for changing the size of objects are only active when the cursor is located in the area between the 8 black squares on the wireframe of the object. You can switch into the Skew/Rotate mode by clicking once on the left mouse button with the cross cursor activated. Object in Skew/Rotate mode , , , , Rotate object Skew object 19 Chapter 2 HOW TO WORK WITH COCUT PROFESSIONAL 2.3 The Toolbox Upon initial start-up of CoCut, you will find the toolbox in the upper left corner of your screen. It contains 5 icons. Fig. 2: The CoCut Professional Toolbox Note: Redisplay the toolbox via Show Toolbox in the Settings menu. The toolbox can be moved at any time by clicking the bar at the top and dragging it to the desired location. When you exit the program, CoCut will save the last position of the toolbox. 2.3.1 The Arrow Tool Fig. 3: The Arrow Tool The arrow tool, also known as the general work tool is used to select, move, temporarily group and resize text or objects • Select Click on any point of the object and it is automatically selected, i.e. a frame defined by eight small squares appears around it. When working in the Edit Wireframe (F9)mode, you must click on the outline of the object to select it Note: To select individual characters in a text string, the text must first be converted to an image by using the Text to Curves command in the Edit menu. The selected letter(s) can then be detached from the string by pressing SHIFT+L. • Move You can move objects by selecting them and dragging them to the required positon on your working area with the mouse button held down. • Resize You can proportionally resize objects by grabbing one of the 4 handles or corner squares of the frame around the object. Double-clicking on one of these corner squares opens the Object Attributes...dialog box in which you may enter specific values under Size. 20 Chapter 2 HOW TO WORK WITH COCUT PROFESSIONAL ? To resize an object non-proportionally, double-click on the squares located between the corner markers. To resize by eye (proportionally or non-proportionally), simply click on the appropriate square and drag it until the desired size has been attained. 2.3.2 The Zoom Tool This function is used to zoom in and out on your desktop, working area or design. Fig. 4: The Zoom Tool Icon When you click on the Zoom icon, a flyout box appears containing five additional icons Fig. 5: Flyout with 5 Zoom Functions The icon with the plus sign is used to enlarge a selected area of your desktop. Using the framing function, draw a frame around the area you want to enlarge. You can repeat this procedure several times for further magnification. An acoustic signal will warn you when you have reached the limit and no further magnification is possible. Note: You can also activate this command by pressing F2 and the + (plus) key in the numeric keypad. The icon with minus sign is used to reduce a selected area of your desktop or working area. Note: You can also activate this command by pressing F3 and the - (minus) key in the numeric keypad. The icon depicting a sheet of paper symbol is used to view the working area in its entirety. The icon depicting a monitor is used to display all objects in your working area. CoCut will enlarge or reduce the objects to make just enough room for everything to fit on your screen. The last icon depicting a magnifying glass is used to display all selected objects in the meximum size. 21 Chapter 2 HOW TO WORK WITH COCUT PROFESSIONAL Note: If you hold down the SHIFT key while executing this command, only the selected objects will be enlarged to their optimal size. 2.3.3 Other Tools When you click on this icon a fly-out box appears with the following functions: Fig. 6: The Tools Icon The Register Marks Function Fig. 7: The Register Marks Icon With this option you can place register (crop) marks in your image. To do so, activate the command and click the register marks to the required position. Register marks will be cut in every layer. Aktivieren dazu diesen Befehl und klicken Sie die Passermarke an die gewünschte Position. Register marks will be cut in every layer regardless of its color. The Measuring Tool Fig. 8: The Measuring Tool The measuring tool is used to perform measurements (between any two points) in your design. As soon as you click on the Measure icon in your tool box, the cursor changes into a bull’s eye. Move the center of the bull’s eye to the first point, i.e. the point from which you intend to measure. While holding down the left mouse button, drag the bull’s eye to the second point, i.e. the end-point of the distance you are measuring. A guideline provides a visual connection between the two points. Note: If you hold down the SHIFT key during this procedure, the measuring can be limited in a horizontal or vertical direction. This makes it easier to measure straight lines accurately. 22 Chapter 2 HOW TO WORK WITH COCUT PROFESSIONAL ? Fig. 9: The Measure Dialog Box The Length field indicates the result of your measurement. To change this value, click the field and enter the new length. You can also make changes to the percentage field below. The dialog box provides additional information such as the angle of the line you measured, the width of the object you measured and the difference in height between the first (beginning) and second (end) point. The Welding Tool Fig. 10: The Welding Tool This tool is used to combine two or more selected objects into a single one by joining overlapping areas and deleting extra lines. If there are objects containing line attributes or fills in the CoCut Professional working area, the following dialog appears after you have clicked on the Cutting button: Fig. 11: Dialog Box for Converting Lines and Gradient Fills 23 Chapter 2 HOW TO WORK WITH COCUT PROFESSIONAL In this dialog box you have the possibility to convert line attributes and gradient fills to curves. If there are objects with pencil attributes and the Convert Lines command is not activated, the lines attributes will not be taken into account during cutting. If there are objects with gradient fills and the Convert Gradient Fills command is not activated, the gradient fills will not be taken into account during cutting. Depending on the number and design of the selected objects you can choose between the following options: Automatic, By Color, Full Surface or Screenprint. The other fields depend on which option you select and are therefore described in the relevant section. Fig. 12: The Welding Dialog Box One of the main applications for automatic welding is to weld serifs used in script fonts, since serifs of one letter tend to overlap with those the next, which is, of course, something you want to avoid. Automatic welding eliminates these overlaps and creates smooth transitions from one serif to the next, which can then be cut cleanly and applied as a continuous piece. Should you find certain parts of the letters missing after performing an automatic weld, select the Undo command and reduce the character spacing from 100% to 99%. 24 Chapter 2 HOW TO WORK WITH COCUT PROFESSIONAL ? This will cause identically positioned nodes to move just enough so that they can be recognized by CoCut as individual nodes, which will make it possible for the automatic welding process to be completed properly. The By Color option removes all areas covered by overlying colors. It does not matter how many objects and colors you select. If some of the selected objects have open contours, you can close them or add a line of a specified width. This is described in the Automatic section. It may happen that the same color appears in various color layers. If you perform the command Merge Same Colors, such layers will be combined in a single layer. You can generate an Overlap or an Offset at the point where two colors meet. Select Overlap or Offset in the Seams field and enter the desired amount. Full Surface underfills objects of one color which are covering areas of another color. The partially concealed objects are modified so that they underlie the entire surfaces of the overlying objects. For open objects you can use the same procedure as described under Automatic. This application is most useful for shop window lettering which is often difficult to mount when the By Color option is used. If you have a maximum of two or three colors it is best to work with the Full Surface option, where the single vinyl colors are stuck on top of each other. Screenprint is an especially powerful tool for screen printers. First of all, the intersections of the single color layers are eliminated. Then the colors are layered in the sequence specified in the Color Sequence box. Finally a small line is added as an overlap at the “seams” of the single color layers. You can determine the desired color layering in the preview window on the right side of the dialog. Clicking on the mouse lets you “grasp” a layer and drag it to its proper position. The chart indicates the position of the layers. In the Seams and Overlap boxes you can enter the desired overlap between the color layers. In each case the lower layer underlies the higher one. You also have the possibility of merging recurring colors in one layer. To do this, select Merge Same Colors. This option is especially useful for creating templates for screen printing, as in this printing process the darkest color is always applied last so as to avoid streaks which might occur when applying the individual colors. 25 Chapter 2 HOW TO WORK WITH COCUT PROFESSIONAL Note: If your graphic includes objects with open contours, proceed as described in the section on the Automatic mode. 2.4 The Object Attributes Dialog Box The Object Attributes .. dialog box can be opened either by double-clicking on one of the black handles at the edge of the object or by pressing the G key. The Object Attributes.. dialog box can be used to change the parameters Size, Position, Skew/Rotate objects and Duplicate objects in a horizontal or vertical direction at selected intervals. The Object Attributes... dialog box contains all the functions most frequently required and considerably speeds up the work on your job. The various functions of the Object Attributes... dialog box are explained in detail in the following sections. Note: The three icons in the top right part of the Object Attributes... dialog box are the same in all modes and have the following purpose: You can use the Pin icon to fix the Object Attributes-dialog box firmly to the CoCut desktop. If you click the Pin icon, the pin will turn into a replaced by a button labeled Assign. and the OK button will be Note: Once the Object Attributes... dialog box has been pinned, it will not be closed after the desired values have been entered. 26 Chapter 2 HOW TO WORK WITH COCUT PROFESSIONAL ? 2.4.1 The Size Option Fig. 13: The Size Option If you select this option, the following box appears: Fig. 14: The Object Attributes... Dialog Box in the Size Mode In the Height and Width boxes you can enter the height and width of one or all selected objects as numbers or percentages. If you click the All Objects button, the values you enter will apply to all objects. The two fields are connected to each other, i.e. if the width is changed, the height will also be modified by the value typed. If you click the Distort button, you have the possibility to alter the Height and Width fields separately. 27 Chapter 2 HOW TO WORK WITH COCUT PROFESSIONAL 2.4.2 The Position Option Fig. 15: The Position Icon If you click on this option, the following box appears: Fig. 16: The Object Attributes... Dialog Box in the Position Mode This option allows you to position your objects anywhere on your working area. In the X and Y boxes you can enter the horizontal and vertical coordinates relatively and absolutely in relation to the reference point. Absolute and Relative Positions The absolute position means the real X and Y coordinates of the object’s point of reference. 28 Chapter 2 HOW TO WORK WITH COCUT PROFESSIONAL ? Reference Point When the object is selected, the reference points are shown as black squares. These squares correspond to the circles in the Position dialog box. Note: The center of the selected object is not marked as a point of reference. 1 Center of Selected Object 1 Fig. 17: Object Center and Reference Point Example of Absolute Coordinates If the Relative Position option is chosen, the circles are shown in gray, which means that they are no longer active. You should set the required point of reference for repositioning the circles before activating them. Fig. 18: Example of Abolute Coordinates In the example (Fig. 18) X and Y values of 50mm (1.96 ins) were entered. The value of 60mm (2.36 ins) was entered for the relative coordinates to the reference point, i.e. the reference point was moved 60mm (2.36 ins) both horizontally and vertically. This results in a new absolute value of 110mm (4.33ins) for the X and Y coordinates. 29 Chapter 2 HOW TO WORK WITH COCUT PROFESSIONAL 2.4.3 The Skew/Rotate Tool Fig. 19: The Skew/Rotate Tool If you click on the Skew/Rotate icon in the Object Attributes... dialog box, the following dialog appears: Fig. 20: The Object Attributes... Dialog Box in the Skew/Rotate Mode Fig. 21: Objects in the Skew/Rotate Mode 30 Chapter 2 HOW TO WORK WITH COCUT PROFESSIONAL ? You can rotate your object by moving your mouse cursor to the round arrows at the corners of the object and keeping it held down. When the object has been rotated, its position will be shown by a dotted blue line. You can see the exact amount of the rotation in the status line on the bottom left of the screen near the mouse coordinates. Double-clicking on one of the four round arrows at the corners of your object will activate the Skew command in the Object Attributes... dialog box. A positive value rotates objects clockwise, a negative value counter-clockwise. If you click on one the straight double arrows while holding down the left mouse button, your object is skewed to the left and right and upwards and downwards. The sides you click on will be moved, whereas the ones opposite remain the same. If you activate the Absolute Values command, the absolute angle will be displayed when the object is rotated or the absolute X or Y coordinates when the object is skewed. 2.4.4 The Duplicate Command Fig. 22: The Duplicate Command If you activate this command in the Object Attributes... dialog box, the following dialog box appears: Fig. 23: The Object Attributes... Dialog Box in the Duplicate Mode 31 Chapter 2 HOW TO WORK WITH COCUT PROFESSIONAL Number X You can enter the number of duplicates in a horizontal direction in this field. The arrows to the right of this field indicate the direction (right/left) in which the duplication is to be effected. Number Y You can enter the number of duplicates in a vertical direction in this field. The arrows to the right of this field indicate the direction (upward/downward) in which the duplication is to be effected. X Offset Here you can enter the distance you wish to have between the duplicates in a horizontal direction in this field. Y Offset Here you can enter the distance you wish to have between the duplicates in a vertical direction in this field. If the Select Objects command is active, all your objects will be automatically selected after they have been duplicated. Click OK to confirm your entries. 32 Chapter 2 HOW TO WORK WITH COCUT PROFESSIONAL ? 2.5 The Print Command Fig. 24: The Print Icon The following sections describe the various functions of the CoCut Print dialog box in detail. Open the CoCut Print dialog box by selecting Print in the File menu, using the shortcut CTRL+P on the keyboard or clicking on the icon in the tool box. The following window opens: Fig. 25: The CoCut Print Dialog Box 33 Chapter 2 HOW TO WORK WITH COCUT PROFESSIONAL In the lower right part of the dialog you will find under Output the Tile option and the Adapt button. The appearance of the Print dialog box changes depending on which button you have activated. When the Print dialog box is selected, the Adapt button is automatically activated, because objects or graphics cannot be printed in formats exceeding the maximum output size of the printer being used. The Adapt Command The Adapt command lets you specify the printable area. The values for the printable area are shown in the Printing Area box located in the upper right part of the Print dialog box. The Preview Window in the Adapt Mode This window allows you to recheck your job before it is printed. The Snap to Edge function permits you to position your objects quickly in the corners or at the edges of pages. Tip: If you want to turn off the Snap to Edge function, hold down the SHIFT key while you position your objects. The coordinates appearing below the preview window show the position of the upper left corner of the first object in the working area. Mouse Functions in the Preview Window (Adapt Mode) Clicking once with the right mouse button enlarges the preview window to its maximum size. The size of the display depends on the screen resolution. (800*600, 1024*768,...). If you click again with the right mouse button the original state is restored. If you press and hold down the left mouse button, a dotted black frame appears around the objects to be printed. This frame encompasses all objects to be found on the working area and corresponds to the printing area. 34 Chapter 2 HOW TO WORK WITH COCUT PROFESSIONAL ? Printing Area This box shows the height and width of the specified printing area. Fig. 26: Printing Area and Object This box shows the height and width of the specified printing area. Object Attributes Dialog Box This box displays the object(s) to be printed with its/their heights and widths. Note: The boxes for the percental enlargement of objects are not active in the Adapt mode. Below the Object Attributes... field, on the right side of the Print dialog, you will see the Printer field. Printer Fig. 27: Choice of Printer If you open the combobox in the upper part of the dialog box, you will obtain a list of all the printers installed on your system. Select the printer you wish to use. To make further settings for the printout, click on the Setup button. The dialog which appears is the same as the menu item Attributes in the Printer File menu. Note: The Print dialog box opened by clicking the Setup button depends on the printer driver loaded and for this reason is not explained in greater detail here. You can specify the Page Format (upright/oblong) in the field to the right of the Setup button. 35 Chapter 2 HOW TO WORK WITH COCUT PROFESSIONAL What is to be printed ? In the field headed Print Mode there are two comboboxes which you can use to determine what is to be printed. In the first box you can choose between Objects, Objects with Worksheet and Job Info. Objects All objects in the working area will be printed. Objects with Worksheet All objects and also the worksheet (black frame) will be printed. The company name, the measurements of the working area and the proportional size of the printout will also be printed automatically below the black frame. The following settings are available in the second box: All Objects, Selected Objects, Print Color Separations (print in layer order), Print Single Layers (colors). All Objects All objects on the working area will be printed. Selected Objects Only selected objects on the working area will be printed. Printing Color-Separations All objects of one color will be printed in the order displayed. The color bar (layer order) in the second box contains all the colors (layers) which have been used in the working area. The colors will later be printed in this sequence. The darkest color is always printed first. Print Single Colors (Layers) The colors listed in the second box are those which have been used for the objects on the working area. If, for example, there is only a black and a red object in the working area, there will be a choice of only two color bars (layers) available. Relation You can enter the relation in which the printout should be made in one of two boxes, either as a figure or a percentage. The boxes are coupled, i.e. if you enter a figure, the equivalent percentage will automatically appear in the box provided and vice versa. 36 Chapter 2 HOW TO WORK WITH COCUT PROFESSIONAL ? Examples of relation entries in figures with the corresponding percentages: Relation Relation Relation Relation 1:1 1:2 1:3 1:4 100.00 % 50.00 % 33.33 % 25.00 % Center If this option is activated, all objects on the working area will be centered. Tile If this option is selected, the Print dialog box appears in the Tile mode. Number of Copies In this box the number (max. 9999) of copies to be printed can be specified. The Adjust and Tile buttons permit you to switch to and fro between these two modes. 1:1 When this button is activated, all objects on the working area will be displayed in their original size. Adjust When this button is activated, the objects in the working area are reduced so that they can be shown in their entirety in the preview window. Print Colored Worksheet If this option is selected, your worksheet will be printed with the specified background color. Print Guidelines If the job contains guidelines, these will also be printed. Always Print Black This option will automatically be activated when All Objects is selected in the first box and Print Color Separations (in layer sequence) or Print Single Colors (single layers) is selected in the second box. If you want to print the objects in the working area in color, the command must be deactivated. 37 Chapter 2 HOW TO WORK WITH COCUT PROFESSIONAL Register/Crop Marks This option will automatically be activated when All Objects is selected in the first box and Print Color Separations (in layer sequence) or Print Single Colors (single layers) is selected in the second box If you do not want the register/crop marks to be printed, the Register/Crop Marks button must be deactivated beforehand. The following table shows all possible combinations for comboboxes 1 and 2 and the possible choice of settings in the Adapt mode. Fig. 28: Possible Settings in the Adapt Mode Buttons in the Print Dialog Box The OK Button If you click on this button the settings made will be transmitted to the printing device. The Cancel Button You can use this button to quit the Print dialog The Help Button Clicking on this button starts the CoCut Professional help. The Setup Button Clicking on this button opens the dialog box for setting up your printer. 38 Chapter 2 HOW TO WORK WITH COCUT PROFESSIONAL ? Note: The Printing dialog box opened by clicking on the Setup button depends on the printer driver loaded and for this reason is not explained here. The Tile Mode If you switch from the Adjust mode to the Tile mode, the following preview window appears: Fig. 29: The Preview Window in the Tile Mode In the Tile mode all tiles are displayed. A tile is the part of an object which can be printed or cut on the device being addressed. Break After indicates after which tile (enter the number of the tile) the output should be stopped. You can enter the desired horizontal/vertical intersection of the objects to be printed in the boxes under Overlap. If you print using Roll, complete stretches can be printed without any spaces between the single tiles. You can only stop the printing of a complete stretch and not of the individual tiles. Entering an intersection in the printing direction does not have any effect on this operation, as can also be seen from the display of the tile size. 39 Chapter 2 HOW TO WORK WITH COCUT PROFESSIONAL Note: After tiling, the dialog will not automatically be closed, as it is useful to be able to compare the preview directly with output. This also allows you reprint a particular tile immediately. Mouse Functions in the Preview Window (Tile Mode) You can enlarge the tiling view to the size of the screen by clicking once with the right mouse button on the tile preview window. A second click with the right mouse button will restore the original state. Double-clicking with the left mouse button on a tile deactivates the tile, i.e. it is not printed. If you double-click with the left mouse button while holding down the CTRL key, the tiling will be inverted, i.e. the tiles which were previously deactivated will be activated (printed) and the tiles which were activated will be deactivated (not printed). The objects can be moved within the preview window using the mouse. The Snap to Edge function enables you to position your objects easily at the edge of the window. You can turn off the Snap to Edge function by pressing the SHIFT key. Example of Printing in the Tile Mode In the following example, the various functions, shortcuts, etc. in the Tile mode are explained again in detail. The Tile mode offers you the possibility of printing in any size, i.e. any image, regardless of its size, can be printed out on the printer connected to your system. To print your image, you do not require a printer for printing A2, A1, A0 or even large formats. How can this be done? The image to be printed is divided into as many partitions (tiles) as necessary to be able to print it on the printer connected to your system. . The number of tiles necessary depends on the size of the image to be printed and the output format (A3, A2, etc.) which has been specified. You can determine the output format using the Setup button in the CoCut Print dialog box. The format depends on the printer which is connected to your system. Load any image you like to CoCut Professional and open the Print dialog box, either by clicking Print in the File menu, by pressing CTRL+P on the keyboard or by using the button in the toolbox. The CoCut Print dialog box will be opened in the Adapt mode. Activate the Tile mode by clicking the appropriate button. 40 Chapter 2 HOW TO WORK WITH COCUT PROFESSIONAL ? The Print dialog box appears as follows: Fig. 30: The Print Dialog Box in the Tile Mode In the upper right corner of the dialog box you will see two fields, Tile and Object. The Tile field corresponds to the Printing Area box in the Adapt mode. The other fields in the right half of the Print dialog box behave in the same manner as in the Adapt mode. The preview window in the Tile mode shows all the tiles which are required to print out the complete image. Eight pages, for instance, are required to print out the image in the example. A change in the output format always necessitates an adjustment in the number of tiles. Beneath the preview window you will find the fields Break After, Tiling and Roll, which are explained on page 39 of the manual. 41 Chapter 2 HOW TO WORK WITH COCUT PROFESSIONAL Vertical and Horizontal Overlap The number of tiles increases depending on the number of vertical or horizontal overlaps which you have specified. Figure 32 shows two tiles to be printed without any overlap. Fig. 31: Two Tiles without Overlap Fig. 32: Four Tiles with Overlap Fig. 32 shows that the number of tiles increases when you use an overlap. 42 Chapter 2 HOW TO WORK WITH COCUT PROFESSIONAL ? Activated and Deactivated Tiles An active tile means a tile which is not marked with an X, whereas deactivated tiles are always marked with an X. 1 3 5 2 4 6 Fig. 33: Deactivated Tile Tiles can be deactivated or activated by double-clicking on them with the left mouse button, i.e. a tile is deactivated with a double click. A further double click will reactivate it. You can see from Fig. 33 that tile number 4 is marked with an X. This tile has been deactivated and will not be printed. In the Tile mode you have a further possibility besides activating or deactivating single tiles. If you hold down the CTRL key while double-clicking on the desired tile with the left mouse button, all tiles, except the one on which the mouse cursor is positioned, will be deactivated. Fig. 34 and Fig. 35 illustrate this. 43 Chapter 2 HOW TO WORK WITH COCUT PROFESSIONAL Mousecursor Fig. 34: Six Tiles Active (Mouse Cursor is on Tile 4) Fig. 35: Tiles 1, 2, 3, 5 and 6 Deactivated, Tile 4 Activated Advantage of deactivating tiles: When your objects are arranged, tiles without objects (empty tiles) may be created, which would result in a blank page being printed. 44 Chapter 2 HOW TO WORK WITH COCUT PROFESSIONAL ? 2.6 The Cutting Command This command allows you to activate the module for cutting and drawing your job data. The CoCut Cutting Dialog Box Fig. 36: The CoCut Cutting Dialog Box In the box titled Plotter/Driver select the device that is connected to your serial port. Why Use a Serial Plotter Drive ? The serial RS 232 port is the link for data exchange between the cutting plotter and the so-called host computer. The host computer calculates the necessary plotting data decentrally. Two-way or bidirectional communication takes place between the host computer and the cutting plotter via a hardware handshake. There is a separate data lead for this handshake in the original cable supplied by the plotter manufacturer. The centronics port, i.e. the parallel (printer) port, only permits one-way or unidirectional communication between the host computer and plotter. The cutting plotter can receive, but not cut, data using this port. Thus, when using this port, it not possible to specify the vinyl width, vary the stabbing pressure or reduce the cutting speed. Only one port at a time can be active, in this case the plotter, as it receives the data first. Besides this purely technical difference, there is another important reason, which is the different distribution of resources with computers using MS Windows 3.xx. 45 Chapter 2 HOW TO WORK WITH COCUT PROFESSIONAL Whereas serial drive lets you go on working during plotting, the computer is blocked all the time during plotting, when parallel drive is used. In this case serial drive means higher productivity. In the Mode box, select whether you want to draw or cut with your device. Under Port select the port to which your cutting plotter is connected. This is usually COM2. In this box you can also choose File. This selection allows you to send the output data to a file specified by you and the data will be saved on your hard drive. In the boxes Material/Vinyl, Pressure, Speed/Velocity and Width you can enter specific values for the material you are using. These values have to be entered individually, as they depend on the material and the machine you are using. The range of values are described in your plotter manual. For example, the maximum speed is 60 cm/sec, i.e. 60 should be entered under Speed/Velocity. Other plotter manufacturers use mm/sec as unit of measurement. In this case a three-digit figure has to be entered, e.g. 150. To install a new set of material data in the material databank, proceed as follows: Click with the left mouse button on the New button below the Material/Vinyl box. Enter the description of the material, e.g. Mactac, 3M, PMF, paper, etc. and specify its attributes regarding pressure, speed and width. If you keep the SHIFT key pressed down while you click on the buttons, the current set of data will be saved as a new set of data. This is useful when you only want to make small changes, such as different pressure, in the current entries. You can save the data by clicking Save. The Delete button gives you the possibility of deleting individual sets of data again. Note: The settings in this dialog box will be automatically saved when the Cut/Draw button is activated. The Options button lets you set routing parameters and cannot be activated when you are using the cutting plotter. With a lot of cutting plotters the Read Back button indicates the height of the plottable area so that the value for Width does not have to be entered manually. 46 Chapter 2 HOW TO WORK WITH COCUT PROFESSIONAL ? If you are using a device which does not offer this option, no value or a zero will be indicated. In the Number of Copies box you can specify how often the selected objects are to be cut. After cutting, this value will be automatically reset to 1. Stack Offset lets you define whether the copies are to be stacked vertically. This option can only be activated if it is possible to cut the selected object more than once on top of each other. In the stack preview the first object will be displayed in its “normal“ state. Every further object in the stack will be shown with a black square containing an X. Fig. 37: Objects in the Stack Preview Note: When this option is selected, the lower part of the cutting dialog shows how often the images in the job will fit on top of each other and how many meters of vinyl will be needed. Weed Border allows you to specify whether a rectangle will be cut around the plot and at what distance so as to make it easier to strip or weed the vinyl. With Segment Offset you can specify the horizontal distance between single segments. If you select the Sort function, all objects located on the working area will be sorted in X direction when they are cut. 47 Chapter 2 HOW TO WORK WITH COCUT PROFESSIONAL Fig. 38: The Sort Function in the Cutting Dialog Box In Figure 38 you can see 6 objects which have been created in numerical order. First object 1 was created, then object 2, etc. If the Sort function is not active, first object 1, then object 2, etc. will be cut, i.e. long distances will have to be covered when cutting. This can cause the vinyl to become displaced and takes too much time. If Sort is active, first object 3, then 6, then 5, etc. will be cut. With this variation, the plotter covers the shortest distance possible. If the Stack Processing option is activated, all the jobs will be processed one after another without any break. Note: The Cutter symbol is not active when this option is selected If your image is too big for cutting, CoCut will divide it into as many segments as are necessary for it to be cut in its entirety. If you select the option Wait after Segment the cutting procedure will be interrupted after each segment and the vinyl can be repositioned if necessary. Note: This function is not suitable for plotters which have a small cutting width or for flatbed plotters. Fig. 39: Example of Segmentation (Cutting Width 1.50m/59 ins) The physical zero point (0/0) of the plotter or router can be set using the Sheet Origin function. 48 Chapter 2 HOW TO WORK WITH COCUT PROFESSIONAL ? If this function is turned off, CoCut automatically chooses the physical zero point as the starting point for cutting or routing. Fig. 40: Sheet Origin not Active If Sheet Origin is activated, the physical zero point is moved by the amount of the offset coordinates of the point of reference. The coordinates of the point of reference correspond to the position of the lower left corner of the object to be cut on the CoCut working area. Fig. 41: Sheet Origin Active You can turn the cutting preview on and off using the Cutting Preview option, if you have previously activated this option in the plotter setup (Settings menu, menu item Basic Settings). Note: If the Cutting Preview option has not been activated in the plotter setup, this box appears with a gray background. 49 Chapter 2 HOW TO WORK WITH COCUT PROFESSIONAL The Cutting Preview Window The Cutting Preview window is automatically opened when you click the Cut button. Fig. 42: The Cutting Preview Window in the CoCut Professional Cutting Dialog The various functions available to you in this dialog box are explained in detail in the following sections. The following information about the job to be cut is shown in the Cutting Preview window status bar: Wireframe, fill, width and height, group or combination and the maximum amount of vinyl used in square meters and continuous meters. When the Cut menu is selected, the data are transmitted to the cutting device. Note: If the job to be cut is located to the left of, above or below the vinyl preview window and the Cut menu is activated, you will be automatically informed that the objects to be cut are outside the cutting area. The ESC key allows you to quit the Cutting Preview dialog box and return to the CoCut working area. 50 Chapter 2 HOW TO WORK WITH COCUT PROFESSIONAL ? POWERweed Example of Adding Weeding Lines Fig. 43: Adding Horizontal/Vertical Weeding Lines It can be seen in the figure above that the objects to be cut are only surrounded by a weeding frame. Especially when the objects are small, this is often insufficient for weeding them quickly and easily. In the cutting preview you have three possibilities of adding horizontal/vertical weeding lines. Note: It is only possible to add weeding lines when this command is activated in the Cutting dialog box. 1. Manual Position the mouse cursor on the weeding frame surrounding the objects. The mouse cursor turns into a double arrow. Now drag the horizontal/vertical segment line to the position where you wish to make a segment. Repeat the procedure until you have added all the segment lines you wish. 51 Chapter 2 HOW TO WORK WITH COCUT PROFESSIONAL 2. Via the Options Menu Open the Options menu and select Horizontal Weeding Lines or Vertical Weeding Lines. The first weeding line is added horizontally or vertically in the centre of the object to be cut. Fig. 44: Example of Adding Horizontal/Vertical Segment Lines via the Options Menu It can be seen in the figure above that if you keep on clicking one of these two menu items the segments created will be divided at the centre by further segment lines. 3. Via the Shortcuts h or v (see point 2) In the figure below we can see how an object is prepared for cutting with segment lines. Fig. 45: What Is To Be Cut? When the Cutting menu is activated, the data are transmitted to the output device for cutting. Note: If the job to be cut is situated to the left of, above or below the material preview when the Cutting menu is activated, you will automatically be informed that the objects to be cut are outside the cutting area. 52 Chapter 2 HOW TO WORK WITH COCUT PROFESSIONAL ? Press the ESC key to quit the Cutting Preview dialog box and return to theCoCut working area. The Options Menu The Rotate Axis Command This command is used to rotate objects by 90°. You need this option regularly if you want to adjust your objects quickly to the running direction of the vinyl. Note: The A key also performs this function. Fig. 46: Example of Axis Rotation The Horizontal (X) and Vertical (Y) Mirror Command The X Mirror command mirrors all selected objects on the horizontal axis. The Y Mirror command mirrors all selected objects on the vertical axis. Fig. 47: Example of the Mirror Command 53 Chapter 2 HOW TO WORK WITH COCUT PROFESSIONAL The Optimize Output Command When you click this menu item, the dialog for optimizing the use of the vinyl opens. Fig. 48: Optimize Output Dialog Box This function ensures that all the objects are arranged in such a way that they take up as little space as possible on the vinyl. The following options are available to you in this dialog: Weed Border If you check this option, a weed border will be cut automatically around your job to facilitate weeding. Enter a value for the distance at which you would like to have the weed border cut. Rotate All Objects to the Shorter Side All the objects are rotated so that the shorter side is at the bottom. Rotate as Needed During the output optimizing process, the objects are rotated in such a way that they are in the best position for cutting. Include Bitmaps Normally bitmaps and groups containing bitmaps are not optimized. You can use this option if you wish to optimize bitmaps. 54 Chapter 2 HOW TO WORK WITH COCUT PROFESSIONAL ? Only Selected Objects Only selected objects will be optimized. This option can be used, for example, to optimize in layers (by colors). Maximum Output Optimization If you select this option, two further boxes will appear in the Optimize Output dialog box. Fig. 49: Additional Fields in the Maximum Output Optimization Option Maximum Output Optimization computes all the possible combinations from the Final Optimization ... and Permutation Depth fields. This calculation may take a long time if the values are large, as all the possible combinations from the two boxes are computed and compared. Note: Normally no more than 10-15 objects with a permutation depth of 6 at maximum should be set up. When optimization has taken place, one or more of the objects will always be rotated. 55 Chapter 2 HOW TO WORK WITH COCUT PROFESSIONAL The Duplicate Command The Duplicate command rapidly duplicates the objects you wish to cut horizontally and vertically without your having to return to the CoCut Professional working area. You can activate this menu item by clicking on the Duplicate box. Fig. 50: The Duplicate Dialog Box Number X You can enter the number of horizontal duplicates in this box. The arrows to the right of the box indicate the direction (left/right) in which the objects are to be duplicated. Number Y You can enter the number of vertical duplicates in this box. The arrows to the right of the box indicate the direction (left/right) in which the objects are to be duplicated. X Offset You can enter the distance you wish to have between the horizontal duplicates in this box. Y Offset You can enter the distance you wish to have between the vertical duplicates in this box. If you click on Select Objects, all objects will be automatically selected after they have been duplicated. 56 Chapter 2 HOW TO WORK WITH COCUT PROFESSIONAL ? You can click on the Assign button to confirm your entries and import them to the preview window. You can switch directly between the Duplicate box and Position box using the button. Note: You can also open the Position dialog box by clicking the menu item of the same name. The Position Command Fig. 51: The Position Dialog Box You can position your objects as you wish on the vinyl using the Position dialog box. In the X and Y boxes you can type the X and Y coordinates relatively and absolutely in relation to the point of reference. Absolute and Relative Position The absolute position means the actual position of the X and Y coordinates of the reference point of an object. 57 Chapter 2 HOW TO WORK WITH COCUT PROFESSIONAL Explanation of Reference Points When an object is selected, the reference points are displayed as blue squares. These squares correspond to the nine circles in the Position dialog box. The center of the selected object is not marked as a reference point, as you can see from Figure 51. 1 Center of the selected object 1 Fig. 52: Reference Point and Object Center Fig. 53: Absolute Coordinates If you click on Relative Position, the circles are displayed in gray, i.e. they are no longer active. Therefore you should set the desired reference point in relation to which the objects are to be moved relatively, before activating it. 58 Chapter 2 HOW TO WORK WITH COCUT PROFESSIONAL ? Fig. 54: Absolute Coordinates In the above example X and Y values of 50mm (1.96 ins) were entered for the absolute point of reference. An offset of 60mm (2.36 ins) was chosen for X and Y as relative coordinates to this point, i.e. the point of reference was moved by 60mm (2.36 ins) horizontally and vertically. This gives a new absolute value of 110mm (4.33 ins) for the X and Y coordinates. The Recalculate Command This command closes the preview window and reopens the CoCut cutting dialog. The Original Display Command Clicking on this menu item restores the cutting preview window to its original state, i.e. if the object in the preview window has, for example, been duplicated or repositioned, the preview now appears as it was after you had clicked on the Cut button. The View Menu Total working area Select this function, for seeing the complete working area. The Show All Command With this command, also accessible from the tool box, i.e. the icon depicting a monitor in the Zoom flyout box, you can have CoCUT display all objects in your working area. This means that the objects will be enlarged or reduced just enough to display everything on your screen. Note: Holding the SHIFT key down while activating this command will provide a fullscreen display of a previously selected object or objects. 59 Chapter 2 HOW TO WORK WITH COCUT PROFESSIONAL The Show Selected Object Command With this command you can have CoCUT display only selected objects in your working area. You can also activate this command by pressing SHIFT+F4. Total Area This menu item gives you a preview of the total vinyl area. The size of the area displayed depends on the frame size (vinyl height * vinyl width) of the output device being addressed (e.g. router or plotter). If you selected a driver for a roll plotter in the cutting dialog, a vinyl length of 30m (about 90 ft) will always be shown in the preview window. If you selected a driver for a table plotter, for example, in the cutting dialog, the maximal width of this plotter (e.g. Wild TA 10 = 2m/6 ft 8 ins) will be shown as vinyl length. Job Sectioning in the Cutting Dialog If the job to be cut exceeds the output width specified (Width box in the cutting dialog box), the message “Sectioning Job“ appears in the lower part of the cutting dialog. Explanation: Sectioning means the division of a job into as many parts or sections as are necessary to cut the complete job. When you click on the Cut button, the following dialog box appears: Fig. 55: Sectioning Dialog Box When you activate the Optimize Output command, CoCut will divide the object into segments of the maximum permissible size. The Optimize Segments command allows you to create segments of an equal size. 60 Chapter 2 HOW TO WORK WITH COCUT PROFESSIONAL ? Cut Negative lets you specify that the image should be cut as a “negative”, e.g. for use as a template in screen printing. The intersections of the segments can be determined in the X and Y Overlap boxes. To quit the dialog box, click on Cancel. Clicking on OK opens the sectioning preview window, which lets you specify the sectioning of your job. Modifying Sectioning To modify the sectioning, click on the gray sectioning lines and drag them to the desired position. CoCut will automatically add new sections, if necessary.. A hook in front of a segment indicates that the segment can be cut. If you deactivate the hook by clicking once on the left mouse button, the segment will be deactivated and will not be cut. The menu items in the preview window and the functions of the right mouse button are the same as those in the cutting dialog. Exception: You can use the menu item Segment Size to display the size of the segment on which the mouse cursor is positioned.. The status line of the segmenting preview window shows the size of the job to be cut in a vertical and horizontal direction and the number of segments. 61 Chapter 2 HOW TO WORK WITH COCUT PROFESSIONAL Color Separation in Cutting Besides the cutting commands All Objects and Selected Objects, CoCut Professional also allows you to cut single colors or sequences of colors. The list box where you can make your selection is titled Cutting Mode. Every color used in your design appears in the Cutting Mode list with a number which clearly identifies each color layer. Two horizontal color bars also appear in this list box. These color bars show the sequence in which the color layers will be cut. The color layer appearing first on the left will be cut first, i.e. before you start cutting, you must load your plotter with vinyl of this color. After the data of one color layer have been transmitted to the plotter, a flashing question mark appears on your working area instead of the Cutting Plotter icon. Status bar Cutting plotter icon Fig. 56: Status bar with Cutting Plotter icon of the job control Double-clicking on this question mark activates the Job Control. Fig. 57: The CoCut Professional Job Control 62 Chapter 2 HOW TO WORK WITH COCUT PROFESSIONAL ? In the Job Control the color layers not yet cut appear in the sequence in which they were selected. You can modify the sequence of colors at any time, delete single layers or cancel the whole job. First load the plotter with the material which is in the first position in the stack. Then click the Continue Cutting button.. Repeat this procedure until all the colors have been cut. Note: For cutting color separations please use the cutting register marks from the drawing tools. The register marks will be cut in the same place on the vinyl regardless of color. This helps you to mount the various vinyl colors later. Common Difficulties Encountered During the Cutting Process a) Vinyl Bunches Up Result: The blade causes the vinyl to shift, leaving gaps in the contour. Remedy: When loading the material, make sure it is held tightly and evenly to avoid any wrinkles. b) Excessive Cutting Speed Result: Small characters or parts of your design, such as serifs, centers, dots, etc. are lifted off and separated from the liner. Remedy: Reduce the cutting speed and possibly the cutting pressure. c) Excessive Cutting Pressure Result: The liner is cut or scored, small characters or parts are lifted off and separated from the liner, pieces of liner stick to your letters. Weeding becomes much more difficult. Remedy: Reduce the cutting pressure and possibly the cutting depth as well. d) Insufficient Cutting Pressure Result: 63 Chapter 2 HOW TO WORK WITH COCUT PROFESSIONAL The vinyl and adhesive are not cut all the way through. Weeding becomes very difficult, if not impossible. Remedy: Increase the cutting pressure and possibly the cutting depth as well. e) Excessive Cutting Depth Result: Vinyl, adhesive and liner are cut all the way through. Result is unusable. Remedy: Decrease the cutting depth. f) Dull Cutting Blade Result: Only the vinyl is cut through; the adhesive remains more or less intact. When cutting standard vinyl, the life of the cutting blade should be fairly long. When cutting thicker, tougher materials, such as reflectives or sandblast stencil, the blade will dull much faster. Remedy: Replace the blade. g) Small Graphics Separate from Liner Result: Weeding becomes nearly impossible. Small parts of the graphic, such as serifs, centers, or dots stick to adjacent vinyl and cannot be removed. As a general rule, the smaller the graphics you are cutting, the thinner the vinyl must be and the stronger the adhesive to held everything in place. Remedy: Decrease the cutting speed and possibly the cutting pressure as much as necessary. h) Liner Cut Through Result: Parts of the liner stick to the letters; weeding becomes very difficult, if not impossible. Remedy: Reduce the cutting depth and possibly the cutting pressure as well. 64 Chapter 2 HOW TO WORK WITH COCUT PROFESSIONAL ? 2.7 CMX Import You can import CMX files to CoCut with the Windows Explorer or via Windows 95 using drag & drop. Drag & drop is also possible with EPS and bitmap files. Procedure: Arrange the program windows (e.g. CorelDRAW and CoCut Professional) on your screen so that the two windows are next to each other or one below the other. When you click on the task bar with the right mouse button, a context-sensitive menu will be opened, offering you various window arrangements. Choose the object(s) you want to import to CoCut Professional andsimply drag them to the CoCut Professional working areas. It is also possible to import CMX files via the CoCut Professional dialog box. Objects can also be imported to CoCut Professional via the clipboard. Individual objects can be selected in CorelDRAW and imported to CoCut Professional using drag & drop. 65 Chapter 2 HOW TO WORK WITH COCUT PROFESSIONAL 2.8 Description of the Right Mouse Button Menu The object-sensitive menu that can be opened using the right mouse button makes it much easier and faster to work with CoCut. The menu items Refresh Screen and Working Area are normally available to you here. Fig. 58: Functions of the Right Mouse Button In addition to these, further menu items will appear depending on how the objects are positioned on your working area (combined, grouped). Additional items are: Working Area Right mouse button 1. One object Combine Outline Group Ungroup Break apart 2. More than one object 3. Grouped objects 4. Combined objects 2.9 Access to RCS ONLINE You need acess to the internet, e.g. via T-Online or an internet provider. Advantages of access via the internet: You only have to pay the charges to your internet provider (usually local charges). If you already have access to the internet, no configuration is necessary to connect to us. Open your www browser and type our address: http://www.eurosystems.lu or http://www.cocut.com 66 Chapter 3 REFERENCE SECTION 3. Reference Section Menu items in chronological order: 3.1 The File Menu • The Open…Command CTRL-L The Open command is used to retrieve /open existing jobs, in the CoCut format, either from your hard drive or a diskette. The file is loaded on to your screen, i.e. into your working area, and can then be further modified or edited. In addition, you can delete jobs. You will first be asked if you really want to delete the job. • The Save Command CTRL-S This command is used to save the job you have been working on. If you have previously saved the job, the file name and directory under which it was saved will be retained. The previous version is overwritten and will no longer be retrievable. If you are saving a job that has not yet been saved, CoCut will automatically activate the Save as... command when you click on Save. Here you will be able to enter a file name and an appropriate directory for this job. • The Save As… Command CTRL-Q This command is used to save a new job under a file name and in a directory the user is free to choose. You may also use the Save As... command to change the name of an existing file. This is particularly useful if you have used or intend to use an existing design to create a new one but would like to retain the older version without overwriting it. You can also use this command to save a job on to diskette. Simply specify the appropriate disk drive in the dialog box. • The Export Command CTRL-E If you wish to use a CoCut file in a different graphics program, the file will have to be converted to the EPS format. • The Online Service… Command This command connects you directly to the support page of EUROSYSTEMS S.à.r.l.. 67 Chapter 3 REFERENCE SECTION Note: If you have not installed a browser, a text file will be displayed, informing you what to do so that you can make use of the advantages of the online service. After registering with EUROSYSTEMS-ONLINE you have these additional facilities: • You can make use of our file service. • If you are registered, you have the possibility of importing the latest service releases or demo versions of our software products free of charge. • You don‘t have to indicate your address every time you order from our Online Shop. • Specialist traders and distributors have access to the Business Center. When you would like to download data subject to a charge, you must have a credit on your account with EUROSYSTEMS-ONLINE. • The Print Command CTRL-P With this command, you send the job you are working on to the standard printer in any size you require (tiling). • The Cut/Plot Command S This command activates the cutting/plotting/routing module for outputting your file to the plotter. • The Quit Command CTRL-Q With this command you exit CoCut and return to the Windows environment. If you have not yet saved the CoCut file you were working on, you will be prompted to do so now. 3.2 The Editing Menu • The Undo Command F5 This command makes it possible for you to undo or reverse the last few editing procedures you have completed. The standard or default setting allows for the last five steps to be reversed. You can increase this number in the Settings menu under Setup. The default value is designed for a computer with 8 megabytes of RAM. Only if your computer is equipped with more RAM do we advise an increase in the number or reversible steps. The maximum permitted is 100. 68 Chapter 3 REFERENCE SECTION Note: This setting can only be changed for a new file (File menu, New). • The Redo Command F6 This command is the opposite of Undo. It restores the editing functions you have previously chosen to undo. • The Cut Command CTRL-X With this command you can remove objects from your working area and temporarily store them on your computer’s clipboard. This is a very convenient way to insert an object at a different position, in a different file or even in a different program. • The Copy Command CTRL-C With this command you can store items on the clipboard without having them removed from your working area. • The Paste Command CTRL-V With this command you restore or insert items from the clipboard into your job. When you activate this command, the cursor turns into a right angle containing the word Insert . Point the tip of the right angle at the exact location where you would like to insert the object and press the left mouse button to execute the Paste command. Note: Only bitmaps with a color depth of max. 8 bits per pixel can be read back via the Windows clipboard. • The Paste Contents... Command This command lets you import images to CoCut via the clipboard. Note: This menu item is not active when objects are copied in CoCut Professional • The Select All Command CTRL-A With this command you can simultaneously select all objects in your current job, i.e. all objects inside as well as outside your working area. The selected objects can then be grouped, combined or moved. 69 Chapter 3 REFERENCE SECTION • The Delete Command DEL On your keyboard you will find a key labeled DEL or delete. The DELETE key is used to permanently remove selected objects from your design. The objects that you want to remove have to be selected first. • The Duplicate Command CTRL-D This command is used to duplicate selected objects in your design. Click with your left mouse button on the Duplicate command or activate it via the CTRL+D shortcut. The previously selected object or objects will now be duplicated. The positioning of the duplicated objects occurs according to the values entered in the Setup dialog box accessible from the Settings menu. Note: You can also duplicate objects in your design simply by using your mouse. Select the object(s) first. Drag the object(s) to the location where you would like to have it/them duplicated. Without releasing the mouse button, click once with the other mouse button and the selected object will be automatically duplicated. • The Ready to Cut ... Command This command can be used to prepare an object with a specified line thickness or fill for cutting. 70 Chapter 3 REFERENCE SECTION 3.3 The Design Menu • The Object Attributes ... Dialog Box G The Objects Attributes dialog box is activated by double-clicking on one of the eight control squares that surround an object when it is selected or by simply pressing G on the keyboard. In this dialog box you can change the parameters for the size or position and the skew or rotation of objects. It also allows you to enter the number of copies for duplicating objects in x/y direction and the X/Y offsets. Thus, the Object Attributes... dialog box combines some of the most frequently used functions in one window, which considerably facilitates editing. • The Group Command CTRL-G With this command you can group several objects so they can be selected and manipulated as a single object. This is particularly useful when you are trying to move several objects at once without changing their positions relative to each other. Be sure to select the objects first, then activate the Group command and move this newly formed group of objects to the desired location. It is now no longer possible to manipulate the objects within the group individually. If you need to do so, please see the Ungroup command described below. • The Ungroup Command CTRL+B This command is used to reverse the Group command, i.e. it separates objects that were previously grouped. The objects can now be selected and manipulated as individual objects. Remember that you must first select the group before ungrouping it. • The Combine Command SHIFT+K Similar to the Group command, the Combine command also converts several individual objects into one single object. The main difference is that with the Combine command CoCut ceases to look at these objects as a group of individual objects with their own set of attributes, such as color layers, etc. 71 Chapter 3 REFERENCE SECTION Consider the following example: You have created two squares with different color layers, one somewhat smaller than the other. Now you place the smaller square in the center of the larger one. Select both objects and activate Combine command. The two squares are combined into a single object with only one color layer (the one assigned to the larger square). The larger square is recognized as the outer contour, while the smaller square inside forms the inner contour of the new object. The space between the two contours is filled with the color selected from the layer box. A hole the size of the smaller square remains in the center. • The Break Apart Command SHIFT-L With this command you reverse the Combine command described above, i.e. the objects that were previously combined can once again be selected and manipulated as individual objects. • The Draw Command When you select this command, a flyout menu appears which combines all basic CoCut tools for designing graphics. • The Register Marks Function With this option you can place register marks in your design, which will later facilitate alignment application of the various layers in a color-separated job. When you select this command, the cursor turns into a square with a cross-hair on it. Place the cursor at the exact location where you wish to have register mark cut out and click on it with your left mouse button. A register mark is inserted automatically at that location. Repeat this procedure for additional register marks. All marks will be cut in each layer, regardless of layer color or order. • The Perforation Mark/Drill Hole Function With this option you can place perforation marks or drill holes in your design. When you select this command, the cursor turns into a circle with a cross-hair over it. Place the cursor at the exact location where you wish to have a hole drilled and click on it with your left mouse button. A perforation mark is inserted automatically at that location. Repeat this procedure for additional perforations. The holes will be cut in each layer, regardless of layer color or order. Note: This option is designed specifically for CoCut users who have a flatbed plotter with routing capabilities. 72 Chapter 3 REFERENCE SECTION • Clockwise Rotation of Objects > This command is used to have the rotation for selected objects set clockwise. • Counter-Clockwise Rotation of Objects < This command is used to have the rotation for selected objects set counter-clockwise. • The Close Contour Command This command is used to close the contour of a selected object. The status line at the bottom of your working area indicates whether or not your design contains an open contour. (If it does, the object with the open contour will actually be counted as two!) Activate the Close Contour command to close the object and make it one. • The Open Contour Command This command is used to open a closed contour of a selected object. It is the similar to the Break command in the Node Editing dialog. • The Round Corners Command With this command you can round off corners, both inside and outside, either for the selected nodes or the entire selected objects. It is particularly useful for rounding lettering. 73 Chapter 3 REFERENCE SECTION 3.4 The View Menu • The Zoom In Command + This command, used to magnify all or parts of your design, can also be activated by clicking on the Zoom icon in the tool box and then selecting the icon with the magnifying glass and the plus sign in the flyout box. Once you have activated this command, the cursor turns into the shape of a magnifying glass containing a plus sign. Using your left mouse button, you can select the area in your design you wish to magnify by dragging a box around it. Once you release the mouse button, CoCut zooms in on the selected area and redraws it. Note: The zoom-in procedure can be repeated several times for further magnification until CoCut issues an audible alert that indicates the maximum magnification level has been reached. • The Zoom Out Command This function reduces the size of the screen step by step. • The Full Page Command B This command is used to display the working area in its entirety. This command can also be accessed via the toolbox (click on the icon depicting a sheet of paper in the Zoom flyout box). • The Show All Command F4 This command is used to display the working area in its entirety. This command can also be accessed via the toolbox (click on the icon depicting a sheet of paper in the Zoom flyout box). Note: Holding the SHIFT key down while activating this command will provide a fullscreen display of a previously selected object or objects. • The Show Selected Object Command SHIFT-F4 With this command you can have CoCut display only selected objects in your working area. 74 Chapter 3 REFERENCE SECTION • The To Front Command CTRL-O When you are working with several color layers, you can use this and the following commands to change their sequence. With the To Front command the selected object/color layer is moved to the very front or top. • The To Back Command CTRL-U With this command the selected object/color layer is moved to the very back or bottom. • The Forward One Command PgUp With this command the selected object/color layer is moved to the next higher color layer. • The Back One Command PgDn With this command the selected object/color layer is moved to the next lower color layer. • The Reverse Order Command U With this command the sequence of objects/color layers is reversed. Whatever was on top is moved to the bottom, and vice versa. All objects or color layers in between are reversed as well. • The Always in Front Command CTRL-Y With this command the CoCut window remains permanently in the front. • The Refresh Screen Command CTRL-W This command tells CoCut to redraw all objects currently displayed in your working area. Use this command when objects which cannot be selected with the mouse cursor are visible on the screen. 75 Chapter 3 REFERENCE SECTION 3.5 The Tools Menu • The Contour Line... Function K This command provides a number of selected objects with an outline. Unlike the Outline command, this tool can also be used to provide bitmaps with outlines. Instead of individual objects being outlined, if possible an outline is created to encompass all the selected objects. Therefore the function is particularly useful for creating cutting lines for stickers. The objects for the sticker can be put together as you wish. The outline is then created at whatever distance you wish from the objects. It can later be used for cutting out the printed sticker. First select the objects you wish to frame. Then select Contour Line... in the Tools menu. The following dialog box appears where you can set up the parameters: Fig. 59: The Contour Line Dialog Box. The fields in the Create Contour part of the dialog box allow you to influence the calculation of the contour line. In principle, any objects which are not white are included in the contour calculation. Therefore the background of the graphic to be outlined should ideally be white. Bitmaps, in particular, often contain light-gray patches which may arise during scanning. With the aid of the field Maximal Gray Value you can determine that gray patches above the specified intensity should not be framed. 76 Chapter 3 REFERENCE SECTION You can enter values between 50% and 99% or set them with the filter. 50% represents a relatively dark gray and 99% is almost white. Low accuracy works the most quickly. If you are not satisfied with the result with the low setting, choose the middle or high setting. In the latter cases it will take longer to calculate the contour line. Note: If you only select one bitmap, the Accuracy field cannot be activated. If you check the Retain Interior Parts box, any interior parts which may be created will not be deleted. This gives you the possibility to cut out parts of the graph by covering it with light-colored “plasters”. This is illustrated below: Fig. 60: Retain Interior Parts On the left you can see the two objects in their original state. A small white circle is superimposed on the black circle. On the right the circle is displayed with the outline which has been created. As the Retain Interior Parts field was activated, the inner circle was also retained when the outline was created. If this field had not been activated, only the external outline would have been created. Note: As a rule the Retain Interior Parts command should not be activated. The lower part of the Contour Line dialog box, Offset and Line Drawing allows you to determine the appearance of the contour lines. With Offset you can specify the distance of the contour line from the image. If you enter the value “0” a contour line will be created directly adjoining the edge of the selected objects. If you enter a value smaller than 0 the contour line intrudes on the objects to be outlined. In the Corner Shape field you can determine the appearance of the corners of the contour line. If you select the Normal option, the mathematically exact point will be calculated on the contour. This means that the contour line can be considerably lengthened at pointed corners, which often leads to unsightly results. 77 Chapter 3 REFERENCE SECTION In such cases you can achieve more satisfactory results by choosing the Cut Off and Round options. The Cut Off option shortens the contour by the specified amount and cuts off the corner with a straight line. The Round option changes the corner into a rounded curve. If you activate the Enhanced... button, an additional dialog will appear in which you can make the exact settings for the design of the corner. Note: The default settings in the Enhanced Settings dialog should only be altered in exceptional cases! Fig. 61: Enhanced Settings To optimize the contours, four different types of filters are available: 78 Chapter 3 REFERENCE SECTION Filter 1: Filter Contours reduces major noise (garbage) by ignoring contours consisting of less than five pixels. Filter 2: Reduce Tangential Points reduces the number of points or nodes on a curve. The higher the degree of reduction, i.e. the fewer the nodes that are retained, the further the scanned curves will deviate from the original. Filter 3: Adjust Curves considers the overall direction of straight lines and curves and eliminates stray horizontal and vertical lines that appear to have no effect on them. Filter 4: Smooth Curves aligns the tangents of curve points. The higher the degree of adjustment, the more the curves are smoothed. Smooth curves with perfectly aligned tangents have the advantage of producing very clean cuts. However, excessive smoothing can once again cause too much deviation from the original. Therefore, a moderate value is preferable. If the Include Small Objects option is activated, closed objects will also be created from small objects. The first filter cannot be used when this option is activated. The Without Intersection option allows you to eliminate automatically any intersections which may appear within the outlined objects. Once you have made the desired settings in the Enhanced Settings dialog box, confirm by clicking on OK to return to the main dialog box. To create the contour line, select Calculate. Depending on the complexity and number of the objects selected, it may take several minutes for the outlines to appear. 79 Chapter 3 REFERENCE SECTION • FotoCUT This module creates vectors from bitmaps. Mode of functioning: FotoCUT creates line patterns from Windows bitmap files (*.BMP, *.PCX, & *.TIF). These patterns can be cut on a cutting plotter or similar device. The image is divided into logical pixels and the average grayscale is worked out for each of these logical pixels. Thus, an image is created having fewer pixels than the original. This image is then used to create horizontal or vertical lines, circles, squares, etc, whose width is proportional to the grayscale in the corresponding place. The FotoCUT Dialog Box Open the FotoCUT dialog box by clicking on the menu item with the same name. Fig. 62: The FotoCUT Dialog Box The various elements of the FotoCUT dialog box are described in detail on the following pages. 80 Chapter 3 REFERENCE SECTION General Settings Pixels in X Direction In this box enter the number of pixels which are to be combined in X direction into a logical pixel. Nots: The smaller the value entered in this box, the better the output quality of the “bitmap“ will be. Pixels in Y Direction In this box enter the number of pixels which are to be combined in Y direction into a logical pixel. Note: The smaller the value entered in this box, the better the output quality of the “bitmap“ will be. Remaining Width The remaining width of a line (only for lines) in mm of the line/column size. The remaining width is also as least as wide as the total amount of vinyl stripes and weed garbage. As the stripe width depends on the number of pixels (per stripe) and determines the possible remaining remaining width, the original bitmap must be available in a “cuttable“ size. Example: If the bitmap is so small that 10 pixels only give 1mm, the remaining width cannot be 1 mm! Note: If the user enters a too large value for the Remaining Width, the old value is taken and a message appears. Minimal Grayscale The minimal grayscale is a limit for the grayscale. Thus, a background which has the same grayscale as a bitmap can be removed. Note: This value only needs to be considered when an image is darker than its background. The following image will serve as a model for all the examples: 81 Chapter 3 REFERENCE SECTION Fig. 63: Model for Examples (photo.bmp) Negative This command reverses the values of the gray tones, i.e. 100% black, for example, becomes 0% white and vice versa. positive negative Fig. 64: Example of Reversing the Grayscale Values Reverse Direction (only for lines) If this command is activated, the width of the lines will be directed downwards. 82 Chapter 3 Line width upwards REFERENCE SECTION Line width downwards Detail: Line width upwards Line width downwards Fig. 65: Example of Reversing the Line Width Double (only for lines) This command creates a line of double width, i.e. upwards and downwards. Line width upwards Line width downwards Detail: Line width downwards Line width upwards & downwards Fig. 65: Example of Line Width Enlarged Upwards and Downwards 83 Chapter 3 REFERENCE SECTION Horizontal or Vertical Use these buttons to specify the running direction of the lines. Bitmap The data of the original image are shown in the field titled Bitmap. The Width and the Height of the image in pixels and the resolution in dpi are shown in the upper part and the Width and Height of the image appear below in millimeters. Relations between the entries in the General Settings field: Example 1: The following entries have been made: Pixels in X direction Pixels in Y direction Remaining width Minimal gray scale Direction negative Reverse direction Double =1 = 10 =2 =0 = horizontal = not active = not active = not active Result: 84 Chapter 3 REFERENCE SECTION Example 2: Pixels in X direction Pixels in Y direction Remaining width Minimal gray scale Direction negative Reverse direction Double =3 = 15 =5 =0 = horizontal = not active = not active = not active Result: In the illustration above you can see that even small modifications of the values produce very different results. Weed Aid Create Weed Aid The lines are thickened at the ends so that the image can be weeded more quickly. Strap Width You can specify the width of a strap in this box. Strap Thickness You can specify the thickness of a strap in this box. Strap Offset to Weed Border You can enter the offset to the weed border in this box. 85 Chapter 3 REFERENCE SECTION 86 Chapter 3 REFERENCE SECTION Stripes per Strap In this box you can enter the number of stripes that each strap should contain. The bitmap dimensions in pixels and mm and the probable Number of Objects are displayed beneath these fields. Example of Stripes per Strap, Strap Width, Strap Thickness and Stripes Modes: In the FotoCUT dialog box you can choose between the following modes: Lines, Rhombuses, Circles, Squares, Single Rhombuses, Single Rectangles and Spirals. Which mode will obtain the best result depends on the bitmap used and the parameters set. Note: It is not often possible to judge the quality of the result from the screen display. You should print out the result so that you can assess it accurately and don‘t run the risk of wasting expensive vinyl 87 Chapter 3 REFERENCE SECTION • The Set Aligning Marks Command SHIFT-J Tools/Set Justification Marks automatically sets four justification marks on the selected object when OPOS, OPAAL or Aristo plotters have been chosen. When universal types of plotter have been selected, only three marks are set. The size and position of the selected object as well as the type of plotter (Summa/OPOS, Mimaki/OPAAL, Aristo and universal) can be edited using Basic Settings in the Settings menu. Note: The marks are not located in a color layer, are always shown in black, remain the same size when the image is resized and are positioned in a group. OPOS systems usually require square marks with sides of 3mm. Unlike OPAAL marks they are not cut during the cutting process. Mimaki Marks Mimaki marks consist of a right angle open towards the object with sides measuring 10 to 15mm. They mustn’t be cut as the Mimaki plotter takes the first mark at the top right end of the angle as its point of origin after justification. For this reason a mini object is created at this point, or a square when the weed border is turned on, and the marks are deleted. For testing purposes the Mimaki marks can be displayed and also cut by recalling the cutting preview with the CTRL key held down. But in this case the objects are not cut in the correct position. The Justification command is needed for producing adhesive labels and stickers. The printed foil with justification marks is inserted in the cutting plotter and the copies are cut with outlines. This command can be used for plotters with automatic optic systems, such as Summa OPOS or Mimaki OPAAL. The Universal Justification command can be used for many plotters which do not have an optic system. 88 Chapter 3 REFERENCE SECTION Example of the Justification Marks command with universal marks: Step 1 Open CorelDRAW and import a bitmap. Select the bitmap and start CoCut Professional. Double-clicking on the bitmap with the left mouse button opens the Object Attributes dialog box. Activate the Duplicate command by clicking on the Duplicate button Specify the desired number of copies in a horizontal or vertical direction. Fig. 68: CoCut Professional’s Working Area with 9 Copies Select all the objects which are to be provided with an outline (CTRL + A) and activate the Outline function. If you click on the Calculate button, an outline will be created around the individual objects in accordance with the settings made. 89 . Chapter 3 REFERENCE SECTION Fig. 69: CoCut Professional Working Area with 9 Outlined Copies Go to Settings/Register or Justification Marks. The following dialog box will open: 90 Chapter 3 REFERENCE SECTION Fig. 66: Dialog Box for Setting the Various Justification Marks Select the desired marks, in our case Universal and go to the Tools menu. Activate the menu item Justification Marks. Fig. 67: 9 Copies with Outlines and Universal Marks Print out the job with Outline and Justification Marks and reinsert the printed foil in your cutting plotter. Open the cutting dialog box. Check the settings and then click on the Cut button. The following dialog box will automatically be opened only when justification marks have been set: Align objects with universal justification marks Enter the positions of the justification marks or specify the positions using the readout command of the connected plotter (if available!) If you click on OK the objects to be cut will be realigned. 91 Chapter 3 REFERENCE SECTION Fig. 68: Dialog Box Specifying the Positions of the Marks First click on the Settings button in this dialog box. Fig. 69: Dialog Box for Selecting or Specifying Readout Settings 92 Chapter 3 REFERENCE SECTION Select the plotter in the upper part of the dialog box. Underneath this you can enter the readout command or readout format unless this has already been fixed with the type of plotter. The lower part of the dialog box shows the mm factor of the plotting point, which is either directly imported from the driver or can be defined by the user. Confirm the settings by clicking on OK and go to the first universal mark on your foil. Click on the Readout Position button proceed in the same way with the next two marks. You should also confirm the settings by clicking on OK. The job will now be shown again in the cutting preview and can then be sent to the cutting plotter. Note: Make sure that you go to the marks in the right order, first mark1, then mark 2 and then mark 3. • The Measure Tool The measuring tool is used to perform measurements (between any two points) in your design. As soon as you click on the Measure icon in your tool box, the cursor changes into a bull’s eye. Move the center of the bull’s eye to the first point, i.e. the point from which you intend to measure. While holding down the left mouse button, drag the bull’s eye to the second point, i.e. the end-point of the distance you are measuring. A guideline provides a visual connection between the two points. If you hold down the SHIFT key during this procedure, the measuring can be limited in a horizontal or vertical direction. This makes it easier to measure straight lines accurately. Note: All objects are resized proportionally. When bitmaps are rotated, the bitmaps are also enlarged but not the objects shown in the bitmaps. • The Welding Tool This tool is used to combine two or more selected objects into a single one by joining overlapping areas and deleting extra lines. This can be done Manually, Automatically, By Color, Full Surface or Screenprint. Trim refers to cutting through objects either with straight lines or curves. The most common application is for welding serifs in script fonts. 3.6 The Settings Menu The Settings menu is used to select basic setups for default values for working with CoCut. There is a dialog box available to the user for each basic setting, such as job info, etc. 93 Chapter 3 REFERENCE SECTION • The Basic Settings ... Option • Diverse... You have a choice of the following default settings: Fig. 70: The Dialog Box for Various Basic Settings • X Offset You can enter the distance you wish to have between the horizontal duplicates in this box. • Y Offset You can enter the distance you wish to have between the vertical duplicates in this box. • Move Objects in X Direction With this entry you can determine the incremental distance a selected object moves horizontally when you press the arrow keys on your keyboard. 94 Chapter 3 REFERENCE SECTION • Move Objects in Y Direction With this entry you can determine the incremental distance a selected object moves vertically when you press the arrow keys on your keyboard. Note: If you later decide that you want to move objects in smaller increments than you have indicated here, you may do so by pressing the SHIFT key while using the arrow keys. This reduces the increments to one tenth of the original value. By pressing both the SHIFT key and the CTRL key while using the arrow keys, the increments are reduced to one hundredth of the original value. • Undo Command Number of Reversible Steps This entry concerns the Undo command discussed earlier in the Edit Menu. • No Undo/Redo for Bitmaps Exceeding ... For bitmaps exceeding the value entered in this field the Undo/Redo functions are automatically turned off, i.e. any changes made to these bitmaps using the Image menu cannot be reversed. The reason for this is that the time required for bitmaps above a certain size is too long, as a copy of the original has to be made for every undo or redo step. The value entered in this field should be between 5% and 10% of the RAM capacity. The advantage of this function is that you save time. The Delete Undos Before Printing command deletes all undos made to date. • Mouse This is where you can assign a specific command to your right mouse button, which will then be activated with a single click. Display the list of available functions by clicking on the arrow next to the list box. Double-click on the command you wish to assign. • Plotter In this setup category you can select a number of important parameters for outputting to your plotter/cutter. You can activate or deactivate this option via the Cutting Preview window. In the CoCut dialog box the preview window can only be activated and deactivated if it has previously been activated in the plotter setup. The background of the window appears in gray if it is not activated. 95 Chapter 3 REFERENCE SECTION Wait after Segment: Choose this option if you want the plotter to wait after cutting each segment. A segment refers to the partial output of a sign which, in terms of size, exceeds the cutting area of the plotter and therefore has to be cut in sections. This option is commonly used with flatbed plotters that are not equipped with an automatic roll-feed device, in which case the size of the segment is equal to the maximum cutting area of the plotter. Once the segment has been cut, the cut material must be removed and new material loaded and repositioned manually. Sort: This option refers to the sequence in which objects in your design are cut. If you choose to sort prior to cutting, all inner sections of your design or objects will be cut before the outer sections, and all objects will be cut in order of position on the X axis. With roll or drum plotters, this keeps back-and-forth movement of the material to a minimum and thus maximizes output quality, particularly with frictionfed plotters. This option is also important for routing. Note: Selecting this option slightly reduces output speed. Weed Border: This option is used to cut a border or frame around your design to facilitate weeding. You can specify the distance between the weed border and the outermost points of your design. Overlap: When cutting a sign in sections, you can choose an overlap for each segment to compensate for possible material shrinkage. Cutting signs in sections becomes necessary when the size of the design exceeds the capabilities of the plotter, i.e. the maximum cutting area. Segment Offset: This option lets you define the distance between the segments, i.e. the distance between the end of one segment and the beginning of the next. Copy Offset: This option lets you define the distance between multiple copies of your design, i.e. the distance between the end of one copy and the beginning of the next. • Set Register or Aligning Marks You can use this option to edit the size, position and type of marks (OPOS, OPAL). • Working Area This is where you can redefine the size of your working area. Besides various standard settings, you can specify up to 10 user-defined sizes. 96 Chapter 3 REFERENCE SECTION This is a useful function for users of routing and engraving machines, as they no longer need to redefine the working area each time. The color of the working area can be defined by the user, thus guaranteeing better layout control on the screen. Note: Double-clicking on the shading of the working area (to the right or along the bottom) also activates this dialog box. • The Rulers... Function In this dialog box you can define the location of the rulers. If you find you are running out of space in your working area, you may choose not to have the rulers displayed at all. • The Measurement Unit Function This command is used to change the unit of measurement (mm, cm or inch). This can also be done by clicking the button located at the point where the horizontal and vertical scroll bars meet. • The Edit Wireframe Mode In this mode, only the contours or outlines of the objects in your design are displayed. The outline takes on whatever layer color you have chosen for that object. Note: If the layer color is white, the outlines are displayed as dotted gray lines. • The Undo/Redo command This command activates and deactivates the Undo/Redo command. One advantage of deactivating this command is that node editing is faster in the case of large or numerous objects. When there are several editing steps, the trial phase (original state → editing → temporary final state) can be reversed as follows: 1. Activate Undo/Redo 2. Edit objects 3. Deactivate Undo/Redo You can restore the state prior to step 1 by clicking the Undo command in the Editing menu. 97 Chapter 3 REFERENCE SECTION • The Show Tool Box Command With this command you can have the toolbox displayed in, or removed from, your desktop. 3.7 The Help Menu • About CoCut... Clicking on About... will activate an information panel containing pertinent information on CoCut, such as the serial number, version number, free disk space, the processor and coprocessor. In the left part of the dialog box the serial number, version number, free RAM, coprocessor or processor type are indicated. In the right part of the dialog box there is a scroll window listing all program files for the version you are using. Note: It will help our support staff to rapidly eliminate any problems you may encounter with your CoCut version if you give them this list. • Help... This menu item launches CoCut online help. • Info... This window contains information on the objects in your working area, such as total number of objects, number of objects selected, text blocks, data blocks, bitmaps, envelopes, groups, and combinations. • Online Support You can get into direct contact with the support service of EUROSYSTEMS by clicking this option. If you have not installed a browser, you will be shown a text file informing you what to do if you wish to take advantage of the EUROSYSTEMSONLINE service. In EUROSYSTEMS-ONLINE you will find useful tips and tricks about EUROSYSTEMS products and also questions frequently asked about software and various cutting plotters. To enable us to eliminate problems as rapidly and efficiently as possible, we would ask you to immediately fill out the fields in the form under Software Registration if you are not registered with us. 98 Chapter 4 TIPS & TRICKS 4. CoCut Professional Tips & Tricks It is often only small things that make it difficult to work with new software. As with any new equipment, users often have questions and encounter problems that are easily solved. To save you a trip to the telephone, we have compiled a number of frequently asked questions and problems to which there are very simple solutions. CoCut Professional (all versions) 1. CoCut Professional displays the message “Dongle not found“ First of all you should remove all the devices connected to your computer behind the dongle (including the cable) and recheck whether the dongle can be detected. If the dongle can now be detected, you should insert a parallel port card into your computer and plug the dongle into this port. If the dongle still cannot be detected when it is plugged into the parallel port on ist own, you must make sure that the parallel port is set to “Standard“, “Compatible“ or “SPP“. You can usually set up parallel ports which are integrated into the mother board of your computer via the BIOS settings. But if you have an interface, you will have to change the mode using the jumper. If the dongle still cannot be detected after this, check if the dongle can be recognized on another computer or another parallel port. Our experience in the last few years has shown that the dongle is very rarely faulty but that usually the parallel port where the dongle is plugged in is not working properly. Note: Never plug the dongle into a serial or SCSI port as this can damage it Irreparably. 2. The plotter cuts the first characters cleanly and then begins to draw indefinable curves. This is a typical buffer overflow problem when the plotter is driven serially. This occurs when the flow control is not properly set up for serial transmission. For serial data transmission most plotters are driven with the following parameters: Bits per second: Data bits: Stop bits: Parity: Flow control: 9600 8 1 None Hardware 99 Chapter 4 TIPS & TRICKS You can change these values under Windows 3.x over program manager / main group / control panel / ports / COMx / settings and under Windows 95 over start / settings / control panel / system / device manager / ports (COM and LPT) / COM port (COMx) / port settings. If your plotter is set to other communication parameters, you can generally find the values in the display under the Interface or Communication menu and enter them in the Windows control panel. 3. I own a Roland PNC 950, 960 or CM12/24 cutting plotter. If the object height exceeds 70cm(about 24 ins) CoCut proposes a segmentation, although the cutting objects don't exceed the foil width. These types of ROLAND plotters usually take the lower left corner as the origin point. As most other plotters have specified the origin point in the lower right corner, CoCut drives the plotters in such a way that the object’s height is cut width-wise from the vinyl. It is, however, possible to set up ROLAND plotters so that they take the bottom right corner as the origin point. To do this, first press the ROTATE key in the plotter’s operating field and then the SETUP key. With the CM series set the dip switch to ON. 4. Although the 'read back' button is activated in CoCut, this function always shows '0' in conjunction with a Mimaki plotter of the CG series. How can the plotter be set up so that the correct foil width is given? Mimaki CG series plotters will not react to the Read Back command unless they are run in the Host mode. For this proceed as follows: switch on the plotter, press the <-key in the operating field and once the plotter has measured out the roll of vinyl, keep pressing this key until “Priority“ appears in the display window. Press ENTER and then the ∧- key. The word Host will then appear in the display window. Confirm this selection by pressing ENTER. 100 Chapter 4 TIPS & TRICKS What value must I enter in the Print field so a knife pressure of, for example, 100g is used in cutting? 5. The following table shows the pressure values: Pressure Grams Pressure Grams Pressure Grams Grams 140 Pressur e 31 1 20 11 70g 21 2 25 12 75 3 30 13 80 22 150 32 250 23 160 33 4 35 14 260 85 24 170 34 5 40 15 270 90 25 180 35 280 6 45 16 95 26 190 36 290 7 50 17 100 27 200 37 300 8 55 18 110 28 210 - - 9 60 19 120 29 220 - - 10 65 20 130 30 230 - - 240 Fig. 71: Pressure Settings To work with 100 g pressure, for example, you must enter 17 in the Print field. 6. The output size on my Mimaki CG series is more than twice the size of the design. Mimaki CG51, 61, 101 and 121 plotters come with a resolution of 0.025 mm(.00098 in), although they are able to work with a resolution of 0.01mm (.00039 in) and also do so internally. The CoCut drivers are set to 0.01mm (.00039 in) because the plotters can thus be driven faster and more accurately. To change your plotter’s resolution to 0.01mm (.00039 in), switch on the plotter, press the <- key in the operating field and once the plotter has measured out the roll of vinyl, keep pressing the function key until Interface appears in the display window. Keep pressing ENTER until you get to the menu item Step Size and then press the ∧key. The display window then shows 0.01. Confirm this choice by pressing ENTER and END. 101 Chapter 4 TIPS & TRICKS CoCut Professional for CorelDRAW 8 7. Although all objects have been selected, only some of them are transmitted to CoCut Professional. In you image there is probably an object that cannot be converted into curves, e.g. a bitmap. The quickest way to ascertain this is to switch to the wireframe mode. If you find this to be the case, select the object and lock it. After that you will be table to transmit all other objects to CoCut Professional. CoCut Professional for CorelDRAW 7 8. After installing CoCut Professional for CorelDRAW 7 I cannot enlarge the symbol bar under Windows NT 4. This problem only occurs when using CorelDRAW 7 und Windows NT 4 and has now been eliminated in the lastest release, according to the CorelDRAW technical hotline. However, there are two ways of avoiding this problem: If Windows 95 is also installed on your computer as well Windows NT 4, you should reinstall CorelDRAW 7 under Windows 95, making sure that installation is performed into the same directory into which you have already installed CorelDRAW 7 under Windows NT 4. Then start CorelDRAW 7 under Windows NT 4 and adjust the symbol bar, quit CorelDRAW and restart your computer under Windows NT 4. If you have installed CorelDRAW 7 on another computer on which Windows 95 is installed and the CoRUN symbol has been added to the symbol bar, you can copy the files CDRBARS.CFG, CDRMENU.CFG and CDRROLS.CFG onto a disk and from the disk copy them onto the Windows NT 4 computer into the DRAW directory of CorelDRAW. CoCut Professional for CorelDRAW 6 9. It is not possible to cut clones in Corel 6 CoCut Professional. You must duplicate the objects to be cut or work from Windows clipboard (copy and insert). When you try to cut a text inCorelDRAW 6 with CoCut Professional, a message appears: Too many nodes. CorelDRAW 6 is only able to create a limited number of nodes (about 3000) when converting text to curves. The more serifs and hence nodes the script has, the smaller the number of letters that can be converted into curves. You can only avoid the problem by setting several small text blocks with fewer letters, as it is not the total numbers of letters set but a too large number of lettersin one text block that leads to this problem. 102 Chapter 4 TIPS & TRICKS 103 GLOSSARY Glossary Terms printed in italics refer to additional glossary entries. Application Tape Tape used to transfer cut and weeded vinyl graphics to a substrate. The tape’s adhesion must be sufficient to hold even the tiniest letters while releasing them easily upon application. Ascender The part of a lower-case letter (e.g. b) that extends above the main body of the letter. Baseline Imaginary line on which all characters are placed in a line of text regardless of point size (with the exception of descenders ). Bit Depth Mathematically possible number of colors for a given number of bits, e.g.: 1-bit color depth = 2 = 2 possible colors (black/white) 8-bit color depth = 2 = 256 possible colors/graytones 24-bit color depth = 2 = 16.8 m possible colors 1 8 24 Block CoCut option for justifying text by which each line of text, excluding the last line, is extended to be flush with both the left and right margins. Bold Font which is somewhat thicker than the standard typeface. Byte Smallest addressable unit in the computer memory, consisting of 8 bits. Cap Height The height of a capital letter from the top of the letter to the baseline. Generally, the letter "H" is used for measuring. Clipboard An area in your computer’s memory used for temporary storage of data that was cut or copied. This data can be pasted from the clipboard into any file. This feature thus provides an easy way to transfer data from one program to another. CMYC Cyan, magenta, yellow, contrast (black). Standard colors for four-color printing. 104 GLOSSARY CMYC Color Area Total amount of all colors represented by the CMYC colors used for printing. Color Depth The number of possible color tones that can be recognized by a scanner or reproduced on a color monitor. Contrast Difference between light and dark parts of an image Descender The part of a lower-case letter (e.g. g) that extends below the main body of the letter. Desktop Space surrounding the working area on the computer screen, containing a variety of tools. Digitize To put an original image into digital form, either by entering points or lines through a digitizing table, or by using a scanner. Dongle Protective device included with CoCut that must be plugged into the parallel port (LPT1, printer port) in order to run the software. Also called copy protection key, security lock, or hard lock. Download To retrieve programs or data via modem from an electronic mailbox and load them into your computer. EPS, EPSF Acronym for Encapsulated Postscript Format. File format in which text and image data are stored in postscript format. This format includes text and raster data as well as bitmaps for displaying it on screen. Font Designates a specific size and style of a particular typeface, e.g. 12-point Helvetica, bold. Most typefaces include plain, bold, italic, and bold-italic fonts. The terms typeface and font are commonly (yet incorrectly) used interchangeably. Font Style Visual emphasis given to parts of a text string by adding text attributes such as bold, italic . Group Combining a number of objects in a group. Once objects are grouped, the positions of the objects relative to each other remain unchanged. 105 GLOSSARY Halftone Image Designates an image that contains various shades of gray or of color. The shades between pure white and pure black are called halftones. Insertion Point Designates the blinking vertical line in a text box that can be edited. Justification The alignment of a text block in the working area, either along the left margin, right margin, or centered between the margins. In addition, CoCut offers the following options: block or forced block and adjustment of cap height. Kerning The adjustment of spacing between characters to achieve type that is visually consistent and balanced. Characters may be extended (with kerning values above 100%) or condensed (with kerning values below 100%). Overfill A narrow overlapping area at the edges of areas of color which are positioned over each other. This ensures that there are no streaks at the boundaries. The overlap can be created by using an overfill or an underfill. Point Unit of measure equal to approximately 1/72 of an inch used to measure printing type. Included in the measurement are ascenders and descenders as well as a certain space above and below the character. Process Colors Scale of colors for four-color printing with cyan, yellow, magenta and black (key); it is possible to print any color by mixing these colors. Resolution The amount of detail in an image as measured in dots or pixels per unit (e.g. dots per inch or dpi). Laser printers generally have a resolution of 300 to 600 dpi. Scanning Resolution Resolution for scanning analog images. Formula: Resolution (in dpi) = printing length (L/cm) x 2 (quality factor) x enlargement factor x 2.54 (for converting mm to in). 106 GLOSSARY Streaks Cracks at the boundaries of overlapping or adjoining areas of color or vinyl. They are especially detrimental in screen-printing or printing. Subscript Letters or characters placed below the baseline of normal text. Generally, such letters or characters are somewhat reduced in size. Superscript Letters or characters placed above the baseline of normal text. Generally, such letters or characters are somewhat reduced in size. Upload To send files and programs via modem from your computer into an electronic mailbox system. Vinyl Generally, two types of vinyl are available, calendared and cast. Cast vinyl is not stretched during the production process and is therefore less prone to shrinkage. Cast vinyl is generally more costly than calendared vinyl which tends to have less durability and a greater tendency to shrink. Vinyl materials used for cutting generally consist of three layers: 1. Liner (the bottom layer) 2. Adhesive layer in between the liner and the vinyl 3. Vinyl material Weeding The act of removing excess vinyl around cut graphics. Working Area The area on your screen used for designing and editing. X Height The height (measured from the baseline) of a lower-case “x”, i.e. any lower-case letter without ascender, in a particular font. 107 CABLE CONFIGURATION AND BAUTE RATE Cable Configuration and Baud Rate Unfortunately a lot of plotters require a non-standard cable. For this reason we have decided to list the cable wirings necessary for the most important plotters below. We must, however, point out that we do not assume any responsibility for the correctness of this information. In addition, you should exercise great care in soldering your cable, as an improper connection can damage both your plotter and your computer. Such damage is not covered by any guarantee. Aristo Grapfityp 108 CABLE CONFIGURATION AND BAUTE RATE Houston EDMP series (old) Mimaki 109 CABLE CONFIGURATION AND BAUTE RATE Mutoh Perigraf 110 CABLE CONFIGURATION AND BAUTE RATE Roland Summagraphics D and T series 111 CABLE CONFIGURATION AND BAUTE RATE Zünd 112 CABLE CONFIGURATION AND BAUTE RATE Fig. 72: CoCut Professional Cutting Dialog Box Example: (see above). When you enter a value of 11 in the Print field of the CoCut Professional cutting dialog box, this is the equivalent of a cutting pressure of 70g for Mimaki plotters of the CG series. The following table lists all the values that can be supported or interpreted by Mimaki plotters. Pressu re 1 Gra ms 20 Pressu re 11 Grams Pressu re 21 Grams Grams 140 Pressu re 31 2 25 12 75 22 150 32 250 3 30 4 35 13 80 14 85 23 160 33 260 24 170 34 5 40 15 270 90 25 180 35 6 45 280 16 95 26 190 36 290 70g 240 7 50 17 100 27 200 37 300 8 55 18 110 28 210 - - 9 60 19 120 29 220 - - 10 65 20 130 30 230 - - Fig. 73: Pressure Settings for Mimaki Plotters 113 70g INDEX Index A Adapt 31 Adjust Curves 76 B Back One 72 Bitmap 81 C Centronics port 42 Clockwise Rotation 70 Close Contour 70 CMX-Import 62 Color Separation in Cutting 59 Combine 68 Common Difficulties Encountered During the Cutting Process 60 Contour Line 73 Copy 66 Counter-Clockwise Rotation 70 Cut/Plot 65 Cutting Preview 47 D Delete 67 Double 80 Duplicate 28, 53, 67 E EuroPhotoCUT 77 Export 64 F Filter Contours 76 Forward One 72 114 INDEX Full Page 71 Full Surface 22 G Group 68 H Horizontal or Vertical 81 I Insert 66 J Justification Marks 86 M Magnifying glass 71 Maximal Optimization 52 Measure 19, 89 Mouse 91 N Negative 79 O Object Attributes 68 Object Box 23 Online-Service 64 Open 64 Optimizing Vinyl Use 51 P Paste Contents 66 Perforation Mark/Drill Hole 69 Plotter 91 Position 54 Print 65 115 INDEX Print Area 32 Print Help Lines 34 R RCS-ONLINE 63 Read Back 43 Ready to Cut 67 Redo 66 Reduce Tangential Points 76 Refresh Screen 72 Register Marks 69 Reverse Direction 79 Rotate Axis 50 Round Corners 70 S Screenprint 22 Select All 66 Set of Material Data 43 Sheet Origin 45 Show All 71 Skew/Rotate 27 Smooth Curves 76 Stack Preview 44 T Tile 36 To Front 72 U Undo 65 Ungroup 68 W Wait after Segment 92 Weed Aid 82 Weeding Frame 44 Welding 20 116 INDEX Z Zoom In 71 Zoom Out 71 Zoom-Funktionen 18 117 IMPRESSUM Imprint Production information: This manual was produced with Winword 2000 on a Pentium 233. Fonts used: AcciusT German version: Peter Bettendorf, Georg Wagner EUROSYSTEMS English translation: Hilary Teske English version: Georg Wagner EUROSYSTEMS October 2001 118