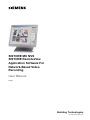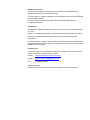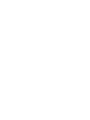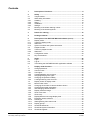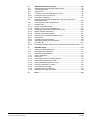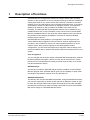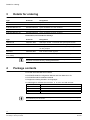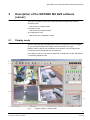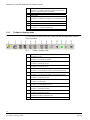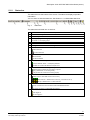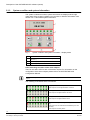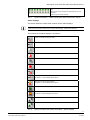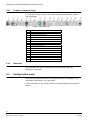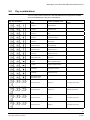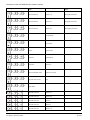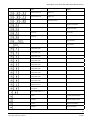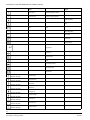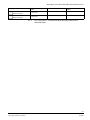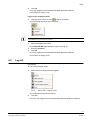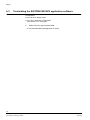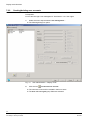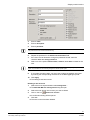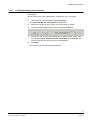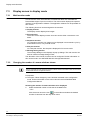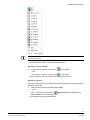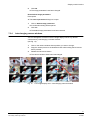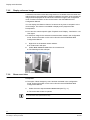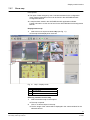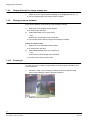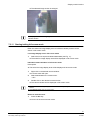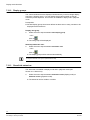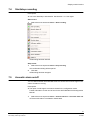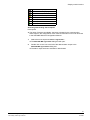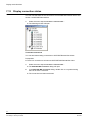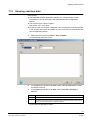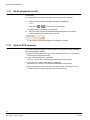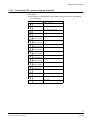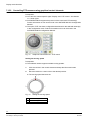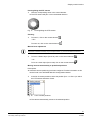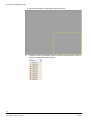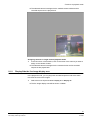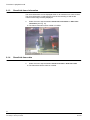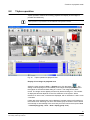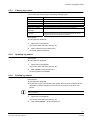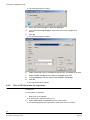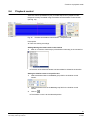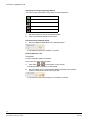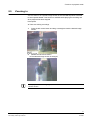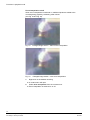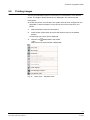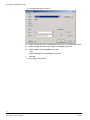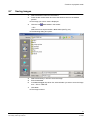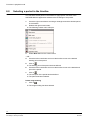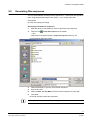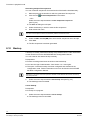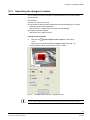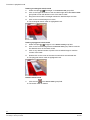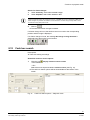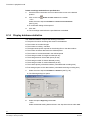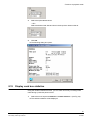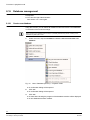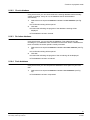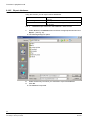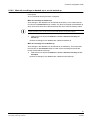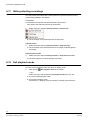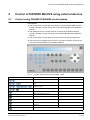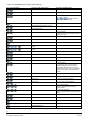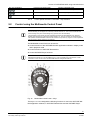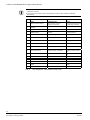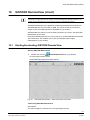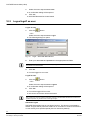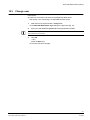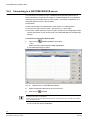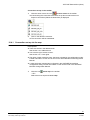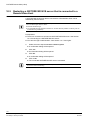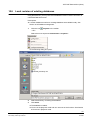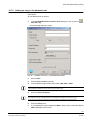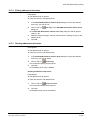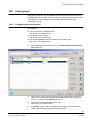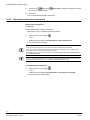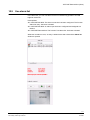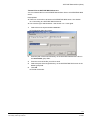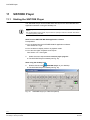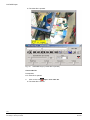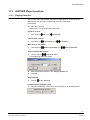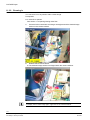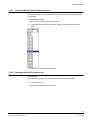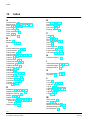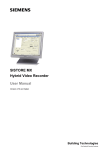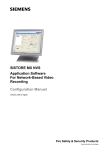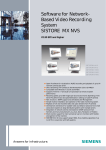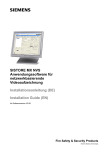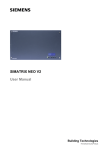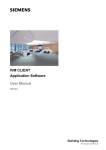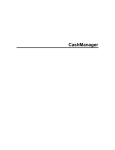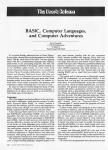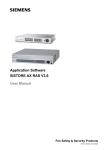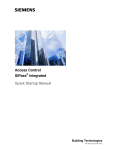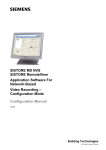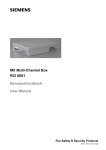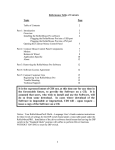Download 5 Description of the SISTORE MX NVS software
Transcript
SISTORE MX NVS SISTORE RemoteView Application Software For Network-Based Video Recording User Manual V2.80 Building Technologies Fire Safety & Security Products Liefermöglichkeiten und technische Änderungen vorbehalten. Data and design subject to change without notice. / Supply subject to availability. © 2009 Copyright by Siemens Building Technologies Wir behalten uns alle Rechte an diesem Dokument und an dem in ihm dargestellten Gegenstand vor. Der Empfänger erkennt diese Rechte an und wird dieses Dokument nicht ohne unsere vorgängige schriftliche Ermächtigung ganz oder teilweise Dritten zugänglich machen oder außerhalb des Zweckes verwenden, zu dem es ihm übergeben worden ist. We reserve all rights in this document and in the subject thereof. By acceptance of the document the recipient acknowledges these rights and undertakes not to publish the document nor the subject thereof in full or in part, nor to make them available to any third party without our prior express written authorization, nor to use it for any purpose other than for which it was delivered to him. About this document This document contains instructions for the operation of SISTORE MX NVS, SISTORE RemoteView and SISTORE Player. For information on software installation and setup please refer to the SISTORE MX NVS Installation Manual. For information on configuration please refer to the SISSTORE MX NVS Configuration Manual. Trademarks SISTORE is a registered trademark of Siemens Fire & Security Products GmbH & Co. oHG. IBM PC is a registered trademark of International Business Machines Corporation. Microsoft is a registered trademark and Windows a trademark of Microsoft Corporation. All other product or company names mentioned in this document are trademarks or registered trademarks of their respective owners and are used only for purposes of identification or description. Contacting us If you have questions or suggestions regarding the product or this documentation, please contact our Customer Support Center. Intranet: http:/intranet.sbt.siemens.com/fs/CSC E-Mail: mailto:[email protected] Tel.: +49 89 9221 8000 Training courses Siemens Fire & Security Products provides training courses for all products. Contents 1 Description of functions.........................................................................9 2 2.1 2.2 2.2.1 2.2.2 2.2.3 2.2.4 2.3 2.4 Safety .....................................................................................................10 Target readers.........................................................................................10 Work safety information ..........................................................................10 Handling ..................................................................................................10 Setup.......................................................................................................10 Installation ...............................................................................................11 Storage....................................................................................................11 Meaning of the written warning notices ..................................................11 Meaning of the hazard symbols ..............................................................11 3 Details for ordering ...............................................................................12 4 Package contents..................................................................................12 5 5.1 5.1.1 5.1.2 5.1.3 5.2 5.2.1 5.2.2 5.3 5.4 Description of the SISTORE MX NVS software (server) ...................13 Display mode ..........................................................................................13 Toolbar in display mode..........................................................................14 Status bar................................................................................................15 System condition and system information ..............................................16 Playback mode........................................................................................19 Toolbar in playback mode.......................................................................20 Status bar................................................................................................20 Configuration mode.................................................................................20 Key combinations....................................................................................21 6 6.1 6.2 6.3 Setup ......................................................................................................26 Login .......................................................................................................26 Log off .....................................................................................................27 Terminating the SISTORE MX NVS application software ......................28 7 7.1 7.2 7.2.1 7.2.2 7.2.3 7.2.4 7.2.5 7.3 7.3.1 7.3.2 7.3.3 7.3.4 7.3.5 7.3.6 7.3.7 7.3.8 7.3.9 7.3.10 7.3.11 7.3.12 7.3.13 7.3.14 7.3.15 Display mode functions .......................................................................29 Change password ...................................................................................29 User accounts .........................................................................................30 User rights...............................................................................................30 Creating/deleting user accounts .............................................................32 Assigning/denying user rights .................................................................34 Changing the password validity ..............................................................36 Locking/unlocking user accounts ............................................................37 Display screen in display mode ..............................................................38 Multi-monitor mode .................................................................................38 Changing the number of camera windows shown ..................................38 Change/reset image parameters ............................................................40 Interchanging camera windows ..............................................................41 Display reference image .........................................................................42 Show event view .....................................................................................42 Show map ...............................................................................................43 Display/hide the live image display area.................................................44 Enlarging camera windows .....................................................................44 Zooming in ..............................................................................................44 Starting/exiting full screen mode.............................................................45 Display groups ........................................................................................46 Show/hide status bar ..............................................................................46 Show/hide system information ................................................................47 Show/hide logbook..................................................................................47 5 Siemens Building Technologies Fire Safety & Security Products 03.2009 7.4 7.5 7.6 7.7 7.8 7.9 7.10 7.11 7.12 7.13 7.14 7.15 7.15.1 7.15.2 7.16 Start/stop recording.................................................................................49 Acoustic alarm on/off...............................................................................49 Acknowledge system errors ....................................................................50 Acknowledge tamper alarms...................................................................50 User comment.........................................................................................50 Simulate alarm ........................................................................................51 Cancel alarm ...........................................................................................52 Display signal state .................................................................................52 Display connection status .......................................................................54 Showing cash box data ...........................................................................55 Audio playback on /off.............................................................................56 Control PTZ cameras ..............................................................................56 Controlling PTZ cameras using the keyboard.........................................57 Controlling PTZ cameras using graphical control elements ...................58 Starting playback mode...........................................................................60 8 8.1 8.1.1 8.1.2 8.1.3 8.1.4 8.2 8.3 8.3.1 8.3.2 8.3.3 8.3.4 8.3.5 8.3.6 8.4 8.5 8.6 8.7 8.8 8.9 8.10 8.11 8.12 8.13 8.14 8.15 8.16 8.16.1 8.16.2 8.16.3 8.16.4 8.16.5 8.16.6 8.17 8.18 Functions in playback mode................................................................61 Display screen in playback mode ...........................................................61 Single-channel or multi-channel playback ..............................................61 Display/hide the live image display area.................................................63 Show/hide frame information ..................................................................64 Show/hide frame data .............................................................................64 Triplex operation .....................................................................................65 Logbook...................................................................................................66 Show/hide logbook..................................................................................66 Wide/small logbook .................................................................................66 Filtering log entries..................................................................................67 Updating log entries ................................................................................67 Printing log entries ..................................................................................67 Time in UTC/local time for log entries.....................................................68 Playback control......................................................................................69 Zooming in...............................................................................................71 Printing images .......................................................................................73 Saving images.........................................................................................75 Selecting a period in the timeline ............................................................76 Generating film sequences .....................................................................77 Backup ....................................................................................................78 Searching for changes in videos .............................................................79 Cash box search .....................................................................................81 Delete recordings ....................................................................................83 Display database statistics......................................................................84 Display cash box statistics ......................................................................85 Database management...........................................................................86 Create new database ..............................................................................86 Check database ......................................................................................87 Re-index database ..................................................................................87 Pack database ........................................................................................87 Export databases ....................................................................................88 Mark all recordings as backed up or as not backed up ..........................89 Write-protecting recordings .....................................................................90 Exit playback mode .................................................................................90 9 9.1 9.2 Control of SISTORE MX NVS using external devices .......................91 Control using CKA4810/CKA4820 control panels...................................91 Control using the Multimedia Control Panel............................................93 6 Siemens Building Technologies Fire Safety & Security Products 03.2009 10 10.1 10.2 10.3 10.4 10.4.1 10.4.2 10.5 10.6 10.7 10.7.1 10.7.2 10.7.3 10.7.4 10.7.5 10.7.6 10.8 10.8.1 10.8.2 10.9 10.10 SISTORE RemoteView (client) .............................................................95 Starting/terminating SISTORE RemoteView ..........................................95 Logon/logoff as user ...............................................................................96 Change user............................................................................................97 Connecting to a SISTORE MX NVS server ............................................98 Connection set-up via the map ...............................................................99 Terminate connections..........................................................................101 Restarting a SISTORE MX NVS server that is connected to a RemoteView client ................................................................................102 Local revision of existing databases .....................................................103 Address book ........................................................................................104 Opening the address book....................................................................104 Adding an entry to the address book ....................................................105 Selecting a camera for an address book entry .....................................106 Editing address book entries.................................................................107 Deleting address book entries ..............................................................107 Searching for a SISTORE MX NVS server...........................................108 Virtual guard..........................................................................................109 Configuring the virtual guard.................................................................109 Starting/terminating the virtual guard ....................................................110 Use alarm list ........................................................................................111 File transfer between RemoteView and SISTORE MX NVS servers ...112 11 11.1 11.2 11.3 11.3.1 11.3.2 11.3.3 11.3.4 11.3.5 11.3.6 11.3.7 11.3.8 11.3.9 SISTORE Player...................................................................................114 Starting the SISTORE Player................................................................114 Opening/closing video files ...................................................................115 SISTORE Player functions....................................................................117 Playing video files .................................................................................117 Zooming in ............................................................................................118 Selecting the size of the display window ..............................................119 Starting/exiting full screen mode...........................................................119 Playing selected segments in a loop.....................................................120 Exporting video files or images .............................................................120 Printing individual images .....................................................................121 Signature check of video files ...............................................................122 Change/reset image parameters ..........................................................123 12 Index.....................................................................................................124 7 Siemens Building Technologies Fire Safety & Security Products 03.2009 Description of functions 1 Description of functions SISTORE MX NVS an application software for network-based video recording systems for the surveillance of rooms, premises, buildings, production workshops, critical public areas or any outdoor areas where security is important. The video streams of up to 64 LAN cameras can be recorded at the same time. It is however not possible to record the video streams of analogue cameras. A simultaneous display of all cameras for live surveillance is possible at the same time as recording. The SISTORE MX NVS application software can be installed on any suitable Windows PC. Further information on this can be found in the SISTORE MX NVS Installation Manual. The server PC collects data from the LAN cameras and provides various analysis possibilities. This data can also be evaluated remotely via the client PC. SISTORE MX NVS easily adapts to your application, both with regard to your various different alarm triggers such as for instance cameras, light barriers etc., and also in case of alarms to control your various external devices such as for instance sirens, alarm systems, lighting etc. By defining different alarm configurations, you also have the opportunity to adjust the video recording to the actual surveillance task in question and thereby maximise the performance of your system. User management You can manage user accounts using the SISTORE MX NVS application software. By issuing different user rights, it allows for each user to have access to certain functions on an individual basis according to his/her range of tasks; such access may also be denied to others. SISTORE Player The delivery includes the SISTORE Player program in addition to the SISTORE MX NVS program itself. SISTORE Player gives you the capability to replay video recordings or exported AVI sequences on any Windows PC. SISTORE RemoteView The delivery also includes SISTORE RemoteView. Using SISTORE RemoteView, you have the opportunity to remote access (via LAN or ISDN) the system in order to revise the recorded videos and to watch camera pictures live. Here SISTORE RemoteView functions as a client accessing a SISTORE unit (from the SISTORE MX product range) or a SISTORE MX NVS server. 9 Siemens Building Technologies Fire Safety & Security Products 03.2009 Safety 2 Safety 2.1 Target readers The instructions in this document are designed only for the following target readers: 2.2 Target readers Qualification Activity End user Has working knowledge Performs only the of computers. procedures for proper Instruction by technical operation of the specialists is necessary. product. The product is installed and configured. Service personnel Technical training for electrical installations, video surveillance and network systems and for the product. Product already in use and requiring servicing. Checks the product at regular intervals to ensure that it is in good working order and performs service work. Condition of the product Work safety information z Read the general safety precautions before installing the software. z Please also read the safety precautions for the devices that are operated by the software. z Keep this document for reference. z Always pass this document on together with the product. 2.2.1 Handling Damage due to improper handling z Protect the CD from scratching. z To clean the CD use a soft dry cloth. Damage during transport z Always transport the CD in the case it originally came in. 2.2.2 Setup Dangerous situation due to false alarm z Make sure to notify all relevant parties and authorities providing assistance before testing the system. z To avoid panic, always inform all those present before testing any alarm devices. 10 Siemens Building Technologies Fire Safety & Security Products 03.2009 Safety 2.2.3 Installation Data loss after software update z Make sure to backup all data before updating the software. 2.2.4 Storage Damage due to improper storage z Always store the CD in its protective case. z Keep the CD in an environment with a relative humidity of 10 – 90 %. z Keep the CD between -5 and +55 °C. z Do not store the CD in dusty places. z Do not keep the CD close to sources of magnetic radiation. z Protect the CD from moisture. z Protect the CD from direct sunlight. 2.3 Meaning of the written warning notices The severity of a hazard is indicated by the following written warning notices. 2.4 Signal word Type of risk CAUTION There is a risk of minor to medium injuries or damage to property. IMPORTANT Malfunctioning may result Meaning of the hazard symbols The nature of the hazard is indicated by icons. Warning of a hazard 11 Siemens Building Technologies Fire Safety & Security Products 03.2009 Details for ordering 3 Details for ordering Type Order No. Designation SISTORE MX NVS 4 S24245-P5099-A1 Open IP software for 4 IP cameras SISTORE MX NVS 9 S24245-P5099-A2 Open IP software for 9 IP cameras SISTORE MX NVS 16 S24245-P5099-A3 Open IP software for 16 IP cameras SISTORE MX NVS 32 S24245-P5099-A4 Open IP software for 32 IP cameras SISTORE MX NVS 64 S24245-P5099-A5 Open IP software for 64 IP cameras Accessories, not included in delivery! Type Order No. Designation USBOPTO8 2GF4811-8CH USB input module - 8 channels with optocoupler function USBREL8 2GF4811-8CG USB output module - 8 channels with relay function USBOPTOREL16 2GF4811-8CJ USB input and output modules with 16 optocoupler inputs and 16 relay outputs CKA4820 2GF2400-8EC PTZ control unit with joystick MX Multi-Channel Box (CDM, S24245-F5092-A1 For connection of cash dispensers or cash box systems POS, Data) Further accessories can be found in the Internet: www.buildingtechnologies.siemens.com > Products & Systems > Electronic Security > Catalogue Downloads. 4 Package contents z CD with SISTORE MX NVS software z SISTORE MX NVS Configuration Manual and User Manual on CD z SISTORE MX NVS Installation Manual z Supplement Getting Started in six languages z USB dongle for software licence with 4, 9, 16, 32 or 64 LAN cameras Dongle 4 Operation of 4 LAN cameras Dongle 9 Operation of 9 LAN cameras Dongle 16 Operation of 16 LAN cameras Dongle 32 Operation of 32 LAN cameras Dongle 64 Operation of 64 LAN cameras If no USB dongle is installed, the software only runs in demo mode. In demo mode you can configure and evaluate only one LAN camera. 12 Siemens Building Technologies Fire Safety & Security Products 03.2009 Description of the SISTORE MX NVS software (server) 5 Description of the SISTORE MX NVS software (server) There are 3 operating modes of the SISTORE MX NVS application software: z Display mode See Section 5.1 Display mode. z Playback mode See Section 5.2 Playback mode. z Configuration mode See Section 5.3 Configuration mode. 5.1 Display mode After the SISTORE MX NVS application software is started and you have logged on, you will automatically be in display mode. See Section 6.1 Login. Display mode is used for live surveillance of all cameras. The live images and incoming events are displayed and recorded here. From display mode you can switch to playback or configuration mode. See Section 7.16 Starting playback mode. Fig. 1 Program window – Display mode 13 Siemens Building Technologies Fire Safety & Security Products 03.2009 Description of the SISTORE MX NVS software (server) 1 System condition and system information See Section 5.1.3 System condition and system information and Section 7.3.14 Show/hide system information 2 Volume control 3 Starting image 4 Status bar See Section 5.1.2 Status bar and Section 7.3.13 Show/hide status bar 5 Live image display area 6 Camera window 7 Toolbar See Section 5.1.1 Toolbar in display mode 8 5.1.1 menu bar Toolbar in display mode You can select various functions of the SISTORE MX NVS application software using the toolbar. Fig. 2 1 Toolbar – Display mode Login / Logout See Section 6.1 Login. 2 Display logbook See Section 7.3.15 Show/hide logbook. 3 Next group See Section 7.3.12 Display groups. 4 Automatic scan See Section 7.3.12 Display groups. 5 Show fewer cameras See Section 7.3.2 Changing the number of camera windows shown 6 Show more cameras See Section 7.3.2 Changing the number of camera windows shown 7 Show event view See Section 7.3.6 Show event view. 8 Show map See Section 7.3.7 Show map. 9 Audio on / off See Section 7.14 Audio playback on /off. 10 Record start See Section 7.4 Start/stop recording. 11 Recording stop See Section 7.4 Start/stop recording. 12 Play See Section 8 Functions in playback mode. 13 Help 14 Siemens Building Technologies Fire Safety & Security Products 03.2009 Description of the SISTORE MX NVS software (server) 5.1.2 Status bar The status bar is at the bottom of the screen. The status bar displays important information. You can show or hide the status bar. See Section 7.3.13 Show/hide status bar. Fig. 3 Status bar The status bar is divided into 14 sections. 1 Help text to the menus (Windows standard) 2 Number of currently connected clients 3 Connection speed 4 Currently displayed camera group 5 Hard disk capacity 6 Date and time See Section 7.3.12 Display groups 7 Running time of the SISTORE MX NVS application in hours and minutes 8 Status indication of the motion detection Motion detected No motion detected 9 Status indication of the alarm detection Alarm detected No alarm detected 10 Status indication of the tamper detection Tamper detection active – no tampering detected. At least one camera has detected a tamper event. 11 Status indication of the recording activity (blinking green) cameras OK, recording in progress (grey) cameras OK, no recording activity (red) at least one camera is not working properly 12 Status indication of the ISDN connection. ISDN channel 1 and ISDN channel 2 are not busy ISDN channel 1 / ISDN channel 2 are busy, connection is set up Dial-up of ISDN channel 1 / ISDN channel 2 13 Status indication of the SISTORE RemoteView connections There is at least one active connection with SISTORE RemoteView No active connection to a SISTORE RemoteView 14 Status indication of user statuses User logged in No user logged in 15 Siemens Building Technologies Fire Safety & Security Products 03.2009 Description of the SISTORE MX NVS software (server) 5.1.3 System condition and system information The system condition as well as system information are displayed at the right upper edge of the screen by default. You can show or hide this information. See Section 7.3.14 Show/hide system information. Fig. 4 System condition and system information – Display mode 1 Date and time 2 LEDs indicating the status of the alarm outputs (see Tab. 1) 3 Status displays (see Tab. 2) 4 Hard disk capacity LEDs indicating the status of the alarm outputs There is one status LED for each of the alarm outputs. For information on the configuration of the alarm outputs please refer to the SISTORE MX NVS Configuration Manual. When the mouse pointer is moved over a status LED, a popup Quickinfo shows the name of the alarm output. The meaning of the status LEDs is as follows: Grey (top row, 2nd from left) Alarm output is not configured and is not active Green (top row, 2nd from left) Alarm output is configured and is not active Red (top row, 3rd from left) Alarm output is configured and is active Red, surrounded by a rectangular field (top row, 1st from left) Alarm output can be activated or deactivated by the user manually. Alarm output is currently active 16 Siemens Building Technologies Fire Safety & Security Products 03.2009 Description of the SISTORE MX NVS software (server) Green, surrounded by a rectangular field (top row, 1st from left) Alarm output can be activated or deactivated by the user manually. Alarm output is currently inactive Tab. 1 System information – LEDs indicating the status of the alarm outputs Status displays The section below the status LEDs contains various status displays. When the mouse pointer is moved over one of the status displays, a Quickinfo is displayed. The meaning of the status displays is as follows: At least one camera is being recorded There is no recording in progress No motion detected Motion detected No alarm detected Alarm detected Loss of video detected Tampering detected See Section 7.7 Acknowledge tamper alarms Tampering and loss of video detected See Section 7.7 Acknowledge tamper alarms No system error detected System error detected See Section 7.6 Acknowledge system errors No active connection to a SISTORE RemoteView client There is at least one active connection with a SISTORE RemoteView client Tab. 2 System condition and system information – Status displays 17 Siemens Building Technologies Fire Safety & Security Products 03.2009 Description of the SISTORE MX NVS software (server) Hard disk capacity Underneath the status displays, there is a graphic display of the capacity of the hard disks. If no recording is in progress, the actual hard disk capacity is displayed. When the recording operation is started, the SISTORE MX NVS application software reserves hard disk capacity. The percentage of the hard disk capacity will therefore be slightly increased. z When the mouse pointer is moved over the display of the hard disk capacity, a Quickinfo is displayed. z If the frame rate is changed subsequently, the available disk capacity may not be indicated correctly as the calculation of the disk capacity is always based on the maximum frame rate. Further information on this can be found in the SISTORE MX NVS Configuration Manual. Fig. 5 System condition and system information – Available hard disk capacity 18 Siemens Building Technologies Fire Safety & Security Products 03.2009 Description of the SISTORE MX NVS software (server) 5.2 Playback mode Playback mode is used for evaluating saved recordings. All the recordings and the relevant additional information are saved in a database where they can be found easily. In playback mode it is further possible to save individual images or complete video sequences. See Section 8 Functions in playback mode. Access to the playback mode is only possible with the “Playback“ user authorisation. See Section 7.2.1 User rights. Fig. 6 Program window – Playback mode 1 Live image display area 2 List of cameras 3 Timeline control section 4 Status bar See Section 5.1.2 Status bar and Section 7.3.13 Show/hide status bar. 5 Timeline with cursor 6 Display area for recorded sequences 7 Toolbar See Section 5.2.1 Toolbar in playback mode 8 Menu bar 19 Siemens Building Technologies Fire Safety & Security Products 03.2009 Description of the SISTORE MX NVS software (server) 5.2.1 Toolbar in playback mode You can select various functions of the SISTORE MX NVS application software using the toolbar. Fig. 7 5.2.2 Toolbar – Playback mode 1 Stop playback 2 Display logbook 3 Show intelligent search options 4 Cash box search 5 Triplex mode on / off 6 Next group 7 Automatic scan 8 1 camera can be viewed 9 4 cameras can be viewed 10 Save scene 11 Print scene 12 Create film sequence 13 Create multiple film sequences 14 Delete all recorded data 15 Delete all older entries 16 Delete recorded data of the selected period 17 Help Status bar The status bar is the same in playback mode and in display mode, see Section 5.1.2 Status bar. 5.3 Configuration mode Access to the configuration mode is only possible with the “Configuration“ user authorisation. See Section 7.2.1 User rights. Further information on this can be found in the SISTORE MX NVS Configuration Manual. 20 Siemens Building Technologies Fire Safety & Security Products 03.2009 Description of the SISTORE MX NVS software (server) 5.4 Key combinations You can control various functions in the SISTORE MX NVS application software and in SISTORE Player using key combinations. Key / key combination Function in the display mode Function in playback mode Function in the SISTORE Player PTZ Pos 1 Play backward - PTZ Pos 2 One frame back - PTZ Pos 3 Stop - PTZ Pos 4 One frame forward - PTZ Pos 5 Play forward - Next PTZ camera Go to beginning - PTZ patrol mode Timeline zoom-in - Next group Timeline zoom-out - Change split mode Go to end - PTZ left Reduce playback speed - PTZ right Increase playback speed - PTZ speed + Single frame forward - PTZ speed - Single frame back - - - + + + + + + + + + + + + + + + + + + + + + + + + + + + + + + + Start PTZ zoom-in Speed x 0.1 0.5 images per second + + + Start PTZ zoom-in Speed x 0.5 2 images per second + + + Start PTZ zoom-in Speed x 1 10 images per second + + + Start PTZ zoom-in Speed x 3 15 images per second Show server version (RemoteView only) 21 Siemens Building Technologies Fire Safety & Security Products 03.2009 Description of the SISTORE MX NVS software (server) Key / key combination Function in the display mode Function in playback mode Function in the SISTORE Player + + + Start PTZ zoom-in Speed x 7.5 25 images per second + + + Start PTZ zoom-in Speed x 20 50 images per second + + + Start PTZ zoom-in Speed x 50 200 images per second + + + - Play backward - + + + - Play forward - + + + PTZ up Volume down - + + + PTZ down Triplex display - + + + Full screen Volume up - + + + Switch to playback mode Switch to live mode - + + + Stop PTZ zoom-in/-out Stop - + + + Signal status - - + + Start PTZ zoom-out Speed x 0.1 - + + Start PTZ zoom-out Speed x 0.5 - + + Start PTZ zoom-out Speed x 1 - + + Start PTZ zoom-out Speed x 3 - + + Start PTZ zoom-out Speed x 7.5 - 22 Siemens Building Technologies Fire Safety & Security Products 03.2009 Description of the SISTORE MX NVS software (server) Key / key combination + + + + + + + + + + + + + + + + + + + + + + Function in the display mode Function in playback mode Function in the SISTORE Player Start PTZ zoom-out Speed x 20 - Start PTZ zoom-out Speed x 50 - - Select time period - - - Single frame forward - - Single frame back Full screen - Full screen Next group - - - - Play backward - - Play forward Change split mode - - Change split mode - - Change split mode - - Change split mode - - Change split mode - - Change split mode - - Change split mode - - Change split mode - - Change split mode - - Logbook comment - - End program - - Move to PTZ position 1...9 - - PTZ up - Increase playback speed PTZ down - Reduce playback speed PTZ left - Single frame forward PTZ right - Single frame back … 23 Siemens Building Technologies Fire Safety & Security Products 03.2009 Description of the SISTORE MX NVS software (server) Key / key combination Function in the display mode Function in playback mode Function in the SISTORE Player PTZ zoom in Increase playback speed - PTZ zoom out Reduce playback speed - - - Audio playback - - Stop Help Help - - - Go to beginning - - Go to end - - Volume up - - Volume down - Play/Pause - - Volume up - - Volume down - - Mute - - One frame forward - - One frame back - - Play/Pause - PTZ left down - - PTZ right down - - PTZ centre - - PTZ left up - - PTZ right up - - PTZ focus near - - PTZ zoom in - - PTZ zoom out - - PTZ focus near - - (Numeric keypad) (Numeric keypad) (Numeric keypad) (Numeric keypad) (Numeric keypad) (Numeric keypad) (Numeric keypad) (Numeric keypad) (Numeric keypad) 24 Siemens Building Technologies Fire Safety & Security Products 03.2009 Description of the SISTORE MX NVS software (server) Key / key combination Function in the display mode Function in playback mode Function in the SISTORE Player PTZ focus far - - PTZ focus far - - (Numeric keypad) (Numeric keypad) Tab. 3 Key combinations – SISTORE MX NVS application software and SISTORE Player 25 Siemens Building Technologies Fire Safety & Security Products 03.2009 Setup 6 Setup 6.1 Login To operate the SISTORE MX NVS application software, you have to log in first. Without a successful login, you will only have access to the online help. All other functions will not be available; ending the program will also not be possible. Every time a user attempts to log into SISTORE MX NVS, the following information is recorded in the logbook: z User name z Time of the login z Information on whether or not the user was granted access to SISTORE MX NVS The password is not stored. 1. Start the SISTORE MX NVS application software. Following first start, the SISTORE MX NVS application software automatically enters all local hard disks on the list of the disks to be used for recording (exception: partition of the operating system). 2. Select the menu sequence File > Login… Î The SISTORE MX Login dialog box opens. Fig. 8 3. SISTORE MX NVS Login Enter your user name and password in the appropriate text fields. Your user name and password will be created for you by your administrator. The entry of user name and password is case-sensitive. 26 Siemens Building Technologies Fire Safety & Security Products 03.2009 Setup 4. Click OK. Î You are logged into the SISTORE MX NVS application software. Î You will be in display mode. Login via the drop-down menu 1. Click the arrow next to the icon Î Login in the toolbar. The following drop-down menu will open. The drop-down menu displays the user names of the last 5 successful registrations. This function is not available when you log in for the first time. 2. Select the desired user name. Î 6.2 The SISTORE MX Login dialog box opens (see Fig. 8). 3. Enter the password. 4. Click OK. Î You are logged into the SISTORE MX NVS application software. Î You will be in display mode. Log off Prerequisite: z You will be in display mode. 1. Select the menu sequence File > Logout. Fig. 9 Î Menu "File“ – Display mode A confirmation dialog will be opened. Click Yes. 2. Î You are now logged off from the SISTORE MX NVS application software. 27 Siemens Building Technologies Fire Safety & Security Products 03.2009 Setup 6.3 Terminating the SISTORE MX NVS application software Prerequisites: z You will be in display mode. z You have "Start/Stop“ authorisation. See Section 7.2.1 User rights. 1. Select the menu sequence File > Exit. Î The SISTORE MX NVS application is closed. 28 Siemens Building Technologies Fire Safety & Security Products 03.2009 Display mode functions 7 Display mode functions 7.1 Change password Prerequisite: z You have been authorised to change your password by a user who has user management rights. See Section 7.2.2 Creating/deleting user accounts. 1. Select the menu sequence File > New password… Î The following dialog box opens. 2. Enter your old password. 3. Enter a new password. The password must be at least 8 character long. 4. Enter the new password once more into the Confirmation field. 5. Click OK. Î Your password is now changed. 29 Siemens Building Technologies Fire Safety & Security Products 03.2009 Display mode functions 7.2 User accounts You can create a user account for each person who will be working with the SISTORE MX NVS application software and assign user rights to these user accounts. There are two types of user rights (see Section 7.2.1 User rights): z Global user rights z Camera-related user rights 7.2.1 User rights Global user rights Global user rights apply to all cameras. User right Description Administration Î Configure all system settings Installation Î Configure system settings, with restrictions Configuration Î Create and delete users and assign rights Î Set up user interface Î Configure hardware User management Î Create new users Î Deleting existing users Î Change the rights of users Database management Prerequisite: Playback authorisation Î Process the database during playback Î Create a backup of the database Î Regenerate the database Î Check and repair the database Î Re-index database Delete Prerequisite: Playback authorisation Î Delete recordings Start/Stop Î Start/stop recording Î Terminate the SISTORE MX NVS application Live audio Prerequisite: Camera-related user rights have been assigned Î Live image with sound Remote control Prerequisite: The alarm outputs have been appropriately configured Î Activate and deactivate alarm outputs either locally at the server or via SISTORE RemoteView Î Control PTZ camera Remote access Î Log on to the system via SISTORE RemoteView Playback Prerequisite for camera-specific playback authorisation Î Remote maintenance and remote surveillance Prerequisite for audio playback Audio playback Prerequisite: Playback authorisation Î Play audio recordings Export Prerequisite: Playback authorisation Î Export and backup recordings Î Create video files (AVI) Î Create individual images (BMP or JPG) Î Print images 30 Siemens Building Technologies Fire Safety & Security Products 03.2009 Display mode functions User right Description CDM search Playback authorisation is not mandatory for this. A user who has CDM search authorisation without playback authorisation can switch to playback mode but he can only carry out CDM search functions. They see no logbook, for example. CDM search authorisation can be assigned in the user configuration when banking mode is activated. Î Start CDM search when both banking mode and CDM system are activated Cash box search Cash box search authorisation can be assigned in the user configuration when cash register mode is activated. Î Show cash box data in display mode when cash register mode is activated Î Search for cash box data in playback mode Camera-related user rights Camera-related user rights are granted for individual cameras. User right Description Display Display authorisation is not necessary to play the recordings of a camera. The camera-related playback authorisation is sufficient for this. Î View the live images of a camera PTZ Prerequisite: Display authorisation for the particular camera. Playback Prerequisite: Global playback authorisation Î Control a PTZ camera This does not apply to cash dispenser cameras and cash box cameras. For cash dispenser cameras the global CDM search right applies; for cash box cameras the global cash box right applies. Î Play the recordings of a camera Î Start cash box search when cash box system is activated (this is only possible when banking mode is deactivated) 31 Siemens Building Technologies Fire Safety & Security Products 03.2009 Display mode functions 7.2.2 Creating/deleting user accounts Prerequisite: z You have the right "user management". See Section 7.2.1 User rights. 1. Select the menu sequence File > User management… Î The following dialog box opens. Fig. 10 2. User administration – Display mode Click the icon Create new user account. Î The new user account will be created in the list of users. Î The User and User rights group fields are activated. 32 Siemens Building Technologies Fire Safety & Security Products 03.2009 Display mode functions 3. Enter a name. 4. Enter a description. 5. Enter a password. The password must be at least 8 character long. 6. Repeat the password in the Password confirmation field. 7. If the user is to be allowed to change his password himself, mark the checkbox User can change password. 8. Select one of the options Administrator, Installer, User admin or User for the user. By selecting Administrator, Installer and User admin the user is automatically assigned predefined rights. Only the User can be manually assigned or denied specific rights. 9. If you select the option User, you also have to select the desired user rights by marking the corresponding checkboxes in the User rights group field. 10. Click Apply. Î The settings have been saved. Deleting a user account 1. Select the menu sequence File > User management… Î The SISTORE MX User management dialog will open. 2. Select the user whose user account you want to delete. 3. Click on the icon Î Delete user account. A confirmation dialog will be opened. Click Yes. 4. Î The user account has been deleted. 33 Siemens Building Technologies Fire Safety & Security Products 03.2009 Display mode functions 7.2.3 Assigning/denying user rights Prerequisite: z You have the right "user management". Assigning/denying global user rights 1. Select the menu sequence File > User management… Î The SISTORE MX User management dialog will open. 2. Select the user who is to be assigned or denied rights. 3. In the User rights group field, select the desired user rights by marking the corresponding checkboxes. 4. Click Apply. Î The settings have been saved. 34 Siemens Building Technologies Fire Safety & Security Products 03.2009 Display mode functions Assigning/denying camera-related user rights 1. Select the menu sequence File > User management… Î The SISTORE MX User management dialog will open. 2. Select the user who is to be assigned or denied rights. 3. Click on Camera-specific rights... in the User group field. Î The following dialog box opens. 4. Select the desired camera in the left column. 5. Select the desired user rights by marking the corresponding checkboxes in the right column. 6. Click OK. Î The dialog will close. Click Apply in the SISTORE MX User management dialog. 7. Î The settings have been saved. 35 Siemens Building Technologies Fire Safety & Security Products 03.2009 Display mode functions 7.2.4 Changing the password validity You can define whether a user's password shall have unlimited validity or whether it shall be valid only for a specific period of time. Prerequisite: z You have the right "user management". See Section 7.2.1 User rights. 1. Select the menu sequence File > User management… Î The SISTORE MX User management dialog will open. 2. Select the user whose password validity you want to change. 3. In the Password options field, select the option Password never expires – OR – Password expires after XX day(s). 4. If you have selected the option Password expires after XX day(s), select after how many days the password shall expire. When a password has expired, the corresponding user account will be blocked. The password can only be unblocked again by a user with "user administration“ rights. See Section 7.2.5 Locking/unlocking user accounts. The validity of a password can be extended before it expires. 1. To extend the validity of a password click on Expiration renewal in the Password options group field. 5. Click Apply. Î The expiry date of the password has been changed. 36 Siemens Building Technologies Fire Safety & Security Products 03.2009 Display mode functions 7.2.5 Locking/unlocking user accounts Prerequisite: z You have the right "user management". See Section 7.2.1 User rights. 1. Select the menu sequence File > User management… Î The SISTORE MX User management dialog will open. 2. Select the user whose user account you want to block or unblock. 3. In the User account group field, click on either Lock or Unlock. 4. To unlock a user account automatically after a specific period of time, mark the checkbox Unlock automatically after XX minute(s) and select after how many minutes the user account is to be unlocked again. 5. Click Apply. Î The user account is now locked or unlocked. 37 Siemens Building Technologies Fire Safety & Security Products 03.2009 Display mode functions 7.3 Display screen in display mode 7.3.1 Multi-monitor mode In multi-monitor mode, SISTORE MX, SISTORE MX NVS and SISTORE MX RemoteView support up to four monitors. The main monitor displays the operator interface of the application software. The application software can be operated via this monitor. The following functions can be assigned to the monitors: z Display monitor The display monitor displays live images. z Event monitor The event monitor displays events. An event can be either a movement or an alarm. z Sequence monitor On a sequence monitor, live images can be displayed in an automatic cycle, by event-based control, or by manual control. z Site plan monitor On a site plan monitor, the site plan is displayed in full screen mode. z Message dialog monitor The message dialog monitor displays all pop-up dialogs. The main monitor can also be used as message dialog monitor. The allocation of the monitor functions can be configured. Further information on this can be found in the SISTORE MX NVS Configuration Manual. 7.3.2 Changing the number of camera windows shown In the configuration mode you can define how many camera windows will be displayed automatically after the SISTORE MX NVS application software is started. Further information on this can be found in the SISTORE MX NVS Configuration Manual. Prerequisite: z The option "Allow changes by user“ has been activated in the configuration mode. Further information on this can be found in the SISTORE MX NVS Configuration Manual. Selecting the number of camera windows to be displayed 1. Select the desired number of cameras in the View menu – OR – in the toolbar and select the desired Click the arrow next to the icon number of cameras from the drop-down menu. 38 Siemens Building Technologies Fire Safety & Security Products 03.2009 Display mode functions Fig. 11 Menu "View“ If a monitor with 16:10 screen format is connected, additional display mode options for the 16:10 format will be displayed. Î The selected number of cameras will be displayed. Show more / fewer cameras 1. To show more cameras, click the icon in the toolbar. – OR – To show fewer cameras, click the icon Î in the toolbar. The number of cameras shown will be increased or reduced. Display all cameras In the auto matrix display mode, all cameras are displayed in the live image display area at the same time. 1. Select the menu sequence View > Auto. matrix – OR – More cameras in the toolbar select Click on the arrow next to the icon Auto. matrix from the drop-down menu. Î The display area is spit automatically. 39 Siemens Building Technologies Fire Safety & Security Products 03.2009 Display mode functions 7.3.3 Change/reset image parameters You can set various image parameters for live image display and recording. The settings are camera-specific. It depends on the type of camera whether or not and which image parameters can be set. 1. Right-click on the desired camera window. Î A context menu will open. Select Settings > Image parameters from the context menu. 2. Î The following dialog box opens. 1 Brightness 2 Contrast 3 Colour saturation 3. If the camera image is to be displayed in black-and-white, mark the checkbox black & white. When the black & white checkbox is activated, the slide control for colour saturation (3) is inoperable. 4. Move the slide controls for brightness, contrast and colour saturation to the desired position. 40 Siemens Building Technologies Fire Safety & Security Products 03.2009 Display mode functions 5. Click OK. Î The image parameters have been changed. Reset default image parameters Prerequisite: z The Camera parameters dialog box is open. 1. Click on Default image parameters. Î Click Yes. 2. Î 7.3.4 A confirmation dialog will be opened. The default image parameters have been restored. Interchanging camera windows You can arrange the cameras in the live image display area in any desired combination by interchanging 2 camera windows (see Fig. 12). 1. Click on the camera window whose position you want to change. 2. Drag the camera picture to the desired window while holding the left mouse button pressed. 3. Release the left mouse button. Î The camera windows have been interchanged. Fig. 12 Live image display area – Interchanging camera windows 41 Siemens Building Technologies Fire Safety & Security Products 03.2009 Display mode functions 7.3.5 Display reference image A reference frame documents the image section of a camera at the time when the reference frame was generated. Following installation and setup of the camera the image section displayed can be stored as a reference image in the configuration mode. Further information on this can be found in the SISTORE MX NVS Configuration Manual. You can display the reference frame of a camera at any time to compare it to the current image. This function is available in display and in playback mode. Prerequisites: z You have the camera-specific rights "Playback“ and "Display“. See Section 7.2.1 User rights. z A reference image for the selected camera has been saved in the configuration mode. Further information on this can be found in the SISTORE MX NVS Configuration Manual. 1. Right-click on the desired camera window. Î Select Show reference frame from the context menu. 2. Î 7.3.6 A context menu will open. The following window will open. Show event view Prerequisite: z The option "Allow changes by user“ has been activated in the configuration mode. Further information on this can be found in the SISTORE MX NVS Configuration Manual. 1. Select the menu sequence View > Event view (see Fig. 11). Î The event view window is opened. To exit the event view, repeat the above step. 42 Siemens Building Technologies Fire Safety & Security Products 03.2009 Display mode functions 7.3.7 Show map Prerequisites: z The option "Allow changes by user“ has been activated in the configuration mode. Further information on this can be found in the SISTORE MX NVS Configuration Manual. z A map has been saved in the SISTORE MX NVS application software. Further information on this can be found in the SISTORE MX NVS Configuration Manual. Display/remove map 1. Select the menu sequence View > Map (see Fig. 11). Î The map will be displayed or removed. Fig. 13 Map – Display mode 1 Live images 2 Map with objects 3 Map list 4 Camera window for the selected camera Selecting cameras from the map 1. Select the desired map in the map list. Î 2. The map is opened. Click on a camera object in the map. Î The live image of the camera will be displayed in the camera window for the selected camera. 43 Siemens Building Technologies Fire Safety & Security Products 03.2009 Display mode functions 7.3.8 Display/hide the live image display area 1. Select the menu sequence View > Display on or Display off (see Fig. 11). Î 7.3.9 The live image display area will be shown or hidden. Enlarging camera windows Each camera window can be enlarged and displayed centrally. 1. Right-click on the desired camera window. Î A context menu will open. Select Full screen in the context menu. 2. – OR – Double-click on the desired camera window. Î The camera window will be enlarged and displayed centrally. Return to normal screen 1. Right-click on the enlarged camera window. Î A context menu will open. Select Normal screen from the context menu. 2. – OR – Double-click on the enlarged camera window. Î 7.3.10 You are in the normal screen mode. Zooming in You can zoom in on a specific image section of the live image to be able to see important details. 1. Press the <CTRL> key and drag a rectangle around the desired image section while holding the left mouse button pressed. 2. Release the left mouse button. 44 Siemens Building Technologies Fire Safety & Security Products 03.2009 Display mode functions Î The selected image section is enlarged. To display the full video image again, double click the left mouse button on the camera window. 7.3.11 Starting/exiting full screen mode Either the entire live image display area or individual camera pictures can be shown in full screen mode. Live image display area in full screen mode Select the menu sequence View > Full screen (see Fig. 11). 1. Î The entire live image display area will be displayed in full screen mode. Individual camera windows in full screen mode Prerequisite: z The entire live image display area will be displayed in full screen mode. 1. Right-click on the desired camera window. Î A context menu will open. Select Full screen in the context menu. 2. – OR – 3. Double-click on the desired camera window. Î The camera window will be displayed in full screen mode. 1. To show the entire live image display area in full screen mode again, right-click on the camera window. 2. Select Normal screen from the context menu. Return to normal screen Press the Esc key. 1. Î You are in the normal screen mode. 45 Siemens Building Technologies Fire Safety & Security Products 03.2009 Display mode functions 7.3.12 Display groups The camera windows that are displayed simultaneously in the live image display area form a "display group“. You can display the groups manually or start an automatic picture sequence. This function is available in display and in playback mode. Prerequisite: z Several display groups have been defined as there are too many cameras to be displayed at the same time. Display next group 1. Select the menu sequence View > Next display group – OR – Click on Î . The next group will be displayed. Start/stop automatic scan 1. Select the menu sequence View > Automatic scan – OR – Click on Î . The display groups will be scanned automatically. To stop the automatic scan cycle, repeat the above step. 7.3.13 Show/hide status bar The status bar is available in display mode and in playback mode (see Section 5.1.2 Status bar). 1. Select the menu sequence View > Statusbar visible (display mode) or Statusbar visible (playback mode). Î The status bar will be visible or invisible. 46 Siemens Building Technologies Fire Safety & Security Products 03.2009 Display mode functions 7.3.14 Show/hide system information The system condition as well as system information are displayed at the right upper edge of the screen by default. See Section 5.1.3 System condition and system information. 1. Select the menu sequence View > Display system information (see Fig. 11). Î 7.3.15 The system information will be visible or invisible. Show/hide logbook The following information is automatically registered in the logbook: z Date and time of each logbook entry z Time of login and logout of each user (including failed attempts) z Start and stop of the SISTORE MX NVS application software z Switching to display, playback, and configuration mode z Alarm messages z System errors z Beginning and end of a backup process and possible errors z Comments added manually by a user (see Section 7.8 User comment) The information listed above will always be recorded in the logbook. You can however decide whether the logbook will be visible or not. 1. Select the menu sequence View > Logbook visible (display mode) or Logbook (playback mode). 47 Siemens Building Technologies Fire Safety & Security Products 03.2009 Display mode functions Î The logbook will be visible or invisible. Fig. 14 Logbook – Display mode 48 Siemens Building Technologies Fire Safety & Security Products 03.2009 Display mode functions 7.4 Start/stop recording Prerequisite: z You have "Start/Stop“ authorisation. See Section 7.2.1 User rights. Start record Select the menu sequence Action > Start recording. 1. Î Recording has been started. Stop record Select the menu sequence Action > Stop recording. 1. Î Click Yes. 2. Î 7.5 A confirmation dialog will be opened. Recording has been stopped. Acoustic alarm on/off You can define whether SISTORE MX NVS is to send a brief acoustic signal in the case of an alarm occurring. Prerequisite: z The option "Audio signal“ has been activated in the configuration mode. Further information on this can be found in the SISTORE MX NVS Configuration Manual. 1. Select the menu sequence Action > Acoustic alarm on or Acoustic alarm off. Î The acoustic alarm is activated or deactivated. 49 Siemens Building Technologies Fire Safety & Security Products 03.2009 Display mode functions 7.6 Acknowledge system errors You can manually clear system errors. System errors include for instance a defective hard disk or the untimely termination of the SISTORE MX NVS application software (e.g. as a result of a power failure). Prerequisite: z A system error has been detected. See Section 5.1.3 System condition and system information. 1. Select the menu sequence Action > Clear errors. Î 7.7 The system error has been cleared. Acknowledge tamper alarms Prerequisite: z A tampering event has been detected. See Section 5.1.3 System condition and system information. 1. Select the menu sequence Action > Confirm sabotage. Î 7.8 The tampering has been acknowledged. User comment 1. Select the menu sequence Action > User comment… Î The following dialog box opens. 2. Enter your comment in the text field. 3. Click OK. Î The comment has been added to the logbook. 50 Siemens Building Technologies Fire Safety & Security Products 03.2009 Display mode functions 7.9 Simulate alarm It is possible to simulate alarms for test and/or practice purposes. Prerequisite: z The option "Allow alarm simulation“ has been activated in the configuration mode. Further information on this can be found in the SISTORE MX NVS Configuration Manual. 1. Select the menu sequence Action > Simulate alarm… Î 2. The following dialog box opens. Select the desired alarm input. – OR – Mark the checkbox Random alarm input selection. 3. If the alarm is to be repeated after a predefined time, mark the checkbox Periodic alarm every XX seconds and select the desired time in seconds. 4. Click on Alarm. Î The alarm simulation has been started. 51 Siemens Building Technologies Fire Safety & Security Products 03.2009 Display mode functions 7.10 Cancel alarm Alarms can be cancelled manually. This will be recorded in the logbook. Prerequisites: z An alarm has been detected. z The option "Breakable by user“ is activated in the configuration mode. Further information on this can be found in the SISTORE MX NVS Configuration Manual. 1. Select the menu sequence Action > Cancel alarm. Î 7.11 The alarm has been cancelled. Display signal state You can view the signal statuses of the cameras, alarm inputs, alarm outputs and digital inputs. 1. Select the menu sequence Action > Signal state… Î The following dialog box opens. Only objects that have been configured in the SISTORE MX NVS application software will be displayed in this window. Further information on this can be found in the SISTORE MX NVS Configuration Manual. The symbols next to the cameras, alarm inputs, alarm outputs and digital inputs indicate the status of the individual objects. 52 Siemens Building Technologies Fire Safety & Security Products 03.2009 Display mode functions Camera is sending a signal. Camera is not sending any signal. Motion detected by camera. Tamper event detected by camera. Alarm input is active. Alarm input is inactive. Alarm output is active. Alarm output is inactive. Activating/deactivating alarm outputs Prerequisite: z The option "Remote controllable“ has been activated for the corresponding alarm output in the configuration mode. Further information on this can be found in the SISTORE MX NVS Configuration Manual. 1. Select the menu sequence Action > Signal state… Î 2. The SISTORE MX signal state dialog box will open. Double click on the icon to the left of the desired alarm output in the SISTORE MX signal status dialog box. Î The alarm output has been activated or deactivated. 53 Siemens Building Technologies Fire Safety & Security Products 03.2009 Display mode functions 7.12 Display connection status You can view the status of the connections to SISTORE RemoteView clients. See Section 10 SISTORE RemoteView. 1. Select the menu sequence Action > Connect state… Î The following window will open. Terminate connections You can terminate existing connections to SISTORE RemoteView clients. Prerequisite: z There is a connection to at least one SISTORE MX RemoteView client. 1. Select the menu sequence Action > Connect state… Î The SISTORE MX connection dialog will open. In the SISTORE MX connection dialog, double click on a symbol showing there is an active connection. 2. Î The connection has been terminated. 54 Siemens Building Technologies Fire Safety & Security Products 03.2009 Display mode functions 7.13 Showing cash box data Prerequisites: z The SISTORE MX NVS application software is in cash box mode. Further information on this can be found in the SISTORE MX NVS Configuration Manual. z You have the right "cash box search". See Section 7.2.1 User rights. z At least on cash box has been configured in the configuration mode and is listed in the cash box list. Further information on this can be found in the SISTORE MX NVS Configuration Manual. 1. Select the menu sequence Action > Show cashdata… Î The following dialog box opens. 2. In the Options group field under Cash, select either all cash boxes or select the desired cash box. 3. In the Options group field under Data, select either Raw, Codepage or Filtered. Raw All cash box data will be shown. Codepage The cash box data will be shown according to the codepage loaded. Filtered Î The cash box data will be shown according to the filters configured . Changes to the filter settings will be seen with the next data received. Further information on this can be found in the SISTORE MX NVS Configuration Manual. The cash box data will be shown. 55 Siemens Building Technologies Fire Safety & Security Products 03.2009 Display mode functions 7.14 Audio playback on /off Prerequisite: z A microphone is connected and audio recording has been activated. 1. Select the menu sequence Action > Audio on or Audio off – OR – Click either Î in the timeline control section. Audio playback is activated or deactivated. Move the slide control in the Volume control group field to the desired position to adjust the volume of the audio file. 2. Î 7.15 or The volume of the audio playback is increased or reduced. Control PTZ cameras There are several possibilities to control specific PTZ cameras via the SISTORE MX NVS application software: z Using a keyboard (see Sections 5.4 Key combinations and 7.15.1 Controlling PTZ cameras using the keyboard) z Using a standard joystick / Jog Shuttle (see, e.g., Section 9.2 Control using the Multimedia Control Panel) z Using the control panels CKA4810 and CKA 4820 (see Section 9.1 Control using CKA4810/CKA4820 control panels) z Using the graphical control element in the display mode (see Section 7.15.2 Controlling PTZ cameras using graphical control elements) 56 Siemens Building Technologies Fire Safety & Security Products 03.2009 Display mode functions 7.15.1 Controlling PTZ cameras using the keyboard Prerequisite: z You have the camera-specific rights "Display“ and "PTZ control“. See Section 7.2.1 User rights. Key Function Tilt PTZ camera up Tilt PTZ camera down Pan PTZ camera to the left Pan PTZ camera to the right PTZ left down (Numeric keypad) PTZ down (Numeric keypad) PTZ right down (Numeric keypad) PTZ left (Numeric keypad) PTZ centre (Numeric keypad) PTZ right (Numeric keypad) PTZ left up (Numeric keypad) PTZ up (Numeric keypad) PTZ right up (Numeric keypad) Zoom in Zoom out Focus far Focus near 57 Siemens Building Technologies Fire Safety & Security Products 03.2009 Display mode functions 7.15.2 Controlling PTZ cameras using graphical control elements Prerequisite: z You have the camera-specific rights "Display“ and "PTZ control“. See Section 7.2.1 User rights. z SISTORE MX NVS supports the protocol of the connected PTZ camera(s). Further information on this can be found in the SISTORE MX NVS Configuration Manual. z The option "PTZ“ has been configured and activated for the selected camera(s) in the configuration mode. Further information on this can be found in the SISTORE MX NVS Configuration Manual. Fig. 15 Graphical control elements – PTZ control Setting the moving speed Prerequisite: z The selected camera supports variable moving speeds. 1. Click the red dot in the control element and keep the left mouse button pressed. 2. Move the red dot in a semi-circle to the desired position. Î The moving speed has been set. Fig. 16 Setting the moving speed 1 Minimum moving speed 2 Medium moving speed 3 Maximum moving speed 58 Siemens Building Technologies Fire Safety & Security Products 03.2009 Display mode functions Panning/tilting the PTZ camera 1. Click the corresponding arrow in the control element. Î The PTZ camera will pan or tilt in the desired direction. Fig. 17 Panning/tilting the PTZ camera Zooming 1. To zoom in, click on the control element . – OR – To zoom out, click on the control element . Manual focus adjustment The PTZ cameras that are supported by SISTORE MX NVS have an auto-focus feature. Manual focus adjustment is therefore necessary only in exceptional cases, e.g. to focus text that was zoomed in. 1. To focus a distant object (focus far) click on the control element . – Or– To focus a close object (focus near) click on the control element . Moving cameras automatically to predefined positions Prerequisite: z Automatic camera positioning has been configured. Further information on this can be found in the SISTORE MX NVS Configuration Manual. 1. In the list of camera positions, select the position (Pos. 1 to Pos. 5) to which the PTZ camera should be moved. Fig. 18 Î List of camera positions The camera automatically moves to the selected position. 59 Siemens Building Technologies Fire Safety & Security Products 03.2009 Display mode functions 7.16 Starting playback mode Prerequisite: z You have the right "playback“. See Section 7.2.1 User rights. 1. Select the menu sequence Administration > Playback… Î Playback mode is started. See Section 5.2 Playback mode and Section 8 Functions in playback mode. 60 Siemens Building Technologies Fire Safety & Security Products 03.2009 Functions in playback mode 8 Functions in playback mode 8.1 Display screen in playback mode 8.1.1 Single-channel or multi-channel playback In the display area for recorded sequences you can view either the recording of a single camera (single-channel playback) or the recordings of any four cameras simultaneously (multi-channel playback). 1. Select the menu sequence View > Single channel replay or Multi channel replay. Fig. 19 Î Menu "View“ Either one or four recorded sequences will be played back. Assigning cameras to the camera windows in multi-channel playback mode Prerequisite: z You have selected multi-channel playback. 1. In the display area for recorded sequences, click on the camera window to which you want to assign a specific camera. 61 Siemens Building Technologies Fire Safety & Security Products 03.2009 Functions in playback mode Î 2. The camera window is marked with a yellow surround. In the left column of the timeline, click on the name of the camera you want to assign to the selected camera window. 62 Siemens Building Technologies Fire Safety & Security Products 03.2009 Functions in playback mode Î The selected camera is assigned to the marked camera window and its recorded sequences are played back. Assigning cameras in single-channel playback mode 1. In the left column of the timeline, click on the name of the camera you want to assign to the camera window. Î 8.1.2 The selected camera is assigned to the camera window and its recorded sequences are played back. Display/hide the live image display area In the playback mode, you can play back recorded sequences and at the same time view the current live images. 1. Select the menu sequence View > Display on or Display off. Î The live image display area will be shown or hidden. 63 Siemens Building Technologies Fire Safety & Security Products 03.2009 Functions in playback mode 8.1.3 Show/hide frame information The frame information can be displayed either for all cameras or for none of them. The frame information contains the file name of the recording as well as the number of the image currently displayed. 1. Select the menu sequence View > Show frame information or Hide frame information (see Fig. 19). Î 8.1.4 The frame information will be visible or invisible. Show/hide frame data 1. Select the menu sequence View > Show frame data or Hide frame data. Î The frame data will be visible or invisible. 64 Siemens Building Technologies Fire Safety & Security Products 03.2009 Functions in playback mode 8.2 Triplex operation Triplex operation means that recording, playback and display of live images is possible simultaneously. Triplex operation is only available in the SISTORE MX NVS application software. Fig. 20 Triplex operation at playback level Display of live images at playback level . The Select the menu sequence View -> Display on or click the button setting is stored (though not user-related). Live images are displayed flush left of the logbook or the Search Mask dialog in a column. The image size is QCIF format. The image can be digitally enhanced by double-clicking on it. The number of displayed cameras depends on the VGA resolution of the system. With a resolution of 1024 x 768, 2 cameras are displayed, with a resolution of 1280 x 1024 4 cameras. If there are more cameras than can be displayed, camera groups are formed as on the monitor level. Switching over from one camera group to another is then carried out manually or automatically in the same way as on the monitor level (menu View -> Next display group; View -> Auto. display group scan). 65 Siemens Building Technologies Fire Safety & Security Products 03.2009 Functions in playback mode 8.3 Logbook The logbook is available in playback mode just like in display mode. The enhanced logbook functions are however only available in playback mode. 8.3.1 Show/hide logbook 1. Select the menu sequence View > Logbook. Î 8.3.2 The logbook will be visible or invisible. Wide/small logbook Prerequisite: z The logbook is displayed. 1. Select the menu sequence View > Wide logbook or Small logbook (see Fig. 19). – OR – Right-click on the logbook. Î The following context menu will open: Fig. 21 "Logbook“ context menu Select Wide logbook or Small logbook from the context menu. 2. Î The wide or the small logbook will be displayed. 66 Siemens Building Technologies Fire Safety & Security Products 03.2009 Functions in playback mode 8.3.3 Filtering log entries You can filter log entries using the following message types: Filter type Explanation Show all messages All the messages of the different message types will be displayed. Show holdup recordings Only the messages of message type "holdup“ will be displayed. Show alarm recordings Only the messages of message type "alarm“ will be displayed. Show motion recordings Only the messages of message type "motion“ will be displayed. Show error messages Only the messages of message type "error“ will be displayed. Show information messages Only the messages of message type "information“ will be displayed. Show processed messages This filter can be activated additionally. When it is selected, those entries (messages) which have been processed already will also be displayed. These are indicated by grey symbols. Prerequisite: z The logbook is displayed. 1. Right-click on the logbook. Î 2. Select a filter from the context menu. Î 8.3.4 A context menu will open (see Fig. 21). The log entries are filtered. Updating log entries Prerequisite: z The logbook is displayed. 1. Right-click on the logbook. Î Select Update in the context menu. 2. Î 8.3.5 A context menu will open (see Fig. 21). The log entries are updated. Printing log entries Prerequisites: z The logbook is displayed. z At least one printer is connected to the system and has been configured for the application. Further information on this can be found in the manual for your printer. Log entries are always printed according to the current filter settings. Log entries that were filtered out will not be printed. 1. Right-click on the logbook. Î 2. A context menu will open (see Fig. 21). Select Print logbook… in the context menu. 67 Siemens Building Technologies Fire Safety & Security Products 03.2009 Functions in playback mode Î 3. Select either Print all pages or Print only XX pages. 4. If you select Print only XX pages, select also the number of pages to be printed. 5. Click OK. Î The following dialog box opens. 6. Select the desired printer in the Name drop-down list in the Printer group field. 7. Select the Size and Source of the paper in the Paper group field. 8. In the Orientation group field, select either Portrait or Landscape. 9. Click OK. Î 8.3.6 The following dialog box opens. The log entries will be printed. Time in UTC/local time for log entries Prerequisite: z The logbook is displayed. 1. Right-click on the logbook. Î A context menu will open (see Fig. 21). Select Time in UTC or Local time from the context menu. 2. Î The time displayed for the log entries is either UTC time or local time. 68 Siemens Building Technologies Fire Safety & Security Products 03.2009 Functions in playback mode 8.4 Playback control There are various possibilities to play recorded sequences in playback mode. Playback is mainly controlled using the timeline and the timeline control section (see Fig. 22). Fig. 22 Timeline and timeline control section – Playback mode Prerequisite: z There are existing recordings. Adding/deleting the camera track in the timeline 1. Mark or unmark the checkbox(es) of the desired camera(s) in the camera list. Î The track of the selected camera has been added or deleted in the timeline. Setting the timeline cursor to a specific time 1. Select the desired date in the Search group field in the timeline control section. 2. Select the desired time in the Search group field in the timeline control section. 3. Click on Î . The timeline cursor is at the selected position. 69 Siemens Building Technologies Fire Safety & Security Products 03.2009 Functions in playback mode Replaying recordings/stopping playback There are several possibilities to play back recorded sequences. Replay forward Replay backward One frame forward One frame back Stop playback 1. Move the timeline cursor to the desired position. 2. Click on the desired playback control icon. Increase/reduce playback speed Move the Player control slider to the desired position. 1. Î The playback speed is increased or reduced. Audio playback on /off Prerequisite: z There are audio existing recordings. z You have the right "audio playback“. 1. Click either Î or in the timeline control section. Audio playback is activated or deactivated. Move the slide control in the Volume control group field to the desired position to adjust the volume of the audio file. 2. Î The volume of the audio playback is increased or reduced. 70 Siemens Building Technologies Fire Safety & Security Products 03.2009 Functions in playback mode 8.5 Zooming in You can zoom in on a specific image section of the recorded sequence to be able to see important details. This function is available while playing the recording and when playback has been stopped. Prerequisite: z There are existing recordings. 1. Press the left mouse button and drag a rectangle around the desired image section. 2. Release the left mouse button. Î The selected image section is enlarged. To display the full video image again, double click the left mouse button on the camera window. 71 Siemens Building Technologies Fire Safety & Security Products 03.2009 Functions in playback mode Zoom interpolation on/off When zoom interpolation is switched on, additional pixels are added to the recording being played by calculating mean values (see Fig. 23 and Fig. 24). Fig. 23 Enlarged image section – without zoom interpolation Fig. 24 Enlarged image section – with zoom interpolation 1. Right-click on the desired recording. Î A context menu will open. Select Zoom interpolation from the context menu. 2. Î Zoom interpolation is switched on or off. 72 Siemens Building Technologies Fire Safety & Security Products 03.2009 Functions in playback mode 8.6 Printing images You can print individual images of a recording on a local printer or on a network printer. The image is always printed as it is displayed in the camera window. Prerequisite: z At least one printer is connected to the system and has been configured for the application. Further information on this can be found in the manual for your printer. 1. Select the desired camera in the timeline. 2. Press the left mouse button and move the timeline cursor to the desired position. Î 3. The image you want to print is displayed. Click the icon Print scene in the toolbar. – OR – Select the menu sequence File > Print scene. Fig. 25 Menu "File“ – Playback mode 73 Siemens Building Technologies Fire Safety & Security Products 03.2009 Functions in playback mode Î The following dialog box opens. 4. Select the desired printer in the Name drop-down list in the Printer group field. 5. Select the Size and Source of the paper in the Paper group field. 6. Select Portrait in the Orientation group field. – OR – Select Landscape in the Orientation group field. Click OK. 7. Î The image will be printed. 74 Siemens Building Technologies Fire Safety & Security Products 03.2009 Functions in playback mode 8.7 Saving images 1. Select the desired camera in the timeline. 2. Press the left mouse button and move the timeline cursor to the desired position. Î 3. The image you want to save is displayed. Click the icon Save scene in the toolbar. – OR – Select the menu sequence File > Save scene (see Fig. 25). Î The following dialog box opens. 4. Select the directory in which to save the image. 5. Enter a File name. 6. In the Save as type drop-down list, select whether you want to save the image as a *.JPG or *.BMP file. 7. Click Save. Î The image is saved. 75 Siemens Building Technologies Fire Safety & Security Products 03.2009 Functions in playback mode 8.8 Selecting a period in the timeline You can select a time period in the timeline to apply specific functions of the SISTORE MX NVS application software to the recordings of this period. 1. Press the right mouse button and drag a rectangle around the desired period in the timeline. 2. Release the right mouse button. Î 3. The following context menu will open: Select Mark area from the context menu. – OR – 4. Press the left mouse button and move the timeline cursor to the desired starting point of the period. 5. Click on Î . The starting point of the period has bee defined. 6. Press the left mouse button and move the timeline cursor to the desired end point of the period. 7. Click on . Î The end point of the period has bee defined. Î The period has been selected. Delete range marking 1. Click on Î . The range marking has been deleted. 76 Siemens Building Technologies Fire Safety & Security Products 03.2009 Functions in playback mode 8.9 Generating film sequences You can save selected recordings as film sequences in *.k26 format and reproduce them using the SISTORE Player. See Section 11.3.1 Playing video files. Prerequisite: z There are existing recordings. Generating individual film sequences 1. Mark the period in the timeline for which to generate a film sequence. 2. Click the icon Create AVI sequence in the toolbar. – OR – Select the menu sequence File > Create AVI sequence (see Fig. 25). Î The following dialog box opens. 3. Select the directory in which to save the film sequence. 4. Enter a file name. 5. Select the Max. file size (MB) from which the film sequence is to be split. 6. Click Save. Î The film sequence has been generated. Depending on the size of the film sequence, the saving process may take some time. 77 Siemens Building Technologies Fire Safety & Security Products 03.2009 Functions in playback mode Generating multiple film sequences You can create film sequences of several tracks of the timeline simultaneously. 1. Mark the period in the timeline for which to generate a film sequence. 2. Click the icon Create multiple AVIs in the toolbar. – OR – Select the menu sequence File > Create multiple AVI sequences (see Fig. 25). Î The Save as dialog box will open. 3. Select the directory in which to save the film sequences. 4. Enter a basic file name. The name of the respective camera is automatically added to the basic file name. 5. Select the Max. file size (MB) from which the film sequences are to be split. 6. Click Save. Î 8.10 The film sequences have been generated. Backup A backup is normally made automatically at a predefined time. Further information on this can be found in the SISTORE MX NVS Configuration Manual. You can however also start a backup manually. Prerequisites: z Further recordings have been saved since the last backup. z You have the right "administration“. See Section 7.2.1 User rights. z The option "Automatic backup“ has been configured and activated in the configuration mode. Further information on this can be found in the SISTORE MX NVS Configuration Manual. Depending on the scope of the backup and the utilization of SISTORE MX NVS server, the backup may take quite while. 1. Select the menu sequence File > Start backup now (see Fig. 25). Î The backup process is started. Cancel backup Prerequisite: z A backup is in progress. 1. Select the menu sequence File > Cancel backup. Î The backup process is cancelled. 78 Siemens Building Technologies Fire Safety & Security Products 03.2009 Functions in playback mode 8.11 Searching for changes in videos You can search for frame changes in recorded sequences using the intelligent search function. Prerequisites: z There are existing recordings. z The desired camera has been selected (multi-channel playback) or is being displayed (single-channel playback). See Section 8.1.1 Single-channel or multi-channel playback. z Playback has been stopped. See Section 8.4 Playback control. Intelligent search options 1. Click the icon Show intelligent search options in the toolbar. – OR – Select the menu sequence View > Intelligent search (see Fig. 19). Î The intelligent search options will be shown / hidden. Fig. 26 Intelligent search options – Playback mode You can draw a rectangular or a polygon-shaped search mask to limit the search to a specific image area. If no search mask is drawn, the whole recorded image will be searched for frame changes. 79 Siemens Building Technologies Fire Safety & Security Products 03.2009 Functions in playback mode Drawing a rectangular search mask "Rectangle" in the Search mask group field. 1. Select the option 2. Click on the upper left section of the recorded image above the Search mask group field to mark the desired corner of the search mask. 3. Drag the mouse until the rectangle reaches the desired shape and size. 4. Click on the recorded image once more. Î The rectangular search mask is highlighted in red. Drawing a polygonal search mask 1. Select the option 2. Click on the recorded image above the Search mask group field to mark the first desired corner of the search mask. 3. Click on any desired number of points in the recorded image to mark the corners of the mask. 4. Double-click on the corner of the search mask which was selected last. Î "Polygon" in the Search mask group field. The polygonal search mask is highlighted in red. Remove search mask 1. Click the icon Î in the Search mask group field. The search mask is deleted. 80 Siemens Building Technologies Fire Safety & Security Products 03.2009 Functions in playback mode Search for frame changes 1. Under Sensitivity, select either normal or high. 2. Under Stepwidth, select either normal or fine. The step width stipulates whether each recorded image is to be searched for changes (fine) or whether individual images will be skipped (normal). A normal search will be faster than a fine search. Minor changes may however be missed in a normal search. A search using fine step width is more accurate but it may take quite a while. 3. Click on Î . The search for frame changes is started. If a frame change is found, the timeline cursor is moved to the corresponding position and the image is displayed. If no frame change is found, the message No change in image detected is displayed below the timeline control section. 8.12 Cash box search Prerequisite: z There are existing recordings. Show/hide cash box search options 1. Click the icon in the toolbar. Display cash box search controls – OR – Select the menu sequence View > Cash box search (see Fig. 19). Î The cash box search options will be shown/hidden at the bottom of the screen. Fig. 27 Cash box search options – Playback mode 81 Siemens Building Technologies Fire Safety & Security Products 03.2009 Functions in playback mode Using SISTORE RemoteView it is possible to search for cash box data in several servers. The "Address“ list box is provided for this purpose. Limited cash box search You can limit your search for cash box data by entering a character string or the beginning or end of the search. 1. To search for a character string within the cash box data, mark the checkbox Data in the Search group field and enter the character string in the text field. Fig. 28 Cash box search – Options for limited search z The search for character strings is case-insensitive. z If you enter several words, separated by comma, the system will only search for entries that contain all the words entered. 2. To limit the search to entries within a specific time period, mark the checkboxes from and until in the Search group field and select a date and time, respectively (see Fig. 28). 3. To limit the search to specific cash boxes, select the camera of the desired cash box in the Camera drop-down list. Starting cash box search 1. Select the desired pre-event and post-event times for the entries. 2. Click on . Î The cash box search is started. Î All the entries that are found are displayed in the hit list (time, camera and text of the entry). 82 Siemens Building Technologies Fire Safety & Security Products 03.2009 Functions in playback mode 8.13 Delete recordings You can delete either all recordings, the recordings made during a time period selected in the timeline, or the recordings made before a specified time. Prerequisite: z There are existing recordings. Delete all recorded data Prerequisite: z Recording has been stopped. See Section 7.4 Start/stop recording. 1. Click the icon Delete all recorded data in the toolbar. – OR – Select the menu sequence Database > Delete all recorded data. Fig. 29 Î Menu "Database“ – Playback mode A confirmation dialog will be opened. Click Yes. 2. Î All recordings are deleted. Delete recorded data of a selected period 1. Select the time period for which you want to delete the recordings in the timeline. See Section 8.8 Selecting a period in the timeline. 2. Click the icon Delete recordings of the marked are in the toolbar. – OR – Select the menu sequence Database > Delete selected area (see Fig. 29). Î A confirmation dialog will be opened. Click Yes. 3. Î The recordings made during the selected time period are deleted. 83 Siemens Building Technologies Fire Safety & Security Products 03.2009 Functions in playback mode Delete recordings made before a specified time 1. Press the left mouse button and move the timeline cursor to the desired position. 2. Click on the icon Delete all older entries in the toolbar. – OR – Select the menu sequence Database > Delete old recorded data (see Fig. 29). Î Click Yes. 3. Î 8.14 A confirmation dialog will be opened. The recordings made before the specified time are deleted. Display database statistics The database statistics comprise the following information: z The period for which recordings are stored in the database z The number of recorded images z The number of existing *.k26 files z The approximate space required for the existing files on the data medium z The number of alarms detected in the defined period z The number of motions detected in the defined period z The average number of images recorded per day z The average amount of hard-disk space per day z The average number of alarms detected per day z The average number of motions detected per day z The overall capacity of the data medium (calculated total recording time) z Free storage space on the data medium (calculated remaining recording time) 1. Select the menu sequence Database > Statistics (see Fig. 29). Î 2. The following dialog box opens. Select the option Beginning under from. – OR – Select the desired starting date and time in the drop-down boxes under from. 84 Siemens Building Technologies Fire Safety & Security Products 03.2009 Functions in playback mode 3. Select the option End under to. – OR – Select the desired end date and time in the drop-down boxes under to. 4. Click OK. Î 8.15 The following dialog box opens. Display cash box statistics Using the cashbox statistics function, you can check how many recordings were made during a particular period of time. 1. Select the menu sequence Database > Cashbox statistics... (see Fig. 29). Î The cashbox statistics will be displayed. 85 Siemens Building Technologies Fire Safety & Security Products 03.2009 Functions in playback mode 8.16 Database management Prerequisite: z You have the right "administration“. See Section 7.2.1 User rights. 8.16.1 Create new database Using this function you can delete all database entries and create a new database on the basis of the stored recordings. When creating a new database there is always a possibility that data may be lost. Creating a new database may take quite a while. 1. Select the menu sequence Database > Service > Re-scan and create new database. Fig. 30 Î Menu "Database (Service)“ – Playback mode A confirmation dialog will be opened. Click Yes. 2. Î A confirmation dialog will be opened. Click Yes. 3. Î A status bar indicating the progress of the database creation will be displayed. Î A new database has been created. 86 Siemens Building Technologies Fire Safety & Security Products 03.2009 Functions in playback mode 8.16.2 Check database Using this function you can check whether the existing database entries actually contain recordings. If they do not, the database entries will be deleted automatically. 1. Select the menu sequence Database > Service > Check database (see Fig. 30). Î Click Yes. 2. 8.16.3 A confirmation dialog will be opened. Î A status bar indicating the progress of the database checking will be displayed. Î The database has been checked. Re-index database Using this function, you can re-index the database. This makes sense if the recordings in your database were overwritten several times. When a database has been re-indexed, the search speed is usually increased. 1. Select the menu sequence Database > Service > Re-index database (see Fig. 30). Î Click Yes. 2. 8.16.4 A confirmation dialog will be opened. Î A status bar indicating the progress of the re-indexing will be displayed. Î The database has been re-indexed. Pack database Using this function you can compress the database to save space on your hard disk. 1. Select the menu sequence Database > Service > Pack database (see Fig. 30). Î The database has been compressed. 87 Siemens Building Technologies Fire Safety & Security Products 03.2009 Functions in playback mode 8.16.5 Export databases Using this function you can export various databases. Export record database Exports the database entries containing references to recorded sequences Export message database Exports log entries Export EXT database Exports an external database (e.g. cash dispenser, banking or cash box data) Tab. 4 Database export functions in the Database > Service menu Select Service in the Database menu and then the appropriate submenu item Export… (see Fig. 30). 1. Î The following dialog box opens. 2. Select the directory into which you would like to export the database. 3. Click OK. Î The database is exported. 88 Siemens Building Technologies Fire Safety & Security Products 03.2009 Functions in playback mode 8.16.6 Mark all recordings as backed up or as not backed up Prerequisite: z An incremental backup has been configured. Mark all recordings as backed up All recordings in the database can be marked as backed up. This means that the next time an incremental backup is made, only those recordings will be backed up which have been saved since the last backup and which meet the backup criteria. A complete backup means that all the recordings in the database will be backed up. Further information on this can be found in the SISTORE MX NVS Configuration Manual. 1. Select the menu sequence Database > Service > Mark all recordings as backed up. Î All the recordings in the database are marked as backed up. Mark all recordings as not backed up All recordings in the database can be marked as not backed up. This means that the next time an incremental backup is made, all the recordings that meet the backup criteria will be backed up. 1. Select the menu sequence Database > Service > Mark all recordings as not backuped. Î All the recordings in the database are marked as not backed up. 89 Siemens Building Technologies Fire Safety & Security Products 03.2009 Functions in playback mode 8.17 Write-protecting recordings You can provide recordings with a write protection to prevent them from being automatically deleted or overwritten. Prerequisite: z The desired time period has been selected in the timeline. See Section 8.8 Selecting a period in the timeline. 1. Select the menu sequence Write protection > Protect area. Î The recordings of the selected period are protected. Unprotect area Select the menu sequence Write protection > Unprotect area. 1. Î The recordings of the selected period are no longer protected against overwriting. Unprotect all records Select the menu sequence Write protection > Unprotect all records. 1. Î 8.18 The write protection for all recordings is removed. Exit playback mode You can exit the playback mode and return to display mode. 1. Click the icon Exit playback mode in the toolbar – OR – Select the menu sequence File > Exit playback mode (see Fig. 25). Î You have exited playback mode. Î You will be in display mode. See Section 5.1 Display mode and Section 7 Display mode functions. 90 Siemens Building Technologies Fire Safety & Security Products 03.2009 Control of SISTORE MX NVS using external devices 9 Control of SISTORE MX NVS using external devices 9.1 Control using CKA4810/CKA4820 control panels Prerequisites: z The control panel is connected to the client PC via the COM1/COM2 interface. Further information on this can be found in the SISTORE MX NVS Installation Manual. z The COM1A port on the control panel is configured as an RS232 interface. Further information on this can be found in the SISTORE MX NVS Installation Manual. z The control panel is connected to the power source via a power supply unit. z The CKA driver is installed on the client PC. Further information on this can be found in the SISTORE MX NVS Installation Manual. Fig. 31 Key / key combination Control panels CKA4810 / CKA4820 – Keys Function in the display mode Function in playback mode Individual PTZ cameras - Selection of a PTZ camera for the enlarged view - Switch selected PTZ camera to a selected external monitor - Move camera to selected PTZ position - Start automatic position cycle - Stop automatic position cycle - Zoom in - Zoom out - Focus near - Focus far - … … + … + … + + … + Switching between display mode and playback mode 91 Siemens Building Technologies Fire Safety & Security Products 03.2009 Control of SISTORE MX NVS using external devices Key / key combination Function in the display mode Function in playback mode Show more cameras 4 camera windows Show fewer cameras 1 camera window - Focus on playback window + + + … + : Activate recorded image of the selected camera Next camera group - Start automatic scan (display groups) - Stop automatic scan - - Focus on timeline The timeline cursor can be moved using the joystick (left, right) - Extend time range in the timeline - Reduce time range in the timeline - Triplex mode on/off + + + + + … + Start automatic picture sequence on video output - + … + Stop automatic picture sequence on video output - + - Next camera group - Start automatic scan (display groups) - Stop automatic scan Show logbook Show logbook - Focus on logbook The joystick (up, down) can be used to navigate the logbook. When an alarm is selected (line with alarm entry has a blue background) and the F10 key is pressed, the timeline cursor jumps to the corresponding position. - Show wide logbook - Show small logbook Start record Play recording (at normal speed) Stop record Stop recording (at normal speed) - Play recording forward When pressed repeatedly: Increases playback speed - Play recording backward When pressed repeatedly: Reduces playback speed - Show next image - Show previous image Event view window on/off Update timeline Acknowledge alarm - Audio playback on/off - + + + + + + + + + + + + + + 92 Siemens Building Technologies Fire Safety & Security Products 03.2009 Control of SISTORE MX NVS using external devices Key / key combination Function in the display mode Function in playback mode - Go to the end of the recording - Go to the beginning of the recording Show/hide map ENTER + + Tab. 5 9.2 Control panels CKA4810 / CKA4820 – Key functions Control using the Multimedia Control Panel The Multimedia Control Panel (Shuttle PRO2, see Section 3 Details for ordering) is not a product of Siemens Building Technologies Fire & Security Products GmbH & Co. oHG. It can be ordered from Contour Design Ltd. (www.contourdesign.com) (product name: Shuttle PRO2). The Multimedia Control Panel has been integrated and tested with SISTORE MX NVS. Siemens Building Technologies Fire & Security Products GmbH & Co. oHG can however not guarantee faultfree operation of the Multimedia Control Panels and does not provide any support. In case of problems with the product, please contact the manufacturer. The Multimedia Control Panel can be used to: z Control functions of the SISTORE MX NVS application software in display mode and in playback mode z Control functions of SISTORE RemoteView z Control SISTORE Player functions In order to use the Multimedia Control Panel in the SISTORE MX NVS application software, in SISTORE RemoteView or in the SISTORE Player, it must be installed and configured first. Further information on this can be found in the SISTORE MX NVS Configuration Manual. Fig. 32 Multimedia Control Panel – Keys The keys 1 to 17 are assigned the following functions for use in the SISTORE MX NVS application software, in SISTORE RemoteView and the SISTORE Player. 93 Siemens Building Technologies Fire Safety & Security Products 03.2009 Control of SISTORE MX NVS using external devices z PTZ stands for the pan/tilt/zoom control of cameras. This function is only available for cameras featuring PTZ control. z The functions of the display mode and the playback mode are also available in SISTORE RemoteView. Key Function in the display mode Function in playback mode Function in the SISTORE Player 1 Select next PTZ camera Move timeline cursor to beginning of timeline Move timeline slide control to beginning of timeline 2 Automatic picture cycle of PTZ Zoom timeline in cameras - 3 Display next group Zoom timeline out - 4 Change number of camera windows shown Move timeline cursor to end of timeline Move timeline slide control to end of timeline 5 Move camera to PTZ position 1 Play recordings backward Play video file backward 6 Move camera to PTZ position 2 One frame back One frame back 7 Move camera to PTZ position 3 Stop playback Stop playback 8 Move camera to PTZ position 4 One frame forward One frame forward 9 Move camera to PTZ position 5 Play recordings forward Play video file forward 10 Tilt PTZ camera up Reduce volume of audio file Reduce volume of audio file 11 Start/exit full screen mode Increase volume of audio file Increase volume of audio file 12 Tilt PTZ camera down Triplex mode on/off Start/exit full screen mode 13 Switch to playback mode Switch to display mode Close SISTORE Player 14 Pan PTZ camera to the left Reduce playback speed Reduce playback speed 15 Pan PTZ camera to the right Increase playback speed Increase playback speed 16 Increase or reduce pan/tilt speed Next or previous single frame Next or previous single frame 17 Zoom in / zoom out Fast forward/rewind Fast forward/rewind Tab. 6 Key assignment - Multimedia Control Panel 94 Siemens Building Technologies Fire Safety & Security Products 03.2009 SISTORE RemoteView (client) 10 SISTORE RemoteView (client) When there is an active connection to the SISTORE MX NVS server, the operation of SISTORE RemoteView is largely identical to the operation of the SISTORE MX NVS application software. This chapter therefore describes only functions that are exclusive to SISTORE RemoteView. SISTORE RemoteView is an application software that enables remote access to SISTORE MX NVS via LAN, RAS or ISDN. You can thus view the current live images or play recorded sequences regardless of your location. SISTORE MX NVS which you are accessing functions as a server, with SISTORE RemoteView as the client. Using SISTORE RemoteView you can access up to 10 SISTORE MX NVS servers at the same time. This enables you to view and evaluate video images independently of your location. 10.1 Starting/terminating SISTORE RemoteView Starting SISTORE RemoteView 1. Double click the icon SISTORE RemoteView on your desktop. Î The program window opens. Î SISTORE RemoteView has been started. Fig. 33 SISTORE RemoteView – without an active connection Terminating SISTORE RemoteView Prerequisite: z A user is logged on. See Section 10.2 Logon/logoff as user. 95 Siemens Building Technologies Fire Safety & Security Products 03.2009 SISTORE RemoteView (client) 1. Select the menu sequence File > Exit. Î Click Yes. 2. Î 10.2 A confirmation dialog will be opened. SISTORE RemoteView is terminated. Logon/logoff as user Logon as user 1. Click the button. – OR – Select the menu sequence File > Login. Î The following dialog box opens. Fig. 34 Login – SISTORE RemoteView Enter your user name and password in the appropriate text fields. 2. Your user name and password will be created for you by your administrator. The entry of user name and password is case-sensitive. 3. Click OK. Î You are logged on as a user. Logoff as user 1. Click the button. – OR – Select the menu sequence File > Logout. Î 2. A confirmation dialog will be opened. Click Yes. Î You will be logged off as a user. Î All current connections will be terminated. After a logout you will only be able to see alarm pictures on the SISTORE RemoteView. It will not be possible to perform any functions until a user logs in again. Automatic logout SISTORE RemoteView has an auto logout function. This function is activated by default. A logout will be performed if there is no connection to a server and there is no user activity for a specified period (set to 5 minutes by default). 96 Siemens Building Technologies Fire Safety & Security Products 03.2009 SISTORE RemoteView (client) 10.3 Change user Prerequisite: z There is a connection to at least one SISTORE MX NVS server. See Section 10.4 Connecting to a SISTORE MX NVS server. 1. Select the menu sequence File > Change user. Î The SISTORE RemoteView login dialog box opens (see Fig. 34). Enter your user name and password in the appropriate text fields. 2. Your user name and password will be created for you by your administrator. The entry of user name and password is case-sensitive. 3. Click OK. – OR – Press the Enter key. Î The user has been changed. 97 Siemens Building Technologies Fire Safety & Security Products 03.2009 SISTORE RemoteView (client) 10.4 Connecting to a SISTORE MX NVS server You can set up connections to up to 10 different SISTORE MX NVS servers at various locations to view their live images or recorded sequences. It is possible to transmit live and recorded audio for LAN cameras. The remote configuration of a SISTORE MX NVS server is also possible. Prerequisites: z There are entries in the address book. See Section 10.7 Address book. z You have the right "remote access“. See Section 7.2.1 User rights. z The option "Allow network access“ has been activated in the configuration mode. Further information on this can be found in the SISTORE MX NVS Configuration Manual. Connection set-up via the address book 1. Click the icon Connect remote in the toolbar. – OR – Select the menu sequence File > Setup connection… Î The following dialog box opens. Fig. 35 Address book – SISTORE RemoteView 2. Select the desired address book entry from the list. 3. Click the icon Connect. If the user name and password for SISTORE MX NVS und SISTORE RemoteView are identical, the connection will be set up automatically. If this is not the case, the login dialog will open and the user will have to log in manually. See Section 10.2 Logon/logoff as user. Î The connection will be established. 98 Siemens Building Technologies Fire Safety & Security Products 03.2009 SISTORE RemoteView (client) Connection set-up via the toolbar 1. Click the arrow next to the icon Î 2. A list showing the connections that were set up last as well as the most frequent connections (below the dotted line) is displayed. Click on the desired connection. Î 10.4.1 Connect remote in the toolbar. The connection will be established. Connection set-up via the map Prerequisites: z There are entries in the address book. See Section 10.7 Address book. z You have the right "remote access“. See Section 7.2.1 User rights. z The option "Allow network access“ has been activated in the configuration mode. Further information on this can be found in the SISTORE MX NVS Configuration Manual. z A maps has been imported and configured in the SISTORE RemoteView configuration dialog. Further information on this can be found in the SISTORE MX NVS Configuration Manual. 1. Click the icon Show map in the toolbar. – OR – Select the menu sequence View > Map. 99 Siemens Building Technologies Fire Safety & Security Products 03.2009 SISTORE RemoteView (client) Î The map is opened. Fig. 36 2. Map – SISTORE RemoteView Click on a server symbol in the map. If the user name and password for SISTORE MX NVS und SISTORE RemoteView are identical, the connection will be set up automatically. If this is not the case, the login dialog will open and the user will have to log in manually. See Section 10.2 Logon/logoff as user. Î The connection will be established. 100 Siemens Building Technologies Fire Safety & Security Products 03.2009 SISTORE RemoteView (client) 10.4.2 Terminate connections You can terminate either individual connections or all connections at a time. Terminate individual connections Prerequisite: z There is a connection to at least one SISTORE MX NVS server. 1. Click the arrow next to the icon Î 2. Disconnect remote in the toolbar. A drop-down menu showing all active connections opens. Select the connection you want to terminate. Î A confirmation dialog will be opened. Click Yes. 3. Î The connection has been terminated. Terminate all connections. Prerequisite: z There is a connection to at least one SISTORE MX NVS server. 1. Click the icon Î Disconnect remote in the toolbar. A confirmation dialog will be opened. Click Yes. 2. Î All connections are terminated. Automatic termination of all connections SISTORE RemoteView includes a function enabling automatic termination of the connections. This function is activated by default. All connections will be terminated if there is no user activity for a specified period (set to 5 minutes by default. 101 Siemens Building Technologies Fire Safety & Security Products 03.2009 SISTORE RemoteView (client) 10.5 Restarting a SISTORE MX NVS server that is connected to a RemoteView client A SISTORE MX NVS server that is connected to a RemoteView client can be restarted by remote control. The following conditions have to be met on the part of the SISTORE MX NVS server in order that it can be accessed again after the restart: z Automatic Windows login z The SISTORE MX NVS application software is in the auto-start file (condition on delivery; this can be defined during installation) Prerequisites: z There is a connection to at least one SISTORE MX NVS server. See Section 10.4 Connecting to a SISTORE MX NVS server. z You have the right "administration“. See Section 7.2.1 User rights. 1. Select the menu sequence Action > Restart system. Î A confirmation dialog will be opened. Click Yes. 2. Î An information dialog will be opened. Click OK. 3. Î A confirmation dialog will be opened. Click on No. 4. Î The connected SISTORE MX NVS server is restarted. z The restart may take several minutes. It is not possible to set up a connection to the SISTORE MX NVS server while it is rebooting. 102 Siemens Building Technologies Fire Safety & Security Products 03.2009 SISTORE RemoteView (client) 10.6 Local revision of existing databases Using RemoteView, you may also revise databases without a direct connection to a SISTORE MX NVS server. Prerequisite: z A record database as well as a message database are available locally. See Section 8.16 Database management. 1. Click the icon Playback in the toolbar. – OR – Select the menu sequence Administration > Playback… Î The following dialog box opens. 2. Select the directory containing the database. 3. Click Select. Î The database is loaded. Î You are in the playback mode and can use most of the functions. See Section 8 Functions in playback mode. 103 Siemens Building Technologies Fire Safety & Security Products 03.2009 SISTORE RemoteView (client) 10.7 Address book You can enter connection data of SISTORE MX NVS servers in the address book and use this data to set up connections to these servers. 10.7.1 Opening the address book 1. Click the icon Connect remote in the toolbar. – OR – Select the menu sequence File > Setup connection… Î The following dialog box opens. Fig. 37 Address book – SISTORE RemoteView 1. To display all the details of an address book entry, mark the checkbox Show all. Î The additional details of the Connection, Duration (s), Cameras, Server name / IP address, Port, RAS, and Phone number are displayed. 104 Siemens Building Technologies Fire Safety & Security Products 03.2009 SISTORE RemoteView (client) 10.7.2 Adding an entry to the address book Prerequisite: z The address book is opened. 1. In the SISTORE RemoteView address book dialog box, click on the icon Add new entry. Î The following dialog box opens. Fig. 38 Address book entry – SISTORE RemoteView 2. Enter a Name. 3. Enter a Server location (optional). 4. In the Connect via group field select either LAN, RAS or ISDN. The appropriate conditions must be met for each connection type. 5. Enter the Server IP address. It is possible to make several address book entries for the same IP address. This permits cameras to be combined in groups and their pictures to be displayed over different connections. These connections can be used for instance for the virtual guard. See Section 10.8 Virtual guard. 6. Enter the Server port. 7. If you selected the option Connect via RAS in step 4 above, select the desired RAS connection in the list box. 105 Siemens Building Technologies Fire Safety & Security Products 03.2009 SISTORE RemoteView (client) – OR – If you selected the option Connect via ISDN in step 4 above, enter the Server phone number and activate or deactivate the checkbox ISDN channel bundling. Only ciphers and the symbols ( ) und – can be entered into the text field Server phone number. 8. Click OK. Î 10.7.3 The entry has been added to the address book. Selecting a camera for an address book entry You can select the cameras whose live images are to be displayed after a connection has been set up via an address book entry. Prerequisites: z The address book is opened. z There are entries in the address book. z The checkbox Show all has been marked in the address book. 1. In the SISTORE RemoteView address book dialog box, mark the address book entry for which to select cameras. 2. Click the icon in the Cameras column. Î A connection to the selected SISTORE MX NVS server will be set up in the background. Î The following dialog box opens. In the Select cameras… dialog box, either the names of the available cameras or only the camera numbers will be displayed, depending on whether it was possible to set up a connection to the selected SISTORE MX NVS server or not. 3. Select the desired cameras by marking the corresponding checkboxes. 4. Click Apply. Î The cameras have been selected. 106 Siemens Building Technologies Fire Safety & Security Products 03.2009 SISTORE RemoteView (client) 10.7.4 Editing address book entries Prerequisite: z The address book is opened. z There are entries in the address book. 1. In the SISTORE RemoteView address book dialog box, select the address book entry you wish to edit. 2. Click on the icon dialog box,. Î 10.7.5 Edit entry in the SISTORE RemoteView address book The SISTORE RemoteView address book entry dialog box will be opened (see Fig. 38). 3. Make the desired changes. See the previous section "Adding an entry to the address book". 4. Click OK. Deleting address book entries Prerequisites: z The address book is opened. z There are entries in the address book. 1. In the SISTORE RemoteView address book dialog box, select the address book entry you wish to delete. 2. Click on the icon Î Delete entry. A confirmation dialog will be opened. Click Yes. 3. Î The address book entry is deleted. Deleting all address book entries Prerequisites: z The address book is opened. z There are entries in the address book. 1. Click on the icon Î Delete all entries. A confirmation dialog will be opened. Click Yes. 2. Î All address book entries are deleted. 107 Siemens Building Technologies Fire Safety & Security Products 03.2009 SISTORE RemoteView (client) 10.7.6 Searching for a SISTORE MX NVS server You can automatically scan the network for possible connections. When a connection is found, it is automatically added to the address book. Only class C networks can be scanned (e.g. 192.168.0.xxx). Prerequisite: z The address book is opened. 1. Click on Scan network. Î A confirmation dialog will be opened. Click Yes. 2. Î The local network will be scanned. Î When the scanning process is completed, all the connections found are automatically added to the address book. 108 Siemens Building Technologies Fire Safety & Security Products 03.2009 SISTORE RemoteView (client) 10.8 Virtual guard Using the virtual guard, you can establish time-controlled connections to various SISTORE MX NVS servers in a specific order and display selected cameras. After a specified time, the connection is automatically terminated and the next connection is set up. 10.8.1 Configuring the virtual guard Prerequisites: z There are entries in the address book. See Section 10.7 Address book. z The address book is opened. See Section 10.7 Address book. z The checkbox Show all has been marked in the address book. See Section 10.7 Address book. 1. Select the desired address book entry in the SISTORE RemoteView address book dialog box. 2. Define for how long the pictures supplied by the cameras at the site that is currently connected to RemoteView will be displayed when the virtual guard function is activated in the Duration (s) column. 3. Select the camera for the address book entry. See Section 10.7 Address book. 4. In the Name column, select the address book entries to be included in the virtual guard by marking the appropriate checkboxes. 109 Siemens Building Technologies Fire Safety & Security Products 03.2009 SISTORE RemoteView (client) 5. Use the icons Move up or entries in the address book. 6. Click OK. Î 10.8.2 Move down to change the sequence of the The virtual guard has been configured. Starting/terminating the virtual guard Starting the virtual guard Prerequisite: z The virtual guard has been configured. See Section 10.8.1 Configuring the virtual guard 1. Click the icon in the toolbar. – OR – Select the menu sequence Administration > Start virtual guard. Î The virtual guard is started. If the user name and password for SISTORE MX NVS und SISTORE RemoteView are identical and the user has the appropriate rights, the logon to the server will take place automatically. If the user is unknown to the server or does not have sufficient authorisation, the connection to this server will not be set up and the login dialog will not open. In the following guard rounds the server will not be addressed again until another user has logged on to SISTORE RemoteView. While the virtual guard is activated you can only view the live images of one SISTORE MX NVS server. To play recorded sequences or to configure a SISTORE MX NVS server, a connection has to be set up manually. See Section 10.4 Connecting to a SISTORE MX NVS server. Terminating the virtual guard 1. Click the icon in the toolbar. – OR – Select the menu sequence Administration > Terminate virtual guard. Î The virtual guard is terminated. 110 Siemens Building Technologies Fire Safety & Security Products 03.2009 SISTORE RemoteView (client) 10.9 Use alarm list In the alarm list, you can view alarm events occurred during operation and add logbook comments. Prerequisites: z In SISTORE MX NVS: The alarm connection has been configured. The function "Alarm list entry“ has been activated. z In SISTORE MX NVS: An alarm input has been configured and assigned to a camera. z In SISTORE RemoteView: The function "Use alarm list“ has been activated. Whenever an alarm occurs, an entry is added to the alarm list and the Alarm list window is opened. 111 Siemens Building Technologies Fire Safety & Security Products 03.2009 SISTORE RemoteView (client) Acknowledge alarms 1. Double click on an entry in the alarm list. 2. Add a comment in the "Logbook comment“ input field. 3. the live image can be displayed in addition to the By clicking the button alarm image. If the camera has been assigned an audio channel, the live sound will also be transmitted. (Note: If the live image is already active, the button will be disabled.) 4. Click the button. Î The alarm has been acknowledged. Î The alarm list will be closed unless there are any more unacknowledged alarm entries. 10.10 File transfer between RemoteView and SISTORE MX NVS servers Receive files from SISTORE MX NVS servers You can receive files from SISTORE MX NVS servers on your SISTORE RemoteView client. Prerequisites: z There is a connection to at least one SISTORE MX NVS server. See Section 10.4 Connecting to a SISTORE MX NVS server. z You have the right "administration“. See Section 7.2.1 User rights. 1. Select the menu sequence File > Receive file… Î 2. The following dialog box opens. Enter the path of the target directory on the SISTORE RemoteView client in the RemoteView group field . 3. Select the path of the source directory on the SISTORE MX NVS server in the Server group field. 4. Enter the name of the file you wish to receive. 5. Click OK. Î The file will be received. 112 Siemens Building Technologies Fire Safety & Security Products 03.2009 SISTORE RemoteView (client) Transmit files to SISTORE MX NVS servers You can transmit files from a SISTORE RemoteView client to a SISTORE MX NVS server. Prerequisites: z There is a connection to at least one SISTORE MX NVS server. See Section 10.4 Connecting to a SISTORE MX NVS server z You have the right "administration“. See Section 7.2.1 User rights. 1. Select the menu sequence File > Send file… Î The following dialog box opens. 2. Enter the path of the source directory on the SISTORE RemoteView client in the RemoteView group field . 3. Enter the name of the file you wish to send. 4. Select the path of the target directory on the SISTORE MX NVS server in the Server group field. 5. Click OK. Î The file will be sent. 113 Siemens Building Technologies Fire Safety & Security Products 03.2009 SISTORE Player 11 SISTORE Player 11.1 Starting the SISTORE Player The SISTORE Player can be started either directly from the SISTORE MX NVS application software or using the desktop icon. The language of the SISTORE Players is matched automatically to the language of the operating system. After the SISTORE Player is started, only the button for opening a video file is enabled. See Section 11.2 Opening/closing video files. Start from the SISTORE MX NVS application software Prerequisites: z You are logged into the SISTORE MX NVS application software. See Section 6.1 Login. z You are either in display mode or in playback mode. z You have the rights "Playback“ and "Export“. See Section 7.2.1 User rights. 1. Select the menu sequence File > Execute player program… Î The SISTORE Player is started (see Fig. 39). Start using the desktop icon 1. Double click the icon Î SISTORE Player on your desktop. The SISTORE Player is started (see Fig. 39). Fig. 39 SISTORE Player (no video file opened) 114 Siemens Building Technologies Fire Safety & Security Products 03.2009 SISTORE Player 11.2 Opening/closing video files Open video file Prerequisite: z The SISTORE Player is running. See Section 11.1 Starting the SISTORE Player. 1. Click on the icon Î Open / close video file . The following dialog box opens. 2. Select the directory containing the video file. 3. Select the video file. 4. Click Open. 115 Siemens Building Technologies Fire Safety & Security Products 03.2009 SISTORE Player Î The video file is opened. Fig. 40 SISTORE Player (a video file is opened) Close video file Prerequisite: z A video file is opened. 1. Click on the icon Î Open / close video file . The video file is closed. 116 Siemens Building Technologies Fire Safety & Security Products 03.2009 SISTORE Player 11.3 SISTORE Player functions 11.3.1 Playing video files You can play video files forward, backward, at high speed or at normal speed. Beyond that, you can jump to a particular position in a video file. Prerequisite: z A video file is opened. See Section 11.2 Opening/closing video files. Forward / reverse 1. Click either on Play or on Reverse play. Fast forward / reverse 1. Click either on Fast forward or on Fast rewind. Move to first / last image 1. Click either on Move to first frame or on Move to last frame. Jump to a particular position 1. Click on the icon Î Jump to position. The following dialog box opens. 2. Select the desired position in the Jump to position box. 3. Click OK. Stop playback 1. Click on to stop playback. Increase/reduce playback speed 1. Move the speed slide control (frames per second) to the desired position. 117 Siemens Building Technologies Fire Safety & Security Products 03.2009 SISTORE Player 11.3.2 Zooming in You can zoom in on any section within a video image. Prerequisite: z A video file is opened. See Section 11.2 Opening/closing video files. 1. Press the left mouse button and drag a rectangle around the desired image section in the camera window. 2. Release the left mouse button. Î The selected image section is enlarged within the camera window. To display the full video image again, right-click on the camera window. 118 Siemens Building Technologies Fire Safety & Security Products 03.2009 SISTORE Player 11.3.3 Selecting the size of the display window The camera windows of the SISTORE Player can be displayed in different sizes. Prerequisite: z A video file is opened. See Section 11.2 Opening/closing video files. 1. Select the desired size of the camera window in the drop-down list under Size. Î 11.3.4 The size of the camera window is set. Starting/exiting full screen mode Prerequisites: z A video file is opened. See Section 11.2 Opening/closing video files. 1. Press <Ctrl>+<F>. Î Full screen mode is started or exited. 119 Siemens Building Technologies Fire Safety & Security Products 03.2009 SISTORE Player 11.3.5 Playing selected segments in a loop A particular segment in a video file can be selected and played in a loop. Prerequisite: z A video file is opened. See Section 11.2 Opening/closing video files. 1. Move the timeline slide control to the desired starting point of the segment. 2. Click the icon 3. Move the timeline slide control to the desired end point of the segment. 4. Click the icon Î 5. Set end of loop. The time period has been selected. Click the icon 6. Set Start of loop. Activate/Deactivate loop mode. Click any of the icons Play, Reverse play, Fast forward or Fast rewind. Î The selected segment will be played in a loop. To exit the loop mode and return to normal playback mode, click the icon loop mode once more. 11.3.6 Activate / Deactivate Exporting video files or images You can export either a complete video file that is open to AVI format or single images of a video sequence to BMP or JPG format. When exporting individual images, the current image parameters and zoom settings will be applied. See Section 11.3.9 Change/ and Section 11.3.2 Zooming in. Prerequisite: z A video file is opened. See Section 11.2 Opening/closing video files. 1. To export a single image, move the slide control of the timeline to the desired position. 2. Click the icon Export video or image. 120 Siemens Building Technologies Fire Safety & Security Products 03.2009 SISTORE Player Î 3. Select the directory into which you would like to export the file. 4. Enter a File name. 5. In the Save as type drop-down list, select whether to export the complete file as a video (*.avi) or only a single image (*.bmp or *.jpg). 6. Click Save. Î 11.3.7 The following dialog box opens. The file is exported. Printing individual images The image currently displayed can be printed on a local printer or on a network printer. When printing images, the current image parameters and zoom settings will be applied. See Section 11.3.9 Change/ and Section 11.3.2 Zooming in. Prerequisites: z A video file is opened. See Section 11.2 Opening/closing video files. z At least one printer is connected to the system and has been configured for the application. Further information on this can be found in the manual for your printer. 1. Move the slide control of the timeline to the desired position. 2. Click the icon Print image. 121 Siemens Building Technologies Fire Safety & Security Products 03.2009 SISTORE Player Î 3. Select the desired printer in the Name drop-down list in the Printer group field. 4. Select the Size and Source of the paper in the Paper group field. 5. In the Orientation group field, select either Portrait or Landscape. 6. Click OK. Î 11.3.8 The following dialog box opens. The image will be printed. Signature check of video files When exporting video files in format *.k26 from the SISTORE MX NVS application software, these are provided with an electronic signature to facilitate the detection of later manipulations on the video data. Prerequisite: z A video file in *.k26 format is open. See Section 11.2 Opening/closing video files. 1. Click the icon Î Check signature video . A symbol indicating the authenticity of the video file is displayed. The video file is authentic, i.e. it was not manipulated after the export The video file is not authentic, i.e. it has possibly been manipulated since it was exported 122 Siemens Building Technologies Fire Safety & Security Products 03.2009 SISTORE Player 11.3.9 Change/reset image parameters You can change certain image parameters of an open video file. Prerequisite: z A video file is opened. See Section 11.2 Opening/closing video files. 1. Move the slide controls for brightness, contrast and colour saturation to the desired position. Î The changes made to the image parameters are visible in the camera window. The changes made to the image parameters will be applied to all the video files that are opened during the session. After a restart of the SISTORE Player the image parameters are automatically reset to the default values. To manually restore the original image parameters, right-click on the corresponding slide control. 123 Siemens Building Technologies Fire Safety & Security Products 03.2009 Index 12 Index A E Acoustic alarm 49 Address book 98, 104, 105, 106, 107 Alarm 49, 51, 52, 112 Alarm list 111 Alarm output 53 Alarm simulation 51 Audio 56, 70 Audio playback 56 Entry 105, 106, 107 Evaluation 103 Event monitor 38 Event view 42 External devices 91 B Backup 78 Brightness 40, 123 C Camera parameters 40, 41 Camera position 59 Camera track 69 Camera window 38, 39, 41, 44, 119 Cameras 38, 39 Capacity 18 Cash box data 55, 81 Cash box search 81, 82 Cash boxes 85 Cashbox statistics 85 Change user 97 CKA4810 91 CKA4820 91 Colour saturation 40, 123 Comment 50 Configuration mode 20 Connection 54, 98, 101 Connection status 54 Contrast 40, 123 Cursor 69 D Databases 84, 86, 87, 88, 103 Default image parameters 41 Details for ordering 12 Display 44, 63, 65 Display groups 46 Display mode 13, 21, 29, 38, 91, 94 Status bar 15, 46 Toolbar 14 Display monitor 38 F Fault 50 Features 9 Files 112, 113 Film sequences 77, 78 Filters 67 Focus 59 Frame changes 79, 81 Frame data 64 Frame information 64 Full screen 44, 45, 119 H Hard disk capacity 18 I Image parameters 40, 41, 123 Individual images 121 Intelligent search 79 K Key combinations 21, 91 Keyboard 57 L LEDs 16 Live images 44, 63, 65 Local time 68 Log off 27, 96 Logbook 47, 50, 66, 67, 68 Login 26, 27, 96 Logout 27, 96 Loop 120 M Main monitor 38 Map 43, 99 Mark as backed up 89 Mark as not backed up 89 Message dialog monitor 38 Moving speed 58 124 Siemens Building Technologies Fire Safety & Security Products 03.2009 Multi-channel playback 61 Multimedia Control Panel 93 Multi-monitor 38 N Normal screen 44, 45 O On-screen keyboard See Virtual keyboard Operating modes 13 P Password 29, 36, See Password Performance 9 Playback 69, 70, 90 Playback level 65 Playback mode 19, 21, 60, 61, 90, 91, 94 Status bar 20 Toolbar 20 Print 121 Print scene 73 PTZ cameras 56, 57, 58, 59 R Recording 49, 83, 84, 89, 90, See Recording Reference image 42 Replay speed 117 Representation 38, 44, 63 Restart 102 S Safety instructions 10 Save scene 75 Search 79, 81, 82 Search mask 80 Sequence monitor 38 Signal state 52 Signature 122 Simulation 51 Single-channel playback 61, 63 Index SISTORE MX NVS server 98, 102, 108, 112, 113 SISTORE Player 21, 94, 114, 115, 117 SISTORE RemoteView 95 Toolbar 99 Site plan monitor 38 Statistics 84, 85 Symbols Hazard symbols 11 Status displays 17 System information 16, 47 System restart 102 T Tampering 50 Target readers 10 Terminate software 28 Timeline 69, 76 Triplex 65 U User account 30, 32, 33, 37 User management 29, 30, 32, 34, 37 User rights 30, 32, 34 Camera-related ~ 31, 35 Global ~ 30 UTC 68 V Velocity 58, 117 Video file 115, 117, 120, 122 Virtual guard 109, 110 Virtual keyboard 26 Volume 56, 70 W Warning notices 11 Window size 119 Z Zoom 44, 59, 71, 72, 118 125 Siemens Building Technologies Fire Safety & Security Products 03.2009 Issued by Siemens Building Technologies Fire & Security Products GmbH & Co. oHG D-76181 Karlsruhe www.buildingtechnologies.siemens.com Document No. A6V10072801 Edition 13.03.2009 © 2009 Copyright by Siemens Building Technologies Data and design subject to change without notice. Supply subject to availability.