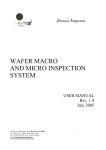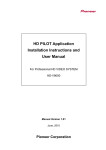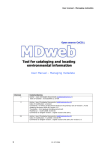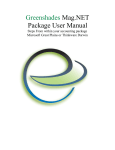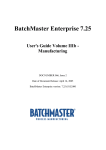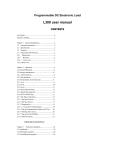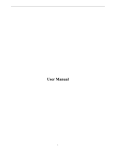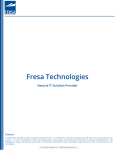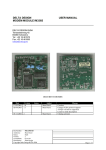Download User Manual - Administration - Enterprise Resource Planning
Transcript
BatchMaster Enterprise 7.25 User Manual Volume I Administration DOCNUMBER 064, Issue 2 Date of Document Release: April 14, 2005 BatchMaster Enterprise version: 7.25.63.02.000 BatchMaster Software BatchMaster Enterprise 7.25 User's Guide Volume I - Administration Copyright and Legal Information Copyright BatchMaster Enterprise 7.25 User's Guide Volume I – Administration © 2005 by BatchMaster Software, Inc. All rights reserved. Your right to copy this document is limited by copyright law and the terms of the license agreement. As a software licensee, you may make a reasonable number of copies or printouts for your own use. Making copies for any other purposes constitutes a violation of copyright law. Trademarks The names of actual companies and products mentioned herein may be trademarks or registered marks of - in the United States and/or other countries - of their respective owners. The names of companies, products, persons and/or data used in the examples are fictitious and are in no way intended to represent any real individual, company, product, or event, unless otherwise noted. Warranty Disclaimer BatchMaster Software disclaims any warranty regarding the example data in this documentation, including the warranties of merchantability and fitness for a specific business use. Limitation of Liability The content of this document provided for informational use only, is subject to change without notice, and should not be construed as a commitment by BatchMaster Software. BatchMaster Software assumes no responsibility or liability for any errors or inaccuracies that may appear in this document. Neither BatchMaster Software nor anyone else who has been involved in the creation, production, or delivery of this documentation shall be liable for any indirect, incidental, special, exemplary or consequential damages, including but not limited to any loss of anticipated profit or benefits, resulting from the use of this documentation nor the examples contained herein. License Agreement Use of this product is covered by a license agreement provided by BatchMaster with the software product. If you have any questions about the terms of this agreement, consult the License Agreement as it is provided in the License Folder on the CD ROM, which contains the product itself. DOCNUMBER 064 Issue 2 April 27, 2005 Page 2 of 59 BatchMaster Software BatchMaster Enterprise 7.25 User's Guide Volume I - Administration Table of Contents 1. INSTALLING BATCHMASTER ENTERPRISE ON A NETWORK ............... 4 1.1 1.2 2. INSTALLING THE SERVER ..................................................................................... 4 INSTALLING THE CLIENT .................................................................................... 11 INSTALLING BATCHMASTER ENTERPRISE LOCALLY.......................... 18 2.1 2.2 2.3 3. INSTALLING THE SERVER COMPONENT IN A LOCAL INSTALLATION ................... 18 INSTALLING THE CLIENT COMPONENT IN A LOCAL INSTALLATION .................... 24 LOGGING INTO BATCHMASTER ENTERPRISE ..................................................... 30 SYSTEM SETUP .................................................................................................... 31 3.1 3.2 3.3 3.4 4. MFG COMPANY SETUP ....................................................................................... 31 USER GROUP SETUP ........................................................................................... 38 USER SETUP ....................................................................................................... 41 USER GROUP SETUP REPORT ............................................................................. 43 APPLICATION SETUP......................................................................................... 45 4.1 4.2 4.3 4.4 4.5 DEFAULT SETUP................................................................................................. 45 SEQUENCE NUMBER SETUP ................................................................................ 50 MAINTAIN APPROVER GROUPS .......................................................................... 51 DEFAULT LEDGER SETUP ................................................................................... 57 ACCOUNT/SUB ACCOUNT MAINTENANCE UTILITY ............................................ 58 1. DOCNUMBER 064 Issue 2 April 27, 2005 Page 3 of 59 BatchMaster Software BatchMaster Enterprise 7.25 User's Guide Volume I - Administration Installing Batchmaster Enterprise on a Network Installing BatchMaster Enterprise on a network requires that you complete two separate yet related installations. First, you must install the server component of the BatchMaster Enterprise. After you have completed the server installation, you must install the client side of BatchMaster Enterprise on each workstation you intend to use to run BatchMaster Enterprise. Because you are installing BatchMaster Enterprise on a network, you can install the client and server portions of the application on two different machines. Note: The server must have the database application installed. 1.1 Installing the Server To install the BatchMaster Enterprise server component, place the BatchMaster Enterprise CD in the server’s CD drive and complete the following steps: 1. Double-click on the BatchMaster Enterprise setup icon. The Installation Wizard appears. 2. Follow the CD prompts. To follow the CD prompts, answer each prompt and click the Next button. Note: The Installation Wizard checks to see if the latest version of MDAC is installed on the machine. If it is not, the Wizard prompts you to install it. If you are not certain which version of MDAC you have, you should click the Yes button. If you have an earlier version of MDAC and do not install MDAC 2.5, you may have difficulty connecting to your database. DOCNUMBER 064 Issue 2 April 27, 2005 Page 4 of 59 BatchMaster Software BatchMaster Enterprise 7.25 User's Guide Volume I - Administration 3. Accept the Licensing Agreement to enter the BatchMaster Enterprise installation application. 4. Running the BatchMaster Enterprise application requires Data Access Components 2.5 be installed on your system. Click on Yes or No, as required. DOCNUMBER 064 Issue 2 April 27, 2005 Page 5 of 59 BatchMaster Software BatchMaster Enterprise 7.25 User's Guide Volume I - Administration 5. Welcome screen appears. Click on next to proceed. 6. To select Client Server as the installation type, select the Client Server Installation type option and click the Next button. The Installation Wizard displays Client Server as the selected installation type and advances through the installation procedure. Click the Next button to continue. DOCNUMBER 064 Issue 2 April 27, 2005 Page 6 of 59 BatchMaster Software BatchMaster Enterprise 7.25 User's Guide Volume I - Administration 7. To select Server as the installation component, click on the Server Install option and click the Next button. 8. To set the Server Database, accept the default check box settings and click on the Next button. DOCNUMBER 064 Issue 2 April 27, 2005 Page 7 of 59 BatchMaster Software BatchMaster Enterprise 7.25 User's Guide Volume I - Administration 9. To set the License components, repeat the steps from 2 to 8 and accept the default check box settings on Custom Install screen then click on the Next button. Choose the destination folder where BatchMaster Enterprise License needs to be installed in the next window. 10. Choose the destination folder where BatchMaster Enterprise needs to be installed. Use Browse button to access the available network options. The destination folder in which the BME server is to be installed should be a fully shared folder accessible to all BME users. Click Next to proceed. DOCNUMBER 064 Issue 2 April 27, 2005 Page 8 of 59 BatchMaster Software BatchMaster Enterprise 7.25 User's Guide Volume I - Administration 11. Click on Next to start with the Installation. The Installation Wizard advances to the Server Installation screen 12. Specify the database path holding the required database. 13. Click Finish to move further. On clicking the Finish button, a window pops up; enter the DOCNUMBER 064 Issue 2 April 27, 2005 Page 9 of 59 BatchMaster Software BatchMaster Enterprise 7.25 User's Guide Volume I - Administration password for ‘Sa’ Login SQL Login Password here and click OK. 14. On clicking the Ok button a new window pops up asking for BatchMaster Login Password. Enter the password here (This password would be required at the Client Installation screen) and click OK. DOCNUMBER 064 Issue 2 April 27, 2005 Page 10 of 59 BatchMaster Software BatchMaster Enterprise 7.25 User's Guide Volume I - Administration Close the Installation 15. To close the Installation Wizard, click the Finish button on the Server Installation screen. The Installation Wizard closes. 1.2 Installing the Client The client component of BatchMaster Enterprise must be installed on each workstation that is to run the application. To install the client component of BatchMaster Enterprise, place the BatchMaster Enterprise CD in the client workstation’s CD drive and complete the following steps: 1. Double-click on the BatchMaster Enterprise executable file. The Installation Wizard appears. 2. Follow the CD prompts. To follow the CD prompts, answer each prompt and click the Next button. Note: The Installation Wizard checks to see if the latest version of MDAC is installed on the machine. If it is not, the Wizard prompts you to install it. If you are not certain which version of MDAC you have, you should click the Yes button. If you have an earlier version of MDAC and do not install MDAC 2.5, you may have difficulty connecting to your database. If you have a later version of MDAC, the MDAC 2.5 installation does not overwrite it. DOCNUMBER 064 Issue 2 April 27, 2005 Page 11 of 59 BatchMaster Software BatchMaster Enterprise 7.25 User's Guide Volume I - Administration 3. Accept the Licensing Agreement to enter the BatchMaster Enterprise installation application. 4. Running the BatchMaster Enterprise application requires Data Access Components 2.5 be installed on your system. Click on Yes or No, as required. DOCNUMBER 064 Issue 2 April 27, 2005 Page 12 of 59 BatchMaster Software BatchMaster Enterprise 7.25 User's Guide Volume I - Administration Welcome screen appears 5. Click on next to proceed. Select Client Server as the installation type 6. To select Client Server as the installation type, click on the Client Server Installation type option and click the Next button. The Installation Wizard displays Client Server as the selected installation type and advances through the installation procedure. Click the Next button to continue. DOCNUMBER 064 Issue 2 April 27, 2005 Page 13 of 59 BatchMaster Software BatchMaster Enterprise 7.25 User's Guide Volume I - Administration 7. To select Client as the installation type, click on the Client option. 8. Choose the target folder where BatchMaster Enterprise needs to be installed. The available network options may be accessed using the Browse button on the screen. The destination folder in which the BME server is to be installed should be a fully shared folder accessible to all BME users. DOCNUMBER 064 Issue 2 April 27, 2005 Page 14 of 59 BatchMaster Software BatchMaster Enterprise 7.25 User's Guide Volume I - Administration 9. Enter the name of the Program Manager group to add BatchMaster Enterprise icon to. 10. Click on next to proceed with the installation. DOCNUMBER 064 Issue 2 April 27, 2005 Page 15 of 59 BatchMaster Software BatchMaster Enterprise 7.25 User's Guide Volume I - Administration 11. When the Client installation finishes, the Finish dialog box appears, along with a Run Program button. Run the Client application 12. To run the client installation of BatchMaster Enterprise, click on the Run program check box and click the Finish button. DOCNUMBER 064 Issue 2 April 27, 2005 Page 16 of 59 BatchMaster Software BatchMaster Enterprise 7.25 User's Guide Volume I - Administration 13. To set the database server, use the lookup button next to the Database Server field to select the server containing the application database. The Client Installation screen displays the selected server in the Database Server field. Set the license server path 14. To set the license server path, use the lookup button next to the License Server Path field to select the server containing the Licensing component. The Client Installation screen displays the selected license server path. 15. Check the ‘Hide Password For Batchmaster SQL User’ checkbox and enter the BatchMaster Login Password (maintained at the last screen of Server Installation) in the adjacent field. 16. With the appearance of the BatchMaster Enterprise Licensing screen, you have successfully completed the installation of BatchMaster Enterprise. After making your registration selections, you can proceed to Creating Data Source Names. DOCNUMBER 064 Issue 2 April 27, 2005 Page 17 of 59 BatchMaster Software BatchMaster Enterprise 7.25 User's Guide Volume I - Administration 2. Installing BatchMaster Enterprise Locally Installing BatchMaster Enterprise as a stand-alone application requires you to install both the client and the server components of the application on the same system. Before you install BatchMaster Enterprise on a local basis, you should verify the installation of the: • Accounting package to be used in conjunction with BatchMaster Enterprise (if you plan to use one) • SQL client As part of your preparation for a BatchMaster Enterprise local installation, you should have the System Administrator password for SQL Server available. The local installation of the Server component requires you to provide it. If you do not have the SQL Server System Administrator password, the BatchMaster Enterprise installation cannot proceed. You should also use the Service Manager in SQL Server to verify that the SQL service has been started if SQL Server is operating as a stand-alone application. 2.1 Installing the Server Component in a Local Installation To install the BatchMaster Enterprise server component, place the BatchMaster Enterprise CD in the computer’s CD drive and complete the following steps: 1. Double-click on the BatchMaster Enterprise executable file. The Installation Wizard appears. 2. Follow the CD prompts. To follow the CD prompts, answer each prompt and click the Next button. The Installation Wizard advances the screens each time the Next button is clicked until you reach the Installation type screen. DOCNUMBER 064 Issue2 April 27, 2005 Page 18 of 59 BatchMaster Software BatchMaster Enterprise 7.25 User's Guide Volume I - Administration 3. Accept the Licensing Agreement to enter the BatchMaster Enterprise installation application. 4. Running the BatchMaster Enterprise application requires Data Access Components 2.5 be installed on your system. Click on Yes or No, as required. DOCNUMBER 064 Issue 2 April 27, 2005 Page 19 of 59 BatchMaster Software BatchMaster Enterprise 7.25 User's Guide Volume I - Administration Welcome screen appears 5. Click on next to proceed. 6. To select Local as the installation type, select the Stand Alone option and click on the Next button. DOCNUMBER 064 Issue 2 April 27, 2005 Page 20 of 59 BatchMaster Software BatchMaster Enterprise 7.25 User's Guide Volume I - Administration 7. To select Server as the installation component, click on the Server Install option and click the Next button. 8. To set the Server Database, accept the default check box settings and click on the Next button. DOCNUMBER 064 Issue 2 April 27, 2005 Page 21 of 59 BatchMaster Software BatchMaster Enterprise 7.25 User's Guide Volume I - Administration 9. To set the License components, repeat the steps from 2 to 8 and accept the default check box settings on Custom Install screen then click on the Next button. Choose the destination folder where BatchMaster Enterprise License needs to be installed in the next window. 10. Choose the destination folder where BatchMaster Enterprise needs to be installed. Use Browse button to access the available network options. The destination folder in which the BME server is to be installed should be a fully shared folder accessible to all BME users. DOCNUMBER 064 Issue 2 April 27, 2005 Page 22 of 59 BatchMaster Software BatchMaster Enterprise 7.25 User's Guide Volume I - Administration 11. Click on Next to proceed. The Installation Wizard advances to the Server Installation screen. 12. Specify the database path holding the required database. Close the Installation . DOCNUMBER 064 Issue 2 April 27, 2005 Page 23 of 59 BatchMaster Software BatchMaster Enterprise 7.25 User's Guide Volume I - Administration 13. Close the Installation Wizard. To close the Installation Wizard, click on the Finish option on the Server Installation screen and then the Finish button on the Installation Wizard screen. 2.2 Installing the Client Component in a Local Installation To install the client component of BatchMaster Enterprise, complete the following steps: 1. Double-click on the BatchMaster Enterprise executable file. The Installation Wizard appears. 2. Follow the CD prompts. To follow the CD prompts, answer each prompt and click the Next button. Note: The Installation Wizard checks to see if the latest version of MDAC is installed on the machine. If it is not, the Wizard prompts you to install it. If you are not certain which version of MDAC you have, you should click the Yes button. If you have an earlier version of MDAC and do not install MDAC 2.5, you may have difficulty connecting to your database. If you have a later version of MDAC, the MDAC 2.5 installation does not overwrite it. DOCNUMBER 064 Issue 2 April 27, 2005 Page 24 of 59 BatchMaster Software BatchMaster Enterprise 7.25 User's Guide Volume I - Administration 3. Accept the Licensing Agreement to enter the BatchMaster Enterprise installation application. . 4. Running the BatchMaster Enterprise application requires Data Access Components 2.5 be installed on your system. Click on Yes or No, as required. DOCNUMBER 064 Issue 2 April 27, 2005 Page 25 of 59 BatchMaster Software BatchMaster Enterprise 7.25 User's Guide Volume I - Administration 5. Welcome screen appears. Click Next to continue. 6. Select the Stand Alone as Installation Type. To select Client Server as the installation type, click on the Client Server Installation type option and click the Next button. DOCNUMBER 064 Issue 2 April 27, 2005 Page 26 of 59 BatchMaster Software BatchMaster Enterprise 7.25 User's Guide Volume I - Administration 7. To select Client as the installation type, click on the Client option. 8. Choose the target folder where BatchMaster Enterprise needs to be installed. The available network options may be accessed using the Browse button on the screen. The destination folder in which the BME server is to be installed should be a fully shared folder accessible to all BME users. 9. Enter the name of the Program Manager group to add BatchMaster Enterprise icon to. DOCNUMBER 064 Issue 2 April 27, 2005 Page 27 of 59 BatchMaster Software BatchMaster Enterprise 7.25 User's Guide Volume I - Administration 10. Click on next to proceed with the installation. When the Client installation finishes, the Finish dialog box appears, along with a Run Program button. DOCNUMBER 064 Issue 2 April 27, 2005 Page 28 of 59 BatchMaster Software BatchMaster Enterprise 7.25 User's Guide Volume I - Administration 11. Run the Client application. To run the client installation of BatchMaster Enterprise, click on the Run program check box and click the Finish button. 12. Set the database server. To set the database server, use the lookup button next to the Database Server field to select the server containing the application database. The Client Installation screen displays the selected server in the Database Server field. 13. Set the license server path. To set the license server path, use the lookup button next to the License Server Path field to select the server containing the Licensing component. The Client Installation screen displays the selected license server path. 14. Set the password for BatchMaster SQL User. Check the ‘Hide Password For Batchmaster SQL User’ checkbox and enter the BatchMaster Login Password (maintained at the last screen of Server Installation) in the adjacent field. 15. Open the BatchMaster Enterprise licensing screen. To open the BatchMaster Enterprise Licensing screen, click on the Continue option on the Client Installation screen. The BatchMaster Enterprise Licensing screen appears. With the appearance of the BatchMaster Enterprise Licensing screen, you have successfully completed the installation of BatchMaster Enterprise. DOCNUMBER 064 Issue 2 April 27, 2005 Page 29 of 59 BatchMaster Software BatchMaster Enterprise 7.25 User's Guide Volume I - Administration 2.3 Logging into BatchMaster Enterprise After you have completed the server installation, and the client installations you can login to BatchMaster Enterprise for the first time. Your first login requires you to login as the Administrator. Once you login as the Administrator, you can begin the BatchMaster Enterprise systems setup. In addition to this, you can change the Administrator’s login by creating a unique password consistent with your specific security requirements. Steps Involved: 1. Launch the BatchMaster Enterprise. 2. Enter the UserID ADMIN, in the UserID. 3. Enter a valid user password, Admin, in the password field. 4. Login to BatchMaster Enterprise. 5. The BatchMaster Enterprise Operational bar appears. 3. DOCNUMBER 064 Issue 2 April 27, 2005 Page 30 of 59 BatchMaster Software BatchMaster Enterprise 7.25 User's Guide Volume I - Administration System Setup 3.1 Mfg Company Setup The Manufacturing Company Setup option allows establishing the information BatchMaster Enterprise uses regarding the processing company. From the Manufacturing Company Setup screen, one can: 1. Create a new BatchMaster Enterprise Company ID. This includes creating a new company database or linking an existing company database. 2. Define its Server Path. 3. Set the database file to be used. 4. Define the parameters of the interface between BatchMaster Enterprise and the finance package. Figure 2.1.1: Mfg Company Setup screen DOCNUMBER 064 Issue 2 April 27, 2005 Page 31 of 59 BatchMaster Software 3.1.1 BatchMaster Enterprise 7.25 User's Guide Volume I - Administration Screen Fields Description Company ID: This is the Company ID that uniquely identifies this BatchMaster Company. This is a mandatory field. Company Name: This is the name of the BatchMaster Company. Server/Path: This is the path of the server on which the database of the BatchMaster Company is maintained or will be created. Database File: This is the name of the database of BatchMaster Enterprise Company. By default, the database is created with the same name as the Company ID. However, if a new Company ID needs to be associated with an existing database, the database can be selected from the list. Database Type: The database type is ‘SQL Server’. This is a read-only field. Password Setting: On clicking this button, a pop up window is displayed wherein; the user may reset the password associated with the BatchMaster user. The password entered here provides access permission to BatchMaster Enterprise company database, if BatchMaster Company database and BatchMaster SysAdmin reside on different servers. If both, the company database and SysAdmin, are on same sever than this password provides access permission to both the Company Database and the SysAdmin. Note: This password may be different than the one established during the server installation depending on whether the BatchMasterSysAdmin and the company databases reside on the same server or not. In case, the databases are on same server then, this password must be the one established for BatchMaster User during server installation. Figure 2.1.1a: Change User Name/Password Screen Finance Interfaced: To create a BatchMaster Enterprise company interfaced with a finance database, this box should be checked. Checking the box will allow to enter the ‘Finance Company Information’. On the other hand, if this box is unchecked, the BatchMaster Company is non-interfaced and the ‘Finance Company Information’ section becomes disabled. Finance Company Information Company ID: This is the ID that uniquely identifies this Finance Company. This is, by default, the same database name as is specified for the DSN selected at the DSN field. This is a mandatory field. Name/Admin User Name (ACCPAC): This is the name of this finance Company. If the selected financial package is ‘ACCPAC’, then the caption of this field becomes ‘Admin User (ACCPAC)’. In this case, this is the User name of the user who would access the ACCPAC finance database. DOCNUMBER 064 Issue 2 April 27, 2005 Page 32 of 59 BatchMaster Software BatchMaster Enterprise 7.25 User's Guide Volume I - Administration Password (for ACCPAC Admin User Name): This field becomes visible only when the selected financial package is ACCPAC. This is the password of the user accessing the ACCPAC database. DSN: This is the Data Source Name that points to the database of finance Company. This is a mandatory field. A DSN can be selected from the list available at this field. Financial Package: This is the finance package BatchMaster Company is using. BatchMaster Company can be interfaced with one of the following: 1. Great Plains 2. Solomon 4.21 3. Solomon 4.50 4. Solomon 5.00 5. ACCPAC UserId: This is the UserID to access the SQL Server via the DSN. The UserID for the DSN on this screen must be the same as was used in configuring the DSN. Password: This is the Password for the DSN of the selected finance database. The Password for the DSN on this screen must be the same as that used in creating/configuring the DSN. Create Triggers in Finance Database: Clicking this button creates triggers in the finance database. These Triggers helps to download certain data from Finance package. Drop Triggers from Finance Database: Clicking this button drops the triggers from the finance database. Pull Great Plains Users: Clicking this button inserts the existing users of Great Plains into the BatchMaster Enterprise Company. After the triggers are installed, the users of Great Plains need to be mapped to the user ‘BatchMaster’ of the SQL Server that has the BME Company database. (Clicking the button "Pull Great Plains Users" accomplishes this task in two steps. First, if the BME company database and the Great Plains company database are hosted on separate SQL servers, a linked server is created at the SQL server having the Great Plains company database. This linked server provides access to the SQL server having the BME company database. Second, the users of the Great Plains Company are given access to the BME Company at the database level. As a result, whenever a Great Plains user saves a certain record (for example, a Vendor) in the Great Plains company, the same record will get written to the BME company database automatically – without the need for a BME user to log into BME. After the ‘pulling’ of the Great Plains users, if any new users are created in Great Plains, then those new users can also be ‘pulled’ to BME. DOCNUMBER 064 Issue 2 April 27, 2005 Page 33 of 59 BatchMaster Software BatchMaster Enterprise 7.25 User's Guide Volume I - Administration 3.1.2Key Operations 3.1.2.1Creating a Non-interfaced Manufacturing Company Figure 2.1.2 Creating a Non-interfaced Company 1. Click on the Insert button available on the toolbar. 2. Enter a Company ID. 3. Enter a name for the Company. 4. Specify the Server/Path. 5. Select a database file from the existing files if needed. 6. Click the Save button on the toolbar to create the Company. DOCNUMBER 064 Issue 2 April 27, 2005 Page 34 of 59 BatchMaster Software BatchMaster Enterprise 7.25 User's Guide Volume I - Administration 3.1.2.2 Creating a Solomon interfaced Manufacturing Company Figure 2.1.3: Creating a Solomon Interfaced Company 1. Click on the Insert button. 2. Enter a Company ID. 3. Enter a name for the Company. 4. Specify the Server/Path. 5. Check the ‘Finance Interfaced’ box. 6. Select one of the following Financial Packages at the ‘Financial Package’ field. a. Solomon 4.21 b. Solomon 4.50 c. Solomon 5.00 7. Select a DSN at the ‘DSN’ field. 8. Enter a name for finance Company at the ‘Name’ field. 9. Enter the User Id at the ‘UserId’ field. 10. Enter a password at the ‘Password’ field. DOCNUMBER 064 Issue 2 April 27, 2005 Page 35 of 59 BatchMaster Software BatchMaster Enterprise 7.25 User's Guide Volume I - Administration 11. If required to install triggers in the financial company database, click on the ‘Create Triggers in Finance Database’ button to create triggers in the database of finance Company. Clicking this button opens a popup window where the triggers can be selected that have to be installed and then click the ‘Process Trigger’ button. 12. Click the Save button on the toolbar to Save the Company. 3.1.2.3Creating a Great Plains interfaced Manufacturing Company Figure 2.1.4: Creating Great Plains Interfaced Company 1. Click on the Insert button. 2. Enter a Company ID. 3. Enter a name for the Company. 4. Specify the Server/Path. 5. Check the ‘Finance Interfaced’ box. 6. Enter a name for the finance Company at the ‘Name’ field. 7. Select ‘Great Plains’ as Financial Package at the ‘Financial Package’ field. 8. Select a DSN pointing to Great Plains database at the ‘DSN’ field. 9. Enter the User Id at the ‘UserId’ field. DOCNUMBER 064 Issue 2 April 27, 2005 Page 36 of 59 BatchMaster Software BatchMaster Enterprise 7.25 User's Guide Volume I - Administration 10. Enter a password at the ‘Password’ field. 11. If required, install triggers in the financial company database, click on the ‘Create Triggers in Finance Database’ button to create triggers in the database of finance Company. Clicking this button opens a popup window where the triggers can be selected that have to be installed and then click the ‘Process Trigger’ button. 13. If desired to pull the Great Plains users, click on the ‘Pull Great Plains Users’ button to pull the users of Great Plains into the BatchMaster Company. 14. Click the Save button on the toolbar to create the Company. 3.1.2.4Creating an ACCPAC interfaced Manufacturing Company Figure 2.1.5: Creating a ACCPAC Interfaced Company 1. Click on the Insert button. 2. Enter a Company ID. 3. Enter a name for the Company. 4. Specify the Server/Path. 5. Check the ‘Finance Interfaced’ box. 6. Select ‘ACCPAC’ as Financial Package at the ‘Financial Package’ field. DOCNUMBER 064 Issue 2 April 27, 2005 Page 37 of 59 BatchMaster Software BatchMaster Enterprise 7.25 User's Guide Volume I - Administration 7. Enter the Admin User Name (ACCPAC) and Password. 8. Select a DSN at the ‘DSN’ field. On selecting a DSN, the company ID field gets defaulted with the company pointed by the DSN. 9. Enter the User Id at the ‘UserId’ field. 10. Enter a password at the ‘Password’ field. 11. If user wishes to install triggers in the financial company database, click on the ‘Create Triggers in Finance Database’ button to create triggers in the database of finance Company. Clicking this button opens a popup window where the triggers can be selected that have to be installed and then click the ‘Process Trigger’ button. 12. Click the Save button on the toolbar to save the Company. 3.2 User Group Setup 3.2.1 Overview The User Group setup option provides with the means to manage the groups using BatchMaster Enterprise. Through it, user can create different user groups, assign the group’s access rights to suit specific responsibilities or authorities and control the type of access available to the group. The User group created here can then be associated with a user on the ‘User Setup’ screen defining the access rights to a specific user. When upgrading BatchMaster Enterprise to a newer version, any new screens provided in the newer version will automatically become available in read-only mode to all users belonging to Normal user groups. This feature informs the users of the new screens. This also makes it easier for the administrator to provide read, write or no permissions for these screens to selected users. DOCNUMBER 064 Issue 2 April 27, 2005 Page 38 of 59 BatchMaster Software 3.2.2 BatchMaster Enterprise 7.25 User's Guide Volume I - Administration Screen Fields Description Figure 2.2.1: User Group Setup screen Group ID: This is the Group ID that uniquely identifies this Group. This is a mandatory field. Description: This is the description of this Group. User: This field contains the name(s) of the associated users for this Group ID. Type: This is the type of the User Group. The User Group can be one of the following types: - Admin: If this option is selected, the User Group will have access only to the Administration module and will not have access to the Distribution and Manufacturing modules. - Normal: If this option is selected, the User Group will have access to the Distribution and Manufacturing modules but not to the Administration module Show screens for selected module only: If this option is selected, then the right grid will display those screens that belong to the module that is checked and highlighted in the left grid. Show screens for all checked modules: If this option is selected, then the grid on the right side will display screens for all the checked modules. Screen Permissions Read: If this box is checked, clicking the ‘All’ button will apply the ‘Read-only’ permission for all the screens displayed at the right side grid. DOCNUMBER 064 Issue 2 April 27, 2005 Page 39 of 59 BatchMaster Software BatchMaster Enterprise 7.25 User's Guide Volume I - Administration Write: If this box is checked, clicking the ‘All’ button will apply the ‘Write as well as Read’ Permission for all the screens displayed at the right side grid. None: If this box is checked, clicking the ‘All’ button will apply the ‘None (Neither write nor read)’ permission for all the screens displayed at the right side grid. 3.2.3 Creating a User Group of Normal Type having “Write” permissions to all the screens 1. Click on the Insert button on the tool bar. 2. Enter the Group ID. 3. Enter a description of the User Group. 4. Set the Type to “Normal”. 5. Select the option “Show screens of all checked modules”. 6. Click on the “Select All’ button. The grid on the left side will show all the modules as selected. The grid at the right side of the screen displays the screens corresponding to the selected modules. 7. Set the Permissions to “Write” 8. Click on the “All” button. This will apply the Write permission to all the screens shown on the grid on the right side. 9. Click the Save button on the toolbar to save the User Setup. 3.2.4Modifying a User Group Setup 1. Using the lookup button on the toolbar, select a user group of normal type. 2. Select the option to “Show screens for the selected modules only”. 3. On the grid on the left side, highlight by clicking on it the module that has been checked. 4. On the grid on the right side, check the R, W or N box as needed to modify the permission for the screen on that row: a. To provide Write permission, the “W” box should be checked. This will automatically include the read permission. b. To provide Read-only permission, the “W” box should be un-checked and the “R” box should be checked. c. To prevent any access, the “N” box should be checked. This will set the permission to none. 5. Click on the Save button on the toolbar to save the User Setup. DOCNUMBER 064 Issue 2 April 27, 2005 Page 40 of 59 BatchMaster Software BatchMaster Enterprise 7.25 User's Guide Volume I - Administration 3.3 User Setup 3.3.1 Overview The User Setup screen provides a way to manage BatchMaster Enterprise users and the access rights they possess within the application. With User Setup, one can create a user account, create a password for the account, associate the user with a User Group, set the user’s status, and specify which manufacturing companies the user can access within BatchMaster Enterprise. The User derives its permissions for various screens from the User Group. 3.3.2Mandatory Input A user group should be created before a user can be saved. 3.3.3 Screen Fields Description Figure 2.3.1: User Setup screen User ID: This is the User ID that uniquely identifies the User. This is a mandatory field. Description: This is the description of the User ID defined. Password: This is the Password for logging into the BatchMaster Enterprise for this user. The password is case-sensitive. Group: This field displays the User Group(s) associated with this user. The access rights of the selected User Group are assigned to this user. DOCNUMBER 064 Issue 2 April 27, 2005 Page 41 of 59 BatchMaster Software BatchMaster Enterprise 7.25 User's Guide Volume I - Administration Active: Checking this box sets the status for this user as ‘Active’. Only Active users can log on to BatchMaster Enterprise. User Language: This is the language of this user. The text on the screens will be displayed in the User’s selected language. The user can make the selection using the drop-down menu on the field. For example: If one wishes to use the Chinese language, the windows operating system should be of Chinese version. Companies: These are the Companies this user can have an access to. All those Companies are listed here that are created on the same Server. The user will have access only to the ‘Checked’ companies as listed in the grid. All: Clicking on this button selects all the available companies for this user. This way, the user is allowed the access to all the available companies. None: Clicking on this button un-check all the listed companies for this user. 3.3.4Creating a User 1. Enter the User ID. 2. Enter the description for this User ID. 3. Enter a Password. 4. Select associated User Group. 5. Select the User Language as needed. 6. Activate the ‘Active’ check box. 7. Check the Companies as needed. 8. Click the Save button on the toolbar to create the User. DOCNUMBER 064 Issue 2 April 27, 2005 Page 42 of 59 BatchMaster Software BatchMaster Enterprise 7.25 User's Guide Volume I - Administration 3.4 User Group Setup Report 3.4.1 Overview This screen provides way to generate report on the access permissions granted to each of the User Group(s) in BatchMaster Enterprise. Figure 2.4.1: User Group Setup Report Criteria Screen DOCNUMBER 064 Issue 2 April 27, 2005 Page 43 of 59 BatchMaster Software BatchMaster Enterprise 7.25 User's Guide Volume I - Administration Figure 2.4.2: User Group Setup Report Screen 3.4.2Generating the User Group Setup Report 1. Select a User Group at the ‘Group From’ field using the lookup button at this field. This specifies the lower limit of the range of User Groups for generating the report. Leaving this field blank has the same effect as selecting the first available user group via the lookup. 2. Select a User Group at the ‘Group To’ field using the lookup button at this field. This specifies the upper limit of the range of User Groups for generating the report. Leaving this field blank has the same effect as selecting the last available user group via the lookup. 3. Click on the Process button on the toolbar to generate the report. 4. DOCNUMBER 064 Issue 2 April 27, 2005 Page 44 of 59 BatchMaster Software BatchMaster Enterprise 7.25 User's Guide Volume I - Administration Application Setup 4.1 Default Setup 4.1.1 Overview The Default Setup screen provides a way to set the default values for the selected BatchMaster Company for the following parameters/setups: 1. 2. 3. 4. 4.1.2 Date Format. Default Costing Method for inventory items. Currency Decimal to be used for all calculated currency amounts. Format of Account Setup and Standard accounts for a company that is not interfaced with finance. Screen Fields Description Figure: 1.1.1 – Default Setup screen Module: This field allows selecting module to which the Default Setup shall be applicable. One may select from APS, BOM or ROU. Default Setup Grid Description: This is the attribute for which the value is being defined. DOCNUMBER 064 Issue 2 April 27, 2005 Page 45 of 59 BatchMaster Software BatchMaster Enterprise 7.25 User's Guide Volume I - Administration Value: This is the value of the attribute as per the description. Generate Accounts: This button appears on the screen only when the selected Company is not interfaced with any finance package. Clicking this button opens the Default Account Setup Wizard popup window. 4.1.3Maintaining the Default Setup 1. Click the ‘Change Database’ button available on the toolbar. A Company Lookup window pops up displaying the Companies which are already created via the ‘Mfg Company Setup’ screen. Figure: 1.1.2 – Company Lookup window 2. Select a Company from the Company Lookup window. This is the Company to which the default setup will apply. 3. Select the Module to which the default setup shall be applicable. The available modules under the section are as follows: - APS - BOM - ROU DOCNUMBER 064 Issue 2 April 27, 2005 Page 46 of 59 BatchMaster Software 4.1.4 BatchMaster Enterprise 7.25 User's Guide Volume I - Administration Setting up the APS module setup Figure: 1.1.3 – APS Setup Module 1. Select a value for the BatchMaster Date Format under the column ‘Value’ at the ‘Default Setup’ grid. The Date Format can be set to one of: − ‘MM-DD-YY’ − ‘DD-MM-YY’ − ‘YY-MM-DD’ − ‘MM-DD-YYYY’ The selected date format is used for entering dates on various screens of BatchMaster Enterprise as well as for the dates displayed on various reports. 2. Select a value for the Costing method under the column ‘Value’ at the ‘Default Setup’ grid. The Costing Method can be set to one of: − ‘Standard’ − ‘Average’ − ‘LIFO’ − ‘FIFO’ When a new item is inserted at the Item Master screen, the costing method selected here is defaulted on the Item Master screen. 3. Select a value for decimal precision to be used for display of all types of calculated amounts. 4. If BatchMaster Enterprise Company is not interfaced with any finance package: DOCNUMBER 064 Issue 2 April 27, 2005 Page 47 of 59 BatchMaster Software BatchMaster Enterprise 7.25 User's Guide Volume I - Administration a. Click on the ‘Generate Accounts’ button to get the standard accounts inserted into the selected BatchMaster Company. Clicking this button opens the Default Account Setup Wizard popup window. b. Select an Account Setup type as one of: − BatchMaster Standard − GreatPlains Account Format − Soloman Account Format c. Click on the ‘Next’ button. d. Un-select or select the accounts to be inserted into this Company. e. Click on the ‘Finish’ button. Doing so: − Inserts the selected accounts into this Company if the Company is a new Company − Updates the accounts of this Company if the Company is an existing Company. The accounts inserted via this screen become available on the ‘Default Ledger Setup’ screen. 5. Click the Save button on the toolbar to save the Default APS Setup. 4.1.5 Setting up the BOM Setup Figure: 1.1.4 – BOM Setup screen Under this module setup, the user can set the condition, whether or not BOM revision is to be implemented for the selected company. The user can set the value to ‘Yes’ or ‘No’, as essential. DOCNUMBER 064 Issue 2 April 27, 2005 Page 48 of 59 BatchMaster Software 4.1.6 BatchMaster Enterprise 7.25 User's Guide Volume I - Administration Setting up the ROU Module Figure: 1.1.5 – ROU Setup screen This module allows the user to define whether or not Routing is to be implemented for the selected company. The user can set the value to ‘No’ or ‘Yes’, as required. DOCNUMBER 064 Issue 2 April 27, 2005 Page 49 of 59 BatchMaster Software BatchMaster Enterprise 7.25 User's Guide Volume I - Administration 4.2 Sequence Number Setup 4.2.1 Overview One can use the Sequence Number Setup to define the beginning numbers to be used in the numbered documents. BatchMaster Enterprise increments the value entered in the Number field so that the number assigned to the document is one greater than the defined number. Defining the Last Used Number provides continuity with the existing business. Figure 1.2.1: Sequence Number Setup screen 4.2.2Entering Last Used Numbers 1. Enter the Last Used Numbers for the various rows. This is the last used number for this transaction. This number is incremented by 1 when BatchMaster Enterprise generates the next number. The following table provides examples of how the subsequent numbers are generated in BatchMaster Enterprise. This is an example and one can enter the numbers as per the requirements. DOCNUMBER 064 Issue 2 April 27, 2005 Page 50 of 59 BatchMaster Software BatchMaster Enterprise 7.25 User's Guide Volume I - Administration Name Description (Last Used Number for) Number (Example) Next Number that will be generated by BatchMaster Enterprise IT OI OM OP OS PL POREC SB SLI SODISP VOU Warehouse Transactions JrlnBtchNo for Inventory JrlnBtchNo for Manufacturing JrlnBtchNo for Purchase JrlnBtchNo for Sales Pick List Purchase Receipt Super Batch Invoice Number SO Dispatch Voucher 1 1 23 165 1125 1 2 4 1 1 1 IT-000000002 OI-2 OM-24 OP-166 OS-1126 2 3 5 2 2 2 2. Click the Save button on the toolbar to save the Setup. 4.3 Maintain Approver Groups 4.3.1 Overview Using this screen, one can: 1. Maintain approvers and approver groups for approving purchase and sales requisitions. 2. Associate the approvers to one or more approver groups. An approver group can be attached to a Purchase Requisition (on the Purchase Requisition Entry screen) or a Sales Requisition (on the Quotation/Sales Requisition Entry screen) if approval is required for the requisition. DOCNUMBER 064 Issue 2 April 27, 2005 Page 51 of 59 BatchMaster Software 4.3.2 BatchMaster Enterprise 7.25 User's Guide Volume I - Administration Screen Field Description Approver Data Tab Figure: 1.3.1 – Approver Data Tab of the ‘Maintain Approver Group’ screen Approver Data tab Approver (Approver Data): This enters the name of the Approver. The adjacent box enters the description of the Approver defined. Password: This is the password for this Approver. Approver: When this record is saved the field gets defaulted with the name of the Approver as entered at the ‘Approver’ field of the ‘Approver Data’ section. Description: This field gets defaulted with the description of the Approver as entered at the ‘Description’ field of the ‘Approver Data’ section when this record is saved. DOCNUMBER 064 Issue 2 April 27, 2005 Page 52 of 59 BatchMaster Software 4.3.3 BatchMaster Enterprise 7.25 User's Guide Volume I - Administration Screen Fields Description Approver Group Tab Figure: 1.3.2 – Approver Group Tab of the ‘Maintain Approver Group’ screen Approver Group tab Document Type: This is the type for which this Approver Group has been defined. The Document Type can be one of the following: - Purchase Requisition - Sales Requisition Group (Group Data): This is the name of the Group. The text box adjacent to this field contains the description of this Approver group. Group: When this record is saved the field gets defaulted with the name of the Approver Group as entered at the ‘Group’ field of the ‘Group Data’ section. Description: This field gets defaulted with the description of the Approver Group when this record is saved. DOCNUMBER 064 Issue 2 April 27, 2005 Page 53 of 59 BatchMaster Software 4.3.4 BatchMaster Enterprise 7.25 User's Guide Volume I - Administration Screen Fields Description Approvers By Group Tab Figure 1.3.3: Approvers By Group Tab of the Maintain Approver Groups screen Approvers By Group tab Document Type: This is the Document Type associated with the Approver Group shown on this screen. The Document Type can be one of the following: - Purchase Requisition: Any of the Approver Groups associated with this document type can be attached to a new Purchase Requisition at the Purchase Requisition Entry screen. - Sales Requisition: Any of the Approver Groups associated with this document type can be attached to a new Sales Requisition at the Quotation/Sales Requisition Entry screen. Approver Group: This is the Approver Group associated with the selected Document Type. The Approvers that have been added to this Approver Group are displayed at the grid. Sequence: This is the sequence number associated with this Approver. An approver can approve a requisition only in the preference of their Sequence number. Approver: This is the name of the Approver. This Approver belongs to the approver Group selected at the ‘Approver Group’ field. Description: This is the description for this Approver. DOCNUMBER 064 Issue 2 April 27, 2005 Page 54 of 59 BatchMaster Software BatchMaster Enterprise 7.25 User's Guide Volume I - Administration 4.3.5Key Operations 4.3.5.1Creating an Approver 1. Click on the ‘Approver Data’ Tab. 2. Click on the Insert button on the toolbar. 3. Enter the name of the Approver at the Approver field. 4. Enter a description at the text box adjacent to the ‘Approver’ field if needed. 5. Enter the password for this approver. 6. Click on the Save button on the toolbar to save the Approver record. 4.3.5.2Creating an Approver Group 1. Click on the ‘Approver group’ Tab. 2. Click on the Insert button on the toolbar. 3. Select the type of the document for which this Approver Group is being created. 4. Enter the name of the Approver Group at the Group field. 5. Enter a description at the text box adjacent to the ‘Group’ field if needed. 6. Click on the Save button on the toolbar to save the Approver Group record. 4.3.5.3Maintaining Approvers for Approver Groups 1. Click on the ‘Approvers By Group’ tab. 2. Select the document type at the ‘Document Type’ field. 3. Select an Approver Group at the ‘Approver Group’ field. The lookup at this field displays all those Approver Groups that have been created for this document type via the ‘Approver Group’ Tab of this screen. 4. Add approvers to this approver group using the following procedure: a. Click on the Insert button on the toolbar. The following window appears: DOCNUMBER 064 Issue 2 April 27, 2005 Page 55 of 59 BatchMaster Software BatchMaster Enterprise 7.25 User's Guide Volume I - Administration Figure 1.3.4: Lookup displaying the Approver Groups b. Select an Approver from the popup lookup window. This lookup displays all the Approvers created at the ‘Approver Data’ Tab. c. Click OK. 5. Click on the Save button on the toolbar to save the record. DOCNUMBER 064 Issue 2 April 27, 2005 Page 56 of 59 BatchMaster Software BatchMaster Enterprise 7.25 User's Guide Volume I - Administration 4.4 Default Ledger Setup 4.4.1 Overview If the BatchMaster Enterprise Company is not interfaced with any finance package, one can establish the general ledger accounts in the Default Ledger Setup screen. The accounts created via this screen can be modified here. If the BatchMaster Company is interfaced with a Solomon finance package, any account-sub account combination can be deleted from the BatchMaster Enterprise Company database using this screen. For a BatchMaster Company interfaced with a Great Plains or ACCPAC finance package, this screen shows the accounts in a read-only mode. Only those accounts are shown that have been used somewhere in the BatchMaster Company database. 4.4.2 Screen Fields Description Figure 1.4.1: Default Ledger Setup Account Key: This is the Account Key that uniquely identifies this account. This is a mandatory field. Description: This is the description of this account. Sub System Account Key: This is the sub ledger associated with this ledger. This is a mandatory field. DOCNUMBER 064 Issue 2 April 27, 2005 Page 57 of 59 BatchMaster Software BatchMaster Enterprise 7.25 User's Guide Volume I - Administration 4.4.3Creating a Default Ledger 1. Click on the Insert button. 2. Enter a unique key for this account. 3. Enter a description as needed. 4. Enter a sub ledger account key. 5. Click the Save button on the toolbar to save the Default Ledger. 4.5 Account/Sub account Maintenance Utility 4.5.1 Overview This screen is of use only if BatchMaster Enterprise Company is interfaced with a Solomon finance package. The Account/Sub-Account Maintenance Utility provides with a way to reconcile the difference between the numbering scheme for accounts and sub-accounts in Solomon and the numbering scheme used by BatchMaster Enterprise. In Solomon, user can create a sub-account within an account by assigning it a separate and unique number. This means that two numbers, the account number and the sub-account number, identify each sub-account. BatchMaster Enterprise, however, uses one number to identify an account. The account field in BME is a concatenation of an Account Key (equivalent of the Account Key in Solomon) and a Subsyskey (equivalent of the Subaccount Key in Solomon). First ten places of the Account field in BME are allotted to the Solomon Account Key and the rest are allotted to the Solomon Sub Account Key. If a Solomon Account consists of only four digits then the remaining six places are left blank. The utility combines the two numbers used in Solomon into a single number BatchMaster Enterprise can use. DOCNUMBER 064 Issue 2 April 27, 2005 Page 58 of 59 BatchMaster Software BatchMaster Enterprise 7.25 User's Guide Volume I - Administration Figure 1.5.1: Account/Sub-account Maintenance screen 4.5.2Using Account/Subaccount Maintenance Utility 1. Click the Change Database button on the toolbar to select the BatchMaster Enterprise Company database that interfaces with Solomon and for which the accounts and sub-accounts need to be created. The name of the selected BME Company is displayed on the left corner of the BME status bar at the bottom of the screen. 2. Click the ‘Add Line’ button to insert a blank line into the grid. 3. Set the Account Key From range. 4. Set the Account Key To range. 5. Set the Sub-Account Key From range. 6. Set the Sub-Account To Range. 7. Use the Add Line button to add more lines if needed. 8. Click the Process button on the toolbar. On clicking the Process button, various account/subaccount combinations are generated and saved in the BME database. The selection criteria entered on the grid are also preserved for future reference. DOCNUMBER 064 Issue 2 April 27, 2005 Page 59 of 59