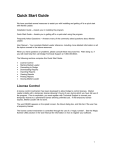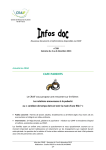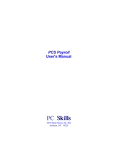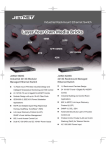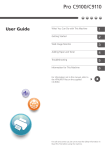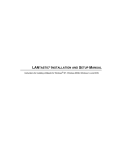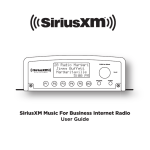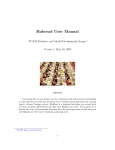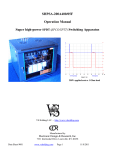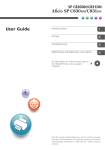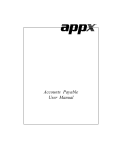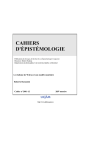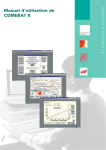Download PCS Accounting user`s manual
Transcript
PCS Accounting User's Manual 4476 Main Street, Ste. 202 Amherst, NY 14226 Copyright This PCS Accounting User’s Guide and the software it describes are protected by United States Copyright law. Any reproduction without written consent of PC Skills, Incorporated is prohibited. Copyright 1999-2002 All Rights Reserved. Trademarks PCS Accounting is a trademark of PC Skills, Inc. Windows and Visual Basic are trademarks of Microsoft Corporation. ActiveReports is a trademark of Data Dynamics, Inc. User License Agreement PCS Accounting This User License Agreement is a legal agreement between the purchaser of PCS Accounting (either an individual or a single entity) and PC Skills, Inc. for the software product PCS Accounting, which includes computer software and this manual. By installing, copying, or otherwise using PCS Accounting, you agree to be bound by the terms of this User License Agreement. If you do not agree to the terms of this agreement, promptly return PCS Accounting to the place from which you obtained it for a full refund. PCS Accounting may be used by you, on a single computer, or by an unlimited number of additional users over a local network server. However, PCS Accounting may be accessed on only one network server. To load and access PCS Accounting over additional and/or multiple network servers, you must purchase the appropriate number of PCS Accounting user licenses. PCS Accounting Developer’s Kit The purchaser of PCS Accounting Developer's Kit is granted a limited, nonexclusive license to use the source code, either as is, or as part of an application that they develop, with no further royalties or fees due PC Skills, Inc. The only restriction is that only the executable, and not the source code itself, may be distributed. In addition, the purchaser of PCS Accounting Developer’s Kit is granted a limited non-exclusive license to modify and copy the PCS Accounting User’s Manual, and distribute it with no further royalties or fees due PC Skills, Inc. The purchaser is responsible for acquiring and using the third-party products used and any upgrades thereof. There are no restrictions on distributing the help files included in the PCS Accounting program. Limited Warranties; Disclaimer; Indemnities PC SKILLS, INC. DOES NOT WARRANT THAT THE FUNCTIONS CONTAINED IN THE SOFTWARE PROGRAM, PCS ACCOUNTING, MEET YOUR SPECIFIC NEEDS OR REQUIREMENTS OR IS FREE OF DEFECTS. PCS ACCOUNTING SOFTWARE IS PROVIDED TO YOU “AS IS” WITHOUT WARRANTY OF ANY KIND, EITHER EXPRESSED OR IMPLIED, STATUTORY OR OTHERWISE, INCLUDING BUT NOT LIMITED TO IMPLIED WARRANTIES OF MECHANTABILITY AHD FITNESS FOR A PARTICULAR PURPOSE. EVEN IF PC SKILLS, INC. HAS BEEN ADVISED OF THE POSSIBILITY OF DAMAGE TO YOU, IN NO EVENT WILL PC SKILLS, INC. BE LIABLE TO YOU FOR ANY LOSS OF USE, LOST PROFITS, LOSS OF DATA, OR ANY DAMAGES OF ANY KIND, WHETHER DIRECT, INDERECT, INCIDENTAL, OR CONSEQUENTIAL, ARISING OUT OF YOUR USE OF OR INABILITY TO USE PCS ACCOUNTING SOFTWARE OR ANY SOFTWARE SUPPLIED TO YOU BY PC SKILLS, INC. SHOULD YOU PROVIDE A THIRD PARTY WITH PCS ACCOUNTING OR ANY PART OBTAINED OR DERIVED FROM PCS ACCOUNTING, YOU BEAR AND ACCEPT THE ENTIRE RISK AS TO THE QUALITY, PERFORMANCE, COMPLETENESS AND ACCURACY OF THE SOFTWARE AND ANY DOCUMENTS PREPARED USING THE SOFTWARE. IN NO EVENT WILL THE LIABILITY OF PC SKILLS, INC., UNDER ANY THEORY OF LIABILITY, WHETHER TORT (INCLUDING NEGLIGENCE), BREACH OF WARRANTY, BREACH OF CONTRACT OR OTHERWISE, BE GREATER THAN THE AMOUNT PAID BY YOU FOR THE SOFTWARE PRODUCT RELATED TO THIS AGREEMENT. BECAUSE SOME JURISDICTIONS DO NOT ALLOW THE EXCLUSION OR LIMITATION OF LIABILITY FOR CONSEQUENTIAL OR INCIDENTAL DAMAGES, THE ABOVE LIMITATION MAY NOT APPLY TO YOU. Table of Contents PCS ACCOUNTING 1 OVERVIEW AND SYSTEM REQUIREMENTS 1 PCS ACCOUNTING FEATURES SYSTEM REQUIREMENTS DATE CONSIDERATIONS INTERNATIONAL FORMATS CUSTOMIZATION 1 2 2 2 2 INSTALLATION OF PCS ACCOUNTING 3 NETWORKED USERS PCS A CCOUNTING DESKTOP VERSION PCS A CCOUNTING SQL CLIENT VERSION TROUBLESHOOTING THE INSTALLATION 3 4 5 6 GETTING STARTED 7 STARTING PCS ACCOUNTING FOR THE FIRST TIME W ORKING WITH M ORE THAT ONE COMPANY SUMMARY OF SETUP PROCEDURES SETTING UP USERS AND PASSWORDS SETTING UP YOUR COMPANY DEFAULTS SPECIFYING A COMPANY LOGO SPECIFYING FISCAL YEAR AND A CCOUNTING PERIODS SPECIFYING STARTING NUMBERS POSTING A CCOUNTS CHART OF ACCOUNTS 7 8 10 10 11 13 13 14 15 17 A DDING A DEFAULT CHART OF A CCOUNTS REMOVING A CCOUNTS A DDING A CCOUNTS EDITING A CCOUNTS ENTERING A CHART OF A CCOUNTS (FROM SCRATCH) POSTING ACCOUNTS 18 19 19 21 21 23 TYPES OF POSTING A CCOUNTS DEFAULT POSTING A CCOUNTS A DDING POSTING A CCOUNTS DELETING A POSTING A CCOUNT SALES DEPARTMENTS 23 24 25 26 26 USERS AND SECURITY 29 U SER RIGHTS A DDING USERS CHANGING PASSWORDS AND SECURITY LEVELS CHANGING U SER NAMES 29 31 31 32 REQUIREMENTS FOR MODULE AVAILABILITY AND SAVING DATA 33 TERMS AND TAXES TABLES 37 TERMS TABLE TAX CODES TABLE 37 38 PURCHASING CODES 39 i BILLING CODES 41 CUSTOMER AND VENDOR GROUPS 43 CUSTOMER GROUPS VENDOR GROUPS 43 43 SALES PERSONS LIST 45 CUSTOMERS 47 CUSTOMER SALES HISTORY AND BALANCES CUSTOMER STATEMENTS AND REPORTS 48 49 VENDORS 51 VENDOR PURCHASING HISTORY AND BALANCES VENDOR REPORTS 52 53 PRODUCTS 55 PRODUCT TRACKING 56 SERVICES 59 SETTING UP MESSAGES 61 STARTING BALANCES 63 PREPARATION SETTING BEGINNING A CCOUNT BALANCES 63 64 ACCOUNT BEGINNING BALANCES PROCEDURE 65 INVENTORY ADJUSTMENTS AND SETUP 67 GENERAL LEDGER TRANSACTIONS 69 A BOUT DEBITS AND CREDITS CREATING A GENERAL LEDGER TRANSACTION EDITING A GENERAL LEDGER TRANSACTION DELETING GENERAL LEDGER TRANSACTIONS 69 69 70 71 SALES TRANSACTIONS 73 INVOICES SALES W ITHOUT INVOICE SALES RETURNS SALES CREDITS SALES ORDERS EDITING SALES TRANSACTIONS DELETING SALES TRANSACTIONS EXAMPLES OF SALES TRANSACTIONS 73 77 79 82 83 85 86 86 PURCHASING TRANSACTIONS 89 M ERCHANDISE RECEIPTS NON-INVENTORY PURCHASE PURCHASE RETURNS PURCHASE CREDITS PURCHASE ORDERS EDITING PURCHASING TRANSACTIONS DELETING PURCHASING TRANSACTIONS 89 93 95 98 99 102 102 CASH TRANSACTIONS 103 ii RECEIPT FOR SALE TRANSACTIONS GENERAL RECEIPTS BANK TRANSACTIONS A DVANCE RECEIPTS VENDOR REFUNDS PAYMENTS TO VENDORS A DVANCE PAYMENTS CUSTOMER REFUNDS CHECK REGISTERS DEPOSITS 104 106 108 109 111 113 115 117 118 122 UTILITIES 125 UPDATING A CCOUNT BALANCES CLOSING PERIODS CLOSING FISCAL YEARS A RCHIVING DATA BACKING UP PCS ACCOUNTING DATA FIX DATABASE UTILITY 125 126 127 129 130 130 RECURRING TRANSACTIONS 131 A DDING A RECURRING TRANSACTION U SING (GETTING) A RECURRING TRANSACTION DELETING A RECURRING TRANSACTION 131 131 132 REPORTS 133 PRINTING AND PREVIEWING JOURNALS BALANCE SHEET INCOME STATEMENT TRIAL BALANCE A CTIVITY REPORT JOUNAL ENTRIES REPORT A GING REPORTS VENDOR PAYMENTS REPORT PACKING LIST SALES REPORTS PURCHASING REPORTS M AILING LABELS CUSTOMER LISTS CUSTOMER STATEMENTS VENDOR LISTS PRODUCT AND INVENTORY REPORTS CHECK REGISTER 133 134 135 135 135 135 135 135 136 136 136 136 136 136 136 136 136 137 NAVIGATING WITHIN PCS ACCOUNTING 139 TECHNIQUES AND PROCEDURES 143 FOR TRANSACTION FORMS PICKING A DATE 143 143 APPENDIX 1: DEFAULT CHART OF ACCOUNTS 145 APPENDIX 2: DEFA ULT POSTING ACCOUNTS 153 APPENDIX 3: REQUIRED FIELDS AND RESTRICTIONS 155 M ODULE A VAILABILITY FIELDS REQUIRED FOR SAVING AND DELETING 155 156 iii APPENDIX 4. SETTING UP PCS ACCOUNTING DATABASE IN MICROSOFT SQL SERVER 159 INDEX 161 iv PCS Accounting 4476 Main Street, Ste. 202 Amherst, NY 14226 Phone: (716) 839-1304 Fax: (716) 839-1307 www.pcskills.net Overview and System Requirements PCS Accounting is a PC-based, 32-bit, double-entry accounting database package. The program incorporates a complete set of the most commonly used accounting and accounting-related tools and features, including: • General Ledger • Accounts Receivable Ledger • Accounts Payable Ledger • Cash Management — cash, checks and credit card handling • Inventory • Billing • Purchasing • Order Entry PCS Accounting Features Networkable PCS Accounting is fully networkable. The number of users is unlimited. If the anticipated number of users is greater than ten, we recommend upgrading to the Microsoft SLQ version of PCS Accounting. Database System The current version of PCS Accounting employs a Microsoft Access 2000 database (Microsoft Jet 4.0) as its back end. The front end is written in Microsoft Visual Basic, Ver. 6.0. For larger organizations, a Microsoft SQL Server version of PCS Accounting is available. Chart of Accounts PCS Accounting uses 10 digit account numbers. The account tree allows up to eight levels of accounts and subaccounts, although the practical limit is usually five or six levels. Instant Posting Accounting transactions are posted when they are completed and saved. This means that account balances are current at all times and general ledger reports such as trial balances, balance sheets and income statements can show up-to-the-minute financial data. Transaction Tracking All transactions are time- and user-stamped. A complete history of any transaction is always available — when it was first entered and by whom, and when and by whom any modifications to the transaction were made. From the entry form for a transaction, you can run a Journal Entries report to directly examine how the General Ledger has been changed by the transaction. 1 Overview and System Requirements Accounting Periods You may choose either 12 or 13 accounting periods per year. The number of open periods is unlimited. Good practice dictates that periods and fiscal years be closed in a timely fashion. Once a period is closed, additions can not be made to the period nor can changes be made to the data previously recorded in that period. Closing a year zeroes out Revenue and Expense accounts and consolidates their sums into an Equity Account which then reflects the profit or loss for the closed year. No transactions can be added to or modified in a closed year. Handy Features PCS Accounting has a large number of useful features, some of which you'd expect with any Windows package, and others that may surprise you. • Simple lookups for dates and lists of items like customers, vendors, products, etc. See the section on Navigating within PCS Accounting on page 139 for details. • Multiple document interface allows simultaneous examination of various transactions and information about customers, vendors, products, accounts, etc. • Previewed reports initially show summary information with a drill-down feature that lets you get to the detail without being buried by it. • Reconcilable accounts are easily reconciled from within the Check Register. • Built-in calculator. • Quick, easy backup, database repair and compacting features. System Requirements Supported Operating Systems Windows 98/NT 4 (Service Pack 3)./2000/XP. Equipment Pentium-133 MHz or better preferred. 16 Mb RAM, 32 Mb preferred. 25 Mb free hard disk space. Date Considerations When entering a date, you can use a pop-up calendar and select a date between 1960 to 2059. If you chose to type in a date, enter a 2-digit year within the year range 1960 to 2059. PCS Accounting’s screen forms and reports show 2-digit years that should be interpreted as falling within the 1960-2059 range. Within the database, dates are kept in the Microsoft Visual Basic Date data type with limits between 100 AD and 9999 AD. International Formats PCS Accounting is aware of your computer’s Regional Settings’ date and currency formats, as set using the Windows Control Panel. Forms. Forms and reports conform to these settings Customization PC Skills recognizes that any “shrink-wrapped” accounting package will, to a greater or lesser extent, fall short of its users individual needs. Purchasers of PCS Accounting have the option of having PC Skills programmers customize the software to fit their special needs or they can purchase the PCS Accounting Developer’s Kit containing the source code for the program and modify the code themselves. PCS Accounting is written in Microsoft Visual Basic, one of the most widely used programming languages in the world. It uses one additional third-party programming add-on, namely the ActiveReports reporting controls from from Data Dynamics, Inc. 2 Installation of PCS Accounting To install PCS Accounting: 1. 2. 3. Insert the PCS Accounting CD in your CD-ROM drive. In the Start menu, choose Run… and enter (including quotes) “<CD-ROM drive letter>:\ PCS Accounting.msi” in the Open text box (for example, “d:\ pcs accounting.msi”). The Setup Wizard will start. Work your way through it. For stand-alone setup, most users need only click the Next> button to proceed to the last window of the wizard, at which time, you click the Finish button. However, networked users should read the next paragraph carefully,. By default, the program will be installed in the Program Files\PCS Accounting folder on your hard drive. If the installation folder does not exist, it will be created. The program and the database files are all installed in this folder. Additional support files (dll and ocx files) will be installed in your Windows System (System32 for NT, Win 2000 or XP) folder. Networked Users PCS Accounting will, by default, set itself up in the C:\ProgramFiles\PCS Accounting folder on your local hard drive. For multi-user access, specify an installation folder on a shared network drive on a file server. Each workstation that will run PCS Accounting should have the setup program run on it. The setup program can be made to point to either a local machine (workstation) folder or to a shared, network folder designated during setup. To select the installation folder, click the Browse… button when the setup screen shown below appears. This folder will contain the program (pcsacct2.exe), the reports dll (pcsadoreports2.dll), help files and other support dll’s. Selecting a common, shared network folder, instead of a local folder, will make for increased network traffic, but may make upgrading easier since many of the files being upgraded will be in only one location. Consult your network administrator for the proper location for your organization. The location of the database is made separately (see below), so the choice made here for program location is not crucial. Setup window for selecting the installation folder 3 Installation of PCS Accounting PCS Accounting Desktop Version Database Location After installing the program, to launch PCS Accounting, double-click the newly added PCS Accounting desktop icon or select Programs /PCS Accounting/PCS Accounting from the Start Menu. You will immediately be presented with the Specify Data File Location window that allows you to specify the PCS Accounting database, pcsacct2000.mdb. The window will show the PCS Accounting database in the program installation folder. For new, stand-alone installations where accounting for only one company is planned, you can choose the database file presented here. This is the blank database that was installed by the setup program in you program folder (usually c:\program files\pcs accounting). For networked situations, use this window to find the database on the network server, as instructed by your network administrator. Note that, in any case, the database file is always named pcsacct2000.mdb. Specifying database file location Microsoft Access and the PCS Accounting Database The PCS Accounting database is a native Microsoft Jet database, i.e., it is an MS Access® 2000 database. The database is a secured database, meaning that you must supply a user name and password to open it. When opened with PCS Accounting, the database is opened using your PCS Accounting login information. However, when you try to open the database in MS Access 2000, the process of opening the file will fail, unless you join the PCS Accounting workgroup. After installing PCS Accounting, if you try to open pcsacct2000.mdb in Access, you will be informed with the message window shown below that you lack the necessary permissions to open the database. The same thing will occur if you double-click on pcsacct2000.mdb to open it. To open pcsacct2000.mdb in Access, use the MS Access Workgroup Administrator program, wrkgadm.exe , supplied with MS Access and join the workgroup defined by the pcsacct.mdw that was installed in the PCS Accounting folder by the PCS Accounting setup procedure. To join the PCS Accounting workgroup: 4 Installation of PCS Accounting 1. Start wrkgadm.exe. This brings up the Workgroup Administrator window. Note the path for the current workgroup information file (the current .mdw file). 2. In the Workgroup Administrator window, click the Join… button. Joining the PCS Accounting workgroup 3. 4. 5. 6. 7. In the Workgroup Information File window, use the Browse… button to bring up the Select Workgroup Information File window and find the pcsacct.mdw file in the PCS Accounting folder. Click the OK button to close the Select Workgroup Information File window. Make sure the correct path for the pcsacct.mdw file appears in the Database: text box of the Workgroup Information File window and click the OK button to close it. Click the Exi t button in the Workgroup Administrator window to close it. Start MS Access 2000. You will be prompted for a password for the user “Master”. Until you have changed the master password it will be “master”. Note that, as long as you belong to this workgroup, you will be prompted for the password whenever you try to open any .mdb file. You can (and should) change the Master password from within PCS Accounting. To use Access with databases you were previously working with, use the Workgroup Administrator program to change back to the workgroup information (e.g., system.mdw) file you were using previously (as was noted in Step 1, above). PCS Accounting SQL Client Version Connection Parameters After installing the program, to launch PCS Accounting, double-click the newly added PCS Accounting desktop icon or select Programs /PCS Accounting/PCS Accounting from the Start Menu. You will immediately be presented with the SQL Server Connection Parameters window that allows you to specify information needed to access the PCS Accounting database. For new, stand-alone installations where accounting for only one company is planned, you can choose the database file presented here. This is the blank database that was installed in a SQL Server or MSDE Server by following the instructions found on Appendix 4. Setting up PCS Accounting Database in Microsoft SQL Server on page 159. Please fill in a name for the company, SQL Server name, a valid user name and password. The connection time out is by default 30 seconds. It is highly recommended that you use Windows Integrated security, if possible. If you use this option, the user who is logged into the workstation should have access to SQL Server database. 5 Installation of PCS Accounting Troubleshooting the Installation A common problem that occurs is an incorrect location for the program (the location of pcsacct2.exe ) vis-à-vis an accounting database file, pcsacct2000.mdb. Usually this is because the location of the accounting database has been moved. If the program is unable to locate a database, you will be prompted for a location when you start PCS Accounting. Use the Specify Data File Location window that appears at startup to specify the database location. Note for Sophisticated Users: An alternative to using the dialog box shown above is to modify the registry so that PCS Accounting is correctly informed about the location of an accounting database file. WARNING: Never change the registry without backing it up it up first! Incorrectly modifying the registry can make your computer inoperable. ANY CHANGES YOU MAKE TO THE REGISTRY ARE UNDERTAKEN AT YOUR OWN RISK. If there is anything about this warning or the material in the preceding paragraph you don’t understand, you should avoid attempting what is suggested here. Registry settings for the program point to the location of the database file(s), pcsacct2000.mdb. If necessary, change the path description data in the registry for the values under HKEY_CURRENT_USER\Software\ VB and VBA Program Settings\PCS Accounting\[A company name] to point to the folder containing pcsacct2000.mdb for that company. (Make sure to terminate the path string with a backslash.) Another possible problem is that the computer does not contain a current set of ADO database support files. PCS Accounting requires each workstation computer to have the Microsoft Data Access Components (MDAC), Version 2.6 or better installed. Many Microsoft products (e.g., Access 2000, Internet Explorer 6.0) install this package, but your computer may not have it. If so, download mdac_typ.exe from the PC Skills (www.pcskills.net) or the Microsoft web site (www.microsoft.com/data/download.htm) and run it to install the required components. 6 Getting Started Start PCS Accounting by clicking the Start button on the Task Bar and choosing Programs /PCS Accounting/PCS Accounting from the Start Menu. (You can also use the PCS Accounting desktop icon that was created during installation to start the program.) Starting PCS Accounting for the First Time Very Important! Make sure the computer’s system clock is set correctly. PCS Accounting reads the system date and time when performing many of its functions. An incorrect system clock will result in erroneous time stamping of transactions and may lead to a variety of performance problems. Logging In When starting PCS Accounting, you must always (i) supply a user name, (ii) supply a password and (iii) specify a company (i.e., a database). When launching the program for the first time, you always must use “Master” (without the quotes) as the user name. The password is also “master” (without the quotes). Note: User names and passwords are not case-sensitive in PCS Accounting. Initial Login, Single User If you are starting PCS Accounting for the first time, there will be a PCS Accounting database file named pcsacct2000.mdb in the folder containing the program. This is a “blank” database, containing no accounting transaction data, that provides initial information the program needs to launch. Upon the first launching of the program, the splash screen introducing PCS Accounting and the Specify Data File Location window will appear, showing the blank database in the application folder. In the Specify Data File Location window, click on the pcsacct2000.mdb database file to choose it and click on the Open button. PCS Accounting now knows where your company’s database is located. In the New Company window that pops up next, enter your company’s name. You have now connected to a database file for your first company. Next, the Enter User Information window appears. Enter your name and password. Initially, “Master” and “master” are the user name and password, respectively. The only database available in the Company: combo box is the one you just connected to. Initial Login, Networked User If you are launching PCS Accounting for the first time, and are a member of a network, the PCS Accounting database file (always named pcsacct2000.mdb) may be located anywhere on the network. With the help of your network administrator, use the Specify Data File Location window to locate the database file for the company to which you wish to connect. This may be a blank database, if your organization is just starting to use PCS Accounting, or it may be an accounting database that has been in use for some time. (Remember, all PCS Accounting databases are named pcsacct2000.mdb.) In the Specify Data File Location window, click on the pcsacct2000.mdb database file to choose it and click on the Open button. PCS Accounting now knows where your company’s database is located. 7 Getting Started In the New Company window that pops up next, enter your company’s name. (This name is kept locally on your computer. Others may have used a different name for the same database. Next , the Enter User Information window appears. Enter a user name and password that is authorized for use with the PCS Accounting database to which you have just connected. For new databases, “Master” and “master” are the user name and password, respectively. However, an accounting database that has been in use will almost certainly have a different set of users and passwords. Once you supply an acceptable user name and password, you will be connected to the accounting database file for that company. Working with More that One Company An important decision is whether you plan to work with a single company or with several companies. Each company has its own database file, and the name of all company database files must be pcsacct2000.mdb. Since all of the company database files have the same name, it is mandatory that, in the case of multiple companies, the company database reside in different folders. The following assumes you are responsible for setting up companies in PCS Accounting. If someone else has already set up the accounting databases for the company (or companies) you need to work with, skip to the next section (Connecting to Multiple Companies). Desktop Version The following procedure is recommended if you plan to have more than one company: 1. Start PCS Accounting for the first time. The splash screen introducing the program will appear, followed by a window entitled “Specify Data File Location.” 2. You now need to create a folder and copy the blank pcsacct2000.mdb database file that is in the application folder into the new folder. (When first starting out, you can use the pcsacct2000.mdb database file. If data has been entered into this database, you should use the database file “Blank pcsacct2000.mdb” provided.) Folder creation and copying of the database can be done from the Windows Explorer, or, using the Specify Data File Location window as follows: In the Specify Data File Location window, right-click and, in the pop-up menu, select Ne w and then Folder. A new folder will be created. Immediately type in a distinctive name for the folder. (Alternatively, right-click on the new folder, choose Rename from the pop-up menu and type in a distinctive name. The company name is a good choice.) 3. 4. 5. 6. Now right-click on the pcsacct2000.mdb (or “Blank pcsacct2000.mdb) database file and choose Copy from the pop-up menu. Click on the new folder and then right-click and choose Paste. This will copy the blank pcsacct2000.mdb database file into the new folder. If need be, rename the file to make sure it is called “pcsacct2000.mdb” (without the quotes). If you want to specify more companies, you can repeat this process, creating a new folder, each containing a copy of pcsacct2000.mdb. In the Specify Data File Location window, double-click on the folder containing the database for the company you wish to log into. Click on the pcsacct2000.mdb file to select it and then click on the Open button. PCS Accounting now knows where this company’s database is located. The New Company window that pops up. Enter this company’s name. Click OK to close the New Company window. You will now be asked to supply a user name and password (“Master” and “master” initially) to log in to a new company’s database, after which you will need to set up the chart of accounts and the other initial information required for the company as decribed below. SQL Client Version If you are using SQL Client version, SQL Connection Parameters window will appear. Fill in the information to access a valid PCS Accounting database in SQL Server or MSDE. 8 Getting Started Connecting to Multiple Companies PCS Accounting accomodates as many companies as you may need. Each company’s accounting database must reside in its own folder. The name of the database file is always pcsacct2000.mdb. Each time you start PCS Accounting, in the Enter User Information box, you have the opportunity to connect to an accounting database for a different company or to make a connection to a “new” company. The “new” company may be one that has been in use for some time by others. In what follows, the “new” company is simply new to you. In order to connect to a new company, there must be an accounting database set up in a folder specific to that company. You may have already set up such a folder, or it may have been done for you. To connect to a new company. 1. If you have not yet connected to at least one company’s accounting database, launching PCS Accounting will cause the Specify Data File Location window to appear. Proceed as described above in in the section entitled “Logging In.” 2. Thereafter, when you start PCS Accounting, the Enter User Information window appears. 3. In the User Name: box, enter a user name with Level 1 (administrative) security rights for the database to which you are connecting. (“Master” always has sufficient rights). In the Password: box, enter the password for that user in that database. 4. 5. 6. 7. To connect to the new (to you) company’s accounting database, click on the New button, . The Specify Data File Location window appears. Find the folder containing the database for the company you wish to connect to and open it. Select the pcsacct2000.mdb file in that company’s folder and click the Open button to make the connection. If this company’s database does not yet exist, follow the procedure described above (see Logging In) to create one. Supply a name for the new company in the New Company window and click OK. You are now connected to the new company. 8. Whenever you launch PCS Accounting, in the Enter User Information window, you can use the Company: combo box to connect to any company for which you have previously made a connection. Important! When setting up a new company, one of the first things you will want to do is add yourself and others as users, provide these new users with passwords and change the password for Master. Deleting a Connection to a Company To remove a company from the list shown in the Company: combo box in the Enter User Information login window, select a company in the Company: combo box and click the Delete button, . The company database selected will immediately be removed from the Company: combo box list. Note that this only removes your connection to the company; it does not affect the company’s database in any way. Prompt for Chart of Accounts When connecting to a blank PCS Accounting database, you will be prompted to set up a Default Chart of Accounts . In order to use PCS Accounting, you must build a chart of accounts, either by choosing the default chart of accounts supplied by the program and modifying it to suit your organization’s needs, or by entering your own chart of accounts from scratch. Many of you will want to use PCS Accounting’s default set of accounts to get started. If you wish to do so, pick the type of your organization (Corporate, Partnership or Proprietorship) and click the OK button. (To see what the Default Chart of Accounts looks like, see Appendix 1: Default Chart of Accounts on page 145.) If you wish to construct your own chart of accounts from scratch, rather than use the default chart provided by the program, click the Cancel button. 9 Getting Started Prompt for setting up a default chart of accounts Until a chart of accounts has been set up (either the default or your custom chart of accounts), you will see this message window every time you start PCS Accounting and choose a company whose database is blank, so you will wish to get this task out of the way as soon as you can. However, if you wish to proceed with other tasks needed to set up PCS Accounting, you can click the Cancel button and postpone account setup until later. Summary of Setup Procedures The rest of this section and the following two sections describe the procedures needed to set up PCS Accounting. These steps should be completed before attempting to enter transactions into PCS Accounting. 1. Specify names, passwords and security levels for users. Change the password for the Master user. 2. 3. 4. Provide information describing your company or organization. (Optional) Specify a company logo that you wish to see on reports. Specify the beginning of your fiscal year and the number of accounting periods per year. 5. 6. 7. Specify starting numbers for purchase orders, checks, invoices and other documents. Set up your organization’s chart of accounts. Set up a table of posting accounts. (Chart of Accounts required.) 8. Set up terms, sales tax, purchasing and billing codes. (Chart of Accounts required.) 9. Set up customer and vendor groups. 10. Set up lists of sales persons. 11. Set up lists of customers, vendors, products, and services. 12. Enter starting balances for all accounts. (Chart of Accounts required.) Each of these steps will now be described in detail. Setting up Users and Passwords Initially, PCS Accounting has one user named Master. This user has full, administrative rights to the program and the data. The Master user cannot be deleted nor can the Master’s rights be modified. One of your first tasks is to secure the program and data from unauthorized use by changing the Master user’s password. To do this, perform the following steps: 1. 2. 3. 4. After logging in to PCS Accounting as Master, in the menu bar, choose Edit/Change Password for Master. This brings up the Change Password window. In the Change Password window, type “Master” in the Old Password box. Type the new password in the New Password box. The password can be up to 8 characters in length. Preferably, the password should have at least 6 characters, and include a mixture of digits and letters. Type the new password again in the Verify Password box. 10 Getting Started 5. Click the OK button. If the text (“ OK”) in the OK button is dimmed and the button is not responding, it means that the old password was incorrect. Return to the Old Password box and re-enter the correct password. Changing the Master password You may also wish to add yourself as a user with full (i.e., administrative) rights. To do so, continue as follows. 6. 7. Open the User Information window (Edit/ Users ). From the User Information menu, choose File/New User. 8. Enter your Login Name:. This might be your first or last name, your full name or your initials. This is the name you will use to log into PCS Accounting. Enter a Security: level of 1 (one). This is the highest security level. 9. 10. Type any character in the Password: box. The Change Password window will immediately open. 11. In the New Password box, type in the new user’s password. 12. Type in the same password in the Verify Password box. 13. Click the OK button. If the text (“ OK”) in the OK button is dimmed and the button is not responding, it means that the two passwords are not the same. Return to the New Password and Verify Password boxes and re-enter the correct password. 14. From the User Information menu bar, choose File/Save Changes. The new user’s name should appear in the User Name list. 15. From the User Information window’s menu, choose File/Close. If several people will be using the program, you can use the procedure described in Adding Users on page 31 to add them later, with appropriate security rights. Setting up Your Company Defaults Choose Edit and then Setup from the PCS Accounting menu bar. You will be prompted to lock the database before you can enter the setup window. This is to make sure no one else is using the database when setup parameters are being modified. 11 Getting Started Click Yes to gain access to Setup. This will bring up the Accounting Parameters Setup window. In the Accounting Parameters Setup window, click on the Company Defaults icon on the left of the screen. Fill in the form. Setting up your organization’s defaults The information you supply in this setup window, and in the other setup forms described here, is automatically saved when you close the Accounting Parameters Setup window, or when you move from one form to another within the window. Enter the requested information for your company in the Company Defaults screen form. Product Costing In the Company Defaults form, at the lower left, pick the method you wish to use for product costing in the Product Costing box. (If your organization doesn’t keep inventory, you can ignore this box.) If you wish to track inventory, you can choose between “Average”, “Standard” and “Last Purchase Price”. These choices govern the amount that the inventory account is credited and the cost-of-goods-sold account is debited when an inventoried product is sold. See the section on setting up a product list, see Products on page 55, for a description of how these costing methods are used with the product list. Average A running average of the purchase cost of inventoried items is kept. When an inventoried item is sold, the average cost is subtracted (credited) from inventory and added (debited) to the appropriate cost-of-goods-sold account (as determined by the Sales Department assigned to the product). Standard A standard cost is assigned to products in the Products screen form (shown in Products on page 55). 12 Getting Started Last Purchase Price The cost of a sold item is equal to that paid for the item when last purchased. Important: Once a transaction involving inventory has occurred, the product costing method should not be changed without very careful consideration. The accounting consequences may be serious and should be carefully tracked. Check with your accountant before initially choosing a product costing method and especially before changing it. Specifying a Company Logo If you have your company logo in the form of a BMP (*.bmp) or JPEG (*.jpg) file, you can import it into PCS Accounting and use it in your printed output — invoices, purchase orders, balance sheets, etc. To do so, click the Company Logo icon at the left of the Accounting Parameters Setup screen. Click the Get button, find the graphics file in the Select Picture window and select it. When you click on the Open button in the Select Picture window, the graphic will appear in the New Logo window. If it looks good, click the Use button to make it your Current Logo. Use the Remove button to clear the Current Logo window and stop using a logo in your reports. Setting up your organization’s logo for use in PCS Accounting reports Specifying Fiscal Year and Accounting Periods Still in the Accounting Parameters Setup window, click on the Accounting Periods icon on the left of the screen. Important: Be certain about the entries you make in this window. Once you enter your first transaction, you will not be able to change these parameters. Use the No of Periods: combo box to choose whether you wish to work with a 12-period fiscal year (monthly periods) or a 13-period fiscal year (biweekly periods). On the Fiscal Year Start: box, bring up a calendar by double-clicking the box. Select the starting date of your organization’s fiscal year. The year-start month and day are crucial, but the year is unimportant. 13 Getting Started Setting up accounting periods Once the No of Periods: and Fiscal Year Start: boxes are filled in, clicking in the table of period starting and ending dates will cause it to be filled in. The Current Fiscal Year: box will show the beginning of your current fiscal year. Once accounting entries have been made, this form will become read-only and cannot be modified further. Specifying Starting Numbers Still in the Accounting Parameters Setup window, click on the Starting Numbers icon on the left of the screen. Setting up starting numbers 14 Getting Started Important: Be certain about the entries you make in this window. PCS Accounting assumes that all numbers less than those in the Current column have previously been used and will not let you enter a number less than this. Entries made in the New column in this table are saved and transferred to the Current column immediately after you close the warning message box by clicking Yes. In the table on the right in this window, in the New column, enter the starting numbers for the various types of purchasing and sales transactions available in PCS Accounting. By default they are set to 1 (one) initially. If you have been doing business for some time, enter the number you wish to see for the next transaction you will enter. Thus, if your last invoice was Invoice 25000, enter “25001” in the New column as the number you wish to assign to your next invoice. As you enter the starting numbers, you are warned to check the number. If you attempt to enter a number in the New column that is less than that in the Current column, you will see a box telling you that the number you have entered is invalid and your change will be ignored. Posting Accounts You’ve probably noticed that we’ve skipped the Posting Accounts setup feature. We will return to this feature once the chart of accounts is set up. (See the section on Posting Accounts on page 23). . 15 Chart of Accounts The PCS Accounting Chart of Accounts designates accounts with numbers having between 1 and 10 digits. Accounts are either detail accounts or general accounts. Transactions post only to detail accounts. General accounts are summary amounts with balances that are the sums of the balances of their sub-accounts. These subaccounts can be either general or detail accounts. A general account, if it is to be useful, must have at least one detail sub-account that reports to it. Conversely, a detail account must report to a general account. You can have five or more (up to eight) levels of accounts. The Level 1 accounts are general accounts fixed by PCS Accounting with single-digit account numbers in the range 1 to 5. They are: 5 5 5 5 5 Asset Liability Equity Revenue Expense All other accounts are sub-accounts of these five general accounts. For any sub-account, the first digit of the account’s number denotes which one of these five general accounts the sub-account reports. One of the first jobs you must undertake after installing PCS Accounting is to set up your chart of accounts by creating sub-accounts of the top-level accounts. Until you do so, you will be frequently prompted to complete this task by the dialog box shown under Logging In on page 7. Until a chart of accounts is set up, you will be unable to enter any transactions. Attempts to do so will result in a warning telling you to enter a chart of accounts. When creating a chart of accounts, PCS Accounting demands the following: Ø Account number characters must be digits — letters, spaces and punctuation characters are not allowed. Ø Ø Sub-account numbers have leading digits that are identical to their parent account number. General account numbers are limited to 7 digits in length. Detail account numbers can have up to 10 digits. This means that you can have up to eight levels of accounts. It is recommended, however, that you limit the number of levels to five. Managing more levels than five will become difficult. Other than these rules, the way you number accounts and set up your account hierarchy is left up to you. Ideally, you should devise a numbering scheme before beginning to construct you chart of accounts. As an example, the default chart of accounts provided with PCS Accounting uses the following five-level scheme: A where A is 1, 2, 3, 4 or 5 One of the top-level accounts listed above. Always a general account. (Mandatory) ABB where BB is 01-99 A Level 2 sub-account of A. May be a general or detail account. ABBCC where CC is 01-99 A Level 3 sub-account of a general account ABB. May be a general or a detail account. ABBCCDD where DD is 01-99 A Level 4 sub-account of a general account ABBCC. May be a general or a detail account. ABBCCDDEEE where EEE is 001-999 A Level 5 sub-account of a general account ABBCCDD. Must be a detail account. Notice that, in this scheme, an account number should have 1, 3, 5, 7 or 10 digits. Although an overall numbering scheme will prove helpful for PCS Accounting users, there is no requirement that you adhere to a single numbering scheme throughout your chart of accounts. For instance, you may find that the default example shown above works well, except for one set of liability accounts, where you need six levels. 17 Chart of Accounts Assuming that there are no more than 10 second level liability accounts, and you need 10 or fewer third level accounts under this second level account, you could, for this set of liability accounts, use only one digit for the second and third levels and have a numbering scheme that looks like 2BCDDEEFFF. The following diagram describes a five-level scheme that may help you design your chart of accounts. Diagram of 5-level chart of accounts Adding a Default Chart of Accounts Default charts of accounts are supplied with PCS Accounting. There are three choices: Corporate, Partnership and Proprietorship. These choices differ only in the layout of the Equity accounts. These charts of accounts are specified in Appendix 1: Default Chart of Accounts on page 145. Most PCS Accounting users will probably choose to start with one of these charts of accounts. After the appropriate default chart of accounts has been added, additional accounts that are specific to your organization can be added and accounts that are not useful can be deleted. Note: If you are going to use one of the default charts of accounts, do not add accounts prior to making this choice. Once you manually add accounts, PCS Accounting assumes you will be designing your own chart of accounts from scratch and will not give you further opportunities to import a default chart of accounts. The best way to install one of the default charts of accounts is to exit PCS Accounting and start it again. When the Enter User Information window shown under Logging In on page 7 appears, choose the radio button that is appropriate for your type of organization, and click the OK button. This will copy the default set of accounts into your chart of accounts. Log in as “Master”. Your chart of accounts will now contain those accounts listed in Appendix 1: Default Chart of Accounts on page 145. In the PCS Accounting menu bar, choose Edit/Accounts… to see the accounts listed in the window shown below. 18 Chart of Accounts Chart of Accounts window After obtaining a Default Chart of Accounts, your next task will be to customize it by add and deleting accounts. Removing Accounts To delete an account: 1. From the PCS Accounting menu bar, choose Edit/Accounts… 2. In the Chart of accounts window, find the account you wish to delete by clicking on the + boxes to expand the account tree. When you find the account, click on it. You will automatically be taken to the Details tabbed page in the Chart of Accounts window. 3. 4. Click on the Delete button, , on the toolbar, or choose Edit/Delete Accounts from the menu bar. When prompted as to whether you are sure you wish to delete the account, click Yes. Rules for deleting accounts: Accounts with balances, accounts for which there has been activity in the current year or in previous years, and accounts that have been designated as posting accounts cannot be deleted. In other words, if an account has ever been used for anything, it can’t be deleted. General accounts can only be deleted if there are no detail accounts reporting to them. Adding Accounts To add an account: 1. From the PCS Accounting menu bar, choose Edit/Accounts… 2. In the Chart of Accounts window, find the account that will be the parent account of the account you wish to add. This must be a general account. Note the account number of this general account. 3. Click on the parent account. This will take you to the Details page for the parent account. 4. Click on the New Accounts button on the toolbar, or choose Edit/ New Account… from the menu bar. 19 Chart of Accounts Adding a new account Fill in the Details page: 1. Type in the Number: of the new account. Do this by adding digits to the number of the parent account. Remember, the number should be 3, 5, 7 or 10 digits long. The initial digits will be those of its parent’s account number and cannot be edited. 2. Make sure the Group: (Asset, Liability, Equity, Revenue, Expense) is what you intend. This read-only entry is the same as that of the parent account. Specify if the Type: of the account is Detail or General. If there will be sub-accounts of the new account, it should be a general account. If you intend to post transactions to the new account it will be a detail account (in which case there will be no sub-accounts reporting to the new account). Use the Status: box to indicate that an account is active (the default) or inactive. Accounts can be made inactive if they are detail accounts that are not posting accounts or accounts to which billing or purchasing codes report. Transactions cannot be made that involve postings to inactive accounts. In the Name: box, enter the name of the account. The name can be up to 30 characters (including spaces) long. The default name provided by PCS Accounting is the name of the parent account with the word “SubAccount” added. You should delete this name and provide a more descriptive name. Make sure the Parent: account number is correct. 3. 4. 5. 6. 7. If an account is an asset account, you can choose to make it a reconcilable bank account. This would normally be done only if the new account is a bank account for which statements are received. To make an asset account a reconcilable bank account, click the Recon. Bank Acct check box. Reconcilable bank accounts can be used with the Cash features of the program for such activities as check writing, making deposits, using the check register and, of course, account reconciliation. Note: If you pay many bills with cash, you may wish to make your Petty Cash account reconcilable. The default Chart of Accounts does not designate the Petty Cash account as reconcilable, so, if you wish to have Petty Cash appear as a source of funds when paying bills, edit the account to make it reconcilable. Do this before you create any transactions involving petty cash. 8. If desired, add Notes: describing the purpose of the account. 9. Click the Save button, , on the tool bar, or choose Edit/Save Accounts from the menu. 20 Chart of Accounts Editing Accounts Once an account has been created, you may edit its name, its status and its notes. An asset account can be made reconcilable as long as no transactions involving it have occurred. Account numbers and type (“Detail” or “General”) are not editable. When building a chart of accounts, you may wish to make an existing detail account a general account and then add detail sub-accounts that report to the general account. To do this, you must delete the existing detail account and then re-create it as a general account. Then you will be able to add the detail sub-accounts. Similarly, to reduce the complexity of the chart of accounts, you may wish to convert a general account to a detail account. To do this, you must first delete the detail accounts that report to the general account. After removing the detail accounts, delete the general account and re-create it as a detail account. Remember, once an account or any of its sub-accounts has been used in a transaction it cannot be deleted. Entering a Chart of Accounts (from Scratch) By choosing Cancel when prompted to load a default chart of accounts by the message box window (shown under Logging In on page 7), you have the opportunity to enter your own chart of accounts. You must then add at least one detail account to report to each of the five major general accounts that are always present in PCS Accounting. In other words, you must supply a detail asset account that reports to Assets (Account Number 1), a detail liability account that reports to Liabilities (Account Number 2), a detail equity account that reports to Equity (Account Number 3), a revenue account that reports to Revenues (Account Number 4), and an expense account that reports to Expenses (Account Number 5). In actual practice, you will want more than these five additional accounts. In order to use the cash handling, payables and receivables features of PCS Accounting, you will need, at least, one reconcilable asset account (i.e., a bank account), a cash-on-hand or cash register account, a receivables account, a payables account, and sales and sales returns accounts. If inventory is handled, you will also need an asset inventory account and a cost-of-goods-sold (COGS) expense account. These will be needed to specify the posting accounts required for your cash handling, billing and purchasing activities. Note: If you wish to make invoicing transactions using the products and services lists and/or maintain inventory tracking, create general accounts for sales and sales returns under Revenues and a general cost-of-goods-sold (COGS) account under Expenses. Do not add detail accounts reporting to these general accounts. You will use the Posting Accounts setup procedure described under Sales Departments on page 26 to create detail sales, sales returns and COGS accounts. A bare minimum chart of accounts for a corporation might look something like that shown in the table below. Account No. Account Name Group Type Parent 1 101 Assets Checking Account Asset Asset General Detail 1 102 Savings Account Asset Detail 1 103 Petty Cash Asset Detail 1 104 Receivables Asset Detail 1 105 Cash on Hand Asset Detail 1 106 Inventory Asset Detail 1 199 Other Assets Asset Detail 1 Liabilities Liability General 201 Accounts Payable Liability Detail 2 202 Payroll Taxes Payable Liability Detail 2 203 Sales Taxes Payable Liability Detail 2 299 Other Liabilities Liability Detail 2 2 21 Chart of Accounts Account No. Account Name Group Type Parent 3 301 Stockholders Equity Capital Investment Equity Equity General Detail 3 302 Retained Earnings Equity Detail 3 303 Current Earnings Equity Detail 3 Revenues Revenue General Sales Revenue General∗ 4 Sales (Department 1) Revenue Detail 401 4 401 40101 † 402 ∗ Sales Returns Revenue General 4 Sales Returns (Department 1) Revenue Detail 402 Other Revenues Revenue Detail 4 Expenses Expense General Cost of Goods Sold Expense General∗ 5 COGS (Department 1) Expense Detail 501 Payroll Expense General 5 50201 Salaries and Wages Expense Detail 502 50202 Payroll Taxes Expense Detail 502 50203 Benefits Expense Detail 502 503 Office Expenses Expense Detail 5 504 Rents and Leases Expense Detail 5 505 Insurance Expense Detail 5 506 Financial Expenses Expense Detail 5 510 Business Taxes Expense Detail 5 599 Other Expenses Expense Detail 5 40201 † 499 5 501 50101 502 † Important: You must have at least on reconcilable (bank) asset account. You will also need to add posting accounts in the company setup window. For a list of the posting accounts needed by various transactions see Types of Posting Accounts on page 23. ∗ In order to use the products and services lists and maintain inventory when invoicing or purchasing, make your Sales, Sales Returns and Cost-of-Goods-Sold (COGS) accounts general accounts. Then create Sales, COGS, Returns Departments detail posting accounts using the Posting Accounts setup procedure described on page 26 to set up a Sales Department. This procedure creates Sales, Sales Return and COGS detail accounts reporting to these general accounts. † The detail Sales, Sales Returns and COGS accounts are added using the Posting Accounts setup procedure described on page 26. (See previous footnote.) 22 Posting Accounts Posting accounts are required if you wish to use any of the features of PCS Accounting other than General Ledger transactions. Billing, purchasing and cash transactions automatically post the amounts involved in the transaction to a number of accounts. Exactly which accounts are utilized during these activities are specified in a table of posting accounts. For example, if you wish to bill a customer, the amount of the invoice must be added (debited) to a receivables (asset) account. It will also post (credit) the billed amount (less taxes) to a revenue account. The invoicing module in PCS Accounting automatically posts the invoiced amount to the correct asset and revenue accounts based on billing entries (account numbers) listed in the program’s table of posting accounts. On the other hand, suppose the customer pays the invoice with a credit card. In this case, the debit entry is made to an asset account whose balance shows what the credit card issuer owes you (less fees). When you enter the invoice, you choose the credit card asset account as the posting account for billing. Other uses of posting accounts include tracking of inventory during sales and purchases. For instance, a sale may include inventoried items, in which case, the invoice transaction must remove (credit) the value of the items from the inventory (asset) account and add (debit) this value to a cost-of-goods-sold (expense) account. The account numbers for these accounts are also recorded as posting accounts. Types of Posting Accounts The types of posting accounts and their use are as follows: Type Billing Explanation Designates accounts for posting amounts in sales transactions. Billing accounts must be asset accounts. There should be a Billing account entry for each method of invoice payment. Billing account entries might include ones for billed sales, and for payments made at the time of sale by cash, credit card or check. The Description entries for the Billing accounts appear in the Pay by: combo box in the Invoice and Sales Without Invoice forms. The Account Number for this type of posting account indicates which asset account is debited by a sales transaction. For instance, billed sales would debit an Account Receivable account (“Bill Customer” in the default chart of accounts); cash sales would debit a cash-on-hand account. One and only one of the Billing accounts must be designated as a default receivable account. The Default Billing account Description appears in the Pay by: box when the Invoice and Sales without Invoice forms are opened. Cash sales in which partial payments are made debit the Default Billing account for the balance owed. To allow entry of a payment check number in Invoice and Sales Without Invoice transactions, make the Description of that billing account “Check”. Cash Payment (default) Designates the reconcilable asset account that is the default source of cash for payments. This is usually your main checking account. There is only one posting account of this type. This account initially appears in the Bank Account: box in the Cash Bank Transactions form and the Ch Acct: box in the Payment to Vendor and Advance Payment windows. Cash Receipt (default) Designates the asset account that records receipts prior to deposit. Cash Receipt for Sale, General Receipt and Advance Receipt transaction all post the cash or checks received to this account. There should be one and only one of this type of account. The Cash Deposit transaction removes money from (credits) this account and places it in (debits) a bank account. 23 Posting Accounts Type Explanation Earnings (default) Designates the Current Earnings equity account that is used when a fiscal year is closed to record the difference between Revenues and Expenses, i.e., the profit/(loss), for the closed year. Unless a General Ledger or Beginning Balances transaction has credited (added) or debited (subtracted from) this account in the current year, the balance in this account will be zero, except immediately after a year is closed. Upon closing the year, the difference between Revenues and Expenses will be credited (added) to this account. After closing a year, create an equity account to hold the retained earnings for the closed year. Then make a General Ledger transaction to move the closed year’s earnings from this posting account to the newly created retained earnings account. Inventory (default) Designates the inventory asset account. Merchandise Receipt transactions add (debit) the value of purchased products to this account. Invoice transactions remove (credit) the value of sold products from this account. Sales/COGS/Sales Return (for each Sales Department) Sales activities can be categorized by creating sales departments. Each sales department has a sales account, a sales return account and a cost-of-goods-sold (COGS) detail account. Customers are assigned to one or another of these sales departments. Sales to and sales returns from these customers result in posting to their department’s accounts. These accounts are distinguished by a non-zero entry in the Department Number value for the posting accounts for that department. For instance, Sales Department 3 would have its own Sales (revenue) posting account, Sales Return (revenue) posting account and COGS (expense) posting account, all with a Department Number of 3. Sales Discount (default) Designates an expense account that records the value of discounts given to customers in cash receipt transactions. Purchasing Designates accounts for posting amounts in purchasing transactions. Purchasing accounts must be liability accounts. There should be a Purchasing account entry for each method of payment for a purchase that results in a liability. Purchasing account entries might include ones for billed purchases and for payments made at the time of purchase by credit card, but not by cash or check . The Description entries for the Purchasing accounts appear in the Pay by: box in the Purchasing forms. The Default Purchasing account should be the payable account you wish any unpaid amounts arising from a purchase to be credited to. Purchase Discount (default) Designates a revenue account that will receive discounted amounts specified in cash payment transactions. Advance Receipts and Advance Payments Designates a pair of posting accounts – a deferred income account for advances paid by customers and a deferred expense account for advances paid to vendors. This pair of posting accounts is required for creating advances from customers or to vendors, for applying advanced amounts to invoices or purchases or for refunding advanced amounts. Posting accounts that are designated as defaults are either unique (there can be only one such account, e.g., inventory) or are the first account of that type listed in forms (e.g., the default Billing posting account). Default Posting Accounts When you choose to use one of the default charts of accounts provided by PCS Accounting, a default set of posting accounts is set up for you. See Appendix 2: Default Posting Accounts on page 153 for a list of these posting accounts. 24 Posting Accounts Adding Posting Accounts To add a posting account: 1. Make sure the detail account you wish to specify as the posting account exists. If not, add it to the chart of accounts. 2. Choose Edit/Setup from the menu bar and, in the Accounting Para meters Setup window, click on the Posting Accounts icon in the window’s left frame. This will bring up the list of current posting accounts. 3. In the Accounting Parameters Setup window’s menu, choose the type of posting account you wish to add. This will bring up the Select Account window from which you select the account you wish to use as a posting account. Adding a Billing posting account 25 Posting Accounts Selecting a posting account 4. 5. 6. In the Select Account window, click on the + boxes to expand the account tree until you find the account you want to use. Click on the account to select it and close this window. (Occasionally, you may not see newly created accounts in the Select Account window. If this happens, click on the Refresh button to make the missing account appear.) Back in the Accounting Parameters Setup window, find the newly designated posting account. Edit the Description to a short name (less than 20 characters) that will describe the account well in the forms where it may appear. The new posting account will be designated as a default posting account. Clear or set the Default check box by clicking on it. There must be one, and only one, default posting account of each type. Your new posting account will be saved immediately. No action on your part is required to save the information. Deleting a Posting Account To delete a posting account, in the Accounting Parameters Setup window, click on the Del button at the right of each row in the list of posting accounts. Default posting accounts cannot be deleted. Sales Departments In order to track inventory and maintain products and services lists to use the invoicing and purchasing modules of PCS Accounting, Sales/ COGS/ Return (or simply, Sales) Departments must be set up. Before Setting up a Sales Department Prior to setting up a sales department, the chart of accounts must include the following accounts: • There must be two general revenue accounts, one for Sales and one for Sales Returns. • There must be one general expense account, a cost-of-goods (COGS) account. • These three general accounts can have only sales department detail accounts reporting to them. If you are setting up your chart of accounts from scratch, the setup procedure described below must be used to create these detail accounts. If you elect to use the default chart of accounts provided with PCS Accounting, these general accounts and a set of detail sub-accounts making up one sales department are created automatically. If you are specifying your own chart of accounts, you will need to create two general revenue accounts, one for sales and one for sales returns. You will also need to create a general expense account for COGS. (See Entering a Chart of Accounts (from Scratch) on page 21 for the procedure for creating accounts.) For instance, in the example pictured below, the minimal chart of accounts described in the table under Entering a Chart of Accounts (from Scratch) on page 21, with the general revenue accounts 401 (Sales) and 402 (Sales Returns) and the general expense account 501 (COGS), is present before the following procedure is carried out. 26 Posting Accounts Setting up a Sales Department Setting Sales Department general accounts To set up a Sales/ COGS/ Return Department: 1. Choose Edit/Setup from the PCS Accounting menu bar. 2. 3. 4. 5. 6. 7. 8. 9. In the Accounting Parameters Setup window, click on Posting Accounts icon on the left side of the window. Click on Account Types and then Sales, COGS, Return Departments in the window’s menu bar. The Select GL Accounts window will open. If there are no sales departments currently set up, you will need to select general sales, sales returns and COGS general accounts. To do so: Click the Select buttons to the right of the Sales row in the window. From the Select Account window, choose the general revenue account for sales and click the Select button. Repeat Steps (a) and (b) for the Sales Returns and Cost of Goods Sold rows in the Select GL Accounts window. After the three general accounts have been selected, or if departments already exist, in the Select GL Accounts window, click the Add button. The Add Department message box will inform you about how many departments currently exist and that three new detail accounts are about to be created under the general accounts you have specified for sales, 27 Posting Accounts returns and COGS. Click the Yes button to create the Sales Department, i.e., the three detail accounts. The Add GL Departments window will now show the account structure for the Sales Departments you’ve set up. Sales Department account structure with one department 10. To add more departments, repeat Steps 5, and 6. 11. If you wish to change the names of the department accounts, follow the procedure described under Entering a Chart of Accounts (from Scratch) on page 21. 28 Users and Security When PCS Accounting is installed there is one user, “Master”, with a password, “Master”. This user has complete administrative rights to all the features of PCS Accounting and cannot be deleted. To prevent unauthorized access to the key procedures and data that your organization considers proprietary, one of your first tasks is to change the change the Master password. To change the Master password, follow the procedure described under Setting up Users and Passwords on page 10. Access to the PCS Accounting Database: PCS Accounting keeps its data in a format that is accessible to Microsoft Access and other databas e development environments. Anyone who knows that there is a user named Master and the Master password can open the PCS Accounting database and modify or destroy both data and the database structure. To control this type of unrestricted access, it is extremely important that the Master password be changed as soon as possible and kept secret. User Rights PCS Accounting users, other than the Master user, have rights that are specified by a hierarchy of five security levels. The functionalities assigned to these levels correspond to the following business functions: Master and Level 1 Technical personnel charged with maintaining the program. Chief financial officer. Personnel trusted to add users and maintain passwords. Level 2 Top management, accounting personnel. Personnel requiring access to the General Ledger. Head of marketing. Level 3 Office manager. Management personnel in charge of disbursements, receivables and purchasing, inventory control, products and services. Level 4 Receivables and sales personnel. Level 5 Payables and purchasing personnel. The following tables show in detail the procedures and reporting capabilities for users whose user definitions are set at one of these levels : Adding, Deleting, Modifying Functions by Security Level Function Master Lvl 1 Lvl 2 Lvl 3 Lvl 4 Lvl 5 Open database with third-party programs Change Master password Yes No No No No No Yes No No No No No Add users Yes Yes No No No No Change others passwords Yes Yes No No No No Setup (Company defaults, posting accounts, etc.) Yes Yes No No No No Archive Yes Yes No No No No Accounts — enter beginning balances Yes Yes No No No No Close fiscal year Yes Yes No No No No Close fiscal period Yes Yes Yes No No No Accounts — create, delete, inactivate, examine balances Yes Yes Yes No No No 29 Users and Security Adding, Deleting, Modifying Functions by Security Level Function Master Lvl 1 Codes and Tables — terms, tax codes, billing and purchasing codes Messages Yes Yes Yes Sales persons Groups — vendors, customers Lvl 2 Lvl 3 Lvl 4 Lvl 5 Yes No No No Yes Yes No No No Yes Yes Yes No No No Yes Yes Yes No No No Customers, vendors, products, services — create, modify, delete Yes Yes Yes Yes No No General ledger transactions Yes Yes Yes Yes No No Physical inventory adjustment Yes Yes Yes Yes No No Cash transactions — enter, modify, delete receipts, expenditures (checks), deposit, reconcile Yes Yes Yes Yes No No Sales transactions Yes Yes Yes Yes Yes No Customers, products, services — examine only Yes Yes Yes Yes Yes No Purchasing transactions Yes Yes Yes Yes No Yes Vendors, products — examine only Yes Yes Yes Yes No Yes Repair and compact database Yes Yes Yes Yes Yes Yes Backup database Yes Yes Yes Yes Yes Yes Update account balances Yes Yes Yes Yes Yes Yes Change own password Yes Yes Yes Yes Yes Yes Report Availability by Security Level Report Master Lvl 1 Balance sheet, income statement, trial balance, GL activity reports Journals — GL, Sales, Purchases, Cash Yes Yes Yes Customer, vendor, product, services lists Lvl 3 Lvl 4 Lvl 5 Yes No No No Yes Yes No No No Yes Yes Yes Yes No No Print checks Yes Yes Yes Yes No No Check register Yes Yes Yes Yes No No Sales and purchasing reports Yes Yes Yes Yes No No Payables (vendor) aging report Yes Yes Yes Yes No Yes Receivables (customer) aging report Yes Yes Yes Yes Yes No Order Entry Yes Yes Yes Yes Yes No Invoice Yes Yes Yes Yes Yes No Purchase Order Yes Yes Yes Yes No Yes Merchandise Receipt Yes Yes Yes Yes No Yes Choose printer or preview as default Yes Yes Yes Yes Yes Yes 30 Lvl 2 Users and Security Adding Users Only Level 1 users can add users. To add users :: 1. 2. 3. 4. Open the User Information window (Edit/ Users ). From the User Information menu, choose File/New User. Enter the new user’s (unique) login Name:. This might be their first or last name, their full name or their initials. This is the name the user will use to log into PCS Accounting. The name can be up to 12 characters in length. Enter the Security: level between 1 and 5 for the new user. 5. 6. Type any character in the Password: box. The Change Password window will immediately open. In the New Passwor d box, type in the new user’s password. The password can be up to 8 characters in length. 7. 8. Type in the same password in the Verify Password box. Click the OK button or press ENTER. If the text (“ OK”) in the OK button is dimmed and the button is not responding, it means that the two passwords are not the same. Return to the New Password and Verify Password boxes and re-enter the correct password. From the User Information menu bar, choose File/Save Changes. The new user’s name should appear in the User Name list. 9. 10. From the User Information window’s menu, choose File/Close. Changing Passwords and Security Levels If you are the Master user, you can change anyone’s password and anyone’s security level except for the Master’s. If you are a Level 1 user other than Master, you can change anyone’s password modify anyone’s security level except for the Master’s. If you are not a Level 1 user, you can modify only your own password. To change your password: 1. After Choose Edit/ Change Password for [Your User Name]. This brings up the Change Password window. 2. 3. In the Change Password window, type your current password in the Old Password box. Type the new password in the New Password box. Preferably, the password should have at least 6 characters, including a mixture of digits and letters. 4. 5. Type the new password again in the Verify Password box. Click the OK button or press ENTER. If the text in the OK button is dimmed and the button is not responding, it means that the old password was incorrect or the entries for the new password are not the same. Return to the Old Password box and re -enter the correct current password. If the OK button remains dimmed, return to the New Password and Verify Passwor d boxes and re-enter the new password. If you are a Level 1 user, to change someone else’s password: 1. Open the User Information window (Edit/ Users ). 2. Click on the user whose name you wish to change in the User Name list. 3. 4. 5. 6. From the User Information menu, choose File/Change Password. The Change Password window appears. Type the new password in the New Password box. Preferably, the password should have at least 6 and up to 8 characters, including a mixture of digits and letters. Type the new password again in the Verify Password box. Click the OK button or press ENTER. If the text in the OK button is dimmed and the button is not responding, it means that the old password was incorrect or the entries for the new password are not the same. Return to the Old Password box and re -enter the correct current password. If the OK button 31 Users and Security remains dimmed, return to the New Password and Verify Password boxes and re-enter the new password. 7. 8. From the User Information menu bar, choose File/Save Changes. The new user’s name should appear in the User Name list. From the User Information window’s menu, choose File/Close. To change a user’s security level: 1. Open the User Information window (Edit/ Users ). 2. Click on the user whose security level you wish to change in the User Name list. 3. 4. 5. Enter the Security: level between 1 and 5 for the user. From the User Information menu bar, choose File/Save Changes. From the User Information window’s menu, choose File/Close. Changing User Names Level 1 users can modify their own and other user’s names. User names can be up to 12 characters long and can contain spaces and punctuation. The name must be unique. To change a user’s name: 1. 2. 3. Open the User Information window (Edit/ Users ). Click on the user whose login name you wish to change in the User Name list. Enter the Name: level between 1 and 5 for the user. 4. 5. From the User Information menu bar, choose File/Save Changes. From the User Information window’s menu, choose File/Close. 32 Requirements for Module Availability and Saving Data Many modules in PCS Accounting require that some of the accounting parameters to be set up before the module can be used. These parameters include sales departments, specific posting accounts and beginning balances. The following table lists the various modules and their requirements. Module Transaction Required Products No of Departments >0 Services No of Departments > 0 Sales Invoicing Sales Return No of Departments > 0 Inventory Posting Account Billing Post Account Sales Sales Order No of Departments > 0 ? Beginning Balances Sales Sales Without Invoice Sales Credit Inventory Posting Account Billing Post Account Beginning Balances Beginning Balances Purchasing Merchandise receipt Purchase Return No of Depts > 0 Inventory Posting Account Purchasing Post Account Purchasing Purchase Order No of Departments > 0 ? Beginning Balances Purchasing Non-inventoried Purchase Purchase Credit Inventory Posting Account Purchasing Post Account Cash Receipt for Sale Cash Receipt Posting Account Billing Posting Account Sales Discount Posting Account Beginning Balances Cash General Receipts Cash Receipt Posting Account Beginning Balances Cash Bank Transactions Cash Payment Posting Account Beginning Balances Cash Advance Receipts Cash Receipt Posting Account Billing Posting Account Beginning Balances Cash Payment to Vendor Cash Payment Posting Account Purchasing Posting Account Purchase Discount Posting Account Beginning Balances Cash Advance Payment Cash Payment Posting Account Purchasing Posting Account Beginning Balances Beginning Balances 33 Requirements for Module Availability and Saving Data Module Transaction Required Cash Deposit Cash Payment Posting Account Cash Receipt Posting Account Beginning Balances Cash Check Register Cash Payment Posting Account Beginning Balances Archiving Database Closed Fiscal years In Invoicing and Sales Returns: When you set discounts, these amounts are not posted to Sales Discount Account. The amount just reduces the sales. The Sales Discount Account is only used in Cash Receipts In Purchasing and Purchase Returns: When you set discounts, these amounts are not posted to Purchase Discount Account. The amount just reduces the expenses. The Purchase Discount Account is only used in Cash payments Fields required for saving and deleting In order to maintain data integrity, PCS Accounting requires that specific fields are entered prior to saving transactions or records in almost all the windows. Also, some restrictions are imposed on deleting existing data. Open and Closed Periods: All active transaction dates must be in open periods. Transactions in closed periods cannot be edited or deleted. Other Requirements: In addition to being in open periods, the following requirements are enforced to maintain data integrity in PCS Accounting. Window Required for saving Required for Deleting Non-Inventoried Purchase Purchase Credit At least one item line. Valid vendor ID. If not the default purchasing account, paid amount should be non-zero. Sales Without Invoice Sales Credit At least one item line. Valid customer ID. If not the default billing account, paid amount should be non-zero. Cash Deposit Valid bank account and deposit number. Cannot be deleted after clearing at the bank. Bank Transactions Valid bank account, and valid check number or deposit number. Cannot be deleted after clearing at the bank. General Receipts Valid amounts. Cannot be deleted after depositing. Cash Payments Total check amount must be applied. Cannot be deleted after clearing the bank Cash Receipts Total check amount should be applied. Valid customer ID. Valid check number. Cannot be deleted after depositing. Cannot be deleted if paid with invoice. 34 Requirements for Module Availability and Saving Data Window Required for saving Chart of Accounts Required for Deleting Cannot be deleted: • If sub-accounts exist. • If balance > 0 in any of the periods. • If it is a posting account. Customers Valid customer ID. At least one alternate location. Cannot be deleted if open invoices exist for customer. Advance Payments Valid vendor ID and check number. Cannot be deleted if check has cleared the bank. Advance Receipts Valid customer ID and check number. Cannot be deleted after depositing. Purchase Returns Valid vendor ID and at least one item line. Product on-hand quantity can not be less than zero. Sales Orders Valid customer ID. At least one item. GL Balanced transaction. Sales Invoice Valid customer ID. Invoice date, due date. If there is tax then valid tax code and account. At least one item. If not default billing account then paid amount must be entered. If paid by check then check number is required. Cannot be deleted if paid by check and check has been deposited. Merchandise Receipt Valid vendor ID Invoice date At least one item. Invoice date, due date. If not default purchasing account, then paid amount must be entered. Cannot be modified if the on-hand quantity of any product goes below zero due to changes. Cannot be deleted if the on-hand quantity of any inventoried product goes below zero Purchase Orders Valid vendor ID. Order date and at least one item. Services should be entered as purchase codes. Products GL department number. Product description. Cannot be deleted if on-hand quantity > 0. 35 Requirements for Module Availability and Saving Data Window Required for saving Sales Return Valid customer ID. Sales return date. If not default billing account, then paid amount must be entered. At least one item. Services Service description. Vendor Valid vendor ID. At least one alternate location. 36 Required for Deleting Cannot be deleted if open invoices exist for vendor. Terms and Taxes Tables Before entering customers or vendors, set up your terms and tax tables. You will need these when preparing invoices or purchasing. Terms Table To enter a list of terms of sale you can specify when billing, recording purchases, or setting up customers and vendors: 1. Select Edit/ Codes/Tables/Terms from the PCS Accounting menu bar. This brings up the Terms window. Terms windows 2. 3. 4. In the Term Code: box, enter a code with up to 8 characters that identifies the terms. Type a description of this set of terms in the Description: window. In the Type: window choose either “Number of Days” or “Day of Month”. 5. 6. If there is a discount for early payment, enter the percent discount in the Discount %: box. If there is a discount, enter the discount days in the Discount Days: box. If the Type: is “Number of Days”, enter the number of days from the date of the invoice that the discount is in effect. If the Type: is “Day of Month”, enter the last day of the month that the discount is in effect. If the Type: is “Number of Days,” enter the net days in the Due Days: box. If the Type: is “Day of Month,” enter the day of the month payment is due. 7. 8. If the Type: is “Day of Month”, in the Closing Day: box, enter the day of the month that the billing cycle closes. 9. If the Type: is “Day of Month” and the due date and closing day are to fall in the month following the transaction, click the Next Month: check box. 10. When done, click the Save button. 11. To clear the form in the Terms window to add a new terms entry, click the Ne w button. To delete a terms entry, select the terms entry in the list at the top of the Terms window and click the Delete button. Users with sufficient user rights can edit all the fields in the terms table at any time. 37 Terms and Taxes Tables Tax Codes Table This table keeps a list of sales tax codes to be used when invoicing or purchasing. Specifying one of these codes in purchasing or invoicing transactions causes the sales tax to be calculated and entered automatically into the transaction. When invoicing, the amount of tax is credited to one or more sales tax liability accounts specified by the tax code when the transaction is saved. When purchasing, the sales tax paid is calculated based on the tax code and the amount of tax is automatically debited to an expense account designated by the tax code. There is a default entry with a code “0000” used for tax-exempt sales and purchases. When setting up customers and vendors, a tax code is specified that will appear as the default code when invoicing from that customer or purchasing from that vendor. To add a tax code: 1. 2. 3. Select Edit/ Codes/Tables/Tax Codes from the PCS Accounting menu bar. This brings up the Tax window. The Tax window shows, at the top, a list of sales tax codes. This is followed by a short, 4-line form for specifying the tax-payable liability accounts to be credited during invoicing and the tax rate percentage for each account. Enter a tax code with up to 8 characters in the Tax Code: box. 4. In the first blank cell in the Account column, click the pic button at the right of the cell with the mouse to bring up the Select Account window. The window will display only liability accounts. In the Select Account window, click on an account to collect sales tax liability amounts. 5. Click on the Select button. Adding a (sales) tax code 6. 7. 8. 9. Enter the sales tax rate percent in the Rate column. You may wish to apportion the sales tax due between multiple taxing bodies. For instance, in the example shown in the above figure, the sales tax liability is being apportioned between the state and county. You can add up to three accounts to receive sales tax liability. Tax codes are also used in purchase transactions. In the bottom part of the Tax window, in the leftmost cell under Purchase Tax Expense, designate an expense account that will be debited by sales taxes paid while purchasing. In the rightmost cell, enter the percentage rate for sales tax that corresponds to the tax code being defined. When done, click the Save button. To enter another tax code, click the Ne w button. To quit, click the Close button. To delete a code, highlight the code in the list box at the top of the window and click the Delete button. 38 Purchasing Codes When processing purchase order, merchandise receipt or purchase returns transactions, detail line items record: i. purchased, inventoried products for resale or, ii. through the use of purchasing codes, non-inventory purchases of services, expensed materials or capital items. The Products table is used when entering inventoried items. To record the second type of purchase, purchasing codes are used. These codes cause the cost of the line item to be to be debited (for merchandise receipts) or credited (for purchase returns) to an asset or expense account designated by the code. Purchasing code setup To enter a purchasing code: 1. Select Edit/ Codes/Tables/Purchasing Codes from the PCS Accounting menu bar. This brings up the Purchasing window. The Purchasing window shows, at the top, a list of currently available purchasing codes. This is followed by a 7-line form for specifying properties of the code. To enter a new code, this form should be blank. If it is not, click the Ne w button to clear the form. 2. Enter a purchasing code with up to 8 characters in the Purchasing Code: box. 3. Enter a description of the code with up to 20 characters in the Description: box. 4. Click the pic button with the mouse in the Account No: box to bring up the Select Account window. The window will display only asset and expense accounts. 5. In the Select Account window, click on the account that the purchasing code with post to. 6. Click on the Select button. The name of the account will appear in the Account Name box. 7. If the type of purchase you’re describing with the code is usually taxed, click the Taxable: check box to set the default tax status. 8. If there may be a discount for this type of purchase, click the Discount: check box. 9. If the price for this type of purchase is usually a given amount, enter this amount in the Amount: box. 10. When done, click the Save button. To enter another purchasing code, click the Ne w button. To quit, click the Close button. To delete a code, highlight the code in the list box at the top of the window and click the Delete button. 39 Billing Codes When processing Sales Orders, Invoice or Sales Return transactions, line items in the transaction record: i. sales of inventoried products and services or, ii. through the use of billing codes, charges for expenses incurred by the sale. The Products and Services tables are used when entering inventoried items and services. To record the second type of charge, billing codes are used. These codes cause the cost of the line item to be to be credited (for Invoices) or debited (for Sales Returns) to a revenue account designated by the billing code. Billing code setup To enter a billing code: 1. Select Edit/ Codes/Tables/Billing Codes from the PCS Accounting menu bar. This brings up the Billing window. The Billing window shows, at the top, a list of currently available billing codes. This is followed by a 7-line form for specifying properties of the code. To enter a new code, this form should be blank. If it is not, click the Ne w button to clear the form. 2. Enter a purchasing code with up to 8 characters in the Billing Code: box. 3. Enter a description of the code with up to 20 characters in the Description: box. 4. Click the pic button with the mouse in the Account No: box to bring up the Select Account window. The window will display only revenue accounts. 5. In the Select Account window, click on the account that the billing code with post to. 6. Click on the Select button. The name of the account will appear in the Account Name box. 7. If the type of charge you’re describing with the code is usually taxed, click the Taxable: check box to set the default tax status. 8. If there may be a discount for this type of charge, click the Discount: check box. 9. If the price for this type of charge is usually a given amount, enter this amount in the Amount: box. 10. When done, click the Save button. To enter another billing code, click the Ne w button. To quit, click the Close button. To delete a code, highlight the code in the list box at the top of the window and click the Delete button. 41 Customer and Vendor Groups Customers and vendors can, for reporting purposes, be divided among groups. For instance, you may have wholesale customers and retail customers. You might have vendors who provide raw materials and those who provide finished goods. The possibilities are endless. When creating your customer and vendor lists, you can specify a group for you customers. You are supplied with an initial group, “General,” by default. You can delete this group if you wish. However, there must be at least one customer group and one vendor group. Customer Groups To add a customer group: 1. From the PCS Accounting menu bar, choose Edit/ Groups /Customers. This brings up the Customer Groups window. 2. To add a group, in the New: box, type in the name of the new group. 3. Click the Add button. The new group will be added to the list. Adding a customer group To delete a customer group: 1. While in the Customer Groups window, click on the name of the group you wish to delete in the Group Name list. 2. Click the Delete button. To change the name of a customer group: 1. 2. While in the Customer Groups window, click on the name of the group whose name you wish to change in the Group Name list. In the New: box, type in the new name. 3. Click the Change button. Vendor Groups To add a vendor group: 1. From the PCS Accounting menu bar, choose Edit/ Groups /Vendors. This brings up the Vendor Groups window. 2. 3. To add a group, type in the name of the new vendor group in the New: box. Click the Add button. The new group will be added to the list. To delete a vendor group: 43 Customer and Vendor Groups 1. While in the Vendor Groups window, click on the name of the group you wish to delete in the Group Name list. 2. Click the Delete button. To change the name of a vendor group: 1. While in the Vendor Groups window, click on the name of the group whose name you wish to change in the Group Name list. 2. In the New: box, type in the new name. 3. Click the Change button. 44 Sales Persons List During sales transactions, you can specify a sales person responsible for the sale. Adding a sales person entry To add a sales person to the sales person list: 1. From the PCS Accounting menu bar, choose Edit/Sales Persons. The Sales Persons window appears. 2. 3. 4. 5. In the Sales Person ID box, enter a unique code with up to six characters for the sales person. Fill in the name, address and telephone numb er information for the sales person. From the main window’s menu bar, choose Edit/Save Sales Person or click the Save button on the toolbar. To add another sales person to the list, from the menu bar, choose Edit/New Sales Person or click the New button on the toolbar. To delete a sales person: 1. From the PCS Accounting menu bar, choose Edit/Sales Persons. The Sales Persons window appears. 2. In the list of sales persons at the top of the Sales Persons window, click on the entry you wish to delete. 3. Click on the Delete button or select Edit/ Delete Sales Person from the menu bar. 45 Customers In order to use the sales features of PCS Accounting, you must have a customer list. Adding a default terms code while setting up a customer To add customers: 1. From PCS Accounting’s menu bar, choose Edit/Customers or click the Customers button, the toolbar. This brings up the Customer window. The Select tabbed page is shown. 2. To add a customer, choose Edit/ New Customer from the menu or click the New button, toolbar. This will cause the General tabbed page in the Customer window to be selected. 3. In the Customer ID box, enter a unique identification code for the customer. This code can be up to 15 characters long. Enter the customer’s name, address, telephone numbers and other information as indicated in the form. 4. , on , on the 5. Under Account Information, in the Type: box , select whether you expect to extend credit to this customer or not. If you expect to extend credit and maintain a receivables balance for this customer, choose “Open”. If the customer is a cash customer (no balance), choose “Cash.” 6. 7. 8. In the Group: box, pick the customer group. In the Salesperson: box, chose the sales person responsible for this customer. In the Tax: box, Click the pic button with the mouse to bring up the Select Tax Code window and choose a default sales tax code for the customer. In the Terms: box, click the pic button with the mouse to bring up the Select Terms Code window and choose a default terms code for the customer. 9. 10. If you wish to place a limit on the credit you will extend to this customer, enter that amount in the Credit Limit: box. 47 Customers 11. If this customer will be subject to a finance charge, enter the percentage rate in the Fin Charge %: box. 12. A customer may have a number of ship-to locations. (You have just entered the main or bill-to location on the General page.) To enter these alternate, ship-to addresses, click on the Alt Addresses tab and enter the information for as these ship-to addresses. 13. When finished, select Edit/Save Customer from the menu bar or click the Save button to add this customer to the list of customers. 14. To add another customer, choose Edit/ New Customer or click the New button on the toolbar. To modify a customer’s information: 1. 2. From PCS Accounting’s menu bar, choose Edit/Customers to bring up the Customer window. In the Select tabbed page, find the entry for the customer you wish to modify in the list and click on the entry. This will immediately take you to the General page. 3. In the General page, change any information about the customer that you wish, except for the customer’s ID. When finished, select Edit/Save Customer from the menu bar or click the Save button to save the information. 4. To delete a customer: A customer cannot be deleted if there are any sales transactions recorded for that customer. 1. 2. From PCS Accounting’s menu bar, choose Edit/Customers to bring up the Customer window. In the Select tabbed page, find the entry for the customer you wish to modify in the list and click on the entry. This will immediately take you to the General page. 3. Select Edit/ Delete Customer from the menu bar or click the Delete button to delete the customer. Customer Sales History and Balances Customer sales, payments, current balance and available credit The Customer window’s Balances / Payments page shows a snapshot of the most recent sale to a customer, the most recent payment received from the customer and the customer’s credit and balance status. To obtain up-todate information about the customer’s account status: 48 Customers 1. From PCS Accounting’s menu bar, choose Edit/Customers or click the Customers button on the toolbar. This brings up the Customer window. The Select tabbed page is shown. The Customers menu 2. 3. Choose Customers/Update Customer Accounts from the menu bar. This will cause the account balances, payment and sales data for the customer to be updated. (To avoid unnecessary processing delays, the calculations needed to acquire these data are done only if you explicitly ask for them by using this menu command.) From the list in the Select page, click on a customer and then click on the Balances / Payments tab. The Balances / Payments page shows the current balance for the customer and the credit available to the customer. The available credit is the difference between the Credit Limit amount shown on the Details page for the customer and the customer’s balance. The amount and date of the most recent sale to the customer and the date and amount of the most recent payment from the customer are also shown. Customer Statements and Reports To choose to print or preview the following reports, click on the Print or Preview items in the Customers menu. To preview or print a statement for a customer, click on a customer in the list to move to the General tabbed page for that customer. From the Customers menu, choose Customer Statement. To preview or print aging information for the customer described in the General tabbed page, choose Customers/Receivables from the menu bar. To print or preview the information contained in the Customer window, choose File/Print Customer from the menu. To print or preview mailing labels for customers, choose Customers/ Mailing Labels from the menu bar. The Select Label Options windows appears. 49 Customers Selecting label options You can choose to print labels for all customers or for a group of customers by using the Select Customer Group combo box. Choose the type of label to be printed from the list on the right and use the Include Contact Name checkbox to select whether you wish the customer contact name to appear on the labels. Click on OK to print or preview the labels. 50 Vendors In order to use the purchasing features of PCS Accounting, you must have a vendor list. Adding a vendor’s default tax code while setting up a vendor To add vendors: 1. From PCS Accounting’s menu bar, choose Edit/Vendors or click the Vendors button, toolbar. This brings up the Vendor window. The Select tabbed page is shown. 2. To add a vendor , choose Edit/New Vendor from the menu or click the New button on the toolbar. This will cause the General tabbed page in the Vendor window to be selected. In the Vendor ID box, enter a unique identification code for the vendor. This code can be up to 15 characters long. Enter the vendor’s name, address, telephone numbers and other information as indicated in the form. Under Account Information, in the Type: box , select whether you expect to receive credit from this vendor or not. If you expect to obtain credit and maintain a payables balance with this vendor, choose “Open”. If the vendor is always paid at the time of purchase (no balance), choose “Cash.” In the Group: box, pick the vendor’s group. 3. 4. 5. 6. 7. 8. 9. , on the In the Tax: box, click the pic button with the mouse to bring up the Select Tax Code window and choose a default sales tax code for the vendor. In the Terms: box, click the pic button with the mouse to bring up the Select Terms Code window and choose a default terms code for the vendor. If you have a credit limit with this vendor, enter that amount in the Credit Limit: box. 51 Vendors 10. A vendor may have a number of ship-from locations. (You have just entered the vendor’s main or remitto location on the General page.) To enter these alternate, ship-from addresses, click on the Alt Addresses tab and enter the information for as these ship-from addresses. 11. When finished, select Edit/Save Vendor from the menu bar or click the Save button to add this vendor to the list of vendors. 12. To add another vendor, choose Edit/New Vendor or click the New button on the toolbar. To modify a vendor’s information: 1. From PCS Accounting’s menu bar, choose Edit/Vendors to bring up the Vendor window. In the Select tabbed page, find the entry for the vendor you wish to modify in the list and click on the entry. This will immediately take you to the General page. 2. In the General page, change any information about the vendor that you wish, except for the vendor’s ID. 3. When finished, select Edit/Save Vendor from the menu bar or click the Save button to save the information. To delete a vendor: A vendor cannot be deleted if there are any purchase transaction recorded for that vendor. 1. From PCS Accounting’s menu bar, choose Edit/Vendors to bring up the Vendor window. 2. In the Select tabbed page, find the entry for the vendor you wish to modify in the list and click on the entry. This will immediately take you to the General page. 3. Select Edit/ Delete Vendor from the menu bar or click the Delete button to delete the vendor. Vendor Purchasing History and Balances Vendor purchases, payments, current balance and available credit The Vendor window’s Balances / Payments page shows a snapshot of the most recent purchase from a vendor, the most recent payment to the vendor and the your available credit and balance status. To obtain up-to-date information about the vendor’s account status: 1. From PCS Accounting’s menu bar, choose Edit/Vendors or click the Vendors button on the toolbar. This brings up the Vendor window. The Select tabbed page is shown. 52 Vendors The Vendors menu 2. 3. Choose Vendors/ Update Vendor Accounts from the menu bar. This will cause the account balances, payment and purchasing data for the vendor to be updated. (To avoid unnecessary processing delays, the calculations needed to acquire these data are done only if you explicitly ask for them by using this menu command.) From the list in the Select page, click on a vendor and then click on the Balances / Payments tab. The Balances / Payments page shows the current balance for the vendor and the credit you that you have available to you from the vendor. The available credit is the difference between the Credi t Limit amount shown on the Details page for the vendor and the vendor’s balance. The amount and date of the most recent purchase from the vendor and the date and amount of the most recent payment to the vendor are also shown. Vendor Reports To preview or print aging information for the vendor, click on a vendor in the list to move to the General tabbed page for that vendor. Choose Vendors/Payables from the menu bar. To print the information contained in the Vendor General window, choose File/Print Vendor from the menu. To print or preview mailing labels for vendors, choose Vendors/ Mailing Labels from the menu bar. The Select Label Options windows appears. You can choose to print labels for all vendors or for a group of vendors by using the Select Vendor Group combo box. Choose the type of label to be printed from the list on the right and use the Include Contact Name checkbox to select whether you wish the vendor contact name to appear on the labels. Click on OK to print or preview the labels. 53 Products To maintain inventory in PCS Accounting, you will need to have a products list. Adding a product to the products list To add products : 1. From PCS Accounting’s menu bar, choose Edit/Products or click the Products button, toolbar. This brings up the Products window. The Select tabbed page is shown. 2. To add a product , choose Edit/New Product from the menu or click the New button on the toolbar. This will cause the Details tabbed page in the Products window to be selected. In the Code box, enter a unique identification code for the product. This code can be up to 15 characters long. If the product is subject to sales tax, check the Taxable: box. Enter a description of the product in the Description: box. The description can have up to 40 characters. 3. 4. 5. , on the 6. Select a sales/COGS/returns group (see Setting up a Sales Department on page 27 for information about setting up sales departments) for this product in the GL Department: box. This determines which COGS account is debited and which sales account is credited when the product is sold. 7. In the Bin box, place the bin identifier for the bin in which the product is stored. This identifier can be up to 9 characters long. In the Minimum box, enter the minimum number that should always be present in inventory. 8. 9. In the Inventory Tracking: box, choose how you want the inventoried number of this product to be controlled during invoicing. You can choose the “Normal or “Non-inventory.” Normal The product is added to inventory by a Merchandise Received transaction. The number of items of the product in inventory cannot go below zero when entering sales of the product in Invoice transactions. Sales that would result in bringing the number of inventoried items below zero result in backordered items. 55 Products Non-inventory The receipt of the product cannot be recorded in a Merchandise Received transaction. The product is not inventoried. When it is sold, no entry is made to the cost-of-goodssold account. Products of this type are usually products that are drop-shipped. Note: Once a product has been used in a purchasing or sales transaction, you should be careful when changing its inventory tracking setting. Keep track of how the cost-of-goods sold for the product is being calculated to make sure realistic values are being recorded in sales of the product. It is probably better to create a new product entry in the Product Table. 10. In the Reorder Level box, enter the quantity of items normally ordered when the minimum level is reached. This might be a quantity needed to take advantage of a vendor’s quantity discount. 11. Under Purchase Details, in the Measure box, enter the unit of measure for the item when it is purchased. Examples are “Each”, “Case”, “Box” or “Dozen”. 12. In the Vendor box, enter the vendor identification code for the vendor from whom you usually purchase this item. Right-click to bring up the Select Vendor window and choose a vendor from the window. 13. Enter the vendor’s catalog item number or UPC code for this item in the Vendor Ref No box. This entry can have up to 15 characters. 14. Under Sales Details, in the Measure box, enter the largest unit of measure for the item when it is sold. Examples are “Each”, “Case”, “Box” or “Dozen”. 15. In the Sales Price: box enter the usual selling price for the item (the measure unit). 16. Under Cost Details, if you are using the “Standard” product costing method (see Product Costing on page 12), enter the standard cost in the Standard box. If you use another costing method, you may still want to enter a value here for reference. The other boxes under Cost Details show read-only, calculated values. 17. Click on the Additional tab to go to the Additional page to add more information about the product. To add alternative vendor information for this or similar products, click the pic button or press F5 while in the Vendor 1 or Vendor 2 boxes and choose alternative vendors from the vendor list. To add reference information for alternative or substitutable products, click the pic button or press F5 while in the Prod Code 1 or Prod Code 2 boxes and choose a substitute product from the product list. 18. To add another product, choose Edit/ New Product or click the New button on the toolbar. To modify product information: 1. From PCS Accounting’s menu bar, choose Edit/Products to bring up the Vendor window. In the Select tabbed page, find the entry for the product you wish to modify in the list and click on the entry. This will immediately take you to the Details page. 2. In the Details page, change any information about the vendor you wish, except for the product’s ID. 3. When finished, select Edit/Save Product from the menu bar or click the Save button to save the information. To delete a product: 1. Fro m PCS Accounting’s menu bar, choose Edit/Products to bring up the Products window. 2. 3. In the Select tabbed page, find the entry for the product you wish to modify in the list and click on the entry. This will immediately take you to the Details page. Select Edit/ Delete Product from the menu bar or click the Delete button to delete the product. Note: Products that have been used in purchasing or sales transactions in open periods or have non-zero on-hand quantities cannot be deleted. Product Tracking On the Details page of the Products window, if the Average Product Costing method (see Product Costing on page 12) is being used, the current average cost is shown in the Average box. This is the average cost of the items currently in inventory. If there are no items in inventory, this value is the average cost obtaining at the time of the last sale of the item. 56 Products The cost of the item in the most recent purchase is shown in the Last Purchase box. The current value of the item in inventory is shown in the Total box. This is the product of the number on-hand times the value of each item (either the Standard, Average or Last Purchase per-item value, depending on the costing method being used). On the Additional page, the number of items on-hand is shown. This read-only number is increased by merchandise receipts (see Creating a Merchandise Receipt on page 90) and sales returns (see Creating a Sales Return on page 79); it is decreased by invoices (see Invoices on page 73) and purchase returns (see Purchase Returns on page 95). The number of items on order is also shown on the Additional page. This number is increased by purchase orders (see Purchase Orders on page 99) and decreased by merchandise receipts. Reports are available in the Products menu (that appears when the Products window is opened) to provide a products list, a price list, a listing of items currently in inventory, a products alert listing of items for which the current on-hand quantity is below the minimum and a backordered report showing products not on-hand that are currently backordered. 57 Services To prepare invoices that include billed services, you will need to prepare a list of the services you render. Adding a service to the services list To add services : 1. From PCS Accounting’s menu bar, choose Edit/Services or click the Services button, toolbar. This brings up the Service window. The Select tabbed page is shown. 2. To add a service , choose Edit/New Service from the menu or click the New button on the toolbar. This will cause the Details tabbed page in the Service window to be selected. In the Code box, enter a unique identification code for the service. This code can be up to 15 characters long. If the service is subject to sales tax, check the Taxable: box. Enter a description of the service in the Description: box. The description can have up to 40 characters. 3. 4. 5. 6. 7. 8. 9. , on the Select a sales/COGS/returns group (see Sales Departments on page 26) for this service in the GL Department: box. This determines which sales account is credited when the service is sold. Under Sales Information, in the Measure box, enter the unit of measure for the service when it is sold. Examples are “Each”, “Instance” , “Hour” or “Day”. In the Sales Price: box enter the usual selling price for the item (the measure unit). In the Price: box, enter the usual price for a unit of the service. 10. To add another service, choose Edit/ New Service or click the New button on the toolbar. To modify a service’s information: 1. From PCS Accounting’s menu bar, choose Edit/Services to bring up the Vendor window. In the Select tabbed page, find the entry for the service you wish to modify in the list and click on the entry. This will immediately take you to the Details page. 2. In the Details page, change any information about the vendor you wish, except for the service’s ID. 3. When finished, select Edit/Save Service from the menu bar or click the Save button to save the information. To delete a service: 59 Services 1. 2. 3. From PCS Accounting’s menu bar, choose Edit/Services to bring up the Service window. In the Select tabbed page, find the entry for the service you wish to modify in the list and click on the entry. This will immediately take you to the Details page. Select Edit/ Delete Service from the menu bar or click the Delete button to delete the service. Note: Services that have been used in sales transactions in open periods cannot be deleted. 60 Setting up Messages You can prepare a list of messages that can be printed on invoices. To create a list of messages: 1. 2. 3. Select Edit/ Messages from the PCS Accounting menu bar. The Messages window will appear. Enter messages you may wish to print on invoices in the list in the Messages window. When finished, click to Close button. Adding invoicing messages 61 Starting Balances Before transactions can be entered, current account balances must be entered into the chart of accounts. Until you do this, you will see this warning window telling you to perform this task whenever you choose the Accounting item from the menu bar. After clicking on the OK button in the warning box, the Account Beginning Balances window will appear. Before attempting to enter information into this window, gather the information listed below. Until then, click on the Cancel button for this window. Account Beginning Balances window Preparation Before proceeding with this step you should have available: v a trial balance (or a detailed balance sheet and income statement), preferably for the beginning of the current accounting period, v a list of open receivables and payables (e.g., receivables and payables aging reports), v if you maintain inventory, a physical inventory list with numbers of inventoried items and their values. In PCS Accounting, you already should have set up: v your company’s defaults information, v your chart of accounts, v the customers and vendor list — (at least those who have current receivable or payable balances), v the products and services list — at least those products that are currently in inventory and those products and services for which there are outstanding payable and receivable transactions, v purchas ing codes used to purchase services and non-inventoried products in merchandise receipts, v billing codes to allow for billed charges for expenses incurred by sales. 63 Starting Balances Setting Beginning Account Balances To set up beginning balances, perform the following tasks: 1. 2. Enter a beginning balance for each detail account using the Account Beginning Balances procedure as described under Setting Beginning Balances on page 65. Print the resulting trial balance for the current period by selecting Reports/Trial Balance from the PCS Accounting menu bar. At this point, your trial balance is set, but no receivables, payables or inventory information has been entered. Enter each outstanding payable that (i) existed prior to the closing date for your trial balance and (ii) has a current non-zero balance. Enter your outstanding payables using the procedures described under Purchasing Transactions on page 89 for entering merchandise receipts, purchase returns, non-inventory purchases and purchase credits. Also, enter any sales returns (see Sales Returns on page 79) you wish to appear in aging reports or sales journals. Entering merchandise receipts and sales returns begins the process of getting an up-to-date product table; these transactions add value to the inventory account and add items to the products table. Do Not Enter Cash Transactions: Do not enter cash transactions that involve writing checks or making bank deposits during this procedure. You will not be able to reverse transactions that modify reconcilable accounts in Step 7, below, since entries involving reconcilable accounts cannot be made in General Ledger transactions. You can enter cash receipt transactions that involve the receipt of checks into a cash-on-hand account, but this should not be necessary. If you wish to enter paid receivables or payables (transactions with a zero balance as of the date of the trial balance), enter them with a zero net amount due. 3. 4. Enter or (if the number and value existing because of Step 2 is incorrect) correct the number and value of inventoried products at the closing date of the trial balance. To do this, use the inventory adjustment procedure described below under Inventory Adjustments and Setup on page 67. This will change (increase) your inventory account and the inventory difference account you chose at the start of the procedure. Enter each outstanding receivable that (i) existed prior to the closing date for your trial balance and (ii) has a current non-zero balance. See “Sales Transactions” on page 73. In particular, enter any invoiced sales in which inventoried products were sold. Also, enter any purchase returns (see Purchase Returns on page 95) in which inventoried products were returned to a vendor. These invoices and purchase returns will reduce the inventory account and will subtract these items from the products table. Note the inventoried items sold or returned— which items and the quantities were sold or returned. 5. For products sold or returned in the invoices entered in Step 4, correct inventory again as you did in Step 3. At this point, the item quantities and values in the product list should be correct as of the date of the trial balance. 6. Non-inventory purchases, purchase credits, sales without invoice transactions and sales credits do not affect inventory, but can affect any other non-cash account. To the extent you wish your receivables and payables information to be correct, these types of transactions should also be entered at this time. 7. Print a trial balance period by selecting Reports/Trial Balance from the PCS Accounting menu bar. Compare the balances to those of the correct balances printed out in Step 1. Generate a general ledger transaction to reset the account balances. For the procedure, see Creating a General Ledger Transaction on page 69. The general ledger transaction will involve all the accounts modified during Steps 2-5, including receivables, inventory, inventory loss, payables, sales tax, sales, cost-of-goods-sold, purchasing code and billing code accounts. Your account balances and product table are correct as of the date of your trial balance. Enter any transactions of any type that have occurred since the closing date for the trial balance. 8. 9. At the end of this procedure, you will have a current chart of accounts and the information needed for aging outstanding payables and receivables. Your inventory will also be up-to-date. 64 Account Beginning Balances Procedure The Account Beginning Balances procedure is used only during the initial setup of PCS Accounting. With your organization’s trial balance, or a detailed balance sheet and income statement, in hand, use this procedure to establish beginning account balances within the PCS Accounting Chart of Accounts. The Account Beginning Balances procedure sets account balances for the end of the previous period (and the beginning of the current period). The procedure creates a special general ledger transaction. The transaction does not appear in the General Ledger transaction window. In the General Ledger journal, the transaction appears and is dated with the date of the transaction. The balance sheet, income statement, and trial balance reports, and the account period information in the Chart of Accounts window will show the period of this type of transaction to be the previous period. You can modify your beginning balance entries if you need to. Each time you run the Account Beginning Balances procedure, the original Account Beginning Balances transaction is modified to reflect any changes you have made. Previous general ledger entries are reversed and the new, modified values are posted. Because account balances for all open periods must be updated, saving the modified balances may take several minutes, so be patient. Setting Beginning Balances 1. From the PCS Accounting menu bar, select Accounting/Account Beginning Balances. Click OK in the warning window and the Account Beginning Balances window will appear. 2. 3. With your current trial balance (or balance sheet and income statement) in hand, click on the Asset button in the leftmost, Account column. The account tree will expand to show the asset accounts in your chart of accounts. General accounts appear in red, detail accounts in blue. Account balance information is entered for detail accounts only. Click in the appropriate debit or credit box for the first detail account that is to have a non-zero balance and type in the balance. Remember that: Assets Liabilities Equity positive = debit, positive = credit, positive = credit, negative = credit negative = debit negative = debit Revenues Expenses positive = credit, positive = debit, negative = debit negative = credit Adding revenue beginning balances 65 Account Beginning Balances Procedure 4. 5. Go to the next detail account with a non-zero balance and enter it. Proceed to enter the balance for every detail account in the chart of accounts. 6. When you are finished, the Totals: boxes below the list of accounts must show equal total debits and credits. If they do not, your books are not balanced. You must correct this before you can proceed. If the total debits and credits are equal, the Save button will be enabled; click it to set your beginning balances. 7. From the PCS Accounting menu bar, select Re ports/Trial Balance and print out a trial balance. You will need this to correct changes you will make to account balances by entering payable, receivable and inventory information. 66 Inventory Adjustments and Setup When initially setting up PCS Accounting and whenever a physical inventory is taken, you will want to adjust on-hand quantities and the value of products listed in the products table. To make these adjustments to inventory, run the Adjust Physical Inventory procedure. This procedure will modify the quantities and values of products in the products table; it will also create a General Ledger transaction that modifies the inventory account and a specified difference account by the total value you are adding to or subtracting from the products table. To adjust inventory: 1. From the main PCS Accounting menu bar, choose Accounting/Physical Inventory Adjustment. This brings up the Physical Inventory Adjustment window. 2. 3. In the Physical Inventory Adjustment window, at the top, the Costing Method, Inventory Acct, and Date boxes are set by the program. The costing method is specified by the Company Defaults product costing method (see Product Costing on page 12). The inventory account is the inventory posting account (see Types of Posting Accounts on page 23). In the Adjustment Account box, enter the account number of an account to place the difference between the total value of the products in the inventory table before adjustment and the value after adjustment. This difference account (typically an inventory losses expense account) will be credited (debited) if the inventory adjustment process debits (credits) the inventory account. To pick the account from the Select Account window, right click in the box. 4. The product list in the lower part of the window will contain a product cost column that will read “Average Cost”, “Standard Cost” or “Last Purchase Cost,” depending on the product costing method chosen in setup. 5. With physical inventory in hand, go through the list of products. For each item in inventory, determine a per-item value. For instance, you might determine a value for the quantity you have on-hand based on their most recent purchase price and divide this value by the number on hand to obtain a per-item cost. In the (average, standard or last purchase) Cost column, enter the per-item cost. In the Physical Count column, enter the number on hand. 6. Repeat Step 4 for each item in inventory. Adjusting inventory 67 Inventory Adjustments and Setup Note: For items that you sell, but do not have in stock, you can enter a catalog price, a recent purchase price or simply leave it at its current value. There is no effect on the inventory account. 7. When finished, click the Save button. You will get a message telling you that a general ledger transaction is being generated. This transaction will appear in the General Ledger transaction window and in the GL journal. 68 General Ledger Transactions Use General Ledger transactions to post directly to the chart of accounts. This type of transaction is typically used for internal purposes; usually for allocations to different uses within the organization. When doing business with outsiders — customers, vendors and banks, — you will typically use sales, purchasing or cash transactions. General ledger transactions can transfer amounts between any accounts except reconcilable accounts. To make transfers to or from a reconcilable account, use one of the cash transaction types. Warning! Although you can use general ledger transactions to modify receivables, payables and inventory accounts, avoid using these accounts in general ledger transactions. Aging reporting will not be aware of changes made to the receivables or payables account balances. Thus, if these account balances are changed with general ledger transactions, totals in aging reports will no longer agree with the balances in these accounts. If general ledger transactions change the inventory account balance, the total value of on-hand products kept in the products table will no longer agree with the account balance. About Debits and Credits General Ledger transactions, and, indeed, all transactions in PCS Accounting must be balanced, i.e., the sums of credits and debits in any transaction must be equal. A credit is a source of money; a debit is the destination of money in a transaction. A few examples are: A. A purchase of an inventoried product is made. The vendor payable account is credited. The inventory account is debited. (A Merchandise Received transaction does this automatically for us.) B. A check is written to pay for a purchase. The checking account is credited. The vendor payable account is debited. (A Payment to Vendor transaction is used to do this.) C. A sale is made of an inventoried product and sales tax is charged. The customer bill-to (receivable, asset) account is debited for the total billed amount. A sales (revenue) account is credited for the price of the sold goods, no including tax. The cost-of-goods-sold (expense) account is debited for the cost of the sold items. The inventory account is credited for the cost of the sold items. The sales tax payable account is credited for the accrued tax liability. (An Invoice transaction does this automatically.) D. An employee receives a loan. The loan amount (a check to the employee) is credited to the bank account on which the check is drawn and an equal debit is made to an asset account. (A Bank Transaction does this for us.) Every month, as interest is charged on the outstanding loan, a debit equal to the interest charged is made to the asset account and an equal amount is credited to a revenue account. (A General Ledger transaction is used for this.) When the employee repays the loan, the asset account is credited and cash-on-hand account is debited. (A Bank Transaction is used to record this.) When the employee’s check is deposited, the cash-on-hand account is credited and the bank account is debited. (A Deposit transaction is performed.) Instead of thinking in terms of debits and credits, you can think in terms of positive and negative amounts. Be careful, though. Most of the reports familiar to accounting are in terms of debits and credits and the correspondence of positive and negative amounts with debits and credits depends on the type of the account. The rules for this are as fo llows: Assets positive = debit, negative = credit Liabilities positive = credit, negative = debit Equity positive = credit, negative = debit Revenues positive = credit, negative = debit Expenses positive = debit, negative = credit Creating a General Ledger Transaction To create a General Ledger transaction: 1. In the PCS Accounting main menu, select Accounting/ General Ledger. This brings up the General Ledger window with the Details tabbed page showing a blank (new) transaction. 69 General Ledger Transactions Creating a general ledger transaction 2. 3. 4. 5. In the Date: box, the current date will appear. If you wish another date in this box, you can click in this box and edit the date, or double-click to bring up a pop-up calendar. In the pop-up calendar, double-click on the date you wish to be the transaction date. In the Category: box, (optionally) enter a short descriptive code with up to 10 characters. These codes are very useful in categorizing and grouping general ledger transactions. Don’t let them proliferate! In the Reference: box, enter a description of the transaction. Up to 50 characters are allowed. Enter the list of accounts to be debited or credited. 6. To enter the first account and amount, click the pic button or press F5 in first cell in the Account No column. This brings up the Select Account window. Or, if you know the account number, you may type it into the Account No. cell. 7. In the Select Account window, click on the account and then click on the Select button (or simply double-click on the account). The account and its name will be inserted into the transaction. You may edit the account name that appears in the Name column. 8. 9. In the Description co lumn, add a description of this line item. Up to 40 characters are allowed. 10. Type in the amount in either the Debit or Credit column. 11. Repeat Steps 5-9 for each account involved in the transaction. 12. When finished entering accounts and amounts, check the Total boxes at the bottom to make sure the transaction is balanced. 13. A balanced transaction can be saved by clicking the Save button or by selecting Edit and then Save GL Transactions from the menu bar. Editing a General Ledger Transaction To edit a general ledger transaction, choose Accounting/ General Ledger from the main menu bar. When the General Ledger transaction window opens, the Details tabbed page will appear, ready for you to enter a new transaction. Click on the Select tab at the top of the window. The Select tabbed page shows a list of existing transactions. 70 General Ledger Transactions Selecting an GL transaction To order the list of transactions by Reference, Category, Date or Trans. No (transaction number), click on the corresponding column header button. Clicking on an item in the list will immediately take you to the Details page and display the selected transaction for editing. In the transaction detail, you can modify anything you wish, provided that the transaction remains balanced. Deleting a Line: To delete a line in the transaction account list, delete the account number. The line will disappear when the transaction is saved. Deleting General Ledger Transactions General Ledger transactions can be deleted using the Delete button on the tool bar or by selecting the Edit/ Delete GL Transactions command from the menu bar. Transactions from closed periods cannot be deleted. 71 Sales Transactions Sales activities are conducted using the sub-menu under the Accounting/Sales menu selection. Sales menu The available sales transactions are: Invoices For recording sales of inventoried products. Invoices can also record sold services, non-inventoried items and billing costs through the use of billing codes. The chart of accounts is not accessed directly; all posting is automatic. Invoice transactions credit product item costs to the inventory posting account and debit a cost-of-goods-sold account. Item quantities are subtracted from the products table. Transaction amounts are debited to a designated receivables posting account; the sale amount (less sales tax and billing codes used in the transaction) is credited to the sales account for the customer’s sales department.. Sales taxes charged are posted to the sales tax liability account (see Tax Codes Table on page 38) designated by the tax code specified in the transaction. Sales Without Invoice For sales of non-inventory items and services. This type of transaction is most useful when making cash sales for services or non-inventory items. Products, services and billing code tables are not used. Sales are automatically debited to a billing (asset) posting account. The transaction is balanced by crediting one or more nonreconcilable accounts (usually a revenue account) explicitly specified in the detail section of the transaction. Sales taxes are posted to the sales tax liability account (Tax Codes Table on page 38) designated by the tax code specified in the transaction. Sales Returns Returns of inventoried sold items are processed using Sales Returns. This type of transaction is used to reverse an Invoice transaction. Sales Credit A Sales Credit is used to reverse a Sales Without Invoice transaction. Sales Orders For recording orders from customers. No accounting functions are involved and no entries to any ledger is made. Sales Orders can be rolled over into Invoices transactions. Requirements and Restrictions: A number of setup requirements must be fulfilled before the sales transactions can be performed. There are also a number of restrictions that govern the editing, saving and deleting of sales transactions. A complete list of these requirements and restrictions can be found in Appendix 3: Required Fields and Restrictions on page 155. Invoices Use an Invoice to record the sale of inventoried products. Using posting accounts, this type of transaction credits the inventory account, debits a cost-of-goods-sold account (determined by the customer’s sales department), 73 Sales Transactions credits a sales (revenue) account (determined by the customer’s sales department), debits a receivables asset account (or a credit card or cash-on-hand asset account) and, if sales tax is involved, credits the sales tax liability account. It also decreases the number and amount data in the products table. Using billing codes, other revenue accounts can be credited. Invoice transactions are not available if no sales departments are defined in the posting accounts setup. See Sales Departments on page 26. An inventory posting account and a billing posting account (see Types of Posting Accounts on page 23) must also be defined. To create an Invoice: 1. From the PCS Accounting menu bar, select Accounting/Sales/Invoices. This brings up the Invoice window. Alternatively, click on the Invoice button, page in the Invoice window appears. , on the main toolbar. A blank Details tabbed You can create an invoice by rolling in a sales order or by entering the invoice information from scratch. If you wish to create an invoice based on an existing sales order, choose Get From/Sales Orders from the menu bar. This will bring up the Select Sales Order window. Click on a sales order in the list and click on OK. The information from the sales order will be transferred to the Invoice form. However, the date-related boxes will contain dates based on the current date and the terms are added based on the default terms for the customer. If any items are not currently in stock in inventory, they will be listed as backordered. You will also want to check on the Terms: to make sure the terms are correct. You can edit, save and print the new invoice just as you would if you were entering the invoice from scratch as described in the following steps. Rolling a sales order into an invoice If you choose to build an invoice from scratch, perform the following steps: 74 Sales Transactions 2. 3. In the Cust ID: box (at the top of the form, in the middle), type in the customer identification code (not case-sensitive) and press ENTER or, click the pic button or press the F5 key to bring up the Select Customer window. If you clicked the pic button or pressed F5, in the Select Customer window, click on the customer and then click the OK button. Creating an invoice 4. Information from the customer list will fill in the main (bill-to) address information in the left side of the form and repeat this information in the right, ship-to section of the form. If the ship-to address is incorrect, click on the Ship To: button and, from the Select Location window, select an alternate address. You may edit any of the addressing fields. Note: An invoice cannot be entered for a customer that is not in the customer list. To add a new customer, use the procedure described under Customers on page 47. 5. 6. 7. On the upper-right part of the form, today’s date will appear in the Date: box. If you wish another date in this box, you can click in this box and edit the date, or double-click to bring up a pop-up calendar. In the pop-up calendar, double-click on the date you wish to be the billing date. If you are charging sales tax for the items in this sale, make sure the correct tax code appears in the Tax: box. Right-click or press F5 to choose from the tax codes in the tax table. The Terms: box, by default, is set to the terms code for this customer. To pick different terms, click the pic button in the Terms: box or press F5 and select an entry from the Select Terms Code window. 8. Check the Disc Date and edit the discount due date it if you need to. 9. Check the Due Date box and, if necessary, edit the date to show the due date for the net payment. 10. In the Via: box, enter the name of your shipper. 75 Sales Transactions 11. In the Your: box, enter the customer’s purchase order number or some other distinctive identifier that will let you identify the source of this receivable in aging reports. Up to 15 characters are allowed. 12. In the FOB: box, enter the method of payment of shipping charges. For instance, enter “Origin” if the customer is to pay the shipping charges; enter “Destination” if you are paying the shipping. 13. In the Our: box, you can enter any information that your organization might find useful for identifying this order and the customer. 14. In the Pay by: combo box, select the method of payment. The list of permitted entries is made up of the descriptions of Billing posting accounts (see Types of Posting Accounts on page 23) — for example, a “bill customer” receivable account, a credit card receivable account or a cash-on-hand or cash register account. Note that these are asset accounts. If the customer is paying by check (a billing account whose name is “Check”), optionally fill in the Check No: box with the customer check number. 15. Clicking on the Notes: button opens a small box where you can write any special instructions or descriptions you may have concerning the sale. These comments will appear in the printed invoice. 16. In the Message No: box, enter the number of a message you would like to see on the printed invoice. (See Setting up Messages on page 61 for procedure for setting up invoice messages.) 17. In the lower half of the Invoice window, list the items or services you have shipped and any billing codes for charges that accompany sale (e.g., codes for shipping and handling). To enter your first item, in the first blank cell (Row 1) of the Item column, right click or press F5. This will bring up the Products, Services, Codes window. Selecting a product, service or billing code for sales 18. In the From section at the top of the Products, Services, Codes window, choose to see a list of Products, Services or Billing Codes by clicking on the appropriate option button. 19. In the list, click on the received product, service or billing code and click on the OK button to enter it into the invoice. The product ID will be placed in the Item column and the description will be filled in the Description column. Zeroes will be placed in the Ord (number ordered) column, the Ship (number shipped) and the Back (number backordered) columns. The product’s sales price, from the product table (see Products on page 55), will appear in the Price column. If you have chosen a billing code, the amount entered in the billing code form (see Billing Codes on page 41) will appear. 20. In the Ord column, enter the quantity of this item you have shipped. If you are entering a billing code, you will probably wish to enter “1.0” here. 21. In the Ship column, enter the quantity or number of the item that were shipped. If you try to enter a product quantity greater than that available in inventory, the number in the Ship column will be reduced to the quantity available. The difference between the ordered number and the available number will be placed in the Back (backordered) column. If you place a number greater than that ordered, the sum of 76 Sales Transactions the shipped and backordered quantity will be automatically decrease to the ordered quantity. If you enter a number less than that ordered, the difference will appear as backordered. 22. The Back (quantity backordered) column is read-only. It is the calculated difference between the quantity ordered (the Ord column) and the quantity shipped (the Ship column). 23. Check the sales price for the item in the Price column and correct it, if needed. 24. If you have giving a sales discount, enter the percent of the discount in the Disc column. For instance, if you are giving a 15% discount, enter “15.00” in the Disc column. Note on Discounts: Discount amounts are not posted to the Sales Discount posting account (see Types of Posting Accounts on page 23). The discount simply reduces the sales price of the item. The Sales Discount posting account is used only in Cash receipt transactions. 25. If you are charging sales tax for the item, place a check in the Tax check box by clicking on it with the mouse or pressing the space bar. (Doing this will cause the tax amount to be credited to the sales tax liability account(s) specified in the tax code table (see Tax Codes Table on page 38). 26. The extended price (not including sales tax) charged for the item will appear in the Extended column. 27. As you entered a quantity, a new, blank row will appear in the list. Enter additional items by following the procedure described in Steps 17-26. 28. When finished, check the amounts in the Sub-Total:, Tax: and Total: boxes at the bottom of the form. The amount in the Tax: box is editable; the amounts in the Sub-Total: and Total: boxes are read-only. 29. If the entry in the Pay by: box is not the default billing posting account (for instance, the customer is making a credit card purchase), enter the amount paid in the Paid Amt: box at the bottom left corner of the form. Any difference between the amount entered here and the Total: amount will be credited to the default billing posting account (the customer bill-to account). 30. If you were paid some amount by credit card (or any billing posting account other than the default billing account), you may wish to enter some identifying information (like a credit card number) in the Ref: box. You can enter up to 20 characters in this box (although it can show only 10 at a time). 31. Save the invoice by selecting Edit/Save Invoice from the menu bar or by clicking the Save button. 32. Print the invoice by choosing File/Print Invoice from the menu bar or by clicking the Print button. To print multiple copies or an alternate printer, use the menu bar command. Invoices and Inventory When a product is sold, the inventoried on-hand quantity for that product is decreased by the quantity shipped and the total value of the inventoried product is decreased by the product of the quantity shipped times the average cost (or standard or last purchase cost, depending on the method of product costing chosen in setup) of the product. Sales Without Invoice For sales not involving inventory, you can use Sales Without Invoice. Like invoices, these transactions will appear in aging reports and, if billed, in the list of outstanding sales transactions for the customer when payment is received and a cash payment transaction is reported. As an example of using a Sales Without Invoice transaction, suppose you are selling a book that you purchased earlier for your own use and was debited to an expense account (instead of inventory) at the time of purchase. A Sales Without Invoice transaction can be used to: i. Debit the bill customer asset account for the amount you are charging for the book, including sales tax. This is done by the billing code chosen in the transaction form’s Pay by: box. ii. Credit the expense account where the original purchase price was posted for the price you are charging for the book. This is done by explicitly choosing the account in the detail section of the form. iii. Credit the sales tax liability account for sales tax to be paid by the customer. This account is selected automatically when you choose a tax code for the customer. To create a Sales Without Invoice transaction: 77 Sales Transactions 1. From the PCS Accounting menu bar, select Accounting/Sales/Without Invoice. This brings up the Sales without Invoice window. 2. In the Customer ID: box (at the top of the form), type in the vendor identification code (not casesensitive) and press ENTER or, click the pic button or press F5 to bring up the Select Customer window. If you clicked the pic button or pressed F5, in the Select Customer window, click on the customer you are selling to and then click the OK button. 3. Note: A Sales Without Invoice transaction cannot be entered for a customer that is not in the customer list. To add a new customer, use the procedure described in Customers on page 47. 4. 5. When the Customer ID: box is filled in with an existing customer ID, information from the customer list will fill in the addressing information in the upper part of the form. You may edit or add to any of the addressing fields. On the upper-right part of the form, today’s date will appear in the Date: box. If you wish another date in this box, you can click in this box and edit the date, or double-click to bring up a pop-up calendar. In the pop-up calendar, double-click on the date you wish to be the billing date. Creating a Sales Without Invoice transaction 6. If you are charging sales tax for the items in this sale, make sure the correct tax code appears in the Tax: box. Right-click or press F5 to choose from the tax codes in the tax table. 7. The Terms: box, by default, is set to the terms code for this vendor. To pick different terms, in the Terms: box, click the pic button or press F5 and select an entry from the Select Terms Code window. Check the Disc Date and edit the discount due date it if you need to. 8. 9. Check the Due Date box and, if necessary, edit the date to show the due date for the net payment. 10. In the Reference: box, enter a distinctive identifier that will let you identify the source of this sale in aging reports. Up to 15 characters are allowed. 11. In the Pay by: combo box, select the method of payment. The list of permitted entries is made up of the descriptions of Billing posting accounts (see Types of Posting Accounts on page 23) — for example, a bill-customer receivable account or a cash-on-hand account. Note that these are asset accounts. If the 78 Sales Transactions customer is paying by check (a billing account whose name is “Check”), optionally fill in the Check No: box with the customer check number. 12. Clicking on the Notes: button opens a small box where you can write any special instructions you may have concerning the sale. 13. In the lower half of the window, list the accounts and amounts you wish to credit. To enter your first account, in the first blank cell (Row 1) of the Account No. column, right click or press F5. This will bring up the Chart of Accounts window. Or, if you know the account number, you may type it into the Account No. cell. 14. In the Chart of Accounts window, pick the account to which the sale (or some part thereof) is to be credited. Click on the account and then click on the Select button (or simply double-click on the account). The account and its name will be inserted into the transaction. 15. You may edit the account name that appears in the Name column. 16. In the Description column, add a description of this line item. Up to 40 characters are allowed. 17. If you are charging sales tax for the amount in this line, place a check in the Tax check box by clicking on it with the mouse or pressing the space bar. (Doing this will cause the tax amount to be credited to the sales tax liability account specified by the tax code). 18. Type in the amount to be credited in the Amount column. To Delete a Line: To delete a line item in the details part of the form, simply delete the account number. 19. As you pass through the Tax column, a new, blank row will appear in the list. Enter additional items by following the procedure described in Steps 13-18. 20. When finished, check the amounts in the Sub-Total:, Tax: and Total: boxes at the bottom of the form. The amount in the Tax: box is editable, the other two boxes are read only. 21. If the entry in the Pay by: box is not the default billing posting account (for instance, the customer paid cash), enter the amount paid in the Paid Amt: box at the bottom left corner of the form. Any difference between the amount entered here and the Total: amount will be credited to the default billing posting account (the customer bill-to account). 22. If you are paid some amount by credit card (or any billing posting account other than the default billing account), you may wish to enter some identifying information (like a credit card number) in the Ref: box. You can enter up to 20 characters in this box (although it can show only 10 at a time). 23. Save the transaction by selecting Edit/Save Sale – No Invoice from the menu bar or by clicking the Save button. Sales Returns Use Sales Return transactions to reverse all or part of an invoice. Sales Return transactions are not available if no sales departments are defined in the posting accounts setup. See Setting up a Sales Department on page 27. An inventory posting account and a billing posting account must also be defined. Creating a Sales Return To create a Sales Return: 1. Fro m the PCS Accounting menu bar, select Accounting/Sales/Sales Returns. This brings up the Sales Return window. A blank Details tabbed page in the Sales Return window appears. You can create a sales return by rolling in an invoice or by entering the sales return information from scratch. If you wish to create a sales return based on an existing invoice, right-click in the Orig Inv No: box. This will bring up the Select Invoice window. Click on an invoice in the list and click on OK. Most of the information from the invoice will be transferred to the Sales Return form. The date will be the current date. 79 Sales Transactions No item quantity data is imported. Therefore, at a minimum, to complete the transaction, you must enter the quantities to be returned (in the Return column). You can edit, save and print the new sales return just as you would if you were entering the sales return from scratch as described in the following steps. If you choose to build a sales return from scratch, perform the following steps: 2. In the Customer ID: box (at the top of the form, in the middle), type in the customer identification code (not case-sensitive) and press ENTER or, to bring up the Select Vendor window, click the pic button or press F5. 3. If you clicked the pic button, in the Select Customer window, click on the customer you are receiving the return from and then click the OK button. Creating a sales return 4. Information from the customer list will fill in the addressing information in the left side of the form. Note: A sales return cannot be entered for a customer that is not in the customer list. To add a new customer, use the procedure described in Customers on page 47. 5. 6. 7. 8. On the upper-right part of the form, today’s date will appear in the Date: box. If you wish another date in this box, you can click in this box and edit the date, or double-click to bring up a pop-up calendar. In the pop-up calendar, double-click on the date you wish to be the transaction date. If you charged sales tax for the items being returned, make sure the correct tax code appears in the Tax: box. Right-click or press F5 to choose from the tax codes in the tax table. In the Via: box, enter the name of the shipper. In the Your: box, enter the RMA number or some other distinctive identifier that will let you identify the source of this return. Up to 15 characters are allowed. If the return is created from a invoice, the Your: entry in the invoice fills this box. 80 Sales Transactions 9. In the FOB: box, enter the method of payment of shipping charges. For instance, enter “Origin” if the customer is paying the shipping charges; enter “Destination” if you are paying for shipping. 10. In the Our: box, you can enter any information that your organization might find useful for identifying this return or the customer. You may wish to place the customer’s original purchase order number here. 11. In the Pay by: combo box, select the method of payment. This will nearly always be the method of payment of the original invoice. If you choose a method of payment different than that in the invoice, the amounts involved in the return will not post to the same accounts as those posted to by the invoice. The list of permitted entries is made up of the descriptions of billing posting accounts. 12. Clicking on the Notes: button opens a small box where you can write any special instructions you may have concerning the return. These comments will appear in the printed sales return form. 13. In the lower half of the Sales Return window, list the items you are returning. Using Billing Codes in Sales Returns: You can use billing codes in sales returns, but remember that these will be deducted from your revenues (i.e., their effect is the opposite of that they have when used in invoices). To enter your first item, right click in the first blank cell (Row 1) of the Item column. This will bring up the Products, Services, Codes window. Pick the product, service or billing code from the list and click the OK button. The product ID will be placed in the Item column and the description will be filled in the Description column. Zero will be placed in the Return (number returned) column. The product sales price will appear in the Price column. 14. Enter the billed price for the item in the Price column. 15. If you gave a discount, enter the percent of the discount in the Disc column. For instance, if you have gave a 15% discount in the invoice, enter “15.00” in the Disc column. Note on Discounts: Discount amounts are not posted to the Sales Discount posting account (see Types of Posting Accounts on page 23). The discount simply reduces the sales price of the item. The Sales Discount posting account is used only in Cash receipt transactions. 16. If you charged sales tax for the item, place a check in the Tax check box by clicking on it with the mouse or pressing the space bar. (Doing this will cause the tax amount to be debited to the sales tax liability account. 17. The extended price (not including sales tax) for the item will appear in the Extended column. 18. As you entered a quantity, a new, blank row will appear in the list. Enter additional items by following the procedure described in Steps 13-17. 19. When finished, check the amounts in the Sub-Total:, Tax: and Total: boxes at the bottom of the form. The amount in the Tax: box is editable; the amounts in the Sub-Total: and Total: boxes are read-only. 20. If the entry in the Pay by: box is not the default bill-to posting account (for instance, you made a credit card sale), enter the amount paid in the Paid Amt: box at the bottom left corner of the form. Any difference between the amount entered here and the Total: amount will be debited to the default billing posting account (the customer bill-to account). 21. If the customer paid some amount by credit card (or any billing posting account other than the default Purchasing account), you may wish to enter some identifying information (like a credit card number) in the Ref: box. You can enter up to 20 characters in this box (although it can show only 10 at a time). 22. Save the sales return by selecting Edit/Save Sales Returns from the menu bar or by clicking the Save button. 23. Print the sales return by choosing File/Print Sales Return from the menu bar or by clicking the Print button. To print multiple copies or an alternate printer, use the menu bar command. Sales Returns and Inventory When a customer returns a product, the inventoried on-hand quantity for that product is increased by the quantity returned. Inventory is debited by the product cost times the quantity returned and the cost-of-goods-sold account is credited for the same amount. The product cost used in these calculations is either the current average cost, the 81 Sales Transactions standard cost or the last purchase cost, as determined by the product costing method you chose when setting up PCS Accounting. Sales Credits Use a Sales Credit transaction to reverse a Sales Without Invoice transaction or simply to record the giving of credit to a customer. Sales Credit transactions, like Sales Without Invoice transactions, make entries directly to accounts. A billing posting account, as specified in the form’s Pay by: box, is automatically credited by these transactions; the accounts specified in the details section of the form are debited. To create a Sales Credit: 1. From the PCS Accounting menu bar, select Accounting/Sales/Sales Credit. This brings up the Sales Credit window. You can create a Sales Credit transaction by rolling in a Sales Without Invoice transaction or by entering the sales credit information from scratch. If you wish to create a sales credit based on an existing sale without invoice, click the pic button or press F5 in the Orig Inv No: box. This will bring up the Select Sales window. Click on a transaction in the list and click on OK. Most of the information from the sale will be transferred to the Sales Credit form. The date will be the current date. No amounts are imported. Therefore, at a minimum, to complete the transaction, you must enter the amounts for the accounts to be debited (in the Amount column). You can edit and save the new sales credit just as you would if you were entering the sales credit from scratch as described in the following steps. If you choose to build a sales credit from scratch, perform the following steps: 2. In the Customer ID: box (at the top of the form), type in the customer identification code (not casesensitive) and press ENTER or, to bring up the Select Customer window, click the pic button or press F5. 3. If you clicked the pic button, in the Select Customer window, click on the customer you are giving credit to and then click the OK button. Creating a sales credit transaction 82 Sales Transactions Note: A Sales Credit cannot be entered for a customer that is not in the customer list. To add a new customer, use the procedure described in Customers on page 47. 4. 5. 6. 7. When the Customer ID: box is filled in with an existing customer ID, information from the customer list will fill in the addressing information in the upper- part of the form. You may edit or add to any of the addressing. On the upper-right part of the form, today’s date will appear in the Date: box. If you wish another date in this box, you can click in this box and edit the date, or double-click to bring up a pop-up calendar. In the pop-up calendar, double-click on the date you wish to be the date or the transaction. If you are reversing a sale in which sales tax was paid, and you wish to reverse this, make sure the correct tax code appears in the Tax: box. Right-click to choose from the tax codes in the tax table. In the Reference: box, enter the customer’s original purchase order number or some other distinctive identifier that will let you identify the source of this receivable in aging reports. Up to 15 characters are allowed. 8. In the Pay by: combo box, select the method of payment. The list of permitted entries is made up of the descriptions of billing posting accounts. 9. Clicking on the Notes: button opens a small box where you can write any special instructions you may have concerning the transaction. 10. In the lower half of the window, list the accounts you wish to debit. These will usually be expense or revenue accounts. To enter your first account, in the first blank cell (Row 1) of the Account No. column, right click or press F5. This will bring up the Chart of Accounts window. Or, if you know the account number, you may type it into the Account No. cell. 11. In the Chart of Accounts window, pick the account to be debited. Click on the account and then click on the Select button (or simply double-click on the account). The account and its name will be inserted into the transaction. 12. In the Description column, add a description of this line item. Up to 40 characters are allowed. 13. If you paid sales tax for the item, place a check in the Tax check box by clicking on it with the mouse or pressing the space bar. Doing this will cause the tax amount to be debited to (i.e., subtracted from) the sales tax account specified by the tax code. 14. Type in the amount to be debited to the specified account in the Amount column. 15. As you pass through the Tax column, a new, blank row will appear in the list. Enter additional accounts by following the procedure described in Steps 10-14. 16. When finished, check the amounts in the Sub-Total:, Tax: and Total: boxes at the bottom of the form. The amount in the Tax: box is editable, the other two boxes are read only. 17. If the entry in the Pay by: box is not the default billing posting account (for instance, you are giving a cash return from the cash-on-hand account), enter the amount paid in the Paid Amt: box at the bottom left corner of the form. Any difference between the amount entered here and the Total: amount will be debited to the default billing posting account (the bill-to receivable account). 18. If you paid some amount by credit card (or any billing posting account other than the default billing account), you may wish to enter some identifying information (like a credit card number) in the Ref: box. You can enter up to 20 characters in this box (although it can show only 10 at a time). 19. Save the transaction by selecting Edit/Save Sales Credit from the menu bar or by clicking the Save button. Sales Orders Use a Sales Order to record customer orders for products (inventoried items) and services. You can roll sales orders into invoices when the order is ready for billing. To create a sales order: 1. From the PCS Accounting menu bar, select Accounting/Sales/Sales Orders. This brings up the Sales Order window. A blank Details tabbed page in the Sales Order window appears. 83 Sales Transactions 2. In the Cust ID: box (at the top of the form, in the middle), type in the customer identification code (not case-sensitive) and press ENTER or, to bring up the Select Customer window, right- click or press F5. 3. If you click the pic button, in the Select Customer window, click on the customer placing the order and then click the OK button. Note: A sales order cannot be entered for a customer that is not in the customer list. Creating a sales order 4. 5. 6. 7. 8. When the Cust ID: box is filled in with an existing customer ID, information from the customer list will fill in the main (remit-to) addressing information in the upper-left part of the form and repeat this information in the right, ship-to section of the form. If the ship-to address is incorrect, click on the Ship To: button and, from the Select Location window, select an alternate address. You may also edit any of the addressing information. On the upper-right part of the form, today’s date will appear in the Date: box. If you wish another date in this box, you can edit the date by typing in a different date, or double-click to bring up a pop-up calendar. In the pop-up calendar, double-click on the date you wish to be the sales order’s date of issue. If you expect to charge sales tax for the items in this order, make sure the correct tax code appears in the Tax: box. Right-click or press F5 to choose from the tax codes in the tax table. The Terms: box, select the terms for the sale, if any. Right-click or press F5 to choose from the terms codes in the terms table. In the Via: box, enter the name of the shipper you will use (if known or requested by the customer). 9. In the Your: box enter the customer’s purchase order number or any information that your organization might find useful for identifying this order. 10. In the FOB: box, enter the method of payment of shipping charges. For instance, enter “Origin” if the customer will be paying the shipping charges; enter “Destination” if you are paying for shipping. 11. In the Our: box, you can enter any information that your organization might find useful for identifying this order or the customer. 12. Clicking on the Notes: button opens a small box where you can write any special instructions you may have concerning the order. These comments will appear in the printed sales order. 84 Sales Transactions 13. In the lower half of the Sales Order window, list the items being ordered and any billing codes you wish. 14. To enter your first item, in the first blank cell (Row 1) of the Item column, right click or press F5. This will bring up the Products, Services, Codes window. Selecting an ordered product, service or billing code 15. In the From section at the top of the Products, Services, Codes window, choose to see a list of Products or Services or Billing Codes by clicking on the appropriate option button. 16. In the list, click on the product or code being ordered and click on the OK button to enter it into the sales order. The product ID will be placed in the Item column and the description will be filled in the Description column. Zeroes will be placed in the Ord column. The sales price for the item, as recorded in the products, services or billing codes tables will appear in the Price column. 17. Edit the description if you wish. Up to 40 characters are allowed. 18. In the Ord column, enter the ordered quantity of this item. If you have selected a billing code, you will probably wish to enter “1.0” here. 19. Enter the expected sales price for the item in the Price column. 20. If you expect to give a discount, enter the percent of the discount in the Disc column. For instance, if you expect to give a 15% discount, enter “15.00” in the Disc column. 21. If you expect to charge sales tax for the item, place a check in the Tax check box by clicking on it with the mouse or pressing the space bar. 22. The extended price (not including sales tax) for the item will appear in the Extended column. 23. As you entered a quantity, a new, blank row will appear in the list. Enter additional items by following the procedure described in Steps 13-21. 24. When finished, check the amounts in the Sub-Total:, Tax: and Total: boxes at the bottom of the form. 25. Save the sales order by selecting Edit/Save Sales Orders from the menu bar or by clicking the Save button. 26. Print the sales order by choosing File/Print Sales Order from the menu bar or by clicking the Print button on the tool bar. To print multiple copies or an alternate printer, use the menu command. Sales Orders and Inventory Sales orders have no effect on the product table. On-hand and on-order quantities are not changed. Editing Sales Transactions To edit a sales transaction, choose the desired type of transaction in the Accounting/Sales sub-menu on the main menu bar. When the transaction window (Invoices, Sales Credit, etc.) opens, the Details tabbed page will appear, 85 Sales Transactions ready for you to enter a new transaction. Click on the Select tab at the top of the window. The Select tabbed page shows a list of existing transactions. Selecting an invoice To order by Invoice Number, Customer ID, Name, Date or Amount, click on the corresponding column header. Clicking on an item in the list will immediately take you to the Details page and display the selected transaction for editing. The header information (customer, dates, terms, etc.) and the paid amount in the footer of an invoice cannot be edited if the payment has been deposited. If you decrease the quantity returned in a sales return and this change would result in the on-hand quantity becoming negative, you will be prevented from saving the transaction. Deleting Sales Transactions Sales transactions can be deleted using the Delete button on the tool bar or by selecting the Edit/Delete command from the menu bar. An invoice cannot be deleted for which payment has been recorded and the payment has been deposited. A sales return cannot be deleted if doing so would decrease an on-hand quantity of an inventoried item to less than zero. Examples of Sales Transactions Example A: A customer purchases an item and pays the full amount immediately with a check and the check is deposited in the bank. To record the transaction in PCS Accounting, enter an invoice for the sale. In the invoice form’s Pay by: box, choose “Check”. Enter the check number in the Check No: box and enter the paid amount In the Paid Amt: box. Save the invoice. The paid amount will be debited to the Billing posting account named “Check”, a cashon-hand account. Sales, inventory, cost-of-goods-sold and sales tax liability accounts are also affected. When 86 Sales Transactions you deposit the check, perform a deposit transaction. This will credit the Billing (cash-on-hand) posting account and debit your Cash Payment bank account. Example B: The customer in Example A returns the purchased items. You accept the return and write a check to the customer for the amount of the sale. In the meantime, the bank has sent you a statement and you have included the customer’s check in the reconciliation of the bank account. Because the payment for the invoice has been deposited, you cannot simply delete the invoice. Nor would you want to since you will want to record the check you are writing to cover the return and the bank statement documents the deposit of the customer’s check. To record this type of return, you will enter two transactions: i. a sales return to correct the receivables, sales, inventory, cost-of-goods-sold and tax accounts and ii. a bank transaction recording the writing of the check to the customer which corrects the cash-on-hand and checking accounts. To record this set of transactions, first enter the sales return transaction. It would be best to do this by rolling the original invoice into the sales return. In the Pay by: box, make sure the entry is “Check” to match the invoice (as it should be if the invoice was rolled in). Make sure the Paid Amt: box matches the paid amount in the invoice. When the sales return is saved, the invoice transaction will be exactly reversed. This means that the cash-onhand account will receive a credit and will thus be incorrect; it will be less than it should be by the amount of the credit, an amount equal to that of the check written to the customer at the time of the return. On the other hand, the bank account will also be incorrect; it will be too large because you have not yet recorded the writing of the check to the customer. Also at this point in the transaction, aging reports and accounts other than the cash-related accounts will be correct. To complete the set of transactions, perform the Cash/Bank Transaction. In this transaction, in the Name/Descript. box, optionally enter the name of the customer. The Bank Account: box should read the name of the checking account. The Transaction Type: box should read “Payment”. Enter the check number in the Check No. box. In the Reference: box, you would probably want to indicate that check is related to a sales return and show the sales return numb er. In the Amount: box, enter the amount of the check. In the lower part of the form, enter the account number of the cash-on-hand account in the Account No. column and the amount of the check in the Amount column. Save the bank transaction. The cash-on-hand account will be debited (increased) and the bank account will be credited (decreased) by the amount of the check. Bank transactions do not affect sales-related accounts or aging data; so information related to sales, receivables, inventory, etc., which was correct after the first, sales return transaction, remains correct. This completes the set of transactions needed to record the return. 87 Purchasing Transactions Purchasing activities are conducted using the sub-menu under the Accounting/Purchasing menu selection. Purchasing menu The available purchasing transactions are: Merchandise Received For recording purchases of inventoried products. Merchandise Receipts can also record purchased services, non-inventoried items and purchasing costs through the use of purchasing codes . The chart of accounts is not accessed directly; all posting is automatic. Merchandise receipts post product item costs to the inventory posting account. Item quantities are added to the products table. Transaction amounts are posted to a designated payable posting account. Sales taxes are posted to the purchase tax expense account (see Tax Codes Table on page 38) designated by the tax code specified in the transaction. Non-inventory Purchase For purchases of items and services for internal use. The products, services and purchase code tables are not used. Purchase amounts are automatically posted to a payables posting account. The transaction is balanced by posting to nonreconcilable asset or expense accounts explicitly specified in the detail section of the transaction. Sales taxes are posted to the purchase tax expense account (see Tax Codes Table on page 38) designated by the tax code specified in the transaction. Purchase Returns Returns of inventoried purchases are processed using Purchase Returns. This type of transaction is used to reverse a merchandise receipt. Purchase Credit A Purchase Credit is used to reverse a non-inventoried purchase. Purchase Orders For recording orders to vendors. No accounting functions are involved and no entries to any ledger is made. Purchase Orders can be rolled over into Merchandise transactions. Requirements and Restrictions: A number of setup requirements must be fulfilled before the purchasing transactions can be performed. There are also a number of restrictions that govern the editing, saving and deleting of purchasing transactions. A complete list of these requirements and restrictions can be found in Appendix 3: Required Fields and Restrictions on page 155. Merchandise Receipts Use a Merchandise Receipt to record the receipt of inventoried products for resale. Using posting accounts, this type of transaction debits the inventory account, credits the payables liability account (or a credit card account) and, if sales tax is involved, debits the purchase tax expense account. It also updates the number and amount data in the products table. Using purchasing codes, other accounts can be debited. When recording the receipt of services in Merchandise Receipts, purchasing codes must be used. 89 Purchasing Transactions Creating a Merchandise Receipt To create a Merchandise Receipt: 1. From the PCS Accounting menu bar, select Accounting/Purchasing/Merchandise Received. This brings up the Merchandise Received window. Alternatively, click on the Merchandise Received button, , on the main toolbar. A blank Details tabbed page in the Merchandise Received window appears. You can create a merchandise receipt by rolling in a purchase order or by entering the merchandise receipt information from scratch. If you wish to create a merchandise receipt based on an existing purchase order, choose Get From/Purchase Orders from the menu bar. This will bring up the Select Purchase Order window. Click on a purchase order in the list and click on OK. The information from the purchase order will be transferred to the Merchandise Received form. However, the date-related boxes will contain dates based on the current date and the terms are added based on the default terms for the vendor. At a minimum, to complete the transaction, you must now enter the quantities received (in the Rec column). You will also want to check on the Terms: to make sure the terms are correct. You can edit, save and print the new merchandise receipt just as you would if you were entering the merchandise receipt from scratch as described in the following steps. Rolling a purchase order into a merchandise receipt If you choose to build a merchandise receipt from scratch, perform the following steps: 2. In the Vendor ID: box (at the top of the form, in the middle), type in the vendor identification code (not case-sensitive) and press ENTER or, click the pic button to bring up the Select Vendor window. 3. If you clicked the pic button, in the Select Vendor window, click on the vendor you have purchased from and then click the OK button. 90 Purchasing Transactions Creating a merchandise receipt 4. Information from the vendor list will fill in the main (remit-to) address information in the left side of the form and repeat this information in the right, ship-from section of the form. If the ship-from address is incorrect, click on the Ship From: button and, from the Select Location window, select an alternate address. You may edit any of the addressing fields. Note: A merchandise receipt cannot be entered for a vendor that is not in the vendor list. To add a new vendor, use the procedure described in Vendors on page 51. 5. 6. 7. On the upper-right part of the form, today’s date will appear in the Date: box. If you wish another date in this box — for instance, the invoice date for the purchase — you can click in this box and edit the date, or double-click to bring up a pop-up calendar. In the pop-up calendar, double-click on the date you wish to be the merchandise receipt’s receipt or billing date. If you are to pay sales tax for the items in this purchase, make sure the correct tax code appears in the Tax: box. Right-click to choose from the tax codes in the tax table. The Terms: box, by default, is set to the terms code for this vendor. To pick different terms, click the pic button in the Terms: box and select an entry from the Select Terms Code window. 8. Check the Disc Date and edit the discount due date it if you need to. 9. Check the Due Date box and, if necessary, edit the date to show the due date for the net payment. 10. In the Via: box, enter the name of the shipper. 11. In the Vendor Ref: box, enter the vendor’s invoice number for the purchase or some other distinctive identifier that will let you identify the source of this payable when making payments or in aging reports. Up to 15 characters are allowed. 12. In the FOB: box, enter the method of payment of shipping charges. For instance, enter “Origin” if you are paying the shipping charges; enter “Destination” if the vendor is paying for shipping. 13. In the Our: box, you can enter any information that your organization might find useful for identifying this order or the vendor. You may wish to place the purchase order number for this purchase here. 91 Purchasing Transactions 14. In the Pay by: combo box, select the method of payment. The list of permitted entries is made up of the descriptions of Purchasing posting accounts (see Types of Posting Accounts on page 23) — for example, a vendor payable account or a credit card payable account. Note that these are liability accounts. You cannot have an entry that posts directly to a checking or cash asset account. If you are paying by check at the time of purchase or at a later time, you will need to select to a liability account (a vendor payable account) in the Pay by: box and then make a cash payment transaction. 15. Clicking on the Notes: button opens a small box where you can write any special instructions you may have concerning the purchase. These comments will appear in the printed merchandise receipt. 16. In the lower half of the Merchandise Receipt window, list the items you have received and any purchasing codes for charges that accompany the order (e.g., codes for shipping and handling, freight, insurance and any received services). 17. To enter your first item, in the first blank cell (Row 1) of the Item column, right click or press F5. This will bring up the Products, Services, Codes window. Selecting a product 18. In the From section at the top of the Products, Services, Codes window, choose to see a list of Products, or Purchasing Codes by clicking on the appropriate option button. 19. In the list, click on the received product or purchasing code and click on the OK button to enter it into the merchandise receipt. The product ID will be placed in the Item column and the description will be filled in the Description column. Zeroes will be placed in the Ord (number ordered) column, the Rec (number received) and the Back (number backordered) columns. If you have previously purchased the item, its last purchase price will appear in the Price column. If you have chosen a purchasing code, the amount entered in the purchasing code form (see Purchasing Codes on page 39) will appear. 20. In the Ord column, enter the quantity of this item you ordered. If you are entering a purchasing code, you will probably wish to enter “1.0” here. 21. In the Rec column, enter the quantity or number of the item that has been received. If you place a number greater than that ordered, the ordered number will be automatically increase to the received quantity. If you enter a number less than that ordered, the difference will appear as backordered. 22. The Back (quantity backordered) column is read-only. It is the calculated difference between the quantity ordered (the Ord column) and the quantity received (the Rec column). 23. Enter the billed price for the item in the Price column. 24. If you have received a discount, enter the percent of the discount in the Disc column. For instance, if you have received a 15% discount, enter “15.00” in the Disc column. 92 Purchasing Transactions Note on Discounts: Discount amounts are not posted to the Purchase Discount posting account (see Types of Posting Accounts on page 23). The discount simply reduces the purchase cost of the item. The Purchase Discount posting account is used only in Cash payment transactions. 25. If you will pay sales tax for the item, place a check in the Tax check box by clicking on it with the mouse or pressing the space bar. (Doing this will cause the tax amount to be debited to the purchase tax posting account. If you wish the amount paid for the item to include sales tax, include the tax in the Price amount and clear the Tax check box.) 26. The extended price (not including sales tax) to be paid for the item will appear in the Extended column. 27. As you entered a quantity, a new, blank row will appear in the list. Enter additional items by following the procedure described in Steps 16-25. 28. When finished, check the amounts in the Sub-Total:, Tax: and Total: boxes at the bottom of the form. The amount in the Tax: box is editable; the amounts in the Sub-Total: and Total: boxes are read-only. 29. If the entry in the Pay by: box is not the default purchasing posting account (for instance, you are making a credit card purchase), enter the amount paid in the Paid Amt: box at the bottom left corner of the form. Any difference between the amount entered here and the Total: amount will be credited to the default Purchasing posting account (the vendor payable account). 30. If you are paying some amount by credit card (or any Purchasing posting account other than the default Purchasing account), you may wish to enter some identifying information (like a credit card number) in the Ref: box. You can enter up to 20 characters in this box (although it can show only 10 at a time). 31. Save the merchandise receipt by selecting Edit/Save Merchandise Receipts from the menu bar or by clicking the Save button. 32. Print the merchandise receipt by choosing File/Print Merchandise Received from the menu bar or by clicking the Print button. To print multiple copies or an alternate printer, use the menu bar command. Merchandise Receipts and Inventory When a product is received, the inventoried on-hand quantity for that product is increased by the quantity received and the total value of the inventoried product is increased by the amount paid for the product (purchase price times quantity received). If you have chosen to use average product costing, the average cost is updated according to the formula, updated average cost = (current on-hand quantity × current average cost + received quantity × purchase price) ÷ (current on-hand quantity + received quantity) Standard cost of a product is unaffected by a merchandise receipt; the last purchase price is updated whenever a merchandise receipt is created that contains the item. The On-Order number for a product is decreased by the quantity received. Non-Inventory Purchase When billed for services received, or purchases of items for internal use, you can Non-Inventory Purchase transactions to debit the amounts paid directly to an account. The amount of the purchase can be automatically credited to any of the Purchasing posting accounts. To create a Non-Inventory Purchase transaction: 1. From the PCS Accounting menu bar, select Accounting/Purchasing/Non-Inventory Purchase. This brings up the Non-Inventoried Purchase window. 2. In the Vendor ID: box (at the top of the form), type in the vendor identification code (not case-sensitive) and press ENTER or, click the pic button to bring up the Select Vendor window. 3. If you clicked the pic button, in the Select Vendor window, click on the vendor you are purchasing from and then click the OK button. Note: A Non-Inventory Purchase cannot be entered for a vendor that is not in the vendor list. To add a new vendor, use the procedure described in Vendors on page 51. 93 Purchasing Transactions 4. When the Vendor ID: box is filled in with an existing vendor ID, information from the vendor list will fill in the addressing information in the upper part of the form. 5. On the upper-right part of the form, today’s date will appear in the Date: box. If you wish another date in this box — for instance, the invoice date for the purchase — you can click in this box and edit the date, or double-click to bring up a pop-up calendar. In the pop-up calendar, double-click on the date you wish to be the billing date. Creating a non-inventoried purchase transaction 6. 7. If you are to pay sales tax for the items in this purchase, make sure the correct tax code appears in the Tax: box. Right-click to choose from the tax codes in the tax table. The Terms: box, by default, is set to the terms code for this vendor. To pick different terms, click the pic button in the Terms: box and select an entry from the Select Terms Code window. 8. Check the Disc Date and edit the discount due date it if you need to. 9. Check the Due Date box and, if necessary, edit the date to show the due date for the net payment. 10. In the Vendor Ref: box, enter the vendor’s invoice number for the purchase or some other distinctive identifier that will let you identify the source of this payable when making payments or in aging reports. Up to 15 characters are allowed. 11. In the Paid by: combo box, select the method of payment. The list of permitted entries is made up of the descriptions of Purchasing posting accounts (see Types of Posting Accounts on page 23) — for example, a vendor payable account or a credit card payable account. Note that these are liability accounts. You cannot have an entry that posts directly to a checking or cash asset account. If you are paying by check at the time of purchase or at a later time, you will need to select to a liability account (a vendor payable account) in the Paid by: box and then make a cash payment transaction. 12. Clicking on the Notes: button opens a s mall box where you can write any special instructions you may have concerning the purchase. 13. In the lower half of the window, list the accounts and amounts you wish to debit. These will usually be expense or asset accounts. To enter your first account, right click in the first blank cell (Row 1) of the Account No. column. This will bring up the Chart of Accounts window. Or, if you know the account number, you may type it into the Account No. cell. 94 Purchasing Transactions 14. In the Chart of Accounts window, pick the account to which the purchase (or some part thereof) is to be debited. Click on the account and then click on the Select button (or simply double-click on the account). The account and its name will be place into the transaction. 15. In the Description column, add a description of this line item. Up to 40 characters are allowed. 16. If you will pay sales tax for the item, place a check in the Tax check box by clicking on it with the mouse or pressing the space bar. (Doing this will cause the tax amount to be debited to the purchase tax posting account. If you wish the amount debited to the specified account to include the sales tax, include the tax as part of the amount in the Amount column and clear the Tax check box.) 17. Type in the amount to be debited in the Amount column. To Delete a Line: To delete a line item in the details part of the form, simply delete the account number. 18. As you pass through the Tax column, a new, blank row will appear in the list. Enter additional items by following the procedure described in Steps 13-17. 19. When finished, check the amounts in the Sub-Total:, Tax: and Total: boxes at the bottom of the form. The amount in the Tax: box is editable, the other two boxes are read only. 20. If the entry in the Pay by: box is not the default purchasing posting account (for instance, you are making a credit card purchase), enter the amount paid in the Paid Amt: box at the bottom left corner of the form. Any difference between the amount entered here and the Total: amount will be credited to the default Purchasing posting account (the vendor payable account). 21. If you are paying some amount by credit card (or any Purchasing posting account other than the default Purchasing account), you may wish to enter some identifying information (like a credit card number) in the Ref: box. You can enter up to 20 characters in this box (although it can show only 10 at a time). 22. Save the transaction by selecting Edit/Save Non-Inventory Purchase from the menu bar or by clicking the Save button. Purchase Returns Use Purchase Return transactions to reverse all or part of a merchandise receipt. To create a Purchase Return: 1. From the PCS Accounting menu bar, select Accounting/Purchasing/Purchase Returns. This brings up the Purchase Return window. A blank Details tabbed page in the Purchase Return window appears. You can create a purchase return by rolling in a merchandise receipt or by entering the purchase return information from scratch. If you wish to create a purchase return based on an existing merchandise receipt, click the pic button in the Orig Inv No: box. This will bring up the Select Merchandise Received window. Click on a merchandise receipt in the list and click on OK. Most of the information from the merchandise receipt will be transferred to the Purchase Return form. The date will be the current date. No item quantity data is imported. Therefore, at a minimum, to complete the transaction, you must enter the quantities to be returned (in the Return column). You can edit, save and print the new purchase return just as you would if you were entering the purchase return from scratch as described in the following steps. If you choose to build a purchase return from scratch, perform the following steps: 2. 3. In the Vendor ID: box (at the top of the form, in the middle), type in the vendor identification code (not case-sensitive) and press ENTER or, click the pic button to bring up the Select Vendor window. If you clicked the pic button, in the Select Vendor window, click on the vendor you are returning the items to and then click the OK button. 95 Purchasing Transactions Creating a purchase return 4. Information from the vendor list will fill in the addressing information in the left side of the form. Note: A purchase return cannot be entered for a vendor that is not in the vendor list. To add a new vendor, use the procedure described under Vendors on page 51. 5. On the upper-right part of the form, today’s date will appear in the Date: box. If you wish another date in this box, you can click in this box and edit the date, or double-click to bring up a pop-up calendar. In the pop-up calendar, double-click on the date you wish to be the transaction date. 6. If you were charged sales tax for the items being returned, make sure the correct tax code appears in the Tax: box. Right-click to choose from the tax codes in the tax table. 7. In the Via: box, enter the name of the shipper. 8. In the Your: box, enter the vendor’s RMA number or some other distinctive identifier that will let you identify the source of this return. Up to 15 characters are allowed. If the return is created from a merchandise receipt, the Vendor Ref: entry in the merchandise receipt fills this box. 9. In the FOB: box, enter the method of payment of shipping charges. For instance, enter “Origin” if you are paying the shipping charges; enter “Destination” if the vendor is paying for shipping. 10. In the Our: box, you can enter any information that your organization might find useful for identifying this return or the vendor. You may wish to place the merchandise receipt or the purchase order number for the original purchase here. 11. In the Pay by: combo box, select the method of payment. This will nearly always be the method of payment of the original merchandise receipt. If you choose a method of payment different than that in the merchandise receipt, the amounts involved in the return will not post to the same accounts as those posted to by the merchandise receipt. The list of permitted entries is made up of the descriptions of purchasing posting accounts (see Types of Posting Accounts on page 23). 12. Clicking on the Notes: button opens a small box where you can write any special instructions you may have concerning the return. These comments will appear in the printed purchase return form. 13. In the lower half of the Purchase Return window, list the items you are returning. 96 Purchasing Transactions Using Purchasing Codes in Purchase Returns: You can use Purchasing codes in purchase returns, but remember that these will be deducted from your payables and expenses (i.e., their effect is the opposite of that they have when used in merchandise receipts). Use them only if you expect the vendor to give you credit for the expense or asset represented by the code. To enter your first item, right click in the first blank cell (Row 1) of the Item column. This will bring up the Products, Services, Codes window. Pick the product from the list and click the OK button. The product ID will be placed in the Item column and the description will be filled in the Description column. Zero will be placed in the Return (number returned) column. If you have previously purchased the item, its last purchase price will appear in the Price column. 14. Enter the billed price for the item in the Price column. 15. If you have received a discount, enter the percent of the discount in the Disc column. For instance, if you have received a 15% discount, enter “15.00” in the Disc column. Note on Discounts: Discount amounts are not posted to the Purchase Discount posting account (see Types of Posting Accounts on page 23). The discount simply reduces the purchase cost of the item. The Purchase Discount posting account is used only in Cash payment transactions. 16. If you paid sales tax for the item, place a check in the Tax check box by clicking on it with the mouse or pressing the space bar. (Doing this will cause the tax amo unt to be credited to the purchase tax posting account. If you wish the amount of credit for the item to include sales tax, include the tax in the Price amount and clear the Tax check box.) 17. The extended price (not including sales tax) to be credited for the item will appear in the Extended column. 18. As you entered a quantity, a new, blank row will appear in the list. Enter additional items by following the procedure described in Steps 13-18. 19. When finished, check the amounts in the Sub-Total:, Tax: and Total: boxes at the bottom of the form. The amount in the Tax: box is editable; the amounts in the Sub-Total: and Total: boxes are read-only. 20. If the entry in the Pay by: box is not the default purchasing posting account (for instance, you made a credit card purchase), enter the amount paid in the Paid Amt: box at the bottom left corner of the form. Any difference between the amount entered here and the Total: amount will be debited to the default Purchasing posting account (the vendor payable account). 21. If you paid some amount by credit card (or any purchasing posting account other than the default purchasing account), you may wish to enter some identifying information (like a credit card number) in the Ref: box. You can enter up to 20 characters in this box (although it can show only 10 at a time). 22. Save the purchase return by selecting Edit/Save Purchase Returns from the menu bar or by clicking the Save button. 23. A purchase return cannot be saved if the result of the return would be to reduce the on-hand number of an inventoried product below zero. 24. Print the purchase return by choosing File/Print Purchase Return from the menu bar or by clicking the Print button. To print multiple copies or an alternate printer, use the menu bar command. Purchase Returns and Inventory When a product is returned, the inventoried on-hand quantity for that product is decreased by the quantity returned and the total value of the inventoried product is decreased by the credit for the return (price times quantity returned). If you have chosen to use average product costing, the average cost is updated according to the formula, updated average cost = (current on-hand quantity × current average cost - returned quantity × return price) ÷ (current on-hand quantity + return quantity) 97 Purchasing Transactions Standard cost and last purchase price of a product is unaffected by a purchase return. No change is made to the On-Order numb er. Purchase Credits Use a purchase credit transaction to reverse a non-inventory purchase or simply to record the receipt of credit from a vendor. Purchase credit transactions, like non-inventory purchase transactions, make entries directly to accounts. The purchasing posting account is automatically debited by these transactions; the accounts specified in the details section of the form are credited. To create a Purchase Credit: 1. From the PCS Accounting menu bar, select Accounting/Purchasing/Purchase Credit. This brings up the Purchase Credit window. You can create a purchase credit by rolling in a non-inventory purchase transactions or by entering the purchase credit information from scratch. If you wish to create a purchase credit based on an existing purchase, click the pic button or press F5 in the Orig Inv No: box. This will bring up the Select Purchase window. Click on a transaction in the list and click on OK. Most of the information from the sale will be transferred to the Purchase Credit form. The date will be the current date. No amounts are imported. Therefore, at a minimum, to complete the transaction, you must enter the amounts for the accounts to be credited (in the Amount column). You can edit and save the new purchase credit just as you would if you were entering the purchase credit from scratch as described in the following steps. If you choose to build a purchase credit from scratch, perform the following steps: 2. In the Vendor ID: box (at the top of the form), type in the vendor identification code (not case-sensitive) and press ENTER or, click the pic button to bring up the Select Vendor window. 3. If you clicked the pic button, in the Select Vendor window, click on the vendor you are getting credit from and then click the OK button. Note: A Purchase Credit cannot be entered for a vendor that is not in the vendor list. To add a new vendor, use the procedure described under Vendors on page 51. 4. When the Vendor ID: box is filled in with an existing vendor ID, information from the vendor list will fill in the addressing information in the upper- part of the form. You may edit or add to any of the addressing. Creating a purchase credit transaction 98 Purchasing Transactions 5. 6. 7. 8. On the upper-right part of the form, today’s date will appear in the Date: box. If you wish another date in this box, you can click in this box and edit the date, or double-click to bring up a pop-up calendar. In the pop-up calendar, double-click on the date you wish to be the date of the transaction. If you are reversing a non-inventory purchase in which sales tax was paid, and you wish to reverse this, make sure the correct tax code appears in the Tax: box. Right-click or press F5 to choose from the tax codes in the tax table. In the Vendor Ref: box, enter the vendor’s invoice number for the purchase or some other distinctive identifier that will let you identify the source of this payable in aging reports. Up to 15 characters are allowed. In the Paid by: combo box, select the method of payment. The list of permitted entries is made up of the descriptions of purchasing posting accounts. 9. Clicking on the Notes: button opens a small box where you can write any special instructions you may have concerning the purchase. 10. In the lower half of the window, list the accounts you wish to credit. These will usually be expense or asset accounts. To enter your first account, in the first blank cell (Row 1) of the Account No. column, right click or press F5. This will bring up the Chart of Accounts window. Or, if you know the account number, you may type it into the Account No. cell. 11. In the Chart of Accounts window, pick the account to which will receive the credit (or some part thereof). Click on the account and then click on the Select button (or simply double-click on the account). The account and its name will be inserted into the transaction. 12. In the Description column, add a description of this line item. Up to 40 characters are allowed. 13. If you paid sales tax for the item, place a check in the Tax check box by clicking on it with the mouse or pressing the space bar. (Doing this will cause the tax amount to be credited to the purchase tax account specified by the transaction’s tax code. If you wish the amount credited to the specified account to include the sales tax, include the tax as part of the amount in the Amount column and clear the Tax check box.) 14. Type in the amount to be credited to the specified account in the Amount column. 15. As you pass through the Tax column, a new, blank row will appear in the list. Enter additional account lines by following the procedure described in Steps 10-14. 16. When finished, check the amounts in the Sub-Total:, Tax: and Total: boxes at the bottom of the form. The amount in the Tax: box is editable, the other two boxes are read only. 17. If the entry in the Paid by: box is not the default purchasing posting account (for instance, you are making a credit card purchase), enter the amount paid in the Paid Amt: box at the bottom left corner of the form. Any difference between the amount entered here and the Total: amount will be debited to the default purchasing posting account (the vendor-payable account). 18. If you paid some amount by credit card (or any purchasing posting account other than the default purchasing account), you may wish to enter some identifying information (like a credit card number) in the Ref: box. You can enter up to 20 characters in this box (although it can show only 10 at a time). 19. Save the transaction by selecting Edi t/Save Purchase Credit from the menu bar or by clicking the Save button. Purchase Orders Use a Purchase Order to order items for inventory or items and services for which purchasing codes exist. To create a purchase order: 1. From the PCS Accounting menu bar, select Accounting/Purchasing/Purchase Orders. This brings up the Purchase Order window. Alternatively, click on the Purchase Orders button, toolbar. A blank Details tabbed page in the Purchase Order window appears. 2. , on the main In the Vendor ID: box (at the top of the form, in the middle), type in the vendor identification code (not case-sensitive) and press ENTER or, to bring up the Select Vendor window, click the pic button or press F5. 99 Purchasing Transactions Creating a purchase order 3. If you clicked the pic button, in the Select Vendor window, click on the vendor you are purchasing from and then click the OK button. Note: A purchase order cannot be entered for a vendor that is not in the vendor list. 4. 5. When the Vendor ID: box is filled in with an existing Vendor ID, information from the vendor list will fill in the main (remit-to) addressing information in the upper-left part of the form and repeat this information in the right, ship-from section of the form. If the ship-from address is incorrect, click on the Ship From: button and, from the Select Location window, select an alternate address. You may edit any of the addressing information. On the upper-right part of the form, today’s date will appear in the Date: box. If you wish another date in this box, you can edit the date by typing in a different date, or double-click to bring up a pop-up calendar. In the pop-up calendar, double-click on the date you wish to be the purchase order’s date of issue. 6. The Deliver by: box, by default, is set to be 10 days from the current date. If you wish another date in this box, you can click in it and edit the date, or double-click to bring up a pop-up calendar. In the popup calendar, double-click on the date you wish to be the order’s date of delivery. 7. 8. In the Ord by: box, you may add the name or initials of the person placing the order. If you expect to pay sales tax for the items in this purchase, make sure the correct tax code appears in the Tax: box. Right-click to choose from the tax codes in the tax table. 9. In the Via: box, enter the name of the shipper. 10. In the FOB: box, enter the method of payment of shipping charges. For instance, enter “Origin” if you are paying the shipping charges; enter “Destination” if the vendor is paying for shipping. 11. In the Our: box, you can enter any information that your organization might find useful for identifying this order or the vendor. 12. Clicking on the Notes: button opens a small box where you can write any special instructions you may have concerning the order. These comments will appear in the printed purchase order. 100 Purchasing Transactions 13. In the lower half of the Purchase Order window, list the items you wish to order and any purchasing codes you wish. To enter your first item, right click in the first blank cell (Row 1) of the Item column. This will bring up the Products, Services, Codes window. Selecting a product 14. In the From section at the top of the Products, Services, Codes window, choose to see a list of Products or Purchasing Codes by clicking on the appropriate option button. 15. In the list, click on the product or code you wish to order and click on the OK button to enter it into the purchase order. The product ID will be placed in the Item column and the description will be filled in the Description column. Zeroes will be placed in the Qty column. If you have previously purchased the item, its last purchase price will appear in the Price column. If you have chosen a purchasing code, the amount entered in the purchasing code form (see Purchasing Codes on page 39) will appear. 16. Edit the description if you wish. Up to 40 characters are allowed. 17. In the Qty column, enter the quantity of this item you wish to order. If you have selected a purchasing code, you will probably wish to enter “1.0” here. 18. Enter the expected purchase price for the item in the Price column. 19. If you expect to receive a discount, enter the percent of the discount in the Disc column. For instance, if you expect a 15% discount, enter “15.00” in the Disc column. 20. If you expect to pay sales tax for the item, place a check in the Tax check box by clicking on it with the mouse or pressing the space bar. 21. The extended price (not including sales tax) for the item will appear in the Extended column. 22. As you entered a quantity, a new, blank row will appear in the list. Enter additional items by following the procedure described in Steps 13-20. 23. When finished, check the amounts in the Sub-Total:, Tax: and Total: boxes at the bottom of the form. 24. In the Not to Exceed box, an amount 10% greater than the total amount will appear. Edit this to specify a maximum purchase price you are willing to pay. You might choose to set this to the total amount or, if you make it “0.0”, it will not appear at all in the printed purchase order. 25. Save the purchase order by selecting Edit/Save Purchase Orders from the menu bar or by clicking the Save button. 26. Print the purchase order by choosing File/Print PO from the menu bar or by clicking the Print button. To print multiple copies or an alternate printer, use the menu bar command. 101 Purchasing Transactions Purchase Orders and Inventory The On-Order number for a product in the Product Table is increased by the quantity ordered in a purchase order. This number is then decreased when a merchandise receipt is created for the received products. Editing Purchasing Transactions To edit a purchasing transaction, choose the desired type of transaction in the Accounting/Purchasing sub-menu on the main menu bar. When the transaction window (Merchandise Receipts, Purchase Returns, etc.) opens, the Details tabbed page will appear, ready for you to enter a new transaction. Click on the Select tab at the top of the window. The Select tabbed page shows a list of existing transactions. To order by Receipt Number, Vendor ID, Name, Date or Amount, click on the corresponding column header. Clicking on an item in the list will immediately take you to the Details page and display the selected transaction for editing. If you decrease the quantity purchased in a merchandise receipt or increase the quantity returned in a purchase return, and this change would result in the on-hand quantity becoming negative, you will be prevented from saving the transaction. Deleting Purchasing Transactions Purchasing transactions can be deleted using the Delete button on the tool bar or by selecting the Edit/ Delete command from the menu bar. Merchandise receipts cannot be deleted if doing so would result in negative on-hand quantities of any inventoried item. 102 Cash Transactions Activities involving cash are conducted using the sub-menu under the Accounting/Cash menu selection. Cash menu The available cash transactions are: Receipt for Sale For recording cash receipts from customers for sales recorded by Invoice or Sales Without Invoice transactions. The received payment is credited against one or more invoices or sales records in a list of current invoices for the selected customer. The transaction appears in the receivables aging report. General Receipts For recording cash receipts that are not the result of sales, e.g., tax refunds, checks for interest earned, rebate checks for non-inventoried purchases or a loan to the company. Such transactions do not appear in aging reports. Bank Transactions Used for payments for services or non-inventoried items from non-vendors. Examples are tax payments or payroll checks. Also used for bank charges and electronic bank transfers (receipts or disbursements). Such transactions do not appear in aging reports. Advance Receipt For recording a customer deposit. The transaction appears in Receivables aging report. Vendor Refund A refund from a vendor (listed in the Vendors table). Such a transaction might follow a Purchase Return for the return of items already paid for. The refund can be in the form of a check, cash or a direct (electronic) deposit into a reconcilable bank account. This transaction appears in the Payables aging report. Payment to Vendor Records a payment made to a vendor for a merchandise receipt or non-inventory purchase. Advance Payment A payment of a deposit to a vendor. The transaction appears in Payables aging reports. Customer Refund A refund to a customer (listed in the Customers table). Such a transaction might follow a Sales Return for the return of items already paid for. The refund can be in the form of a check, or a direct (electronic) withdrawal. This transaction appears in the Receivables aging report. Check Registers For viewing checks and deposits, printing checks and reconciling bank statements. Applies to reconcilable accounts. Deposit For making bank deposits, i.e., for transferring checks and cash from cash-on-hand accounts to reconcilable bank accounts. 103 Cash Transactions Receipt for Sale Transactions A Receipt for Sale transaction records the receipt of funds from a customer who is paying for a sale recorded previously using an Invoice or Sale Without Invoice transaction. If the customer has sent you a check, this type of transaction debits the Default Cash Receipts posting account (usually a cash-on-hand account, see Types of Posting Accounts on page 23) by the amount of the check. The default billing posting (bill-customer receivables) account is credited. You will later use a Deposit transaction to transfer the funds to your bank account. Direct (electronic) bank transfer receipts are immediately posted to a bank (reconcilable) account; the cash-on-hand account is not involved. Creating Receipt for Sale Transactions Requirements: To enter a Receipt for Sale transaction, a customer in the customer list (see Customers on page 47) must have sent you payments for an invoiced sale. To create a Receipt for Sale transaction: 1. From the PCS Accounting main menu bar, select Accounting/Cash/Receipt for Sale or click on the 2. 3. Cash Receipt button, , on the toolbar. This brings up the Receipt for Invoices window. In the Customer ID: box, type in the customer ID, or click the pic button or press F5 to bring up the Select Customer for Receipt window. In the Select Customer for Receipt window, click on the customer who sent the payment and click on OK. Information from the customer table will fill the top, header section of the Receipt for Invoices window. Note: Only billed customers will appear in the Select Customer for Receipt window. 4. 5. 6. 7. Edit the customer name and address information, if desired. The Date: box will initially show the current date. If you wish another date in this box, you can click in this box and edit the date, or double-click to bring up a pop-up calendar. In the pop-up calendar, doubleclick on the date you wish to be the date of the transaction. If the payment is by check or you wish to affix some other identification number to the receipt, enter this information in the Check No: box. Up to 15 characters are allowed. If this box is left blank, when the transaction is saved, it will be filled with a default entry to indicate the type of receipt. In the Payment Type: box, select the type of payment. Choices are “Check”, “Direct Deposit”, “Wire Transfer”, or “Advance”. Choosing “Check” will post the amount paid to the cash-on-hand account (the default Cash Receipt posting account). Choosing “Direct Deposit” or “Wire Transfer” will result in an immediate deposit transaction occurring. If payment is in cash, treat it as a check and make the Check No: “Cash” (or something like “Cash” to indicate that cash was received). If a wire transfer or direct deposit is received, a Select Account window will appear showing only asset accounts. In this popup window, choose (click on) the bank account to which the receipt was made and then click the Select button. Note: If the receipt is a wire transfer or direct deposit, the deposit will appear in the check register with an “I” code. Choose “Advance” in a situation where there is an outstanding invoice that you wish to cover with an earlier advance receipt from the customer. Do this only if the amount of the invoice is less than or equal to the amount of the advance receipt. If the invoiced amount is greater than the advance choose one of the other payment types. For an “Advance” payment type (and only this type) the Amount: should be zero. 104 Cash Transactions Creating a receipt for an invoiced sale 8. In the Amount: box, enter the amount of the cash receipt. The Applied: and Balance: boxes are readonly. 9. In the Reference: box, enter a description of the transaction. Up to 30 characters are allowed. This entry might include the number of the invoice that the receipt is for or your original order number. 10. In the detail list in the bottom half of the form, the sales to that customer are listed, including both invoices and non-invoiced transactions. The Show After: entry just above the detail list shows a cut0off date that is used to limit the time span covered in the detail list. To see very old sales transactions in the detail list, change the Show After: entry to an earlier date. To change the cut-off date, click in the box and edit the date, or double-click to bring up a pop-up calendar 11. Select a sale to be paid by the receipt. In the Disc Taken column, enter the cash amount of any discount the customer is taking. This amount will be debited to the Sales Discount posting account. 12. In the Applied column enter the amount to be applied to that sales transaction. 13. If the receipt covers more than one sales transaction, repeat Steps 11 and 12. 14. As you apply amounts, the Bal Due column will reflect the balance due for the sale. The Balance: box in the transaction’s header will show the remaining amount that must be applied. When the Balance: box shows zero, you will be able to save the transaction. 15. Save the receipt by selecting Edit/Save Receipt for Sale from the menu bar or by clicking the Save button. Editing Receipt for Sale Transactions To edit a receipt, open the Receipt for Invoices window and click on the Select tab (or press CTRL +TAB). In the list of receipts in the Select tabbed page, click on a receipt to select it. The Detail page showing the selected transaction will immediately appear. Until the payment has been deposited, you can edit any of the information in the receipt, provided that the balance remains zero. After the receipt has been deposited, the header information in the receipt cannot be changed. The distribution of the receipt amount in the detail list can be changed, as long as the applied (plus discount) amount remains equal to the amount. 105 Cash Transactions Deleting Receipt for Sale Transactions Sales receipt transactions can be deleted using the Delete button on the tool bar or by selecting the Edit/Delete command from the menu bar. Sales receipts cannot be deleted after the receipt has been deposited. General Receipts A General Receipt transaction records the receipt of funds that are not the result of sales activities. For checks or cash receipts, this type of transaction debits the Default Cash Receipts posting account (usually a cash-on-hand account) by the amount of the receipt. For direct (electronic) payments into a bank account, the cash-on-hand account is not used; the bank account is automatically debited as part of the General Receipt transaction. In the detail section of the transaction form, you specify the accounts that are to be credited by the transaction. Use this type of transaction to record events such as the receipt of a tax refund, the return of a vendor deposit, interest payments, or a loan or investment in the company. For check or cash receipts, you will later use a Deposit transaction to transfer the funds to your bank account. General Receipt transactions are not directly associated with a customer, although a customer, or anyone else for that matter, may be specified. These transactions are not associated with receivables or payable and thus do not appear in aging reports. Creating General Receipt Transactions To create a General Receipt transaction: 1. From the PCS Accounting main menu bar, select Accounting/Cash/General Receipts. This brings up the Ge neral Receipt window. Creating a general receipt 2. Optionally, in the Customer ID: box, type in the customer ID, or click the pic button or press F5 to bring up the Select Customer window. In the Select Customer window, click on the customer who sent the payment and click on OK. Information from the customer table will fill the top part of the General Receipt window. Edit the customer name and address information, if desired. 3. You may wish to simply type in name and address information. There is no need for a customer ID. 106 Cash Transactions Note: General receipts will not appear in aging reports. Do not use this type of transaction for receipts for sales. The ability to roll in customer addressing information is simply for convenience. 4. 5. 6. The Date: box will initially show the current date. If you wish another date in this box, you can click in this box and edit the date, or double-click to bring up a pop-up calendar. In the pop-up calendar, doubleclick on the date you wish to be the date of the transaction. If the payment is by check or you wish to affix some other identification number to the receipt, enter this information in the Check No: box. Up to 15 characters are allowed. If this box is left blank, when the transaction is saved, it will be filled with a default entry to indicate the type of receipt. In the Payment Type: box, select the type of payment. Choices are “Check”, “Direct Deposit” “Wire Transfer” or “Cash”. Choosing “Check” or “Cash” will post the amount paid to the cash-on-hand account. Choosing “Direct Deposit” or “Wire Transfer” will result in an immediate deposit transaction occurring. If a wire transfer or direct deposit is received, a Select Account window will appear showing only asset accounts. In this popup window, choose (click on) the bank account to which the receipt was made and then click the Select button. Note: If the receipt is a wire transfer or direct deposit, the deposit will appear in the check register with an “I” code. 7. In the Amount: box, enter the amount of the payment. The Applied: and Balance: boxes are read-only. 8. In the Reference: box, enter a brief description of the purpose of the payment. Up to 30 characters are allowed. In the detail list in the bottom half of the form, list the accounts and amounts to be credited. To enter your first account, in the first blank cell (Row 1) of the Account No. column, right click or press F5. This will bring up the Chart of Accounts window. Or, if you know the account number, you may type it into the Account No. cell. 9. 10. In the Chart of Accounts window, pick the account to which will receive the credit (or some part thereof). Click on the account and then click on the Select button (or simply double-click on the account). The account and its name will be inserted into the transaction. 11. In the Description column, the name of the account appears when an account is chosen. You may change this if you choose. Up to 30 characters are allowed. 12. Type in the amount to be credited to the specified account in the Amount column. 13. If the receipt involves more than one account, repeat Steps 8-11. 14. As you apply amounts, the Balance: box will reflect the difference between the amount of the receipt and the applied amount. When the Balance: box shows zero, you will be able to save the transaction. 15. Save the receipt by selecting Edit/Save General Receipt from the menu bar or by clicking the Save button. Editing General Receipt Transactions To edit a receipt, open the General Receipt window and click on the Select tab (or press CTRL +TAB). In the list of receipts in the Select tabbed page, click on a receipt to select it. The Detail page showing the selected transaction will immediately appear. Until the payment has been deposited, you can edit any of the information in the receipt, provided that the balance remains zero. After the receipt has been deposited, the header information in the receipt cannot be changed. The distribution of the receipt amount in the detail list can be changed, as long as the applied amount remains equal to the received amount. Deleting General Receipt Transactions General receipt transactions can be deleted using the Delete button on the tool bar or by selecting the Edit/ Delete command from the menu bar. General receipts of checks and cash cannot be deleted after the receipt has been deposited. 107 Cash Transactions Bank Transactions A Bank Transaction records receipts or disbursements from reconcilable (i.e., bank) accounts. The reconcilable account is specified in the header of the transaction form; the transaction is balanced in accounts specified in the detail section For receipts of funds, the reconcilable account is debited and the accounts specified in the detail list are credited. For disbursements, the reconcilable account is credited and the detail accounts are debited. In the header of the Bank Transaction form, you specify the transaction to be one of several types: Transaction Type Payment Bank Charges Description Writes a check on the specified reconcilable account. The accounts in the detail list are debited. The check regis ter code is “W”. Issues a credit to the specified reconcilable account. Debits an expense account for bank charges that you specify in the detail list. The check register code is “C”. Auto Payment Issues a credit to the specified reconcilable account. Debits the accounts specified in the detail list. Used to record automatic withdrawals. The check register code is “A”. Auto Deposit Issues a debit to the specified reconcilable account. Credits the accounts specified in the detail list. Used to record automatic deposits. The check register code is “A”. Direct Deposit Same as an Auto Deposit, but with a check register code of “I”. Direct Payment Same as an Auto Payment, but with a check register code of “O”. Interest Rec’d Like an auto deposit. Records interest payments to your banking account. The check register code is “A”. Creating Bank Transactions To create a Bank Transaction: 1. From the PCS Accounting main menu bar, select Accounting/Cash/Bank Transactions. This brings up the Bank Transactions window. 2. In the Bank Account: box, choose a reconcilable account from the combo box list. (Only reconcilable accounts are available.) Creating a bank transaction 108 Cash Transactions 3. 4. The Date: box will initially show the current date. If you wish another date in this box, you can click in this box and edit the date, or double-click to bring up a pop-up calendar. In the pop-up calendar, doubleclick on the date you wish to be the date of the transaction. In the Transaction Type: box, choose one of the entries from the combo box list. (See the table, above for a list of available choices.) 5. In the Name/Descript. box, enter the name of the organization responsible for the receipt or to whom the disbursement is directed. 6. To the right of the Name/Descript. box is a button that will have a caption “Check No”, “Adj No” or “Charge No”, depending on the type of transaction. Click on this button to assign the next available number to the current transaction. This number appears in the box to the right of the button. If the number is not correct (for instance, in the case of an out-of-sequence check number), type in the correct number. 7. In the Reference: box, type in a descriptive entry to help identify the transaction. 8. In the detail section of the form, list the accounts and amounts to be debited (if the bank account is being credited by a payment) or credited (if the bank account is being debited by a receipt). To enter your first account, in the first blank cell (Row 1) of the Account No. column, right click or press F5. This will bring up the Chart of Accounts window. Or, if you know the account number, you may type it into the Account No. cell. 9. In the Chart of Accounts window, pick the account to which will receive the credit (or some part thereof). Click on the account and then click on the Select button (or simply double-click on the account). The account and its name will be inserted into the transaction. 10. In the Description column, the name of the account appears when an account is chosen. You may change this if you choose. Up to 30 characters are allowed. 11. In the Amount column, type in the amount to be credited or debited to the account. 12. If the transaction involves more than one account, repeat Steps 8-11. 13. As you enter amounts in the detail section, the To Apply: box in the form’s header will show the amount remaining to be applied. The Applied: box will show the amount applied. You will not be able to save the transaction until the To Apply: box show zero and the Applied: box shows the same value as the Amount: box. 14. Save the transaction by selecting Edit/Save Bank Transactions from the menu bar or by clicking the Save button. Editing Bank Transactions To edit a bank transaction, open the Bank Transaction window and click on the Select tab (or press CTRL +TAB). In the list of transactions in the Select tabbed page, click on a transaction to select it. The Detail page showing the selected transaction will immediately appear. Until the transaction has been reconciled (cleared using the Check Register), you can edit any of the information in the transaction. After the transaction has been reconciled, the header information in the receipt cannot be changed. The distribution among accounts in the detail list can be changed, as long as the applied amount remains equal to the transaction amount. Deleting Bank Transactions Bank transactions can be deleted using the Delete button on the tool bar or by selecting the Edit/Delete command from the menu bar. Bank transactions cannot be deleted after the transaction has been cleared in the Check Register. Advance Receipts Use an Advance Receipt transaction to record a receipt from a customer made in advance of the issuance of an invoice. This type of receipt can also be used to record a received amount that is in excess of the amount billed. Advance Receipt transactions debit the Default Cash Receipts posting account (usually a cash-on-hand account, see Types of Posting Accounts on page 23) by the amount of the receipt. The Advanced Receipts posting account (a deferred income liability account) is credited. You will later use a Deposit transaction to transfer the 109 Cash Transactions funds to your bank account. The receipt may be designated as a check or a bank transfer. If a check is received, the cash-on-hand account is debited. In the case of a wire transfer or direct deposit, a deposit transaction is automatically made to a reconcilable (bank) account. Creating an advance receipt transaction Advance receipts appear in customer statements and receivables aging reports as negative amounts. Typically, you will, at a later date, bill the customer for delivered items in an amount equal to or in excess of the advanced amount. The customer will then pay for the billed amount less the advanced amount, and will thereby cover the advance in the Receipt for Sale (see Receipt for Sale Transactions on page 104) transaction. To create an Advance Receipt: 1. From the menu bar, select Accounting/Cash/Advance Receipt. The Cash Advance Receipt window appears. 2. In the Customer ID: box, click the pic button or press F5 to bring up the Select Customer window. In the Select Customer window, click on the customer who sent the payment and click on OK. Information from the customer table will fill the top part of the Cash Advance Receipt window. Edit the customer name and address information, if desired. 3. The Date: box will initially show the current date. If you wish another date in this box, you can click in this box and edit the date, or double-click to bring up a pop-up calendar. In the pop-up calendar, doubleclick on the date you wish to be the date of the transaction. 4. If the receipt is a check, enter the check number in the Check No: box. 5. In the Payment Type: box, choose receipt type — “Check”, “Wire Transfer” or “Direct Deposit.” If a wire transfer or direct deposit is received, a Select Account window will appear showing only asset accounts. In this popup window, choose (click on) the bank account to which the receipt was made and then click the Select button. Note: If the receipt is a wire transfer or direct deposit, the deposit will appear in the check register with an “I” code. 6. 7. Enter the amount of the receipt in the Amount box. In the Reference: box, enter a description for the advance. Up to 30 characters are allowed. 8. Save the transaction by selecting Edit/Save Receipt for Sale from the menu bar or by clicking the Save button. 110 Cash Transactions As an example of using an advance receipt as part of a sales/receipt cycle of transactions, suppose that the following occurs: a. b. c. d. Your organization contracts with a customer to deliver a custom program. The agreed upon cost of development is $22,800. The customer agrees to provide a deposit of $4,000 to cover startup costs. You receive the $4,000 and generate an advance receipt transaction. At the end of the next billing period, you bill the customer for $8,550 for work performed. The customer pays $4,550. When you receive the payment, you apply $8,550 to the invoice and ($4,000) to the advance. The following figure shows this transaction. Note: If the invoiced amount is equal to or less than the advance receipt amount, in the Payment Type: box, choose “Advance” and then apply, as a negative number, the amount you wish to apply to the detail row showing the advance (“ADV”). Apply the same amount, as a positive number to the row showing the invoice that the advance is being applied to. You can leave the Amount: box showing 0.00. Applying a cash receipt to an advance and an invoice Deleting Advance Receipts Advance Receipt transactions can be deleted using the Delete button on the tool bar or by selecting the Edit/ Delete Receipt for Sale command from the menu bar. If the receipt type is a check, Advance Receipt transactions cannot be deleted after the receipt has been deposited. Direct deposits can be deleted until they have been cleared. Vendor Refunds Use a Vendor Refund transaction to record a receipt from a vendor. This type of transaction is used when a vendor refunds money to you after you have: (i) made a purchase (recorded with a Merchandise Receipt or a Non-Inventory Purchase), (ii) paid for the purchase ( recorded with a Payment to Vendor transaction) and (iii) returned part or all of the purchased materials or services to the vendor (recorded with a Purchase Return or Purchase Credit). 111 Cash Transactions If a check or cash is received, vendor refund transactions debit the Default Cash Receipts posting account (usually a cash-on-hand account, see Types of Posting Accounts on page 23) by the amount of the receipt. If the refund is in the form of a direct deposit or wire transfer, the funds are deposited directly into a reconcilable (bank) account. The default payables posting (vendor payable) account is credited. If the receipt is in the form of a check or cash, you will later use a Deposit transaction to transfer the funds to your bank account. Creating a vendor refund transaction Vendor refunds appear in vendor statements and payables aging reports as negative amounts. To create an Vendor Refund: 1. 2. 3. 4. 5. From the menu bar, select Accounting/Cash/ Vendor Refunds . The Vendor Refunds window appears. In the Vendor ID: box, click the pic button or press F5 to bring up the Select Vendor window. In the Select Vendor window, click on the vendor who sent the payment and click on OK. Information from the vendor table will fill the top part of the Vendor Refunds window. Edit the vendor name and address information, if desired. The Date: box will initially show the current date. If you wish another date in this box, you can click in this box and edit the date, or double-click to bring up a pop-up calendar. In the pop-up calendar, doubleclick on the date you wish to be the date of the transaction. If the receipt is a check, enter the check number in the Check No: box. In the Payment Type: box, choose the type of receipt — “Check”, “Wire Transfer”, “Direct Deposit” or “Cash Payment”. If a wire transfer or direct deposit is received, a Select Account window will appear showing only asset accounts. In this popup window, choose (click on) the bank account to which the receipt was made and then click the Select button. Note: If the receipt is a wire transfer or direct deposit, the deposit will appear in the check register with an “I” code. 6. Enter the amount of the receipt in the Amount box. 112 Cash Transactions 7. In the Reference: box, enter a description for the refund (possibly the original invoice number or the purchase return number). Up to 30 characters are allowed. 8. The details list in the bottom half of the window will show previous transactions with this vendor. Find the row where the purchase return or credit (with an “RET” or “PURCR” code) is shown. You will enter the amount of the transaction (the same amount as entered in Step 6) in the applied column of this row. (This will be a positive amount.) Save the transaction by selecting Edit/Save Vendor Refunds from the menu bar or by clicking the Save button. 9. Deleting Vendor Refunds Vendor Refund transactions can be deleted using the Delete button on the tool bar or by selecting the Edit/ Delete Vendor Refunds command from the menu bar. If the receipt type is a check or cash, Vendor Refund transactions cannot be deleted after the receipt has been deposited. Direct deposits can be deleted until marked as cleared. Payments to Vendors A Payment to Vendor transaction records the payment of funds to a vendor. The vendor typically has an outstanding payables liability recorded using Merchandise Receipt or Non-Inventory Purchase transactions. This type of transaction credits a reconcilable asset account (the default being the Default Cash Payment Bank Account posting account). The default Purchasing (payables) posting account is debited. Creating a Vendor Payment Transaction Requirement: To enter a Payment to Vendor transaction, a purchase recorded as a Merchandise Receipt or a Non-Inventory Purchase must exist from a vendor in the vendor list, i.e., you must have previously entered a bill from that vendor. Creating a payment to a vendor 113 Cash Transactions To create a Payment to Vendor transaction: 1. From the PCS Accounting main menu bar, select Accounting/Cash/Payment to Vendor or click on the Cash Payment button, , on the toolbar. This brings up the Cash Payments window. 2. In the Vendor ID: box, type in the vendor ID, or click the pic button or press F5 to bring up the Select Vendor for Payment window. 3. In the Select Vendor for Payment window, click on the vendor who is receiving the payment and click on OK. Information from the vendor table will fill the top, header section of the Cash Payments window. 4. Edit the vendor name and address information, if desired. 5. The Date: box will initially show the current date. If you wish another date in this box, you can click in this box and edit the date, or double-click to bring up a pop-up calendar. In the pop-up calendar, doubleclick on the date you wish to be the date of the transaction. 6. In the Ch Acct box, choose a reconcilable (bank) account from which the payment is to be drawn. 7. Click on the Check No button or tab to it and press SPACEBAR to enter the next check number. You can also type in a check number. The box must be filled. If you are recording a non-check payment (cash, direct deposit, wire transfer), enter a number to identify the transaction in the check register. The number must be unique and must be numeric (only digits, no letters). 8. In the Payment Type: box, select the type of payment. Choices are “Check”, “Direct Deposit” “Wire Transfer” or “Advance”. All of the choices except “Advance” will post the amount of the payment to the reconcilable account indicated by the Ch Acct entry. Use “Advance” only to pay a bill by applying the amount owed against an advance payment previously made to a vendor, in which case the Amount: will be zero. 9. In the Amount: box, enter the amount of the payment. The Applied: and Balance: boxes are read-only. 10. In the Reference: box, enter a description of the payment. Up to 30 characters are allowed. This entry might include the number of the vendor invoice the payment is for or your original purchase order number. 11. In the detail list in the bottom half of the form, the payables created by Merchandise Receipt, NonInventory Purchase and Advance Payment transactions are listed for the selected vendor. Your payment can be applied to one or several of the payable items listed here. 12. For a payable item in the list, in the Disc Taken column, enter the cash amount of any discount you are taking. This amount will be credited to the Purchase Discount posting account. 13. In the Applied column, enter the amount to be applied to that payable. (If the payable item is an advance payment that you wish to apply to this transaction, enter a negative amount in the Applied cell). 14. If the payment covers more than one payable transaction, repeat Steps 11 - 13. 15. As you apply amounts, the Bal Due column will reflect the balance due for the payable. The Balance: box in the transaction’s header will show the remaining amount that must be applied. When the Balance: box shows zero, you will be able to save the transaction. 16. Save the receipt by selecting Edit/Save Cash Payment from the menu bar or by clicking the Save button. Editing Cash Payment Transactions A Cash Payment transaction for a payment that has cleared the bank cannot be edited. To edit a cash payment transaction, open the Cash Payments window and click on the Select tab (or press ALT +S). In the list of payments in the Select tabbed page, click on a payment transaction to select it. The Detail page showing the selected transaction will immediately appear. Until the payment has been reconciled, you can edit any of the information in the payment, provided that the balance remains zero. After the payment has been reconciled, the payment cannot be changed. 114 Cash Transactions If the Check No entry is changed, when you attempt to save the transaction, you will be warned that the transaction containing the original check number will be voided. If you choose the Yes button, a transaction with $0.00 amount and the original check number will appear in the Check Register as will the current transaction with the new check number. You cannot make a Check No: entry that is the same as the number of a previously issued check. Deleting Cash Payment Transactions Cash Payment transactions can be deleted using the Delete button on the tool bar or by selecting the Edit/Delete command from the menu bar. Cash payments cannot be deleted after the payment has been reconciled in the Check Register. Advance Payments Use an Advance Payment transaction to record a vendor deposit (a payment to a vendor made in advance of the receipt of a bill). This type of payment can also be used to record a paid amount that is in excess of the amount owed. Advance Payment transactions credit the designated reconcilable account (e.g., a bank account) by the amount of the payment. The Advance Payments posting account (a deferred expense asset account) is debited. The payment may be designated as a check, a bank transfer or cash, but in all cases, the specified reconcilable account is credited. Creating an advance payment transaction Advance payments appear in payables aging reports as negative amounts. Typically, you will, at a later date, pay the vendor for delivered items in an amount equal to or in excess of the advanced amount. You will pay the billed amount less the advanced amount at which time you will cover the advance in a Payment to Vendor (see Payments to Vendors on page 113) transaction. To create an Advance Payment: 1. From the menu bar, select Accounting/Cash/Advance Payment. The Cash Advance Payments window appears. 115 Cash Transactions 2. 3. 4. 5. 6. 7. 8. 9. In the Vendor ID: box, click the pic button or press F5 to bring up the Select Vendor for Payment window. In this window, click on the vendor who is receiving the payment and click on OK. Information from the vendor table will fill the top part of the Cash Advance Payments window. Edit the vendor name and address information, if desired. The Date: box will initially show the current date. If you wish another date in this box, you can click in this box and edit the date, or double-click to bring up a pop-up calendar. In the pop-up calendar, doubleclick on the date you wish to be the date of the transaction. In the Ch Acct box, choose a reconcilable (bank) account from which the payment is to be drawn. Click on the Check No button or tab to it and press SPACEBAR to enter the next check number. You can also type in a check number. The box must be filled. If you are recording a non-check payment (cash, direct deposit, wire transfer), enter a number to identify the transaction in the check register. The number must be unique and must be numeric (only digits, no letters). In the Payment Type: box, select the type of payment. Choices are “Check”, “Direct Deposit” “Wire Transfer” or “Cash”. All of the choices will post the amount of the payment to the reconcilable account indicated by the Ch Acct entry. In the Amount: box, enter the amount of the payment. The Applied: and Balance: boxes are read-only. In the Reference: box, enter a description of the payment. Up to 30 characters are allowed. This entry might include the your purchase order number. Save the transaction by selecting Edit/Save Cash Payments from the menu bar or by clicking the Save button. As an example of using an advance payment as part of a purchasing/payment cycle of transactions, suppose that the following occurs: a. Your organization contracts with a vendor to deliver consulting services. The agreed upon cost of the project is $10,000. b. You pay a down payment of $1,000 to cover the vendor’s up front expenses. In PCS Accounting you generate an advance payment transaction for this amount. c. At the end of the billing period, you are billed $5,550 the vendor’s up front costs and for work performed. d. When the bill is due, you pay $4,550. In a Cash Payment transaction, you apply $5,550 to the bill and ($1,000) to the advance. The following figure shows this transaction. Payment to a vendor with a prior advance payment applied to the current payable 116 Cash Transactions Note: If the payable amount is equal to or less than the advance amount, in the Payment Type: box, choose “Advance” and then apply, as a negative number, the amount you wish to apply to the detail row showing the advance (“ADV”). Apply the same amount, as a positive number to the row showing the payable that the advance is being applied to. You should leave the Amount: box showing 0.00. Deleting Advance Payments Advance Payment transactions can be deleted using the Delete button on the tool bar or by selecting the Edit/ Delete Cash Payments command from the menu bar. An Advance Payment transaction cannot be deleted after the payment has been reconciled in the Check Register. Customer Refunds Use a Customer Refund transaction to record a payment to a customer. This type of transaction is used when you refund money to a customer after the customer has: (i) made a purchase (recorded with an Invoice or Without Invoice transaction), (ii) paid for the purchase ( recorded with a Receipt for Sale transaction) and (iii) returned part or all of the purchased materials or services to you (recorded with a Sales Return or Sales Credit). Customer Refund transactions credit the designated bank account. Creating a customer refund transaction Customer refunds appear in customer statements and receivables aging reports as negative amounts. To create an Customer Refund: 1. From the menu bar, select Accounting/Cash/ Customer Refunds . The Customer Refunds window appears. 2. In the Customer ID: box, click the pic button or press F5 to bring up the Select Customer window. In the Select Customer window, click on the customer who is receiving the payment and click on OK. 117 Cash Transactions Information from the customer table will fill the top part of the Customer Refunds window. Edit the customer name and address information, if desired. 3. The Date: box will initially show the current date. If you wish another date in this box, you can click in this box and edit the date, or double-click to bring up a pop-up calendar. In the pop-up calendar, doubleclick on the date you wish to be the date of the transaction. 4. In the Ch Acct: box, make sure the correct bank account is selected. 5. If the payment is a check, enter the check number in the Check No: box (or click on the Check No) button to get the next available check number. 6. In the Payment Type: box, choose the type of receipt — “Check”, “Wire Transfer” or “Direct Payment”. 7. Enter the amount of the payment in the Amount box. 8. In the Reference: box, enter a description for the refund (possibly the original invoice number or the sales return number). Up to 30 characters are allowed. 9. The details list in the bottom half of the window will show previous transactions with this customer. Find the row where the sales return or sales credit (with an “RET” or “SLC” code) is shown. You will enter the amount of the transaction (the same amount as entered in Step 7) in the applied column of this row. (This will be a positive amount.) 10. Save the transaction by selecting Edit/Save Customer Refunds from the menu bar or by clicking the Save button. Deleting Customer Refunds Customer Refund transactions can be deleted using the Delete button on the tool bar or by selecting the Edit/ Delete Customer Refunds command from the menu bar. Check Registers The Check Registers window is used to: Ø Examine deposits and withdrawal from reconcilable accounts. Ø Print checks. Ø Reconcile the account with a statement from the institution. To perform any of these functions, choose Accounting/Cash/Check Registers from the menu bar, or, from the toolbar, click on the Check Registers button, Account tabbed page is shown. . This will bring up the Check Register window. The Select Selecting an Account In the Select Account page, a list of the reconcilable accounts is shown. Click on the account you wish to work with or examine. View a Check Register To view the check register for the selected reconcilable account, click on the View Register tab. This window shows the deposits and withdrawals made on the account for the range of dates specified by the From: and To: boxes. To change the date range, type in dates or double-click in the boxes to bring up the calendar window. 118 Cash Transactions Viewing a check register Once dates have been selected, click the Load button to re-load the register for the date range. If the Balance column is blank for the most recent entries in the list, click the Update Balances button to have the program scan the cash transaction data and re-calculate the account balance resulting from each transaction. The following information is displayed: Column Name Description Date Type The date of the transaction. A code for the type of transaction. A— automatic deposit or withdrawal, C — bank charge, D — deposit, W — withdrawal by check, I — direct deposit, O — direct withdrawal. No The check or deposit number. Description The name/description from the Name/Descript. box of the cash transaction. Clr A check mark indicates that the transaction has been reconciled. It has cleared the bank. Void A check mark indicates the transaction has been voided. Chg Place a check mark in this box to have the check register re -calculated. Occasionally, the check register will lose synchronization with the cash transaction tables. Placing a check mark in this column at the point where balances appear incorrect or blank will cause the check register to be recalculated from that point forward when the Update Balances button is clicked. To place a check in this column for an item in the list, click on the row containing the item in question and click the Mark for Update button. Then click the Update Balances button. This is the only column in the check register that is not read-only. Prt A check mark indicates the check has been printed. 119 Cash Transactions Column Name Description Payment The amount of the withdrawal (credit). Deposit The amount of the deposit (debit). Balance The account balance resulting from the transaction. Printing Checks PCS Accounting prints checks from pre-printed check stock. A middle check layout for laser printers is supplied as a default. Check stock may be obtained from business forms suppliers such as Nelco (P.O. Box 10208, Green Bay, WI 54307-0208, (800) 266-4669). Nelco pre -printed checks with item codes 81013-14, 80929-14 or 8117514 are examples checks with the default layout. PCS Accounting prints the date, name and amount on the check. The check number and MICR (bank) code is not printed. A voucher showing the vendor code and name, the invoice number, invoice date, invoice amount, discount taken and check amount is printed on the bottom third of the page. To print a check or a range of checks: 1. Choose Accounting/Cash/Check Registers from the menu bar, or, from the toolbar, click on the Check Registers button. In the Select Account page, in the list of reconcilable accounts, click on the account the check is to drawn on. 2. Click on the View Register tab and, on the check register page, click on the check you wish to print. 3. Click on the Write Checks tab. The check will appear. 4. To print the check, click the Print This Check button. To print a range of checks, click the Print Range button and enter a starting and ending number in the Enter Check Numbers window and click the Print button. 5. To preview, rather than print, the check(s), click the Preview check box on the Write Checks page. Setting Check Layouts Use the Check Formats window to bring up a form for creating new check layouts and setting one or another of these layouts as the active, default layout. Setting check layouts 120 Cash Transactions To set a check layout, select Edit/ Check Layouts from the menu bar. In the Check Formats window, to add a new check style, clic k the New button on the toolbar or choose Edit/ New Check Layout from the menu bar. Select the system of length units (“IN” for inches or “CM” for centimeters) in the Units combo box. Enter a name for your new layout and then enter the locations for the various items that are to be printed on the check and check stub. When finished, click the Save button on the toolbar or choose Edit/Save Check Layout from the menu bar. You may edit an existing layout by clicking on its entry in the list of layouts in the top part of the window. To delete a layout, click on a layout from the list and then click the Delete button on the toolbar or choose Edit/ Delete Check Layout from the menu bar. To select a default check layout (i.e., the layout that will be used when checks are printed or previewed, click on the layout you wish to use in the list and then click the Activate button (just under the Units combo box). You will be prompted to confirm your choice, after which the new default will move to the top of the list. Reconciling Bank Accounts Banks typically send monthly statements which should be reconciled with the corresponding cash entries made in PCS Accounting for the periods covered by the statements. To perform such reconciliations, use the Reconcile Account page in the Check Register window. The procedure is as follows: 1. Choose Accounting/Cash/Check Registers from the menu bar, or, from the toolbar, click on the Check Registers button. In the Select Account page, click on the account the check is to drawn on. 2. Click on the Reconcile Account tab. 3. With the bank statement in hand, enter the statement’s value for the account beginning balance for the period in question in the Beginning Balance box in the Reconcile Account page. 4. Enter the statement’s value for the account ending balance for the period in question in the Ending Balance box. 5. Click the Reset button. This will cause the list on the lower part of the Reconcile Account page to be filled in with uncleared checks, charges, credits and deposits from the various cash modules. (Previously cleared transactions will not appear.) 6. Go through the list of transactions in the bank statement. For each entry in the statement’s list, find the corresponding item in the Reconcile Account page’s list and click the check box in the Clr column for that item. As you do this, the Total Deposits box or Total Payments box will be increased by the amount of the transaction. Checks and charges will increase the Total Payments amount, deposits will increase the Total Deposits amount. The Net Amount box will show the difference between deposits and withdrawals (i.e., checks and charges). The Difference box will show the amount remaining to be reconciled as given by the formula, Difference = Ending Balance – Beginning Balance - Total Deposits + Total Payments 7. When all the items in the bank statement have been matched to items from the Reconcile Account page’s list of transactions, the Difference box will show zero and the Done button will become enabled (the button’s caption will change from gray to black). Click the Done button to record the reconciliation. If there are discrepancies between the bank statement and the cash transactions recorded in PCS Accounting, and the differences are caused by incorrect or incomplete entries in PCS Accounting: a. b. c. Leave the Check Register window open. From the menu bar or tool bar, choose the type of transaction that needs to be added or modified. In the cash transaction window, add or modify the transaction. d. e. Save the added or modified transaction. From the menu bar, choose Window and then the Check Register window in the list of open windows. (Or, if any part of the Check Register window is visible, click on it to activate and bring it to the front.) 121 Cash Transactions f. In the Check Register window (on the Reconcile Account page), click the Reset button to add the new or modified transaction. (This also clears the check marks in the Clr column.) g. Clear (check) the statement items until the Difference box show zero and click the Done button. Important: Cash transactions that are cleared by the reconciliation procedure become read-only. If a cash transaction is found to be incorrect after it has been reconciled, make an adjustment using Bank Transactions on page 108). Deposits Deposits to reconcilable (checking and savings) accounts are made using a Deposit Transaction. This type of transaction moves funds from the Default Cash Receipt posting account into the reconcilable account designated by the deposit transaction. Thus, the Default Cash Receipt (e.g., the Cash on Hand) posting account is credited and the designated reconcilable account is debited. Creating a Deposit Transaction Creating a Deposit Transaction To create a Deposit transaction: 1. From the PCS Accounting main menu bar, select Accounting/Cash/Deposit or click on the Deposit button on the toolbar. This brings up the Cash Deposits window. 2. In the Bank Account combo box, choose the reconcilable account that the deposit will go to. 3. The Date: box will initially show the current date. If you wish another date in this box, you can click in this box and edit the date, or double-click to bring up a pop-up calendar. In the pop-up calendar, doubleclick on the date you wish to be the date of the transaction. 4. In the Name/Descript box, enter an identifier for the deposit. This might be the source(s) of the funds being deposited (e.g., the name or names of customers) or any other identifier you find useful. You may enter up to 40 characters in this box. 5. Click on the Dep No button to enter the next deposit number. If you wish another number, type it into the box to the right of the button. Deposit numbers are references to deposits that are used within to allow you to keep track of deposits. Unlike check numbers, there would rarely, if ever, be an identifier in a bank statement corresponding to the PCS Accounting deposit number. 122 Cash Transactions 6. In the Reference: box, enter any information you wish to further identify the deposit, say, for instance, the invoice numbers for which checks being deposited are payments. The list in the lower half of the Cash Deposit window shows items from Receipt for Sale, General Receipts, Vendor Refunds and Advance Receipt transactions. These types of transactions add value to the Default Cash Receipt posting account. (Bank Transactions do not use the Default Cash Receipt posting account and will not be listed in the Cash Deposit list. Invoice transactions for which there is a cash payment recorded within the invoice transaction (a point-of–sale cash payment) will add value to the Default Cash Receipt posting account, but will not produce an item in the Cash Deposit list. General Ledger Transactions can also be used to change the balance in the Default Cash Receipt posting account; such transactions will not appear in the Cash Deposit list, either.) 7. In the Inc column of the list, click those item that are to be included in the deposit. As you do so, the value of that item will be added to the Amount box in the upper half of the window. The Default Cash Receipt posting account may contain cash from sales invoices paid with cash a the time of sale, or may contain cash recorded with a General Ledger transaction. As noted above, these types of transactions will not show up in the Cash Deposit window list. 8. If you are depositing cash from a point-of-sale cash payment, or other cash whose value is included in the Default Cash Receipt posting account, enter the cash amount in the Cash box at the bottom of the window. 9. Save the deposit transaction by selecting Edit/Save Cash Deposit from the menu bar or by clicking the Save button. Editing Deposit Transactions You may wish to edit deposit transactions to correct entries made in the transaction itself, or to enable you to modify cash receipt transactions that are locked because of a deposit. To edit a deposit: 1. Choose Accounting/Cash/Deposit or click on the Deposit button on the toolbar to bring up the Cash Deposits window. 2. 3. Click the Select tab and on the Select page, click on the deposit transaction you wish to modify. On the Details page showing the deposit, make the changes you wish to make and save the modified transaction. If your real aim is to edit a cash receipt transaction, clear the Clr column check box for the item and save the changed deposit transaction. Next, open the cash transaction window for the receipt transaction in question, change and save the modified receipt transaction. Return the Cash Deposit window and re -check the Clr column box for the item. Make sure the deposit transaction is correct and save it. Deleting Deposit Transactions Deposit transactions can be deleted using the Delete button on the tool bar or by selecting the Edit/ DeleteCash Deposit command from the menu bar. Deposits cannot be deleted after the deposit has been reconciled in the Check Register. 123 Utilities The Utilities top menu item contains, in its drop-down menu, a number of procedures (some necessary, some useful but not necessary) you will use to maintain the PCS Accounting database. Some of the procedures in the Utilities menu — archiving data, closing years and periods — can only be done by users with Level 1, 2 or 3 security rights. All users have the right to update account balances and backup the database. The Utilities menu Note: The Archive Data, Backup Database and Fix Database utilities are not available in the SQL Client Editiion of PCS Accounting. Updating Account Balances The Update Account Balances utility is used to force re-calculation of all account balances for the current period. Occasionally, equipment failures may result in account balances not being updated correctly — e.g., a failure occurs just after a transaction is posted to the general ledger, but before an account’s balance can be updated. The symptom of this having occurred is that the Balance Sheet falls out of balance. The Update Account Balances utility is used to repair such errors. To understand what is being done by this utility, we need to consider how account history is kept and displayed in PCS Accounting. Period Balances PCS Accounting maintains end-of-period balances for each account for each period, starting with the period specified as the beginning period in the accounts setup procedure (see Account Beginning Balances Procedure on page 65), as well as the current account balance (a running total) for each account. The end-of-month balances are shown on the Period Balances page of the Chart of Accounts window. (To open the Chart of Accounts window, choose Edit/ Accounts from the menu bar.) Saving any transaction will cause the current balance for an account involved in that transaction to be updated and will change the amount shown for the current period in the Updated column of the Period Balances page (see below). In order to minimize the time required for this update, the current balance is calculated by adding account entries made in the current period to the period balance from the previous period (rather than summing all the entries for that account since the program was set up). Since saving transactions in the current period does not affect balances from previous periods, if an account balance in a previous period is incorrect, the balance for all subsequent periods will also be incorrect. Errors in period account balances will appear only in open periods. Out-of-balance accounts prevent a period or year from being closed. 125 Utilities The Period Balances page in the Chart of Accounts window Saving any transaction will cause the current balance for an account involved in that transaction to be updated and change the amount shown for the current period in the Updated column of the Period Balances page. In order to minimize the time required for this update, the current balance is calculated by adding account entries made in the current period to the period balance from the previous period (rather than summing all the entries for that account since the program was set up). Since saving transactions in the current period does not affect balances from previous periods, if an account balance in a previous period is incorrect, the balance will remain incorrect. Errors in period account balances will appear only in open periods. Out-of-balance accounts will prevent a period or year from being closed. Correcting Balances from Previous Periods There are two ways to correct erroneous account balances : A. Open a transaction from the earliest period that shows an incorrect balance in the Period Balances page of the Chart of Accounts window. Make and then remove a change to the transaction (e.g., make an insignificant change by adding and then deleting a space in a box containing descriptive text and then press ENTER or TAB) to activate the Save button. Save the transaction. The account balances for all accounts will be updated from the period of the transaction forward. B. Use the Date/Time applet in the Control Panel, to change your computer’s clock to any date within the period in question. From the PCS Accounting menu bar, click Utilities/ Update Account Balances. Reset the computer’s clock to the correct date and time. Closing Periods Use the Close Period utility to prevent changes or additions to periods that have been audited or are otherwise considered closed. Transactions whose dates are within a period that has been closed using this utility are made read-only, i.e., they can be examined, but cannot be modified in any way. New transactions cannot be entered that are dated within, or before, a closed period. To close a period: 1. From the Utilites menu, click on Close Period. A Setup Parameters window will appear warning you that 126 Utilities 2. this procedure requires exclusive access to the database. Make sure no one else is using the program and click to the Yes button to proceed. The Close Period window will appear. The period number and the ending date of the earliest open period will appear in the Period and End Date boxe s. These entries cannot be changed. To close the indicated period, click the Proceed button. The period will be closed. To examine transactions from a closed period, open the window for the type of transaction you wish to look at by choosing the appropriate command from the Accounting menu or the toolbar. On the Select tabbed page, click (check) the Closed check box. The list of transactions will now show transactions from closed periods. Clicking a transaction will take you to the Details page where you can examine, but not change, the transaction. Closing Fiscal Years Closing a fiscal year prevents any changes to transactions occurring during that year and prevents creation of any new transactions that are dated within, or prior to, the closed year. The closing of a fiscal year will close all periods within that year. When a fiscal year is closed, the account balances for all detail expense accounts and all detail revenue accounts are added (actually, the expense balances are subtracted from the revenue balances) and the result is saved in the Current Earnings posting account (see Types of Posting Accounts on page 23). All the detail (and hence, also, general) revenue and expense account balances for the beginning of the new fiscal year are then set to zero. If you examine the Period Balances page for an account in the Chart of Accounts window, you will see that a fictitious “0” period (e.g. 200000 or 200000) is listed. If the account is a detail revenue or expense account, a credit or debit amount for this fictitious period appears that will zero out the expense or revenue account making the balance at the beginning of the new year ( the “01” period) zero. For asset, liability and equity accounts, except for the Current Earnings account, there is no entry in the “0” period. For the Current Earnings account, for the “0” period, there will be a credit (debit) equal to the profit (loss) for the year that has just been closed. To close a fiscal year: 1. Choose Edit/Accounts from the menu. In the Chart of Accounts window, select the Current Earnings account and note the balance at the end of the year you are about to close. This will, in all likelihood be zero. If it is not, be sure to write down the year-end balance or print out a Balance Sheet for the yearend period. 2. From the Utilites menu, click on Close Fiscal Year. A Setup Parameters window will appear warning you that this procedure requires exclusive access to the database. Make sure no one else is using the program and click to the Yes button to proceed. The Close Fiscal Year window will appear. 3. You are warned to back up the database before proceeding. If you have not done so, click the Cancel button and back up the database using the backup utility (see below). Then repeat Step 1 above to proceed with closing the year. The Fiscal Year and End Date boxes are read-only. They show the earliest open year and the end date for that year, respectively. The Earnings Acct is the account number for the Current Earnings posting account that was created during the PCS Accounting setup (see Types of Posting Accounts on page 23). If there is no Current Earnings posting account, first make sure an equity account for current earnings exists, and if not, create one, then go to Setup (Edit/Setup) and add this posting account. 4. 5. 6. Click the Proceed button to close the fiscal year. Create a new equity account to hold the retained earnings for the closed year. Then make a General Ledger transaction to move the closed year’s earnings from this posting account to the newly created retained earnings account. 127 Utilities Adding a new retained earnings account a. To create the new equity account, choose Edit/ Accounts from the menu. In the Chart of Accounts window, select the Retained Earnings general account and click the New button on the toolbar to create a retained earnings detail account for the year that was just closed. (See Adding Accounts on page 19 for details on how to add an account.) b. After creating the new account, select the Current Earnings account from the Chart of Accounts window and note the profit (credit) or loss (debit) for the year you just closed. Transferring current earnings (a profit of $2240.74) to a retained earnings account for a closed year. 128 Utilities c. From the menu, select Accounting/ General Ledger and enter a transaction to zero out the Current Earnings account (or, if the account had a balance prior to closing the year, refer to that amount as obtained in Step 1 above, and remove the addition to the account made by the year-end closing process). Credit (debit) the year’s profit (loss) to the new retained earnings account. Archiving Data As data accumulates in the PCS Accounting database, it is natural that (i) the lists in the Select pages of the various transaction windows will become long and more difficult to navigate and (ii) the operation of the program will slow. To alleviate these annoyances, you may wish to archive some of your old data using the Archive Data utility. You may archive only data from closed years. Data will be removed from the year chosen for archiving and for all years prior to the chosen year. The Archive Data utility allows you to remove large amounts of data from the PCS Accounting database and save these data to a separate database file. Transaction details are first copied to the archive database and then consolidated and kept in summary form within the PCS Accounting database. No information is lost by the archiving process. All data are retained, either in the archive database or in the PCS Accounting database. This utility performs the following steps: A. A new, archive database is created in an Archive sub-folder of the PCS Accounting folder. The Archive folder is created if it does not exist. The archive database is given a name denoting the last period of the year chosen for archiving. B. Library tables containing customers, vendors, products, services, billing and purchasing codes, messages, etc. are copied to the archive database. C. Accounts Receivable, Accounts Payable, Cash, and General Ledger transaction data for the periods being archived are moved to the archive database. Receivables and payables that have non-zero balances (are outstanding) are copied rather than moved. Beginning the archiving process 129 Utilities D. General Ledger Journal (that contains all posted account items for all transactions) entries for the periods being archived are moved to the archive database and also into a temporary database that is constructed for this purpose. The data within the temporary database is then consolidated. For each accounting period being archived, a general ledger transaction summarizing all account activity is generated from the temporary information and entered into the PCS Accounting database. To archive data: 1. Make sure the fiscal year you wish to update is closed. (See the previous section.) 2. From the PCS Accounting menu bar, choose Utility/ Archive Data. The Archive Data window (shown above) appears. 3. In the Fiscal Year box, choose the year you wish to archive. (Remember, all years previous to the year you choose will also be archived.) 4. Click the Proceed button. The year(s) chosen in the Fiscal Year box will be archived. Examining an Archive Database The archived database can be renamed to Pcsacct2000.mdb, copied into the PCS Accounting folder (assuming you have backed up and removed or renamed the current, active Pcsacct2000.mdb file) and then opened in PCS Accounting. Important! Always back up the current, active Pcsacct2000.mdb file before copying an archive database over it.! For security reasons, you will probably wish to copy the archive database to removable media (backup tape, CDROM or other removable disk), store the removable media in a secure location, and then delete (or use network security features to severely limit access to) the archive database file so that it is not accessible to unauthorized parties. Backing Up PCS Accounting Data Use the Backup Database utility to produce a copy of the PCS Accounting database file. To do this, choose Utilities/Backup Database from the menu bar. The database file can be backed up only if you are the only user of the program, so you will be warned that you must have exclusive access to the database. If you click the Yes button in the Backup Database window, a copy of the database file is created. The copy is placed in a Backup sub-folder and given a name reflecting the backup date. For instance, if the current date is 8/10/01, the name and location of the backup file is (PCS Accounting folder)\Backup\PcsAcct081001.mdb. Note:.The Backup Database utility does not relieve you of the requirement to back up data to removable media (backup tape, CD-ROM or other removeable media) and store the backup in a secure, preferrably offsite, location. Fix Database Utility From time to time (as often as once a day), you should run the Fix Database utility. This will compress the database file, remove deletions and fix errors that might have occurred within the file. To run the Fix Database utility, choose File/Fix Database from the menu bar, or click the Fix Database button, , on the toolbar. You will be warned, in the Compact Database window, that the utility requires exclusive access. Click the Yes button to repair and compact the database. The status of the repair and compaction procedure will appear in the status bar. 130 Recurring Transactions Typical organizations will find themselves performing certain transactions periodically. For example, rent payments, utilities payments, lease payments or receipts and interest payments or receipts may be entered each month. Often, such repetitive transactions vary only by the date of the transaction. Other transactions will vary only by date and amounts. To facilitate the creation of such transactions, PCS Accounting provides recurring transactions. These are actually transaction templates which are easily created and retrieved. When you enter a transaction that you know you will be repeating, you create a recurring transaction template based on the transaction you have just created. The next time you need to enter a similar transaction, you retrieve the recurring transaction template. This immmediately fills in all the transaction information saved in the template, except for date information which will be based on the current date. Recurring transactions are available for: General Ledger transactions Sales / Invoice transactions Purchasing / Merchandise Received transactions Cash./ Bank Transaction Sales / Sales w/o Invoice transactions Purchasing / Non-Inventory Purchase transactions Adding a Recurring Transaction To create a recurring transaction template: 1. Using the for which you wish to make a recurring transaction template. Note that, for transactions of the type listed above, Recurring will appear as an item in the menu bar. In the Select tabbed page, find an example of the transaction and click on it to open it in the Details tabbed page. 2. You may wish to remove or modify some of the information in transaction that will have to be changed each time a new transaction based on the recurring transaction is created. For instance, if you are making a Non-Inventory Purchase transaction for recording a payable for monthly phone bills, you might want to make all dollar amounts zero. 3. From the menu, choose Recurring/Add. The transaction will be saved as a recurring transaction template. (The existing, saved transaction is unaffected.) 4. If you made changes to the existing transaction to make it a more suitable template, when you close the window, choose No when asked if you wish to save the changed transaction. Using (Getting) a Recurring Transaction To use a recurring transaction template to create a new transaction: 1. 2. From the Accounting menu or the toolbar, open the window for the type of transaction you wish to enter. In the Details tabbed page, make sure you have a new (blank) transaction. 3. 4. From the menu bar, choose Recurring/Get. The Select Recurring Transaction window appears. In the list in the Select Recurring Transaction window, click on (select) the recurring transaction template on which you wish to base your new transaction and click the OK button. 5. The data contained in the template fills the transaction window. Make any changes you wish and save the transaction. 131 Recurring Transactions Selecting or deleting a recurring transaction Deleting a Recurring Transaction To delete a recurring transaction template: 1. From the Accounting menu or the toolbar, open the window for the type of recurring transaction you wish to delete. 2. 3. While in the Details tabbed page, choose Recurring/Get. The Select Recurring Transaction window appears. In the list in the Select Recurring Transaction window, click on (select) the recurring transaction template on which you wish to delete and click the Delete button. 132 Reports Many of the reports available in PCS Accounting are produced using the Reports menu. Some reports dealing with specific entities, such as customer statements or the check register report are available only when the windows dealing with those entities are active. The Reports menu Printing and Previewing A receivables aging report 133 Reports Reports will either be sent to the Windows default printer or to a preview window, based on whether the Printer or Preview menu item is checked in the Reports menu. Clicking on one or the other of them toggles these two items. Simply click on your choice to pick it. When previewing a report, on the preview window’s toolbar: Ø Use the Table of Contents button at the left end of the toolbar to show or hide an outline list of the major items (customers, vendors, groups, etc.). (Some reports do not utilize this feature.) Ø Proceeding from the left of the toolbar, use the Print button to print a previewed report. Ø Use the Zoom Out and Zoom In buttons and the Zoom combo box to control the size of the report being previewed. Ø Use the Previous Page and Next Page toolbar buttons to navigate through the report. Ø Use the Previous and Next buttons to move between back and forth between pages. Many of the reports include an outline feature on the left side of the report window. Clicking on an item in the outline will take you immediately to that item in the report. In some reports, click the pic button ing the outlined item will open a popup menu from which you can click on the Drill Down menu item. This will open a new window showing the details that make up the outline item. To close the preview window, select File/Close from the menu bar. Print from either the main preview window or from the drill-down window. Journals Journals for General Ledger, Sales, Purchasing and Cash are available under the Reports/Journals menu item. These reports describe each transaction created using the corresponding Accounting menu item. Amounts posted to accounts by the respective transactions are printed. General Ledger Journal To examine General Ledger transactions, choose Reports/Journals/General Ledger from the menu. In the Select Dates window, choose a beginning and ending dates by typing in the dates you wish in the From: and To: boxes, or double-click in the boxes and choose a date from the pop-up calendar window. Click on the Print (or Preview) button to print or show the report, or click on the Cancel button to cancel the operation. Sales Journal To examine Sales transactions, choose Reports/Journals/Sales Journal from the menu. In the Select Dates window, choose a beginning and ending dates by typing in the dates you wish in the From: and To: boxes, or double-click in the boxes and choose a date from the pop-up calendar window. Click on the Print (or Preview) button to print or show the report, or click on the Cancel button to cancel the operation. Purchases Journal To examine Purchasing transactions, choose Reports/Journals/Purchases Journal from the menu. In the Select Dates window, choose a beginning and ending dates by typing in the dates you wish in the From: and To: boxes, or double-click in the boxes and choose a date from the pop-up calendar window. Click on the Print (or Preview) button to print or show the report, or click on the Cancel button to cancel the operation. Cash Journal To examine Cash transactions, choose Reports/Journals/Cash Journal from the menu. In the Select Dates window, choose a beginning and ending dates by typing in the dates you wish in the From: and To: boxes, or double-click in the boxes and choose a date from the pop-up calendar window. Click on the Print (or Preview) button to print or show the report, or click on the Cancel button to cancel the operation. 134 Reports Balance Sheet To examine the Balance Sheet for the end of a financial period, choose Reports/Balance Sheet from the menu. In the Select Period window, choose a financial period (the current period is the default). Click on the Print (or Preview) button to print or show the report, or click on the Cancel button to cancel the operation. Income Statement To examine the Income Statement for the end of a financial period, choose Reports/Income Statement from the menu. In the Select Period window, choose a financial period (the current period is the default). Click on the Print (or Preview) button to print or show the report, or click on the Cancel button to cancel the operation. Trial Balance To examine the Trial Balance report,choose Reports/Trial Balance from the menu. In the Select Periods window, choose a beginning financial period (period and year) in the Beginning box and an ending period in the Ending box. The report will show the trial balance for the beginning of the period chosen in the Beginning box and the balance for the end of the period in the Ending box. The defaults for these boxes are the beginning and end of the current period. Click on the Print (or Preview) button to print or show the report, or click on the Cancel button to cancel the operation. Activity Report The Activity Report shows postings to each account in a specified range of account numbers that occurred within a specified date range. To examine the Activity Report, choose Reports/Activity Report from the menu. In the Select Date window, choose the date range of the postings you wish to examine in the To: and From: boxes and the range of accounts by entering a number less than or equal to the first account you wish to examine in the Starting Account: box and a number greater than or equal to the last account you wish to examine in the Ending Account: box. For example, if you wish to examine revenue accounts, you would enter “4” in the Starting Account: box and “5” in the Ending Account: box. Click on the Print (or Preview) button to print or show the report, or click on the Cancel button to cancel the operation. When previewing the report, the Activity report initially shows summary balance changes, over the chosen date range, in each account in the chosen account range. In the outline in the left portion of the preview window, click on an account number to move to that account. Double-clicking on the account number (outlined in red) will show you postings to that account during the specified date range. When printing the report, these details are always printed. By providing the time and user who made each entry, the Activity report provides a complete description of all activity within the date range you select. It is therefore a powerful auditing tool. Jounal Entries Report The Journal Entries Report is available only when a transaction window is open and a saved transaction is visible. This report shows the account posting entries for the transaction that is being examined. Aging Reports Receivables The receivables aging report shows the current status of the receivables account for each customer. To see or print receivables data for all customers, choose Reports/Aging/Receivables from the menu bar. When previewing this summary report, click on a particular customer (in blue print) to obtain a detail aging report for that customer. You can also obtain an aging report for a particular customer from the Customers window. Select Edit/ Customers from the menu bar. In the Select list, click on the customer you are interested in. From the menu bar, choose Customers/Receivables. Payables The payables aging report shows the current status of the payables account for each vendor. To see or print payables data for all vendors, choose Reports/Aging/Payables from the menu bar. When previewing this summary report, click on a particular vendor (in blue print) to obtain a detail aging report for that vendor. 135 Reports You can also obtain an aging report for a particular vendor from the Vendors window. Select Edit/ Vendors from the menu bar. In the Select list, click on the vendor you are interested in. From the menu bar, choose Vendors/Payables. Vendor Payments Report To obtain a list of payments to vendors over a date range, open the Vendors window (Edit/Vendors from the menu bar) and, in the Vendors menu, select Payments Report. Choose a date range in the pop-up window; the default date range is for the prior year. The report shows all payments to vendors for purchases made and the method of payment. Vendor refunds and advance payments to vendors are also listed. Note that the report does not include transactions in which monies are paid where a particular vendor is not specified, such as in Bank Transactions. This report is useful in generating data needed for vendor 1099’s. Packing List For shipments of goods, a packing list is available. This report is similar to an invoice, but does not include pricing information. This report is available only when the Invoice transaction window is open. Sales Reports Sales reports are available with sold items grouped by customer group (see Customer Groups on page 43) or by sales department (see Sales Departments on page 26). To bring up these reports, select Reports/Sales Reports/By Customer Group or By Sales Department in the menu. Purchasing Reports Purchasing reports are available with sold items grouped by vendor group (see Vendor Groups on page 43) or by purchasing (same as sales) department (see Setting up a Sales Department on page 27). To bring up these reports, select Reports/Purchase Reports/By Vendor Group or By Purchase Department in the menu. Mailing Labels When the Customers or Vendors forms are opened, the Customers or Vendors menus will contain a Mailing Labels menu item is available to allow you to print mailing labels in a variety of Avery formats for groups of customers or vendors. Customer Lists Lists of customers sorted by customer ID, by customer name and by customer group are available when in the Customers window. Choose Edit/Customers to bring up the Customers window. In the Customers menu, choose Listing – By Customer ID, Listing – By Name or Listing By Group to obtain the desired report. Customer Statements To obtain a statement for a customer, open the Customers window by choosing Edit/Customers. In the Select tabbed page, click on the customer for which you want a statement. From the menu, choose Customers/Customer Statement. In the Select Dates window, set the beginning and ending dates you wish the statement to cover. (The default date range is for the previous 30 days. The beginning balance will appear at the beginning of the statement.) Click on the Print (or Preview) button to print or show the report, or click on the Cancel button to cancel the operation. Vendor Lists Lists of vendors sorted by vendor ID, by vendor name and by vendor group are available when the Vendors window is open and active. Choose Edit/Vendors to bring up the Vendors window. In the Vendors menu, choose Listing – By Vendor ID, Listing – By Name or Listing By Group to obtain the desired report. Product and Inventory Reports Product listings and inventory information sorted by product ID or by product description are available when the Products window is open and active. Choose Edit/Products to bring up the Products window. In the Products menu, choose Listing – By Code or Listing – By Description to obtain information about price, cost, tax status and on-hand quantities. Also from the Products menu, choose Price List or Inventory List to obtain pricing and cost and on-hand quantity data, respectively. 136 Reports Additional product-related reports under the Products menu give product ordering alerts (Product Alert – by Code and Product Alert – by Vendor ID ) showing a list of products that have inventoried quantities below the reorder quantity and backorder reports (Backorder – by Code and BackOrder – by Customer ID) showing products that are currently backordered. Check Register To obtain a check register report, from the menu, select Accounting/Cash/Check Registers. In the Select Account tabbed page, click on the reconcilable (bank) account for which you want the report. In the View Register tabbed page, in the From: and To: boxes, select the date range you wish the report to cover. Click the Load and then the Update Balances buttons (if necessary) to load and re-calculate the account balances for the specified period. Click the Print or Preview button on the toolbar, or choose File/Preview Check Register or File/Print Check Register from the menu bar. 137 Navigating within PCS Accounting When first starting PCS Accounting, your login name is “Master” and your password is “master”. (These are not case-sensitive.) Important: Change the Master password as soon as possible to prevent unauthorized use. See Setting up Users and Passwords on page 10 for instructions. If this is your first login, you will be prompted to install a default chart of accounts. You may choose to do this and then add and remove accounts, or you may choose to set up a chart of accounts from scratch. For details, see the sections describing the Chart of Accounts on page 17 and Posting Accounts on page 23. After logging into PCS Accounting you are presented with a large window. Notice that the company name that was chosen when you logged in appears in the title bar at the very top of this main window. PCS Accounting’s initial window All activities are conducted by using menu items or the toolbar buttons that appear just below the title bar. Using the menu bar or the toolbar will cause various windows (“forms”) to appear within the main window. Within these smaller windows you will enter the various types of information needed to configure PCS Accounting to your needs, enter accounting transaction data, generate reports and perform maintenance tasks. The forms that you work with in PCS Accounting provide a variety of features to help you to work with great ease and efficiency. Typically, forms may contain a number of tabbed pages showing lists of transactions and various types of information about an individual transaction. Pages showing details are often divided into separate sections. Each section contains many cells showing specific pieces of information about the subject. In the invoice form shown next, the Detail page has a header section showing the customer information, a detail section showing a list of items sold and a footer section showing the totals for the transaction. 139 Navigating within PCS Accounting A typical PCS Accounting form Within a form, you may navigate by clicking on a cell with your mouse to activate the cell (to make it ready for keyboard input or input from a pop-up window). You can also move from one cell to the next by using the TAB key to more right and down, or using the SHIFT key with the TAB key to more left and up. Features on this form include those listed below: Tabbed pages Many forms appear with two or more tabs at their top. Click or press ALT and the underlined letter to page to the tabbed page you want to appear. Select tabbed page Many forms have a Select tabbed page that is used to present lists of transactions, customers, vendors, etc. When an item (a row) in the list is clicked, the form immediately moves to the Detail tabbed page and shows the information related to the clicked selection. Clicking on the column header buttons will order the list according to the information in that column. Many Select tabbed pages have a Closed check box that is available for showing lists of transactions from closed periods or years. Edit cell with label Edit cells allow you to type in text. Some edit cells are meant to contain cash amounts or numbers, in which case only numerical information can be entered. The label to the left of the cell indicates the type of information required in the edit cell. 140 Navigating within PCS Accounting Cell with pic button Many cells, when activated, will show a button with a red, downward-pointing triangle . Clicking the button will cause a pop-up window to appear that lists acceptable choices for entry into the cell. In most cases (except for date cells), pressing the F5 key will also cause the pop-up window to appear. Pop-up windows The figure at left shows a typical pop-up window that appears when a pic button is clicked (or the F5 key is pressed). In this case the Cust ID: edit cell is activated and its pic button clicked. The Select Customer pop-up window appears. Clicking on a customer in the list and clicking the OK button will cause that customers information to fill the invoice form. Combo box Combo boxes are used to allow easy selection of information from short lists. To expand the dropdown list, press ALT and the DOWN ARROW or click on the button that appears at the right of the cell when the cell becomes active. Once the drop-down list appears, you may click on the item you wish with your mouse or use your up or down arrow keys to move to the desired item and then press ENTER to select it. Date cell Cells that contain date information will allow a date to be typed in. The format for the date must be that of the Short Date format shown in the Control Panel’s Regional Settings. For instance, for the United States, the format would be of the form “mm/dd/yy”. Alternatively, you may click the pic button and the Pick a Date calendar will pop up. In this calendar, to choose a month or year, click on the month or year. Click on a day of the month to close the calendar window and write the selected date into the date cell. 141 Techniques and Procedures For Transaction Forms Right-click the mouse or press the F5 key to pop up a list.: To bring up lists of Products, Services and Billing or Purchasing Codes, click the pic button in the Item column in Purchase Orders, Merchandise Receipts, Invoices, Purchase Returns And Sales Returns. To bring up the Chart of Accounts window, click the pic button or press F5 in the Account No. column in General Ledger, Cash General Receipts, Bank Transactions, Sales Without Invoice, Sales Credit and Purchase Credit transactions. To bring up Tax Code and Terms Code lists In Tax and Terms boxes, click the pic button or press F5 in the box. Right-click or press F4 to delete a line. To delete an item in a transaction details list, click the pic button on the fixed column cell at the left of a row to delete the row. For instance, in a purchase order, to delete the 3rd item, click the pic button on the fixed cell containing “3” at the far-left of the 3rd row to delete the item. Use the ENTER key: To move forward from one cell or box to the next. Use the TAB key: To move forward from one cell or box to the next. Use the SHIFT +TAB key to navigate backward through the form from cell to cell: To move backward from one cell or box to the next. Use the RIGHT ARROW and LEFT ARROW keys: To navigate within a box or cell, one character at a time. Use the HOME and END keys: To move to the beginning and end of the text within a box or cell. Use the UP ARROW and DOWN ARROW keys: To move up and down a row within a form. Use the CTRL +TAB key. To move from one tabbed page to another within a window. To add an item to a list: Type into the Qty cell for the last item in the list and press ENTER , TAB or the DOWN ARROW key. When modifying the list in a previously saved transaction, modify anything in the last item in the list (e.g., in a description add and then backspace away a space). Pressing ENTER will then cause a new line to appear. To save a modified transaction: Modify (or even re -type the same character) into a box or cell and press ENTER , TAB or the UP ARROW or DOWN ARROW key. The Save button and corresponding menu command will be enabled when you leave the modified cell or box. Picking a Date Click the pic button on the right of the cell to pop up a calendar. In any box where a date is needed, click on the month or year at the top of the calendar to pick the month and year you want and then click on the date you wish to select. 143 Appendix 1: Default Chart of Accounts Account No. Account Name Group Type Parent 1 Assets Current Assets Asset Asset General General 1 101 10101 Cash Asset General 101 1010101 Petty Cash Asset Detail 10101 1010102 1010102001 Cash in Banks Checking Account Asset Asset General Detail 10101 1010102 Savings Account Asset Detail 1010102 1010103 1010102005 Cash Register Fund Asset Detail 10101 1010104 Cash On Hand Asset Detail 10101 Marketable Securities Accounts Receivable Asset Asset Detail General 101 101 1010501 Bill Customer Asset Detail 10105 1010502 American Express Asset Detail 10105 1010503 Discover Asset Detail 10105 1010504 1010505 MasterCard Visa Asset Asset Detail Detail 10105 10105 1010506 Allowance for Doubtful Accts Asset Detail 10105 Other Receivable Asset General 101 1010601 Affiliated Company Asset Detail 10106 1010602 1010603 Employee Loans Officers Loans Asset Asset Detail Detail 10106 10106 1010604 Misc. Other Receivable Asset Detail 10106 Inventory Asset General 101 1010701 Current Inventory Asset Detail 10107 1010702 Allow Damage/Obsol. Fixed Assets Asset Asset Detail General 10107 1 Autos & Trucks Net Asset General 102 1020101 Original Value Asset Detail 10201 1020102 Accum. Depreciation Asset Detail 10201 Furniture & Fixt. Net Org. Value, Furn & Fix Asset Asset General Detail 102 10202 Acc. Deprec., Furn&Fix Asset Detail 10202 Office Equipment Net Asset General 102 Org. Value, Off Equipment Asset Detail 10203 Acc. Deprec., Off Equip Machinery & Equip. Net Asset Asset Detail General 10203 102 1020401 Org. Value, Mach & Equip Asset Detail 10204 1020402 Acc. Deprec., Mach & Equip Asset Detail 10204 Other Fixed Assets Asset General 102 Original Value Accumulated Depreciation Asset Asset Detail Detail 10206 10206 10104 10105 10106 10107 102 10201 10202 1020201 1020202 10203 1020301 1020302 10204 10206 1020601 1020602 145 Appendix 1: Default Chart of Accounts Account No. Account Name Group Type Parent Deferred Assets Organization Expense Asset Asset General General 1 103 1030101 Org. Value, Org. Expense Asset Detail 10301 1030102 Acc. Amort., Org. Expense Asset Detail 10301 10302 1030201 Leasehold Improv.Net Org. Value, Lease. Improv Asset Asset General Detail 103 10302 1030202 Acc. Amort., Lease. Imprv Asset Detail 10302 103 10301 10303 Prepaid Expenses Asset General 103 1030301 Prepaid Insurance Asset Detail 10303 1030302 1030303 Prepaid Rent Prepaid Interest Asset Asset Detail Detail 10303 10303 1030304 Prepaid Taxes Asset Detail 10303 Advance Payments Asset Detail 103 Other Assets Asset General 1 Deposits Rent Deposits Asset Asset General Detail 104 10401 1040102 Leases Deposits Asset Detail 10401 1040103 Utilities Deposits Asset Detail 10401 1040104 Security Deposits Asset Detail 10401 Vendor Deposits Long Term Investment Asset Asset Detail General 10401 104 1040201 Cert. of Deposit Asset Detail 10402 1040202 Other Long Term Inv. Asset Detail 10402 Liabilities Liability General Short Term Liability Accounts Payable Liability Liability General General 2 201 2010101 Vendor Payable Liability Detail 20101 2010103 Company Credit Cards Liability Detail 20101 Notes Payable Accrued Payable Liability Liability Detail General 201 201 2010301 Accrued Salaries Liability Detail 20103 2010302 Accrued Wages Liability Detail 20103 2010303 Accrued Commissions Liability Detail 20103 2010304 2010305 Accrued Bonuses Accrued Disability Insur. Liability Liability Detail Detail 20103 20103 2010306 Accrued Union Dues Liability Detail 20103 2010307 Accrued 401(k) Plan Liability Detail 20103 2010308 Accrued Health Insurance Liability Detail 20103 2010309 2010399 Accrued Rent Accrued Other Liability Liability Detail Detail 20103 20103 Taxes Payable Liability General 201 10304 104 10401 1040101 1040105 10402 2 201 20101 20102 20103 20104 2010401 Payroll Taxes Liability General 20104 2010401001 Federal Payroll Tax Withheld Liability Detail 2010401 2010401002 State Payroll Tax Withheld Liability Detail 2010401 146 Appendix 1: Default Chart of Accounts Account No. Account Name Group Type Parent 2010401003 2010401004 City Payroll-Tax Withheld SUTA Liability Liability Detail Detail 2010401 2010401 2010401005 FUTA Liability Detail 2010401 2010401006 SDIF Liability Detail 2010401 2010402 201040201 Sales Tax Payable State Sales Tax Payable Liability Liability General Detail 20104 2010402 2010404 Franchise Tax Liability Detail 20104 2010405 Foreign Tax Liability Detail 20104 2010406 Income Tax Payable Liability General 20104 2010406001 2010406002 Federal Income Tax State Income Tax Liability Liability Detail Detail 2010406 2010406 2010406003 City Income Tax Liability Detail 2010406 Other Tax Payable Liability Detail 20104 20105 Other Payroll Payable Liability General 201 2010501 20106 Health Insurance Co-pay w/hld Dividends Payable Liability Liability Detail Detail 20105 201 20107 Other Payable Liability Detail 201 Long Term Liability Liability General 2 20201 Mortgages Payable Liability Detail 202 20202 20203 Long Term Notes Payable Current L/Term Liab. Liability Liability Detail Detail 202 202 20204 Other Long Term Liab Liability Detail 202 2010407 202 203 Deferred Liability Liability General 2 20301 Commit & Contingency Liability Detail 203 20302 20303 Deferred Income Profit/Instalm.Sales Liability Liability Detail Detail 203 203 20304 Unearned Interest Liability Detail 203 20305 Advance Receipts Liability Detail 203 Equity Equity General 3 Equity Accounts for Corporations 301 30101 Capital Stock Common Stock Equity Equity General General 3 301 Common Stock Par Value Equity Detail 30101 Common Stock Surplus Preferred Stock Equity Equity Detail General 30101 301 3010201 Preferred Stock Par Value Equity Detail 30102 3010202 Preferred Stock Surplus Equity Detail 30102 Treasury Stock Equity Detail 301 Retained Earnings Last Year Earnings Equity Equity General Detail 3 302 3010101 3010102 30102 30103 302 30201 Equity Accounts for Partnerships 301 30101 3010101 Capital Investment Capital - Partner A Equity Equity General General 3 301 Investment-Partner A Equity Detail 30101 147 Appendix 1: Default Chart of Accounts Account No. Account Name Group Type Parent Withdrawals -Partner A Capital-Partner B Equity Equity Detail General 30101 301 3010201 Investment-Partner B Equity Detail 30102 3010202 Withdrawals -Partner B Equity Detail 30102 3010102 30102 Equity Accounts for Proprietorships 301 30101 Capital Investment Invested Capital Equity Equity General Detail 3 301 Withdrawals from Capital Equity Detail 301 303 Current Earnings Equity Detail 3 401 Revenues Sales Revenue Revenue General General 4 Sales Dept. 01 Revenue Detail 401 Sales Returns Revenue General 4 Returns Dept. 01 Revenue Detail 402 Shipping Freight Revenue Revenue General Detail 4 403 40302 Insurance Revenue Detail 403 40303 Packaging Revenue Detail 403 40304 Surcharge Revenue Detail 403 404 40401 Financial Income Ints. Investments Revenue Revenue General Detail 4 404 40402 Finance Charges Revenue Detail 404 40403 Dividends Revenue Detail 404 30102 4 40101 402 40201 403 40301 40404 Purchase Discounts Revenue Detail 404 405 40501 Other Revenues Recovery Bad Debt Revenue Revenue General Detail 4 405 40502 Gain in Sale/Assets Revenue Detail 405 40503 Miscellaneous Revenue Detail 405 Expenses Cost of Goods Sold Expense Expense General General 5 COGS Dept. 01 Expense Detail 501 Gen & Admin Expenses Expense General 5 Payroll Expense General 502 Wages Salaries Expense Expense General Detail 50201 5020101 5020101002 Hourly Expense Detail 5020101 5020101003 Commissions Expense Detail 5020101 5020101004 Overtime Expense Detail 5020101 5020101005 5020101006 Compensations Bonuses Expense Expense Detail Detail 5020101 5020101 5020101007 Other Wages Expense Detail 5020101 5020101008 Contract Labor Expense Detail 5020101 Benefits Expense General 50201 Health Insurance Expense Detail 5020102 5 501 50101 502 50201 5020101 5020101001 5020102 5020102001 148 Appendix 1: Default Chart of Accounts Account No. Account Name Group Type Parent 5020102004 5020102005 401(k) Plan Workmans Compensation Expense Expense Detail Detail 5020102 5020102 5020102008 Other Benefits Expense Detail 5020102 5020103 Taxes Expense General 50201 5020103001 5020103002 Fica Employer Futa Expense Expense Detail Detail 5020103 5020103 5020103003 Suta Expense Detail 5020103 5020103004 Disability Insurance Expense Detail 5020103 5020103005 Other Payroll Taxes Expense Detail 5020103 50202 5020201 Maintenance Maintenance: Autos & Trucks Expense Expense General Detail 502 50202 5020202 Maintnc: Furniture & Fixtures Expense Detail 50202 5020203 Maintenance: Office Equipment Expense Detail 50202 5020204 Maintnc: Machinery & Equip. Expense Detail 50202 Maintenance: Other Assets Depreciation Expense Expense Detail General 50202 502 5020301 Depreciation: Autos & Trucks Expense Detail 50203 5020302 Deprec: Furniture & Fixtures Expense Detail 50203 5020303 Depreciation: Office Equipment Expense Detail 50203 Deprec: Machinery & Equip. Amortization Expense Expense Detail General 50203 502 5020401 Amort: Organization Expense Expense Detail 50204 5020402 Amort: Leasehold Improv. Expense Detail 50204 Rents and Leases Expense General 502 5020501 5020502 Rents&Leases: Autos & Trucks Rents: Furniture & Fixtures Expense Expense Detail Detail 50205 50205 5020503 Rents&Leases: Office Equipment Expense Detail 50205 5020504 Rents: Machinery & Equip. Expense Detail 50205 5020505 5020506 Rents&Leases: Building Other Leases or Rent Expense Expense Detail Detail 50205 50205 50206 Business Insurance Expense Detail 502 50207 Travel & Entertain Expense General 502 5020701 Lodging Expense Detail 50207 5020702 5020703 Transportation Meals Expense Expense Detail Detail 50207 50207 5020704 Entertainment Expense Detail 50207 5020705 Other Travel Expense Expense Detail 50207 5020205 50203 5020304 50204 50205 50208 Shipping Expense General 502 5020801 5020802 Freight Insurance Expense Expense Detail Detail 50208 50208 5020803 Packaging Expense Detail 50208 5020804 Duties Expense Detail 50208 5020808 Other Shipping Exp. Expense Detail 50208 Taxes (other) Expense General 502 50209 149 Appendix 1: Default Chart of Accounts Account No. Account Name Group Type Parent 5020901 5020902 Sales Tax on Purchases Property Tax Expense Expense Detail Detail 50209 50209 5020903 Franchise Tax Expense Detail 50209 5020906 Other Taxes Expense Detail 50209 Consulting Fees Accountants Expense Expense General Detail 502 50210 5021002 Legal Expense Detail 50210 5021003 50210 5021001 Other Consulting Fees Expense Detail 50210 50211 Office Supplies Expense Detail 502 50212 50213 Phone Mail/Postage Expense Expense Detail Detail 502 502 50214 Utilities Expense Detail 502 50215 Alarms Expense Detail 502 50216 Contribution/Donations Expense Detail 502 50217 50218 Licenses/Permits Memships/Dues/Subscr Expense Expense Detail Detail 502 502 50219 Advertising Expense General 502 5021901 Broadcast Advert. Expense Detail 50219 5021902 Print Advertising Expense Detail 50219 Advertising Trade Accts Promotion Expense Expense Detail General 50219 502 5022001 Catalogues Expense Detail 50220 5022002 Brochures Expense Detail 50220 5022003 Mail/Postage - Ads Expense Detail 50220 5022004 50221 Other Promotions Public Relations Expense Expense Detail Detail 50220 502 50222 Marketing Research Expense Detail 502 50223 Bad Debt Loss Expense Detail 502 50224 50261 Inventory Losses Non-deduct. Contributions Expense Expense Detail Detail 502 502 50281 Software Expenses Expense Detail 502 50283 Perishable Tools & Eq Expense Detail 502 50284 On-Line Services Expense Detail 502 Other Expenses Financial Expenses Expense Expense Detail General 502 5 50301 Credit Card Discount Expense Detail 503 50302 Interest Expenses Expense Detail 503 50303 Bank Charges Expense Detail 503 50304 50305 Sales Discounts Agents Commissions Expense Expense Detail Detail 503 503 50306 Payroll Service Expense Detail 503 50307 Service Charges Expense Detail 503 50399 Other Financial Exp. Expense Detail 503 Other Expenses Expense General 5 5021903 50220 50299 503 504 150 Appendix 1: Default Chart of Accounts Account No. Account Name Group Type Parent 50401 50402 Cash Short Loss on Sale/Assets Expense Expense Detail Detail 504 504 50403 Miscellaneous Losses Expense Detail 504 505 Income Tax Expense General 5 50501 50502 Federal Income Tax State Income Tax Expense Expense Detail Detail 505 505 50503 City Income Tax Expense Detail 505 151 Appendix 2: Default Posting Accounts Account Type Account No. Description Billing 1010104 Cash No 0 Billing 1010104 Check No 0 Billing 1010501 Bill Customer Yes 0 Billing 1010502 American Express No 0 Billing 1010503 Discover No 0 Billing 1010504 MasterCard No 0 Billing 1010505 Visa No 0 Cash Payment 1010102001 Checking Account Yes 0 Cash Receipt 1010104 Cash on Hand Yes 0 COGS 50101 COGS Dept. 01 No 1 Earnings 303 Current Earnings Yes 0 Inventory 1010701 Inventory No 0 Purchase Discount 40404 Purchase Discounts No 0 Purchasing 2010101 Vendor Payable Yes 0 Purchasing 2010103 Credit Card Purchases No 0 Sales 40101 Sales Dept. 01 No 1 Sales Discount 50304 Sales Discount No 0 Sales Return 40201 Returns Dept. 01 No 1 VenAdv 10304 Advance Payments No 0 CusAdv 20305 Advance Receipts No 0 153 Default Dept. No. Appendix 3: Required Fields and Restrictions Module Availability Module Transaction Required Products Sales Departments Services Sales Departments Sales Sales Invoicing Sales Departments Sales Return Inventory Posting Account Billing Post Account Beginning Balances Sales Order Sales Departments Beginning Balances Sales Sales Without Invoice Sales Credit Inventory Posting Account Billing Post Account Beginning Balances Purchasing Merchandise receipt Sales Departments Purchase Return Inventory Posting Account Purchasing Post Account Beginning Balances Purchase Order Sales Departments Purchasing Beginning Balances Purchasing Non-inventoried Purchase Purchase Credit Inventory Posting Account Purchasing Post Account Cash Receipt for Sale Cash Receipt Posting Account Billing Posting Account Sales Discount Posting Account Beginning Balances Cash General Receipts Cash Receipt Posting Account Beginning Balances Cash Bank Transactions Cash Payment Posting Account Beginning Balances Cash Advance Receipts Cash Receipt Posting Account Billing Posting Account Beginning Balances Cash Payment to Vendor Cash Payment Posting Account Purchasing Posting Account Purchase Discount Posting Account Beginning Balances 155 Appendix 3: Required Fields and Restrictions Module Cash Transaction Required Advance Payment Cash Payment Posting Account Purchasing Posting Account Beginning Balances Cash Deposit Cash Payment Posting Account Cash Receipt Posting Account Beginning Balances Cash Check Register Cash Payment Posting Account Beginning Balances Archiving Database Closed Fiscal years Fields Required for Saving and Deleting All transaction dates should be in open periods. Transactions in closed periods can not be deleted. Window Non-Inventoried Purchase Purchase Credit Required for Saving Required for Deleting At least one item line. Valid vendor ID. If not the default purchasing account, paid amount should be non-zero. Sales Without Invoice At least one item line. Sales Credit Valid customer ID. If not the default Billing account, paid amount should be non-zero. Cash Deposit Valid bank account and deposit number. Cannot be deleted after cleared with bank. Bank Transactions Valid bank account, and valid check number or deposit number. Cannot be deleted after cleared with bank. General Receipts Valid amounts. Cannot be deleted after deposited. Cash Payments Total check amount must be applied. Cannot be deleted after cleared with bank. Cash Receipts Total check amount must be applied. Valid customer ID. Cannot be deleted after deposit. Can not be deleted if paid with invoice. Valid check number. Chart of Accounts Cannot be deleted: if sub accounts exist, if balance > 0 in any open period, if posting account. Customers Valid customer ID. At least one alternate location. Cannot be deleted if open invoices exist for customer. Advance Payments Valid vendor ID and check number. Cannot be deleted if check has cleared bank. 156 Appendix 3: Required Fields and Restrictions Window Required for Saving Required for Deleting Advance Receipts Valid customer ID and check number. Purchase Returns Valid vendor ID and at least one item line. Product on-hand quantity can not be less than zero Sales Orders Valid customer ID. Can not be deleted after depositing. At least one item. General Ledger Balanced Transaction Sales Invoice Valid customer ID, invoice date, due date. If there is tax then valid tax code and account. At least one item. If not default billing account then paid amount must be entered. If paid by check then check number is required. Cannot be deleted if paid by check and check has been deposited. Merchandise Receipt Valid vendor ID, invoice date. Cannot be deleted if the on-hand quantity of any product goes below zero At least one item. Invoice date, due date. If not default purchasing account then paid amount must be entered. Cannot be modified if the on-hand quantity of any product goes below zero due to changes. Purchase Orders Valid vendor ID Order date and at least one item Services should be entered as purchase codes. Products Sales Department number. Product Description. Cannot be deleted if on-hand quantity > 0. Sales Return Valid customer ID. Sales Return Date Cannot be deleted if the on-hand quantity of any product goes below zero If not default billing account then paid amount must be entered At least one item Services Service Description Vendor Valid vendor ID At least one Alternate location 157 Cannot be deleted if open invoices exist for vendor. Appendix 4. Setting up PCS Accounting Database in Microsoft SQL Server There are several steps in setting up SQL Database for PCS Accounting SQL version. You must have administrative access to Microsoft SQL Server 7.0 or 2000 or MSDE. Steps for creating PCS Accounting Database 1. Start SQL Server 7 Enterprise Manager. 2. Create a New database called PCS Accounting 3. Close the enterprise manager. 4. Open SQL Server Query Analyzer 5. Open the SQL Script provided (pcsacct.sql) using file-open menu Sequence 6. Select PCS Accounting in the DB Field at the right end of the toolbar. 7. Run the query. This will essentially create all the tables needed in PCS Accounting database. Adding Initial Data for PCS Accounting (Required) There are two batch files that are supplied with your kit – insdata.bat and insdataTrusted.bat If your SQL Server is set for Windows only Authentication Use insdatatrusted.bat Otherwise Use insdata.bat 1. Open a command window in your server. 2. Run the batch file as follows: Insdata servername username password Or Insdatatrusted servername username password 3. 4. You should use administrative username and password. This will copy all the necessary startup data into the database. Note: If you are using a different database catalog name other than PCS Accounting, edit the appropriate batch file and change pcs accounting to your database name in all lines. 159 Index available credit ......................................................48, 52 average product cost....................................................93 B A account balances repairing................................................................. 126 account levels ..........................................................1, 17 accounting periods..................................................2, 13 accounts active .........................................................................20 adding.......................................................................19 current earnings.................................................... 127 default chart of....................................................9, 18 editing........................................................................21 level 1........................................................................17 period balances ..................................................... 125 posting.......................................................................23 reconcilable ..............................................................21 removing...................................................................19 set up beginning balances ......................................65 active accounts .............................................................20 ActiveReports.................................................................2 activity report ............................................................ 135 adding accounts ...................................................................19 customer groups ......................................................43 customers ..................................................................47 products.....................................................................55 sales person..............................................................45 services......................................................................59 vendor groups..........................................................43 vendors ......................................................................51 adding an item........................................................... 143 adjusting inventory...............................................67– 68 administrative user ......................................................29 advance payments applying to a payable.................................. 114, 117 creating.............................................................115–17 deleting................................................................... 117 advance receipts applying to an invoice ................................ 104, 111 creating................................................................... 110 deleting................................................................... 111 aging report customer....................................................................49 payables ................................................................. 135 receivables ............................................................. 135 vendor........................................................................53 alternate address..................................................84, 100 apportion sales taxes .................................................................38 archived database examining .............................................................. 130 security considerations........................................ 130 archiving data............................................................ 129 auditing....................................................................... 135 backorder.......................................................................57 backup utility............................................................. 130 balance sheet report.................................................. 135 balances....................................................................1, 17 beginning..................................................................63 customer....................................................................48 end-of-period......................................................... 125 vendor........................................................................52 bank accounts ....................See reconcilable accounts bank statements......................................................... 121 bank transactions creating...............................................................108–9 deleting................................................................... 109 editing..................................................................... 109 types........................................................................ 108 beginning balances......................................................65 billing codes ..........................................................41, 76 in invoices.................................................................73 in sales returns.........................................................81 bill-to .............................................................................84 bin...................................................................................55 button cash payment......................................................... 114 cash receipt............................................................ 104 check register........................................................ 118 customers ..................................................................47 delete .........................................................................19 deposit .................................................................... 122 fix database............................................................ 130 invoice.......................................................................74 merchandise received .............................................90 new.............................................................................47 products.....................................................................55 purchase orders........................................................99 save............................................................................20 services......................................................................59 vendors ......................................................................51 C cash journal................................................................ 134 cash payment button................................................. 114 cash payments creating.............................................................113–14 deleting................................................................... 115 editing..................................................................... 114 cash receipt button.................................................... 104 cash receipt posting account................................... 122 cash transactions.................................................103–23 changing customer group name .............................................43 161 Index vendor group name ................................................. 44 chart of accounts default .............................................................. 18, 145 minimum.................................................................. 21 check layout...............................................................121 check number in invoices ................................................................ 23 check register...................................................... 118–23 discrepancies .........................................................121 report.......................................................................137 viewing...................................................................118 check register button................................................118 check register codes.........................................108, 119 checks printing ...................................................................120 closing a fiscal year............................................................127 periods....................................................................126 closing date.................................................................. 37 codes billing........................................................................ 41 purchasing................................................................ 39 tax.............................................................................. 38 terms ......................................................................... 37 combo box..................................................................141 companies multiple....................................................................... 9 company defaults ........................................................ 11 compressing the database........................................130 connections to company databases .............................................. 9 credit limit .......................................................47, 49, 53 current earnings year-end transfer to retained earnings...............127 current earnings account................................... 24, 127 customer account status ............................................. 48 customer groups.......................................................... 43 sales report.............................................................136 customer identification code...........47, 75, 78, 80, 84 customer information printing ..................................................................... 49 customer list reports .................................................136 customer refund creating...................................................................117 deleting...................................................................118 customer statement ............................................ 49, 136 customers adding....................................................................... 47 deleting..................................................................... 48 editing....................................................................... 48 setup.......................................................................... 47 customers button......................................................... 47 cut-off date.................................................................105 D date selection..................................................................143 date cell .......................................................................141 debits and credits explained ......................................69 delete button.................................................................19 deleting a line in a transaction list.....................................143 accounts....................................................................19 advance payments.................................................117 advance receipts....................................................111 bank transactions...................................................109 cash payments........................................................115 customer groups......................................................43 customer refunds...................................................118 customers..................................................................48 deposits...................................................................123 general ledger transactions....................................71 general receipts......................................................107 products ....................................................................56 purchasing transactions.......................................102 sales person..............................................................45 sales receipts..........................................................106 sales transactions.....................................................86 services .....................................................................59 vendor groups..........................................................43 vendor refunds.......................................................113 vendors......................................................................52 deposit creating ............................................................122–23 deleting ...................................................................123 deposit button.............................................................122 deposit number ..........................................................122 deposits editing .....................................................................123 detail ............................................................................139 detail accounts .............................................................17 discount purchase....................................................................92 sales...........................................................................77 drop-shipped.................................................................56 E edit cell........................................................................140 editing a bank transaction.................................................109 a cash payment transaction..................................114 a general receipt ....................................................107 a sales receipt.........................................................105 an account.................................................................21 customers..................................................................48 deposits...................................................................123 general ledger transactions....................................70 purchasing transactions........................................102 sales transactions.....................................................85 vendors......................................................................52 equipment .......................................................................2 database location.......................................................4, 5 162 Index error deleting advance payments ................................. 117 deleting advance receipts.................................... 111 deleting bank transactions................................... 109 deleting deposits................................................... 123 deleting general receipt....................................... 107 deleting merchandise receipt.............................. 102 deleting sales receipt................................... 106, 115 deleting vendor refund ........................................ 113 saving purchase return............................................97 saving purchase transaction................................ 102 saving sales return...................................................86 examples sales transactions.....................................................86 F creating from a sales order.....................................74 creating sales returns based on..............................79 deleting......................................................................86 editing restricted if payment deposited................86 messages ...................................................................61 invoice button...............................................................74 invoices..........................................................................73 posting accounts required ......................................74 J journals ....................................................................... 134 L length passwords .................................................................31 user name ..................................................................31 levels accounts ....................................................................17 security......................................................................29 Load button................................................................ 119 logo ................................................................................13 M features ............................................................................2 fiscal year closing.................................................................... 127 fix database utility .................................................... 130 footer........................................................................... 139 G mailing labels ............................................................ 136 customers ..................................................................49 vendors ......................................................................53 Mark for Update button........................................... 119 MDAC.............................................................................6 measure...................................................................56, 59 merchandise receipt creating...............................................................90– 93 creating from a purchase order.............................90 merchandise receipts...................................................89 creating purchase returns based on.......................95 merchandise received button .....................................90 messages........................................................................61 method of payment invoice.......................................................................76 merchandise receipt ................................................92 non-inventoried purchase.......................................94 purchase credit .........................................................99 sale without inventory ............................................78 sales credit ................................................................83 Microsoft Visual Basic .................................................2 Microsooft Data Access Components........................6 minimum in inventory ..............................................................55 module availability................................................................33 multiple companies connecting to..............................................................9 removing a connection.............................................9 N general accounts...........................................................17 general ledger journal .............................................. 134 general ledger transactions cannot involve reconcilable accounts ..................69 creating...............................................................69– 70 debits and credits explained ..................................69 deleting......................................................................71 editing........................................................................70 general receipt creating................................................................... 106 general receipt transactions deleting................................................................... 107 editing..................................................................... 107 H header ......................................................................... 139 I inactive accounts..........................................................20 income statement...................................................... 135 installation.......................................................................3 folder ...........................................................................3 inventory .......................................................................12 adjusting.............................................................67– 68 physical.....................................................................67 inventory posting account in inventory adjustment..........................................67 inventory reports....................................................... 136 backorders ............................................................. 137 price list.................................................................. 137 product listing....................................................... 137 reorder alerts ......................................................... 137 inventory tracking........................................................55 invoice creating...............................................................74– 77 names changing....................................................................32 must be unique.........................................................32 network installation.......................................................3 163 Index new button.................................................................... 47 non-inventory .............................................................. 56 non-inventory purchase.............................................. 89 creating purchase credit based on........................ 98 non-inventory purchase transaction creating...............................................................93– 95 normal inventory tracking................................................... 55 Not to Exceed amount..............................................101 O product tracking...........................................................56 products adding........................................................................55 deleting .....................................................................56 setup ..........................................................................55 products button ............................................................55 purchase credit .............................................................89 creating .............................................................. 98– 99 from a purchase transaction..................................98 purchase discount........................................................92 purchase orders............................................................89 creating ............................................................99– 101 creating merchandise receipts based on..............90 suppressing Not to Exceed amount....................101 purchase orders button...............................................99 purchase returns creating from a merchandise receipt....................95 purchase returns...........................................................89 creating .............................................................. 95– 97 restrictions on saving..............................................97 using purchasing codes in......................................97 purchase tax account............................................ 38, 89 purchasing posting account........................................................24 purchasing codes ......................................... 39, 92, 101 in merchandise receipts..........................................89 in purchase returns..................................................97 purchasing departments purchasing report ..................................................136 purchasing journal.....................................................134 purchasing reports.....................................................136 purchasing transactions..............................................89 deleting ...................................................................102 editing .....................................................................102 requirements and restrictions................................89 restrictions on editing...........................................102 R on-hand quantity............................................57, 77, 81 on-order number....................................57, 93, 98, 102 operating systems .......................................................... 2 P packing list.................................................................136 password changing................................................................... 31 initial........................................................................... 7 Master...................................................................7, 29 not case-sensitive...................................................... 7 payables report ............................................................ 53 PCS Accounting Developer’s Kit ............................... 2 pcsacct2.exe ................................................................... 6 pcsacct2000.mdb........................................................... 6 opening in MS Access ............................................. 4 period balances..........................................................125 periods closing ....................................................................126 physical inventory....................................................... 67 pic button....................................................................141 posting accounts .......................................................... 23 adding....................................................................... 25 billing..................................................................76, 78 default .............................................................. 24, 153 deleting..................................................................... 26 in cash receipt for sale transactions...................104 in deposit transactions..........................................122 in general receipt transactions............................106 in invoice transactions........................................... 73 in merchandise receipts ......................................... 89 in non-inventoried purchases................................ 89 in vendor payment transactions..........................113 purchasing...................................................24, 92, 94 required for invoices .............................................. 74 required for sales returns....................................... 79 previewing reports ....................................................134 printing restrictions................................................................ 30 printing checks ..........................................................120 printing reports ..........................................................134 product costing...............................................12, 56, 57 formula of calculating average cost...............93, 97 in inventory adjustment......................................... 67 product identification code........................................ 55 product reports...........................................................136 receipt for sale transaction creating .............................................................. 104–5 receipts for sales...................................................................104 general.....................................................................106 receivables report ........................................................49 reconcilable accounts creating .....................................................................20 deposits...................................................................122 not allowed in GL transactions.............................69 reconciling accounts procedure .......................121–22 recurring transactions ...............................................131 Regional Settings...........................................................2 registry settings..............................................................6 remit -to........................................................................100 repairing the database...............................................130 reports previewing..............................................................134 164 Index printing................................................................... 134 security restrictions.................................................30 required fields............................................................ 155 restrictions saving and deleting .................................73, 89, 156 retained earnings year-end transfer from current earnings........... 127 rights ..............................................................................29 S adding........................................................................59 deleting......................................................................59 setup...........................................................................59 services button..............................................................59 set up account balances......................................................65 setup accounting periods..................................................13 company defaults.....................................................11 company logo...........................................................13 customer list.............................................................47 product list................................................................55 program.......................................................................3 services list...............................................................59 starting numbers ......................................................14 summary of procedure............................................10 user names and passwords.....................................10 vendor list.................................................................51 ship-from.................................................................... 100 ship-to............................................................................84 show-after date.......................................................... 105 standard cost.................................................................56 starting numbers...........................................................14 statement ..............................................................49, 136 statements................................................................... 121 system requirements......................................................2 T sales credit ....................................................................73 creating...............................................................82– 83 from a sales transaction..........................................82 sales departments..................................................26, 55 sales report............................................................. 136 sales discount................................................................77 sales journal............................................................... 134 sales orders ...................................................................73 creating...............................................................83– 85 creating invoices based on.....................................74 sales person...................................................................45 adding........................................................................45 sales receipt creating................................................................... 104 sales receipt transactions deleting................................................................... 106 editing..................................................................... 105 sales reports ............................................................... 136 sales return creating...............................................................79– 81 sales returns creating from an invoice ........................................79 sales returns ..................................................................73 for a paid invoice.....................................................87 posting accounts required ......................................79 using billing codes in..............................................81 sales tax.........................................................................38 sales tax account...................................................73, 74 sales transactions .........................................................73 deleting......................................................................86 editing........................................................................85 requirements and restrictions................................73 restrictions on editing.............................................86 sales without invoice transaction..............................73 creating...............................................................77– 79 creating sales credit transaction based on...........82 save button....................................................................20 securing archived database files............................. 130 security levels ..........................................................................29 printing restrictions.................................................30 user rights .................................................................29 security levels changing....................................................................32 service identification code .........................................59 services tabbed pages .............................................................. 140 tax code in invoice transactions............................................73 in merchandise receipts ..........................................89 in non-inventoried purchases ................................89 tax codes........................................................................38 terms ..............................................................................37 closing day................................................................37 terms codes adding........................................................................37 time stamps.....................................................................1 trial balance report .................................................... 135 troubleshooting installation ..................................................................6 U unique............................................................................32 Update Balances button........................................... 119 user Master........................................................................29 user name Master..........................................................................7 not case-sensitive.......................................................7 user rights......................................................................29 user stamps .....................................................................1 users adding........................................................................31 changing names .......................................................32 changing passwords................................................31 165 Index changing security levels ........................................ 32 security levels .......................................................... 29 Utilities menu ............................................................125 V vendors adding........................................................................51 deleting .....................................................................52 editing .......................................................................52 setup ..........................................................................51 vendors button.............................................................51 W vendor 1099 reports..................................................136 vendor account status................................................. 52 vendor groups.............................................................. 43 purchase report......................................................136 vendor identification code............................51, 56, 90 vendor information printing ..................................................................... 53 vendor list reports .....................................................136 vendor payments.......................................................136 vendor refund creating...................................................................112 vendor refunds deleting...................................................................113 Windows.........................................................................2 workgroup joining .........................................................................4 workgroup administrator..............................................4 wrkgadm.exe ..................................................................4 Y year closing.....................................................................127 166