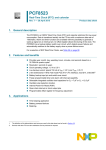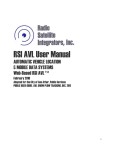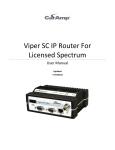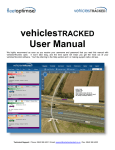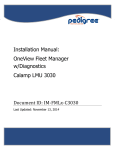Download GovOutlook User Manual
Transcript
User Manual GovOutlook GovOutlook User Manual AUTOMATIC VEHICLE LOCATION & MOBILE DATA SYSTEMS Web-Based RSI AVL User Manual GovOutlook Table of Contents RSI/ CalAmp Technical Support Numbers ........................................................... 3 Before Browsing.................................................................................................... 4 Internet Explorer Browser Settings ................................................................................... 4 Browsing History Setting (Tracking Page refresh) ................................................................................... 4 Setting Browser Compatability Mode (You will see this message) .......................................................... 5 Browsing History Setting (Deleting Temporary Internet Files) ................................................................. 6 Internet Explorer Address Bar Settings............................................................................. 8 Getting Started ...................................................................................................... 9 Homepage Layout............................................................................................... 10 RSI AVL Functions ..................................................................................................................... 12 Tracking .............................................................................................................. 13 RSI AVL Starting Points .................................................................................................. 15 Tool Bar .......................................................................................................................... 16 Pan ........................................................................................................................................................ 17 How to Use .................................................................................................................................... 17 Zoom In / Zoom Out............................................................................................................................... 18 How to Zoom In ............................................................................................................................. 18 How to Zoom Out ........................................................................................................................... 19 Tracking: Base Maps ...................................................................................................... 20 Reporting ............................................................................................................ 21 Report: Map-Based Reports ........................................................................................................... 21 Creating Map-Based Reports.............................................................................................................. 22 Viewing Map-Based Reports............................................................................................................... 23 Watching a Historical Replay.............................................................................................................. 24 Report: Tabular Reports ................................................................................................. 27 Creating Tabular Reports .................................................................................................................... 27 Viewing Tabular Reports ..................................................................................................................... 28 Exporting Tabular Reports.................................................................................................................. 29 2 User Manual GovOutlook RSI/ CalAmp Technical Support Numbers RSI provides around-the-clock support. During normal business hours (see below), it is best to call to the main office number listed. Ask for customer support and identify the organization you are with. An RSI representative will be in contact with you shortly. RSI has installed an on-line support system that allows us to troubleshoot your system, upgrade software, and provide additional support if necessary. If there is a problem that can’t be solved over the phone, an RSI representative will arrange to walk you through the problem while on-line with you. Please send any and all support requests to the email below: Email: [email protected] RSI Office Phone#: RSI Fax#: RSI Office Hours: After Hours: 310-564-8500 310-787-7435 9am – 5:30pm Pacific Time 310-564-85-00 x8811 3 User Manual GovOutlook Before Browsing Internet Explorer Browser Settings Browsing History Setting (Tracking Page refresh) In Internet Explorer Select the Tools Menu: Then select Internet Options: then select Settings under Browsing History then under temporary Internet files select "Every time I visit the page": 4 User Manual GovOutlook Then save and close the browser and reopen and I suspect this will make the vehicles update on the screen properly..... Setting Browser Compatability Mode (You will see this message) Select Page: Select Compatibility View: 5 User Manual GovOutlook The normal login screen is displayed: Browsing History Setting (Deleting Temporary Internet Files) In Internet Explorer Select the Tools Menu: Then select Internet Options: then select DELETE under Browsing History 6 User Manual GovOutlook then select DELETE files… under Browsing History then select YES 7 User Manual GovOutlook Internet Explorer Address Bar Settings When you are logged into the site and you are viewing things in the correct mode, the banner on the screen will look like the below bar: In the address bar the Compatability view icon will be blie: If the icon is grey, like it is below: Then the the banner bar will not be formatted correctly: If the banner looks like this, then simply click on the compatability icon and it will turn blue and the site will begin working properly: 8 User Manual GovOutlook Getting Started To get started, enter in your User Name and Password, and then click Log In. 9 User Manual GovOutlook Homepage Layout A Status Bar along the top of the page that indicates who is logged in to the system, and allows that user to logout, access Help Menu, and toggle between the Tracking (Real-Time) and Reporting (Historical) functions of the system: A Tool Bar across the top of the map possesses all map manipulation and query functionality for users: 10 User Manual GovOutlook A Legend on the left hand side of the screen displays the tabular location and status of your vehicles (clicking on the vehicle name in the table will zoom and center the map to that vehicle on the map); A Map Display (adjacent to the legend) of your service area including the most recently reported location of all the vehicles in your fleet: 11 User Manual GovOutlook RSI AVL Functions There are two basic functions of RSI AVL: Tracking (Real Time) and Reporting (Historical). The Status Bar at the top of the page contains the words “Tracking” and “Report” next to each other. When you log in to the system, you are automatically directed to the Tracking page. 12 User Manual GovOutlook Tracking The Tracking function is where all the current vehicle data, including messages and alerts, will be displayed, viewed, edited and manipulated by the user. Within the Tracking function, there are three tabs across the top left side of the page: Tracking, Messages, and Alerts. Each of these functions is a subcategory of the Tracking functionality that is available. (Note: “Messages” are only available for systems that have invehicle data terminals or driver interfaces) 13 User Manual GovOutlook Tracking: Tracking (Real Time) The first tab of the Tracking function is Real Time Tracking. The Tracking tab provides current vehicle information in both geographical and tabular formats, along with a tool bar for map manipulation. Vehicle direction is indicated by the orientation of the vehicle symbol. The default map orientation is North to the top of the screen. The major components of the Tracking tab below are: The Tool Bar for map manipulation and query functionality (Light blue bar across the top of the map and legend The Map Legend with sub sections listing all vehicles, map contents, and other data(left column of page) The Map Window of your service area 14 User Manual GovOutlook RSI AVL Starting Points When you click on a specific vehicle name in the Vehicle Tracking Table (within the Legend on the left), the map view will automatically pan and center on that specific vehicle. When you mouse over a vehicle icon in the map window display, the vehicle icon will become highlighted/enlarged to signal which vehicle you have selected. That specific vehicle’s label will also be highlighted. If you click on that vehicle label it will expand to show you additional information about that vehicle including: address, speed, heading, status, and age of the data. Using the Drop Down Menus at the top of the Vehicle Tracking Table within the Legend, you can filter down what groups of vehicles you want to be displayed in both the table and the map window. Limiting what vehicles you see on the table and the map will help reduce screen clutter and allow you to concentrate on your group of vehicles. The vehicle icons in the Map Window can be configured in various colors, shapes, etc. to represent different statuses, groups, events, etc. Your specific color codes and iconology may differ by fleet, department, etc. Typically black means ignition off 15 User Manual GovOutlook and blue means ignition on. Icons will gradually fade based on the age of the location fix. Tool Bar The Tool Bar possesses all map manipulation and query functionality for users. Pan Zoom In / Zoom Out Map Identify Tool – will identify any vehicle, landmark, address on the map Brings up Street View functionality Window Map Back Extent (Go to Previous View) / Map Forward Extent (Go to Next View) Print Map Measure Tool –measure the distance between any two points, vehicles, locations, etc. 16 User Manual GovOutlook Pan The Pan feature allows users to move the map with one click using a “Grab and Drag” function with the hand tool. How to Use Click on the Pan icon. Click on the map at any point and hold down while you move the map in the direction you want to pan to (grab and drag) You can also zoom in with the Pan feature. To do this, double click on the point you wish to zoom into and the map will adjust accordingly. 17 User Manual GovOutlook Zoom In / Zoom Out Zoom feature allows users to zoom to any point, location or vehicle on the Map or zoom out of any area. How to Zoom In Click on the Zoom In button. Select a point and hold down on the left clicker of your mouse and drag the rectangle selection to create an area to zoom to. When you release the left clicker, the display will zoom in to the designated area. 18 User Manual GovOutlook How to Zoom Out Click on the Zoom Out button. Hold down on the left clicker on your mouse to select the area you wish to zoom out of. When you let go of the left clicker, the display will zoom out centered on the selected area. The smaller the area you select, the more the view will zoom out. To zoom out just a little, select a larger area. 19 User Manual GovOutlook Tracking: Base Maps The system can provide different Base Map options in the system Select Base Map, and the system will give you various options…. Select an option and the system will display that base map on your screen 20 User Manual GovOutlook Reporting The Report function of the application allows users to create and manage all reports. To enter the Report function of the system, click on “Report” in the upper right hand corner of the screen in the Status Bar. The Report Generation Application can generate both tabular and graphical map-based reports based on archived vehicle location and status data. Reports may be produced for selected vehicles or groups of vehicles according to time, location, and status criteria. Both Graphical and Tabular Reports can show location, direction, speed, address, stops, time moving, time stopped, or any other status data gathered by the mobile unit. 21 User Manual GovOutlook Report: Map-Based Reports The first tab of the Report function is Map-Based Reports (Graphical). Map-Based Reports allow users to visually display or re-trace a vehicle’s route and status in a breadcrumb type report, and include the same map manipulation and query functionality as the real-time vehicle tracking displays. Note: You may need to select (turn on) the layers of the view (map) on the Legend that you want to see when looking at a report graphically. This includes vehicle labels, locations, layers, icons, etc. Creating Map-Based Reports To create a Map-Based Report, click on the Create Report icon in the upper left hand section of the page. A Report Generation Tool will pop up that allows the user to generate a variety of graphical history reports. Using the drop down menu for each category, the user must designate a report type, any combination or group of specific vehicles and a specific timeframe to record. Click Generate Report when all criteria is selected. Note: the report generation process may take up to two minutes depending the size of the report and other factors. The grey and white progress bar below will show that the report is being generated.: 22 User Manual GovOutlook Viewing Map-Based Reports Once the Report View finishes generating the report, use the Zoom-In icon desired view or portion of the vehicle’s history. to select the This tool will show a graphical map with the collected vehicle data for the specified time period. A “breadcrumb” trail will show the path and direction of the vehicle with specific icons with underlying data, reflecting the status, speed and direction of the vehicle at each reporting point. 23 User Manual GovOutlook These attributes are accessed by clicking the Identify Vehicle Tool. Click a specific vehicle point on the map, and click the arrow adjacent to the drop down menu that appears. Any underlying data will appear from the drop down menu. Click the arrow again to collapse. Using the legend, users are able to turn vehicle layers, labels, features, geofences, etc. on or off. As a default, time tagged labels are turned off to reduce screen clutter but may be turned on by checking “Labels” under Vehicle Layers in the Map Contents legend. 24 User Manual GovOutlook Watching a Historical Replay The System allows users to watch a historical “replay” of any portion of a vehicle’s activity history at various speeds. To access this function, users must first generate a Map-Based Report. Then click on the Historical Replay Icon in the upper left hand corner of the Tool Bar. (Note: the following icon will not appear in the Report function until you create a Map-Based Report to replay) Note: this process may take a minute or so to load. During the loading process it will say “Requesting data” and when completed the slide tool below will move all the way to the left. A History Replay Menu contains controls to let you play, pause, rewind, and fast-forward the replay. This function allows you to watch the vehicles’ movement and behavior including location, device activities, alerts, status changes, events, etc. Users may adjust the trail time (how long the bread crumb will display until they disappear) and the replay Rate (how many times real-time the breadcrumbs will be displayed, ie. 60 will replay the data at 60 times real time speed) using the arrow tools or selecting and directly typing over the current values. 20 to 30 times is the recommended play back speed. 25 User Manual GovOutlook Click the play button to begin the play back. The Map will change to reflect the given data points for the portion of the vehicle’s history. The map will automatically pan the display on the particular vehicle’s route. Additional tools are available to enable or disable labeling in the History Replay function. Note: It is recommended that you don’t zoom in too closely otherwise the screen will have a difficult time redrawing the map to keep up with the breadcrumb play back. 26 User Manual GovOutlook Report: Tabular Reports The second tab within the Report Function is for Tabular Reports. Creating Tabular Reports To create a Tabular Report, click on the Create Report icon in the upper left hand section of the Tabular Reports page. A Report Generation Tool will pop up that allows the user to generate a variety of tabular history reports. Using the drop down menu for each category, the user must designate a report type, any combination or group of specific vehicles and a specific timeframe to record. Click Generate Report when all criteria is selected. 27 User Manual GovOutlook Viewing Tabular Reports Once the Report View finishes generating the report, the Tabular Report will list unit location and activity in a text-based spreadsheet or table. Tabular report views may be manipulated by using the tool bar at the top of the report. Manipulation tools allow users to export, print, and define zoom level. Other tools are available to toggle between multiple pages of one single report, and to automatically jump to a page of the report. 28 User Manual GovOutlook Exporting Tabular Reports Tabular reports may be exported into virtually any format including .CSV and MS Excel files. To access this function, click on the Export Report icon available in the top left corner of the Tabular Report Tool Bar. A menu will open that contains options for exporting the Tabular Report. Using the drop-down menu, select an Export format from the list. Once you have selected desired export format, click OK. A File Download menu will appear that asks if you would like to Open or Save the file. Click Open to view the report. 29 User Manual GovOutlook The desired program will automatically open to display the Tabular Report data in list format. . 30