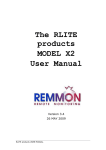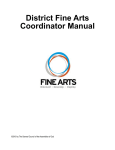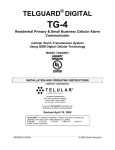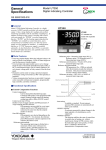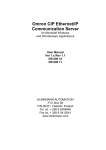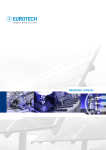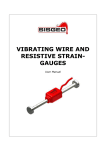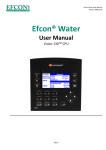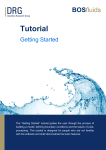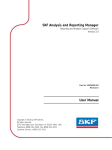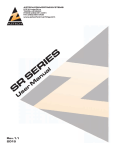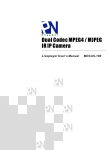Download The RLITE-PRO MODEL X2 User Manual
Transcript
The RLITE-PRO MODEL X2 User Manual Version 2.3 March 2009 RLITE X2 PRO USER MANUAL RLite-pro Table of Contents INTRODUCTION............................................... ERROR! BOOKMARK NOT DEFINED. R-LITE -PRO-PRO TECHNICAL SPECIFICATIONS ............. ERROR! BOOKMARK NOT DEFINED. RLITE-PRO LED...................................................................................................................1 HARDWARE INSTALLATION ............................................................................................5 SIM CARD ..............................................................................................................................5 ANTENNA ................................................................................................................................5 POWER SUPPLY CABLE ...........................................................................................................6 RS232 SERIAL CABLE .............................................................................................................6 RJ12 MODULAR CABLE ..........................................................................................................7 INPUTS APPLICATION ..............................................................................................................7 RELAY OUTPUT .................................................................. ERROR! BOOKMARK NOT DEFINED. THE APPLICATION SOFTWARE.......................................................................................9 PROJECT ..................................................................................................................................9 Creating a New Project: ....................................................................................................9 Opening a Project: ...........................................................................................................12 Viewing a Project's Properties: .......................................................................................12 NEW USER(S)........................................................................................................................13 Adding a New User: .........................................................................................................13 Changing/Deleting a User: ..............................................................................................14 WORKING WITH MEMORY FIELDS (TAGS) ............................................................................15 Default Tags:....................................................................................................................16 Adding a New Tag:...........................................................................................................17 Changing/Removing a Tag: .............................................................................................18 WORKING WITH CONDITIONS ................................................................................................21 Adding a New Condition:.................................................................................................21 Attaching Values: .............................................................................................................24 Changing/Removing a Condition:....................................................................................25 ASSOCIATING USERS AS CONDITION’S RECIPIENTS ..............................................................26 Selecting Condition’s Recipients: ....................................................................................26 DOWNLOADING/UPLOADING ........................................................................................27 CONNECTING WITH THE RLITE-PRO ...................................................................................27 Defining a Connection: ....................................................................................................27 Remote Download:...........................................................................................................28 Setting up the Cellular Modem: .......................................................................................28 Establishing a Connection with RLITE -PRO Unit:.........................................................28 Downloading a Project: ...................................................................................................29 Uploading a Project:........................................................................................................29 USING THE RLITE-PRO.....................................................................................................30 INQUIRIES .............................................................................................................................30 DIRECTIVES ..........................................................................................................................30 CONTACT INFORMATION ...............................................................................................32 RLITE X2 PRO USER MANUAL RLite-pro Introduction Thank you for purchasing Remmon RLitePro GSM/GPRS RTU system. Please read this guide carefully to ensure proper installation. Remmon is committed for providing the best cellular interactive monitoring solutions for your business. If you need further assistance, please contact Remmon Remote Monitoring at [email protected] or visit our web site at www.remmon.com. For all contact information, see page 32. Attention! • • • • Before using this product read carefully this manual. All examples and diagrams are intended to aid understanding, and do not guarantee operation. Remmon Remote Monitoring accepts no responsibility for actual use of this product based on these examples. Please dispose of this product according to local and national standards and regulation. Only qualified service personnel should open this device or carry out repairs. Warning: The RLITE is floating unit. Make sure that no connection between the RLITE unit and other electrical points. Failure to comply with appropriate safety guidelines can cause severe injury or property damage Do not attempt to use this device with parameters that exceed permissible levels. Do not install in areas with: excessive or conductive dust, corrosive or flammable gas, moisture or rain, excessive heat, regular impact shock or excessive vibration. Do not place in water or let water leak onto the unit. Do not allow debris to fall inside the unit during installation. 1 RLite-pro Specification Description HW interfaces RS-232 One DB9 male (standard EIA) Analog Inputs 2 (4-20mA) Digital Inputs/Output 2 Dry contact Inputs or 2 open collector Outputs Digital Output 1 (Relay 1A at 12-24V) Display 2 Leds (red, yellow) Physical Characteristic Dimension 104 X 67 X 33 cm Weight 200 gram Assembly 2 screw handles Power supply Specification Power supply 9-24VDC 1A Active current 100mA Stand by current 30mA Protection According to MIL-STD-704E Environment 0 0 0 0 Operating Temperature -20 C to 70 C Storage Temperature -40 C to 85 C Operating Humidity 5% to 95% Protocols PLC protocols MODBUS, Unitronics, Microlog, Hostlink, Izumi and more… Description Specification 2 RLite-pro Cellular Network Interface Band Two Band/ Tri Band/ Quad band Protocols CSD, SMS, GPRS class 10, Mobile station class B Internal modem Telit 862 Modem Approvals Technology Antenna Fully type approved according to R&TTE CE, GCF, FCC, PCTRB, IC GSM network + SIM card Internal antenna MMCX External antenna MMCX Analog input Specification Number of input 2 Resolution bit 10 bit (0.02mA) Conversion speed 10mS Input Current 4-20mA DC Precision 2% (0.4mA) Input impedance 160Ω (10%) Digital input Specification (optional) Number of input 2 Response time 20mS Minimum pulse width 1s Output Specification Number of output 1 Output type Relay 1A/30VDC 0.5A/125VAC Max switching voltage/current 220VDC/1A 250VAC/1A Contact life cycle 200,000 operations minimum (contact rating) Minimum load 0.01mA/10mV Contact resistance or voltage drop up to 50mΩ Response time 3mS 3 RLite-pro RLITE-PRO LED RLITE-PRO contains two LEDs on the front panel. Table 2 describes the PWR LED indications. Table 1: PWR LED Indications Description Fast blinking, second Off State then 20 Initialization after reset Periodical Blinking: 2 seconds On, ½ second Off Empty database – No project in RLITE-PRO unit Periodical Blinking: ½ second On, 2 seconds Off Operational state Periodical Blinking: 1 second On, 1 second Off and 5 fast blinks Connection state with PC Fast blinking Sending SMS Periodical Blinking: 1 second On and 10 fast blinks. Pipe/Gateway state – Transferring data from PLC device to PC with cellular modem and vice versa. 4 RLite-pro Hardware Installation Figure 1: Back Panel Interface Figure 2: Front Panel Interface SIM Card To send and receive an SMS, you need a valid SIM card. Insert the SIM card into the SIM slot on the back panel, as shown in Figure 1. Antenna Plug in the GSM antenna by connecting the MMCX plug into the ANT socket. Warning: The RLITE PRO is floating unit. Make sure that no connection between the RLITE PRO unit and other electrical points. 5 RLite-pro Power Supply Cable Plug in the power plug into the power socket, as shown in Figure 1. Relay output The RLite comes with one relay output. Relay output can be activated or deactivated either by setting a predefined condition or by sending an SMS message from a recognized mobile phone. When the Relay output is in active state then poles A and B (at power connector, see figure 1) are connected. To use the relay output, follow these instructions (pictures 1-3): disconnect the power cable from both sides (power and unit) Uncover the cable near the unit side connector. Cut the wire that bridge between pole A and B (see figure 1) The two wires are the two poles of the relay switch. Picture 1 Picture 2 Picture 3 RS232 Serial Cable The RS232 cable can either be used for connecting the RLITE-PRO to a PC or to a PLC. Using this cable you can program the RLITE-PRO via your PC or you can read data from your PLC. To program the RLITE-PRO via a PC, plug the RS232 cable into the RLITEPRO RS232 socket and connect the other side of the cable (DB9 female connector) to your PC serial RS232 port. To connect the RLITE-PRO to a PLC, plug the RS232 cable into the RS232 socket, connect the other side of the cable to the RS232 female to male DB9 adapter, connect the other side of the adapter to the PLC. 6 RLite-pro RJ12 Modular Cable Plug the RJ12 modular cable into the RLITE-PRO RJ12 socket. Connect your application according to the following table. Table 2: RJ12 Pin out Information Socket Pin Function Description 1 ANALOG + Positive pole for analog sensor 2 Ain 1 Analog input 1 3 Ain 2 Analog input 2 4 Din1 Digital input 1 5 Din2 Digital input 2 6 GND Ground(-) Digital Input The RLITE is equipped with two Digital Inputs (Din 1/2) which can monitor dry contact sensors. The digital inputs are provided thru Din1/2 and GND (-) wires, see Information Table for RJ12 pin out. Digital input 1/2 (Din 1/2) are said to be in Active ‘1’ state if GND (-) and Din1/2 wires are connected, otherwise it said to be in Inactive ‘0’ state. Note: In the conditions statements, High and Low correspond to Active and Inactive states. 7 RLite-pro Analog input The RLITE-PRO is equipped with two 4-20mA Analog Input. The sensor device can either get power from the RLITE or from external source. The 4-20mA current is to be converted into numeric values ranging from 0-65535 (0-FFFF Hex). The numeric value can be converted into engineering values in respect to preconfigured calibration, initiated by the user. Cabling RLite inputs Types of analog sensor inputs cabling Digital inputs cabling 8 RLite-pro The Application Software Project An RLITE-PRO project (or simply a project) is a computer file with an “rlt” extension. The RLITE-PRO application software can either create a new project or open an existing one. A project is the RLITE-PRO basic working environment. It is a platform, where you can edit your settings and download them to the RLITE-PRO. When the project is set it can be downloaded to the RLITE-PRO, thus configuring the RLITE-PRO behavior. Creating a New Project: To create a new project: 1. Click on File>New or click on the New project button The New project dialog box appears. Figure 3: New Project 2. In the name textbox, type in a name for your project, choose a directory path and click on Next. The Unit Definition dialog box appears. 9 RLite-pro Figure 4: Unit Definition dialog-box 3. Fill in the fields as described in the following table. Table 3: Unit Definition Descriptions Field Description Unit Model Click on the down-drop-list to select your RLITE-X2PRO model. Unit phone Insert the unit phone number as ascribed to the SIM card in use. Description Note: To configure the RLITE-PRO unit via cellular modem, you must provide a valid phone number. Free text, describing your project. 4. Click on Next The PLC and Communication Protocols dialog box appears. 10 RLite-pro Figure 5: PLC and Communication Protocol dialog box 5. Fill in the fields, as described in the following table. Table 4: PLC and Protocol Field Descriptions Field Description PLC Type Select PLC protocol Scan period Select the period of time between the PLC's data scans by the RLITE-PRO unit Baud Select baud rate for communication protocol with the PLC Parity Select Parity bit for communication protocol with the PLC DataLen Select Data length(Bits) for communication protocol with the PLC StopBits Select Stop Bit for communication protocol with the PLC 6. Click on Next. A confirmation window, summing configuration settings, appears. 7. Review your settings 8. Click on Finish. 11 all the project RLite-pro Opening a Project: 1. Click on File>Open or click on the Open project button The Open project dialog-box appears. 2. Browse to the project directory, select your project and click on Open. Note: To reopen a project, go to the menu bar and click on File>"project name". Viewing a Project's Properties: To view your project properties: 1. On the menu bar, click on Project>Properties. 2. Click on Next >Finish. 12 RLite-pro New User(s) Users are the cellular phone subscribers who can control and receive messages from the RLITE-PRO unit. To open the Users sheet page, click on the Users tab, on the vertical toolbar on the right of the screen. Figure 6: Users sheet page Adding a New User: 1. To add new user click on the Add button. The Add user dialog-box appears 2. Use the table below to set definitions for the new user. Table 5: User Descriptions Field Description User name The name of the user User Phone The phone number of the cellular phone to which messages are sent 3. Click OK. Note: You can add up to 16 users 13 RLite-pro Changing/Deleting a User: You can either delete a user or change its properties. Deleting: Go to the Users sheet page, select the relevant user and click on Remove. Changing: Go to the Users sheet page, click on Change. In the Modify user dialog box, change the user name or phone. 14 RLite-pro Working with Memory Fields (Tags) On the Memory page you can define I/Os, tags and other general purpose Bits which can be used as conditions within the RLITE-PRO or with other controllers. To open the Memory page, click on the Memory tab, on the vertical toolbar at the right of the screen. Figure 7: Tags List 15 RLite-pro Default Tags: The Memory tab contains default tag names, assigning tags to the RLITEPRO specifications, as described in the table below for model X2. Table 6: Default Tags Tag Description Din1 RLITE-PRO digital input 1 Din2 RLITE-PRO digital input 2 AN1 RLITE-PRO analog input 1 AN2 RLITE-PRO analog input 2 VOL1 Nonlinear calibration for analog input 1 VOL2 Nonlinear calibration for analog input 2 Out RLITE-PRO Relay output Time RLITE-PRO time register Date RLITE-PRO date register DayOfWeek RLITE-PRO day of the week register PLC_COMM Communication regularity status: '0' for communication in order. '1' for communication abnormal Note: Make sure that your PC time and date clock is correct. When downloading, the RLITE-PRO clock automatically synchronized with your computer time and date clock. Also the RLite take clock from the cellular network any time the unit powered on. 16 RLite-pro Adding a New Tag: 1. Click on the Add button. The Add tag dialog-box appears. 2. Use the table below to complete the dialog-box. Table 7: Tag Descriptions Field Description Name Tag's name which will be used for SMS feedback and reports Address Tag's address in the PLC Station PLC's Number Type Tag's type derived from protocol's properties Description General tag's description 3. Click OK for adding this tag to the memory map. The new tag appears in the memory map list. Note: You can add up to 100 tags. 17 RLite-pro Linear conversion and sensor calibration (AN1): 1. Select the AN1/2 tag from the memory list. 2. Click change button (or double click on the table sheet). 3. At the change window click advanced button (at the bottom right side). 4. The advanced calibration window appears. Figure 8: Advance Calibration 5. The linear conversion is to be determined by mapping two different engineering values, one to the lower electric value (4 mA) and one to the upper electric value (20mA). 6. 1. At the upper textbox, insert engineering value. This value is to be mapped to the lower electric value (e.g. connecting sensor that 4ma goes to -20C, type -20). 2. At the lower textbox, insert engineering value. This value is to be mapped to the upper electric value (e.g. connecting sensor that 20ma goes to 100bar, type 100). While connected to unit, you can fine tune your calibration online by adjusting your linear conversion. The Current value display-box shows the current engineering value online with respect to your linear conversion. The new calibration takes effect after Data download. 18 RLite-pro To carry out nonlinear transformation: Non Linear transformation refers to linear sensors that measuring non-linear values (e.g. liquid level sensors corresponding to cylinder tank volume) 1. Select the VOL1/2 tag from the memory list. 2. Click change (or double click on the table sheet). 3. At the change window click advanced 4. The table window appears. Figure 9: Conversion Table 5. For any calibration point click on new row 6. Insert the sensor’s electric output value, ranging from 4-20mA, and its corresponding engineering value. 7. Repeat steps 5 and 6 to complete the conversion table. 8. To edit a row click on modify row 9. You can load existing table by clicking on load table 19 RLite-pro Changing/Removing a Tag: 10. Select the relevant Tag from the memory list. 11. Click Change or Remove button. Note: You cannot change or remove a system's default tags. After you define, add or remove new tag, download the updated project information to the RLITE-PRO unit (refer to Downloading or uploading a project) 20 RLite-pro Working with Conditions Setting conditions allows you to configure the behavior of your RLITE-PRO on a given event. It is a logical mechanism through which you can specify events that will trigger sending an SMS. You also specify the recipient of the SMS, if output relay is going to be opened/closed, and more. To set a new condition, as well as modify an existing one click on the Conditions tab, on the vertical toolbar on the right of the screen. The Condition sheet page will appear. Figure 10 : The Condition sheet page Adding a New Condition: 1. Click on the Add button the Add condition dialog box appears. 21 RLite-pro Figure 11: Condition Definition 2. Use the table below to set your condition. Table 8: Conditions Field Description Logical condition The logical expression, which determines when a warning is sent to the specified users. The expression consists of a Tag, operator, and a specific value (its type depends on the selected I/O type). I/O The I/O on which the condition is based. Note: The I/O drop down list contains some other items you may use as condition’s base (i.e.-time). Operator The operator of the logical expression. Possible values: =Equal to the specific value. > Greater than the specific value. < Less than the specific value. <> Not equal to the specific value. 22 RLite-pro Value Select the value in the logical expression, its type and selection form depends on the selected I/O type Send SMS on alarm On Select SMS on alarm on for sending SMS in case of event/condition occurrence Send SMS on alarm Off Select SMS on alarm off for sending SMS in case of event's status inversion. SMS text Type text that is sent to the specified users cellular phones. 3. For advanced properties click on the Advanced button. The Advanced properties dialog-box appears. Figure 12: The Advanced dialog-box 4. Use the table below to complete the Advanced dialog-box. 23 RLite-pro Table 9: Advanced Properties Field Description Stability time The amount of time during which the condition’s logical expression must be 'true' before an SMS is sent. Send it: xx times The number of times the message will be sent to each recipient. Every :xx:xx The time passed between sending the messages. Out 1 Relay output activation by condition: Open for open relay contact. Close for relay contact. Wait stability time Mark this option in order to wait stability time. Attaching Values: To select any additional value(s) to be sent to your cellular phone with the text for this condition: 1. Click on the Attach Values tab Figure 13: SMS Report 24 RLite-pro 2. Click the value Name. A mark will appear next to the value, and the value will also appear in the Selected list. The Cellular screen window simulates how the condition message with its values will be displayed on your cellular phone. (The ### marks the parameters value digits). 3. Click on OK. The new condition appears in the Conditions List. Note: After defining a condition, you must associate users as recipients for the condition (refer to Associate users as conditions). Note: After you defining conditions, download the updated project information to the RLITE-PRO. Changing/Removing a Condition: If you no longer want RLITE-PRO to send warnings for a particular condition, you can delete the condition from the project. 1. Select the relevant condition from the Conditions list. 2. Click on Change or Delete button. Note: After you changing or deleting any condition, you must download the updated project information to the RLITE-PRO (refer to Downloading Data to an RLITE-PRO). 25 RLite-pro Associating Users as Condition’s Recipients Recipients are the selected users that receive the conditions' SMS. Each condition may have its own selected recipients. Figure 14: Recipients Screen Selecting Condition’s Recipients: To reach the Recipient's screen, 1. Click on the Recipient's tab on the vertical toolbar. 2. Click the check box under the recipient's name which corresponds to the specific condition (Click again to uncheck it) Note: After you select a condition’s recipients, download the updated project information to the relevant RLITE-PRO (refer to Downloading Data to an RLITE-PRO). 26 RLite-pro Downloading/Uploading Connecting with the RLITE-PRO To upload or download a project, you must define your connection with the unit via the serial port of your PC or via a cellular modem. Note: Ensure that the RLITE-PRO's hardware is properly connected Defining a Connection: 1. Click on Project > Connection or click on the Setting button A Communication settings window will pop up Figure 15: PC Communication settings 2. Select a communication method. If the communication is via serial port: • Select Via serial option • Select the correct serial port from the drop-down box • Select your port settings • Click on OK If the communication is via modem: • Select Via Modem option • Select Modem from the drop-down box 27 RLite-pro • Click on OK Remote Download: To support communication between RLITE-PRO software and the RLITEPRO unit, a cellular modem needs to be connected to the PC that is running RLITE-PRO software. Note: Ensure that both the RLITE-PRO’s SIM and the PC’s modem’s SIM cards support CSD communication. Note: If the RLITE-PRO’s SIM and the PC modem’s SIM are from different cellular service providers, use the DATA-IN number (the phone number for using the CSD) as the RLITE-PRO number in the RLITE-PROs list on the Project Main screen. Your cellular service provider should enable the SIM cards for CSD, and inform you of their DATA-IN number. Setting up the Cellular Modem: Before installing the cellular modem in your PC, insert the SIM card into the modem so that the modem can transmit and receive data via the cellular network. For instructions regarding installation of the SIM card, refer to the modem’s documentation. The modem is connected to the PC with a 9 pin D-shell cable. To connect the modem to the PC: 1. Connect the female end of the 9 pin D-shell cable to the PC that is running RLITE-PRO SOFTWARE 2. Connect the male end of the cable to the cellular modem. Establishing a Connection with RLITE-PRO Unit: 1. Click on the Users tab on the vertical toolbar to open the Users List screen. 2. Enter your password. Note: For the initial connection to the RLITEPRO unit, enter the default password: 000000 (six zeros) 3. Click on the Connect button 28 RLite-pro 4. Wait a few seconds. A green RUN indicator on the bottom left- of the screen will confirm your connection. Note: After establishing connection, you can change the password by typing a new six letter password and clicking on the Change password button Downloading a Project: After designing a project you must download the project to the RLITE-PRO unit. Note: Before downloading a project, make sure you have established a connection with the RLITE-PRO unit. 1. Click on the Download button 2. Wait a few seconds till the download process is completed. Note: After making changes to the project, it must be downloaded to the RLITE-PRO unit to become valid. Uploading a Project: Warning: Uploading data prom the RLITEPRO unit to an open project will erase all previous data on that project!!! In order to upload a project from the RLITE-PRO unit you must open a project. 1. Click on New project or open an existing one. 2. Click on Upload button 3. Wait a few seconds till the upload process is completed. 29 RLite-pro Using the RLITE-PRO After a successful download you can put the RLITE-PRO into work. Only users, which had been defined in the RLITE-PRO configuration settings, can communicate with the RLITE-PRO. A typical RLITEPRO user can either get warning SMS messages from the RLITEPRO or send inquiry/directive SMS messages to the RLITE-PRO. Inquiries With the RLITE-PRO in the field, you can check for the current value of each of its Tags. Each user, defined in the RLITE-PRO configuration, can send an inquiry SMS message with the following format: ?<Tag's name>, Note: You may concatenate in one SMS, more than one request in the following format. ? <tag name-1>,<tag name-2>, Examples: To get the current time of the RLITE-PRO, send an SMS message to the RLITE-PRO SIM card number with the following text: ?time, To get the time and date of the RLITE-PRO, send an SMS message with the following ftext: ?time,date, To get the current value of digital input 1, send an SMS message with the following format: ?<the name of digital input 1>, The default name for digital input 1 Tag is Din1; during RLITE-PRO configuration one may rename some or all of the Tags. If the default name of digital input 1 hasn't been renamed, then a user may get its current value by sending an SMS message with the following text: ?Din1, Directives With the RLITE-PRO in the field, you can change or reset each of its Tags. Each user, defined in the RLITE-PRO configuration settings, can send a directive SMS message with the following format: !<tag's name>=<value>, 30 RLite-pro Note: After RLITE-PRO sets the new value, a notification message is sent to your cellular phone. Note: You may concatenate in one SMS, more than one set command in the following format. !<Text-1>=<value-1>,<Text-2>=<value-2>, Examples: To set the RLITE-PRO time to a specific hour, a user can send an SMS message to the RLITE-PRO SIM card number with the following format: !time=HH:MM, To set the time to 16:30 the user should send SMS message to the RLITEPRO Sim card number containing the following text: !time=16:30 To set the RLITE-PRO date to a specific date, a user can send an SMS message to the RLITE-PRO SIM card number with the following format: !date=dd.mm.yy, To set the date to August 11 2007 one should write !date=11.08.07, If it is now August 11 2007 and the time is 16:30, then one can set the time and date by sending the following SMS text: !Time=16:30,date=11.08.07, To turn on the output relay, send an SMS message with the following format: !<the name of the relay output>=1, The default name for the output relay Tag is Out; during RLITE-PRO configuration one may want to rename some or all of the Tags. If the default name of the relay output hasn't been changed, then one may turn it on by sending the following SMS text: !Out=1, Alternatively, to turn off the relay output send the following SMS text: !Out=0, 31 RLite-pro Contact Information Address: Industrial Area – Beit She'an, Israel, 10800 Email: [email protected] Phone: 972-4-6065815 Fax: 972-4-6065819 Website: www.remmon.com 32