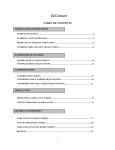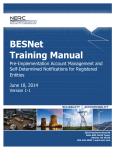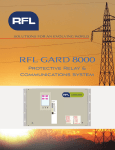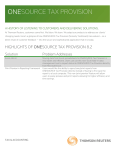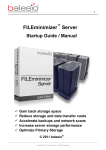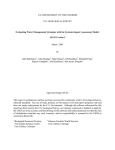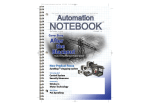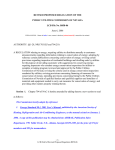Download Certrec Action Tracking System (CATS) User Manual
Transcript
Helping You Manage the Regulatory Process to Your Advantage Certrec Action Tracking System (CATS) User Manual Certrec Corporation 4150 International Plaza, Suite 820 Ft. Worth, Texas 76109 817-738-7661 CATS User Manual Table of Contents GENERAL USER MANUAL ........................................................................................................ 3 I. Conditions ......................................................................................................................... 4 A. Create a New Condition ............................................................................................. 4 B. Comment on a Condition............................................................................................ 4 II. Actions .............................................................................................................................. 5 A. Create a New Action .................................................................................................. 5 III. Filtering ............................................................................................................................. 6 A. Filter by Category ....................................................................................................... 6 C. Sorting/Organizing Columns ...................................................................................... 6 D. Clear Filters................................................................................................................ 6 IV. Information Exporting Tools .............................................................................................. 7 A. E-mail Results Button ................................................................................................. 7 B. Print Results Button ................................................................................................... 7 C. Export to Excel ........................................................................................................... 7 V. Reports ............................................................................................................................. 7 A. Default Reports .......................................................................................................... 7 B. Custom Reports ......................................................................................................... 8 VI. My Account ....................................................................................................................... 9 VII. Log Out ............................................................................................................................. 9 GROUP OWNER MANUAL ...................................................................................................... 10 I. Conditions ....................................................................................................................... 11 A. Create a New Condition ............................................................................................11 B. Edit a Condition .........................................................................................................12 II. Actions ............................................................................................................................ 13 A. Create a New Action .................................................................................................13 B. Edit Action .................................................................................................................14 III. Filtering ........................................................................................................................... 15 A. Filter by Category ......................................................................................................15 B. Filter Options.............................................................................................................15 D. Clear Filters...............................................................................................................15 IV. Information Exporting Tools ............................................................................................ 16 A. E-mail Results Button ................................................................................................16 B. Print Results Button ..................................................................................................16 C. Export to Excel ..........................................................................................................16 V. Reports ........................................................................................................................... 16 A. Default Reports .........................................................................................................16 B. Custom Reports ........................................................................................................17 VI. My Account ..................................................................................................................... 18 VII. Log Out ........................................................................................................................... 18 Revision 0 i CATS User Manual CONDITION ADMINISTRATOR MANUAL ................................................................................ 19 I. Conditions ....................................................................................................................... 20 A. Create a New Condition ............................................................................................20 B. Unassigned Conditions .............................................................................................21 C. Edit a Condition .........................................................................................................21 II. Actions ............................................................................................................................ 22 A. Create a New Action .................................................................................................22 B. Edit Action .................................................................................................................23 III. Filtering ........................................................................................................................... 24 A. Filter by Category ......................................................................................................24 B. Filter Options.............................................................................................................24 D. Clear Filters...............................................................................................................24 IV. Information Exporting Tools ............................................................................................ 25 A. E-mail Results Button ................................................................................................25 B. Print Results Button ..................................................................................................25 C. Export to Excel ..........................................................................................................25 V. Reports ........................................................................................................................... 25 A. Default Reports .........................................................................................................25 B. Custom Reports ........................................................................................................26 VI. My Account ..................................................................................................................... 27 VII. Log Out ........................................................................................................................... 27 Revision 0 ii CATS User Manual ADMINISTRATOR MANUAL ..................................................................................................... 28 I. II. III. IV. V. VI. VII. VIII. Conditions ....................................................................................................................... 29 A. Create a New Condition ............................................................................................29 B. Unassigned Conditions .............................................................................................30 C. Edit a Condition .........................................................................................................30 Actions ............................................................................................................................ 31 A. Create a New Action .................................................................................................31 B. Edit an Action ............................................................................................................32 Filtering ........................................................................................................................... 33 A. Filter by Category ......................................................................................................33 B. Filter Options.............................................................................................................33 C. Sorting/Organizing Columns .....................................................................................33 D. Clear Filters...............................................................................................................33 Information Exporting Tools ............................................................................................ 34 A. E-mail Results Button ................................................................................................34 B. Print Results Button ..................................................................................................34 C. Export to Excel ..........................................................................................................34 Reports ........................................................................................................................... 34 A. Default Reports .........................................................................................................34 B. Custom Reports ........................................................................................................35 Administration ................................................................................................................. 36 A. Manage Users...........................................................................................................36 B. Manage Groups ........................................................................................................38 My Account ..................................................................................................................... 39 Log Out ........................................................................................................................... 39 Revision 0 iii Dear New CATS User, Thank you for choosing the Certrec Action Tracking System (CATS). We appreciate the opportunity to share this wonderful tool with you and have worked hard to meet your action tracking needs. CATS is a comprehensive, yet incredibly easy, web-based system that allows you to: Identify and prioritize conditions Assign actions Track deadlines Report on performance Designed as a simple, yet multi-functional, Corrective Action management program, CATS is equally suited for managing issues and associating multiple actions with an issue. With its simple web interface, in 3 easy steps, you have a condition action tracking tool that enables decisions to be implemented and deadlines to be met. We hope you will enjoy using our CATS user manual and your new CATS website. Should you have any questions or if we can be of any help in any way, please do not hesitate to contact us at [email protected]. Sincerely, Certrec Corporation Founded in 1988, CERTREC is a technology-based, regulatory compliance service provider with more than 250 cumulative years of engineering and audit experience with the Nuclear Regulatory Commission (NRC), the Federal Energy Regulatory Commission (FERC), the North American Electric Reliability Corporation (NERC), and other regulatory agency compliance. Certrec offers you support from a unique group of individuals with a wide range of expertise and core competencies, many with degrees that include Nuclear Engineering, Mechanical Engineering, Engineering Technology, Engineering Physics, and Computer Science. 4200 S. Hulen Street Suite 422 Fort Worth, Texas 76109 817-738-7661 CATS User Manual Administrator Conditions Administrator Group Owner General User x x x x x x x x x x x x x x x x x x x x x x x x x x** x x x x x x x x x** x x x x* x* x* x* x x x x x x x x x x* x x x x x x x x x x x x x x x x x x x* x x x x x x x x* x x x x x x x x x x x x x x x x x x* x x x Comments x x x x Upload Files Delete Files x x x x x x x Run Conditions Reports x x x x Run Actions Reports x x x x Site Administration x Add New Condition Summary Description Upload Files Assign to Category Assign to Group Due Date Unassigned Condition Assign to Group Edit Condition Summary Description Upload Files Assign to Category Assign to Group Status Due Date Extended Due Date Reason for Extension Comment on Condition Comments Condition Files Upload Files Delete Files x* x* x Add New Action Summary Action Details Assign to Group Assign to Individual Due Date Status Upload Files Unassigned Action Assign to Individual x Edit Action Summary Action Details Assign to Group Assign to Individual Due Date Status Upload Files Comment on Action Action Files * If assigned to their group ** Can be changed if status is completed Revision 0 2 CATS User Manual General User Manual Revision 0 3 CATS User Manual I. CONDITIONS A. Create a New Condition Click on the “Conditions” tab, found under the Conditions & Actions main navigation tab, if not already open. Click the link labeled “Create New Condition,” located on the right side of your screen. Complete the “Summary” and “Description” boxes, shown within the new window. To upload a file: Click the “Browse” button. Choose the file you would like to upload. Click the “Open” button. To add more than one file, click the “More Files” button (found below the upload file bar) to open another browse button. The following file types/extensions can be uploaded to CATS: .pdf (Acrobat), .doc (Word 97-2003), .docx (Word 2007-), .dotx (Word template), .xls (Excel 97-2003), .xlsx (Excel 2007-), .ppt (PowerPoint 97-2003), .pps (PowerPoint 97-2003 show), .ppa (PowerPoint 97-2003 add-in), .pptx (PowerPoint 2007-), and the following picture file types: .bmp, .gif, .jpe, .jpeg, .jpg, .tif, .tiff, and .png. Once you are satisfied your Condition is complete, click the “Create Condition” button located in the bottom right corner of the window. Note: You will see a small check box to the left of the “Create Condition” button. By default, it is not checked, so an email will automatically be sent to the Condition Administrator when you submit the Condition. By checking this box, the email will not be sent to the Condition Administrator when you submit the Condition. B. Comment on a Condition When, as a general user, you log into CATS, you will only see the Conditions that are assigned to the group(s) to which you belong. General users do not have the ability to edit the condition, but can add comments as necessary. To add a comment to a condition: Click the Conditions tab, found under the Conditions & Actions main navigation tab, if not already open. To open the Condition, click the Condition ID number for the Condition for which you would like to add a comment. Add your comment in the empty box to the left of the add comment button. Once you are satisfied your comment is complete click the “Add Comment” button. Note: When you add a comment to a Condition it will be dated, time stamped, and the person who added the comment will be recorded. Revision 0 4 CATS User Manual II. ACTIONS A. Create a New Action Click on a Condition ID to open a Condition. Once your Condition is open, click the link labeled “Add New Action,” located on the right side of the screen. Complete the “Summary” and “Action Details” boxes, and upload a file (not required) if you would like, within the new window. Once you are satisfied your Action is complete, click either the “Create and Add New” button or the “Create and Close” button at the bottom right of your window. “Create and Add New” button: Choose this button if you would like to submit your current action and immediately create another action for the same condition. “Create and Close” button: Choose this button if you would only like to submit the current action you have created. B. Comment on an Action When, as a general user, you log into CATS, you will only see the Actions that are assigned to you. General users do not have the ability to edit the actions, but can add comments as necessary. There are two ways to access an existing Action: 1. Click on a Condition ID to open a Condition. You can then view all existing Actions on the right side of your screen and choose which Action you would like to comment on. 2. Click on the Actions tab found under the “Conditions & Actions” main navigation tab. You can then choose to click on either the Condition ID or the Action ID. Either choice will take you to the Condition summary screen where you can choose which Action you would like to comment on. After you have followed Step 1 or 2 above, to comment on an Action: Add your comment in the empty box to the left of the add comment button. Once you are satisfied your comment is complete, click the “Add Comment” button. Note: When you add a comment to an Action it will be dated, time stamped, and the person who added the comment will also be recorded. Revision 0 5 CATS User Manual III. FILTERING Your “Filter Options” can be found within each tab (Conditions, Actions, Unassigned Conditions, and Unassigned Actions). You have the ability to filter the information you are seeing in the following ways: A. Filter by Category Based on Categories created within the Administration tab, you have the ability to sort the Conditions/Actions you are seeing by Category. Click the drop down menu labeled “{All Categories},” found below the Conditions, Actions, Unassigned Conditions, and Unassigned Actions tabs. Choose the category to which you would like to filter. The information will then automatically change below based on your selection. B. Filter Options To filter by all other options available, follow the steps below: Click the link labeled “Filter Options,” located on the right side of your screen. A new filtering window will open from the left side of your screen. Choose the options to which you would like to filter. Once you are satisfied with your choices, click the “Apply Filter” button located at the bottom right of the window. The information will then filter and populate based on your selections. C. Sorting/Organizing Columns When you are viewing the Conditions or Actions tabs, each column within those tabs has the ability to be sorted or organized according to your preferences. When you click on a column header, such as the Condition ID header, it will organize the Condition IDs from the smallest number to the largest number. If you click the same column header for a second time, it will organize the Condition IDs from the largest number to the smallest number. If you click the same column header a third time, it will return to its original state. When you click on a column header, such as the Summary header, it will organize the Summaries from A-Z (based on the first letter of the summary). If you click on the same column header for a second time, it will organize the Summaries from ZA (based on the first letter of the summary). If you click on the same column header for a third time, it will return to its original state. If you click and drag any of the column headers, they have the ability to be placed in the order of your preference from left to right. D. Clear Filters Once you have selected any of the filtering options, you have the ability to clear your filters using the button “Clear Filters” located on the right side of your screen. Note: Once you have applied filters, you will see in green (to the left of the “Filter Options” link) the options to which you have filtered. Once you clear your filters you will then see (to the left of the “Filter Options” link) “cleared filters” in red. Revision 0 6 CATS User Manual IV. INFORMATION EXPORTING TOOLS A. E-mail Results Button Throughout the CATS website, you will see an “Email Results” button at the bottom right side of your screen. At any time when you see this button, you have the ability to email yourself the results you are currently viewing on your screen. Note: This button will only email the results to the email address that is registered with the user that is currently logged in. B. Print Results Button Throughout the CATS website, you will see a “Print Results” button at the bottom right side of your screen. At any time when you see this button, you have the ability to print the results you are currently viewing on your screen. C. Export to Excel Throughout the CATS website, you will see an “Export to Excel” button at the bottom right side of your screen. At any time when you see this button, you have the ability to export the results you are currently viewing to an Excel file. V. REPORTS You can access your reporting options by clicking on the “Reports” button located at the top left of your screen. Once in the Reports section, you have the ability to run reports based on two different criteria: On the left side of your screen, you have the ability to run reports based on Condition information. On the right side of your screen, you have the ability to run reports based on Action information. Note: When you run a report based on Action information, it will also include the Condition information pertaining to those Actions. A. Default Reports When you click on the link of one of the “Default Reports,” for both Conditions and Actions, a report will automatically run based on the designation of the link you chose. Revision 0 7 CATS User Manual B. Custom Reports You have the ability to create “Custom Reports” based on both Conditions and Actions. To create a Custom Report: Click the “Custom Report” link located at the bottom of the Condition or Actions Reports list. Choose your reporting criteria, as desired. Should you wish to clear the form and start your selections over, click the “Clear Filters” button located at the bottom right of your screen to clear the selected fields. Once you are satisfied with your selection(s), click the “Run Report” button located at the bottom right of your screen to run the report. C. Reports E-mail Subscription Once you have run any report, you have the ability to set up an email subscription for that specific report you have just run to be emailed to you on a daily, weekly, or monthly basis. To create an email subscription for a report: Once you have run a report, click the “Click Here” link at the bottom right of your screen. This will drop down a box requiring more information. Name the report. Choose a report frequency by clicking one of the boxes to the left of “Daily,” “Weekly,” or “Monthly”. Click “Create Subscription. Once you have created an email subscription, you can then view that subscription by returning to the “Reports” home page by clicking the Report button at the top left of your screen. To delete a report e-mail subscription: Click the “Reports” button at the top of your screen. Under the heading “Report Email Subscriptions,” located at the bottom of your screen, is a list of your current email subscriptions. To delete an email subscription, click “Delete” at the right side of the screen next to the subscription you would like to delete. Revision 0 8 CATS User Manual VI. MY ACCOUNT The “My Account” button, which is located at the top right of your screen, is where your user information can be edited. Once in the “My Account” page, to update your User Details, simply type in the correct information you wish to be on file in the appropriate box(es). Once you have completed your changes, check “Update Details.” To change your existing password: Click the “Change Password” button at the bottom left of your screen. Type the exiting password in the appropriate box. Type the new password in both the “New Password” and “Confirm Password” boxes. Click the “Change Password” button located in the bottom right part of your screen. Click the “Cancel” button if you would no longer like to change your password. VII. LOG OUT To log out of the site, click the “Log Out” link at the top right corner of the screen. You will then see a drop down window asking “Are you sure you want to like to log out?” Choose either the “Yes” or “No” button as desired. Revision 0 9 CATS User Manual Group Owner Manual Revision 0 10 CATS User Manual I. CONDITIONS A. Create a New Condition Click on the “Conditions” tab, found under the Conditions & Actions main navigation tab, if not already open. Click the link labeled “Create New Condition,” located on the right side of your screen. Complete the designated boxes within the “Create New Condition” window and upload a file if you would like. Note: The only two fields required to be completed are denoted with red asterisks. To upload a file: Click the “Browse” button. Choose the file you would like to upload. Click the “Open” button. To add more than one file, click the “More Files” button (found below the upload file bar) to open another browse button. The following file types/extensions can be uploaded to CATS: .pdf (Acrobat), .doc (Word 97-2003), .docx (Word 2007-), .dotx (Word template), .xls (Excel 97-2003), .xlsx (Excel 2007-), .ppt (PowerPoint 97-2003), .pps (PowerPoint 97-2003 show), .ppa (PowerPoint 97-2003 add-in), .pptx (PowerPoint 2007-), and the following picture file types: .bmp, .gif, .jpe, .jpeg, .jpg, .tif, .tiff, and .png. Once you are satisfied your Condition is complete, click the “Create Condition” button located in the bottom right corner of the window. Note: You will see a small check box to the left of the “Create Condition” button. By default it is not checked so an email will automatically be sent to the Condition Administrator when you submit the Condition. By checking this box, the email will not be sent to the Condition Administrator when you submit the Condition. Revision 0 11 CATS User Manual B. Edit a Condition When, as a Group Owner, you log into CATS, you will only see the Conditions assigned to the group(s) to which you belong to or are an owner. The Group Owner has the ability to edit the summary, description, status, extended due date, and reason for extension of the Condition as well as add comments. To edit a Condition: Click the Conditions tab, found under the Conditions & Actions main navigation tab, if not already open. To open the Condition, click the Condition ID number for the Condition you would like to edit. Click the pencil icon located on the right side of the Condition ID summary box. Complete edits as necessary. Click the “Update Condition” button located at the bottom right of the window once you are satisfied the condition is complete. To add a comment to a Condition: Click the Conditions tab, found under the Conditions & Actions main navigation tab, if not already open. To open the Condition, click the Condition ID number for the Condition you would like to add a comment to. Add your comment in the empty box to the left of the add comment button. Once you are satisfied your comment is complete, click the “Add Comment” button. Note: When you add a comment to a Condition it will be time stamped, dated, and the person who added the comment will also be recorded. Revision 0 12 CATS User Manual II. ACTIONS A. Create a New Action Click on a Condition ID to open a Condition. Once your Condition is open, click the link labeled “Add New Action,” located on the right side of the screen. Complete the designated boxes within the Add New Action box and upload a file if you would like. Note: The only two fields required to complete are denoted with red asterisks. A file can be uploaded by any user, if desired. To upload a file: Click the “Browse” button. Choose the file you would like to upload. Click the “Open” button. To add more than one file, click the “More Files” button (found below the upload file bar) to open another browse button. The following file types/extensions can be uploaded to CATS: .pdf (Acrobat), .doc (Word 97-2003), .docx (Word 2007-), .dotx (Word template), .xls (Excel 97-2003), .xlsx (Excel 2007-), .ppt (PowerPoint 97-2003), .pps (PowerPoint 97-2003 show), .ppa (PowerPoint 97-2003 add-in), .pptx (PowerPoint 2007-), and the following picture file types: .bmp, .gif, .jpe, .jpeg, .jpg, .tif, .tiff, and .png. Revision 0 When you are satisfied your Action is complete, click the “Create and Add New” button or the “Create and Close” button at the bottom right of your window. “Create and Add New” button: Choose this button if you would like to submit your current action and immediately create another action for the same condition. “Create and Close” button: Choose this button if you would simply like to submit the current action you have created. 13 CATS User Manual B. Unassigned Actions Initially, when an Action is created by a user, the Action may fall under the Unassigned Actions tab. Until the Action is assigned to an individual by an Administrator, Condition Administrator, or a Group Owner (action must fall within their group) it will remain in the Unassigned Actions tab. Note: By default, an action will be assigned to the group to which the condition is assigned To edit an Unassigned Action: Click the “Unassigned Actions” tab. To open the Action, click the Action ID number for the Action you would like to edit. Click the pencil icon located on the right side of the Action ID summary box. Once you have opened the Edit Action screen, the individual assignment must be changed, as Unassigned (original individual assignment) is no longer an option. Complete other edits as necessary. Once you are satisfied your Action is complete, click the “Action” button located at the bottom right of the window. C. Edit Action When, as a group owner, you log into CATS, you will only see the Actions assigned to you or someone belonging to the group of which you are an owner. The Group Owner has the ability to edit the summary, action details, group assignment, individual assignment, due date, status, and upload files to the Action, as well as add comments. There are two ways to access existing Actions: 1. Click on a Condition ID to open a Condition. You can view all existing Actions on the right side of your screen and choose the Action you would like to edit. 2. Click on the Actions tab found under the “Conditions & Actions” main navigation tab. You can then choose to click on either the Condition ID or the Action ID. Either choice will take you to the Condition summary screen where you can choose which Action you would like to edit. After you have followed Step 1 or 2 above, to edit an Action: Click the pencil icon located at the far right of your screen for the action you would like to edit. Complete edits as necessary. Click the “Update Action” button located at the bottom right of the window. After you have followed Step 1 or 2 above, to add a comment to an Action: Add your comment in the empty box to the left of the add comment button. Once you are satisfied your comment is complete, click the “Add Comment” button. Note: When you add a comment to an Action, it will be time stamped, dated, and the person who added the comment will be recorded. Revision 0 14 CATS User Manual III. FILTERING Your “Filter Options” can be found within each tab (Conditions, Actions, Unassigned Conditions, and Unassigned Actions). Every user has the ability to filter the information they are seeing in the following ways: A. Filter by Category Based on Categories created within the Administration tab, you have the ability to sort the Conditions/Actions you are seeing by Category. Click the drop down menu “{All Categories},” on the left side of your screen below the Conditions, Actions, Unassigned Conditions, and Unassigned Actions tabs. Choose the category to which you would like to filter. The information below will then automatically change below based on your selection. B. Filter Options To filter by all other options available, follow the steps below: Click the link labeled “Filter Options,” located on the right side of your screen. A new filtering window will open from the left side of your screen. Choose the options to which you would like to filter. Once you are satisfied with your choices, click the “Apply Filter” button located at the bottom right of the window. The information will then filter and populate based on your selections. C. Sorting/Organizing Columns When you are viewing the Conditions, Actions, Unassigned Conditions, or the Unassigned Actions tabs, each column within those tabs has the ability to be sorted or organized according to your preferences. When you click on a column header, such as the Condition ID header, it will organize the Condition IDs from the smallest number to the largest number. If you click the same column header for a second time, it will organize the Condition IDs from the largest number to the smallest number. If you click the same column header a third time, it will return to its original state. When you click on a column header, such as the Summary header, it will organize the Summaries from A-Z (based on the first letter of the summary). If you click on the same column header for a second time, it will organize the Summaries from ZA (based on the first letter of the summary). If you click on the same column header for a third time, it will return to its original state. If you click and drag any of the column headers, they have the ability to be placed in the order of your preference from left to right. D. Clear Filters Once you have selected any of the filtering options, you have the ability to clear your filters using the button “Clear Filters” located on the right side of your screen. Note: Once you have applied filters, you will see in green (to the left of the “Filter Options” link) the options to which you have filtered. Once you clear your filters you will then see (to the left of the “Filter Options” link) “cleared filters” in red. Revision 0 15 CATS User Manual IV. INFORMATION EXPORTING TOOLS A. E-mail Results Button Throughout the CATS website, you will see an “Email Results” button at the bottom right side of your screen. At any time when you see this button, you have the ability to email yourself the results you are currently viewing on your screen. Note: This button will only email the results to the email address that is registered with the user that is currently logged in. B. Print Results Button Throughout the CATS website, you will see a “Print Results” button at the bottom right side of your screen. At any time when you see this button, you have the ability to print the results you are currently viewing on your screen. C. Export to Excel Throughout the CATS website, you will see an “Export to Excel” button at the bottom right side of your screen. At any time when you see this button, you have the ability to export the results you are currently viewing to an Excel file. V. REPORTS You can access your reporting options by clicking on the “Reports” button located at the top left of your screen. Once in the Reports section, you have the ability to run reports based on two different criteria: On the left side of your screen, you have the ability to run reports based on Condition information. On the right side of your screen, you have the ability to run reports based on Action information. Note: When you run a report based on Action information, it will also include the Condition information pertaining to those Actions. A. Default Reports When you click on the link of one of the “Default Reports,” for both Conditions and Actions, a report will automatically run based on the designation of the link you chose. Revision 0 16 CATS User Manual B. Custom Reports You have the ability to create “Custom Reports” based on both Conditions and Actions. To create a Custom Report: Click the “Custom Report” link located at the bottom of the Condition or Actions Reports list. Choose your reporting criteria, as desired. Should you wish to clear the form and start your selections over, click the “Clear Filters” button located at the bottom right of your screen to clear the selected fields. Once you are satisfied with your selection(s), click the “Run Report” button located at the bottom right of your screen to run the report. C. Reports E-mail Subscription Once you have run any report, you have the ability to set up an email subscription for that specific report you have just run to be emailed to you on a daily, weekly, or monthly basis. To create an email subscription for a report: Once you have run a report, click the “Click Here” link at the bottom right of your screen. This will drop down a box requiring more information. Name the report. Choose a report frequency by clicking one of the boxes to the left of “Daily,” “Weekly,” or “Monthly.” Click “Create Subscription. Once you have created an email subscription, you can then view that subscription by returning to the “Reports” home page by clicking the Report button at the top left of your screen. To delete a report e-mail subscription: Click the “Reports” button at the top of your screen. Under the heading “Report Email Subscriptions,” located at the bottom of your screen, is a list of your current email subscriptions. To delete an email subscription, click “Delete” at the right side of the screen next to the subscription you would like to delete. Revision 0 17 CATS User Manual VI. MY ACCOUNT The “My Account” button, which is located at the top right of your screen, is where your user information can be edited. Once in the “My Account” page, to update your User Details, simply type in the correct information you wish to be on file in the appropriate box(es). Once you have completed your changes, check “Update Details.” To change your existing password: Click the “Change Password” button at the bottom left of your screen. Type the exiting password in the appropriate box. Type the new password in both the “New Password” and “Confirm Password” boxes. Click the “Change Password” button located in the bottom right part of your screen. Click the “Cancel” button if you would no longer like to change your password. VII. LOG OUT To log out of the site, click the “Log Out” link at the top right corner of the screen. You will then see a drop down window asking “Are you sure you want to like to log out?” Choose either the “Yes” or “No” button as desired. Revision 0 18 CATS User Manual Condition Administrator Manual Revision 0 19 CATS User Manual I. CONDITIONS A. Create a New Condition Click the “Conditions” tab, found under the Conditions & Actions main navigation tab, if not already open. Click the link labeled “Create New Condition,” located on the right side of your screen. Complete the designated boxes within the “Create New Condition” window and upload a file if you would like. Note: The only two fields required to be completed are denoted with red asterisks. To upload a file: Click the “Browse” button. Choose the file you would like to upload. Click the “Open” button. To add more than one file, click the “More Files” button (found below the upload file bar) to open another browse button. The following file types/extensions can be uploaded to CATS: .pdf (Acrobat), .doc (Word 97-2003), .docx (Word 2007-), .dotx (Word template), .xls (Excel 97-2003), .xlsx (Excel 2007-), .ppt (PowerPoint 97-2003), .pps (PowerPoint 97-2003 show), .ppa (PowerPoint 97-2003 add-in), .pptx (PowerPoint 2007-), and the following picture file types: .bmp, .gif, .jpe, .jpeg, .jpg, .tif, .tiff, and .png. Once you are satisfied your Condition is complete, click the “Create Condition” button located in the bottom right corner of the window. Note: You will see a small check box to the left of the “Create Condition” button. By default it is not checked so an email will automatically be sent to the Condition Administrator when you submit the Condition. By checking this box, the email will not be sent to the Condition Administrator when you submit the Condition. Revision 0 20 CATS User Manual B. Unassigned Conditions Initially, when a Condition is created by a user, the Condition may fall under the Unassigned Conditions tab. Until the Condition is assigned to a group by an Administrator or a Condition Administrator, it will remain in the Unassigned Condition tab. To edit an Unassigned Condition: Click the “Unassigned Conditions” tab. To open the Condition, click the Condition ID number for the Condition you would like to edit. Click the pencil icon located on the right side of the Condition ID summary box. Once you have opened the Edit Condition screen, the group assignment must be changed, as Condition Administrators (original group assignment when created) is no longer an option. Complete other edits as necessary. Once you are satisfied your Condition is complete, click the “Update Condition” button located at the bottom right of the window. C. Edit a Condition When, as a Condition Administrator, you log into CATS, you will be able to see all Conditions no matter which groups the Conditions are assigned to. The Condition Administrator has the ability to edit all fields within a Condition. To edit a Condition: Click the Conditions tab, found under the Conditions & Actions main navigation tab, if not already open. To open the Condition, click the Condition ID number for the Condition you would like to edit. Click the pencil icon located on the right side of the Condition ID summary box. Complete edits as necessary. Click the “Update Condition” button located at the bottom right of the window once you are satisfied the condition is complete. To add a comment to a Condition: Click the Conditions tab, found under the Conditions & Actions main navigation tab, if not already open. To open the Condition, click the Condition ID number for the Condition for which you would like to add a comment. Add your comment in the empty box to the left of the add comment button. Once you are satisfied your comment is complete click the “Add Comment” button. Note: When you add a comment to a Condition it will be time stamped, dated, and the person who added the comment will also be recorded. Revision 0 21 CATS User Manual II. ACTIONS A. Create a New Action Click on a Condition ID to open a Condition. Once your Condition is open, click the link labeled “Add New Action,” located on the right side of the screen. Complete the designated boxes within the Add New Action box and upload a file if you would like. Note: The only two fields required to be completed are denoted with red asterisks. A file can be uploaded by any user, if desired. To upload a file: Click the “Browse” button. Choose the file you would like to upload. Click the “Open” button. To add more than one file, click the “More Files” button (found below the upload file bar) to open another browse button. The following file types/extensions can be uploaded to CATS: .pdf (Acrobat), .doc (Word 97-2003), .docx (Word 2007-), .dotx (Word template), .xls (Excel 97-2003), .xlsx (Excel 2007-), .ppt (PowerPoint 97-2003), .pps (PowerPoint 97-2003 show), .ppa (PowerPoint 97-2003 add-in), .pptx (PowerPoint 2007-), and the following picture file types: .bmp, .gif, .jpe, .jpeg, .jpg, .tif, .tiff, and .png. Revision 0 When you are satisfied your Action is complete, click the “Create and Add New” button or the “Create and Close” button at the bottom right of your window. “Create and Add New” button: Choose this button if you would like to submit your current action and immediately create another action for the same condition. “Create and Close” button: Choose this button if you would simply like to submit the current action you have created. 22 CATS User Manual B. Unassigned Actions Initially, when an Action is created by a user, the Action may fall under the Unassigned Actions tab. Until the Action is assigned to an individual by an Administrator, Condition Administrator, or a Group Owner (action must fall within their group) it will remain in the Unassigned Actions tab. Note: By default, an action will be assigned to the group to which the condition is assigned To edit an Unassigned Action: Click the “Unassigned Actions” tab. To open the Action, click the Action ID number for the Action you would like to edit. Click the pencil icon located on the right side of the Action ID summary box. Once you have opened the Edit Action screen, the individual assignment must be changed, as Unassigned (original group assignment) is no longer an option. Complete other edits as necessary. Once you are satisfied your Action is complete, click the “Action” button located at the bottom right of the window. B. Edit Action When, as a Condition Administrator, you log into CATS, you will be able to see all Actions, regardless to whom they are assigned. You will also be able to edit all fields within an Action. There are two ways to access existing Actions: 1. Click on a Condition ID to open a Condition. You can view all existing Actions on the right side of your screen and choose which Action you would like to edit. 2. Click on the Actions tab found under the “Conditions & Actions” main navigation tab. You can then choose to click on either the Condition ID or the Action ID. Either choice will take you to the Condition summary screen where you can choose which Action you would like to edit. After you have followed Step 1 or 2 above, to edit an Action: Click the pencil icon located at the far right of your screen for the action you would like to edit. Complete edits as necessary. Click the “Update Action” button located at the bottom right of the window. After you have followed Step 1 or 2 above, to add a comment to an Action: Add your comment in the empty box to the left of the add comment button. Once you are satisfied your comment is complete, click the “Add Comment” button. Note: When you add a comment to an Action, it will be time stamped, dated, and the person who added the comment will be recorded. Revision 0 23 CATS User Manual III. FILTERING Your “Filter Options” can be found within each tab (Conditions, Actions, Unassigned Conditions, and Unassigned Actions). Every user has the ability to filter the information they are seeing in the following ways: A. Filter by Category Based on Categories created within the Administration tab, you have the ability to sort the Conditions/Actions you are seeing by Category. Click the drop down menu “{All Categories},” on the left side of your screen below the Conditions, Actions, Unassigned Conditions, and Unassigned Actions tabs. Choose the category to which you would like to filter. The information below will then automatically change below based on your selection. B. Filter Options To filter by all other options available, follow the steps below: Click the link labeled “Filter Options,” located on the right side of your screen. A new filtering window will open from the left side of your screen. Choose the options to which you would like to filter. Once you are satisfied with your choices, click the “Apply Filter” button located at the bottom right of the window. The information will then filter and populate based on your selections. C. Sorting/Organizing Columns When you are viewing the Conditions, Actions, Unassigned Conditions, or the Unassigned Actions tabs, each column within those tabs has the ability to be sorted or organized according to your preferences. When you click on a column header, such as the Condition ID header, it will organize the Condition IDs from the smallest number to the largest number. If you click the same column header for a second time, it will organize the Condition IDs from the largest number to the smallest number. If you click the same column header a third time, it will return to its original state. When you click on a column header, such as the Summary header, it will organize the Summaries from A-Z (based on the first letter of the summary). If you click on the same column header for a second time, it will organize the Summaries from ZA (based on the first letter of the summary). If you click on the same column header for a third time, it will return to its original state. If you click and drag any of the column headers, they have the ability to be placed in the order of your preference from left to right. D. Clear Filters Once you have selected any of the filtering options, you have the ability to clear your filters using the button “Clear Filters” located on the right side of your screen. Note: Once you have applied filters, you will see in green (to the left of the “Filter Options” link) the options to which you have filtered. Once you clear your filters you will then see (to the left of the “Filter Options” link) “cleared filters” in red. Revision 0 24 CATS User Manual IV. INFORMATION EXPORTING TOOLS A. E-mail Results Button Throughout the CATS website, you will see an “Email Results” button at the bottom right side of your screen. At any time when you see this button, you have the ability to email yourself the results you are currently viewing on your screen. Note: This button will only email the results to the email address that is registered with the user that is currently logged in. B. Print Results Button Throughout the CATS website, you will see a “Print Results” button at the bottom right side of your screen. At any time when you see this button, you have the ability to print the results you are currently viewing on your screen. C. Export to Excel Throughout the CATS website, you will see an “Export to Excel” button at the bottom right side of your screen. At any time when you see this button, you have the ability to export the results you are currently viewing to an Excel file. V. REPORTS You can access your reporting options by clicking on the “Reports” button located at the top left of your screen. Once in the Reports section, you have the ability to run reports based on two different criteria: On the left side of your screen, you have the ability to run reports based on Condition information. On the right side of your screen, you have the ability to run reports based on Action information. Note: When you run a report based on Action information, it will also include the Condition information pertaining to those Actions. A. Default Reports When you click on the link of one of the “Default Reports,” for both Conditions and Actions, a report will automatically run based on the designation of the link you chose. Revision 0 25 CATS User Manual B. Custom Reports You have the ability to create “Custom Reports” based on both Conditions and Actions. To create a Custom Report: Click the “Custom Report” link located at the bottom of the Condition or Actions Reports list. Choose your reporting criteria, as desired. Should you wish to clear the form and start your selections over, click the “Clear Filters” button located at the bottom right of your screen to clear the selected fields. Once you are satisfied with your selection(s), click the “Run Report” button located at the bottom right of your screen to run the report. C. Reports E-mail Subscription Once you have run any report, you have the ability to set up an email subscription for that specific report you have just run to be emailed to you on a daily, weekly, or monthly basis. To create an email subscription for a report: Once you have run a report, click the “Click Here” link at the bottom right of your screen. This will drop down a box requiring more information. Name the report. Choose a report frequency by clicking one of the boxes to the left of “Daily,” “Weekly,” or “Monthly.” Click “Create Subscription. Once you have created an email subscription, you can then view that subscription by returning to the “Reports” home page by clicking the Report button at the top left of your screen. To delete a report e-mail subscription: Click the “Reports” button at the top of your screen. Under the heading “Report Email Subscriptions,” located at the bottom of your screen, is a list of your current email subscriptions. To delete an email subscription, click “Delete” at the right side of the screen next to the subscription you would like to delete. Revision 0 26 CATS User Manual VI. MY ACCOUNT The “My Account” button, which is located at the top right of your screen, is where your user information can be edited. Once in the “My Account” page, to update your User Details, simply type in the correct information you wish to be on file in the appropriate box(es). Once you have completed your changes, check “Update Details.” To change your existing password: Click the “Change Password” button at the bottom left of your screen. Type the exiting password in the appropriate box. Type the new password in both the “New Password” and “Confirm Password” boxes. Click the “Change Password” button located in the bottom right part of your screen. Click the “Cancel” button if you would no longer like to change your password. VII. LOG OUT To log out of the site, click the “Log Out” link at the top right corner of the screen. You will then see a drop down window asking “Are you sure you want to like to log out?” Choose either the “Yes” or “No” button as desired. Revision 0 27 CATS User Manual Administrator Manual Revision 0 28 CATS User Manual I. CONDITIONS A. Create a New Condition Click on the “Conditions” tab, found under the Conditions & Actions main navigation tab, if not already open. Click the link labeled “Create New Condition,” located on the right side of your screen. Complete the designated boxes within the “Create New Condition” window and upload a file if you would like. Note: The only two fields required to be completed are denoted with red asterisks. To upload a file: Click the “Browse” button. Choose the file you would like to upload. Click the “Open” button. To add more than one file, click the “More Files” button (found below the upload file bar) to open another browse button. The following file types/extensions can be uploaded to CATS: .pdf (Acrobat), .doc (Word 97-2003), .docx (Word 2007-), .dotx (Word template), .xls (Excel 97-2003), .xlsx (Excel 2007-), .ppt (PowerPoint 97-2003), .pps (PowerPoint 97-2003 show), .ppa (PowerPoint 97-2003 add-in), .pptx (PowerPoint 2007-), and the following picture file types: .bmp, .gif, .jpe, .jpeg, .jpg, .tif, .tiff, and .png. Once you are satisfied your Condition is complete, click the “Create Condition” button located in the bottom right corner of the window. Note: You will see a small check box to the left of the “Create Condition” button. By default it is not checked so an email will automatically be sent to the Condition Administrator when you submit the Condition. By checking this box, the email will not be sent to the Condition Administrator when you submit the Condition. Revision 0 29 CATS User Manual B. Unassigned Conditions Initially, when a Condition is created by any user, no matter what access level they have, the Condition will fall under the Unassigned Condition tab. Until the Condition is assigned to a group by an Administrator or a Condition Administrator, it will remain in the Unassigned Condition tab. To edit an Unassigned Condition: Click the “Unassigned Conditions” tab. To open the Condition, click the Condition ID number for the Condition you would like to edit. Click the pencil icon located on the right side of the Condition ID summary box. Once you have opened the Edit Condition screen, the group assignment must be changed, as Condition Administrators (original group assignment when created) is no longer an option. Complete other edits as necessary. Once you are satisfied your Condition is complete, click the “Update Condition” button located at the bottom right of the window. C. Edit a Condition When, as an Administrator, you log into CATS, you will be able to see all Conditions regardless to which groups the Conditions are assigned. The Administrator has the ability to edit all fields within a Condition. To edit a Condition: Click the Conditions tab, found under the Conditions & Actions main navigation tab, if not already open. To open the Condition, click the Condition ID number for the Condition you would like to edit. Click the pencil icon located on the right side of the Condition ID summary box. Complete edits as necessary. Click the “Update Condition” button located at the bottom right of the window once you are satisfied the condition is complete. To add a comment to a Condition: Click the Conditions tab, found under the Conditions & Actions main navigation tab, if not already open. To open the Condition, click the Condition ID number for the Condition for which you would like to add a comment. Add your comment in the empty box to the left of the add comment button. Once you are satisfied your comment is complete click the “Add Comment” button. Note: When you add a comment to a Condition it will be time stamped, dated, and the person who added the comment will also be recorded. Revision 0 30 CATS User Manual II. ACTIONS A. Create a New Action Click on a Condition ID to open a Condition. Once your Condition is open, click the link labeled “Add New Action,” located on the right side of the screen. Complete the designated boxes within the Add New Action box and upload a file (not required) if you would like. To upload a file: Click the “Browse” button. Choose the file you would like to upload. Click the “Open” button. To add more than one file, click the “More Files” button (found below the upload file bar) to open another browse button. The following file types/extensions can be uploaded to CATS: .pdf (Acrobat), .doc (Word 97-2003), .docx (Word 2007-), .dotx (Word template), .xls (Excel 97-2003), .xlsx (Excel 2007-), .ppt (PowerPoint 97-2003), .pps (PowerPoint 97-2003 show), .ppa (PowerPoint 97-2003 add-in), .pptx (PowerPoint 2007-), and the following picture file types: .bmp, .gif, .jpe, .jpeg, .jpg, .tif, .tiff, and .png. Revision 0 When you are satisfied your Action is complete, click the “Create and Add New” button or the “Create and Close” button at the bottom right of your window. “Create and Add New” button: Choose this button if you would like to submit your current action and immediately create another action for the same condition. “Create and Close” button: Choose this button if you would simply like to submit the current action you have created. 31 CATS User Manual B. Unassigned Actions Initially, when an Action is created by a user, the Action may fall under the Unassigned Actions tab. Until the Action is assigned to an individual by an Administrator, Condition Administrator, or a Group Owner (action must fall within their group) it will remain in the Unassigned Actions tab. Note: By default, an action will be assigned to the group to which the condition is assigned To edit an Unassigned Action: Click the “Unassigned Actions” tab. To open the Action, click the Action ID number for the Action you would like to edit. Click the pencil icon located on the right side of the Action ID summary box. Once you have opened the Edit Action screen, the individual assignment must be changed, as Unassigned (original group assignment) is no longer an option. Complete other edits as necessary. Once you are satisfied your Action is complete, click the “Action” button located at the bottom right of the window. B. Edit an Action When, as an Administrator, you log into CATS, you will be able to see all Actions regardless to whom they are assigned. The Administrator has the ability to edit all fields within an Action. There are two ways to access existing Actions: 1. Click on a Condition ID to open a Condition. You can view all existing Actions on the right side of your screen and choose which Action you would like to edit. 2. Click on the Actions tab found under the “Conditions & Actions” main navigation tab. You can then choose to click on either the Condition ID or the Action ID. Either choice will take you to the Condition summary screen where you can choose which Action you would like to edit. After you have followed Step 1 or 2 above, to edit an Action: Click the pencil icon located at the far right of your screen for the action you would like to edit. Complete edits as necessary. Click the “Update Action” button located at the bottom right of the window. After you have followed Step 1 or 2 above, to add a comment to an Action: Add your comment in the empty box to the left of the add comment button. Once you are satisfied your comment is complete, click the “Add Comment” button. Note: When you add a comment to an Action, it will be time stamped, dated, and the person who added the comment will be recorded. Revision 0 32 CATS User Manual III. FILTERING Your “Filter Options” can be found within each tab (Conditions, Actions, Unassigned Conditions, and Unassigned Actions). You have the ability to filter the information you are seeing in the following ways: A. Filter by Category Based on Categories created within the Administration tab, you have the ability to sort the Conditions/Actions you are seeing by Category. Click the drop down menu labeled “{All Categories},” found on the left side of your screen below the Conditions, Actions, Unassigned Conditions, and Unassigned Actions tabs. Choose the category to which you would like to filter. The information will then automatically change below based on your selection. B. Filter Options To filter by all other options available, follow the steps below: Click the link labeled “Filter Options,” located on the right side of your screen. A new filtering window will open from the left side of your screen. Choose the options to which you would like to filter. Once you are satisfied with your choices, click the “Apply Filter” button located at the bottom right of the window. The information will then filter and populate based on your selections. C. Sorting/Organizing Columns When you are viewing the Conditions or Actions tabs, each column within those tabs has the ability to be sorted or organized according to your preferences. When you click on a column header, such as the Condition ID header, it will organize the Condition IDs from the smallest number to the largest number. If you click the same column header for a second time, it will organize the Condition IDs from the largest number to the smallest number. If you click the same column header a third time, it will return to its original state. When you click on a column header, such as the Summary header, it will organize the Summaries from A-Z (based on the first letter of the summary). If you click on the same column header for a second time, it will organize the Summaries from ZA (based on the first letter of the summary). If you click on the same column header for a third time, it will return to its original state. If you click and drag any of the column headers, they have the ability to be placed in the order of your preference from left to right. D. Clear Filters Once you have selected any of the filtering options, you have the ability to clear your filters using the button “Clear Filters” located on the right side of your screen. Note: Once you have applied filters, you will see in green (to the left of the “Filter Options” link) the options to which you have filtered. Once you clear your filters you will then see (to the left of the “Filter Options” link) “cleared filters” in red. Revision 0 33 CATS User Manual IV. INFORMATION EXPORTING TOOLS A. E-mail Results Button Throughout the CATS website, you will see an “Email Results” button at the bottom right side of your screen. At any time when you see this button, you have the ability to email yourself the results you are currently viewing on your screen. Note: This button will only email the results to the email address that is registered with the user that is currently logged in. B. Print Results Button Throughout the CATS website, you will see a “Print Results” button at the bottom right side of your screen. At any time when you see this button, you have the ability to print the results you are currently viewing on your screen. C. Export to Excel Throughout the CATS website, you will see an “Export to Excel” button at the bottom right side of your screen. At any time when you see this button, you have the ability to export the results you are currently viewing to an Excel file. V. REPORTS You can access your reporting options by clicking on the “Reports” button located at the top left of your screen. Once in the Reports section, you have the ability to run reports based on two different criteria: On the left side of your screen, you have the ability to run reports based on Condition information. On the right side of your screen, you have the ability to run reports based on Action information. Note: When you run a report based on Action information, it will also include the Condition information pertaining to those Actions. A. Default Reports When you click on the link of one of the “Default Reports,” for both Conditions and Actions, a report will automatically run based on the designation of the link you chose. Revision 0 34 CATS User Manual B. Custom Reports You have the ability to create “Custom Reports” based on both Conditions and Actions. To create a Custom Report: Click the “Custom Report” link located at the bottom of the Condition or Actions Reports list. Choose your reporting criteria, as desired. Should you wish to clear the form and start your selections over, click the “Clear Filters” button located at the bottom right of your screen to clear the selected fields. Once you are satisfied with your selection(s), click the “Run Report” button located at the bottom right of your screen to run the report. C. Reports E-mail Subscription Once you have run any report, you have the ability to set up an email subscription for that specific report you have just run to be emailed to you on a daily, weekly, or monthly basis. To create an email subscription for a report: Once you have run a report, click the “Click Here” link at the bottom right of your screen. This will drop down a box requiring more information. Name the report. Choose a report frequency by clicking one of the boxes to the left of “Daily,” “Weekly,” or “Monthly.” Click “Create Subscription. Once you have created an email subscription, you can then view that subscription by returning to the “Reports” home page by clicking the Report button at the top left of your screen. To delete a report e-mail subscription: Click the “Reports” button at the top of your screen. Under the heading “Report Email Subscriptions,” located at the bottom of your screen, is a list of your current email subscriptions. To delete an email subscription, click “Delete” at the right side of the screen next to the subscription you would like to delete. Revision 0 35 CATS User Manual VI. ADMINISTRATION The Administration button at the top right of your screen can only be accessed by those with the Administration User Access level. A. Manage Users The “Manage Users” link, found within the Administration tab, is where an Administrator can Add New Users or Edit Existing Users details and access levels. To edit a User: Click the “Manage Users” link. On the right side of the screen, click the Edit button on the same line as the user you would like to edit. Make changes to the “User Details” by simply typing in the four boxes the information you would like to be saved. Once you are satisfied with the “User Details,” click the “Update User” button at the bottom right of the “User Details” box. To change the user’s Access Level if the user has no groups assigned: Uncheck the box next to the Access Level currently assigned to the user. Check the box next to the Access Level you would like for them to have. Once you have changed the user’s Access Level, you may add the user to a group by clicking the “Add Groups” button on the right side of your screen (this is not a required step). To add a user to a Group, click the box next to the Group(s) in which you would like for them to belong. Once you are satisfied with your Group selections, click the “Add Groups” button located below the selection boxes. Once you have clicked “Add Groups,” if you would no longer like to add the user to a group, simply click the “Cancel” button at the bottom left of the “Assigned Groups” box. To change the user’s access level if the user is currently assigned to a group: In the “Assigned Groups” section, remove all groups assigned to the user by clicking the remove button to the right of the group name. You will then see that the Access Level boxes can now be changed. Uncheck the box next to the access level currently assigned to the user. Check the box next to the Access Level you would like for them to have. Once you have changed the user’s Access Level, you may add the user to a group by clicking the “Add Groups” button on the right side of your screen To add a user to a Group, click the box next to the Group(s) in which you would like for them to belong. Once you are satisfied with your Group selections, click the “Add Groups” button located below the selection boxes. Revision 0 36 CATS User Manual Once you have clicked “Add Groups,” if you would no longer like to add the user to a group, simply click the “Cancel” button at the bottom left of the “Assigned Groups” box. Note: If a User has an Access Level of either Administrator or Condition Administrator, the option to add him/her to a group will not exist as these access levels oversee all groups. To Add a New User: Click on the “Manage Users” link. Click the “Add New User” button located at the top right of your screen. Complete the four designated fields with the appropriate information. Click the “Next Step” button located at the bottom right. Click the box to the left of the User Access Level you would like to give the user. If you choose Administrators or Condition Administrators, simply click the “Next Step” button. Note: If you select Administrator, you also have the ability to select Condition Administrator allowing one person to fully manage the website. Revision 0 If you choose Group Owner or General User, select a group(s) from the list that populates below (if you have created groups) by checking the box to the left of the group names to designate which group you would like them to belong to or own. Review the information If the information is incorrect, click on the tab that contains the information you would like to edit. The “Personal Information” tab contains the user’s name, e-mail address, and phone number. The “User Access” tab contains the user’s access level and the user’s group(s). To change the access level: Uncheck the box next to the access level currently assigned the user. Check the box next to the access level you would like the user to have. If the access level is Group Owner or General User, select the Group(s) that you would like them to belong to or own. Once the information is correct, you have two options: Click the “Create and Add New” button to create the current user and immediately add another user. Click the “Create User” button to create the current user. The user you have just created will receive an e-mail from CATS with his/her Username, Password, and a link to the CATS website (URL). 37 CATS User Manual B. Manage Groups The “Manage Groups” link, found within the Administration tab, is where an Administrator can manage the Group Details, Group Owners, and Group Members. To Edit a Group: To make changes to an existing group, click the Edit link found to the right of the group information. Change the name or description of the group as desired by typing in the appropriate boxes. Once you are satisfied with your changes, click the “Update Details” button found at the bottom of the Group Details box. To add a new group owner to a group: Either select a name from the drop down menu to the right of “Add New Group Owner,” or type a name in the drop down menu box where it says “Enter Name.” Select the user you would like to make the Group Owner. Click the “Add Group Owner” button to the right of the drop down box. To remove a group owner from a group: Click the “Remove” link to the right of the user you would like to remove. A pop up window will appear asking “Are you sure you want to remove the user?” Click “OK” to remove the user or “Cancel” to leave the user as a Group Owner. To add a new general user to a group: Select a name from the drop down menu below the “Group Members” heading, or type a name in the drop down menu box where it says “Enter Name.” Select the user you would like to add to the group. Click the “Add General User” button to the right of the drop down box. To remove a group member from a group: Click the “Remove” link to the right of the user you would like to remove. A new pop up window will appear asking you, “Are you sure you want to remove this user?” Click “OK” if you would like to remove the user or “Cancel” if you would like the user to remain in the group. To return to the groups list, click the “Return to Group List” link at the upper right corner of the page. To Add a Group: Click the “Add New Group” link at the upper right side of the screen. Complete the Name and Description boxes. (The Description box is not a required field to complete.) Once you are satisfied with your designations, click “Create Group” button on the bottom right of the Group Details box. To return to the groups list, click the “Return to Group List” link at the upper right corner of the page. Revision 0 38 CATS User Manual C. Manage Categories The “Manage Categories” link, found within the Administration tab, is where an Administrator can manage Category details. To Edit a Category: Click the “Edit” link to the right of the category you would like to edit. Change the name of the category, as desired. Once you are satisfied with your designation, click the “Update Category” button at the bottom right of the Category Details box. To continue managing categories, click the “Return to Category List” link at the upper right corner of the page. To Add a New Category: Click the “Add New Category” link found at the upper right side of the page. Type the name that you would like for this category. Once you are satisfied with your designation, click the “Create Category” button at the bottom right of the Category Details box. VII. MY ACCOUNT The “My Account” button, which is located at the top right of your screen, is where your user information can be edited. Once in the “My Account” page, to update your User Details, simply type in the correct information you wish to be on file in the appropriate box(es). Once you have completed your changes, check “Update Details.” To change your existing password: Click the “Change Password” button at the bottom left of your screen. Type the exiting password in the appropriate box. Type the new password in both the “New Password” and “Confirm Password” boxes. Click the “Change Password” button located in the bottom right part of your screen. Click the “Cancel” button if you would no longer like to change your password. VIII. LOG OUT To log out of the site, click the “Log Out” link at the top right corner of the screen. You will then see a drop down window asking “Are you sure you want to like to log out?” Choose either the “Yes” or “No” button as desired. Revision 0 39