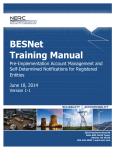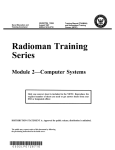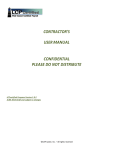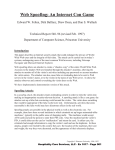Download BESNet User Manual
Transcript
Table of Contents BESNet User Manual Exception Request Preparation for Registered Entities June 29, 2014 Version 1-2 3353 Peachtree Road NE Suite 600, North Tower Atlanta, GA 30326 404-446-2560 | www.nerc.com NERC | BESNet Exception Request User Manual for Registered Entities V1‐2 | June 29, 2014 1 of 36 Table of Contents Introduction ............................................................................................................................................................... 4 BESNet Program Cautions ...................................................................................................................................... 4 Logging In ............................................................................................................................................................... 5 Selecting the User’s Entity ................................................................................................................................. 5 Logging Out ............................................................................................................................................................ 6 BESNet Dashboard Overview ................................................................................................................................. 7 Creating an Exception Request .................................................................................................................................. 9 Completing Section 1: General Information .......................................................................................................... 9 Specifying the Submitting Entity ...................................................................................................................... 10 Specifying the Owning Entity ........................................................................................................................... 11 Selecting Element Description ......................................................................................................................... 12 Selecting Basis for Self‐Determination ............................................................................................................. 12 Adding Associated Exception Requests ........................................................................................................... 13 Removing an Element Description or Basis for Self‐Determination ................................................................ 14 Completing Section 2: Detailed Information ....................................................................................................... 15 Specifying Scope of Responsibility Entities ...................................................................................................... 15 Adding an Element to an Exception Request ....................................................................................................... 17 Element Types .................................................................................................................................................. 19 Add a Generation Facility ................................................................................................................................. 20 Add a Circuit ..................................................................................................................................................... 21 Add a DC Converter .......................................................................................................................................... 22 Add a Substation Shunt Device ........................................................................................................................ 23 Add a Network ................................................................................................................................................. 24 Selecting a Region for the Element .................................................................................................................. 25 Add Supporting Documentation for an Element ............................................................................................. 25 Removing Documentation from an Element ................................................................................................... 26 Editing an Element in an Exception Request .................................................................................................... 28 Removing an Element from an Exception Request .......................................................................................... 28 Completing Section 3: Detailed Engineering Information – Documents ............................................................. 29 Attaching Exception Request Documents ........................................................................................................ 29 Removing Exception Request Documents ....................................................................................................... 30 Transmission Facility Details ............................................................................................................................ 31 NERC | BESNet Exception Request User Manual for Registered Entities V1‐2 | June 29, 2014 2 of 36 Table of Contents Generation Facility Details ............................................................................................................................... 33 Certifying and Submitting an Exception Request ................................................................................................ 34 Appendix A – Version History .................................................................................................................................. 36 NERC | BESNet Exception Request User Manual for Registered Entities V1‐2 | June 29, 2014 3 of 36 Introduction NOTE: This user manual ONLY addresses creation and submittal of Exception Requests. Other User Manuals currently available are: BESNet User Administration Creation and submission of Notifications of Self‐Determination This user manual provides a guided walk‐through to illustrate the BES Notifications and Exceptions Tool (BESNet). The system provides a workflow‐based process that emulates the BES Exceptions Procedure (as outlined in NERC’s Rules of Procedure, Appendix 5C), to route, evaluate, and take actions on Exception Requests and Self‐Determined Notifications. Users have the ability to log into a secure portal and create both Exception Requests and Self‐Determination Notifications. Depending upon the selection, the user is provided with an Exception or Self‐Determination form. Each form captures the relevant details for the Submitting and Owning Entities, Inclusion and Exclusion rules, Element descriptions, and one or more elements. Upon completion of the form, the Entity is able to submit the Exception Request or Notification. The system will automatically notify all appropriate parties of the submission. This includes Submitting and Owning Entities, “Scope of Responsibility” Entities, Regional Entities, and NERC. BESNet provides capabilities for Regional Entities to acknowledge Notification of Self‐Determination elements and process Exception Requests, request and receive supplemental information, alert and notify participants of changes, issue recommendations, and monitor periodic re‐certification of requests. In addition, NERC can create proposed and final decisions, as well as manage appeals to those decisions. BESNet contains report functions for accessing information about Exception Requests and Notifications, which enables BESNet to produce a list of facilities and Elements for which: 1) Exception Requests to the BES Definition have been granted, and 2) Notifications of Self‐Determination have been submitted. NERC will publicly post reports on its website that provide interested persons (including applicable governmental authorities) information regarding submitted Exception Requests that may be of interest to them. BESNet Program Cautions The following cautions should be followed when using the BESNet program: A. DO NOT use the back button in your browser. B. Be sure to scroll right and left within your browser (depending on your screen resolution) to ensure that all required information is entered in the browser. NERC | BESNet Exception Request User Manual for Registered Entities V1‐2 | June 29, 2014 4 of 36 Introduction Logging In Navigate to the following URL: https://besnet.eroenterprise.com Figure 1: ERO Platform Log‐In Screen A. Enter the User Name (A). B. Enter the Password (B) created during user registration. C. If desired, click on the Remember me? checkbox (C), which gives permission for the system to remember the credentials entered. D. Once finished with these fields, complete the login process by pressing the Sign In (D) button. E. Click the Create New Account (E) link. See Section Creating a New Account for more details. F. To reset your password, click the Reset Password (F) link. See Section Resetting the User Password for more details. Selecting the User’s Entity If the user has been vetted as a representative for more than one Entity, the user will first be prompted to select the Entity he or she wishes to represent for the current session. Users who are only vetted for a single Entity will skip this step. Figure 2: User Entity Selection Screen To identify the Entity the user will represent during this session: NERC | BESNet Exception Request User Manual for Registered Entities V1‐2 | June 29, 2014 5 of 36 Introduction A. Select the Entity Name (A) from the Entity list. Only those Entities for which this user has been vetted will appear. B. Click the Select (B) button. Logging Out To log out of the system, click the Log Out link (A) in the upper right of the BESNet Dashboard header. Figure 3: BESNet Dashboard Header NERC | BESNet Exception Request User Manual for Registered Entities V1‐2 | June 29, 2014 6 of 36 BESNet Dashboard Overview The BESNet Dashboard is the home screen for the BESNet application. The Dashboard is displayed when a user logs into the application and whenever the Home link is pressed on any BESNet application page. Figure 4: BESNet Dashboard A. The Dashboard navigation bar (A) contains the following options: a. Home: Returns the user to the BESNet Dashboard. b. User: Provides options for user management and account management. c. Create Exception Request: Starts the process for creating a new Exception Request. d. Create Self‐Determination: Starts the process for creating a new Notification of Self‐Determination. e. Reports: Contains options for reporting. NOTE: Some options may not appear, based on a user’s role in the system. B. The Show in Dashboard Filter (B). By default, Exception Requests that are archived or withdrawn, or that have been split and are therefore no longer active, do not appear in the Exception Requests listing. This filter allows the user to include any or all of the Exception Requests in the listing by checking the box next to the Exception Request state that should be included. These operate as follows: a. Archived: When checked, the BESNet Dashboard will include Exception Requests that have been archived, cancelled, or terminated. b. Withdrawn: When checked, the BESNet Dashboard will include Exception Requests that have been withdrawn; that is, those submitted to Initial Review, but then rescinded by the Submitting Entity. NERC | BESNet Exception Request User Manual for Registered Entities V1‐2 | June 29, 2014 7 of 36 Introduction c. Split: When checked, the Dashboard will include Exception Requests that have been split into one or more newer Exception Requests and exist as a historical record. NOTE: For more information about Split Exception Requests, see sections on Splitting an Exception Request or Recertifying an Exception Request. d. Self‐Determination in NERC Review: When checked, the Dashboard will include any Notifications of Self‐Determination that are awaiting NERC review. C. The Dashboard List (C) contains a list of all Exception Requests and Notifications of Self‐Determination. Here, the user can: a. Change the number of records that appear in the list, by changing the Show in Entries value. b. Change the display order of the entries in the list, by clicking on the header of each column. c. Filter the contents of the list, by entering text into the boxes underneath each column header. d. Open a record, by clicking on the Status link. e. Navigate through the pages in the list, by clicking the navigation links to the bottom right of the list. NERC | BESNet Exception Request User Manual for Registered Entities V1‐2 | June 29, 2014 8 of 36 Creating an Exception Request Exception Requests can be made for either Inclusion or Exclusion of Elements from the BES. The procedure for both is the same, so only an Exception Request for Exclusion is included in these instructions. NOTE: For users who are authorized for several Entities, be sure that you are logged into BESNet as the correct Entity. To start the Exception Request process: 1. Click the Create Exception Request (A) menu item on the BESNet Dashboard Menu. 2. Select whether the Exception Request is For Inclusion or For Exclusion (B). This will bring up the Create Exception Request Screen. Figure 5: BESNet Dashboard Menu Detail The Create Exception Request Screen is broken into three sections for these instructions. Completing Section 1: General Information Section 1 contains a General Information (A) section about the Submitting Entity, pre‐populated from the user information. Basic information about the Submitting Entity (i.e., the Entity with which the user is operating) can be edited here, including the Address, City, Country, State, and Postal Code. Figure 6: Create Exception Request Screen Section 1 NOTE: If any of this information is modified, the BESNet address record will be updated for this Entity, not just for this Exception Request. NERC | BESNet Exception Request User Manual for Registered Entities V1‐2 | June 29, 2014 9 of 36 Creating an Exception Request Section 1 has the following additional areas of interest: A. Noting whether the Submitting Entity is the Owner of the Elements (B) in the Exception Request. B. The Element Descriptions (C), the Current BES Definition Status (D), and Associated Exception Request (E). C. Save Draft and Delete buttons (F), which can be used at any time. NOTE: The BESNet application automatically saves a draft of the Exception Request if the browser is closed or the session is interrupted. Specifying the Submitting Entity If the Submitting Entity is the owner of the element, select Yes (B). If the Submitting Entity is NOT the owner of the Element(s) in the Exception Request, the user must select No (Figure 6, B) below the label for The Submitting Entity is the owner of the Elements. Doing so will modify Section 1 of the Create Exception Request Screen. Figure 7: Create Exception Request Screen with Non‐Owner Submitting Entity Indicate the role of the Submitting Entity by clicking on the Blue + Sign (A) that appears next to Submitting Entity Role(s) on the Create Exception Request Screen. This will take the user to the Add Submitting Entity Relationship to Owning Entity Screen. Figure 8: Add Submitting Entity Relationship to Owning Entity Screen Select the appropriate relationship between the Submitting Entity and the Owner of the Elements(s) in the Exception Request (A), and click on the Add button (B). This will take the user back to the Create Exception Request Screen. NOTE: If you cannot find a specific Entity Association Type you expected to see in the list, contact your Region. NERC | BESNet Exception Request User Manual for Registered Entities V1‐2 | June 29, 2014 10 of 36 Creating an Exception Request Specifying the Owning Entity Specify the Owning Entity of the Element(s) in the Exception Request by clicking on the Search button (Figure 7, B) on the Create Exception Request Screen. This will take the user to the Owning Entities Screen. Figure 9: Owning Entities Screen A. The user should type the beginning of the Entity’s name in the Search window (A), and click on the Search button. This will perform an on‐the‐fly search of the Entity database and only display Entities that have the search string in their names. B. The user then should select the checkbox (B) for the appropriate Owning Entity for the Element(s) in this Exception Request. NOTE: If you cannot find a specific Entity you expected to see in the list, contact your Region. C. The Next and Last buttons (C) can be used to page through the list of Owning Entities. D. The Add button (D) will add the selected Reliability Coordinator(s) to the Exception Request, which will return the user to the Create Exception Request Screen. NERC | BESNet Exception Request User Manual for Registered Entities V1‐2 | June 29, 2014 11 of 36 Creating an Exception Request The Create Exception Request Screen will now show the Owning Entity of the Element(s) in the Exception Request, its NCR Number (A), and the Submitting Entity’s Relationship to the Owner (B). Selecting Element Description NOTE: An Exception Request can contain more than one Element, but all Elements in the Exception Request should be of the same type and should be being similar in their Current Definition Status. The user must select the Element Description. This is accomplished by clicking on the blue Plus Sign at the Element Descriptions (Figure 6, C). This will bring the user to the Add Element Description Screen. Figure 7: Add Element Description Screen The user should select the appropriate Element Description for which the Exception Request is being submitted (A), and click on Add (B) to complete the action. This will return the user to the Create Exception Request Screen. Selecting Basis for Self-Determination The user must select the Current BES Definition Status for the Element being included or excluded. This is accomplished by clicking on the blue Plus Sign at the Current BES Definition Status (Figure 6, D). This will bring the user to the Add BES Definition Screen. NERC | BESNet Exception Request User Manual for Registered Entities V1‐2 | June 29, 2014 12 of 36 Creating an Exception Request Figure 8: Add BES Definition Screen The user should select the appropriate Current BES Definition Status for the Element for which the Exception Request is being submitted (A), and click on Add (B) to complete the action. This will return the user to the Create Exception Request Screen. Adding Associated Exception Requests The user has the option of adding Associated Exception Request references to the Exception Request in order to provide interested parties a reference to similar Requests that might provide additional justification to an Exception Request’s validity. To do so, the user should click on the blue Plus Sign at the Associated Exception Request (Figure 6, E). This will bring the user to the Add Exception Request References Screen. Figure 9: Add Exception Request References Screen NERC | BESNet Exception Request User Manual for Registered Entities V1‐2 | June 29, 2014 13 of 36 Creating an Exception Request To add a reference to another Exception Request, the user should click on the checkbox (A) next to the desired Exception Request, and click on the Add button (B) on the Add Exception Request References Screen. This will add the reference to the current Exception Request and return the user to the Create Exception Request Screen. Removing an Element Description or Basis for Self-Determination Once the Element Description, Current BES Definition Status, and Associated Exception Requests are selected or entered, the Create Exception Request Screen will show Red Xs (A) near their areas on the screen. Figure 10: Create Exception Request Screen If any of those items should be removed or corrected, click on the Red X. This will bring the user to the appropriate removal screen (Remove Element Description Screen used here as an Example). The user should check the box of the Description (A) to be removed, then click on the Remove button (B) to complete the action. This will return the user to the Create Exception Request Screen. Figure 11: Remove Element Description Screen NERC | BESNet Exception Request User Manual for Registered Entities V1‐2 | June 29, 2014 14 of 36 Creating an Exception Request Completing Section 2: Detailed Information The Detailed Information Section 2 contains information for the Submitting Entity Contact Information (A) and the Entity’s authorized representative that is certifying the Exception Request. The user must enter: A. The Submitting Entity Contact Information (A). B. The NCR of Entities with Scopes of Responsibility for which the Element(s) of this Exception Request applies (B). Required Scope of Responsibility groups are marked with an asterisk. C. The Name and Title of the Authorized Representatives (C) who will be certifying this Exception Request submittal. D. A brief statement of basis, consistent with Section 3.1 of Appendix 5C of the NERC Rules of Procedure, on which the Submitting Entity contends the Exception Request should be approved (REQUIRED). Figure 12: Create Exception Request Screen Section 2 Specifying Scope of Responsibility Entities The user must enter the NCR numbers of Entities with Scopes of Responsibility for the Element(s) to which this Exception Request applies (B). Scope of Responsibility groups that are required for the Exception Request are marked with an asterisk. NOTE: All Scope of Responsibility assignments—except Additional Owner—are required for submission (designated by asterisks). NERC | BESNet Exception Request User Manual for Registered Entities V1‐2 | June 29, 2014 15 of 36 Creating an Exception Request NOTE: Only The Lead Region can change Scope of Responsibility Entity assignments after the Exception Request has been submitted. To select the Scope of Responsibility Entities, the user should click on each of the classifications or its related Blue + Signs (Figure 15, B). This will initiate an on‐the‐fly Search Entities Screen for the specific type of Scope of Responsibility Entities. The Search Entities for Reliability Coordinators function is used here as an example, but all Scope of Responsibility Entities selections operate the same way. Figure 13: Search Entities Screen – Reliability Coordinators A. The user should type the beginning of the Entity’s name in the Search window (A) and click Search. This will search the Entity database and only display Entities with the search string in their names. B. The user then should select the checkbox (B) for the appropriate Reliability Coordinator(s) Associated with this Exception Request. NOTE: If you cannot find a specific Entity you expected to see in the list, contact your Region. C. The Save button (C) will then add the selected Reliability Coordinator(s) to the Exception Request and return the user to the Create Exception Request Screen. NERC | BESNet Exception Request User Manual for Registered Entities V1‐2 | June 29, 2014 16 of 36 Creating an Exception Request Adding an Element to an Exception Request Once the general information is input in Sections 1 and 2 for the Exception Request, the user must add the associated Elements. To do this, the user should click on the Add button (A) on the Create Exception Request Screen, which will take the user to the Add Element Screen. Figure 14: Create Exception Request Screen Detail – Add Element Several functions are performed on the Add Element Screen (Figure 18): A. The Element Type (A) has a pull‐down menu (B) allowing selection of the Element Type. B. The user should select the Element Type from the pull‐down menu (B), which will display data entry screens specific to that Element Type. Additional information on the types is in the Element Type section of this document. C. The Region(s) where the Element resides is selected in the Select the Region area (C). Multiple regions can be selected. D. Attach necessary documentation1 by clicking on the Add button (D). Additional guidance on adding documents is included in the Adding Documents section of this guide. NOTE: At least one supporting document is required for each Element in an Exception Request. E. Click on the Add Element button (E) after entering data. This will complete the addition of the Element to the Exception Request. That action will return the user to the Create Exception Request Screen, where all Elements that are part of the Exception Request are displayed. F. Informational points are denoted by an “i” (F) throughout the Add Element Screens. Hovering over them will reveal additional information. 1 Refer to the BES Notification Review Guidelines for additional information on necessary documentation. NERC | BESNet Exception Request User Manual for Registered Entities V1‐2 | June 29, 2014 17 of 36 Creating an Exception Request Figure 15: Add Element Screen NERC | BESNet Exception Request User Manual for Registered Entities V1‐2 | June 29, 2014 18 of 36 Creating an Exception Request Element Types When adding an Element to an Exception Request, the fields to be completed vary by Element. Screenshots of each Element’s properties are provided below for reference. Table 1 shows the types of Elements listed in the Element Type pull‐down (A) on the Add Element Screen. Table 1: Element Types Within FERC Jurisdiction Generation Facility Yes or No, Required Circuit Yes or No, Required Substation, DC Converter Yes or No, Required Substation, Shunt Device Network Yes or No, Required Yes or No, Required Name(s) Voltage (kV) ID Generation Connected Station Name, AC Transmission Unit ID, Required; Voltage, Required Unit Name, Required, Required from a list of values From Point From Point kV, Name, Required, Required; from a list of Circuit To Point Name, values; ID, Required; To Point kV, Optional Common Required, Element Name, from a list of values Required Connected Converter AC Transmission Name, Voltage, N/A Required Required, from a list of values Specific Type MVA Rating Comments Required, from a list of Generator Unit Types Gross Nameplate Rating, Required Optional Required, from a list of Circuit Types Normal Rating, Optional Optional N/A Normal Rating, Optional Optional Optional Optional Network Name, Required; Device Name, Required Station kV, Required, from a list of values N/A Device Type Normal Rating (MVA or MVAR), Optional Network Name Required Connected AC Transmission Voltage, Required, from a list of values N/A N/A N/A NOTE: Multiple Elements may be included in a single Exception Request. However, they should all be of a similar nature (circuits, transformers, etc.). NERC | BESNet Exception Request User Manual for Registered Entities V1‐2 | June 29, 2014 19 of 36 Creating an Exception Request Add a Generation Facility If the user clicks on Generation Facility in the Element Type section of the Add Element Screen, the following Generation Facility Screen appears. Figure 16: Add Generation Facility Screen A. Select whether the Generation Facility is within U.S. Borders (A). B. Provide the Generation Station Name (B). C. Provide the Generator Unit Name (C). D. Select the Connected Transmission Voltage (D) from the pull‐down list. E. Provide the Generator Unit ID (E). F. Select the Generator Unit Type from the pull‐down list. G. Provide the Gross Nameplate Rating in MVA (G). One decimal point is allowed. H. Provide Comments (H) if desired. I. Click on the Add Element button (I) to save the information. This will bring the user back to the Create Exception Request Screen. NERC | BESNet Exception Request User Manual for Registered Entities V1‐2 | June 29, 2014 20 of 36 Creating an Exception Request Add a Circuit If the user clicks on Circuit in the Element Type section of the Add Element Screen, the following Circuit Screen appears. Figure 17: Add Circuit Screen A. Select whether the Circuit is within U.S. Borders (A). B. Provide the From Point Name (B). C. Provide the To Point Name (C). D. Provide the Common Element Name (D) for the Circuit. E. Select the From Point kV (E) from the pull‐down list. F. Select the To Point kV (F) from the pull‐down list. G. Select the Circuit Type (G) from the pull‐down list. H. Provide the Gross Nameplate Rating in MVA of the Circuit (H). One decimal point is allowed. I. Provide the Circuit ID (I). J. Provide Comments (J) if desired. NERC | BESNet Exception Request User Manual for Registered Entities V1‐2 | June 29, 2014 21 of 36 Creating an Exception Request K. Click on the Add Element button (I) to save the information. This will bring the user to the Create Exception Request Screen. Add a DC Converter If the user clicks on Substation – DC Converter in the Element Type section of the Add Element Screen, the following Circuit Screen appears. Figure 18: Add DC Converter Screen A. Select whether the DC Converter is within U.S. Borders (A). B. Provide the Converter Name (B). C. Select HVDC as the Connected AC Transmission Voltage (C) from the pull‐down list. D. Provide the Normal Rating in MVA for the DC Converter (D). One decimal point is allowed. E. Provide Comments (E) if desired. F. Click on the Add Element button (F) to save the information. This will bring the user to the Create Exception Request Screen. NERC | BESNet Exception Request User Manual for Registered Entities V1‐2 | June 29, 2014 22 of 36 Creating an Exception Request Add a Substation Shunt Device If the user clicks on Substation – Shunt Device in the Element Type section of the Add Element Screen, the following Shunt Device Screen appears. Figure 19: Add Shunt Device Screen A. Select whether the Shunt Device is within U.S. Borders (A). B. Provide the Station Name (B) where the device is located. C. Provide the Device Name (C). D. Select the Station kV (D) from the pull‐down list. E. Select the Device Type (E) from the pull‐down list. F. Provide the Normal Rating in MVA for the Device (F). One decimal point is allowed. G. Provide Comments (G) if desired. H. Click on the Add Element button (H) to save the information. This will bring the user to the Create Exception Request Screen. NERC | BESNet Exception Request User Manual for Registered Entities V1‐2 | June 29, 2014 23 of 36 Creating an Exception Request Add a Network If the user clicks on Network in the Element Type section of the Add Element Screen, the following Network Screen appears. Figure 20: Add Network Screen A. Select whether the Network is within the U.S. Borders (A). B. Provide the Network Name (B). C. Select the Connected AC Transmission Voltage (C) from the pull‐down list. D. Provide Comments (D) if desired. E. Click on the Add Element button (E) to save the information. This will bring the user to the Create Exception Request Screen. NERC | BESNet Exception Request User Manual for Registered Entities V1‐2 | June 29, 2014 24 of 36 Creating an Exception Request Selecting a Region for the Element The user must select the Region(s) in which the Element is located. Multiple Regions can be selected for Circuits. To accomplish this, the user should check the checkbox(es) (A) for the appropriate Region(s) for the Exception Request. Figure 21: Select Region(s) Section of Add Element Screens Add Supporting Documentation for an Element Supporting documentation can be added to an Exception Request in two ways: at the Exception Request level and at the Element level. At least one supporting document2 must be supplied for each Element in the Exception Request. To add a document, click the Add button in the Document section of the Add Element Screen (A). This will take you to the Add Element Document Screen. Figure 22: Document Section of Add Element Screen Figure 23: Add Element Document Screen 2 Refer to the BES Notification Review Guidelines for additional information on necessary documentation. NERC | BESNet Exception Request User Manual for Registered Entities V1‐2 | June 29, 2014 25 of 36 Creating an Exception Request A. Provide a Document Name (A). B. Select a document using the Choose Document browsing area (B). NOTE: There is a 50 MB file size limit. C. Select a Confidential Type (C) from the pull‐down list. D. Provide a Description (D) for the document. E. When the Add Element Document form is complete, click on Create to attach the document to the Element. This will take the user back to the Add Element Screen. Figure 24: Add Element Screen Showing Attached Document When the supporting documentation has been attached to the Exception Request, the Add Element Screen will show that the Document (A) is attached to the Element. If additional files need to be attached as supporting documentation, the user should click on the Add button (B), and the Add Document Screen will appear again. Removing Documentation from an Element If the user wishes to remove a supporting document from an Element, the user should select the Element associated with the document to be removed from the Element Section at the bottom of the Create Exception Request Screen (A). Figure 25: Create Exception Request Screen – Elements Section This will bring the user to the Edit Element Screen. The user should then select the document to be removed from the bottom of the Edit Element Screen (Figure 29, A). NERC | BESNet Exception Request User Manual for Registered Entities V1‐2 | June 29, 2014 26 of 36 Creating an Exception Request Figure 26: Edit Element Screen This will bring the user to the Edit Document Screen. The user should then click on the Delete link (A). Figure 27: Edit Document Screen That action will delete that document and return the user to the Create Exception Request Screen. NERC | BESNet Exception Request User Manual for Registered Entities V1‐2 | June 29, 2014 27 of 36 Creating an Exception Request Editing an Element in an Exception Request If the user wishes to edit or remove an Element from the Exception Request, the user should select the Element to be edited (A) in the Elements section of the Create Exception Request Screen. Figure 28: Create Exception Request Screen – Elements Section This will take the user to the Edit Element Screen. Figure 29: Top of Edit Element Screen The user should make the desired edits to the Element. When the edits are completed, the user should click on the Save button (A) at the top or bottom of the Edit Element Screen. Removing an Element from an Exception Request If the user wishes to edit or remove an Element from the Notification of Self‐Determination, the user should click on the Remove button (A) in the Element section of the Create Exception Request Screen. Figure 30: Create Exception Request Screen – Elements Section NERC | BESNet Exception Request User Manual for Registered Entities V1‐2 | June 29, 2014 28 of 36 Creating an Exception Request This will bring the user to the Remove Element Screen. Figure 31: Remove Element Screen The user should then select the Element to be removed by selecting the appropriate checkbox (A) and clicking the Remove button (B). This will take the user back to the Create Notification of Self‐Determination Screen. Note: This action will delete that Element from the Notification, as well as all documentation and comments associated with that Element. Completing Section 3: Detailed Engineering Information – Documents Attaching Exception Request Documents Figure 32: Create Exception Request Section 3: Attached Documents Section 3 contains Detailed Engineering Information about the Exception Request. The first part of Section 3 allows the user to attach supporting documents concerning the overall Exception Request. Those documents are in addition to the ones associated with the individual Elements of the Exception Request. Add a document by clicking the Add button (A). This will take the user to the Add Document Screen. There, the user can: A. Provide a Document Name (A) for the document being attached. B. Select a document using the Choose Document browsing area (B). NOTE: There is a 50 MB file size limit. NERC | BESNet Exception Request User Manual for Registered Entities V1‐2 | June 29, 2014 29 of 36 Creating an Exception Request Figure 33: Add Document Screen C. Select a Confidential Type (C) from the pull‐down list. D. Provide a Description (D) for the document. E. When the Add Element Document form is complete, click on the Create button to attach the document to the Exception Request. This will take the user back to the Attach Documents Section of the Create Exception Request Screen. Removing Exception Request Documents If the user wishes to remove a document from an Exception Request, the user should click on the Document link (A) in the Attach Documents Section of the Create Exception Request Screen. Note: Documents can only be removed from an Exception Request while the request is still in draft form, prior to submitting to the Region for processing. Figure 34: Attached Documents Section of the Create Exception Request Screen NERC | BESNet Exception Request User Manual for Registered Entities V1‐2 | June 29, 2014 30 of 36 Creating an Exception Request This will bring the user to the Edit Document Screen. The user should then click on the Delete link (A) at the right side of the document to be deleted. Figure 35: Edit Document Screen That action will delete that document and return the user to the Attach Documents Section of the Create Exception Request Screen. Transmission Facility Details If the Exception Request contains a Transmission Facility Element(s) (if Transmission was selected in the Add Element Description area of Section 1 of the Exception Request), the user will be required to complete the following information: NERC | BESNet Exception Request User Manual for Registered Entities V1‐2 | June 29, 2014 31 of 36 Creating an Exception Request Figure 36: Transmission Facility Details NOTE: If the answer to any question is no, comments are not required. NERC | BESNet Exception Request User Manual for Registered Entities V1‐2 | June 29, 2014 32 of 36 Creating an Exception Request Generation Facility Details If the Exception Request contains a Generation Facility Element(s) (if Generation was selected in the Add Element Description area of section 1 of the Exception Request), the user will be required to complete the following information: Figure 37: Generation Facility Details NOTE: If the answer to any question is no, comments are not required. NERC | BESNet Exception Request User Manual for Registered Entities V1‐2 | June 29, 2014 33 of 36 Creating an Exception Request Certifying and Submitting an Exception Request Before submitting the Exception Request, the request must be certified by an authorized representative of the Entity. To accomplish this, the Name of the authorized representative so certifying (A) and Representative’s Title/Department (B) must be entered in Section 2 of the Create Exception Request Screen. Figure 38: Section 2 of the Create Exception Request Screen The user must also enter a brief statement of the basis, consistent with Section 3.1 of Appendix 5C of the NERC Rules of Procedure (C), on which the Submitting Entity contends the Exception Request should be approved (REQUIRED). The user must then select the Certification checkbox (A) at the bottom of the Create Exception Screen before submitting the Exception Request. Figure 39: Bottom of the Create Exception Request Screen To submit the Exception Request, the user should click on the Submit button (B). At any time, the user may Save a Draft (C) or Delete the Request (D) by clicking on the buttons at the lower right of the Create Exception Request Screen. NERC | BESNet Exception Request User Manual for Registered Entities V1‐2 | June 29, 2014 34 of 36 Creating an Exception Request Once the Exception Request has been submitted, the user will be returned to the BESNet Dashboard. Figure 40: BESNet Dashboard The ID for the Exception Request will be complete with year, Region, NCR, and the Exception number. The Status and Stage of the Exception Request will show “Under Review” (B) and “Initial Review” (C), respectively. NERC | BESNet Exception Request User Manual for Registered Entities V1‐2 | June 29, 2014 35 of 36 Appendix A – Version History The following is the history of changes to this document. Version Date Change(s) Made Change Tracking 1‐0 May 9, 2014 1‐1 June 19, 2014 1‐2 June 29, 2014 Initial Release – User Account Management Section only Incremental Release – Addition of Submittal of Self‐Determined Notifications Incremental Release – Addition of Submittal of Exception Requests, separation of document into sections for downloading NERC | BESNet Exception Request User Manual for Registered Entities V1‐2 | June 29, 2014 36 of 36