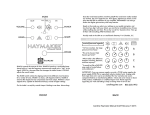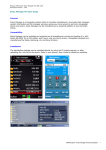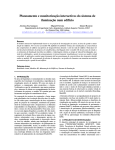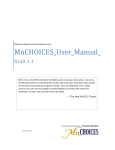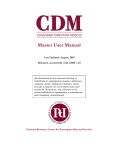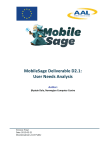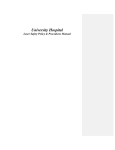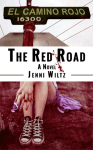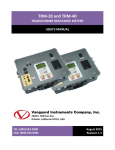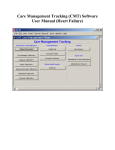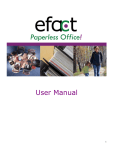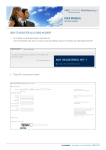Download QMCO Provider User Manual
Transcript
QMCO Provider User Manual Published Date: March 2012 TABLE OF CONTENTS Introduction __________________________________________________________________ 1 Accessing the QMCO Care Management System ____________________________________ 2 Logging on to QMCO ________________________________________________________ 2 QMCO User IDs and Passwords ________________________________________________ 3 How to Query a Client _________________________________________________________ 4 Client Profile ________________________________________________________________ 6 Demographics _______________________________________________________________ 7 Primary Concern/Living Arrangements/Legal _____________________________________ 8 Contacts ___________________________________________________________________ 9 Social Service Programs ______________________________________________________ 10 Client Assessments ___________________________________________________________ 11 ADLs/IADLs ______________________________________________________________ 11 Nutritional Risk Assessment ___________________________________________________ 13 Environmental Assessment ____________________________________________________ 16 Referrals to a Provider ________________________________________________________ 18 Agency Referrals ___________________________________________________________ 19 Responding to a Request for Service ____________________________________________ 20 Care Plan __________________________________________________________________ 22 General ___________________________________________________________________ 24 Schedules _________________________________________________________________ 25 Suspensions/Overrides _______________________________________________________ 26 Communication _____________________________________________________________ 27 Case Notes ________________________________________________________________ 27 Email _____________________________________________________________________ 29 System-Generated Messages __________________________________________________ 32 Service Unit Entry and Navigation ______________________________________________ 33 Billing Entry – Monthly Contracted Rate Services _________________________________ 38 Billing Entry – Daily Contracted Rate Services ____________________________________ 41 Billing Entry – Bid Rate Services _______________________________________________ 45 Billing Entry – Variable Rate Services ___________________________________________ 47 Billing Reports ______________________________________________________________ 54 Unbilled Service Units (Detailed)_______________________________________________ 54 Services Billed (Detailed) _____________________________________________________ 66 Service Units Entered vs. Authorized ____________________________________________ 70 Introduction Welcome! The purpose of this manual is to provide step by step navigation through the new QMCO computer software designed for the Elderly Services Program. The intended audience for this manual is the provider network and their staff. What is QMCO? QMCO is the upgraded version of Q the system we use to track all levy client information. QMCO allows contracted providers to manage the services they provide to clients, communicate with ESP Care Managers and bill for the associated services. In the future, we will use the system to track other clients, such as those who receive care transition services, caregiver support, home grant, service coordination, and intensive care management. Why Upgrade? There are a number of reasons why COA elected to upgrade the system, including: 1. COA required a system that supports the strategic direction of the organization. QMCO was built for managed care organization and supports a medical model. 2. Q1.7 is an older system. CH Mack (the software developer) informed us that they will eventually stop supporting Q. QMCO Provider Network Elderly Services Program 1 Accessing the QMCO Care Management System Service Providers 1. First option • Go to the main COA Website www.help4seniors.org and click on the service providers tab 2. Second option • • • Double click the Q icon from your desk top. This option is available for the providers who had Q1.7 previously. Enter the User ID and Password you received from your System Administrator Click OK Logging on to QMCO From the Service Providers Page, the icon to access QMCO is located in the upper right corner. This function allows access to the QMCO application on the COA network. QMCO Login 2 QMCO User IDs and Password Information Provider User IDs and Passwords are distributed directly to the provider via mail. • Each User ID will have an individual Password. The provider must use the corresponding User ID to the individual Password for which it is assigned. • Enter your Citrix User Name and Password (Your Citrix information remains unchanged) • Click on the QMCO Live icon • Enter your new QMCO User ID and Password (QMCO requires each user to have a unique User ID and Password, ex. Username=PROVD1, password=Bluesky3. This is different from the previous Q1.7 system) 3 How to Query a Client Providers have the ability to query a list of clients that are actively receiving services from the contracted agency. • On the Main tab click on “Clients” then “Open” Main Tab Open Clients 4 (cont..) How to Query a Client (cont Enter query criteria. Click Query There are several ways to enter name search criteria. For example, to query for a client with the name Jane Smithson, try: • • • • Typing Jane in the First Name field and Smithson in the Last Name field. Typing Smithson in the Last Name field to retrieve a list of all member’s with the last name of Smithson, or Jane in the First Name field to retrieve a list of members with the first name of Jane. Typing Sm in the Last Name field to search for all members with a last name beginning with the letters Sm. Typing *son in the Last Name field to search for all members who have ‘son’ as the last three letters of their last name. Other ways to query a client: Client ID, Birth Date, Phone, SSN 5 Client Profile The client profile is completed by the Elderly Services Program Care Manager assigned to the client. The provider should review the client profile for client demographics, physicians, contact information, assessments and services provided to the client. Tabs located near the middle of the screen contain information pertinent to the client. • • • • • • • Demographics & Addresses Plans/PCR/Physicians – This tab is not used. Physician information is referenced below. Primary Concern/Living Arrangements/Legal Contacts – Provides Care Manager and Emergency Contact Information Social Service Programs – Defines the levy program and the name of the assigned Care Manager COB – Currently not utilized for data entry LTC – Currently not utilized for data entry Buttons located across the bottom of the screen provide information concerning physicians, assessments, and care plan. • • • • • • • Physicians – Physician contact information Case Notes – Notes relative to client services Medical Claims – Currently not utilized in QMCO Assessments (MCO) – ADL/IADL and Nutritional Risk Assessment Custom Assessments – Environmental Assessment Care Plan – Details of the services your agency provides to each client List of Providers - Function associated with only the Care Transitions Program 6 • Demographics Address History The Demographics & Addresses page captures the general demographics associated with each client. Providers have a read-only option. QMCO tracks the current and past addresses of the client. 7 • Primary Concern/Living Arrangements/Legal The Primary Concern/Living Arrangement page gives information on the client’s living arrangement and legal information. 8 • Contacts The contacts page provides the name of the ESP Care Manager and the names and phone numbers for the client’s contact and emergency contacts. 9 • Social Service Program Programss Using the “Add Columns Feature” we suggest selecting Program Name and assigned Care Manager. A column listing the care manager’s phone number does not currently exist. The Social Service Program page provides information regarding the levy program that supports the client services. A column option is available to display the ADL/IADL and Total ADL/IADL score. 10 Client Assessments Assessments Assessment (MCO) contains information on ADLs/IADLs and Nutritional Risk. Custom Assessments contains information regarding the Environmental Assessment. The Elderly Services Program Care Manager captures the information during the initial assessment and providers are strongly encouraged to review the screens. Updates to ADLs/IADLs, Nutritional Risk and Environmental Assessments are conducted on an annual basis. QMCO tracks each assessment for historical reference. • ADLs/IADLs Click “Assessments (MCO)” to view ADLs/IADLs 11 • ADLs/IADLs (cont (cont..) Highlight and double click the ADL/IADL assessment of your choice. Histories of assessments are maintained for each client. • ADLs and IADLs Tabs Double click the ADLs/IADLs tab to open the ADL and IADL list. 12 • Nutritional Risk Assessment Click “Assessments (MCO)” to view the Nutritional Risk Assessment 13 • Nutritional Risk Assessment (cont.) Highlight and double click the NY Long Term Care Assessment of your choice to view the Nutritional Risk Assessment. Histories of assessments are maintained for each client. • NY LTCA Object 2 Double Click “NY LTCA Object 2” 14 • NY Long Term Care to access Nutritional Risk Assessment Go to last tab- Medical Conditions cont. /Medical Nutrition Review Nutrition Status Part 1 and Part 2 Medical Conditions cont. /Medical Nutrition Nutrition Status Part 1 & 2 15 • Environmental Assessment Click “Custom Assessments” to view the Environmental Assessment 16 • Environmental Assessment (cont. (cont.) Environmental tab Information about Pets Information about smokers in the home Care Managers complete assessments upon initial enrollment, annually, or more frequently based on changes in the client’s conditions. The area located to the right of the questions is the comments from the Care Manager. Histories of assessments are maintained for each client and a filter option is located at the bottom of the screen listed above. 17 Referrals to a Provider Providers contracted with the Elderly Services Program are required to use QMCO to respond to referrals for services sent by Care Managers on behalf of clients needing services. Two ways to view new referrals: 1. Click the red “new referral icon” located at the bottom of the screen 2. Use the “Referrals” tab a. Highlight the “Referrals to a provider” (This report will show new referrals sent to your agency) b. To view past referrals, select the “Referrals to a provider (Authorized) (This report will be the past referrals that your agency has accepted, acknowledged or declined). c. Click the open button. Referrals Tab New Referrals Icon 18 • Agency Referrals Client name The list includes client’s that are in need of services for which your agency is contracted. To open and respond to a referral for service, highlight the client name and double-click the entry. 19 • Responding to a Request for Service There are two tabs on this screen: • Referral – provides information regarding the service. • Schedule – provides the day and frequency the client is requesting the service from the provider. Client is in need of MT up to 6 units per month. Client is ambulatory but carries oxygen. Provider has the option of inserting comments here. Providers have the ability to acknowledge, accept, or decline a referral. The screen above outlines text boxes with a white background that are open for providers to suggest a start date, type a note to the Care Manager regarding the service, or enter a bid cost. Access to the client profile is also an option by double-clicking the “Go to Client” button located along the bottom of the screen. Providers are required to enter a bid cost for the following services: • Medical Transportation and Non Medical Transportation • Durable Medical Equipment • Pest Control, Pest Control Monthly • Major House Cleaning • Durable Medical Equipment Monthly Rental Respond to the referral for service by selecting: Acknowledge Accept or Decline. Click “Save”. By hitting save, this automatically sends your response to the Care Manager. 20 • Responding to a Request for Service (cont.) Schedule The Schedule tab has a view-only option. Refer back to the Referral tab to send a response to the Care Manager. 21 Care Plan After the request for service process is complete and your agency has received the award, the services are outlined in the care plan. The care plan details the service awarded, the schedule and units authorized for the client, any suspensions due to the client not receiving services, overrides, etc. Providers will only have access to care plans authorized to your agency. Click on “Care Plan” to view client’s care plan 22 • Care Plan (cont. (cont.) Service Plan Tab Highlight the service to open the care plan window. Providers will only use the “Service Plan” Tab. Current Diagnoses, Goals, Problems/Goals/Interventions, HRS Tasks; Miscellaneous Tabs are not currently used. The Service Plan tab will display only services your agency provides to the client. 23 • Care Plan Details Tabs • • • • • • General –agreed upon start date and comments from the RFS process Schedules – service delivery days and units Suspensions/Overrides – suspensions in service and overrides(increases or decreases) in services Referrals – tracks responses of the request for service Service Units – displays of units billed for each month Back Up- Screen not being used for QMCO • General 24 • Schedules Schedules Tab Double-click the entry with the most recent effective date to display the client’s current schedule. Schedule 25 • Suspensions/Overrides Suspensions Monthly Overrides Suspensions Services for a client are placed on suspension for various reasons as the information is provided to the Care Manager. Providers should not be providing services to clients while on suspension. QMCO will not allow a provider to enter units for days on which the client was on suspension. Monthly Overrides Overrides are awarded when the provider has communicated to the Care Manager a need to provide services over the amount authorized. Pre-authorization of providing additional services must be granted by the Care Manager prior to the services being provided to the client. The Care Manager will add the additional units to the care plan to allow the provider to bill for the additional units. 26 Communication Providers have the ability to send case notes or Q emails for communication purposes. In the event of an emergency a phone call is acceptable. • Case Notes – when you require no response from the Care Manager • Documentation must be related to the client/services, i.e. missed services, schedule changes • Comments will appear in the permanent record of the client • Q-Email • Dialogue between the provider and Care Manager • Questions which require follow-up • Case Notes Click on “Case Notes” 27 • Case Notes Click the icon in the upper left corner of the screen to create a case note. Components of the case note: • Date is auto-populated • Public and Restricted options are not being used in QMCO • Note Template should auto-populate with “Default Note-no text” • Narrative should only contain information relative to the client and services • To send the case note to the Care Manager, click “Save” then Close. The case note is automatically directed to the care manager assigned to the client. 28 • Email Two ways to view email: 1. Click the red “new message icon” located at the bottom of the screen 2. Double Click “Email” from the Main tab Referrals” Email New Message Icon 29 • Email Messages New Message Icon Email folders which contain messages are viewable under the Process Center located on the left side of the screen. To display the process center, click “View” from toolbar and check process center. • Items that are bolded indicate the item has been “Unread”. The number beside the bolded message indicates the number of unread messages in the folder. • Folders are “dynamic” they will be created when the user receives a new type of message and will disappear when the user empties the folder. • New Message Icon – Alerts appear as messages are added to the Inbox (Q E-Mail) and System-Generated Messages 30 • Sending an Email Creating a new message From the Inbox, click on the icon located at the upper left corner of the screen. A new message window will appear. At the far right of the “To” address line is a picker box which displays a list of the available email recipients. Click Send once complete. Care Managers receive notification of new emails. 31 • System-Generated Messages Click the arrow button to display the list of System Generated Messages. System-Generated Messages are messages that are generated based on actions made by the Care Manager. Changes to a client’s schedule, notification of a suspension in service, and authorization to provide services to a client are a few examples of a system-generated message. Messages appear on the left side of the process center. The list above displays all possible actions which cause a system-generated message to be sent to the provider. 32 SERVICE UNIT ENTRY AND NAVIGATION Select the Accounting Tab and double click on “Service Unit Entry” or highlight “Service Unit Entry” and click the Open button. 33 SERVICE UNIT ENTRY AND NAVIGATION Your agency name should appear automatically on the screen. Enter the “Month/Year” the service was provided to the clients. Enter the 4 digit year or the system will default to 1900. Then click the “Query” button. 34 SERVICE UNIT ENTRY AND NAVIGATION This screen displays all of the clients enrolled with your agency for the month that you have selected. If you need to add or remove columns from the display, “Right Click” anywhere on the screen displaying your data. This opens a new menu allowing you to change the column settings. From the new menu, click “Add Columns” to add or remove columns from the report. 35 SERVICE UNIT ENTRY AND NAVIGATION These are the items that I have selected for my report. You can copy my selections or create your own. After you have selected your columns click on the “Save” button. 36 SERVICE UNIT ENTRY AND NAVIGATION The grid list can be resorted by clicking the column header you wish to sort by. This list is sorted by Service. Note: If you see the name of a client that you no longer serve, you will need to contact their Care Manager and have them close the care plan in order to remove the client name from this list. Service unit entry varies by the service type. Service types are: 1. Monthly contracted rate services – EMS, HDM, etc. 2. Daily contracted rate services – ADS, HCA, ILA, etc. 3. Bid rate services – rate is bid at time of referral and is a one time service; DME, Pest Control, etc. 4. Variable rate services – rate can vary by service unit and is entered at the time of billing; Medical Transportation, Pest Control Monthly, etc. 37 BILLING ENTRY - Monthly Contracted Rate Services Double click on that row To enter the number of units provided for EMS-Voice: Double click on the row showing the 1st EMS – Voice service to open the client’s file. 38 BILLING ENTRY - Monthly Contracted Rate Services Look over the information to make sure that you have the correct “Service,” “Month,” and “Year”, to be billed, for the client, then click the “Edit” button. 39 BILLING ENTRY - Monthly Contracted Rate Services For EMS – Voice: enter a “1” for the entire month of service; enter “.5” if the service was provided for less than 16 days during the month. For Home Delivered Meals: enter the total number of meals that were delivered during the month (the total units available for billing are shown in the “Authorized” box). Click the “Save” button when you are finished. Enter the service units provided in the “Units” box. If there is an entry mistake and you need to change the information, the change is made from this screen by clicking the “Edit” button again, correcting or deleting the number of units, then clicking the “Save” button to update the changes. Once the entry is complete, click the “Close” button to return to the grid list of clients. After entering all of your billing for the month, you need to run a report to double check your work. (See Unbilled Service Units (Detailed)) 40 BILLING ENTRY – Daily Contracted Rate Services Enter Units Per Day Double click on the row showing Home Care Assistance for Helen Haymaker. 41 BILLING ENTRY – Daily Contracted Rate Services Look over the information to make sure that you have the correct “Service,” “Month,” and “Year” for this client, then click the “Edit” button. 42 BILLING ENTRY – Daily Contracted Rate Services Enter the number of service units provided for each calendar date, then click the “Save” button. 43 BILLING ENTRY – Daily Contracted Rate Services Notes: You can only enter information in the “White” area. Dates not available for billing are colored Blue. If you look at the top of the screen you will see the units “Authorized” and the units “Entered”. If for whatever reason you need to go over the number of authorized units for a month or change the schedule for a client, you will need to contact the client’s Care Manager in order to change this information in QMCO. Otherwise, you will not be able to bill or receive payment for those days. If there is an entry mistake and you need to change the information, the change is made from this screen by clicking the “Edit” button again, correcting or deleting the number of units, then click the “Save” button to update the changes. Once the entry is complete, click the “Close” button to return to the grid list of clients. After entering all of your billing for the month, you need to run a report to double check your work. (See Unbilled Service Units (Detailed)) 44 BILLING ENTRY – Bid Rate Services There should be a cost listed on the Service Unit Entry screen, for every bid service. If no price is listed, call the client’s Care Manager and ask them to enter the cost in the care plan. If there is no cost in the care plan, when the service units are posted, then you will be paid $0.00 for the bid service. There are 2 clients with Durable Medical Equipment service on this grid screen. One client has a cost showing and one client does not. You can enter the billing for both clients, but need to contact the CM regarding the missing care plan cost for 1 client. Double click on the 1st Durable Medical Equipment listing to enter the billing for that client. 45 BILLING ENTRY – Bid Rate Services Look at the information to make sure that you have the correct “Service” and client. 2. Enter the service date in the “Date of Service” field. 1. Click the Edit button If there is an entry mistake and you need to change the information, you will make the change from this screen by: 1. clicking the “Edit” button again 2. correct or delete the service date 3. click the “Save” button to update your changes. Once the entry is complete, click the “Close” button to return to the grid list of clients. After you have entered all of your billing for the month, you need to run a report to double check your work. (See Unbilled Service Units (Detailed)) 3. Click the “Save” button to return to the grid list of clients. 46 BILLING ENTRY – Variable Rate Services Variable Rate Services Enter service dates and cost for variable rate services There may not be a cost listed on the Service Unit Entry screen, for a variable rate service. If no price is listed or the listed price is not correct, you must enter the rate when billing. If there is no rate, when the service units are posted, then you will be paid $0.00 for the variable rate service. DME Monthly Rental, Medical Transportation and Pest Control-Monthly are the variable rate services showing on the grid screen. Double click on a row to enter the billing. 47 BILLING ENTRY – Variable Rate Services Look over the information to make sure that you have the correct “Service,” “Month,” and “Year” for this client. Uncheck “Calendar View” and click the Edit button. 48 BILLING ENTRY – Variable Rate Services Click the “Blank” paper icon to create a new billing entry. 49 BILLING ENTRY – Variable Rate Services Check the “Billed” box. This field is new to QMCO and must be selected for the billing to post for payment. 50 BILLING ENTRY – Variable Rate Services Set the default for this box to checked (recommended): check the box, with your curser in the box, right click and select “Set as My Default” 51 BILLING ENTRY – Variable Rate Services Now enter the billing information for your client. 1.In the “Date 2. In the “Unit Cost Field”, enter the unit cost for the service. Field”, enter the date you provided the service (using the 4 digit year). 3. In the “Quantity Field”, enter the number of units provided for this service date. 4. Click the save button to return to the client’s care plan. (You must enter an amount in the “Unit Cost Field” or you will be paid at the rate shown. In this case, the rate shown when this screen was opened is $0.00, as shown on the previous page. 52 BILLING ENTRY – Variable Rate Services To add another service date, click the Blank Paper icon again. It is recommended that you review your work from this screen, to verify that a cost and billed option exist for each entry. You may need to add columns to view the billing information that you entered. Right click on the screen to add columns. After you have entered all of your billing for the month, you need to run a report to double check your work. (See Unbilled Service Units (Detailed). Click Save and Close to return to the grid list of clients. 53 BILLING REPORTS Unbilled Service Units (Detailed) On the Accounting Tab, select the “Unbilled Service Units (Detailed)” report. This report is used to verify: the number of service units entered, that all service units have a cost associated with them and that all service units entered are marked for billing. 54 BILLING REPORTS – Unbilled Service Units (Detailed) Note: If you provide services in more than one ESP program you have the option of selecting one program, more than one program or all programs. For example if you provide services in both Butler and Warren County ESP, you can select both for one report, or you can select one at a time and run separate reports. Select an ESP program by highlighting the program in the Available table, and adding it to the Selected table. Then click OK to lock in your selections, and then click on the “Query” button to bring up the report. 55 BILLING REPORTS – Unbilled Service Units (Detailed) The 1st time this report is run, there will be no columns selected. Right click on the report and select Column Settings. 56 BILLING REPORTS – Unbilled Service Units (Detailed Select “Providers” from the new menu and click the “Apply to Grid” button. Close the Column Settings menu. 57 BILLING REPORTS – Unbilled Service Units (Detailed The report is now sorted by Program, Service, and Client. Click the print icon on the toolbar, or right click on the report and select “Print Report”. 58 BILLING REPORTS – Unbilled Service Units (Detailed The print preview window will open. 59 BILLING REPORTS – Unbilled Service Units (Detailed The 1st time you use this report it will be necessary to assign a report description. Click on ‘Column Settings’. 60 BILLING REPORTS – Unbilled Service Units (Detailed Click “Providers” (under the Description) and then click “Apply to Print Preview’. Note: Clicking any other button will have an adverse effect. The Provider format should appear the next time you run this report. 61 BILLING REPORTS – Unbilled Service Units (Detailed The Provider format shows the total units entered per service, listed by client and service date. Verify that each entry has a unit cost in one of the 2 unit cost columns and is marked for billing. This is the time to correct any errors to ensure payment for all service units entered. 62 BILLING REPORTS – Unbilled Service Units (Detailed To view the report in a summary format, click the Format button. On the new menu, select Show Only Group Headers. 63 BILLING REPORTS – Unbilled Service Units (Detailed To add a subtitle to the report: Select the Attributes tab, then enter the subtitle in the Caption box. Click OK to save the changes. 64 BILLING REPORTS – Unbilled Service Units (Detailed Now the report only shows summary information. Click the Print button to print the report. 65 BILLING REPORTS – Services Billed (Detailed On the Accounting Tab, select the “Services Billed (Detailed)” report. This report is used to reconcile the service units billed to your check stub. (This report can only be run for one funding source at a time.) Select the Accounting Period and ESP program. Then click the “Query” button. 66 BILLING REPORTS – Services Billed (Detailed 3. Click “Apply to Print Preview’, 2. Select Providers 1. Click on ‘Column Settings’. The print preview window will open. The 1st time you use this report it will be necessary to assign a report description. Click Print from the print preview toolbar, or right click and select Print. The Provider format should appear the next time you run this report. The Provider format shows the total units paid per service, listed by client and service date. You will NOT see $0 Unit Cost for Variable Cost Service if you did not enter a rate or $0 for bid service if there is no care plan cost. Those items were paid at a $0 rate and do not appear on this report. 67 BILLING REPORTS – Services Billed (Detailed The Grand total on this report should match exactly to the amount paid for your services. To view the report in summary format: Click the Format button. Check the Show Only Group Headers box. Click OK. 68 BILLING REPORTS – Services Billed (Detailed Now the report shows total units by service, total dollars by service and a grand total for units and dollars. Click the Print button to print the report. 69 BILLING REPORTS – Service Units Entered vs. Authorized On the Reports tab, double click Service Units Entered vs. Authorized This report is used to monitor the service units delivered compared to the units authorized. Enter the Month/Year (using the 4 digit year). Leave the program and funding source blank to run for all programs, or make a selection to run for a 1 program. Click the Query button to run the report. 70 BILLING REPORTS – Service Units Entered vs. Authorized A Column Setting must be selected the 1st time the report is run. Right click on the report and select Column Setting. Highlight Providers in the Description table. Click “Apply to Grid” Click the close button to return to the grid screen. 71 BILLING REPORTS – Service Units Entered vs. Authorized Click Print from the toolbar or right click on the report and select Print Report. 72 BILLING REPORTS – Service Units Entered vs. Authorized The 1st time you use this report it will be necessary to assign a report description. Click on ‘Column Settings’. Click “Providers” (under the Description) and then click “Apply to Print Preview’. Note: Clicking any other button will have an adverse effect. The Provider format should appear the next time you run this report. 73 BILLING REPORTS – Service Units Entered vs. Authorized Using the report toolbar, Print or Export the report. 74