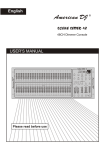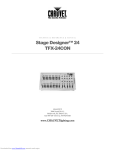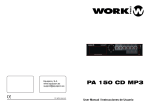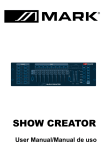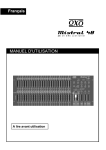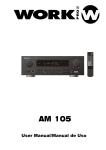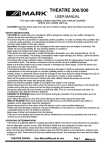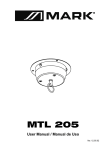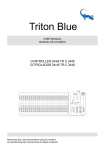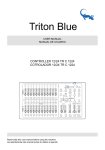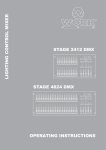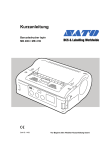Download STAGE 4824 DMX
Transcript
English FOG MACHINE 1 2 3 4 5 6 7 8 9 10 12 13 14 15 16 17 18 19 20 21 22 23 24 10 10 10 10 10 10 10 10 10 10 11 10 10 10 10 10 10 10 10 10 10 10 10 10 10 8 8 8 8 8 8 8 8 8 8 8 8 8 8 8 8 8 8 8 8 8 8 8 8 6 6 6 6 6 6 6 6 6 6 6 6 6 6 6 6 6 6 6 6 6 6 6 6 4 4 4 4 4 4 4 4 4 4 4 4 4 4 4 4 4 4 4 4 4 4 4 4 HEATING READY REC STEP DIMMER SPEED TIME FADE TIME 2 2 2 2 2 2 2 2 2 2 2 2 2 2 2 2 2 2 2 2 2 2 2 2 0 0 0 0 0 0 0 0 0 0 0 0 0 0 0 0 0 0 0 0 0 0 0 0 DOWN UP DELETE INSERT EDIT BEAT REV CHASE REV REV ONE % OR 0-255 ALL REV PAGE ADD KILL RECORD REC CLEAR REC EXIT DARK MODE SELECT REC SPEED 1 2 3 4 SHIFT SINGLE CHASE CHNS A DOUBLE 1-48 SINGLE MIX CHASE B HOLD STEP AUDIO 25 26 27 28 29 30 31 32 33 34 35 36 37 38 39 40 41 42 43 44 45 46 47 48 1 2 3 4 5 6 7 8 9 10 11 12 13 14 15 16 17 18 19 20 21 22 23 24 10 10 10 10 10 10 10 10 10 10 10 10 10 10 10 10 10 10 10 10 10 10 10 10 10 0 10 8 8 8 8 8 8 8 8 8 8 8 8 8 8 8 8 8 8 8 8 8 8 8 8 8 2 8 6 6 6 6 6 6 6 6 6 6 6 6 6 6 6 6 6 6 6 6 6 6 6 6 6 4 6 4 4 4 4 4 4 4 4 4 4 4 4 4 4 4 4 4 4 4 4 4 4 4 4 4 6 2 2 2 2 2 2 2 2 2 2 2 2 2 2 2 2 2 2 2 2 2 2 2 2 2 8 2 0 0 0 0 0 0 0 0 0 0 0 0 0 0 0 0 0 0 0 0 0 0 0 0 0 10 0 5MIN BLIND Equipson, S.A. www.equipson.es [email protected] SCENES PRESET PRESET PARK HOME 10MIN 4 TAP SYNC FULL-ON BLACK OUT STAGE 4824 DMX User Manual Technical Specifications STAGE 4824 DMX Power Input .............................................. DC 12~20V, 500 mA min. DMX Output .......................................................... 3 pin female XLR MIDI Signal ................................................. 5 pin standard interface Audio Signalt .................................. By built-in microphone or line in 48 CHANNELS DMX CONSOLE FOR CONVENTIONAL LIGHTING Fuse(internal) .................................................. F0.5A 250V 5x20mm Dimensions .............................................................. 711x264x85mm Weight(appro.) ........................................................................ 7.2 kg Attention! 1. To retain your programs from loss, this unit must be powered not less than two hour every month. 2. The Segment Display shows "LOP" if the voltage is too low. This symbol on the product or on its packaging indicates that this product shall not be trated as household waste. Instead it shall be handed over to the applicable collection point for the recycling of electrical an electronic equipment. By ensuring this product is disposed of correctly, you will help prevent potential negative consequences for the environment and human health, which could otherwise be caused by inappropriate waste handling of this product. The recycling of amterials will help to conserve natural resources. For more detailed information sabout recycling of this product, please contact your local city office, your household waste disposal service or the shop where you purchased the product. 32 Contents 4. Brief of Main Functions Features 1 General Instructions 2 1. Overview 3 Park 1.1 Front View 3 1.2 Rear View 6 1. In CHNS SCENES Mode, press down the button you can change the chasing mode of programs between Single Mode and Mix Mode. 2.In Double Preset Mode, pressing down this button is equal to pushing Master Slider B to the top. 3.In Single Preset Mode, this button could temporally record current output, with Master Slider B to adjust. 2. Operation Guide 7 2.1 Begin Programming 7 2.1.1 Record Enable 7 2.1.2 Security for Your Programs 7 2.1.3 Program Scenes 8 2.2 Editing 11 Add and Kill The ADD/KILL Button changes the mode of the flash buttons. Normally the flash buttons are in Add mode, whereas pressing any flash button will not kill other scenes, allowing multiple scenes to be on at a time. The Kill mode is activated by pressing the Add/Kill button and illuminating the LED above it. Pressing any flash button will kill other active SCENE or Program. 2.2.1 Edit Enable 11 2.2.2 Erase a Program 12 2.2.3 Erase all Programs 13 2.2.4 Clear a Scene or Scenes 13 2.2.5 Delete a Step or Steps 14 2.2.6 Insert a Step or Steps 15 2.2.7 Modify a Step or Steps 17 In Kill Mode, the killed program does not stop running but can not output. 2.3 Running 18 2.3.1 Running Chase Programs 18 2.3.2 Running a Program To Audio 19 2.3.3 Running a Program With the Speed Slider 20 2.3.4 Running a Program With the Standard Beat 21 Double Preset 1. Press Mode Select Button to enter A Double Preset Mode. 2. In this . mode, Channel Sliders 1-24 and channel sliders 25-48 both control Channel 1-24. 3. Master A controls channel Slider 1-24 while Master B controls Channel Sliders 25-48. 4. In this Mode, no scene could be recorded. 2.4 Change the Speed Mode between 5 Minutes and 10 Minutes 22 3. MIDI Operation & DMX Channel Setup 3.1 Setting MIDI IN 23 Example 3.2 Setting MIDI OUT 23 3.3 Exit MIDI Setting 24 1. Enter the Double Preset Mode. 2. Push Channel Sliders 1 to 6 to the top and move Channel Sliders 19 to 24 to the maximum. 3. Move Master A and B to the same level and push them to the same direction, you will get a scene. 31 3.4 Receiving MIDI File Dump 24 Improvement and changes to specifications, design and this manual, may be made at any time without prior notice. All Rights Reserved 3.5 Sending MIDI File Dump 25 3.6 Implementation 25 3.7 DMX Channel Setup 27 3.8 Clear of DMX Channel Setup 28 3.9 Call Preset 24 Programs 28 Brief of Main Functions 29 Technical Specifications 32 23 Features 4. Brief of Main Functions Single Mode Thank you for your purchase. This product features include: 512 DMX channels, including 48 individual channels output Unlimited scenes can be created using 48 faders manually 4 pages of programs, each page holds up to 24 programs 1. All programs will run in sequential order starting in the order of program number. 2. The Segment Display will read the running program number. 3. All programs will be controlled by the same Speed Slider . 4. Press the MODE SELECT BUTTON and select " CHNS SCENES". 5. Press the PARK BUTTON to select SINGLE CHASE MODE. A red LED will indicate this selection. Mix Mode Each program consists of up to 10000 steps(recorded scenes) The programs can be activated by Audio/ Speed slider/ Standard beat, and etc. Select one or more programs at a time 1. Will run all programs synchronously. 2. All programs can be controlled by the same SLIDER SPEED, or each programs speed may be controlled individually. (See Speed Setting ). 3. Press the MODE SELECT BUTTON and select "CHNS SCENES". 4. Press the PARK BUTTON to select MIX CHASE MODE. A yellow LED will indicate this selection. Send MIDI file dump and receive MIDI file dump Blackout master Dimmer Display Record code enables to protect the program from intentional acts DMX polarity selectable for the DMX cable MIDI control over 48 channels, 48 programs, Full on, Blackout and etc. Power failure memory NOTE: A knowledge of MIDI and DMX is required to fully utilize this unit. 1 1. The 3-Digit Segment Display is used to display intensity percentage or absolute DMX value. 2. To change between percentage and absolute value: Press and hold the Shift Button. While holding down the Shift button press the % or 0-255 Button to switch between percentage and absolute values. 3. If the Segment Display reads, for example, "076", it means a percentage value 76%. If the Segment Display reads "076.", it means the DMX value 76. Blind and Home 1. Blind function takes channels temporally out from a chase, when the chase is running, and gives you manual control over the channel. 2. Press and hold the Blind Button and tap the relative Flash Button you want to temporarily take out of the chase. 3. To return to normal chase again press and hold the Home Button and push the Flash Button you want to return to normal chase. 30 4. Brief of Main Functions Reverse the direction of the scene 1. Reverse the direction of all the scenes: Press the ALL REV Button, all the scenes should change their directions. 2. Reverse the chasing direction of all the programs with speed control. Press the Chase Rev Button. 3. Reverse the chasing direction of all the programs with standard beat: Press the Beat Rev Button. 4. Revers chasing direction of any program: Press and hold down the Rec One Button, then press down the Flash Button corresponding to your desired program and release together. Fade Time 1. The amount of time it will take for the dimmer to go from zero output to maximum output, and vice verse. 2. Fade time is adjusted through the Fade Time Slider, which varies from instant to 10 minutes. Tap Sync Button: 1. The Tap Sync button is used to set and synchronize the chase rate (the rate at which all scenes will sequence) by taping the button several times. The chase rate will synchronize to the time of the last two taps. The LED above the Step Button will flash at the new chase rate. The chase rate may be set anytime whether or not a program is running. 2. Tap Sync will override any previous setting of the speed slider control until the slider is moved again. 3. Use of Tap Sync in setting a standard beat is the same with speed control slider. Master Slider Master Slider control provides proportional level control over all channels and scenes with the exception of the Flash Buttons. For example: Whenever the Master slider control is at minimum all stage outputs will be at zero except for any resulting from a Flash Button or FULL ON Button. If the Master is at 50%, all outputs will be at only 50% of the setting of current channel or scenes except for any resulting from a Flash Button or FULL ON Button. If the Master is at full all outputs will follow the unit setting. General Instructions Read the instruction in this manual carefully and thoroughly, as they give important information regarding safety during use and maintenance. Keep this manual with the unit, in order to consult it in the future. If the unit is sold or given to another operator, make certain that it always has its manual, to enable the new owner to read about its operation and relative instructions. Warnings DO NOT make any inflammable liquids, water or metal objects enter the unit. Should any liquid be spilled on the unit, DISCONNECT the power supply to the unit immediately. STOP using the unit immediately In the event of serious operation problems and either contact your local dealer for a check or contact us directly. DO NOT open the unit--there are no user serviceable parts inside. NEVER try to repair the unit yourself. Repairs by unqualified people could cause damage or faulty operation. Contact your nearest dealer. Cautions This unit is NOT intended for home use. After having removed the packaging check that the unit is NOT damaged in any way. If in doubt, DON'T use it and contact an authorized dealer. Packaging material (plastic bags, polystyrene foam, nails, etc.) MUST NOT be left within children's reach, as it can be dangerous. This unit must only be operated by adults. DO NOT allow children to tamper or play with it. NEVER use the unit under the following conditions: In places subject to excessive humidity. In places subject to vibrations or bumps. In places with a temperature of over 45 C/113 F or less than 2 C/35.6 F. Protect the unit from excessive dryness or humidity (ideal conditions are between 35% and 80%). DO NOT dismantle or modify the unit. Master A always controls outputs of channels. Master B controls the program or a scene except in Double Preset Mode. 29 2 3. MIDI Operation & DMX Channel Setup 1. Overview 3.8 Clear of DMX Channel Setup 32 33 23 22 17 18 20 21 16 1.1 Front View 1. Be sure this unit has been in Record mode. Press and hold down Record button. 19 26 24 25 27 28 31 29 8 9 10 11 12 13 14 15 30 34 RECORD FLASH 7 RECORD 2. Tapping Flash 7 button three times while holding down Record button allows you to clear DMX channel setup and resume DMX channel to factory setting, i.e., 1-48 channel sequence. 3.9 Call Pre-set 24 Programs 1. Be sure this unit has been in Record mode. Press and hold down Record button. RECORD 2. Tapping Flash 6, 6, 8 and 8 buttons in sequence while holding down Record button allows you to call 24 factory default programs of page 1. As a result, all other programs will be cleared. 7 6 4 5 3 2 28 1 3 3. MIDI Operation & DMX Channel Setup 1.1 Front View 3.7 DMX Channel Setup 1. Be sure this unit has been in Record mode. Press and hold down Record button. RECORD FLASH 8 RECORD 2. Tapping Flash 8 button three times while holding down Record button allows you to access DMX channel setup. The Segment Display reads the current DMX channel. 3. You can select DMX channel within 1-512 using Up or Down button. 4. After you've selected DMX channel, press desired Flash button within 1-48 so that console channel can be assigned to selected DMX channel. 5. A tap of Full on button will give the current DMX channel a full intensity output (255),as can be indicated by all Flash 1-48 LEDs being lit. A tap of Black out button will give the current DMX channel a zero value, as can be indicated by all Flash 1-48 LEDs being off. 6. Tap Exit button following holding down Record button to leave this setup mode. 27 1. Overview 1. Preset A LEDs Show the current intensity of the relevant channel numbered from 1 to 24 2. Channel Sliders 1-24 These 24 sliders are used to control and /or program the intensities of channels 1-24. 3. Flash Buttons 1-24 These 24 buttons are used to bring an individual channel, to full intensity. 4. Preset B LEDs Show the current intensity of the relevant channel numbered from 25-48. 5. SCENE LEDs Light when relevant scenes are active. 6. Channel Sliders 25-48 These 24 sliders are used to control and /or program the intensities of channels 25-48. 7. Flash Buttons 25-48 These 24 buttons are used to bring an individual channel, to full intensity. They also are used for programming. 8. Dark Button This button is used to momentarily black out overall output. 9. Down/Beat Rev DOWN functions to modify a scene in Edit mode; BEAT REV is used to reverse the chasing direction of a program with regular beat. 10. Mode Select/Rec Speed Each tap will activate the operating mode in the order: CHNS /SCENES, Double Preset and Single Preset. Rec Speed: Set the speed of any of the programs chasing in Mix mode. 11. Up/Chase Rev Up is used to modify a scene in Edit mode. Chase Rev is to reverse the chasing direction of a scene under Speed Slider control. 12. Page Button Tap to select pages of scenes from Page 1-4. 13. Delete/ Rev One Delete any step of a scene or reverse the chasing direction of any program. 14. Segment Display Shows the current activity or programming state. 15. Insert / % or 0-255 Insert is to add one step or steps into a scene. % or 0-255 is used to change display value cycle between % and 0-255. 4 3. MIDI Operation & DMX Channel Setup 1. Overview 3.6 Implementation 1.1 Front View 16. Edit / All Rev Edit is used to activate Edit mode. All Rev is to reverse the chasing direction of all programs. 17. Add or Kill/ Rec Exit In Add mode, multiple scenes or Flash buttons will be on at a time. In Kill mode, pressing any Flash button will kill any other scenes or programs. Rec Exit is used to exit from Program or Edit mode. 18. Record/ Shift Record is used to activate Record mode or program a step. Shift functions only used with other buttons. 19. Master A Button Brings channel 1-12 to full of current setting. 20. Park Button Used to select Single/Mix Chase, bring Channel 13-24 to full of current setting, or momentarily program a scene into Master B slider, depending on the current mode. 4. There are two types of file dump mode described as below: Open Loop Mode CONTROLLER MIDI OUT RECEIVER MIDI IN MIDI OUT MIDI IN Close Loop Mode 21. Hold Button This button is used to maintain current scene. 22. Step Button This button is used to go to next step when the Speed Slider is pushed to the bottom or in Edit mode. 23. Audio Button Activates audio sync of chase and audio intensity effects. 24. Master Slider A This slider controls overall output of all channels. 25. Master Slider B This slider controls the chase of all programs. 26. Blind Button This function takes the channel out of the chase of a program in CHNS /SCENE mode. 27. Home Button This button is used to deactivate the Blind. 28. Tap Sync Button Repeatedly tapping this button establish the chase speed. 29. Full On Button This function bring overall output to full intensity. 30. Black Out Button This button is used to kill all output with exception for that resulting from Flash and Full On. 31. Fade Time Slider Used to adjust the Fade Time. 32. Speed Slider Used to adjust the chase speed. 33. Audio Level Slider This slider controls the sensitivity of the Audio input. 34. Fog Machine button 5 CONTROLLER MIDI OUT RECEIVER MIDI IN MIDI OUT MIDI IN 5. The controller will send and receive Note On and Note Off data via the Flash buttons. Note NO. Velocity Functions 22-69 70-117 118 119 120 121 122 123 124 Program master Channel intensity turn on or off program 1-48 Activate Channel 1-48 FULL -ON DARK HOLD Turn on or off AUDIO CHNS SCENES DOUBLE PRESET Mode SINGLE PRESET Mode Step BLACK OUT 125 126 26 3. MIDI Operation & DMX Channel Setup 1.2 Rear View 3.5 Sending MIDI File Dump RECORD 10 10 8 8 6 6 4 4 2 2 0 0 1. Overview Tap the Flash button 4 three times while holding down the Record button, the Segment Display reads "OUT" indicating the controller is ready to send a file. PUSH THRU POWER DC INPUT OUT MIDI 2 IN DMX OUT 1 3 1=Ground 2=Data3=Data+ DC Input: 12-20VDC, 500mA Min Audio: Line IN 0.1V-1Vpp Remote: 1/4"stereo jack AUDIO REMOTE Full on FOG MACHINE Black out GND Flash button 4 Tap this button three times 35 36 37 38 39 40 40 NOTE: 1. During file dump, all other operations will not function. Functions will automatically return when the file dump is completed. 2. File dump will be interrupted and stop if errors occur or power failure. 3.6 Implementation 1. During receiving and sending MIDI data, all MIDI scenes and channels being run will automatically paused if there is no response within 10 minutes. 35. Power Switch This switch controls turning on or off of the power. 36. DC Input DC 12-20V, 500 mA Min. 37. MIDI Thru/Out/In MIDI ports for connection to a sequencer or MIDI device. 38. DMX Out This connector sends your DMX value to the DMX fixture or DMX pack. 39. Audio Input This jack accepts a line level audio input signal ranged from 100mV to 1Vpp. 40. Remote Input Black Out and Full On may be controlled by a remote control using a standard 1/4"stereo jack. 41. Fog Machine Connector For connection to an outside fog machine. + 2.During receiving and sending file dump, the controller will automatically search for or send Device ID of 55H(85), a file named DC2448 with an extension of "BIN(SPACE)". 3.File dump allows this controller to send its MIDI data to next unit or other MIDI devices. 25 6 2. Operation Guide 3. MIDI Operation & DMX Channel Setup 2.1 Begin Programming 3.2 Setting MIDI OUT 2.1.1 Record Enable RECORD + 1 6 6 10 10 8 8 6 6 4 4 2 2 0 0 8 2. Tap the Flash button numbered from 1-16 to assign MIDI OUT channel 1-16, the relevant channel LED lights indicating MIDI OUT channel is set. Flash buttons 1-16 3.3 Exit MIDI Setting 1. Press and hold down the Record button. 2. While holding down the Record button, tap the Flash buttons 1, 6, 6 and 8 in sequence. 3. Release the Record button, the Record LED lights up, now you can begin programming your chase patterns. Press and hold down the Record button. While holding down the Record button tap the Rec Exit button to exit MIDI setting. RECORD REC EXIT NOTE: The first time you turn on your unit, the default setting of the Record Code is Flash buttons 1, 6, 6 and 8. You may change the Record Code to protect your programs. 3.4 Receiving MIDI File Dump 2.1.2 Security for Your Programs To protect your programs from any editing by others, you may change the Record Code. 1. Enter current Record Code(Flash buttons 1, 6, 6 and 8). RECORD 10 10 8 8 6 6 4 4 2 2 0 0 Tap the Flash button 3 three times while holding down the Record button, the Segment Display reads "IN" indicating the controller is ready to receive MIDI file dump. Flash button 3 2. Press and hold down the Record and Edit buttons at a time. Tap this button three times 7 24 3. MIDI Operation & DMX Channel Setup 2.1.2 Security for Your Programs 3.1 Setting MIDI IN RECORD 2. Operation Guide 10 10 8 8 6 6 4 4 2 2 0 0 1. Tap the Flash button 1 three times while holding down the Record button, the Segment Display reads "CHI" indicating MIDI IN channel setup is available. Flash button 1 3. While holding the Record and Edit buttons, tap the desired Flash button to enter a new Record Code The Record Code consists of 4 Flash buttons(the same button or different buttons), be sure your new Record Code consists of 4 Flash buttons. 4. Enter your new Record Code a second time, all channel LEDs and scene LEDs will flash three times, now the Record Code is changed. 5. Exit Record mode. Tap the Rec Exit button while pressing and holding down the Record button, release the two buttons at a time, the Record mode is disengaged. Tap this button three times IMPORTANT!!! 10 10 8 8 6 6 4 4 2 2 0 0 Always remember to exit Record mode when you won't continue your programming, otherwise you may lose control of your unit. 2. Tap the Flash button numbered from 1-16 to assign MIDI IN channel 1-16, the relevant channel LED lights indicating MIDI IN channel is set. Flash buttons 1-16 NOTE: The second time you enter your new Record Code different from that of the first time, the LEDs will not flash, which means you've failed to change the Record Code. When you've entered a new Record Code the first time, and now you want to cancel the new Record Code, you may press and hold down the Record and Exit buttons at a time to exit. 2.1.3 Program Scenes 3.2 Setting MIDI OUT 1. Record Enable. MODE SELECT RECORD 10 10 8 8 6 6 4 4 2 2 0 0 1. Tap the Flash button 2 three times while holding down the Record button, the Segment Display reads "CHO" indicating MIDI OUT channel setup is available. CHNS A SCENES DOUBLE PRESET 1-24 SINGLE PRESET Flash button 2 B 2. Select the Single mode by tapping the the Mode Select button. This will give you control of all channels as you program. Be sure that Master A & B are both set at maximum. (Master A is at its maximum in the fully up position , while Master B is at its maximum in the fully down position.) Tap this button three times 23 8 2. Operation Guide 2. Operation Guide 2.1.3 Program Scenes 1 2.3.4 Running a Program With the Standard Beat 2 10 10 10 10 8 8 8 8 6 6 6 6 4 4 4 4 2 2 2 2 0 0 0 0 3. Create a desired scene using Channel Sliders 1-48. At 0% or DMX 0, these sliders should be at 0 position, and at 100% or DMX 255, these sliders should be at 10 position. REC SPEED 10 10 8 8 6 6 4 4 2 2 0 0 5. While pressing and holding down the Rec Speed button, tap the Flash button(25-48) that stores the program. 6. The program will then run with the set time or beat when engaged. FLASH BUTTONS 25-48 7. Repeat steps 4 and 5 to set a new beat time. 2.4 Change the Speed Mode between 5 Minutes and 10 Minutes 4. Once the scene is satisfactory, tap the Record button to program the scene as a step into the memory. RECORD 1. Press and hold the Record button. RECORD 5. Repeat step 3 and step 4 until all desired steps have been programmed into memory. You may program up to 1000 steps into memory. RECORD 1 2 3 PAGE 4 6. Select a chase bank or scene master to store your program. Tap the Page button to select a page(Page 1-4) to store your scenes. 10 10 8 8 6 6 4 4 2 2 0 0 2. Tap the Flash button 5 or 10 three times while holding down the Record button. Flash Button 5 or 10 Tap this button three times 9 3. The 5MIN or 10MIN should light up indicating the Speed slider is set to run in the 5 or 10 minute mode. 22 2. Operation Guide 2. Operation Guide 2.3.3 Running a Program With the Speed Slider 5MIN 10MIN 4. Now you may move the Speed Slider to select your desired speed. SPEED .1SE C .1SE C .2s .2s .5s 1s 1s 2s 5s 2s 5s 10s 10s 20s 30s 1m 1m 2m 5m MINS SHOW MODE 2.1.3 Program Scenes 10 10 8 8 6 6 4 4 2 2 0 0 RECORD 2m 5m 10m MINS SHOW MODE NOTE: 7. Press a Flash button between 25-48 while holding down the Record button. All LED will flash indicating the scenes have been programmed into memory. FLASH 25-48 The step 3 is not necessary if the selected program is not recorded with the Standard Beat. 2.3.4 Running a Program With the Standard Beat 1. Be sure the Audio is disengaged. Tap the Mode Select button to select CHNS SCENE mode. RECORD 8. You can continue programming or exit. To exit Program mode, tap the Exit button while holding down the Record button, the Record LED should go out. REC EXIT SINGLE CHASE MIX CHASE PARK 2. Tap the Park button to select Mix Chase mode, the LED lights indicating this selection. EXAMPLE: Program a 32 steps chase with channel 1-32 at full in sequence into Flash button 25 of Page 1. 3. Select your program as described above. 5MIN 10MIN SPEED .1SE C .2s .2s .5s 1s 1s 2s 2s 5s 10s 30s 1m 2m 5m MINS SHOW MODE 21 .1SE C 4. Move the Speed slider until the Segment Display reads your desired value. 5s 10s 20s 1m 2m 5m 10m MINS SHOW MODE You may tap the Tap Sync button twice to define your beat time. 1. Record enable. 2. Push Master A & B to maximum position and Fade slider to top. 3. Tap the Mode Select button to select 1-48 Single mode. 4. Push Channel slider 1 to the top position, its LED light at full intensity. 5. Tap the Record button to program this step into memory. 6. Repeat steps 4 and 5 until you've programmed Channel sliders 1-32. 7. Tap the Page button causing Page 1 LED lights. 8. Tap the Flash button 25 while holding down the Record button, all LEDs will flash indicating you've programmed the chase into memory. 10 2. Operation Guide 2. Operation Guide 2.2 Editing 2.3.2 Running a Program To Audio 2.2.1 Edit Enable AUDIO LEVEL 1. Record enable. 1 2 3 2. Use the Page button to select the page the program you wish to edit is on. 4 PAGE 10 10 8 8 6 6 4 4 2 2 0 0 4. Use the Audio Level slider to adjust the music sensitivity. 5. To return to normal mode, tap the Audio button a second time causing its LED goes out, the Audio mode is disengaged. AUDIO MODE SELECT CHNS A 3. Tap the Mode Select button to select CHNS SCENES. SCENES DOUBLE PRESET 1-24 SINGLE PRESET B 2.3.3 Running a Program With the Speed Slider 1. Be sure the Audio mode is disengaged, that is, the Audio LED goes out. 2. Select your program as described above. EDIT 4. Press and hold down the Edit button. REC SPEED FLASH 13-24 11 10 10 8 8 6 6 4 4 2 2 0 0 3. Move the Speed slider to the SHOW MODE position(the bottom), then tap the Flash button (25-48) while pressing and holding down the Rec Speed button, the corresponding program will not run with the Standard beat any longer. 20 2. Operation Guide 2.3.1 Running Chase Programs 10 10 8 8 6 6 4 4 2 2 0 0 4. Move the desired Channel slider (25-48) to its maximum position to trigger the program, and the program will fade in depending upon current fade time. You may press and hold down the relevant Flash button(25-48) to trigger the program. 2. Operation Guide 2.2.1 Edit Programs EDIT 10 10 8 8 6 6 4 4 2 2 0 0 5. While holding down the Edit button, tap the Flash button that corresponds to the program you wish to edit. FLASH 25-48 10 10 8 8 6 6 4 4 2 2 0 0 6. Release the Edit button, the relevant scene LED should light indicating you are in the Edit mode. 5. Move the Channel slider to adjust the output of the current program. 2.2.2 Erase a Program 1. Record enable. 2.3.2 Running a Program To Audio 1 2 3 2. Use the Page button to select the page the program you wish to erase is on. 4 PAGE 1. Use built-in microphone or plug the audio source into the RCA Audio jack. 2. Select your program as described above. AUDIO 3. Tap the Audio button until its LED lights, indicating Audio mode is active. EDIT FLASH 25-48 10 10 8 8 6 6 4 4 2 2 0 0 3. While holding down the Edit button, tap the Flash button(25-48) twice 4. Release the two buttons ,all LEDs flash, indicating the program is erased. Tap this button twice 19 12 2. Operation Guide 2. Operation Guide 2.2 Editing 2.3 Running 2.2.3 Erase All Programs 2.3.1 Running Chase Programs MODE SELECT RECORD + 1 4 2 3 1. Tap the Mode Select button to select CHNS SCENE mode indicated by the red LED. CHNS A SCENES DOUBLE PRESET 1-24 SINGLE PRESET B 1. Press and hold the Record button. 2. Tap the Flash buttons 1, 4, 2 and 3 in sequence while holding the Record button. All LEDs will flash, indicating all programs stored in memory have been erased. 1 2 3 2. Tap the Page button to select the correct page the program you wish to run is located. 4 PAGE 2.2.4 Clear a Scene or Scenes 1. Record enable. MASTER 2. Record a scene or scenes. RECORD REC CLEAR 13 3. If you are not satisfied with the scene or scenes, you may tap the Rec Clear button while pressing and holding the Record button, all LEDs will flash, indicating the scenes have been cleared. 10 0 8 2 6 4 4 3. Push Master Slider B to its maximum position(fully down). 6 2 8 0 10 A B 18 2. Operation Guide 2. Operation Guide 2.2 Editing 2.2 Editing 2.2.7 Modify a Step or Steps 2.2.5 Delete a Step or Steps 1. Enter the Edit mode. 1. Enter Edit mode. 3. Press and hold the Up button if you want to raise the intensity. If you want to lower the intensity, press and hold down the Down button. UP 2. Tap the Step button to scroll to the step you wish to delete. STEP 2. Tap the Step button to scroll to the step you wish to modify. STEP 3. Tap the Delete button when you reach to the step you wish to delete, all LEDs will flash briefly indicating the deletion of the step. DELETE 4. Continue steps 2 and 3 until all the unwanted steps have been deleted. UP 10 10 8 8 6 6 4 4 2 2 0 0 4. While holding down the Up or Down button, tap the Flash button corresponding to the DMX channel of the scene you wish to modify until you reach the desired intensity value read from the Segment Display. Then you may tap the Flash buttons until you are satisfied with the new scene. RECORD 5. Tap the Rec Exit button while pressing and holding down the Record button, the Scene LED goes out, indicating the exit of Edit mode. REC EXIT 5. Repeat steps 2, 3 and 4 until all the steps have been modified. 6. Exit Edit mode. 17 14 2. Operation Guide 2. Operation Guide 2.2 Editing 2.2.6 Insert a Step or Steps 2.2.5 Delete a Step or Steps INSERT EXAMPLE: Delete the third step of the program on Flash button 25 on Page 2. 4. Tap the Insert button to insert the step you've created before, all LEDs will flash, indicating the step is inserted. 5. Exit Edit mode. 1. Record enable. 2. Tap the Mode Select button to select CHNS SCENE mode. 3. Tap the Page button until Page 2 LED lights. 4. Tap the Flash button 25 while pressing and holding down the Edit button, the Scene LED lights. 5. Tap the Step button to scroll to the third step. 6. Tap the Delete button to delete the step. 7. Tap the Rec Exit button while pressing and holding down the Record button to exit Edit mode. 2.2.6 Insert a Step or Steps 1. Record a scene or scenes you wish to insert. 2. Be sure you're in CHNS Enter the Edit mode. STEP 15 EXAMPLE: Insert a step with channels 1-12 fully on at a time between step 4 and step 5 of program 35. 1. Record enable. 2. Push Channel sliders 1-12 to the top and record the scene as a step. 3. Tap the Mode Select button to select CHNS SCENE mode. 4. Tap the Page button until Page 2 LED lights. 5. Tap the Flash button 35 while holding down the Edit button, the corresponding scene LED lights. 6. Tap the Step button to scroll to the step 4. 7. Tap the Insert button to insert the scene you've created before . SCENE and 3. Tap the Step button to scroll to the step which you wish to insert before. You may read the step from the Segment Display. 16