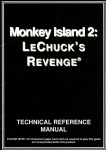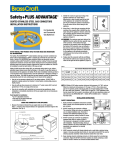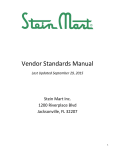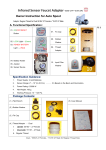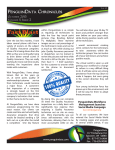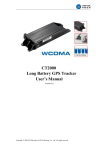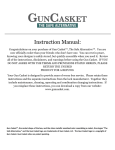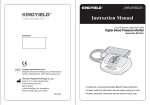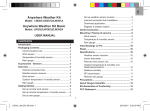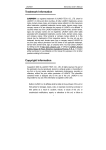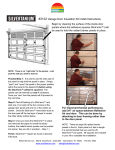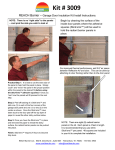Download Inbound Routing Instructions
Transcript
Inbound Routing Instructions Table of Contents Table of Contents .......................................................................................................................................... 1 Registration ................................................................................................................................................... 2 Login Information.......................................................................................................................................... 4 Login .............................................................................................................................................................. 5 Dashboard ..................................................................................................................................................... 6 BrassCraft/Cobra Shipment ...................................................................................................................... 7 Prepaid Shipments ................................................................................................................................ 8 Parcel Shipping Screen .......................................................................................................................... 9 Shipment Information ..................................................................................................................... 10 Details ............................................................................................................................................. 10 Fast Multiple ............................................................................................................................... 10 Print Shipment Confirmation Screen .............................................................................................. 11 LTL Shipping Screen............................................................................................................................. 12 Shipment Information ..................................................................................................................... 14 Details ............................................................................................................................................. 15 Rate Results..................................................................................................................................... 16 Print Shipment Confirmation Screen .............................................................................................. 17 Truckload Shipping Screen .................................................................................................................. 18 Shipment Information ..................................................................................................................... 19 Details ............................................................................................................................................. 20 Shipping History ...................................................................................................................................... 21 Q&A – RATELINX PROCESS FOR BrassCraft/Cobra...................................................................................... 22 Documents .................................................................................................................................................. 23 Bill of Lading ............................................................................................................................................ 24 Friday, January 11, 2013 Page 1 of 24 Inbound Routing Instructions Registration Before you begin using the Inbound System you will need to register and create your username and password. The Registration process should only be used to create a username and password if you do not have one, once the username and password are created, you do not need to perform the Registration process again. To register for the system • Navigate to: http://www.myratelinx.com 1 2 Click on the Vendor Registration Link to begin the registration process. This is only 3 required if you DO NOT have a user ID. 1. Enter BrassCraft in the Customer Name field. 2. Enter the purchase order number that you are going to create a shipment for, the purchase order number should be a length of 7 3. Click the Next button. You will then navigate to the contact screen. If you receive the message “Purchase Order not found. Please try again or contact BrassCraft/Cobra.” Please send an email to [email protected], Dorothy Eurich at [email protected] or your BrassCraft/Cobra Buyer or Replenishment Specialist with a subject line of “BrassCraft/Cobra Inbound” and in the body of the email, please include your purchase order number you typed in, your full name, company name, and email address. 4. Please note that you must have a valid open purchase order with BrassCraft/ Cobra in order to register. Friday, January 11, 2013 Page 2 of 24 Inbound Routing Instructions • Under Contact information please fill in all information – Fields in BOLD are mandatory 1 2 3 1. Enter your location’s address information. This will be the address that you will be creating shipments from. If you have more than one location, enter your main location, you will be able to store multiple locations in the address book when you are creating shipments. 2. Enter your login credentials and be sure to select the time zone that is associated with your address. 3. Click the Next button to complete the registration. Once all information is entered completely, you will navigate to the Congratulations screen (below) and receive an e-mail containing your log-in information and a copy of the Inbound Portal User Manual will be posted on the portal and sent to each vendor from BrassCraft/Cobra. Friday, January 11, 2013 Page 3 of 24 Inbound Routing Instructions Login Information • Using a web browser navigate to: http://www.myratelinx.com If you forget your User ID or Password you may retrieve your login information by clicking on the “Forgot User ID?” link to retrieve your User ID, or clicking on the “Forgot Password?” link to retrieve your password for the given User ID. 1 2 3 1. 2. 3. 4. Enter a Client ID of BrassCraft Enter your email address that you registered with. Click the “Retrieve User ID” button. The User ID will then be emailed to you. Once you receive the email with your User ID, then click the “Forgot Password?” link on the login screen. Note: If you receive the message: “No user was found with the specified Client ID and Email. Please try Then you must register, see the Registration section of this document where you may create a username and password for the given email address. again.” Friday, January 11, 2013 Page 4 of 24 Inbound Routing Instructions 1 2 3 1. 2. 3. 4. Enter a Client ID of BrassCraft Enter the User ID that you received via email. Click the “Retrieve Password” button. The Password will then be emailed to you. Now that you have your User ID and Password you are ready to use the system to route and tender inbound shipments to BrassCraft/Cobra. Login • Using a web browser navigate to: http://www.myratelinx.com 1 2 3 4 1. 2. 3. 4. Enter a Client ID of BrassCraft Enter your User ID. Enter your password. Click the Submit button to login. You will then navigate to the Dashboard. Friday, January 11, 2013 Page 5 of 24 Inbound Routing Instructions Dashboard The Dashboard is the Home screen for the Inbound System. The Inbound System will allow you to either create shipping documents against a BrassCraft/Cobra Purchase Order (Shipping->BrassCraft/Cobra Shipment) or obtain the carrier (Shipping->Routing Guide) that you should use when shipping your product to BrassCraft/Cobra. Friday, January 11, 2013 Page 6 of 24 Inbound Routing Instructions BrassCraft/Cobra Shipment Using the BrassCraft/Cobra Shipment menu option will allow you to obtain the carrier and print a Bill of Lading for the given shipment in one step. 1 2 4 3 • 6 7 Click the magnifying glass to display the list of valid PO numbers to ship against. Click the 5 8 1. Enter the BrassCraft/Cobra Purchase Order Number or click on the magnifying glass icon to lookup the Purchase Order. 2. Click the Load button to load the PO and its details on the screen. 3. The quantity will default to the amount left to be shipped for the given item. If you will not be shipping the entire amount ordered, then you must edit the quantities to reflect the amount being fulfilled. 4. Click the Add button if you will be shipping another PO on the same shipment. 5. The list of PO numbers that will be shipping in the given shipment will be displayed here. Click the “Pencil” icon to edit a given PO, or click the red circle to delete a PO from the given shipment. 6. Enter the number of packages (shipping units) you will be shipping. 7. Enter the total weight of the shipment. 8. Click the Continue button. You will now navigate to the Parcel shipping screen, LTL shipping screen or the Truckload shipping screen depending on the number of pieces and weight entered above. Friday, January 11, 2013 Page 7 of 24 Inbound Routing Instructions Prepaid Shipments If the Purchase Order being shipped is prepaid by the vendor, then you will be prompted to enter the carrier name, ship date, and any tracking numbers for the given shipment (see below). 1 2 3 5 4 6 1. 2. 3. 4. 5. Enter the carrier name that will be delivering the shipment. Enter the date the shipment was shipped (tendered) to the given carrier. (Optional) Enter the tracking number(s)/PRO number(s) for the given shipment. (Optional) Click the Add button to add the tracking number/PRO Number to the list. To remove a tracking number you may click the red button on the left of the tracking number displayed. 6. Click the Continue button to complete the shipment. The screen below will then be displayed. Friday, January 11, 2013 Page 8 of 24 Inbound Routing Instructions Parcel Shipping Screen If the system determines that this will be a small parcel shipment, you will land on this page and follow the instructions below to complete the shipment and generate the necessary shipping labels. The Origin Address will be filled in from the PO number that was entered. You may change it, if necessary, and save it in the address book to be used on another shipment, or look up another origin address from the address book. The Ship To Address will be filled in from the PO number that was entered. See Shipment Information Directions The number of packages being shipped from the previous screen will be displayed here. Friday, January 11, 2013 See Details Directions Page 9 of 24 Inbound Routing Instructions Shipment Information 1 2 3 1. Enter the date you will be shipping the given freight. 2. (Optional) Enter a value in the reference field. Values can include your order number, job number, etc. 3. (Optional) Enter any comments that you want to store for the given shipment. This will not be printed on any documents or visible to the carrier. Details The details section is used to capture the freight details such as weight, and dimensions for the given box. 1 2 3 4 5 1. Enter the Box number for the given shipment (start at 1 and increment by 1 for each box if this is a multi-box shipment). 2. Enter the weight of the given box (include any and all packaging weight). 3. Enter the dimensions (in inches) of the given box. 4. Click the Add button to add this box to the given shipment. Repeat Steps 1 -4 for any additional boxes that you are shipping. See Fast Multiple section for shipping multiple boxes. 5. Click the Next button when all boxes have been entered. This will then navigate you to the Print Shipment Confirmation Screen where you will be able to print the Parcel shipping labels. Fast Multiple If the package count is greater than 1, a prompt titled “Fast Multiple” will appear when the “Add” button is clicked. The number of identical boxes will default to the remaining number of boxes in the shipment. The checkbox can be unchecked to not prompt for fast multiple again for this shipment. Friday, January 11, 2013 Page 10 of 24 Inbound Routing Instructions Print Shipment Confirmation Screen 1 2 1. Clicking the Print button will print the label displayed on a laser/ink jet printer. 2. Clicking the Print Thermal button will print the label displayed on a thermal label printer. Friday, January 11, 2013 Page 11 of 24 Inbound Routing Instructions LTL Shipping Screen If the system determines that this will be an LTL shipment, you will land on this page and follow the instructions below to complete the shipment and generate the Bill of Lading. Friday, January 11, 2013 Page 12 of 24 Inbound Routing Instructions The Origin Address will be filled in from the PO number that was entered. You may change it, if necessary, and save it in the address book to be used on another shipment, or look up another origin address from the address book. The Ship To Address will be filled in from the PO number that was entered. See Shipment Information Directions. ‘Ship Date’, ‘Total Linear Feet’, and ‘Total Volume’ are required fields for LTL shipments. See Details Directions Friday, January 11, 2013 Page 13 of 24 Inbound Routing Instructions Shipment Information 1 2 3 4 5 6 1. Enter the date you will be shipping the given freight. 2. (Optional) Enter a value in the reference field. Values can include your order number, job number, etc. 3. The Billing Type will equal the freight terms of the given Purchase Order. 4. ‘Total Linear Feet’ is a mandated field for BrassCraft’s LTL inbound shipments. 5. ‘Total Volume (Cubic Feet)’ is a mandated field for BrassCraft’s LTL inbound shipments. 6. (Optional) Enter any comments that you want to print on the Bill of Lading. Friday, January 11, 2013 Page 14 of 24 Inbound Routing Instructions Details The details section is used to capture the freight details such as class, and weight for the given shipment. 1 3 2 4 5 6 7 8 9 11 1. (Optional) Enter the item number for the given line. Clicking the “Item Num” hyperlink will display the list of items (if setup) that you may choose by clicking the green check next to the item. If the item you are shipping is not displayed, then you must enter it in the appropriate boxes as described in the following steps. 2. Enter the number of pallets you are shipping for the given NMFC number. If the product is not palletized then you may skip this step. 3. (Required) Enter the number of pieces you are shipping for the given NMFC number. 4. Check the Haz Mat box if the item you are shipping is hazardous. 5. Enter the NMFC (National Motor Freight Classification) number that can best describe the product that you are shipping. 6. Enter the description that corresponds to the NMFC number that you entered in step 5. 7. Choose the freight Class from the drop down that corresponds to the NMFC number that you entered in step 5. 8. Enter the weight of the given item (include any and all packaging weight). 9. Enter the dimensions of the given item in inches. 10. Click the Add button to add this line to the given shipment. Repeat Steps 1 -9 for any additional items that you are shipping. 11. Click the Next button when all items have been entered. This will then navigate you to the Rate Results screen. Friday, January 11, 2013 Page 15 of 24 10 Inbound Routing Instructions Rate Results 2 3 4 1 1. If you have pre-assigned PRO Number stickers from the displayed carrier, you may enter it in this field. If you do not have pre-assigned PRO Number stickers then you may skip this step. 2. The carrier that you should use for the given shipment. 3. The phone number to call when you are ready for the carrier to pick up the freight. Note: You must call the carrier to pick up the freight when you are ready. 4. Click the Select button to print the Bill of Lading for the given carrier. If you have a Pop-up blocker on your browser you will navigate to the Print Shipment Confirmation Screen where you will be able to print the Bill of Lading. Note: If the service day value is beyond the requirements for the given Purchase Order, please contact the BrassCraft/Cobra buyer for routing options. Friday, January 11, 2013 Page 16 of 24 Inbound Routing Instructions Print Shipment Confirmation Screen 1 2 3. Clicking the Print BOL link will display the Bill of Lading as a PDF document. Once the PDF document opens you may print the Bill of Lading by using the Print icon in Adobe. 4. If you have another shipment to create, you may click the New Shipment link. Clicking on this link will navigate you to a blank Ship LTL screen. Friday, January 11, 2013 Page 17 of 24 Inbound Routing Instructions Truckload Shipping Screen If the system determines that this will be a Truckload shipment, you will land on this page and follow the instructions below to complete the shipment and generate the bill of lading. The Origin Address will be filled in from the PO number that was entered. You may change it, if necessary, and save it in the address book to be used on another shipment, or look up another origin address from the address book. The Ship To Address will be filled in from the PO number that was entered. See Shipment Information Directions Choose any Accessorial option that BrassCraft/ Cobra has authorized. See Details Directions Friday, January 11, 2013 Page 18 of 24 Inbound Routing Instructions Shipment Information 1 2 3 4 5 6 7 8 9 1. The Rate Type will default to the type of rate that will be used for the given shipment. 2. Choose the Rate Deadline—this is the day and time that you will receive the carrier’s name and the Bill of Lading for the given shipment. 3. Enter the date you will be shipping the given freight. 4. Enter a Pickup Window—this is the time of day that the given shipment will be ready for pickup. 5. Enter a Delivery Date—this is the day that the freight should be delivered on. Checking the “Use standard transit time” check box will tell the carrier that they can use their standard time to deliver the shipment in, i.e. the amount of time it will take to drive from origin to destination while obeying all laws, etc. 6. Enter a Delivery Window—this is the time of day that the given shipment should be delivered at the destination. 7. (Optional) Enter a value in the reference field. Values can include your order number, job number, etc. 8. (Required) Enter the email address that the Bill of Lading should be emailed to once the carrier is selected. 9. (Optional) Enter any comments that you want the carrier to see and you want to print on the Bill of Lading. Friday, January 11, 2013 Page 19 of 24 Inbound Routing Instructions Details The details section is used to capture the freight details such as class, and weight for the given shipment. 1 2 3 4 5 6 7 8 9 11 1. (Optional) Enter the item number for the given line. 2. Enter the number of pallets you are shipping for the given NMFC number. If the product is not palletized then you may skip this step. 3. Enter the number of pieces you are shipping for the given NMFC number. 4. Check the Haz Mat box if the item you are shipping is hazardous. 5. Enter the NMFC (National Motor Freight Classification) number that can best describe the product that you are shipping. 6. Enter the description that corresponds to the NMFC number that you entered in step 5. 7. Choose the freight Class from the drop down that corresponds to the NMFC number that you entered in step 5. 8. Enter the weight of the given item (include any and all packaging weight). 9. Enter the dimensions of the shipment in inches. 10. Click the Add button to add this line to the given shipment. Repeat Steps 1 -9 for any additional items that you are shipping. 11. Click the Submit button when all items have been entered. This will submit the shipment to the carriers and you will also receive an email confirming the submission. Once the shipment is confirmed you will receive another email containing the Bill of Lading and carrier details. Friday, January 11, 2013 Page 20 of 24 10 Inbound Routing Instructions Shipping History Shipping History is used to view any shipments you’ve completed, re-print a label or bill of lading, or to void (cancel) as shipment. 3 1 2 1. Click the magnifying glass icon to view the details of the given shipment/package. 2. Click the printer icon to re-print a bill of lading or small parcel shipping label. 3. Click the truck icon to void (cancel) the shipment. Friday, January 11, 2013 Page 21 of 24 Inbound Routing Instructions Q&A – RATELINX PROCESS FOR BrassCraft/Cobra What is RateLinx? o Technology Company that BrassCraft/Cobra has engaged with to provide various software transportation solutions. One of those includes inbound portal. RateLinx is not a Third Party Logistics (3PL) company and should not be called to obtain a carrier for a particular load, or with any carrier related issues. How will RateLinx add value/what benefits do they offer? o By providing technology allowing vendors to request shipping documents through an online portal. Will vendor still need to adhere to “rules” section in BrassCraft/Cobra’s Inbound Domestic Routing Guide even if RateLinx portal is used? o Yes. The rules must continue to be followed. Providing class, NMFC #s, descriptions, PO info, dimensions etc. continues to be a requirement (this also assists Ratelinx system in comparing Small Parcel to LTL to TL as options). What if I have an issue when using RateLinx portal? o RateLinx has provided a user guide to all vendors assigned to using portal. It outlines what vendors need to know. Any carrier related questions should be directed to BrassCraft/Cobra at Bridget Brady – [email protected] or Dorothy Eurich – [email protected] What other aspects of RateLinx should vendors be aware of? o Ensure all pertinent information is filled into fields in RateLinx. Ensure your box weights and dimensions are complete for small parcel shipments. Ensure your freight class, item description, and weights are complete for LTL shipments. Ensure your pickup day/time is spelled out in bid request for Truckload shipments. Ensure the open/close auction time allows vendor and carrier(s) sufficient time to find the right match. Carriers are making a commitment to pick up a truckload shipment based on the parameters vendor inputs (ensure you include your shipping hours). Accuracy is very important. Friday, January 11, 2013 Page 22 of 24 Inbound Routing Instructions Documents A FEDEX small parcel label will be produced for all small parcel shipments. A standard bill of lading will be produced for all LTL or Truck shipments. The BrassCraft/Cobra PO number will be stored in reference field #1 for all small parcel shipments. The BrassCraft/Cobra PO number will be printed on the bill of lading for all LTL and Truck shipments. Friday, January 11, 2013 Page 23 of 24 Inbound Routing Instructions Bill of Lading Friday, January 11, 2013 Page 24 of 24