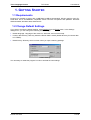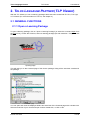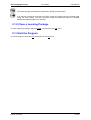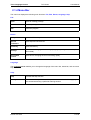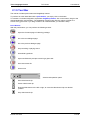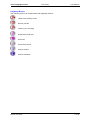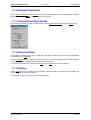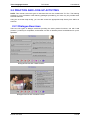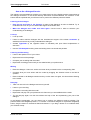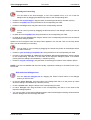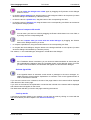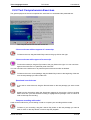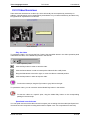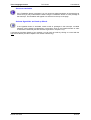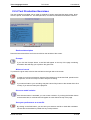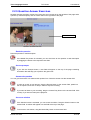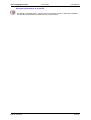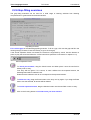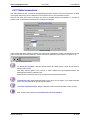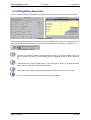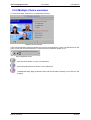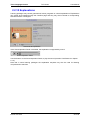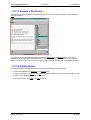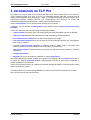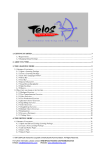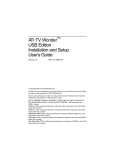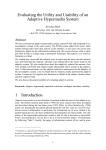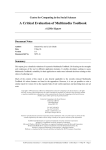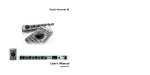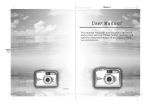Download English
Transcript
1. GETTING STARTED............................................................................................. 2 1.1 Requirements .............................................................................................................................................. 2 1.2 Change Default Settings ............................................................................................................................. 2 2. TELOS LANGAUGE PARTNER (TLP VIEWER).................................................. 3 2.1 General Functions......................................................................................................................................... 3 2.1.1 Open a Learning Package ........................................................................................................................ 3 2.1.2 Close a Learning Package ........................................................................................................................ 4 2.1.3 Exit the Program ...................................................................................................................................... 4 2.1.4 Menu Bar ................................................................................................................................................. 5 2.1.5 Tool Bar ................................................................................................................................................... 6 2.1.6 Special Characters.................................................................................................................................... 8 2.1.7 Sound Recording Quality......................................................................................................................... 8 2.1.8 Help Facilities .......................................................................................................................................... 8 2.1.9 History ..................................................................................................................................................... 8 2.2 Practice and Look-up Activities................................................................................................................... 9 2.2.1 Dialogue Exercises................................................................................................................................... 9 2.2.2 Text Comprehension Exercises.............................................................................................................. 13 2.2.3 Video Exercises ..................................................................................................................................... 15 2.2.4 Text Production Exercises ..................................................................................................................... 17 2.2.5 Question-Answer Exercises ................................................................................................................... 18 2.2.6 Gap-filling exercises .............................................................................................................................. 20 2.2.7 Select-exercises...................................................................................................................................... 21 2.2.8 Drag&Drop Exercises............................................................................................................................ 22 2.2.9 Multiple Choice exercises...................................................................................................................... 23 2.2.10 Explanations......................................................................................................................................... 24 2.2.11 Access a Dictionary ............................................................................................................................. 25 2.2.12 Taking Notes........................................................................................................................................ 25 3. INFORMATION ON TLP PRO ............................................................................ 26 1997-2004 LINK Institut für Linguistik & Interkulturelle Kommunikation. All Rights Reserved. For further information, please contact: STZ SPRACHTRAINING UND KOMMUNIKATION Email: [email protected] Internet: http://www.linguaplan.de Telos Language Partner TLP Viewer User Manual 1. GETTING STARTED 1.1 Requirements Pentium PC 150 MHz or higher with 16 MB RAM (32 MB recommended), HiColor graphics card, CDROM drive and a SoundBlaster compatible sound card with microphone and speakers. Microsoft Windows 95/98, Windows 2000, Windows XP. 1.2 Change Default Settings If you want to change the default settings, select Settings from the Extras menu. In the Settings dialogue box, you can change the following default settings: • Default language: Language of the menu bar, status bar, and on-screen help. • Learner data directory: Directory where the learner data is saved (default directory for learner data is C:\TEMP). • Data directory: Directory which is shown when you open a learning package. Default Settings It is necessary to restart the program in order to activate the new settings. © LINK 1997-2004 2 of 26 Telos Language Partner TLP Viewer User Manual 2. TELOS LANGAUGE PARTNER (TLP Viewer) With the TLP Viewer you can run learning packages that have been created with TLP Pro, TLP Light, or TLP Basic (for more information on TLP Pro, see chapter 3.) 2.1 GENERAL FUNCTIONS 2.1.1 Open a Learning Package To open a learning package, click on ”Open a Learning Package” (or select the command Open from the File menu), access the CD drive, select a learning package (file with extension *.DIA), and click OK. Opening Page This will take you to the Contents page of the chosen package, listing all the exercises contained in the package. Contents page You can open and close the displayed folders and exercises of the Contents page with a double-click. Select an exercise of your choice and open it with a double-click, or click on OK. © LINK 1997-2004 3 of 26 Telos Language Partner TLP Viewer User Manual The Contents page can always be accessed by clicking the Telos button. If an exercise consists of more than one page, access the exercise via the Contents page (using the Telos button), and then use the Forward and Backward buttons to navigate between the different pages of an exercise. 2.1.2 Close a Learning Package To close a learning package, select the Close command from the File menu. 2.1.3 Exit the Program To exit the program, select the Exit command from the File menu. © LINK 1997-2004 4 of 26 Telos Language Partner TLP Viewer User Manual 2.1.4 Menu Bar The menu bar displays the following main functions: File, Edit, Extras, Language, Help. File: Open Opens an existing package. Close Closes a package. Exit Closes the program. Extras: Notepad Opens the TLP-Notepad. Special Characters Opens Special Character box. Dictionary Opens a dictionary. Settings Opens box for changing default settings (language, opening tune, directory for learner data). Sound Data Format Opens box for changing the sound recording quality. Language: The Language menu enables you to change the language of the menu bar, status bar, and on-screen help. Help: Help Accesses the Help function. History Accesses the History function, which provides an overview of all the pages you have worked with during a particular learning session. © LINK 1997-2004 5 of 26 Telos Language Partner TLP Viewer User Manual 2.1.5 Tool Bar The tool bar includes push buttons and drag&drop buttons. To perform an action associated with a push button, you simply click on the button. To execute a command assigned to a particular drag&drop button, click on the button, drag it to the desired destination, and release it. The drag&drop function works with the majority of fields on a screen at any given time. If you drag a button to an undefined field, you will hear a beep. Push Buttons With the push buttons, you can perform the following actions: Open the Contents page of a learning package Go to the next dialogue page Go to the previous dialogue page Stop recording or playing sound Show/hide hyperlinks Open text field with prompts concerning a given task Save text as text file Show score video/sound operation panel: Start video/sound clip Pause video/sound clip Drag the Slide button to the left or right, to move the video/sound clip to a desired position. Stop video/sound clip. © LINK 1997-2004 6 of 26 Telos Language Partner TLP Viewer User Manual Drag&Drop Buttons The following actions can be performed with drag&drop buttons: Listen to the auditory model Record yourself Listen to your recording Erase and/or enter text Show text Check the exercise Show a solution Show a translation © LINK 1997-2004 7 of 26 Telos Language Partner TLP Viewer User Manual 2.1.6 Special Characters Select Special Characters in the Extras menu to open the Special Character dialogue box. Select a character and click on Paste in order to enter it into your text. 2.1.7 Sound Recording Quality If you want to change the sound recording quality, select Sound Data Format from the Extras menu. 2.1.8 Help Facilities The program provides an on-screen help facility. To access the help option, select the corresponding command from the Help menu. Use the Contents menu, the Previous or History buttons in order to navigate through the help facilities, or click on the green underlined key words for further information. To close the on-screen help function, select Exit from the File menu of the help window. 2.1.9 History Via the Help menu, you can also access a History, which provides an overview of all the pages you have viewed during a learning session. You can open a page by clicking on the title in the History. © LINK 1997-2004 8 of 26 Telos Language Partner TLP Viewer User Manual 2.2 PRACTICE AND LOOK-UP ACTIVITIES NOTE: This manual covers all types of exercises that can be created with TLP Pro. The learning package on your CD ROM or other learning packages provided by your tutor may only include some of these exercises. Using the on-screen help facility, you can also access the appropriate help directly from within an exercise. 2.2.1 Dialogue Exercises There are two types of dialogue exercises providing the same practice functions, one with ”head pictures” (or names) for 2 speakers, and another one with a ”situation picture” and balloons for up to 5 speakers. Dialogue Exercise with ”Head Pictures” Dialogue Exercise with ”Situation Picture” © LINK 1997-2004 9 of 26 Telos Language Partner TLP Viewer User Manual How to Do a Dialogue Exercise The following recommendations will help you to make good use of the flexible practice opportunities of the dialogue exercises. In the section directly after these recommendations, the functions of the buttons will be explained and you will learn how to perform the different practice activities. Listening to the dialogue • Hide the text and listen to the dialogue (or parts of the dialogue) as often as desired. Try to understand as much as you can without the support of the written text. • Make the dialogue text visible and listen again. Use the text in order to enhance your understanding of the dialogue. Look-up • Look up words. • Listen to and/or read the dialogue with the simultaneous support of the written translation (if available) to ensure that you fully understand the dialogue. • Activate hyperlinks (if the Hyperlink button is activated) and open linked explanations or exercises. • Use the TLP-Notepad for taking notes and writing down new words and phrases. Listening and Recording • Listen to the speaker turn of your choice. • Repeat and record the passage. • Compare your recording with the model. • Repeat the recording process until you are satisfied with your performance. Writing • Erase the dialogue. Listen to a section and enter what you heard into the corresponding field. • Compare what you have written with the model by dragging the Solution button to the field in question. • Erase individual or all dialogue sections and try to write them out again, this time without listening to the model. Role-play • Take over one role in the dialogue and record yourself. • Listen to your recording. • Compare the recording with the model. • Repeat the role play until your performance is fluent and you are satisfied with the result. • Try the role-play again, but this time without the help of the text representing your part of the dialogue. In the following paragraphs, you are shown how to perform the different practice activities. The practice buttons are drag&drop buttons. To execute a command assigned to a particular drag&drop button, drag the button to the desired field and release it. If you drag a button to an undefined field, you will hear a beep. © LINK 1997-2004 10 of 26 Telos Language Partner TLP Viewer User Manual Listening and recording You can listen to the whole dialogue, to one of the speaker turns, or to one of the two dialogue roles by dragging the Model Play button to the corresponding field: • to listen to the whole dialogue, drag the button to the background field (or situation picture); • to listen to a speaker turn, drag the button to the corresponding turn field; • to listen to a dialogue role, drag the button to the corresponding role field. You can record yourself by dragging the Record button to the dialogue section you want to record: • to speak & record a speaker turn, drag the button to the corresponding turn field; • to speak & record a dialogue role, drag the button to the corresponding role field or to the head of the respective dialogue partner. Speak into the microphone when the Stop button appears in the tool bar. Click on the Stop button when you have finished your recording. You can listen to your recording by dragging the Learner Play button to the dialogue section you want to listen to: • to listen to your recording of a speaker turn, drag the button to the corresponding turn field; • to listen to your recording of a dialogue role together with model utterances, drag the button to the corresponding role field or to the head of the respective dialogue partner in a situation picture (when the dialogue is illustrated by a ”situation picture”); • to listen to all your recordings, drag the button to the background field or to the situation picture. NOTE: If you are not satisfied with the sound quality, optimise the settings in the audio mixer of your sound card. Hide and show dialogue text You can hide the dialogue text by dragging the Erase & Write button to the dialogue section you want to hide: • to hide the whole dialogue, drag the button to the background field or to the picture (in cases where the dialogue is illustrated by a situation picture); • to hide a speaker turn, drag the button to the corresponding turn field; • to hide a dialogue role, drag the button to the corresponding role field or to the head of the respective dialogue partner. • You can now listen to the relevant dialogue section without the dialogue text being shown and then write the dialogue text into the empty text fields. © LINK 1997-2004 11 of 26 Telos Language Partner TLP Viewer User Manual You can make the dialogue text visible again by dragging the Eye button to the dialogue section of choice: • to show the whole dialogue text, drag the button to the background field or to the picture (in cases where the dialogue is illustrated by a situation picture); • to show the text of a speaker turn, drag the button to the corresponding turn field; • to show the text of a dialogue role, drag the button to the corresponding role field or to the head of the respective dialogue partner. Write and compare with model You can enter your text into a field by dragging the Erase & Write button into a turn field, or by clicking onto the corresponding field. You can compare what you wrote with the model dialogue by dragging the Solution button to the dialogue section you wrote: • to compare a speaker turn, drag the Solution button to the corresponding turn field; • to compare the whole dialogue, drag the button to the background field or to the picture (in cases where the dialogue is illustrated by a situation picture). The solution, i.e. the model dialogue, will appear in a field above the dialogue. Access a translation If the Translation button is activated, you can access a written translation to ensure that you fully understand the dialogue. Drag the Translation button to the dialogue section for which you want to see a translation; the translation will appear in a field above the dialogue. Activate hyperlinks If the Hyperlink button is activated, certain words or passages in the text or dialogue, socalled hotwords, will be linked to explanations or exercises. Click on the Hyperlink button in order to activate the hotwords. If you move the mouse over a hotword, the title of the page linked to the hotword will be displayed under the title of the current page. If you click on the hotword, the explanation or exercise that is linked to the hotword will be displayed and a Back button will appear on the screen. The Back button will take you back to the page containing the hotword. Look up words If a dictionary has been linked to your package, you can look up words by clicking on a word with the right mouse button (see also chapter 2.2.9 Access a Dictionary). © LINK 1997-2004 12 of 26 Telos Language Partner TLP Viewer User Manual 2.2.2 Text Comprehension Exercises The general purpose of the text comprehension exercises is to understand the presented text. Text Comprehension Exercise with Visual Aid Listen to the text without support of a transcript To listen to the text, drag the Model Play button to the grey field on the right. Listen to the text with support of a transcript To show the transcript, drag the Eye button to the grey field on the right. You can now listen again to the whole text or to particular parts of the text. You can now listen to the whole text or to particular parts of the text as often as desired. To listen to the text or a text passage, drag the Model Play button to the beginning of the text or to the text passage you want to start with. Speak and record the text If you want to record the text, drag the Record button to the text passage you want to start with. Speak into the microphone when the Stop button appears in the tool bar. Click on the Stop button each time you have finished recording a highlighted text passage. Click on Cancel in order to interrupt the recording. Compare recording with model Listen to the model and to your recording in order to compare your recording with the model. To listen to your recording, drag the Learner Play button to the text passage you want to listen to. Click on the Stop button in order to stop the playback. © LINK 1997-2004 13 of 26 Telos Language Partner TLP Viewer User Manual To compare your recording with the model, drag the Model Play button to the text passage you want to listen to. Click on the Stop button in order to stop the playback. Access a translation If the Translation button is activated, you can access a written translation of the text to ensure that you fully understand the text. Drag the Translation button to a text passage. The translation will appear in a text field on the top of the page. Activate Hyperlinks and Look up Words If the Hyperlink button is activated, certain words or passages in the text or dialogue, socalled hotwords, will be linked to explanations or exercises. Click on the Hyperlink button in order to activate the hotwords (see also Activate Hyperlinks in chapter 2.2.1). If a dictionary has been linked to your package, you can look up words by clicking on a word with the right mouse button (see also chapter 2.2.9 Access a Dictionary). © LINK 1997-2004 14 of 26 Telos Language Partner TLP Viewer User Manual 2.2.3 Video Exercises Video exercises are based on a video clip, which will usually be accompanied by a transcript. In addition, comprehension may be supported by a translation or by an internal dictionary and there may be hyperlinks to explanations or exercises. Video Exercise Play the video To operate the video, you can use the Play, Pause, Stop and Slide button in the video operation panel underneath the video, or the Model Play button in the tool bar. video operation panel Click the Play button in order to start the video. Click the Pause button in order to interrupt the video and view a still picture. Drag the Slide button to the left or right, to move the video to a desired position. Click the Stop button in order to stop the video. To show the transcript, drag the Eye button to grey field on the right. To operate the video, you can now also use the Model Play button in the tool bar. To start the video at a specific point, drag the Model Play button to the corresponding passage in the transcript. Speak and record the text You can speak and record the video text and compare your recording with the model (see Speak and record the text and Compare recording with model in chapter 2.2.2 Text comprehension exercise) © LINK 1997-2004 15 of 26 Telos Language Partner TLP Viewer User Manual Access a translation If the Translation button is activated, you can access a written translation of the transcript to ensure that you fully understand the video. Drag the Translation button to a text passage of the transcript. The translation will appear in a text field on the top of the page. Activate Hyperlinks and Look up Words If the Hyperlink button is activated, certain words or passages in the transcript, so-called hotwords, will be linked to explanations or exercises. Click on the Hyperlink button in order to activate the hotwords (see also Activate Hyperlinks in chapter 2.2.1). If a dictionary has been linked to your package, you can look up words by clicking on a word with the right mouse button (see also chapter 2.2.9 Access a Dictionary). © LINK 1997-2004 16 of 27 Telos Language Partner TLP Viewer User Manual 2.2.4 Text Production Exercises The text production template can be used for all kinds of writing exercises like letter writing, faxes, memos, reports, summaries etc. The example below, for instance, illustrates a translation exercise. Text Production Exercise Read task description Read the instructions above and in the text field on the left side of the screen. Prompts If you click the Prompts button, a text field will appear on the top of the page containing information that will help you to perform the given task. Write and record To perform the given task, write into the text field on the right side of the screen. In order to record an oral answer, drag the Record button to the answer field, speak into the microphone, and click on Stop in order to stop the recording. If you want to listen to your recording, drag the Learner Play button to the answer field. Click on Stop, if you want to interrupt the playback. Access a model solution If the Solution button is activated, you can access a solution. If you drag the Solution button to the answer field, a model answer will appear in a text field at the top of the page. Save your performance as a text file By clicking on the Disk button, you can save your text as a text file on hard disk or diskette. The text file can be edited or printed with any word processor. © LINK 1997-2004 17 of 26 Telos Language Partner TLP Viewer User Manual 2.2.5 Question-Answer Exercises Question-answer exercises consist of an instruction and a visual aid on the left side of the page and a question (or task description) and an answer field on the right side of the page. Answer field Question-Answer Exercise Read the question Read the question or task description. If the Model Play button is activated, you can also listen to the question or task description by dragging the button to the respective text field. Access prompts If you click the Prompts button, a text field will appear on the top of the page containing information that will help you to perform the given task. Answer the question You can give the answer in a written and/or spoken form. Write the answer into the answer field. In order to record an oral answer, drag the Record button to the answer field, speak into the microphone, and click on Stop in order to stop the recording. If you want to listen to your recording, drag the Learner Play button to the answer field. Click on Stop, if you want to interrupt the playback. Access a solution If the Solution button is activated, you can access a solution. Drag the Solution button to the answer field. A solution will appear in a text field at the top of the page. To access an oral solution, drag the Model Play button to the answer field. © LINK 1997-2004 18 of 26 Telos Language Partner TLP Viewer User Manual Save your performance as a text file By clicking on the Disk button, you can save your text as a text file on hard disk or diskette. The text file can be edited or printed with any word processor. © LINK 1997-2004 19 of 26 Telos Language Partner TLP Viewer User Manual 2.2.6 Gap-filling exercises The gap filling exercises can be used for a wide range of learning activities from listening comprehension to grammatical and lexical exercises. Gap-filling Exercise Fill in all the gaps of the selected gap-filling exercise. To fill in a gap, click onto the gap and fill in the missing word(s) or letters. Press the Tab key to go to the next gap. If the Sound Operation Panel is activated, the exercise is supported by sound. Use the buttons on panel, to play the sound and follow the course instructions (see also Push buttons in chapter 2.1.5). Sound Operation Panel To check your answers, drag the Check button and either place it onto the text field or directly onto an entry. Your entry will turn green if it is correct; in case it differs from the expected answer, the deviating letters will be marked in red. Entries that are marked in red do not correspond to the expected solution. To delete an entry, drag the Erase button to the entry and try again. If you drag the Erase button onto the text field, all entries will be deleted. To see the expected answer, drag the Solution button onto the text field or onto an entry. Click on the Scoring button to see what score you have reached. © LINK 1997-2004 20 of 26 Telos Language Partner TLP Viewer User Manual 2.2.7 Select-exercises The select-exercises are a variant of the gap-filling exercises. However, here the learners do not write in the gaps, rather they have to select the correct answer from a list of possible choices. Click on the small arrow next to the gap, and a list of possible answers will appear. To choose an answer, click on the desired solution and it will appear in the gap. Select-exercise If the Sound Operation Panel is activated, the exercise is supported by sound. Use the buttons on the panel, to play the sound and follow the course instructions (see also Push buttons in chapter 3.1.5). Sound Operation Panel To check your answers, drag the Check button and either place it onto the text field or directly onto an entry. Your entry will turn green if it is correct; in case it differs from the expected answer, the deviating letters will be marked in red. Entries that are marked in red do not correspond to the expected solution. To delete an entry, drag the Erase button to the entry and try again. If you drag the Erase button onto the text field, all entries will be deleted. To see the expected answer, drag the Solution button onto the text field or onto an entry. Click on the Scoring button to see what score you have reached. © LINK 1997-2004 21 of 26 Telos Language Partner TLP Viewer User Manual 2.2.8 Drag&Drop Exercises Select a text button from the right side of the page and drag it into the correct space in the text field. Drag&Drop exercises If the Sound Operation Panel is activated, the exercise is supported by sound. Use the buttons on the panel, to play the sound and follow the course instructions (see also Push buttons in chapter 2.1.5). Sound Operation Panel To check your answers, drag the Check button to an entry or onto the text field. Your entry will turn green if it is correct; in case it differs from the expected answer, it will be marked in red. To delete an entry, drag the Erase button to the entry and try again. If you drag the Erase button onto the text field, all entries will be deleted. To see the correct answer, drag the Solution button onto the text field or onto an entry. Click on the Scoring button to see what score you have reached. © LINK 1997-2004 22 of 26 Telos Language Partner TLP Viewer User Manual 2.2.9 Multiple Choice exercises To select an answer, click into the corresponding click box. Multiple Choice Exercise If the Sound Operation Panel is activated, the exercise is supported by sound. Use the buttons on the panel, to play the sound and follow the course instructions (see also chapter 3.1.5). Sound Operation Panel Click the Check button to check your selections. Click the Solution button to see the correct selections. To delete an entry, drag the Erase button onto the text field or directly onto a click box and try again. © LINK 1997-2004 23 of 26 Telos Language Partner TLP Viewer User Manual 2.2.10 Explanations Learning packages may contain grammatical, lexical, pragmatic or cultural explanations. Explanations can usually be accessed through the Contents page and they may also be linked to corresponding elements of texts or dialogues. Grammatical Explanation If the Sound Operation Panel is activated, the explanation is supported by sound. Sound Operation Panel Use the buttons on the Sound Operation Panel, to play the sound (see also Push Buttons in chapter 2.1.5). Note that in some learning packages the explanation template may also be used for listening comprehension exercises. © LINK 1997-2004 24 of 26 Telos Language Partner TLP Viewer User Manual 2.2.11 Access a Dictionary If a dictionary has been linked to your package, you can look up words by clicking on a word with the right mouse button. Dictionary Entry You can also access the dictionary with the command Dictionary in the Extras menu. Click on the appropriate letter of the displayed alphabet and scroll through the word list on the right. To open an entry, click on the word of choice. You can also type the word into the space underneath the alphabet. 2.2.12 Taking Notes Use the TLP-Notepad for taking notes and writing down relevant words or phrases. • To open the notepad, click Notepad in the Extras menu. • To save your notes, click Save in the File menu, select a directory, enter a file name and click OK (or Save). Your notes will be saved as a text file. • To print your notes, click Print in the File menu. © LINK 1997-2004 25 of 26 Telos Language Partner TLP Viewer User Manual 3. INFORMATION ON TLP Pro TLP Viewer can only be used to run learning packages which were created with the Pro version of Telos Language Partner (TLP Pro). TLP Pro is a multimedia learning shell with a learning and an editing mode supporting and integrating a range of prototypical language learning activities from video-based activities, dialogue practice, text comprehension and production to lexical and grammatical explanations and exercises, cultural notes and lexical look-up. In the Learning Mode TLP Pro has the same functions as TLP Viewer. In addition, TLP Pro includes an Editing Mode, which enables tutors to create customised learning packages. Tutors can create and edit exercises using the following templates: • a video template for playing video clips supported by transcript, translation and look-up facilities; • a dialogue template either with head pictures or with a situation picture and balloons; • text comprehension templates with or without the support of an image; • a text production template which can be used for a range of writing exercises (e.g. writing letters, faxes, memos, reports); • a flexible question-answer template for different kinds of written and/or oral tasks (from answering questions and describing pictures to simulating a presentation); • a gap-filling template for different kinds of exercises from gap-filling to reformulation or sentence composition; • a drag&drop template; • templates for lexical, grammatical, pragmatic or cultural explanations. The Editing Mode also provides a facility to customise and integrate internal dictionaries as well as an option for creating hyperlinks between dialogues/texts and lexical, grammatical, pragmatic or cultural explanations or exercises. Tutors can use these functions to create and customise learning packages to meet the specific needs of their target learner groups. The Editing Mode can also be used by learners to explore communicative situations and to create their own exercises or their own dictionary. © LINK 1997-2004 26 of 26