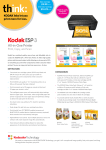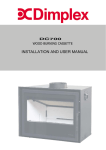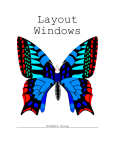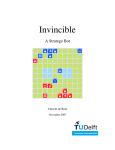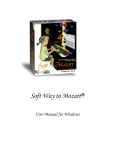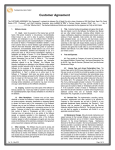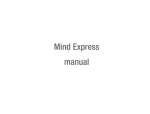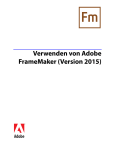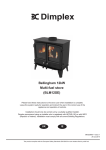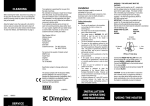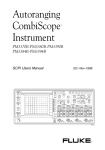Download Using Frame Filters - Docu + Design Daube
Transcript
Using Frame Filters Frame Technology Corporation 1010 Rincon Circle San Jose, California 95131 USA Frame Technology International Limited Unit 52, Airways Industrial Estate Cloghran, Dublin 17 Ireland September 1993 Important Notice Frame Technology® Corporation (Frame®) and its licensors retain all ownership rights to the FrameMaker® computer program and other computer programs offered by Frame (hereinafter collectively called “Frame Software”) and their documentation. Use of Frame Software is governed by the license agreement accompanying your original media. The Frame Software source code is a confidential trade secret of Frame. You may not attempt to decipher or decompile Frame Software or develop source code for Frame Software, or knowingly allow others to do so. Information necessary to achieve the interoperability of the Frame Software with other programs may be available from Frame upon request. You may not develop passwords or codes or otherwise enable the Save feature of Frame Software. Frame Software and its documentation may not be sublicensed and may not be transferred without the prior written consent of Frame. Only you and your employees and consultants who have agreed to the above restrictions may use Frame Software (with the Save feature enabled), and only on the authorized equipment. Your right to copy Frame Software and this publication is limited by copyright law. Making copies, adaptations, or compilation works (except copies of Frame Software for archival purposes or as an essential step in the utilization of the program in conjunction with the equipment), without prior written authorization of Frame, is prohibited by law and constitutes a punishable violation of the law. FRAME TECHNOLOGY CORPORATION PROVIDES THIS PUBLICATION “AS IS” WITHOUT WARRANTY OF ANY KIND, EITHER EXPRESS OR IMPLIED, INCLUDING BUT NOT LIMITED TO THE IMPLIED WARRANTIES OR CONDITIONS OF MERCHANTABILITY OR FITNESS FOR A PARTICULAR PURPOSE. IN NO EVENT SHALL FRAME BE LIABLE FOR ANY LOSS OF PROFITS, LOSS OF BUSINESS, LOSS OF USE OR DATA, INTERRUPTION OF BUSINESS, OR FOR INDIRECT, SPECIAL, INCIDENTAL, OR CONSEQUENTIAL DAMAGES OF ANY KIND, EVEN IF FRAME HAS BEEN ADVISED OF THE POSSIBILITY OF SUCH DAMAGES ARISING FROM ANY DEFECT OR ERROR IN THIS PUBLICATION. Frame may revise this publication from time to time without notice. Some states or jurisdictions do not allow disclaimer of express or implied warranties in certain transactions; therefore, this statement may not apply to you. Copyright 1986–1993 Frame Technology Corporation. All rights reserved. In the United States, Frame, the Frame logo, FrameMaker, FrameReader, Frame Technology, and FrameViewer are registered trademarks, and FrameBuilder, FrameMaker International Dictionaries, FrameMath, FrameServer, and FrameWriter are trademarks, of Frame Technology Corporation. FrameMaker International Dictionaries, FrameMath, FrameReader, FrameServer, Frame Technology, FrameViewer, and FrameWriter. The MacLink Plus translators included with the Macintosh version of Frame software are licensed from DataViz Inc. 1984, 1993 DataViz Inc. All rights reserved. PANTONE® Computer Video simulation used in Frame Software may not match PANTONE-identified solid color standards. Use current PANTONE Color Reference Manuals for accurate color. PANTONE Color Computer Graphics Pantone, Inc. 1986, 1988. The spelling and thesaurus portions of Frame Software are based on THE PROXIMITY LINGUISTIC SYSTEM 1992 Proximity Technology Inc.; C.A. Stromberg AB; Espasa-Calpe; Hachette; IDE a.s.; Kruger; Lluis de Yzaguirre i Maura; MerriamWebster Inc.; Munksgaard Int. Publishers Ltd.; Nathan; Text & Satz Datentechnik; Van Dale Lexicographie bv; William Collins Sons & Co. Ltd.; Zanichelli. All rights reserved. The installer software used by the Windows version of Frame Software is based on the Microsoft Setup Toolkit 1992 Microsoft Corporation. The following are trademarks or registered trademarks of their respective companies or organizations: Adobe, Adobe Type Manager, ATM / Adobe Systems Inc. Apple, AppleTalk, Macintosh, LaserWriter, ImageWriter, Finder, MultiFinder, TrueType, QuickDraw, MacroMaker / Apple Computer, Inc. ImageStream Graphics Filters / ImageMark Software Labs, Inc. Proximity, Linguibase / Proximity Technology Inc. Sun Microsystems, Sun Workstation, TOPS, NeWS, NeWSprint, OpenWindows, TypeScaler, SunView, SunOS, NFS, Sun-3, Sun-4, Sun386i, SPARC, SPARCstation / Sun Microsystems, Inc. All other brand or product names are trademarks or registered trademarks of their respective companies or organizations. Any provision of Frame Software to the US Government is with “Restricted Rights” as follows: Use, duplication, or disclosure by the Government is subject to restrictions set forth in subparagraphs (a) through (d) of the Commercial ComputerRestricted Rights clause at FAR 52.227-19 when applicable, or in subparagraph (c)(1)(ii) of the Rights in Technical Data and Computer Software clause at DFARS 252.227-7013, and in similar clauses in the NASA FAR Supplement. Any provision of Frame Software documentation to the US Government is with Limited Rights. The contractor/manufacturer is Frame Technology Corporation, 1010 Rincon Circle, San Jose, CA 95131. US versions are printed in the United States; international versions are printed in Ireland. The following are trademarks or registered trademarks of Frame Technology Corporation in countries outside of the United States: Frame, the Frame logo, FrameBuilder, FrameMaker, Using Frame Filters ii Using Frame Filters Contents Go To To get help on using this manual, click here. Print Manual To go to a section, click on a topic below. Chapter 1 Introduction 1 Column layout 15 About filters 1 Cross-references 16 How filters work 1 Drop caps 16 Supported formats 2 Equations 17 Document formats 2 Headers and footers 17 Graphics formats 3 Imported files 17 Converting from unsupported formats 3 Chapter 2 Converting Documents 5 Index entries 18 Overflowing text columns 18 Page breaks 18 Basic conversion steps 5 Preparing files for conversion 5 Preparing Ventura Publisher files 7 Converting document files 8 Saving converted documents 8 How graphics in document files are converted 9 How specific file formats are converted 9 Rotated text 18 Side headings 19 Straddled text 19 Tab stops 20 Tables of contents 21 Tag names 21 Ami Pro 9 Text spacing 22 Microsoft Word for Macintosh 10 Ventura Publisher documents 22 Microsoft Word for Windows 10 Frames 22 Rich Text Format (RTF) 11 Publication files 22 Ventura Publisher 11 Ruling 23 WordPerfect for Macintosh 12 Sequence numbering 23 WordPerfect for Windows 12 Tables 24 Tabs 25 Chapter 3 Touching Up Converted Documents 13 Basic guidelines for touch-ups 13 Absolutely positioned graphics 14 Automatic text-wrap around graphics 14 Bulleted paragraphs 14 Using Frame Filters Tag names 25 Unanchored frames 25 Vertical alignment 26 Chapter 4 Converting Graphics 27 Basic graphics conversion steps 27 iii Using Frame Filters Contents Go To About graphics filter initialization files 27 Initialization file structure 28 Reading the [FILTER_NAME] section 28 Reading the [Profile] section 29 Guidelines for editing initialization files 30 Graphics filters that you can customize 31 AutoCAD Drawing Interchange Format (DXF) 31 Computer Graphics Metafile Format (CGM) 31 CorelDRAW Drawing File Format (CDR) 32 Digital Research Graphic File Format (GEM) 32 Hewlett-Packard Graphics Language (HPGL) 33 Macintosh QuickDraw File Format (PICT) 33 Micrografx Drawing File Format (DRW) 34 WordPerfect Graphic File Format (WPG) 34 Using Frame Filters iv 1 Go To Introduction 1 Frame® filters are programs that convert document and graphics files from one format to another format that Frame products can use. A document file contains information created with a word processor or publishing application; a graphics file primarily contains a picture. About filters There are two types of filters: • Document filters allow you to convert document files that were created with other applications into Frame product documents. The files may contain graphics. You convert document files by opening them with the Frame product Open command. Through the Windows Clipboard or the Save As command, the document filters also allow you to export Frame documents to other applications in RTF format. • Graphics filters allow you to import graphics created with other applications into Frame documents. Through the Windows Clipboard, the graphics filters also allow you to export Frame graphics to other applications in BMP or WMF format. Filters are located in the directory where your Frame product is installed. You can choose whether to install filter files when you install a Frame product. If you did not install filters, you’ll need to run the Installer again. For more information about installing Frame products (including filters), see Getting Started. Graphics filters use information in filter initialization files (.ini files). You can change settings in .ini files, as described in Chapter 4, “Converting Graphics.” How filters work When you use a Frame product to open a document file created with another application, the appropriate Frame filter translates from the application’s internal format into Maker Interchange Format (MIF). MIF is then used to display the file as a Frame document. Using Frame Filters 1 1 Go To Supported formats The filters create a temporary MIF file and delete it after the Frame document is created. If you need to create a MIF file from a converted document, use the Frame product Save As command and choose Interchange-MIF from the Format pop-up menu. Application file Frame Open command Temporary MIF file Frame document Frame filter When you use the Frame product Import command to import a graphics file from another application into a Frame document, the appropriate Frame filter translates the graphics to a format Frame products can open and import. Frame filters also allow you to export documents and graphics from Frame products to the Windows Clipboard, from which you can paste them into other applications. For details on formats that can be exported, see “Supported formats,” next. Supported formats You can convert documents and graphics from the formats listed in the following tables. Two asterisks (**) indicate that a format can be exported to the Windows Clipboard. Document formats Introduction Format Versions supported Ami Pro Releases 2.0, 3.0 ASCII FM ASCII; Win ANSI DisplayWrite/DCA RFT Releases 4, 5 Maker Markup Language (MML) Not applicable Microsoft Word DOS releases 4.0, 5.0, 5.5 Macintosh releases 3.0, 4.0, 5.0, 5.1 Windows releases 1.x, 2.x Rich Text Format (RTF)** Releases 0, 1 Ventura Publisher Releases 3.0, 4.0 WordPerfect DOS releases 4.2, 5.0, 5.1 Macintosh releases 2.0 Windows releases 5.0, 5.1 2 1 Converting from unsupported formats Go To Graphics formats Format Applications/versions supported AutoCAD Drawing Interchange Format (DXF) AutoCAD releases 10, 11, 12 Bitmap (BMP)** Windows releases 3.0, 3.1 CompuServe Graphics Interchange Format (GIF) Release 87a Computer Graphics Metafile (CGM) ANSI Standard (ISO8632, ANSI X3.12201986) CorelDRAW (CDR) Release 3 Digital Research Graphic File Format (GEM) Release 3 Encapsulated PostScript (EPSI, EPSF, EPS) ASCII, TIFF, or WMF preview; releases 1.3–3.0 Hewlett-Packard Graphics Language (HPGL) HPGL release 2 IGES Release 4 Macintosh QuickDraw (PICT) Releases 1, 2 MacPaint PackBits Compression Micrografx Designer (DRW, GRF) Draw release 3.0, Designer release 3.1, Charisma release 2.1 Sun raster All releases Tag Image File Format (TIFF) Releases 5.0, 6.0 WordPerfect Graphics (WPG) Raster and vector; WPG release 1 Windows Metafile (Aldus Header) Windows releases 3.0, 3.1 Windows Metafile (WMF)** Windows releases 3.0, 3.1 X Windows (XWD) Release X11 Zsoft PC Paintbrush Bitmap (PCX) Releases 2.5, 2.8, 3.0; 8-bit, 24-bit Converting from unsupported formats If you need to convert files that are in formats for which Frame products have no specific filter, you may be able to save the files to a format recognized by one of the filters (for example, WMF or RTF). You can then convert them from that format into Frame documents. Check to see if your application can save files in a different format. It might be an option in the application’s Save command, or you might have to use a separate program to convert the file. An application’s conversion programs are often on a separate disk in the installation package. To find out where the conversion programs are, refer to your application’s reference manual. Using Frame Filters 3 1 Introduction Converting from unsupported formats Go To 4 2 Go To Converting Documents 2 This chapter describes basic conversion steps, how to prepare files for conversion, how to convert document files, how to save converted documents, how graphics within document files are converted, and how specific file formats are converted. Basic conversion steps The basic conversion steps are as follows: 1. Prepare the file and graphics for conversion. 2. Convert the file into a Frame document. 3. Save the converted document. 4. Touch up the converted document. Steps 1 through 3 are described in this chapter. Step 4 is discussed in Chapter 3, “Touching Up Converted Documents.” Preparing files for conversion The filters convert most features of the source files into equivalent Frame product features. For best results, follow these suggestions for preparing files before converting them: • Avoid using tricks that force the application to simulate functions it does not naturally perform. For example, using negative indents to create side headings can make conversion more difficult. • Use defined styles rather than local format overrides whenever possible. • The filters assign the first column layout column setting in the source file to all body pages in the converted document. It is easier to touch up converted documents that have more than one column layout if the most frequently used column layout is the first one in the source file. Before converting, see the following table to find out what you should rework before converting and which features cannot be converted. The most commonly used features are listed in alphabetical order. Rework this item In this way Absolutely positioned graphics (equivalent to Frame product unanchored frames) If possible, change to floating graphics (equivalent to Frame product anchored frames). See “Absolutely positioned graphics” on page 14. Using Frame Filters 5 2 Preparing files for conversion Go To Rework this item In this way Automatic text-wrap around graphics Not converted. See “Automatic text-wrap around graphics” on page 14. Column layout Specify the most frequently used layout first. See “Column layout” on page 15. Drop caps Not converted. See “Drop caps” on page 16. Equations Not converted. See “Equations” on page 17. Format overrides Use defined styles for formatting. Avoid excessive use of local format overrides. Hard new lines used to force page breaks Replace with hard page breaks. Microsoft Word files saved with the Fast Save option Save files with the regular Save option. Page orientation Try to use only one page orientation (either portrait or landscape) per document. References to or definitions of objects located outside a header, footer, or footnote If you begin defining an object within a header, footer, or footnote, finish the definition within the same header, footer, or footnote. Rotated text Converted to regular text. See “Rotated text” on page 18. Shading, line drawings, or graphics characters used to simulate table or paragraph borders Delete. Side headings Not converted. See “Side headings” on page 19. Spaces used to simulate tab stops or to align text Delete the spaces. Add tab stops in the application before converting, or in the Frame product after converting. Tabs or spaces used to create paragraph indents Replace tabs or spaces with the application’s paragraph indentation before converting, or with the Frame product’s paragraph indentation after converting. Ventura Publisher files See “Preparing Ventura Publisher files,” next. Vertical alignment Not converted. See “Vertical alignment” on page 26. WordPerfect Master Doc/Subdoc file references Expand WordPerfect master documents. Converting Documents 6 2 Preparing files for conversion Go To Preparing Ventura Publisher files You may have to modify Ventura chapter files before you can convert them. The filter does not automatically convert text stored in other word processing formats that are referenced by a Ventura chapter. To convert native word processing files to text: 1. Start Ventura Publisher and open the chapter file. 2. Select the various text flows that contain referenced text from other word processing files. 3. Choose the File Type/Rename command from the Ventura Frame menu. 4. Select ASCII as the Text Format and click OK. 5. Save the chapter file. Preparing graphics files Ventura chapter files often include references to external graphics files. These files remain in their native format. To appear in a converted Frame document, these graphics files must be in a format that Frame products recognize (for example, EPS or PCX). Bitmap formats Frame products can import are BMP, PCX, WPG (created by WordPerfect Graphics), MacPaint, TIFF, GIF, XWD, and Sun raster. Bitmaps can be black and white, gray-scale, or color. Vector file formats Frame products can import include WMF (Windows Metafile), DXF (created by AutoCAD), DRW and GRF (created by Micrografx Designer and Charisma), WPV (created by WordPerfect Vector), Macintosh QuickDraw (PICT), IGES, HPGL, and CGM. Vector files can be black and white, gray-scale, or color. Before you convert a chapter file: 1. Convert all external graphics files to a format that Frame products recognize. 2. Start Ventura Publisher and open the chapter file. 3. For each graphics file you converted, make sure the chapter file refers to the new version of the file, not the old one. 4. Save the chapter file. If you don’t convert graphics files to a format recognized by Frame products, gray boxes appear in place of the graphics when you open the converted document in Frame products. Checking for anchored frames The Ventura Publisher filter converts both anchored and unanchored frames. However, because of differences in font metrics, paragraph spacing, and so on, unanchored frames may appear in slightly different locations after the document is converted. Also, Frame products do not support graphics with automatic text wraparound. After you convert a document, you may have text hidden under an unanchored frame. Whenever possible, you should anchor frames before you convert the document. Using Frame Filters 7 2 Converting document files Go To Unanchored named frames The filter will not convert unreferenced named frames in a Ventura Publisher file. Before you filter a Ventura Publisher chapter file, make sure to either anchor these frames or remove the name of the frame. International characters The filter supports chapter files that use the international character set. However, you may have problems if the paragraph tag names in the Ventura style sheet use lowercase international characters. Before you convert the document, change lowercase international characters in the style sheets to uppercase characters. Otherwise, the paragraph tag name could be lost, and the paragraph may change to an incorrect format. Converting document files The conversion process requires 5 to 10 times more memory or temporary disk storage than an original file requires. Before converting a file, make sure you have adequate memory and temporary disk space. If you run out of memory or disk space, you can divide the original file into smaller pieces, convert the pieces, and then paste the pieces together in one Frame document. To convert a file: 1. Start the Frame product. 2. Choose Open from the File menu in the Frame product. The Open dialog box appears. 3. Select the file you want to open and click Open. The Unknown File Type dialog box appears. 4. In the Unknown File Type dialog box, select the appropriate application or file format and click Convert. It may take a few moments to convert a large file. When the conversion is complete, the Frame document opens. If the file you convert uses unavailable fonts, Frame products substitute fonts during the conversion. If Show File Translation Errors is selected in the Preferences dialog box, Frame products display a console window (which may be minimized) listing the font substitutions. After the conversion is complete, you can click the icon to open the console window to see which fonts were used. You can control which fonts substitute for unavailable fonts. For more information on customizing, see the online manual Customizing Frame Products. Saving converted documents After converting a file, you must save the Frame document using the Save As command from the File menu. To avoid overwriting the source file, be sure to enter a new name for the converted document. Converting Documents 8 2 How graphics in document files are converted Go To You may need to touch up the converted document, either to restore lost formatting information or to apply formats from an existing Frame document. For details, see Chapter 3, “Touching Up Converted Documents.” How graphics in document files are converted Graphics that are stored externally are converted only if they are in a supported format. Resident graphics in a format other than WMF, such as drawings in the application’s native format or graphics imported by copying, are not converted. Embedded graphics in OLE format usually contain a WMF image. If it is present, the WMF image is used during conversion. The OLE object itself is not converted. For a list of graphics formats that Frame products support, see “Graphics formats” on page 3. If a source file references graphics that are in a format Frame products do not support, a message that the Frame product cannot import the graphics appears during the conversion. In this case, you should open the source file in the source application, save the graphics in WMF format (or another supported format), and then convert the file. Alternatively, if the source application is a Windows application, you can copy graphics from the source file and paste them into a Frame document. For more details on graphics conversion, see Chapter 4, “Converting Graphics.” How specific file formats are converted Because features differ widely from one application to another, not all features in all source files can be converted. This section lists formatting issues and conversion limitations specific to various applications. The applications are listed in alphabetical order. Ami Pro This feature Converts this way Graphics (Ami Pro native format) Not converted. Copy and paste the graphics from the original file into the converted document. Hidden text and summary information (owner, date created, summary of content) Not converted. Index entries Not converted. Table-of-contents entries Not converted. Using Frame Filters 9 2 How specific file formats are converted Go To Microsoft Word for Macintosh This feature Converts this way Files saved with the Fast Save option Not fully converted. For best results, avoid converting documents that were saved with the Fast Save option. Save them with the regular Save option instead. Tables (release 4.0 and later) Converted to paragraph text. Microsoft Word for Windows This feature Converts this way Bookmarks, comments, and annotations Not converted. Data fields (for merge printing) Not converted. End-of-section endnotes Converted to footnotes, as are other endnotes. Extended characters Converted as specified in the Quick Reference for your Frame product. Files saved with the Fast Save option Not fully converted. For best results, avoid converting documents that were saved with the Fast Save option. Save them with the regular Save option instead. Hidden text Not converted. Macro buttons Not converted. Outline-mode text Converted to regular text. Proportional spacing Not converted. Redlining Not converted. Soft page breaks Not converted. Summary information (owner, date created, summary of content) Not converted. Tables of contents and indexes Converted to regular text. You must regenerate tables of contents and indexes in the Frame product using the Generate/Book command. Variables, including file-merging variables Converted to hard text. Single, double, and word underlining Converted to Frame product single-line underlining. Converting Documents 10 2 How specific file formats are converted Go To Rich Text Format (RTF) This feature Converts this way Bookmarks Not converted. Data fields (for merge printing) Not converted. End-of-section endnotes Converted to footnotes, as are other endnotes. Macro buttons Not converted. Outline-mode text Converted to regular text. Tables of contents and indexes Converted to regular text. Use the Frame product Generate command to regenerate tables of contents and indexes. Variables Converted to regular text. Ventura Publisher You can convert any chapter created with Ventura Publisher release 3.0 or earlier. You can also filter release 4.0 files, provided the files don’t include data or objects created by: • • • • • Ventura Scan Ventura ColorPro Ventura Separator Ventura PhotoTouch Ventura DataBase Publisher add-on products If you have problems converting a Ventura Publisher document created with release 4.0 or later, save the document as a release 3.0 document and retry the filter. If you save a release 4.0 or later document to release 3.0, all 4.0 or later features will be lost. When you convert a Ventura chapter file, the .STY, .VGR, and .CAP files associated with the chapter file are converted automatically. If the message “Unknown error opening file” appears, the filter is unable to locate a support file (for example, a style sheet) for the chapter. Make sure the pathnames in the Ventura Publisher chapter file correspond to the correct location of each support file. The filter opens Ventura chapter files only. It will not open publication files. If you have a publication file, do the following: 1. Convert each chapter in the publication to a Ventura chapter file. 2. Convert each Ventura chapter file to a Frame document. 3. Create a Frame product book file and add the converted chapters to the book. See your user’s manual for more information about creating book files. Using Frame Filters 11 2 How specific file formats are converted Go To WordPerfect for Macintosh This feature Converts this way Graphics Not converted because they are stored by a method that prevents them from being copied to MS-DOS media. Styles Although styles are converted to Frame product paragraph formats, in WordPerfect for Macintosh a style begins and then remains in effect until a new style is applied. Consequently, a converted document will apply the same style to every paragraph until a new style is encountered. WordPerfect for Windows This feature Converts this way Boxes Information in figure, text, user, and table boxes is converted, but the boxes themselves are not converted. Equations and formulas Converted to regular text. For example, the square root symbol becomes the text sqrt. Hidden text and summary information (owner, date created, summary of content) Not converted. HLine and VLine Not converted. Outline-mode text Converted to regular text. Parallel columns Converted to newsletter-style columns. References to included files created with the Master Doc/ Subdoc feature Not converted. Expand WordPerfect master documents before filtering. Styles Filter applies the same style to every paragraph until a new style is encountered. WordPerfect characters WordPerfect characters that Frame products do not support are converted to the closest matching character. Converting Documents 12 3 Go To Touching Up Converted Documents 3 Frame filters convert as much of a file as possible into Frame format, but some formatting features have no equivalents in Frame products. After converting a file, you can touch up the new Frame document, either by restoring lost formatting information or by applying formats from an existing Frame document. This chapter contains basic guidelines for touch-ups as well as tips for touching up specific features in converted documents. For more information on how specific file formats are converted, see “How specific file formats are converted” in Chapter 2. Basic guidelines for touch-ups Generally, you should touch up documents first at the page level, then at the paragraph level, and finally at the character level. Changes to the page column layout should be made on master pages and then applied to body pages. See “Column layout” on page 15. The easiest way to touch up the overall format of a converted document is by importing formats from an existing Frame document or template. Ideally, the paragraph format tags in the Frame template should correspond to the paragraph names in the converted file. For information on differences in converted tag names, see “Tag names” on page 21 and “Tag names” on page 25. If you used templates to format your original files, you can either convert those templates to Frame templates and touch them up, or you can create new Frame templates with the page layouts, headings, and paragraph formats you want. For more information on setting up custom templates, see your user’s manual. Follow these general steps for importing formats from templates: 1. Convert the files. 2. Open the templates you want to use. 3. In the converted documents, choose the Import>Formats command from the File menu to apply the formats from the templates. For more information on using formats from other sources, see your user’s manual. To import an existing format into multiple converted documents, build a Frame book that includes all the converted documents. Then, with the book window active, use the Import>Formats command in the File menu. For more information on grouping documents into a book, see your user’s manual. The rest of this chapter contains tips for specific touch-ups, in alphabetical order. Using Frame Filters 13 3 Absolutely positioned graphics Go To Absolutely positioned graphics Absolutely positioned graphics are an application’s equivalent to Frame unanchored frames. They are attached to a specific page instead of to a specific piece of text. In a converted document, absolutely positioned graphics are converted to anchored frames, so they may appear in slightly different locations than in the source file. Whenever possible, before you convert a file you should change absolutely positioned graphics to floating graphics, which are an application’s equivalent to Frame anchored frames. They are attached to a specific piece of text instead of to a specific page. Automatic text-wrap around graphics Frame products do not support automatic text-wrap around graphics. If you use this feature extensively, converted documents will not retain much of their original look and will require some manual revision. For more information about flowing text around a graphic, see your user’s manual. Bulleted paragraphs In some applications, outdented bulleted paragraphs are created using side-by-side paragraphs. In others, outdented bulleted paragraphs are created by manually adding a bullet character to each paragraph and adjusting tab and indent settings. In Frame products, outdented bulleted paragraphs are created by applying Indents, Tab Stops, and Numbering properties to a paragraph format. Outdented bulleted paragraphs When side-by-side paragraphs are used, the filters convert the bullet character, but you need to re-create the outdent in the converted document by adjusting the Tab Stops and Indents settings for the paragraph. After adjusting the settings, add a tab character after the Touching Up Converted Documents 14 3 Go To Column layout bullet character. The following illustration shows typical tab and indent settings for an outdented paragraph. First-line indent symbol Left indent symbol Left tab symbol When manually added bullet characters are used, you’ll need to create and apply a Frame bulleted paragraph format in the converted document. You’ll also need to delete the manually added bullet characters. For more information on formatting paragraphs, see your user’s manual. Column layout Most filters use the first column layout setting in the source document to create right and, if necessary, left master pages. (An exception is the Ventura Publisher filter.) Other column layout settings are stored in other master pages that you can use to touch up documents that have more than one column layout. As shown in the following illustration, the filters convert column changes that occur on a single page into two master page layouts. Frame filter First setting in source file Right master page Left master page 2-column master page Right master page Left master page 1-column master page Frame filter First setting in source file Using Frame Filters 15 3 Cross-references Go To The following tips apply to touching up the column layout in converted documents: • Although it is possible to create column layouts on body pages, you should create the layouts on master pages and then apply the master pages to the appropriate body pages. For details on laying out and applying master pages, see your user’s manual. • It is easier to touch up converted documents that have more than one column layout if the most frequently used column layout is the first one used in the source file. Before converting, change the column layout in the source file. Later you can correct the layout in the converted document. Be sure to apply a flow tag to each new body text column you place on a master page. Use the Flow command on the Format menu. Do not apply flow tags to header and footer text columns. For more information on flows, see your user’s manual. • After you finish touching up the document, delete any unapplied master pages. Cross-references The filters do not convert cross-references. You’ll need to re-create cross-references in converted documents using the Cross-Reference command. For more information on crossreferences, see your user’s manual. To help you see where cross-references are missing, some filters insert the message <Reference> and insert a Comment marker. You can use the Find/Change command to search for the message or the marker in the converted document. For information on finding markers, see your user’s manual. Drop caps Frame products convert drop cap characters to the default character format of the current paragraph. To achieve the drop cap character effect in Frame products: 1. Using the Tools palette and the Character Designer, create a large character in the desired position inside the text column on top of the text. 2. Use the Split Current Column pop-up menu on the Layout palette to split the text column into two parts. 3. Resize the columns so they surround the large character. 4. Reposition the large character, if necessary. For information on custom flow design, adding a text line, and flowing text around a graphic, see your user’s manual. Touching Up Converted Documents 16 3 Equations Go To The following illustration shows what the Frame product drop cap character effect looks like. Large character created with Text Line tool Text columns split and resized to fit around large character Equations Equations created with other applications are not converted to Frame equations. Instead, they are either converted to text or imported as graphics. You need to recreate the equations using FrameMath™, the Frame equations editor. For information on creating equations, see your user’s manual. To help you see where equations are missing, some filters insert a Comment marker and the message <Insert Equation Here>. You can use the Find/Change command to search for the message or the marker in the converted document. For information on finding markers, see your user’s manual. Headers and footers Only the first header and first footer from the source file are applied to the converted document. The text of other headers is stored on a master page called Headers. The text of other footers is stored on a master page called Footers. To restore running headers and footers to the converted document, set them up as described in your user’s manual. You may copy and paste text from the Headers and Footers master pages if you wish. You may wish to delete the Headers and Footers master pages after you set up running headers and footers. Imported files Do not use the Frame product Import command to import a document file created with another application into an existing Frame document. Instead of importing the file, follow these steps: 1. Convert the file you want to import by opening it in the Frame product. 2. Use the Copy or Select All in Flow command to copy all of the converted document. 3. Paste the selection into the target Frame document. For details on selecting, copying, cutting, pasting, and deleting text, see your user’s manual. Using Frame Filters 17 3 Index entries Go To Index entries The filters convert most index entries to Frame index markers. (An exception is Ami Pro index entries, which are not converted.) However, you’ll need to use the Generate/Book command to regenerate the index after the file is converted. Some applications allow you to format the index marker text. Frame filters do not convert this type of formatting. For information on generating indexes, see your user’s manual. Overflowing text columns If text flows into unconnected columns, it may overflow at the end of the column after conversion. An overflow occurs when a column has more text than it can hold. If you see a solid black line at the bottom of a column when borders are turned on (with the View>Borders command), the column contains overflowing text. This text is only hidden from view; it is not deleted. For more information on overflows, see your user’s manual. The black line shows that this column contains overflowing text. Page breaks If page breaks need adjustment, use the Pagination properties in the Paragraph Designer. For more information on page breaks, see your user’s manual. Rotated text Frame filters convert rotated text to nonrotated text. You can use the Rotate command to rotate a text column or a text line clockwise and counterclockwise in 90-degree increments. When you rotate a text column in a Frame product, all text in the column is rotated. Therefore, after you convert the document to Frame format, you’ll have to create separate column layouts on the body pages where you want to place rotated text. Alternatively, you can re-create the text with the Text Line tool in the Tools palette and rotate the text line instead of the column. The rotated text line will be absolutely positioned on the Touching Up Converted Documents 18 3 Side headings Go To page unless you anchor it to the text. For more information on creating anchored frames, see your user’s manual. Separate column for rotated text Side headings In some applications, you can use line breaks to create side headings in the margins. Side headings do not appear in converted documents. Instead, paragraphs that use line breaks line up one below the other. For information on placing side headings or notes in the margin, see your user’s manual. Straddled text Some applications allow you to place text, such as a headline, in one column of a multicolumn layout that extends across the other columns. When converted, this text no longer straddles columns. To achieve the straddled text effect in Frame products, create a new master page with a separate text column for the straddled headline and then apply the new master page to the body page as shown below. For more information on laying out master pages and on controlling the flow of text, see your user’s manual. Separate column for straddled text Using Frame Filters 19 3 Ta b s t o p s Go To Tab stops Frame tab stops are absolute rather than relative. If the tab stops in the files you’re converting are relative, you will need to modify tab settings, especially in tables. Relative tab stops are like those on a traditional typewriter. When tab stops are relative, the insertion point moves to the next tab stop each time you press Tab. For example, the insertion point in the following illustration moves to the beginning of column 3 when you press the Tab key because the insertion point is already to the right of the first tab stop. Second tab stop First tab stop Left margin Tab symbol Tab key pressed once New position of insertion point In contrast to relative tab stops, Frame’s absolute tab stops cause the n th tab on a line to move the insertion point to the n th stop. Because they are absolute, you must press the Tab key twice to move the insertion point to the beginning of column 3, as shown in the following illustration. Tab key pressed twice New position of insertion point If the original document has one tab stop per column, you might occasionally need to add tab characters in the converted document to ensure that the insertion point advances to the appropriate column. If the document has more tab stops than needed in a tab-delimited table, you must either add tab stops in the converted document or delete the extra tab characters in the converted text. To change tab stops, use the Tab Stops settings in the Basic properties in the Paragraph Designer, or change the tab stops in the ruler. Touching Up Converted Documents 20 3 Ta b l e s o f c o n t e n t s Go To After you convert a document, you might need to delete unwanted tab stops. As shown in the following illustration, occasionally the first tab stop in a paragraph converts as aligned with the first indent instead of being positioned a distance to the right of the indent. Uncorrected tab stop settings To correct the tab alignment, delete the first tab stop either from the ruler or in the Basic properties in the Paragraph Designer. When you’re satisfied with the tab settings, update all paragraphs with the same tag. The corrected tab stop settings are shown in the following illustration. Corrected tab stop settings For more information on setting tabs, see your user’s manual. Tables of contents Frame filters do not translate table-of-contents entries. You must regenerate the table of contents using the Frame product Generate/Book command. For more information on generating a table of contents, see your user’s manual. Tag names Frame filters enter all paragraph styles into the converted document’s Paragraph Catalog, but they do not enter character styles into the Character Catalog. All tag names are casesensitive, and the converted document’s Paragraph Catalog entries match the style names used in the source file. The filters apply paragraph tags based on the first style encountered in a given paragraph. Any subsequent styles encountered in the same paragraph are converted to local format overrides. Using Frame Filters 21 3 Te x t s p a c i n g Go To Because some applications allow you to create two different styles with the same name, collisions between styles can occur. When a collision occurs, the filters apply local format overrides to subsequent paragraphs with the same style name but different settings. To correct local overrides of font settings, select the whole paragraph and click Default ¶ Font in the Character Catalog. If necessary, reapply the format from the Paragraph Catalog. You may need to change the names of some paragraph tags. For information on how to change the name of a paragraph tag, see your user’s manual. Text spacing If you need to make fine adjustments to the spacing of text in a column, use the Feather setting in the Flow Properties dialog box. With feathering, Frame products adjust the spacing between lines and paragraphs so that the last line of a text column reaches the bottom of the column. For more information on feathering, see your user’s manual. Ventura Publisher documents The following items apply only to the Ventura Publisher filter. Frames Duplicate references to an anchored frame The filter does not convert multiple references to the same anchored frame. The first occurrence of the frame is converted, but additional occurrences are not. After you convert the document, you can copy the anchored frame and paste it in the locations where it was referenced. To help you see where a frame is missing, the filter inserts a Comment marker and the message <Duplicate Anchor - anchor name>, where anchor name is the name of the referenced anchor. You can use the Find/Change command to search for the marker in the converted document. For information on finding markers, see your user’s manual. Repeated frames If a repeated frame appears on both the left and right master pages of the Ventura Publisher chapter file, only the frame contents on the right master page are converted. The frame on the left master page is converted but not the contents of the frame. The filter inserts the message <Repeat From Right>. To correct this problem, you can copy the contents of the frame on the right master page and paste it in the empty frame on the left master page. Publication files Ventura publication files are like Frame book files. They contain pointers to a series of chapter files. The filter converts only chapter files; it doesn’t convert publication files to book files. If you have a publication file, use the filter to convert each chapter file in the publication Touching Up Converted Documents 22 3 Ven t ur a P ub l i sh e r d o c um e n ts Go To separately. Then create a Frame book file and add the converted chapters to the book. For more information on creating book files, see your user’s manual. Ruling Ventura Publisher lets you place ruling around paragraphs and text columns. Boxes around tables are converted. Other ruling conversions are as follows: Ruling above or below a paragraph Ruling above or below a paragraph is converted. Frame products store ruling in a reference frame. For more information on reference frames, see your user’s manual. Ruling around a paragraph The top and bottom ruling in a box is converted to ruling above and below the paragraph. The ruling on the left and right sides of the box is not converted. To re-create a box in a Frame product: 1. Use the Insert Table command to create a table that has one row and one column. 2. Copy the paragraph text into the table cell. 3. Use Ruling properties in the Table Designer to add ruling to the outside of the table. For more information on tables and table ruling, see your user’s manual. Ruling around text columns Ruling around text columns is converted. In Frame products, ruling is drawn around the text column with the Polyline tool. For more information about polylines, see your user’s manual. Sequence numbering Sequence numbering for chapter, figure, and table references is not converted. You’ll need to re-create these numbers using Frame cross-references. For information, see your user’s manual. To help you see where sequence numbers are missing, the filter inserts the following text: Type of sequence number Text Chapter <C#> Figure <F#> Table <T#> The filter also inserts a Comment marker. You can use the Find/Change command to search for this marker in the converted document. For information on finding markers, see your user’s manual. Using Frame Filters 23 3 Ven t ur a P ub l i sh e r d o c um e n ts Go To Tables Custom ruling and shading The filter does not convert custom ruling or shading for table cells. You need to use the Custom Ruling & Shading command to create the same effect in the converted document. For more information, see your user’s manual. The filter does convert ruling that applies to an entire table (for example, a box around the table). Straddles The filter does not convert straddled columns or rows in tables. You need to use Frame’s Straddle command on the Table menu to re-create the straddles in the converted document. To help you locate cells that are no longer straddled, the filter inserts a plus symbol (+) if the cell should be straddled with the cell on the left. The filter inserts a caret symbol (^) if the cell should be straddled with the cell above. Indicates cell should be straddled with cell above Indicates cell should be straddled with cell on left Table after straddles are fixed in the converted document Table width In Ventura Publisher, not all tables have explicit widths. For example, some tables vary in width depending on the size of the frame that contains the table. For tables without explicit widths, the filter automatically sets the width to 1 inch per column. For a table with just a few columns, the converted table may be narrower than the original table. For a table with a large number of columns, the converted table may be much wider than the original table. To adjust the width of the table in a Frame product, select the table and choose Resize Columns from the Table menu. For more information, see your user’s manual. Touching Up Converted Documents 24 3 Ven t ur a P ub l i sh e r d o c um e n ts Go To Tabs Ventura Publisher documents have both enabled and disabled tab stops. The filter converts enabled tab stops and removes disabled tab stops. The filter deletes tab stops that are not greater than the previous tab stops. For example, in a Ventura Publisher chapter that has three numbered tab stops—tab stop 1 at 1 inch, tab stop 2 at 3 inches, and tab stop 3 at 2 inches—only tab stops 1 and 2 appear in the converted document. Tab stops are not numbered in Frame products. The tab sequence for a paragraph starts at the left margin and continues sequentially to the right. If the headers and footers do not line up properly in a converted document, you may need to update the tab stops in the header and footer paragraphs on the converted document’s master pages. For more information on adding and deleting tab stops, and information about master pages, see your user’s manual. Tag names Frame products are case-sensitive. Paragraph tag names from the Ventura Publisher style sheet are converted to initial caps in Frame products. Here are some examples: Ventura Publisher name Frame product name LargeFigure Largefigure LARGEFIGURE Largefigure largeFIGURE Largefigure Large figure Large Figure LARGE FIGURE Large Figure LARGE_FIGURE Large_Figure If you don’t like the new name, you can change it. For information on how to change the name of a paragraph format, see your user’s manual. Uppercase international characters, such as È, are not converted to lowercase. For example, the style sheet name BULLÈT is converted to BullÈt instead of Bullèt. The filter does not support lowercase international characters in the style sheet. Unanchored frames Because of differences in font metrics, paragraph spacing, and so on, unanchored frames may appear in slightly different locations after a document is converted. Whenever possible, you should anchor frames before you convert the document. After you convert the document, check for any unanchored frames that are not in their correct locations. Using Frame Filters 25 3 Ver t i c a l a l i g n m e n t Go To Vertical alignment Frame products do not support vertical alignment of text within a text column. To adjust the position of text in a column, use the Space Above and Space Below settings in the Basic properties in the Paragraph Designer. For more information, see your user’s manual. Touching Up Converted Documents 26 4 Go To Converting Graphics 4 This chapter describes the basic steps for converting graphics. It also contains information about graphics filter initialization files (.ini files), which you can edit to customize the behavior of some of the graphics filters. Before they can be converted, graphics must be in a format that Frame products support. For more information on graphics, see the following sections of this manual: • For a list of supported graphics formats, see “Graphics formats” on page 3. • For tips on preparing graphics in Ventura Publisher files, see “Preparing graphics files” on page 7. • For details on graphics conversion, see “How graphics in document files are converted” on page 9. Basic graphics conversion steps You convert graphics by importing them into a Frame document. 1. Start the Frame product and open a Frame document. 2. Place the insertion point where you want the imported graphic to be placed. 3. Choose Import>File from the File menu. The Import dialog box appears. 4. Choose the graphics file to import and the import method. 5. Click Import. The graphics file is converted and copied into an anchored frame at the location of the insertion point in the Frame document. If you’re importing a bitmap, a dialog box appears so you can specify the bitmap’s scale. When borders are set on (with the Borders command on the View menu), they may obscure the outermost pixel of an imported image file. If the edge of a picture appears truncated, turn borders off to make the entire graphic visible. About graphics filter initialization files Some Frame graphics filters make use of graphics filter initialization files, which contain default settings and filter-specific settings for items like profile definition, font mapping, and color mapping. You can change some of the settings in the initialization files to customize a filter’s behavior. Using Frame Filters 27 4 About graphics filter initialization files Go To Graphics filter initialization files are located in the directory where your Frame product is installed and they have the file extension .ini. Initialization file structure An .ini file contains a header section and profile sections. Each profile section contains a group of related settings. Sections and settings have the following format: [section_name] setting_name=value The [section_name] statement is the name of a section. The enclosing brackets ([ ]) are required, and the left bracket must be in the leftmost column on the screen. The setting_name=value statement defines the value of each setting. A setting_name can be any combination of uppercase or lowercase letters and digits, and it must be followed immediately by an equal sign (=). The value of the setting can be an integer, a Boolean value, a string, or a string in quotation marks, depending on the setting. There are multiple settings in most sections. To enable a Boolean setting, set the value to: True, Yes, On, or 1. To disable a Boolean setting, set the value to: False, No, Off, or 0. Certain Boolean settings are limited to numerics or certain text. You can include comments in initialization files. Begin each line of a comment with a semicolon (;). This manual lists .ini settings alphabetically, but settings do not necessarily appear alphabetically in a specific .ini file. To change a setting, you need to search for it in the appropriate section. Reading the [FILTER_NAME] section The [FILTER_NAME] section is always the first block in an initialization file. All settings in the [FILTER_NAME] section are required. If you modify or delete one of these settings, the filter will not work properly. There are no specific default values for these settings; values are assigned based on individual filter requirements. Section or Setting Name Description [FILTER_NAME] Specifies the internal name for this filter DLL. Example: [IM_CGM] ~Default Mode=string Specifies the name of the profile to use if the ~Mode section is deleted. The default varies from filter to filter; usually it is Standard Options. Example: ~Default Mode=Standard Options Converting Graphics 28 4 About graphics filter initialization files Go To Section or Setting Name Description ~Header=string Specifies the text used as the caption on the setup dialog (if available) for editing this .ini file. The default varies from filter to filter; usually it is Standard Options. Example: ~Header=CGM Import Filter Setup ~Mode=string Specifies the current profile. The default varies from filter to filter; usually it is Standard Options. Example: ~Mode=Standard Options Profile= FILTER_NAME.mode There may be up to 32 profiles for the filter. Each profile has a setting in this block and a corresponding section that defines the specific settings for the profile. Profile specifies name of the profile; mode is the driver mode for the profile. The first character of the profile name must be an asterisk (*) if the profile is to be editable in the setup dialog. Noneditable example: Standard Options=IM_CGM.0 Editable example: *ImageMark - Binary=IM_CGM.16 Reading the [Profile] section The number of [Profile] sections in an initialization file may vary. Each [Profile] section contains settings that are used when the profile is selected as the current ~Mode. The [Profile] section can contain the following settings, but may also contain additional settings that are defined in the individual filter's documentation. Section or Setting Name Description ColorTableSource= string Determines which source is used to set the color table. If set to FILE, the filter will use the color table contained in the file to determine indexed color values. If set to PROFILE, the filter will use the color table information included in this profile section. Default is FILE. Example: ColorTableSource=FILE DefaultFileSpec= path-searchstring This is an optional field that is not used by the filter. However, CreateSetup() returns this value so that the application can use the information with the search string and to read or write files on the specified directory. Example: DefaultFileSpec=c:\ims\*.pcx Using Frame Filters 29 4 Guidelines for editing initialization files Section or Setting Name Driver= FILTER_NAME.mode Go To Description The mode indicates the subtype of files this profile supports. Not all filters support multiple subtypes. In all cases, the filter selects the appropriate subtype if ~Mode=Standard Options. Example: Driver=IR_BMP.1 Color[Index]= (rval, gval, bval),"Name" There may be up to 256 color-mapping entries in the [Profile] section. Index is a three-digit number between 000 and 255. The first entry must be 000 and each succeeding entry must be numbered consecutively (for example, 001, 002, and so on). The color values (rval, gval, and bval) correspond to red, green and blue intensities and must be in the range of 0 to 255. "Name" can be any name for the color, with a maximum length of 14 characters. Examples: Color[000]=(128,128,128), "Gray" Color[001]=(0,0,0), "Black" Color[002]=(0,0,128), "Dark Red" Font[Index]="Fontname", "Description" There may be up to 32 font-mapping entries in the [Profile] section. Index is a three-digit number between 000 and 032. The first entry must be 000 and each succeeding entry must be numbered consecutively (for example, 001, 002, and so on). "Fontname" is the name for the font used in files of the particular format, or a null string if the format only uses indices. "Description" is a Windows-compatible font description of the form Family:TypefaceAttributes. The maximum length for "Fontname" and "Description" is 62 characters. Examples: Font[001]="Sans Serif Bold","Swiss:Helvetica Bold" Font[002]="","Roman:Times Italic" Guidelines for editing initialization files • Make backup copies of .ini files before making any changes so that you can restore the original file if necessary. Change only the settings described in this document. Changes made to other settings could cause a filter to fail. • To change settings in an .ini file, use a text editor to open and edit the file. If you use your Frame product to edit the file, be sure to save the file in Text Only format. • Do not save .ini files in Frame Normal format or in any other word processor format. Converting Graphics 30 4 Graphics filters that you can customize Go To • After changing an .ini file, you need to restart the Frame product to activate the new settings. Graphics filters that you can customize The following sections contain descriptions of the graphics filters that have .ini files you can edit. In the descriptions, common .ini settings are those that can appear in any .ini file and special .ini settings are those that appear only in that filter’s .ini file. AutoCAD Drawing Interchange Format (DXF) Description Import filter for Autodesk AutoCAD vector file format. Release identifier DXF release 12.0. Coordinate system Real values with origin (0,0) at the bottom left corner. Scaling mode Abstract. .ini file IMDXF9.INI The default option uses 256 color-mapping. You can select profiles for 8-color or 16-color modes. Common .ini settings [IM_DXF] Color Mapping ColorTableSource Font Mapping Special .ini settings None. Notes Only one viewport is imported from multiple-viewport DXF files. The filter sets the marker type to plus. Computer Graphics Metafile Format (CGM) Description Import filter for hybrid file format (vector and raster) used by many popular graphics software products. Release identifier CGM release 1. Coordinate system Integer or real values. Scaling mode Abstract or metric with scale factor. .ini file IMCGM9.INI Common .ini settings [IM_CGM] Color Mapping ColorTableSource Font Mapping Special .ini settings None. Using Frame Filters 31 4 Graphics filters that you can customize Notes Go To Generalized Drawing Primitive, Escape, and Application Data are supported in ImageMark mode only. Some CGM profile files have no background color encoded into the file. The filter defaults to (170, 170, 170) Gray. You can override this in the IMCGM9.ini file with the Color[0 0 0] setting. For example, Color[0 0 0]=(0, 0, 0) sets background to black. CorelDRAW Drawing File Format (CDR) Description Import filter for CorelDRAW hybrid file format (vector and raster). Release identifier CDR release 3.0. Coordinate system Positive integers with origin (0,0) at the center of the page. Scaling mode Metric (1200 dpi). .ini file IMCDR9.INI Common .ini settings None. Special .ini settings None. Notes Rotated rounded rectangles are emulated using Circular Arc Center. Extruded object groups and vector fill patterns are not fully supported. The following are not supported: text, spot colors, envelope editing and perspective editing, bitmaps, arrowheads, OLE objects, line scaling, and character kerning. Digital Research Graphic File Format (GEM) Description Import filter for Digital Research product vector file format. Release identifier GEM release 3.0. Coordinate system Integers with origin (0,0) at the bottom left or top left corner. Scaling mode Metric or abstract. .ini file IMGEM9.INI Common .ini settings [IM_GEM] Color Mapping ColorTableSource Font Mapping Special .ini settings None. Converting Graphics 32 4 Graphics filters that you can customize Go To Hewlett-Packard Graphics Language (HPGL) Description Import filter for Hewlett-Packard plotter vector file format. Release identifier HPGL/2 Coordinate system Integers or real values with origin (0,0) at the bottom left corner. Scaling mode Metric. .ini file IMHGL9.INI Common .ini settings [IM_HGL] Color Mapping ColorTableSource Font Mapping Special .ini settings You must be using the standard .ini file to use special settings. Plotter model number (for default viewport size) is: ~Mode=PLOTTER MODE OPTION Default is Standard Options. With different plotter mode options, the page size can be changed so you can import HPGL files that do not contain the Page Size command. The plotter mode and the corresponding page sizes are shown below. Standard Options (0, 0) to (12000, 9000) HP7090 (–333, –100) to (10703, 7987) HP7440/70 (0, 0) to (10300, 7650) HP7475 (0, 0) to (10365, 7962) HP7510/50A (0, 0) to (16344, 10896) HP7570A (–10576, –7556) to (10576, 7556) HP7580/85/86 (–3238, –4988) to (3238, 4988) HP7595/96 (–4948, –3198) to (4948, 3198) PRESCAN Finds an approximate bounding box by prescanning the file. Notes Polyline encoding and Color Table commands are not supported. Macintosh QuickDraw File Format (PICT) Description Import filter for hybrid file format (vector and raster) used by Apple Macintosh products. Release identifier PICT releases 1.0 and 2.0. Coordinate system Integers with origin (0,0) at top left corner. Scaling mode Metric (72 dpi). .ini file IMPCT9.INI Using Frame Filters 33 4 Graphics filters that you can customize Go To Common .ini settings [IM_PICT] Color Mapping ColorTableSource Font Mapping Special .ini settings None. Notes Pen size in a PICT file has height and width. The filter considers the larger of these two values to be the pen size. Regions are not fully supported. Line patterns, comments, and clip regions are not supported. Micrografx Drawing File Format (DRW) Description Import filter for Micrografx products hybrid file format (vector and raster). Release identifier DRW release 2.0 Symbol release 4.0. Coordinate system Positive integers with origin (0,0) at top left corner. Scaling mode Metric or variable dpi. .ini file IMDRW9.INI Common .ini settings [IM_DRW] Color Mapping ColorTableSource Font Mapping Special .ini settings None. Notes File is prescanned to build a 256-element color table. Primitives in invisible layers are not supported. Rotated rectangles are emulated with polygons. Rotated rounded rectangles are emulated with elliptical arcs in a figure. Labeled lines are emulated with a line and a text string. Invisible lines are not supported. Release 1 files are not supported. WordPerfect Graphic File Format (WPG) Description Import filter for WordPerfect products hybrid file format (vector and raster). Release identifier WPG release 1.0. Coordinate system Positive integers with origin (0,0) at bottom left corner. Scaling mode Metric (1200 dpi). .ini file IMWPG9.INI Converting Graphics 34 4 Graphics filters that you can customize Go To Common .ini settings [IM_WPG] Color Mapping ColorTableSource Font Mapping Special .ini settings None. Notes WPG does not differentiate between Edge attributes and Line attributes. WPG files can contain several word processor text commands such as those that set justification and margins. These are not converted. All patterns are translated as bitmap patterns. Rotated bitmaps are not supported. Using Frame Filters 35 4 Graphics filters that you can customize Converting Graphics Go To 36