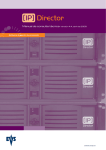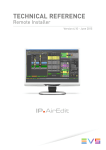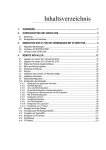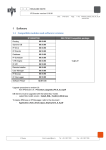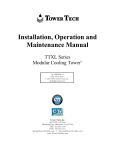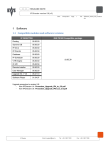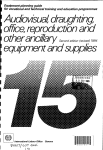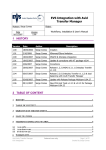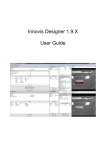Download Technical Reference - Version 4.3 - October 2007
Transcript
Technical Reference - Version 4.3 - October 2007 Video Production Management Software www.evs.tv Table of Content TABLE OF CONTENT........................................................................................................................................ 1 HARDWARE ........................................................................................................................................................ 3 CONFIGURATION AND CONNECTION........................................................................................................ 5 INTRODUCTION .................................................................................................................................................... 5 CONFIGURATION AND CONNECTION .................................................................................................................... 5 Multiple IP Director Workstations and one XT Server ................................................................................... 7 One IP Director and a Network of XT Servers................................................................................................ 8 Multiple IP Director Workstations and a Network of XT Servers................................................................... 9 SETUP OF XT FOR USE WITH IP DIRECTOR ........................................................................................... 10 GENERAL REMARK ............................................................................................................................................. 10 IN “XT SPOTBOX IPDP” MODE ....................................................................................................................... 10 IN “MULTICAM LSM” MODE .......................................................................................................................... 12 REMOTE INSTALLER..................................................................................................................................... 14 UPGRADE FROM VERSION 02.17.80 OR 02.20.20 ................................................................................................ 14 UPGRADE FROM VERSION 03.13.50 OR 03.22.20 ................................................................................................ 18 START THE REMOTE INSTALLER APPLICATION................................................................................................... 20 REMOTE INSTALLER MENU ................................................................................................................................ 24 WORKGROUP FUNCTIONALITIES ........................................................................................................................ 25 Start All Programs: ....................................................................................................................................... 25 Stop All Running Programs: ......................................................................................................................... 25 Install Version:.............................................................................................................................................. 25 Configure: ..................................................................................................................................................... 26 Launch Plugin:.............................................................................................................................................. 26 Database: ...................................................................................................................................................... 26 PLUGIN .............................................................................................................................................................. 27 INSTALL REMOTE INSTALLER VERSION ............................................................................................................. 34 INSTALL PACKAGE ............................................................................................................................................. 35 DATABASE CONFIGURATION ............................................................................................................................. 37 Configure Database ...................................................................................................................................... 37 Backup Database .......................................................................................................................................... 40 Restore Database .......................................................................................................................................... 42 Clean Database............................................................................................................................................. 44 Execute Script ............................................................................................................................................... 46 PARAMETERS CONFIGURATION.......................................................................................................................... 49 General Parameters Configuration .............................................................................................................. 50 Services Configuration.................................................................................................................................. 54 Lan and Wan Configuration.......................................................................................................................... 55 SynchroDB Configuration (Load Balancing)................................................................................................ 58 Thumbnails and Grab Configuration ............................................................................................................ 60 XML Unit Configuration ............................................................................................................................... 64 Send to Configuration ................................................................................................................................... 68 CleanEdit Configuration............................................................................................................................... 72 Avid TM Configuration ................................................................................................................................. 76 Log Export Configuration ............................................................................................................................. 80 POPULATE HOSTS FILES ..................................................................................................................................... 83 IPD ROUTING SERVICE MANAGEMENT ............................................................................................................... 87 Configure IPD Routing ................................................................................................................................. 87 Start IPD Routing.......................................................................................................................................... 91 Stop IPD Routing .......................................................................................................................................... 92 SYNCHRODB MANAGEMENT ............................................................................................................................. 93 Configure SynchroDB ................................................................................................................................... 93 Start SynchroDB ........................................................................................................................................... 96 Stop SynchroDB ............................................................................................................................................ 97 IP-DIRECTOR CONFIGURATION .......................................................................................................................... 98 Configure Ip-Director ................................................................................................................................... 98 Start IP-Director ........................................................................................................................................... 99 Stop IP-Director.......................................................................................................................................... 100 IP-SCHEDULER ................................................................................................................................................ 101 Start IP-Scheduler....................................................................................................................................... 101 Stop IP-Scheduler ....................................................................................................................................... 103 VTR ENGINE ................................................................................................................................................... 104 Start VTR Engine ........................................................................................................................................ 105 Stop VTR ENGINE ...................................................................................................................................... 107 USER MANAGER............................................................................................................................................ 108 DEFINITIONS .................................................................................................................................................... 108 User............................................................................................................................................................. 108 Groups and Membership............................................................................................................................. 108 Elements...................................................................................................................................................... 108 Resources .................................................................................................................................................... 108 Visibility ...................................................................................................................................................... 108 User Profile................................................................................................................................................. 109 START THE USER MANAGER APPLICATION ...................................................................................................... 109 Note to the administrator ............................................................................................................................ 110 THE MAIN WINDOW .......................................................................................................................................... 111 The Menus ................................................................................................................................................... 111 Configure Global Settings and Shortcuts.................................................................................................... 113 Groups and Users ....................................................................................................................................... 115 The Different Characteristics of a User ...................................................................................................... 115 E lem en ts ................................................................................................................................................... 117 Preferences: ................................................................................................................................................ 122 CREATE A NEW GROUP. .................................................................................................................................... 127 MODIFY (RENAME) A GROUP............................................................................................................................ 128 DELETE A GROUP. ............................................................................................................................................ 128 CREATE A NEW PROFILE ................................................................................................................................... 129 MODIFY AN EXISTING PROFILE ......................................................................................................................... 130 DELETE A PROFILE ........................................................................................................................................... 132 CREATE A NEW SETTINGS PROFILE ................................................................................................................... 133 MODIFY AN EXISTING SETTINGS PROFILE ......................................................................................................... 134 DELETE A PROFILE ........................................................................................................................................... 135 CREATE A NEW USER........................................................................................................................................ 136 MODIFY A USER ACCOUNT. .............................................................................................................................. 138 DELETE A USER ACCOUNT................................................................................................................................ 138 IP SCHEDULER............................................................................................................................................... 139 JOB MANAGER ................................................................................................................................................. 139 CREATE A NEW JOB .......................................................................................................................................... 141 EVS_TO_DB – EVS Logging System .......................................................................................................... 142 IDF_TO_EVS – Convert Start List to Keyword Grid.................................................................................. 144 CLIP_CREATION – Scheduled clip creation ............................................................................................. 146 THUMBNAIL – Create automatic thumbnails ............................................................................................ 147 EQUIPRO – Handles communication with XML engine ............................................................................ 147 GetCleanEditEDL – Receives the CleanEdit edit timelines ........................................................................ 147 EDIT A JOB ....................................................................................................................................................... 148 DELETE A JOB .................................................................................................................................................. 148 JOB HISTORY ................................................................................................................................................... 149 The jobs list ................................................................................................................................................. 149 Refresh the list............................................................................................................................................. 150 Clear all items............................................................................................................................................. 150 CREATING AND REINSTALLING A GHOST OF YOUR SYSTEM....................................................... 151 HOW TO RE-INSTALL YOUR SYSTEM WITH AN EXISTING IMAGE ........................................................................ 151 HOW TO CREATE A NEW GHOST IMAGE OF YOUR SYSTEM ................................................................................ 152 IP Director – Release 4 Remote installer 04.31.80 IP Director 04.31.80 Technical reference Page 2 of 152 HARDWARE The IP Director software is installed in a workstation operating under Windows XP. The hardware components are housed in two different rack cabinets. • 3U RACK: Connections on the rear of the chassis: REV 1 -Tyan motherboard & AJA video board (SDI Video Card) Power supply plug and ON/OFF switch. Keyboard (green) Mouse (purple) Ethernet connection (100BT & Gigabit) VGA connections (1 or 2 displays) Video board connection (Digital) RS422 connections (MOXA Breakouts) REV 1 -Tyan motherboard & Osprey video board (Analog Video Card) Power supply plug and ON/OFF switch. IP Director – Release 4 Remote installer 04.31.80 IP Director 04.31.80 Keyboard (green) Mouse (purple) Ethernet connection (100BT & Gigabit) Technical reference VGA connections (1 or 2 displays) Video board connection (Analog) RS422 connections (MOXA Breakouts) Page 3 of 152 REV 1 -Tyan motherboard & AVH video board: (SDI Video Card & RS422) Power supply plug and ON/OFF switch. Keyboard (green) Mouse (purple) Ethernet connection (Gigabit) VGA connections (1 or 2 displays) Video board connection (Digital in + loop out digital & analog) RS422 connections (4 ports) REV 2 -INTEL motherboard & AVH video board: (SDI Video Card & RS422) Power supply plug and ON/OFF switch. Keyboard (green) Mouse (purple) • Ethernet connection (Gigabit) VGA connections (1 or 2 displays) Video board connection (Digital in + loop out digital & analog) RS422 connections (4 ports) 1U RACK: Connections on the rear of the chassis: Keyboard (green) Mouse (purple) VGA connection 1 (Analog display) Ethernet VGA connection 2 connection (DVI display) (100BT & Gigabit) Video board RS422 connections connection (Digital (4 ports) in + loop out digital & analog out) Power supply plug Note: Second display is a DVI-D connector (digital only). IP Director – Release 4 Remote installer 04.31.80 IP Director 04.31.80 Technical reference Page 4 of 152 CONFIGURATION AND CONNECTION Introduction The following section describes the physical connections and software configurations which are required to use IP Director with XT Servers. It also includes sample configurations to illustrate various typical uses for the system. Configuration and Connection Any IP Director workstation can be connected to one or several XT servers via one physical RS-422 connection. If channel control is required on an individual XT then a RS-422 connection must be made to that XT. Each connection provides access to only one XT for channel control but to the whole XNet that the XT server is present on for clip and train retrieval, together with all database functionality. Each XT server has its channel configuration set individually by selecting an application from the list on the EVS Menu page of the XT Server’s VGA screen. LSM Configuration: When using an application with a Multicam LSM base configuration, port configuration and protocols are set from the EVS remote panel. IPDP Server/Spotbox Configuration: When using an application with an IPDP Server base configuration, port configuration and protocols are set on the parameters (F8) page of the XT Server’s VGA screen. Refer to the Appendix: Setup of XT for use with IP Director for more details. Note: Control of any channel of an individual XT requires that an RS-422 connection exists between a workstation and that XT. All channels of the connected XT can be controlled by any workstation connected by an IP Network to the workstation with the RS-422 link to that XT Server. If an XT Server has no RS- 422 link to an IP Director Workstation network its channels cannot be controlled. IP Director – Release 4 Remote installer 04.31.80 IP Director 04.31.80 Technical reference Page 5 of 152 ONE IP DIRECTOR AND ONE XT SERVER In its most basic configuration, connection is made between one IP Director Workstation and an XT Server using one RS-422 connection OR OR RS-422 RS-422 XT SERVER IPDP MODE RS-422 LSM MODE IPDP mode provides all of the functionality of IP Director to a single XT and allows control of all of the XT channels from IP Director or 3 r d party devices, but no control from an LSM remote panel. Configuration of the channels, ports and protocols to be used are set up before the server is operational and the configuration cannot be modified when the server is running. LSM mode provides all of the functionality of IP Director to a single XT and allows control of all of the XT channels from IP Director or 3 r d party devices, but the primary control of Port 1 must be from an LSM remote panel. Configuration of the channels, ports and protocols to be used can be set up from the LSM remote panel when the server is operational and the configuration can be modified when the server is running. A maximum of either 5 record channels and 1 playback channel, or 5 playback channels and 1 record channel can be configured using this mode. IP Director – Release 4 Remote installer 04.31.80 IP Director 04.31.80 Technical reference Page 6 of 152 MULTIPLE IP DIRECTOR WORKSTATIONS AND ONE XT SERVER Several IP Director Workstations can be inter-connected via Ethernet and with only one station of IP Director which has a connection via an RS-422 with an XT server. Any of the IP Director workstations can thus control the channels of the connected XT server, and access and manipulate the database of the single XT. For example the first workstation can be used for clip creation and playback while the second creates a log sheet and another acts as a browse station, collating and organizing the media for later use. OR RS-422 IP Director – Release 4 Remote installer 04.31.80 IP Director 04.31.80 Technical reference Page 7 of 152 ONE IP DIRECTOR AND A NETWORK OF XT SERVERS All the media on an X-Net can be accessed. The connection via the RS-422 to a single XT machine gives access to media and data from any XT or X-Files within the network, but only control of the channels on the RS-422 connected machine. OR OR OR RS-422 IP Director – Release 4 Remote installer 04.31.80 IP Director 04.31.80 RS-422 RS-422 Technical reference OR RS-422 RS-422 RS-422 RS-422 Page 8 of 152 MULTIPLE IP DIRECTOR WORKSTATIONS AND A NETWORK OF XT SERVERS The example below integrates all previous configurations into a complete IP Director environment. The possible combinations of connections of different devices to a workstation of IP Director and an XT or XT[2] server make the architecture easy to connect and very flexible. It is possible to connect a network of up to 29 XT Servers on an XNet to up to 64 IP Director Workstations. Each Workstation is capable of running all IP Director Applications, or different workstations can each run an application each and a central database can collate all data from the IP network. As each XT Server has an RS-422 connection to an IP Director Workstation all channels can be controlled. CleanEdit RS-422 RS-422 RS-422 RS-422 IP Director Database IP Director – Release 4 Remote installer 04.31.80 IP Director 04.31.80 Technical reference Page 9 of 152 Setup of XT for use with IP Director General remark This chapter describes the necessary steps to configure a primary and 2 n d control configuration for a channel but does not describe all the parameters which are necessary to fully configure an XT server. Please refer to the XT user’s manual for more information on how configuring the server. In “XT SPOTBOX IPDP” mode The XT can be configured with all 6 channels controlled via one RS-422 connection allowing any combination between 6 record channels and no play channels and 6 play channels and no record channels; In this mode, the XT serial port connections and assignment of secondary device control (SONY BVW75, VDCP, ODETICS, …) to the channels must be defined in the EVS configuration menu on the XT server itself. It means in this mode, the configuration cannot be modified when the server is running. In the EVS configuration menu, in the application list, select the line corresponding to your configuration, then press F8. The following window is displayed (the example below is a 3 In and 3 Out configuration) : Press F3 to access the channel configuration. IP Director – Release 4 Remote installer 04.31.80 IP Director 04.31.80 Technical reference Page 10 of 152 Use the [TAB] and Å, Æ, Ç, È keys on the keyboard to pass from one parameter to the other. Use SPACE BAR to modify the value of a parameter. Press F3 to quit the channel configuration zone. If the channel control is shared with a secondary device, press CTRL+F1 on the keyboard to access the secondary device configuration window. For every channel, select the secondary device. You must specify the communication protocol used by the external device, the com port it is physically connected to, the control mode and which OSD will be displayed on the monitoring output of the channel. IP Director – Release 4 Remote installer 04.31.80 IP Director 04.31.80 Technical reference Page 11 of 152 The control mode can be : - - exclusive : the main controller and the secondary controller cannot control the channel at the same time. You will always give/get back the control of the channel to/from the main controller interface. parallel : the main a nd secondary controller can control the channel at the same time. It will typically be the case when the same operator wants to control a channel from 2 different devices at different times. W hen working in parallel mode, you must specify which OSD settings will be used on the monitoring output of the channel : the OSD configuration of the main controller or that of the secondary controller. In “MULTICAM LSM” mode In this mode, the XT serial port connection s and assignment of secondary device control (SONY BVW75, VDCP, ODETICS, …) to the channels must be defined in the setup menu of the EVS control device. In the main menu, press SHIFT+D on the remote device to access the setup menu. Then press F7 to access the COM port and main and secondary device control of channels. Page 7.1 allows the user to define the p ro tocol used on each physical port of the XT/XT[2] Chassis. Page 7.2 allows the user to define which l o gical channel will be managed by the IPDirector assigned to the physical port. Page 7.4 allows the user to specify whet h er the 2 controlling devices for the chosen channel will control exclusive or parallel. IP Director – Release 4 Remote installer 04.31.80 IP Director 04.31.80 Technical reference Page 12 of 152 In this mode, the configuration can be changed even when the server is running. T he particularities of that mode are : - One EVS remote device must be c onnected on RS422 #1 - the EVS remote device must be defined as the m ain controller of PGM1. The IP Director can be defined as secondary controller of this channel. - the recorders can only be started/ stopped from the EVS remote device. The IP Director applications cannot start nor stop the recorder channels. - The server can be set to b e used as a standard LSM and then have up to five channels controlled using one RS-422 port. P lease refer to the LSM user’s manual for more information on how to define main and secondary devices control of channels. IP Director – Release 4 Remote installer 04.31.80 IP Director 04.31.80 Technical reference Page 13 of 152 REMOTE INSTALLER The Remote Installer allows you to install and configure all IP director workstations on the network from any IP Director workstation. The tool allows any administrator to remotely manage (configure, start, stop, …) all IP Director workstations on the network. The remote installer is a service and a configuration application. The service is started automatically at start up and the configuration application (the GUI), can be run from the XP tool bar but can only be run on one workstation at one time. Upgrade from version 02.17.80 or 02.20.20 Note All IP Director Workstation coming from factory has Remote Installer preinstalled. Nevertheless Remote Installer installation is required when upgrading from IP Director Version 2. In order to correctly upgrade your IP Director from version 02.17.80 or 02.20.20 to version 04.31.80 without losing any data, the following steps must be performed. 1) First, you have to uninstall the IP Director applications existing on all network workstations if an existing installation exists Stop all IP Director Services (SynchroDB, IP-Routing and IPScheduler). Go to Windows Settings Æ Control panel Æ Add or Remove Programs Select and uninstall XSecure Manager 01.00.01 (or any version < 01.00.07). Select and uninstall Contour Design Shuttle Pro. Select and uninstall IP-Director. 2) Copy the file 04.31.80.zip on local drive into both C: and R: partitions and unzip the file in the Install Software folder. 3) Execute the “Setup.exe” on IP Director Workstations where it is not yet installed. IP Director – Release 4 Remote installer 04.31.80 IP Director 04.31.80 Technical reference Page 14 of 152 4) Follow these steps in the Setup Wizard: Click Next > Select “I accept the terms…” and click Next > Click Next > Install all prerequisites needed (ex: XSecure Manager 1.00.07) IP Director – Release 4 Remote installer 04.31.80 IP Director 04.31.80 Technical reference Page 15 of 152 Click Next > Note We recommend using the default installation folder. Click Install IP Director – Release 4 Remote installer 04.31.80 IP Director 04.31.80 Technical reference Page 16 of 152 Wait during installation files and click on Finish Reboot all the IPD workstations. 5) Open the remote installer application on one IP Director workstation and install the package 04.31.80.ipd (see Install Version Chapter) 6) Backup your database to a file, right click on Database and select backup. Confirm the backup filename and select backup. 7) Upgrade and configure your Database (See Database Configuration Chapter) Execute the script Upgrade_02_12_20_to_04_30_60.sql Reboot the IPD workstation. Note After a Remote Installer setup, a “Choose Network Interface” window appears. Choose the right network interface to reach the database (see Remote Installer Menu chapter) Note After an upgrade to version 4, check your Xsecure codes. Production Playlist function is protected by a new code. Even if you had a full option IPDirector, you may have to ask EVS for a Production Playlist code (50). Please contact our office for more information. Note After the “Install Version/Install Package” process is used on the workgroup, or "Send Version" to an individual IPDirector, the Loopback adapter is automatically disabled. This software network adapter was used since version 3 for standalone operations. This adapter caused latencies on the IPD network and inside the IPD application. IP Director – Release 4 Remote installer 04.31.80 IP Director 04.31.80 Technical reference Page 17 of 152 Upgrade from version 03.13.50 or 03.22.20 Note All IP Director Workstation coming from factory has Remote Installer preinstalled. Nevertheless Remote Installer installation is required when upgrading from IP Director Version 3. In order to correctly upgrade your IP Director from version 03.13.50 or 03.22.20 to version 04.31.80 without losing any data, the following steps must be performed. 1) First, you have to uninstall some applications existing on all network workstations. Stop all IP Director Services (SynchroDB, IP-Routing and IPScheduler). Go to Start Menu -> Settings Æ Control panel Æ Add or Remove Programs Select and uninstall XSecure Manager (any version < 01.00.07). Select and uninstall Contour Design Shuttle Pro. 2) Copy the file 04.31.80.zip on local drive into both C: and R: partitions and unzip the file in the Install Software folder. 3) Execute the Version 4 “Setup.exe” on IP Director Workstations where it is not yet installed. 4) Follow the steps in the Setup Wizard (see previous chapter for details) Install all prerequisites needed (ex: XSecure Manager 01.00.07) When all prerequisites are display as “Don’t Install” , press Cancel to exit setup. Reboot the IPD workstation. Note You do not need to install the Osprey or AJA Video drivers if these boards are not physically present in the system. 5) From the lower right hand task-bar, open the remote installer application on one IP Director workstation 6) Open the remote installer application. Wait for all Remote Installers to be updated in the workgroup. Once complete, select “Restart All Remote Installer” from the top menu bar. Note If you insert IP Director V3 workstations in a V4 workgroup, they will be updated to the current Remote Installer version. If you want to keep IP Director V3 workstations, isolate the workstations in a separate workgroup. IP Director – Release 4 Remote installer 04.31.80 IP Director 04.31.80 Technical reference Page 18 of 152 7) Open the remote installer application again after restart Verify all IPDirector workstations now appear in the window Install the package 04.31.80.ipd Wait for all workstations to be updated. 8) Upgrade your Database. First, we strongly recommend creating a backup of your current database before beginning this step. 9) Backup your database to a file, right click on Database and select backup. Confirm the backup filename and select backup. Next, use the appropriate scripts to upgrade your database: Upgrade from version 03.13.50 (3.11.20 database) Execute the script Upgrade_03_11_20_to_03_11_60.sql Execute the script Upgrade_03_11_60_to_04_30_60.sql Upgrade from version 03.22.20 (3.11.60 database) Execute the script Upgrade_03_11_60_to_04_30_60.sql Note After a Remote Installer setup, a “Choose Network Interface” window appears. Choose the right network interface to reach the database (see Remote Installer Menu chapter) Note After an upgrade to version 4, check your Xsecure codes. Production Playlist function is protected by a new code. Even if you had a full option IPDirector, you may have to ask EVS for a Production Playlist code (50). Please contact our office for more information. Note After the “Install Version/Install Package” process is used on the workgroup, or "Send Version" to an individual IPDirector, the Loopback adapter is automatically disabled. This software network adapter was used since version 3 for standalone operations. This adapter caused latencies on the IPD network and inside the IPD application. IP Director – Release 4 Remote installer 04.31.80 IP Director 04.31.80 Technical reference Page 19 of 152 Start the Remote Installer application. To launch the IP-Director Remote Installer, On one machine, right click on this icon in the XP toolbar: Then choose the option “Open Configurator” in the contextual menu The login window appears. Enter the login and password which have been provided by your administrator. Note for the administrator: If you are the administrator and if you log on for the first time, you must use the following login and password (case sensitive): Login: administrator Password: evs Note If no valid database has been restored, the administrator/evs login/password will not work. IP Director – Release 4 Remote installer 04.31.80 IP Director 04.31.80 Technical reference Page 20 of 152 If your workstation is not connected anymore to the last used database: Since Version 4, this window appears: Click Yes, to open the Database Configuration window: Modify the Server name (Computer Name or IP address) to specify your new database containing a valid Login/Password. Note All IP Director Workstations have their own database. In Stand alone mode, specify the computer name or the IP address of your workstation. IP Director – Release 4 Remote installer 04.31.80 IP Director 04.31.80 Technical reference Page 21 of 152 You have started the application, the Remote Installer icon in your toolbar changes like this: This Remote Installer splash window opens: Once started, you can see all the workstations belongings to the Network: More than one workgroup visible in the application is due to a configuration issue. The lower left corner shows information about number of machine in the network. IP Director – Release 4 Remote installer 04.31.80 IP Director 04.31.80 Technical reference Page 22 of 152 Each item represents an IP Director workstation characterized by its computer Name and its IP Address: and is Each machine of the network is represented like this: An item is divided in 5 modules: IPD-Routing: Used to start the IPD-Routing Service (see IPD Routing service management Chapter) SynchroDB: Used to start the Synchro DB Service (see Synchro DB Management Chapter) IP-Director: Used to start the Ip-Director Application (see IpDirector Configuration Chapter) IP-Scheduler: Used to start the IP-Scheduler Service (see IPScheduler Chapter) VTR Engine: Used to start the VTR Engine Service (see VTR Engine Chapter) A YELLOW colour background means that some Ip-Director software components have incompatible versions or that some workstations don’t have the same version installed. A BLUE colour background indicates the machine has the same version as the first workstation in the list and no conflict is detected. A RED colour background indicates a conflict has been detected in the configuration settings (SynchroDB XT management, Routing number, DB configuration…) At the far right side of each workstation, the remote Installer Version number is displayed: This information can be useful to check if all workstations have the right version of Remote Installer. This Version number should correspond with the Version number info shown in the upper left corner of the application IP Director – Release 4 Remote installer 04.31.80 IP Director 04.31.80 Technical reference Page 23 of 152 Remote Installer menu File: Used to exit the Remote Installer. Change Network Interface: Used to specify the network interface connected with the database and the other workstations. Select the IP address corresponding to the right interface if you forgot to specify it after installing the Remote Installer setup. Note This option appears only if several interfaces are available on the workstation. Restart All Remote Installer: Used to send a restart command to the Remote Installer of each workstation. Refresh: Used to refresh the listed workstations detected by the Remote Installer. (Refresh is automatically done with a time out). IP Director – Release 4 Remote installer 04.31.80 IP Director 04.31.80 Technical reference Page 24 of 152 Workgroup functionalities For one workgroup you have 5 functionalities. START ALL PROGRAMS: Click this button to start all programs (IPD-Routing, SynchroDB, IP-Director and IP-Scheduler, VTR Engine if Auto Start is enable) on all IP Director workstations of your workgroup. STOP ALL RUNNING PROGRAMS: Click this button to stop all running programs (IPD-Routing, SynchroDB, IP-Director, IP-Scheduler and VTR Engine) on all workstations of your workgroup. INSTALL VERSION: Click this button to install a new Package or a new Remote Installer Version. This installation is applied to IP Director workstations within the current workgroup. • Select Install Package to install an IP Director package (the .ipd file) The package will be imported and automatically activated. A package includes IPD Routing, SynchroDB, IP Director, IP Scheduler and VTR Engine compatible versions. Refer to the Install Package paragraph below in this document for more information. • Select Install Remote Installer Version to force the installation of the current Remote Installer version. The Remote Installer Version will be deployed on all IP Director workstations within the current workgroup. Refer to the Install Remote Installer Version paragraph below in this document for more information. IP Director – Release 4 Remote installer 04.31.80 IP Director 04.31.80 Technical reference Page 25 of 152 CONFIGURE: Click this button to configure all the workstations of your workgroup. (See also General Parameters Configuration Chapter) LAUNCH PLUGIN: This button allows you to launch plug-in. (See also Plugin Chapter) DATABASE: Right click this button to configure your database, to backup your database, to restore your database, to clean your database or to execute script. (See Database Configuration Chapter for more information) IP Director – Release 4 Remote installer 04.31.80 IP Director 04.31.80 Technical reference Page 26 of 152 Plugin Click Launch plugin to open a browser of Plugins Folder. Different plugins are available: - [IP]Director_Delete_MetadataProfiles.hta: this plugin is used to delete a Metadata Profile in the IP Director database. (See Metadata Profile Chapter in the User Manual for more information) [Delete Metadata Profile] Select a Metadata Profile in the list and click on Delete Profile to erase it from the database. IP Director – Release 4 Remote installer 04.31.80 IP Director 04.31.80 Technical reference Page 27 of 152 - ClipListFromProtectMedia: this plugin helps you to identify the sub clips created on Protect Media clips (or master clips) and to delete them on the server. It’s useful to increase remaining time on the server. - Evs-DB-Mirroring-Setup: This plugin is a small HTA file (HTML Application). It has been developed to easily perform administrative tasks related to DB mirroring on SQL Server 2005. The plugin should be used locally on the SQL Server. The available administrative tasks are displayed in the following screenshot: [Setup DB Mirroring] Initiate Database mirroring between two SQL2005 servers and configure the witness workstation. [Stop DB Mirroring] Stop Database mirroring. IP Director – Release 4 Remote installer 04.31.80 IP Director 04.31.80 Technical reference Page 28 of 152 [FailOver DB Mirroring] Initiate a manual failover. Mirroring roles will be switched between the two SQL servers. [Remove Witness from DB Mirroring] Removes the witness configuration on the chosen mirrored database. [Restore Mirrored DB] Restores a Database locked by a mirroring process, from a backup file. - EVS-DB-Tool.hta: this plugin can create maintenance Jobs on the local SQL Server, Create Log Shipping Replication between two SQL Servers, Backup a local database or Restore a local database based on the last backups recorded on the local server. Select this file and click Open, this window appears: [Create Maintenance Jobs] This part of the tool creates the maintenance jobs explained in the first part of the document. Jobs created are: A DB Full backup every hour A DB Transaction Log backup every 15 minutes A DB Index rebuild every day at 02:00 The system database full backup every day at 03:00 A MSDB cleanup and automatic backup every 15 minutes [Backup a Database] Creates a manual full or transaction log backup from the specified database IP Director – Release 4 Remote installer 04.31.80 IP Director 04.31.80 Technical reference Page 29 of 152 [Restore a Database from History] Restores a database from the lasts backups. The backup file list is obtained from the local SQL Server. It can be used to easily restore a previous version of the local database but not to restore a database coming from another server. [Restore a Database from File] Restores a database contained in a backup file. The database will be restored with its original name in the local server default directory. This part of the tool is specially designed to restore databases coming from another server especially with different database folder path. [Manually Rebuild Database Indexes] Rebuild all the indexes defined in the specified database [Create ROBOCOPY Job] Creates a job that replicates a folder to a network share (typically to replicate backup files to another storage) - EVS-DB-Witness-Setup.hta: this plugin helps you to install and configure a Witness Instance SQL Server 2005 Express to survey a mirrored SQL database. It MUST be run from a SQL server, and should NOT be run directly from an IPDirector workstation to complete correctly. [Install Witness Instance on a workstation] This part of the tool installs SQL Server 2005 Express Edition on the specified workstation with the entire configuration needed to support SQL Mirroring Witness role. [Add Witness to DB Mirroring] After installing the Witness Instance on a workgroup, this tool configures the DB Server with the Witness settings to complete the quorum requirements of the SQL 2005 Mirroring with failover. [Remove Witness from DB Mirroring] Removes the witness configuration on the chosen mirrored DB. IP Director – Release 4 Remote installer 04.31.80 IP Director 04.31.80 Technical reference Page 30 of 152 - Users Plugin.plugin: can import/export user(s) or profile(s) Select the Users Plugin.plugin application and click Open. The application opens. You have the possibility to export/import user(s)/profile(s). Import: To import user(s) /profile(s), click the Import button. A browser window appears. IP Director – Release 4 Remote installer 04.31.80 IP Director 04.31.80 Technical reference Page 31 of 152 Select the folder where are saved the User XML files. Choose user(s) you want to import and click Open. The import is done. If the user or profile already exists in the database a warning appears: Choose Yes if you want to replace it or No if you don’t want to overwrite this user or profile(s). This window confirms successful importation. Export: To export specific user(s) /profile(s), select them in the users’ list and click the “ Export selected user(s)” button. A browser window opens. Select an export Users folder and click OK. A XML file is created for each selected user. To export all users, click the “Export all” button and choose the export Users folder in the browser window. A XML file is created for each user. IP Director – Release 4 Remote installer 04.31.80 IP Director 04.31.80 Technical reference Page 32 of 152 Delete_Old_Thumbnails_Files.vbs: this plugin delete thumbnails still present on the hard disk drive but no more related to clips in the database. Select the file and click Open, the script starts to execute: - SQL_Initialize_Jobs_server.vbs: this plugin update SQL jobs after a computer name change. Select the file and click Open, the script starts to execute: IP Director – Release 4 Remote installer 04.31.80 IP Director 04.31.80 Technical reference Page 33 of 152 Install Remote Installer Version Within a workgroup, the Remote Installer Version automatically deployed on all the IP Director workstations. is Select Install Remote Installer Version in the Install Version menu. The Remote Installer starts to install the version on all workstations within the current workgroup. On each workstation listed in the Remote Installer, progression bar shows the advancement of the installation. this Wait until all progress bars are completed. Note: There is a possibility to install the current Remote Installer Version on each workstation separately. Right click the corresponding machine and select Send Current Remote Installer Version. IP Director – Release 4 Remote installer 04.31.80 IP Director 04.31.80 Technical reference Page 34 of 152 Install Package Once the Remote Installer has been installed on every workstation, select Install Package in the Install Version menu. A popup message appears to alert you to stop running services (IPD-Routing, SynchroDB, IP-Director, IP-Scheduler and VTR Engine) on the network before installing version. Once the services have been stopped on every workstation, select Install Package in the Install Version menu again. A window opens to allow you to browse to the directory where the IP Director Package file is located. The file has an .ipd extension. Usually it has the same name as the version of the IP Director package. Click Open. The Remote Installer starts to install the package on all workstations. IP Director – Release 4 Remote installer 04.31.80 IP Director 04.31.80 Technical reference Page 35 of 152 On each workstation listed in the Remote Installer, progression bar shows the advancement of the installation. this Wait until all progress bars are completed. After refresh, the blue colour indicates that the version has been installed successfully and all workstations are matching and compatible versions. Note: There is a possibility to install one specific version or the current Remote Installer version on each workstation separately. Right click the corresponding machine and select Send Version or Send Current Remote Installer Version. In this right click menu, select Start All for starting all programs and Configure Database for a specific database configuration on the selected workstation. IP Director – Release 4 Remote installer 04.31.80 IP Director 04.31.80 Technical reference Page 36 of 152 Database Configuration The Database button is used for the following: • Defining all database parameters necessary to set up your IP Director environment • Backing up your database to a file • Restore an empty or a previously backed up database file • Clean the database • Execute scripts (for example, to upgrade an older version of the database to the current DB format or get DB info to identify the restored DB file or version) CONFIGURE DATABASE To configure your database, right click on the Database button to open the contextual menu and choose Configure. At the right bottom of the remote installer application, the database field in red also indicates a database conflict. This new window pops up: Select the Name of your server where the database is located. IP Director – Release 4 Remote installer 04.31.80 IP Director 04.31.80 Technical reference Page 37 of 152 This involves knowing exactly which PC the database will be hosted on. Confirm this prior to setup. Click OK, the Database Configuration window appears. Database Name: (Under normal circumstances, this does not change). By default, the name of the database on the network is IpRemote. EVS strongly recommends keeping the default value. Server: Specify the name of your server where the database is located. This server can be the local IP Director workstation, another IP Director workstation or a dedicated SQL database server. You may specify the IP address of the workstation or the computer name. Note: When more than 3 IP Director Workstations are connected together on the same IP Network, the database must be run on a separate dedicated workstation. The SQL server must be SQL Server 2005 Standard Edition (or existing SQL Server 2000 SP4) running on a windows 2003 server operating system. Username: (Typically not changed) default value (sa). You can change this value, as long as the database Username has also been changed. Password: (Typically not changed) default value (evs). You can change this value, as long as the database Password has also been changed. IP Director – Release 4 Remote installer 04.31.80 IP Director 04.31.80 Technical reference Page 38 of 152 Once the fields are specified, click Save. Note: A left click on this button will automatically launch the Database Configuration window. But if several workstations are running in the network a warning message appears to prevent you to stop all the applications running: If the Database button is now Green this indicates the DB configuration was successful. IP Director – Release 4 Remote installer 04.31.80 IP Director 04.31.80 Technical reference Page 39 of 152 BACKUP DATABASE To create a backup file of your database, right click on the green Database button to open the contextual menu and choose Backup. The backup database window opens. Backup Name: Specify the name of the backup file. Default value is the current DB Version Name + Date. Note: It is not recommended to overwrite the original DB file that delivered with the software. It is recommended to modify the name of the file to best describe the contents of the database being backed up. Backup Files: Existing backup files (for the current database version) found on the local PC. IP Director – Release 4 Remote installer 04.31.80 IP Director 04.31.80 Technical reference Page 40 of 152 Check the parameters. If they are not correct, click Cancel and select the Configure database of the contextual menu to modify them. If parameters are correct, enter a name for the backup file. The existing backup files (for the current database version) are displayed in the right-window list. Just select one. If you would like to overwrite the existing file, select it here. The backup file is created on the workstation were the backu p function is performed and is stored in the c:\program files\EVS Broadcast Equipment\IP Director\Database folder Click Backup to create the backup file. Click Ok. IP Director – Release 4 Remote installer 04.31.80 IP Director 04.31.80 Technical reference Page 41 of 152 RESTORE DATABASE To restore a backup file to your database, right click on the green Database button to open the contextual menu and choose Restore. The Restore database window opens. Check the Database information parameter. If they are not correct, click Cancel and select the Configure database of the contextual menu to modify them. If parameters are correct, in the ‘Backup Information’ panel, in the left window list, select the database version of the backup you would like to restore. In the right window list, select the file. Click Restore. IP Director – Release 4 Remote installer 04.31.80 IP Director 04.31.80 Technical reference Page 42 of 152 Click No to cancel the operation, click Yes to restore the database. After completion, click Ok . IP Director – Release 4 Remote installer 04.31.80 IP Director 04.31.80 Technical reference Page 43 of 152 CLEAN DATABASE To clear your database, right click on the green Database button to open the contextual menu and choose Clean. The Clean database window opens. Server: displays the name of your server where the current database is located. Database: Displays configured. the name of the database currently Version: Indicates the version of the DB currently active on the DB Server. Check the parameters. If they are not correct, click Cancel and select the Configure database of the contextual menu to modify them. IP Director – Release 4 Remote installer 04.31.80 IP Director 04.31.80 Technical reference Page 44 of 152 If parameters are correct, click Clean. Click No to cancel the operation, click Yes to clean the database. Wait until the end of the procedure. Click O k. IP Director – Release 4 Remote installer 04.31.80 IP Director 04.31.80 Technical reference Page 45 of 152 EXECUTE SCRIPT To execute SQL script on your database, right click on the green Database button to open the contextual menu and choose Execute script. Before executing any script, be sure your SQL server engine is running on your database server. The Execute Script window is opened. Server: displays the name of your server where the current database is located. Database: Displays configured. the name of the database currently Version: Indicates the version of the DB currently active. Check the parameters. If they are not correct, click Cancel and select the Configure database of the contextual menu to modify them. IP Director – Release 4 Remote installer 04.31.80 IP Director 04.31.80 Technical reference Page 46 of 152 If parameters are correct, click on the browse button select the script to execute. to To upgrade your Database version: execute the corresponding upgrade script. For example, to upgrade from a Version 04.20.20 to a Version 04.30.60 choose the file “Upgrade_04_20_20_to_04_30_60.sql” Select the script file in the list and click O pe n . Then click Execute. IP Director – Release 4 Remote installer 04.31.80 IP Director 04.31.80 Technical reference Page 47 of 152 Click No to cancel the operation, click Yes to execute the script. When the script is executed, the system tells you it has been successfully executed. Following is an example of the “ G e t I n f o D B . s q l ” script It is the most useful script for identifying the status of the current SQL version, Service Pack and restored database version. Click Close. IP Director – Release 4 Remote installer 04.31.80 IP Director 04.31.80 Technical reference Page 48 of 152 Parameters Configuration Click on the Configure button: Important: Be sure your database parameters have been correctly defined before configuring all parameters. Refer to database configuration chapter for more information. The Edit Workgroup window opens. The Configuration window is used to define all parameters necessary to set up your IP Director environment. These parameters are related to the following components: • General Parameter configuration used by the application • Services configuration (defines the user used for logging services) • LAN and WAN Configuration (for advanced network configuration) • Load Balancing configurations. • Thumbnails configuration (defines the thumbnail creation when a clip is created). • XML Unit configuration (define which XFile workstation will manage backup of clips) • Send to configuration for predefined paths to manage when clips can be moved to through an XFile XML instruction. • CleanEdit Export: settings regarding database integration to a CleanEdit system for managing clip exchange to the CleanEdit. • Avid TM Export: settings regarding integration to an AVID Transfer Manager application. configuration for SyncroDB network automatic Note: This requires consultation with EVS staff prior to the event. • IP Director – Release 4 Remote installer 04.31.80 IP Director 04.31.80 Log Export: export. settings regarding Third Party logging Technical reference Page 49 of 152 GENERAL PARAMETERS CONFIGURATION Select the General tab. Hi-Low Mode: Not available for usage without direct consultation with EVS staff. This mode requires specific hardware and setup provisions. Keywords based on 64 characters: The IP Director can work either with 12 characters keywords or with 64 characters keywords. In the 12 characters mode: Keywords assigned to clips are visible in XT and IP Director interfaces (clip keywords are synchronized between the XT database and the IP Director database). In the 64 characters mode: Keywords can be 64 characters long but are no longer pushed to clips on the XT server. Keywords assigned to clips defined on the XT server are only visible in the XT interfaces and keywords assigned to clips defined on IP Director workstations are only visible in the IP Director interfaces. Log keywords are no longer pushed to the clips associated to the logs. (No keyword synchronization between the IP Director and the XT servers). Default value: unchecked. IP Director normally works in 12 characters mode. IP Director – Release 4 Remote installer 04.31.80 IP Director 04.31.80 Technical reference Page 50 of 152 Note: EVS suggests using the 64 characters mode only on major events where this function is required as it is not possible to return to a 12 characters keyword mode without clearing the IP Director database. Automatically archive protect media: If this option is checked, all protect media created for a log sheet will be automatically archived on the XFile defined as the default backup XFile in the settings of the XT server. The clip always moves to the defined session folder on the Xfile. Default value: checked. Auto log off : Auto log off Time: the system will automatically log off if the IP Director has not been used after ‘X’ seconds. CSV Delimiter : Allows to choose CSV delimiter in CSV files. You can select Semicolon, Comma, Tab or Space. XFile XML Prefix : Allows a prefix values to be added to all XML files being dropped to an XFile unit. This allows for other device to prepend a unique prefix for identification purposes. Default value: XFILE_ Note: EVS suggests using the default value. This parameter is designed for custom projects. Please contact EVS staff for additional information about this parameter. Auto-refresh the navigation tree: This parameter automatically refreshes the Database explorer of IP Director. This disabled on very large setups (typically workstations are connected together on the navigation tree in the parameter should be when more than 30 same IP network). Note: All these parameters are global to all IP Director workstations on the network. It must only be set once and can be defined on any workstation. IP Director – Release 4 Remote installer 04.31.80 IP Director 04.31.80 Technical reference Page 51 of 152 Auto-refresh in filter mode: This parameter automatically refreshes research items in filter mode in the Database explorer of IPDirector. This parameter should be disabled on very large setups (typically when more than 30 workstations are connected together on the same IP network). Max number of items to display in browser (if activated): Specify the maximum number of elements (clips, logs, etc.) that can be displayed at any one time in a list in the IP Director application. Default value: 1000 Auto-associate clips to logs: When this option is checked, clips which include log timecode are automatically associated to those logs. If this option is unchecked, the automatic association process between clips and logs is not activated. Default value: checked. Auto associate clips at start up: If this option an automatic This process can lead to a is checked, when the SynchroDB service is started, process will check the association of clips to logs. is CPU consuming on the database workstation and sluggish response in the IP Director interface. Default value: checked. Auto associate keywords to clips: This option allows the logged keywords to be automatically pushed to their associated clips. If this option is unchecked, the keywords are disassociated from their corresponding clips. Note that if the ‘ Ke yw or ds o n 64 characters ’ option is checked, the keywords won’t be pushed to the clips on the XT side, they will only be pushed to clips on the IP Director side. Default value: checked. Note: All these parameters are global to all IP Director workstations on the network. It must only be set once and can be defined on any workstation. IP Director – Release 4 Remote installer 04.31.80 IP Director 04.31.80 Technical reference Page 52 of 152 Auto associate level rating to clips: This option allows the logged level rating to be automatically pushed to their associated clips. If this option is unchecked, levels rating are disassociated from their corresponding clips. Default value: checked. Notify associations: When this option is checked, as soon as a clip/log association is created or deleted, a notification is sent to all IP Director workstations to refresh their interfaces. If this option is unchecked, those notifications will not be automatically sent and a manual refresh should be done in the IP Director interface to see the clip/log association modifications. It should only be unchecked for very large setups when the associations do not have to appear instantly and constantly refreshed. It will lead to less CPU database consumption and will improve the reactivity of the IP Director interfaces. Default value: checked. Note: All these parameters are global to all IP Director workstations on the network. It must only be set once and can be defined on any workstation. IP Director – Release 4 Remote installer 04.31.80 IP Director 04.31.80 Technical reference Page 53 of 152 SERVICES CONFIGURATION Select the Services tab. The IPDirector services can’t be logged on as Local System to access network resources. The default user used is DVB. This user is present on every EVS systems to allow exchanges between products. For example: IpScheduler sends XML files to an XFILE shared folder, the DVB user must also be present on the XFILE workstation to allow these files to be shared easily. Changing the logon used by the services can have an important impact on file sharing and access between EVS products and other 3rd Party systems. Login: Enter the login name of the user. Default value: dvb Password: Enter the password of the user. Default value: (blank) Auto create the user : If this option is checked, a new user is created on all the workstations detected by the Remote Installer (if this user doesn’t already exist). Default value: Unchecked. Note: All Services (IPD-Routing, SynchroDB, IPDirector, IP-Scheduler and VTR Engine) must be stopped to visualize this tab. IP Director – Release 4 Remote installer 04.31.80 IP Director 04.31.80 Technical reference Page 54 of 152 LAN AND WAN CONFIGURATION Select the LAN and WAN tab. XT IP Addresses: This box is designed for a future development in relation with the new Gigabit (GBE) feature on the XT[2] server. This function is not available in version 04.31.80 LAN – IP Address Ranges: Distant IPDirector workstations (WAN) communicate by Unicast with the local IPDirector workstations (LAN) inside IP address range(s). Define small range(s) to reduce Unicast communication to a minimum number of addresses. Default value: (blank) WAN – IP Addresses: Local IPDirector workstations (LAN) communicate by Unicast with the distant IPDirector workstation(s) defined in the WAN section. Default value: (blank) IP Director – Release 4 Remote installer 04.31.80 IP Director 04.31.80 Technical reference Page 55 of 152 For example: 4 IPDirectors on a Ethernet network (LAN) and 1 IPDirector accessible by an Internet connection (WAN). Specify the configuration as follow: Advanced Parameters: By clicking on the Advanced Parameters button, you access this window: The LAN/WAN configuration give you the possibility to change ports used by IP Director application and all the services. IP Director – Release 4 Remote installer 04.31.80 IP Director 04.31.80 Technical reference Page 56 of 152 Ports: Default values: IpdComm: Routing Service: Rotuing Service Udp Server: Remote Installer Client: Remote Installer Server Start: IpDirector Close App: SynchroDB User Interface: IpScheduler User Interface: VtrEngine User Interface: Routing User Interface: 31001 31002 31003 31004 31005 31006 31007 31008 31009 31010 Multicast: Inside the multicast. LAN, Default values: IPDirector workstations Routing Service Remote Installer communicate by 224.14.0.1 224.14.0.2 Note: We recommend you to keep the default values for these settings. Your network administrator provides you the new port numbers or multicast addresses if needed. IP Director – Release 4 Remote installer 04.31.80 IP Director 04.31.80 Technical reference Page 57 of 152 SYNCHRODB CONFIGURATION (LOAD BALANCING) The SynchroDB Load Balancing parameters are only relevant when some SynchroDB workstations are defined to operate in the Network mode. In Stand Alone - Restricted Stand Alone - None mode, these parameters are not taken into account. Select the SynchroDB tab. There are two ways to use these parameters: 1. Automatic: Check the ‘Use Default Parameters’ check box In this case, the system will variables of the load balancing specify the Number of IP Client IP network and the number of network. automatically calculate the process. You only need to workstations present on the XTs available on the XNet 2. Manual: Uncheck the ‘Use Default Parameters’ check box. If you want to manually define the automatic load balancing variable, uncheck the ‘User Default Parameter’ check box. 3 variables must be defined: Max Non-SDTI: The maximum number of XT servers (for which an RS422 connection to an IP Director workstation exists) the SynchroDB in network mode should manage at one time when network mode is employed. IP Director – Release 4 Remote installer 04.31.80 IP Director 04.31.80 Technical reference Page 58 of 152 Max SDTI: The maximum number of XT or XFile system(s) (for which no RS422 connection to an IP Director workstation exists) the SynchroDB in network mode should manage at one time when network mode is employed. Optimum Non SDTI: The optimum number of XT servers (for which an RS422 connection to an IP Director workstation exists) the SynchroDB in network mode should manage at one time when network mode is employed. IP Director – Release 4 Remote installer 04.31.80 IP Director 04.31.80 Technical reference Page 59 of 152 THUMBNAILS AND GRAB CONFIGURATION Select the Thumbnails tab. This must be configured if you plan to have thumbnails created automatically as clips are created. It is also used to configure the new Grab function. Note: Thumbnails and Grab will physically be created by XFile workstations. You need at least one XFile workstation on your XNet network to use this function. Path to thumbnail files : This is the directory (with its full path) where the thumbnail files (.jpg) will be stored. Enter the UNC path in the text field, or click on the browse button to select the destination folder. Note: Only UNC DNS name or IP address path are valid. (Ex: \\servername\sharedfolder\, \\1.1.10.100\sharedfolder\) No local paths are valid. It is required to use an IP Address when working with IP Directors connected in a WAN configuration as they may not be able to resolve the UNC Host Name of the computer. A message appears if the selected path is not valid: IP Director – Release 4 Remote installer 04.31.80 IP Director 04.31.80 Technical reference Page 60 of 152 Be sure this folder is shared with full access rights. EVS recommends this directory should be located on the database server in the \thumbnails directory. This path is only used for the thumbnails displayed in the database explorer. The path for grab files is defined by users inside the IPD Director interface (please refer to the IPD User Manual) or by the administrator in the Settings Tab inside the User Manager application (please refer to the User Manager chapter) Create a new Thumbnail or Grab XML unit Note: A Thumbnail or Grab XML unit is an XML folder located on an XFile workstation where all XML files (corresponding to a Thumbnail or Grab creation request) will be sent. Click on the ‘ New’ button to add a unit. A new line is added in the unit list. IP Director – Release 4 Remote installer 04.31.80 IP Director 04.31.80 Technical reference Page 61 of 152 At least one Thumbnail unit must be defined to activate the automatic thumbnail creation process. Note: More than one thumbnail unit can be defined. In this case, the IP Director will disperse the thumbnail creations responsibility amongst all units defined. Only one Grab unit must be defined to activate the Grab function in a Control Panel or in a Clip Editor window. Name : Click in the ‘Name’ column and give a name to describe your Thumbnail or Grab configuration. This will not be displayed to the IPDirector user in any way. to select the XML Unit Path : Click on the browse button folder where the XML files (thumbnail creation request) will be sent. This folder must correspond to the XFile_XML folder on the XFile workstation which will effectively create the thumbnail. Grab Type: Select the type of configuration. ‘Thumbnails’ to send XML Thumbnail requests in the specified XML Unit Path. ‘Grab to File’ to send XML Grab requests in the specified XML Unit Path. Note: The same XML Unit Path can be defined for the two different tasks. Note: Thumbnail and Grab units are global to all IP Director workstations on the network. They should only be defined once and can be defined from any workstation. IP Director – Release 4 Remote installer 04.31.80 IP Director 04.31.80 Technical reference Page 62 of 152 Delete a Thumbnail or Grab unit. Click on the unit number to select it. Click on the ‘ Delete’ button. The unit is deleted. Note: If an XML unit does not have a valid XML Unit Path defined, or the XFile defined is not accessible, the XML unit may not be able to be deleted. In this case, browse to a valid location, and then delete the UNIT. IP Director – Release 4 Remote installer 04.31.80 IP Director 04.31.80 Technical reference Page 63 of 152 XML UNIT CONFIGURATION Select the’ XM L U n it ’ tab. XML units must only be defined if you plan to: - Manually select the destination folder where the archived clips will be moved to (with metadata XML files optionally). - Automatically add metadata to external restored clips. - Send a clip to a Clean Edit system - Send a clip to an Avid System using the Transfer Manager. Note: The default archive procedure (send to Æ default archive) from the IP Director interface, does not use XML unit process. Delay between two XML file sent (in seconds): This parameter indicates the time (in seconds) between 2 XML files sent to an XML unit. What is it used for? The XFile system executes the XML instructions of one XML unit based on their creation time. If one IP Director workstation on the network send lots of instructions at one time, it could delay the execution time of other IP Director instructions. This parameter allows the system to minimize this kind of bottleneck by spacing the time in which one system can send consecutive instructions to an XML unit. Default value: 15 Seconds IP Director – Release 4 Remote installer 04.31.80 IP Director 04.31.80 Technical reference Page 64 of 152 Create a new XML unit Note: A XML unit is an XML folder located on one XFile workstation where all XML files (corresponding to a backup request, a clip export to a Clean Edit or AVID system) will be sent. Click on the ‘ New’ button to add a new unit. A new line is added in the unit list. Click in the ‘Name’ column to and give a name to the unit. Click on the browse button select the folder where the XML files will be sent. This folder should be a UNC path to the network locations where the folder exists. IP Director – Release 4 Remote installer 04.31.80 IP Director 04.31.80 Technical reference Page 65 of 152 Note: This folder must correspond to the XFile_XML folder on the XFile workstation which will effectively backup the clip. Be sure this folder is shared with full access rights. Note: Only UNC DNS name or IP address path are valid. (Ex: \\XFile53210\XFile_XML\, \\1.1.1.100\XFile_XML\) No local paths are valid. A message appears if the selected path is not valid: D e f a u l t : If the unit is to be defined as the default unit for all workstations, check the box in the default column of the unit. Generate XML : If the box is checked, IP Director sends metadata XML files joined to clips. Since version 04.30.xx, IP Director includes extended metadata stored in the IPD database. When you export clips to targets, you can joined metadata in XML files created in the same target clip folder. S ca n R es to r e J ob s : By checking this box, IP Director scans XML Unit Path to restore metadata on external restored clip. Since version 04.30.xx, metadata in XML files joined to external clips are associated to clips after restore. Third Party systems can send orders to XFILE. The XFILE restores clip from a MXF file to an EVS server. Then IP Director, scan the incoming XFILE folder and associate the metadata found in the metadata XML file with the restored clip. Unit Ty pe : This function is not yet available. It’s a future development for the Gigabit connection with XT[2]. By default, use SDTI option. F a l lb a c k X M L U n i t : This function is not yet available. It’s a future development for the Gigabit connection with XT[2]. Note: All XML units are global to all IP Director workstations on the network. They must only be defined once and can be defined on any workstation. IP Director – Release 4 Remote installer 04.31.80 IP Director 04.31.80 Technical reference Page 66 of 152 Delete a XML unit. Click on the unit number to select it. Click on the ‘ Delete’ button. Once all XML Units are configured, click on the Apply button. IP Director – Release 4 Remote installer 04.31.80 IP Director 04.31.80 Technical reference Page 67 of 152 SEND TO CONFIGURATION This tab should be used to pre-configure the destination directories where clips are to be sent from the IP Director interface using the ‘Send To -> Destination folder’ option. Select the Send to tab. Create a new Destination Directory (target) Click on the ‘ New’ button to add a new folder. IP Director – Release 4 Remote installer 04.31.80 IP Director 04.31.80 Technical reference Page 68 of 152 Note: A new destination target can also be created from the IP Director GUI, from the ‘Send To’ menu. A new line is added in the unit list. Click in the ‘Target Name’ column and give a name to the target. This name will appear in the IP Director ‘Send To’ menu. It is used to identify the destination target in the IP Director interface. Click in the ‘Backup Destination Directory’ field, and then click to select the folder where the MXF files on the browse button will be sent. This folder should be a UNC path to the network locations where the folder exists. Note: Only UNC DNS name or IP address path are valid. (Ex: \\MachineName\Target\, \\1.1.1.100\Target\) No local paths are valid. A message appears if the selected path is not valid: IP Director – Release 4 Remote installer 04.31.80 IP Director 04.31.80 Technical reference Page 69 of 152 Click the ‘File Format’ column and choose the MXF EVS, the MXF OP1A or QuickTime format. It defines the type of files which will be created by the XFile system. Note: MXF OP1A files are standard IMX formatted files. These can only be specified if the system consists entirely of XT[2] series servers operating in a SD IMX codec configuration. Please refer this table to configure the File Format of targets. Video format IMX MJPEG DNxHD MXF OK OK OK File format OP1A Quicktime OK OK N/A OK N/A N/A Click the XML Unit column and select the XML unit used to perform the job. Choose one specific unit in the list if the job must be performed by the XFile system where this XML unit is located (the XML unit is linked to the destination target), otherwise select Local/Default. For example, if the destination directory is \\XFILE13350\backup, it should be interesting to link the XML unit to XFILE13350 to be sure this XFile will backup the clip. This will avoid network transfer between XFile on the IP network. Note: The Default target is defined in the XML Unit tab, the Local unit linked to one IP Director workstation can be defined in the IP Director configuration tab. E DL Ex po rt T yp e : • Consolidated file: The playlist is sent consolidated without transition effects. Only available in IMX withOP1A file format. • EDL only: An EDL (XML file) is created with Playlist information inside the XML Unit Path (not inside the Backup Destination Directory). This XML Unit Path must contain a folder Jobs_Incoming where the EDL (XML) file will be sent. IP Director – Release 4 Remote installer 04.31.80 IP Director 04.31.80 Technical reference Page 70 of 152 If this destination target must be visible to other groups, click on the Publish button and a new window pops up to allow you to publish to different groups. Select group(s) in the left side and click the arrow ‘>’ to push group(s) to the right side. Finally, click on Publish. Groups are created in the User Manager application (see User Manager Chapter). Delete a Destination Target. Click on the line number to select it. Click on the ‘ Delete’ button. IP Director – Release 4 Remote installer 04.31.80 IP Director 04.31.80 Technical reference Page 71 of 152 CLEANEDIT CONFIGURATION This tab is used to define and configure the different Clean Edit destination target(s) available on the network where clips are to be sent from the IP Director interface using the ‘Send To’ option. Select the CleanEdit Export tab. Create a new Clean Edit destination target Click on the ‘ New’ button to add a new target. IP Director – Release 4 Remote installer 04.31.80 IP Director 04.31.80 Technical reference Page 72 of 152 A new line is added in the unit list. Click in the ‘Target Name’ column and give a name to the target. This name will appear in the IP Director ‘Send To’ menu. It is used to identify the Clean Edit target in the IP Director interface. First, check the Send A/V Mat Box to send video and audio material to the CE target and update the CE Database. If the Send A/V Mat Box is not checked, IP-Director sends only a XML file in the folder scanned by the Auto File Importer (CE component). Define a dedicated XML unit pointing on this folder. In this mode, unnecessary settings are greyed (Backup Destination Directory, DSN Name, DSN User, DSN Password and File Format). to select the folder where the Click on the browse button MXF files will be sent. The path is usually \\HiResFiles. For more information, see also CleanEdit User guide. This folder should be a UNC path to the network locations where the folder exists. Note: Only UNC DNS name or IP address path are valid. (Ex: \\XStoreName\HiResFiles\, \\1.1.1.100\HiResFiles\) No local paths are valid. A message appears if the selected path is not valid: IP Director – Release 4 Remote installer 04.31.80 IP Director 04.31.80 Technical reference Page 73 of 152 Note: Specify the same path in the Auto File Importer application inside the CleanEdit suite. Click the ‘DSN Name’ column and enter a DNS Name: DNS (Domain Name Server that will allow you to access to the CleanEdit Database). Click the ‘DSN User’ column and enter the corresponding DNS User to access to CleanEdit Database). Click the ‘DSN Password’ column and enter the corresponding DNS Password to access to CleanEdit Database). Click the ‘File Format’ column and choose the MXF EVS, the MXF OPIA or QuickTime format. It defines the type of files which will be created by the XFile system. MXF EVS and QuickTime will save file in IMX or MJEPG format (depending of the Video Server configuration). MXF OP1A will save file only in IMX format. These can only be specified if the system consists entirely of XT[2] series servers operating in a SD IMX codec configuration. Click on the XML Unit column to specify the XML unit which will be used to perform the job. This unit should be located on the XFile which will update the CleanEdit database (Send A/V Mat checked) or directly in the folder scanned by Auto File Importer on a CE workstation (Send A/V Mat unchecked). Note: is defined. You cannot save the configuration if no XML Unit A message appears if the XML Unit is not specified: IP Director – Release 4 Remote installer 04.31.80 IP Director 04.31.80 Technical reference Page 74 of 152 If this Clean Edit target must be visible to other groups, click on the Publish button and a new window pops up to allow you to publish to different groups. Select group(s) in the left side and click the arrow ‘>’ to push group(s) to the right side. Finally, click on Publish. Delete a Clean Edit target. Click on the line number to select it. Click on the ‘ Delete’ button. IP Director – Release 4 Remote installer 04.31.80 IP Director 04.31.80 Technical reference Page 75 of 152 AVID TM CONFIGURATION This tab must be used to define and configure the different AVID destination target(s) available on the network where clips are to be sent from the IP Director interface using the ‘Send To’ option Select the Avid TM Export tab. Create a new AVID target Click on the ‘ New’ button to add a new target. IP Director – Release 4 Remote installer 04.31.80 IP Director 04.31.80 Technical reference Page 76 of 152 A new line is added in the unit list. Click in the ‘Target Name’ column and give a name to the target. This name will appear in the IP Director ‘Send To’ menu. It is used to identify the AVID target in the IP Director interface. to select the temporary folder Click on the browse button where the AVID files will be sent before being transfer to Avid TM. Note: Since version 4, this temporary folder is not used anymore but must be defined. Click the ‘Avid TM (Ingest Device)’ column and enter the Name of the AVID Device. Avid TM (Ingest Device): Name of the EVS Device for the interface with Avid Transfer Manager Server. This information is used by Avid Transfer Manager Server to specify from which ingest device the transfer is initiated. Click on the XML Unit column to specify the XML unit which will be used to perform the job. This unit should be located on the XFile which will be connected to the AVID Transfer Manager. Note: You cannot save the configuration if no XML Unit or Backup Destination Directory is defined. A message appears if the XML Unit is not specified: IP Director – Release 4 Remote installer 04.31.80 IP Director 04.31.80 Technical reference Page 77 of 152 If this destination target must be visible to other groups, click on the Publish button and a new window pops up to allow you to publish to different groups. Select group(s) in the left side and click the arrow ‘>’ to push group(s) to the right side. Finally, click on Publish. IP Director – Release 4 Remote installer 04.31.80 IP Director 04.31.80 Technical reference Page 78 of 152 Delete an AVID target. Click on the line number to select it. Click on the ‘ Delete’ button. Once all tabs are configured, click on the Save button. IP Director – Release 4 Remote installer 04.31.80 IP Director 04.31.80 Technical reference Page 79 of 152 LOG EXPORT CONFIGURATION This tab must be used to define and configure the Log Export directories available on the network where logs, logsheets and modifications are sent as XML Third Party files. Select the Log Export tab. Enable the option “Automatically export all logsheets to 3 r d party directories” to export all logging operations done on every new log sheet that will be created in the IPDirector workgroup. If this option is disabled and the Export Destination Directory is defined, the IP Director operator manually decides which logsheet will be exported. During the logsheet creation, this option is available inside the Step1 of its properties. Once the creation is completed, the option can not be changed. Please refer to the Logsheet Creation chapter in the Ip Director user’s manual. Note: All Services (IPD-Routing, SynchroDB, IPDirector, IP-Scheduler and VTR Engine) must be stopped to enable or disable the automatic feature. The Export Destination Directory can be edited at any time. Note: Please contact EVS staff for additional information about 3 r d Party features. IP Director – Release 4 Remote installer 04.31.80 IP Director 04.31.80 Technical reference Page 80 of 152 Create a new Log Export directory Click on the ‘ New’ button to add a new directory. A new line is added in the list. Click in the ‘Name’ column and give a name to the Export Log Directory. to select the folder where logging Click on the browse button XML files will be sent to Third Party systems or to other IPDirector workgroups. Note: Only UNC DNS name or IP address path are valid. (Ex: \\ThirdParty\LOGfromEVS\, \\1.1.1.100\LOGfromEVS\) No local paths are valid. Note: control. IP Director – Release 4 Remote installer 04.31.80 IP Director 04.31.80 The directories must be shared with full access Technical reference Page 81 of 152 Delete a Log Export directory. Click on the line number to select it. Click on the ‘ Delete’ button. Once all tabs are configured, click on the Save button. IP Director – Release 4 Remote installer 04.31.80 IP Director 04.31.80 Technical reference Page 82 of 152 Populate Hosts Files This new feature (version 04.31) reduces IP Director latencies due to LAN communications without DNS management. IP Director needs quick responses in name resolution. When a DNS sever is not installed on your network, the easiest way to configure the correspondence between Computer Names and IP Addresses is to edit the HOSTS file inside your operating system. The HOSTS file is located in C:\Windows\system32\drivers\etc The Windows original HOSTS file can be opened with Notepad.exe: The entry (127.0.0.1 localhost) is written by default in this file. Windows first consults this local file cache before sending its request to the DNS Sever. Without DNS Server or Hosts files, Windows introduces latencies inside our application when trying to resolve hostnames. IP Director – Release 4 Remote installer 04.31.80 IP Director 04.31.80 Technical reference Page 83 of 152 Populate new Hosts Files This feature helps you to create and populate a common HOSTS file on all the IPD workstations, Databases or Targets used inside the workgroup. In the Remote Installer, right-click on the Workgroup’s name to open this menu: Select Populate Hosts files (network without DNS server), a popup window appears: Press OK to open this window: IP Director – Release 4 Remote installer 04.31.80 IP Director 04.31.80 Technical reference Page 84 of 152 A list is automatically created including all workstations belonging to your Workgroup. This process could take a few minutes to complete. Press Save to populate the HOSTS file. Note: Manual entries are allowed: • Enter the hostname (computer name), the IP Address is automatically resolved. • Enter the IP address, the hostname is automatically resolved. • Enter both hostname and IP address. Mirrored DB Virtual IP Address: If using a Mirrored database, the Virtual address will be populated into the list, but may not resolve a hostname. This is OK to leave blank as the virtual will never be used via a hostname lookup. After population, the all IPDirector, SQL Databases and devices will have the same HOSTS file showing the new common entries: Note: Entries done by the Remote Installer are inserted between these two tags: #[BEGIN IPD Entries] - #[END IPD Entries]. This section allows for replacement and deletion of this group by the remote installer at a later time. These entries can also include database, target computer, Xfile or 3 r d Party computer present in the workgroup configuration. Note: The creation and population of the HOSTS file must be done after your configuration and repeated after all modifications on your network or in the configure tab. IP Director – Release 4 Remote installer 04.31.80 IP Director 04.31.80 Technical reference Page 85 of 152 Clear populated Hosts Files If a DNS Server is installed on your network, the HOSTS files must be cleared. It is strongly recommended to clear the HOSTS files before dismantling your setup. In the Remote Installer, right-click on the Workgroup’s name to open this menu: Select Clear Hosts files (network with DNS server) to remove IP Director’s entries inside the workstation HOSTS files. The cleared HOSTS file will look like this screenshot: All entries inserted between tags #[BEGIN IPD Entries] - #[END IPD Entries] are deleted. If you insert manual entries in your HOSTS files for other IT application, write them outside the ‘IPD Entries’ tags. IP Director – Release 4 Remote installer 04.31.80 IP Director 04.31.80 Technical reference Page 86 of 152 IPD Routing service management Each IPDirector workstation on the network is represented as follows: A workstation configuration is divided in 5 modules: Press ‘Stop All Running Programs’ to start configuring modules. CONFIGURE IPD ROUTING Right click on the IPD-Routing box and select ‘Edit Config’ from the contextual menu. The Routing Service Configuration window opens: IP Director – Release 4 Remote installer 04.31.80 IP Director 04.31.80 Technical reference Page 87 of 152 Local machine number: The Local machine number field is used to assign an ID to an IP Director workstation in the network. All workstations in the network must have a different number and must be from 65 to 128. Numbers from 1 to 29 are reserved for XT servers. If several machines have the same network number, a conflict is detected by the Remote Installer, in this case the colour of theses involved machines turns red. At the lower right corner, the NumUser status box turns red also. Workgroup: The Workgroup defines the workgroup name to be used by this IP Director Workstation. Normally all workstations MUST be in the same defined workgroup name. Note: This workgroup is created at the start-up of IP Director Routing and does not have to be the same as the XP Window’s workgroup. Rename an existing Workgroup: When your workgroup is already created with one or several workstations, right click its name and select ‘Rename Workgroup’ to specify a new one. IP Director – Release 4 Remote installer 04.31.80 IP Director 04.31.80 Technical reference Page 88 of 152 A popup window is displayed: Enter the new Workgroup name and press OK. Transfer the workstations from a Workgroup to another one: If you have added many new IP Director workstations to an existing system, you have the option to easily move the new workstations into the previously created workgroup. Right click on the source workgroup name and select a target workgroup in the list. A popup window is displayed: Click Yes to confirm the transfer, No to cancel it. All the workstations belong now the target Workgroup. Note: All Services (IPD-Routing, SynchroDB, IPDirector, IP-Scheduler and VTR Engine) must be stopped to apply changes. IP Director – Release 4 Remote installer 04.31.80 IP Director 04.31.80 Technical reference Page 89 of 152 Debug information: The “Debug information” box is set to off by default. Check it only if you need to track a routing issue. This parameter should only be turned on under EVS staff supervision. Connections: Select from the ‘connection list’ all the RS422 connection(s) the local workstation have with the XT servers. Those RS422 connections can be of 2 types: AVH-RS422 (using an internally mounted EVS USB to RS422 module) or COM (using a RS422 port from a Serial converter card like MOXA). 4 AVH-RS422 connections and 6 COM connections are possible. However, only 4 connections may be managed from one IPDirector workstation at any time. Note: COM Ports are now correctly identified regarding cables and backplanes labelling. Clear All: The Clear All button unchecked all boxes. Advanced: Click on the Advanced button to open this window: AHV Advanced Configuration access to advanced patch features between physical external connectors and internal associated Windows USB ports. Keep default parameters by clicking on Default then OK. Note: All parameters are local to the IP Director workstation and must be set independently on all IP Director workstations. IP Director – Release 4 Remote installer 04.31.80 IP Director 04.31.80 Technical reference Page 90 of 152 START IPD ROUTING To start IPD Routing: Right click the IPD routing zone and select Start. The IPD-Routing box turns green: the Routing has been successfully started. The IPD-Routing can be also started from the icon in the Windows Taskbar. Right click the icon and select Start. The orange icon becomes green in the Windows XP System Tray of the workstation where the service is started: Note: In version 4, the IPD Routing can’t be started from the START Menu. IPD Routing is a Windows services loaded at the Windows start up. Note: The IPD Routing starts automatically when IPDirector is started from the Remote installer or by doubleclicking on the desktop icon. IP Director – Release 4 Remote installer 04.31.80 IP Director 04.31.80 Technical reference Page 91 of 152 The IPDirector Routing Status window: Right click the IPD Routing icon (Monitor IPDirector Routing Status) opens the windows. This window automatically closes itself after a few minutes. STOP IPD ROUTING To stop the IPD Routing service, the IPD Routing zone must be green. Then, right click on it and select Stop or Kill. Stop will close properly the IPD Routing service and Kill will stop the IPD Routing Process. View Config previews the IPD-Routing Configuration window while service is running. Parameters edition is disabled. Note: You can also stop or restart the IPD Routing service by right clicking the toolbar icon and selecting “Stop Service” or “Restart Service”. IP Director – Release 4 Remote installer 04.31.80 IP Director 04.31.80 Technical reference Page 92 of 152 SynchroDB Management CONFIGURE SYNCHRODB After having configured IPD-Routing, right click the SynchroDB button and select Edit Config from the contextual menu. The SynchroDB Configuration window opens: The SynchroDB is a service running on every IP Director workstation. All SynchroDB services on the network will manage database synchronization between the IP Director SQL database and the XNet database. These SynchroDB services will manage all XT servers, XFile and XBrowse devices present on the XNet network. Note: Only one SynchroDB service should manage one XT server, XBrowse or XFile at a time on the network. Otherwise, a conflict is detected by the Remote Installer. In this case the colour of involved machines turns red. It is important to specify which XT servers, XStore and XFile will be managed by which SynchroDB. IP Director – Release 4 Remote installer 04.31.80 IP Director 04.31.80 Technical reference Page 93 of 152 Stand Alone: If you check this option, the local SynchroDB will manage all the XT servers and XFile systems on the XNet network. In this mode, be sure to check ‘ None’ for all other SynchroDB running on other IP Director workstations on the network. You will typically select this option when there is only one IP Director in use. The Summary part of the Remote Installer changed then like this: Restricted Stand-alone: This option allows you to spread the management of XT servers between many IP Director Workstations. Specify the serial numbers of the servers the SynchroDB will manage on the XNet network. Enter the serial number of the server in the ‘Serial Number’ field and click on the ‘ A d d ’ button. The XT server is added to the list. Note: If the XNet network is already running, a convenient place to gather all the XT serial numbers is from the [SHIFT]+[F8] screen on any of the Multicam user VGA stations. Be sure that any one XT server is only managed once on the IP Director network’s SynchroDB services. The Summary part of the Remote Installer is changed as follows: In the example, the 38220 number corresponds to the XT Serial Number and the 53200 number correspond to the Xfile. Network: Use this option to automatically assume the management of XT servers amongst different SynchroDB mainly for emergency purposes. For example if a SynchroDB of one workstations stops, another SynchroDB can take the duties and manage the XTs which were originally managed by the SynchroDB that has stopped. IP Director – Release 4 Remote installer 04.31.80 IP Director 04.31.80 Technical reference Page 94 of 152 The Summary part of the Remote Installer changed then like this: The default settings of the network mode can be changed manually using the SynchroDB Tab of the main Remote Installer Configure tool. In the case of a complete SynchroDB management using the network mode, you need to set the basics parameters comparing to your setup size. Please refer to the SynchroDB Configuration (Load Balancing) in the Parameters Configuration chapter. It is strongly recommended to keep the parameters by default. None: Check this option to indicate that no XT servers will be managed by the local SynchroDB of this IP Director workstation. After reviewing the SynchroDB configuration, you may notice that a selection of ‘None’ will appear as a Restricted Stand-Alone mode with an empty list. This is identical to selecting None. IP Director – Release 4 Remote installer 04.31.80 IP Director 04.31.80 Technical reference Page 95 of 152 Note: If one XT server is not managed by any SynchroDB on the IP Director workstations, it will not appear in the channel explorer of the IP Director application. Note: All parameters are local to the IP Director workstation and must be set independently on all IP Director workstations. START SYNCHRODB Once SynchroDB is configured, it can be started by right clicking the SynchroDB box and selecting Start. The SynchroDB box turns green: the SynchroDB has been successfully started. The IPD-Routing starts automatically with the SynchroDB. The SynchroDB can be also started from the icon in the Windows Taskbar. Right click the icon and select Start. The orange icon becomes green in the Windows XP System Tray of the workstation where the service is started: Note: In version 4, the SynchroDB can’t be started from the START Menu. SynchroDB is a Windows services loaded at the Windows start up. Note: The SynchroDB starts automatically when IPDirector is started from the Remote installer or by doubleclicking on the desktop icon. IP Director – Release 4 Remote installer 04.31.80 IP Director 04.31.80 Right click the SynchroDB icon (Monitor SynchroDB Status) opens the windows. This window automatically closes itself after a few minutes. Technical reference Page 96 of 152 The IPDirector SynchroDB Status window: STOP SYNCHRODB To stop the SynchroDB, the SynchroDB zone must be green. Then, right click on it and select Stop or Kill. Stop will close properly the SynchroDB service and Kill will stop the SynchroDB Process. View Config previews the SynchroDB Configuration window while service is running. Parameters edition is disabled. Note: You can also stop or restart the SynchroDB service by right clicking the toolbar icon and selecting “Stop Service” or “Restart Service”. IP Director – Release 4 Remote installer 04.31.80 IP Director 04.31.80 Technical reference Page 97 of 152 IP-Director Configuration CONFIGURE IP-DIRECTOR After having configured IPD-Routing and SynchroDB, right click the IP-Director button and select Edit Config from the contextual menu. Th e IP-Director Confi gur ation window opens: Local XFile Unit: An IP Director can be linked to one specific XML unit, which mea ns that a ll XML files (corresponding to backup, export to Clean Edit or AVID jobs) will be sent to that specific unit. IP Director – Release 4 Remote installer 04.31.80 IP Director 04.31.80 Technical reference Page 98 of 152 Select the unit from the drop down list. If ‘Use Default’ is selected, the XML unit defined as the defaul t one will be used. Refer to XML unit configuration paragraph for more information. Default value: Use Default. Channel Management: The area allows you to link a PGM channel of one specific XT to one Video Display (Video Board). To define a link between a PGM and a video display: - Che ck the box in the ‘Linked’ column - Select which video display device it is linked to from the drop down list in the video display column. The linked box can be checked without being linked to a Video Display. For example, this is used when an external monitor is connected to your workstation. Note: All these parameters are local to the IP Director w orkstation and must be set independently on all IP Director workstations. Note: In version 4, the linked PGM channel with a defined video display device opens automatically a video display inside the control panel of this channel. START IP-DIRECTOR Once the IP-Director is configured, you can start it by right clicking the IP-Director button and selecting Start. The IP-Director box turns green: the IP-Director has been successfully started. The IPD-Routing and the SynchroDB starts automatically with the IP-Director. Note: You can also start the Ip-Director application by this way: Start Menu > Programs > EVS Broadcast Equipment > IP-Director > IP-Director. Or you just by double clicking the IPDirector Shortcut on your Desktop. IP Director – Release 4 Remote installer 04.31.80 IP Director 04.31.80 Technical reference Page 99 of 152 The IP-Director splash screen is displayed: T his splash screen automatically cl oses after libraries are loaded an d main IP-Director interface opens. STOP IP-DIRECTOR To st op the I P -Director, the IP-Director button must be green. Then, right click on it and select Stop or Kill. Stop will close properly the IP-Director application and Kill will stop the IP-Director Process. View Config previews the IP-Director Configuration window while application is running. Parameters edition is disabled. Note: You can also stop the IP-Director application by Quitting the IP-Director application. IP Director – Release 4 Remote installer 04.31.80 IP Director 04.31.80 Technical reference Page 100 of 152 IP-S cheduler After having configured IPD-Routing, SynchroDB and before starting IP-Director, right click the IP-Scheduler button and select Auto Start to automatically start IP-Scheduler with the IPDirector application. Only one IP-Scheduler manages jobs in a workgroup (the IPScheduler running as the MASTER). Starting more than one IPS cheduler is allowed and brings you Load Balancing functionality. R efer to the IP-Scheduler chapter for ad vanced configuration and jo bs managing. START IP-SCHEDULER T o start the IP-Scheduler, right click the IP-S cheduler box and se lect Start. T he IP-Scheduler box turns gr een: the IP-Scheduler has been successfully started. The IPD-Routing and the SynchroDB start automatically with the IP-Scheduler. T he IP-Scheduler can be also started from the icon in the Windows Taskbar. Right click the icon and select Start. IP Director – Release 4 Remote installer 04.31.80 IP Director 04.31.80 Technical reference Page 101 of 152 The orange icon be comes green in the Windows XP System Tray of the workstation w here the service is started: Note: In version 4, the IP-Scheduler can’t be started fr om the START Menu. IP-Scheduler is a Windows services loaded at the Windows start up. Note: The IP-Scheduler starts automatically (with option Auto Start) when IPDirector is started from the Remote installer or by double-clicking on the desktop icon. The IPDirector Scheduler Status window: Right click the IP Scheduler icon (Monitor IP Scheduler Status) opens the windows. This window automatically closes itself after a few minutes. Note: This IP-Scheduler with the lowest routing number takes the “Master” role. Other IP-Scheduler started in the workgroup display “Waiting” (Only for Load Balancing function for the IP-Scheduler). IP Director – Release 4 Remote installer 04.31.80 IP Director 04.31.80 Technical reference Page 102 of 152 STOP I P-SCHEDULER To stop the IP-Scheduler service, the IP-Scheduler zone must be gr een. Then, ri g ht click on it and select Stop or Kill. Stop will close properly the IP-Scheduler service and Kill will s top the IP-Scheduler Process. Note: You can also stop or restart the IPD Routing service by right clicking the toolbar icon and selecting “Stop Service” or “Restart Service”. IP Director – Release 4 Remote installer 04.31.80 IP Director 04.31.80 Technical reference Page 103 of 152 VTR Engine VTR Engine allows you to manage VTR (maximum 4 by w orkstation) with the unused RS422 connections of the IPDi rector workstation. After having configured IPD-Routing, SynchroDB, and before starting IP-Director, right click the VTR Engine button and select Auto Start to automatically start VTR Engine with the IP-Director application. Right click the VTR Engine button and select Edit Config from t he contextual menu. The VTR Engine Configuration window opens: Basic Settings: Define the RS422 port connected to VTR (COM1 to COM6 or AVH-RS422-1 to AVH-RS422-4). Note: If all RS422 ports are assigned to the Routing service, the VTR Engine will not be able to use the same port to communicate with a VTR. The RS422 port that is in conflict is NOT automatically removed from the VTR Engine COM Port drop down menu. IP Director – Release 4 Remote installer 04.31.80 IP Director 04.31.80 Technical reference Page 104 of 152 Enter a name for the VTR. The VTR name is used in the VTR Contol Panel in th e IP-Director interface. Enter a description for your own facility. Select the XT Default Recorder connected to the VTR. The VITC o f this recorder is taken for ingests. Advanced Settings: Specify the Baud rate, Data bits, Parity and Stop bits of the s erial protocol used by the VTR. Please refer the VTR manual to get information. Note: An IP-Director workstation without connection to a XT manages up to 4 VTR depending on the RS422 ports installed. Note: All parameters are local to the IP Director workstation and must be set independently on all IP Director workstations. START VTR ENGINE To start the VTR Engine, right click the VTR Engine box and select Start. The VTR Engine box turns green: the VTR Engine has been successfully started. The IPD-Routing and the SynchroDB start automatically with the VTR Engine. The VTR Engine can be also started from the icon in the Windows Taskbar. Right click the icon and select Start. IP Director – Release 4 Remote installer 04.31.80 IP Director 04.31.80 Technical reference Page 105 of 152 The orange icon becomes green in the Windows XP System Tray of the workstation where the service is started: Note: In version 4, the VTR Engine can’t be started from the START Menu. VTR En gine is a Windows services loaded at t he Windows start up. Note: If option Auto Start is checked, the VTR Engine s tarts automaticall y when IPDirector is started from the Remote in staller or by double-clicking on the desktop icon. The VTR Engine Status window: Right click the VTR Engine icon (Monitor VTR Engine status) o pens the windows. This window automatically closes its elf after a few minutes. IP Director – Release 4 Remote installer 04.31.80 IP Director 04.31.80 Technical reference Page 106 of 152 STOP VTR ENGINE To stop the VTR Engine service , the VTR Engine zone must be gr een. Then, ri g ht click on it and select Stop or Kill. Stop will close properly the VTR Engine service and Kill will stop th e VTR Engine Process. Note: You can also stop or restart the VTR Engine service by right clicking the toolbar icon and selecting “Stop Service” or “Restart Service”. IP Director – Release 4 Remote installer 04.31.80 IP Director 04.31.80 Technical reference Page 107 of 152 USER MANAGER Definitions USER A user is an individual wh o will use the system. The user is c haracterized by a login and a password and can have access to the system by entering a login and password. GROUP S AND MEMBERSHIP A user can belong to a group (or several groups) of users. (If not, he/she is a ‘stand alone user’). Defining groups of users will, for example, allow restrictions of visibility to some elements created by other members of the same group. Group membership is mainly used when many different broadcast partners are sharing content on the same IP Director network. ELEMENTS In the IP Director, the main elements are clips, bins, play-list, log sheets and logs. Ownership of elements: The owner of an element is the user who has created it. The ownership property will allow to define which element can be deleted and by whom. You can delete the clips created by the members of your groups but not clips created by other groups. RESOURCES The resources of the IP Director are the recorder channels and the player channels of the XT servers the IP Director is connected to. VISIBILITY The visibility of an element or a resource determines what the user can see in the user’s interface. In other words, which element or resource a user is allowed to see. IP Director – Release 4 Remote installer 04.31.80 IP Director 04.31.80 Technical reference Page 108 of 152 USER PROFILE A user profile is a set of characteristics which can be automatically applied when a new user is created. It is a tool to help the administrat or to define similar user accounts more quickly with less risk of errors. A user account is not linked to the profile(s) which was used to define its righ ts. It means that if a profile is modified, the user characteristics cr eated based on this profile will not be modified. Start the User Manager application The User Manager allows you to define all user s who will access th e IP Director systems and the group(s) they belong to. Each user can have different rig hts on the system. For example, some of them will be allowed to delete clips, some others not. Note: It should be launched after the installation of the complete IP Director set up, and after the database parameters (server location, etc.) have been defined in the console management application and after the Routing and SynchroDB services are started. To lau nch the IP-Director User Manager, D ouble click the icon on your desktop: Or select START from the windows XP tool bar then Programs Æ EVS Broadcast Equipment Æ IP Director Æ User Manager The login window is opened. The User Manager is only available to users who have administrator rights on the system. Enter the administrator login and password. Then click OK . IP Director – Release 4 Remote installer 04.31.80 IP Director 04.31.80 Technical reference Page 109 of 152 Note: If you log on for the first time on the system, you must use the following login and password (case sensitive): Login: administrator Password: evs Note: If no valid database has been restored, configure the Remote Installer to reach, clean or restore a valid database. Note: If there are no managed XT servers on the netw ork, an error window opens. This is mandatory to be abl e to c onfigure the resources rights and visibility of users. Click O K . The user manager main window is opened (s ee below). NOTE TO THE ADMINISTRATOR A generic administrator user has been created in the database to allow the administrator to log on the system the first time the u ser uses the system. T he login and password of thi s administrator user are provided in th is manual so EVS strongly recommends that the administrator deletes this generic user as soon as the user has created his/her own administrator user with a different login and password. IP Director – Release 4 Remote installer 04.31.80 IP Director 04.31.80 Technical reference Page 110 of 152 The main window The main window has 3 different parts: - The menus - The groups and users cr eated on the system - The characteristics (righ ts) of the selected user. THE MENUS T he ‘Users’ menu New: create a new user Modify: modify user’s rights Delete: delete a user IP Director – Release 4 Remote installer 04.31.80 IP Director 04.31.80 Technical reference Page 111 of 152 The ‘Groups’ menu New: create a new group Modify: modify (rename) a group Delete: delete a group The ‘Profiles’ Menu New: create a new user profile Modify: modify a user profile Delete: delete a user profile The ‘Settings Profiles’ Menu New: create a new se ttings profile Modify: modify a settin gs profile D elete: delete a settings profile The ‘Configure Settings’ option Open the “Define Settings Types” Windows. Please refer c hapter. to the following Configure Settings/Shortcuts The ‘Configure Shortcuts ’ option O pen the “Configure Shortcuts” Windows. Please refer chapter. IP Director – Release 4 Remote installer 04.31.80 IP Director 04.31.80 to the following Configure Technical reference Settings/Shortcuts Page 112 of 152 CONFIGURE GLOBAL SETTINGS AND SHORTCUTS The ‘Define Settings Types’ window The administrator can configure default values of all settings. This should be done prior to create users. C lick on Configure Settings in the User Manager main menu to open this window: Different settings categories are available: General: Language, Display XT Structure, Key default output , C opy/Move method, Default path for capture and capture on ganged channels. Transport: Settings related to p layback transport function: Play V AR speed, Fast Forward speed and Fast Rewind speed, Auto p lay on load. C lip creation: Settings related to clip creation: Guard bands, Default clip duration, Open save clip windows, Creat e clips on all synchronized recorders, My clips only in the “Last clips created list”, Default XT for partial clip restore, Premark and Postmark f or automa tic clip creation. T ake: Settings related to the ‘Take’ func tion: Default video effect type and duration, Default audio effect type and duration. Play-list: More than 25 settings related to the play-list managem ent, the play-list editor, including colors and audio/video effect properties. IP Director – Release 4 Remote installer 04.31.80 IP Director 04.31.80 Technical reference Page 113 of 152 Two different types of settings exist: - User: the setting value can be c hanged by any user according to his preference. Global: the setting value is common to all user and can only be changed by the administrator. For every setting, the administrator must specify the type of setting (User or Global) and its default value. The ‘Configure Shortcuts’ window The administrator can configure default values of all settings. This should be done prior to create users. Click on Configure Shortcuts in the User Manager main menu to open this window: E ach function in the IP-Director interface has its own shortcut. Consult or edit the default shortcuts between functions and keys. Note: Push the “Back to factory settings” to restore default shortcuts values defined by EVS. Note: To modify a shortcut, select the line in the list and hit the new key combination to change it. IP Director – Release 4 Remote installer 04.31.80 IP Director 04.31.80 Technical reference Page 114 of 152 GROUPS AND USERS In t he main window, groups are displayed in the group list (on the le ft ) and users belonging to thos e groups are displayed in the us e r list (on the right). When a group is selected in the group list, the users belonging to this group are displayed in the user list T he functions ‘New’, ‘Modify’, ‘Delete’ are accessible from the main window for users and groups. THE DIFFERENT CHARACTERISTICS OF A USER When a user is selected in the user list, his characteristics are d isplayed as read-o nly in the characteristics zone below. The User Information tab This tab displays all necessary information of the selected user. IP Director – Release 4 Remote installer 04.31.80 IP Director 04.31.80 Technical reference Page 115 of 152 The Group Membership tab This tab gives information on the group(s) the user belongs to. The Channels tab This tab gives information on which channel(s) the user can see and control. The control rights will always be lower or equal to the visibility rights. IP Director – Release 4 Remote installer 04.31.80 IP Director 04.31.80 Technical reference Page 116 of 152 All: the user can see or control all channels on the XNet n etwork. N one: the user cannot see or control any channels on the XNet network. Selection: the user can see or control some channels on the XNet network. The channels he can see or control are checked in the list. Note: If all XTs and thus all channels present on the XNet network are not displayed in the list, it simply means that all SynchroDB applications responsible of managing the missing XTs are not up and running or the XT servers are stopped. Only XT channels linked to the IPDirector Workstation : If this option is checked, the user will only see in his GUI, the playback channels which are physically linked to his (her) IP Director workstation and specified in the IP-Director Configuration in the Remote Installer. ELEMENTS T he elements assignments are divided in several single Tabs as fo llows: - Clips, Bins and Playlists - Logging an d Keywords - Targets Clip, Bins and Playlists Tab IP Director – Release 4 Remote installer 04.31.80 IP Director 04.31.80 Technical reference Page 117 of 152 The Clips, Bins and Playlists Tab gives information on the rights of the user in terms of visibility and control of some of the e lements: clips, bins, play-lists. Create, C opy, Send to and Export to boxes: If these boxes are checked, the user has the right to Create, Copy, Import, Send or Export the corresponding element on the system. For exampl e, if the Create box is checked in the ‘Clips’ zone, it m eans the user has the right to create clips on the system. For other functions like Modify, Delete, Move, Publish and Visibility the rights of the user depends on where the box is checked on each line. All: the user can Modify, Del ete, etc… all corresponding elements on the system. Group(s): the user can Modify, Delete, etc… all corresponding elements created by all users of the group(s) the user belongs to. U ser: the user can only Modify, Delete, etc… all corresponding e lements the user created. None: the user cannot Modify, Delete, etc… any elements, even th e elements the user has created. In the - IP Director – Release 4 Remote installer 04.31.80 IP Director 04.31.80 e xa m ple below: Th e user can create clips Th e user cann ot copy clips The user can Send/Export clips that the user can see The user can modify clips created by all users member of The group(s) the user belongs to The user cannot delete any clips The user can move the clips the user has created The user can publish to other groups the clips the user has created The user can see all clips created by the users, members of the group(s) the user belongs to, but not clips created by other users, members in others groups. Technical reference Page 118 of 152 Logging and Keywords Tab The Logging and Keywords Tab is used to define which kind of rights the user can perform on logs, logsheets and keywords. Log Sheet: The authority to manage the complete Log Sheet Create, Modify, Delete, etc… Logs: The authority to manage ind ividual log entries Cre ate , Modify or Delete Key w o rd: The authority to manage individual Keywords in the dat ab as e List Cre ati o n, Delete, Modify, etc… Keywo rd Grid: The authority to manage complete Keyword Gri ds i n the database Crea te , Import, Modify, Delete, Export, etc… D ictionary: The authority to manage complete D ictionaries in th e database Crea te, Import, Modify, Delete, Export, etc… IP Director – Release 4 Remote installer 04.31.80 IP Director 04.31.80 Technical reference Page 119 of 152 Targets Tab The Target Tab is used to define which kind of rights the use r c an perform on targets. Send To Destination Target: The authority to send clips to a S end To Target. This uses the XFile XML Integration. Create, Delete or Visibility S end To XStore: The authority to manage clip transfers to a XStore CleanEdit System. Create, Modify, Delete, or Visibility S end To AVID TM: The authority to manage clip transfers to a AVID Transfer Manager System. Create, Modify, Delete , or Visibility IP Director – Release 4 Remote installer 04.31.80 IP Director 04.31.80 Technical reference Page 120 of 152 Layouts Tab The Layouts Tab is used to define which kind of rights a user has on layouts. Create, Copy boxes: If these boxes are checked, the user has the right to Create or Copy the corresponding elem ent on the system. For other functions like Modify, Delete, Move, Publish and Visibility the rights of the user depends on where the box is checked on each line. All: the user can Modify, Delete, etc… all corresponding elements on the system. Group(s): the user can Modify, Delete, etc… all corresponding elements created by all users of the group(s) the user belongs to. User: the user can only Modify, Delete, etc… all corresponding elements the user created. None: the user cannot Modify, Delete, etc… any elements, even the elements the user has created. IP Director – Release 4 Remote installer 04.31.80 IP Director 04.31.80 Technical reference Page 121 of 152 PREFERENCES: Limitations tab The Limitations Tab is used to impose certain limitations to users of the system, typically to reduce their overall impact on the system performance. Browse Speed Limitation: This allows the user’s Browsing Speed to be limited to the selected Value: 2x, 3, 5, 10, 20x, 35x playback speed. Maximum Clip Duration : The Maximum duration that user is allowed to make a clip. This is used when it is desirable to limit the user’s impact on the overall server’s storage space by limiting their individual clip creation duration. Maximum number of clips: The Maximum numbers of clips that user is allowed to make on t he system. This is used when it is desirable to limit the user’s impact on the overall server’s storage space by limiting their individual clip creation. Maximum transfer duration: The Maximum duration that user is allowed to transfer through an XFile. This is used when it is desirable to limit the user’s impact on the overall network traffic and XFile storage by limiting their individual clip transfer duration. Allow image capture: Authorize to capture images from the Control Panel and the Clip Editor. IP Director – Release 4 Remote installer 04.31.80 IP Director 04.31.80 Technical reference Page 122 of 152 Settings tab The Settings tab defines the values given to all settings for a particular user. Settings are grouped into 5 categories: General: Language, Display XT Structure, Key default output, C opy/Move method, Defa ult path for capture and capture on ganged channels. Transport: Settings related to playbac k tr ansport function: Play V AR speed, Fast Forward speed and Fa st Rewind speed, Auto p lay on load. Clip creation: Settings related to clip creation: Guard bands, Default clip duration, Open save clip windows, Create clips on all synchronized recorders, My clips only in the “Last clips created list”, Default X T for partial clip restore, Prem ark and Postmark fo r automatic c lip creation. Take: Settings related to the ‘Take’ function: Default video effect type and duration, Default audio effect type and duration. P lay-list: More than 25 settings related to the play-list m anagement, the play-list editor, including colors and audio/video effect properties. Note: Users can modify all settings value from the Tools/settings menu in the IP Director GUI. Only ‘User’ settings c an be changed, not ‘Global’ settings. IP Director – Release 4 Remote installer 04.31.80 IP Director 04.31.80 Technical reference Page 123 of 152 Shortcuts tab The Shortcuts tab defines the keystroke assigned to all shortcuts for a particular user. A shortcut is associated to a particul ar function. The same fu nction can be found in different applications. Note: Push the “Back to factory settings” to restore default EVS shortcuts. IP Director – Release 4 Remote installer 04.31.80 IP Director 04.31.80 Technical reference Page 124 of 152 Modify a shortcut default value: To modify a shortcut default value associated to a particular function, the administrator must first select the line corresponding to the function then press the shortcut on the keyboard. If the shortcut is not already associated to a function in the general category or a function in the category the shortcut is immediately changed. M odify a shor tcut of the ‘general’ category: If the shortcut is already assigned to a function in the general category but not in other categories, see the paragraph ‘Modify a shortcut of other categories’ below. If the shortcut is already assigned to a function in other categories, the following message is displayed: IP Director – Release 4 Remote installer 04.31.80 IP Director 04.31.80 Technical reference Page 125 of 152 Modify a shortcut of other categories: If the shortcut is already associated to a function in the general category, a popup window is displayed: If the administrator selects ‘SWAP’, the two shortcuts are swapped between the 2 functions. If the administrator selects ‘Apply and Clear other shortcut’, the shortcut is applied to the selected function and the other function shortcut is cleared. If the administrator selects ‘CANCEL’, the operation is cancelled. IP Director – Release 4 Remote installer 04.31.80 IP Director 04.31.80 Technical reference Page 126 of 152 Crea te a new group. One of the first steps in defining Users for a installation of IP Director is to define ‘Groups’ that they will belong to. Groups a llow administrators to coordinate access to items based on g roupings rather than by ALL or by USER. Note: For simple setups, you should skip this step and proceed to Profile creation. Select ‘ New’ from the ‘Groups’ menu or click on the ‘ New in the main window to create a new group. group ’ button The ‘New group’ window is opened. G ive a name to the new group, then click OK . Note: Users, Groups, Profiles must have different names. If “Mark” needs his own group, enter “G_Mark” as group name for example. An error window opens if name already exists: IP Director – Release 4 Remote installer 04.31.80 IP Director 04.31.80 Technical reference Page 127 of 152 Modify (rename) a group. Select ‘ M o di f y ’ from the ‘Groups’ menu or click on the ‘ Mo dify group ’ button in the main window to create a new group. The ‘Edit the name of the group’ window is opened. Modify the name of the group, and then click O K . Delete a group. To delete a group, first select the group in the main window interface. Then, Select ‘ D e le t e ’ from the ‘Groups’ menu or click o n the ‘ D e l e t e g ro up ’ button in the main window to delete the group. A confirmation window is opened. Click Yes to confirm, No to cancel. Note: Deleting a non-empty group opens a different confirmation window. Check the box if you want to delete users belonging to the group. IP Director – Release 4 Remote installer 04.31.80 IP Director 04.31.80 Technical reference Page 128 of 152 Create a new profile Profile creation can save the administrator time when defining new users into th e system. A profile can be used when several users have the same set of settings values. It avoids selecting the same boxes for each user who can be considered similar in their access rights. Example, profiles will make adding 25 new logging users a rapid process because the elements and channel access is usually identical for all the loggers. So, the administrator would define 1 profile, use that profile to start each new logger’s user creation. This step is optional, and can be skipped. Proceed to User creation in this case. Select ‘ Ne w’ from the ‘Profiles’ menu. T he ‘Create New profile’ window is opened. Give a name to the profile (mandatory) and optionally a description. Then fill in the characteristics of the profile you would like to create including group membership, channels, elements, system configuration and preferences. When complete, click Sav e . IP Director – Release 4 Remote installer 04.31.80 IP Director 04.31.80 Technical reference Page 129 of 152 Modify an existing profile Select ‘ M o d if y ’ from the ‘Pr ofiles’ menu. Choose the profil e you would like to modify from the following window. S elect the profile from the drop down box. When done, click S e le ct . The ‘Edit profile’ window is opened. IP Director – Release 4 Remote installer 04.31.80 IP Director 04.31.80 Technical reference Page 130 of 152 All characteristics of the profile can be modified including name, description, group membership, channels, elements, system configuration and preferences. Click Sa ve when the profil e characteristics have been modified. Note: Changing a profile will not affect any previously created users from this profile. It will only be changed for new users from this point on. Note: Users, Groups, Profiles must have different names. If loggers need their own profile, enter “LoggerProfile” as group name for example. An error window opens if name already exists: IP Director – Release 4 Remote installer 04.31.80 IP Director 04.31.80 Technical reference Page 131 of 152 Delete a profile Select ‘ De let e ’ from the ‘Profiles’ menu. Choose the profile you would like to delete from the following window. Select the profile from the drop down box. When done, click S e le ct . A confirmation window is opened. IP Director – Release 4 Remote installer 04.31.80 IP Director 04.31.80 Technical reference Page 132 of 152 Create a new settings profile Settings profile creation can save the ad ministrator time when d efining new users into the system. A settings profile can be used when several users have the same set of setting values. If no setting profile is used, immediately proceed to User creation in this case. Select ‘ Ne w’ from the ‘Settings Profiles’ menu. The ‘New settings profile’ window is opened. Give a name to the settings profile (mandatory) and optionally a description. Then fill in the characteristics of the p rofile you w ould like to create including General, Transport, Cli p creation, TAKE and Play-list preferences. When complete, click OK . IP Director – Release 4 Remote installer 04.31.80 IP Director 04.31.80 Technical reference Page 133 of 152 Modify an existing settings profile Select ‘ M o d if y ’ from the ‘Settings Profiles’ menu. C hoose the settings profile you would like to modify from the following window. Select the profile from the drop down box. When done, click S e le ct . The ‘Edit settings profile’ window is opened. IP Director – Release 4 Remote installer 04.31.80 IP Director 04.31.80 Technical reference Page 134 of 152 All characteristics of the settings profile can be modified in cluding Name, Description, General, Transport, Clip creation, T AKE and Play-list preferences. C lick O k when the profile characteristics have been modified. Note: Changing a settings profile will not affect any previously created users from this profile. It will only be changed for new users from this point on. Delete a profile Select ‘ De let e ’ from the ‘Profiles’ menu. Choose the profile you would like to delete from the following w indow. Select the profile from the drop down box. When done, click S e le ct . A confirmation window is opened. IP Director – Release 4 Remote installer 04.31.80 IP Director 04.31.80 Technical reference Page 135 of 152 Crea te a new user. Select ‘ Ne w’ from the ‘Users’ m enu or click on the ‘ New user ’ in the main window to create a new user. b utton T he ‘Select user profile(s)’ window is opened. This window is optional. Select the profile(s) characteristics you would like to apply to the new user. Several profiles can be combined to create a new user account. Simply select the profile in the left list and click on the > button. The < button can be used to remove a profile from the selected list. Select the settings profile from the drop down box. It is not mandatory to select a user profile and a settings profile to define a new user accoun t. If no profile has been created yet, t hese lists will be empty. C lick O K when your selection is do ne. The ‘Create a new user’ window is opened. Note: Once a user is defined, the profile is no longer linked to the user’s settings. Therefore, future updates to the Profile will only apply to future users created from that profile. IP Director – Release 4 Remote installer 04.31.80 IP Director 04.31.80 Technical reference Page 136 of 152 Enter a login and a password for the new user. Confirm the password. Enter all useful information concerning the user. Check the Administrator box if administrator rights on the system. the user should have Note: Administrator rights supersede all other tab settings. There is no need to set any other settings for an administrator. For safety, it is advised that manager accounts during operation limit their access to channels in order to protect from accidentally use of another user’s playback channel. For this reason, the admin checkbox should be used sparingly. Fine tune the characteristics (rights) in each tab of the user: Group Membership, Channels, etc. When the user characteristics are complete, click Sa ve . Note: Users, Groups, Profiles must have different names. An error window opens if name already exists: IP Director – Release 4 Remote installer 04.31.80 IP Director 04.31.80 Technical reference Page 137 of 152 Modify a user account. Select ‘ M o di f y ’ from the ‘Users’ menu or click on the ‘ M o d i f y in the main window to modify a user account. u s e r ’ button The ‘Edit user’ window is opened. It is now possible to modify all characteristics of the user account. When done, click S a v e . Dele te a user account. To delete a user account, first select a user in th e ma in window interface. Then, select ‘ D e le t e ’ from the ‘Users’ menu or click o n the ‘ D e le t e use r ’ button in the main window to delete a user account. T he ‘Delete user’ window is opened. C lick Yes to confirm, or No to cancel the operation. IP Director – Release 4 Remote installer 04.31.80 IP Director 04.31.80 Technical reference Page 138 of 152 IP Scheduler T he I P Sche du ler is a service in version 4. The Schedu ler processes XML files for direct integration to/from the SQL d atabase of the IP Director. The IP Scheduler icon appears in the taskbar next to the IPRouting, SynchroDB and VTR Engine. Upon startup of the IP Director, the IP Scheduler will automatically start if set to autostart from the Remote Installer. The orange icon becomes green in the Windows XP System Tray of the workstation where the service is started. Job Manager The Job Manager allows the user to review the defined jobs that the scheduler will process, and also add new manually created jobs for the system. The Job Manager can be started from the IP Scheduler Status window. Right click on the IP Scheduler icon and open the IP Scheduler Status window. IP Director – Release 4 Remote installer 04.31.80 IP Director 04.31.80 Technical reference Page 139 of 152 Note: While the IP Scheduler is establishing connection to the Database and XM L paths, the IP Scheduler Connection and Role will appear in R ED. After some time, they should change to a GREEN state. Afterwards, you may minimize the window. In the IP Scheduler Status window, select Tools/Ip Scheduler than Job Manager. Below is an example of the Jobs Manager screen with the AutoThumbnail creation running. IP Director – Release 4 Remote installer 04.31.80 IP Director 04.31.80 Technical reference Page 140 of 152 Create a new job Creating a new job is mainly useful for managing external information systems like a stats feed or other data coming from an XML managed system. To create a new job, click on the ‘New’ button. T he ‘Create a new j ob’ window is displayed. Job Type: Select - the type of job you want to create: EV S_T O _DB – 3 r d Party EVS Logging System IDF_TO_EVS – Convert IDF Start List to Keyword Grid CLIP_CREATIO N – Scheduled clip creation THUM BNAIL – Create automatic thumbnails E QU IPR O – Handles communication with XML engine GetCleanEditEDL – Receives the CleanEdit edit timelines Period: The IP Scheduler will poll into one incoming directory, searching for new XML files. Select the periodicity of this polling process. By default, the period is 1 second. IP Director – Release 4 Remote installer 04.31.80 IP Director 04.31.80 Technical reference Page 141 of 152 First Execution: T he first execution corres ponds to the date and time when the job will start polling. Job characteristics: Job characteristics are the different directories involved in the job process. Every job has different characteristics, corresponding paragraphs for more information. refer to the EVS_TO_DB – EVS LOGGING SYSTEM This type of job is run when the IP Director is interfaced to an external logging system or stats system. This external logging application will send XML files corresponding to logsheets, logs and/or keyword grids which will be inserted in the IP Director database. The processed information is then available for browsing purposes in the IP Director interfaces. The job characteristics: IP Director – Release 4 Remote installer 04.31.80 IP Director 04.31.80 Technical reference Page 142 of 152 The IP Scheduler will poll on the EVS_TO_TODO directory to fi nd all jobs (xml files corresponding to logsheet, logs or keyword grids) which must still be treated and insert the corresponding data in his/her database. When the EVS system h as treated the job, the xml file will be moved into the EVS_TO_TREATED dir ectory. The 3 r d party system will poll on the EVS_FROM_TODO directory to find all job s (xml files) which must still be treated and process th e information. When the 3 r d Party system has treated the job, the xml file must be moved into the EVS_FROM_TREATED directory. Directory Name EVS_TO_TODO EVS_FROM_TODO EVS_TO_TREATED EVS_FROM_TREATED Directory content Data to be treated from 3rd party system to EVS system Data to be treated from EVS system to 3rd party system Data treated from 3rd party system to EVS system Data treated from EVS system to 3rd party system Click on the ‘browse’ buttons in front of the characteristics to define the corresponding directories. Note: control. The directories must be shared with full access When all directories are defined, click on ‘ Ac ce pt’ to validate the new job creation. The new job now appears in the job list. IP Director – Release 4 Remote installer 04.31.80 IP Director 04.31.80 Technical reference Page 143 of 152 If it does not appear, click on the corresponding ‘ Refres h’ buttons. IDF_TO_EVS – CONVERT START LIST TO KEYWORD GRID This job is used to convert IDF XML files into keyword grids. IDF XML files contains athletes start list, players, teams or default keywords. The job characteristics : EV S_IDF_TODO : this is the directory where the IDF XML files will be dropped. The IP Scheduler will poll in this directory for n ew files to be treated. EV S _IDF_TREATED : When the IP Scheduler has treated a file, it is moved to the EVS_IDF_TREATED directory. EV S_T O _TODO : The IP Scheduler transform and IDF XML file into a EVS Keyword grid XML file which, in turn, must be i mported into the IP Director database. In consequence, the EVS_TO_TODO directory of this job m ust correspond to the E VS_TO_TODO directory of the “EVS_ TO_DB – EVS Logging S ystem” job described here above. IP Director – Release 4 Remote installer 04.31.80 IP Director 04.31.80 Technical reference Page 144 of 152 Click on the ‘browse’ buttons in front of the characteristics to d efine the corresponding directories. IP Director – Release 4 Remote installer 04.31.80 IP Director 04.31.80 Technical reference Page 145 of 152 Note: control. The directories must be shared with full access When all directories are defined, click on ‘ Ac ce pt’ to validate the new job creation. The new job now appears in the job list. CLIP_CREATION – SCHEDULED CLIP CREATION T his job is created for automatic clip creation and used by the Ingest Scheduler module. This job should never be started manually by any operator. Please refer to the Ingest Scheduler chapter in the Ip Director user’s manual. Jobs created by the Ingest Scheduler can be monitored in the Clip Creation With Processed Tab and in the Clip Creation Job Tab. IP Director – Release 4 Remote installer 04.31.80 IP Director 04.31.80 Technical reference Page 146 of 152 The Clip Creation With Processed Tab: All jobs in process and jobs scheduled are displayed in this TAB. The Clip Creation Job Tab: O nly jobs scheduled are displayed in this second TAB. THUMBNAIL – CREATE AUTOMATIC THUMBNAILS This jobs is created automatically if the IP Scheduler is started an d for automatic thumbnai l creation. EQUIPRO – HANDLES COMMUNICATION WITH XML ENGINE P lease contact EV S for information. This job is used on specific custom applications. GETCLEANEDITEDL – RECEIVES THE CLEANEDIT EDIT TIMELINES Please contact EVS for information. This job is used on specific custom applications. IP Director – Release 4 Remote installer 04.31.80 IP Director 04.31.80 Technical reference Page 147 of 152 Edit a job To edit a job, simply click on the EDIT button in front of the job to edit in the ‘existing jobs’ list. The edit job window is displayed. Modify the job characteristics and click on ‘ A cc e p t ’ w hen done. Click on Can c el to abort the operation. Delete a job To delete a job, simply click on the DELETE button in front of the job to delete in the ‘existing jobs’ list. A confirmation window is displayed. Click ‘ Yes ’ to confirm, or ‘ No ’ to cancel. IP Director – Release 4 Remote installer 04.31.80 IP Director 04.31.80 Technical reference Page 148 of 152 Job History THE JOBS LIST The history of jobs processed by the IP Scheduler is available, a nd allows the user to review all jobs completed, and also review the actual link to the XML file generated after an event is processed. The Job History can be started from the IP Scheduler Status window. Right click on the IP Scheduler icon and open the IP Scheduler Status window. In the IP Scheduler Status window, select Tools/Ip Scheduler than Job History. The Job History window is displayed. You can filter the job history by selecting a status in the ‘status’ control. IP Director – Release 4 Remote installer 04.31.80 IP Director 04.31.80 Technical reference Page 149 of 152 The different statuses are: - A L L : to see all jobs P RO CE SSED : to see all job s (scheduled clip creation) completed successfully. SU CCE SS : to see all jobs (except scheduled clip creation) c ompleted successfully ERR OR : to see all jobs not completed (which ended with errors) W AR NI NG : to see all jobs completed but with a warning notification. T IME OUT : to see all jobs (scheduled clip creation) not completed due to a timeout issue. REFRESH THE LIST Click on the RE FRE SH button to refresh the list. CLEAR ALL ITEMS Click on the CLEAR ALL button to clear the history list. Note: XML files are not delete d, they are automatically d eleted when they are 2 days old. IP Director – Release 4 Remote installer 04.31.80 IP Director 04.31.80 Technical reference Page 150 of 152 Creating and Reinstalling a Ghost of your System The aim of this procedure is to describe how to create a ghost image of your system and how to restore your system with an existing image. Note: All delivering systems have a R: RESTORE partition located on the system disk. This allows you to have an image file of the C : partition, and easily restore the co m plete XP operating s ystem and IP Director Software to th e factory default state at any time. How to re-install your system with an existing image 1. R eb oo t the system on Bootable DVD or USB key (with IPD1U) tha t d elivered with the original system. On IPD1U, modify Boot priority in the BIOS settings in order to bo ot on the USB key. 2. Fo r USB key only, select ‘EVS Ghost Backup or Restore’ in the menu. 3. In the ghost startup window, press [ENTER] to open the toolbar. 4. In the next window, select Local / Partition / From Image followed by [ E NT ER ] . 5. In the next window, press the [ T A B] key to select the ‘Look in area’ and op en the list by pressing the [down arrow] key. Select the sou rce drive: D fat drive (RESTORE) then [ E NT ER] . 6. Select the image file you want to restore then [ E NT ER ] . 7. In the next window, select the Source partition #1 then [ E NT ER] . 8. In the next window, select the Destination drive #1 then [ E NT ER] . Press the [ TAB] key to select the O K button, and then press [ E NT ER ] . 9. In the next window, select the Destination partition #1 then [ E NT ER] . Press the [ TAB] key to select the O K button, then press [ ENT ER ] . 10. At the message ‘Proceed with partition restore’ select yes then [ E NT ER] . 11. When the process is complete press [ E NT E R] . Select Q ui t then [ E NT ER ] , then Yes and [ E NT ER ] . 12. Remove the USB key or DVD disk and reboot the system. IP Director – Release 4 Remote installer 04.31.80 IP Director 04.31.80 Technical reference Page 151 of 152 How to create a new ghost image of your system 1. Reboot the system on Bootable DVD or USB key (with IPD1U) that delivered with the original system. On IPD1U, modify Boot priority in the BIOS settings in order to boot on the USB key. 2. For USB key only, s elect ‘EVS Ghost Backup or Restore’ in the menu. 3. In the ghost startup window, press [ENTER]. 4. In the next window, select Local / Partition / To Image then [ENTER]. 5. In the next w indow, select the Source drive, drive #1 then [ENTER]. 6. In the next window, select the Source partition #1 then [ENTE R]. Pres s the [TAB] key to select the OK button, then [E NTER]. 7. In the next window, press the [TAB] key to select the Look in ar ea and open it by pressing the down arrow key. Select the de stination drive: D fat drive (RESTORE) then [ENTER]. 8. Pr e ss the [TAB] key to select the File n ame area then type the fil e name: IPD04XXXX (where 04XXXX is the current version number). It is also recommended to provide a description of the GHOST you are creating. 9. Press the [TAB] key to select Save then [ENTER]. 10. Select Compress high, the n [ENTER]. 11 . At the message ‘Proceed wi th partition image creation’ select yes then [ENTER]. 12. When the process is complete press [ENTER]. Select Q ui t then [ENTER], then Yes and [ENTER]. 13. Remove the USB key or DVD and reboot the system. IP Director – Release 4 Remote installer 04.31.80 IP Director 04.31.80 Technical reference Page 152 of 152