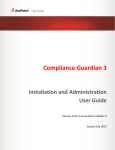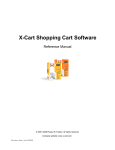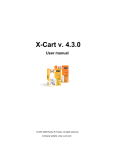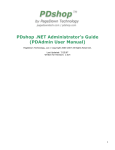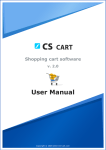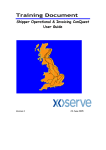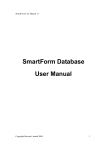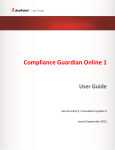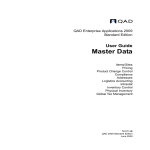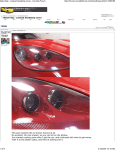Download In-portal User Manual
Transcript
Web Site Management Redefined In-portal User Manual In-portal Platform 1.3.1 In-commerce 1.1.3 In-link 3.2.3 In-newz 1.2.2 In-bulletin 1.2.2 In-edit 1.0.2 Revision: 1.2.3 Nov 10, 2006 ©1997-2006, Intechnic Corporation, All Rights Reserved Web Site Management Redefined Page 2 of 175 TABLE OF CONTENTS 1. INTRODUCTION ............................................................................................. 8 2. LICENSE & DISCLAIMERS ............................................................................. 9 3. 2.1. Recitals......................................................................................................... 9 2.2. Definitions................................................................................................... 9 2.3. License Agreement..................................................................................... 10 2.4. License Restrictions.................................................................................... 10 2.5. License Term ............................................................................................. 10 2.6. License Transfer......................................................................................... 11 2.7. Title and Ownership................................................................................... 11 2.8. Limited Warranty and Disclaimer. .............................................................. 11 2.9. Exclusive Remedy...................................................................................... 11 2.10. Limitation of Liability................................................................................. 12 2.11. Upgrades.................................................................................................... 12 2.12. Export Controls ......................................................................................... 12 2.13. Severability................................................................................................. 13 2.14. Governing Law .......................................................................................... 13 2.15. U.S. Government Restricted Usage............................................................ 13 2.16. Consumer End Users Outside of the U.S. .................................................. 13 2.17. Third Party Software .................................................................................. 13 INSTALLATION & GETTING STARTED.................................................... 14 3.1. User-Side Requirements............................................................................. 14 3.2. Server-Side Requirements........................................................................... 14 3.2.1. Software and Environment Requirements.............................................. 14 3.2.2. Hardware Recommendations ................................................................. 14 3.3. Getting Started........................................................................................... 15 3.4. Security ...................................................................................................... 16 3.5. Installation Script....................................................................................... 16 3.5.1. Step 1 – Database Configuration............................................................ 16 3.5.2. Step 2 – Select a License......................................................................... 16 3.5.3. Step 3 – Select Domain.......................................................................... 16 3.5.4. Step 4 – Set Root Password.................................................................... 17 In-portal User Manual ©1997-2006, Intechnic Corporation, All Rights Reserved Web Site Management Redefined Page 3 of 175 3.5.5. Step 5 – Select Modules.......................................................................... 17 3.5.6. Step 6 – Language Packs ........................................................................ 17 3.5.7. Step 7 – Select Default Language ........................................................... 17 3.5.8. Step 8 – Post-Install Configuration......................................................... 17 3.5.9. Step 9 – Post-Install Configuration......................................................... 20 3.6. 3.6.1. Step 1 - License Verification................................................................... 21 3.6.2. Step 2 - Select Modules to Upgrade........................................................ 22 3.6.3. Step 3 – Finish ....................................................................................... 22 3.7. Maintenance............................................................................................... 22 3.7.1. Step 1 – License verification................................................................... 22 3.7.2. Next steps.............................................................................................. 23 3.8. 4. Upgrades.................................................................................................... 20 Installation Support & Resources............................................................... 24 3.8.1. Contacting Support ................................................................................ 24 3.8.2. Installation Services................................................................................ 24 CONCEPTS & CUSTOMIZATION................................................................ 25 4.1. Web Software Basics.................................................................................. 25 4.2. In-portal Concepts..................................................................................... 25 4.2.1. Catalog & Categories.............................................................................. 26 4.2.2. Permissions............................................................................................ 26 4.2.3. Users & Groups ..................................................................................... 27 4.2.4. Relations ................................................................................................ 28 4.2.5. Themes & Templates (1.0) ..................................................................... 28 4.2.6. Themes & Templates (1.1 and up).......................................................... 29 4.2.7. Languages & Regional Settings............................................................... 29 4.2.8. In-Tag Library (1.0)................................................................................ 29 4.2.9. In-Tag Library (1.1 and up).................................................................... 30 4.2.10. Code Structure ................................................................................... 30 4.2.11. Database Structure ............................................................................. 30 4.2.12. URLs Structure & Mod_Rewrite........................................................ 30 4.3. 4.3.1. In-link ........................................................................................................ 32 Features ................................................................................................. 32 In-portal User Manual ©1997-2006, Intechnic Corporation, All Rights Reserved Web Site Management Redefined Page 4 of 175 4.3.2. Code Structure ....................................................................................... 33 4.3.3. Database Structure ................................................................................. 33 4.3.4. Default Theme....................................................................................... 33 4.4. 4.4.1. Features ................................................................................................. 33 4.4.2. Code Structure ....................................................................................... 34 4.4.3. Database Structure ................................................................................. 34 4.4.4. Default Theme....................................................................................... 34 4.5. In-bulletin .................................................................................................. 34 4.5.1. Features ................................................................................................. 34 4.5.2. Code Structure ....................................................................................... 36 4.5.3. Database Structure ................................................................................. 36 4.5.4. Default Theme....................................................................................... 36 4.6. In-commerce.............................................................................................. 36 4.6.1. Features ................................................................................................. 36 4.6.2. Code Structure ....................................................................................... 37 4.6.3. Database Structure ................................................................................. 37 4.6.4. Default Theme....................................................................................... 38 4.7. 5. In-newz...................................................................................................... 33 In-edit ........................................................................................................ 38 4.7.1. Features ................................................................................................. 39 4.7.2. Code Structure ....................................................................................... 39 4.7.3. Database Structure ................................................................................. 39 ADMINISTRATIVE CONSOLE ..................................................................... 40 5.1. Common Controls ..................................................................................... 40 5.1.1. Mouse & Hot Keys................................................................................ 40 5.1.2. Creating & Editing................................................................................. 40 5.1.3. Approve & Deny (Activate & Disable)................................................... 41 5.1.4. Cut, Copy, Paste..................................................................................... 42 5.1.5. Priority................................................................................................... 42 5.1.6. View Menu............................................................................................. 42 5.1.7. Pop Ups ................................................................................................. 43 5.1.8. Lists ....................................................................................................... 44 In-portal User Manual ©1997-2006, Intechnic Corporation, All Rights Reserved Web Site Management Redefined Page 5 of 175 5.2. In-portal Platform ...................................................................................... 44 5.2.1. Structure & Data .................................................................................... 44 5.2.2. Community ............................................................................................ 53 5.2.3. Modules & Settings................................................................................ 62 5.2.4. Summary & Logs ................................................................................... 62 5.2.5. Configuration......................................................................................... 65 5.2.6. Tools...................................................................................................... 75 5.2.7. Help....................................................................................................... 81 5.3. In-link ........................................................................................................ 81 5.3.1. Managing Links...................................................................................... 81 5.3.2. Exporting Links ..................................................................................... 85 5.3.3. Permissions............................................................................................ 86 5.3.4. General Settings..................................................................................... 88 5.3.5. Output Settings...................................................................................... 88 5.3.6. Search Settings ....................................................................................... 90 5.3.7. E-mail Settings....................................................................................... 90 5.3.8. Custom Fields........................................................................................ 91 5.3.9. Link Validation....................................................................................... 92 5.3.10. Paid Listings....................................................................................... 92 5.3.11. Duplicate links checker ...................................................................... 96 5.4. In-newz...................................................................................................... 96 5.4.1. Managing Articles................................................................................... 96 5.4.2. Permissions.......................................................................................... 101 5.4.3. General Settings................................................................................... 102 5.4.4. Output Settings.................................................................................... 102 5.4.5. Search Settings ..................................................................................... 104 5.4.6. E-mail Settings..................................................................................... 104 5.4.7. Custom Fields...................................................................................... 105 5.5. In-bulletin ................................................................................................ 106 5.5.1. Managing Topics.................................................................................. 106 5.5.2. Permissions.......................................................................................... 110 5.5.3. General Settings................................................................................... 112 In-portal User Manual ©1997-2006, Intechnic Corporation, All Rights Reserved Web Site Management Redefined Page 6 of 175 5.5.4. Output Settings.................................................................................... 112 5.5.5. Search Settings ..................................................................................... 114 5.5.6. Censorship ........................................................................................... 114 5.5.7. Smileys................................................................................................. 115 5.5.8. E-mail Settings..................................................................................... 115 5.5.9. Custom Fields...................................................................................... 115 5.6. In-commerce............................................................................................ 116 5.6.1. Managing Products............................................................................... 117 5.6.2. Exporting Products.............................................................................. 130 5.6.3. Permissions.......................................................................................... 131 5.6.4. General Settings................................................................................... 132 5.6.5. Output Settings.................................................................................... 134 5.6.6. Search Settings ..................................................................................... 136 5.6.7. E-mail Settings..................................................................................... 137 5.6.8. Custom Fields...................................................................................... 138 5.6.9. Orders.................................................................................................. 139 5.6.10. Discounts......................................................................................... 148 5.6.11. Manufacturers.................................................................................. 151 5.6.12. Currencies........................................................................................ 152 5.6.13. Shipping........................................................................................... 153 5.6.14. Payment Types................................................................................. 158 5.6.15. Taxes................................................................................................ 160 5.6.16. Affiliates........................................................................................... 161 5.6.17. Contact Information ........................................................................ 167 5.7. In-edit ...................................................................................................... 167 5.7.1. Managing Pages.................................................................................... 167 5.7.2. Permissions.......................................................................................... 168 5.7.3. Browsing in edit (administrative) mode ................................................ 168 5.7.4. Forms .................................................................................................. 169 5.7.5. Form submissions ................................................................................ 170 5.7.6. General settings.................................................................................... 170 5.7.7. Search settings...................................................................................... 171 In-portal User Manual ©1997-2006, Intechnic Corporation, All Rights Reserved Web Site Management Redefined Page 7 of 175 5.7.8. 6. SUPPORT & CUSTOM SERVICES............................................................... 173 6.1. 7. E-mail settings...................................................................................... 171 Technical Support .................................................................................... 173 6.1.1. Online Ticketing System ...................................................................... 173 6.1.2. Support Forum .................................................................................... 173 6.1.3. Telephone and Email Support.............................................................. 173 6.2. Customization Services ............................................................................ 173 6.3. Hosting Services....................................................................................... 173 FUTURE DIRECTION.................................................................................. 175 In-portal User Manual ©1997-2006, Intechnic Corporation, All Rights Reserved Web Site Management Redefined Page 8 of 175 1. INTRODUCTION In-portal is a revolutionary web site management system that allows you to automate and facilitate management of sites of various functionality and complexity. In-portal is a platform controlling and managing every aspect of your web site. Regardless of whether you are running a directory site or a portal, a community site or an online mall, In-portal will enhance your web site management experience with innovative features and functionality administered through a comprehensive centralized Administrative Console. In-portal is a modular platform. While it contains the core functionality necessary for running a web site, the extended functionality is provided by product modules, each serving its own specific purpose. This allows you to purchase and install only the functionality that is needed for your project. This document covers the basic concepts of the In-portal Platform, and its modules such as In-commerce, In-link, In-newz, In-bulletin and the Administrative Console. This document is divided into chapters by functionality – Installation, Concepts, Administration, Front-end Customization, etc. Each chapter is broken down by module, and then by sub-chapters. Please refer to the chapters that are applicable to your selection of the In-portal modules. In-portal User Manual ©1997-2006, Intechnic Corporation, All Rights Reserved Web Site Management Redefined Page 9 of 175 2. LICENSE & DISCLAIMERS INTECHNIC CORPORATION® IN-PORTAL™, IN-PORTAL PLATFORM™, IN-PORTAL SITE PACKAGE™, IN-LINK™, IN-NEWZ™ AND IN-BULLETIN™ SOFTWARE END USER LICENSE AGREEMENT IMPORTANT: THIS SOFTWARE END USER LICENSE AGREEMENT IS A LEGAL AGREEMENT BETWEEN YOU (LICENSEE) AND INTECHNIC CORPORATION. READ IT CAREFULLY BEFORE DOWNLOADING, INSTALLING AND USING THE SOFTWARE. IT PROVIDES A LICENSE TO USE THE SOFTWARE AND CONTAINS WARRANTY INFORMATION AND LIABILITY DISCLAIMERS. BY DOWNLOADING, INSTALLING AND USING THE SOFTWARE, YOU ARE CONFIRMING YOUR ACCEPTANCE OF THE SOFTWARE AND AGREEING TO BECOME BOUND BY THE TERMS OF THIS END USER LICENSE AGREEMENT. 2.1. Recitals (a) Intechnic is the owner of the Software and Documentation (as defined below). (b) Intechnic desires to grant to you and you desire to obtain from Intechnic a nonexclusive license to use the Software and Documentation solely in accordance with the terms and on the conditions set forth in this End User License Agreement. NOW, THEREFORE, the parties hereto agree as follows: 2.2. Definitions (a) “Intechnic” means Intechnic Corporation. (b) “You” means Licensee, the end user of the Software: the customer purchasing or downloading the Software. (c) "Software" means the Intechnic In-portal software program supplied by Intechnic herewith, which may also include online and electronic documentation. The term "Software" also includes In-portal Platform™, In-portal Site Package™, In-link™, In-newz™ and In-bulletin™ supplied by Intechnic herewith in conjunction with the Intechnic In-portal™, software program. (d) "Documentation" shall mean all manuals, user documentation, and other related materials pertaining to the Software which are furnished to you by Intechnic in connection with the Software. (e) “Intechnic®”, “In-portal Platform™”, “In-portal Site Package™”, “In-link™”, “Innewz™“ and “In-bulletin™” are trademarks or registered trademarks of Intechnic Corporation in the United States and/or other countries. Other marks are the properties of their respective owners. In-portal User Manual ©1997-2006, Intechnic Corporation, All Rights Reserved Web Site Management Redefined Page 10 of 175 2.3. License Agreement Intechnic Corporation hereby grants you the right to use all or a portion of Software accompanying this License, regardless of media, and the related Documentation. All rights of any kind in Software, which are not expressly granted in this License, are entirely and exclusively reserved to and by Intechnic Corporation. You may not rent, lease, reverse engineer or create other branded software for resale based on the Software. This License Agreement permits you to: (a) Install and use the Software on a single computer; OR install and store the Software on a storage device, such as a network server, used only to run or install the Software on your other computers over an internal network, provided you have a license for each separate computer on which the Software is installed or run from the storage device. A license for the Software may not be shared or used concurrently on different computers or on different servers. (b) Make one copy of the Software in machine-readable form solely for backup purposes. You must reproduce on any such copy all copyright notices and any other proprietary legends on the original copy of the Software. 2.4. License Restrictions This computer program is protected by copyright law and international treaties. Unauthorized reproduction or unlicensed usage of the code of this program, or any portion of it may result in severe civil and criminal penalties, and will be prosecuted to the maximum extent possible under the law. (a) Other than as set forth in Section III, you may not make or distribute copies of the Software, or electronically transfer the Software from one computer to another or over a network. (b) You may not decompile, reverse engineer, disassemble, or otherwise reduce the obfuscated portions of the Software to a human-perceivable form. (c) You may not rent, lease, sublicense or create other branded software for resale based on this Software, unless expressly permitted by Intechnic Corporation. (d) You may not export the Software into any country prohibited by the United States Export Administration Act and the regulations hereunder. (e) In the event that you fail to comply with this End User License Agreement, Intechnic may terminate the license and you must destroy all copies of the Software. 2.5. License Term This license will become effective on the date you purchase the Software and will remain in force until terminated. You may terminate the license at any time by removing the Software from your computer and destroying the original Software and all copies. This license will automatically terminate if you breach any of the terms or conditions set out in this License Agreement. You agree to remove the Software from your computer, and destroy the original Software and all copies of the Software, upon termination of this license for any reason. In-portal User Manual ©1997-2006, Intechnic Corporation, All Rights Reserved Web Site Management Redefined Page 11 of 175 2.6. License Transfer You may transfer your license of the Software to another party by transferring the original program media and all applicable documentation, including the original of this End User License Agreement, to the recipient, who agrees to the terms of this End User License Agreement. All other copies of the Software must be deleted and/or destroyed. Any transfer of possession of the Software terminates your license and all associated benefits under this End User License Agreement. You must notify Intechnic in writing or by e-mail of such transfer. 2.7. Title and Ownership The foregoing license gives you limited rights to use the Software. Title, ownership rights, and intellectual property rights, including all copyrights, in and to the Software and documentation and derivative works, if any, shall remain the property of Intechnic Corporation. All rights not specifically granted in this End User License Agreement, including Federal and International Copyrights, are reserved by Intechnic Corporation You agree to respect and not to remove, obliterate, or cancel from view any copyright, trademark, confidentiality or other proprietary notice, mark, or legend appearing on any of the Software or output generated by the Software, and to reproduce and include same on each copy of the Software, unless expressly permitted by Intechnic Corporation. 2.8. Limited Warranty and Disclaimer. (a) LIMITED WARRANTY. INTECHNIC WARRANTS THAT, FOR A PERIOD OF THIRTY (30) DAYS FROM THE DATE OF PURCHASE (AS EVIDENCED BY A COPY OF YOUR PURCHASE RECEIPT): (I) WHEN USED WITH A RECOMMENDED ENVIRONMENT AND HARDWARE CONFIGURATION, THE SOFTWARE WILL PERFORM IN SUBSTANTIAL CONFORMANCE WITH THE DOCUMENTATION SUPPLIED WITH THE SOFTWARE; AND (II) THAT THE SOFTWARE WILL NOT BE TAMPERED WITH OR ALTERED IN ANY WAY OR ABUSE OR MISAPPLICATION. (b) NO OTHER WARRANTY. EXCEPT AS SET FORTH IN THE FOREGOING LIMITED WARRANTY, INTECHNIC CORPORATION DISCLAIMS ALL OTHER WARRANTIES, EITHER EXPRESS OR IMPLIED, OR OTHERWISE INCLUDING THE WARRANTIES OF MERCHANTABILITY AND FITNESS FOR A PARTICULAR PURPOSE. ALSO, THERE IS NO WARRANTY OF NONINFRINGEMENT, TITLE OR QUIET ENJOYMENT. IF APPLICABLE LAW IMPLIES ANY WARRANTIES WITH RESPECT TO THE SOFTWARE, ALL SUCH WARRANTIES ARE LIMITED IN DURATION TO THIRTY (30) DAYS FROM THE DATE OF PURCHASE. NO ORAL OR WRITTEN INFORMATION OR ADVICE GIVEN BY INTECHNIC, ITS EMPLOYEES, DISTRIBUTORS, AGENTS OR DEALERS SHALL CREATE A WARRANTY OR IN ANY WAY INCREASE THE SCOPE OF THIS WARRANTY. 2.9. Exclusive Remedy Intechnic Corporation offers limited and conditional refunds for downloadable Software purchases in case the Software does not perform on the customer's server satisfying the recommended server, hardware or environment configuration and according to In-portal User Manual ©1997-2006, Intechnic Corporation, All Rights Reserved Web Site Management Redefined Page 12 of 175 the provided documentation. Intechnic will use reasonable commercial efforts to supply you with a replacement copy of the Software that substantially conforms to the documentation, provide installation, configuration or programming services to fix the problem, or refund to you your purchase price for the Software, at its option. Intechnic shall have no responsibility if the Software has been tampered with or altered in any way, abused or misapplied, or if the failure arises out of use of the Software with other than a recommended server, hardware or environment configuration. 2.10. Limitation of Liability (a) IN NO EVENT SHALL INTECHNIC CORPORATION, OR ITS PRINCIPALS, SHAREHOLDERS, OFFICERS, EMPLOYEES, AFFILIATES, CONTRACTORS, SUBSIDIARIES, OR PARENT ORGANIZATIONS, BE LIABLE FOR ANY INCIDENTAL, CONSEQUENTIAL, OR PUNITIVE DAMAGES (INCLUDING DAMAGES FOR LOSS OF BUSINESS, LOSS OF PROFITS, BUSINESS, INTERRUPTION OR THE LIKE), ARISING OUT OF THE USE OR INABILITY TO USE THE SOFTWARE, OR THIS END USER LICENSE AGREEMENT BASED ON ANY THEORY OF LIABILITY INCLUDING BREACH OF CONTRACT, BREACH OF WARRANTY, TORT (INCLUDING NEGLIGENCE), PRODUCT LIABILITY OR OTHERWISE, EVEN IF INTECHNIC CORPORATION OR ITS REPRESENTATIVES HAVE BEEN ADVISED OF THE POSSIBILITY OF SUCH DAMAGES AND EVEN IF A REMEDY SET FORTH HEREIN IS FOUND TO HAVE FAILED OF ITS ESSENTIAL PURPOSE. IN ADDITION, IN NO EVENT DOES INTECHNIC CORPORATION AUTHORIZE YOU TO USE THE SOFTWARE IN APPLICATIONS OR SYSTEMS WHERE THE SOFTWARE’S FAILURE TO PERFORM CAN REASONABLY BE EXPECTED TO RESULT IN A SIGNIFICANT PHYSICAL INJURY, OR IN LOSS OF LIFE. ANY SUCH USE BY YOU IS ENTIRELY AT YOUR OWN RISK, AND YOU AGREE TO HOLD INTECHNIC CORPORATION HARMLESS FROM ANY CLAIMS OR LOSSES RELATING TO SUCH UNAUTHORIZED USE. (b) TOTAL LIABILITY TO YOU FOR ACTUAL DAMAGES FOR ANY CAUSE WHATSOEVER WILL BE LIMITED TO THE AMOUNT PAID BY YOU FOR THE SOFTWARE THAT CAUSED SUCH DAMAGE. 2.11. Upgrades If this copy of the Software is an upgrade from an earlier version of the Software, it is provided to you on a license exchange basis. You agree by installation and use of this copy of the Software to voluntarily terminate the earlier End User License Agreement and that you will not transfer it to another person or entity. 2.12. Export Controls You may not download or otherwise export or re-export the Software or any underlying information or technology except in full compliance with all United States and other applicable laws and regulations. In particular, but without limitation, none of the Software or underlying information or technology may be downloaded or otherwise exported or reexported (i) into (or to a national or resident of) Cuba, Haiti, Iraq, Libya, Yugoslavia, North Korea, Iran, Syria or any other country to which the U.S. has embargoed goods; or (ii) to In-portal User Manual ©1997-2006, Intechnic Corporation, All Rights Reserved Web Site Management Redefined Page 13 of 175 anyone on the U.S. Treasury Department's list of Specially Designated Nationals or the U.S. Commerce Department's Table of Deny Orders. By downloading or using the Software, you are agreeing to the foregoing and you are representing and warranting that you are not located in, under the control of, or a national or resident of any such country or on any such list. 2.13. Severability The provisions of this Agreement shall be deemed severable, and the invalidity or unenforceability of any one or more of the provisions hereof shall not affect the validity and enforceability of the other provisions hereof. If any provision of this Agreement is held to be unenforceable for any reason, such provision shall be reformed only to the extent necessary to make it enforceable, and such decision shall not affect the enforceability (i) of such provision under other circumstances or (ii) of the remaining provisions hereof under all circumstances. Headings shall not be considered in interpreting this Agreement. 2.14. Governing Law This Agreement is the complete statement of the Agreement between the parties on the subject matter, and merges and supersedes all other or prior understandings, purchase orders, agreements and arrangements. This Agreement shall be governed by the laws of the State of Illinois. Exclusive jurisdiction and venue for all matters relating to this Agreement shall be in courts and fora located in the State of Illinois, and you consent to such jurisdiction and venue. This Agreement will not be governed by the United Nations Convention of Contracts for the International Sale of Goods, the application of which is hereby expressly excluded. All questions concerning this should be directed to Attn. Legal Department, Intechnic Corporation of 175 Hawthorn Pkwy, Vernon Hills, IL 60061. 2.15. U.S. Government Restricted Usage Use, duplication or disclosure by the Government is subject to restrictions set forth in subparagraphs (a) through (d) of the Commercial Computer-Restricted Rights clause at FAR 52.227-19 when applicable, or in subparagraph (c)(1)(ii) of the Rights in Technical Data and Computer, Intechnic Corporation of 175 Hawthorn Pkwy, Vernon Hills, IL 60061. 2.16. Consumer End Users Outside of the U.S. The limitations or exclusions of warranties and liability contained in this End User License Agreement do not affect or prejudice the statutory rights of a consumer, i.e., a person acquiring goods otherwise than in the course of a business. 2.17. Third Party Software ADOdb (Database Abstraction Library for PHP) is provided under the BSD StyleLicense and the GNU LESSER GENERAL PUBLIC LICENSE. FCKeditor (HTML text editor) is provided under the GNU LESSER GENERAL PUBLIC LICENSE. In-portal User Manual ©1997-2006, Intechnic Corporation, All Rights Reserved Web Site Management Redefined Page 14 of 175 3. INSTALLATION & GETTING STARTED 3.1. User-Side Requirements Since the front end of the In-portal Platform is completely template based, its compatibility with various browsers depends on the implementation by the site administrator. The default theme supplied with In-portal is compatible with Microsoft Internet Explorer version 5.0 and higher, and Mozilla version 1.5 and higher. In-portal’s Administrative Console requires Microsoft Internet Explorer version 5.5, Mozilla 1.6 or higher with Java Script enabled, in order to be able to utilize all of its features. You may be able to use older browsers; however, your experience may be limited, as older browsers do not support all of the technologies utilized by the Administrative Console. 3.2. Server-Side Requirements 3.2.1. Software and Environment Requirements In-portal Platform and all of its modules have the same server requirements. As of version 1.0.5, the server requirements are as follows: • OS: Microsoft Windows 2000, XP Pro, 2003; Linux (most flavors); FreeBSD, BSDi, Sun Solaris 7 and higher. • Web server: IIS 5.0 or higher, or Apache 1.3 or higher. The web server must support PHP 4.1.x or higher. • Database: MySQL 3.23 or higher • Space Usage: 10 MB for the files, and 1 MB for the database of an empty installation. Thereafter, the database space usage is, on average, 0.5KB per each record (category, item or user). 3.2.2. Hardware Recommendations The server hardware requirements are dependent on the actual web site, its traffic, the load on the server, the software installed and the optimization of all components. Below are possible scenarios, for statistically average web sites and servers, and they are not hard and fast rules but suggestions: • Smaller sites: (1K-10K records, 100-500 unique visitors per day) will work on most LAMP (Linux/Apache/MySQL/PHP) virtual hosting accounts. • Medium sites: (10K – 90K records, 500-1500 unique visitors per day) require higher end virtual accounts (with at least P4/Xeon, 2 GHz CPU and 20 MB/site RAM ratio, and fast hard drives) or a startup dedicated server. • Larger sites: (100K – 500K records, 1500-5000 unique visitors per day) require a dedicated server (high end CPU, dual preferred, at least 2 GB RAM, fast hard drives). In-portal User Manual ©1997-2006, Intechnic Corporation, All Rights Reserved Web Site Management Redefined Page 15 of 175 If you have questions regarding your particular site, please contact us to determine your scalability requirements. For questions related to compatibility, technical requirements and performance, please contact us at [email protected]. 3.3. Getting Started In order to install In-portal Platform or its modules, you will need to have the program files and your hosting information – URL where the product will be installed, FTP login, and the database name, user and password. Live or production web sites require a valid license. No license is necessary for a local development installation (for more information about licensing, please see chapter 2). To obtain the program files and the license you must register on our web site, http://www.in-portal.net/, and follow the instructions there. Once you have downloaded the compressed program files, you will need the FTP or direct access to your web server. • For a remote Microsoft Windows server, the best option is to uncompress the archive with WinZip or any other compatible product, and then upload the resulting ‘in-portal’ directory to the web server, to the location where you want the product installed. • For a local Microsoft Windows server, the easiest option is to copy the .zip file to your web site location, and uncompress it directly there. • For a Linux/Unix server, if you have shell access (Telnet or SSH), the best option is to upload the tar.gz archives to the desired destination, and run the unzip/un-tar command (‘tar –xvfz in-portal_1_0_4.tar.gz’ for example). The command and the syntax may vary depending on the OS. Please consult the server administrator. • For a Linux/Unix server without shell access, please uncompress your files locally, and then upload the ‘in-portal’ directory to your desired location. You may rename the ‘in-portal’ directory, as you like. Several files and sub-directories in the ‘in-portal’ directory need to be writable by the web server for successful installation and future operation of the Administrative Console. These files and sub-directories are: / [creating a file in the root directory] /admin/backupdata /admin/export/ /kernel/images/ /themes After you have uploaded your program files, and have set the write permissions, you will need to run the In-portal installation script. The script is located under the ‘inportal/admin/install.php’ path. For example, if your In-portal system’s URL is ‘http://www.in-portal.net/demo/’, the installation script will be located at ‘http://www.in-portal.net/demo/admin/install.php’. In-portal User Manual ©1997-2006, Intechnic Corporation, All Rights Reserved Web Site Management Redefined Page 16 of 175 3.4. Security For security purposes, we recommend that you protect your ‘/admin’ sub-directory with a server-side password (for Apache, it can be done using a .htaccess file; for IIS you will need to setup a system user and require authentication on the admin sub-directory). We also recommend making your ‘config.php’ non-writable by the web server after the installation is successfully completed. 3.5. Installation Script 3.5.1. Step 1 – Database Configuration Please fill out the database connection information (server location is usually localhost, and you can find out the database name/user/password combination from your server administrator, or in the hosting account’s Control Panel). You may then choose a table prefix that will be preceding all of database table names used by In-portal Platform and modules. This option is useful when you are installing more then one copy of the In-portal Platform on the same database, or if it is sharing the same database with another application and you want to prevent the table naming conflicts. 3.5.2. Step 2 – Select a License All life or production installations of the In-portal Platform and any modules require a valid license obtained from Intechnic Corporation. A local or development installation, which is not accessible from the Internet (has a non-routable IP) and is used only for demonstration or development purposes, does not require a license. For more details, please go to http://www.in-portal.net or see the chapter 2 above. There are two options for selecting a license: • Download from Intechnic: in order to download the license directly from Intechnic, you must have a registered account (http://www.intechnic.com/myaccount). If your server allows outbound Internet connections (most servers do), you can use the My Account login to download the license automatically. The installation script will guide you through the remaining process, if this option is selected. • Upload License File: you may upload the license file if you choose this option. The license file can be obtained from the My Web Sites section of the My Account (http://www.intechnic.com/myaccount). This option is useful if you are installing In-portal on your local server, without the access to the Internet. 3.5.3. Step 3 – Select Domain This screen will show you all domains, which are valid for the license you have picked, or all local domains, which are available. Please select the domain where you want the Inportal site to reside. In the “other domain” field, you may enter an IP address, if you do not wish to use a domain name, or a local computer name. In-portal User Manual ©1997-2006, Intechnic Corporation, All Rights Reserved Web Site Management Redefined Page 17 of 175 3.5.4. Step 4 – Set Root Password This screen of the installation script will prompt you to enter a root password for your In-portal system. The root access is the highest-level (superuser) access into the system. It is not designed for daily use, but rather reserved for the In-portal administrator to perform major system operations, and to create additional administrative users. Please take extra care not to loose your root password. If you do so, and you do not have any other administrative users set up, you will permanently loose access to your Administrative Console. 3.5.5. Step 5 – Select Modules The installation script will automatically determine which modules’ program files are uploaded to your ‘in-portal’ directory and are available for installation. This screen will allow you to select the modules that you want installed at this time. If the desired module is not listed, it is because you did not upload it to the correct location. Please double check that the module program files have been uploaded directly under your ‘in-portal’ directory. For example, the In-link module should be located in the ‘in-portal/in-link’ directory. It is also possible that you do not have the appropriate license for this module on this domain. 3.5.6. Step 6 – Language Packs This screen you will prompt you to select the regional packages you want to install. Inportal Platform version 1.0.5 comes with a default regional package. Additional regional packages may be available for download from our web site (http://www.in-portal.net/). You can add more regional packages through the Administrative Console later. Please see the section 5.2.5.3 of this manual for more information. Also, please note, that at least one regional package must be enabled during the initial installation; otherwise, you will not be able to operate your Administrative Console. 3.5.7. Step 7 – Select Default Language This step will allow you to select the default language for your system. You can change the default language from the Administration Console later. Please see the section 5.2.5.3 of this manual for more information. 3.5.8. Step 8 – Post-Install Configuration The next few screens will allow you to configure the default options for the In-portal Platform and the modules you have installed. All of these settings can be changed later through the Administrative Console. 3.5.8.1. • In-portal Platform Settings, part 1 Web address: The full directory path where your In-portal system is located. It is the portion of the URL that comes directly after the domain name. Example: if the URL is http://www.in-portal.net/demo/, then the full path is ‘/demo/’. Please note, that the preceding and the trailing slashes are required. The installation script will detect the full path automatically and you only need to change it in the event of a non-standard web server configuration. In-portal User Manual ©1997-2006, Intechnic Corporation, All Rights Reserved Web Site Management Redefined Page 18 of 175 • Website name: The title of your site that will appear in the browser title bar. For example, “My Website”, or any other arbitrary text. • Session Management Method: Choose between ‘Query String’, ‘Cookies’ or ‘Automatic’. For more information, see section 5.2.5.1 of this manual. • Session Inactivity Timeout (seconds): Set the timeout (in seconds), after which all inactive users (both front-end and administrative) will be automatically logged out. This is an important security feature, and it is not recommended to set the session expiration to more than 3600 seconds (1 hour). • Time zone of the server: Please select the time zone of your server’s location. You can find out this information from your server administrator. • Time zone of the site: Please select the time zone for your web site. Please note that this can be different from the time zone of the server, depending on your geographical location. This setting will allow you to see the accurate date/time stamps recorded by the system. • Mail Server Address: You need to set this field only if you are planning to use an external mail server for the outgoing mail generated by In-portal. Leaving it blank will use your web server’s default mail transport. • Port (e.g. port 25): Set the SMTP port of your external mail server. You need to set this field only if you are planning to use an external mail server for the outgoing mail generated by In-portal. • Server Requires Authentication: Check this if your SMTP server requires a user name and a password to send mail through (this is common on the newer mail systems). You need to set this field only if you are planning to use an external mail server for the outgoing mail generated by In-portal. In-portal currently supports plain text, cram-md5 and digest-md5 SMTP authentication schemes. • Mail Server Username: Enter the user name for your SMTP server. You need to fill out this field only if you are planning to use an external mail server for the outgoing mail generated by In-portal. • Mail Server Password: Enter the password for your SMTP server. You need to fill out this field only if you are planning to use an external mail server for the outgoing mail generated by In-portal. • Messages from Site Admin are from: Enter the email address that will appear as the FROM address on all automatically generated email messages. This should be a real email address to enable users to reply, and to receive failed message notifications. This field must be changed from its default value. 3.5.8.2. • In-portal Platform Settings, part 2 Allow new user registration: This designates how your new users will be registering through the front end. ‘Instant’ means that they will automatically be enabled after the registration. This option is useful for sites that anticipate a large user base, and do not need a high level of security. The ‘Not Allowed’ In-portal User Manual ©1997-2006, Intechnic Corporation, All Rights Reserved Web Site Management Redefined Page 19 of 175 option will unconditionally deny registration on the front-end. The administrator will still be able to create front-end users through the Administrative Console. This is the highest security setting. The ‘Upon Approval’ option is for administrators who want to approve manually the user registrations. This is the default option. • Assign registered users to group: If you have allowed user registration in the above question, this option will designate a group, to which all newly registered users will be assigned. To learn more about groups, please see section 4.2.3 of this manual∗ . • Assign users not logged in to group: In order to manage permissions for your site’s visitors (people who have come to your site, but have not logged in), you will need to designate a group in this question. To learn more about groups, please see section 4.2.3 of this manual*. • Assign mailing list subscribers to group: Here you can choose which group will be designated for the users, who choose to use the ‘subscribe’ option on the front end*. • Assign password automatically: Checking this option will let the In-portal Platform automatically generate random passwords for new users, and send them to the user in the registration email. This is a good way to verify the existence of a user’s email – if they do not receive the email with the password, they will not be able to log in. The users will be able to set their own password later. • Number of days to deny multiple votes from the same user: This setting controls how often the same user can vote on the same resource or item. For example, if you set it to 3 days, a user will not be able to vote on the same link for 3 days after their first vote. • Number of days to deny multiple reviews from the same user: This setting controls how often the same user can create reviews for the same item. For example, if you set it to 3 days, a user will not be able to create a new review for the same link for 3 days after their first one. 3.5.8.3. In-portal Platform Settings, part 3 • Order categories by: This setting specifies the default primary sort order for categories in lists (both front end and Administrative Console). • And then by: This setting specifies the default secondary sort order for categories in lists (both front end and Administrative Console). • Number of categories per page: This setting specifies the default number of categories to be shown on one page. ∗ You will be selecting from a predefined list of groups here. Later, in Administrative Console, you will be able to create your own groups, and change these settings, if necessary. In-portal User Manual ©1997-2006, Intechnic Corporation, All Rights Reserved Web Site Management Redefined Page 20 of 175 • Categories Per Page (Shortlist): This setting specifies the default number of categories to be shown on one page, when viewed as a short list on the front end. • Number of days for a cat. to be NEW: This setting specifies how many days a category will keep its ‘new’ status. The ‘new’ status can be individually changed for each category, but the default value is ‘automatic’, which will use this setting. • Display editor PICKs above regular categories: Checking this option will force the Editor’s Pick categories to be listed above the regular categories. The Editor’s Pick setting will take precedence over any other priority setting. • Root category name (language variable): Enter the name of a language variable, which will designate the name of the root category. The default variable name is ‘lu_rootcategory_name’, and in English it has a value of ‘Home’. Usually you don’t need to change the variable name, because you can change the value of the variable just as easily. For more information about languages, please see section 4.2.6 of this manual. • Default META Keywords: Enter text here that will be displayed as a default META keyword tag on the front-end pages. If a category will have its own META keyword tag, it will take precedence over this setting. You may also leave it blank. • Default META description: Enter text here that will be displayed as a default META description tag on the front-end pages. If a category will have its own META description tag, it will take precedence over this setting. You may also leave it blank. 3.5.8.4. • In-portal Platform Settings, part 4 Default Theme: Choose the default theme. The only selection here will be the themes that you have already uploaded to your ‘in-portal/themes’ directory. The default installation of 1.0.5 comes with one theme called ‘Default’. Additional themes may be available for download on our web site: http://www.in-portal.net/ 3.5.9. Step 9 – Post-Install Configuration Congratulations! You have completed your In-portal installation. Clicking ‘Continue’ will take you to your new Administrative Console. Please remember to log in with the user name ‘root’ and the password that you have assigned in the step 4. 3.6. Upgrades The In-portal Platform or module upgrade is very similar to the original installation. In this section, we will outline the main differences of the upgrade process from the original install process. Please refer to chapter 3.5 for full details. Before any upgrades, as well as any other major changes to your system, we strongly recommend that you make a backup copy of your data and your program files. To backup In-portal User Manual ©1997-2006, Intechnic Corporation, All Rights Reserved Web Site Management Redefined Page 21 of 175 the program files, you may simply make a copy or download your ‘in-portal’ directory and all of its contents. To backup the database, you may use Administrative Console’s backup utility (you can find more about it in the section 5.2.6.1), or any other database backup tool at your disposal. We also recommend doing the upgrades on your live site during the low-traffic hours, and maybe warning your users that the site will be briefly unavailable. During the upgrade, there will be a brief period in the middle of the process, when your site may not behave as expected. To start an In-portal Platform or a module upgrade, you will need to obtain the new version of the program on our web site, http://www.in-portal.net/, download it to your computer, and then upload to the server, where In-portal is hosted. You will need to overwrite the files of the program you are upgrading and the theme templates. In the case of a module, those files will be located under ‘in-portal/[module name]’ subdirectory, for example ‘in-portal/in-link’. The theme files will be located under ‘inportal/themes/[theme name]/[module name]’, for example ‘inportal/themes/default/in-link’. For the In-portal Platform upgrade, you will need to overwrite all files and subdirectories under ‘in-portal’, except for any module subdirectories, and the theme template files, except for any module-related files. Unzipping the archive that you download from our site (using either tar-gzip combination on Linux/Unix or WinZip on Windows) should do this for you automatically. Please be very careful during this process! You may overwrite files that you may have previously customized. This is especially pertinent to your theme templates! If you have made program customizations, you may overwrite the files selectively, or update the new files with your customization. Intechnic Corporation does not support any third-party customizations, and you will loose your free technical support if you make changes to our default distribution. If you have made theme customizations, please feel free to keep your templates, and only add/replace those from the upgrade that you need. Not updating your theme will not affect your data or Administration Console functionality. Once you have uploaded all the desired files, you will need to make the ‘config.php’ file writable to the web server (if you have disabled this, as we recommended), after the installation. Please do not forget to set it to the read-only mode again, after the upgrade is complete. Now you may open the installation script in your browser and begin the upgrade process. 3.6.1. Step 1 - License Verification If you have done everything in your upgrade correctly so far, you should see the following reminder message in red at the top of your script: “In-Portal is already installed at this location.” If you do not see this message, please do not proceed with the upgrade, until you resolve the problem. To begin the database upgrade, the script will need to verify that you have sufficient rights and the correct license for this process. You may either enter the ‘root’ user name and password for your In-portal system, or your login and password of My Account area on our web site (http://www.intechnic.com/myaccount). For the latter option, your web server will have to have an outbound Internet connection. In-portal User Manual ©1997-2006, Intechnic Corporation, All Rights Reserved Web Site Management Redefined Page 22 of 175 You should see several options below. Please choose the ‘Upgrade’ option to proceed with the database upgrade. For the description of other options, please see section 3.7 of this manual. 3.6.2. Step 2 - Select Modules to Upgrade At this screen, you can select which modules, or In-portal Platform, to upgrade. The upgrade script will automatically find all updated program files, and show you your current version, and the new version, the one you are about to upgrade to. This is the last chance to change your mind and cancel the process – so far, no database changes have been made. 3.6.3. Step 3 – Finish The upgrade has been completed. You can resume using your system and enjoy the new features. 3.7. Maintenance If you ever need to do global changes to your In-portal system, such as move it to a different database, perform a restore after a fatal crash, or update your license, you can use the same installation tool, located at ‘/in-portal/admin/install.php’ under your Inportal web site. This process is very similar to the Install and Update, described in sections 3.5 and 3.6, respectively. Before any installation changes, we strongly recommend that you make a backup copy of your data and your program files. To backup the program files, you may simply make a copy or download your ‘in-portal’ directory and all of its contents. To backup the database, you may use Administrative Console’s backup utility (you can find out more about it in the section 5.2.6.1), or any other database backup tool at your disposal. We also recommend doing the upgrades on your live site during the low-traffic hours, and maybe warning your users that the site will be briefly unavailable. During the upgrade, there will be a brief period in the middle of the process, when your site may not behave as expected. You will also need to make the ‘config.php’ file writable to the web server, if you have disabled this, as we recommended, after the installation. Please do not forget to set it to the read-only mode again, after the upgrade is complete. 3.7.1. Step 1 – License verification At this screen, you will need to verify your privileges and license information. You may either enter the ‘root’ user name and password for your In-portal system, or your login and password for the My Account area of our web site (http://www.intechnic.com/myaccount). For the latter option, your web server needs to have an outbound Internet connection. There will be several options below: • Clean out the In-Portal database and reinstall: This is the most dangerous option. It will erase all of your In-portal data, and make a new, clean installation. Please use with extreme caution. • Clean out the In-Portal database and reinstall from backup: This is the option you want to use to restore your database from a previous backup. You will need In-portal User Manual ©1997-2006, Intechnic Corporation, All Rights Reserved Web Site Management Redefined Page 23 of 175 to have an In-portal backup file available (any other backup files, such as SQL text dump, or a phpMyAdmin backup will not be usable for this option). • Install to a new database: This option will keep your existing database as it was, and make a new installation in the new database. Once the new installation is complete, your old database will no longer be used, or accessible through the Administrative Console. • Update License Information: This option will not change your data, only update your license information in case it has changed. • Change Database Configuration: This option simply updates your Database configuration, without actually making any changes to your data. • Fix Paths: This option should be used after In-portal installation has been moved within the same server/web site domain. It will update all of the database settings to the new paths. 3.7.2. Next steps The following steps will depend on the previous option you have chosen. • Clean out the In-Portal database and reinstall, and Install to a new database: these options will proceed like a new installation, through all the steps. • Clean out the In-Portal database and reinstall from backup: You will get a list of all available backup files, similar to the Restore option in the administration panel (see chapter 5.2.6.2). If you have another backup file that you would like to use, please upload it to ‘in-portal/admin/backupdata’ directory and restart the process. Once you choose the backup file, the restore process will begin, and upon completion, you will be able to login to your Administrative Console. Please note that the version of the data in your backup file needs to match the version of the program files you are running. If they do not, you will get a warning, and if you choose to proceed with the restore, the results may be unpredictable. • Update License Information: You will get a prompt for downloading your license from the My Account area on our web site (http://www.intechnic.com/myaccount) or uploading an existing license file. This is similar to the new installation procedure. You will need to select a domain, on which your In-portal system is running. Please note, that a wrong selection will disable your existing In-portal system, and you will have to re-run the installation script again. • Change Database Configuration: You will be prompted for the database information, similar to the new installation. Please note, that a wrong selection will disable your existing In-portal system, and you will have to re-run the installation script again. In-portal User Manual ©1997-2006, Intechnic Corporation, All Rights Reserved Web Site Management Redefined Page 24 of 175 3.8. Installation Support & Resources 3.8.1. Contacting Support If you are having difficulties with the installation, or simply want to find out more information about the options available, please visit our support forum, at http://support.intechnic.com/forum. You may also use our online technical support system, located under My Account area on our web site (http://www.intechnic.com/myaccount). 3.8.2. Installation Services Intechnic Corporation provides full installation service for an additional fee. Please contact our sales department or go to our web site at http://www.in-portal.net/. In-portal User Manual ©1997-2006, Intechnic Corporation, All Rights Reserved Web Site Management Redefined Page 25 of 175 4. CONCEPTS & CUSTOMIZATION 4.1. Web Software Basics In-portal Platform and its modules are web-based software applications. There are a few general concepts, which are useful to know for their successful operation. The entire software package, its data, and configuration reside on the web server (and the database server). Once the main program is installed, there is no client application to be installed on your computer. All of the administration is done using a web browser, and can be done from any Internet-enabled computer. There is a lot of information to be transferred between the server and your computer, and the faster your Internet connection at the workstation is, the better your administration experience will be. If you have multiple administrators working on your In-portal system, please keep in mind the concurrency issues. The administrators will be accessing the same data at the same time, however because they will see the pages downloaded from the web server and not in real time, they may be looking at something that has already changed in reality. For example, consider the following scenario: Administrators A & B log in to your In-portal system at the same time. They both load the main catalog page, and they see two categories: ‘Directory’ and ‘Forums’. Then, Administrator A decides to go get a cop of coffee before she begins her work. Meanwhile, Administrator B is ready to start working, and he deletes the category ‘Forums’ or, worse yet, uninstalls the In-bulletin module. When Administrator A comes back, her screen will not change – because she is looking at a static downloaded web page. Nevertheless, the category is really not there any more. Therefore, if she tries to enter the ‘Forums’ category, she will get an error, and will be confused why that happened – she just saw that category on the previous screen! To avoid confusion and errors in this and similar situations, please be aware of when other administrators are working on the system at the same time you do. Try to avoid working on the same portions of the data, and definitely avoid any destructive a ctions such as removing modules, themes or regional packages. To be sure you are looking at the most current data, refresh your screen after you have been inactive – by logging out and logging back in, or simply by clicking on the navigation tree to reload the section. Since you can access your Administration Console from any computer on the planet, with the Internet connection and a browser, please guard your login information very carefully, and choose your passwords wisely. Most of the security breaches happen not when smart ‘hackers’ are able to circumvent the software security, but when a careless administrator lets others see or obtain their password (via email, an Internet chat or a forum), or chooses a simple password – like ‘password’ ! All of these comments are applicable to In-portal as well as the majority of other web applications on the Internet. 4.2. In-portal Concepts In-portal Platform is a core set of libraries, template building blocks and it includes the database structure. The platform performs all of the common services, such as Category and In-portal User Manual ©1997-2006, Intechnic Corporation, All Rights Reserved Web Site Management Redefined Page 26 of 175 User administration, and it handles the communication between all modules. The In-portal Platform provides a solid foundation for the advanced functionality delivered by the various modules. 4.2.1. Catalog & Categories One of the main features of the In-portal Platform is the Catalog, or the main tree of categories. Unlike most other products, and the previous generation of In-link, the categories in In-portal are universal - they can contain items from any of the modules. If you prefer, you still may use them for a single purpose – like a directory, for example. However, if your web site warrants for a common structure for all of its services – you can achieve that with one common category tree using the In-portal platform. For example, your web site provides resources about cars. You may want to build a category tree based on the make and model of each car. At the top level, you may have USA, Europe, Japan and other countries, famous for their automotive industry. On the level below – respective car manufacturers, such as GM, Ford, Saturn etc, under the USA category, BMW, Mercedes, Peugeot, etc. under the Europe category, and so on. Under each make, you may want to create models and years, or generations – such as Corvette, and a level deeper - C1 through C6. Then you can maintain the links, topics and the news articles about each car in its corresponding category. You no longer need to maintain three cumbersome copies of the structure. Sometimes it is useful to view your items (links, news articles, topics, or even categories) in a list format, instead of the catalog tree. For example, if you are looking for all pending links, it is a lot easier to work with a list of all links, filtered by status Pending, then to look through all categories to find which ones contain those links. To view your items in a list form, use the Advanced View section. The categories are also a cornerstone of the permission structure in In-portal. 4.2.2. Permissions There are two types of permissions in In-portal: category permissions and user permissions. The category permissions are by far the most useful type but they are also the most complicated type. 4.2.2.1. Category Permissions Category permissions control what users can do with subcategories and items within each given category. They are somewhat similar to the file system permissions in Microsoft Windows, and several other popular systems. With In-portal, the permissions do not only control the access – which users can read, write or delete items and subcategories, but also define the user behavior within categories. For example, you can take away the permission to Add an item into the category, but allow the ability to Add the item as Pending. The user will be able to add the item, but it will not become visible on the front-end site until an administrator looks at it and approves it. The permissions are inherited from the ‘Home’ (root) category down through all subcategories. The inheritance can be broken at any level, for any permission. For example, in the ‘Home’ category, you have denied the ‘Add Link’ permission to all users. That means, by default, that nobody will be able to add links anywhere in the system – because all of the In-portal User Manual ©1997-2006, Intechnic Corporation, All Rights Reserved Web Site Management Redefined Page 27 of 175 existing subcategories will inherit this setting. However, you can change the permissions on a subcategory, for example, ‘Directory’, by breaking the inheritance and assigning an ‘Allow to Add Links’ permission to that category. Then, ‘Directory’ and all of its subcategories will allow adding new links in them. For large systems, it becomes impractical to keep track of each individual user, and it is convenient to break up the users into logical groups, by the type of actions they are allowed to perform. Some groups form naturally, like the ‘Guest’ group. The ‘Guest’ group symbolizes all site visitors who are not logged in, whose real permissions cannot be determined by the system. The permission system is designed to work primarily with user groups rather than individual users. Therefore, when you are thinking about permissions, you always have to operate with two objects – a group and a category. Later in this manual, when we discuss permissions, we will always say, “assign permission X to some group in some category.” Lastly, the permissions are divided into different sets by modules – In-portal, In-link, In-newz and In-bulletin for the current version of the platform. This is done purely for the ease of administration, and does not have any structural implications. It is simply easier to work with 10 logically grouped permissions then with almost 50 on one page. 4.2.2.2. Section Permissions The other type of permissions controls what the users can do outside of the catalog of categories. The section permissions allow to designate various tasks to different administrators by specifying the sections each user can access and the actions the user can perform in the specified sections - such as view, add, edit and delete items . The Section permissions can be assigned to groups. 4.2.3. Users & Groups In-portal Platform allows an unlimited number of users, and an unlimited number of groups. Each group can have multiple members, and each user can belong to more then one group. Such complete flexibility allows administrators of small and large systems to work efficiently and as specifically, as necessary. In-portal platform currently has two built-in groups. The two groups are ‘Guests’ and ‘Subscribers’. Both are virtual groups – their members are determined by the system automatically, and not assigned by the administrator, and they cannot be deleted. The group ‘Guests’ refers to all site visitors, who are not logged in. This is the group to which all ‘anonymous’ users will belong. The group ‘Subscribers’ refers to all users and visitors, who have subscribed to the In-portal’s mailing list. The members of ‘Subscribers’ may be either real users, or just email addresses submitted by guests. For spam control purposes, the administrator will not be able to add users or email addresses automatically to this group. However, if there is a need for manually controlled and managed groups, it is always possible to create it separately. The In-portal platform also has one built-in user – ‘root’. This user is a ‘superuser’ with all rights to the system. This user cannot be deleted, and root’s rights cannot be modified. This user does not appear in the Community list, and the only operation permitted with the root user, is the change of password, which is done from the General configuration section. In-portal User Manual ©1997-2006, Intechnic Corporation, All Rights Reserved Web Site Management Redefined Page 28 of 175 4.2.4. Relations The relations allow communication between various modules installed on the In-portal platform. They offer an easy way to connect a link, for example, with a news article, even if they are located in different categories. The relations can also be set up between the same types of items – for example, two links, which are located in separate categories, but are somehow related to each other. The Default theme is setup to display the related items at the details page of each item. In your implementation, you may customize how the related items are displayed based on your specific needs. 4.2.5. Themes & Templates (1.0) In-portal platform builds the front end of the web site dynamically, using a set of templates combined into themes. A theme is what makes your web site (the public portion of it) what it is – the look, the feel, and the functionality. It is a collection of templates, or page types, which are dynamically and intelligently processed by In-portal and populated with the data from the web site’s database. In-portal allows unlimited themes, but for each individual user only one theme can be active at a time. At least one theme must exist, and if there are multiple themes, one of them must be designated as the primary. The templates are web page prototypes, which are populated with data and displayed in the appropriate places. With In-portal, there are two types of templates – page templates and element templates, although there is no distinct separation between the two. The page templates are usually rendered once per web page – they comprise the structure of that page. Some familiar examples of the page templates may be the header template, the footer template, the home page template, etc. The element templates are used to display each data element – a category, a link, a topic, or a news article. They will be rendered as many times as there are elements on a page. Most templates consist of HTML (or XHTML) and In-portal tags (In-tags for short). HTML is the coding language on which most of the web pages on the Internet are built. Inportal allows the use of the most common HTML and XML standards in its templates. Intags are special key words and elements, which instruct the In-portal system on where to place the data and how to render it, among other control instructions. Templates can be nested in each other, and they can be separated in directories for the ease of management. The ‘Default’ theme, shipped with the In-portal platform, has a large number of templates, separated into many directories – by modules, and by template purpose. It is essential, when configuring In-portal and its modules, to be familiar with the templates and to be able to modify them. They are simple text files, located under the ‘inportal/themes/[theme name]’ directory. They can be edited using any HTML-capable editor, and uploaded via FTP, or online through the Administration Console. In-portal User Manual ©1997-2006, Intechnic Corporation, All Rights Reserved Web Site Management Redefined Page 29 of 175 4.2.6. Themes & Templates (1.1 and up) Version 1.1 of the In-portal platform supports a new structure of templates in the themes. The old themes continue to be supported, as well. As Intechnic Corporation releases more themes, compatible with version 1.1, we are going to add detailed instructions on how to customize them. The basic rules of the templates remain the same as described in the section below, yet there are new capabilities and a more simplified structure. 4.2.7. Languages & Regional Settings In-portal uses Regional Settings to render the language- and culture- dependent information. A regional settings package contains all of the text of In-portal, both front-end and administrative, as well as the date, time and currency settings. In-portal allows unlimited regional packages, but for each individual user only one package can be active at a time. At least one regional package must exist, and if there are multiple, one of them must be designated as the primary. The most important part of a regional package is the language. The language consists of a number of phrases, which are called labels. Each label has a name and a value. The name is the same in all languages, as it is used internally in In-portal to identify the label. The value is different for different languages – a translation of the label’s meaning into the respective language. In the current version, the data itself – the categories and items – do not support multiple languages. Their text fields (such as name, description, etc) will remain the same as they were originally entered, independent of the current regional package selection. For easy and effective operation, the regional packages can be exported into a text file and imported from it. The text file itself cannot be translated, because all of the textual information is encoded with Base64 algorithm to preserve the original encoding of the language. However, the Administration Console has an advanced user interface for modifying the regional packages and for making the translations. In the current version of the In-portal platform, one regional package combines all language phrases for all existing In-portal modules. At the time of the writing of this manual, they are In-link, In-newz and In-bulletin. 4.2.8. In-Tag Library (1.0) The In-tag library is a collection of special tags, or elements, which are used in the templates. See section 4.2.5 for more information about the templates and themes. The In-tags are in the XML format, with the “inp” name space. The format of each tag is as follows: <inp:[tag name] [parameter1]=”[value] [parameter2]=”[value]” …/> In-tags allow nesting, so there are constructions like <inp:[tag name] [parameter1]=”[value] [parameter2]=”[value]” …> [other HTML/XML/In-tags here] <[tag name]/>. The In-tag name is a predefined name, which usually begins with a one-letter prefix, designating which module that In-tag is in – “m” for the main In-portal platform, “l” for In- In-portal User Manual ©1997-2006, Intechnic Corporation, All Rights Reserved Web Site Management Redefined Page 30 of 175 link, “bb” for In-bulletin and “n” for In-newz. Some special In-tags do not have prefixes, for example the In-tag “include.” The In-tag names are not case-sensitive. The In-tags have a variable number of parameters, which are optional, but sometimes logically necessary. For an easy example, the ‘m_language’ In-tag will not render anything without its primary parameter: ‘_Phrase’. Parameters, beginning with an underscore (‘_’) are In-portal parameters. Parameters without the underscore are the standard HTML parameters, which are passed into the In-tag, and rendered when they logically make sense. The In-tag library lists all In-tags for the current version of the In-portal platform and all installed modules, provides their descriptions, and lists their parameters. 4.2.9. In-Tag Library (1.1 and up) Since Platform version 1.1 Intechnic Corporation is introducing several new In-tags, which are going to facilitate the new theme format. These tags are designed to provide easier customization of the templates, and will allow you to work on different levels. The 1.1 – edition tags follow the same format as the 1.0 tags. Full list and description of each tag you can find in the In-tag library, located under Modules & Settings in your Administrative Console. 4.2.10. Code Structure The code of the In-portal platform is very complex. It is designed to provide basic classes and services, which are later used by modules to perform the specific functions. It also contains the code for all of the Platform services – catalog, users, themes, and the administration panel. The Administration Console’s code is located in the ‘admin’ subdirectory. Under ‘admin’, besides all of the code, are all of Administration Console’s functional directories – ‘backupdata’ (where the backup dumps are stored), ‘export’ (where the export files are saved), ‘install’ (where all of the installation and upgrade scripts are), and ‘help’, where this document and its HTML versions are stored. The core Platform code is located under the directory ‘kernel’. The only functional subdirectory there is ‘images’ – where all of the user-uploaded images are stored. The directory ‘themes’ contains all of the In-portal themes in the system. Each theme has its own subdirectory. The ‘compat’ and ‘tools’ directories contain miscellaneous code files. 4.2.11. Database Structure The database holds all of the In-portal information that is unique to each installation: starting from the Category and User data, to the permissions, caching tables and the session information. The database is using case-sensitive table names. However, on file systems, which are not case-sensitive, they will all appear in the lower case. 4.2.12. URLs Structure & Mod_Rewrite In-portal templates use tags, which generate URLs for navigation of various In-portal pages such as categories, link or product details, etc. In the default installation, the URLs In-portal User Manual ©1997-2006, Intechnic Corporation, All Rights Reserved Web Site Management Redefined Page 31 of 175 consist of the protocol (http://), domain name (www.yoursite.com), directory path (/inportal/), filename (index.php) and query string (?env=-inlink/index:m2-1-1-1). The complete URLs usually look like http://www.yoursite.com/in-portal/index.php?env=inlink/index:m2-1-1-1. In-portal relies on the query string for determining what information to display. The query string usually contains a single variable called “env”. The variable contains a sequence of values separated by “-” and “:”. Each value has its own predefined position in the query string. The “env” variable may include a session id, a template filename, a category id, a page number, the current language id, the current theme id, etc. Each module adds its own values to the “env” variable and prefixes them with unique identifiers, such as ‘l’ for In-link, ‘n’ for In-newz, etc. When In-portal needs to generate a link, it queries all the modules for information they need to pass and builds the contents of the ”env” variable. When a user opens the URL, In-portal parses the ”env” variable and passes the values back to each module, letting them access their item id, page number and any other required information. With the release of In-portal version 1.1.4 and corresponding module versions (In-link 3.1.3, In-commerce 1.0.3, In-link 1.1.2 and In-bulletin 1.1.2) the software supports another method of generating and parsing the URLs. The new method relies on Apache web server extension called ‘mod_rewrite’. Using it allows In-portal to build and parse human-friendly URLs, which look exactly like static HTML pages, yet are still dynamically generated. The new URL format includes all of the same information as the default format, except that it is represented by meaningful text rather than coded numbers. The new format enables you to control the portion of the URL that follows the domain name. It consists of the language name, theme name, category path, template name and the item name. In the fully automatic mode, the category and item filenames are generated from the corresponding names, but in the manual mode you could specify the category and item names yourself. This is very useful when you want to include keywords inside the URLs for better search engine positioning. The administrator can control the data inside the URLs by modifying various ‘mod_rewrite’ settings in the Administrative Console. The category edit form has been enhanced with two new fields: the Automatic Directory Name checkbox (on by default) and Directory Name editbox. This checkbox specifies if the Directory Name should be generated automatically from category title, or entered manually by the administrator. The Directory Name is used for building the directory path in the URLs. For example, if you have a category named ‘Business & Economy’, in the automatic mode its Directory Name will be ‘business_economy’ and the URL for the index of this category will look like http://www.yoursite.com/in-portal/business_economy/inlink/index.html. The administrator may uncheck the Automatic Directory Name checkbox and set the Directory Name manually. For example, setting it to ‘business’ instead of ‘business_economy’ will result in the URL that looks like ‘http://www.yoursite.com/inportal/business/inlink/index.html’. The administrator may control the item filenames (for links, products and articles) in the same manner. The Link, Product and Article edit forms have also been enhanced with corresponding controls called ‘Automatic Filename’ and ‘Item Filename’. Continuing the example above, if there is a link inside the ‘Business & Economy’ category titled ‘My Online Business’, its automatic filename will be ‘my_online_business’ and In-portal User Manual ©1997-2006, Intechnic Corporation, All Rights Reserved Web Site Management Redefined Page 32 of 175 the URL to its detail page will look like ‘http://www.yoursite.com/inportal/business/inlink/my_online_business.html’. With the release of In-portal platform version 1.1.8 the template filename inside the URL may be eliminated by using the Category Template and Item Template options. For example, the URL which looks like ‘http://www.yoursite.com/business/inlink/index.html’ will become simply ‘http://www.yoursite.com/business/’ when Category Template is set to ‘inlink/index’. The new feature also allows specifying different category and/or item templates for different sub-categories. Please see section 5.2.5.1 for more information on enabling new URL format. 4.3. In-link In-link is a flagship In-portal platform product. It is a third generation of the Directory management products that Intechnic Corporation has been publishing since 2002. The Inlink version 3.0.5 is a lot like In-link 2, however it has been greatly enhanced by the In-portal Platform services and features. 4.3.1. Features The main element of In-link is a Link. A link is a record with a name and a description that points to a URL. Links can belong to multiple categories, they can be associated with multiple images and have multiple relations with other In-portal items that support the relations. Links have a number of attributes – a name, a description, a URL; hot, popular and editor’s pick flags; creation and expiration dates; an owner; number of votes and a rating. Links are managed from the Administrative Console, however they can also be submitted by users with the appropriate permissions from the front end of the In-portal web site. Link owners can also have a permission to modify their links. All changes to the links can happen directly, or pending administrator’s approval – as defined by permissions in each category. Links can have an expiration date. By default, it is set to a predefined number of days after the creation date. On the date of their expiration, links become invisible on the front end, but they can still be managed through the Administrative Console. If the expiration date is blank, the link will never expire. In-link has a built-in link validator tool. It offers advanced features for the administrator to verify the validity of the URLs in the links. The tool checks the links by attempting to follow their URLs, and saving the results of its attempts. If a URL cannot be opened within a predefined period of time (called the timeout), the link will be marked as invalid. There can be a number of reasons for a link to be invalid – from a missing file on a web site, to the entire site not being available or with a limited access. In the main list of the validator, you will see all links – active, pending and disabled. Each link is designated as ‘unchecked’ (gray arrow), ‘valid’ (green arrow) or ‘invalid’ (red arrow). The validator tool can work will all links in the list (as a batch), or with individual links and their selections. In-portal User Manual ©1997-2006, Intechnic Corporation, All Rights Reserved Web Site Management Redefined Page 33 of 175 When working with a batch, you can pause the validation process, and then continue from the point where you left off at a later time. The tool will automatically keep track of which links have been checked and which haven’t. You can also reset the batch – automatically marking all links as unchecked. The batch validation mode is useful, since the validation can be a very lengthy process, depending on the number of links and the quality of the server’s Internet connection. When working with an individual link, or with a manual selection of links, you can validate the links, or reset their validation status back to ‘unchecked’. You cannot mark the links manually as valid or invalid, but you can disable and delete links directly from this tool. 4.3.2. Code Structure All of In-link’s code is contained within the ‘in-link’ directory. The front-end scripts are in the root of that directory, and the administration panel files are in the ‘admin’ subdirectory. All templates are under each theme in the ‘in-link’ subdirectory. 4.3.3. Database Structure In-link utilizes the following two tables: • Link – contains all of the data about links • LinkValidation – contains the validation results for all links 4.3.4. Default Theme The Default theme of In-link is located in a directory called ‘inlink’. The home page of the module is defined in the ‘index’ directory, and the pages inside categories – in the ‘cat_index’ directory. The links detail page is defined in the ‘detail’ directory. 4.4. In-newz In-newz is an online news management tool under the In-portal platform. It allows the administrator to display news, or other text articles on their In-portal-driven web site. 4.4.1. Features The main element in In-newz is an Article. News articles have the following main attributes: title, author, article body, article excerpt; category lead, site lead and editor’s pick flags, the archivation date, etc. The articles can be created only through the Administration Console in In-newz. They can be assigned to multiple categories, related to any other In-portal item that supports relationships, contain multiple images, reviews and they allow unlimited custom fields. The article body is generated using an online, HTML-enhanced editor similar to the template editor. The article excerpt can be either entered manually, or generated automatically from the article body by In-newz. The articles automatically disappear from the front-end after their archivation date passes. To re-enable the article, please move their archivation date into the future. If an article does not have an archivation date, it will not disappear from the front-end until disabled or deleted by the administrator. In-portal User Manual ©1997-2006, Intechnic Corporation, All Rights Reserved Web Site Management Redefined Page 34 of 175 The Category Lead articles are displayed in a special location for each category. As many category leads will be shown as the frond end template supports. The rest will be displayed among regular articles. The Site Lead article is similar to the Category Lead, only it is meant to be displayed on the home page of the In-newz site section. It will be displayed regardless of the category or categories it may be located in. The articles cannot be submitted from the front end in the current version of In-newz. 4.4.2. Code Structure All of In-newz’s code is contained within the ‘in-news’ directory. The front-end scripts are in the root of that directory, and the administration panel files are in the ‘admin’ subdirectory. All templates are under each theme in the ‘innews’ subdirectory. 4.4.3. Database Structure The In-newz has one table in the current version – News. 4.4.4. Default Theme The Default theme of In-newz is located in a directory called ‘innews’. The home page of the module is defined in the ‘index’ directory, and the look of each category – in the ‘cat_index’ directory. The articles are defined in the ‘detail’ directory. The Default theme is designed to have one Site Lead article with an image, and three category lead stories for each of the top-level categories under the module root. 4.5. In-bulletin In-bulletin is an online discussion board that runs on the In-portal platform. It integrates seamlessly with the core platform services, and other In-portal modules. 4.5.1. Features 4.5.1.1. Topics The main item in In-bulletin is a Topic. A topic consists of one or more posts. A topic has several attributes – status, number of replies, rating, number of views, locked and editor’s pick flags, and so on. Topics are administered through the Administrative Console, like any other In-portal platform item. There is only once difference – they cannot be created through the Administrative Console. Since a topic is created when the first post it in is posted, and posts are created on the front-end, a new topic can be only created through the front-end. However, an existing topic can be modified through the Administrative Console. Topics can be related to any other In-portal platform item that supports relations, they can have multiple images and they can belong to multiple categories. They can also have reviews, and the administrator can configure Custom fields for a topic. All of these features are managed through the administration, but their implementation must be enabled on the front end, by editing the appropriate templates (see section 4.2.5 for more on themes and templates). In-portal User Manual ©1997-2006, Intechnic Corporation, All Rights Reserved Web Site Management Redefined Page 35 of 175 4.5.1.2. Posts Posts are the building blocks of Topics. Posts are created by users with the appropriate permissions on the front-end of the In-portal system. Posts’ most important attributes are: the body of the post, the author and the date posted. Posts can contain smileys, marked up text, and they can also include user signatures. Posts can be edited or deleted through the front end by users with the appropriate permissions. 4.5.1.3. Censorship In-bulletin provides an automatic tool for administrators to block inappropriate text from their discussion boards. In the administration panel, the administrator can specify which text should be blocked or replaced by other text in the form of rules. For example, the administrator can create a rule to replace “bad word” with “***”. Obviously, this tool can be used for any text or phrases, regardless of their meaning. Intechnic Corporation currently does not ship any predefined filters with In-bulletin. The phrases replaced are not language-specific, and the censorship tool will work regardless of the current language selected in the administration panel or the front end. 4.5.1.4. Smileys Smileys are small images, usually humorous, which the users can insert into their posts to better illustrate their emotions. Sometimes they are referred to as ‘emoticons’. Smileys can be entered through the Administrative Console, and once they are enabled, they will automatically become available in the posts for all users. Each smiley is designated by a text shortcut, for example an image of a face with a smile on it is specified with ‘: )’. In-bulletin will automatically parse all of the text in the post and convert these special shortcuts to the appropriate images, unless this option is specifically turned off in the post. Intechnic Corporation currently ships a default set of smileys, representing a small set of the commonly used emoticons. 4.5.1.5. Private Messages Private messages are small notes, similar to emails that front-end users can send to each other on In-bulletin-powered sites. These messages are “private” because they can be read only by the message sender and message recipient. (Note: they are stored as clear text in the database, therefore they can be read by the administrator who has access to the database, hence they are not truly confidential, and should not be used for sensitive information.) The current version of In-bulletin allows basic manipulation with private messages. Users can send them either from their account area, or from another user’s profile page. The recipient can optionally receive an email notification (the administrator controls a separate event) and delete incoming and outgoing messages. The private message body is similar to a post, and supports BB code and smileys. In-portal User Manual ©1997-2006, Intechnic Corporation, All Rights Reserved Web Site Management Redefined Page 36 of 175 4.5.2. Code Structure All of In-bulletin’s code is contained within the ‘in-bulletin’ directory. The frontend scripts are in the root of that directory, and the administration panel files are in the ‘admin’ subdirectory. All templates are under each theme in the ‘inbulletin’ subdirectory. 4.5.3. Database Structure The In-bulletin tables are as follows: • Censorship – contains all censored words • Emoticon – contains all smileys • Posting – contains all posts • Topic – contains all topics 4.5.4. Default Theme The Default theme of In-bulletin illustrates the basic capabilities of the program. It is designed based on a 3-level structure assumption – top-level categories under the module root, each category having multiple forums, and each forum having a list of topics. The list of categories and forums (combined) is defined with the templates under the ‘browse’ directory. The list of topics in each forum is defined under ‘topic_list’ directory, and the list of posts has two representations – regular and threaded, in ‘post_list’ and ‘post_list_threaded’, respectively. Other elements and pages are defined is a similar way under the directories with descriptive names. 4.6. In-commerce The main purpose of In-commerce is to manage an online store. It also enhances many features of other modules, by providing them with a payment processing mechanism. 4.6.1. Features 4.6.1.1. Product Catalog In-commerce uses In-portal’s category tree as a product catalog, allowing you to create tangible, service and subscription products organized by categories. Tangible products include an inventory management system, which tracks the quantities of each product, and manages backorders. 4.6.1.2. Order Processing In-commerce has an advanced order processing mechanism. There are three ways to create an order in the system: the customers can place orders online through the front-end interface (shopping cart); the administrator can create an order through the Administrative Console; other modules can create automatic orders based on their internal functionality. All orders follow the same processing rules – they go through payment approval stage and shipping stage. In-portal User Manual ©1997-2006, Intechnic Corporation, All Rights Reserved Web Site Management Redefined Page 37 of 175 4.6.1.3. Payment Processing In-commerce offers manual and automatic payment methods. Automatic methods use various payment gateways for processing of credit cards, e-checks, and PayPal transfers. Incommerce has several built-in payment methods, and allows the administrator to create others on the fly. Intechnic Corporation will continuously update and expand the list of supported gateways. 4.6.1.4. Shipping Management In-commerce provides a complete control of shipping rates. The administrator can setup manual shipping types, entering the shipping cost tables for applicable destinations, or use the built-in automatic shipping engines, such as the Intershipper gateway. Intechnic Corporation will continuously update and expand the list of supported shipping engines. 4.6.1.5. Taxes & Currencies As an international e-commerce solution, In-commerce provides support for multiple currencies and international taxes. Multiple languages are supported by the In-portal Platform. 4.6.1.6. Discounts In-commerce has an extensive system of discounts and coupons, which can be set up by promotion codes or user groups, with expiration dates and limits on the number of available uses. 4.6.1.7. Affiliate system In-commerce includes a built-in affiliate system, featuring affiliate registration, visitors statistics by referrers, flexible commission configuration, various affiliate plans, and tracking of commission payments. The affiliate system also features real-time statistics for affiliates available through My Account on the front-end. 4.6.2. Code Structure All of In-commerce’s code is contained within the ‘in-commerce’ directory. The storefront scripts are in the root of that directory, and the Administration Console files are in the ‘admin’ subdirectory. All templates are under each theme in the ‘onlinestore’ subdirectory. 4.6.3. Database Structure In-commerce utilizes the following tables: • Currencies – list of all currencies and exchange rates. • GatewayConfigFields – payment gateway fields. • GatewayConfigValues – payment gateway fields. • Gateways – list of all supported gateways. • Manufacturers – list of manufacturers • OrderItems – list of all items in all orders. In-portal User Manual ©1997-2006, Intechnic Corporation, All Rights Reserved Web Site Management Redefined Page 38 of 175 • Orders – list of orders. • PaymentTypeCurrencies – currencies, supported by each payment type. • PaymentTypes – list of payment types. • Products – list of products. • ProductsCouponItems – products, associated with coupons. • ProductsCoupons – list of coupons. • ProductsDiscountItems – products, associated with discounts. • ProductsDiscounts – list of discounts. • ProductsPricing – price brackets for all products. • ShippingBrackets – shipping brackets for all manual shipping types. • ShippingCosts – cost table for all manual shipping types. • ShippingQuoteEngines – list of automatic shipping quote engines. • ShippingType – list of manual shipping types. • ShippingZones – list of all zones of manual shipping types. • ShippingZonesDestinations – list of all destinations in the zones of manual shipping types. • StdDestinations – list of all standard countries and states. • TaxZones – list of tax zones. • TaxZonesDestinations – list of all locations in the tax zones. 4.6.4. Default Theme The primary theme of the In-commerce module is located in a directory called ‘ onlinestore’. It is only compatible with the In-portal Platform version 1.1.0 and higher. The In-commerce group of templates is located under the ‘ in-commerce’ sub-directory inside the ‘ onlinestore’ theme directory. The home page template is called ‘index.tpl’ and is located inside the subdirectory ‘in-commerce/root’. All other page templates are organized by their functional meaning, and located in the ‘in-commerce/checkout’, ‘in-commerce/myaccount’, ‘in-commerce/product’ and ‘in-commerce/store’ subdirectories. In-commerce images are located inside the ‘in-commerce/img’ subdirectory. All block templates used by the page templates are organized in a similar structure under the ‘ in-commerce/blocks’ subdirectory. 4.7. In-edit The main purpose of In-edit is to manage content pages of a website built on In-portal platfrom. In-edit also provides means for building and managing dynamic site menus, creating online forms and managing form submissions. In-portal User Manual ©1997-2006, Intechnic Corporation, All Rights Reserved Web Site Management Redefined Page 39 of 175 4.7.1. Features 4.7.1.1. Pages & Structure In-edit uses In-portal’s category tree as a site structure, allowing you to create pages and organize them into folders (categories). In-edit then generates the site menu based on the folder structure. 4.7.1.2. Content Editing In-edit adds a special administrative browsing mode for the front end. In this mode the administrator may navigate the front end of the site as usual and see the editable content of the site. In-edit provides special buttons for editing page properties such as title and meta information, as well as editing an unlimited number of content blocks on any page. 4.7.1.3. Content Searching In-edit integrates with In-portal searching system and provides quick and easy way for site visitors to search inside the textual content of your website, managed by In-edit 4.7.1.4. Online Forms In-edit gives you the ability to create and configure unlimited number of online forms with different field types and submission validation (one form per page). It also keeps track of every form submission and stores the submitted data for easy access by site administrators. The functionality may be used to create any type of online forms, such as Feedback, Information Request, Contact Us forms etc. 4.7.1.5. WYSIWYG Editing In-edit uses In-portal’s built-in What You See Is What You Get HTML editor, which makes it easy to edit the content of any block. The editor features most of available textediting features (fonts, styles, etc), table editing, hyperlinks, images, documents upload and much more. 4.7.2. Code Structure All of In-edit’ code is contained within the ‘in-edit’ directory. All templates are under each theme in the ‘in-edit’ subdirectory. 4.7.3. Database Structure In-edit utilizes the following tables: • Pages – list of all content pages • PageContent – the content of editable content blocks • Forms – list of online forms • FormFields – list of online form fields • FormSubmissions – list of form submissions In-portal User Manual ©1997-2006, Intechnic Corporation, All Rights Reserved Web Site Management Redefined Page 40 of 175 5. ADMINISTRATIVE CONSOLE This section describes the features and operation of the administration panel for the Inportal platform and all modules. The full features described below are available when the administration panel is viewed with Microsoft Internet Explorer 5.5 or higher, on a Microsoft Windows 98 or higher operating system, and on a fast Internet connection (128 Kbps or higher). 5.1. Common Controls This section describes the controls and concepts of the Administrative Console that are the same throughout the In-portal platform. They are applicable to the built-in services, as well as all of the In-portal modules. 5.1.1. Mouse & Hot Keys Everywhere, where you see a list of items or categories (catalog and list views), the Ctrl+Click action allows selecting multiple items, and Shift+Click action selects all items between the already selected item and the newly clicked item. Right-click on any item provides quick short cuts of most popular operations. Some items have links on them, which will take you inside the item. By pressing Ctrl+Click you can disable the links, if you just want to select the item and not open it. Double-clicking an item or a category performs the edit operation. The buttons in the toolbar perform the respective operation on all currently selected items. Grayed-out buttons designate operations, which are illegal with the currently selected set of items. All tabs with two little double arrows in their left corner can be collapsed by doubleclicking them. This is useful to free up the screen space to have more information visible on the screen at once. Buttons with little black arrows next to them designate drop down menus, which are available when the arrows are clicked. They contain additional options for those buttons. 5.1.2. Creating & Editing In order to create an item or a category in the administrative console, you need to click the ‘New’ button in the appropriate situation (item icon with a little sun in the upper left corner). If the ‘New’ button is not available, then it is not possible to create this item, for example for the Events – they are predefined by the program. The exception is the Catalog, which displays the ‘New’ button only for the active tab, and by switching between item tabs, you will get different ‘New’ buttons, respective to the items displayed on that tab. The edit function is performed by double-clicking an item, or selecting one or more items and then pressing the edit button (green check mark) in the toolbar. The Edit and the New forms are essentially the same, except for the edit form displays the current information about the item. In-portal allows for editing multiple items in batches. To perform that operation, simply select several items and click the ‘Edit’ button in the toolbar. You will see the edit In-portal User Manual ©1997-2006, Intechnic Corporation, All Rights Reserved Web Site Management Redefined Page 41 of 175 form for the first item, however the toolbar will have two additional buttons – ‘Previous’ (blue arrow to the left) and ‘Next’ (blue arrow to the right). ‘Previous’ button is disabled for the first item in the batch, and ‘Next’ arrow is disabled for the last item, to prevent circular movement through the batch, which could easily confuse the user. It is very important to understand, and to keep in mind, that the batch is saved as one, when the ‘Save’ button (green checkbox) is pressed, and it is canceled as one, when the ‘Cancel’ button (red circle, crossed) is pressed. Therefore, if you edit three items, for example, make changes to two of them, and then press ‘Cancel’, all of the changes in both items will be lost. In addition, the changes will not take affect when the ‘Save’ button is pressed. Batch editing only works for items of the same type – you cannot edit a category and a link in the same batch. Another subtlety of editing are the large section tabs on the top right of most edit forms. They represent different sections, into which the item data is broken up. When you move between the tabs, it is essentially the same as scrolling through one long web page – the information is not saved, only temporarily preserved. If you modify the information on the first and second tabs, for example, and then move to the third and press ‘Cancel’, all of the changes from the first two tabs will be lost. The same logic applies to saving – the changes become available only when the ‘Save’ button is pressed, not when you move from tab to tab. On most edit forms, once you have modified anything and switched tabs, you will see a small warning in red font, reminding you that you need to press ‘Save’ to save the settings. If you move to a different section (use a link on the navigation tree, for example) your changes will be lost. Last, but not least, is the editing of the information on multiple levels. Sometimes, when editing an item, you will be taken to a different screen, or a pop-up, with some additional information. It is very important to keep in mind, that you are still editing the item, and that the changes you are making will only take affect (or will be discarded) when you press ‘Save’ or ‘Cancel’ on the main item edit page; not when you close the pop-up, or press ‘Save’ on the additional levels. A good example of this is the Permissions under the Category edit form. When you are editing a category, and then select the Permissions tab, you will be taken to a whole subsection that deals with permissions – modifying them for different user groups, modules, etc. There will be several ‘Save’ buttons along the way, as you navigate through the permissions sub-section. However, the information is permanently saved only when you click the ‘Save’ button on the main edit category screen. Little red hints below the toolbar provide you with a reminder, when you have modified something but have not saved the information yet. 5.1.3. Approve & Deny (Activate & Disable) Most of the items and categories in In-portal have three main states: Active, Pending and Disabled. Active is the normal state of the items – they are visible on the front end; Pending means that the item has been submitted by a user through the front end and is awaiting administrator approval; Disabled means that the item is not visible on the front end, it is usually used when the administrator does not want to delete the item permanently, yet does not want to show it to the public. The change of states can be performed in two different ways – by editing an item or a category, and selecting the appropriate radio button next to the ‘Status’ label, and by using the toolbar buttons. The button ‘Approve’ (green thumbs-up icon) will force the state to In-portal User Manual ©1997-2006, Intechnic Corporation, All Rights Reserved Web Site Management Redefined Page 42 of 175 ‘Active’ for all selected items. The button ‘Deny’ (red thumbs-down icon) will force the state to ‘Disabled’ for all selected items. There is no button for setting the ‘Pending’ state, as it is assumed that the ‘Pending’ is used by the system automatically (however, it can be manually set through the edit form). Especially useful for managing the pending items is the Advanced View section. If you set your View menu to display only Pending items, you will get a quick and efficient overview of all pending items, with options to Edit, Delete, Approve and Deny any item or selection of items. 5.1.4. Cut, Copy, Paste All items and categories in the administrative console can be cut, copied and pasted either individually, or in groups. The ‘cut’ function (sometimes called ‘move’) will delete the items from their original location and create them in the destination. The ‘copy’ function will make a copy of the items in the destination, leaving the originals intact. Both operations take place only once the ‘Paste’ action is performed. ‘Paste’ can be performed multiple times, and it will create additional copies of the items each time it is performed. 5.1.5. Priority All items and categories in In-portal have a ‘priority’ attribute. This attribute primarily affects the way they are sorted in various displays. The priority is a whole number, which can be positive, negative or zero. The default priority is zero, and there is no additional indication for items with this priority. A non-zero priority item is easily recognized by a little red number in the top left corner of that item’s name. The priority number can be changed in two ways. The first one is by editing the item, and manually changing the number in the priority field (it’s empty by default). The second way is to select one or more items, and click on the ‘Increment Priority’ button (green arrow up) or ‘Decrement Priority’ (green arrow down). This will automatically increase and decrease the priority of all selected items by one, respectively. The items are sorted by the numerical order of their priority. The larger the number, the higher in the descending order will the item appear. Items with the same priority number (including the default zero) will be sorted among themselves according to other attributes. For example, categories with names -1A, 0B, 0C, 2D, 0E, 1F will be displayed in the following order, when sorted in a descending order by their name with priority: 2D, 1F, 0B, 0C, 0 E, -1A. The priority number sorting is always enabled in the administrative console, and in the default theme on the front end. 5.1.6. View Menu The view menu is present on almost every section in the administrative console. Its icon looks like the Windows Explorer views menu – a little window with tiny icons of folders within. The view menu controls what you see in that section – items with only certain properties, in a specific sort order, specific number of them per page, etc. It also provides you with a short cut to select all items on a page, unselect them and invert a selection. Sometimes, in the catalog section, when you are viewing two types of items on the same page, the view menu will show you the options for both types. Most of the In-portal User Manual ©1997-2006, Intechnic Corporation, All Rights Reserved Web Site Management Redefined Page 43 of 175 modifications that the View menu offers can be set elsewhere. It is just a convenient, single location where they all can be controlled together. The view menu has four sections. The ‘view’ section lists all possible attributes for the items in that section, and allows you to check, which of those would be displayed. By default, the setting is ‘All’. The ‘Sort’ section designates the sort order of the items, and the direction of the sort (ascending or descending). The ‘Per Page’ section allows you to select, how many items should be printed on one page. The more items are viewable at once, the easier it is to work with them – the more you can select at once, for example. However, the more items are shown on one page, the longer it will take for that page to load, and the more load will the server experience – it has to prepare more items at a time. The last section is ‘Select’, which does exactly what it is called – it selects the items on that page, deselects them or inverts your selection. It is very important to remember, that the settings in the view menu are persistent for the duration of your session. This means, that if you leave a section but come back to it later before you log out, you will see the same settings as you have designated there during the first visit. For example, if you where looking at all Pending users in the Community section, then went somewhere else to do other work, and then came back to the Community section, you will still see only the Pending users. In this example, it is easy to visually see the difference – because the pending items have a little green question mark in their icons. However, some of the attributes don’t get reflected in the icons, and it is easy to forget that you are actually looking only at a subset of the items, and not at all of them. A little red hint below the toolbar will remind you, that you are not looking at all items in this situation. 5.1.7. Pop Ups Due to the vast amounts of information that is available in the administrative console, In-portal makes a heavy use of the pop-ups. Please make sure that if you have a pop-up blocker, it is disabled for the In-portal admin site (‘in-portal/admin’), otherwise you will not be able to access some of the very important functionality. The pop-ups usually act as selectors of various information. For example, when you need to set the owner for an item, a little ‘User’ icon will pop-up a list of all system users. The list should be already familiar to you, as it closely resembles the main list of users in the Community section. It is very easy to work with pop-ups. Once you made up your mind about the selection, simply choose the appropriate radio button, or check the appropriate check boxes, and click the ‘Ok’ button (green check mark icon). If you click the ‘Cancel’ button, or just close the pop-up, your selection will be ignored. The radio buttons appear, when you can only choose one item for the underlying field. The check boxes appear, when you can make a multiple selection. The pop-ups are not modal – meaning that we do not force them to stay at the top of your screen. You can go back and forth between the main console window and a pop up. Please avoid leaving the pop-ups open when you are done working on a form or in a section. Having multiple pop-ups will quickly lead to confusion. Moreover, once you close the form, you will no longer be able to accept the selection. In-portal User Manual ©1997-2006, Intechnic Corporation, All Rights Reserved Web Site Management Redefined Page 44 of 175 5.1.8. Lists The lists are another very common control in the administrative console. They provide a very useful way to manage a large amount of data. All lists in the In-portal platform and all of the modules use the same interface. At the top left of a list you will find the page navigator. The current page number is highlighted, and cannot be clicked. The other page numbers are clickable, and will take you to that page. You will see at most ten page numbers at a time. When there are more then ten pages, there will be a ‘>>’ sign, clicking on which will scroll ten pages over, and show you the middle page of the set. You will also see a ‘<<’ sign to go ten pages back. At the top right of a list you will see a search box. If you enter a keyword and press enter, or click on the ‘Search’ button (magnifying glass icon), the list will perform a search for your keyword or phrase in all text columns that are searchable, and show you the results. The title of the section will reflect the number of search results obtained. Clicking on the ‘Reset’ button (magnifying glass with a red cross icon) will reset the list back to the original state, showing all items. Please keep in mind, that just like the view menu, the searches are session-persistent. Meaning that if you perform a search, then move on to the next section, and then come back to this list later, but before logging out, you will see the search results instead of all items. The column headers of the list will describe the columns of data that are displayed in the list. The green triangular buttons next to the column headings are the sort buttons. If the triangle is pointing to the right, it means that the data is not sorted by that column. If the triangle is blinking, it indicates that this column is being sorted by. An upward pointing triangle designates an ascending sort order, and downward pointing – descending. Please keep in mind, that there are other factors affecting the sort – such as the priority described in the section 5.1.5 above. 5.2. In-portal Platform This section will provide you with a page-by-page walkthrough of the Administrative Console of the In-portal platform, describing the purpose of each page and the fields on it. 5.2.1. Structure & Data 5.2.1.1. Catalog The catalog allows you to navigate the tree of the categories. You will see a navigation bar at the top, which will show you the current category you are in. You may click the category names in the navigation bar to quickly jump up the tree. You may also use the ‘Up’ button (yellow folder with a green up arrow icon) in the toolbar to go one category up, or the ‘Home’ button (house icon) to go all the way up to Home – the root category. To go deeper in the tree, simply click on the desired category. Inside the category, you will see all its subcategories in the top tab, and the items in the bottom tabs. In this catalog screen, you can create new categories (icon with the folder and a little sun), edit the current category you are in (icon with the folder and a green check mark), create new items (icon looks like the item element icon with a little sun), edit selected categories or items (green check mark) or delete the selected categories or items (red X sign). In-portal User Manual ©1997-2006, Intechnic Corporation, All Rights Reserved Web Site Management Redefined Page 45 of 175 The catalog section has an Export button (a folder icon with a green arrow to the right). The button is used for exporting items and categories into CSV (comma-separated values) format compatible with most of the spreadsheet applications (such as Microsoft Excel) and other software. You may select one or more categories for the export, or simply click the Export button to export current categories with all sub-categories. Export functionality is currently implemented for Links and Products. The respective export configuration page will open according to the currently selected item tab. The categories are displayed in two columns. First there is the control check box, then the category icon, also showing the state of the category (new, pending, disabled, etc.), then the category name, then the text state (hot, pop, new, editor’s pick) and the number of subcategories and items that it contains, in parenthesis. Below the category name there is its description and the creation date. Managing Categories When you create a new category, or edit an existing one, you will move to a different section. This section displays all of the information about the category, divided into tabs. General • Enable HTML? – this check box enables or disables HTML code in the category name and the category description. When checked, it will render the HTML (for example, a <B> tag will actually make the text bold). When unchecked, it will display the HTML as regular text (the <B> tag will appear exactly as ‘<B>’). This is very important, since some HTML tags can break the page layout, and in some instances can be a security weakness (the Java Script, for example). • Category ID - this is a read-only field that displays the internal system ID. It is of a small importance, other than the fact that it’s a truly unique identifier of a category – there can never be two categories with the same ID. • Name - this is the category name • Description - this is the category description • ‘Editor’ – this icon that looks like a notepad and a pen, will pop up the online HTML editor for the category description. It will only work if the Enable HTML check box is checked. • Automatic Directory Name – specifies whether the Directory Name used for mod_rewrite should be generated automatically from the category name, or entered manually. If checked, the Directory Name will be generated from the category name, replacing all special characters ( !@#$%^&*()+|\=~`{}][:”’;,./?>< ) by the underscore character (“_”), and all multiple underscores with a single underscore. If the resulting name ends with an underscore followed by number, an additional letter will be appended, since the names ending with a number are reserved for system use. The resulting name will also be checked for uniqueness, and if it’s not unique, additional letters will be appended to the end of the name In-portal User Manual ©1997-2006, Intechnic Corporation, All Rights Reserved Web Site Management Redefined Page 46 of 175 • Directory Name – the directory name used for the URL generation when using mod_rewrite. The field is disabled if Automatic Directory Name is On. If Automatic Directory Name is Off, the administrator may enter the directory name manually, however it will still be checked for uniqueness, special characters and whether it ends with a number. In such cases the Directory Name will be automatically corrected before saving. • Category Temple – the template file name used for displaying category index (item listing). If not explicitly set, the template filename will be inherited from the parent category, or taken from the URL if present. When used in conjunction with mod_rewrite, the template name will be eliminated from the URLs pointing to the category index, deduced by matching the category name from the URLs. The Category Template may be set to different values for different categories providing the ability to adjust the design of different categories. • Item Template – the template file name used for displaying items (such as links, products, articles etc) inside the given category. Works exactly the same way as the Category Template, except it’s used for URLs pointing to an item. • Status – this is the category status. • New – this is the control for the ‘New’ flag. The ‘auto’ setting will let the system set the ‘new’ flag automatically, based on the number of days since its creation and a setting; ‘always’ will enable the flag, and ‘never’ will disable it. • Editor’s Pick – this sets the Editor’s pick flag. • Created on – this is the creation date. Either it can be entered directly into the field, or you can use the calendar tool to select a date. The ‘Calendar’ button is an icon to the right of the field that looks like a date book page. To the right of the ‘Calendar’ button there is a hint that shows the current date format. This format may change, if a different Regional package is activated. • META keywords – this field contains the META keywords that will be displayed on the front end of the In-portal site, in the special HTML “meta” tags. These particular keywords will be displayed when the current category is entered. • META description – similar to the META keywords, but for the META description HTML tag. Both are useful for search engine recognition of the page, as well as alternative descriptions of the category that will not be visible to a human visitor. Properties This tab controls module-specific category properties. The contents of the tab depends on the modules installed. In-newz module adds the following properties: RSS Feed Properties: In-portal User Manual ©1997-2006, Intechnic Corporation, All Rights Reserved Web Site Management Redefined Page 47 of 175 • Source URL – this fields controls the RSS source URL used for populating current category with articles. The field also accepts multiple RSS source URLs separated by commas. • Update Interval – the time interval used for parsing the RSS source and populating the category with articles. RSS Feed Articles Expiration • Default Expiration – the default expiration time of articles imported through RSS into the category. • Expiration Check Interval – the time interval controlling the frequency of checking the expired articles for the purpose of deleting it (see Delete Expired checkbox below) • Delete Expired – the checkbox controls whether expired articles should be completely deleted from the system, or simply marked as archived (expired). As of the current version, In-link, In-commerce and In-bulletin modules do not have any category-level properties. Relations This page contains a list of all relations of this category. To create a new relation, click the ‘New’ button (two opposite green arrows with a sun). This will pop up a category picker, where you can choose one category. • Relation ID – a read-only field, the internal system ID of the relation, guaranteed to be unique throughout the system. It is blank when a new relation is created. • Item – a read only field, the destination item type ‘category’. Categories can only be related to categories. • Type – ‘reciprocal’ designates a two-way relation, and ‘one way’ – a one-way relation. • Enabled – the status flag of the relation. • Priority – the numerical priority of the relation. Images This tab contains all images associated with the category. To create a new image, click on the ‘New’ button (the icon like the Windows GIF icon with a little sun). This will open a new page where you fill out the image details. • Image ID – a read-only field, the internal system ID of the image, guaranteed to be unique throughout the system. It is blank when a new image is created. In-portal User Manual ©1997-2006, Intechnic Corporation, All Rights Reserved Web Site Management Redefined Page 48 of 175 • Name – this field contains the image name, used in In-tags to designate the image. • Alt Value – this field contains the text value, which will be displayed in the ‘alt’ tag of the image on the front end, inside the page HTML code, and when a mouse pointer is hovered over the image (in Internet Explorer). • Status – this field contains the status of the image, enabled or disabled. • Primary – this flag designates the primary image. There can be only one primary image per list (for one category). When you check this box on an image, the previous primary image is unset (if there is more than one image in the list). • Priority – this field contains the numerical priority of the image. • Thumbnail location (upload from PC) – Using this control, you can upload an image from the workstation you are at to the In-portal server. The image will be stored in the ‘in-portal/kernel/images’ directory. • Thumbnail location (remote URL) – Here you can enter a remote URL address of an image. It will be linked from the remote server. • Same As Thumbnail – This check box sets the full-size image to be the same as the thumbnail image. When this option is checked, you cannot upload a fullsize image. • Thumbnail location (upload from PC) - Using this control, you can upload an image from the workstation you are at to the In-portal server. The image will be stored in the ‘in-portal/kernel/images’ directory. • Thumbnail location (remote URL) - Here you can enter a remote URL address of an image. It will be linked to from the remote server. Permissions This tab allows you to control the permissions of the current category. The first list displays all groups in the system. Below the groups list there are tabs for each of installed modules, including In-portal platform. Each tabs lists corresponding module permissions. The tab consists of a table with the following fields: • Description – permission description and name • Inherited – the checkbox specifies that a particular permission is inherited from the parent, and therefore cannot be defined for this category • Inherited from – shows the category name and full path that defines the permission for the current category. It may be an immediate parent, or any other grandparent category in the tree – all the way up to the ‘Home’ category. • Access - check box shows whether a permission is set or unset in the current category. • Effective – green or red circle. These circles indicate the active permission state for the category – red means unset, and the green – set. This is especially useful In-portal User Manual ©1997-2006, Intechnic Corporation, All Rights Reserved Web Site Management Redefined Page 49 of 175 in for the inherited permissions – you do not have to look up the parent category to find out what the value of a particular permission is. The list of In-portal platform permissions is as follows: • View Category – controls whether a user can view the subcategories in this category. • Add Category – controls whether a user can add categories inside this category. • Delete Category – controls whether a user can delete categories inside this category. • Add Pending Category – controls whether a user can add categories inside this category, but in pending mode – awaiting administrator’s approval before they become active. • Modify Category – controls whether a user can modify categories inside this category. • Allow favorites – controls whether a user can utilize the Favorites function on the items in this category. The favorites feature works like a bookmark – it allows users to mark the items they find useful, and they will be displayed in ‘My Favorites’ section in their account on the front end. Custom The custom tab displays all custom fields defined for categories, and allows the administrator to edit them. The custom fields are set up on the Custom Settings page, described in the section 5.2.1.7 of this manual. The only information that can be entered for a custom field is the ‘Value’. Managing Items The bottom portion of the catalog section shows all items in the current category, and allows the administrator to manage them. The items are separated into different tabs, by item type (which module they belongs to). For specific Item help, please see the appropriate module help below in this manual. 5.2.1.2. Advanced View The Advanced View section allows you to manage categories and items across all categories. This is especially useful, when you are looking for a particular category or item, if you do not know their location (in which category they are located). One of the most common ways to use the Advanced View section is to review pending items. To do this, simply use the View menu to filter only Pending items of each type. In the Advanced View section, you can only manage existing items – delete, edit, approve or deny them. All these actions are the same in this section as they are in the Catalog. To add a new item, please use the Catalog section. The Advanced View allows you to filter using the View menu and Search, similar to the Catalog section. The essential difference is that while in the Catalog the filtering options In-portal User Manual ©1997-2006, Intechnic Corporation, All Rights Reserved Web Site Management Redefined Page 50 of 175 only apply to the current category you are looking at, in the Advanced View section they apply to all of the items of each type. The section is divided into tabs, a tab for Categories, and a tab for each module installed on your system. Each tab retains its individual filter settings (Search keyword and View menu options). 5.2.1.3. Reviews The Reviews section provides a consolidated view of the reviews for all items across different modules. The administrator can perform all of the basic functions directly in this section, without locating the item that any given review belongs to. One of the most common ways to use the Reviews section is to find pending reviews. To do this, simply use the View menu to filter only Pending reviews. In this section, you can Approve, Deny, Edit and Delete reviews, as well as search for a specific review, no matter what item it may belong to. On the summary list, below the details of each review there is a link to the item, to which the review belongs to. Clicking on that link will allow the administrator to quickly edit the parent item. When the administrator saves or cancels the item changes, he or she will appear back in the Reviews section. The section is divided into tabs, a tab for each module installed on your system. Each tab retains its individual filter settings (Search keyword and View menu options). 5.2.1.4. General Settings This section allows the administrator to define the default values for various In-portal platform settings. • Order categories by – this setting specifies the default primary sort order for category listings. It applies both on the front end, and in the administrative console – in the catalog. The first dropdown allows to select the field (an attribute of the category element), and the second dropdown – the direction. • And then by – this setting specifies the default secondary sort order. It is set in the same way as the primary, and used when the primary order values are ambiguous. For example, when the primary sort value is ‘Category Name’, the secondary order will be used to sort among categories with the same name. • Number of categories per page – specifies the default number of categories shown per page. This value applies both to the front end and to the administrative console. In the latter, this value can be changed for each session through the View menu. • Categories Per Page (Shortlist) – this setting is similar to the ‘Number of categories per page’, but it applies to the front end, short category lists only. It can be overridden by setting the tag attributes in the appropriate templates. • Number of days for a cat. to be NEW – specifies the number of days, from the date of creation, during which the category will be automatically marked ‘New’ In-portal User Manual ©1997-2006, Intechnic Corporation, All Rights Reserved Web Site Management Redefined Page 51 of 175 by the system. This setting will only apply to the categories with the ‘New’ flag set to ‘Automatic’. • Display editor PICKs above regular categories – this setting will force all categories, marked as ‘Editor’s pick’ to be displayed above the other categories, regardless of their priority or sort order. Among themselves, ‘Editor’s pick’ categories will be sorted according to the regular rules. • Root category name (language variable) – this setting specifies the name of the language variable which contains the name of the root category. By default, the root category name is ‘Home’ in English, and the label name is ‘lu_rootcategory_name’. There is rarely a need to change the name of the variable – since the name of the category itself can be simply changed by changing the value of the variable. • Default META Keywords – this field contains the default META keywords value, which is displayed on the home page, or whenever a category does not have them defined. For more information, see the section describing General Category settings - 5.2.1.1 • Default META description - this field contains the default META description value, which is displayed on the home page, or whenever a category does not have them defined. For more information, see the section describing General Category settings - 5.2.1.1. 5.2.1.5. Search Settings This section allows the administrator to configure the front-end search options, and the advanced search options. At the top, this section lists all fields, representing category attributes. Next to each field, there is a ‘Simple Search’ checkbox, which includes this field in the simple search query. By default, only the ‘Name’ and the ‘Description’ fields are included. In general, it makes sense to include only the fields, which may contain text in them, otherwise when a visitor searches for a text keyword, the non-textual fields will be not searchable. Next, there is a ‘Weight’ text box, in which the administrator can designate the importance of each field during a search. The fields with a larger weight will be more important then the fields with the lower weight. This is used when calculating the category relevance to the search keyword, for sorting of the results. The last column is the ‘Advanced Search’ check. It designated whether a particular field should be displayed on the ‘Advanced Search’ page, and should the visitors be able to search on it. By default, all fields are included. Below the list of fields are the Category Relevance settings. • Increase importance if field contains a required keyword by – this specifies the percentage by which the weight of a field will increase, when a required keyword is found in that field. A required keyword is one that is preceded with a ‘+’ in the search key phrase. • Search Relevance depends on _ % keyword – the percentage of relevance that comes from the keyword being found in that category. In-portal User Manual ©1997-2006, Intechnic Corporation, All Rights Reserved Web Site Management Redefined Page 52 of 175 • Search Relevance depends on _ % popularity - the percentage of relevance that is based on the category popularity. • Search Relevance depends on _ % rating - the percentage of relevance that is based on the category rating. Below, the same forms repeat for user fields and for category custom fields, along with their respective relevance settings. Some of the search settings are not used in the current version – they are reserved for a future use. 5.2.1.6. E-mail Settings This section lists all possible In-portal platform category events. Each event has a description, a type – ‘User’ or ‘Admin’, a status – ‘Enabled’, ‘Front-end Only’, and a ‘From/To User’. The description hints about when the event occurs. The type indicates whether the email notification will be sent to the front-end user, or the administrator. The status ‘Enabled’ signifies that the email notifications for this event are enabled for both the front-end and the administrative console. The Front-end Only’ status means that the notifications will be sent only when the event occurs on the front end. The ‘Disabled’ status means no notifications will be sent when this event occurs. The ‘From/To User’ field specifies the ‘From’ email for front-end user notifications, and the ‘To’ email for the administrative notifications. The other, matching pair of addresses (‘To’ for the front, and ‘From’ for the admin) is automatically determined by the system based on who initiated the event. The event notification status can be changed by clicking on the toolbar buttons – ‘Enable’ to enable the notification, ‘Disable’ to disable it, and ‘Front Only’ (icon with a monitor) to set to ‘Front-end Only’ status. 5.2.1.7. Custom Fields This section allows the administrator to manage the category custom fields. The category custom fields are useful when you need to store additional information about the categories. In the earlier example about a directory of cars, the categories may have such custom fields, as the engine displacement range, price range, years of manufacturing of the model, etc. All custom fields will be automatically used in the administrative console, in the Category Management section. You will need to edit the theme templates for them to appear on the front-end. • Field Id – this is a read-only field displaying the unique system ID of the custom field. • Field Name – sets the internal name of the custom field. This is the name you would use to refer to the custom field in the In-tags when designing templates. • Field Label – this is a read-only field, which displays the language variable name associated with the label of that field, and the value of the variable in the current language (after the colon). The label is used on the front end, and in the administrative console, to describe the field to the user who is entering information into it. • Show on the general tab – this setting controls whether the custom field will be also displayed on the General tab in the administrative console, when editing the In-portal User Manual ©1997-2006, Intechnic Corporation, All Rights Reserved Web Site Management Redefined Page 53 of 175 categories. It is a short cut for frequently used custom fields. All settings below apply only when this is checked. • Heading – this field contains the language variable of the section heading, under which the field appear on the general tab. • Field Prompt – this field contains the language variable, which text will appear as the hint bind the field. • Input Type – this drop down allows the administrator to designate the type of the information stored in the custom field, by specifying the HTML control to be used on the General form. • List of Values – this field contains all choices for the above HTML controls of type ‘radio button’ or ‘drop down’. The choices must be in the format: “value1 = language variabe1, value2=language variable2”. For example, to create a drop down with three choices (One, Two, Three) and their respective numerical values, this field would contain the following: “1=la_one,2=la_two,3=la_three). 5.2.2. Community 5.2.2.1. Users This section lists all In-portal users. It allows managing users, setting primary group for a user, approving and disabling users, banning users and sending out mass emails to the users. Managing Users o § General This form contains all of the user information. • Username* - this field contains the unique user name. • Password – this field contains the user password. When editing an existing user, the password field will be blank. Leave it blank, if you do not want to change the password. For extra protection, nobody can see the user’s existing password, including the administrator. The password can only be reset (either in this from, or from the front – end, the ‘Forgot Password’ function.) • Repeat Password – this field is used when resetting the user’s password. Please re-type the password entered in the field above. If the passwords don’t match, an error will occur and you will not be able to save the form. • First Name – this field contains user’s first name. • Last Name – this field contains user’s last name. • Email* - this field contains user’s email address. It is a required field, because without it the user will not be able to reset their password and receive the system email notifications. • Date of Birth* - this field contains the user’s date of birth. It is a required field, due to United States COPPA regulations, which state that all persons under the In-portal User Manual ©1997-2006, Intechnic Corporation, All Rights Reserved Web Site Management Redefined Page 54 of 175 age of 13 must obtain parental consent before submitting their personal information on a web site. For more information about COPPA, please visit http://www.ftc.gov/bcp/conline/pubs/buspubs/coppa.htm. The date can be either entered manually, in accordance with the date format of the current regional package, or selected with the help of the calendar tool to the right of the field. • Phone - this field contains user’s phone number. • Street - this field contains user’s street address. • City - this field contains user’s city. • State - this field contains user’s state or province. • Zip - this field contains user’s postal code. • Country - this field contains user’s country. • Status – this flag contains the user’s status – enabled, disabled or pending. • Created On - this field contains the date when the user was created. The date can be either entered manually, in accordance with the date format of the current regional package, or selected with the help of the calendar tool to the right of the field. § Groups This tab allows the administrator to assign the user to one or more groups. It also lists all groups to which the user is currently assigned, along with the group membership expiration date (if any) and the user count in each group. Double clicking on the group brings the edit form where the administrator can edit the membership expiration date. If expiration date is left blank, the membership will never expire. To assign a new group, click on the ‘Add User to Group’ button (user icon with a green arrow to the right). This button will pop-up a group selector. § Images This tab contains all images associated with the user. To create a new image, click on the ‘New’ button (the icon like the Windows GIF icon with a little sun). This will open a new page where you fill out the image details. • Image ID – a read-only field, the internal system ID of the image, guaranteed to be unique throughout the system. It is blank when a new image is created. • Name – this field contains the image name, used in In-tags to designate the image. • Alt Value – this field contains the text value, which will be displayed in the ‘alt’ tag of the image on the front end, inside the page HTML code, and when a mouse pointer is hovered over the image (in Internet Explorer). • Status – this field contains the status of the image, enabled or disabled. In-portal User Manual ©1997-2006, Intechnic Corporation, All Rights Reserved Web Site Management Redefined Page 55 of 175 • Primary – this flag designates the primary image. There can be only one primary image per list (for one category). When you check this box on an image, the previous primary image is unset (if there is more than one image in the list). • Priority – this field contains the numerical priority of the image. • Thumbnail location (upload from PC) – Using this control, you can upload an image from the workstation you are at to the In-portal server. The image will be stored in the ‘in-portal/kernel/images’ directory. • Thumbnail location (remote URL) – Here you can enter a remote URL address of an image. It will be linked from the remote server. • Same As Thumbnail – This check box sets the full-size image to be the same as the thumbnail image. When this option is checked, you cannot upload a fullsize image. • Thumbnail location (upload from PC) - Using this control, you can upload an image from the workstation you are at to the In-portal server. The image will be stored in the ‘in-portal/kernel/images’ directory. • Thumbnail location (remote URL) - Here you can enter a remote URL address of an image. It will be linked to from the remote server. § Permissions The permissions tab allows the administrator to assign individual permissions to the user. This is recommended only for exceptional situations, as it complicates user permission management. The standard way of assigning permissions, is to configure a group with the desired set of permissions, and then assign the user to it. The permissions are broken down by type, one for the In-portal Administrative Console permissions, and one for the front-end. The ‘Inherited’ check box specifies that a particular permission is inherited from a group that this user belongs to, and therefore cannot be defined for this user. The ‘Access’ check box shows whether a permission is set or unset for the current user. Next to the check box, you will also see a green or a red circle. These circles indicate the active permission state for the user – red means unset, and the green – set. This is especially useful in for the inherited permissions – you do not have to look up all of the groups this user belongs to, to find out what the value of a particular permission is. The list of the administrative console permissions is as follows: • Admin Login – this permission allows the user to log in, and to use the administrative console. This permission should be assigned with caution. • Append phpinfo to all pages (Debug) – All permissions, marked with (debug) are used for testing purposes when the code has been modified. They are not necessary, and sometimes distracting, for the daily usage of the console. This permission will display the PHP info page at the top of each page. • Change User Profiles – this permission will allow the user to view and change other users’ profiles on the front end. In-portal User Manual ©1997-2006, Intechnic Corporation, All Rights Reserved Web Site Management Redefined Page 56 of 175 • Display Item List Queries (Debug) – this debug permission will display the SQL queries above on each list page, after each list operation is performed. • Display Item Queries (Debug) – this debug permission will display the SQL queries for all other actions. • Show Language Tags – this permission will show undefined language variables in the administrative console as links. The link will open up a pop-up for creation of that language variable in the current regional pack. This is a useful permission for enhancing and debugging translations. • Read-Only Access To Database – this permission will take away user’s ability to modify any information in the database when using the Administrative Console. It is useful for demonstration purposes, as well as for setting up administrators who are only supposed to monitor information without actually changing it. The list of the front-end permissions is as follows: • Allow Login – this permission will allow a registered user to log into the front end of the In-portal site. It is equivalent, for all intents and purposes, to setting a front-end only user’s status to ‘Pending’ or ‘Disabled’. The only difference is for users with administrative privileges – ‘Pending’ or ‘Disabled’ user will not be able to log into the administrative console as well, regardless of their ‘Admin Login’ permission setting. § Items This tab lists all items owned by the user. Each item’s name and type is displayed. It is not possible to add or remove items on this tab – it must be done through the ‘Edit’ form of each specific item. The link on the item’s name will pop up the ‘Edit’ form as a short cut. § Custom The custom tab displays all custom fields defined for users, and allows the administrator to edit them. The custom fields are set up on the Custom Fields page, described in the section 5.2.2.5 of this manual. The only information that can be entered for a custom field is the ‘Value’. o Primary Group ‘Set Primary Group’ button (a group icon with a yellow exclamation) pops up a group selector. The administrator can pick one group, which will be set as the primary group for the selected users. The primary group is used for permission conflict resolution – when a user belongs to two or more groups, and their permissions are conflicting for the same category, the Primary Group permission will take precedence. o Banning Users ‘Ban User’ button (a user icon with a red crossed circle) allows the administrator to set up a Ban Rule based on the information of the selected user. This button opens the Add ban rule form, with the user’s information pre-filled for convenience. For more information about Ban Rules, please refer to section 5.2.2.6. In-portal User Manual ©1997-2006, Intechnic Corporation, All Rights Reserved Web Site Management Redefined Page 57 of 175 Mass Mail o ‘Send E-mail’ button (envelope icon with a yellow arrow to the right) allows the administrator to send an email to one or more users. This button pops up a new form, where the email is created. The subject and the attachment fields are standard, as in any conventional email client. The body of the email can be in plain text, which goes into the text area called ‘Text Version’, or HTML, which goes into the text area called ‘HTML Version’. The HTML version also has an online editor available. 5.2.2.2. Groups This section lists all user groups and allows the administrator to manage them. It also displays the member count for each group. Managing Groups o § General The general tab lists all general group information. • Group Name* - this field contains the required name of the group. Everywhere in the Administrative Console, the groups are referred to by their names. The group name must be unique. • Comments – this field contains notes, visible only to the administrator and only on this page. They are useful for keeping short descriptions about the group and its purpose. § Users This tab lists all group members. It also allows to add a new member to the group and to remove the existing members. To add a new member, click on the ‘Add User to Group’ button. A new page with a list of all users will pop up. § Permissions The permissions tab allows the administrator to assign section permissions to the group. This is the recommended way of managing user permissions. The permissions are broken down by Administrative Console sections, i.e. the tab displays fully expanded tree of sections, same as in the main menu. Each row or each section has up to four checkboxes (depending on the section) controlling the section view, add, edit and delete permissions. For some of the sections there are additional permissions such as approve, deny, import, export etc. These permissions are controlled through a pop-up window displayed when clicking the ‘Change’ link in the ‘Additional’ column of the tab. The View, Add, Edit and Delete checkboxes are situated from left to right in columns on the expanded tree listing. The permissions have the following meanings: • View – the permission controls the ability to view the sub-sections and the list of items in the section. • Add – the permission controls the ability to create new items in the section. In-portal User Manual ©1997-2006, Intechnic Corporation, All Rights Reserved Web Site Management Redefined Page 58 of 175 • Edit – the permission controls the ability to modify items in a section. The permission includes the ability to modify sub-items for all items in the section. For example, the permission to edit users allows adding users to groups, modifying users’ images (avatars) etc. It also includes deleting mentioned subitems, but does not include the ability to delete the main item in a section. • Delete – the permission controls the ability to delete items in the section The following permissions, available prior to v1.2.0 of the In-portal platform were moved to ‘Additional’ permissions of the root element (‘In-portal’): • Admin Login – this permission allows the group member to log in, and to use the administrative console. This permission should be assigned with caution. • Read-Only Access To Database – this permission will take away user’s ability to modify any information in the database when using the Administrative Console. It is useful for demonstration purposes, as well as for setting up administrators who are only supposed to monitor information without actually changing it. • Allow Login – this permission will allow the group member to log into the front end of the In-portal site. It is equivalent, for all intents and purposes, to setting a front-end only user’s status to ‘Pending’ or ‘Disabled’. The only difference is for users with administrative privileges – ‘Pending’ or ‘Disabled’ user will not be able to log into the Administrative Console as well, regardless of their ‘Admin Login’ permission setting. o Mass Mail ‘Send E-mail’ button (envelope icon with a yellow arrow to the right) allows the administrator to send an email to all of the group members. This button pops up a new form, where the email is created. The subject and the attachment fields are standard, as in any conventional email client. The body of the email can be in plain text, which goes into the text area called ‘Text Version’, or HTML, which goes into the text area called ‘HTML Version’. The HTML version also has an online editor available. 5.2.2.3. General Settings This section allows the administrator to define the default values for various community settings. • Allow new user registration – this flag sets the user registration mode for the system. ‘Instant’ setting will allow the visitors to register and become users automatically. This is useful for the web sites will a large amount of users, whose administrators do not want to control each individual user. • Minimum user name length – this field sets the minimum user name length acceptable for the front-end registration. This restriction is not in effect when a user is created through the administrative console. In-portal User Manual ©1997-2006, Intechnic Corporation, All Rights Reserved Web Site Management Redefined Page 59 of 175 • Minimum password length – this field sets the minimum password length acceptable for the front-end registration. This restriction is not in effect when a user is created through the administrative console. • Assign registered users to group – this dropdown allows to select the default group, to which all newly registered users are assigned. • Assign users not logged in to group - this dropdown allows to select the default group, which manages permissions for all guests – site visitors who have not logged in. • Assign mailing list subscribers to group - this dropdown allows to select the default group, to which all of the users who sign up for a mailing list will be assigned. • Assign password automatically - this option will let the In-portal platform automatically generate random passwords for new users, and send them to the user in the registration email. This is a good way to verify the existence of a user’s email – if they do not receive the email with the password, they will not be able to log in. The users will be able to set their own password later. • Root Password – this field allows the administrator to change the root user’s password. Leave this field blank to keep the existing password. Please remember that root user has the highest-level security access, and that his password cannot be retrieved. Please take extra caution not to forget or disclose this password. • Verify Root Password – this field is used to verify the root password when it is being changed. If the text in this field does not match with the text in the ‘root password’ field, the password will not be changed and an error will occur. • Number of days to deny multiple votes from the same user - this setting controls how often the same user can vote on the same resource or item. For example, if you set it to 3 days, a user will not be able to vote on the same link for 3 days after their first vote. • Number of days to deny multiple reviews from the same user - this setting controls how often the same user can create reviews for the same item. For example, if you set it to 3 days, a user will not be able to create a new review for the same link for 3 days after their first one. 5.2.2.4. E-mail Settings This section lists all possible community events. Each event has a description, a type – ‘User’ or ‘Admin’, a status – ‘Enabled’, ‘Front-end Only’, and a ‘From/To User’. The description hints about when the event occurs. The type indicates whether the email notification will be sent to the front-end user, or the administrator. The status ‘Enabled’ signifies that the email notifications for this event are enabled for both the front-end and the Administrative Console. The Front-end Only’ status means that the notifications will be sent only when the event occurs on the front end. The ‘Disabled’ status means no notifications will be sent when this event occurs. The ‘From/To User’ field specifies the In-portal User Manual ©1997-2006, Intechnic Corporation, All Rights Reserved Web Site Management Redefined Page 60 of 175 ‘From’ email for front-end user notifications, and the ‘To’ email for the administrative notifications. The other, matching pair of addresses (‘To’ for the front, and ‘From’ for the admin) is automatically determined by the system based on who initiated the event. The event notification status can be changed by clicking on the toolbar buttons – ‘Enable’ to enable the notification, ‘Disable’ to disable it, and ‘Front Only’ (icon with a monitor) to set to ‘Front-end Only’ status. 5.2.2.5. Custom Fields This section allows the administrator to manage the user custom fields. The user custom fields are useful when you need to store additional information about the users. A good example of a user custom field would be their Instant Messenger nickname. All custom fields will be automatically displayed in the administrative console, in the User Management section. You will need to edit the theme templates for them to appear on the front-end. • Field Id – this is a read-only field displaying the unique system ID of the custom field. • Field Name – sets the internal name of the custom field. This is the name you would use to refer to the custom field in the In-tags when designing templates. • Field Label – this is a read-only field, which displays the language variable name associated with the label of that field, and the value of the variable in the current language (after the colon). The label is used on the front end, and in the administrative console, to describe the field to the user who is entering information into it. • Show on the general tab – this setting controls whether the custom field will be also displayed on the General tab in the Administrative Console, when editing the users. It is a short cut for frequently used custom fields. All settings below apply only when this is checked. • Heading – this field contains the language variable of the section heading, under which the field appear on the general tab. • Field Prompt – this field contains the language variable, which text will appear as the hint bind the field. • Input Type – this drop down allows the administrator to designate the type of the information stored in the custom field, by specifying the HTML control to be used on the General form. • List of Values – this field contains all choices for the above HTML controls of type ‘radio button’ or ‘drop down’. The choices must be in the format: “value1 = language variabe1, value2=language variable2”. For example, to create a drop down with three choices (One, Two, Three) and their respective numerical values, this field would contain the following: “1=la_one,2=la_two,3=la_three). In-portal User Manual ©1997-2006, Intechnic Corporation, All Rights Reserved Web Site Management Redefined Page 61 of 175 5.2.2.6. User Ban List This section allows the administrator to manage the ban rules. The ban rules are used to filter user registrations automatically, using various criteria. This is useful, when the site administrator does not want a certain person, or a group of people, to register on the Inportal site, however does not want to review all registrations manually. This seemly straightforward task is actually very difficult to do on the Internet. There is no bulletproof way to identify a real person when they are registering online; one has only indirect information to rely on – the information that the person submits or has the ability to change. Therefore, the idea behind banning is to create as many accurate rules as possible that would filter out the majority of the unwanted people. This section also allows the administrator to execute selected rules on the existing user database, banning the users, which fall under those rules, but registered before the rules where created and enforced. When a new user registration is banned, the visitor will receive an error message, and will not be able to complete the registration. When an existing user is banned, they are disabled. The ban rule form has the following fields: • Rule Type – this field designated the type of the rule. There are ‘Deny’ rules and ‘Allow’ rules. The ‘Deny’ rules, when they match a user record, deny the registration. The ‘Allow’ rules work in the opposite way – when such rule is matched with a user record, the user registration is allowed. The conflicts between allow and deny rules are resolved based on the priority of each rule. (Conflicts occur, when one or more opposite rules match the same user record). • Item Field – this drop down selects the User attribute, which is going to be matched against the rule value. • Field Comparison – this drop down selects the type of the match, in other words the comparison operation that will be performed. The match types do what their names mean. Please use the ‘Any’ type with extra caution. It does not perform a comparison, but instructs the rule to match all user records, regardless of any other options. • Field Value* - this field contains the value that will be used when matching the rule. • Error Tag – this field contains the name of the language variable that contains the text, which will be displayed on the front-end, when a user registration is denied due to this rule. Leave it blank, if you do not want to provide an error message. Please keep in mind, that it is theoretically possible that a rule will deny registration to a person you did not intend to be banned, and design the error messages accordingly. • Priority – this field sets the priority of the rule, which is used for resolving the conflicts when more than one rule is matched with the same user record. • Status – this field enables and disabled rules. In-portal User Manual ©1997-2006, Intechnic Corporation, All Rights Reserved Web Site Management Redefined Page 62 of 175 For example, you as a site administrator, notice that there is a person that registers with “ACME Corp” words in their user name, email, first and last names, etc. You suspect that this user is trying to advertise their company, and you want to prevent them from using your site in that way. However, you are not sure, what exact names this person will use in the future – all you know is that they want to include the company name – ACME. In this situation, you would set up three ban rules. They will be of type ‘Deny’, on Item fields ‘User name’, ‘First name’ and ‘Last name’, using Field Comparison ‘Contains’, and the Field Value ‘ACME’. Optionally, you can create a message for that person, for example “Sorry, no ACME advertising allowed on this site.” The priority is not important in this case, because a match on any of the three fields is sufficient to ban the user. The status should be set to ‘Enabled’. Now, that person will not be able to register with the word ‘ACME’ in their user name, or first or last name. You may also want to run these three rules on your existing user database, in case you missed some of the previous registrations by that user. 5.2.3. Modules & Settings This section provides the administrator with an overview of the modules installed on the In-portal Platform. It also contains sub-sections, one for each module, where the module-specific settings are located. To add a new module to your system, please upload the appropriate module program files into your ‘in-portal’ directory and upload all of the module templates into the theme you are planning to use. Then click on the ‘Add Module’ link. The page will show you a list of all modules, detected on your system, with a link to install the new one(s). Simply click the link, and the module will be installed. To disable or enable an installed module, follow the ‘Enable/Disable Modules’ link. The page will show you a list of all modules installed on your In-portal platform, and in the toolbar you will find the buttons to enable and disable your modules. Please be careful when disabling a module – this option will hide all module-specific sections from your administrative console, and it will also disable all module’s templates on the front-end, which may lead to undesired effects on your public web site. You can access the current In-tag library on this page as well. Click on the ‘Tag Library’ link, and you will be taken to a page with a complete list of all In-tags currently supported by your system, description of their attributes and functionality. 5.2.4. Summary & Logs 5.2.4.1. Summary This section provides the statistical information about your In-portal platform and all installed modules. All of the values are automatically updated as you enter the section. If you want to see the most current value of any statistics, please use the ‘Refresh’ button (icon with two revolving green arrows). 5.2.4.2. Search Log This section displays a list of all key words and phrases that have been searched for on the front-end. You can refresh this information by clicking the ‘Refresh’ button, or delete one or more entries by clicking the ‘Reset’ button (a recycling bin icon with a red x). In-portal User Manual ©1997-2006, Intechnic Corporation, All Rights Reserved Web Site Management Redefined Page 63 of 175 The Search Type column specifies whether the keyword was used in the simple or in the advanced search form. The Keyword column contains the literal text that was searched, and the Frequency column shows the number of searches performed since the last time you have deleted this keyword or phrase from the log. The keywords are logged regardless of whether the search has found any results, or any further action was taken. The logging occurs the moment a front-end user clicks on the ‘Search’ button. 5.2.4.3. Session Log This section shows the administrator all currently active sessions in the system. The administrator can refresh this information by pressing the ‘Refresh’ button, or delete one or more sessions by pressing the ‘Reset’ button (icon with an unplugged power plug.) Deleting the session will cause the user to be logged out as soon as they click on anything or refresh the page. All of the information they were working on will be lost. This function applies both to the front-end and administrative console user sessions, and it should be used with great caution, only in exceptional circumstances. Please note that root sessions (when the ‘root’ user is logged in) are not displayed in this list; they cannot be deleted as well. • User name – this column shows the user name of the logged in user, or ‘Guest’ for site visitors. • Primary Group – this column shows the primary group of the logged in user, or ‘Guest Users’ for site visitors. • Status – in the current version of In-portal platform, the only session status is ‘Active’. • IP Address – this column shows the IP address from which the user or site visitor is using the In-portal front-end or administrative console. • Created On – this column shows the date when the session was created. 5.2.4.4. Visits (In-portal Platform) This section displays the log of all visits to your website. The visit is recorded when a user comes to your site. If the user logs in during his or her visit, the username will be updated in the visit record. If the user’s session expires during the visit, a new visit record will be created when he or she comes back to the site. The grid on this page displays the following columns: • Visit Date – Date and Time of the visit’s start • IP Address – the IP address of the visitor, as identified by the web server • Referrer – the URL the visitor came from, as reported by visitor’s browser • Username – the username of the visitor if he or she logs in during the visit In-portal User Manual ©1997-2006, Intechnic Corporation, All Rights Reserved Web Site Management Redefined Page 64 of 175 5.2.4.5. Visits (with In-commerce installed) This section displays the log of all visits to your website. The visit is recorded when user comes to your site. If the user logs in during his or her visit, the username will be updated in the visit record. If the user’s session expires during the visit, a new visit record will be created when he or she comes back to the site. The grid on this page displays the following columns: • Visit Date – Date and Time of the visit’s start • IP Address – the IP address of the visitor, as identified by the web server • Referrer – the URL the visitor came from, as reported by visitor’s browser • Username – the username of the visitor if he or she logs in during the visit • Affiliate User – the username of affiliate who has referred the visitor • Order Total – the total amount of the orders made during this visit • Affiliate Commission – amount of affiliate commission received for the orders made during the visit 5.2.4.6. Payment log (In-commerce only) This section displays a list of all payments made to the affiliates in the system. The grid displays the following fields: • Username – the username of the affiliate user the payment has been made to • Payment Date – the date when payment was issued • Amount – the amount of the payment • Comment – administrator’s comment entered during issuing of the payment • Payment type – the type of this payment • Payment reference – the reference number entered by the administrator during issuing of the payment 5.2.4.7. Download log (In-commerce only) This section displays a list of all downloads of the downloadable products. You can refresh this information by clicking the ‘Refresh’ button, or delete one or more entries by clicking the ‘Reset’ button (a recycling bin icon with a red ‘x’). The grid displays the following fields: • ID – internal download id • Username – the username of the user who downloaded the file In-portal User Manual ©1997-2006, Intechnic Corporation, All Rights Reserved Web Site Management Redefined Page 65 of 175 • Product name – the name of the product, with which the downloaded file is associated • Filename – the filename of the downloaded file • IP Address – the IP address from which the download was performed (as identified by the web server) • Started On – the date and time when the download started 5.2.4.8. Email Log This section displays a list of all emails generated and sent by the system. You can refresh this information by clicking the ‘Refresh’ button, or delete one or more entries by clicking the ‘Reset’ button (a recycling bin icon with a red x). The email log is useful when addressing problems with users, who either received unwanted email communications, or visa versa – have not received a notification they were waiting for. 5.2.5. Configuration 5.2.5.1. General This section allows the administrator to update the system settings of the In-portal platform. • Web address – this field contains the full directory path where your In-portal system is located. That’s the text that comes after the domain name in the URL where your In-portal system will be running. Example: if the URL is http://www.in-portal.net/demo/, then the full path is ‘/demo/’. Please note, that the beginning and the trailing slashes are required. If you are able to log into the administrative console and see this section, this means that this setting is setup correctly and does not need changes. • Website name – this field contains the visual name of your site – it will appear in the browser title bar on the front end, and in your administration panel. You can choose anything you would like here. • Session Management Method – this field specifies the session management mode for your In-portal system. The ‘Query String’ method passes the session ID in all of the links on the site. This is the method, most compatible with the browsers, but it has a drawback – the session ID in the URL cannot be spidered by a search engine crawler. Therefore, if you want your site to be recognized by the search engines such as Google, MSN, etc. you will need to avoid this setting. The ‘Cookies’ setting is the most search-engine friendly setting, but it will work only for browsers enabled with cookies. If a visitor comes to your site without the ability to store cookies, they will not be able to log in, or use any advanced functionality with this setting. The ‘Automatic’ choice attempts to detect cookies and search engine spiders, and switch to the appropriate mode. Ideally, In-portal User Manual ©1997-2006, Intechnic Corporation, All Rights Reserved Web Site Management Redefined Page 66 of 175 this would be the most convenient setting, however due to the unpublished search engine features, we cannot guarantee its accuracy. • Session Inactivity Timeout (seconds) – this field contains your session expiration time. If a user (on the front-end or in the admin) is not active for longer then this period, they will be automatically logged out. This is an important security feature, and it is not recommended to change the session expiration to more than 3600 seconds (1 hour). • Session Referrer Checking – this option controls if In-portal should check the HTTP referrer information and reject the session if the referrer does not match the current site. Keeping this option On increases the security of the session mechanism, but may prevent some users using Internet Security software (such as Norton) from accessing the parts of your In-portal-driven website that require login. This happens due to the fact that some of these software programs block the referrer information. In most programs, it is possible to disable blocking by adding the site to the “trusted” zone or by disabling the “block referrer” option, however it must be done on the individual computer of every user of the site. • Enable Tag Caching – this setting controls the template caching mechanism utilized by the In-portal system. It is an experimental feature that will cache the HTML of a dynamically generated page and use it for a preset period instead of re-generating it on the fly for every user. The advantage of this function is a tremendous reduction in the server load (especially the database server), and a great improvement of the site load speeds, given the same web server hardware and software. The disadvantage is that some users will see information that may not be completely up to date (it could be delayed for up to an hour). If you have any further questions about this feature, or if you are experiencing unusual results while using this feature, please contact our support through My Account section located at http://www.intechnic.com/myaccount. • Use non-blocking socket mode – this setting is applicable only to the Link Validation tool in the In-link module, for the current version of the In-portal Platform. Different versions of PHP scripting language require different socket settings for the timeout detection to work properly. During the installation, Inportal platform attempts to detect this automatically and set this setting to its appropriate value. In very rare occasions, this setting will need to be modified. For more information, or if you are experiencing a problem with the Link Validation tool, please contact our support through My Account section located at http://www.intechnic.com/myaccount. • SSL Full URL – secure URL of the site, including the full path to the front-end. Normally it would be the same as regular URL, but in some shared hosting environments it may look like ‘https://secure_domain_name/~username/inportal’. Please test the SSL URL using your browser and make sure your site is accessible by this URL before entering it here. In-portal User Manual ©1997-2006, Intechnic Corporation, All Rights Reserved Web Site Management Redefined Page 67 of 175 • Require SSL for login & checkout - if checked, the system will redirect all users to the secure URL for login & checkout process (if the In-commerce module is installed). • Redirect to HTTP when SSL is not required - if “Require SSL for login & checkout” is turned on, this setting will force the system to redirect users back to regular (not secure) URL for all pages that do not require SSL. If the setting is off, the users will continue browsing using the SSL URL even when it’s not required. This option is useful for performance tuning on busy websites. • Use mod_rewrite – enabling this option will instruct In-portal to generate URLs in a human-readable, search engine friendly format. This option may be enabled only for websites running on the Apache web server with the mod_rewrite module available and configured to allow directory-specific settings via .htaccess files. Please consult your hosting provider to make sure that your server meets these requirements. Before enabling this option, you should copy the .htaccess file from the /tools directory to the root directory of In-portal installation. Even when this option is enabled, In-portal will still recognize the default URL format and any old links or bookmarks will still work. However, with this option enabled, In-portal will always generate URLs in the new format when navigating the site, even if you started from an old-formatted URL. • Use mod_rewrite with SSL – this option specifies whether the new URL format should be used when redirecting to an SSL connection (configured by Requre SSL for login & checkout option). Generally, this option should be off when using a shared SSL certificate. • File not found (404) template – the template name relative to theme base folder, which will be displayed when requested URL is not found on the server. • Use Cron for Running Regular Events – controls if the system should use ‘cron’ (a Linux daemon that executes scheduled commands) to perform regular activities such as checking the expiration dates, processing recurring orders etc. To setup In-portal to use the cron operation, the server should be configured to execute the ‘/tools/cron.php’ script at least every 30 minutes. When this setting is off, the system will determine if there are any pending regular events to be executed on every page load (such as when navigating the site or accessing the administrative console). If such events are found, the system will execute them at that time. • Time zone of the server – this setting controls the time zone your server is located in. This refers to the system time that your server will report to Inportal scripts. You can find out this information from your server administrator. • Time zone of the site – this setting controls your time zone. This will determine what time zone you will see on all of the date/time stamps issued by the system. • Mail Server Address - You need to fill out this field only if you are planning to use an external mail server for the outgoing mail generated by In-portal. Enter the full domain name of the mail server, without anything in front of if (e.g. In-portal User Manual ©1997-2006, Intechnic Corporation, All Rights Reserved Web Site Management Redefined Page 68 of 175 “mail.mailserver.com”.) Leave it blank to use the default, built-in mail transport of your web server. • Port (e.g. port 25) – this field contains the SMTP port of your external mail server. You need to fill out this field only if you are planning to use an external mail server for the outgoing mail generated by In-portal. • Server Required Authentication – the field tells In-portal if your SMTP server requires a user name and a password to send mail through it (this is common on the newer mail systems). You need to fill out this field only if you are planning to use an external mail server for the outgoing mail generated by In-portal. Inportal currently supports plain text, cram-md5 and digest-md5 SMTP authentication schemes. • Mail Server Username – this field contains the user name for your SMTP server. You need to fill out this field only if you are planning to use an external mail server for the outgoing mail generated by In-portal. • Mail Server Password – this field contains the password for your SMTP server. You need to fill out this field only if you are planning to use an external mail server for the outgoing mail generated by In-portal. • Send HTML email – this option will enable HTML email to be generated and sent by the In-portal system. You will also have an option to send plain text emails on individual basis, so it is recommended to leave the default setting – ‘On’. • Additional Message Headers – this field contains additional email message headers that will be attached to all outgoing messages generated by In-portal. This is an advanced setting, and you need to know the exact formatting of the email headers to modify it. • Messages from Site Admin are from – this field contains the email address that will appear as the FROM address on all automatically generated email messages. This should be a real email address to enable users to reply, and to receive failed message notifications. This field must be changed from its default value. 5.2.5.2. Themes This section allows the administrator to manage themes of the In-portal platform. For more information about themes and templates, please read the section 4.2.5 of this manual. Primary Theme o Every In-portal system has to have at least one theme, and at least one theme must be designated as the primary theme. The primary theme will be shown to all visitors by default, until they choose a different theme (if that option is offered by the system administrator). The primary theme setting has no effect on the Administrative Console. Managing Themes o § General The general tab contains the information applicable to the entire theme. In-portal User Manual ©1997-2006, Intechnic Corporation, All Rights Reserved Web Site Management Redefined Page 69 of 175 • Theme Id – this read-only field displays the internal unique system theme ID. • Name – this field contains the theme name. The name is used to refer to the theme on the front-end. It also has to match the directory under ‘inportal/themes’ where all templates for this theme will be stored. • Description – this field contains the description of the theme. It is primarily for the administrator’s internal notes about the theme, however it can be also displayed on the front-end. • Enabled – this is the theme status. • Language Cache Timeout – The tags, cached on a page, expire after this period (specified in seconds). The language caching is implemented to reduce the server load and speed up the page download times. It caches the values of the language phrases used on a given template, and uses the cache instead of evaluating the languages dynamically. This also means that if you modify a template, and add or remove some language labels, your changes will not take effect until after the cache refreshes. To disable the caching, set this value to zero. Under normal circumstances, we recommend keeping the language cache timeout setting at its default value of 3600 seconds (1 hour). • Primary – this flag indicates whether the theme is primary or not. If you check it while editing a non-primary theme, the theme that used to be primary will no longer be – only one primary theme can exist in a system. § Templates This tab lists all templates, which are a part of the theme, and allows the administrator to manage them. The button ‘Preview’ (template icon with a magnifying glass) opens the front-end in a pop-up window, so that the administrator can preview the changes made. Since not all templates are describing entire pages, and some may even be not visible (a category element template, when there are no categories, for example), it is impossible to direct the preview to the specific template being modified. The template creation and edit form has the following fields: • File ID – this field is a read-only, unique and internal system template ID. It is also displayed in the URL as a part of the query string. • File Name – this field contains the template file name. It is not possible to change the file name online. The name can be entered when creating a new template (it must be unique within the directory of the template), and it can be later changed via FTP or direct access to the web server. • Description – this field contains the internal description of the template. It is not used on the front-end. • Item Tags – this dropdown shows all available item attribute tags. An item attribute tag displays the value of the attribute for each given item in an element template. Not all attributes are applicable to all items. In-portal User Manual ©1997-2006, Intechnic Corporation, All Rights Reserved Web Site Management Redefined Page 70 of 175 • Global Tags – this dropdown shows all global system tags, for the In-portal platform and for each installed module. The global tags can be generally used in all templates, but in certain places they will not make sense. • [Template Body] – this field has no label, but it is clear that it contains the actual body of the template. 5.2.5.3. Style sheets New in the In-portal Platform version 1.1, the Style sheet manager allows the administrator to modify the style sheets directly from the Administrative Console. Style sheets can be attached to any theme, but are effective only the in the themes of the new format, introduced in the version 1.1. Read more about the new themes in the section 4.2.6. Style sheets are an extension of the HTML that allows to specify most of the color, style, and other look & feel attributes of the HTML elements in one central location; usually, in an external file, which is the case with In-portal. For more about cascading style sheets, or CSS, please refer to many sources and tutorials available on the Internet. For example, CSS version 2.1 (standard supported by In-portal) is defined here: http://www.w3.org/TR/CSS21/intro.html. This section of the instruction manual explains how to use the CSS management in Inportal’s Administrative Console. The “Stylesheets” section of the Console lists all available style sheets. Here you can add, modify and delete the style sheets, as well as enable, disable a nd clone them. Remember, that to take effect, a style sheet must be enabled and attached to a theme. When editing base and block styles, please don’t forget that the changes do not take effect until the entire style sheet is saved. General The style sheet edit form contains the following fields: • Stylesheet ID – internal, read-only system ID of the style sheet. • Name – administrator-assigned friendly name of the style sheet. It is used to attach it to a theme, and it is not displayed anywhere on the front end. • Description – this is a field for administrator’s notes about the style sheet. • Advanced CSS – this field contains advanced CSS instructions, per CSS 2.1 specifications. It is optional. • Enabled – this checkbox controls whether the style sheet is enabled or disabled. Block Styles This tab lists all block styles of the style sheet. Block styles describe the look & feel of specific content blocks to be used in a theme. Each block style is based on a base style (see next tab); sometimes it overrides one or more properties of the base style. You can add, In-portal User Manual ©1997-2006, Intechnic Corporation, All Rights Reserved Web Site Management Redefined Page 71 of 175 modify and delete block styles, as well as clone and reset them to the base styles they are related to. Each block style has the following properties: • Selector ID – internal, read-only ID of the selector. • Selector Name – the CSS name of the selector. All custom selectors usually start with a “.”, and HTML-specific selectors start with the element name, such as BODY, TABLE, TD, P, etc. The selector name is used in the “class” attributes of the HTML elements inside theme templates. Selectors that describe entire groups of elements (BODY, for example, describes the page body) are applied automatically. • Based On – the name of the base style, related to this block style. • Name – the name of the block style, used for internal reference by the administrator. • Description – this is a field for administrator’s notes about the style sheet. • Advanced CSS – this field contains advanced CSS instructions, per CSS 2.1 specifications. It is optional. • Style – this is the actual definition of the style for this selector. Clicking on the Editor icon next to the field label will bring up a pop-up window, which contains all of the style’s properties, which can be modified here. Once you are done with your changes and hit Save to close the window, you can see the actual CSS definition, and preview how the base style looks to the right. Base Styles This tab lists all base styles of the style sheet. The base styles have exactly the same properties as the block styles (see above). They are also managed in the same way, and with the same forms, only there is no option to reset to base style for obvious reasons. The base styles define how the general page elements look, as opposed to specific content block styles. 5.2.5.4. Regional This section allows the administrator to manage the regional packages (packs for short) of the In-portal platform. For more information about the packs, please read the section 4.2.7 of this manual. o Import ‘Import a regional pack’ button (globe icon with a yellow arrow pointing down) allows the administrator to install a new pack, or update an existing one. Each pack can be downloaded and stored as a file. The format of the file is XML, and the name of the language pertaining to the pack is built into the file. Therefore, it is not necessary to select a pack when performing an import – its name will be automatically determined from the pack file. In-portal User Manual ©1997-2006, Intechnic Corporation, All Rights Reserved Web Site Management Redefined Page 72 of 175 When importing a pack file, the administrator will need to upload it from the local computer by using the Browse button. Then the administrator should choose what types of phrases should be imported – ‘Front-end’, ‘Administrator’, or ‘Both’. In this case, ‘Both’ does not mean ‘Front-end’ and ‘Administrator’, but it means the phrases of the type ‘Both’ (which are used on the front-end and in the administrative console). The option ‘Overwrite Existing Phrases’ will cause a replacement of all current phrases which are also found in the pack file being imported. It will not delete the language phrases, which are not found in the file. It is recommended to uncheck this option, to preserve any customized language values you may have. At the end of the import, a page with the result will be displayed. If a language import fails, this is usually due to the fact that there are not sufficient directory privileges on the ‘in-portal’ directory, and the platform cannot upload the file for temporary use. Export o ‘Export’ button (globe icon with a green arrow pointing out) allows the administrator to export a pack into a file. The file is first saved on the web server, and then it can be downloaded onto the workstation. The first field to enter is the file name. The full path is shown to the left of the file name input field. Please ensure that this directory is writable to the web server, otherwise the export will fail. Once the export is done, it will provide you with a link to download the file, or an error message, if the export failed. Primary Region Package o Every In-portal system has to have at least one regional package, and at least one pack must be designated as the primary one. The primary pack will be used for all visitors by default, until they choose a different language (if that option is offered by the system administrator). The primary pack setting is also used for the Administrative Console, but can be changed by the administrative users for each session. Managing Region Pack o § General The general tab contains the cultural settings of the pack. • Language Id – this field is a read-only, unique and internal system regional package ID. It is also displayed in the URL as a part of the query string. • Pack Name – this field contains the English name of a regional package, or any label the administrator wants to use for the pack. • Local Name – this field contains the name of the regional package in the native language of the pack. For example, for a German regional pack, this field would be set to “Deutsch.” • Icon URL – this field contains the URL of the image, which will be used to display the regional pack designator icon (usually a country flag, associated with the pack’s language). This may be a remote URL, or a local URL, in which case In-portal User Manual ©1997-2006, Intechnic Corporation, All Rights Reserved Web Site Management Redefined Page 73 of 175 it should be relative to the ‘in-portal/themes/[current theme]’ directory. The icon is necessary for the language selector in the default theme on the front end. • Date Format – this field contains the date format of the regional pack. The information should be entered using standard programming codes for various formats of days, months and years. For more information about the date codes, please refer to PHP’s web site: http://us2.php.net/manual/en/function.date.php. The example to the right of the field shows the resulting format of the current date. This example will update after you save the changes. • Time Format - this field contains the time format of the regional pack. The information should be entered using standard programming codes for various formats of seconds, minutes and hours. For more information about the time codes, please refer to PHP’s web site: http://us2.php.net/manual/en/function.date.php. The example to the right of the field shows the resulting format of the current time. This example will update after you save the changes. • Decimal Point – this field contains the character that will be used for separating the decimal part from the whole number. For example, in the U.S. it is a period: “10.00” and in Europe, as well as other locals, it is a comma: “10,00”. • Thousands Separator – this field contains the character that will be used for separating the thousands in numbers. • Enabled – this field is the regional pack status flag. • Primary – this flag indicates whether the pack is primary or not. If you check it while editing a non-primary pack, the pack that used to be primary will no longer be – only one primary pack can exist in a system. • Copy Labels to this Language – this is not an actual attribute of the regional pack, like the other fields on this form. It is a function that will copy all language phrases from another pack, designated in the drop down, into the current pack. It is useful for creation of new regional packs. § Labels This tab displays all language phrases, or labels, of the regional package being edited. A label has the following fields: • Phrase Id - this field is a read-only, unique and internal system language phrase ID. • Label – this field contains the system name of the language phrase. This name is used in all templates, and in some settings. For visual convenience, all labels to be used on the front-end start with the prefix ‘lu_’, and all labels to be used in the administrative console start with the prefix ‘la_’. The administrator may use their own conventions for naming the labels, however it is recommended to In-portal User Manual ©1997-2006, Intechnic Corporation, All Rights Reserved Web Site Management Redefined Page 74 of 175 follow this naming rule to keep the regional pack compatible with the ones produced by Intechnic Corporation. • Value – this field contains the label value in the local language of the pack. That is where the translation goes. • Phrase Type – this field designates whether the label is to be used in the frontend, or in the administrative panel, or in both. Unlike the prefix of the label, this field must be set properly, as it drives the caching mechanism. There are two ways to edit multiple labels at once. The first way is to edit one label, and then to use the blue Previous and Next buttons to go back and forth between the labels. The same order as in the list will be used in this case. The second way is to select multiple labels at once, and click the edit button. As with any other second-level list, it is very important to remember, that your changes are not actually saved, until the regional package is saved. If you make changes to the labels, and then move to a different section without hitting Save on the regional package level, your changes will be lost. § Email Events This tab contains the texts for email notifications sent out by the system when specific events occur. It contains a ll notification texts for the In-portal platform and the installed modules. An email notification has the following fields: • Subject – this field contains the subject of the email notification. • Send Email As – This flag designates the email to be either in Plain Text or in the HTML format. Some older email clients cannot display the HTML emails, although they can be formatted a lot better. • Extra Mail Headers – this field contains additional email headers that you may want to add to the outgoing email notification. The mail headers need to be entered in exact accordance with the email regulations. • Message – this field contains the body of the message. It is possible, and in many cases recommended, to use In-tags inside the email subject and body. The In-tags will allow you to create customized emails. For example, to create an email notification that will address the user by their first and last names, you would use the following In-tags: “Dear <inp:touser _Field="FirstName" /> <inp:touser _Field="LastName" />”. The other columns in the list display the information about the event itself, which cannot be changed from the Regional settings section. To change the event properties, please go to the appropriate Events section, for example, Structure & Data -> Email Setting for In-portal platform category events. In-portal User Manual ©1997-2006, Intechnic Corporation, All Rights Reserved Web Site Management Redefined Page 75 of 175 5.2.6. Tools 5.2.6.1. Backup This section allows the administrator to perform a full database backup of the In-portal system. o Step 1 In Step 1, the administrator is asked to choose the path where the backup file will be stored. By default, it is the ‘in-portal/admin/backupdata’ directory, but it can be any other location on the server, to which the web server has write-access. If you change the backup destination path, please be aware that the Restore function, described below, and the Install function both look in the predefined directory for the backup files, therefore none of the other backups will be listed. Click the update button, if you have modified the path. o Step 2 This page displays the backup progress. Depending on the size of the data, and the performance of the server, the backup can take a widely variable amount of time. The top progress bar shows which table is being currently backed up, and how many rows have been completed. The bottom progress bar shows the progress on the database level – how many tables have been back up out of the total number of tables. If you cancel the backup while it is in progress, you will not have a complete and reliable backup, therefore it is not recommended to do that. o Step 3 Step 3 will be shown after the backup has been completed. Here you will see a full path and file name of the backup file created, as well as its size. This is important information if you wish to download the backup file to another computer, as recommended for additional reliability. 5.2.6.2. Restore This section allows the administrator to restore the data from a previous backup. Please note, that only backup files created by In-portal can be used by this restore function. Moreover, it is highly recommended to restore only those backups, which were created by In-portal platform of the same version as you are running the restore on. If the versions are mismatched, you will still be able to perform a restore, but it is very likely that your system will not be operational, or will have unpredictable errors. The restore function is the same as the installation with ‘Cleanout the database and install from backup’ option. o Step 1 On the first page of the Restore section, you will be asked to enter the root password of the system, and to confirm the disclaimer. The disclaimer indicates that the restore procedure will completely erase your existing data, and replace it with what is in the backup file. In the event the restore fails for some reason, you may be left without functioning Inportal data. In-portal User Manual ©1997-2006, Intechnic Corporation, All Rights Reserved Web Site Management Redefined Page 76 of 175 Once you click next, you will be taken to the installation screen. It is not possible to be in the administrative console at the same time the restore is taking place, as all of the existing data, including the sessions and the user information, is erased. Step 2 o In this step, you will be asked to choose the directory, where your backup files are located. By default, it is the ‘in-portal/admin/backupdata’ directory. It is the same as the default directory of the backup procedure. If you have a different location of the backup files, please enter it here and click the update button. Below you will see a list of all available backup sets, and their time stamps. This step is your last chance to abort the restore process. Please keep in mind, that during the restore process, which may take anywhere from a few minutes to several hours, depending on the size of the data and the speed of your server, both the administrative console and the front-end of your web site will not be usable. Once you click continue, all of your existing data will be deleted, and canceling the restore before it is finished will not return you to the previous state. You will see a progress bar indicator while the restore process is in progress. Once it is complete, you will see a message, and will be directed to log back into the administrative console. 5.2.6.3. Export Data Data export is available from Structure & Data -> Catalog section. Currently we offer Links and Products export into CSV format. Alternatively, you may use your favorite SQL administration utility. One of the most popular utilities for MySQL can be downloaded from http://www.phpmyadmin.net. 5.2.6.4. Import Data This section allows the administrator to import the data from other applications into your existing In-portal system. Step 1 of the import begins with a disclaimer that the data in your current system will be affected. Please ensure you understand the import process and the particular kind of import you are doing before proceeding. In the current version, only the import from In-link2 and from phpBB 2.x is available. 5.2.6.4.1. In-link 2 Import The import is designed for In-link version 2.3.4, however it will work, or partially work, for most of the older In-link2 versions up to 2.0.10. If you have one of the older In-link2 versions and are experiencing problems, please upgrade your In-link2 to the version 2.3.4, and then run this import. It is not possible to use In-link2 import if you do not have In-link3 installed on your Inportal platform. Some In-link2 license holders are entitled to a complimentary In-link3 license, please go to your account at http://www.intechnic.com/myaccount for more information, or submit a support ticket. In-portal User Manual ©1997-2006, Intechnic Corporation, All Rights Reserved Web Site Management Redefined Page 77 of 175 § Step 3 In this step, the administrator will be asked to enter all database information for the Inlink2 data. The current version of In-portal only supports import from the MySQL databases of In-link2. § Step 4 In this step, the administrator will need to designate the options of the import – how the In-link2 data is supposed to be integrated into In-portal and In-link3. • Administrative Group – this field designates the In-portal administrative group (by default, ‘Admin’), into which the old In-link2 administrators should be imported. You can choose a different group for the import, and then designate the administrative users later. Clicking on the group button will pop up a list of In-portal groups. • Regular User Group - this field designates the In-portal group (by default, ‘Members’), into which the old In-link2 users (link owners) should be imported. It is recommended to import then into a group that will give them access to the front-end, and to modify their links. However, you can choose a different group for the import, and then manage the users later. Clicking on the group button will pop up a list of In-portal groups. • Initial Import Category – this field designates the In-portal category, which will serve as a root for the In-link2 import. This category will be the equivalent of the Home category in In-link2, and all of the sub-categories will be created underneath. Clicking on the category button (folder icon) will pop up a catalog navigator, where you can select the category. • Link Image Name – this field designates the link image field in the In-link2 database, which was used to store the link image name. By default, it is ‘link_image’, however many users have used a custom field for this purpose, in which case you should enter the custom field name here. 5.2.6.4.2. phpBB 2.x Import This import tool is designed to copy the data from your existing phpBB 2.x installation into In-portal Platform and In-bulletin. It will not work without In-bulletin module installed. The current version transfers the users, forums, topics and posts. It also copies the basic permission structure for the forums and creates user custom fields to hold the additional information available in phpBB. The import will only copy phpBB information that is compatible with the current version of In-bulletin. For this reason, for example, the private messages are not copied over. § Step 3 In this step, the administrator will be asked to enter all database information for the phpBB data. In-portal User Manual ©1997-2006, Intechnic Corporation, All Rights Reserved Web Site Management Redefined Page 78 of 175 § Step 4 In this step, the administrator will need to designate the options of the import – how the phpBB data is supposed to be integrated into In-portal and In-bulletin. • Regular User Group - this field designates the In-portal group (by default, ‘Members’), into which the all phpBB users should be imported. It is recommended to import then into a group that will give them access to the front-end, and to own their topics. However, you can choose a different group for the import, and then manage the users later. Clicking on the group button will pop up a list of In-portal groups. All other security groups that exist in phpBB installation will be automatically created during the import. • Initial Import Category – this field designates the In-portal category, which will serve as a root for the phpBB import. This category will be the equivalent of the index page in phpBB, and all of the categories and forums will be created underneath. Clicking on the category button (folder icon) will pop up a catalog navigator, where you can select the category. • Table Name Prefix – this field designates the table prefix for the phpBB tables. 5.2.6.4.3. Links CSV import (In-link) This page allows configuring the link import options. The following options are available: • Import Filename – allows to upload a file for importing or to select a file already on the server. The drop-down lists all the files found under admin/export directory relative to the In-portal root directory. This feature may be used to import large files that otherwise may not be uploaded directly due to PHP/Server limitations. In this case the administrator may upload the files to admin/export directory by other means, such as FTP, and then select them for importing. • Fields separated by – fields delimiter for CSV format • Fields enclosed by – a character used to enclose field values in CSV file • Line endings – controls character(s) used to specify end of line in the file being imported - CR (carriage return) for Unix and CRLF (carriage return + line feed) for Windows • Skip First row – skips the first row of the file being imported (usually the first row contains the column titles) • Field Titles – if set to “Automatic” the system will try to detect the field order in the file being imported automatically. The field titles need to be exactly the same as listed below in the “Available columns” list box. If a file previously exported from In-portal is being imported back – this option will reliably detect the field order. If a custom file is being imported and it does not contain field titles row or field titles are different from those supported by In-portal, the order of the In-portal User Manual ©1997-2006, Intechnic Corporation, All Rights Reserved Web Site Management Redefined Page 79 of 175 fields in the file should be configured manually be selecting the fields from the available box by moving them into the left list box, and by arranging them in the same descending order as they are in the file (going left to right). • Import category – allows to specify the root category for link import. Any categories and sub-categories created during the import will be created in this category. The Home category is used by default. • Category separator – a character used to delimit categories and sub-categories in the ‘CategoryPath’ field. If categories and sub-categories are in separate columns, the separator character is not used. In this case the fields selected above should be Category1..CateogryN according to the file being imported or automatic. • Replace duplicates – controls if the links being imported should replace (update) the same links found in the database. Setting this option is mandatory when you want to import the data back into In-portal after modifying it in an external application. • Check duplicated by – controls which field of imported file should be used to locate duplicate links and to replace (update) them with the new data from the file. The option is used when ‘Replace duplicates’ is on. The preferred option is “Id field (LinkId)”, used when you import a previously exported set of data back into In-portal. LinkId field should be present in the file being imported. Another option is to check the duplicates by Name and/or URL. If both Name and URL are selected – both fields will be used for matching imported records against the existing ones in the database. It is strongly recommended to use both fields to avoid possible data corruption. 5.2.6.4.4. Products CSV import (In-commerce) This page allows configuring the product import options. The following options are available: • Import Filename – allows to upload a file for importing or select a file already on the server. The drop-down lists all the files found under admin/export directory relative to the In-portal root directory. This feature may be used to import large files that otherwise may not be uploaded directly due to PHP/Server limitations. In this case the administrator may upload the files to admin/export directory by other means such as FTP and then select them for importing. • Fields separated by – a field delimiter for CSV format • Fields enclosed by – a character used to enclose field values in CSV file • Line endings – controls character(s) used to specify end of line in the file being imported - CR (carriage return) for Unix and CRLF (carriage return + line feed) for Windows In-portal User Manual ©1997-2006, Intechnic Corporation, All Rights Reserved Web Site Management Redefined Page 80 of 175 • Skip First row – skips the first row of the file being imported (usually the first row contains the column titles) • Field Titles – if set to “Automatic” the system will try to detect the fields order in the file being imported automatically. The field titles need to be exactly the same as listed below in the “Available columns” list box. If a file previously exported from In-portal is being imported back – this option will reliably detect the field order. If a custom file is being imported and it does not contain field titles row or field titles are different from those supported by In-portal, the order of the fields in the file should be configured manually be selecting the fields from the available box by moving them into the left list box and by arranging them in the same descending order as they are in the file (going left to right) • Import category – allows to specify the root category for product import. Any categories and sub-categories created during the import will be created in this category. The Home category is used by default • Category separator – a character used to delimit categories and sub-categories in the ‘CategoryPath’ field. If categories and sub-categories are in the separate columns the separator character is not used. In this case the fields selected above should be Category1..CateogryN according to the file being imported or automatic. • Replace duplicates – controls if the products being imported should replace (update) the same products found in the database. Setting this option is mandatory when you want to import the data back into In-portal after modifying it in an external application • Check duplicated by – controls which field of imported file should be used to locate duplicate products and to replace (update) them with the new data from the file. This option is used when ‘Replace duplicates’ is on. The preferred option for checking duplicates is “Id field (ProductId)” when you import previously exported data back into In-portal. ProductId field should be present in the file being imported. Another option is to check duplicates by Name. 5.2.6.5. Query Database This section is for advanced administrators who are familiar with the SQL database language. The ‘SQL Query’ field on this page takes a full (and properly written) SQL query to be performed against your In-portal database. Clicking ‘Save’ will run the query and display the results on the next page, where you will get a chance to edit the query and run it again. Please use extreme caution when using this function, because it does not provide any safeguards for the data, otherwise available in the rest of the administrative console. You can easily erase, or corrupt your In-portal data with a wrong query. It is also possible to cause the MySQL server to “freeze”, or stop responding, in extreme cases. We recommend In-portal User Manual ©1997-2006, Intechnic Corporation, All Rights Reserved Web Site Management Redefined Page 81 of 175 making a full database backup (see section 5.2.6.5) before running any UPDATE, DELETE, INSERT, ALTER or DROP queries. 5.2.6.6. Server Information This section is for advanced administrators who need to reference the server information. It displays the common PHP Information page, as reported by the PHP engine. It is useful mostly for debugging purposes. 5.2.7. Help This section displays the current document in the HTML format. 5.3. In-link This section of the manual applies only when you have installed In-link on your Inportal system. To learn how to add modules to your In-portal platform, please refer to the section 5.2.3 of this manual. 5.3.1. Managing Links This section describes how to create and edit links, the main In-link items, in the Catalog section of the administrative console. 5.3.1.1. General This tab contains the main attributes of the link. • Enable HTML? - this check box enables or disables HTML code in the link name and description. When checked, it will render the HTML (for example, a <B> tag will actually make the text bold). When unchecked, it will display the HTML as regular text (the <B> tag will appear exactly as ‘<B>’). This is a very important setting, since some HTML tags can break the page layout, and in some instances can be a security concern (the Java Script, for example). • Link Id – this read-only field displays the unique internal system ID of the link. • Name* - this field contains the link name. • Description – this field contains the link description. The shortcut to the HTML editor next to this field will open a pop-up with an online HTML editor • URL* - this field contains the link URL. The URL can contain the protocol prefix (http://), but it does not have to. • Link Owner* - this field contains the name of the user who is owns this link. A link owner, given proper permissions, may modify the link on the front-end. By default, the link owner is the link creator. The administrator may change the link owner, by entering a different user name in this field, or by selecting it through a user pop up (shortcut to a user icon). • Automatic Filename – specifies whether the Filename used for mod_rewrite should be generated automatically from the link name, or entered manually. If checked, the Filename will be generated from the link name, replacing all special characters ( !@#$%^&*()+|\=-~`{}][:”’;,./?>< ) by the underscore character In-portal User Manual ©1997-2006, Intechnic Corporation, All Rights Reserved Web Site Management Redefined Page 82 of 175 (“_”), and all multiple underscores with a single underscore. If the resulting name ends with an underscore followed by number, an additional letter will be appended, since the names ending with a number are reserved for system use. The resulting name will also be checked for uniqueness, and if it’s not unique, additional letters will be appended to the end of the name • Custom Filename – the filename used for the URL generation when using mod_rewrite. The field is disabled if Automatic Filename is On. If Automatic Filename is Off, the administrator may enter the filename manually, however it will still be checked for uniqueness, special characters and whether it ends with a number. In such cases the Filename will be automatically corrected before saving. • Status – this field contains the link status. • New – this field controls how the link ‘new’ status is calculated by In-link. • Hot – this field controls how the link ‘hot’ status is calculated by In-link. In automatic mode, In-link will consider as ‘hot’ the X number of links with the most hits. X is defined under the In-link Output options (see section 5.3.5 below). • Popularity – this field controls how the link ‘pop’ status is calculated by In-link. In automatic mode, In-link will consider those links as “popular”, which have at least X number of votes and have a rating above the predefined threshold. The number of votes and rating threshold are defined in the Output options section (see 5.3.5 below). • Editor's Pick – this flags sets the Editor’s Pick attribute of the link. • Priority - this field contains the numeric link priority. • Created on* - this field contains the creation date of the link. It is automatically set by the system when the link is created, however it can be changed by the administrator. The date can be entered directly into the field, or by using the visual calendar tool. • Expiration Date - this field contains the expiration date of the link. It is automatically set by the system when a link is created, using the creation date plus the predefined number of days, set in the In-link configuration. It can be changed by the administrator, by being entered directly into the field, or by using the visual calendar tool. • Rating – this field contains the numeric rating of the link. The rating is calculated as the average value of all ratings selected by users for this link. The range of the value is predefined, and displayed to the right as a hint. The administrator can manually change the rating if necessary. • Votes – this field contains the number of votes for the link. Each time a user votes (selects rating) for the link on the front-end, this value is incremented by one. This value is important for the rating calculating, it is used in the formula In-portal User Manual ©1997-2006, Intechnic Corporation, All Rights Reserved Web Site Management Redefined Page 83 of 175 to calculate the average. The administrator can manually change the number of votes if necessary. • Hits – this field contains the number of link’s hits. This value is incremented each time a user clicks on the link to go to the link’s URL. The administrator can manually change the hits if necessary. 5.3.1.2. Categories This tab manages the categories of the link. The list shows all categories to which this link belongs. The administrator can add and remove additional categories on this list. At least one category must be there, and exactly one category must be designated as the primary. The primary category determines the permissions for the link. To designate the primary category of the link, select the category and click on the Primary Category icon in the toolbar. The ‘primary’ marker will move from the previous Primary Category to the one you have selected. The link will appear in all of the categories it belongs to, in the Administrative Console as well as on the front-end. 5.3.1.3. Relations This tab contains a list of all relations of this link. To create a new relation, click the ‘New’ button (two opposite green arrows with a little sun). This will pop up an item picker, where you can choose one category or item of any module that supports relations. • Relation ID – this is a read-only field, the internal system ID of the relation, guaranteed to be unique throughout the system. It is blank when a new relation is created. • Item – this is a read-only field, displaying the name of the item that you are creating a relation to, and its type. In the current version, links can be related to categories, articles (if In-newz is installed) and topics (if In-bulletin is installed). • Type – this field designated the type of the relation. A ‘reciprocal’ type denotes a two-way relation, and ‘one way’ – a one directional relation, from the link to the item. • Enabled – this field is the status flag of the relation. • Priority – this field is the numerical priority of the relation. 5.3.1.4. Images This tab contains all images associated with the link. To create a new image, click on the ‘New’ button (the icon like the Windows GIF icon with a little sun). This will open a new page where you specify the image details. • Image ID – a read-only field, the internal system ID of the image, guaranteed to be unique throughout the system. It is blank when a new image is created. • Name – this field contains the image name, used on the front-end, inside the Intags to refer to this image. In-portal User Manual ©1997-2006, Intechnic Corporation, All Rights Reserved Web Site Management Redefined Page 84 of 175 • Alt Value – this field contains the text value, which will be displayed in the ‘alt’ tag of the image on the front end, inside the page HTML code, and when a mouse pointer hovers over the image (in Internet Explorer). • Status – this field contains the status of the image, enabled or disabled. • Primary – this flag designates the primary image. There can be only one primary image per list (for one link). When you check this box on an image, the previous primary image is unset (if there is more than one image in the list). • Priority – this field contains the numerical priority of the image. • Thumbnail location (upload from PC) – Using this control, you can upload an image from the workstation you are at to the In-portal server. The image will be stored in the ‘in-portal/kernel/images’ directory. • Thumbnail location (remote URL) – Here you can enter a remote URL address of an image. It will be linked from the remote server. • Same As Thumbnail – This check box sets the full-size image to be the same as the thumbnail image. When this option is checked, you cannot upload a fullsize image. • Thumbnail location (upload from PC) - Using this control, you can upload an image from the workstation you are at to the In-portal server. The image will be stored in the ‘in-portal/kernel/images’ directory. • Thumbnail location (remote URL) - Here you can enter a remote URL address of an image. It will be linked to from the remote server. 5.3.1.5. Reviews This tab lists all reviews of the link, and allows the administrator to manage them. Reviews are little text articles that are attached to the link. They can be used to collect feedback from the front-end users, to provide details of the ratings, and for many other purposes. Reviews have their own status, independent from the link. They can be active, pending or disabled. The idea is very similar to the link status – only active reviews are displayed on the link detail page, or wherever specified in the theme design. The category permissions specify the status of a new review created on the front-end. • Enable HTML? – this check box enables or disables HTML code in the review body. When checked, it will render the HTML (for example, a <B> tag will actually make the text bold). When unchecked, it will display the HTML as regular text (the <B> tag will appear exactly as ‘<B>’). This is a very important setting, since some HTML tags can break the page layout, and in some instances can be a security concern (the Java Script, for example). • Review ID - this field is a read-only unique system ID of the review. • Created by* - this field contains the name of the user who submitted the review. This information will be displayed, along with the text of the review and the In-portal User Manual ©1997-2006, Intechnic Corporation, All Rights Reserved Web Site Management Redefined Page 85 of 175 date, on the front-end, unless specified otherwise in the active theme. The administrator may change the review author by entering a different user name in this field, or by selecting it through a user picker (shortcut to a user icon will pop up the picker in a new window). • Review Text* - this field contains the main body of the review. To use the online HTML editor, click on the ‘Editor’ button next to this field. • Status - this is the status field of the review. • Priority – this field contains the numerical priority of the review. • Created on – this field contains the creation date of the review. It is automatically set by the system when the review is submitted, however it can be changed by the administrator. The date can be entered directly into the field, or by using the visual calendar tool. • Created at - this field contains the creation time of the review. It is automatically set by the system when the review is submitted, however it can be changed by the administrator. The date can be entered directly into the field, or by using the visual calendar tool. 5.3.1.6. Custom This tab displays all custom fields configured in In-link, and allows the administrator to edit their information for this link. 5.3.2. Exporting Links This page allows specifying the link export options. The following options are available: • Export format – controls the format of the exported file, currently only CSV export is supported • Fields separated by – a field delimiter for CSV format • Fields enclosed by – a character used to enclose field values in the CSV file • Line endings – controls character(s) used to specify end of line in resulting file CR (carriage return) for Unix and CRLF (carriage return + line feed) for Windows • Line endings inside fields – controls character(s) used to specify line breaks inside the field values. This character may be different from Line endings, especially when the output is used in Microsoft Excel (it uses LF for line breaks inside fields and CRLF for line (record) endings) • Include field titles – if set to “on”, the first line of the exported file will contain field titles (leave this “on” if you plan to import the file back into In-portal after modifying in an external application) • Export columns – lists the data columns available for export. Select and move to the left list box the columns you wish to export. If you plan to import the file In-portal User Manual ©1997-2006, Intechnic Corporation, All Rights Reserved Web Site Management Redefined Page 86 of 175 back into In-portal, consider including “LinkId” column, as it will make it easier to match the data later. • Category format – controls how the categories should be exported. If “Category path in one field” is selected, the category path of a link will be exported in one column separated by a character defined below. For example, if a link is under the category “PHP -> Software -> Portal software”, the field will contain “PHP:Software:Portal software”. If set to “One field for each category level” a field for each category level will be created. In the example above, the resulting file will contain at least 3 columns with titles “Category1”,”Category2” and “Category3”, each containing “PHP”, “Software”, “Portal software” accordingly. • Export filename – specify the file name of the resulting file. The file will be created in the admin/export directory relative to the In-portal root directory and will be available for downloading immediately. 5.3.3. Permissions The link permissions are controlled at the category level, like any other item permissions. To manage the permissions of a link, edit the primary category of that link and open the Permissions tab. For more information on how to use the Permissions tab, please refer to the section 0 of this manual. The list of In-link permissions is as follows: • Add Link – this permission will allow the users of the group to add links directly into the category. The links will be automatically created as active, please compare this to the Pending link permission. In the event both permissions are on, the Add Link permission will take precedence. • View Link – this permission will allow the users of the group to view the links in this category. • Pending Link – this permission will allow the users of the group to add links to the category with the pending status. Such links will not be visible on the frontend until approved (activated) by the administrator. Please compare this to the Add Link permission. In the event both permissions are on, the Add Link permission will take precedence. • Modify Link - this permission will allow the users of the group to modify all links in the category. The modifications will take effect immediately after they are saved by the user on the front-end. Please compare it to the other modify permissions: Modify Link Pending, Link Modify by Owner and Link Modify Pending by Owner. In the event both this and Modify Link Pending permissions are on, the Modify Link permission will take precedence. • Delete Link - this permission will allow the users of the group to delete links in this category. Please compare it to the Link Delete by Owner permission. In-portal User Manual ©1997-2006, Intechnic Corporation, All Rights Reserved Web Site Management Redefined Page 87 of 175 • Rate Link - this permission will allow the users of the group to rate links in this category. • Review Link - this permission will allow the users of the group to submit reviews to links in this category. The reviews will be submitted as active and visible on the front-end. Please compare it to the Review Link Pending permission. In the event both permissions are on, the Review Link permission will take precedence. • Review Link Pending - this permission will allow the users of the group to submit pending reviews to links in this category. The reviews will be created with the pending status and will not be visible on the front-end. Please compare it to the Review Link permission. In the event both permissions are on, the Review Link permission will take precedence. • Modify Link Pending - this permission will allow the users of the group to modify all links in the category. The modifications will be temporarily stored as new link with a pending status. The administrator will have a chance to review the modifications, and then either approve or delete them. In the event the modifications are approved, the original link will be replaced with the modified one. Otherwise, the modifications will be discarded and the original link will remain unchanged. While the modifications are pending and awaiting the administrator’s approval, the original link will be displayed on the front-end. Please compare it to the other modify permissions: Modify Link, Link Modify by Owner and Link Modify Pending by Owner. In the event both this and Modify Link Pending permissions are on, the Modify Link permission will take precedence. • Link Modify by Owner - this permission is the same as the Modify Link permission, however it will allow the users of the group to only change their own links in this category – those links, which list them as the owners. Please compare it to the other modify permissions: Modify Link, Modify Link Pending and Link Modify Pending by Owner. In the event both this and Link Modify Pending by Owner permissions are on, the Link Modify by Owner permission will take precedence. • Link Modify Pending by Owner - this permission is the same as the Modify Link Pending permission, however it will allow the users of the group to only change their own links in this category – those links, which list them as the owners. Please compare it to the other modify permissions: Modify Link, Modify Link Pending and Link Modify by Owner. In the event both this and Link Modify by Owner permissions are on, the Link Modify by Owner permission will take precedence. • Link Delete by Owner - this permission is the same as the Delete Link permission, however it will allow the users of the group to only delete their own links in this category – those links, which list them as the owners. Please compare it to the Delete Link permission. In-portal User Manual ©1997-2006, Intechnic Corporation, All Rights Reserved Web Site Management Redefined Page 88 of 175 5.3.4. General Settings This section contains general In-link settings, which are not related to links. In the current version, it has only one setting. ‘Select Module Root Category’ allows the administrator to specify the module root category of In-link. Clicking on the folder shortcut button will pop up a category picker. The module root category is used in several ways. On the front-end, in the Default theme, the top menu links each module to its module root category. Therefore, the ‘Directory’ menu item will open this category and its contents. In the Administrative Console, this setting provides a faster way to navigate in the module, as it presets the category for module-specific actions. Logically, the module root category defines the portion of the catalog tree that is designated only for the In-link categories. If you are using the categories to store items from multiple modules, this setting is not applicable to your situation. 5.3.5. Output Settings This section allows the administrator to specify the default values for various link settings in In-link. • Order links by – this setting specifies the default primary sort order for the link listings. It applies both on the front-end, and in the Administrative Console – in the catalog. The first dropdown allows to select the field (an attribute of the link), and the second dropdown – the direction of the sort. • And then by – this setting specifies the default secondary sort order. It is set in the same way as the primary, and used when the primary order values are ambiguous. For example, when the primary sort value is ‘Link Name’, the secondary order will be used to sort among links with the same name. • Number of links per page – specifies the default number of links shown per page. This value applies both to the front-end and to the Administrative Console. In the latter, this value can be changed for each session through the View menu. • Number of links per page on a short listing – this setting is similar to the ‘Number of links per page’, but it applies to the front-end short link lists only. It can be overridden by setting the tag attributes in the appropriate templates. • Number of days for a link to be NEW – this setting specifies the number of days, from the date of creation, during which the link will be automatically marked ‘New’ by the system. This setting will only apply to the links with the ‘New’ flag set to ‘Automatic’. • Minimum rating for a link to be POP– this setting specifies the minimum rating of the link for it to be automatically marked ‘Popular’ by the system. This setting will only apply to the links with the ‘Popularity’ flag set to ‘Automatic’. Note, that for a link to be “popular” it will need to meet the “minimum votes” requirement set below. In-portal User Manual ©1997-2006, Intechnic Corporation, All Rights Reserved Web Site Management Redefined Page 89 of 175 • Maximum number of HOT links – this setting specifies the maximum number “hot” links in the database. A “hot” link is the one that has more hits than the other links. For example, if this option is set to “2”, the In-portal system will pick the two links with the most hits and mark them as hot. (Of course, this will change real-time as links’ hits are updated, or as this setting changes). Please note, if more than one link has the maximum number of hits, the system will still enforce the maximum number requirement; therefore, there may be situations when a link with the most hits is not marked as “hot”. • Minimum number of votes to enable link rating – this setting specifies the minimum number of votes required for the link rating to be effective. Usually, when only a small number of users have voted on a link, its rating will not be statistically accurate - it is likely, that only biased users have voted. When a larger number of users vote, the rating becomes more accurate. This setting affects the “popularity” property of a link – links with less than required number of votes will not be considered “popular”, even if their rating is high enough. • Enhanced Listings – this setting will enable the Enhanced listings functionality on the front end. Specifically, the “Enhance” option will appear on link listings under My Links section on the front end. To use the enhanced listing functionally, the site administrator needs to create at least one Listing Type under In-Link->Paid Listings section. • Allow Free Listings – controls if free (regular) listings should be allowed; effective only when the enhanced (paid) listings are on. • Display editor PICKs above regular links – this setting will force all links, marked as ‘Editor’s pick’ to be displayed above the other links, regardless of their priority or sort order. Among themselves, ‘Editor’s pick’ links will be sorted according to the regular rules. • Display link URL in status bar – this setting toggles the display of the URL in the browsers status bar (usually at the bottom of the window). It is impossible to view the URL of the link by examining the link itself, because In-link uses an intermediate script to redirect visitors to the link destinations. If it is desirable that the visitors can see the destination of the link, enable this setting. • Allow Duplicate Reviews – this setting specifies the period during which the same user cannot submit another review on the same link. The time can be entered in seconds, minutes, hours, days, months or years. If it is set to zero, the users can submit reviews without this limitation. Please note, that regardless of this setting, the same user will be able to submit a review on another link immediately after the first review. • Allow Duplicate Rating Votes - this setting specifies the period during which the same user cannot rate the same link again. The time can be entered in seconds, minutes, hours, days, months or years. If it is set to zero, the users can rate links without this limitation. Please note, that regardless of this setting, the same user will be able to rate another link immediately after the first rating. In-portal User Manual ©1997-2006, Intechnic Corporation, All Rights Reserved Web Site Management Redefined Page 90 of 175 • Reviews Per Page - specifies the default number of reviews shown per page. This value applies both to the front-end and to the Administrative Console. • Sort reviews by - this setting specifies the default primary sort order for the review listings. It applies both on the front-end, and in the Administrative Console – in the link management section, Reviews tab. The first dropdown allows to select the field (an attribute of the review), and the second dropdown – the direction of the sort. • and then by - this setting specifies the default secondary sort order. It is set in the same way as the primary, and used when the primary order values are ambiguous. For example, when the primary sort value is ‘Review Text’, the secondary order will be used to sort among reviews with the same body. 5.3.6. Search Settings This section allows the administrator to configure the front-end search options, and the advanced search options. This section lists all fields representing links attributes. Next to each field, there is a ‘Simple Search’ checkbox, which includes this field in the simple search query. By default, only the ‘Name’, the ‘Description’ and the ‘URL’ fields are included. In general, it makes sense to include only the fields, which may contain text in them, otherwise when a visitor searches for a text keyword, the non-textual fields will be not searchable. Next, there is a ‘Weight’ text box, in which the administrator can designate the importance of each field during a search. The fields with a larger weight will be more important then the fields with the lower weight. This is used when calculating the link’s relevance to the search keyword, for sorting of the results. The last column is the ‘Advanced Search’ check. It designates whether a particular field should be displayed on the ‘Advanced Search’ page and be searchable by the visitors. By default, all fields are included. Below the list of fields are the Link Relevance settings. • Increase importance if field contains a required keyword by – this specifies the percentage by which the weight of a field will increase, when a required keyword is found in that field. A required keyword is one that is preceded with a ‘+’ in the search key phrase. • Search Relevance depends on _ % keyword – the percentage of relevance that comes from the keyword being found in that link. • Search Relevance depends on _ % popularity - the percentage of relevance that is based on the link’s popularity. • Search Relevance depends on _ % rating - the percentage of relevance that is based on the link’s rating. 5.3.7. E-mail Settings This section lists all possible In-link events. Each event has a description, a type – ‘User’ or ‘Admin’, a status – ‘Enabled’, ‘Front-end Only’, and a ‘From/To User’. The description hints about when the event occurs. The type indicates whether the email In-portal User Manual ©1997-2006, Intechnic Corporation, All Rights Reserved Web Site Management Redefined Page 91 of 175 notification will be sent to the front-end user, or the administrator. The status ‘Enabled’ signifies that the email notifications for this event are enabled for both the front-end and the Administrative Console. The Front-end Only’ status means that the notifications will be sent only when the event occurs on the front end. The ‘Disabled’ status means no notifications will be sent when this event occurs. The ‘From/To User’ field specifies the ‘From’ email for front-end user notifications, and the ‘To’ email for the administrative notifications. The other, matching pair of addresses (‘To’ for the front, and ‘From’ for the admin) is automatically determined by the system based on who initiated the event. The event notification status can be changed by clicking on the toolbar buttons – ‘Enable’ to enable the notification, ‘Disable’ to disable it, and ‘Front Only’ (icon with a monitor) to set to ‘Front-end Only’ status. 5.3.8. Custom Fields This section allows the administrator to manage the link custom fields. The link custom fields are useful when you need to store additional information about the links. For example, the links may have such custom fields, as the language of the destination site, the safe audience rating, the load times, etc. All custom fields will be automatically used in the Administrative Console, in the Link Management section. You will need to edit the theme templates for them to appear on the front-end. • Field Id – this is a read-only field displaying the unique system ID of the custom field. • Field Name – sets the internal name of the custom field. This is the name you would use to refer to the custom field in the In-tags when designing templates. • Field Label – this is a read-only field, which displays the language variable name associated with the label of that field, and the value of the variable in the current language (after the colon). The label is used on the front end, and in the Administrative Console, to describe the field to the user who is entering information into it. • Show on the general tab – this setting controls whether the custom field will be also displayed on the General tab in the Administrative Console, when editing the links. It is a short cut for frequently used custom fields. All settings below apply only when this is checked. • Heading – this field contains the language variable of the section heading, under which the field appear on the general tab. • Field Prompt – this field contains the language variable, which text will appear as the hint bind the field. • Input Type – this drop down allows the administrator to designate the type of the information stored in the custom field, by specifying the HTML control to be used on the General form. • List of Values – this field contains all choices for the above HTML controls of type ‘radio button’ or ‘drop down’. The choices must be in the format: “value1 = language variabe1, value2=language variable2”. For example, to create a drop In-portal User Manual ©1997-2006, Intechnic Corporation, All Rights Reserved Web Site Management Redefined Page 92 of 175 down with three choices (One, Two, Three) and their respective numerical values, this field would contain the following: “1=la_one,2=la_two,3=la_three). 5.3.9. Link Validation This section allows the administrator to validate links in the directory. The section lists all links in the database, displays their current validation status, and shows the URL of each link for manual verification. Please see section 4.3.1 for more information about the link validation process. 5.3.9.1. Continue Validation Since link validation is a batch job that takes a long time even on moderate size databases, it is common for administrators to run it in several sessions. The ‘Continue Validation’ function allows the administrator to continue the process where it was left off. It also detects new links added to the database since the last session, and adds them to the validation batch. 5.3.9.2. New Validation This function restarts the entire validation process and resets the validation status on all links. You should use it periodically, for example once a quarter, to ensure that all links in your database remain valid, or when there are major changes in your database. 5.3.9.3. Validate This function validates a specific link or a selection of links. It is designed for one-time uses, for example, when you want to verify the newly added links without having to wait for the batch process. 5.3.9.4. Reset Validation Status This function resets validation status on a link or a selection of links. The batch verification will automatically schedule them to be validated again. 5.3.9.5. Delete This function deletes a link or a selection of links. This is a shortcut for cleaning the database from the invalid, or dead, links. It is the same as the ‘Delete’ function in the main Catalog. 5.3.10. Paid Listings This section allows administrator to manage the Enhanced Listing Types and the Listings themselves. Enhanced Listing Types are used for providing special placement for certain links in the directory. For example, the administrator may configure listing types such as “Premium” or “Sponsored” that will automatically get Editor’s Pick status, or may be always hot/pop, or get increased priority. The users will be able to apply for enhanced listings by clicking Enhance under their listings in My Links section of the front end. If Incommerce module is installed, it is also possible to sell the enhanced listings through the shopping cart and use the standard checkout process. If In-commerce module is not installed, it is still possible to process enhanced listing requests and collect payments manually. In-portal User Manual ©1997-2006, Intechnic Corporation, All Rights Reserved Web Site Management Redefined Page 93 of 175 5.3.10.1. Listing Types This section lists all Listing Types configured in the system. Each listing has ID, Name and Duration listed on the grid. This section has the following action buttons in the toolbar: • New – creates a new Listing Type. • Edit – opens the edit form for selected Listing Types. • Delete – deletes selected Listing Types after confirmation. • View – opens the view menu for the grid. Please see section 5.1.6 for more information on using the view menu. General This is the first tab of Listing Type add or edit form. • ID – the internal ID of the listing type generated by the system, read-only. • Name – the name of the listing type, as it will appear on the front end when selecting a listing type for enhanced listings, or checking the enhanced listings. If you don’t use In-commerce for processing enhanced listing payments, you may want to specify the listing price in this field, for example “Premium Listing $9.99/month”. • Duration – this is how long a listing will stay enhanced after approval of the enhanced listing request. The listing will automatically expire after this time passes, unless extended (renewed) by the user or the site administrator. • Renewal reminder - how many days in advance should the enhanced listing renewal reminder be sent to the enhanced listing owners. • Actions Upon Purchase – this group of fields specifies the actions that will be applied to the listing when enhanced request is approved. Please refer to the section 5.3.1.1 for more information on the meaning of these settings. Each of the settings has ‘Unchanged’ option, in addition to the options described in section 5.3.1.1 of this manual. The ‘Unchanged’ option specifies that no changes of the respective variable will take place when the enhanced listing is approved. It is recommended to use Editor’s Pick flag for enhanced listings, since it’s easy to configure In-link to display Editor’s Pick links above all other links. Priority may also be used to control the sorting on the front end. Moreover, you can change the link Status upon purchase /expiration choosing between Unchanged, Active, Pending and Disabled. This will give an easy way to keep all Paid Listings offline until you receive the payment. Another option is to add the enhanced listings to some special category. For example, the site administrator may create a category called “Premium Listings” and configure the listing type to add the links to this category upon purchase. • Actions Upon Expiration – this group of fields specifies the actions that will be applied to the listing when the enhancement expires or is disabled by the system In-portal User Manual ©1997-2006, Intechnic Corporation, All Rights Reserved Web Site Management Redefined Page 94 of 175 administrator. The options are the same as the Actions Upon Purchase described above. A common practice is to set the actions upon expiration to undo the actions applied upon purchase. This will turn the enhanced listing back to regular when it expires. Shopping Cart Entry This tab is available only if In-commerce module is installed. The tab allows configuring pricing and purchasing options for the enhanced listing types. • Enable Purchasing – controls whether the purchasing of this listing type should be processed through the In-commerce shopping cart and the standard checkout process, or manually by the administrator. • Product Name – the name, as it will appear in the customers’ shopping carts and orders. • Price - desired price for the enhanced listing type. 5.3.10.2. Listings This tab lists all enhanced listings in the system including pending and disabled. When a new enhanced listing is submitted by user, the new record will appear on this tab. Depending on whether the In-commerce module is installed or not, and on the Listing Type configuration (the Enable Purchasing setting), the enhanced listing records will appear on this tab immediately after the request is submitted, or upon approval of the order containing the enhanced listing purchase. In the latter case, the enhanced listing will be approved automatically, while in the former case the listing will be pending the administrator’s approval. The grid displays the following columns: • ID – the internal ID of the listing, generated by the system. The icon in front of the ID indicates the status of the listing. A green question mark in the icon represents the listings, which are pending the administrator’s approval, and a red ‘x’ represents the disabled listings. A listing icon without either the question mark or the ‘x’ represents an active enhanced listing. • Listing type – the listing type corresponding to the listing. The text in this field is also a link to the listing type edit form. • Link – the link being enhanced, the column displays the link name and its URL in the parenthesis. The text is also a link to the link edit form • Pending Renewal – the status of the renewal of the enhancement. This column displays Yes/No values; Enhanced link s become pending renewal only when the user has submitted a renewal request through the front end, and the Incommerce module is not installed or the listing type is configured to be processed manually. Otherwise, the pending order will appear under In- In-portal User Manual ©1997-2006, Intechnic Corporation, All Rights Reserved Web Site Management Redefined Page 95 of 175 commerce Pending Orders section, and once approved, the enhanced listing will be automatically extended for the respective duration. • Enabled On – the date and time when the enhanced listing was enabled. • Expires On – the date and time when the enhanced listing is will expire. This section has the following action buttons in the toolbar: • New Listing – creates a new enhanced listing. • Edit – opens the edit form for the selected enhanced listings. • Delete – deletes the selected enhanced listings after confirmation. • Approve – approves the selected enhanced listings, and extends the expiration date by the duration specified in the Enhanced Listing Type settings. • Deny – disables the enhanced listing. It also applies the actions specified in the listing type settings. Note, that the link itself stays enabled, and only its enhanced status is disabled. • View – opens the view menu for the grid. Please see section 5.1.6 for more information on using the view menu. Edit form The add/edit form of the enhanced listing has the following fields: • ID – the internal id of the listing generated by the system, read only. • Listing Type – the drop-down of the listing types configured in the system. • Link Name – the name of the link that is being enhanced. The field has a ‘Select’ button next to the name, which opens a link selector popup. You can choose a link from the catalog by using this popup. • Status – the status of the enhanced listing. Changing the status and saving the enhanced listing will apply all specified actions upon purchase if the status is changed to Active, or actions upon expiration if the status is changed to Pending/Disabled. • Pending renewal – controls the renewal status of the listing. Please note, that un-checking the pending renewal checkbox does not change the expiration date automatically. • Purchase date – the date and time when the enhanced listing was purchased for the first time, the date is not changed when the listing is renewed. • Expiration date – the date and time when the listing will expire. In-portal User Manual ©1997-2006, Intechnic Corporation, All Rights Reserved Web Site Management Redefined Page 96 of 175 5.3.11. Duplicate links checker This section allows the administrator to identify and manage duplicate links in the directory. By default, the section lists all duplicate links found in the system, identifying the duplicates by matching the URL field of the links. The field or fields used to locate the duplicates are controlled through View menu of the section, Group By sub-menu. Currently it provides the options to search for duplicates by link Name, URL or Name and URL pair. If duplicate links are found, they are displayed in the grid below the toolbar grouped by the selected field(s). The duplicate grid has the following fields: • Link – displays the link Name field • Link URL – displays the link URL field • Description – displays the description associated with the link • Modified – displays link’s last modification date and time The section toolbar has the following buttons: • Edit – opens link editing form for all of the selected links. • Delete – deletes selected links from the database • Merge – merges the group of duplicates. Only one target link in duplicates group should be selected for merging. All non-selected links will be merged into selected one. The merge functions adds the target link to the categories of all non-selected links in the group and deletes non-selected links, resulting a single link in all of the categories instead of the duplicates. Please note that you will not see the link in the duplicates listing after merging, since it will not have duplicates any more. • View – opens the view menu for the grid. Please see section 5.1.6 for more information on using the view menu. 5.4. In-newz This section of the manual applies only when you have installed In-newz on your Inportal system. To learn how to add modules to your In-portal platform, please refer to the section 5.2.3 of this manual. 5.4.1. Managing Articles This section describes how to create and edit articles, the main In-newz items, in the Catalog section of the Administrative Console. 5.4.1.1. General This tab contains the main attributes of the article. • Enable HTML? - this check box enables or disables HTML code in the article title, body and excerpt. When checked, it will render the HTML (for example, a <B> tag will actually make the text bold). When unchecked, it will display the In-portal User Manual ©1997-2006, Intechnic Corporation, All Rights Reserved Web Site Management Redefined Page 97 of 175 HTML as regular text (the <B> tag will appear exactly as ‘<B>’). This is a very important setting, since some HTML tags can break the page layout, and in some instances can be a security concern (the Java Script, for example). • News Article Id – this read-only field displays the unique internal system ID of the article. • Title* - this field contains the article name. • Author* - this field contains the name of the user who is the designated author of the article. It can be an In-portal user, or somebody else – this field accepts plain text as well as user names. By default, the article author is the user who creates the article. The administrator may change the article author, by entering a different user name, by selecting it through a user pop up (shortcut to a user icon), or by entering any other text in this field. • Article Body* – this field contains the main body of the article. The shortcut to the HTML editor next to this field will open a pop-up with an online HTML editor • Article Excerpt - this field contains the summary of the article body. It should be significantly shorter then the main text. The option to ‘Generate from the article body’ will automatically take a portion of the main text and insert it into the excerpt when you save the article. • Automatic Filename – specifies whether the Filename used for mod_rewrite should be generated automatically from the article name, or entered manually. If checked, the Filename will be generated from the article name, replacing all special characters ( !@#$%^&*()+|\=-~`{}][:”’;,./?>< ) by the underscore character (“_”), and all multiple underscores with a single underscore. If the resulting name ends with an underscore followed by number, an additional letter will be appended, since the names ending with a number are reserved for system use. The resulting name will also be checked for uniqueness, and if it’s not unique, additional letters will be appended to the end of the name • Custom Filename – the filename used for the URL generation when using mod_rewrite. The field is disabled if Automatic Filename is On. If Automatic Filename is Off, the administrator may enter the filename manually, however it will still be checked for uniqueness, special characters and whether it ends with a number. In such cases the Filename will be automatically corrected before saving. • Status – this field contains the article status. • New – this field controls how the article ‘new’ status is calculated by In-newz. • Hot – this field controls how the article’s ‘hot’ status is calculated by In-newz. In automatic mode, In-newz will consider as ‘hot’ the X number of articles with the most views. X is defined under the In-newz Output options (see section 5.4.4 below). In-portal User Manual ©1997-2006, Intechnic Corporation, All Rights Reserved Web Site Management Redefined Page 98 of 175 • Popularity – this field controls how the article’s ‘pop’ status is calculated by Innewz. In automatic mode, In-newz will consider those articles as “popular”, which have at least X number of votes and have a rating above the predefined threshold. The number of votes and rating threshold are defined in the Output options section (see 5.4.4 below). • Editor's Pick – this flags sets the Editor’s Pick attribute of the article. • Site Lead Story – this flags sets the Site Lead attribute of the article. The default theme is designed for one Site Lead articles, but you may change that depending on your implementation needs. • Category Lead Story – this flags sets the Category Lead attribute of the article. The default theme is designed for three lead articles in each category, but you may change that depending on your implementation needs. • Priority - this field contains the numeric article priority. • Created on* - this field contains the creation date of the article. It is automatically set by the system when the article is created, however it can be changed by the administrator. The date can be entered directly into the field, or by using the visual calendar tool. • Start Date - this field contains the date starting on which the article should be displayed on the front-end. It is automatically set by the system to be the same as the creation date, however it can be changed by the administrator. The date can be entered directly into the field, or by using the visual calendar tool. • Archivation Date - this field contains the date when the article will be archived. Archived articles are not displayed on the front-end. This date is automatically set by the system when the article is created, using the creation date plus the predefined number of days, set in the In-newz configuration. It can be changed by the administrator, by being entered directly into the field, or by using the visual calendar tool. • Rating – this field contains the numeric rating of the article. The rating is calculated as the average value of all ratings selected by users for this article. The range of the value is predefined, and displayed to the right as a hint. The administrator can manually change the rating if necessary. • Votes – this field contains the number of votes for the article. Each time a user votes (selects rating) for the article on the front-end, this value is incremented by one. This value is important for the rating calculating, it is used in the formula to calculate the average. The administrator can manually change the number of votes if necessary. • Hits – this field contains the number of article’s hits. This value is incremented each time a user views the article. The administrator can manually change the hits if necessary. In-portal User Manual ©1997-2006, Intechnic Corporation, All Rights Reserved Web Site Management Redefined Page 99 of 175 5.4.1.2. Categories This tab manages the categories of the article. The list shows all categories to which this article belongs. The administrator can add and remove additional categories on this list. At least one category must be listed, and exactly one category must be designated as the primary. The primary category determines the permissions for the article. To designate the primary category of the article, select the category and click on the Primary Category icon in the toolbar. The ‘primary’ marker will move from the previous Primary Category to the one you have selected. The article will appear in all of the categories it belongs to, in the Administrative Console as well as on the front-end. All of the article’s attributes (such as the Category Lead Story) will be applied in all categories as well. 5.4.1.3. Relations This tab contains a list of all relations of this article. To create a new relation, click the ‘New’ button (two opposite green arrows with a little sun). This will pop up an item picker, where you can choose one category or item of any module that supports relations. • Relation ID – this is a read-only field, the internal system ID of the relation, guaranteed to be unique throughout the system. It is blank when a new relation is created. • Item – this is a read-only field, displaying the name of the item that you are creating a relation to, and its type. In the current version, articles can be related to categories, links (if In-link is installed) and topics (if In-bulletin is installed). • Type – this field designated the type of the relation. A ‘reciprocal’ type denotes a two-way relation, and ‘one way’ – a one directional relation, from the article to the item. • Enabled – this field is the status flag of the relation. • Priority – this field is the numerical priority of the relation. 5.4.1.4. Images This tab contains all images associated with the article. To create a new image, click on the ‘New’ button (the icon like the Windows GIF icon with a little sun). This will open a new page where you specify the image details. • Image ID – a read-only field, the internal system ID of the image, guaranteed to be unique throughout the system. It is blank when a new image is created. • Name – this field contains the image name, used on the front-end, inside the Intags to refer to this image. • Alt Value – this field contains the text value, which will be displayed in the ‘alt’ tag of the image on the front end, inside the page HTML code, and when a mouse pointer hovers over the image (in Internet Explorer). • Status – this field contains the status of the image, enabled or disabled. In-portal User Manual ©1997-2006, Intechnic Corporation, All Rights Reserved Web Site Management Redefined Page 100 of 175 • Primary – this flag designates the primary image. There can be only one primary image per list (for one article). When you check this box on an image, the previous primary image is unset (if there is more than one image in the list). • Priority – this field contains the numerical priority of the image. • Thumbnail location (upload from PC) – Using this control, you can upload an image from the workstation you are at to the In-portal server. The image will be stored in the ‘in-portal/kernel/images’ directory. • Thumbnail location (remote URL) – Here you can enter a remote URL address of an image. It will be linked from the remote server. • Same As Thumbnail – This check box sets the full-size image to be the same as the thumbnail image. When this option is checked, you cannot upload a fullsize image. • Thumbnail location (upload from PC) - Using this control, you can upload an image from the workstation you are at to the In-portal server. The image will be stored in the ‘in-portal/kernel/images’ directory. • Thumbnail location (remote URL) - Here you can enter a remote URL address of an image. It will be linked to from the remote server. 5.4.1.5. Reviews This tab lists all reviews of the article, and allows the administrator to manage them. Reviews are user responses to the article. They can be used to collect feedback from the front-end users, to provide details of the ratings, and for many other purposes. Reviews have their own status, independent from the article. They can be active, pending or disabled. The idea is very similar to the article status – only active reviews are displayed on the article detail page, or wherever specified in the theme design. The category permissions specify the status of a new review created on the front-end. • Enable HTML? – this check box enables or disables HTML code in the review body. When checked, it will render the HTML (for example, a <B> tag will actually make the text bold). When unchecked, it will display the HTML as regular text (the <B> tag will appear exactly as ‘<B>’). This is a very important setting, since some HTML tags can break the page layout, and in some instances can be a security concern (the Java Script, for example). • Review ID -this field is a read-only unique system ID of the review. • Created by* - this field contains the name of the user who submitted the review. This information will be displayed, along with the text of the review and the date, on the front-end, unless specified otherwise in the active theme. The administrator may change the review author by entering a different user name in this field, or by selecting it through a user picker (shortcut to a user icon will pop up the picker in a new window). • Review Text* - this field contains the main body of the review. To use the online HTML editor, click on the ‘Editor’ button next to this field. In-portal User Manual ©1997-2006, Intechnic Corporation, All Rights Reserved Web Site Management Redefined Page 101 of 175 • Status - this is the status field of the review. • Priority – this field contains the numerical priority of the review. • Created on – this field contains the creation date of the review. It is automatically set by the system when the review is submitted, however it can be changed by the administrator. The date can be entered directly into the field, or by using the visual calendar tool. • Created at - this field contains the creation time of the review. It is automatically set by the system when the review is submitted, however it can be changed by the administrator. The date can be entered directly into the field, or by using the visual calendar tool. 5.4.1.6. Custom This tab displays all custom fields configured in In-newz, and allows the administrator to edit their information for this article. 5.4.2. Permissions The article permissions are controlled at the category level, like any other item permissions. To manage the permissions of an article, edit the primary category of that article and open the Permissions tab. For more information on how to use the Permissions tab, please refer to the section 0 of this manual. The list of In-newz permissions is as follows: • View News – this permission will allow the users of the group to view the articles in this category. • Add News – this permission will allow the users of the group to add articles into the category. This permission applies only to the Administration Console, since in the current version it is not possible to add the articles on the front-end. • Delete News - this permission will allow the users of the group to delete articles in this category. This permission applies only to the Administration Console, since in the current version it is not possible to add the articles on the front-end. • Modify News - this permission will allow the users of the group to modify all articles in the category. This permission applies only to the Administration Console, since in the current version it is not possible to add the articles on the front-end. • Rate News - this permission will allow the users of the group to rate the articles in this category. • Review News - this permission will allow the users of the group to submit reviews to the articles in this category. The reviews will be submitted as active and visible on the front-end. Please compare it to the Review News Pending permission. In the event both permissions are on, the Review News permission will take precedence. In-portal User Manual ©1997-2006, Intechnic Corporation, All Rights Reserved Web Site Management Redefined Page 102 of 175 • Review News Pending - this permission will allow the users of the group to submit pending reviews to the articles in this category. The reviews will be created with the pending status a nd will not be visible on the front-end. Please compare it to the Review News permission. In the event both permissions are on, the Review News permission will take precedence. 5.4.3. General Settings This section contains general In-newz settings, which are not related to articles. In the current version, it has only one setting. ‘Select Module Root Category’ allows the administrator to specify the module root category of In-newz. Clicking on the folder shortcut button will pop up a category picker. The module root category is used in several ways. On the front-end, in the Default theme, the top menu links each module to its module root category. Therefore, the ‘News’ menu item will open this category and its contents. In the Administrative Console, this setting provides a faster way to navigate in the module, as it presets the category for modulespecific actions. Logically, the module root category defines the portion of the catalog tree that is designated only for the In-newz categories. If you are using the categories to store items from multiple modules, this setting is not applicable to your situation. 5.4.4. Output Settings This section allows the administrator to specify the default values for various article settings in In-newz. • Order articles by – this setting specifies the default primary sort order for the article listings. It applies both on the front-end, and in the Administrative Console – in the catalog. The first dropdown allows to select the field (an attribute of the article), and the second dropdown – the direction of the sort. • And then by – this setting specifies the default secondary sort order. It is set in the same way as the primary, and used when the primary order values are ambiguous. For example, when the primary sort value is ‘Article Title’, the secondary order will be used to sort among articles with the same title. • Number of articles per page – specifies the default number of articles shown per page. This value applies both to the front-end and to the Administrative Console. In the latter, this value can be changed for each session through the View menu. • Articles Per Page (Shortlist) – this setting is similar to the ‘Number of articles per page’, but it applies to the front-end short article lists only. It can be overridden by setting the tag attributes in the appropriate templates. • Number of days for an article to be NEW – this setting specifies the number of days, from the date of creation, during which the article will be automatically marked ‘New’ by the system. This setting will only apply to the articles with the ‘New’ flag set to ‘Automatic’. In-portal User Manual ©1997-2006, Intechnic Corporation, All Rights Reserved Web Site Management Redefined Page 103 of 175 • Minimum rating for an article to be POP– this setting specifies the minimum rating of an article for it to be automatically marked ‘Popular’ by the system. This setting will only apply to the articles with the ‘Popularity’ flag set to ‘Automatic’. Note, that for an article to be “popular” it will need to meet the “minimum votes” requirement set below. • Maximum number of HOT articles – this setting specifies the maximum number “hot” articles in the database. A “hot” article is the one that has more views than the other articles. For example, if this option is set to “2”, the Inportal system will pick the two articles with the most views and mark them as hot. (Of course, this will cha nge real-time as the articles’ view counters are updated, or as this setting changes). Please note, if more than one article has the maximum number of hits, the system will still enforce the maximum number requirement; therefore, there may be situations when an article with the most views is not marked as “hot”. • Minimum # of votes for rating consideration – this setting specifies the minimum number of votes required for the article rating to be effective. Usually, when only a small number of users have voted on an article, its rating will not be statistically accurate - it is likely, that only biased users have voted. When a larger number of users vote, the rating becomes more accurate. This setting affects the “popularity” property of an article – articles with less than required number of votes will not be considered “popular”, even if their rating is high enough. • Display editor PICKs above regular articles – this setting will force all articles, marked as ‘Editor’s pick’ to be displayed above the other articles, regardless of their priority or sort order. Among themselves, ‘Editor’s pick’ articles will be sorted according to the regular rules. • Number of days to archive articles automatically – this setting contains the number of days to be added to the article creation date to set the archivation date. • Allow Duplicate Reviews – this setting specifies the period during which the same user cannot submit another review on the same article. The time can be entered in seconds, minutes, hours, days, months or years. If it is set to zero, the users can submit reviews without this limitation. Please note, that regardless of this setting, the same user will be able to submit a review on another article immediately after the first review. • Allow Duplicate Rating Votes - this setting specifies the period during which the same user cannot rate the same article again. The time can be entered in seconds, minutes, hours, days, months or years. If it is set to zero, the users can rate articles without this limitation. Please note, that regardless of this setting, the same user will be able to rate another article immediately after the first rating. • Reviews Per Page - specifies the default number of reviews shown per page. This value applies both to the front-end and to the Administrative Console. In-portal User Manual ©1997-2006, Intechnic Corporation, All Rights Reserved Web Site Management Redefined Page 104 of 175 • Sort reviews by - this setting specifies the default primary sort order for the review listings. It applies both on the front-end, and in the Administrative Console – in the article management section, Reviews tab. The first dropdown allows to select the field (an attribute of the review), and the second dropdown – the direction of the sort. • and then by - this setting specifies the default secondary sort order. It is set in the same way as the primary, and used when the primary order values are ambiguous. For example, when the primary sort value is ‘Review Text’, the secondary order will be used to sort among reviews with the same body. 5.4.5. Search Settings This section allows the administrator to configure the front-end search options, and the advanced search options. This section lists all fields representing article attributes. Next to each field, there is a ‘Simple Search’ checkbox, which includes this field in the simple search query. By default, only the ‘Title, the ‘Excerpt’, the ‘Author’ and the ‘Body’ fields are included. In general, it makes sense to include only the fields, which may contain text in them, otherwise when a visitor searches for a text keyword, the non-textual fields will be not searchable. Next, there is a ‘Weight’ text box, in which the administrator can designate the importance of each field during a search. The fields with a larger weight will be more important then the fields with the lower weight. This is used when calculating the article’s relevance to the search keyword, for sorting of the results. The last column is the ‘Advanced Search’ check. It designates whether a particular field should be displayed on the ‘Advanced Search’ page and be searchable by the visitors. By default, all fields are included. Below the list of fields are the Article Relevance settings. • Increase importance if field contains a required keyword by – this specifies the percentage by which the weight of a field will increase, when a required keyword is found in that field. A required keyword is one that is preceded with a ‘+’ in the search key phrase. • Search Relevance depends on _ % keyword – the percentage of relevance that comes from the keyword being found in that article. • Search Relevance depends on _ % popularity - the percentage of relevance that is based on the article’s popularity. • Search Relevance depends on _ % rating - the percentage of relevance that is based on the article’s rating. 5.4.6. E-mail Settings This section lists all possible In-newz events. Each event has a description, a type – ‘User’ or ‘Admin’, a status – ‘Enabled’, ‘Front-end Only’, and a ‘From/To User’. The description hints about when the event occurs. The type indicates whether the email notification will be sent to the front-end user, or the administrator. The status ‘Enabled’ signifies that the email notifications for this event are enabled for both the front-end and the Administrative Console. The Front-end Only’ status means that the notifications will be In-portal User Manual ©1997-2006, Intechnic Corporation, All Rights Reserved Web Site Management Redefined Page 105 of 175 sent only when the event occurs on the front end. The ‘Disabled’ status means no notifications will be sent when this event occurs. The ‘From/To User’ field specifies the ‘From’ email for front-end user notifications, and the ‘To’ email for the administrative notifications. The other, matching pair of addresses (‘To’ for the front, and ‘From’ for the admin) is automatically determined by the system based on who initiated the event. The event notification status can be changed by clicking on the toolbar buttons – ‘Enable’ to enable the notification, ‘Disable’ to disable it, and ‘Front Only’ (icon with a monitor) to set to ‘Front-end Only’ status. 5.4.7. Custom Fields This section allows the administrator to manage the article custom fields. The article custom fields are useful when you need to store additional information about the articles. For example, the articles may have such custom fields, as the language of the article, the safe audience rating, the country where the even occurred, etc. All custom fields will be automatically used in the Administrative Console, in the Article Management section. You will need to edit the theme templates for them to appear on the front-end. • Field Id – this is a read-only field displaying the unique system ID of the custom field. • Field Name – sets the internal name of the custom field. This is the name you would use to refer to the custom field in the In-tags when designing templates. • Field Label – this is a read-only field, which displays the language variable name associated with the label of that field, and the value of the variable in the current language (after the colon). The label is used on the front end, and in the Administrative Console, to describe the field to the user who is entering information into it. • Show on the general tab – this setting controls whether the custom field will be also displayed on the General tab in the Administrative Console, when editing the articles. It is a short cut for frequently used custom fields. All settings below apply only when this is checked. • Heading – this field contains the language variable of the section heading, under which the field appear on the general tab. • Field Prompt – this field contains the language variable, which text will appear as the hint bind the field. • Input Type – this drop down allows the administrator to designate the type of the information stored in the custom field, by specifying the HTML control to be used on the General form. • List of Values – this field contains all choices for the above HTML controls of type ‘radio button’ or ‘drop down’. The choices must be in the format: “value1 = language variabe1, value2=language variable2”. For example, to create a drop down with three choices (One, Two, Three) and their respective numerical values, this field would contain the following: “1=la_one,2=la_two,3=la_three). In-portal User Manual ©1997-2006, Intechnic Corporation, All Rights Reserved Web Site Management Redefined Page 106 of 175 5.5. In-bulletin This section of the manual applies only when you have installed In-bulletin on your Inportal system. To learn how to add modules to your In-portal platform, please refer to the section 5.2.3 of this manual. 5.5.1. Managing Topics This section describes how to modify the topics, the main In-bulletin items, in the Catalog section of the Administrative Console. Please note that is it not possible to create a topic through the Administrative Console. The topics are created when the first post is created, and the posts are managed only through the front-end. 5.5.1.1. General This tab contains the main attributes of the topic. • Enable HTML? - this check box enables or disables HTML code in the topic name. It does not affect the posts in this topic. When checked, it will render the HTML (for example, a <B> tag will actually make the text bold). When unchecked, it will display the HTML as regular text (the <B> tag will appear exactly as ‘<B>’). This is a very important setting, since some HTML tags can break the page layout, and in some instances can be a security concern (the Java Script, for example). • Topic ID – this read-only field displays the unique internal system ID of the topic. • Name* - this field contains the topic name, or subject. • Posted by* - this field contains the name of the user who started the topic by posting the first message in it. This information will be displayed on the first post of the topic on the front-end, unless specified otherwise in the active theme. The administrator may change the topic author, by entering a different user name or by selecting it through a user pop up (shortcut to a user icon). • Topic Locked – this field toggles the topic lock attribute. When a topic is locked, it is not possible to make new posts in it. • Status – this field contains the topic status. • New – this field controls how the topic ‘new’ status is calculated by In-bulletin. • Hot – this field controls how the topic’s ‘hot’ status is calculated by In-bulletin. In automatic mode, In-bulletin will consider as ‘hot’ the X number of topics with the most views. X is defined under the In-bulletin Output options (see section 5.6.5 below). • Popularity – this field controls how the topic’s ‘pop’ status is calculated by Inbulletin. In automatic mode, In-bulletin will consider those topics as “popular”, which have at least X number of votes and have a rating above the predefined threshold. The number of votes and rating threshold are defined in the Output options section (see 5.6.5 below). In-portal User Manual ©1997-2006, Intechnic Corporation, All Rights Reserved Web Site Management Redefined Page 107 of 175 • Editor's Pick – this flags sets the Editor’s Pick attribute of the topic. This is very similar to the ‘sticky’ feature of other bulletin boards. • Priority - this field contains the numeric topic priority. • Created on* - this field contains the creation date of the topic. It is automatically set by the system when the topic is created, however it can be changed by the administrator. The date can be entered directly into the field, or by using the visual calendar tool. • Created at - this field contains the creation time of the topic. It is automatically set by the system when the first post is submitted, however it can be changed by the administrator. • Modified on* - this field contains the modification date of the topic. It is automatically set by the system when the topic is changed, or any posts in it have changed, however it can be changed by the administrator. The date can be entered directly into the field, or by using the visual calendar tool. • Modified at - this field contains the modification time of the topic. It is automatically set by the system when the topic is changed, or any posts in it have changed, however it can be changed by the administrator. • Rating – this field contains the numeric rating of the topic. The rating is calculated as the average value of all ratings selected by users for this topic. The range of the value is predefined, and displayed to the right as a hint. The administrator can manually change the rating if necessary. • Votes – this field contains the number of votes for the topic. Each time a user votes (selects rating) for the topic on the front-end, this value is incremented by one. This value is important for the rating calculating, it is used in the formula to calculate the average. The administrator can manually change the number of votes if necessary. • Views – this field contains the number of topic’s views. This value is incremented each time a user views the topic. The administrator can manually change the number of views if necessary. 5.5.1.2. Categories This tab manages the categories of the topic. The list shows all categories to which this topic belongs. The administrator can add and remove additional categories on this list. At least one category must be listed, and exactly one category must be designated as the primary. The primary category determines the permissions for the topic. To designate the primary category of the topic, select the category and click on the Primary Category icon in the toolbar. The ‘primary’ marker will move from the previous Primary Category to the one you have selected. The topic will appear in all of the categories it belongs to, in the Administrative Console as well as on the front-end. In-portal User Manual ©1997-2006, Intechnic Corporation, All Rights Reserved Web Site Management Redefined Page 108 of 175 5.5.1.3. Relations This tab contains a list of all relations of this topic. To create a new relation, click the ‘New’ button (two opposite green arrows with a little sun). This will pop up an item picker, where you can choose one category or item of any module that supports relations. • Relation ID – this is a read-only field, the internal system ID of the relation, guaranteed to be unique throughout the system. It is blank when a new relation is created. • Item – this is a read-only field, displaying the name of the item that you are creating a relation to, and its type. In the current version, topics can be related to categories, links (if In-link is installed) and articles (if In-newz is installed). • Type – this field designated the type of the relation. A ‘reciprocal’ type denotes a two-way relation, and ‘one way’ – a one directional relation, from the topic to the item. • Enabled – this field is the status flag of the relation. • Priority – this field is the numerical priority of the relation. 5.5.1.4. Images This tab contains all images associated with the topic. To create a new image, click on the ‘New’ button (the icon like the Windows GIF icon with a little sun). This will open a new page where you specify the image details. • Image ID – a read-only field, the internal system ID of the image, guaranteed to be unique throughout the system. It is blank when a new image is created. • Name – this field contains the image name, used on the front-end, inside the Intags to refer to this image. • Alt Value – this field contains the text value, which will be displayed in the ‘alt’ tag of the image on the front end, inside the page HTML code, and when a mouse pointer hovers over the image (in Internet Explorer). • Status – this field contains the status of the image, enabled or disabled. • Primary – this flag designates the primary image. There can be only one primary image per list (for one topic). When you check this box on an image, the previous primary image is unset (if there is more than one image in the list). • Priority – this field contains the numerical priority of the image. • Thumbnail location (upload from PC) – Using this control, you can upload an image from the workstation you are at to the In-portal server. The image will be stored in the ‘in-portal/kernel/images’ directory. • Thumbnail location (remote URL) – Here you can enter a remote URL address of an image. It will be linked from the remote server. In-portal User Manual ©1997-2006, Intechnic Corporation, All Rights Reserved Web Site Management Redefined Page 109 of 175 • Same As Thumbnail – This check box sets the full-size image to be the same as the thumbnail image. When this option is checked, you cannot upload a fullsize image. • Thumbnail location (upload from PC) - Using this control, you can upload an image from the workstation you are at to the In-portal server. The image will be stored in the ‘in-portal/kernel/images’ directory. • Thumbnail location (remote URL) - Here you can enter a remote URL address of an image. It will be linked to from the remote server. 5.5.1.5. Reviews This tab lists all reviews of the topic, and allows the administrator to manage them. Reviews are user responses to the topic, they are similar to posts and in some instances they are redundant. However, they can be used to collect feedback from the front-end users, to provide details of the ratings, and for a few other purposes. Reviews have their own status, independent from the topic. They can be active, pending or disabled. The idea is very similar to the topic status – only active reviews are displayed on the post listing page, or wherever specified in the theme design. The category permissions specify the status of a new review created on the front-end. • Enable HTML? – this check box enables or disables HTML code in the review body. When checked, it will render the HTML (for example, a <B> tag will actually make the text bold). When unchecked, it will display the HTML as regular text (the <B> tag will appear exactly as ‘<B>’). This is a very important setting, since some HTML tags can break the page layout, and in some instances can be a security concern (the Java Script, for example). • Review ID -this field is a read-only unique system ID of the review. • Created by* - this field contains the name of the user who submitted the review. This information will be displayed, along with the text of the review and the date, on the front-end, unless specified otherwise in the active theme. The administrator may change the review author by entering a different user name in this field, or by selecting it through a user picker (shortcut to a user icon will pop up the picker in a new window). • Review Text* - this field contains the main body of the review. To use the online HTML editor, click on the ‘Editor’ button next to this field. • Status - this is the status field of the review. • Priority – this field contains the numerical priority of the review. • Created on – this field contains the creation date of the review. It is automatically set by the system when the review is submitted, however it can be changed by the administrator. The date can be entered directly into the field, or by using the visual calendar tool. In-portal User Manual ©1997-2006, Intechnic Corporation, All Rights Reserved Web Site Management Redefined Page 110 of 175 • Created at - this field contains the creation time of the review. It is automatically set by the system when the review is submitted, however it can be changed by the administrator. 5.5.1.6. Custom This tab displays all custom fields configured in In-bulletin, and allows the administrator to edit their information for this article. 5.5.2. Permissions The topic permissions are controlled at the category level, like any other item permissions. To manage the permissions of a topic, edit the primary category of that topic and open the Permissions tab. For more information on how to use the Permissions tab, please refer to the section 0 of this manual. The list of In-bulletin permissions is as follows: • View Topic – this permission will allow the users of the group to view the topics in this category. • Add Topic – this permission will allow the users of the group to create new topics in this category. This permission applies only to the front-end, since it is not possible to add a topic in the Administration Console. The topics will be created as active and open for posting. Please compare it to the Add Pending Topic permission. In the event both permissions are on, the Add Topic permission will take precedence. • Add Pending Topic – this permission will allow the users of the group to create new topics in this category. This permission applies only to the front-end, since it is not possible to add a topic in the Administration Console. The topics will be created as pending and will not be visible on the front-end, until the administrator approves them. Please compare it to the Add Topic permission. In the event both permissions are on, the Add Topic permission will take precedence. • Delete Topic - this permission will allow the users of the group to delete the topics in this category. This permission applies to both the Administration Console and the front-end. • Modify Topic - this permission will allow the users of the group to modify all topics in the category. Please compare it to the Modify Topic Pending permission. In the event both permissions are on, the Modify Topic permission will take precedence. • Delete Topic Reply – this permission will allow the users of the group to delete the posts in the topics in this category, but not the topics themselves. This permission applies only to the front-end, since it is not possible to work with posts in the Administration Console. This permission is usually complimentary to the Delete Topic permission. • View Topic Reply – this permission will allow the users of the group to view the posts in the topics in this category. This permission applies only to the front- In-portal User Manual ©1997-2006, Intechnic Corporation, All Rights Reserved Web Site Management Redefined Page 111 of 175 end, since it is not possible to view posts in the Administration Console. This permission is usually complimentary to the View Topic permission. • Add Topic Reply - this permission will allow the users of the group to reply to topics in this category (create posts). This permission applies only to the frontend, since it is not possible to create posts in the Administration Console. The posts will be created as active and open for posting. It is not practical to have pending posts, as it is not practical for an administrator to be approving posts in real time. • Reply Topic Modify - this permission will allow the users of the group to modify the posts in this category. This permission applies only to the front-end, since it is not possible to create posts in the Administration Console. The posts will be modified directly in the database, as is not practical for an administrator to be approving post modifications in real time. Please also see the Post Owner Modify permission details. • Rate Topic - this permission will allow the users of the group to rate the topics in this category. • Review Topic - this permission will allow the users of the group to submit reviews to the topics in this category. • Post Owner Modify - this permission will allow the users of the group to modify their own posts in this category. This permission applies only to the front-end, since it is not possible to manage posts in the Administration Console. The posts will be modified directly in the database, as is not practical for an administrator to be approving post modifications in real time. Please also see the Reply Topic Modify permission details. • Post Owner Delete - this permission will allow the users of the group to delete their own posts in this category. The users will not be able to delete topics with this permission only. This permission applies only to the front-end, since it is not possible to manage posts in the Administration Console. Please also see the Delete Topic Reply permission details. • Topic Owner Delete - this permission will allow the users of the group to delete their own topics in this category. This permission applies to both the Administration Console and the front-end. Please also see the Delete Topic permission details. • Modify Topic Pending - this permission will allow the users of the group to modify all topics in the category. The topic modifications will be pending the administrator approval. Until a topic modification is not approved, it will not be visible on the front-end, but the original topic will still be available. Please compare it to the Modify Topic permission. In the event both permissions are on, the Modify Topic permission will take precedence. • Owner Modify Topic Pending - this permission will allow the users of the group to modify only their own topics in the category. The topic modifications will be pending the administrator approval. Until a topic modification is not approved, In-portal User Manual ©1997-2006, Intechnic Corporation, All Rights Reserved Web Site Management Redefined Page 112 of 175 it will not be visible on the front-end, but the original topic will still be available. Please compare it to the Topic Owner Modify permission. In the event both permissions are on, the Topic Owner Modify permission will take precedence. Also, please see the related Modify Topic Pending permission. • Topic Owner Modify - this permission will allow the users of the group to modify only their own topics in the category. The topics will be modified directly in the database. Please compare it to the Owner Modify Topic Pending permission. In the event both permissions are on, the Topic Owner Modify permission will take precedence. Also, please see the related Modify Topic permission. • Lock/Unlock Topics – this permission will allow the users of the group to lock and unlock topics in this category. The Topic Modify permissions imply this ability as well. 5.5.3. General Settings This section contains general In-bulletin settings, which are not related to the topics. In the current version, it has only one setting. ‘Select Module Root Category’ allows the administrator to specify the module root category of In-bulletin. Clicking on the folder shortcut button will pop up a category picker. The module root category is used in several ways. On the front-end, in the Default theme, the top menu links each module to its module root category. Therefore, the ‘Forums’ menu item will open this category and its contents. In the Administrative Console, this setting provides a faster way to navigate in the module, as it presets the category for module-specific actions. 5.5.4. Output Settings This section allows the administrator to specify the default values for various topic and post settings in In-bulletin. • Sort topics by – this setting specifies the default primary sort order for the topic listings. It applies both on the front-end, and in the Administrative Console – in the catalog. The first dropdown allows to select the field (an attribute of the topic), and the second dropdown – the direction of the sort. • And then by – this setting specifies the default secondary sort order. It is set in the same way as the primary, and used when the primary order values are ambiguous. For example, when the primary sort value is ‘Topic Name’, the secondary order will be used to sort among topics with the same name (subject). • Number of topics per page – specifies the default number of topics shown per page. This value applies both to the front-end and to the Administrative Console. In the latter, this value can be changed for each session through the View menu. • Topics Per Page (Shortlist) – this setting is similar to the ‘Number of topics per page’, but it applies to the front-end short topic lists only. It can be overridden by setting the tag attributes in the appropriate templates. In-portal User Manual ©1997-2006, Intechnic Corporation, All Rights Reserved Web Site Management Redefined Page 113 of 175 • New Topics (Days) – this setting specifies the number of days, from the date of creation, during which the topic will be automatically marked ‘New’ by the system. This setting will only apply to the topics with the ‘New’ flag set to ‘Automatic’. • Minimum rating for a topic to be POP– this setting specifies the minimum rating of a topic for it to be automatically marked ‘Popular’ by the system. This setting will only apply to the topics with the ‘Popularity’ flag set to ‘Automatic’. Note, that for an article to be “popular” it will need to meet the “minimum votes” requirement set below. • Maximum number of HOT topics – this setting specifies the maximum number “hot” topics in the database. A “hot” topic is the one that has more views than the other topics. For example, if this option is set to “2”, the In-portal system will pick the two topics with the most views and mark them as hot. (Of course, this will change real-time as the topics’ view counters are updated, or as this setting changes). Please note, if more than one topic has the maximum number of views, the system will still enforce the maximum number requirement; therefore, there may be situations when a topic with the most views is not marked as “hot”. • Minimum number of votes to consider a topic to be popular – this setting specifies the minimum number of votes required for the topic rating to be effective. Usually, when only a small number of users have voted on a topic, its rating will not be statistically accurate - it is likely, that only biased users have voted. When a larger number of users vote, the rating becomes more accurate. This setting affects the “popularity” property of a topic – topics with less than required number of votes will not be considered “popular”, even if their rating is high enough. • Display editor picks above regular topics – this setting will force all topics, marked as ‘Editor’s pick’ to be displayed above the other topics, regardless of their priority or sort order. This is very similar to the ‘sticky’ feature of other bulletin boards. Among themselves, ‘Editor’s pick’ articles will be sorted according to the regular rules. • Allow Duplicate Reviews – this setting specifies the period during which the same user cannot submit another review on the same topic. The time can be entered in seconds, minutes, hours, days, months or years. If it is set to zero, the users can submit reviews without this limitation. Please note, that regardless of this setting, the same user will be able to submit a review on another topic immediately after the first review. • Allow Duplicate Rating Votes - this setting specifies the period during which the same user cannot rate the same topic again. The time can be entered in seconds, minutes, hours, days, months or years. If it is set to zero, the users can rate topics without this limitation. Please note, that regardless of this setting, the same user will be able to rate another topic immediately after the first rating. In-portal User Manual ©1997-2006, Intechnic Corporation, All Rights Reserved Web Site Management Redefined Page 114 of 175 • Posts to lock – this setting specifies how many posts in a single topic will it take to automatically lock that topic. If it is set to zero, the topics will never be locked automatically. • Number of posts per page - specifies the number of posts shown per page inside a topic. This value applies only to the front-end. • New posts (days) - this setting specifies the number of days, from the date of posting, during which the topic will be automatically marked as having new posts in it. 5.5.5. Search Settings This section allows the administrator to configure the front-end search options, and the advanced search options. This section lists all fields representing topic attributes. Next to each field, there is a ‘Simple Search’ checkbox, which includes this field in the simple search query. By default, only the ‘Topic Text’ field is included. In general, it makes sense to include only the fields, which may contain text in them, otherwise when a visitor searches for a text keyword, the non-textual fields will be not searchable. Next, there is a ‘Weight’ text box, in which the administrator can designate the importance of each field during a search. The fields with a larger weight will be more important then the fields with the lower weight. This is used when calculating the topic’s relevance to the search keyword, for sorting of the results. The last column is the ‘Advanced Search’ check. It designates whether a particular field should be displayed on the ‘Advanced Search’ page and be searchable by the visitors. By default, all fields are included. Below the list of fields are the Topic Relevance settings. • Increase importance if field contains a required keyword by – this specifies the percentage by which the weight of a field will increase, when a required keyword is found in that field. A required keyword is one that is preceded with a ‘+’ in the search key phrase. • Search Relevance depends on _ % keyword – the percentage of relevance that comes from the keyword being found in that topic. • Search Relevance depends on _ % popularity - the percentage of relevance that is based on the topic’s popularity. • Search Relevance depends on _ % rating - the percentage of relevance that is based on the topic’s rating. 5.5.6. Censorship This section allows the administrator to configure the censorship options. It lists all defined censorship rules, and allows the administrator to manage them. A censorship rule consists of: • Censorship Id – this is the read-only, unique system ID of a censorship rule. It is empty for new rules. In-portal User Manual ©1997-2006, Intechnic Corporation, All Rights Reserved Web Site Management Redefined Page 115 of 175 • Censorship Word – this field contains the “bad” word – text to be replaced. It can be any combination of letters in any language, numbers or special characters. • Replacement Word – this field contains the replacement text. It can be any combination of letters in any language, numbers or special characters. 5.5.7. Smileys This section allows the administrators to manage the emoticons, or smileys, available for users to use in posts. By default, Intechnic ships In-bulletin with a predefined set of smileys. A smiley has the following attributes: • Emotion Id – this is the read-only, unique system ID of a smiley. It is empty for new smileys. • Name – this field contains the smiley name, which should be descriptive and designate the nature of the smiley. It appears in the alt tag on the post form, explaining to the users its purpose. • Key Stroke – this field contains the shortcut keystroke that corresponds to the smiley. When used in a post text, this keystroke will be automatically replaces with the image of the smiley. Familiar keystroke example is ‘: )’, signifying the smiling face. • Enabled – this field is the enabled flag of the smiley. • Location – this field can contain either a remote URL of the smiley’s image, or it can be used to upload an image from your workstation. 5.5.8. E-mail Settings This section lists all possible In-bulletin events. Each event has a description, a type – ‘User’ or ‘Admin’, a status – ‘Enabled’, ‘Front-end Only’, and a ‘From/To User’. The description hints about when the event occurs. The type indicates whether the email notification will be sent to the front-end user, or the administrator. The status ‘Enabled’ signifies that the email notifications for this event are enabled for both the front-end and the Administrative Console. The Front-end Only’ status means that the notifications will be sent only when the event occurs on the front end. The ‘Disabled’ status means no notifications will be sent when this event occurs. The ‘From/To User’ field specifies the ‘From’ email for front-end user notifications, and the ‘To’ email for the administrative notifications. The other, matching pair of addresses (‘To’ for the front, and ‘From’ for the admin) is automatically determined by the system based on who initiated the event. The event notification status can be changed by clicking on the toolbar buttons – ‘Enable’ to enable the notification, ‘Disable’ to disable it, and ‘Front Only’ (icon with a monitor) to set to ‘Front-end Only’ status. 5.5.9. Custom Fields This section allows the administrator to manage the topic custom fields. The topic custom fields are useful when you need to store additional information about the topics. For example, the topics may have such custom fields, as the language of the topic, the safe In-portal User Manual ©1997-2006, Intechnic Corporation, All Rights Reserved Web Site Management Redefined Page 116 of 175 audience rating, etc. All custom fields will be automatically used in the Administrative Console, in the Topic Management section. You will need to edit the theme templates for them to appear on the front-end. • Field Id – this is a read-only field displaying the unique system ID of the custom field. • Field Name – sets the internal name of the custom field. This is the name you would use to refer to the custom field in the In-tags when designing templates. • Field Label – this is a read-only field, which displays the language variable name associated with the label of that field, and the value of the variable in the current language (after the colon). The label is used on the front end, and in the Administrative Console, to describe the field to the user who is entering information into it. • Show on the general tab – this setting controls whether the custom field will be also displayed on the General tab in the Administrative Console, when editing the topics. It is a short cut for frequently used custom fields. All settings below apply only when this is checked. • Heading – this field contains the language variable of the section heading, under which the field appear on the general tab. • Field Prompt – this field contains the language variable, which text will appear as the hint bind the field. • Input Type – this drop down allows the administrator to designate the type of the information stored in the custom field, by specifying the HTML control to be used on the General form. • List of Values – this field contains all choices for the above HTML controls of type ‘radio button’ or ‘drop down’. The choices must be in the format: “value1 = language variabe1, value2=language variable2”. For example, to create a drop down with three choices (One, Two, Three) and their respective numerical values, this field would contain the following: “1=la_one,2=la_two,3=la_three). 5.6. In-commerce This section of the manual applies only when you have installed In-commerce on your In-portal system. To learn how to add modules to your In-portal platform, please refer to the section 5.2.3 of this manual. In-commerce is an online business management module. At its core, there are Products (which can be physical, tangible objects, or virtual ones – such as subscriptions or services) organized in the main catalog, like any other In-portal items, and Orders. There are also a lot of configuration settings and management features are described below. In-portal User Manual ©1997-2006, Intechnic Corporation, All Rights Reserved Web Site Management Redefined Page 117 of 175 5.6.1. Managing Products This section describes how to manage the products, the main In-commerce items, in the Catalog section of the Administrative Console. There are four types of Products – ‘tangible,’ ‘subscription’, ‘downloadable’ and ‘service’. You cannot change the product type on the fly, so before creating a new product, you have to select its type. The only way to change a product’s type is to delete the product and re-create it with the new type. Below we are going to take a look at the details of each type. Next to the tab, we will indicate which type it describes. 5.6.1.1. General (tangible) This tab contains the main attributes of a tangible product. A tangible product is usually a physical item, that you have to keep in stock and ship to your customers when purchased. • Product ID – this read-only field displays the unique internal system ID of the product. • Product Type – this read-only field displays the product’s type, in our case ‘tangible’. • Title* - this required field contains the product name, and it is translatable. • SKU * - this required field contains the product ID that you, as a store administrator, assign to your products. It can be in any format, or you can also use the manufacturer’s product code. The SKU is used in several places where a unique product number has to be used with some external sources – for example, in communication with users, or in a Froogle export. The SKU is supposed to be more descriptive and user-friendly than the internal In-portal product ID. • Description – this field contains the full product description, displayed on the front-end and used in the simple search. • Excerpt – this field contains a short version of the description, and it’s used wherever a full description would not fit. • Automatic Filename – specifies whether the Filename used for mod_rewrite should be generated automatically from the product name, or entered manually. If checked, the Filename will be generated from the product name, replacing all special characters ( !@#$%^&*()+|\=-~`{}][:”’;,./?>< ) by the underscore character (“_”), and all multiple underscores with a single underscore. If the resulting name ends with an underscore followed by number, an additional letter will be appended, since the names ending with a number are reserved for system use. The resulting name will also be checked for uniqueness, and if it’s not unique, additional letters will be appended to the end of the name • Custom Filename – the filename used for the URL generation when using mod_rewrite. The field is disabled if Automatic Filename is On. If Automatic Filename is Off, the administrator may enter the filename manually, however it will still be checked for uniqueness, special characters and whether it ends with a In-portal User Manual ©1997-2006, Intechnic Corporation, All Rights Reserved Web Site Management Redefined Page 118 of 175 number. In such cases the Filename will be automatically corrected before saving. • Manage Shipping Types – a link to a pop-up window for managing Shipping Type limitations for the current product. The administrator can limit the shipping types that can be chosen during checkout, or select additional shipping types not available in general, but only for this product. • Manufacturer – this dropdown allows you to choose from a pre-defined list of manufactures (see section 5.6.11 below). This field is optional, but if utilized, it will allow your visitors to quickly reference the manufacturer of this product, and also easily find other products by the same manufacturer. • Weight – this field contains the product weight, and is used primarily in shipping cost calculations. Generally, you do not need to fill out this field if your shipping charges are not based on weight. • MSRP – this is a default field for the Manufacturer’s Suggested Retail Price. The default In-commerce theme is equipped to show a price comparison between your actual price and MSRP (it is presumed that your price is lower than MSRP). • New – this flag specifies how the system calculates the state of this product’s New attribute. ‘Auto’ means the product will be displayed as ‘new’ for a certain period of time, determined by the configuration settings. ‘Always’ means that the product is always displayed as ‘new’, and ‘Never’ , respectively, never becomes ‘new’. • Top Seller – this flag specifies how the system calculates the state of this product’s Top Seller attribute. ‘Auto’ means the value is based on the number of items purchased in all of the processed orders (this number is recoded in the Qty Sold field). In the output configuration section (see 5.6.5 below) you can define the maximum number of Top Seller products in your entire store. ‘Always’ means that the product is always displayed as ‘Top Seller’, and ‘Never’, respectively, never becomes ‘Top Seller’. • Pop - this field controls how the product’s ‘pop’ status is calculated by Incommerce. In automatic mode, In-commerce will consider those products as “popular”, which have at least X number of votes and have a rating above the predefined threshold. The number of votes and rating threshold are defined in the Output options section (see 5.6.5 below). • Editors Pick - this flags sets the Editor’s Pick attribute of the product. Editor’s pick products are displayed in a separate template (different look from the rest of the products) and at the top of any listing which they are a part of (category, search results, Manufacturer’s products, etc.) • Featured - this flags sets the Featured attribute of the product. Featured products are prominently displayed on the home page of the store. In-portal User Manual ©1997-2006, Intechnic Corporation, All Rights Reserved Web Site Management Redefined Page 119 of 175 • Priority – this field determines the sort order of the product in any listing. If left blank, the default sorting is used. See section 5.1.5 above. • Created on - this field contains the creation date/time stamp of the product. It is automatically set by the system when the product is added, however it can be changed by the administrator. The date can be entered directly into the field, or by using the visual calendar tool. • Expire - this field contains the product expiration date and time, entered by the administrator. Expired products are not displayed on the front end of the online store. The date can be entered directly into the field, or by using the visual calendar tool. • Enable Backordering – this is the backorder control status of the product, it works together with the system-wide backorder setting found in the general settings section. If the system-wide option for backordering is turned on, the ‘Auto’ setting will switch between instant ordering (regular) and backordering, depending on the threshold setting below. The ‘Always’ setting will force the backordering, even when there is enough product in stock, and ‘Never’ will disable backordering for this product (as if the system-wide setting was off). If the system-wide setting is off, the “enable backordering” will not have any influence on the order process. For more information about backorders, please see section 5.6.9.4 below. • Backorder availability date – this date and time specifies when a product will become available for preordering, if it is not in stock. Essentially, this is a “preorder availability date”. In the current version, In-commerce does not distinguish between preorders and backorders, so the preorders are processed under the ‘Backorder’ tab. This date does not affect the ordering process, it is only used to show the customer, when a product will become available. • Minimum quantity in stock threshold – when the quantity in stock falls below this amount, the product will be switched to backordered status, if the backorder capability is enabled for this product (see general settings and ‘Enable Backordering’ above). If backordering is disabled and the quantity falls below the threshold amount, the product will not be available for purchase, and your customers will not be able to place it in the shopping cart. By default, the threshold is zero (blank counts as zero), but it may be useful to set this amount higher, if you want to keep some quantity of the product in stock, as a reserve. • Rating – this field contains the numeric rating of the product. The rating is calculated as the average value of all ratings selected by users for this product. The range of the value is predefined, and displayed to the right as a hint. The administrator can manually change the rating if necessary. • Votes – this field contains the number of votes for the product. Each time a user votes (selects rating) for the product on the front-end, this value is incremented by one. This value is important for the rating calculating, it is used in the formula to calculate the average. The administrator can manually change the number of votes if necessary. In-portal User Manual ©1997-2006, Intechnic Corporation, All Rights Reserved Web Site Management Redefined Page 120 of 175 • Qty Sold – this field contains the number of times someone has purchased this product. It is incremented every time an order containing this product is approved. The administrator can manually change this quantity if necessary. It is used for the calculation of Top Sellers flag (see above). 5.6.1.1.1. Manage Shipping Options The popup has the following fields allowing the administrator to control specific shipping limitations and rules for the selected product: • Allowed Shipping Types – controls the shipping limitation mode. If set to ‘Any + Selected’ (the default), the product can be shipped with any enabled general shipping types and with any ‘Selected Products Only’ types added below (see section Shipping for more info). If set to ‘Selected Only’ the product can be shipped only with shipping types selected below. When the latter is selected and different shipping limitations apply to the products in the shopping cart, a note will be displayed to the customer with an option to manually select a shipping type for every group of tangible products in the shopping cart. If all the products in the shopping cart can’t be shipped with at least one method the customer will be forced to select different shipping types for every group of tangible products in the cart • Shipping Types – the field consists of two multiple select boxes and two buttons to move the shipping types from the ‘Available’ box to the ‘Selected’ box and back. The ‘Available’ box lists all the shipping types available in the system. By moving the shipping types to the left (‘Selected’) box, the administrator may apply various shipping restrictions, such as specify that a product can be shipped only with a specific shipping type. 5.6.1.2. General (service, subscription, downloadable) All of the fields have the same meaning as for the tangible products. The only distinction is that Service, Subscription and Downloadable products do not have the fields that are related to physical items (backorder controls and weight, for example). A subscription product is designed to sell subscriptions (or memberships) to other Inportal sections or modules. For example, if you want to have separate News sections, a free one, and one for paying members, you can use the subscription product to sell the membership to the paid news section. A downloadable product is designed to sell any electronic products such as software, ebooks, mp3 files, pdf files, images and any other type of files. Each downloadable product may have an unlimited number of files associated with it. A service product is designed to sell any other, non - In-portal product or service that is not physically kept in stock and does not have to be shipped. An example would be an online babysitting business – when the customers pay for babysitting services online, yet there is nothing to be shipped. In-portal User Manual ©1997-2006, Intechnic Corporation, All Rights Reserved Web Site Management Redefined Page 121 of 175 5.6.1.3. Inventory (tangible only) This tab is facilitates the inventory management for tangible products. The following fields display the inventory status of the product you are editing (they all contain zeros for a new product): • Qty In Stock – this is the available quantity of the product. You may actually have more products at the warehouse, depending on the quantity reserved. • Qty Reserved – this quantity is reserved in all pending orders. Physically, the products are still at your warehouse; however, they are already committed to your customers in their pending orders. Once an order is shipped, or denied, the quantity reserved is released. • Qty Backordered – this is the amount of product on backorder (a sum of all quantities from the back orders for this product). Depending on your inventory control settings, as soon as you add products to your inventory, they may be allocated towards the backorders. • Qty On Order – this is the amount of product you have ordered from the manufacturer or the distributor. It is the quantity that you are expecting to receive in order to replenish your supplies. You cannot modify these numbers directly, because In-commerce enforces inventory control based on your order processing and inventory management. To modify these numbers, you need to enter the desired quantity in the “Qty” field, and use one of the inventory action commands, below: • Add – this replenishes your inventory. Note, that the amount may not be immediately added to the quantity in stock, depending on your backorder quantity and settings. Usually the backorders have priority and will be fulfilled before the product goes to stock. • Remove – this removes products from your inventory. Usually this action is used to adjust for missing (broken) product. Remember, that all properly processed orders are accounted for automatically, so you do not need to adjust the inventory yourself for all your sales. • Order – this action notifies the inventory that there is an order placed with the manufacturer or the distributor of the product. It increased the quantity on order field. • Receive Order – this action signifies that you have received the product from the manufacturer or the distributor. It is similar to the “Add” action, but it also decreases the quantity on order field. • Cancel Order – this action cancels the manufacturer’s order and decrements the quantity on order field. Note, that the system will prevent you from performing illegal actions with your inventory. It will try to fulfill the action up to the possible limit, and disregard the rest. For example, if In-portal User Manual ©1997-2006, Intechnic Corporation, All Rights Reserved Web Site Management Redefined Page 122 of 175 you have 10 items in stock, and you are trying to remove 15, it will remove the 10 items, and disregard the order to remove the other 5. During a normal operation of the store, the administrator would use the “Order” and “Receive Order” actions most frequently. All other operations occur automatically as the orders are processed. (The other actions become necessary when something goes wrong, and manual adjustment is required). 5.6.1.4. Access & Pricing (subscription) This tab applies only to subscription products. • Access Group – this field designates the In-portal user group, member of which the customer will become once he or she successfully purchases this product. All In-portal groups are listed in the dropdown. • Recurring Billing – this checkbox controls whether an order of this product should be recurring. If checked, the system duplicates the order and charges the customer credit card for the same amount when the initial subscription expires. This option should be used only with a payment gateway that supports backround processing and does not require user intervention (i.e. Authorize.net or most other credit card processing gateways). The tab lists all pricing options for the subscription. It has the following buttons in the toolbar for managing the pricing options: • New Pricing – creates a new pricing option. • Edit – opens the edit form for the selected pricing option. • Delete – deletes the pricing option upon confirmation. • Set Primary – sets the selected pricing option as primary for the product. The primary pricing is used when a user clicks on the “Buy now” link on the front end without going into the item’s details, where all of the pricing options are displayed. Pricing option edit The Pricing Options add/edit form has the following fields: • Access Duration – this field, combined with the duration units, designates the length of the membership’s duration. If left blank, the membership is considered permanent. The group membership expiration is set based on this field’s value when the order with the subscription product is approved. • Access Duration Unit - this field, combined with the duration number, designates the duration of the membership. • Description – the description, as it will be displayed on the front end on the product details page in the pricing options section. • Price – the subscription price for selected duration. In-portal User Manual ©1997-2006, Intechnic Corporation, All Rights Reserved Web Site Management Redefined Page 123 of 175 • Primary – the checkbox indicating if this pricing option is primary (the primary pricing is used when a user clicks on the “Buy now” link on the front end without going into the item’s details). The ‘Primary’ checkbox can not be unchecked, since this could leave the product without primary pricing. If you want to make another pricing primary, edit that pricing and check the ‘Primary’ option there. The first pricing option created is automatically assigned the primary status. 5.6.1.5. Pricing (tangible) This tab allows you to set up the price brackets for the product. Each price bracket has a minimum quantity, a maximum quantity, a cost, and a price field, as well as a field for points (reserved for future use) and a ‘negotiated’ flag. The minimum and maximum quantities define the bracket boundaries, and they are inclusive. All brackets must form a continuous range, meaning that the next bracket starts where the previous one ended. The administrator controls the beginning of the range and the ending – minimum and maximum quantities that are allowed for purchasing. There is a special character (infinity) to specify that the last bracket is open-ended (when there is no limit on how much can be purchased). To use this special character, click on the Infinity icon in the menu. In-commerce enforces the continuity of the range by allowing to enter only the maximum quantity for each bracket (with the exception of the first one), and that automatically becomes the minimum quantity of the next bracket. The cost is an internal field, used for storing the information about the cost of the product when purchased from the manufacturer or distributor at that volume. It is not required, and currently only plays a role in the reports. The price field is not required, but extremely important – if left blank, the price is considered zero. If the negotiated field is checked, it means that the price is not determined at the time when the customer is placing an order, and it will be determined later outside of the system. This is useful for large orders, to give custom pricing to large volume buyers. A few words on how to operate the brackets. To add new brackets, click on the More Brackets icon, and the system will add five more blank brackets at the bottom. Don’t worry about the unused brackets, they will be automatically cleaned up when you move to another tab or save the product. To insert a new bracket in-between existing ones, simply add it to the bottom, with the correct maximum quantity value. The system will arrange that as well. If you want to see how the arrangement looks, you can force it by clicking on the Arrange icon in the toolbar. Let’s take a look at a specific case. For example, you want to have the following setup: • Regular price - $10 • Required minimum purchase of 3 • If purchased more than 5 items, the price becomes $8 per item • If purchasing more than 20 items, contact the store for special pricing To achieve this in a new product, first click on More Brackets icon. This will get you 5 empty brackets. Enter ‘3’ in the minimum quantity of the first bracket, then 5 in the In-portal User Manual ©1997-2006, Intechnic Corporation, All Rights Reserved Web Site Management Redefined Page 124 of 175 maximum, and price of $10. Moving on to the next bracket, enter 20 for the maximum quantity, and $8 for the price. Then place the cursor in the third bracket, click on the Infinity icon, leave the price blank and check the negotiated flag. Don’t be alarmed when the page refreshes after you click on Infinity – it’s just removing the extra unused brackets. Let’s say you forgot, that if your customers purchase 10 items or more, you want to give them another level of discounted price - $7 per item. No problem – there is no need to redo the brackets. Simply click on More Brackets again, and in the 4th bracket enter 10 for the maximum quantity. Then set the price to $8 (this will become your 5 – 10 item bracket), and change the price in your third bracket to $7. Now you can click on ‘Arrange’ to let the system sort everything out and to view the results. You are done! 5.6.1.6. Files & Pricing This tab contains a field for specifying the downloadable’s price and the list of all available files for the downloadable product. A downloadable product may have an unlimited number of associated files. All of the files can have a priority number assigned, which will be used for sorting the files on the user’s “Downloads” page on the front-end. One of the files has to be the primary one. This file will be displayed on the main downloads page, while all the other files will be available under the ‘More files’ link. The toolbar has the following buttons: • New file – opens the add file form • Edit – opens the edit file form • Delete – deletes selected files after confirmation • Move up/Move down – alters the priority of the selected files • Approve/Deny – changes the ‘Enabled’ status of the files • Set primary – makes the selected file the primary one • View – opens the view menu Add/Edit file This form allows editing of the file’s properties: • Name – the name of the file, how it will appear in the listing on the front end. If the name is left empty, the original uploaded filename will be used • Version – the file version. The field is not required, but may be useful for version-controlled downloadables such as scripts or software • Enabled – the status of the file. Only enabled files will be shown on the front end • Primary – only one of the files per product may be primary. This file will be used on main downloads page on the front end. If you check the Primary checkbox, the then-current primary file will become a regular one, and the file being edited will become the primary one In-portal User Manual ©1997-2006, Intechnic Corporation, All Rights Reserved Web Site Management Redefined Page 125 of 175 • Priority – numeric priority value. The files on the front–end’s Downloads section, ‘More files’ subsection, will be sorted according to these priority values • Added on – the date when the file was added. Defaults to current date when adding new file 5.6.1.7. Options This tab manages the product options and properties such as the product color, size etc. The administrator can add, edit or remove multiple options per product as well as manage the existing option combinations, edit pricing, surcharges and availability. Nothing has to be done on this tab if the product does not have any options. The tab consists of a link to Combinations Management popup, Options Selection choice (radio button) and a grid listing all of the defined options. • Manage Options Combinations – this link opens a popup for managing options combinations. The options have to be defined before working with the combinations. See Options Combinations Popup description for more information • Options Selection Mode – there are two basic ways of displaying the possible options on the front end. The first one (selected by default) is the ‘Selection’. When set to ‘Selection’ the options will appear on the product details page as a form to be filled in by the customer. The administrator controls the fields displayed on the form by specifying the type (drop-down/radiobuttons/checkboxes etc) and setting the required flag for each of the options. A product cannot be added to the shopping cart until the customer has selected all of the required options. If the selection mode is set to ‘Listing’ then all of the combinations defined in Combinations Management popup will be listed with the ‘add to cart’ link next to each combination. At least one option has to be set as required, otherwise it will be possible to add the product to the shopping cart without specifying any combination. The toolbar of the tab contains the following buttons: • New option – opens the add option form • Edit – opens the edit form for the selected option • Delete – deletes the selected options after a confirmation. Note, that option combinations should be revised after deleting an option. • Move up, Move down – adjusts the priority of the selected options. The options are listed on the front end according to the priority. • View – opens the view menu. In-portal User Manual ©1997-2006, Intechnic Corporation, All Rights Reserved Web Site Management Redefined Page 126 of 175 5.6.1.7.1. Options add/edit form This form is designed for adding and editing option properties. The form has the following fields: • Option Id – internal number of the option (read-only) • Name – option name • Required – an option value has to be entered or selected for this option when adding a product to the shopping cart if Required is set. • Option Type – specifies the option type. When a product’s option selection mode is set to ‘Selection’, the type controls how the option is presented on the front end (product details page). The following option types are available: dropdown, Text field (edit box), Text area (multi-line edit box), Radio button, Checkbox. • Priority – numerical option priority, relative to other options of the product. The options are sorted according to the priority when displayed on the front end. The following controls are available only for option types with pre-defined values such as a drop-down, a radio button and a checkbox. The group of controls allows to add/edit/remove option values and adjust their pricing. • Option Value – textual value of the option • Option Price – price modifier and its type. The modifier may be positive or negative. The product base price will be adjusted according to the price of the selected option value. The modifier may be applied as a monetary value (indicated by the ‘$’ sign) or a percent of the base product price (the ‘%’ sign). Keep in mind, that the product base price in turn depends on the purchased quantity according to the price brackets. The price field may be left empty – in this case the product’s price will remain the same. For example, the administrator wants to specify the following option values and price modifiers for the “Size” option: Small (-10$), Medium (no modification), Large (+5%). To achieve this, the administrator has to enter ‘Small’ into the option value field, set the price value to 10 and the modifier type to ‘$’ and click the “Add” button. Then repeat for Medium without setting a price value and then repeat once again for Large, setting the value to 5 and the modifier type to ‘%’. Added option values will instantly appear in the list box below the fields. To edit an option value the administrator may double-click on it in the list box or select it and click “Edit” to the right of the list box. Similarly, an option value may be deleted by selecting it in the list box and clicking Delete to the right of the box. Option values order may be adjusted by selecting the values in the list box and using Move up/down buttons on the right. Please note that option combinations should be revised after editing the option values. In-portal User Manual ©1997-2006, Intechnic Corporation, All Rights Reserved Web Site Management Redefined Page 127 of 175 5.6.1.7.2. Options Combinations popup The Options Combination popup consists of the form for selecting option combinations and its properties and a grid of defined options combinations. A combination is a selection of given option values, such as “Color: white, Size: medium, Height: tall”. The option combinations may be used when the product option selection mode is set to ‘Listing’ or when selection mode is ‘Selection’, but special pricing applies to one or more of possible combinations, or one or more of possible combinations is not available. The option combination form has two sub-sections – “Combination” and “Properties”. The first subsection contains all product options except Text box and Text area (because the values cannot be defined for these option types). The section will list all the options with their values in the same way as the options are presented on the front end when selection mode is set to ‘Selection’. For drop-downs and radio-buttons the drop-down fields will be displayed and extended with a special option value – ‘ANY’. If the special value ‘ANY’ is selected the system will try all available option values when adding/editing option combination. If the selected combination already exists it will be updated with the new properties (see below), if the combination does not exist it will be created. The “Properties” subsection of the popup contains the following fields: • Available – controls if the option combination is available for purchasing or not. This property may be used to set the combination as ‘not available’ even when product option selection mode is set to ‘Selection’. Note that when option selection mode is set to ‘Listing’ the combinations marked as ‘not available’ will still be displayed on the front end, however the system will not allow adding them to the cart. • Price Modifier Type – controls how the price of the selected combination should be adjusted. If set to ‘Equals’, the price of the combination will override any other price settings (price brackets, other option value pricing). If set to ‘Flat’, a discount or surcharge (depending on the sign of the ‘Price’ field) will be applied to the base price of the product, along with the price adjustments of each option in the combination (which can be changed by editing the individual options). If set to ‘Percent’, the discount or surcharge will be applied as a percentage of the base price. The percent value in the ‘Price’ field should be an integer. • Price – the price modifier value, may be negative. This field is required, but may be set to 0 with ‘Flat’ or ‘Percent’ modifier type, if no price modification is necessary. Add/Save button should be used to create a new combination or to save an existing combination after editing. To edit an existing combination double click on it in the grid below the form. Note that option combinations should be revised after adding, removing or modifying options or their values, otherwise the combinations may become inconsistent with the options. In-portal User Manual ©1997-2006, Intechnic Corporation, All Rights Reserved Web Site Management Redefined Page 128 of 175 The toolbar of the popup contains the following buttons: • Close – closes the popup, note that modification will take place only after clicking “Save” button for the entire product (just like on any other product tab). • Delete – deletes the option combinations selected in the grid • Move up/down – adjusts the numerical priority of the combinations. The priority is used for sorting the combinations on the front end, and it is relative to each product. 5.6.1.8. Categories (all types) This tab manages the categories to which the product belongs. The administrator can add and remove additional categories on this list. At least one category must be listed, and exactly one category must be designated as the primary. The primary category determines the permissions for the product. To designate the primary category, select the category and click on the Primary Category icon in the toolbar. The ‘primary’ marker will move from the previous Primary Category to the one you have selected. The product will appear in all of the categories listed on this tab, in the Administrative Console as well as on the front-end. 5.6.1.9. Relations (all types) This tab contains a list of all relations of the product. To create a new relation, click the ‘New’ button (two opposite green arrows with a little sun). This will pop up an item picker, where you can choose one category or item of any installed module that supports relations. • Relation ID – this is a read-only field, the internal system ID of the relation, guaranteed to be unique throughout the system. It is blank when a new relation is created. • Item – this is a read-only field, displaying the name of the item that you are creating a relation to, and its type. In the current version, products can be related to categories, links (if In-link is installed), topics (if In-bulletin is installed) and articles (if In-newz is installed). • Type – this field designated the type of the relation. A ‘reciprocal’ type denotes a two-way relation, and ‘one way’ – a one directional relation, from the product to the item. • Enabled – this field is the status flag of the relation. • Priority – this field is the numerical priority of the relation. The priority influences the sorting of related items. 5.6.1.10. Images (all types) This tab contains all images associated with the product. Please remember, that the default In-commerce theme assumes that each product has at least one image. Products that In-portal User Manual ©1997-2006, Intechnic Corporation, All Rights Reserved Web Site Management Redefined Page 129 of 175 do not have any images will not look right on the front end, so please either make sure to add an image with every product, or modify the theme to work without images (or with optional images). To create a new image, click on the ‘New’ button (the icon like the Windows GIF icon with a little sun). This will open a new page where you specify the image details. • Image ID – a read-only field, the internal system ID of the image, guaranteed to be unique throughout the system. It is blank when a new image is created. • Name – this field contains the image name, used on the front-end, inside the Intags to refer to this image. • Alt Value – this field contains the text value, which will be displayed in the ‘alt’ tag of the image on the front end, inside the page HTML code, and when a mouse pointer hovers over the image. This tag is important for text-only browsers, non-standard equipment and search engine spiders. • Status – this field contains the status of the image, enabled or disabled. • Primary – this flag designates the primary image. There can be only one primary image per list (one primary image per product). When you check this box on an image, the previous primary image is unset, if there is more than one image in the list. Primary image is used in the default theme on the product’s detail page. • Priority – this field contains the numerical priority of the image. • Thumbnail location (upload from PC) – Using this control, you can upload an image from the workstation you are at to the In-portal server. The image will be stored in the ‘in-portal/kernel/images’ directory. • Thumbnail location (remote URL) – Here you can enter a remote URL address of an image. It will be linked from the remote server. • Same As Thumbnail – This check box sets the full-size image to be the same as the thumbnail image. When this option is checked, you cannot upload a fullsize image. • Thumbnail location (upload from PC) - Using this control, you can upload an image from the workstation you are at to the In-portal server. The image will be stored in the ‘in-portal/kernel/images’ directory. • Thumbnail location (remote URL) - Here you can enter a remote URL address of an image. It will be linked to from the remote server. 5.6.1.11. Reviews This tab lists all reviews of the product, and allows the administrator to manage them. Reviews can be used to collect product feedback from the front-end users, to provide details of the ratings, and for a many other purposes. Reviews have their own status, independent from the product. They can be active, pending or disabled. The idea is very similar to the product status – only active reviews are displayed on the product’s details page, unless otherwise specified in the theme design. The In-portal User Manual ©1997-2006, Intechnic Corporation, All Rights Reserved Web Site Management Redefined Page 130 of 175 category permissions specify the status of new reviews created through the front-end. We strongly recommend setting the ‘new review’ mode to pending for all unauthorized visitors (guests), and depending on your business model even for the registered members. If left unchecked, users can post undesirable comments in your online store. • Enable HTML? – this check box enables or disables HTML code in the review body. When checked, it will render the HTML (for example, a <B> tag will actually make the text bold). When unchecked, it will display the HTML as regular text (the <B> tag will appear exactly as ‘<B>’). This is a very important setting, since some HTML tags can break the page layout, and in some instances can be a security concern (as with the Java Script, for example). • Review ID - this field is a read-only unique system ID of the review. • Created by* - this field contains the name of the user who submitted the review. This information will be displayed, along with the text of the review and the date, on the front-end, unless specified otherwise in the active theme. The administrator may change the review author by entering a different user name in this field, or by selecting it through a user picker (shortcut to a user icon will pop up the picker in a new window). • Review Text* - this field contains the main body of the review. To use the online HTML editor, click on the ‘Editor’ button next to this field. • Status - this is the status field of the review. • Priority – this field contains the numerical priority of the review. • Created on – this field contains the creation date of the review. It is automatically set by the system when the review is submitted, however it can be changed by the administrator. The date can be entered directly into the field, or by using the visual calendar tool. • Created at - this field contains the creation time of the review. It is automatically set by the system when the review is submitted, however it can be changed by the administrator. 5.6.1.12. Custom This tab displays all custom fields configured for In-commerce products, and allows the administrator to edit their information for this product. 5.6.2. Exporting Products This page specifies product export options. The following options are available: • Export format – controls the format of the exported file, currently only the CSV (Comma Separated Values) format is supported. • Fields separated by – the field delimiter for CSV format • Fields enclosed by – a character used to enclose field values in the CSV file In-portal User Manual ©1997-2006, Intechnic Corporation, All Rights Reserved Web Site Management Redefined Page 131 of 175 • Line endings – controls character(s) used to specify the end of lines in the output- CR (carriage return) for Unix and CRLF (carriage return + line feed) for Windows. • Line endings inside fields – controls character(s) used to specify line breaks inside the field values, it may be different from Line endings, especially when the output is used with Microsoft E xcel (it uses LF for line breaks inside the fields and CRLF for line (record) endings) • Include field titles – if set to ‘on’ the first line of the exported file will contain the field titles (leave this ‘on’ if you plan to import the file back into In-portal after working with it) • Export columns – lists the data columns available for export. Select and move to the left list box the columns you wish to export. If you plan to import the file back into In-portal later, consider including the “ProductId” column, as it will make it easier to update the products. • Category format – controls how the categories should be exported. If “Category path in one field” is selected the category path of each product will be exported into one column separated by a character defined below, for example if the product is under “Books -> Fiction -> Dan Brown” the category field will contain “Books:Fiction:Dan Brown”. If set to “One field for each category level”, a field for each category level will be created and in the example above the resulting file will contain at least 3 columns titles “Category1”,”Category2” and “Category3” containing “Books”, “Fiction”, “Dan Brown” accordingly. • Export filename – specify the filename of output file. The file will be created in the admin/export directory relative to the In-portal root directory and will be available for download immediately. 5.6.3. Permissions The product permissions are controlled at the category level, like any other item permissions. To manage the permissions of a product, edit the primary category of that product and open the Permissions tab. For more information on how to use the Permissions tab, please refer to the section 0 of this manual. The list of In-commerce permissions is as follows: • Rate Product - this front-end permission will allow the users of the group, for which you are modifying the permission, to rate the products in this category. The rating will be effective immediately, if this permission is Allowed. By default, it is allowed only for the administrators (who can add/edit/delete reviews through the Administrative Console regardless of this permission). • Review Product - this front-end permission will allow the users of the group, for which you are modifying the permission, to add reviews to the products in this category. The review will be added immediately, if this permission is Allowed. By default, it is allowed only for the administrators (who can add/edit/delete reviews through the Administrative Console regardless of this permission). It is not recommended to give this permission to a group of users you don’t trust, as In-portal User Manual ©1997-2006, Intechnic Corporation, All Rights Reserved Web Site Management Redefined Page 132 of 175 the text of the reviews will become immediately visible to everyone on the front end. • Review Product Pending - this front-end permission will allow the users of the group, for which you are modifying the permission, to add reviews to the products in this category. The reviews will be pending administrative approval, if this permission is Allowed, and Review Product permission is Denied. By default, it is allowed only for the Members (all registered users) and administrators. 5.6.4. General Settings This section contains general In-commerce settings, which are not related to specific products. • ‘Select Module Root Category’ - allows the administrator to specify the module root category of In-commerce. Clicking on the folder shortcut button will pop up a category picker. The module root category is used in several ways. For example, on the front-end of the default theme, the top menu links each module to its module root category. Therefore, the ‘Store’ menu item will open this category and its contents. In the Administrative Console, this setting provides a faster way to navigate in the module, as it presets the category for modulespecific actions. • ‘Require login before checkout’ – forces the customers to log in before they can purchase anything (complete the checkout). When this option is checked, a guest who has not logged in will be asked to do so as soon as they click on ‘Checkout’. This option is useful if you want to be able to better track purchases by the same customer – all of the orders will be associated with their user name. When using this option, it is strongly recommended to enable instant registrations. Otherwise, a guest who wants to purchase something from your site will be asked to register during the checkout, but the registration will not actually complete until the administrator approves it. Therefore, if the customer gets tired waiting for the approval and closes his or her browser, the order with the shopping cart contents will not be saved, causing even more frustration. • ‘Allow ordering of products with different types’ – allows users to purchase tangible, service or subscription products at the same time. It is generally not advisable, because of various shipping calculations, which only apply to tangible products and not to service or subscription products, may confuse the customer. • ‘Enable Backordering’ – this option enables the backordering functionality in the system. Backordering allows customers to place orders for items, which are actually not in stock. Effectively, the customers are paying for the products at the time of the order to reserve them when they become available. The system will automatically generate shipping requests (set the order status to ‘To Ship’) for the backordered products when they become available. If this option is off, the customers will not be able to place unavailable items in the shopping cart. For more information about backorders, please see section 5.6.1.1 for In-portal User Manual ©1997-2006, Intechnic Corporation, All Rights Reserved Web Site Management Redefined Page 133 of 175 information about controlling the individual items, and section 5.6.9.4 for more on processing of the backorders. • ‘Process backorders automatically’ – when this option is enabled, the system will automatically use the entire incoming inventory to fulfill the backorders. For example, let us say one of your products was out of stock, and you have received at least one backorder for this item. With this option on, as soon as you add any quantity of the item to stock, it will be immediately allocated towards the backorders, which will then become ‘To Ship’ orders. If the option is off, when you receive more inventory of the product, you will need to go and manually process backorders. Although it is as simple as one click of a mouse, it is generally recommended to leave this option on – to avoid administrator mistakes. After all, the customers who placed the backorders have reserved the items, and they are counting on receiving them before anyone else. • ‘Next Order Number’ – specifies the number of the next order. This option is useful for new stores, when you need to start your order numbers at something higher than zero. For established stores, it might come in handy when you need to re-sequence the orders numbers, for instance skip a range of numbers allocated for the orders outside the system. • ‘Order main number digits’ – this option controls the format of the order number, specifically the number of digits it takes. It is set to 6 by default, the number is usually high enough to make all orders have the same number of digits for better visual sorting. It does not affect any system processes. • ‘Order sub number digits’ – this option controls the format of the sub order number, specifically the number of digits it takes. In In-commerce, the orders can be split into sub-orders, when they are shipped separately. In this case, each sub-order will have the same main order number and a unique sub-order number after a dash. This option is primarily used for better visual sorting, and does not affect any system processes. • Charge Recurring Orders (days in advance) – this setting controls when the recurring orders should be charged. The orders marked as recurring will be charged X days before the associated subscription expiration. This value should be set to at least 1 day, in order to provide uninterrupted subscription-based service. The subscription duration will be extended starting from the expiration date, not the charge date. • ‘Allow ordering in non-primary currencies’ – this option is used to enable your online store to accept more than one currency. Note, that even with this option off, you may display the prices in other currencies on your storefront, however during checkout they will be converted to your primary currency. With this option on, however, the checkout will be performed with the currency that the user has selected. Please also note that in order for this to work, your payment types must support other currencies. For more on payment types, see section 5.6.14. In-portal User Manual ©1997-2006, Intechnic Corporation, All Rights Reserved Web Site Management Redefined Page 134 of 175 • ‘Choose the exchange rate source’ – this dropdown allows you to choose from all available sources to download the exchange rate information. With new releases of In-commerce, we are going to add more banks, which provide free information about exchange rates. If your favorite bank is not listed, but you know that it provides the exchange rates online, please contact our support department to request it being added. The source that you choose here will be used when you update the exchange rates of your currencies (see section 5.6.12 on how to do that). Please note that these sources may not be available all the time; they are not under our control, nor do all of them guarantee the availability of the data. In the event your chosen source does not work, please select another one, or contact our support department. • ‘Default coupon duration (days)’ – this setting controls the default duration of new coupons. Whenever you create a new coupon, or clone one to create a series of coupons, the expiration date will be preset to the current date plus the duration set here. For more information about coupons please see section 5.6.10.2. • Allow registration as affiliate – if checked, the affiliate registration will be enabled on the front end. The link to register as an affiliate will appear on the homepage (OnlineStore theme only) and the regular registration form will be extended with ‘Register as affiliate’ checkbox. The setting also affects My Account -> Affiliates subsection. If this option is enabled, the Affiliates section will be visible on the front-end, and will redirect the users to the ‘Become affiliate’ form for nonaffiliated users. If the setting is off, only the affiliates added through the Administrative Console will be able to use the Affiliates subsection of My account on the front-end. • Affiliate Storage Method – selects the method of storing the affiliate ID for customers referred by affiliates. If ‘per session’ method is selected, the system will treat each customer as referred by the affiliate only during the session when the customer actually came from the affiliate’s web site. If the ‘in cookie’ method is selected, the affiliate ID will be stored in a cookie on the customer’s computer and if the customer comes back to the site later (within the time allotted in the “Affiliate Cookie Duration” setting) the system will still treat him or her as referred by the affiliate. The second method requires that the customer has cookies enabled in his or her browser. • Affiliate Cookie Duration – the duration of affiliate ID cookie stored on computer of the customer referred by an affiliate (measured in seconds). 5.6.5. Output Settings This section allows the administrator to specify the default behavior of the storefront, by specifying the sort order and the per page settings of various listings. • Order products by – this setting specifies the default primary sort order for the product listings. It applies both on the front-end, and in the Administrative Console – in the catalog. The first dropdown allows to select the field (an In-portal User Manual ©1997-2006, Intechnic Corporation, All Rights Reserved Web Site Management Redefined Page 135 of 175 attribute of the product), and the second dropdown – the direction of the sorting. • Then by – this setting specifies the default secondary sort order. It is set in the same way as the primary, and used when the primary order values are ambiguous. For example, when the primary sort value is ‘Title’, the secondary order will be used to sort among products with the same name (title). • Number of products per page – specifies the default number of products shown per page. This value applies both to the front-end and to the Administrative Console. In the latter, this value can be changed for each session through the View menu. • Number of products per page on a short listing – this setting is similar to the ‘Number of products per page’, but it applies to the front-end short product lists only. It can be overridden by setting the tag attributes in the appropriate templates. • Number of days for a product to be New – this setting specifies the number of days, from the date of creation, during which the product will be automatically marked as ‘New’ by the system. This setting will only apply to the products with the ‘New’ flag set to ‘Automatic’. • Minimum rating for a product to be Pop – this setting specifies the minimum rating of a product for it to be automatically marked ‘Popular’ by the system. This setting will only apply to the products with the ‘Popularity’ flag set to ‘Automatic’. Note, that for a product to be “popular” it will need to meet the “minimum votes” requirement set below. • Minimum number of votes for a product to be Pop – this setting specifies the minimum number of votes required for the product rating to be effective. Usually, when only a small number of users have voted on a product, its rating will not be statistically accurate - it is likely, that only biased users have voted. When a larger number of users vote, the rating becomes more accurate. This setting affects the “popularity” property of a product – products with less than the required number of votes will not be considered “popular”, even if their rating is high enough. • Number of Top Sellers products – this setting specifies the maximum number of automatic “Top Seller” products in the database. A “Top Seller” product is the one that has more Qty Sold than the other products. For example, if this option is set to “2”, the In-commerce system will pick the two products with the most sales and mark them as “Top Seller”. (Of course, this will change realtime as the products are purchased, or as this setting changes). Please note, if more than one product has the same number of sales and it is the maximum, the system will still enforce the maximum Top Seller requirement; therefore, there may be situations – although they are very rare - when a product with the most sales is not marked as “Top Seller”. In-portal User Manual ©1997-2006, Intechnic Corporation, All Rights Reserved Web Site Management Redefined Page 136 of 175 • Display Editor Picks above regular products – this setting will force all products, marked as ‘Editor’s pick’ to be displayed above the other products, regardless of their priority or sort order. Among themselves, ‘Editor’s pick’ products will be sorted according to the regular rules. • Allow Duplicate Rating Votes - this setting specifies the period during which the same user cannot rate the same product again. The time can be entered in seconds, minutes, hours, days, months or years. If it is set to zero, the users can rate products without this limitation. Please note, that regardless of this setting, the same user will be able to rate another product immediately after the first rating (i.e. it only applies to the rating of the same product). • Reviews per page – this setting specifies how many reviews will be listed on one page on the product details page. • Allow Duplicate Reviews – this setting specifies the period during which the same user cannot submit another review on the same product. The time can be entered in seconds, minutes, hours, days, months or years. If it is set to zero, the users can submit reviews without this limitation. Please note, that regardless of this setting, the same user will be able to submit a review on another product immediately after the first review (i.e. it only applies to the reviews of the same product). • Manufacturers per page - this setting specifies how many manufacturers will be listed on one page on the storefront. • Manufacturers per page on a short listing - this setting specifies how many manufacturers will be listed on one page on the storefront, whenever they are listed in a short view. 5.6.6. Search Settings This section allows the administrator to configure the quick search and the advanced search options on the storefront of In-commerce. This section lists all fields representing product attributes. Next to each field, there is a ‘Quick Search’ checkbox, which includes this field in the quick search query. Several most common attributes are enabled by default. In general, it makes sense to include only those fields in the quick search, which may contain text in them, otherwise when a visitor searches for a text keyword, the non-textual fields will be not searchable. One notable exception to this rule is price, it is advisable to include it in the quick search. Next, there is a ‘Weight’ text box, in which the administrator can designate the importance of each field during a search. The fields with a larger weight will be more important then the fields with the lower weight. This is used when calculating the product’s relevance to the search keyword, for sorting of the results. The last column is the ‘Advanced Search’ checkbox. It designates whether a particular field should be displayed on the ‘Advanced Search’ page and be searchable by the visitors. By default, most fields are included. Below the list of fields a re the search relevance settings. In-portal User Manual ©1997-2006, Intechnic Corporation, All Rights Reserved Web Site Management Redefined Page 137 of 175 • Increase importance if field contains a required keyword by – this specifies the percentage by which the weight of a field will increase, when a required keyword is found in that field. A required keyword is one that is preceded with a ‘+’ in the search key phrase. • Search Relevance depends on _ % keyword – the percentage of relevance that comes from the keyword being found in that product. • Search Relevance depends on _ % popularity - the percentage of relevance that is based on the product’s popularity. • Search Relevance depends on _ % rating - the percentage of relevance that is based on the product’s rating. 5.6.7. E-mail Settings This section lists all available In-commerce events. Each event has a description, a type – ‘User’ or ‘Admin’, a status – ‘Enabled’, ‘Front-end Only’, and a ‘From/To User’. The description hints about when the event occurs. The type indicates whether the email notification will be sent to the front-end user, or the administrator. The status ‘Enabled’ signifies that the email notifications for this event are enabled for both the front-end and the Administrative Console. The Front-end Only’ status means that the notifications will be sent only when the event occurs on the front end. The ‘Disabled’ status means no notifications will be sent when this event occurs. The ‘From/To User’ field specifies the ‘From’ email for front-end user notifications, and the ‘To’ email for the administrative notifications. The other, matching pair of addresses (‘To’ for the front, and ‘From’ for the admin) is automatically determined by the system based on who initiated the event. The event notification status can be changed by clicking on the toolbar buttons – ‘Enable’ to enable the notification, ‘Disable’ to disable it, and ‘Front Only’ (icon with a monitor) to set to ‘Front-end Only’ status. • Backordered product added to inventory - this event fires when a product, which has been out of stock and backordered, is added to the inventory. The emails will go out to all customers with pending orders for this product. • Backorder fulfilled – this event fires when a backorder is fulfilled, and is eligible to be processed. The email goes out to the customer who has placed the order. • Backorder processed – this event fires when a backorder is processed (shipped), and it goes out to the customer who has placed the order. • Order approved – this event fires when a regular pending order is approved, and it goes out to the customer who has placed the order. • Order denied – this event fires when a regular pending order is denied, and it goes out to the customer who has placed the order. • Order shipped – this event fires when a regular order is shipped, and it goes out to the customer who has placed the order. • New order submitted– this event fires when a new order has been placed, and it goes out to the designated administrator. In-portal User Manual ©1997-2006, Intechnic Corporation, All Rights Reserved Web Site Management Redefined Page 138 of 175 • Order confirmation– this event fires when a new order has been placed, and it goes out to the customer who has placed the order as the confirmation. 5.6.8. Custom Fields This section allows the administrator to manage the product custom fields. The product custom fields are useful when you need to store additional information about the product, and they are usually specific to the line of products offered at your online store. For example, the products may have such custom fields, as Features, Safety requirements, etc. Please note that all custom fields will apply to all products, so when you are creating them you need to choose the most general pieces of information possible. For instance, if your store sells only books, it is ok to have a field called ISBN; however, if you sell books, audio tapes and CDs, you might want to call it something else, or use the SKU field. All custom fields will be automatically used in the Administrative Console, in the Product Management section. You will need to edit the theme templates for them to appear on the storefront. • Field Id – this is a read-only field displaying the unique system ID of the custom field (it is only displayed when you edit an existing custom field). • Field Name – sets the internal name of the custom field. This is the name you would use to refer to the custom field in the In-tags when designing templates. • Field Label – this is a read-only field, which displays the language variable name associated with the label of that field, and the value of the variable in the current language (after the colon). The label is used on the front end, and in the Administrative Console, to describe the field to the user who is entering information into it. • Show on the general tab – this setting controls whether the custom field will be also displayed on the General tab in the Administrative Console, when editing the topics. It is a short cut for frequently used custom fields. All settings below apply only when this is checked. • Heading – this field contains the language variable of the section heading, under which the field appear on the general tab. • Field Prompt – this field contains the language variable, which text will appear as the hint bind the field. • Input Type – this drop down allows the administrator to designate the type of the information stored in the custom field, by specifying the HTML control to be used on the General form. • List of Values – this field contains all choices for the above HTML controls of type ‘radio button’ or ‘drop down’. The choices must be in the format: “value1 = language variabe1, value2=language variable2”. For example, to create a drop down with three choices (One, Two, Three) and their respective numerical values, this field would contain the following: “1=la_one,2=la_two,3=la_three). In-portal User Manual ©1997-2006, Intechnic Corporation, All Rights Reserved Web Site Management Redefined Page 139 of 175 5.6.9. Orders 5.6.9.1. Order Concepts Order management is one of the central features of In-commerce. In an active store, the administrator will spend most of his or her time inside the Order section. This is where you would approve/deny new orders, ship orders, look up order history and create manual orders for your customers. The following describes the typical process of ordering: • A customer adds a product to the shopping cart, at which point a new “incomplete” order is created. • The customer may or may not add more products, and eventually clicks on Checkout. At this point, the order is still incomplete, but the system checks the availability of the products for this order (if inventory control is turned on, read more about this in section 5.6.1.3). If the products are available, the checkout process continues. If not, the system handles the situation accordingly – either displaying an error message, or initiating backorder process (depending on global and product settings, more about this in 5.6.9.4). • The first step of the checkout is Shipping. Here the customer enters his or her shipping address, or chooses from the previously used addresses, and chooses the shipping type, the price for which is calculated based on the address, weight of the products, and shipping settings, specified in the Shipping configuration section, described in section 5.6.13. • The next step of the checkout is Billing. Here the customer chooses the payment method out of all available payment types, setup up in the Payment types configuration section, described in 5.6.14. • The final checkout step is the order confirmation. If the payment type specifies a credit card authorization, the system will attempt to perform it at this point. Otherwise, it is assumed that the payment will be made, and the system reserves required product quantities. • Depending on the payment type and product availability, the order status is now changed to “Pending”, “Backordered” or “To Ship”, and it is officially considered a placed order. At this point, the administrator and the customer will get an email notification about the new order. • Now it is up to the administrator to complete the order. For “Pending” orders, the administrator should review the payment terms, and wait to receive or confirm the payment. Once that is successful, the administrator should approve the order, and its status will become “To Ship”. For “Backordered” orders, the administrator has to arrange for more product inventory. Once it is received, the backorders can be fulfilled and also become “To Ship”. • “To Ship” orders are complete, verified orders that await shipment. Once successfully shipped, the orders become “Processed”. This is the final stage of the order, and it is considered closed. In-portal User Manual ©1997-2006, Intechnic Corporation, All Rights Reserved Web Site Management Redefined Page 140 of 175 There are several nuances at various stages of the order process, which will be addressed in the appropriate sections below. From the Administrative Console, new orders can only be entered on the Incomplete tab. The process of adding a new order is in essence very similar to the front-end checkout process described above. Existing orders can be edited at appropriate stages only, to prevent the administrator from accidentally changing the information without the customer’s approval (for instance, once the credit card is processed, it is not possible to change the total amount of the order). Only Incomplete orders can be edited in their entirety. However, if it becomes necessary to change something in the order that the system is not allowing the administrator to do, it is always possible to Clone the order (In-commerce term for making an exact copy of the order, but with a new order number), then deny the original and modify the cloned order. All cloned orders appear in the Incomplete status, therefore allowing all modifications. When you add a new order, or edit an Incomplete order, the following information is available and/or required to be entered: General On this tab, you will see the common order properties. • Order ID – Internal, read-only system ID of the order. It is never entered by the store administrator. • Number – this is the unique order number, auto-generated by the system. The format of the number is specified in the Output configuration section (see section 5.6.5). The sub-order number signifies that this order is a part of a larger order; all parts will have the same main order number, and unique order sub-numbers. Each sub-order is an independent, standalone order that must be processed on its own. Note, that while you can modify the Order Number and Sub-number, they must remain unique. Also, the system uses the highest number to generate the next order number; so if you manually change it to skip some numbers, they will never be used automatically any more. Therefore, it is generally advised not to modify the automatic order number generated by the system. • Status – this is a read-only field that displays the status of the order. To change the status, please use the action buttons in the toolbar outside of the edit mode. See order process description above. • Date – this field contains order date and time (The date and time when the order was first created). • Username – this field contains the user name of the user who placed the order, or Guest if the customer was not authenticated. • User Comment – this field is reserved for future use. • Admin Comment – this field is not shown anywhere on the front end. It is designed to store the store administrator’s private comments about the order. This field is always editable (for any order status). In-portal User Manual ©1997-2006, Intechnic Corporation, All Rights Reserved Web Site Management Redefined Page 141 of 175 Items This tab lists all items in the order. For incomplete and new orders, the administrator can add, edit and delete items on this list. For each item, the two modifiable fields are Quantity and Price. The recalculate button in the toolbar updates the order total. Using this functionality, the administrator can set any price for any product for new and incomplete products. However, the quantity will still be validated – for items with enabled inventory control, even the administrator will not be able to include more items that available (the same backorder logic as on the front end will apply). Shipping This tab contains shipping information for the order. It has two toolbar action icons. ‘Reset to user’ deletes the entered address information and replaces it with the information stored in the user profile. ‘Reset to billing’ deletes the entered address information and replaces it with the information from the billing tab. Both only affect common fields found in all address blocks. Shipping-specific information will be preserved. • Shipping To – First and last name of the person to whom the order is shipped. • Shipping Company, Shipping Phone, Shipping Fax, Shipping Email, Shipping Address Line 1, Shipping Address Line 2, Shipping City, Shipping Country, Shipping State, Shipping Zip code – all standard address fields for the shipping destination. The only fields worth explaining are email – this is where the shipping-related messages are sent to the customer; and state, zip and country – they affect the shipping price by determining the destination shipping zone. • Shipping options – this control applies to backorders only. In the event when one order contains both available and out of stock items, the administrator has a choice of keeping one order, and sending all items together when they are available, or splitting the order into two – sending all available items now, and all backordered items together when they become available, or splitting the order into multiple orders, shipping the available items immediately, and each backordered item separately as it becomes available. This choice affects the shipping price. • Shipping Type – this is a dropdown of all available shipping types for the selected destination. Each shipping type shows its cost in the parenthesis. • Shipping Cost – this is the final shipping cost for the order. By default it is copied from the cost of the selected shipping type, but can be overridden by the administrator. • Shipping Customer Account – this is a text field to store the customer’s own shipper account, for customer-paid shipments. It is reserved for future use, but can be manually filled out by the administrator at this time. • Shipping Tracking/Reference – this is a text field for the tracking number of the shipment. It is reserved for future use, but can be manually filled out by the administrator at this time. In-portal User Manual ©1997-2006, Intechnic Corporation, All Rights Reserved Web Site Management Redefined Page 142 of 175 • Shipping Date/Time – the timestamp of when the order was shipped. This is recorded when the administrator presses the Ship button in the toolbar, changing the order status. This should, but may not always coincide with the actual shipping time (depending on administrator’s procedures). Billing This tab contains the billing information of the order. It has two toolbar action icons. ‘Reset to user’ deletes the entered address information and replaces it with the information stored in the user profile. ‘Reset to shipping’ deletes the entered address information and replaces it with the information from the shipping tab. Both only affect common fields found in all address blocks. Billing-specific information will be preserved. • Billing To, Billing Company, Billing Company, Billing Fax, Billing Email, Billing Address Line 1, Billing Address Line 2, Billing City, Billing Country, Billing State, Billing Zip code - all standard address fields for the billing information. The country, state and zip code determine the amount of taxes for the order. • Payment Type – this dropdown contains all enabled payment types (if multiple currencies are enabled, then it only contains the payment types which support the currency of the order). • Payment Account – this is the account number from which the payment is being made. For example, for credit card payments, it will contain the credit card number and expiration; for PayPal payments, it will contain the email address, and so on. • Payment Date – the date on which the payment was received. This is either the date when the order was approved from Pending status, or the date when the card was processed by the system. • Recurring Billing – controls if the order should be duplicated and charged on recurring basis. The system automatically sets this checkbox for orders containing recurring subscription products, when they are processed. The system will duplicate and charge only Processed and Archived orders with this checkbox set. • Next Charge Date – applicable to recurring orders only. This field indicates the date when the order should be duplicated and charged. Note, that the order will be actually charged X days in advance. This period can be adjusted in the General Settings section of the In-commerce module. • Charge on Next Approve – controls if the order should be charged when being approved by the administrator. This checkbox is useful when a recurring order has been denied during automatic processing and the administrator has reset it to pending status, or when the original authorization of the order has expired. The checkbox will be automatically cleared after the order has been processed. In-portal User Manual ©1997-2006, Intechnic Corporation, All Rights Reserved Web Site Management Redefined Page 143 of 175 Preview This is a summary tab, showing all of the order information in the invoice form. This tab has two action icons for the incomplete orders, and one for all others. The Print action prints an invoice in the specific format. The Place Order icon submits an incomplete order (same as submitting an order from the front end). 5.6.9.2. Incomplete The Incomplete tab of the Order section lists all orders that are in the process of being placed through the front end and all newly created by the administrator, but not submitted yet. In this list you will also find all abandoned shopping carts – an order is created as soon as one item is placed in the shopping cart. It is not recommended to modify orders in this section, unless you are sure that the order is not being worked on by the customer or another administrator. Specifically, you may be editing an order at the same time the customer is completing the checkout process, and your inputs will conflict with theirs. At the same time, this is the only section where full order editing is possible, and this is the only section where the administrator can create a new order. This section has the following action buttons in the toolbar: • New – creates a new order with status “Incomplete”. • Edit – edits the selected orders (as with any other list in In-portal, you can edit multiple items at once). • Clone – creates a complete copy of the order, but assigns it a new order number, resets the status to “Incomplete” and clears any shipping dates and payment receipt confirmations. This is very useful for re-ordering – creating new orders for the same products to the same customer, as well as modifying orders when they have already been processed – to do this, clone the order and deny the original. • Deny – denies the order, setting its status to “Denied”. All order information is left as-is, however when an order is denied, you can only archive it. Such order cannot be approved, shipped or processed any more. • Archive – archives the order (see 5.6.9.8 for details about the archives) • Place Order – submits the selected Incomplete orders. The submitted orders become Pending, Backordered or To Ship, depending on their payment status and availability of the order items. • Print – prints the order invoice. 5.6.9.3. Pending The Pending tab displays all pending orders. These are submitted orders, which are pending payment authorization. There maybe credit card orders, for which the credit card has been authorized, but not charged; there also maybe manual payment orders, for example when the customer is paying by check or wire transfer. The administrator of the store has to In-portal User Manual ©1997-2006, Intechnic Corporation, All Rights Reserved Web Site Management Redefined Page 144 of 175 verify that the payment has been received (or that the credit card order is valid), and Approve or Deny the order. This section has the following action buttons in the toolbar: • Edit – edits the selected orders (as with any other list in In-portal, you can edit multiple items at once). You can only edit the administrator comments at this stage. • Clone – creates a complete copy of the order, but assigns it a new order number, resets the status to “Incomplete” and clears any shipping dates and payment receipt confirmations. This is very useful for re-ordering – creating new orders for the same products to the same customer, as well as modifying orders when they have already been processed – to do this, clone the order and deny the original. • Approve – approves the order for further processing. For credit card orders, the payment is collected, and for other payment types, it is assumed that the payment has been collected. The order becomes approved for shipping, and attains the “To Ship” status. • Deny – denies the order, setting its status to “Denied”. All order information is left as-is, however when an order is denied, you can only archive it. Such order cannot be approved, shipped or processed any more. • Print – prints the order invoice. 5.6.9.4. Backorders This tab displays all Backorders. A backorder is the order where at least one of the products was out of stock (or below the minimum stock threshold) at the time the order was placed. These orders could not be processed at the time they were placed, and are awaiting processing in the status of “backorder”. Backorders can only be denied or processed. A backorder can be processed automatically or manually, depending on the configuration under General Settings section. If the automatic fulfillment is turned on, as soon as more inventory arrives for an item, the In-commerce system will automatically process backorders, starting with the oldest (by the date and time of the order placement). In the automatic mode, the administrator will not be able to process a backorder manually, because by the time he or she clicks on the Backorder section, all of the eligible items will be already processed. In the manual mode, the administrator has to select one or more backorders and process them. Only those orders, which are eligible (there is enough inventory) can be processed. This section has the following action buttons in the toolbar: • Edit – edits the selected orders (as with any other list in In-portal, you can edit multiple items at once). You can only edit the administrator comments at this stage. • Clone – creates a complete copy of the order, but assigns it a new order number, resets the status to “Incomplete” and clears any shipping dates and payment In-portal User Manual ©1997-2006, Intechnic Corporation, All Rights Reserved Web Site Management Redefined Page 145 of 175 receipt confirmations. This is very useful for re-ordering – creating new orders for the same products to the same customer, as well as modifying orders when they have already been processed – to do this, clone the order and deny the original. • Process – tries to fulfill the order. If there is enough inventory, the order becomes approved for shipping, and attains the “To Ship” status. Otherwise, nothing changes, and you receive a message saying that processing failed (due to insufficient inventory). • Deny – denies the order, setting its status to “Denied”. All order information is left as-is, however when an order is denied, you can only archive it. Such order cannot be approved, shipped or processed any more. • Print – prints the order invoice. 5.6.9.5. To Ship This tab displays all orders ready to be shipped. For all orders on this list, the payments have been received and approved, all items are in stock and reserved, so the only thing left is to package them and ship to the customer. If a mistake is detected at this point, the erroneous order can be denied – this does not refund or cancel the payment, if one was made, but it does release the inventory reserved for that order. This section has the following action buttons in the toolbar: • Edit – edits the selected orders (as with any other list in In-portal, you can edit multiple items at once). You can only edit the administrator comments at this stage. • Clone – creates a complete copy of the order, but assigns it a new order number, resets the status to “Incomplete” and clears any shipping dates and payment receipt confirmations. This is very useful for re-ordering – creating new orders for the same products to the same customer, as well as modifying orders when they have already been processed – to do this, clone the order and deny the original. • Ship – marks the order as shipped. This action does not fail, as there are no factors preventing an order to be shipped. • Deny – denies the order, setting its status to “Denied”. All order information is left as-is, however when an order is denied, you can only archive it. Such order cannot be approved, shipped or processed any more. • Print – prints the order invoice. 5.6.9.6. Processed This tab contains all processed orders. Orders here have been completed and closed, so there is not much more to be done with them. Depending on your procedures, you may In-portal User Manual ©1997-2006, Intechnic Corporation, All Rights Reserved Web Site Management Redefined Page 146 of 175 want to archive them at certain intervals, not to overload this section with too many orders (this does not affect the performance of the system, but having lots of pages to scroll through may complicate managing of the orders). This section has the following action buttons in the toolbar: • Edit – edits the selected orders (as with any other list in In-portal, you can edit multiple items at once). You can only edit the administrator comments at this stage. • Clone – creates a complete copy of the order, but assigns it a new order number, resets the status to “Incomplete” and clears any shipping dates and payment receipt confirmations. This is very useful for re-ordering – creating new orders for the same products to the same customer, as well as modifying orders when they have already been processed – to do this, clone the order and deny the original. • Archive – archives the order (see 5.6.9.8 for details about the archives) • Print – prints the order invoice. 5.6.9.7. Denied This tab contains all orders that have been denied. The denial can happen at any stage of the order processing (see above), so it is advisable to enter comments regarding the reason for the denial. A denied order cannot be restored or otherwise processed in any way. The reserved inventory has bee released at the time the order was denied, and there is no way to undo that. However, if you need to fulfill a denied order, you can clone it, creating a new order with the same information and Incomplete status. This new order can be processed as usual. One action unique to this and Archives section is Delete. Only Denied and Archived orders can be deleted. Deleting an order permanently removes it from the database, and cleans up any references to the order. There is no way to retrieve the order information after it has been deleted (unless you have database backups, which you will need to analyze manually), and moreover, the order number of a deleted order can technically be reused for another order (normally this would not happen, because the system uses the highest order number to generate the next one, therefore “holes” in the sequence are not used up). All of this could cause historical inaccuracies and difficulties tracing order details. Therefore, we strongly recommend not to delete orders, unless it is necessary for some other purposes. This section has the following action buttons in the toolbar: • Edit – edits the selected orders (as with any other list in In-portal, you can edit multiple items at once). You can only edit the administrator comments at this stage. • Deleted – permanently removed the selected order from the database. • Clone – creates a complete copy of the order, but assigns it a new order number, resets the status to “Incomplete” and clears any shipping dates and payment In-portal User Manual ©1997-2006, Intechnic Corporation, All Rights Reserved Web Site Management Redefined Page 147 of 175 receipt confirmations. This is very useful for re-ordering – creating new orders for the same products to the same customer, as well as modifying orders when they have already been processed – to do this, clone the order and deny the original. • Print – prints the order invoice. 5.6.9.8. Archived This tab contains all archived orders. Archived orders are successfully processed orders, which have been moved to a different section for ease of data management. There is no principal difference between archived and processed orders. One action unique to this and to the Denied section is Delete. Only Denied and Archived orders can be deleted. Deleting an order permanently removes it from the database, and cleans up any references to the order. There is no way to retrieve the order information after it has been deleted (unless you have database backups, which you will need to analyze manually), and moreover, the order number of a deleted order can technically be reused for another order (normally this would not happen, because the system uses the highest order number to generate the next one, therefore “holes” in the sequence are not used up). All of this could cause historical inaccuracies and difficulties tracing order details. Therefore, we strongly recommend not to delete orders, unless it is necessary for some other purposes. This section has the following action buttons in the toolbar: • Edit – edits the selected orders (as with any other list in In-portal, you can edit multiple items at once). You can only edit the administrator comments at this stage. • Deleted – permanently removed the selected order from the database. • Clone – creates a complete copy of the order, but assigns it a new order number, resets the status to “Incomplete” and clears any shipping dates and payment receipt confirmations. This is very useful for re-ordering – creating new orders for the same products to the same customer, as well as modifying orders when they have already been processed – to do this, clone the order and deny the original. • Print – prints the order invoice. 5.6.9.9. Search This tab shows all orders in all statuses. Sometimes it is necessary to find a specific order, but the order status is not known. Here you can quickly find such orders, using several search criteria. You can search by the following fields: • Number – here you can search for the main order number, order sub-number, or any portion of them. For example, you can find the order number “12345890” by searching for “12345-980”, “12345”, “45-890”, etc. In-portal User Manual ©1997-2006, Intechnic Corporation, All Rights Reserved Web Site Management Redefined Page 148 of 175 • Order ID – here you can search by the internal system order ID. You must enter the exact number to find a match. • Username – here you can search by the username of the customer who placed the order. You have to enter the full user name, but the search is not casesensitive. • Customer Name – here you can search by the name of the customer (first or last), or a portion of the name. All orders by “Steven Johnson” can be found by entering “Steven”, or “Johnson”, or “Steve”, or “John”. The search is also not case-sensitive. • From date/time – finds all orders starting from the date and time entered. • To date/time – finds all orders placed before the date and time entered. • From Amount – finds all orders with the total order amount equal or greater to the number entered (in the primary currency). • To Amount – finds all orders with the total order amount equal or less than the number entered (in the primary currency). Any search fields can be combined, and the search will be performed with the “AND” operator. This means that all of the filled out search fields would have to match for the order to be returned in the search results. 5.6.10. Discounts This section manages the discounts and coupons of your online store. A discount is a fixed or a percentage-based amount of money automatically subtracted from the order total, based on the group to which the customer who is placing the order belongs. A coupon is also a fixed or a percentage-based amount of money subtracted from the order total, however it is based on the special code, “coupon” or “promotion code” entered by the customer during checkout. Both discounts and coupons can be set up for a certain period of time. Both can also be set up for specific products, the whole order, or shipping charges. However, the discounts don’t have a limited number of uses – as long as they are valid, the customers will receive the discount for each eligible order they place. Coupons, on the other hand, can be set up for a specific number of uses (usually one), or they can also be unlimited. Like most other In-portal items, discounts can be active, pending or disabled. Pending or disabled discounts cannot be used by the customers. The coupons can be enabled, used or disabled. Only enabled coupons can be used by the customers. The discounts and coupons cannot be combined during the checkout process. If a customer is eligible for multiple discounts, and/or enter a coupon, they will receive the largest out of all discounts or coupons. The discounts and coupons cannot result in a negative price. For example, a flat discount for a specific product cannot exceed the extended price for that item in the order. If a discount or a coupon mathematically yields a negative price, the system will automatically set that price to zero. In-portal User Manual ©1997-2006, Intechnic Corporation, All Rights Reserved Web Site Management Redefined Page 149 of 175 5.6.10.1. Discounts This tab shows a list of all discounts. The toolbar action icons perform the following operations: • New – creates a new discount. • Edit – modifies one or more selected discounts. • Delete – deletes one or more selected discounts from the database. This action is not reversible. • Approve – enables one or more selected discounts (sets their status to Active). • Decline – disables one or more selected discounts (sets their status to Disabled). General This is the first tab of the discount add or edit form. • ID – this is the read-only unique system ID of the discount. • Status – this is the status of the discount – active, pending or disabled. Only active discounts will be applied to the purchases. • Name – internal name of the discount, used to identify the discount type to the administrator. The discount name also appears on the order confirmation and invoice printout screens. • Start date, end date – the date range when the discount is valid. They are optional, and if left blank the discount will be always valid. • User Group – the group, to which the discount is applied. Only customers belonging to this group will receive it. If a customer is a part of multiple groups, he or she will be eligible for discounts assigned to any of their groups. • Type – this is the discount type, which can be Flat, Percentage or Shipping. A flat discount means a fixed amount subtracted from the order total. A percentage discount means a specified percentage, based on the extended product price or the order total, subtracted from the order. A shipping discount is a fixed amount subtracted from the shipping cost of the order. If the discount applies only for certain products, their cost will be reduced when calculating the total shipping cost. • Amount – the amount of the discount, see “type” above. Items On this tab, you can specify what the discount applies to – specific products, or the entire order. Below are the descriptions of the toolbar action icons on this tab: • New product – adds one or more products to the discount list. If you select a category, all products in that category and all of its subcategories will be added. Note, that the category itself is not added. This means, that if you create a new In-portal User Manual ©1997-2006, Intechnic Corporation, All Rights Reserved Web Site Management Redefined Page 150 of 175 product in that category in the future, it will not be a part of this discount. This feature also allows you to quickly add some, but not all products in a category – you can add its entire contents, and then remove those products that you do not want to discount. • Delete – removes items from the discount. • Entire order – specifies, that the discount is for an entire order, and not for specific products. If you press this button after you have added one or more products, you will be prompted to remove them automatically. A discount cannot be for an entire order and some products at the same time. 5.6.10.2. Coupons This tab shows a list of all coupons in the system. The toolbar action icons perform the following operations: • New – creates a new discount. • Edit – modifies one or more selected discounts. • Delete – deletes one or more selected discounts from the database. This action is not reversible. • Clone – creates multiple coupons based on the selected one. When you press this button, you will be prompted to enter the number of coupons you want to create, as well as optionally set the expiration date for all these new coupons. All of the other properties of the newly created coupons will be copied from the coupon you have selected to clone. • Approve – enables one or more selected discounts (sets their status to Active). • Decline – disables one or more selected discounts (sets their status to Disabled). General This is the first tab of the coupon add or edit form. • ID – this is the read-only unique system ID of the coupon. • Status - this is the status of the coupon – enabled, used or disabled. Only enabled coupons can be applied to the purchases. A coupon becomes “used” when it is used the specified number of times. • Name – internal name of the coupon, used to identify the coupon type to the administrator. The coupon names don’t have to be unique – when you clone a coupon, all of the copies retain the name of the original. • Coupon Code – this is the code that has to be entered at the checkout in order to receive the discount. It is not case-sensitive, and it appears on the order confirmation and invoice printout screens. You can enter the code manually, or let the system automatically generate a random code by pressing the “Generate Code” button to the right of this field. Currently, there is no way to specify the format of the generated codes. In-portal User Manual ©1997-2006, Intechnic Corporation, All Rights Reserved Web Site Management Redefined Page 151 of 175 • Expiration – the date when the coupon expires. It is optional, and if left blank the coupon will be always valid. The coupon becomes valid as soon as it is created (provided, of course, that its status is “enabled”). • Type – this is the coupon discount type, which can be Flat, Percentage or Shipping. A flat discount means a fixed amount subtracted from the order total. A percentage discount means a specified percentage, based on the price or the order total, subtracted from the order. A shipping discount is a fixed amount subtracted from the shipping cost of the order. If the coupon applies only to certain products, their shipping cost will be reduced when calculating the total shipping cost. • Amount – the amount of the coupon discount, see “type” above. • Last Used By – read-only field, indicating the user name of the customer who used the coupon. If the coupon allows multiple uses, it is the name of the last customer to use it. • Last Used On - read-only field, indicating the date and time of when the coupon was used. If the coupon allows multiple uses, it will display the last time it was used. • Number Of Uses – specifies the number of times this coupon can be used. It has to be at least one, and if left blank the coupon can be used unlimited number of times. Items On this tab, you can specify what the coupon applies to – specific products, or the entire order. Below are the descriptions of the toolbar action icons on this tab: • New product – adds one or more products to the coupon discount list. If you select a category, all products in that category and all of its subcategories will be added. Note, that the category itself is not added. This means, that if you create a new product in that category in the future, it will not be a part of this coupon. This feature also allows you to quickly add some, but not all products in a category – you can add its entire contents, and then remove those products that you do not want to be a part of the coupon. • Delete – removes items from the coupon. • Entire order – specifies, that the coupon is for an entire order, and not for specific products. If you press this button after you have added one or more products, you will be prompted to remove them automatically. A coupon cannot be for an entire order and for some products at the same time. 5.6.11. Manufacturers This section allows the administrator to maintain a list of the manufacturers in the system. A manufacturer has a name, a description and a URL (presumably, for their corporate site). All of this information has to be entered manually by the administrator. The In-portal User Manual ©1997-2006, Intechnic Corporation, All Rights Reserved Web Site Management Redefined Page 152 of 175 name is required, but none of the information is validated, so its accuracy is up to the administrator. Each product in the catalog can be assigned to one manufacturer. This information will appear on the storefront, on the product details page. There also will be an option to view all products from the same manufacturer. 5.6.12. Currencies This section lists all currencies supported by In-commerce in the current version. All currencies are listed by their ISO code (the same code that is used by all of the banks). While it is not possible to add currencies to this list for the administrator, it is the most complete list that was available to us at the time of the current release, and we are going to update it with each new release. At this time there are 177 currencies supported by Incommerce. The administrator can modify the settings and parameters for each currency. Incommerce requires one primary currency to be enabled at all times, and there is no limitation to how many currencies can be enabled. The primary currency is used for all calculations, and is assumed the currency of all prices entered through the Administrative Console. This applies, for example, to product price brackets, discount amounts, order totals, etc. When an order is placed in a different currency, In-commerce uses the exchange rate, specified in this section, to convert all of the amounts from the primary currency. By default, the primary currency in In-commerce is U.S. dollar. The toolbar action icons are as follows: • Edit – modifies the properties of the selected currencies. • Set Primary – designates the primary currency. The previously chosen primary currency is automatically unselected, as there can be only one primary currency in the system. You cannot disable the primary currency, and if you designate a disabled currency as primary, it will automatically become enabled. • Approve – enables the selected currencies. Only enabled currencies are visible on the storefront, and only enabled currencies can be used in orders, both on the storefront and in the Administrative Console. • Decline – disables the selected currencies. • Priority Up, Priority Down – as with many other In-portal items, the sorting of the currencies can be adjusted by the priority. Currencies within the same priority are sorted by their ISO code on the storefront. • Update Rates – automatically updates the rates of the selected currencies. This is the most important operation concerning the currencies. For any international store accepting more than one currency, we strongly advise to update the currencies at least once per day. When you hit the Update Rates button, In-commerce connects to the online bank of your choice (set in the General Settings section, read more about it in 5.6.4), and requests an update for the exchange rate of the selected currencies. Please note that the rate In-portal User Manual ©1997-2006, Intechnic Corporation, All Rights Reserved Web Site Management Redefined Page 153 of 175 information comes directly from the selected bank, and In-commerce does not alter or validate it in any way. If the information for one or more currencies is not available at that time, or if the connection to the bank cannot be made, no update is performed. If no currency is selected when pressing this button, the system will attempt to update the rate for all enabled currencies. You can get a quick indication of whether the update was successful by reviewing the Last Updated column, which shows the date and time of the last modification of the currency. 5.6.12.1. General When you edit a currency, the following information is available: • ID – read-only, unique internal system ID of the currency. • ISO code – read-only, built-in 3-character ISO code of the currency, according to the international banking standards. • Rate to primary – the exchange rate between the currency you are editing and the primary currency. The current currency is used as the base, so the rate is always in the format of “1 (current currency) = (Exchange rate of the Primary Currency)”. The exchange rate allows up to four decimal points of precision. The administrator can enter the rate manually, or use the “Update to Primary” button on the right, which will attempt to retrieve the rate from the online bank. • Symbol – here you can enter the internationally accepted symbol for the currency, or leave it blank to use the ISO code. For example, the symbol for the U.S. dollar is “$”, for British pound “£”, and for Euro – “€”. You should only use the common ASCII symbols, which will be visible in all browsers. • Symbol Position – this setting specifies where the symbol should be positioned, with respect to the number of the amount. For instance, in the U.S. the dollar symbol is usually positioned to the left, like this: “$10.00”, and in the E.U. the euro symbol is positioned to the right, like this: “10.00€”. • Name – here you can enter the language label variable that contains the natural name of the currency, which can be different in different languages. • Primary – this checkbox controls whether the currency is enabled or disabled. Disabled currencies are not shown on the front end, cannot be used for purchasing, and are not automatically updated when global update is issued. • Priority – the numerical priority of the currency that affects its sorting on the storefront. Currencies with higher priority will be listed higher, and ones with the same priority will be sorted by the ISO code. 5.6.13. Shipping This section allows the administrator to configure the shipping options for Incommerce. In the current version, In-commerce supports only shipping rate calculation – manual and automatic. In the future, we are planning to add the ability to print labels, track shipments, etc. In-portal User Manual ©1997-2006, Intechnic Corporation, All Rights Reserved Web Site Management Redefined Page 154 of 175 In-commerce supports two groups of shipping types – custom and automatic. The custom shipping types are those, for which all rate and zone information is manually entered by the administrator. They offer the most flexibility in pricing and options, yet they also require the most amount of data entry and maintenance, if rates change. The automatic shipping types are retrieved from online shipping quote engines and directly from supported shippers. They require almost no setup work, and they provide the most accurate and up-todate rate information. However, the administrator has minimal control over the rates that they return, and some services require subscription and charge fees. In the current version, In-commerce supports one shipping engine – “Intershipper”. When a customer proceeds to checkout on the storefront, or when the administrator creates a new order through the Administrative Console, In-commerce retrieves and calculates costs for all shipping types, applicable to the specified destination. The shipping cost and description is then displayed in the dropdown, to be selected for the order shipping. The administrator is also allowed to modify the shipping cost manually, disregarding the calculated cost for the selected shipping type. Once selected, the shipping cost is added and processed as part of the order total. 5.6.13.1. Custom shipping types This tab lists all custom shipping types. The toolbar action icons are as follows: • New – creates a new shipping type. • Edit – modifies the selected shipping types. • Delete – permanently removes the selected shipping types from the system. • Clone – clones the selected shipping type or types. • Approve – enables the shipping type. Only enabled shipping types will be taken into account when calculating the shipping choices. • Decline – disables the shipping type. General This is the first tab of the custom shipping type add or edit form. • ID – read-only unique internal system ID of the shipping type. • Code – • Name • Speed Code • Enabled – this checkbox enables and disables the shipping type. • Shipping Type – this radio button specifies the base amount on which the shipping cost is calculated. o “By weight” means that the shipping cost brackets will be based on the total product weight. The weight (from the weight field) from each In-portal User Manual ©1997-2006, Intechnic Corporation, All Rights Reserved Web Site Management Redefined Page 155 of 175 order item will be added up, and the cost will be looked up in the cost table by zone and bracket, into which the total weight falls. o “By item” means that the shipping cost brackets will be based on the number of items in the order. The number of order items will be added up, and the cost will be looked up in the cost table by zone and bracket, into which this number falls. o “By amount” means that the shipping cost brackets will be based on the total order amount. The cost will be looked up in the cost table by zone and bracket, into which the order amount falls. o “Handling” means that this type of shipping does not depend on zones or brackets, and the charge is the same for all orders – base fee (see below). This is usually used for customer pickups, electronic downloads, etc – where a handling or packaging fee should be added to the order, but it does not depend on the products in the order or on the destination. • Base Fee – this amount is added on top of the shipping cost looked up in the cost table. It is usually used for handling or packaging surcharge. Shipping zones This tab lists all possible destination zones for the current shipping type. The administrator can add, edit, delete or clone the zones on this list. Please note that since this is a second – level editing, the changes are not saved directly to the database, and they do not become live until the entire shipping type is saved. This means, for example, that if you delete a shipping destination zone by accident, you can still cancel the edit of the shipping type, and the zone will not be actually deleted. At the same time, you have to remember to save the zone changes, and then save the shipping type to see the results go into effect. Zone edit form This is the edit and add form for shipping destination zones. It has the following fields: • ID – this is the internal unique system ID of the shipping destination zone. • Shipping type ID - this is the internal unique system ID of the shipping type. • Zone Name – this is the label for the zone. This label is used in the cost table to identify the zone, and it is not visible anywhere on the storefront. • COD Allowed – this checkbox controls, whether the COD payment type is allowed for this shipping destination. If COD is allowed in the shipping type selected during checkout, any enabled payment types marked as “COD” will be available on the billing step. • Type – this is the type of the destination zone. Zones can be defined by country, by state and by zip code. For country zones, the administrator can select any set from the predefined list of countries. For state zones, the administrator chooses one country, and then he or she can select a set of states in that country. For zip-code (postal code) based zones, the administrator has In-portal User Manual ©1997-2006, Intechnic Corporation, All Rights Reserved Web Site Management Redefined Page 156 of 175 to select the country, and then select a subset of zip codes from the list. If a specific code is not on the list, it can be added using the field below by pressing “Add location”. The list of zip codes is built on the fly from all zip codes used in any zone across all shipping types (it is not practical to maintain it by the system). Note that a zone cannot be of a mixed type, and if you switch the zone type you will loose the information entered for the previous type (for example, if you entered 5 zip codes for a zip-code based zone, then switch the type to country-based, and then switch back to zip-codes, the 5 entries will be gone). Brackets On this tab, the administrator can specify the brackets for the shipping type. See the shipping type description on the General tab for more information on what these brackets represent. The mechanism of editing the brackets is very similar to editing price brackets in the Product edit form (tangible products). For a complete description, see section 5.6.1.5. To add more brackets, use the “More brackets” button, which adds them in batches of five. To specify that the last bracket is open-ended (no limit), use the Infinity button. To arrange the brackets in ascending order after modifications, use the Arrange button. In every bracket, you can only edit the ending amount, and the beginning amount is taken from the previous bracket. The first bracket, the beginning amount is zero. This is enforced by the system to avoid the gaps in the brackets and the ambiguity in the calculations. If the order base amount exceeds the maximum bracket (it’s possible when the last bracket is not set to infinity), the shipping will be considered impossible for this type. Table of costs This tab contains the table of shipping costs for this amount. The table has three variables – zone, bracket and cost. Each combination of a zone and a bracket can have a specific cost. The table is designed for working with significant amounts of data, and while it might seem complicated, we have tried to provide all of the tools for quick and efficient data entry. The toolbar action buttons perform the following operations: • Flip – rotates the table by 90 degrees. If you started with brackets on the left, designating rows, and zones at the top, designating columns, you will end up with brackets at the top, designating columns, and zones on the left, designating rows. This can be confusing and cause data entry errors, so we do not recommend using this feature unless you are comfortable with it. However, it can come in very handy if you have a lot more brackets than zones, or visa versa. It is generally a lot more convenient to scroll up/down in any browser, than it is to scroll left/right, so you will find it easier to designate the larger set as rows. The position of the table is saved from visit to visit, so you will not have to flip it every time you edit the shipping type. • Clear All – clears all cells in the table. This operation is reversible only by canceling the entire shipping type edit, which will restore your cost table to the previous state, but will cancel all other edits you may have made. In-portal User Manual ©1997-2006, Intechnic Corporation, All Rights Reserved Web Site Management Redefined Page 157 of 175 • Modify – this button allows you to perform a bulk arithmetical operation on one or more rows or columns in the table. To do this, select the desired rows or columns, hit the Modify button, and then choose the operation type and enter the amount. This is useful, for example, when shipping costs increase for an entire zone or multiple zones by the same amount. Instead of re-entering many cells of information, simply check the zones in question, hit Modify, and then add the amount to all of them at once. Hint: if you have combined costs in all cells (see below for an explanation of what combined cost is), but you only need to modify one of the components, simply change the type (this will disable but preserve the other component), apply the operation, and then change the type again. The fields in the table are explained below: • Cost type – this specifies what information is entered in each cell of the table. The costs can be Flat, meaning a fixed amount for any orders that fall in the bracket, or Per Unit, meaning an amount for each base unit of the bracket, or Combined, meaning Flat plus Per Unit. An example of Flat price structure would be a setup, where for any orders under 5 items the shipping cost is a flat $4 (let’s say, for music CDs), and any orders over 5 but under 10 items it’s $6, and you don’t ship more than 10 items in one order. An example of Per Unit pricing would be any shipping by weight, where each pound or kilogram counts, however on orders under 10 pounds, let’s say, the rate is $1 per pound, and over 10 pounds it’s $1.50 per pound. • Empty Cells Are – this radio button specifies how the empty cells are handled – as free shipping, or as impossible shipping. • Precision – in order to save room in the table, and to align all cells for easy reading, the system will display the numbers in the specified format – fixed number of digits for the number, and fixed number of decimals. The format is specified by the two dropdowns here. • In the table itself, the “$” box represents the Flat cost, and “%” the Per Unit cost. The labels do not necessarily mean that the flat cost is in dollars, and that the Per Unit cost is a percentage. 5.6.13.2. Shipping quote engines This section lists all automated shipping quote engines and direct shippers. The Edit button modifies the shipping engine preferences, the Approve button enables the selected shipping engines, and the Decline button disables them. Only enabled shipping engines are queried to retrieve the rate information. Intershipper The Intershipper shipping engine requires each user to sign up for an account with them, and it charges a small fee for shipping quotes. For more information, or to obtain an account with Intershipper please go to http://www.intershipper.com/. In-portal User Manual ©1997-2006, Intechnic Corporation, All Rights Reserved Web Site Management Redefined Page 158 of 175 Note, that for every time a customer reaches the Shipping step in the checkout, or the administrator opens the Shipping tab in a pending order, an Intershipper query will be performed if this engine is enabled. The accuracy of the Intershipper quotes will depend on the accuracy of the product weight information (please do not forget to include the packaging weight), and the dimensions of the products. The Intershipper settings are as follows: • ID – read-only internal system ID of the shipping engine. • Name – built-in name of the shipping engine. • Enabled – the checkbox that controls whether the Intershipper engine is enabled or not. • Account Login – Intershipper account login. For more information, to signup for Intershipper, or to retrieve the account information go to http://www.intershipper.com/. This account will be used to retrieve the quote information for every order. • Account Password – Intershipper account password. • Carriers - here you can select which carriers the Intershipper will provide quotes for. Currently, Intershipper supports FedEx, UPS, DHL/Airborne and USPS. Not all of the carriers will be available for shipping from outside of the United States. For each carrier, you have to enter your account number with that carrier, and specify whether the account is invoiced. • Delivery – here you can choose what types of delivery to offer to your customers from each of the carriers. The Intershipper choices are First, Second, Third days and Ground shipping. • Ship Method – this field allows you to select how you are going to deliver the packages to the carrier for shipment. • Flat Surcharge – a fixed amount to be added to every quote retrieved by Intershipper. • Percentage Surcharge – a percentage amount to be added to every quote retrieved by Intershipper. 5.6.14. Payment Types This section manages the payment types supported by your online store. The payment types can be created by the administrator, however the credit card processing gateways can be only selected from the preset list of those, supported by In-commerce. To request your favorite gateway to be supported by In-commerce, please contact us via the online ticketing system under https://www.intechnic.com/myaccount/. In the current version, we support Authorize.Net gateway (http://www.authorizenet.com/) and PayPal (http://www.paypal.com/). In-commerce requires one payment type to be primary. In-portal User Manual ©1997-2006, Intechnic Corporation, All Rights Reserved Web Site Management Redefined Page 159 of 175 The toolbar action buttons perform the following operations: • New – adds a new payment types. • Edit – modifies the selected payment types. • Delete – permanently removes the selected payment types. • Set Primary – designates the payment type as primary. You cannot disable the primary payment type, and if you set a disabled type as primary, it will automatically become enabled. There always must be one primary payment type. • Approve – enables the selected payment types. Only enabled payment types will be available during the checkout on the storefront. • Decline – disables the selected payment types. • Priority Up, Down – adjusts the priority of the selected payment types, which affects the sort order on the storefront. 5.6.14.1. General This is the first tab of the edit/add payment type form. • Payment Type ID – read-only internal unique system ID of the payment type. • Name – Administrator-assigned nickname for the payment type. • Description – the description of the payment type, how it will appear on the storefront, in the payment selection section during the checkout. • Instructions – optional payment instructions, which appear on the storefront during the checkout. They are useful for payments such as check or wire transfer, to let the customer know where and how to send the payment. • Admin Comments – comments about the payment type visible only to the administrator. • Enabled – this checkbox enables and disables the payment type. • Allow Placed Orders Editing – this checkbox, when checked, allows the administrator to edit the billing and payment information of the orders after they have been submitted but not processed. If the box is unchecked, the orders are locked as soon as they are placed. This option is unchecked by default, and it is recommended to keep it that way for any gateway-related payment types. • Priority – the numeric priority of the payment type that affects the sort order on the storefront. • Processing Fee – an amount added to the order if this payment type is selected. In-portal User Manual ©1997-2006, Intechnic Corporation, All Rights Reserved Web Site Management Redefined Page 160 of 175 5.6.14.2. Gateway On this tab, the administrator can select which gateway to use for processing the payments of this type. The dropdown contains all payment gateways supported by the current version of In-commerce. If ‘none’ is selected, the payment type is considered manual – the administrator is responsible to receive the payment through means outside of In-commerce. If a gateway is selected, its configuration fields will be displayed and required to be filled out. Authorize.Net For Authorize.net gateway (http://www.authorizenet.com/), the following fields are required: • Gateway URL – the URL of the Authorize.net service, usually https://secure.authorize.net/gateway/transact.dll • Authorize.net User Name – this should have been given to you when you signed up with Authorize.net or one of their resellers. It is the same user name that you might use to log into your online merchant center. • Authorize.net Transaction Key – this key can be retrieved from the Authorize.net online merchant center at https://secure.authorize.net/. For more information, please contact Authorize.net support. PayPal For PayPal gateway (http://www.paypal.com/), the following fields are required: • Username – usually this is your PayPal email address. • Gateway URL – the URL of the PayPal gateway. • Payment Currency Code – the code of the currency your PayPal account is setup to receive. 5.6.14.3. Currencies On this tab, the administrator specifies, which currencies will be acceptable with this payment type. The a dministrator should make sure to assign each enabled currency to at least one of the payment– otherwise, although it will be displayed on the storefront, it will not be accepted during checkout, causing confusion for the customer. 5.6.15. Taxes This section allows the administrator to setup automatic VAT (or Sales Tax) calculation for the online store. The taxes are specified by zones, much like the shipping destination zones, described in the section 0. The taxes are calculated by In-commerce automatically, when the order is places through the storefront or the Administrative Console. The amount of taxes is determined based on the shipping destination, or billing address if shipping is not available. The address is used to locate a tax zone, from which the percentage is taken. This percentage is then In-portal User Manual ©1997-2006, Intechnic Corporation, All Rights Reserved Web Site Management Redefined Page 161 of 175 applied to the pre-shipping order subtotal. If multiple zones list the same address, the lowest tax value will be taken. The store administrator is responsible for collection of the taxes, and their proper reporting to the local tax authorities. In this list, you can add, modify, delete and clone the tax zones. 5.6.15.1. General This is the form for adding and editing the zone information. • ID – internal, read-only and unique system ID of the tax zone. • Zone name – zone name for administrator’s information. It is not shown on the storefront, as all of the tax calculation is done automatically by the system. • Tax Amount – the amount of taxes for this zone. This is a percentage added to the order subtotal, based on the sum of all extended product prices. The tax calculation does not include the shipping costs. • Apply to Shipping – specifies whether the tax should be applied to the shipping cost associated with the order. • Apply to Processing – specifies whether the tax should be applied to the processing fee (based on the payment type) associated with the order. • Type – this is the type of the tax zone. Zones can be defined by country, by state and by zip code. For country zones, the administrator can select any set from the predefined list of countries. For state zones, the administrator chooses one country, and then he or she can select a set of states in that country. For zip-code (postal code) based zones, the administrator has to select the country, and then select a subset of zip codes from the list. If a specific code is not on the list, it can be added using the field below by pressing “Add location”. The list of zip codes is built on the fly from all zip codes used in any zone across all shipping types (it is not practical to maintain it by the system). Note that a zone cannot be of a mixed type, and if you switch the zone type you will loose the information entered for the previous type (for example, if you entered 5 zip codes for a zip-code based zone, then switch the type to country-based, and then switch back to zip-codes, the 5 entries will be gone). 5.6.16. Affiliates This section allows the administrator to manage the Affiliate System. The section consists of three sub-sections represented by tabs: Affiliates, Affiliate Plans, and Affiliate Payment Types. 5.6.16.1. Affiliates This tab displays the list of all affiliates in the system. The grid has the following columns: • Username – the username of the affiliate, also a shortcut link to the “Edit User” form in the Community section In-portal User Manual ©1997-2006, Intechnic Corporation, All Rights Reserved Web Site Management Redefined Page 162 of 175 • Plan Name – the name of affiliate plan the affiliate user is assigned to • Status – the status of the affiliate user • Payment Type – the payment type the affiliate user has selected The section has the following buttons in the toolbar: • New Affiliate – opens the “Add affiliate” form • Edit – opens the “Affiliate edit” form • Delete – deletes the selected affiliates after confirmation • Approve – approves the selected affiliates (changes their status to Active) • Deny – denies the selected affiliates (changes their status to Disabled) • View – opens the view menu 5.6.16.1.1. Affiliates Add/Edit form This form has two tabs. The General tab with all of the properties of the affiliate user, and the Payments tab listing all of the payments, which have been issued to the current affiliate. The General Tab has the following fields: • Affiliate ID – the internal ID used by the system • Username – allows you to select the In-portal user, which will become the affiliate. You may also use the User Selector by clicking on the icon next to the field • Affiliate plan – the drop-down with a selection of the Affiliate Plans defined in the system. The affiliate plan is used for calculating the affiliate commission • SSN/Tax Id/VAT Number – applicable identification number for the affiliate • Status – the affiliate’s status. Pending and Disabled affiliates do not earn commission. When a new affiliate is registered, he or she becomes pending. The administrator has to approve the affiliate by making him or her active before they can access the “My Affiliate Section” on the front-end and start earning commission. • Comments/Instructions – comments or special instructions editable by the affiliate during the registration or while changing payment types from the “My Account” section of the front end. This field may be used for storing bank details and other information associated with affiliate payments • Affiliate Link – the URL which should be used by the affiliate for referring visitors to the site (only on the edit form) In-portal User Manual ©1997-2006, Intechnic Corporation, All Rights Reserved Web Site Management Redefined Page 163 of 175 • Affiliate Code – the code identifying the affiliate, may be used in other links to the site (only on the edit form) • Accumulated Amount – the total amount of orders made by the customers referred by this affiliate since the beginning of current period as defined by Affiliate Plan (only on the edit form) • Items Sold – the total number of items purchased by the customers referred by this affiliate since the beginning of current period as defined by Affiliate Plan (only on the edit form) • Amount to Pay – outstanding amount of commission earned by the affiliate, but not paid out (only on the edit form) • Last Payment Date – the date when the last payment to the affiliate has been made (only on the edit form) In addition to the standard Save/Cancel buttons there is also a “Pay Out” button on this tab. The button is used to make a payment to the affiliate. The button opens the payment form with the following fields: • Username – (not editable), the username of the affiliate • Amount – the amount to pay out. By default, the current outstanding amount is pre-filled into the field. You may change this amount, and you may also enter a negative amount to perform a manual deduction of affiliate commission. • Payment Type – the drop-down with selection of payment types available in the system. The drop-down is pre-selected to the payment type the affiliate has selected. • Payment Date – the date payment should be made, defaults to the current date • Payment reference – the reference number such as a check number, wire transfer or other transaction number. This field is displayed to the affiliate in the Payments subsection of My Account on the front end • Comment – internal comment for the payment (not displayed to the affiliate) Please note that the payment made using this form is only recorded when you click on the affiliate Add/Edit form. The Payments tab of affiliate Add/Edit form lists all the payments made to the current affiliate. 5.6.16.2. Affiliate Plans This section is used for creating and managing the affiliate plans. An Affiliate plan is a combination of rules used for affiliate commission calculations and payment terms. In-portal User Manual ©1997-2006, Intechnic Corporation, All Rights Reserved Web Site Management Redefined Page 164 of 175 In-commerce supports two types of affiliate commission calculation – by amount and by item. The “By amount” type is used for calculating commission based on the total order amount generated by the affiliate. The “By item” type is used for calculations based on the total number of items sold. For both types, the commission amount is calculated as a percentage of total amount of all orders. This percentage depends on the commission bracket configuration. For commission type “By amount” ,the percentage will be determined by matching the total amount of all orders with the corresponding commission bracket. For commission type “By item”, the match will be performed on the total number of items sold. Both types use the cumulative amounts/items over the designated period. For example, if an affiliate plan uses “By amount” calculation, and is set to the period of one month, the commission percentage for all orders will be selected based on the cumulative order amounts during the calendar month. Suppose the brackets are set to pay out a commission of 10% for sales between $0 and $1,000 of the total order amounts, and 15% for $1,000 and more. In this case, the affiliate will first receive 10% commission for all the orders, until the cumulative order total reaches $1,000. If the affiliate exceeds $1,000 in sales during the calendar month, his or her commission for all the orders made since the beginning of the month will also be recalculated based on the 15% bracket. This system allows site administrator to create a flexible structure of the affiliate commissions, motivating the affiliates to generate more revenue for every given period, more sales that an affiliate generates results in a higher commission percentage awarded. The section displays the grid of all affiliate plans in the system with the following fields – Name, Plan Type, and Status. The toolbar of the section allows the following actions: • New Affiliate Plan – creates a new affiliate plan • Edit – opens the affiliate plan edit form for the selected item • Delete – deletes the selected affiliate plans after confirmation • Clone – duplicates the selected affiliate plans. Administrator may use this function to create new affiliate plans based on a lready existing ones • Set Primary – designates the affiliate plan as primary, only one affiliate plan should be selected to use this option. Newly registered affiliates are automatically assigned to the primary affiliate plan • Approve – changes the status of the selected affiliate plans to enabled • Deny – changes the status of the selected affiliate plans to disabled • View – opens the view menu In-portal User Manual ©1997-2006, Intechnic Corporation, All Rights Reserved Web Site Management Redefined Page 165 of 175 5.6.16.2.1. Affiliate Plan Add/Edit Form – General tab This form is used for creating and editing affiliate plans. It has the following fields: • Affiliate Plan ID – the internal ID of affiliate plan, read-only • Name – the name of the affiliate plan • Plan Type – the type of the plan, see section 5.6.16.2 for description of the affiliate plan types • Period – the calendar period for accumulating the order totals and matching the commission brackets. If set to monthly, each period will start on the first day of the calendar month and end at the last day of that month • Primary – if checked, the affiliate plan will be designated as primary, and the previous primary plan will be reset to regular • Enabled – the status of the plan • Minimal Payment amount – the minimal commission amount, which can be paid out according to this plan, for administrator information only 5.6.16.2.2. Brackets This tab allows managing the commission brackets for the affiliate plan. The tab has a grid of brackets which have “From” and “To” values, as well as a “Percent” field. There are the following buttons available in the toolbar: • Save – saves the current affiliate plan • Cancel – cancels all changes and redirects back to the list of affiliate plans • More Brackets – adds 5 empty brackets to the plan. The administrator should use this button to create empty brackets. When the new brackets appear, the “To” fields should be filled in for as many brackets as needed, staring from the top. The “From” value will be automatically filled out with the “To” value of the higher bracket. The “From” value of the bracket is inclusive, while the To value is exclusive. • Infinity – sets the last bracket’s “To” value to infinity, the administrator may also use this button when creating brackets, if he or she wishes to have only one bracket for the whole affiliate plan • Arrange – numerically arranges the brackets, and fixes any inconsistencies in the brackets. The Arrange function is called automatically when the affiliate plan is saved In-portal User Manual ©1997-2006, Intechnic Corporation, All Rights Reserved Web Site Management Redefined Page 166 of 175 5.6.16.3. Affiliate Payment Types This section allows managing of the affiliate payment types offered for commission payments. The tab lists all payment types in the system. The grid has the following fields: • ID – the internal payment type ID • Name – the name of the payment type, this name is displayed on the affiliate registration form • Description – the description of the payment type. The description follows the name on the affiliate registration form The section has the following buttons available in the toolbar: • New Payment Type – creates a new affiliate payment type • Edit – opens the affiliate payment type edit form • Delete – deletes the affiliate payment type after confirmation • Set Primary – designates the selected payment type as primary • Approve – enables the selected payment types, making them visible for the selection on the front end • Deny – disables the selected payment types. Disabled payment types do not appear in the selection on the front end • Move Up/Down – alters the priority of selected payment types, altering the order of the payment types in the selection on the front end 5.6.16.3.1. Affiliate Payment Type Add/Edit form This form has the following fields: • Payment Type ID – the internal ID of the Payment Type, read-only • Name – the name of the payment type • Primary – designates the payment type as primary • Enabled – the status of payment type. Only enabled payment types are displayed in the affiliate registration form on the front end • Priority – the priority value. The payment types are sorted according to the priority on the affiliate registration form on the front end • Description – the description of the payment type. This description is displayed below the name of the type on the affiliate registration form, on the front-end In-portal User Manual ©1997-2006, Intechnic Corporation, All Rights Reserved Web Site Management Redefined Page 167 of 175 5.6.17. Contact Information This is a simple form that collects store information, specifically the Contact Us and the Shipping From address. The former is used to generate the automatic Contact Us form on the storefront, and the latter is used for the shipping rate calculations in the shipping quote engines. 5.7. In-edit This section of the manual applies only when you have installed In-edit on your Inportal system. To learn how to add modules to your In-portal platform, please refer to the section 5.2.3 of this manual. In-edit is a content management system module. At its core, there are Pages organized in the main catalog, like any other In-portal items, and Forms. There are also some configuration settings and management features described below. 5.7.1. Managing Pages This section describes how to manage the pages, the main In-edit items, in the Catalog section of the Administrative Console. 5.7.1.1. General This tab contains the main attributes of a page. The form has the following fields: • • • • • • • • • • • • • Title (HTML <title>) – page title used for the HTML <title> tag (this is displayed in the browser’s window title when the page is rendered) Title (On page) – page title displayed on the page, Title (HTML <title>) will be used if left blank Title (Menu Item) – page title used for menu items linking to this page, Title (HTML <title>) will be used if left blank Path – the path or filename of the page, may include directory, for example “company/about-us”, should not include file extension Template (design) – the template used for rendering the page (see below) Online Form – the drop-down with online forms for associating the content page with the form. The corresponding (form) Template should be selected above the online form to display on the page Online Form Submitted Template – the path of page displayed after successful submission of the online form Is Index page – if set to on, the page will be default page for current category Use Category Title for Menu – if set to on, the category title will be used for menu item Display in menu – controls if the page should be displayed in site menu Status – current status of the page, disabled & pending pages cannot be accessed from the front end Meta Description – the meta description of the page, published on the page and used by search engines Meta Keywords – the meta keywords describing the page, published on the page and used by search engines In-portal User Manual ©1997-2006, Intechnic Corporation, All Rights Reserved Web Site Management Redefined Page 168 of 175 • Priority – controls page priority (ordering) in the site menu In-edit comes with three design templates, which may be used for creating content pages. • • • ‘General’ – this design basically copies the index page except for the center column, which is replaced by the editable content area ‘Content’ – this design is a two-column page with the left column displaying the automatically generated sub-menu and the right column used for the editable content area ‘Form’ – this design is based on the ‘Content’ design above, but it displays the online form on the page as well as editable content blocks before and after the form 5.7.1.2. Categories This tab manages the categories to which the page belongs. The administrator can add and remove additional categories on this list. At least one category must be listed, and exactly one category must be designated as the primary. The primary category determines the permissions for the page. To designate the primary category, select the category and click on the Primary Category icon in the toolbar. The ‘primary’ marker will move from the previous Primary Category to the one you have selected. The page will appear in all of the categories listed on this tab, in the Administrative Console as well as on the front-end. 5.7.2. Permissions The page permissions are controlled at the category level, like any other item permissions. To manage the permissions of a page, edit the primary category of that page and open the Permissions tab. For more information on how to use the Permissions tab, please refer to the section 5.2.1.1 of this manual. The list of In-edit permissions is as follows: • View Pages – this permission will allow the users of the group to view the pages and its contents in this category • Add Pages – this permission will allow the users of the group to create new pages in this category • Delete Link - this permission will allow the users of the group to delete pages in this category • Modify Link - this permission will allow the users of the group to modify all pages and its contents in the category. 5.7.3. Browsing in edit (administrative) mode This powerful administrative mode browsing feature allows visually editing your website content. Navigate to the In-edit -> Browse Pages section of the administrative console. The front end of your website will be opened in the content frame on the right. You should see In-portal User Manual ©1997-2006, Intechnic Corporation, All Rights Reserved Web Site Management Redefined Page 169 of 175 the ‘Edit’ button in place of the content blocks you can edit. Clicking the button brings the content block edit form described above. By default, the editable block contains the page title and the editable content area. Page title may be also edited by clicking the ‘Edit Page’ button in the upper left corner of the screen. 5.7.4. Forms In-edit allows easily creating online forms. To create a form, navigate to the In-edit -> Forms section. The section lists all existing online forms. The toolbar of the section contains the buttons to create a new form, edit selected and delete selected forms. Form add/edit page consists of ‘General’ and ‘Fields’ tabs. 5.7.4.1. Form editing – General The ‘General’ tab contains the following fields: • • Title – form title, this title is used through the administrative console and is also used in default e-mail events, for referencing the form Description – internal description of the form 5.7.4.2. Form editing – Fields The ‘Fields’ tab lists the fields of the form. The toolbar of the ‘Fields’ tab has the following buttons: • • • • • • Save – saves the form Cancel – cancels the changes and returns to the forms list New Form Field – creates new field in the current form Edit – opens edit form of selected field Delete – deletes selected fields of the form Move up/down – alters the priority of the fields in the form 5.7.4.3. Form editing – Field edit form The Form Field add/edit form contains the following fields: • • • Field name – internal field name Field label – the language label used on the front end for displaying the field prompt. You may enter the language label name here and create the language label for every language in use through Configuration -> Regional section. If your site is not multilingual and you are not planning on adding more languages, you may simply enter the field prompt directly by prefixing it with + sign, for example you may enter “+Your Name” (or, for the multilanguage option, “form_YourName” and create a corresponding language label) Field prompt – same as Field label, but used on the administrative console, you may also enter language label name or direct value prefixed by + sign into this field. In most of cases this field should contain the same value as the Field label In-portal User Manual ©1997-2006, Intechnic Corporation, All Rights Reserved Web Site Management Redefined Page 170 of 175 • • • Input type – drop down for selecting the input type of the field. This option defines how the field will look like on the form. The Drop-down and Radio buttons types require entering List of Values (see below) Validation – this option controls how the entered value should be validated. Currently it supports only e-mail address validation. List of Values – in combination with Drop-down and Radio button input types this is used for listing the possible values of the field. It accepts comma-separated pairs of key=value, where key is the internal reference of the value and the value is the value name, presented in the drop-down or next to the radio button, respectively. The value is interpreted as a language label, unless it starts with + sign. For example, if your form should ask for a day of week, you may enter the following list of values: 1=+Sunday,2=+Monday,3=+Tuesday,4=+Wednesday,5=+Thursday,6=+Friday ,7=+Saturday If you would like the first option to be empty (for the drop-down type), simply start the list with “=+,” This field is also used with Textarea input type for specifying textarea options. For example, you may specify: cols=”60” rows=”5” • • • • • for the textarea to be 60-characters wide and have 5 lines. Default value – the value of the field, pre-populated when user opens the form. For the fields with lists of values, this field should contain the key part of key=value pair. Priority – the priority or the display order of the field on the form. Required – controls if the field is required to fill in for submitting the form Display in grid – controls if the field should be displayed in the form submissions list, or only when viewing single submission details Is System – if set to on, the field will not be displayed on the front end. Make sure not to set the system field as required, because in this case the form can’t be submitted 5.7.5. Form submissions After saving the form the administrative console tree is refreshed and the In-edit -> Submissions section is updated. The Submissions section contains a separate sub-section for every form created in the system. Each of the sub-sections displays the lists of form submissions. The columns in the list depend on the form fields you have selected to be displayed in the grid. The only columns constantly displayed on the submissions list are the ID (form submission number) field and the Submitted On (date/time) field. Double click the form submission to view all the form fields in detail. 5.7.6. General settings This section contains general In-edit settings. The following settings are available: • ‘Select Module Root Category’ allows the administrator to specify the module root category of In-edit. Clicking on the folder shortcut button will pop up a category In-portal User Manual ©1997-2006, Intechnic Corporation, All Rights Reserved Web Site Management Redefined Page 171 of 175 picker. The module root category is used in several ways. On the front-end, the dynamic menu links are generated starting from this category. In the Administrative Console, this setting provides a faster way to navigate in the module, as it presets the category for module-specific actions. • Default Design Template – the design template path, assigned to automatically created content pages by default. This setting is used when you create a link to a non-existent content page and navigate to it in the administrative mode • Pages Per Page (Search Results) – the number of content pages links to display in search results per page • Pages Per Page (Search Resuls Shortlist) – the number of content pages links to display in the search results summary 5.7.7. Search settings This section allows the administrator to configure the quick search options of In-edit. This section lists all fields representing pages attributes. Next to each field, there is a ‘Quick Search’ checkbox, which includes this field in the quick search query. Next, there is a ‘Weight’ text box, in which the administrator can designate the importance of each field during a search. The fields with a larger weight will be more important then the fields with the lower weight. This is used when calculating the product’s relevance to the search keyword, for sorting of the results. The last column is the ‘Advanced Search’ checkbox. Currently In-edit does not provide Advanced Search for pages. By default, most fields are included. Below the list of fields are the search relevance settings. • Increase importance if field contains a required keyword by – this specifies the percentage by which the weight of a field will increase, when a required keyword is found in that field. A required keyword is one that is preceded with a ‘+’ in the search key phrase. • Search Relevance depends on _ % keyword – the percentage of relevance that comes from the keyword being found in that product. • Search Relevance depends on _ % popularity - the percentage of relevance that is based on the product’s popularity. • Search Relevance depends on _ % rating - the percentage of relevance that is based on the product’s rating. 5.7.8. E-mail settings This section lists all available In-commerce events. Each event has a description, a type – ‘User’ or ‘Admin’, a status – ‘Enabled’, ‘Front-end Only’, and a ‘From/To User’. The description hints about when the event occurs. The type indicates whether the email notification will be sent to the front-end user, or the administrator. The status ‘Enabled’ signifies that the email notifications for this event are enabled for both the front-end and the Administrative Console. The Front-end Only’ status means that the notifications will be In-portal User Manual ©1997-2006, Intechnic Corporation, All Rights Reserved Web Site Management Redefined Page 172 of 175 sent only when the event occurs on the front end. The ‘Disabled’ status means no notifications will be sent when this event occurs. The ‘From/To User’ field specifies the ‘From’ email for front-end user notifications, and the ‘To’ email for the administrative notifications. The other, matching pair of addresses (‘To’ for the front, and ‘From’ for the admin) is automatically determined by the system based on who initiated the event. The event notification status can be changed by clicking on the toolbar buttons – ‘Enable’ to enable the notification, ‘Disable’ to disable it, and ‘Front Only’ (icon with a monitor) to set to ‘Front-end Only’ status. • Form Submitted - this event fires when a n online form is submitted In-portal User Manual ©1997-2006, Intechnic Corporation, All Rights Reserved Web Site Management Redefined Page 173 of 175 6. SUPPORT & CUSTOM SERVICES 6.1. Technical Support 6.1.1. Online Ticketing System We are confident that your experience with our software will be the best possible. However, should you encounter any difficulties or problems, we are always there when you need us. Intechnic Corporation takes pride in the quality of our technical support. Please do not hesitate to contact us with any questions related to your copy of any In-portal family product. The Online support is available to all licensed customers at https://www.intechnic.com/myaccount/. You will need to have your Intechnic My Account details available to log into the online support area. 6.1.2. Support Forum Intechnic Corporation runs and maintains a discussion forum designed specifically for our product users. The discussion forum was created to provide a more comprehensive support for our products and enable our customers to share their opinions and ideas and for us to receive their feedback. The support forum is open to all existing and potential customers, as well as anybody who is interested about our products and services. Please, be so kind to visit the forum at http://support.intechnic.com/forum/ 6.1.3. Telephone and Email Support Sometimes it is better to talk to a real person at the other end of a telephone line, or on the other side of the Internet connection. Intechnic Corporation offers telephone and email support during our business hours. Please call us at 847-816-1231 or email us at [email protected]. 6.2. Customization Services We are in the business of developing solutions that enhance web sites with functionality and reduce maintenance costs. In-link started as our internal tool, as a base for developing custom sites in the summer of 2000. Since then, we have decided to create a whole family of products and market them to the fellow web developers and site administrators, and that is how In-portal came into existence. Here at Intechnic, we do a lot of custom development, so please do not hesitate to contact us with the specific requests for new functionality. We are readily available to address your needs in a customized version of any of our products. Please call us at 847-816-1231 or email us at [email protected]. 6.3. Hosting Services Intechnic Corporation provides hosting accounts that are optimized specifically for use with In-portal and its modules. We offer a wide range of hosting options – from standard, cost-effective virtual accounts to powerful dedicated servers and collocation options. Our hosting packages often come bundled with software or installation discounts. To find out In-portal User Manual ©1997-2006, Intechnic Corporation, All Rights Reserved Web Site Management Redefined Page 174 of 175 more about our hosting services, please visit us on the web at http://www.intechnic.com/services/webhosting.php. In-portal User Manual ©1997-2006, Intechnic Corporation, All Rights Reserved Web Site Management Redefined Page 175 of 175 7. FUTURE DIRECTION This is only the beginning of In-portal and its capabilities. Here at Intechnic, we have far-reaching plans for the future development. Our primary goal is to deliver the solutions that address the current needs of our customers. To achieve that goal, we will be constantly releasing new versions of the existing products – In-commerce, In-link, In-newz and Inbulletin, as well as creating other modules to enhance the overall strength of the In-portal product family. To keep in touch with all of the recent developments, please check back on our web site, http://www.in-portal.net, and participate in our online discussion forum. Be on the lookout for some exciting additions in the coming months! In-portal User Manual ©1997-2006, Intechnic Corporation, All Rights Reserved