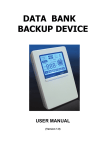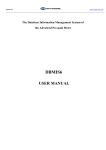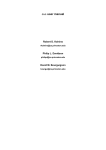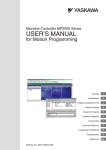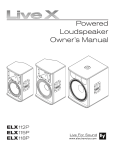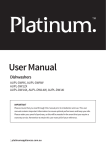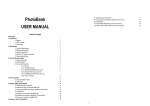Download FAQ for the M-5
Transcript
Sales Information M-5 FAQ Sales Information Rev B March 1,2004 PLUS Vision Corporation Board Division FAQ for the M-5 INDEX 1. General question (1) How small is the M-5? What is the size and weight compared with the conventional model? (2) Can an end-user set it up by oneself? (3) Can I send the M-5 using a parcel service? (4) Does PLUS have a stand for the M-5? (5) What are the minimum requirements with the PC system to use the M-5? (6) Do I need to prepare anything to use the M-5? (7) What is the maximum length of the USB cable? (8) Do I need to install programs that are contained in the CD-ROM disc? 2. Print-out function (1) Does the M-5 have a printer function with it? (2) How can I print out the image drawn on the M-5? (3) Can I connect a USB printer directly to the M-5? (4) Do I need to use any compatible printer? 3. Memory function (1) What is the difference between the built-in memory and a CF card? (2) How can I save the copy into the memory? (3) What is happened if there is any problem with the memory? (4) What can I do if there is no data space in the built-in memory? (5) What can I do if there is no data space in a CF card? (6) How can I transfer the data inside of the memory to my PC system? (7) How many copies can I save in the built-in memory? 4. Software related question (1) What file format is used for the M-5? (2) What folder & file names are used? (3) Which software supports TIFF format? (4) What is PLUS Image Viewer? (5) What is M-5 Setup Utility? (6) Windows 2000 particular technical issues 5. M-5 installation (1) Choice of the configuration (2) Mounting position 6. Maintenance (1) What is CCFL? 7. Competitive products in the market (1) Which is better, Mimio Xi and the M-5? (2) Is there any personal copyboard other than Mimio Xi? PLUS Vision Board Division Sales Information M-5 FAQ 1. General Questions (1) How small is the M-5? What is the size and weight compared with the conventional model? The size and weight of the M-5 is approximately half (50%) of the M-10S. It is the perfect blend between compact size and weight while offering the user a fully functional and usable writing surface. The combination of smaller size and lighter weight of the M-5 allows it to fit in locations where the conventional models cannot. This greatly expands the selling opportunities. Dimensions The dimensions of the M-5 is 708mm(H) x 1175(L), and the panel size is 0.83 square meter. In case of the M-10S, the dimensions is 1060mm(H) x 1470mm, and the size is 1.56 square meter. The panel size of the M-5 is over half (53.2%) of that of the M-10S. Weights The weight of the M-5 is 12.5kg while that of the M-10S is 26.0kg (excluding the stand and the printer). It means the weight of the M-5 is less than half (48.1%) of that of the M-10S. (2) Can an end-user set it up by oneself? Because no special technique is required to set up the M-5, it is possible for a user to set it up by oneself. As with any installation, it is important to advise the customer to insure that the mounting surface and attachment mechanism is strong enough to support the 12.5kg weight of the M-5. Good installation will prevent possible damage to the copyboard and prevent injury. (3) Can I send the M-5 using a parcel service? Yes, you can. The dimensions of the M-5 packaging is 815(W) x 1270(L) x 190(H). This is small enough to be shipped by most parcel service companies. For example: FedEx(Ground) 108" length 130" in combined length plus girth UPS(Ground) Oversize 2 (OS2) The combined length and girth exceeds 108 in. (270 cm.) The actual weight is less than 70 lbs. (31.5 kgs.) (4) Does PLUS have a stand for the M-5? Yes, the dedicated stand kit is available as an optional accessory. The stand has casters so that you can move it easily. (5) What are the minimum requirements with my PC system to use the M-5? O/S Windows98SE, Me, 2000 or XP(Home edition and Professional edition) (The M-5 is not compatible with older operating systems such as Windows95, 98(non 98SE) and NT. Also, the M-5 is designed to be used only with Windows PC systems.) Hardware CPU: HDD Interface connector: Display: enough speed for the O/S you are using (dependent on O/S) 32MB of free data space is required. USB (USB 1.1 or USB 2.0) 800 x 600 pixel or more PLUS Vision Board Division Sales Information M-5 FAQ (6) Do I need to prepare anything to use the M-5? The M-5 is ready-to-use and comes complete with all the necessary standard accessories; therefore, you will not need to prepare anything special. a. Two markers (a black one and a red one) b. Eraser c. AC adapter (Universal type(100V-240V) with a 3m AC power cable) d. USB cable(3m) e. CD-ROM disc(Window98SE driver, Plus Image Viewer, M-5 Setup Utility, etc.) f. Wall-mount adapter g. User manual (Simplified edition in 6 languages) (7) What is the maximum length of the USB cable? A USB cable up to 5m can be used. (The USB cable included is 3 meters.) A longer USB cable and/or including a USB hub may cause problems with signal integrity. (8) Do I need to install programs that are contained in the CD-ROM disc? If your PC system has Windows Me, 2000 or XP, you can use the M-5 without installing a driver software. For Windows 98SE users, the CD-ROM includes the necessary driver. Other programs are utility software to make the M-5 operation much more conveniently and easily. a. Windows98SE driver Windows98SE does not support fully USB devices. Therefore, install the driver before you connect the M-5 to your PC. b. PLUS Image Viewer This free utility software gives you much easier and convenient operation of the M-5. For further details, please refer 4-(4) “What is PLUS Image Viewer”. c. M-5 Setup Utility It is useful software that allows the user to easily customize the M-5 to his (or her) environment. For further details, please refer 4-(5) “M-5 Setup Utility”. d. Electronic User Manual The user manual is provided in PDF format. If your PC system does not have the Acrobat Reader to open the file, please install the software which is contained in the same CD-ROM disc. f. Acrobat Reader To read the Electronic User Manual, Acrobat Reader Ver.6 is contained. PLUS Vision Board Division Sales Information M-5 FAQ 2. Printing function (1) Does the M-5 have a printer function with it? No, the M-5 does not have a printer mechanism with it. But you can print out the images drawn on the M-5 by either connecting it directly to a PC or using a CF card. Keep it mind, the M-5 personal sized copyboard will be very popular in smaller offices and cubicles. These spaces seem already have nearby access to a PC and printer. The M-5 does not require a separate printer and therefore it saves precious space. (2) How do I print out the images drawn on the M-5? Use the nearby PC system and printer which is connected to it. a. Connecting a USB cable between the M-5 and a PC system First power on the PC. When you connect the M-5 to your PC system using the dedicated USB cable, the copyboard is recognized automatically by the PC system. Then, when you push the MEMORY button, the scanning operation starts for a one-sheet portion. The information drawn on the copyboard surface is saved into the M-5 built-in memory as digital data. (Note: If a CF card is inserted into the card slot, the file is saved in the CF card. If no CF card is inserted, the file is saved into the built-in memory.) The file can be opened using a PC system. If dedicated PLUS Image Viewer is already installed and run in a PC system, the file will be shown automatically and you can print it directly from the program. If it is not installed, you can open it using an imaging software which is included in Windows. The file can then be printed using the command from either the software. When printing from these applications, the user may need to adjust the print scale. The PLUS Image Viewer software supplied free-of-charge will automatically adjust the print scale. b. Using a CF card (in case there is no PC system beside the M-5) When a CF card is inserted into the card slot and the MEMORY button is pushed, the files are saved into the CF card. The CF card can be taken, sent or stored anywhere you wish. To open the file with your PC, connect a CF card reader & writer to the PC and insert the card. The card is recognized as a removable device in My Computer. Following procedures are same as that of cable connection mentioned above. (3) Can I connect a USB printer directly to the M-5? No. The printer does not work if you connect it directly to the USB connector of the M-5. Please connect it to a PC system, and connect the system to the M-5 respectively. (4) Do I need to use any compatible printer? No you don’t need to worry about the compatibility. If you have a printer that works with a certain PC system correctly, you can use it with the PC system. PLUS Vision Board Division Sales Information M-5 FAQ 3. Memory function (1) What is the difference between the built-in memory and a CF card? a. Built-in memory It is the easiest and the simplest solution. The data capacity of the built-in memory is 1.8MB, and you can save approx. 15-20 copies in it. (The number of copy is dependent on the drawings on the copyboard.) b. CF card memory The CompactFlash card (CF card) is one of the most popular memory devices used as the storage solution for digital cameras and PC related products. This gives the customers as much storage as they need using an inexpensive and easily available technology. When you insert a CF card into the card slot of the M-5, the target memory device is switched from the built-in memory to a CF card automatically. Because it is a removable solution, there are two big advantages. Data capacity You can choose and expand the data capacity (memory size) CF cards are available in capacities from 16MB to 1GB. (16MB, 32MB, 64MB, 128MB, 256MB, 512MB and 1GB) These cards are easily available and low cost. Data security You can keep important information in secure place separately from the M-5. (2) How can I save the copy into the memory? Just push the MEMORY button. The scanning operation starts for a one-sheet portion, and then the drawings on it are saved into the memory as a digital file. (In the case a CF card is inserted into the card slot, the file is saved in a CF card. If no CF card is inserted into the slot, the file is saved into the built-in memory.) During the transaction, the LED near the MEMORY button is blinking. Do not remove a CF card when the LED is blinking. (3) What is happened if there is any problem with the memory? The M-5 will tell the user if there is a problem with the memory such as no data space or incorrect insertion of a CF card. In this case, the LED blinks quickly and shows the error. (4) What can I do if there is no data space in the built-in memory? There are two methods to clear the data that is no longer needed in the M-5 built-in memory. You can erase the files by pushing CLEAR button for more 3 seconds, and then you can save a new image file. (This operation erases all data. Using this method, you cannot erase the data for one selected image.) In addition to it, you can erase data inside the built-in memory from your PC system that is connected to the copyboard using an USB cable. On My Computer, you can erase all files at once or one by one. (5) What can I do if there is no data space in a CF card? You can erase data inside a CF card from your PC system that is connected to the copyboard using an USB cable. At first, insert the CF card into the card slot, and then you can erase the unnecessary file(s) using My Computer. In the same way, you can erase files using a CF card reader & writer. PLUS Vision Board Division Sales Information M-5 FAQ (6) How can I transfer the data inside of the memory to my PC system? a. Using an USB cable When you connect your PC system and the M-5 using a USB cable, two new removable disk icons appear on My Computer. One with the younger drive letter (for example Removal Disk E) represents the built-in memory and another (for example Removal Disk F) represents the CF card slot of the M-5. Double click the drive icon for the M-5 built-in memory or the CF card slot to show the PVM folder. The image files are stores in the folder. You can transfer the target file from the M-5 to your PC by drag & drop. b. How can I transfer the data inside of a CF card to my PC system? At first, you need to connect a CF card reader & writer or a PCMCIA-CF card adapter to your PC system. When you insert a CF card into the reader & writer or an adapter, the card is shown as a removable disk on My Computer. Double click the icon to show the PVM folder. You can find the target file in the folder, and transfer it from the CF card to your PC by drag & drop. (7) How many copies can I save in the built-in memory? The typical file size for one copy is approx.100kB. Because the data capacity of the built-in memory is 1.8MB, you can save approx 15-20 copies in it. In case you use a CF card, the number of the maximum copies is dependent on the data capacity of the card and the contents drawn on the copyboard. If you use a 32MB card, approx. 300 copies can be stored in it. PLUS Vision Board Division Sales Information M-5 FAQ 4. Software related question (1) What file format is used for the M-5? a. Type of format The M-5 uses TIFF(Tagged Image File Format) format. This is one of the most common image file format both for Windows and Macintosh, and no special software is required to open the file. b. Why does the M-5 not use PNG format like the M-10 series? PNG is another popular format for image data. Higher hardware performance is required for PNG format because of the data compression process. TIFF was chosen for the M-5 to allow for the best balance of hardware performance and the file size while giving the customer big performance in a small package. (The smaller panel size of the M-5 offsets the lower compression rate of TIFF so that the data size per image is similar to that of the M-10.) remarks: You can use PNG format in stead of TIFF for the M-5 using the dedicated M-5 Setup Utility. However, we feel that most of users will be please with the TIFF format. (2) What folder & file names are used? a. PVM folder When you insert a CF card into the card slot, the PVM folder is created automatically for the image files made with the M-5. If you use a CF card for multiple purposes such as a digital camera and a PC system, the special folder makes it easy for you to manage these different files. b. File name The file of the M-5 is named sequentially from “MB000001.tif” If you insert a different CF card, the M-5 intelligently searches for M-5 files, then assigns a file name which continues from the last one found. (e.g. If there is MB000123.tif in the card from a previous session, the next new file will be named MB000124.tif.) This built-in intelligence means that files will not be accidentally lost and the customer can use their existing CF card for multiple purposes. (3) Which software supports TIFF format? You can open and print TIFF files using the software that comes standard with Windows. No special software needs to be purchased. Chart.1 Software list for TIFF files O/S Windows Software Imaging for Windows Preview Windows Picture and Fax Viewer PLUS Image Viewer Vix Remarks Included in Windows98SE, 2000 and Me Included in Windows XP (Both Professional and Home edition) PLUS genuine viewer software that is contained in the M-5 CD-ROM. A free software which can be downloaded at http://homepage1.nifty.com/k_okada/index_e.htm note A noise(= a line) may appear on the image shown on Imaging for Windows Preview. The problem may be caused by the combination of the software and the compressed TIFF file. In this case, please use other software such as PLUS Image Viewer and Vix shown in above chart. PLUS Vision Board Division Sales Information M-5 FAQ (4) What is PLUS Image Viewer? PLUS Image Viewer is a genuine and user-friendly application software to manage the data files made with the M-5. The software is supplied free of charge, and it is contained in the software CD-ROM in the M-5 package. Following key features gives you optimum operation. File managing You can pick out the target image easily from the thumbnail list. From your computer, you can move, copy or delete a specific file in the M-5 built-in memory viewing the image. Easy print out You can print out the target image intuitively and easily. (5) What is M-5 Setup Utility? It is useful software that allows you to customize the M-5 to suit your environment in details. The setting you can change and/or adjust is as follows; a. Board Setting You can change the M-5 setting between horizontal position and vertical position from your computer. b. File date The date attributes of the image files created with the M-5 can be changed. The original file date is set as 2004 1 1(January 1st,2004) c. Image format The format for image files created with the M-5 can be chosen between TIFF and PNG. If PNG is chosen, more time is required to save files than that for TIFF, but more images can be saved in the memory due to its higher compression rate. The default setting is TIFF. d. Auto Power off time M-5 has a timer to turn off the lamp automatically, and you can change the time between 30min and 120min at 15-minutes interval. To minimize the power consumption, the shorter is better. PLUS Vision Board Division Sales Information M-5 FAQ To skip warm-up for quick response, the longer is better. The default is TIFF. e. Warm-up time The M-5 starts scrolling approx. 20 seconds after MEMORY button is pushed while it is turned off or it is under stand-by mode. It is warm-up time, and you can change it between 20 seconds and 120 seconds at 20-second interval. For better image quality, please choose 60 seconds or more. f. Brightness You can adjust the sensitivity to read the image. If you feel the image is too faint, change the setting to a higher value. If the ruled lines appear in the image, change the setting to a lower value. g. Secure Clear Disabled (Dafault) When the CLEAR button on the M-5 is pressed and held for more than 3 seconds, all the files in the built-in memory are cleared. Enabled When the CLEAR button on the M-5 is pressed and held for more than 3 seconds while a CF memory card is inserted into the card slot, all the files in the built-in memory are cleared after they have been copied onto the card. “Disable” is recommendable for the confidential information for security reason. PLUS Vision Board Division Sales Information M-5 FAQ (6) Windows 2000 particular technical issues When you connect a computer with Windows 2000 to the M-5, please note that there are a couple of particular issues as follows; a. The M-5 may not be recognized by a computer correctly. Normally, when the M-5 is connected to a computer, two removable disk icons appear on My Computer. If your computer has an older version of Windows 2000, you may have the problem that one or no icon may appear, or that the disk name may change. cause: a bug of Windows 2000 solution: to install Windows 2000 Service Pack 3 or later. It is available at Microsoft homepage. http://www.microsoft.com/windows2000/downloads/servicepacks/sp3/ b. An error may cause when multiple file access are made within about 20 seconds. If the built-in memory or a CF card in the M-5 is accessed from a computer simultaneously or in short period (approx.20 second) after the previous M-5 operation or vice versa, the file process may not be completed successfully. For example, if you push MEMORY button while you are transferring files from M-5 to your computer, the image may not be stored into the M-5 memory. cause: Windows 2000 design(Delay setting) solution: to operate M-5 more than 20 seconds after the previous file operation, such as copy, move and delete, or to make any file operation more than 20 seconds after the previous M-5 MEMORY operation, or to click the eject on the disk icon which represents M-5 memory before you make the next file opearation. 5. M-5 installation (1) Choice of the configuration Wall mount Stand Partition Rail System Horizontal Supported Option Option Considered Not supported Option Not supported Not Supported Vertical PLUS Vision Board Division Sales Information M-5 FAQ a. Wall-mount It is the standard configuration for the M-5, and the best for space saving. Because of the light weight (12.5kg), you can mount the M-5 on most surfaces. Also, a wall mounting bracket is included in the package. Simply attach the bracket to the wall, and then hang the unit on it. That’s it. b. Using a stand kit (Option) The dedicated stand kit is available as an optional accessory. You can use the M-5 in the place where wall-mount is not allowed. Due to casters of the stand, you can move the M-5 from room to room and cubicle to cubicle easily. The M-5 can be fixed on the stand either in the horizontal or vertical position. c. Hang on partition (Option) You can use the M-5 in cubicles by hanging it on the partition without making screw holes. The dedicated Partition Hanger Kit is available as an optional accessory. Suitable partition board Height of the board: 120cm – 200cm Thickness of the board: 5cm – 6cm (Please make sure the partition is firmly in place and that is strong enough to support the weight of the copyboard.) (2) Mounting position You can set up the M-5 either in the horizontal position or vertical position. Push the POSITION button to show the image correctly on your PC display when you change the position. (The default setting is the horizontal position. If you use it in vertical position first, please push the button using a fine stick such as a paper clip or using M-5 Setup Utility.) 6. Maintenance A CCFL (Cold Cathode Fluorescent Lamp) is used for the M-5 - a first in the copyboard market. This newest technology provides long-life, so you do not need to replace the lamp for more than 10 years in the normal usage. In the case of the conventional lamp, it should be replaced every two or three years; therefore, the M-5 lowers the maintenance cost so much. (1) What is CCFL? A CCFL looks like a fluorescent lamp, but it is much more slender. The unique design does not have filaments inside therefore allowing much longer life, 50,000 hours or longer. Other products using the technology such as LCD display and LCD TV have proven the reliability of it. Now PLUS brings this new and proven technology to the copyboard market. PLUS Vision Board Division Sales Information M-5 FAQ 7. Competitive products in the market The product, which will be compared with the M-5 in the market, seems to be Mimio Xi. (1) Which is better, Mimio Xi or the M-5? Roughly speaking, Mimio states two big features: the copyboard function and interactive function which looks like a touch panel. The M-5 is a copyboard and it was not intended to be an interactive board. The interactive function of Mimio is too complicated to operate, and it seems most of users don’t use the function. On the other hand, the M-5 is designed as a copyboard which is easy to use, easy to set up and does not clutter the smaller workplaces. Therefore for the users who would like to draw something on it and share the information visually, the M-5 is definitely better than Mimio. Always ready-to-use. No hassle or set-up needed before a meeting. The M-5 has a whiteboard panel with it, and you can make the copy anytime you like even after you forgot to turn the power on. ***Mimio Xi*** It does not have a whiteboard panel. First, you need to fix it on the whiteboard, then turn it on and go through a calibration procedure. All of this effort is required before you write on the board. The optical sensing technology used for the M-5 makes a copy of the drawings as is; therefore you can utilize your expression using bold and shade naturally just as same as that for whiteboard. ***Mimio Xi*** It uses ultrasonic positioning sensor. To change the boldness or shade, you need to change it by clicking the button on the screen each time. With the M-5, you can use standard off-the-shelf whiteboard markers from various manufacturers. No worry about the availability. ***Mimio Xi*** You need to use the special marker that fits the special adapter. The adapter may spoil your writing feeling. The M-5 operates just like any white writing surface. It is easy to erase or correct something on the writing surface. It is just same as you do on the conventional whiteboard. ***Mimio Xi*** You need to use the special eraser. When you erase or correct very small portion, you may have problem due to the gap between position in the actual drawing and that in the image data. The M-5 has two pages. Not only you do have more space to write, but also you can use the different page back and forward according to the contents and the occasion. ***Mimio Xi*** Mimio has multiple pages virtually, but it is not easy to use different pages actually. (2) Is there any personal copyboard other than Mimio Xi? In the past, another personal model, KX-BR-200, was sold by Panasonic. But it was not well accepted, and the balance of the function and cost might not be acceptable to users. PLUS Vision Board Division