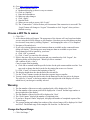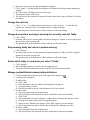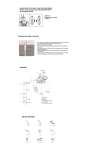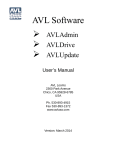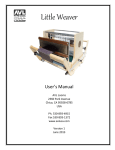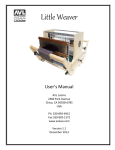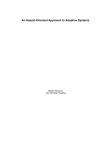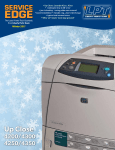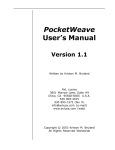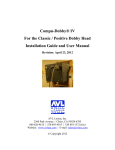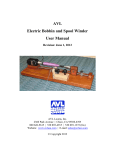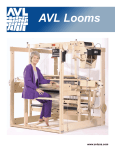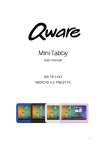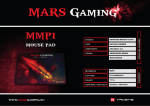Download AVLDrive V2 User Manual
Transcript
AVLDrive V2 User Manual Table of Contents Introduction ..................................................................................................................................................2 Installation....................................................................................................................................................2 Configure your loom for WiFi .....................................................................................................................2 Choose a WIF file to weave .........................................................................................................................3 Weaving .......................................................................................................................................................3 Change the Repeat Range ........................................................................................................................3 Change the next line.................................................................................................................................4 Change from pattern weaving to weaving the currently selected Tabby .................................................4 Stop weaving tabby and return to pattern weaving ..................................................................................4 Select which tabby is used when you select “Tabby” ..............................................................................4 Manage (add/edit/delete/rename) tabby definitions.................................................................................4 Reverse direction .....................................................................................................................................5 Unweave ..................................................................................................................................................5 Stop Weaving ...........................................................................................................................................5 Introduction Version 2 of AVLDrive is optimized for the iPad, though it may work with other tablets. The biggest differences in Version 2 are: It only connects to your loom using WiFi and does not support USB connections. It runs in any recent version of the most common browsers instead of being a standalone program. ◦ Safari 7 (OS X and iOS) ◦ Firefox 27 ◦ Chrome 33 ◦ Opera 19 ◦ Internet Explorer 11 The firmware in the loom must be updated to version 2.0.13 or newer. This can be done via AVLUpdate. The loom performance is better because all of the pick generation has been moved into the dobby; the loom should feel more “crisp” when changing sheds. “Previous” has been expanded into “Unweave” which allows you to step back through your picks while decreasing your pick counter. The ability to access your Dropbox when choosing a WIF file is now available. The following sections are intended to be used as a source of “how to” instruction and their order is unimportant. Just find the section that applies to what you would like to accomplish and apply the directions. If you are using a touch device, please treat “Click” as though it is “Touch”. It is assumed that the user is familiar with AVLAdmin and AVLUpdate. To find more manuals and tools, visit our Little Weaver resource page: http://www.avlusa.com/lwresources Installation There is no installation needed for AVLDrive as it is delivered as a web page from the AVL website. However, the loom must be updated to the most recent version of firmware in order to support the new AVLDrive. This must be done from a computer that can run AVLUpdate. 1. Start your browser. 2. Fetch the new firmware: In the address line of your browser, go to http://www.avlusa.com/resources/library/ and click on Drivers, Firmware & Software. Locate the latest Little Weaver Firmware file, v 2.0.13 or newer and download it. 3. Connect a USB cable from your computer to your loom. 4. Run AVLUpdate 5. When the file chooser appears, navigate to your download directory and choose the firmware file you just downloaded. 6. Let the program complete – you will see a dialog box telling you that the update was successful. Then click “OK”. 7. The loom should have run the self test which causes the solenoids to click. Configure your loom for WiFi 1. Read this document: http://www.avlusa.com/downloads/LW_Wifi.pdf 2. Start AVLDrive a) Start your browser b) Go to http://avlusa.com/avldrive 1. If you haven't already done so a) Bookmark this page so that it is easy to return to. b) Click on “Options...” c) Enter the loom address. d) Make any other changes. e) Click “Apply”. f) Start the loom g) When you are ready to weave click “Login”. h) The “Connected to:” field will show your loom name if the connection is successful. The “Login” button will change to “Logout”. Remember to click “Logout” when you have finished weaving. Choose a WIF file to weave 1. Click “File...” 2. A file chooser dialog will appear. The appearance of the chooser will vary based on whether you are using the local file storage or your Dropbox. Note that you can switch between these two choosers at any time by clicking “Options...” and changing the value of “Use Dropbox”. 3. Navigate to file and select it. 4. If you select a design that uses more harnesses than are available on the connected loom a dialog will display, “This design uses more harnesses than are available on your loom. Excess harnesses will be ignored by your loom.” a) Click “OK” to continue. b) Click “Cancel” to cancel the file selection. 5. If this is the same file as your last session and you remembered to click “Logout”, the following dialog will be displayed: “Would you like to continue? OK: continue at pick: x line: y Cancel: restart at the beginning a) Click OK to continue with the specified values for the pick counter and the next line. You may need to change the shed in order for the starting line to move to Current. b) Click “Cancel” to restart at the beginning of the file. 6. The display should show the drawdown for the selected file. 7. Use the “Zoom” buttons to make the drawdown squares larger or smaller. 8. You may need to change the shed in order for the harnesses for the first pick to be chosen. The value for “Current” or the large number at the top/right side of the display will reflect which line of your design is currently selected. Weaving 1. The line number of the most recently completed pick will be displayed in “Prev”. 2. The line number of the current pick will be displayed in “Current” and the large number at the top/right side of the display. 3. The line number of the next pick will be displayed in “Next” 4. The “Pick Counter” displays the number of completed picks. 5. If you have “Repeat Counter” displayed, it displays the number of completed repeats of the selected range. 6. The current starting and ending line numbers of the selected range will be displayed in “Start” and “End”. The default range is the complete file from line 1 to the last line. Change the Repeat Range 1. Click “Set Range...” 2. Enter the values for the starting and ending line numbers 3. Click “Apply”. Clicking outside the dialog box will dismiss the dialog without making any changes. 4. The “Next” line will display the start of the range. 5. The Repeat Counter will be reset. 6. The lines before the current line (separated from the other lines by gray dividers) will reflect the change. Change the next line 1. Click “+1” or “-1” to change the next pick by one or click “Set Line...” to enter the line number you would like next. Line numbers must be within the Range. 2. The pending lines in the drawdown will be redrawn to reflect the change. Change from pattern weaving to weaving the currently selected Tabby 1. Click “Tabby”. 2. Note that when you are weaving tabby, the button changes to “Pattern” in red to signify that this is not the usual weaving state. 3. The pending lines in the drawdown will be redrawn to reflect the change. Stop weaving tabby and return to pattern weaving 1. Click “Pattern”. 2. Note that when you are weaving pattern, the button changes to “Tabby” in black to signify that this is the usual weaving state. 3. The pending lines in the drawdown will be redrawn to reflect the change. Select which tabby is used when you select “Tabby” 1. Click “Options”. 2. Select the tabby pattern you desire from the dropdown box. 3. The grid will show the harnesses for the A and B picks for the selected tabby. Manage (add/edit/delete/rename) tabby definitions 1. Click the button that looks like a gear to the right of the dropdown 2. A dialog will be displayed 3. To add a tabby a) Click “Add”. b) Enter the name for the new tabby in the dialog that is displayed. c) An empty tabby is created. d) Edit the new tabby to specify which harnesses to lift in each pick. 4. To edit a tabby a) Select the pattern from the dropdown box. b) The grid will show the harnesses for the A and B picks for the selected tabby. c) Click “Edit”. d) The background of the grid will turn to a light yellow to indicate that editing is active. e) Clicking on a square in the grid will toggle that square. f) When you have finished your changes, click “Edit” again to save the changes. g) The background of the grid will turn white to indicate that editing is not active. 5. To delete a tabby a) Select the pattern from the dropdown box. b) The grid will show the harnesses for the A and B picks for the selected tabby. c) A dialog will be displayed to confirm deletion i. Click “OK” to delete the selected tabby. ii. Click “Cancel” to exit the deletion. 6. To rename a tabby a) Select the pattern from the dropdown box. b) The grid will show the harnesses for the A and B picks for the selected tabby. c) Enter the new name in the dialog that will be displayed. Reverse direction 1. Click “Reverse” (or “Forward” if you are already weaving in the reverse direction). 2. Note that when you are weaving in reverse, the button changes to “Forward” in red to signify that this is not the usual weaving state. 3. The pending lines in the drawdown will be redrawn to reflect the change. 4. Note that the counters will continue to increase. Reverse should be used when you are weaving and simply want to reverse the pattern and not for taking out picks. Unweave 1. Click “Unweave”. 2. Note that when you are unweaving, the button changes to “Weave” in red to signify that this is not the usual weaving state. 3. The prev, current, and next line numbers as well as the start and end of the range are grayed out to signify that, while they are still accurate, they are treated a little differently. a) The prev line number is the line previous to the current line. It will be the next line chosen if you change sheds while still unweaving. b) The current line is the shed that is currently open. c) The next line is the next line that will be chosen if you switch back to weaving (by clicking “Weave”). d) The range start and end are grayed out to show that they are not limiting the choice of lines. If you have changed the range, direction or changed from/to tabby, unweave will open the sheds as previously woven. 4. Unweave is limited to a maximum of 100 sheds woven in the current session. 5. When you unweave, the counters are decremented in order to keep them consistent with the woven fabric. This is much like “Undo” in many other programs except that you don't need to continue to click on the button in order to step backward – just change sheds. Stop Weaving 1. Click “Logout”. 2. Logout saves your current position within your WIF file so that it will be easy to continue when you start your next session.