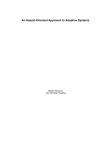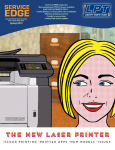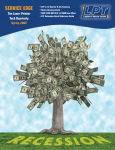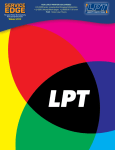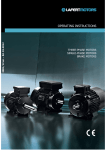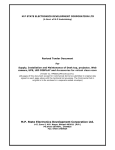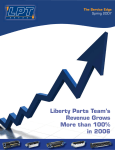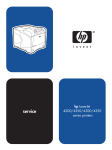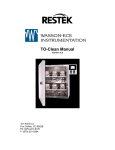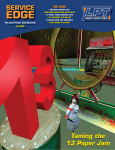Download Winter - LPT Home Page - HP LaserJet and Lexmark Parts
Transcript
SERVICE EDGE • Up Close: LaserJet 42xx, 43xx • 'waiting for tray to lift' error • jam t-shooting • swing plate asm removal • board installation • transfer, reg., fuser interchange • typical and unusual errors • Why 'air' beats 'next-day ground' The Laser Printer Tech Quarterly from Liberty Parts Team Winter 2011 Up Close 4200/4300 4250/4350 2 COMPANY Why Our Clients Prefer Air Over 'Next-Day Ground' From Madison, Liberty Parts Team ships printer parts across the country. Our clients outside the Midwest have alternatives to us that offer "next-day ground." That is when the origin and destination are close enough to expect ground delivery in a day. Nevertheless, customers prefer LPT by air than the other guy by ground, be they in Stamford, Conn. or Sacramento, Calif. Why? First of all, they prefer our parts. Not one in ten but every single one of our remanufactured fusers are inspected and tested. Customers appreciate this. Secondly, they see the cost difference between air and ground greatly mitigated by LPT's volume shipping discounts. Thirdly, they embrace air because it boosts their business in a way ground cannot. Ground Isn't Guaranteed. When you order ground shipping, there is no guarantee for next-morning delivery. Depending on delivery routes, which fluctuate, you could be waiting until late afternoon. It's like hanging around waiting for the cable guy. Ground Isn't Prioritized Ground-shipped packages do not receive prioritized handling and thus face greater risk of damage. Especially during peak times, getting your parts safely and on time is critical. 'Priority handling every step of the way' and guaranteed next-morning delivery make nextday air the preferred way to deliver parts. Next-day air shipping is different. There are 8 a.m. and 10:30 a.m. options which are guaranteed. Air gets your techs in the field quicker and your customer serviced faster. Only air gives you that capability. LPT's 57,000 sq. ft facility in Madison, Wis. Office Manager/HR Marcia Dobrowits served LPT's 70 employees a Thanksgiving meal this year. Service Edge, Fall 2011 For printer parts, one number: 888-444-8778 3 PRINTER TECH ARTICLE Paper Jam Troubleshooting in the LJ 42xx, 43xx This is a method for troubleshooting the 13 paper jam in the HP LaserJet 4200/4300 and 4250/4350/4340. 0. WHICH KIND OF JAM? A.Look for jammed paper under the registration flap (beneath the toner cartridge), by the cassettes, and in the fuser. If you find any, go to step I. B.If there isn't any jammed paper, disconnect the printer from the computer or network, and restart it. This prevents print jobs from interfering with the troubleshooting. a. If the error occurs at power-up (AND no paper is stuck inside), go to step II. b.If the error only occurs after sending a print job (AND no paper is stuck inside), go to III. I. PAPER IS FOUND IN PATH A.Paper is crumpled. 1. If the paper is folding or crumpling, you can usually find the problem at the leading edge of the paper. This could be a worn or non-turning roller, an obstruction in the paper path, or a result of paper skewing outside of the paper path. B.Paper is not crumpled. 1. See where the paper stopped. If the leading edge stops just after a sensor, that sensor is probably malfunctioning. Go to step II. 2.Replace any worn or slick rollers, especially the pickup rollers. 3.Run paper through all the possible paths, input and output. a. If the jam occurs in all paths, look at the registration area and the fuser. b.If the jam only occurs in certain paths, look at the pickup and feed rollers associated with the problem path. NOTE: Remove jammed paper from the fuser carefully to avoid tearing the sleeve. 4.Inspect the printed image. a. If the page, or part of the page, is past the toner/transfer area and is blank, either the timing is so far off that the printer didn’t even attempt to generate an image, or the input sensor did not “see” the paper. In either case, the problem is usually in the input section, even though the paper may be found considerably farther along than that. b.If the image is shifted up or down on the page, replace the registration assembly, which controls image position. 5.Extra Sheet. A common scenario for these models is for the printer to feed an extra blank sheet at the end of a print job. This page will then jam in the fuser. This typically happens from one input tray only, most commonly tray 2. The usual cause is a sticky pickup solenoid, which needs to be replaced. II.STARTUP JAMS: ERROR OCCURS ON POWERUP (NO PAPER FOUND). This always involves one or more of the printer’s paper movement sensors. A.An actuator arm is stuck or broken. This is the most common cause. There are three places to check. 1. Paper Feed Area. a. Remove the tray 1 pickup assembly to access the paper feed area. Using the instructions in the manual, this takes about 10 minutes. b.Locate the actuator arm, shown in Fig. A, and try to move it with your finger. If it won't move or if spring tension doesn't snap it back into place when released, order LPT's Service Edge is the quarterly laser printer tech bulletin of Liberty Parts Team, Inc. Editor-in-Chief: David K. Reinke Editor: Robert Reinke Writers: Dennis Kosterman, Robert Reinke ©2011 Liberty Parts Team, Inc. A. Feed Sensor Flag Service Edge, Fall 2011 Have you entered Liberty Parts Team in your database as a printer parts vendor? 4 remanufactured paper feed assembly, which includes the actuator arm and spring, RM1-0012-R. The optical sensor is part of the transfer assembly. Note that the spring must be installed with the tail tucked back into the transfer assembly to maintain tension. 2.Registration area. a. Remove the toner cartridge and lift the metal flap with the green handle. b.Move the center sensor flag with your finger to see if it snaps back in place. If it doesn't, replace the transfer assembly. There are either two or three sensors under this flap, depending on the specific printer model. Only the center one can cause a paper jam error. The other sensor or sensors are for paper width sensing. For more information, see the article on page 8. 3.Fuser. a. Move the sensor actuator arm on the exit side of the fuser. If it doesn't snap back into place, replace the fuser. b.Check the part number on the label to make sure the correct fuser is installed. (See p. 10). B.An optical sensor has failed (very rare unless it’s physically cracked or broken). C.The DC controller board is defective D.There is a bad electrical connection between one or more sensors and the DC controller. PARTS CAUSING PAPER-IN-PATH JAMS: pickup roller, fuser, registration asm, feed roller, pickup solenoid. PARTS CAUSING STARTUP JAMS: feed asm, transfer asm, fuser (shown above), DC controller. PARTS CAUSING PICKUP JAMS: pickup roller (shown above), tray 1 pickup asm, pickup drive asm, pickup solenoid (shown above), 18-tooth gear, swing plate, separation roller, torque limiter. III.ERROR OCCURS AFTER PRINT JOB IS REQUESTED (NO PAPER FOUND). This always indicates a paper pickup failure. Some common causes: A.With tray 1 open and empty, print a configuration page and see if the pickup roller turns (it's not supposed to when the tray is empty). If it turns, replace the tray 1 pickup assembly, which has a malfunctioning paper out sensor. B.Replace any pickup rollers that have been worn slick. C.The pickup roller is not turning. 1. Tray 1 pickup roller not turning after a print job is sent to it. a. Replace the tray 1 pickup asm, which has a defective mechanism. b.Replace the DC controller (rare). 2.Cassette pickup roller not turning after a print job was sent to it. The pickup mechanism is not available as a complete assembly, but only as a collection of individual parts. So you will need to do some troubleshooting. a. Remove the top and right covers, then reinstall the top cover. Print a configuration page and observe the pickup drive assembly. This gearbox is in the lower left corner as you face the right side, below the main drive asm (fig. 4, p.6). Replace it if there are gears that are grinding or not turning. b.The pickup solenoid makes a loud click when the paper is being picked up. If there is no click, or if the mechanism is not moving during the print job, replace it. c. Replace the swing plate (RL1-0013) and 18-tooth gear (RU5-0045) This swing plate is a different part than the swing plate asm. It is a small blue-and-white assembly between the pickup and feed rollers. D.In the front of the cassette, remove the separation roller and torque limiter and re-install the roller only. If the printer feeds normally in this configuration, the torque limiter is defective. The separation roller and torque limiter work together to prevent multi-feeding. Sometimes, the torque limiter can overdo its function and not even allow a single sheet to get through. In this case, the paper will feed up to the separation roller, stop there, and often fall back into the cassette – leaving the impression that it never got picked up at all. Service Edge, Fall 2011 For printer tech support, one number: 888-444-8778 5 PRINTER TECH ARTICLE Swing Plate Asm Replacement, 42xx/43xx A worn-out fuser drive gear, causing grinding noises while printing, is a very common problem in this series of printers. This gear is part of the swing plate assembly, which contains the black fuser drive gear and another white gear. Usually, you only need to replace the black gear, and this is a relatively simple procedure which is available on our website. But occasionally, both gears are worn, and then you will need to replace the entire swing plate assembly. There is no procedure for this in the service manual, so we provide one here. 1. Remove cartridge, cassette. Put the toner cartridge in a dark place or cover it . 1. Rear bin hinge (a) & formatter screws (b) 2. Remove top accessories/accessory cover. Remove any output accessories (stacker, stapler/stacker, etc.). If there are none, remove the top-accessory cover, which is on top, toward the back, by simply lifting it up. There are retaining tabs on each side, but they will release themselves as you pull up on the cover. 3. Remove duplexer/duplex accessory cover. If the printer has a duplexer, lift it up slightly and pull it away from the printer in the back to remove it. If not, remove the duplex accessory cover in the same way. 4. Remove tray 2 extension door. Facing the rear of the printer, rotate the cover up to the horizontal position, and then lift up the right side of the cover to unlock its pivot bar. Then slide the other pivot pin on your left out of its retainer to remove the cover. 2. Top cover drive arm & screws 5. Remove rear output bin. Open the bin and squeeze the left hinge pin out of its mounting hole (a in Fig. 1). Then rotate the bin away from the printer to release the other hinge pin. 6. Remove fuser. Squeeze the blue fuser release tabs (one on each side) and pull the fuser straight back and out of the printer. When re-installing the fuser, make sure to push it in until these tabs snap into place. 7. Remove formatter. First remove the plastic formatter cover (right side of the printer, toward the back) by simply grasping it and sliding 3. Right cover Service Edge, Fall 2011 For printer info, one site: lbrty.com 6 it straight back. To remove the metal formatter cage, remove two screws (b in Fig. 1), then grasp the metal cage and slide it straight back. This will require some force, as you are also unplugging a connector. When re-installing the board/cage, you may want to open the metal door on the side of the cage so that you can visually verify correct seating of this connector. 8. Remove top cover. Open the print-cartridge door and the front cover. Use needle-nose pliers to release the print-cartridge drive arm from the right side of the cover (a in Fig. 2), and then push the arm down into the printer (remember to re-attach this arm when re-installing the cover). Remove four screws, one in each corner of the cover (b in Fig. 2). Carefully rotate the left side of the cover up away from the printer until you can unplug the control-panel cable from the DC controller board on the right side, then lift the cover all the way off. 9. Remove right-side cover. Release three locking tabs (two along the front edge and one along the top edge), rotate the top of the cover away from the printer, and lift to remove it. When re-installing, insert the hooks at the bottom first, and verify that the plastic power-switch arm on the cover locks onto the metal switch connecting rod in the printer body (Fig. 3). 10.Remove left-side cover. Release two locking tabs (one along the front edge and one along the top edge), rotate the top of the cover away from the printer, and lift to remove it. When re-installing, insert the hooks at the bottom first. 11.Remove PCA guide (Fig. 4). To remove the PCA guide (a), remove two screws (b), push in on the retaining button (c), and slide the guide toward the rear of the printer to remove it. 12.Remove power supply. a. On the right side of the printer, remove three screws and a grounding screw (d in Fig. 4). b.Unhook the metal power-switch rod (e in Fig. 4) from the chassis, and then pull down to remove it from the power supply. Observe how the rod attaches to the power supply inside the paper tray cavity before removing it so you will know where to re-attach it later (Fig. 5). c. Unplug the two flat cables and the DC controller power connector from the DC controller (Fig. 6), unweave them from the cable guides, and feed them through the hole below the power supply into the paper tray cavity (when re-installing the power supply, feed the DC controller power connector and cable back through the hole first, and then the two flat cables). d.On the left side of the printer, remove two screws (a in Fig. 7) and then remove the fancover plate (below the fan). This gives you access to two cables (b). Unplug them, and then remove three screws (c), corresponding to the three that were removed from the right side. e. Finally, grasp the power supply chassis from behind, lift slightly, and pull it out the back of the printer. NOTE: When removing and reinstalling the power supply, take care not to 4. Right side Service Edge, Fall 2011 For printer tech support, one number: 888-444-8778 7 dislodge the small rubber belts and plastic rollers on the feed-guide assembly (mounted to the top of the power supply). When re-installing the new swing plate assembly, make sure that it is mounted flush to the printer chassis, and that the swing arm moves freely. 13.Remove plastic power supply guide, cable guide, and toner cartridge guide. These are all inside the paper tray cavity in the right rear of the printer (Fig. 8). a. To remove the power supply guide (a), push in on the retaining button (f in Fig. 4), and slide the guide toward the rear of the printer. b.The cable guide (b) is secured by a retaining tab at the bottom; use a flat-blade screwdriver or pick to release this, and pull the guide out. You will not be able to remove it completely without unweaving the cable, but this is not necessary – you can just allow the guide to dangle. c. Finally, the toner guide (c) is secured by a spring that attaches to the printer chassis. Use a spring hook to detach this spring from the guide, and the guide should just fall out. 15.REASSEMBLE PRINTER. Reverse the above steps to re-assemble the printer. 7. Left side 14.Remove swing plate assembly! First, remove the white gear that overlaps the front of the assembly by pulling the small retaining tab (arrow, Fig. 9) away from the metal shaft and sliding the gear off. Then remove three screws (circles, Fig. 9) and pull the swing plate assembly out. 5. Power switch rod attached to power supply 6. Three cables 8. Plastic guides 9. Gear retaining tab and screws (3) Service Edge, Fall 2011 Have you entered Liberty Parts Team in your database as a printer parts vendor? 8 PRINTER TECH ARTICLE The WAITING FOR TRAY TO LIFT error Paper jam errors during or immediately after the initial power-on sequence indicate detection of paper where it shouldn’t be. Whether the detected jam is actual or an illusion caused by a broken jam sensor flag, a “13 PAPER JAM” is the usual message. In the case of a broken left or right registration sensor flag in the 42xx/43xx family, something else happens. There are generally three sensors in the registration assembly: left, right and center. A failed central flag causes a 13 Paper Jam message. If either of the other two is broken or impeded, the control panel reads “Waiting for tray to lift,” but the tray never lifts, and the “Ready” state is never reached. Note that a failed lifter mechanism would produce a 60.x error. Check the left and right registration flags. If the actuator flag is properly positioned and operational, you should be able to push it with your finger toward the back of the printer (i.e., in the di- PRINTER TECH ARTICLE Various Issues with the 42xx/43xx Paper Jam See the article on page three. 50 error Common to all laser printers, the 50 error indicates a problem with the fusing assembly: a temperature issue, open circuit or wrong fuser. The fuser is the first thing to check. The DC controller and the power supply, rarely, can cause 50 errors. Motor Slowdown (Uncommon) When the sound of the motor is delayed at startup, or when printing, the motor runs a few seconds longer than normal before feeding paper, a weak or defective heating element in the fuser is at fault. Replace the fuser. rection that paper would push it), and when you let it go, it should come back to the forward position. If it does not act this way, it’s not positioned correctly. In almost all cases, all you have to do is reposition it. Another cause. (See registration asm figure, p.9) Since the 4200 and some 4300 printers lack the sensor on the right, the original registration assembly lacks a hole for it. Installing this registration assembly in other models would impede the right sensor and cause the tray waiting error. Grinding (Swing Plate Asm) It is common for the black gear in the swing plate assembly to wear out, resulting in a grinding sound. We devised a shortcut to fix this issue, which is on our website, lbrty.com, in the Printer Tech Articles section of the Resources page. Should the white gear be worn out as well, the entire procedure is included on page 5. 49 error The 49.xxxx indicates a firmware error. Causes include dated firmware, software issues, bad memory DIMMs, EIO devices, network cables, firmware DIMM or formatter. The manual gives the steps to follow and is available at lbrty. com on the Good Stuff page. Service Edge, Fall 2011 For printer parts, one number: 888-444-8778 9 PRINTER TECH ARTICLE Registration/Transfer Asm Compatibility and Buying Tips Registration and transfer assemblies of the HP LaserJet 4200/4300 and 4250/4350 families do not interchange freely. The original 4200/4300 registration assembly lacks a clearance notch for a sensor flag on the right side. This makes it incompatible with the 4250/4350 transfer assembly, which has a sensor flag on the right. To see what happens if you combine these parts, read The Waiting for Tray to Lift error, page 8. Buying Tips, Registration Asm For a 4200 or 4300 printer, the best buy is the original registration assembly, RM1-0011-R. It is not compatible with the 4250/4350. REGISTRATION ASSEMBLY. On top, RM10011-R, the original 4200/4300 registration asm. Below, RM1-1098, showing the clearance notch that makes it compatible with 4200 and 4250 printers alike. For 4250/4350 or for stock, RM1-1098-R is the economical choice. It is also compatible with the 4200/4300. The OEM option, RM1-1098-030CN, is for both the 4200/4300 and the 4250/4350. Buying Tips, Transfer Asm For a 4200/4300, the remanufactured option is RM1-0007-R. It has a 12-wire cable harness, a 12wire pin connector, and only three sensors. The new OEM part, RM1-0007-N, has a fourth, non-working, right-side sensor flag, so it superficially resembles the 4250 version. For 4250/4350, RM1-0007-190-R is needed. It has four working paper sensors. Its 15-pin connector to the DC controller makes it impossible to install in a 4200 or 4300. TRANSFER ASSEMBLY. Shown: RM1-0007190-R, transfer assembly for the 4250/4250, with the additional sensor flag shown. RM1-0007-N will look similar but the extra flag will be nonfunctional. RM1-0007-R will be missing this flag. Various Issues, Continued 60 error 59.4 error This error means a failed lifter motor for the standard 500-sheet cassette (60.2 error) or for an optional sheet feeder (60.3, 60.4). Check the connection between the lifter and the board into which it plugs, then try replacing the lifter, then the board. For the standard tray, this is the DC controller. For a sheet feeder, it is the feeder controller PCA for that feeder. This is usually caused by a bad toner cartridge. The print cartridge motor, the DC controller and a faulty connection between these two parts can also cause this. Service Edge, Fall 2011 For printer info, one site: lbrty.com 10 PRINTER TECH ARTICLE 42xx/43xx Fuser Compatibility and 13.20, 50.5 errors Many parts interchange in the HP LaserJet 4200/4200, 4240/4250/4350 and 4345, but the fuser generally doesn’t. Whenever you see a 13.20 or 50.5 error after installing a fuser in one of these printers, you should check that it’s the correct fuser for that printer. Here's how. 3 Lift the black delivery guide and look at the exit sensor flag in the center. The flag in the 4250/4350 fuser is unique. If the flag on your fuser matches b, go to 4. 1 Find the fuser’s part number on the bar code label above and to the right of the connector. If the label has been removed or is unreadable, go to 2. a b The 4250 fuser exit sensor flag, a, is unique. 4200: RM1-0013 4250/4350/4240: RM1-1082 4300: RM1-0101 (interchanges with RM1-1043) 4345: RM1-1043 (interchanges with RM1-0101) The 4300 and the 4345 fusers are similar enough to work in each other’s printers without causing any errors or problems. Any other attempted interchange will produce an error code. 4 If the delivery guide has extra rollers, the fuser is a RM1-1043 (4345). If absent, it is RM1-0101 (4300). If the delivery guide is absent, it is difficult to tell which printer the fuser belongs to. However, this is a moot point, as these two fusers interchange. 2 If there are five and not six large pins in the connector, it is a 4200 fuser. If it has six, go to three. Note: The missing sixth pin, present in the other fusers, is for lower pressure roller bias voltage, which is not used on the 4200. Also note that upper roller is Teflon-like film in a 4200 fuser, metal otherwise. The 4200 fuser lacks the sixth large pin The 4345 fuser has extra rollers. Service Edge, Fall 2011 For printer parts, one number: 888-444-8778 11 PRINTER TECH ARTICLE 4250/4350 Formatter, DC Controller Installation The 4250, 4350 and 4240 print at different speeds, yet are essentially identical machines. In particular, the DC controller is the same and non-base models use the same formatter. These two boards house memory chips that store a printer's identity, page count and menu settings. Thus, a 4350 prints at 55 pages per minute because its "memory tags" say it can. 9. After it reaches the “Ready” state, wait five minutes, then turn the printer off and on. During the five-minute wait, do not use the printer menus. This setup is generally convenient. When you have to replace either board, the printer automatically copies all the information to the new board using the unreplaced board as a source. Manual page count reentry is thus unnecessary. 11.Print a configuration page to verify all information has been copied into the NVRAM on the new board. cold reset paper size, and the serial number. But in our experiments, these items got copied over from the other board even when performing the NVRAM initialization procedure. 10.After it reaches the “Ready” state, wait another five minutes. On the other hand, not following the correct procedure could result in loss of the identity tag, which could change your 4350 into a slower 4250. Ordering the right part Replacing the Formatter or DC Controller for the 4250/4350/4340 • Formatter, network models: Q3652-67905 IF REPLACING BOTH BOARDS, follow the steps first for the formatter, then repeat them for the DC controller. 1. Power off the printer, remove all accessories and network cards, and disconnect it from computers and networks. 2. Install the board. 3. Turn the power on, wait for the memory count to begin, and then press and hold the “Down Arrow” button. 4. After all three control-panel lights flash once and then remain on (this should take about 10 seconds), release the “Down Arrow” button. • Formatter, base models: Q3653-67904 • DC controller: RM1-1108 NVRAM chips on the DC controller and the formatter record the identity of the printer model and all particular information about the printer, including page counts. 5. Press and release the “Up Arrow” button. 6. Press and release the “Menu” button. The display should show “SKIP DISK LOAD”. 7. Press the “Up Arrow” button until “NVRAM INIT” is highlighted. 8. Press the “check mark” key. The printer will perform the NVRAM initialization procedure and then continue with its normal power-on sequence. HP claims that you will now have to go into the service menu and specify the total page count, the maintenance count, the service ID, the Service Edge, Fall 2011 For printer info, one site: lbrty.com LIBERTY PARTS TEAM INC. 3517 W. Beltline Hwy. Madison, WI 53713 888-444-8778 www.lbrty.com Prsrt Std U.S. Postage Paid Permit #168 Madison, WI LIBERTY PARTS TEAM THE DIFFERENCE? Parts are individually tested for quality. LIBERTY PARTS TEAM: 888-444-8778 The one number for all your printer parts needs.