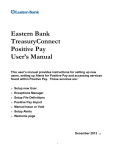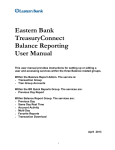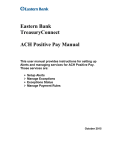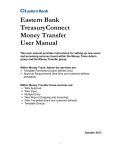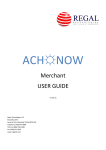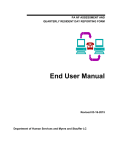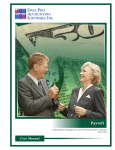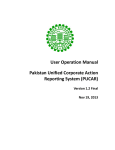Download ACH Origination Manual
Transcript
Eastern Bank
TreasuryConnect
Automated Clearing House
(ACH) Origination
User’s Manual
NOTE: The ACH cutoff time is 6:00 PM ET Monday-Friday. Any
batches created after the cutoff time will be considered as next
day.
This user’s manual provides instructions for accessing
services found in ACH Admin and ACH services.
Within the ACH Admin group those services are:
Batches
ACH Import
ACH Map Definition
Participants
Template Approval
Permissions
Within the ACH group those services are:
ACH Activation
ACH Batch Approval
Exception Report
ACH Pass-Thru
ACH PT Approval
ACH PT Report
ACH Reversal
ACH Report
ACH Totals
November 2015
1
I.
ACH PRODUCT OVERVIEW .......................................................................................................................... 4
II.
A.
B.
III.
A.
B.
C.
D.
E.
F.
G.
IV.
A.
V.
PERMISSIONS SERVICE ............................................................................................................................. 4
ESTABLISHING ACH COMPANY, TRANSACTION TYPES AND LIMITS .............................................................. 5
ACH ADMIN PERMISSIONS ............................................................................................................................. 7
BATCHES SERVICE .....................................................................................................................................9
ADDING A BATCH ...........................................................................................................................................9
COPYING A BATCH ....................................................................................................................................... 10
CHANGING A BATCH .................................................................................................................................... 10
DELETING A BATCH ...................................................................................................................................... 11
DISPLAYING A BATCH .................................................................................................................................. 11
ADDING, DELETING, EDITING & FILTERING ENTRIES IN A BATCH ................................................................ 12
ADDING RECURRING PAYMENTS .................................................................................................................. 15
PARTICIPANTS SERVICE ......................................................................................................................... 17
MAINTAINING PARTICIPANTS ....................................................................................................................... 17
ACH BATCH ACTIVATION SERVICE .................................................................................................... 17
A.
B.
C.
D.
E.
F.
G.
VI.
A.
B.
C.
D.
VI.
VIEWING BATCHES AVAILABLE FOR ACTIVATION: ...................................................................................... 18
CHANGING THE EFFECTIVE ENTRY DATE: .................................................................................................... 19
ACTIVATING AN ACH BATCH: ..................................................................................................................... 19
VIEWING DETAILS FOR AN ACTIVE ACH BATCH: ......................................................................................... 19
ADDING ENTRIES FROM AN ACTIVE ACH BATCH: ........................................................................................ 20
DELETING ENTRIES FROM AN ACTIVE ACH BATCH:..................................................................................... 20
CHANGING ENTRIES IN AN ACTIVE ACH BATCH: ......................................................................................... 21
ACH BATCH APPROVAL SERVICE ....................................................................................................... 22
APPROVING A BATCH ................................................................................................................................... 22
REJECTING A BATCH: ................................................................................................................................... 23
DELETING A BATCH:..................................................................................................................................... 24
CANCELING AN APPROVED BATCH ............................................................................................................... 24
ACH BATCH TEMPLATE APPROVAL SERVICE ................................................................................ 25
A.
B.
VIEWING BATCH TEMPLATES REQUIRING APPROVAL .................................................................................. 25
APPROVING OR REJECTING A BATCH TEMPLATE .......................................................................................... 26
XII.
ACH MAP DEFINITION SERVICE........................................................................................................... 27
A.
B.
C.
D.
E.
ADDING A DELIMITED MAP DEFINITION....................................................................................................... 27
ADDING A FIXED MAP DEFINITION ............................................................................................................... 28
CHANGING A MAP DEFINITION ..................................................................................................................... 30
DELETING A MAP DEFINITION ...................................................................................................................... 30
VIEWING IMPORT MAP FILE DETAILS ........................................................................................................... 30
VIII.
ACH FILE IMPORT SERVICE .............................................................................................................. 31
A.
B.
C.
IMPORTING A FILE: ....................................................................................................................................... 31
ENABLING IMPORTED FILES ......................................................................................................................... 31
DELETING OFFSET TRANSACTIONS............................................................................................................... 32
IX.
A.
PASS-THRU SERVICE ................................................................................................................................ 32
LOADING AN ACH PASS-THRU FILE ............................................................................................................ 32
2
B.
C
C.
E.
X.
ACCEPTING A LOADED ACH PASS-THRU FILE ............................................................................................. 33
DELETING A LOADED ACH PASS-THRU FILE ............................................................................................... 35
REVIEWING AN ACCEPTED ACH PASS-THRU FILE ....................................................................................... 35
APPROVING A LOADED ACH PASS-THRU FILE............................................................................................. 36
ACH REPORTS SERVICE .......................................................................................................................... 37
A.
B.
C.
D.
XI.
SELECTING ACH BATCHES FOR A REPORT ................................................................................................... 37
GENERATING AND EXPORTING AN ACH REPORT ......................................................................................... 38
VIEWING BATCH DETAILS ON AN ACH REPORT........................................................................................... 39
CANCELING AN APPROVED BATCH ............................................................................................................... 39
ACH EXCEPTION REPORTING SERVICE ............................................................................................ 40
A.
SELECTING BATCHES FOR AN ACH EXCEPTION REPORT.............................................................................. 40
XII.
ACH PASS-THRU REPORT SERVICE ..................................................................................................... 42
A.
GENERATING AN ACH PASS-THRU REPORT ................................................................................................. 42
VIII.
ACH REVERSAL SERVICE ................................................................................................................... 43
A.
SUBMITTING A REVERSAL REQUEST............................................................................................................. 43
XIV.
ACH BATCH TOTALS SERVICE ......................................................................................................... 43
A.
SUBMITTING TOTALS .................................................................................................................................... 43
3
I.
ACH Product Overview
Overview
The ACH product is an electronic payment & collection system that creates payment &
collection files that can be processed through the U.S. Automated Clearing House network. The
files created by ACH adhere to the operating rules and standards of the National Automated
Clearing House Association (NACHA).
The ACH product supports a wide range of applications or payment types, such as direct
deposit of payroll, pre-authorized bill payments, cash concentration and disbursement, and tax
payments.
Individual ACH product services allow Corporate Customers to create ACH transactions and
store them in batch files. These batch files can be updated with current information and
forwarded to the bank as frequently as needed.
II.
Permissions Service
Corporate Administrators must complete the following setup tasks before corporate users can
utilize the ACH product:
Grant permissions to ACH services, companies, transaction types and limits through the
User Admin function
Use the Permissions Service under ACH Admin to:
- Set approval requirements for ACH batch templates
- Change the Overall limit for a user
- Select a file type for ACH import
4
A. Establishing ACH Company, Transaction Types and Limits
Corporate Administrators must complete the following setup tasks before corporate users can
utilize the ACH product. There are additional steps that need to be taken once the user is setup
and permitted ACH.
i. Permit the ACH service to user
The first step is to permit the user the ACH service.
1. Click on Corporate User in the drop down list
2. Select the User Admin tab
3. Select a User from the User list and click on the Services link.
4. In the User Service Permissions column select ACH to assign all permissions or select
which permissions the user should have.
5. Click submit.
**Please note that all possible ACH services are reflected in this screen shot
ii. Permit the user to ACH companies
If still on the User Admin page, click the Permissions link otherwise:
5
1.
2.
3.
4.
5.
6.
7.
Click on Corporate User in the drop down list
Select the User Admin tab
Select a User from the User list and click on the Permissions link.
Click the box for the ACH companies to be assigned to the user.
Select the transaction types the user should have.
The Select All button can be selected to enable all transaction types.
Click submit
iii. Establish Limits
If still on the User Admin page, click the Limits link otherwise:
1. Click on Corporate User in the drop down list
2. Select the User Admin tab
3. Click the Limits link to assign limits to users.
4. Choose to keep the default amounts as they are or enter the dollar amount the user is
limited to for each applicable category.
5. Click Submit.
**Corporate Administrators will use the ACH Admin Permissions service to set up additional
requirements and approvals if applicable.
6
B. ACH Admin Permissions
The ACH Admin service allows Corporate Administrator to set other Permissions within ACH.
i. To set batch template approval requirements (optional):
The Batch Template service allows Corporate Administrator to require batch add, change and
delete requests to be approved before they can be used with other ACH services. Batch
Template permissions are set for each user under the Permissions tab.
1. Select the ACH Admin group and click the Permissions tab
2. On the Permissions Selection page, select the user for which you want to set limits from the
Users list.
3. Select the company from the Assigned Companies list and click Transaction Types
4. Select an Assigned Transaction Type and click Template Approval Options
5. On the Template Approval Options Page, chose one of the following options for the
transaction type or “Same for all Transaction Types”:
None (default)
Same User Allowed (Batch add/change/delete requests by this user can be approved
by this user or a different user)
Same User Required (Batch add/change/delete requests by this user must be approved
by the same user under the Batch Template Approval tab)
Different User Required (Batch add/change/delete requests by this user must be
approved by a different user under the Batch Template Approval tab)
6. Click Submit
ii. User Overall Limits (Optional)
Allows the Corporate Administrator to set overall activation limits to be applied to all batches
activated by the selected user, for the same effective entry date.
7
1. Select the ACH Admin group and click the Permissions tab
2. On the Permissions Selection page, select the user for which you want to set limits from the
Users list.
3. Click User Overall Limits from the Permissions Selection Page.
4. Change the limits and click Submit
iii. User Settings (Optional)
ACH User Settings is for ACH Import Service Only. This setting determines the type of file the
selected user will import.
1. Select the ACH Admin group and click the Permissions tab
2. On the Permissions Selection page, select the user for which you want to set limits from the
Users list.
3. Click ACH User Settings from the Permissions Selection Page.
4. Change the import type and click Submit
8
III.
Batches Service
Use the ACH Batch Maintenance service to add, copy, and manage batch templates for ACH
Companies. Batch templates serve as models for the transactions to activate. After you define
batch templates, you can use them on an ongoing basis by either using them exactly as they
are or changing them as needed. Any changes you make to a batch template using the Batch
Maintenance service are permanent.
A. Adding a Batch
To add a batch:
1. Select the ACH Admin group and click the Batches tab.
2. On the Batch Selection page, select the company for which you want to add a batch from
the Available Companies list and click Add a Batch to display the Add a Batch page.
3.
4.
5.
6.
7.
On the Add a Batch page, enter a unique Batch Code and Batch Name.
Select a transaction type from the Transaction Type list box.
In the Entry Description field, enter the description for the batch.
From the Offset Account list, select an offset account for the batch.
Optional. In the Discretionary Data field, enter descriptive information to describe the
batch.
8. Optional. To add a Recurring Payment, click the Add a Recurring Payment button (see
Adding Recurring Payments section of this manual for further instructions).
9. Select the Add Batch button
10. A confirmation message displays.
9
B. Copying a Batch
This service allows you to create a new batch template by copying an existing batch.
To copy a batch:
1. Select the ACH Admin group and click the Batches tab.
2. On the Batch Selection page, select the company for which you want to add a batch from
the Available Companies list and click the Copy icon
3. On the Copy Batch page, enter a new Batch Code, verify the information and click Add
Batch to display the Batch Selection page with the copied batch.
C. Changing a Batch
To change a batch:
1. Select the ACH Admin group and click the Batches tab.
2. On the Batch Selection page, select an Available Company and click the Edit icon
On the Edit Batch page, you can change any field except the Batch Code and Transaction Type
field. Click Submit Changes to update the batch information.
10
D. Deleting a Batch
To Delete a Batch:
1. Select the ACH Admin group and click the Batches tab.
2. On the Batch Selection page, select an Available Company and click the Delete icon
same line as the batch you want to delete
on the
3. On the Delete Batch page, you can verify the information and click Delete Batch to delete
the batch.
E. Displaying a Batch
To Display a Batch:
1. Select the ACH Admin group and click the Batches tab.
2. On the Batch Selection page, select an Available Company and click the Details icon
same line as the batch you want to display
3. On the Batch Detail page, you can view and print batch and transaction entry detail.
11
on the
F.
Adding, Deleting, Editing & Filtering Entries in a Batch
Batch templates can contain a large number of entries. When you work with a batch template
that contains many entries, it is recommended that you:
Frequently click Update Batch to save your work, or
Limit your display to 10 to 25 entries per page. When you click Next Page or Previous
Page to display the next group of entries, the system temporarily saves your changes.
You must click Update Batch to save your changes to the database. The Display field
in the Filter Section allows you to limit the number of entries that appear on the page.
To add entries to a batch:
1. Select the ACH Admin group and click the Batches tab.
2. On the Batch Selection page, select an Available Company and click the Entries icon
same line as the batch to which you want to add delete entries.
on the
3. On the Entry Maintenance Page, enter the following information:
Name (name of participant)
ID Number
Account Number
Bank ABA (9-digit routing transit number)
Account Type (select from list)
Amount
Addenda Input Screen: Select an addenda input screen from the list
Optional. Click Create Prenote to add the entry as a prenotifcation entry
Optional. In the Disc. Data field, enter discretionary data
Optional. Click Add Addenda if you want to associate an addenda with the entry you are
adding to the batch. The system displays the Addenda Input screen in a popup window.
12
4. Click Add Entry to Batch to add the entry to the specified batch and display the Batch Selection
page with the entries you added. You will see a confirmation message display that the participant
has been added to the batch.
5. Continue adding entries or click the Return to Batch Selection Page button.
To delete entries from a batch:
1. Select the ACH Admin group and click the Batches tab.
2. On the Batch Selection page, select an Available Company and click the Entries icon
same line as the batch to which you want to delete entries.
on the
3. On the Entry Maintenance page, in the Transaction Entries section, choose one of the following
options:
Click the check box in the Entry column for each entry you want to delete.
Click Select All to delete all entries in the selected batch.
4. Click Delete Selected to remove entries from the batch.
13
To edit entries in a batch:
1. Select the ACH Admin group and click the Batches tab.
2. On the Batch Selection page, select an Available Company and click the Entries icon on the same
line as the batch to which you want to edit entries.
3. On the Entry Maintenance page, in the Transaction Entries section, choose one of the following
options:
Click the check box in the Entry column for each entry you want to edit.
Click Select All to edit all entries in the selected batch.
Click Edit Selected to view the Edit Entries page
Alternatively, you may:
Click Update Amounts Only to make changes only in amount fields for all entries in the batch.
Click Zero All Amounts to set amount fields for batch entries displayed on the page to zero
(0.00) so you can make changes.
Click Freeze All to change the Status of all batch entries displayed on the page to Frozen.
14
4. On the Edit Entries page, make changes to batch entries displayed and click Save Changes. You
will see the following message:
Click OK to return to the Entry Maintenance page. To permanently save the changes you made to
the batch template, you must click the Update Batch Button.
To filter entries in a batch:
1. Select the ACH Admin group and click the Batches tab.
2. On the Batch Selection page, select an Available Company and click the Entries icon
same line as the batch to which you want to filter entries.
on the
3. On the Entries Maintenance Page, in the Search Transaction section, select one of the following
options:
Transaction entries filtered, select it from the Filter By list box and click Display Entries
Transaction entries sorted, select it from the Sort By list box and click Display Entries
Optional. To save the search criteria entered on this page, click Save Search Settings
G. Adding Recurring Payments
Corporate users can create recurring payment instructions for ACH payments to be made
repeatedly. When you add an ACH batch, you specify the frequencies of the payments and
days of the month the payments should be processed. The system automatically activates
batches you add with recurring instructions based on the frequency, days and times you specify.
They are activated before the Effective Entry Date associated with the batch. Batches with a
locked or disabled status are not automatically activated.
All approval requirements defined for ACH batches apply to recurring payment instructions.
Recurring payments are identified in the ACH Services group by the
icon.
To add recurring payment instructions to a batch:
1. Select the ACH Admin group and click the Batches tab.
2. On the Batch Selection page, from the Available Companies list, select the company for which you
want to add a batch and click Add a Batch.
15
3. Complete the fields as noted the Adding a Batch section and click the Add a Recurring Payment
button.
4. In the Establish a Recurring Payment section:
In the Start Date field, enter the date you want the system to use as the first effective entry
date for the recurring payment.
In the Activation Time field, select from the list the time you want the system to activate the
recurring payment.
Under Recurrence Pattern, select the frequency with which you want the system to process
the recurring payment. A description of the frequency you choose displays in the right-hand
frame.
Conditional. If you select a frequency for a recurring payment other than Daily, the system
displays the Back Dated or Future Dated field to indicated whether payments can be back
dated or future dated if a batch effective entry date is a holiday or other non-business day.
5. Click the Add Batch button.
6. To add entries to the recurring payment batch, click the Entries icon from the Batch Selection page
(see Section F).
7. To edit recurring payment, click the Edit icon from the Batch Selection page and click the Add a
Recurring Payment button.
16
IV.
Participants Service
The Participant Maintenance Service allows the Corporate User to change data associated with
ACH Participants or delete the participant’s record, which in turn makes the change in all
batches containing that participant.
A. Maintaining Participants
To maintain participants:
1. Select ACH Admin group from drop down menu
2. Select the Participants tab to access the Participants Entry Page
3. Select the Company from the Company List box
4. Select the Participant from the Participant List box or enter a Participant Code or partial
Participant Name and select the Find/Refresh button. The Participant Data Page is prefilled with information from the database
5. Make the necessary changes to the field entries.
Note: Changes made in the Participants service are permanent changes to the batch template(s). If an
individual’s payment needs to be divided between checking and savings accounts, make sure the
individual ID is unique for each payment
6. Select the Submit Changes button to change the participant's information.
7. Select Delete Participant to delete the participant entry.
8. Click Delete Participant Serial Number and all Entries to delete the selected participant.
V.
ACH Batch Activation Service
The Activation Service allows Corporate User to update entries and activate ACH batches.
Once a batch has been activated, another User or the same User will be required to approve it
before it is sent to the bank. The approval function occurs through the ACH Batch Approval
service.
17
A. Viewing Batches Available for Activation:
4
1. Select the ACH group and click the ACH Batch Activation tab.
2. On the Batch Activation Selection page, choose one of the following options. To display:
Batches ready for activation for all companies to which you are permitted, accept the
default All Companies setting and click Display Batches
Batches ready for activation for a specific ACH company, select the company in the
Available Companies list and click Display Batches
A specific batch code, select a company, enter the batch code in the Filter By Batch Code
field, and click Search
A specific batch name, select a company, enter the batch name in the Filter By Batch
Name field, and click Search.
The Available Batches section displays batches ready for activation that meet the criteria
you selected. Batches are grouped by Company Code, in ascending order and sorted by
Batch Code, in ascending order. Use the Shift key to select multiple contiguous companies,
and use the Ctrl key to select multiple non-contiguous companies.
18
B. Changing the Effective Entry Date:
When you access the Batch Activation Selection page, the system calculates the default
effective entry date for each available batch. The system calculates this date in compliance with
NACHA standards. The effective entry date is the date that the bank posts all entries in the
batch to customer accounts.
You may change the effective entry date prior to activating the batch by typing over the default
date or using the calendar icon, however, the date cannot be earlier than the system default
date.
C. Activating an ACH Batch:
1. Select the ACH group and click the ACH Batch Activation tab.
2. On the Batch Activation Selection page, select a batch for activation. The system displays
batches ready for activation that meet the criteria you selected in the Available Batches
section.
3. Choose one of the following:
To individually select batches for activation, click the check box in the Batch column for
each batch and click Activate Selected
To select all batches for activation, click Select All and Activate Selected.
4. The system activates the batches and displays a confirmation popup message.
D. Viewing Details for an active ACH Batch:
1. Select the ACH group and click the ACH Batch Activation tab.
2. Click Details
on the same line as the batch for which you want to view details. The
system displays the Batch Detail page with entries for the batch displayed in the
Transaction Entries section.
3. Optional. To print a copy of the Batch Detail page displayed for your records, click Print this
Page.
4. Review transaction entries for the selected batch, clicking Previous and Next to move
among pages and display them.
5. Click Return to Batch Activation Selection Page to display that page.
19
E. Adding Entries from an active ACH Batch:
1. Select the ACH group and click the ACH Batch Activation tab.
2. Click Edit
on the same line as the batch for which you want to add entries.
3. On the Entry Maintenance page, expand the Add Transaction Entry section to enter the
participant information. Then choose whether you want to add the entries:
for the current activation only, click Add Entry to this Activation Only
to the batch permanently, click Add Entry to Batch.
The system updates the batch information and displays the new entries in the Transaction
Entries section.
Note: To add entries to a batch template and discard changes made to an activated batch,
click Remove Activation Changes on this page.
F.
Deleting Entries from an active ACH Batch:
1. Select the ACH group and click the ACH Batch Activation tab.
2. Click Edit
on the same line as the batch for which you want to delete entries.
20
3. On the Entry Maintenance page in the Transaction Entries section, choose one of the
following options:
Click the check box in the Entry column for each entry you want to delete and click Delete
Selected
Click Select All and Delete Selected to delete all entries in the batch.
NOTE: The system permanently saves your changes. Transaction entries are deleted
from the database. The system deletes the entries from the batch template and activation if
the batch is in Updated status.
G. Changing Entries in an active ACH Batch:
1. Select the ACH group and click the ACH Batch Activation tab.
2. Click Edit
on the same line as the batch for which you want to edit entries.
3. On the Entry Maintenance page, in the Transaction Entries section, choose one of the
following options:
Click the check box in the Entry column for each entry you want to edit.
Click Select All to edit all entries in the selected batch.
Click Edit Selected to view the Edit Entries page
Alternatively, you may:
Click Update Amounts Only to make changes only in amount fields for all entries in the
batch.
Click Zero All Amounts to set amount fields for batch entries displayed on the page to
zero (0.00) so you can make changes.
Click Freeze All to change the Status of all batch entries displayed on the page to Frozen.
21
4. On the Edit Entries page, make changes to batch entries displayed and click Save Changes. You
will see the following message:
Click OK to return to the Entry Maintenance page. You must choose either Save Changes to This
Activation Only or Update Batch button to complete the changes.
VI.
ACH Batch Approval Service
The Approval Service is a security feature that allows Corporate Users to approve an activated
ACH batch that requires approval before it is sent to the bank.
A. Approving a Batch
Note: To access the ACH Batch Approval tab, you must enter a valid SecureID.
Once a valid SecurID has been accepted, you will see the Batch Approval Selection screen:
22
To Approve a Batch:
1. Select the ACH group and click the ACH Batch Approval tab to display the Batch Approval
Selection page with activated ACH batches needing approval.
2. Choose one of the following options:
To approve individual batches, click the check box in the Batch column for the batch you
want to approve, then click Approve Selected.
To approve all batches, click Select All and click Approve Selected.
The system displays an approval confirmation page.
B. Rejecting a Batch:
1. Select the ACH group and click the ACH Batch Approval tab to display the Batch Approval
Selection page with activated ACH batches needing rejection.
2. Choose one of the following options:
To reject individual batches, click the check boxes in the Batch column on the same row
as the batch you want to reject, then click Reject Selected.
To reject all batches, click Select All and click Reject Selected.
The system resets the batch back to an updated state in activation with all updates saved and
displays a batch rejection confirmation popup message.
23
C. Deleting a Batch:
1. Select the ACH group and click the ACH Batch Approval tab to display the Batch Approval
Selection page with activated ACH batches needing deletion.
2. Click Delete
on the same row as the batch you want to delete from the system.
3. Click OK on the delete confirmation popup message.
When you delete a batch, the system adjusts the following amounts:
Daily Entry Limits for the last activating user by subtracting the amount of the batch from
the user's Overall Activation limit for the effective entry day totals
Daily Entry Limits for the effective entry day totals by subtracting the amount of the batch
from the Customer's Overall Activation limit or the Company Overall Activation limit,
depending on which one applies to the batch
Transaction type limits by user and effective entry date.
D. Canceling an Approved Batch
To cancel a batch that has already been approved, refer to ACH Reports Service of this manual.
24
VI.
ACH Batch Template Approval Service
Use the Template Approval service to approve ACH batch templates. After you view batch
template details, you can choose to approve or reject the template itself.
Template Approval Options are set up for individual users under the Permissions tab (see
Permissions section of this manual). The Batch Template Approval service is granted to users
under the Corporate User Permissions tab.
If you approve a batch template that requires approval, the batch template is then available for
use with other ACH services. If you reject a batch template that requires approval, it is in the
rejected state and is available for use only in the ACH Batches service.
A. Viewing Batch Templates Requiring Approval
1. Select the ACH Admin group and click the Template Approval tab.
2. On the Template Approval Selection page, choose one of the following options to display
batch templates ready for approval:
For all companies to which you are permitted, accept the default All Companies setting
and click Display Batches
For a specific ACH company, select the company in the Available Companies list and
click Display Batches
For a specific batch code, select a company, enter the batch code in the Filter by Batch
Code field, and click Search
For a specific batch name, select a company, enter the batch name in the Filter by
Batch Name field, and click Search
25
The Available Batches section displays batch templates ready for approval that meet the criteria
you selected. Templates are grouped by Company ID, in ascending order and sorted by Batch
Code, in ascending order. Use the Shift key to select multiple contiguous companies, and use
the Ctrl key to select multiple non-contiguous companies.
3. Click the magnifying glass icon in the Details column on the same line as the template you
want to review to display the Template Approval Details page.
B. Approving or Rejecting a Batch Template
1. Select the ACH Admin group and click the Template Approval tab.
2. On the Template Approval Selection page, select a template for approval. The system
displays templates ready for approval that meet the criteria you selected in the Available
Batches section.
3. To approve templates, choose one of the following:
To individually select templates for approval, click the check box in the Batch column
for each template and click Approve Selected
To select all templates for approval, click Select All and Approve Selected
4. To reject templates, choose one of the following:
To individually select templates for rejection, click the check box in the Batch column
for each template and click Reject Selected
To select all templates for rejection, click Select All and Reject Selected.
The system approves or rejects the templates and displays a confirmation popup message.
26
XII. ACH Map Definition Service
This service is used by Corporate Users to create maps to identify the format of files they want
to import. The system accepts Delimited and Fixed maps, in addition to the NACHA format.
Each map will allow the user to add new records or update existing records within a batch
template, depending on the process mode selected at the time the file is imported.
A. Adding a Delimited Map Definition
To add a delimited map definition:
1. Select the ACH Admin group and click the ACH Map Definition tab.
2. On the Import Maps page, click Add a Delimited Map.
27
3. On the Add a Map page, in the Import File Map Definition section, enter a unique code for
the map in the Map Code field.
4. In the Map Name field, enter a name for the map.
5. Select a delimiter for the file from the Delimited list.
6. Select an identifier that indicates the end of a record from the End of Record ID list.
7. Optional. If you want the system to ignore the first header record for import files that use
this map, click Skip First Header Record. Select this option if the import file contains
header information in the first record.
8. Optional. If you want the system to remove quotation marks from fields in import files that
use this map, click Strip Quotes ("") around fields. Select this option if the fields in import
files are surrounded by quotation marks.
9. Optional. If you want the system to change the amount for all batch entries to zero when
you import a file that uses this map, click Load Zero to Amount Fields. Select this option if
you want the system to add the batch entry amounts as zero (0). The system does not
change amounts to zero for batch entries that the import file does not update.
10. Optional. If you want the system to delete batch entries that are not updated when you
import a file that uses this map, click Delete Unmatched Batch Template Records.
11. Optional. If you want the system to allow imported files using this map to contain only some
required fields to update a participant, click Allow Partial File Import. When set to No, you
must define all required fields. When set to Yes, different validations apply. You may define
only those fields contained in the file being imported.
12. You must enter either the field position or replacement value for the following fields unless
you selected Partial File Import. Then enter a value for each corresponding field in the
columns (see Header Definitions for details)
Transaction Code
ABA Number
Account Number
Amount
ID Number
Name
Disc/Payment Type
Addenda Data
13. Click Add Map.
B. Adding a Fixed Map Definition
1. Select the ACH Admin group and click the ACH Map Definition tab.
2. On the Import Maps page, click Add a Fixed Map.
28
3. On the Add a Map page, in the Import File Map Definition section, enter a unique code for
the import map in the Map Code field.
4. In the Map Name field, enter a name for the map.
5. In the Record Length field, enter the length of each record for the import map file, which
must include carriage return line feed at the end of each line, if included in the file.
6. Optional. If you want the system to ignore the first header record for import files that use
this map, click Skip First Header Record. Select this option if the import file contains
header information in the first record.
7. Optional. If you want the system to change the amount for all batch entries to zero when
you import a file that uses this map, click Load Zero to Amount Fields. Select this option if
you want the system to add the batch entry amounts as zero. The system does not change
amounts to zero for batch entries the import file does not update.
8. Optional. If you want the system to delete batch entries that are not updated when you
import a file that uses this map, click Delete Unmatched Batch Template Records.
29
9. Optional. If you want the system to allow imported files using this map to contain some, but
not all, required fields to update a participant, click Allow Partial File Import. When you
select this option, additional validations apply. You may define only those fields contained in
the file being imported.
Transaction Code
ABA Number
Account Number
Amount
ID Number
Name
Disc/Payment Type
Addenda Data
10. Click Add Map.
C. Changing a Map Definition
1. Select the ACH Admin group and click the ACH Map Definition tab.
2. On the Import Maps page, click
map you want to edit.
in the Edit column on the same line as the import
3. On the Edit Map page, you can change all of the fields except Map Code and Map
Type.
4. Click Submit Changes.
D. Deleting a Map Definition
1. Select the ACH Admin group and click the ACH Map Definition tab.
2. On the Import Maps page, click
map you want to delete.
in the Delete column on the same line as the import
3. On the Delete Map page, click Delete Map.
E. Viewing Import Map File Details
1. Select the ACH Admin group and click the ACH Map Definition tab.
2. On the Import Maps page, click
which you want to display details.
Details on the same line as the import map file for
3. On the Map Detail page, review information for the import map definition you selected.
4. Optional. Click Print this Page to send a copy of the Map Detail page to your printer.
5. Click Return to Map Selection Page to display that page.
30
VIII. ACH File Import Service
This service allows the Corporate User to import a formatted file into the ACH service.
DO NOT INCLUDE OFFSET TRANSACTIONS (follow Delete Offset Transactions below)
A. Importing a File:
1. Select the ACH Admin group and click the ACH Import tab.
2. On the ACH Import page, select one of the following options. To search for the import map
associated with the batch you want to import by:
Map code, enter the code in the Search for Map, Filter by Map Code field and click
Search.
Map name, enter the name in the Search for Map, Filter by Map Name field and click
Search.
Map format, accept the default ALL option, or select the format from the Filter by Map
Format list and click Search.
The system displays import maps matching your criteria in the Results section.
3. In the Results section. identify the map you want to use when importing an ACH file, and
click Import
on the same line as the map.
4. In the Select a File, Browse for File section, either enter the location and name of the file
you want to import in the File Path and Name field, or click Browse to display a window
where you can locate the file and select it. Then click Import File.
B. Enabling Imported Files
When you import a NACHA formatted file into the ACH product, the system
Adds a new batch template
Displays the message Batch Imported - Please Review to the right of the batch template
on the Batch Selection page
Selects the Disable Batch check box for the imported batch on the Entry Maintenance
page
When you import a Delimited or fixed-format file into the ACH product, the system
Displays the message Batch Locked - Import in Progress to the right of the batch
template on the Batch Selection page after you click Import File on the ACH Import page
Adds, changes, or deletes entries from an existing batch template
Selects the Disable Batch check box for the imported batch on the Entry Maintenance
page
Changes the message to the right of the batch template on the Batch Selection page to
Batch Imported - Please Review after you click Accept on the ACH Import Batch Detail
page.
31
Before the batch template is available for activation, you must
Review the batch template and verify that the imported information is correct
Select an offset account
Clear the Disable Batch check box.
C. Deleting Offset Transactions
If your file has an offset transaction entry, follow these steps to delete the offset:
1. Select ACH Admin group and click the Batches tab
2. Select the Edit icon next to the imported batch
3. Delete the offset entry
4. You may add, change or delete any other entries at this point
5. Select Submit Changes
6. If more than one batch needs to be reviewed, repeat these steps
See the Adding, Deleting, Editing & Filtering Entries in a Batch section of this manual for further
information.
IX.
Pass-Thru Service
Use the ACH Pass-Thru service to load and manage ACH files built externally from the ACH
product. When you load an ACH pass-thru file, the system validates that the format of the
records in the file matches the standard NACHA formats. After the validation is complete, you
accept the pass-thru ACH file, which sends the ACH file to the ACH Approval service for
approval. Once approved, the file is sent to the bank for processing. You cannot edit pass-thru
files.
A. Loading an ACH Pass-Thru File
1. Select the ACH Pass-Thru tab to access the Pass-Thru file load page
2. Enter the file’s path name or click the Browse button to locate the file. Double click on the
file name to select it
32
3. Click the Load file button. A message displays stating the load/validation process is in
progress
4. Click the Close button.
B. Accepting a Loaded ACH Pass-Thru File
1. After loading the file, click the Review Pending button once the load process is complete.
The Pending Pass-Thru Report displays (The potential duplicate file page displays when the
system encounters a duplicate file. The Corporate User may accept or cancel the duplicate
file)
2. To accept or delete a file or review the Detail File Report click the arrow in the Process
column OR click the Close button to return to the ACH Pass-Thru Selection Page
33
3. Review the information on the ACH Pass-Thru Summary Report. Click the Accept button to
accept the file into the Magnet ICM system (Note: The Accept button only appears if the file
loads with a successful status)
4. The accept file confirmation page displays
5. Click the Accept button
6. Acceptance confirmation message displays.
34
Note: The Potential Duplicate File page displays when the system finds more than one file
matching identically on:
Immediate Origin
File Creation Date
File Creation Time
File ID modifier
You are given the opportunity to review the information on the potential duplicate files. Choose
Accept to continue the Pass-Thru process or Cancel to cancel the Pass-Thru request while
researching the duplicate files.
Note: The ACH file will not be sent to the bank until it has been approved. See the
Approving Pass-Thru Files section of this manual for further details.
C
Deleting a Loaded ACH Pass-Thru File
1.
2.
3.
4.
5.
6.
After loading the file, click the Review Pending button
Select file to delete. Click the Delete button
The delete file confirmation page displays
Click the Delete button to delete from system
Deletion confirmation message displays
Click the Close button to return to the File Load Page.
C. Reviewing an Accepted ACH Pass-Thru File
1. Select the ACH Pass-Thru tab to access the Pass-Thru file load page
2. Click the Review Accepted button. The Accepted Files Summary page displays
3. Select the Delete button to delete the file from the page. (Note: Deleting a file from this
page does not prevent the accepted file from being transmitted to the bank)
4. Click the Close button to return to the Load Pass-Thru Selection Page.
35
E. Approving a Loaded ACH Pass-Thru File
Note: To access the ACH Pt Approval tab, you must enter a valid SecureID.
Once a valid SecurID has been accepted, you will see the ACH PT Approval Selection screen:
To approve (or review/delete) a loaded ACH Pass-Thru file:
1. Select the ACH group and click the ACH PT Approval tab.
2. On the ACH Pass-Thru Approval Selection page, select one of the following options:
Click the check box in the Select column on the same line as a pass-thru file you want to
approve, and then click Approve Selections to display the PT Approval Confirmation
Summary page.
Click the red arrow in the Review column on the same line as a pass-thru file you
want to review and display it on the Pass-Thru Detail Report page.
Click the red arrow
in the Delete column on the same line as a pass-thru file you want
to delete, and click Y for Yes to the following message:
Are you sure you want to delete Pass-Thru file [PT File Number] – [PT File Name]?
36
X.
ACH Reports Service
The ACH Report allows the Corporate Customer to view their current and historical ACH data.
This service also allows you to Export a report in NACHA or CSV (Comma Separated Values)
formats.
A. Selecting ACH Batches for a Report
1. Select the ACH group and click the ACH Report tab.
2. On the ACH Report page, in the Search section, choose one of the following options. To
display:
Batches for all ACH companies, accept the default Display All Companies in the Available
Companies list. Only companies to which you are permitted display in the list.
Batches for a specific ACH company, select the company from the Available Companies
list. Only companies to which you are permitted display in the list.
History for all available and deleted batches associated with the selected company, click
All Batches. All of the company's batches are included; no subset of batches is allowed.
37
All batches or a subset of batches associated with the selected company, click Available
Batches. No deleted batches are included with this option.
A specific batch, enter the batch code in the Filter By Batch Code field, and click Search.
A specific batch name, enter the batch name in the Filter By Batch Name field, and click
Search. The Available Batches section displays batches for the criteria you selected.
3. Select one of the following options. To select:
All Available Batches, click Select All.
Individual batches, click the check box for the batches you want to include on the report.
B. Generating and Exporting an ACH Report
1. On the ACH Report page, in the Report Criteria section, from the Type of Date list, select
the type of date on which you want to report.
2. You can use the calendar next to the fields to include transaction entries on the report for a:
Range of dates, enter the beginning date in the From Date field, the ending date in the
To Date field.
Specific date, enter that date in both the From Date field and the To Date field.
3. Optional. To report on transaction entries for a range of customer trace numbers, enter the
beginning customer trace number in the Customer Trace Number From field and the
ending customer trace number in the Customer Trace Number To field.
4. Optional. To report on transaction entries for a range of bank trace numbers, enter the
beginning bank trace number in the Bank Trace Number From field and the ending bank
trace number in the Bank Trace Number To field.
5. In the Report Characteristics section, choose one of the following options:
Accept the default All Statuses to report on all transaction statuses.
Select the status on which you want to report from the Status list.
6. From the Group By list, select how you want to group batches on the report.
7. From the Sort By list, select how you want to sort batches on the report.
8. From the File Output list, select the type of output file you want for the report.
9. Optional. To generate an export file with the report information, click Export.
10. Click Submit to submit the report criteria and characteristics, then generate and display the
ACH Summary Report page.
38
C. Viewing Batch Details on an ACH Report
1. On the ACH Summary Report page, click Details
on the same line as the batch for which you
want to view details. The system displays the Batch Detail page.
2. Review transaction entries for the selected batch, clicking Previous and Next to move among pages
and display them.
D. Canceling an Approved Batch
If you have permission to the Approval service or if the approval status for the associated ACH
Company is set to None, on the ACH Summary Report page, click
in the Delete column for
the batch you want to delete from an ACH report. The system changes the status of a batch to
Deleted.
You can delete batches with an activated status, but you cannot delete batches with a File
Created status.
Click OK when the system displays a deletion confirmation message.
39
XI.
ACH Exception Reporting Service
Use the ACH Exception Report Service to request and display summary and detailed
information for ACH batches with recurring payments and errors found during processing.
A. Selecting Batches for an ACH Exception Report
1. Select the ACH group and click the ACH Exception Report tab.
2. On the ACH Exception Report Selection page in the Search section, choose one of the
following options. To display:
Batches for all ACH companies, accept the default All Companies in the Available
Companies list. Only companies to which you are permitted display in the list.
Batches for a specific ACH company, select the company from the Available Companies
list. Only companies to which you are permitted display in the list.
A specific batch, enter the batch code in the Filter By Batch Code field, and click Search.
A specific batch name, enter the batch name in the Filter By Batch Name field, and click
Search. The Available Batches section displays batches for the criteria you selected.
3. In the Available Recurring Batches section, select one of the following options:
To select all Available Batches, click Select All.
To select individual batches, click the check box for the batches you want to include on
the report.
4. In the Report Criteria section, click the type of date on which you want to report, Activation
Date or Effective Entry Date.
40
5. You can use the calendar next to the fields to include transaction entries on the report for a:
Range of dates, enter the beginning date in the From Date field, the ending date in the
To Date field.
Specific date, enter that date in both the From Date field and the To Date field.
6. From the Exception Reasons drop-down list, select the reasons for which you want to report
exceptions.
7. In the Characteristics section, select how you want to group entries on the report.
8. Click Submit to view the ACH Exception Report page.
9. On the ACH Exception Report page, click the Error Details icon
to display
descriptions of errors that caused the batch with recurring payments to fail.
10. Click Return to ACH Exception Report Selection to return to that page.
41
XII. ACH Pass-Thru Report Service
Use the ACH Pass-Thru Report service to request and display the ACH Pass-Thru report. This
report displays all activity for ACH pass-thru files processed through the ACH product.
A. Generating an ACH Pass-Thru Report
1. Select the ACH group and click the ACH PT Report tab.
2. On the Pass-Thru Report Selection page, enter all or part of the code for the corporate
customer in the Code field and click Find/Refresh to list all corporate customers who match
the search criteria.
3. Select the corporate customer from the list for whom you want to generate an ACH passthrough report.
4. Choose one of the following options. To generate an ACH pass-through report for a range
of:
Dates, enter the beginning date in the file processing date From field, and enter the
ending date in the To field. Or click the calendar icon
to the right of the field to select
the dates.
File pending numbers, enter the beginning file pending number in the file pending #
From field, and enter the ending file pending number in the To field. Or click the calendar
icon
to the right of the field to select the dates.
File trace numbers, enter the beginning file trace number in the file trace # From field,
and enter the ending file trace number in the To field. Or click the calendar icon
to
the right of the field to select the dates.
5. Click Submit to submit the report request and display the ACH Pass-Thru Report page.
42
VIII. ACH Reversal Service
This service allows the Corporate User to request the reversal of individual transactions or a
whole batch submitted on an ACH file using a formatted e-mail service.
A. Submitting a Reversal Request
To submit the reversal request:
1. Select the ACH Reversal service tab to access the ACH Reversal Entry Page
2.
3.
4.
5.
6.
7.
8.
9.
Select Reversal Type from the drop down (choose Batch or Transaction reversal)
The Reversal Notification Form displays
Enter the company name, the contact person, and the contact phone number
For Transaction Reversal, enter the name for the item to reverse, the account number, and
the reversal amount (do not use commas in amount field and make sure to include decimal)
Enter the effective date of the transaction and the reason for the reversal request
For Batch Reversal, enter the batch name, total debits, total credits, effective date, file
creation date and the reason for the batch reversal request (do not use commas in amount
field and make sure to include decimal)
Select the Submit button
A confirmation page displays. The confirmation page serves as a reference for the
Corporate User and can be printed by selecting the Browser’s Print button.
XIV. ACH Batch Totals Service
This service allows the Corporate User to submit ACH file totals to the bank using a formatted email service.
A. Submitting Totals
To submit the totals:
1. Select the ACH Totals tab to access the ACH Totals Entry Page
2. The File Totals Notification Form displays
3. Enter the Customer Name, contact person, contact phone
4. Enter the Total Debit Amount and the Total Credit Amount (do not put any commas in the
amount field, make sure to include decimal)
5. Select the Submit button.
A confirmation page displays. The confirmation page serves as a reference for the Corporate
User and can be printed by selecting the Browser’s Print button.
43