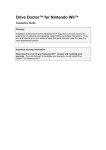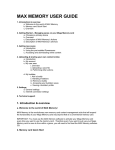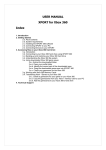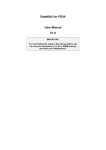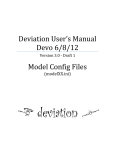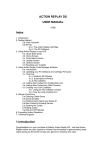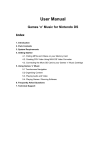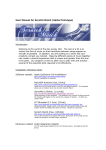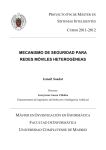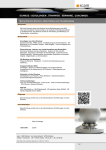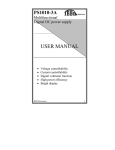Download MY Mii MANAGER - Datel Customer Service
Transcript
MY Mii MANAGER™ USB Bluetooth Adapter Suite USER MANUAL V1.0 Index 1. Introduction 2. Getting Started 2.a. Pack Contents 2.b. System Requirements 2.c. Installing the MY Mii MANAGER™ Software & Bluetooth Driver Suite 3. Using MY Mii MANAGER™ 3.a. Connecting to the Wii Remote 3.b. Loading, Editing and Copying Miis 3.b.i. An Overview of the MY Mii MANAGER™ Interface 3.b.ii. Importing a Mii from your Wii Remote 3.b.iii. Saving a Mii to your PC 3.b.iv. Copying a Mii back to your Wii Remote 3.b.v. Deleting a Mii from the Wii Remote 3.c. Other Fun Things for your Miis 3.c.i. Saving your Mii as a JPG Image 3.c.ii. Emailing your Miis 4. Other Fun Things for your Wii Remote (Advanced) 4.a. Introduction 4.b. Installing GlovePIE 4.c. Using GlovePIE 5. WiiCade 5.a. Introduction 5.b. Installing the WiiCade Games 5.c. Playing the WiiCade Games 5.d. More from WiiCade 6. Technical Support 1. Introduction Congratulations on your purchase of Datel’s MY Mii MANAGER™ – USB Bluetooth Adapter Suite. You can now copy Miis from your Nintendo Wii Remote to your PC, where you can edit your Mii using an intuitive PC-based interface before saving it out as a JPG image or sending it back to your Wii Remote. MY Mii MANAGER™ uses Bluetooth technology to communicate with the Wii Remote and includes a full suite of USB Bluetooth drivers to add total Bluetooth connectivity to Windows, meaning you can communicate with a whole host of other Bluetooth devices such as headsets and mobile phones too! 2. Getting Started IMPORTANT: Installing and setting up MY Mii MANAGER™ is easy to do, but needs to be done in the correct order. To ensure trouble-free installation, please read through the information and follow the instructions below. 2.a. Pack Contents Your MY Mii MANAGER™ should include the following components. Please check your pack contents to ensure nothing is missing before continuing. If anything is missing, please contact Datel’s Customer Service Department using the details at the back of this manual. • • • MY Mii MANAGER™ PC Software Disc Bluetooth USB Adapter This User Manual 2.b. System Requirements In order to use MY Mii MANAGER™, you need a PC that meets the following minimum system requirements: MINIMUM SYSTEM REQUIREMENTS Computer / Processor Computer with a Pentium III (or equivalent) processor. Ports Free USB port. Communication Internet connection (for editing and emailing Miis). Operating System Microsoft Windows® XP Hard Drive Install size: 10Mb Memory 256Mb RAM Display 800X600 SVGA or higher, True Colour. Drive CD-ROM drive (for installation). 2.c. Installing the MY Mii MANAGER™ Software and Bluetooth Driver Suite IMPORTANT! - DO THIS BEFORE CONNECTING THE BLUETOOTH DONGLE 1. Insert the CD-ROM titled ‘MY Mii MANAGER™’ into your PC CD-ROM drive and if you have auto-run enabled, wait a couple of seconds for the installation to start. If you don’t have auto-run enabled, find the SETUP.EXE program on the CD and run it. 2. Follow the on-screen prompts to install the MY Mii MANAGER™ software on your PC. 3. 4. Choose OK when asked to override the driver signature notices and again follow the on-screen prompts. 5. When you see this message, connect your Bluetooth dongle to your PC. Wait a couple of seconds and click ‘OK’ to continue. The remaining components of the Bluetooth driver suite will now be installed. 6. When complete, you see the dialogue shown above. Click ‘Finish’ to complete the installation. 7. Now that the Bluetooth suite is installed double click on the Bluetooth icon on your taskbar. 8. Leave the defaults as they are and click ‘Next’ to start the Initial Bluetooth Configuration Wizard. 9. Enter a name for your PC, this only relates to using your Bluetooth dongle with other Bluetooth devices. Any name will do. Now click ‘Next’. 10. You should see the screen above. If you only want to use your Bluetooth dongle to connect to your Wii Remote, you only need to tick the ‘Bluetooth Serial Port’ service. If you intend to use other Bluetooth services on your PC, then tick any additional services. Click ‘Next’ to continue. 11. Next you will be asked if you would like to set up another Bluetooth device (such as the WiiMote). Since this procedure needs to be done each time you use a Bluetooth device, it’s covered in the next section. Click ‘Skip’ to do this later. 12. You have now completed the installation for the MY Mii MANAGER™ software and USB Bluetooth Suite. Click ‘Finish’. 3. Using MY Mii MANAGER™ MY Mii MANAGER™ is easy to use, but as in the previous section, to ensure trouble-free operation, please follow the instructions as they appear in this section: Double-click the MY Mii MANAGER™ icon on your desktop to start the software. Keeping the connection alive! By starting the software before registering the Bluetooth device (the Wii Remote) you ensure the software recognises when the Wii Remote is registered and connects to it immediately. This connection keeps the Wii Remote Bluetooth connection alive. Without the software running, the Bluetooth connection will quickly die and need registering again. This is common to all Bluetooth devices. 3.a. Connecting to the Wii Remote Like any Bluetooth device, the Wii Remote needs to be registered to your PC in order for you to be able to communicate with it. You need to register your Bluetooth device each time you use it on your PC (unless it stays connected), so familiarise yourself with this procedure: 1. Power down your Wii if it’s within range of your PC, so the PC doesn’t try to communicate directly with the Wii console. 2. Double-click on the Bluetooth icon on your taskbar. 3. You now see your new ‘My Bluetooth Devices’ window. To register the Wii Remote, click on the ‘Bluetooth Setup Wizard’ link on the left. 4. Leave the default ‘I know the service…..’ option selected, and click ‘Next’. 5. On the Bluetooth Service Selection screen, scroll down and highlight ‘Human Interface Device’ before clicking ‘Next’. 6. As soon as the next screen loads, press buttons 1+2 on your Wii Remote. This starts the four blue lights flashing on your Wii Remote, and ensures the Wii Remote can be found by your PC. A device called ‘Nintendo RVL-CNT-01’ or similar is shown. If not, press the buttons 1+2 on your Wii Remote and click the ‘Search Again’ button. Once the device is listed, click it to highlight it and then click ‘Next’. 7. If this is the first time you’ve connected your Wii Remote to your PC, you need to wait a few seconds whilst Windows installs drivers specific to the Wii Remote. This only happens the first time you connect. 8. If you now look at your MY Mii MANAGER™ software, you should notice the Wii Remote symbol in the bottom right of the screen is illuminated, indicating the software is connected to your Wii Remote. If you don’t see the symbol illuminated, check you’ve successfully registered the Wii Remote through My Bluetooth Places as described above. 3.b. Loading, Editing and Copying Miis 3.b.i. An Overview of the MY Mii MANAGER™ Interface Mii Editor The main window of the MY Mii MANAGER™ interface is the Mii Editor. This interface (with a few exceptions) should be familiar to users of the Mii Editor on the Wii itself. Use the tabs along the top of the Mii Editor to change the facet of the Mii you’re changing: Details, Body, Hair, Facial Features, Eyes, Nose, Mouth and Glasses etc. Navigate through all the tabs to choose every feature of your Mii. The random button: The random button, (which looks like a dice to the top-left of your Mii) is a fun feature that creates crazy-looking Miis by picking all variables totally at random. Whilst this feature is fun to use, it’s not intended for creating Miis to transfer back to your Wii Remote since sometimes it creates a Mii that’s too crazy for the Wii (mouths above eyes)! WiiMote Functions On the right-hand side of the screen are the functions relating to the Wii Remote. These include the ability to load Miis from the remote, copy Miis from your computer back to the remote and delete Miis from your remote. Program Functions Towards the bottom-right of the screen are the program function buttons. Use them to close the program or launch the Help document. Bluetooth Connection At the very bottom-right of the screen are two symbols that indicate your connection status to the Wii Remote. The Bluetooth symbol lights blue when the Bluetooth drivers have been correctly installed. When the Wii Remote image illuminates white, you know your PC has successfully connected to the Wii Remote. 3.b.ii. Importing a Mii from your Wii Remote Assuming you’ve already created a Mii using the Mii Editor on your Wii, you can load the Mii from your Wii Remote with the click of a button. First, ensure you’ve registered the Wii Remote and that MY Mii MANAGER™ is connected to it (you see the Wii Remote icon illuminated in the bottom corner of the screen). If you’re not connected, follow the instructions in the previous sections. Click on the ‘Load from Remote’ button to open the load dialogue. The Wii Remote can store up to ten Miis in different slots; click on the button corresponding to the Mii you want to load. The Mii will then be loaded into the Mii Editor where you should see your Mii displayed on-screen. 3.b.iii. Saving a Mii to your PC Once you’ve loaded a Mii from your Wii Remote, edited a Mii or created one, you can save the Mii to a file on your PC. Click the ‘File’ button underneath the picture of your Mii, and choose ‘Save’. You’re asked where you want to save the Mii to. Choose a suitable location on your PC, and click ‘OK’. 3.b.iv. Copying a Mii back to your Wii Remote To copy a Mii back to your Wii Remote, you first need to have it saved as a .mii file on your PC (see previous section). Once you have a .mii file on your PC, you can copy it back to the Wii Remote as follows: 1. Click the ‘Copy to Remote’ button. 2. Select the Mii you want to copy, then click ‘OK’. 3. Choose the slot on the Wii Remote you would like to save the Mii to. 3.b.v. Deleting a Mii from the Wii Remote You can delete Miis from your Wii Remote by clicking the ‘Delete from Remote’ button and then choosing the Mii slot you would like to clear. 3.c. Other Fun Things for your Miis 3.c.i. Saving your Mii as a JPG Image If you’ve used the Mii Editor on your Wii, or the one included with MY Mii MANAGER™, why not save out your creation as a JPG image that you can use in fun places like as your forum or messenger avatar or in your email signature? If the Mii you want to save as a JPG image is stored on your Wii Remote, first follow the instructions in Section 3.b.ii. to load the Mii into MY Mii MANAGER™. Otherwise, simply click the ‘File’ button underneath the picture of your Mii and then click on one of the different sized ‘Export’ buttons. 3.c.ii. Emailing your Miis Once you have saved a .mii file on your PC it doesn’t have to stay there. Now that it’s available as a file on your computer, you can email it to friends so that they can copy your Mii to their Wii Remote (if they have MY Mii MANAGER™) to play their games with your Mii! You could also put the .mii file on your website for other gamers to download and use in their games, which is especially cool if you’ve created a celebrity Mii-alike or really funny Mii. 4. Other Fun Things for your Wii Remote (Advanced) 4.a. Introduction Now you’ve enabled your PC with Bluetooth connectivity, you can use your Wii Remote to actually control your PC, just like you would with a mouse! In order for your PC to be able to understand the signals coming from the Wii Remote, you need to install and be running some software the can take the Wii Remote’s signals and emulate a conventional input device like a mouse or joystick. Included on the install disk for MY Mii MANAGER™ is a copy of GlovePIE (which stands for Glove Programmable Input Emulator), a piece of software developed to allow devices like virtual reality gloves and the Wii Remote to control things like the Windows mouse pointer, games and applications. The GlovePIE software installation comes with a number of settings file to configure the Wii Remote to control a number of different games and applications ranging from WinAMP to Google Earth, a generic mouse input to World of Warcraft! What’s more, you can write your own scripts to use your Wii Remote to control anything you can run on your PC! 4.b. Installing GlovePIE Because installing and using GlovePIE is considered an advanced use of the Wii Remote, the software is not installed by default during the installation of MY Mii MANAGER™. If you did choose to install GlovePIE during installation it will have been installed to a program folder called GlovePIE inside the MY Mii MANAGER™ folder on your Start Menu. If you didn’t install GlovePIE when you installed MY Mii MANAGER™, you can install it now by inserting the MY Mii MANAGER™ CD (cancel the Autorun if necessary), navigating to the GlovePIE folder and double-clicking on the Setup.exe file. Follow the onscreen prompts to install the program. Getting the latest version The version of GlovePIE included on the MY Mii MANAGER™ installation CD ROM is v0.29, which was the latest version at the time of manufacture. For maximum compatibility and the latest configuration scripts (see the next section) we recommend visiting the GlovePIE site at http://carl.kenner.googlepages.com/glovepie_download For important license information regarding GlovePIE, please see the end of this manual. 4.c. Using GlovePIE To use GlovePIE with your Wii Remote you need to have the Wii Remote registered as a Bluetooth device on your PC, just like when you’re using the Wii Remote with the Mii Editor. Follow the instructions exactly as they are written in Section 3.a. to register the device. Once registered, run the GlovePIE software by choosing GlovePIE from the MY Mii MANAGER™ folder on the Start Menu. When the software loads you need to choose a configuration script to control how the Wii Remote’s signals are interpreted by the PC. Click ‘Open’ and then browse to the ‘WiiMoteScripts’ folder, highlight ‘WiiMouse Accel.PIE’. and click ‘Open’. This script takes the Wii Remote’s signal and uses it to control the Windows mouse pointer. Click ‘Run’ to start running the script. As soon as you do, moving the Wii Remote will move the Windows cursor. Tilting the Wii Remote forward or backward moves the cursor up and down the screen, whereas tilting it left and right moves it from side to side. Trimming the Input In order for the Wii Remote’s control of the cursor to be predictable, it may be necessary for you to calibrate the input by adjusting the ‘trim’. This can be done by changing the values shown in the script (var.trimx = 6 etc.). Stop the script from running (SHIFT+P+I+E), change a value then click ‘Run’ (or F9) again until the cursor stays still when the Wii Remote is level. You can save the script under a different name once you have calibrated it for your Wii Remote for use another time. Using Other Scripts The script chosen above is a good place to start since it controls the Windows cursor in such a way that the Wii Remote can be used to navigate Windows and play things like Flash games that work well with mouse control (see Section Five for info about WiiCade). If you want to use your Wii Remote to control other things on your PC like full blown games or even specific applications though (like WinAMP or Google Earth), you’ll want to use a script specifically designed for the task. For this reason, in the WiiMoteScripts folder you’ll see a whole host of other scripts customised to convert your Wii Remote’s input signals into the best control for specific games and applications. Try loading different scripts and seeing how they affect the behaviour of the Wii Remote. If you want to use one of these scripts to control a game or application then load it in GlovePIE, run it and then click the minimise button to leave GlovePIE running in the background before running your game or application. 5. WiiCade 5.a. Introduction To help you get even more out of your Wii Remote on your PC, MY Mii MANAGER™ has teamed up with the guys from http://www.wiicade.com to bring you a selection of Flash games specifically designed to work great with your Wii Remote. Originally designed so Wii gamers can use the Wii’s built-in web browser to play Flash games on their console using the WiiMote, these games are also perfectly suited for playing on your PC using the Wii Remote! For important license information regarding the Wii Remote games, please see the end of this manual. 5.b. Installing the WiiCade Games The WiiCade games are not installed by default during the installation of MY Mii MANAGER™. If you did choose to install the WiiCade games during installation they will have been installed to a program folder called WiiCade inside the MY Mii MANAGER™ folder on your Start Menu. If you didn’t install the WiiCade games when you installed MY Mii MANAGER™, you can install them now by inserting the MY Mii MANAGER™ CD (cancel the Autorun if necessary), navigate to the WiiCade folder and double-clicking on the Setup.exe file. Follow the onscreen prompts to install the games. 5.c. Playing the WiiCade Games In order to control the WiiCade games with your Wii Remote you will need to have following the steps in Section 3.a. to register your WiiMote as a Bluetooth device and then followed the steps in 4.c to run GlovePIE using a WiiMouse configuration script. Once you have done this open the WiiCade menu from the MY Mii MANAGER™ folder on your Start Menu. From here you will see a menu with a whole selection of games that have been designed to work well with the Wii Remote. Click on a game title to play it. 5.d. More from WiiCade If you like the WiiCade games included with your MY Mii MANAGER™ installation remember that you can check out more great games like these by visiting http://www.wiicade.com. Also, remember that you can play games on WiiCade by visiting the website using the browser on your Wii. 6. Technical Support If you’re experiencing difficulties any aspect of your MY Mii MANAGER™, please ensure you have read and understood the contents of this user manual before contacting Datel’s Technical Support department. When you contact Datel’s Customer Services or Technical Support department, please have ready the version number of the software you are using (normally found on the inner ring on the underside of the software disc) along with when and where you purchased the product. DATEL CUSTOMER SERVICES EUROPE: Customers Services, Datel Ltd, Stafford Road, Stone, STAFFS ST15 0DG UNITED KINGDOM Email: [email protected] Web: www.codejunkies.com DATEL CUSTOMER SERVICES USA: ATTN: Customer Services, Datel Design & Development Inc, 33 North Garden Avenue, Suite 900, Clearwater, FL 33755 Email: [email protected] Customer service knowledgebase: www.datelcustomerservice.com Main website: www.codejunkies.com GlovePIE License and Conditions of Use GlovePIE is written and owned by Carl Kenner and is not written, owned, sponsored, licensed or endorsed by Datel. The GlovePIE software is distributed with MY Mii MANAGER™ under the terms of the software license included in the readme.txt file in the GlovePIE program folder. The views expressed in the license document are the views of Carl Kenner and not Datel or any of its affiliates. The software is provided ‘as is’ and use of the software is entirely at the risk of the user. WiiCade License and Conditions of Use All games on WiiCade.com and distributed with this product belong to their respective authors. WiiCade is a fan-made site and is not endorsed by Nintendo. MY Mii MANAGER™ is a 100% unofficial product and is NOT sponsored, endorsed or approved by NINTENDO, nor any games developer or publisher. © 2007 Datel Design & Development Ltd. Wii is a registered trademark of NINTENDO.