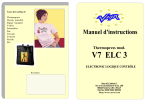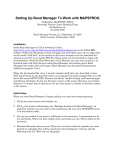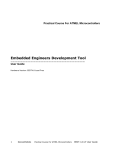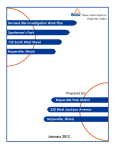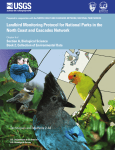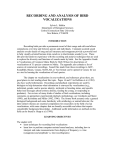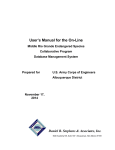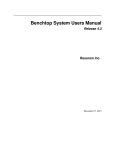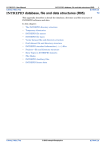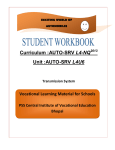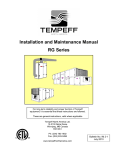Download MAPSPROG 4.1 User`s Guide and Manual.
Transcript
MAPSPROG Version 4.1 USER’S GUIDE AND MANUAL A data input/import, verification/editing, and error-tracking program for MAPS banding, effort, breeding status, and habitat data. For use with Windows 3.1 or higher or Windows 95/98/2000/ME/XP programmed by Nicole Michel and Eric (Zed) Ruhlen The Institute for Bird Populations User’s Guide and Manual prepared by Dan Froehlich, Nicole Michel, David F. DeSante, and Pilar Velez The Institute for Bird Populations April 24, 2006 © 2006 Institute for Bird Populations. All rights reserved, except copying for use with MAPSPROG Reference Citation: Froehlich, D., N. Michel, D.F. DeSante, and P. Velez. 2006. MAPSPROG Version 4.1: User’s Guide and Manual. The Institute for Bird Populations, Pt. Reyes Station, CA. Compiled from IBP Contribution Numbers 106 and 131. TABLE OF CONTENTS PREFACE TO MAPSPROG VERSION 4.1 . . . . . . . . . . . . . . . . . . . . . . . . . . . . . . . . . . . . . 1 USER’S GUIDE TO MAPS DATA VERIFICATION . . . . . . . . . . . . . . . . . . . . . . . . . . . . . 5 I. WHY VERIFY MAPS DATA? . . . . . . . . . . . . . . . . . . . . . . . . . . . . . . . . . . . . . . . . . . . . . . . 5 II. WHY SHOULD MAPS CONTRIBUTORS VERIFY AND EDIT THEIR OWN DATA? . . 7 III. THE OVERALL STRATEGY FOR VERIFYING AND EDITING MAPS DATA . . . . . . 8 IV. BANDING DATA FILE STRUCTURES IN MAPSPROG . . . . . . . . . . . . . . . . . . . . . . . 10 USER’S MANUAL: DETAILED INSTRUCTIONS FOR USING MAPSPROG VERSION 4.1 . . . . . . . . . . . . . . . . . . . . . . . . . . . . . . . . . . . . . . . . . . . . . . . . . 15 I. INTRODUCTION . . . . . . . . . . . . . . . . . . . . . . . . . . . . . . . . . . . . . . . . . . . . . . . . . . . . . . . A. RAWMAPS/TEMPMAPS/NEWMAPS . . . . . . . . . . . . . . . . . . . . . . . . . . . . . . . . . . . . B. How Do I Proceed if. . . . . . . . . . . . . . . . . . . . . . . . . . . . . . . . . . . . . . . . . . . . . . . . . . . . . .I am a new MAPSPROG user . . . . . . . . . . . . . . . . . . . . . . . . . . . . . . . . . . . . . . . . . . . .I would like to enter my data all at once at the end of the season. . . . . . . . . . . . . . . . . .I would like to enter my data after each banding day (or in chunks of several days). . . .I would like to enter and verify data from multiple years (e.g., 2005 and 2006) . . . . C. Utilities . . . . . . . . . . . . . . . . . . . . . . . . . . . . . . . . . . . . . . . . . . . . . . . . . . . . . . . . . . . . D. Four Important Rules to Remember . . . . . . . . . . . . . . . . . . . . . . . . . . . . . . . . . . . . . . . E. General Procedures for Using MAPSPROG 4.1 . . . . . . . . . . . . . . . . . . . . . . . . . . . . . . Introduction . . . . . . . . . . . . . . . . . . . . . . . . . . . . . . . . . . . . . . . . . . . . . . . . . . . . . . . . . Getting Started . . . . . . . . . . . . . . . . . . . . . . . . . . . . . . . . . . . . . . . . . . . . . . . . . . . . . . Banding Data Entry . . . . . . . . . . . . . . . . . . . . . . . . . . . . . . . . . . . . . . . . . . . . . . . . . . . Banding Data Importation . . . . . . . . . . . . . . . . . . . . . . . . . . . . . . . . . . . . . . . . . . . . . . Effort Data . . . . . . . . . . . . . . . . . . . . . . . . . . . . . . . . . . . . . . . . . . . . . . . . . . . . . . . . . . Within-Record Verification of TEMPMAPS . . . . . . . . . . . . . . . . . . . . . . . . . . . . . . . . Between-Record Verification of NEWMAPS . . . . . . . . . . . . . . . . . . . . . . . . . . . . . . . . Breeding Status List Data . . . . . . . . . . . . . . . . . . . . . . . . . . . . . . . . . . . . . . . . . . . . . . Habitat Structure Assessment Data . . . . . . . . . . . . . . . . . . . . . . . . . . . . . . . . . . . . . . . Submitting Verified Data Files to IBP . . . . . . . . . . . . . . . . . . . . . . . . . . . . . . . . . . . . . F. MAPSPROG 4.1 Technical Notes . . . . . . . . . . . . . . . . . . . . . . . . . . . . . . . . . . . . . . . . 15 15 17 17 17 18 19 21 24 25 25 25 25 26 27 28 29 32 33 34 35 II. GETTING STARTED . . . . . . . . . . . . . . . . . . . . . . . . . . . . . . . . . . . . . . . . . . . . . . . . . . . . A. Requirements for Running MAPSPROG . . . . . . . . . . . . . . . . . . . . . . . . . . . . . . . . . . . B. Installing and Uninstalling the Program . . . . . . . . . . . . . . . . . . . . . . . . . . . . . . . . . . . . C. Preparing to Run MAPSPROG . . . . . . . . . . . . . . . . . . . . . . . . . . . . . . . . . . . . . . . . . . D. Running the Program . . . . . . . . . . . . . . . . . . . . . . . . . . . . . . . . . . . . . . . . . . . . . . . . . 37 37 37 38 39 III. BANDING DATA ENTRY . . . . . . . . . . . . . . . . . . . . . . . . . . . . . . . . . . . . . . . . . . . . . . . A. Entering Location Code and Year . . . . . . . . . . . . . . . . . . . . . . . . . . . . . . . . . . . . . . . . B. Entering Data . . . . . . . . . . . . . . . . . . . . . . . . . . . . . . . . . . . . . . . . . . . . . . . . . . . . . . . . C. Proofing Data . . . . . . . . . . . . . . . . . . . . . . . . . . . . . . . . . . . . . . . . . . . . . . . . . . . . . . . D. Checking Banding Dates Against Summary of Effort . . . . . . . . . . . . . . . . . . . . . . . . . . E. Checking Capture Numbers in RAWMAPS and Transferring to TEMPMAPS . . . . . . . 41 41 43 48 50 51 IV. BANDING DATA IMPORTATION . . . . . . . . . . . . . . . . . . . . . . . . . . . . . . . . . . . . . . . . 1. Importing dBASE or foxpro files . . . . . . . . . . . . . . . . . . . . . . . . . . . . . . . . . . . . . . 2. Importing ASCII delimited files . . . . . . . . . . . . . . . . . . . . . . . . . . . . . . . . . . . . . . . 3. Importing SDF files . . . . . . . . . . . . . . . . . . . . . . . . . . . . . . . . . . . . . . . . . . . . . . . . 53 53 54 56 V. EFFORT DATA . . . . . . . . . . . . . . . . . . . . . . . . . . . . . . . . . . . . . . . . . . . . . . . . . . . . . . . . A. Effort Data Entry . . . . . . . . . . . . . . . . . . . . . . . . . . . . . . . . . . . . . . . . . . . . . . . . . . . . . 1. Entering location, station, and year . . . . . . . . . . . . . . . . . . . . . . . . . . . . . . . . . . . . . 2. Indicating a one- or two-period shift in breeding season phenology . . . . . . . . . . . . . 3. Creating a station net list . . . . . . . . . . . . . . . . . . . . . . . . . . . . . . . . . . . . . . . . . . . . 4. Entering effort data . . . . . . . . . . . . . . . . . . . . . . . . . . . . . . . . . . . . . . . . . . . . . . . . 5. Adjusting effort records to match the Summary of Effort Sheet . . . . . . . . . . . . . . . 6. Continuing with effort entry or proceeding to effort data proofing . . . . . . . . . . . . . B. Effort Data Proofing . . . . . . . . . . . . . . . . . . . . . . . . . . . . . . . . . . . . . . . . . . . . . . . . . . C. Effort Data Verification . . . . . . . . . . . . . . . . . . . . . . . . . . . . . . . . . . . . . . . . . . . . . . . . D. Creating Final Effort File for Submission to IBP . . . . . . . . . . . . . . . . . . . . . . . . . . . . . . 57 57 57 58 60 61 64 64 66 67 72 VI. WITHIN-RECORD VERIFICATION OF TEMPMAPS . . . . . . . . . . . . . . . . . . . . . . . . . A. Preview . . . . . . . . . . . . . . . . . . . . . . . . . . . . . . . . . . . . . . . . . . . . . . . . . . . . . . . . . . . . B. Operation of Within-record Verification . . . . . . . . . . . . . . . . . . . . . . . . . . . . . . . . . . . . 1. Viewing messages to improve data collection . . . . . . . . . . . . . . . . . . . . . . . . . . . . . 2. Checking for valid codes and making global replaces . . . . . . . . . . . . . . . . . . . . . . . 3. Verifying within-record consistency . . . . . . . . . . . . . . . . . . . . . . . . . . . . . . . . . . . . 4. Processing within-record consistency errors . . . . . . . . . . . . . . . . . . . . . . . . . . . . . . 5. Editing records in TEMPMAPS by record number . . . . . . . . . . . . . . . . . . . . . . . . . 6. Adding a record to TEMPMAPS: processing miscoded mortalities . . . . . . . . . . . . 7. Transferring TEMPMAPS to NEWMAPS . . . . . . . . . . . . . . . . . . . . . . . . . . . . . . . 73 73 75 75 76 80 81 83 83 84 VII. BETWEEN-RECORD VERIFICATION OF NEWMAPS . . . . . . . . . . . . . . . . . . . . . . . 87 A. Preview . . . . . . . . . . . . . . . . . . . . . . . . . . . . . . . . . . . . . . . . . . . . . . . . . . . . . . . . . . . . 87 B. Operation of Between-record Verification . . . . . . . . . . . . . . . . . . . . . . . . . . . . . . . . . . 90 1. Appending data files from previous years . . . . . . . . . . . . . . . . . . . . . . . . . . . . . . . . 90 2. Processing changed and added bands . . . . . . . . . . . . . . . . . . . . . . . . . . . . . . . . . . . 91 3. Checking recaptures with no original banding record . . . . . . . . . . . . . . . . . . . . . . . 93 4. Checking recaptures predating their original banding record . . . . . . . . . . . . . . . . . . 95 5. Between-record verification . . . . . . . . . . . . . . . . . . . . . . . . . . . . . . . . . . . . . . . . . . 95 6. Marking records . . . . . . . . . . . . . . . . . . . . . . . . . . . . . . . . . . . . . . . . . . . . . . . . . . 102 7 View/Browse records in NEWMAPS . . . . . . . . . . . . . . . . . . . . . . . . . . . . . . . . . . 102 8. Deleting duplicate records . . . . . . . . . . . . . . . . . . . . . . . . . . . . . . . . . . . . . . . . . . 103 C. Creating a Final, Verified Banding Data File . . . . . . . . . . . . . . . . . . . . . . . . . . . . . . . . 104 VIII. BREEDING STATUS DATA . . . . . . . . . . . . . . . . . . . . . . . . . . . . . . . . . . . . . . . . . . . A. Preview . . . . . . . . . . . . . . . . . . . . . . . . . . . . . . . . . . . . . . . . . . . . . . . . . . . . . . . . . . . B. Breeding Status Data Entry . . . . . . . . . . . . . . . . . . . . . . . . . . . . . . . . . . . . . . . . . . . . 1. Ensure that TEMPSN contains breeding status data from all previous years of operation . . . . . . . . . . . . . . . . . . . . . . . . . . . . . . . . . . . . . . . . . . . . . . . . . . . . . 2. Enter breeding status data by intended period . . . . . . . . . . . . . . . . . . . . . . . . . . . . a. Enter location, station, and year . . . . . . . . . . . . . . . . . . . . . . . . . . . . . . . . . . . 105 105 107 107 108 108 b. Enter Intended Period (IP) . . . . . . . . . . . . . . . . . . . . . . . . . . . . . . . . . . . . . . . c. Enter Period Status codes . . . . . . . . . . . . . . . . . . . . . . . . . . . . . . . . . . . . . . . . d. Enter Period Status codes for new species . . . . . . . . . . . . . . . . . . . . . . . . . . . e. Enter Period Status codes for all Intended Periods operated . . . . . . . . . . . . . . 3. Enter breeding status data in Spreadsheet View . . . . . . . . . . . . . . . . . . . . . . . . . . a. Enter location, station, and year . . . . . . . . . . . . . . . . . . . . . . . . . . . . . . . . . . . b. Enter species alpha codes and Period Status Codes . . . . . . . . . . . . . . . . . . . . . Process New Species for Previous Years . . . . . . . . . . . . . . . . . . . . . . . . . . . . . . . . . . Verify Breeding Status Data Against Banding Data . . . . . . . . . . . . . . . . . . . . . . . . . . Determine Year Status Codes . . . . . . . . . . . . . . . . . . . . . . . . . . . . . . . . . . . . . . . . . . Edit or Delete Breeding Status Records by Species . . . . . . . . . . . . . . . . . . . . . . . . . . Print Breeding Status Data for Proofing . . . . . . . . . . . . . . . . . . . . . . . . . . . . . . . . . . . Create a Final Breeding Status File to Submit to IBP . . . . . . . . . . . . . . . . . . . . . . . . . 109 109 111 111 112 112 112 115 117 122 126 128 129 IX. HABITAT STRUCTURE ASSESSMENT DATA . . . . . . . . . . . . . . . . . . . . . . . . . . . . . A. Preview . . . . . . . . . . . . . . . . . . . . . . . . . . . . . . . . . . . . . . . . . . . . . . . . . . . . . . . . . . . B. Enter Station-Specific Data . . . . . . . . . . . . . . . . . . . . . . . . . . . . . . . . . . . . . . . . . . . . 1. Enter location, station, and year . . . . . . . . . . . . . . . . . . . . . . . . . . . . . . . . . . . . . . 2. Select number of habitats . . . . . . . . . . . . . . . . . . . . . . . . . . . . . . . . . . . . . . . . . . . 3. Enter cover and pattern of habitat(s) . . . . . . . . . . . . . . . . . . . . . . . . . . . . . . . . . . . C. Enter Data for the Dominant Habitat . . . . . . . . . . . . . . . . . . . . . . . . . . . . . . . . . . . . . 1. Enter data on HSA Entry Screen One . . . . . . . . . . . . . . . . . . . . . . . . . . . . . . . . . . 2. Enter data on HSA Entry Screen Two . . . . . . . . . . . . . . . . . . . . . . . . . . . . . . . . . 3. Enter data on HSA Entry Screen Three . . . . . . . . . . . . . . . . . . . . . . . . . . . . . . . . D. Enter Data for Sub-dominant and Minor Habitats (If Present) . . . . . . . . . . . . . . . . . . E. Change the Number or Pattern of Habitats . . . . . . . . . . . . . . . . . . . . . . . . . . . . . . . . . F. Print HSA Data for Proofing . . . . . . . . . . . . . . . . . . . . . . . . . . . . . . . . . . . . . . . . . . . G. Create a Final HSA File to Submit to IBP . . . . . . . . . . . . . . . . . . . . . . . . . . . . . . . . . 131 131 133 133 133 134 136 136 139 140 143 144 145 146 C. D. E. F. G. H. X. SUBMITTING VERIFIED DATA FILES TO IBP . . . . . . . . . . . . . . . . . . . . . . . . . . . . . 147 APPENDIX I: MAPS Banding-data File Structure for 2006 Data . . . . . . . . . . . . . . . . . . . . APPENDIX II: MAPS Data-analysis File Structure for 2006 Data . . . . . . . . . . . . . . . . . . . . APPENDIX III: Code Definitions for 2006 MAPS Banding-data and Data-analysis Files . . . . APPENDIX IV: Code Definitions for 2006 MAPS Effort Data Files . . . . . . . . . . . . . . . . . . . APPENDIX V: Code Definitions for 2006 MAPS Breeding Status Data Files . . . . . . . . . . . . APPENDIX VI: Unidentified Species Alpha Codes . . . . . . . . . . . . . . . . . . . . . . . . . . . . . . . . APPENDIX VII: Code Definitions for 2006 MAPS HSA Data Files . . . . . . . . . . . . . . . . . . . 149 150 152 160 162 166 167 PREFACE TO MAPSPROG VERSION 4.1 Welcome to MAPSPROG Version 4.1, which allows you to enter (or import), verify, and edit bird-banding data collected at any time during the year, including non-MAPS as well as MAPS data, submit your MAPS data to IBP, and prepare files of all your banding data that can be imported into Band Manager for submission to the Bird Banding Lab. For the first time, beginning with Version 4.0, you can run all of the powerful within- and between-record verification routines contained in MAPSPROG on all of your banding data collected throughout the entire year. MAPSPROG Version 4.1 contains only two minor changes from Versions 4.0 - 4.0.4. The first involves modifications of the banding data file structure to allow entry of data related to the avian flu monitoring program. This field, named SWAB, is located after the FTHR.PULL column on both the data sheet and in MAPSPROG’s data entry and modification forms. The appropriate codes for this field, as described in the MAPS Manual, are: 1 - 1mm swab used to collect the sample from within the cloacal cavity 2 - 2mm swab used to collect the sample from within the cloacal cavity blank - sample not collected. The second modification involves a change in the acceptable codes for the FTHR.PULL field in the banding data file. Beginning in 2006, acceptable FTHR.PULL codes are O, when two outer rectrices are pulled (i.e., rectrix 6 from each side), I when one outer and one inner rectrices are pulled (i.e., rectrix 6 from one side and rectrix 1 from the other side), or blank when no rectrices are pulled. It is also important to note that while MAPSPROG itself has not significantly changed since Version 4.0 was released in 2005, computer hardware and software technology continues to rapidly advance. Notably, a new generation of computer processors and Windows operating systems have recently (Windows XP Pro x64), and/or will soon (Windows Vista), be released which use what is known as 64-bit data storage. Computers with 64-bit processors and operating systems, while faster, do not run older applications that use what is known as 16-bit data storage, including MAPSPROG. Although this has not yet been fully tested, it is our understanding that MAPSPROG, as it currently exists, will not function properly, if at all, on 64-bit machines. We hope to remedy this situation in the near future; until then, please use MAPSPROG on 32-bit machines (e.g., machines operating Windows 98, ME, 2000, XP Home, XP Pro, or XP Media Center). If you have not yet used MAPSPROG Version 4.0, please review the following three paragraphs discussing the significant changes from Versions 3.8 - 3.8.2 that were incorporated into that release. First were the changes to the banding data verification procedures to improve the accuracy and validity of assigned ages and sexes. During within-record verification, ages and sexes are checked against data compiled and presented in the bar graphs in Peter Pyle’s Identification Guide to North American Birds, Part I to ensure that the assigned age and sex are valid for that species in that month. Additionally, the program makes use of feather-tract-specific information from the Identification Guide to determine whether the Molt Limit & Plumage fields used to age the bird were from tracts that are useful in aging birds of that species in that month; if only non-indicative 2 - PREFACE TO MAPSPROG VERSION 4.1 PREFACE TO MAPSPROG VERSION 4.1 - 2 tracts were used to age a bird Second Year (SY) or After Second Year (ASY), the age is changed to After Hatching Year (AHY). Between-record verification was also revised in Version 4.0 to automate some of the processing of between-record age inconsistences. Many between-record HY-AHY age conflicts within a given year will still need to be resolved manually by the user, but MAPSPROG Version 4.0 automatically resolves most between-record HY-U, AHY-U, SY-ASY, SY-AHY, and ASY-AHY age conflicts within a given year as well as all between-year age conflicts. You may notice that some records have been assigned a specific age (5, 6, 7, or 8) with a How Aged code of ‘R’ (Recapture) - the new between-record verification procedures require assigning specific ages whenever possible, based on recapture information. Improvements were also made in Version 4.0, based primarily upon input from MAPSPROG users, that (1) allow users to view banding data in NEWMAPS using a browse window; (2) display capture counts for both MAPS and non-MAPS data when transferring banding data to TEMPMAPS; and (3) make the name of the export file created for Band Manager year-specific for easier identification. Remember also that MAPSPROG Versions 4.0 and 4.1 use the revised species alpha codes described in Pyle and DeSante (2003, “Four-letter and six-letter alpha codes for birds recorded from the American Ornithologists’ Union check-list area”; and 2005, “Updates to four-letter and six-letter alpha codes based on revisions by the American Ornithologists’ Union”, downloadable from www.birdpop.org) for banding and breeding status data from 2003 and subsequent years. Although there are very few discrepancies that are likely to be encountered by banders between the species alpha codes described in Pyle and DeSante (2003, 2005) and the alpha codes currently used by the BBL – the most notable being the use of “ROPI” by Pyle and DeSante (2005) instead of “RODO” by the BBL for Rock Pigeon (formerly Rock Dove), and “TUTI” by Pyle and DeSante (2003) instead of “ETTI” by the BBL for Tufted Titmouse (formerly Eastern Tufted Titmouse) – the current version of Band Manager will not recognize those codes which do differ. Because MAPSPROG requires the use of the Pyle and DeSante (2003, 2005) codes for banding and breeding status data from 2003 and subsequent years, a routine is included in MAPSPROG to convert alpha codes which do differ into the current BBL codes in the export.dbf file which is produced when “Create file for Band Manager” is run. Operators wishing to import a MAPSPROG-produced file into Band Manager must run the “Create file for Band Manager” step and import the EXPORT<YR>.DBF file into Band Manager, rather than using the <LOCA><YR>.DBF or NEWMAPS.DBF files. Further, operators using MAPSPROG to enter banding and breeding status data for 2002 and earlier years should use the official BBL species alpha codes according to Pyle 1997 or the list provided by the banding offices. The codes described in Pyle and DeSante (2003, 2005) should be used only for data from 2003 and subsequent years. MAPSPROG is designed to be a comprehensive computer program for MAPS station operators, and provides them with an integrated vehicle for submitting complete MAPS data to this continental avian monitoring program. It is critically important that all components of MAPS data, including banding, effort, breeding status, and HSA data, be submitted to IBP in order to ensure accuracy and utility of the data collected at your station. However, the data need not PREFACE TO MAPSPROG VERSION 4.1 - 3 necessarily be submitted at one time. Banding and effort data should be submitted together, as banding data cannot be verified without corresponding effort data, but breeding status and HSA data may be submitted separately. There are two parts to this user’s document, the User’s Guide to MAPS Data Verification (Pages 5-13) and the User’s Manual: Detailed Instructions for Using MAPSPROG Version 4.1 (Pages 15-148), in addition to the Appendices (Pages 149-172). For operators who have used MAPSPROG and are familiar with the User’s Guide and Manual for Version 4.0, the only substantive changes to the Manual are in (1) the description of the operating systems on which MAPSPROG will operate (p. 37); (2) the new SWAB field in the banding data file (p. 43); and (3) the new FTHR.PULL codes (p. 43). For operators who have used MAPSPROG Version 3.8 or earlier and are familiar with the User’s Guide and Manual for Version 3.8, but are not familiar with the revisions incorporated into the Version 4.0 Manual, please review the following sections: (1) the creation of a station list when entering or importing banding data (pp. 42 & 56); (2) the new requirement that the ‘NET’ field not be blank (p. 44); (3) the change in the marking procedures of non-MAPS data (pp. 47 & 53); (4) the description of the modifications to the “Effort Data Verification” procedure (pp. 67-71); (5) the allowing of the entry and verification of year-round banding data (p. 74); (6) the descriptions of the modifications to the Within-record (pp. 84-86) and Between-record (pp. 95102) Verification processes; (7) the description of the changes to the “List bandnumbers for which there are only recaptures” step, including the need to run this step twice (pp. 93-94); (8) the description of the”View/Browse records in NEWMAPS” feature (p. 102); (9) the description of the “Create final banding file” procedure (p. 104); and (10) the description of the “Append breeding status file” feature (“Utilites” pp. 21-22, “Breeding Status Data” pp. 107-108). The rest of the Manual remains unchanged or has been changed only slightly to provide clarification. The specifics of the presentation have been adjusted to reflect menu changes in the program. Use the Table of Contents to locate instructions for particular aspects of the process, old or new. As always, if it has been a year or more since you have used the program, we recommend that you review Section III, “The Overall Strategy for Verifying and Editing MAPS Data,” in the User’s Guide, as well as Section I.E, “General Procedures for Using MAPSPROG 4.1,” in the User’s Manual. NEW MAPSPROG USERS SHOULD READ AND UNDERSTAND THE USER’S GUIDE AND USER’S MANUAL BEFORE EXECUTING AND USING MAPSPROG! USER’S GUIDE TO MAPS DATA VERIFICATION I. WHY VERIFY MAPS DATA? There are two important reasons why MAPS data must be verified. The first is obvious — to make the data collected by the MAPS Program as accurate as possible. Inaccurate data will lead to erroneous indices and estimates of adult population size, post-breeding productivity, adult survival rates, and recruitment rates into the adult populations. Erroneous indices and estimates will, in turn, lead to erroneous conclusions and, ultimately, to erroneous suggestions as to the proximal causes of population declines. Inaccurate data also will lead to inappropriate recommendations for future research and management strategies designed to stabilize and reverse trends of those landbird populations that are declining, and to enhance trends for those populations that appear to be stable but are potentially threatened because of small population size or limited range or habitat requirements. Erroneous data also will make data analysis difficult or impossible. All of our analytical programs require properly coded data; improperly coded data generally cause the analytical programs to crash. From an analytical standpoint, therefore, the accuracy of the following determinations in each data record are crucial and must be verified: capture code; band number; species code; age; how aged; sex; how sexed; date, time, and location of capture (including station code and net number); disposition (i.e., whether the bird was released alive and in such a condition that its future survival was not compromised); and whether or not any feathers were pulled. We refer to these determinations as the primary MAPS data, the data upon which all of our subsequent analyses depend. These data fields are the ones that may be subject to modification based on other information provided during that capture and comparisons with other records of the same band number. In addition, MAPS operators are also asked to collect supplemental data, including: skull pneumaticization; breeding condition (cloacal protuberance and brood patch); molt, wear, and plumage status (body molt, flight-feather molt, primary feather wear, juvenal plumage, and the eight molt limits and plumage fields); wingchord; body mass; and fat class. The major purpose for collecting this supplemental information is to provide a means for verifying the accuracy of the species, age, and sex determinations. These supplemental data, if collected accurately and in a standardized manner, also can provide invaluable information as to spatial (geographic) and temporal variation in the timing and extent of breeding and molt and the physiological condition of the bird. Finally, these supplemental data, reflecting information taken directly from the bird in hand, should not be modified, but should mirror precisely what is on the field data sheets. The second reason for verifying MAPS data is to provide a means for estimating the kinds and numbers of errors that may exist in the MAPS data set after verification. As will be elaborated later, one of the important steps in data verification is called between-record consistency. This step checks that records sharing a given band number do not change species or sex or regress in age. As you will see when you run the program, this step detects potential errors in band number, species, age, and sex determinations, as well as code (C), status, and station errors. In order to detect these errors, however, the bird wearing a given band number must be recaptured at least once. Because not all birds banded in the MAPS Program are recaptured (in fact, only about 30% of the adult birds and somewhat less than 10% of the young birds are ever recaptured), only a relatively small proportion of the actual errors will ever be detected. However, the proportion of errors actually detected through the between-record verification routine, compared to the 6 - MAPSPROG USER’S GUIDE proportion of birds ever recaptured, will allow us to estimate the number of errors that may remain in the data set after verification. This information is fundamental for assessing the precision of our indices and estimates. Equally important, this information allows us to track the error rate over time and to evaluate the effectiveness of efforts designed to improve the accuracy of the data. MAPSPROG USER’S GUIDE - 7 II. WHY SHOULD MAPS CONTRIBUTORS VERIFY AND EDIT THEIR OWN DATA? Again, there are two important reasons why MAPS contributors should verify and edit their own data. First, MAPS contributors know more about their data than anyone else: the circumstances under which they were collected, how the dynamics of life-cycle patterns in that particular season affected them, and the experience and skills of their field personnel. Thus, MAPS contributors will be able to do a more accurate and efficient job of verifying and editing their data than anyone else. IBP biologists, as second parties verifying and editing the data, often have questions regarding data conflicts that may arise. Obtaining answers to these questions can, at times, be difficult and time-consuming, especially if, in verifying the data from approximately 500 stations, the verification of a given station’s data does not occur until late in the winter or early spring. Many times, the biologist performing verification at IBP has to make a decision as to which of two or more conflicting criteria holds more validity; this decision often has to be made without any insight as to the experience and skill of the field personnel who collected the data. We believe that most of the decisions we make in such cases are appropriate but acknowledge that our verification of MAPS contributors’ data can, at times, introduce new errors into the data. Because MAPS contributors know more about their data than anyone else, they are in a much better position than we to make informed and timely decisions regarding conflicts that arise. The second reason MAPS operators should verify their own data is to see, firsthand, actual and potential errors in the data collected. Seeing these conflicts in the data can serve as an opportunity for improving data collection. When operators verify and edit their own data, they encounter the same errors and conflicts that IBP biologists encounter when verifying their data. We hope that such encounters will encourage them to identify, examine, and improve those data collection techniques used by field personnel that may contribute to the errors and conflicts encountered. Such self-improvement in data collection can result only in better data. 8 - MAPSPROG USER’S GUIDE III. THE OVERALL STRATEGY FOR VERIFYING AND EDITING MAPS DATA The strategy for verifying and editing MAPS data has three components. In MAPSPROG, the first two components are accomplished in one procedure. The first component is to verify the proper coding of all data entered or imported into MAPSPROG. This is straightforward: MAPSPROG holds a listing of all valid codes for each of the fields in the database and, for each field, compares the codes entered or imported with those listings. Valid codes are the principal codes listed in the 2006 MAPS Manual. If MAPSPROG encounters an invalid code, it will display an error message, and the error must be corrected. The program will not allow you to continue on to the next procedure as long as invalid codes remain in the data. Such an error, one that prevents you from continuing, is called a critical error. All invalid codes constitute critical errors. The second component of the verification and editing process is to verify the within-record consistency of the data. In this step, various supplemental data for a given record are compared to the determinations of the primary data for that record to ensure within-record consistency. For example, skull pneumaticization is compared with age determination (e.g., an adult (AHY) bird generally should have a “5” or “6” skull, while a young (HY) bird generally should have a “0” through “4” skull during the MAPS season); cloacal protuberance and brood patch are compared with both age and sex determinations (e.g., a bird with a “3” CP generally should be an AHY male, while a bird with a “3” BP generally should be an AHY female); etc. All within-record discrepancies encountered are flagged and error or warning messages are displayed. Most within-record discrepancies are considered non-critical errors; that is, MAPSPROG will allow you to go on to the next step even if within-record discrepancies exist. The rationale for this is that, presumably, you have corrected the primary determinations (BAND, SPEC, AGE, HA, SEX, HS) based on your consideration of all the supplementary data for that record together; conflicts may, nevertheless, remain in the data set. However, ageing or sexing criteria representing supplemental data that conflict with the record’s age or sex determination, are considered critical errors as well. For example, if for a given bird you determine AGE=“1” and the bird has SK=“0,” you are really ageing the bird adult despite its skull. Therefore, it should not be aged by skull, i.e., HA should not contain “S.” If HA does include “S” in such a case, MAPSPROG will prevent you from moving on to the next step until “S” is removed from HA, because such conflicts are considered critical errors. Similar situations arise with other supplementary data and both pairs of fields: SEX and HS as well as AGE and HA. In the absence of a note explaining the reason for the conflict, you must make a decision whether to retain the conflict and delete the offending HA or HS criterion, or to change the AGE or SEX to conform to the field data, such as pneumaticization or breeding condition, based on all the evidence available to you. You must not, of course, modify valid supplementary data collected in the field, even when it contradicts primary determinations. The third component of the verification and editing process is to verify the between-record consistency of the data. In this component, the code (C), species (SPEC), age (AGE), sex (SEX), status (STATUS), and station (STATION) determinations are compared for each sequential pair of records having the same band number (BAND), and any discrepancies in these fields are flagged and an error message is displayed. Discrepancies in SPEC, AGE, or SEX are critical MAPSPROG USER’S GUIDE - 9 errors and must be corrected or marked before a verified file can be created. However, you should note that when you change one of the two records flagged to make these fields consistent between the two records, a new inconsistency may result between the changed record and another previous or subsequent record for the same band number. Finally, it is extremely important to note that all SUPPLEMENTAL DATA taken in the field (i.e., skull pneumaticization, cloacal protuberance, brood patch, fat, body molt, flight-feather molt, flight-feather wear, juvenal plumage, wing chord, weight, and the ten adult ageing fields) must NEVER be changed at any time during the verification process. This is crucial because, if a subsequent between-record verification step finds a discrepancy, it will be very important to know what the supplemental data, as taken in the field, actually were. For example, assume that a given record had a skull pneumaticization of “0,” a cloacal protuberance of “1,” and an age of “1” (AHY). The within-record component will identify and flag the discrepancy between SK=“0” and AGE=“1.” In editing this record, you might trust the CP=“1” more than the SK=“0” and decide that the bird really was an adult. If so, you should not change the skull to “6.” Now assume that you recaptured this individual on a subsequent MAPS visit, and that the data for that record were SK=“0,” CP=“0,” and AGE=“2” (HY). If you had changed the SK of the first record to “6,” you would have two records showing conflicts between SK and CP, and would have no indication as to which to trust. The fact is, however, that SK actually was coded “0” in the field on both occasions and CP was coded “0” once and “1” once. Thus, the weight of the evidence clearly points to the bird being AGE=“2.” For this reason, the supplementary data always must reflect what was taken in the field, and you must never change supplementary data (unless, of course, the supplementary data involved a data entry error and you changed it to reflect what was actually taken in the field). 10 - MAPSPROG USER’S GUIDE IV. BANDING DATA FILE STRUCTURES IN MAPSPROG In progressing through the banding data verification process, MAPSPROG passes your data through three data files called RAWMAPS.dbf, TEMPMAPS.dbf, and NEWMAPS.dbf (or simply RAWMAPS, TEMPMAPS, and NEWMAPS). RAWMAPS is the file into which the raw data is entered or imported; TEMPMAPS is the file in which MAPSPROG conducts the first two components of verification, proper coding and within-record consistency checking; and NEWMAPS is the file in which MAPSPROG conducts the final component of verification, between-record consistency checking (see Section III). These three files make use of two file structures that are closely related: the MAPS banding-data file structure and the MAPS data-analysis file structure. You are undoubtedly familiar with the MAPS banding-data file structure, as it has been evolving with the MAPS Program since its inception and closely reflects the MAPS data sheets. This is the structure used by RAWMAPS; the current, 2006 structure is presented in Appendix I to this Manual. The MAPS data-analysis file structure used by TEMPMAPS and NEWMAPS is similar to the banding-data structure in that all the fields present in the banding-data structure are also present, in essentially the same order, in the data-analysis structure. It differs from the banding-data structure in that it includes several additional fields. The file structure for the MAPS data-analysis file is presented in Appendix II. Consult Appendix III for a complete list of definitions for each of the valid codes that may appear in each field of the MAPS banding-data and/or data-analysis files. Many of the additional fields in the MAPS data-analysis file are used only for data preparation and/or data analysis and need not concern you. A few of the additional fields, however, are critical for data verification and editing, and you must understand how they work. These include original band number (OBAND), original species (OSP), original age (OA), original how-aged (OHA), original sex (OS), and original how-sexed (OHS). These fields are used whenever it becomes necessary to change determinations in the respective band number (BAND), species (SPEC), age (AGE), how-aged (HA), sex (SEX), or how-sexed (HS) fields. In such cases, the original determinations, taken in the field, are entered automatically by MAPSPROG into the respective “original” (e.g., OA) fields. Once an entry is made in any of the “original” fields, it must never be changed, and, indeed, MAPSPROG will not allow you to change it, because it represents the determination made in the field. Moreover, if at a later time the original determination was found to have been correct after all, the data in the “original” field would not be changed or deleted because its presence indicates that at some time there was a different determination made for this record. Some examples will serve to demonstrate how these “original” fields are used. Assume a bird (e.g., a Song Sparrow) was captured in July with no trace of juvenal plumage but for which the extent of skull pneumaticization could not be determined. The bird was given AGE=“0” and HA=“ ”. Now assume that the bird was recaptured about 10 days later and, because the skull appeared to show no pneumaticization (SK=“0”), the bird was given AGE=“2” and HA=“S ”. The between-record verification routine of MAPSPROG will present these two records for correction because of the age discrepancy. In editing the data you might trust the second skull pneumaticization code and thus decide that the bird was a HY bird. The two records would then appear as: MAPSPROG USER’S GUIDE - 11 First capture: OA=“0”; OHA=“ ”; AGE=“2”; HA=“R ”; and Second capture: OA=“ ”; OHA=“ ”; AGE=“2”; HA=“S ”. Note that when you change AGE of the first record, MAPSPROG will automatically place the original age and how-aged determinations in OA and OHA of the first record, respectively, and will automatically place an “R ” in the HA field of the first record to indicate that the age determination of that record was derived from recapture information. Alternatively, you might not trust the second skull pneumaticization code of “0” and thus decide that the age of this individual must really remain unknown. In this case, the two records would be: First capture: OA=“ ”; OHA=“ ”; AGE=“0”; HA=“ ”; and Second capture: OA=“2”; OHA=“S ”; AGE=“0”; HA=“R ”. In this case, MAPSPROG will automatically place the original age and how-aged determinations in OA and OHA of the second record, respectively, and will automatically place an “R ” in HA in the second record, again to indicate that the age determination for this record relied on recapture (actually, previous capture) information. Now assume that this Song Sparrow was captured a third time in a subsequent visit and this time the skull appeared to be completely pneumaticized (SK=“6”). Now, when verifying the data, you might decide that you can trust this third skull code because (presumably) the minute dots characteristic of a fully pneumaticized skull were seen and you believe that the SK=“0” determination made on the second capture was in error. Thus, you believe that the bird was an adult all along. The three records would now appear as: First capture: OA=“0”; OHA=“ ”; AGE=“1”; HA=“R ”; Second capture: OA=“2”; OHA=“S ”; AGE=“1”; HA=“R ”; and Third capture: OA=“ ”; OHA=“ ”; AGE=“1”; HA=“S ”. Alternatively, because of the conflicting skull information, you might decide not to trust either of the skull determinations. In this case, the three records would appear as: First capture: OA=“ ”; OHA=“ ”; AGE=“0”; HA=“ ”; Second capture: OA=“2”; OHA=“S ”; AGE=“0”; HA=“R ”; and Third capture: OA=“1”; OHA=“S ”; AGE=“0”; HA=“R ”. This example illustrates three points: first, that you need to see all capture records for a given individual to make the best BAND, SPEC, AGE, or SEX determinations; second, that retaining and displaying the original, in-the-field determinations is crucial for making the most accurate determinations; and third, that the final BAND, SPEC, AGE, and SEX determinations must be consistent for all records of each individual. The reason for this last requirement is that calculations of productivity indices and annual survivorship estimates typically make use of only the first (or, in some transient-model survivorship calculations, the first and second) capture records of each individual each year. Thus, it is imperative that all records for a given individual reflect the final, most accurate, BAND, SPEC, AGE, and SEX determinations for that individual. This means that when you encounter a between-record discrepancy in SPEC, AGE, or SEX, you must examine all records for that individual and change all records that do not agree with your final determination. 12 - MAPSPROG USER’S GUIDE It should also be pointed out that placing an “R ” in HA or HS provides a means for tracking the errors that were detected through the between-record verification process and, subsequently, for determining the remaining, after-verification error rate for AGE and/or SEX in your data set. Because MAPSPROG automatically places an “R ” in HA or HS when AGE or SEX is changed as a result of between-record verification, you do not need to be concerned with these “R”s. Between-record errors in BAND and SPEC are tracked by means of five additional fields, V1, OV1, VYR, OVYR and N, that are part of the data-analysis file structure. Whenever MAPSPROG encounters a discrepancy between species determinations in two sequential records for the same band number in a given year, it automatically places an “SP” in the V1 field for both records. If, in editing the data, you change the species determination in one of these records, MAPSPROG will automatically place the original SPEC determination in the OSP field for that record. Thus, if OSP and SPEC differ for a given record, and “SP” occurs in the V1 field, then we know that a species determination error was made for that record and that the error was caught and addressed during the between-record verification process. If, on the other hand, you decide that the species determinations were correct for both records, but that the band number was misread for one of the two records (which could cause the apparent species discrepancy), and if you are able to determine what the actual band number was, you should replace BAND for that record with the correct band number. MAPSPROG will then automatically place the originally-recorded band number in OBAND, and will overwrite the “SP” in the V1 field with “BN,” thus indicating that the between-record discrepancy in SPEC was caused by a misread band number, rather than by an error in species determination. As an aside, you should note that MAPSPROG also places “A,” “S,” “ST,” or “SS” code in V1 if it encounters between-record discrepancies in AGE, SEX, STATION, or STATUS, respectively; however, if it previously encounters a species discrepancy, the “SP” will be retained in OV1 and the new tracking code will be saved in V1. The actual checking hierarchy for error tracking is “2” (two newly banded records for the same band number or two recaptures of the same band number with the same date, time and net), “BN,” “DL” (destroyed/lost band and a captured bird with the same band number), “SP,” “NM” (species sequence number [NUMB] discrepancy), “A,” “S,” “ST,” and “SS.” Again, however, you need not concern yourselves directly with the V1 codes as MAPSPROG enters them automatically. In addition, analogous fields in the MAPS data-analysis file structure (VYR and OVYR) are used for flagging between-year discrepancies. In other situations where a SPEC discrepancy exists (caused either by a species misidentification or a misread band number), you may be confident of one of the two records (because of other corroborating recapture data), but be unable to determine the correct band number or species for the other record. In such a situation, the N field of the record for which species or band number is in error must receive a “?”. The “?” in the N field flags the record so that it is not included in any of our analyses of productivity or survivorship. MAPSPROG provides a simple routine for inserting these question marks into the N field. In yet other situations where a species discrepancy exists, you may not be able to determine whether the discrepancy was caused by a misread band number or a species misidentification, or even which of the two SPEC codes was correct. For example, suppose a given band number was recorded as being placed on a HY Song Sparrow in juvenal plumage; the only other record of that MAPSPROG USER’S GUIDE - 13 band number was recorded as being recaptured a week later on a HY Lincoln’s Sparrow also in juvenal plumage. Several HY Lincoln’s Sparrows also in juvenal plumage were banded from the same string of bands, and the wing chord that was recorded for both conflicting records fell in the overlap zone between the two species. At least three scenarios are possible and, perhaps, equally likely for the two conflicting records of that band number: (1) the band numbers were read correctly but both encounters were of a Song Sparrow; (2) the band numbers were read correctly but both encounters were of a Lincoln's Sparrow, or (3) both species determinations were correct but the band number of the recapture was misread. Because you cannot be confident of the species determination for either record of this band number (nor be confident of the band number of the recapture record), the N field of both records must receive a “?”. The important point here is that you must not leave a between-record AGE or SEX discrepancy in your final verified and edited database unless a SPEC discrepancy also exists between the two conflicting records; and, furthermore, you must not leave a SPEC discrepancy in the final verified and edited database unless one or the other (or both) of the conflicting records has a “?” in the N field. Fortunately, MAPSPROG provides a simple routine to enter these question marks. Keep in mind: even if you find that you must change SPEC, AGE or SEX in order to make every record of an individual bird consistent, the original, inconsistent determinations are not only stored by the database but are also displayed whenever the records are called up. No information is lost. USER’S MANUAL: DETAILED INSTRUCTIONS FOR USING MAPSPROG VERSION 4.1 I. INTRODUCTION A. RAWMAPS/TEMPMAPS/NEWMAPS Verifying MAPS data is a step-by-step process. MAPSPROG’s design breaks the process apart into component steps; it is important to do these steps in the proper order. This section describes this design and helps you figure out how to make sure you’re taking the right steps at the right time. The individual steps are: 1. 2. 3. 4. 5. 6. 7. 8. entering banding data; entering effort data; ensuring that the banding data match the effort data entered; verifying within-record consistency of banding data; verifying between-record consistency of banding data; entering and verifying Breeding Status List data; entering and verifying Habitat Structure Assessment data; and submitting MAPSPROG results to IBP. For each step, MAPSPROG creates and works on a new file of your data. The banding files are named sequentially RAWMAPS, TEMPMAPS, and NEWMAPS. Raw data are entered or imported into RAWMAPS and the data are proofed to make sure the raw data sheets match exactly what is in your RAWMAPS file. The proofing step is critical as data entry errors discovered later require backtracking. Once the records are proofed, the banding records are transferred to TEMPMAPS. Subsequently, effort data are entered; they are stored in a separate file. TEMPMAPS, produced by transferring data from RAWMAPS, is checked for consistency with effort data and for within-record consistency. This means that the records in TEMPMAPS are compared to your entered effort data to ensure that the stations, nets, dates and times listed in the banding records are consistent with the dates and times of operation given in the effort data set for each station and net. The banding records are then checked for proper MAPS codes and for internal consistency, i.e., to make sure that age and sex determinations and the ageing and sexing criteria listed are consistent with the supplemental data recorded. Once within-record verification is successfully completed, all the banding records show stations, dates, nets and times for which the nets were actually run according to the effort data entered and show proper coding and age and sex determinations checked for consistency against data recorded from the bird. Then those records are transferred to NEWMAPS. 16 - MAPSPROG USER’S MANUAL INTRODUCTION NEWMAPS is the banding data file on which the program conducts between-record verification. This means it checks for data consistency in species, age, and sex (as well as station and status) among all records for a given band number (i.e., the original capture and all recapture records). To compare the records you have entered for the current season to other captures of the same band numbers in other years, records from all years of MAPS banding must be verified together in this step. After verification, each record for a given band number ends up with the same species and sex determination and a logical sequence of ages. In some cases, records with unresolvable conflicts must be marked as uncertain, but the number of such records should be kept to a minimum, since recapture records with uncertain determinations undermine the robustness of demographic analyses. In-field determinations for these data are never erased; they are saved if they were changed as a result of conflicts. Separating these steps by using the three files introduces flexibility into the verification process. Since the feedback on data collection is one of the most significant aspects of the program, the ability to verify data piecemeal as they accumulate day-by-day is very important. Using the three file system allows you to enter (or import for banding data) one day’s worth of banding and effort data into RAWMAPS and the effort file. Then the banding records can be transferred to TEMPMAPS for within-record verification. When that is completed, they can be transferred to NEWMAPS; once records from previous years have been added to NEWMAPS, between-record verification will make sure all the records in the file are consistent. As more days of banding are added with further recapture records, this step needs to be repeated until all the records from the season are included. This process shows the operator during the season whether there are any regularly occurring problems with data recording or with achieving consistency in ageing or sexing, both generally and for particular species. Band numbers of recaptures with determinations conflicting with the original capture can be noted on the recapture page for closer scrutiny in case they are recaptured. If day-byday processing is not an option, all the data from the MAPS season can be entered all at once and verified as a single batch at the end of the season. This flexibility is enabled by the option to REPLACE or APPEND TO data already in a destination file. Whenever you enter (or import) data or transfer data from one file to the next, a pop-up box appears with the option to replace or append the data being transferred to the data already in the destination file. REPLACE deletes the records already in the destination file and APPEND adds the records you are about to enter, import or transfer to the records already in the destination file. When to replace or append is discussed in detail for each user’s needs in the section below, “How Do I....” Whenever you elect to replace data, a backup file of the data already present in the destination file is created automatically. This is discussed further in the “Utilities” section, below. General principles to keep in mind as you proceed through the MAPSPROG process are identified in “Four Important Rules to Remember.” A synopsis of all the steps involved in using the program is provided in the procedural outline “General Procedures for Using MAPSPROG 4.1.” This outline can be photocopied and used as a screen-side guide for experienced users. Finally, some technical notes that must be read are provided under “Technical Notes.” INTRODUCTION MAPSPROG USER’S MANUAL - 17 B. HOW DO I PROCEED IF. . . . . .I am a new MAPSPROG user As a new MAPSPROG user, you should read Part I, The User’s Guide, and the introduction to Part II, The User’s Manual, before you get started. Then you must decide whether you will be entering banding and effort data after each banding day or all at once at the end of the season. Follow the instructions below for whichever method you choose. . . .I would like to enter my data all at once at the end of the season. This process is straight-forward. The drawback is that any possible improvements to data collection suggested through use of the program can only be implemented in the following season. The steps are: 1. 2. 3. 4. Enter or import your raw banding data into RAWMAPS. Proof RAWMAPS against your raw data sheets and make corrections. Transfer banding data to TEMPMAPS. Enter effort data and verify with your banding data (the program automatically checks the effort data against the banding data in TEMPMAPS; therefore you must transfer the banding data to TEMPMAPS before you enter and verify the effort data). 5. Verify and correct TEMPMAPS (within-record verification). 6. Transfer banding data to NEWMAPS. 7. Add verified data files from previous years distributed by IBP. 8. Verify and correct NEWMAPS (between-record verification). 9. Enter and verify Breeding Status List data. 10. Enter and verify Habitat Structure Assessment data. 11. Submit the required data to IBP. If you proceed this way, your banding data files will always be empty when you transfer data from one file to another and you won’t be presented with the option of replacing or appending. But should you discover halfway through your between-record processing that you have failed to enter some records into the data base, you will need to add them to your NEWMAPS file. The best way to do this is to go back to data entry and enter the missing data. You should replace the records already in RAWMAPS. Once you have entered the records, RAWMAPS will contain only those missing records, which have not yet been verified. Transfer them to TEMPMAPS, again replacing those records already in TEMPMAPS. Once you complete the within-record verification steps, transfer the records to NEWMAPS. In this transfer elect to append the records to those records already in NEWMAPS and complete between-record verification. Remember, the goal is to end up with a NEWMAPS file that includes all records from your MAPS station for complete betweenrecord comparisons. Each time you select “Replace,” the program automatically creates a backup file of the file being replaced. Contact IBP if you need to access these backups for any reason. 18 - MAPSPROG USER’S MANUAL INTRODUCTION . . .I would like to enter my data after each banding day (or in chunks of several days). After the first banding day (or chunk of several days): 1. 2. 3. 4. Enter or import your raw banding data for one or more days into RAWMAPS. Proof RAWMAPS against your raw data sheets and make corrections. Transfer banding data to TEMPMAPS. Enter effort data for the same day(s) as the banding data and verify with your banding data (the program automatically checks the effort data against the banding data in TEMPMAPS; therefore you must transfer the banding data to TEMPMAPS before you enter and verify the effort data). 5. Verify and correct TEMPMAPS (within-record verification). 6. Transfer banding data to NEWMAPS. 7. Add verified data files from previous years distributed by IBP. 8. Verify and correct NEWMAPS (between-record verification); band numbers with unresolvable conflicts can be noted for intensive scrutiny should that band number be recaptured. 9. Enter breeding status data. 10. Process breeding status data for any new species for all previous years of operation. After subsequent banding days: 11. Enter or import your raw banding data for a new day or days into RAWMAPS, replacing the records already in RAWMAPS; the replaced file will be backed up. 12. Proof RAWMAPS against your raw data sheets and make corrections. 13. Transfer banding data to TEMPMAPS, replacing the records already in TEMPMAPS; the replaced file will be backed up. 14. Enter effort data for the same day(s) as the banding data you just entered; the program automatically adds your new effort data to the effort records you already entered. Verify the effort data with the new banding data (the program automatically checks the effort data against the banding data in TEMPMAPS; therefore you must transfer the banding data to TEMPMAPS before you enter and check the effort data). 15. Verify and correct TEMPMAPS (within-record verification). 16. Transfer to NEWMAPS, appending to the records already in NEWMAPS. Do NOT add verified data from previous years again; NEWMAPS already contains the data from previous years if you added the file in step 7, above. Adding it again will produce duplicate records in NEWMAPS. 17. Verify and correct NEWMAPS (between-record verification) with the new added records; band numbers with unresolvable conflicts can be noted for intensive scrutiny should that band number be recaptured. 18. Enter breeding status data. 19. Process breeding status data for any new species for all previous years of operation. INTRODUCTION MAPSPROG USER’S MANUAL - 19 Once you have accumulated all the year’s data in NEWMAPS, verified and purged inconsistencies, entered breeding status data for all Intended Periods, and processed breeding status data for all new species for previous years of operation: 20. Verify breeding status data against the banding data. 21. Determine Year Status codes. 22. Enter Habitat Structure Assessment data (this may actually be entered at any time after completing the assessment. The HSA data entry and verification is not linked with data entered in the banding, effort, or breeding status modules). 23. Submit the required data to IBP. The order in which banding days are entered does not matter; Period 6 can be entered before Period 1. In the end, however, between-record verification must be run with all records from the season(s) entered included in the database. Each time you select “Replace,” the program automatically creates a backup file of the file being replaced. Contact IBP if you need to access these backups for any reason. . . .I would like to enter and verify data from multiple years (e.g., 2005 and 2006) If you have not yet submitted data to us from years prior to the current season, it is possible to enter and verify data for multiple years. The process is essentially the same as for entering data after each banding day or chunk of several days, but data from the previous years is treated like a “chunk of several days.” Thus, data from previous years can be entered and processed at any time, first, last, or in-between. But data from different years must be handled as one or more distinct chunks, proceeding through step 7 if entered first or through step 14 if entered after the first chunk has been entered in “...I would like to enter my data after each banding day (or in chunks of several days).” Data from multiple years cannot be entered into RAWMAPS or processed in TEMPMAPS together; you must complete within-record verification in TEMPMAPS and transfer the data to NEWMAPS before proceeding with data entry and within-record verification for data from another year. In NEWMAPS, data from multiple years must be accumulated for proper between-record processing. Do NOT submit a verified data file for 2006 without including your complete data from previous years. To process data from multiple years: 1. Decide whether you will enter data from the current season altogether at the end of the season or after each banding day and follow instructions above for “. . .I would like to enter my data all at once at the end of the season” or for “. . .I would like to enter my data after each banding day (or in chunks of several days),” respectively. Do not create an effort file to submit to IBP, the final step for preparing the effort file, until effort data for all years for which you have entered banding data have been entered and verified. 2. When you are ready to enter data from a different year, be sure the banding data already in TEMPMAPS have been transferred to NEWMAPS. In other words, you must have 20 - MAPSPROG USER’S MANUAL INTRODUCTION completed effort entry and verification and within-record verification for data already entered. 3. Then enter the banding and effort data from the other season in a batch following the instructions in steps 9 through 15 of “. . .I would like to enter my data after each banding day (or in chunks of several days),” above. You may delay between-record verification until you have appended all records from each season to NEWMAPS. If you are entering data from a previous season first, follow the instructions in steps 1 through 7 of “. . .I would like to enter my data after each banding day (or in chunks of several days)” instead. Only data from a single year can be processed in RAWMAPS and TEMPMAPS at once. But data from a given year can be entered and processed in as many batches as needed as long as each batch is transferred all the way through to NEWMAPS for subsequent cumulative between-record verification on all years’ data together. 4. Once all data for all years of operation have been accumulated in NEWMAPS, run between-record verification and make corrections. Between-record verification can be run at any time, but it must be run again once all the data through the current season have been accumulated in NEWMAPS. 5. You may also enter breeding status data for multiple years if you have just entered MAPS banding and effort data for multiple years. Breeding status data must be entered in chronological (by year) order. Thus, data from the earliest year must be entered, verified, and processed completely through determining Year Status before entering the next sequential year of breeding status data. Do not create a breeding status file to submit to IBP, the final step for preparing the breeding status file, until breeding status data for all years for which you have entered banding data have been entered and verified. Again, the order in which you enter your data does not matter; but it must be entered and processed through TEMPMAPS one year at a time. Each time you select “Replace,” the program automatically creates a backup file of the file being replaced. Contact IBP if you need to access these backups for any reason. INTRODUCTION MAPSPROG USER’S MANUAL - 21 C. UTILITIES The “Utilities” menu serves four important functions. It indicates which version of MAPSPROG you currently have installed. It provides access to a history of all the functions you have activated in your use of MAPSPROG. It offers you the opportunity to create backup files of your work whenever you like and to restore them to the program’s active use when problems arise or mistakes are made. It also includes the final function that zips all of your MAPS files for submission to IBP once you finish your entry and processing of MAPS data for the season. Each of these functions is described below. Beginning with Version 3.5.2, the first line of the Utilities menu indicates which version of MAPSPROG you have installed. Before installing any new program updates, check this line to ensure that the version installed on your machine will support the update. For example, to install the Version 4.1 Update, you must have Version 3.5.2 (or higher) installed on your machine. If the first line of the Utilities menu reads “Display previous operations”, you have Version 3.5 or earlier, and you will need to uninstall and reinstall MAPSPROG in order to upgrade to Version 4.1 (see page 33, “Installing and Uninstalling the Program”). Please contact IBP if you have any questions about updates. Selecting “Display previous operations” displays a chronological summary of all the menu functions you have chosen in your use of MAPSPROG. For each function you have activated, the date, the main pull-down menu, and the sub-menu item you selected are shown. Use the scroll button at the side of the functions list to scroll through the history of earlier functions you selected. This listing is useful if you interrupt your work with MAPSPROG for some time or MAPSPROG processing is passed on to another person. This history of activities allows you to identify which steps have been performed. If you are entering data piecemeal, for example, you can find out the last date on which you selected data entry, whether or not you transferred those data to TEMPMAPS, whether or not you entered effort data, whether or not you compared the banding data to the effort data, etc. Keep in mind that the summary does NOT indicate whether work on a particular step was completed. If data entry was selected, for example, the summary does not show whether data entry was completed. You should browse the data entry file to ensure that all the data were entered. Degree of completion for each step should be checked before continuing with the next step. If you are unsure whether any step was completed, simply re-run the step. It won’t take long to run again if it was already run. You can also print this list of operations to keep a written record of steps that have been completed. Beginning with Version 4.0, we have incorporated a utility which allows operators to append a breeding status file to TEMPSN. Note: this should only be done if your breeding status file is missing data from previous years of operation - it should NOT be done every year. Both TEMPSN and the final breeding status file (<LOCA><YR>M.dbf) should contain data from all years of operation up to and including the <YR> listed in the file name. Thus, for example, you should only append a <LOCA>05M.dbf file to TEMPSN when entering 2006 breeding status data if you are certain that the data from 2005 or earlier is not already in the 22 - MAPSPROG USER’S MANUAL INTRODUCTION file. You can check this by selecting “Breeding Status Data -> Edit/Delete breeding status records by species” and entering a species that occurs at your station. Records will be displayed for that species for all years included in the file. For safety, we recommend making a set of backup files once you complete each step of MAPSPROG. Selecting “Backup files to disk” allows you to back up all of your data files. We recommend designating a backup diskette or folder on your hard drive to which you save your backups, overwriting the previous backup made each time. Or you could save each backup to a new, dated diskette if you prefer. In the “Backup files to disk” sub-menu, select the destination drive to which you want to save your backups. You must insert a diskette before backing up onto floppy drives (drives A or B), otherwise the program will show a program alert and close down; you simply have to reopen the program and select the function again, being sure to insert a diskette as requested. If you select a hard drive, choose the directory in which you would like the backed up files saved by using the mouse and/or the upand down-arrow keys to select the desired directory in the “Choose Directory” box that appears. The files in that directory are displayed for reference only. Whatever drive you select, if MAPSPROG data files are already present in the directory, the program will ask you whether you want to replace each individually with current files from MAPSPROG. Thus, you can choose to overwrite just a single file or all of them. Any backed-up files can be restored to the program if needed. This is particularly useful if, for example, you had to reinstall MAPSPROG due to problems with your initial installation or you would like to restart between-record processing because of mistakes made. Choose the next option in the “Utilities” menu, “Restore files from disk.” Select the drive from which you want to retrieve your backups, being sure to insert a diskette into the appropriate floppy drive if you select floppy drive A or B. If you select a hard drive, choose the directory from which you would like backup files retrieved by using the mouse and/or the up- and down-arrow keys to select the desired directory in the “Choose Directory” box that appears. The files in that directory are displayed in the neighboring box for reference only. You should choose a directory containing MAPSPROG data files. The program will ask you whether you want to replace each individual data file in MAPSPROG with the backup files in the directory or on the diskette. Thus, you can choose to retrieve just a single file or all of them. If you are restoring backups because you would like to restart work on a particular section of the program, only restore the single file needed. Restore the MPRGDATA.DBF file only if restoring all files after reinstalling the program. As indicated previously, every time you choose to replace data in one of the banding files when entering or importing data or transferring data from one file to the next, a backup file of the data being replaced is created automatically and stored in your MAPSPROG (IBP is the default name) directory. These files can be retrieved if necessary (see next paragraph), but are not directly accessible. If you would like to keep copies of files that you are about to replace with new data, be sure to use the backup function to make backup copies. INTRODUCTION MAPSPROG USER’S MANUAL - 23 “Copy files for IBP to disk” is the final step in the program. Once you have completed all data entry and processing, select this option to prepare your diskette for submission to IBP. This option zips and copies all dBASE files in your MAPSPROG directory to a file called <LOCA><YEAR>.ZIP where LOCA is the four-letter location code by which your files are identified and YEAR is the most recent year in your banding file. This zipped file contains all the files produced by the “Final functions” — “Create a dBASE file to submit to IBP” menu option in each of the main drop-down menus, which you create once you have finished processing those data. It also includes the banding and effort data files created throughout the operation of the program as well as those automatically backed up. If you have problems with your files and need help retrieving data, you can also activate this option during your processing to send to IBP on diskette with a description of your problem. With this zipped file in hand, we can examine all the files you worked on to figure out how we can help. When you select “Copy files for IBP to disk,” the program will remind you to insert a diskette into the appropriate drive. It then activates a DOS window and the file compression program PKZIP included with MAPSPROG 4.1. The program automatically zips the aforementioned files onto the destination drive of your choice, prompting you to insert additional diskettes if the initial one cannot hold all of the files. NOTE: The “Copy files for IBP to disk” step may not work on some Windows NT, 2000, ME, and XP machines. If you encounter problems with this step, you will need to manually copy the following files to disk (using Windows Explorer, or whatever file management system you prefer): RAWMAPS.DBF, <LOCA><YR>.DBF, <LOCA><YR>EF.DBF, <LOCA><YR>M.DBF, <LOCA><YR>HS.DBF, and MPRGDATA.DBF (where <LOCA> represents your four-character location code, <YR> represents the most recent year of data entered (last 2 digits only), EF = Effort Data, M = Breeding Status Data, and HS = Habitat Structure Data). If you entered and verified data in batches, for example, after each banding day; if you entered multiple years of data at once; or if you had to replace current-year data in RAWMAPS, TEMPMAPS, or NEWMAPS for any reason, you will also need to send to IBP the back-up files which were created when you replaced data in RAWMAPS, TEMPMAPS, and NEWMAPS. These files will be named RAW<YR><#>.DBF, TMP<YR><#>.DBF, and NEW<YR><#>.DBF where <#> will be a sequential number between 1 and 999 (e.g., RAW051.DBF). The <LOCA><YR> files are created when you run the “Final Functions” step of each module. If any <LOCA><YR> file is missing, and you entered the data in that module, re-run the “Final Functions” step in that module. 24 - MAPSPROG USER’S MANUAL INTRODUCTION D. FOUR IMPORTANT RULES TO REMEMBER Now that you have a good general understanding of the entire MAPSPROG input/import/ verification/editing procedure, we would like to provide four important rules to guide your use of the program. Please make sure that you thoroughly understand each of these rules and commit them to memory. First, there are numerous complex steps involved in data verification. The best sequence of steps varies depending on your approach. The closer you follow the guidelines detailed in the 2006 MAPS Manual and in this MAPSPROG Version 4.1 Manual, the fewer problems you will encounter. Many of the questions that arise in using MAPSPROG are addressed in the Manuals. If questions arise, check the appropriate sections in the two Manuals; answers may well be spelled out there. Contact IBP if questions persist or confusion arises. Second, supplementary data (SK, CP, BP, F, BM, FM, FW, JP, WNG, WEIGHT) taken in the field MUST NEVER BE CHANGED OR DELETED AT ANY TIME OR DURING ANY EDIT (unless the erroneous supplementary data resulted from a data entry error). Third, you do not necessarily have to make a change in the primary data fields (BAND, SPEC, AGE, HA, SEX, HS) should a within-record conflict arise. You should only change the determinations in these primary data fields when the weight of evidence indicates that the determination was in error. For example, consider a bird aged Hatching Year (HY) by juvenal plumage (JP=“2”; HA=“J ”), that also was given a cloacal protuberance of “2.” Because of the conflict between AGE=“2” and CP=“2,” this record will be flagged in the within-record verification routine as a non-critical error. As always, the CP and JP designations must not be changed. The age of the bird, however, may be changed to unknown (JP=“2” conflicts with CP=“2”); changed to an After Hatching Year (AHY) bird (CP=“2” is trusted more than JP=“2,” or additional molt, wear or skull information supports the AHY designation); or not changed at all (JP=“2” is trusted more than CP=“2,” or additional molt, wear or skull information supports the HY designation). See the critical errors discussion in Section III of the User’s Guide for further instruction in processing critical and non-critical errors. Fourth, if a between-record discrepancy in SPEC or SEX is found, you must make a change in at least one of these fields to make the species and sexes identical and the ages consistent over the years of capture, or use the program to place a “?” in the N field of at least one of the conflicting records. Stated another way, you may not leave a between-record SEX discrepancy in your final verified and edited database unless a SPEC discrepancy also exists between the two conflicting records; and, furthermore, you may not leave a SPEC discrepancy in the final verified and edited database unless one or the other (or both) of the conflicting records has been marked with a “?”. Remember that original determinations made in the field are never deleted; they are saved in the “Original” fields if a change is made (e.g., in-field sex determination is saved in OS [original SEX] if a change is made to SEX). INTRODUCTION MAPSPROG USER’S MANUAL - 25 E. GENERAL PROCEDURES FOR USING MAPSPROG 4.1 This outline is an annotated reference on how to proceed with MAPSPROG. First-time users should work through the Manual in full, as it contains much important information. Experienced users may want to use a photocopy of this outline as a screen-side guide for their work with MAPSPROG. If you are not sure how to undertake instructions given in this outline, always check the section indicated in the main body of the Manual for details. Arrows indicate instructions for special situations in the body of the Manual, and are crossreferenced with the text boxes in the left margin of the section of the Manual indicated. I Introduction (see p. 15) A. Read the User’s Guide and the Introduction to the User’s Manual. B. Become familiar with the RAWMAPS/TEMPMAPS/NEWMAPS files and the MAPSPROG Utilities. C. Learn the four important rules of MAPSPROG. II Getting Started (see p. 37) A. Check the hardware/software requirements for running MAPSPROG (Getting Started, section A). ! MAPSPROG will not run on 64-bit systems. ! MAPSPROG is designed for Windows PCs, but will run on Mac (and Linux?) machines with PC-simulating software, e.g., Virtual PC. B. Install the program: close programs, insert disk 1 (or the CD), type “A:\SETUP” (or “E:\SETUP”, where E:\ is the CD-ROM Drive) in Windows’ “Run” window, assign a directory, and follow on-screen instructions (Getting Started, section B). ! IDAPI applications conflicts. C. Check your default Windows printer; set “Caps Lock” on (Getting Started, section C). ! Canadian users: adjust computer date settings to US conventions. ! Program Alerts. D. Become familiar with the main screen, the drop-down menus, and how to move about the screen using the keyboard and mouse (Getting Started, section D). ! Inaccessible (“grayed-out”) menu headers or menu options. E. Decide whether to enter data directly into RAWMAPS or to import data from another program (Getting Started, section D). III Banding Data Entry (see p. 41) A. Enter Location code and year of the data you are entering (Banding Data Entry, section A). ! Append to or replace data in RAWMAPS? (see also Introduction to Manual) ! Enter and conduct within-record verification on only one year of data at a time. ! Creating a station list. B. Enter data record by record into RAWMAPS (Banding Data Entry, section B). ! New “Swab” data field in 2006. ! New data entry feature in Version 3.8. ! Read Important Notes on data entry in Manual or in Information box on-screen. ! Beginning with Version 4.0, the ‘NET’ field can not be blank. 26 - MAPSPROG USER’S MANUAL C. D. E. F. INTRODUCTION ! Saving your work. ! Data entry screen buttons and the “browse” mode. ! Problem with entering WEIGHT. ! Entering data from multiple locations. ! Interrupting data entry. ! Entering non-MAPS data. Proof your data entry against the raw banding sheets (Banding Data Entry, section C). 1. Print the data entered. ! What to do about incomplete (three-letter) species codes on the print-out. 2. Carefully compare the print-out with your raw data sheets and mark any differences. 3. Correct your data in “browse” mode; enter missing records in data entry mode and delete duplicate or extra records with the “Delete a record in RAWMAPS” function. Check the banding dates in the data entered against your Summary of Effort sheets (Banding Data Entry, section D). ! Check for records with improperly recorded dates or stations and for records without a date or station and correct them. Check the capture numbers in the data entered against your Summary of Results sheets (Banding Data Entry, section E). ! Check for discrepancies between capture totals in RAWMAPS and your summaries to find missing records to enter or extraneous records to delete. Transfer data to TEMPMAPS (Banding Data Entry, section E). ! Append to or replace data in TEMPMAPS? (see also Introduction to Manual) IV Banding Data Importation (see p. 53) A. Prepare database file for importation into MAPSPROG (Banding Data Importation; see also box “Making Global Changes” in “Within-Record Verification of TEMPMAPS, section B). ! Append to or replace data in RAWMAPS? (see also Introduction to Manual) ! Import and conduct within-record verification on only one year at a time. ! Importing files with multiple locations. ! Importing non-MAPS data. B. Import data (Banding Data Importation). 1. Importing dBASE or FOXPRO files; files must be in the exact structure given in Appendix I of the Manual. 2. Importing ASCII delimited files; using the “Import Criteria” box, you can assign the fields from your database that you want to import into RAWMAPS. ! Saving import criteria for future data file imports. 3. Importing SDF files; files must be in the exact structure given in Appendix I of the Manual. ! Must use the structure in Appendix I for data from any year. ! Read Important Notes on data entry in Banding Data Entry. ! Marking records not captured at MAPS nets or station. ! Marking records with uncertain species (see box in Banding Data Entry). ! Creating a station list. INTRODUCTION MAPSPROG USER’S MANUAL - 27 C. The remaining steps C to F are as for II, Banding Data Entry. V Effort Data (see p. 57) A. Enter effort data (Effort Data, Section A). ! How to enter effort data for multiple years (see also Introduction to Manual). 1. Enter the location, station, and year for which you are entering effort data. 2. Indicate if station experienced a one- or two-period shift in starting period in the year for which you are entering data. ! Possible only in the higher elevations of the western mountains where snowpack may delay breeding phenology. ! How to shift by Intended Period versus entire season. ! How to decide whether to shift or not. ! See box “Shifting Effort by Intended Period” 3. Create a station net list by entering the number of net sites and the precise net designations. If you have entered a net list for this station previously, you must double-check the net list. ! How to determine net designations for stacked nets, nets of irregular length, changed nets, etc. ! Match net designations in net list exactly to net designations in banding data. ! Adding and deleting nets. ! How to adjust the list of net designations when net sites change. 4. Enter the Intended Period, Sub-period, Date, Open and Close Times for a single banding day as they appear on your Summary of Effort sheet. The program checks entries for validity once you click “Create Records.” ! Determining Intended Period (IP) — when effort for a given Period does not fall within the 10 days of that Period. ! Assigning Sub-Periods — when nets are operated more than once per IP. ! Handling records collected outside of regular MAPS operations. ! Assigning opening and closing times for nets opened or closed together. ! Assigning opening and closing times for nets opened or closed late or early. ! Entering effort for nets opened and closed more than once in one day. ! Do not enter any effort for a given IP if no nets were run. 5. The program displays a net-by-net listing of opening and closing times for the Intended Period and Sub-period that you have designated. Ensure that the list created matches your Summary of Mist-Netting Effort Sheet; make any necessary corrections. The program calculates the total number of net-hours operated for the Intended Period and Sub-period entered. Ensure this total matches the totals you calculated on your Summary of Effort Sheet. 6. Once the effort hours match, the effort data are saved for further processing. You may enter effort data for another banding day or proceed with effort data proofing. B. Proof your effort data against your Summary of Effort Sheet (Effort Data, Section B). 1. Print your effort data. 2. Carefully compare the print-out with your Summary of Effort Sheet. 3. Correct your data in “browse” mode. ! Deleting and adding records. 28 - MAPSPROG USER’S MANUAL INTRODUCTION C. Verify effort data. The program compares the banding data in TEMPMAPS to the effort data you entered. This step can be undertaken for all data from a season at once or for just a small number of banding days (Effort Data, Section C). ! Process effort data only after banding data have been transferred to TEMPMAPS. 1. MAPSPROG first checks that the location code(s) entered in the effort data match the location code(s) in TEMPMAPS. ! How to perform a global replace of invalid location code(s) in TEMPEFF or TEMPMAPS. 2. The program checks for blank nets in the banding file, and requires operators to enter either ‘?’ (unknown MAPS net) or ‘NM’ (non-MAPS net) in the ‘NET’ field of all records with blank nets. 3. The program checks for dates between April 21-30 and August 9-28 and asks operators to indicate whether MAPS effort was conducted on these dates. 4. The program checks that all banding records in TEMPMAPS have an effort record indicating that the net given was run at the given station on the given date. ! How to correct banding or effort records if the files do not correspond. 5. The program checks for effort from stations that were listed in the station list (created during banding data entry) as non-MAPS. 6. The program checks that all banding records in TEMPMAPS were captured between the opening and closing times given in the effort file for that net. ! Correcting banding or effort records, or marking records with capture times outside normal MAPS operation for that station. D. Create a final effort file for submission to IBP once you have entered and verified all your effort data for the season(s). Once you finish working with MAPSPROG, you will create a diskette to send to IBP that includes this file in compressed form (Effort Data, Section D). VI Within-Record Verification of TEMPMAPS (see p. 73) A. Review the within-record verification concepts, including making corrections only in TEMPMAPS so that errors can be properly tracked; changing primary data only, not supplemental data; and the distinction between critical vs. non-critical errors (Withinrecord Verification, section A). ! Versions 4.0 and above allow entry and verification of year-round banding data. B. Verify within-record consistency of records (Within-record Verification, section B). 1. Display messages identifying ways data collection techniques could be improved. 2. Check for valid codes and perform global replaces. a. Check the number of locations in TEMPMAPS and allow global replaces of misentered location codes. b. Locate and allow global replaces of invalid location and/or station code(s). c. Check the number of stations in TEMPMAPS and allow global replaces of misentered station codes. d. Replace band size with “R” for recaptures and “U” for unbanded birds. e. Locate and allow global replaces of blank Band Size codes. f. Locate and allow global replaces of invalid Band Size codes. g. Locate and allow global replaces of invalid Band Size / band string combinations. INTRODUCTION 3. 4. 5. 6. 7. VII MAPSPROG USER’S MANUAL - 29 h. Replace invalid code of ‘9' with blank in SK, CP, BP, F, BM, FM, FW, & JP. i. Replace invalid FM code ‘0' with ‘N’. j. Replace invalid status code(s). k. Locate and allow global replaces of invalid time code(s). l. Locate and allow global replaces of invalid FP code(s). Run the within-record verification routine. The program generates a list of error and warning messages for all other critical errors and non-critical discrepancies. View the lists of error and warning messages both in summary form and record-byrecord on the screen and/or by printing. ! MAPSPROG checks that banding data from 2003 or subsequent years were entered using species alpha codes from Pyle and DeSante (2003, 2005), and converts codes as necessary. ! List is stored until you re-run verification routine. ! How to make sense of the messages. ! Using your database application to make global changes to your data if you need to replace additional codes (see box “Making Global Changes”). When you process TEMPMAPS for within-record consistency, each record with an error or discrepancy is presented for review automatically. Address each message, record-by-record, and correct all critical errors (invalid codes and critical discrepancies); correct any non-critical discrepancies in need of correction and suppress the others. MAPSPROG will not allow you to proceed until all critical errors have been purged. ! How to retrieve records as originally entered. ! How to interrupt within-record processing. Edit records in TEMPMAPS by record number if you need to access specific records. Record numbers appear in the browse windows and the effort verification print-outs. Add records to TEMPMAPS if necessary. ! How to process miscoded mortalities. Transfer data to NEWMAPS. ! Ages, sexes, and Molt Limit & Plumage codes are checked against information from the bar graphs in Peter Pyle’s Identification Guide to North American Birds, Part I to ensure accuracy and validity of codes. ! Append to or replace data in NEWMAPS? (see also Introduction to Manual) ! If append is selected and TEMPMAPS contains data from 2003 or subsequent years, MAPSPROG will convert all species alpha codes in NEWMAPS to match those described in Pyle and DeSante (2003, 2005) before transferring data. Between-Record Verification of NEWMAPS (see p. 87) A. Review concepts of between-record consistency, including the need to compare all capture records for an individual band number; the meaning of “consistency” for Code, Species, Sex, and Age; the possibility of misread band numbers and what can be done about them; the approach to making records consistent; and how to handle unresolvable conflicts between records (Between-record Verification, section A; see 30 - MAPSPROG USER’S MANUAL INTRODUCTION also the box “Guidelines Governing Between-record Verification Editing” in section B.5, and sections III and IV of the User’s Guide). ! What if there are AGE or SEX conflicts between new and older, verified records? B. Run between-record verification (Between-record Verification, section B). 1. Append data files from previous years. You can run between-record verification at any time with any amount of data in NEWMAPS, but it must be run a final time with a complete MAPS data file for your location. a. If verifying data from 2003 or subsequent years, MAPSPROG will convert all species alpha codes in the imported file to match those described in Pyle and DeSante (2003, 2005), after importing data. b. MAPSPROG then checks that the location code(s) in the file to be appended match the location code(s) in NEWMAPS. ! How to perform a global replace of invalid location code(s) in the file to be appended or in NEWMAPS. c. You can append a cumulative verified data file including data from all previous years sent to you by IBP, or. . . d. . . .you can append unverified data from multiple years if you have unverified data from previous years (for more guidance, see Introduction to Manual). 2. Process any changed and added bands in the data you transferred to NEWMAPS. Enter old and new band numbers for changed bands and the two band numbers for added bands; the program will adjust the records appropriately. If there are neither changed nor added bands in NEWMAPS, proceed to 3. ! Make sure there are an even number of changed and/or added band records. ! How are added bands entered into MAPSPROG? ! What does the program do with these records? ! Make sure all records for changed and added bands are properly recorded. 3. Check all records for which there are only recaptures in the data file. Produce a list of band numbers that have no “N”-coded record. Compare the list of band numbers generated against band numbers in your banding schedules and band inventory; band numbers not accounted for may represent foreign recoveries or misread band numbers. Use the band number finder to identify possible original records for misread band numbers. Correct any numbers found to be in error or mark them as questionable. ! See discussion of band number finder in box “Dealing with Misread Band Numbers” in section A, Preview. ! Run the “List bandnumbers for which there are only recaptures” step a second time to confirm that you have checked for misread band numbers. 4. Check all recaptures that predate their original banding record. Produce a list of band numbers for which recaptures predate their original banding record and identify the source of the problem by checking raw data sheets and your band inventory. These problems may be misread band numbers. Use the band number finder to identify possible original records for misread band numbers. Correct erroneous band numbers or dates or mark the records as questionable. ! See discussion of band number finder in box “Dealing with Misread Band Numbers” in section A, Preview. INTRODUCTION MAPSPROG USER’S MANUAL - 31 5. Run the between-record consistency routine. MAPSPROG generates a list of error messages for all discrepancies in C (code), SPEC, SEX, STATUS or STATION in records sharing the same band number. View the list of error messages both in summary form and by band number. Print the individual list of band numbers for reference. ! Many between-record AGE inconsistencies automatically resolved in Versions 4.0 and above. ! Ages must be consistent within and between years in Versions 4.0 and above. a. Each of the band numbers on the list must be entered into the “Edit” screen for verification. ! Enter leading zeros for eight-digit band numbers. ! Rearrange fields in browse window to facilitate data comparison. b. Address all of the between-record error messages and make changes to primary data fields, comparing data for all records sharing a band number (see step-by-step guide to between-record verification in Between-record Verification, section B.5). ! How to go about conflict resolution. ! See box “Guidelines Governing Between-record Verification Editing.” ! Saving changes. ! Dealing with duplicate records. ! See discussion of band number finder in box “Dealing with Misread Band Numbers” in section A, Preview. ! When changes are made, in-field determinations are stored in “Original” fields (e.g., OSPEC). ! What is the meaning of “R” in the fields HA and HS? ! Other possible conflicts detected by between-record verification. ! Resolving species or sex for previously marked records. c. Re-verify all records sharing a band number until all between-record discrepancies have been addressed and purged (except for valid station and status changes and except between marked records). 6. Mark any records for which the species or band number remain questionable with a question mark in the N field. ! Note band numbers of such records on your field sheets, so that the bird with the band in question can be scrutinized for species, age, and sex during subsequent recaptures. ! Saving changes. ! See discussion of band number finder in box “Dealing with Misread Band Numbers” in section A, Preview. 7. View the records in NEWMAPS (“View / Browse records in NEWMAPS”) to determine which data is already included in the file. 8. Delete any duplicate records from NEWMAPS; be sure to click the “Return to Main Menu” button to exit the “Delete” screen. C. Create a final verified banding data file for IBP and for your own use; save the files. ! Choose whether or not to submit non-MAPS data to IBP. 32 - MAPSPROG USER’S MANUAL INTRODUCTION VIII Breeding Status List Data (see p. 105) A. Preview and general outline of breeding status module procedure. ! Why collect and verify breeding status data? ! Estimate breeding status within your station boundary. B. Enter breeding status data. ! Entering breeding status data for multiple years. ! Entering breeding status data for multiple locations and/or stations. ! Either enter breeding status data by Intended Period or in Spreadsheet View 1. Ensure that TEMPSN contains breeding status data from all previous years of station operation. 2. Enter by Intended Period: a. Enter the location, station and year of the breeding status data to be processed. ! MAPSPROG first checks that the location code matches that entered previously in the breeding status file, and asks if you want to change the new or existing location code. b. Enter the first Intended Period (IP) of the breeding status data to be processed. ! Determining Intended Period. c. Enter Period Breeding Status codes for each species encountered. ! If there is no previous breeding status information on file, you will need to enter each four-letter species alpha code. ! See Appendix “Unidentified Species Alpha Codes.” ! Where to find descriptions of Period Status codes. ! What if I make an entry error? d. Enter species alpha codes and Period Status codes for new species. e. Enter Period Status codes for all Intended Periods operated. ! If TEMPSN contains data from 2003 or subsequent years, MAPSPROG will convert all species alpha codes in the file to match those described in Pyle and DeSante (2003, 2005). 3. Enter breeding status data in Spreadsheet View. ! Enter all records for a station and year in a format resembling the BSL sheet. a. Enter the location, station and year of the breeding status data to be processed. ! MAPSPROG first checks that the location code matches that entered previously in the breeding status file, and asks if you want to change the new or existing location code. b. Enter species alpha codes and Primary and Secondary Period Breeding Status codes for each species encountered, for each Intended Period completed. ! If there is no previous breeding status information on file, you will need to enter each four-letter species alpha code. ! Where to find descriptions of Period Status codes. ! Navigating within the spreadsheet. ! See Appendix “Unidentified Species Alpha Codes.” ! Adding or deleting records. ! Enter species alpha codes and Period Status codes for all species and Intended Periods. ! Correcting entry errors. INTRODUCTION C. D. E. F. G. H. MAPSPROG USER’S MANUAL - 33 ! If TEMPSN contains data from 2003 or subsequent years, MAPSPROG will convert all species alpha codes in the file to match those described in Pyle and DeSante (2003, 2005). Process new species (if any) for previous years of operation. ! Do this only if you encounter new species not seen or banded in previous years. ! Where to find Year Status code definitions. ! Saving status code changes. Verify breeding status data against the banding data. ! Banding and effort data must be entered and verified before completing this step! ! MAPSPROG first checks that the location code(s) entered in the breeding status data match the location code(s) in NEWMAPS. ! How to perform a global replace of invalid location code(s) in TEMPSN or NEWMAPS. ! Add missing species to status file. ! Add/remove “Ob” records to the status file. ! Assign Year Status codes of “B” based on recapture data. ! See box: “Determining Breeder Status by Recapture Information.” Determine Year Status codes. ! Why determine year status? ! Check for migrant / non-migrant conflicts. ! Check for Altitudinal Disperser conflicts. ! Read Important Notes for Determining Year Status Codes. Edit or delete breeding status records by species. ! This step may be completed at any time after daily breeding status data entry. ! Delete all breeding status records for a species. ! View and edit all breeding status records for a species. Print breeding status data for proofing. Create a final breeding status file to submit to IBP. ! Check that all species at a station have breeding status records for all years that station operated. IX Habitat Structure Assessment Data (see p. 131) A. Preview and general outline of habitat module procedure. ! Why enter and verify Habitat Structure Assessment data? ! Assess habitat structure within your station boundary. ! Hierarchical nature of Habitat Structure Assessment protocol. B. Enter Station-specific data. 1. Enter location, station, and year for which you are entering HSA data. ! MAPSPROG first checks that the location code matches that entered previously in the HSA file, and asks if you want to change the new or existing location code. ! If you entered HSA data for this station in a previous year, MAPSPROG will display the previous year’s data in the HSA Entry Screens. Check and update this year’s information as needed by simply entering any changes from the previous year’s data. 2. Select number of habitats. 34 - MAPSPROG USER’S MANUAL C. D. E. F. G. INTRODUCTION ! Delineating habitats within your station. 3. Enter cover and pattern of habitat(s). ! Determining percent cover. ! Determining spatial pattern. Enter data for the dominant habitat. ! Enter data in order of decreasing habitat dominance. 1. Enter data on HSA Entry Screen One. ! Note on National Vegetation Classification Standard alliances. ! Enter vegetation height in meters. ! Cover Classes vs. Percent Cover. ! Evaluate each vegetative layer independently. ! Use scientific names when entering Main Species. 2. Enter data on HSA Entry Screen Two. ! Indicate the type of non-vegetative features present in the habitat. ! Ground cover (Live, Dead, and Non-vegetative) must total 100%. 3. Enter data on HSA Entry Screen Three. ! Indicate the type of Human-made Corridors and Structures present. ! Cover of all non-vegetative features combined should total no more than the percent cover listed in the “Total non-vegetative” field. ! Write General Description of habitat. ! Write Management/Disturbance History. ! Saving, changing, or adding HSA data. Enter data for sub-dominant and minor habitats (if present). Change the number or pattern of habitats. ! This step may be completed at any time after the number and pattern of habitats at the station have been entered. ! Percents must total 100%, and patterns must be complementary. Print HSA data for proofing. Create a final habitat file to submit to IBP. X Submitting Verified Data Files to IBP (see p. 147) Selecting “Copy files for IBP to disk” in the “Utilities” menu zips and copies all dBASE files needed by IBP to a file called <LOCA><YEAR>.ZIP, which it saves to the disk drive of your choice. The diskettes can be sent; relatively small files can be emailed. For addresses, see final section (Submitting Verified Data Files). INTRODUCTION MAPSPROG USER’S MANUAL - 35 F. MAPSPROG 4.1 TECHNICAL NOTES 1. Some installations of MAPSPROG can create an invalid reference to the c:\IDAPI directory in your WIN.INI file. This only seems to affect systems that have had Borland’s Visual DBASE installed prior to the installation of MAPSPROG. Even if you have since uninstalled Visual DBASE the problem can surface. There may be other programs that also use a c:\idapi directory causing this problem, though we have only seen it arise on systems which have had Visual DBASE installed on them. The problem causes future installations of programs to give you an “invalid path name” error. To correct the problem: a. Choose Run from the File menu (Windows 3.1) or the Start menu (Windows 95->XP) g. At the run box, type “sysedit” and press enter or click “OK.” c. The system editor will pop up on your screen with copies of your autoexec.bat, config.sys, win.ini, and system.ini files (plus a couple of additional files in Windows 95/98/2000/ME/XP). d. Close the windows for autoexec.bat and config.sys (and any other windows except win.ini). This should leave win.ini at the front of your screen. e. Choose Find from the Search menu and type “[idapi]” and click “ENTER.” This will highlight and take you to the [idapi] section of your win.ini file. Scroll down one or two lines and there will be a line: dllpath=c:\idapi;c:\idapi. f. Change this line to read “dllpath=c:\idapi”; i.e., delete the “;c:\idapi” portion of this line. g. Choose Save from the File menu. h. Restart Windows and the problem will be solved. 2. Keyboards of some computers (probably only on Pentium 100 computers running Windows 3.11 platforms) may stop responding when “Process within-record consistency errors” or “Edit a single record in TEMPMAPS by record number” in the “Within-record Processing” heading or when “Edit records in NEWMAPS for between-record consistency” in the “Between-record Processing” heading in the “Banding Data” dropdown menu is chosen. This apparent conflict between the program and the “Caps Lock” key (again, only with certain computers) can be resolved by turning “Caps Lock” off during within-record and between-record verification. During these steps, the program enters only capital letters anyway. In summary, if your keyboard freezes regularly, the best approach seems to be to keep “Caps Lock” on during data entry and importation and to turn it off for within- and between-record verification. Should the problem persist, exit the box you are in by clicking on the “Return to main menu” button. Make sure “Caps Lock” is off and choose the function you were working in when the keyboard stopped responding; you should be able to continue your work. This may happen repeatedly. If the problem prevents you from entering anything, try exiting the program and re-starting Windows and re-opening MAPSPROG. GETTING STARTED MAPSPROG USER’S MANUAL - 37 II. GETTING STARTED A. REQUIREMENTS FOR RUNNING MAPSPROG In order to run MAPSPROG, your computer must have the following specifications: 1. It must run Windows 3.1, 95, 98, ME, 2000 (Professional), or XP (Pro, Home, or Media Center - not XP x64 or Vista 64-bit version, see II.A.6 below). 2. It must be an IBM-compatible 486 (Windows 3.1) or Pentium equivalent (Windows 95/98). We recommend a Pentium 75 or faster for Windows 3.1 or Pentium 90 for Windows 95/98/2000/ME/XP. 3. It must have at least 15 megabytes of free hard-disk space to execute the program, plus an additional amount of free hard-disk space equal to five times the size of your file in order to upload your data and run it through the program. 4. It must have a minimum of four megabytes of RAM for Windows 3.1 (eight megabytes recommended), or eight megabytes of RAM for Windows 95 (16 megabytes recommended), or 16 megabytes of RAM for Windows 98. 5. Due to intensive processor use we strongly recommend that you do not run additional programs while MAPSPROG is processing records. MAPSPROG will not run on 64-bit systems. 6. MAPSPROG is a 16-bit application, and as such will not run on computers with 64-bit processors installed. Any computers running the Windows XP Professional x64 edition, or the 64-bit version of Windows Vista, will likely not be able to install and use MAPSPROG on these machines. MAPSPROG is designed for Windows PCs, but will run on Macs (and Linux?) with PC-simulating software. 7. MAPSPROG is a Windows-based application, however some operators have had success running the program on Macintosh machines in a simulated Windows environment, by using software such as Virtual PC (information available at the following website: http://www.microsoft.com/mac/products/virtualpc/virtualpc.aspx?pid=virtualpc). It may also be possible to run MAPSPROG on a Linux machine using similar Windowssimulating environments, though this has not yet been tested. Contact Nicole Michel ([email protected]) if you need further support running MAPSPROG on operating systems other than Windows. B. INSTALLING AND UNINSTALLING THE PROGRAM 1. Shut down any Windows programs currently running by pressing “ALT”-“TAB” to switch to the other applications and closing them. 2. Insert MAPSPROG 4.1 CD into your CD-ROM drive. 3. For Windows 3.1: in the Program or File Manager choose “Run” from the “File” menu. For Windows 95, 98, ME, 2000, or XP: choose “Run” from the “Start” menu. 4. In the “Run” window, type “E:\SETUP” (E: is the drive letter for the CD-ROM drive) and click “OK” or press “ENTER.” This initiates the installation process. 38 - MAPSPROG USER’S MANUAL GETTING STARTED 5. A window appears requesting that you dedicate a directory for the program and its associated files; the default directory name is “IBP.” Windows will not accept directory names longer than eight characters. Click “Continue,” then “Install” in the next dialogue box; Version 4.1 will overwrite any previous version installed in the directory. To complete installation, follow the on-screen directions. Once installation is completed, click “OK” in the “Setup Notification” box; a MAPSPROG group with a MAPSPROG icon is created automatically (on some computers running Windows 98, the group may hide the “Setup Notification” box; minimize or move the group to access the box). To start the program, double-click on the MAPSPROG icon. 6. For the best results in using the visual features of the program, run MAPSPROG using a monitor set to a resolution of 800 by 600 pixels. IDAPI applications conflicts 7. In Windows 95/98/ME/2000/XP, if a message box pops up that asks you to “close all active IDAPI applications before you try to install another one,” press the “CTRL” “ALT” - “DEL” key-combination once. In Windows 95/98 a “Close Program” box appears with a list of active programs. In Windows ME/2000/XP, select Task Manager then choose the Applications tab. Select any copies of Db55run in the list and click “End Task.” Repeat until Db55run no longer appears in the list before trying the installation again. 8. To uninstall the program, delete files in the IBP directory. C. PREPARING TO RUN MAPSPROG Before you activate the program: 1. Select your desired printer as the default printer in Windows: in Windows’ “Main” window, double-click on the “Print Manager”; click on (highlight) the printer of your choice; then select “Set Default Printer” in the “Printer” drop-down menu. 2. Set “Caps Lock” on. All data must be entered in uppercase letters. Adjust date settings 3. Make sure that your computer’s date settings are set to US conventions, typically only a concern for Canadian users. Windows 3.1 users: click on the “Control Panel” icon in the Main group in your computers’s Program Manager; click on the “International” icon. Check the “Short Date Format” by clicking on the “Change...” button in the “Date Format” box at the bottom left of the screen. It should be in MDY format with a slash as “Separator” and the “Century” box on. Windows 95/98 users: click the “Control Panel” folder in the “Settings” sub-menu of the “Start” menu; click on the “Regional Settings” icon. In the “Regional Settings Properties” box that appears, check that the “Regional Settings” tab shows “English (United States)” and that the “Date” tab shows the “Short date style:” as “MM/dd/yyyy” with a slash (“/”) as “Date separator:”. Windows 2000/ME users: click the “Control Panel” folder in the “Settings” sub-menu of the “Start” menu; click on the “Regional Options” icon. In the “Regional Options” box that appears, check that the “General” tab shows a locale of “English (United States)” and that the “Date” tab shows the “Short date style:” as MM/dd/yyyy” with a slash (“/”) as “Date separator:”. Windows XP users: click the “Control Panel” folder in the “Start” menu; GETTING STARTED MAPSPROG USER’S MANUAL - 39 click on the “Regional & Language Options” icon. In the “Regional & Language Options” box that appears, check that “English (United States)” is selected in the dropdown box on the “Regional Options” tab; click “Customize” and check that the “Date” tab shows the “Short Date format:” as “MM/DD/YYYY” with a slash (“/”) as “Date separator:”. 4. Be aware that on-screen help features beyond short explanations are not currently embedded in the program. This manual is the current “Help” function. If you require further assistance with problems in running the program, please check the MAPSPROG Frequently Asked Questions page on our website, http://www.birdpop.org/mprgfaqs.htm, call our MAPSPROG hotline (415) 663-1436, or email one of the biologists at IBP. Program Alerts 5. You may encounter bugs in the program. Often, they will be identified as a “Program Alert” on-screen, with options to ignore or cancel. Canceling will close the program, which is fine because, at most, only your last record (in data entry) or most recent operation will be lost. Often, these alerts are the result of re-accessing a window previously opened. Re-enter the program and try the procedure again, making sure you have each window open only once. If there is no way around the problem, make a note of the problem as identified in the header of the program alert, record the file, the line number, and the context that produced the error. Letting us know these four items will greatly assist us in correcting the problem quickly. D. RUNNING THE PROGRAM Double-click on the MAPSPROG icon to start the program. When you start the program, the following MAPSPROG window appears (cropped in this image), showing the main menu bar containing six drop-down menus and part of the background screen. As a demonstration, the first drop-down menu is shown with one of the sub-menus open. The precise arrangement of the drop-down menus on your screen varies, depending on the size of the screen and resolution. Typical Windows functions, such as minimizing, cascading, or moving the window by click-and-dragging the colored (shaded) title bar at the top of the window, can be activated when MAPSPROG is the active window. As in other Windows programs, drop-down menu options may be selected either with the mouse or by using the 40 - MAPSPROG USER’S MANUAL GETTING STARTED keyboard: pressing the “ALT” key together with the letter underlined in the desired dropdown menu calls up the option. Also, some of the menu items have sub-menus; it is not necessary to hold down the mouse button to display the sub-menus. To make a selection, you always have the option of using the mouse or the “ENTER” key. To move from one button to another in the various dialogue boxes, use the “TAB” key. Some windows contain an information button (see adjacent) that provides guidance and tips for filling in the window. “Grayed-out” menu headers or menu options If one of the drop-down menu headers or menu options is grayed out and cannot be activated when you open the program, simply exit the program and re-enter; it can be activated on the second try. The drop-down menus are arranged sequentially, so that, for the most part, you progress through them from top to bottom. The first step in the program, getting your data into RAWMAPS, the program’s initial database that holds the raw data as it appears on the data sheets, can be achieved with either of the first two options in the first drop-down menu, “Banding Data.” If you are starting with field data sheets, select “Enter Data.” If you have already computerized your data select “Import Data” and skip to the DATA IMPORTATION section below. BANDING DATA ENTRY MAPSPROG USER’S MANUAL - 41 III. BANDING DATA ENTRY A. ENTERING LOCATION CODE AND YEAR To initiate data entry, select “Enter Data (Add Records)” from the “Enter Data” drop-down menu. To avoid having to enter the same Location code and year for each record, the first screen that appears allows you to enter a Location code and the year (4-digit) for your entire data set. Beginning with Version 3.6, you may enter multiple locations at one time - additional location codes may be added later. To prevent accidental mis-keying of the location code, the screen also requests that you verify your Location code; discrepancies are brought to your attention and must be corrected. Once you have entered the year, you must decide whether to “Append records” to RAWMAPS or to “Replace records” in RAWMAPS. RAWMAPS is the data file created when data are entered or imported into MAPSPROG. It has a structure very similar to the MAPS field forms. If you have not entered or imported any data previously into Version 4.1, the file is empty and your choice makes no difference. If RAWMAPS already contains data, the “Add Data to RAWMAPS” box gives you the option to append the data you are about to enter to Append to or replace data in or to replace the records already in RAWMAPS. For example, if you are returning to data RAWMAPS entry after entering only part of your data set, you would choose to append the data you are entering to the data already in RAWMAPS, in order to complete your data set in RAWMAPS. On the other hand, if you completed most of the banding data verification only to discover that you had forgotten to enter one page of data, you would select “Replace Records” to enter those data records into RAWMAPS. That way, as you continue through the verification process, you would not need to re-verify all the records you had previously checked, verified and edited. Whenever you choose “Replace Records”, a copy of the data file that you are replacing is saved in your computer’s IBP directory which holds MAPSPROG. If these records are needed at a later date, they can be accessed with help from the staff at IBP. Only one year at a time Should you choose to replace the records in RAWMAPS, you will be warned that the records you are replacing will be removed from RAWMAPS. They are saved to a backup file. If you choose to append, the program will verify that the year you have entered matches the year in the records already in the file. In order to help keep track of data from various years, data from only one year can be entered at a time. Because between-record verification compares all recaptures with original captures, data from multiple years for a given location (or set of locations) are merged together during that procedure (see “Between-record Verification of NEWMAPS” Section B.1., “Appending data files from previous years”). 42 - MAPSPROG USER’S MANUAL Creating a station list Once you have verified the location and year, the adjacent Enter Station List screen will appear. Enter the four-letter Location and Station codes of all stations for which you will be entering data. Enter a ‘Y’ in the “MAPS?” field of stations at which MAPS effort was conducted, or a ‘N’ for stations solely used for non-MAPS effort (e.g., migration banding). BANDING DATA ENTRY BANDING DATA ENTRY MAPSPROG USER’S MANUAL - 43 B. ENTERING DATA Once you have verified the location and year, the MAPSPROG data entry screen appears, which has the MAPS banding-data file structure given in Appendix I. To facilitate data entry, the on-screen order of the fields matches that on the MAPS data sheets. New SWAB field and new codes for FEATHER PULL in 2006 New data entry feature in V3.8 The example shown below, as well as all examples included in this Manual, represents entry of banding data from 2006 or subsequent years, incorporating the Swab field introduced in 2006. Also, beginning in 2006, acceptable FTHR.PULL codes are the letter O (used when two outer rects are pulled) or I (used when one outer and one inner rect is pulled); the former code is displayed below. When entering banding data from 2005 or earlier years, this form will resemble that used in Versions 4.0.4 and earlier, and the former FTHR.PULL code of ‘P’ should be used. Beginning with Version 3.8, when the Band Size (BS) field is changed to a new band size (not ‘R’ or ‘U’), MAPSPROG will automatically enter the next band number of that size in the BAND field (if one or more records of that band size have already been entered for that year). These notes are very important and are summarized in the “Tips for Data Entry” Information box on-screen: Important Notes 1. MAPSPROG can process only numeric codes in AGE, SK, CP, BP, F, BM, FW, and JP. Convert the alpha codes to allowable numeric codes prior to data entry (see 2006 MAPS Manual, pp. 37-47). 2. The field BAND must always be entered as a nine-digit number, even for hummingbird bands or bands with two- or three-digit prefixes (see 2006 MAPS Manual, p. 34), i.e., band 962-45789 must be entered as 096245789. 44 - MAPSPROG USER’S MANUAL BANDING DATA ENTRY 3. Net data must be entered consistently throughout MAPSPROG, especially during banding data entry and effort data entry. Thus, net three must always be entered either as “3” or always as “03”. 4. Read the notes on the backs of the Banding Data Sheets during data entry. Many times information that should be recorded in the DISP and STATUS fields is indicated only in the notes. Also, note the instructions given in the boxes later in this section on data from non-MAPS sources and records with questionable species determinations. 5. The fields BS (Band Size) and PG (Page Number) are used to localize a given banding record on the raw data sheets. For new bands, which should be entered on a band-sizespecific data sheet on which the band numbers are used sequentially, enter the band size for BS and the page number of the data sheet for PG. For recapture records, all of which should be recorded on Recapture Data Sheets, BS in almost all cases should be “R” and PG should be the page number of the Recapture Data Sheets on which the record is written. For unbanded records, all of which should be recorded on Unbanded Data Sheets, BS in almost all cases should be “U” and PG should be the page number of the Unbanded Data Sheets on which the record is written. Thus, all records on a single data sheet should bear the same BS (generally band size for new captures but “R” for recapture and “U” for unbanded records) and PG (page number). 6. Leave fields blank when data were not collected. Do NOT use an “8” or “9” for data not collected. 7. Date must be entered following US Conventions (MM/DD/YYYY). 8. The field TIME is a three-character field, as it is on the data sheet, containing only the first three digits (i.e., rounded to the nearest 10 minutes) of the net-run time in 24-hour notation. To facilitate entry, you can black out the final column of zeros so that they are not entered. 9. Location and year, as entered earlier, are saved for each record automatically. 10. MAPSPROG allows you to enter data only into the fields included in the MAPS banding-data structure. ‘NET’ field can not be blank Beginning with Version 4.0, MAPSPROG will not allow the ‘NET’ field to be left blank on any banding record (i.e., records with a field C (code) = “N,” “R,” “U,” “C,” or “A” ). If the bird was captured in a MAPS net, but you do not know the net number, enter a ‘?’ in the ‘NET’ field. If, during operation of a MAPS station, the bird was captured in a non-MAPS net or was not captured in any net (e.g., a bird found along the net trail), enter ‘NM’ in the ‘NET’ field. You are now ready to begin entering your data. Once you fill a field with data, you are moved to the next field; to leave a field blank or to move to the next field before filling all the BANDING DATA ENTRY MAPSPROG USER’S MANUAL - 45 spaces in a field, press “ENTER” or “TAB”; the space bar can also be used. This is important for those fields, BS, PG, HA, HS, WNG, WEIGHT, and NET, that are often not completely filled by the data on the data sheet; be sure to type “ENTER,” “TAB” or the space bar before entering data for the subsequent field. Pressing “SHIFT-TAB” will move you backwards field-by-field through the data screen, while the left and right arrow keys move you through the fields character-by-character. Using the mouse, the cursor can be moved to any desired field. Saving records Your record will be saved and added to the file only by activating the first of the four buttons below the data entry fields, “Add/Save Record.” This can be done by pressing “ENTER” once the button is highlighted (which happens automatically when you move beyond the final field, NOTE) or by clicking on it with your mouse. Note that the record showing will NOT be saved if you activate any of the other buttons before activating “Add/Save Record.” Whenever a record with field C (code) = “N,” “D,” “L,” “C,” or “A” is saved, the program automatically carries the band size, page number, status, date, and station as well as the band number increased by one over to the data entry screen for the new record, and the cursor is repositioned at SPEC. Field C (code) is carried over when C = “N,” “R” or “U,” but reverts back to “N” when “C”=“D,” “L,” “C” or “A.” RAWMAPS will accept anything you enter into most fields except date; the program does not begin checking the data until after RAWMAPS is transferred to the next file, TEMPMAPS. Data entry screen buttons The remaining buttons provide further functions. “Clear All Fields” clears the data entry screen of all data in all fields (except LOC) and repositions the cursor back at BS. This is useful, for example, when switching from one band size to another or moving from new captures to recaptures. On the far right, “Return to Menu” takes you back to the main menu bar without saving the record in the entry screen. “Browsing” entered data The “Browse Records” button brings up a window showing the records entered into the data file in browse mode below the data entry screen (see next page). This window allows you to both view and edit all the records you have entered. Activate the browse mode after entering a few records and make sure all the fields you entered are showing, particularly date; rarely, the program fails to register entries. If data entered, like date, are not being saved, simply exit and re-enter the program; it always works on the second try. Be sure to use capital letters when editing data in the browse mode (turn on Caps-Lock on your keyboard). There are numerous features of the “Browse Records” mode that are helpful: for example, it allows you to review and modify data you have already entered; you can find your most recent entry when you interrupt your data entry session; and the record number lets you know how many records you have entered. Activating the scrolling arrows below and to the right of the window with your mouse or using the arrow keys on your keyboard allows you to move 46 - MAPSPROG USER’S MANUAL BANDING DATA ENTRY through and view all of the records in the file. You can rearrange the order of the fields by using your mouse to click on a column header (the pointer morphs into a hand) and moving the column to the new, desired position. The fields can also be widened or narrowed as needed by clicking on and moving the double-arrowed line that appears when you use the mouse to point at the line between field names in the column header. As you move up and down through the file with the arrow keys, the data entry screen above will show the entire record highlighted by the cursor in the browse window. The mouse allows you to move freely between the upper screen and lower window simply by clicking above or below. Note that in the entry screen, pressing the “TAB” key moves you from one field to the next (and to the buttons), while in the browse mode, pressing the “ENTER” key moves you from one field to the next; in both modes the arrow keys move you character-bycharacter through the fields. Changes made in either mode are saved automatically; however, changes made in one screen will not register in the other in real time. They will be shown in the other screen, though, once you move off the changed record and return to it. WEIGHT entry problem Note that zeros are placed in the fields WNG and WEIGHT when they are left blank. Also, if you are experiencing trouble entering decimal weights in data entry mode, you may have to save the record and enter the weight in the browse mode. BANDING DATA ENTRY Entering data from multiple locations MAPSPROG USER’S MANUAL - 47 If you are entering data for multiple locations, click the “Enter New LOC” button. This will return you to the initial Location and Year entry screen. Enter the new location and year and click ”Append Records” to continue entering data. While changes can be made to any field in browse mode, new records can only be added to the data entry screen. Pressing the “Return to data entry” button sets up a new record for data entry on the data entry screen. Interrupting data entry You may proceed either by entering and processing banding data one day at a time (during the MAPS season) or by entering all the data from the season at once. Either way, data entry sessions may be interrupted by exiting the program. Select “Exit Program” from the main menu bar. Your data file, RAWMAPS, will be retained in your dedicated MAPSPROG working directory. For safety, you may elect to back up the data you have entered (see Utilities). When you return to the program to continue data entry, be sure to select “Append records” in the location verification dialogue box. Should you choose to “Replace records” instead, you will delete the records in RAWMAPS and begin entering data into an empty file. For detailed instructions on whether to append or replace data and how to handle multiple years of data, see the examples and discussion of what to do in the Introduction, “How to Proceed if. . . .” Entering nonMAPS data Beginning with Version 4.0, MAPSPROG allows the entry of both MAPS and non-MAPS data from any time of year. Also beginning with Version 4.0, the procedures for marking nonMAPS data have changed. Please do NOT enter a code of ‘NM’ in the ‘NOTE’ field as requested with earlier versions. Non-MAPS records will now be marked either automatically by MAPSPROG, or in response to information requested from you during the “Verify effort versus banding data” step (see pp. 67-71 for further information). 48 - MAPSPROG USER’S MANUAL BANDING DATA ENTRY C. PROOFING DATA Three-letter species alphacodes Once you have entered your data, you must proof the file for data entry errors. We have found that this is indubitably the most critical step in ensuring that your data accurately represent your field work. Do not skip data proofing! In the “Enter Data” sub-menu, select “Print data for proofing.” The window that appears displays your entire data file and can be adjusted in size and resolution with your mouse and the “View” drop-down menu (though even the largest size is still relatively small). The arrow buttons at the bottom left of the window enable you to scroll through the number of pages indicated between the buttons; the simple arrow takes you to the next (previous) page and the arrow pointing to a line takes you to the last (first) page. Selecting “Print” from the “File” drop-down menu will send your file as you entered it to the default Windows printer in landscape format. Alternatively, use the printer button at the bottom of the window. Be aware that sometimes the final letter of species alpha-codes may fail to print, even when the code is complete in the database. To proof your data, carefully check the print-out of the data in RAWMAPS against your original banding data sheets to make sure all the records match. If in proofing you find errors that need to be corrected, select “Browse/Edit RAWMAPS” in the “Enter Data” sub-menu. This pulls up a screen functionally identical to the composite data entry/browse data screen, allowing you to review all your records in browse mode and make any necessary corrections. Be sure to make all changes in capital letters; turn on Caps-Lock on your keyboard. You can rearrange the order of the fields by using your mouse to click on a column header (the pointer morphs into a hand) and moving the column to the new, desired position. The fields can also be widened or narrowed as needed by clicking on and moving the double-arrowed line that appears when you use the mouse to point at the line between field names in the column header. Changes are saved only by moving the cursor up or down off the record; they are not saved if you click the “Return to menu” button before moving off the record. This screen does not include a “Return to data entry” button. If you have discovered records that are missing in your computer file, return to “Enter Data” to add them. Be sure to choose to append to the records already in RAWMAPS, rather than replacing them. Should you have duplicate records or other records to delete, select “Delete a record in RAWMAPS” from the “Enter Data” sub-menu. The window that appears (see next page) allows you to enter record numbers for records to be deleted. Type in the number of a record you wish to delete as listed on the data print-out or in the browse mode window and press the “Retrieve and Delete This Record” button. The screen displays the whole record for confirmation; you cannot make any changes. If the record is the extraneous one, proceed with the deletion as indicated by the warning and dialogue boxes. Once you have deleted a record, the remaining records in the file are not renumbered until you click the “Return to Main Menu” button. BANDING DATA ENTRY MAPSPROG USER’S MANUAL - 49 Thus, you can make all of your deletions using the record numbers on the print-out. Once you are through, be sure to exit the “Delete a Record” window by clicking the “Return to Main Menu” button, since this is the procedure that actually removes the records marked for deletion from the file and renumbers the remaining ones. As a result, if you must delete more records or make changes to others after deleting records and exiting the “Delete a Record from RAWMAPS” window, the record numbers on your print-out may no longer match those in the file. Be sure to find the proper, new record numbers in browse mode or by printing the data once again. 50 - MAPSPROG USER’S MANUAL BANDING DATA ENTRY D. CHECKING BANDING DATES AGAINST SUMMARY OF EFFORT This procedure provides a way to check the validity of the dates and station combinations in your banding data against your Summary of Effort Sheets. The computer will check for accuracy in the “Effort Data Verification” step run later. This step allows you to view all the station-date combinations in your banding data to find records that have combinations not listed on your Summary of Effort Sheets. These records can be corrected in RAWMAPS, before the transfer to TEMPMAPS. In the “Enter Data” sub-menu, there are two options given under the “Check banding dates against Summary of Effort” heading. Selecting the first, “Display station-date combinations,” produces a screen displaying for each station all dates for which there is a record in your file. This report can be printed using the “Print” option in the “File” drop-down menu. It should be compared with your Summary of Effort sheets to make sure that all dates recorded in the data set for each station are dates on which banding actually took place at that station. Sometimes, dates or station codes may be incorrectly recorded on the banding sheets or, at Improperly recorded or locations with more than one station, station codes are sometimes erroneously carried over blank DATE or from one record to another. Be aware that records with a blank in either DATE or STATION STATION will also appear as an entry in the report. Records with blank dates or stations will be brought to your attention again during the next step (transfer from RAWMAPS to TEMPMAPS), since all records, including those with code “D,” “L,” or “U,” must include a date and station. To avoid the reminder during the next step, you should add this information to such records at this point. Correcting improper or blank dates, locations, and stations If you find that all the banding dates at each station recorded in the file match your Summary of Effort sheets, you can move on to the next step. Should you find any erroneous locations, stations, dates, station-date combinations, or blank locations, stations, or dates, select the second option, “List records for unique station-date combinations.” This produces a dialogue box for you to enter the date (two-character month, two-character day, and four-character year, separated by slashes) and station for which you intend to inspect the records. The window that appears shows the record numbers of all records with that station-date combination and can be printed. These records should be checked in “Browse/Edit RAWMAPS” against your raw data and should be corrected if necessary. BANDING DATA ENTRY MAPSPROG USER’S MANUAL - 51 E. CHECKING CAPTURE NUMBERS IN RAWMAPS AND TRANSFERRING TO TEMPMAPS Once data entry, proofing, and correcting are completed, you are ready to transfer the data in RAWMAPS to TEMPMAPS, the file used by MAPSPROG to conduct within-record consistency verification. Before the data are transferred, the program provides a check to make sure that RAWMAPS includes all the records it should by summarizing the numbers of captures in your file for comparison with your Summary of Results. Choose the final option, “Transfer Data to TEMPMAPS,” in the “Enter Data” sub-menu. Before transfer takes place, the “Capture Counts” box is displayed, showing station-by-station totals for New, Unbanded, and Recaptured birds recorded for each day of banding in RAWMAPS. The tabular layout is identical to the Summary of Results Sheet. Discrepancies between the numbers on the field sheets and Discrepancies the computer totals between help identify records capture totals in missing or duplicated in RAWMAPS and Summary RAWMAPS. If the of Results numbers don’t match, either records were missed or entered twice during data entry, or the field tallies were in error. It is important to check both the daily tallies and the season totals listed at the bottom of the form. Summaries for each station (and for records without a station) are shown separately. Toggle from one station to the next by clicking the “Next Station” button. A blank station is treated as a separate station and a station code must be added for such records. If you detect a problem in any of the totals, click the “Return to Menu” button and make any necessary corrections using the “Enter Data” or “Browse/Edit RAWMAPS” mode. Once totals for the last station are displayed, the “Next Station” box is replaced with a “Continue Transfer” box, which you should click after you have checked the totals for your final station. The first of 52 - MAPSPROG USER’S MANUAL BANDING DATA ENTRY two subsequent message boxes reminds you to check your capture totals, the second reminds you to proof your data before moving on. If no records have previously been transferred to TEMPMAPS, click on the “Transfer Records” button. The program informs you when the transfer is complete. Once transferred, the data set just transferred is actually in both RAWMAPS and TEMPMAPS. The next steps in the process, checking effort data and within-record verification, are conducted on the data in the TEMPMAPS file. The raw data are retained in RAWMAPS just as you entered, proofed and edited them. This way, if you find you would like to start the within-record verification process over again you can simply retransfer the data set from RAWMAPS. To backup your RAWMAPS file, see the “Backup files to disk” function in the “Utilities” menu. Append to or replace data in TEMPMAPS If records have been transferred to TEMPMAPS previously, the program asks you whether you would like to append the records you have entered to those already in TEMPMAPS or whether you would like to replace them with the records you have entered. For guidance in your particular situation on whether to append or replace, see the “How to Proceed if I. . .” section in the Introduction to the Manual. The next step is to enter your effort data for the season or the banding day(s), whichever you just transferred, and to verify them by checking to make sure that the nets and times for station-date combinations in the banding data are covered by records in the effort data (see “Effort Data Entry”). These steps in the Effort Data section automatically compare the effort file you produce to the banding records in TEMPMAPS. Once the effort data have been entered and checked and any corrections made, the banding records in TEMPMAPS are then verified for proper coding and internal consistency during within-record verification. BANDING DATA IMPORTATION MAPSPROG USER’S MANUAL - 53 IV. BANDING DATA IMPORTATION If, instead of entering data into RAWMAPS through MAPSPROG, you prefer to import data from another source, you may select from three options in the “Import Data” sub-menu. MAPSPROG allows you to import data from a dBASE or foxpro file; an ASCII delimited file; or an ASCII columnar file which is a file in Standard Data Format (SDF), sometimes called System Data Format. Data imported, like data entered, may be appended to or replace data already in RAWMAPS. The year in appended data must match the year in data already in RAWMAPS; discrepancies will block the append function. Note that MAPSPROG accepts only data taken using the primary codes given in the 2006 MAPS Manual; data taken using other codes will generate many error messages. Although some global replaces have been incorporated into the withinrecord verification process, such data should be converted to MAPS codes before importing Only one year them into MAPSPROG, if possible (see box “Making Global Changes” in “Within-Record at a time Verification of TEMPMAPS,” section B.) Append to or replace data in RAWMAPS; see Banding Data Entry Importing files with multiple locations Version 4.1 allows the importation of files with multiple locations, or the importation of a file with a location different from that already in RAWMAPS. After you select “Append Records,” a message box will appear notifying you of the discrepancy and asking if you wish to append the file. If the file does indeed contain data collected at a different location from that in RAWMAPS, click “Yes” to proceed. Consult the Data Entry section Finally, before you import your data, be sure to read the preceding “Banding Data Entry” section, since the notes, functions, and screens are identical for data entry and import. Importing nonMAPS data Beginning with Version 4.0, MAPSPROG allows the import of both MAPS and non-MAPS data from any time of year. Also beginning with Version 4.0, the procedures for marking nonMAPS data have changed. Please do NOT enter a code of ‘NM’ in the ‘NOTE’ field as requested with earlier versions. Non-MAPS records will now be marked either automatically by MAPSPROG, or in response to information requested from you during the “Verify effort versus banding data” step (see pp. 67-71 for further information). 1. Importing dBASE or foxpro files Importing dBASE or foxpro files is straightforward. Before attempting to load them, though, make sure they have the banding database file structure given in Appendix I to this Manual, with the same field names, types, and widths; otherwise, data will be lost in the transfer. Once you have matched the file structure, select “Load a dBASE file already in MAPS format” from the “Import Data” sub-menu; under “File Name:” type in the full path and name of the desired file or use the visual directory to find and double-click on it. The program will then request verification of the file’s location code, as shown on the next page. 54 - MAPSPROG USER’S MANUAL BANDING DATA IMPORTATION Once you have entered a matching, standardized location code (if importing a file with multiple locations, enter one of the locations in the file), click on the “Proceed with Import” button and answer the questions in the subsequent boxes. Once the transfer to RAWMAPS is complete, the program informs you that it was successful. Should RAWMAPS already contain data, a dialogue box appears that lets you choose to replace or append your file to RAWMAPS. If you choose to append your file, any discrepancies in location code or year between the import file and the data already in RAWMAPS are brought to your attention and must first be resolved. The remaining steps, proofing the data, checking the banding data for proper station-date combinations against your Summary of Effort sheets and for capture totals against your Summary of Results sheets, and transferring the data to TEMPMAPS, the first file used for data verification, are identical to those steps in Data Entry. To perform these steps, see the descriptions for steps C through E under “Banding Data Entry.” For convenience, the same menu options in the “Enter Data” sub-menu are repeated in the “Import Data” sub-menu. 2. Importing ASCII delimited files Loading an ASCII delimited file offers more flexibility in the structure of the file to be imported but is a more involved process, as it requires you to assign the fields in your file to the fields in the RAWMAPS file structure. MAPSPROG will save your specifications, including field separator, character delimiter and field assignations for future reference. In the “Import Data” sub-menu, there are two choices under “Import a delimited file and convert it to Maps format”: “Set up new parameters for import” and “Use saved parameters for import.” Choosing to set up new parameters displays the screen shown on the next page. Once you have provided the information on the left side of the screen (total number of fields in the file you intend to import [15 fields are required for MAPS data], the field separator used in the file [often a comma], and the character delimiter to identify character fields [often double quotation marks]), you can begin assigning the fields in your file to the field names used in RAWMAPS. For each field in your database, identified by the number in the blue (shaded) box, double-click on the corresponding field name in RAWMAPS among the 41 fields constituting the MAPS banding database listed in the box on the right. Once you have assigned data to a RAWMAPS field name, that name will be hidden to prevent you from assigning it a second time and to help you keep your place. Should you make an error, you can restart the assignation process by pressing the button, “Clear input field match.” When you assign a field to the “Date” field name, a dialogue box will ask you to enter the date BANDING DATA IMPORTATION MAPSPROG USER’S MANUAL - 55 format in your file using “Y” for year, “M” for month, and “D” for day. Any fields in your file that do not have a counterpart in RAWMAPS must be labeled for exclusion with the first item in the list, “Not a Maps Field.” The remaining fields in the box are in the same order as for the MAPS banding database file structure given in Appendix I to this Manual. Make sure the width of the fields in your file match what is indicated in the Appendix. This process is easiest if you can consult a written copy of your file structure for the order of the fields in your file. Save import criteria Once you have finished assigning your data fields to the RAWMAPS field names, you can save the specifications you have entered. Click on the “Finished with Import Specifications” button. Then click “Yes” in the “Save Import Specifications” question box. Subsequently, click the “Select File to Import” button. Select the file you intend to import from the visual directory or type it out, including the path, under “File Name:”. Once you have made your selection, click “OK.” Double-click on the “Import File” button; the program will indicate that it is processing the data and eventually will let you know it has finished or, if RAWMAPS already contains data, will give you the option of appending to or replacing records already in RAWMAPS, after verifying the location code. If you would like to use previously saved importation criteria, select the second subheading under the “Import a delimited file and convert it to MAPS format” menu option, “Use saved parameters for import.” This will immediately provide you with the “Select File to Import” button, as above. The remaining steps, proofing the data, checking the banding data for proper station-date combinations against your Summary of Effort sheets and for capture totals against your Summary of Results sheets, and transferring the data to TEMPMAPS, the first file used for data verification, are identical to those steps in Data Entry. To perform these steps, see the descriptions for steps C through E under “Banding Data Entry.” For convenience, the same menu options in the “Enter Data” sub-menu are repeated in the “Import Data” sub-menu. 56 - MAPSPROG USER’S MANUAL BANDING DATA IMPORTATION 3. Importing SDF files Importing data files in SDF format is similar to importing dBASE or foxpro files. Before attempting to load them, though, make sure they have the banding database file structure given in Appendix I to this Manual, with identical field order and widths; otherwise, data will be lost or garbled in the transfer. All 41 fields in the structure in Appendix I must be included, whether importing data from 2006 or earlier. Once you have matched the file structure, select “Load a standard data format (sdf) file in MAPS format” from the “Import Data” sub-menu. The rest of the procedure is as described for importing dBASE files, above. The remaining steps, proofing the data, checking the banding data for proper station-date combinations against your Summary of Effort sheets and for capture totals against your Summary of Results sheets, and transferring the data to TEMPMAPS, the first file used for data verification, are identical to those steps in Data Entry. To perform these steps, see the descriptions for steps C through E under “Banding Data Entry.” For convenience, the same menu options in the “Enter Data” sub-menu are repeated in the “Import Data” sub-menu. Creating a station list Regardless of which method you use to import data, the adjacent Enter Station List screen will appear after the file has been successfully imported. Enter the four-letter Location and Station codes of all stations for which you will be entering data. Enter a ‘Y’ in the “MAPS?” field of stations at which MAPS effort was conducted, or a ‘N’ for stations solely used for non-MAPS effort (e.g., migration banding). EFFORT DATA MAPSPROG USER’S MANUAL - 57 V. EFFORT DATA The MAPSPROG Effort Data module is set up to match the MAPS Summary of Effort sheets in overall design. Effort data are critical aspects of MAPS data sets as they allow the calculation of annual capture rates for between-year comparisons and population trend and productivity analyses. For standard MAPS operations the amount of data to be entered is small (one record for each period). Because of this and because the format of the effort data required is MAPS-specific, no effort data import module is included. The general procedure in MAPSPROG for handling effort data is to generate a master list of MAPS net designations used at the station and then to enter the dates and opening and closing times of operation. Adjustments can be made for individual nets not run or nets opened and closed separately from the rest. Effort data are then proofed and edited as with banding data. The effort data verification procedures are limited but important. Basically, any MAPS banding records must show a net, date, and time for which the effort database has a record indicating operation of that net, on that date, and at that time (note that effort does not need to be entered for non-MAPS banding, whether conducted at a separate station, at a MAPS station outside of MAPS season dates, or at a MAPS station outside of standard MAPS operating hours). Effort verification must be undertaken during within-record processing of banding data (in TEMPMAPS), since the comparison between banding records and the effort data may require changing banding records (adding “NM” to ‘NET’ or changing misentered dates or stations, for example). A. EFFORT DATA ENTRY Entering effort data for multiple years You may enter effort data for multiple years if you are entering MAPS banding data from multiple seasons. Simply enter the appropriate year in the initial effort screen. For each year you enter, you will set up a master net list. Be sure to enter all effort data for all years for which you are entering data before you do the final step, creating an effort file for submission to IBP. Otherwise, you must recreate your master net list for each year. Note that the effort entry module is designed to match the guidelines for station operation and for filling out the Summary of Effort sheets provided on pp. 22-24 and 27-29 of the 2006 MAPS Manual. Questions about the module or the data required may be answered in the following sections or in the MAPS Manual. 1. Entering location, station, and year Under the “Effort Data” drop-down menu in the main menu bar, select the first option, “Enter effort data.” The adjacent box appears, allowing entry of the location and station codes and year for the effort data you are about to enter. The location code is the four- 58 - MAPSPROG USER’S MANUAL EFFORT DATA letter code used to identify a group of stations in the same general area operated by the same individual or organization. The station code is the four-letter code used to identify individual banding stations and should be indicated in the column labeled “Station” on the right-hand side of your banding sheets. For single-station locations, the station code is often the same as the location code. If you are uncertain of your location or station code(s), please check your banding data sheets, registration form and our response letter, or check with IBP. Once you have entered the location and station codes, re-entered both codes for verification in the “Verify Station” box , and entered the year as a four-digit number, click the “Append records” button to proceed. This screen has a “Return to Main Menu” button which cancels the box and returns you to the main menu bar; most subsequent screens also have this button or a “Cancel” button with the same function. At this point, the program checks whether or not net data have been entered previously for the station in question. If not, the program proceeds to 2. If net data have been entered for the station previously, the program displays the Net Check Form, discussed in 3.b., below. 2. Indicating a one- or two-period shift in breeding season phenology Effort shifts occur only in western mountains; see states/provinces listed below The next box that appears asks whether or not your station was subject to breeding phenology delay due to heavy, lingering snowpack at high-altitude stations in western montane regions. This is a rare situation, but operators at such stations may decide to delay the entire operation of their station by one or two periods in that year, thus completing station operation in Period 11 or 12. This is also addressed on p. 23 of the 2006 MAPS Manual and on the Summary of Effort sheets. These operators are, in effect, banding during Period 4 (or Period 5) for Intended Period 3, etc. Effort Shifts may vary by Intended Period to “catch up” to normal MAPS operation by IP 10 or 11. Alternatively, MAPS operators may decide to delay operations by one or two periods at the beginning of the season, then gradually “catch up” to normal or near normal station operation, and complete late in Period 10 or in Period 11. This is the preferred method of shifting effort, as neotropical migrants in years of phenological delay tend to speed up the breeding season by shortening the time between broods or between nesting attempts in order to leave the breeding range shortly after they would have left in a normal breeding season. In such a situation, banding should extend no later than Period 11, and the number of days between banding sessions should be decreased, and remain relatively equal, over the course of the season. For example, for a station that normally begins operation in Period 3 (May 21- 30), but instead begins in Period 5 (June 10-19 - essentially 20 days late) and plans to continue banding through Period 11 (August 9-18 - essentially 10 days late), there are only seven periods - or 70 days - in which to conduct eight sessions of banding. Thus, banding should occur approximately every 8-9 (8.75) days, rather than every 10 days, over the course of the season, ending in Period 11 (see box, “Shifting Effort by Intended Period,” p. 59). Deciding whether or not to shift This decision must be made during the first period in which the station is operated and must be based on whether breeding phenology actually was delayed at the station, which is not necessarily determined simply by whether or not the station was accessible! EFFORT DATA MAPSPROG USER’S MANUAL - 59 If no season shift is required, click the “No” button and proceed directly to 3. If a shift is required, clicking “Yes” displays the screen on the right. Use the arrow buttons to the right of the list of abbreviations to find the state or province in which the station is located (the states/provinces in which a season shift is possible are AB, AK, AZ, BC, CA, CO, ID, MT, NM, NV, OR, UT, WA, WY , and YT). Once you have found the state or province, you must highlight it by double-clicking on it with your mouse before activating the “OK” button. If the state or province selection is not actually highlighted in color, clicking the button will produce an error message “Invalid State or Province.” To proceed, you must double-click on the box indicating the state to highlight it. Once you click “OK” a similar screen appears asking you how many periods (0-2) were shifted in Intended Period 1. Click on the radio button that indicates the number of periods you shifted in Intended Period 1, or click the “Did not operate this period” button if your station did not run in Intended Period 1. Click “OK,” then continue to enter the number of periods shifted in Intended Periods 2-12. SHIFTING EFFORT BY INTENDED PERIOD Below is an example of how to shift effort by intended period for a station that normally begins operation in Period 3, but instead begins in Period 5, and plans to continue banding through Period 11. Banding sessions occur every 8-9 days, rather than every 10 days.: Intended Period Date MAPS Period Shift Periods 03 06/12 05 2 04 06/21 06 2 05 06/30 07 2 06 07/08 07 1 07 07/17 08 1 08 07/26 09 1 09 08/04 10 1 10 08/12 11 1 60 - MAPSPROG USER’S MANUAL EFFORT DATA Shifts must be entered for the entire season when data from the first period of operation at a given station in a given year are entered. If you are entering effort data after each banding session, estimate the shift that will occur in the remaining Intended Periods (see box “Shifting Effort by Intended Period,” p. 59, for an example of how effort shifts may be distributed over the course of the season). The number of periods shifted can be changed at any time using “Browse/Edit Tempeff,” step B. 3. Creating a station net list a. Entering a New Station Net List Once you have clicked “No” or entered the Net designations for shift for all periods in step 2 above, the stacked nets, adjacent box appears. Enter the number of irregular nets, net sites used at the station and year indicated in the box in which the “0” is highlighted. The moved nets, etc. computer will generate a list of records with the number of nets you indicate with blank net designations. Remember that each individual net, whether stacked, in a battery, in the canopy, six-meter, or eighteen-meter, must have its own unique net designation. Also, keep in mind that if you abandoned a net site mid-season and replaced it with another, those constitute two net sites. Once you have entered the number of nets used at your station, click on the “Create Net List” button which expands the above screen as shown below. Net designations in banding and effort data MUST match Now, enter the net designations for the nets used at the station exactly as they have been entered in the banding data (with or without a leading zero for single-digit net numbers or, if letters are used, in the same case, upper or lower) and enter the relative length of the nets (12m net = 1.00, 9m net = 0.75, and 6m net = 0.50; the default setting is 1.00 for 12m nets). In the example shown, the creation of the net list has already been started. Single-digit nets were entered in the banding data with leading zeros, nets 3A and 3B, with uppercase letters, are 6m nets, and net 05 was not used in 2006. The “Rec” column on the left merely indicates the record number for this master net list in the file storing your net information (which is called RAWEFF). If you have already created net lists for other stations in your location, the initial record number will not be “1.” Adding and deleting nets Nets can be added by pressing the down-arrow key once you are at the bottom of the list. Extra nets can be deleted by placing the cursor in the net box or length box of the net you want to delete and then pressing the “CTRL” and “U” keys on your keyboard simultaneously EFFORT DATA MAPSPROG USER’S MANUAL - 61 (be sure the cursor is actually in the box; the record won’t be deleted if you click on the record number to highlight the record or if one of the buttons is highlighted). The “Info” button on the screen provides brief instructions on the screen functions. If there is a mistake and you would like to start over, clicking the “Cancel Without Accepting” button will return you to the main menu bar without saving your list of nets. Once you have completed the list of net designations and lengths for your station and are satisfied that it reflects the net sites actually used in the banding data, click the “Accept Entry” button to move on to the next step, 4. Once you click the “Accept Entry” button, the computer will check your list for duplicate and blank net designations and net lengths of 0.00, which, if found, it will bring to your attention for correction or deletion. b. Checking an Existing Station Net List If a net list for the station has already been created following the above procedure, pressing “Append Records” once you have entered the station code and year in 1, above, brings up a box similar to the one displayed in 3.a., except that the instructions and explanations have changed. This box, the Net Check Form, allows you to check your net list to make sure it matches the net sites used at the station for the days of effort that you are about to enter. Simply use the mouse to click on the net designations or net lengths to make changes, or use the “CTRL”-“U” key combination to delete records and the down-arrow key to add records, Adjusting net as in 3.a., above. This opportunity for changing your net list is useful if, for example, you list when nets have abandoned some net sites in the middle of the season and replaced them with other, new are moved midnet sites. The new sites require new net designations; your master list can be adjusted using season this box. Enter your initial master list as explained above in 3.a. and enter effort data for those days on which those nets were used (see 4, below). Then, exit the effort entry module and reenter, typing in the station and year as in 1, above. The Net Check Form will then be displayed, allowing you to delete those nets no longer in use and adding those that have been added. Once you have made the appropriate changes, clicking the “Changes Made” button will move you on to 4. If no changes are necessary, simply click the “No Changes” button, which is the default selection if you press the “ENTER” key when the box appears. 4. Entering effort data Once you have checked and adjusted your master net list for your station for the year for which you are entering effort data, you can enter the opening and closing times for each day of operation at your station. Because you have entered a master list of nets used, you won’t need to enter data for each net individually for each day of operation. Effort entry takes place on the Effort Entry Main Screen shown on the next page. The station code and year you entered in step A.1. are shown in the first row and cannot be changed in this screen. From your Summary of Effort data sheet, enter the Intended Period, Month, Day, Open Time (starting time of the first net run during which the nets were opened, to the nearest ten minutes) and Close Time (starting time of the net run during which the nets were closed, to the nearest ten minutes) for this station on your first day of operation. See the “Important notes for entering effort data” below if any nets were opened early or closed late, or if any other irregularities in effort occurred. After an Intended Period is entered, the Shift periods for this IP (which you entered in step A.2. - if you did not enter any shifts, the Shift periods 62 - MAPSPROG USER’S MANUAL EFFORT DATA will always be ‘0') will be shown in the first row, and also cannot be changed in this screen. If you need to change the shift periods for this Intended Period, click “Cancel,” select “Browse/Edit Tempeff” in the “Effort Data” menu, make the necessary changes, then return to effort data entry. Once you have entered effort information from one day of banding, save the entry by clicking “Create Records.” The entry is checked for appropriate IPs, Sub-periods, opening and closing times, and for valid dates. The checks also ensure that the banding date you give qualifies for the IP you indicate, taking into account any shift you entered. The “Info” button provides information on what to enter and how to handle IPs and Sub-periods. If you need to exit the screen without saving the effort data you entered, clicking “Cancel” will return you to the main menu bar. Important notes for entering effort data: These notes explain how to proceed for those irregular situations: (a) when your effort for a given Period does not fall within the 10 days of that Period; (b) when you operated your nets more than once per IP; (c) when your banding data includes records collected outside of MAPS stations or during times and dates outside of regular MAPS operations; (d) when nets are opened or closed sequentially or (e) irregularly; (f) when net operations in a given day were interrupted; and (g) when no effort took place in a given Period. Determining Intended Period a. Intended Period (IP) is the Period for which the effort undertaken on a particular day was intended, strictly following the guidelines set forth in the 2006 MAPS Manual on pp. 22-23, “MAPS Periods and Intended Periods.” Usually, IP will be the Period during which the effort was undertaken. Example from Manual: effort conducted as early as May 16 (five days earlier than the official start of official Period 3) may be applied to IP 3, but not effort conducted on May 15. In assigning your banding days to appropriate Intended Periods, please keep in mind the criteria for minimum effort for productivity and survivorship analyses as described under “Minimum allowable effort” on p. 24 of the 2006 MAPS Manual. Assigning SubPeriod b. If nets are operated more than once per IP, each day of operation must be assigned a separate Sub-period from A to J (maximum of 10 days per period). If a station is only operated one day per IP, the Sub-period for that day of operation is “A”; therefore, the default setting for Sub-period is “A.” Make-up effort, i.e., effort undertaken to complete effort started one day and cut short, must be entered as a separate record with the same Sub-period. Be sure to enter Sub-period in capital letters; turn on CapsLock on your keyboard. Example: A station is operated on May 11 and May 15 for EFFORT DATA MAPSPROG USER’S MANUAL - 63 six hours on both days. The IP for the May 11 date is 2 and the Sub-period is A; since the May 15 date cannot count for IP 3, it must also be labeled as IP 2, but the Sub-period must be changed. If, however, banding on May 11 was conducted from 5:30am to 7am and the banding on May 15 was conducted from 7:30am to 12:00pm, then IP and Sub-period for both days should be 2 and A, respectively. Records collected outside of regular MAPS operations c. Every banding record in your banding database must have an associated effort date to match, unless the banding record occurs outside the standard MAPS season (May 1 August 8), occurs at a time outside standard MAPS operating hours, or unless the record is from a non-MAPS net and contains the code ‘NM’ in the NET field.. Banding data that falls within the standard MAPS season and hours, and that is not marked with a NET of ‘NM’, but is not collected as regular MAPS effort should be matched to effort data for which IP is “88.” Examples: 1) Nestling Bluebirds banded using your MAPS band strings should be marked with “NM” in the NET field in the banding data. 2) Should you enter September banding data, you do NOT need to enter effort data for those records; 3) MAPS nets 1-5 are used for an extra afternoon banding demo during the MAPS season; those banding records must be included in the banding data and the effort must be included in the effort database identified by the appropriate IP and a Sub-period letter not yet used, i.e., “B” if the station has been run only once in that period. Nets opened or closed together d. Nets opened and closed together or sequentially should receive only a single open and close time, the open and close time for the first net. Example: if nets 1-10 are opened sequentially starting with net 1 at 5:30am and ending with net 10 at 6:10, enter an open time of 053, the open time for the first net; similarly, if nets 1-10 are closed sequentially with net 1 closed at 11:30am and net 10 closed at 12:00pm, enter a close time of 113, the close time for the first net. Nets opened or closed late or early e. If some nets were closed early or opening was delayed for some nets, enter the opening and closing time for the largest number of nets; open and close times for other nets can be changed in 5, below. Example: if net 1 was opened at 9am and the remaining nets were opened at 8am, enter 080 as the open time; the open time for net 1 can be changed in step 5. Nets opened and closed more than once in one day f. For nets opened and closed more than once per day, a separate record must be entered for each open and close time. Example: if nets 1-10 were opened at 5:30am and then closed at 7am due to rain and if, after the rain stopped, nets 1-8 were reopened at 7:50am and closed at the end of the day at 12:00pm, enter one record for that IP, Sub-period, and date with an open time of 053 and a close time of 070 and another record for the same IP, Sub-period, and date with an open time of 075 and a close time of 120; nets 9 and 10 can be deleted from the list in step 5. 64 - MAPSPROG USER’S MANUAL EFFORT DATA g. When no effort was undertaken for a given IP, entry for that Period is skipped. 5. Adjusting effort records to match the Summary of Effort Sheet Once you have clicked the “Create Records” button, the effort entry screen is expanded as shown on the adjacent screen, displaying a netby-net listing of netopening and -closing times generated from the master net list you entered in 2 for the Intended Period and Subperiod (SP in the database) entered. Compare your Summary of Mist-Netting Effort with the database created and make any required adjustments, such as deleting nets for days or times when they were not run, changing close times for individual nets closed early, etc. If you need to add any additional record, click “Add a Blank Record”. A blank effort record, with location and station codes filled in, will be added to the bottom of the list. Then click the “Calculate Net Hours” button. The program calculates and displays the total number of net-hours operated for the IP and Sub-period entered. Compare this total against the net-hour totals you have calculated in the Period Net Hours column on your Summary of Effort field data sheet. If there are discrepancies, there is an error either in the net entries, the opening and closing time entries, or in the calculations on the Effort sheet. Make the necessary corrections and check the net-hours until they match. If you need to exit without saving the net records, click the “Exit Without Accepting” button; this returns you to the main menu. Once the net-hour calculations match and you are ready to save the effort records for the date you entered, click the “Accept Records” button. 6. Continuing with effort entry or proceeding to effort data proofing Once the “Accept Records” button is clicked, the box shown on the next page appears. The data for the IP and Sub-period you just entered are transferred to a file called TEMPEFF for storage and further processing and the total net-hours are displayed one more time. Clicking “Yes” returns you to the Effort Entry Main Screen to continue entering effort data from your EFFORT DATA Summary of Effort sheet. Clicking “No” will return you to the main menu, where the next step is Effort Data Proofing, section B. MAPSPROG USER’S MANUAL - 65 66 - MAPSPROG USER’S MANUAL EFFORT DATA B. EFFORT DATA PROOFING Once you have entered your effort data, you must proof the effort file for entry errors. Do not skip data proofing! The process is comparable to proofing banding data. Likely errors in the effort file include entry mistakes in station and dates and net-specific open and close times incorrectly modified. In the “Effort Data” menu, select “Print effort data for proofing.” The window that appears, titled “TEMPEFF - Report,” displays your effort data file and can be adjusted in size and resolution with your mouse and the “View” drop-down menu. The arrow buttons at the bottom left of the window enable you to scroll through the number of pages indicated between the buttons; the simple arrow takes you to the next (previous) page and the arrow pointing to a line takes you to the last (first) page. Selecting “Print” from the “File” drop-down menu will send your effort file to the default Windows printer. Alternatively, use the printer button at the bottom of the window. Be sure to close the report window once you are through with it. To proof your effort data, carefully check the print-out against your Summary of Effort sheets to ensure all the records match. If in proofing you find errors that need to be corrected, select “Browse/Edit Tempeff” in the “Effort Data” menu. This displays your effort data file in browse mode, as shown, in part, below. Review your records in the browse window and make any necessary corrections. Extraneous records can be deleted by placing the cursor on Adding or deleting records the record, clicking, and pressing the “CTRL”-”U” key combination (be sure the cursor is actually in the box; the record won’t be deleted if you click on the record number to highlight the record or if the “Finished” button is highlighted). If records are missing, return to A, above, and enter a new effort record for the desired Intended Period and Subperiod, deleting any extra net records created in the process. Changes are saved automatically. Once you are satisfied with your changes, click the “Finished” box. Changed records are checked for valid codes and appropriate Sub-periods and IP-date combinations, and any discrepancies must be corrected. Again, consult information on assigning and entering effort data in the 2006 MAPS Manual, pp. 22-24 and 27-29, and the previous section for more details. Once you have clicked the “Finished” button, you are ready to verify the effort data against your banding data, step C. EFFORT DATA MAPSPROG USER’S MANUAL - 67 C. EFFORT DATA VERIFICATION Once you have entered, proofed, and edited your effort data, the program verifies the effort data by comparing the records to your banding data to make sure that all banding records have a station, net, date, and time that correspond to an entry in the effort data base. There cannot be banding records in your data file without corresponding records in the effort file unless they meet one of the following criteria: (1) they occur on dates outside of the standard MAPS season (May 1 - August 8); (2) they occur at stations that were listed during banding data entry/importation as non-MAPS stations (see pp. 42 & 56); (3) they occur at times outside normal MAPS operating hours; or (4) the records are not from MAPS nets, and are marked with ‘NM’ in the NET field. If you choose to enter effort data for banding records outside the MAPS season, these records should be labeled as IP “88.” The comparison is undertaken between banding records in TEMPMAPS and effort data you have entered, proofed and edited. It can be done either once all your banding data and effort data are entered or after each day of banding and entering your banding and effort data for the Transfer banding data to day. Either way, for the comparison to produce proper results BANDING DATA MUST TEMPMAPS BE TRANSFERRED TO TEMPMAPS, AND EFFORT DATA FOR ALL THE before verifying BANDING DAYS TRANSFERRED MUST BE ENTERED AND PROOFED BEFORE effort data THE COMPARISON/VERIFICATION CAN BE UNDERTAKEN. If you are entering your data all together after the end of the MAPS season, enter your effort data and undertake this step, the effort verification, once you have transferred your banding data from RAWMAPS to TEMPMAPS and before you start within-record verification of banding data. It is critical that you undertake the effort verification before you transfer your banding data from TEMPMAPS to NEWMAPS to begin between-record verification, since problems detected during this comparison must be corrected in the TEMPMAPS file, before the transfer to NEWMAPS. If you are entering your data after each banding day, then enter, proof, and edit your banding data and transfer it to TEMPMAPS each day. Then, enter, proof, and edit your effort data followed by effort data verification before you undertake within-record verification. To conduct effort data verification, select “Verify effort data against banding data” from the “Effort Data” drop-down menu. Initially a question box appears reminding you to conduct this step only for banding records that have been transferred to TEMPMAPS for which effort data have also been entered. Clicking “Yes” to the question posed, “Have you transferred your banding data AND effort data?” initiates the comparison. Check that the location code(s) in TEMPEFF are the same as the code(s) in TEMPMAPS In the first step of the comparison, the program checks that the location code(s) in the effort data file (TEMPEFF) are the same as the code(s) in TEMPMAPS. If 68 - MAPSPROG USER’S MANUAL EFFORT DATA effort data has been entered for a location that is not in TEMPMAPS, the message box on the previous page will appear. All location codes in the effort file must also be in TEMPMAPS in order to proceed you must either correct the code in the effort or banding file (if misentered), or enter the banding data for this location and append it to TEMPMAPS before proceeding. If the effort location code listed in the message box was misentered, click “Yes” to correct all location codes in TEMPEFF, and the adjacent box will appear showing a list of the location code(s) in TEMPMAPS. Double-click on the location code to replace the invalid code in TEMPEFF, make sure that the location code is highlighted, then click “OK.” If the effort location code is correct, click “No” on the first message box. A second message box will appear asking if you would like to replace location codes in TEMPMAPS with the location code in the effort data. If you click “Yes,” a box similar to that above will appear, showing a list of location code(s) in the effort file. Double-click on the location code to replace the invalid code in TEMPMAPS, then click “OK.” Only replace location codes in TEMPMAPS if a data entry error occurred when entering banding data. Correct blank nets Mark nonMAPS dates The program next checks for blank nets in the banding file. Beginning with Version 4.0, MAPSPROG will not allow the ‘NET’ field to be left blank. If any records with a blank ‘NET’ field occur in TEMPMAPS, the adjacent screen will appear. If the bird was captured in a MAPS net, but you do not know the net number, enter a ‘?’ in the ‘NET’ field. If, during operation of a MAPS station, the bird was captured in a non-MAPS net or was not captured in any net (e.g., a bird found along the net trail), enter ‘NM’ in the ‘NET’ field. The program then checks for dates in the banding file between April 21-30 or August 9-28 and asks operators to indicate whether MAPS effort was conducted on these dates. If there are records in TEMPMAPS from these dates, the screen shown on the next page will appear listing the station-date combinations. Enter a ‘Y’ for dates on which MAPS effort was conducted, or an ‘N’ for dates representing non-MAPS effort. EFFORT DATA The program next checks that the station, date and net combinations correspond between the two files. If all banding records are accounted for in the effort file, the “Effort and Banding Data Match” message box shown below appears. If banding records are included in the TEMPMAPS file for which TEMPEFF does not include effort records, the banding records are listed in the report box shown below. The report window can be adjusted in size and resolution with your mouse and the “View” dropdown menu. The arrow buttons at the bottom left of the window enable you to scroll through the number of pages indicated between the buttons; the simple arrow takes you to the next (previous) page and the arrow pointing to a line takes you to the last (first) page. Selecting “Print” from the “File” drop-down menu will send your effort file to the default Windows printer. Alternatively, use the printer button at the bottom of the window. Be sure to close the box after each MAPSPROG USER’S MANUAL - 69 70 - MAPSPROG USER’S MANUAL EFFORT DATA time the verification check is run; otherwise a program alert will appear closing down the program. Simply open the program again and proceed. Correcting banding or effort records You should check the station, date, and net recorded for the banding record to make sure they are correct. If they are correct, then there must be records missing from the effort file or an error in the effort data entered. If banding records require corrections, they must be undertaken in TEMPMAPS using the “Edit a single record in TEMPMAPS by record number” in the “Within-record Processing” sub-menu in the “Banding Data” main menu. Add or change effort records by using the “Browse/Edit Tempeff” function described in B, above. Remember to enter effort records for MAPS nets outside the MAPS season as Intended Period “88.” You must repeat the effort verification process until the box shown previously, “Effort and Banding Data Match,” appears. Clicking “OK” initiates the second step in the comparison, which checks that the times given in the banding data are not earlier than the starting time nor more than an hour later than the closing time indicated in the effort file for that net and date. If banding records are found with times that are early or late according to times listed in the effort file, they are displayed in the screen shown on the next page. The records displayed should be checked to ensure that TIME was entered correctly in the banding data and that times of operation were recorded correctly on the Summary of Effort sheet. Banding records with blank times are not displayed. Correcting or marking banding or effort records If the TIME was entered incorrectly in the banding file, change the time on this screen and it will be changed in TEMPMAPS as well. If the START or END times were entered incorrectly in the effort file, change the effort records by using the “Browse/Edit Tempeff” function described in B, above. If the record represents non-MAPS effort conducted outside standard operating hours (e.g., a banding demonstration held at the MAPS station during the afternoon), mark the record with a ‘T’ in the N field. Once all the times in the banding data match times listed in the effort data, the adjacent box appears. Clicking “OK” returns you to the main menu, and the effort verification process is complete. EFFORT DATA MAPSPROG USER’S MANUAL - 71 72 - MAPSPROG USER’S MANUAL EFFORT DATA D. CREATING FINAL EFFORT FILE FOR SUBMISSION TO IBP Once you have entered, proofed, edited, and verified all effort data for banding data from all MAPS seasons for which you have entered banding data, the file is ready for submission to IBP. Do not create the file for IBP until you have completed all effort entry for the seasons for which you are entering data, as this will erase the list of nets you have prepared for the season(s) for which you are entering data. Selecting “Create dBase effort file to submit to IBP,” the only option in “Final functions” in the “Effort Data” drop-down menu, produces a “File created” box that displays the name and storage path of the file created. If contains multiple location codes, the file will be named using the location code of the last record in the file, though it will still contain the data for all locations entered. This file is then automatically copied to a diskette for submission to IBP when you select “Copy files for IBP to disk” in the “Utilities” drop-down menu once you are through using the program (see “Submitting Verified Data Files to IBP”). For your own purposes, the file can be accessed at the path and name given and uploaded into any database program that can handle dBASE files. WITHIN-RECORD VERIFICATION MAPSPROG USER’S MANUAL - 73 VI. WITHIN-RECORD VERIFICATION OF TEMPMAPS A. PREVIEW You have now transferred your proofed raw banding data into the second MAPSPROG file, TEMPMAPS, and checked it against your raw data. Any data corrections you undertake that are the result of within-record verification must be done on the records in the “Within-Record Processing” sub-menu, which uses TEMPMAPS; do not go back to the “Enter Data” or “Import Data” menus that use RAWMAPS to make such changes. This is important, since MAPSPROG keeps track of the source of errors, i.e., whether through within-record or between-record verification checks. Changes made to the data during data entry are not tracked. The within-record consistency verification routine checks the data in TEMPMAPS for valid codes and within-record consistency as explained in section III of the User’s Guide. MAPSPROG bases its evaluation of validity and consistency on the data collecting protocols set forth in the 2006 MAPS Manual; it is likely to identify many more problems in data sets that do not adhere strictly to these guidelines than in those that do. Every error and discrepancy found by the routine generates a one-line message that informs you as to the type of error or discrepancy. The messages are designed to help you look at your data critically in order to correct invalid codes or to reassess determinations in records which contain conflicting or unlikely data combinations. Thus, they generally identify the inconsistency and often offer a suggestion as to a change that might be appropriate. Discrepancies between two characteristics of a bird, (e.g., cloacal protuberance “3” and skull pneumaticization “2”) often make it difficult to assign a reliable age to the bird. In this example, either the skull score or the breeding condition score is clearly in error, as young birds do not show breeding condition and adults do not show skull scores of two. However, do not change the skull or the breeding condition score. Those constitute field data read directly off the bird, and we can never be sure which characteristic was identified correctly and which was identified incorrectly; thus, these scores must never change. Determinations of age and sex, however, are inferences based on these data, and these may be changed in the database to improve the accuracy of the data; in fact, they must be changed. This is the basis for verification. In the example, if the bird was not aged “0” (unknown), the program will detect discrepancies and present you with messages indicating their nature, and suggest to you to “research the age.” Without further information, the age must be indeterminable and should be changed to “0.” However, there may be other evidence, such as indicative molt scores or juvenal plumage scores, or a note, or knowledge you have about the bander, that allows you to make a confident age determination despite the contradictory scores. These contradictions may be quite difficult to resolve; your best judgment is required to know which conflicts are best left untouched in the data set and in which cases it is appropriate to modify the primary data. For further details and examples please review section III. 74 - MAPSPROG USER’S MANUAL WITHIN-RECORD VERIFICATION There are messages for critical as well as non-critical errors (section III). For your convenience, these messages are displayed separately during processing. All critical errors must result in some kind of change, as they reflect fundamental problems in the data such as invalid scores or impossible How Aged or How Sexed codes (for example, a juvenile bird can never be aged by skull if the skull is, in fact, completely ossified; “S” must be removed from How Aged, and, if “S” was the only ageing criterion used in such a case, the age determination itself becomes suspect). Remember, the messages reflect the information available in the 1997 Identification Guide to North American Birds, Part I by Peter Pyle; thus, for example, for swifts, cloacal protuberance is no longer considered a valid sexing criterion. Version 4.0 allows entry and verification of year-round banding data. Beginning with Version 4.0, MAPSPROG is now capable of processing banding records from any time of year. Unlike previous versions that were able to correctly process only data from the MAPS season, Version 4.0 allows the entry and verification of data from spring, summer, fall, and/or winter. Non-critical errors are discrepancies in the data that represent unlikely combinations of supplementary data and primary determinations. In some cases, they may not identify “errors” at all, but simply represent unusual circumstances. Such messages do not always necessitate a change in the primary data; nevertheless, the discrepancy is identified with a message and the record displayed for checking. All non-critical messages ought to be reviewed and any problematic discrepancies addressed. To ensure that they are looked at, the verification module will prevent you from moving on to the next record without acknowledging them. Some messages identify conditions that cannot be modified in the current data set, but provide information or guidance as to ways in which data collection might be improved in future seasons to produce data that are as complete and useful as possible. Such messages include, for example: encouraging banders to use two How Aged or How Sexed codes whenever possible rather than just one; or filling in the net-run time for every record. These messages are presented as a group before the actual verification routine; those that appear in numerous records are indicative of data collection techniques that would probably benefit from increased attention during subsequent data collection. WITHIN-RECORD VERIFICATION MAPSPROG USER’S MANUAL - 75 B. OPERATION OF WITHIN-RECORD VERIFICATION 1. Viewing messages to improve data collection Begin within-record verification by displaying messages that identify ways to improve data collection. Under the “Within-record Processing” sub-menu in the “Banding Data” dropdown menu, select the first choice, “Messages identifying ways to improve data collection.” The program will then give you an option to view, first, a summary list of errors and, second, an individual listing of errors. Summary lists always consist of a list of each error message generated and the number of records with that error, i.e., the encounter frequency of the error in your data. Individual lists display the error messages generated for each record. Clicking “No” will return you to the main menu. Clicking “Yes” will produce the appropriate one of the two reports displayed below (both report windows have been truncated; the control bar at the bottom of each window is missing). Should your data file have no room for improvement, a “No error records” warning box will appear; click “OK” twice, and the program will return you to the main menu. Otherwise, as with other lists, you may print the summary list by selecting “Print” in the “File” drop-down menu or by using the printer button at the bottom of the screen. Print out the summarized list for field reference to identify problems with data collection that occurred with some regularity (messages indicating that only one ageing or sexing criterion was used are listed only in the summary report). Be sure to close the windows before moving on. To move on, click “Exit” in the “File” drop-down menu or the “Close” button. 76 - MAPSPROG USER’S MANUAL WITHIN-RECORD VERIFICATION 2. Checking for valid codes and making global replaces To move on to the next step, select “Check for valid codes” from the “Within-record Processing” sub-menu in the “Banding Data” drop-down menu. Making “global replaces” Check the number of locations in TEMPMAPS Beginning with Version 4.0, MAPSPROG includes a new series of checks that locate invalid banding data codes and allows the operator to make “global replaces” to correct common data entry errors. Global replaces are allowed for certain codes in the following fields: LOC, BS, SK, CP, BP, F, BM, FM, FW, JP, STATUS, STATION, TIME, and FP. If there is more than one location in your banding data file, the adjacent message box will appear, listing the number of locations in TEMPMAPS. If this is not the correct number of locations, a location code may have been mis-entered, or data from a location may not have been entered yet. Click “No,” and a second message box will appear asking if you would like to view a list of locations in TEMPMAPS and perform a global replace of invalid codes. MAKING GLOBAL CHANGES Users who import computerized data may find the summarized errors list particularly useful. The list identifies frequently recurring problems in the data set (such as the use of “9” for data not taken). While some global changes are performed or facilitated in within-record verification, such as changing the “9”s to blanks in supplementary data fields, other recurring problems may remain in the file. Instead of addressing and correcting such errors individually in the subsequent step, “Process within-record consistency errors,” making a global change to your data set first could correct the error much more quickly. Note that if you enter or import a data set that makes use of codes other than MAPS codes, the verification routine is likely to generate a great number of errors if you don’t make global changes. Global changes must be undertaken in your own database application, and the data set with the changes must be reimported into RAWMAPS. Those who have entered data through MAPSPROG and have a database application that is able to use or convert .dbf (dBASE) files can make global changes in the data set in their own application. The appropriate file to use for making changes is RAWMAPS.dbf, MAPSPROG's data entry file. Exit the program (“Exit Program” in main menu bar) and make your changes. Then, you should re-import your data file into RAWMAPS to ensure that you have the proper structure (dBASE users may simply make their global changes in RAWMAPS). When you import the changed data, you should replace the data in RAWMAPS when the query screen inquires whether you would like to add to or replace the data already in RAWMAPS. You should respond similarly when the corresponding query screen appears in transferring the data from RAWMAPS to TEMPMAPS (replace the data in TEMPMAPS). Once you have your revised data in TEMPMAPS, start the within-record verification procedure again. WITHIN-RECORD VERIFICATION MAPSPROG USER’S MANUAL - 77 Clicking “Yes”will produce the adjacent box. View the location codes from TEMPMAPS, double-click on the invalid location code to be replaced (make sure that the location code is highlighted), then enter the correct location code in the entryfield. Locate and allow global replaces of invalid location or station codes The program then checks for invalid location or station codes. If any location or station codes are blank or less than four characters in length, a message box will appear asking you to change the invalid code. Click “OK” and the box shown above will appear, with the invalid code displayed in the “TEMPMAPS” entryfield. Enter the correct four-character location or station code in the “REPLACE WITH” entryfield, and click “Replace.” If there is more than one station code in your banding data file, a message box will appear listing the number of stations in TEMPMAPS. If this is not the correct number of stations, a station code may have been misentered, or data from a station may not have been entered yet. Click “No,” and a second message box will appear asking if you would like to view a list of stations in TEMPMAPS. Click “Yes” to display the “Select Station” box (similar to the “Select Location” box shown above), double-click on the incorrect station code, and enter the correct station code in the “Enter Correct Station Code” entryfield. Locate and allow global replaces of blank or invalid band sizes and band size / code combinations The program next checks that all recaptured birds have a band size of “R,” and all unbanded birds a band size of “U.” If any recaptured or unbanded records do not have a band size of “R” or “U”, respectively, the message box shown above will appear listing the discrepancy, and the program will automatically replace all invalid band size / code combinations. The next check looks for blank band sizes, invalid band sizes, or invalid band size / band string combinations. If there are any blank band sizes, a message box will appear asking 78 - MAPSPROG USER’S MANUAL WITHIN-RECORD VERIFICATION you to enter a valid band size. The “Perform a Global Replace” box (see adjacent) will show the first four digits of the band string for which to enter a band size. Enter the corresponding band size for this string, and click “Replace.” These message boxes will continue to appear until all band sizes have been entered. If you enter a band size that does not correspond with the band string (e.g., band size ‘1’ for a band string that ends in ‘0'), the adjacent message box will appear asking whether the band size entered is the correct size for this string. Generally the fourth digit of the band string is the same as the first digit of the band size, but there are a few exceptions (e.g., band string ‘2010' is band size ‘1'). If you have entered the correct band size, click “Yes,” otherwise click “No” to return and re-enter the band size for this band string. If any invalid band size codes are found, a message box will appear asking you to change the invalid band size, and the “Perform a Global Replace” screen (similar to those above) will appear, with the invalid band size in the “TEMPMAPS” field. Enter the correct band size in the “REPLACE WITH” entryfield, and click “Replace.” These message boxes will continue to appear until all invalid band sizes are corrected. The program next checks for invalid band size / band string combinations. As mentioned above, the fourth digit of the band string is generally the same as the band size, though there are a few exceptions. If a suspected invalid band size / band string combination is found, the message box shown above will appear, asking you whether the band size recorded for this string is correct. If you are certain that you have entered the correct band size, click “Yes,” otherwise click “No” and the “Perform a Global Replace” box (similar to those above) will appear. Enter the correct band size in the “REPLACE WITH” entryfield and click “OK” to continue checking for valid codes. Locate and replace all supplementary codes of “9" with blank spaces The program then searches for entries of “9" in any of the supplementary data fields (SK, CP, BP, F, BM, FM, FW, and JP). If a code of “9" is found in any of these fields, a message WITHIN-RECORD VERIFICATION MAPSPROG USER’S MANUAL - 79 box similar to that on the previous page will appear, and all entries of “9" will be automatically replaced with a blank space. Locate and replace all FM codes of ‘0' with ‘N’ Locate and replace all invalid status codes Locate and allow global replaces of invalid time entries Locate and allow global replaces of invalid FP codes Birds with no active flight feather molt are sometimes erroneously assigned a flight feather molt code of “0", rather than the correct code, “N”. To avoid the tedious process of replacing each code individually, the program will automatically replace all flight feather molt codes of ‘0' with ‘N’. Similarly, status codes are often left blank, injured birds are assigned a status code of “300" instead of “500", or status codes of “300" are entered for unbanded birds or for lost or destroyed bands. MAPSPROG will automatically perform the following global replaces: all blank status codes for newly-banded or recaptured birds (without a disposition code) will be replaced with “300"; all status codes of “300" for injured birds (those with a disposition code other than “S”) will be replaced with “500"; all status codes of “300" or “500" for unbanded birds will be replaced with “000"; and all status codes for lost or destroyed band records will be replaced with blank spaces. A message box similar to that above will inform you of the codes being replaced. Times are often entered without a leading zero (e.g., a time of “094" is instead entered as “940"). The program will locate any time entries larger than “240" (midnight), and a message box will appear asking you to enter a valid time. The adjacent “Perform Global Replace” box will appear, showing the invalid time in the “TEMPMAPS” entryfield. Enter a valid 3-digit time in the “REPLACE WITH” field and click “Replace” to continue. Finally, the program will check for invalid Feather Pull codes. Birds whose feathers have just been pulled should have a FP code of “P”, and all other records should have a blank FP field. If any other codes are found, a message box will appear asking you to enter a FP code of “P” or blank. The “Perform Global Replace” box shown previously will appear, showing the invalid time in the “TEMPMAPS” entryfield. Enter a valid FP code in the “REPLACE WITH” field and click “Replace” to continue. If the “Cancel” button is clicked at any time, a message box will appear asking you to re-run the ”Check for valid codes” step before performing within-record verification. 80 - MAPSPROG USER’S MANUAL WITHIN-RECORD VERIFICATION 3. Verifying within-record consistency To move on to the next step, select the subheading “Verify within-record consistency” from “Verify within-record consistency functions” in the “Within-record Processing” sub-menu in the “Banding Data” drop-down menu. Converting Species Alpha Codes MAPSPROG first checks that all banding records from 2003 or subsequent years were entered using the species alpha codes described in Pyle and DeSante (2003, 2005) “Fourletter and six-letter alpha codes for birds recorded from the American Ornithologists’ Union check-list area.” In the very few cases where the species codes listed in Pyle and DeSante (2003, 2005) differ from those in Pyle (1997) and used by the BBL, most notably the uses of “ROPI” instead of “RODO” for Rock Pigeon (formerly Rock Dove), and “TUTI” instead of “ETTI” for Tufted Titmouse (formerly Eastern Tufted Titmouse), MAPSPROG will automatically convert the codes in TEMPMAPS. If MAPSPROG finds a species alpha codes which needs to be converted, the adjacent message box will appear. Note: this is only done for records from 2003 or subsequent years data from 2002 or earlier years should be entered using the codes in Pyle (1997) and will not be changed by MAPSPROG. The program then checks every record for internal consistency and automatically flags any records with discrepancies. A counter indicates that checking is in progress; once it reaches the end of the file you are returned to the main menu bar. The program can check about 200 records a minute on a Pentium I, so with very large data files it may take the program a while — a built-in lunch break. The other options under “Verify within-record consistency functions” allow you to view the summarized verification report (indicating the number of Lists are saved until you re-run records in which the problem was encountered) and the individual record verification report (indicating the problems in each record). The reports list error messages generated during this verification routine verification routine. The reports will be stored with no changes until you reactivate “Verify within-record consistency,” even if you have processed and edited records in the meantime. A warning box appears when accessing the individual list that reminds you of this as well. For easy reference the reports may be printed out. View the list of summarized errors to familiarize yourself with the types of errors and discrepancies found in the data file. If in consulting the error messages and during the subsequent processing, you find that you do Making sense of not understand the reason for a message, please first make sure you understand the the messages appropriate data-gathering guideline for the field in question by reviewing the relevant section WITHIN-RECORD VERIFICATION MAPSPROG USER’S MANUAL - 81 of the 2006 MAPS Manual, “Collection and Recording of Banding Data,” pp. 30-52. If you find that the error message still does not make sense for the data in the record, you may have discovered a problem in MAPSPROG that we failed to encounter in testing. In such a case, please make a note of the data in the record and the exact message that came up and send it to us with your verified file. Should the within-record verification routine generate no error or warning messages, both the summarized and individual error lists will show only a “0.” In this unlikely event, you are ready to continue with the final step in the within-record verification process, transferring the data in TEMPMAPS to NEWMAPS (B.6., “Transferring TEMPMAPS to NEWMAPS”). In all other situations, you must move on to B.3., “Processing within-record consistency errors.” 4. Processing within-record consistency errors “Process within-record consistency errors” ” in the “Within-record Processing” sub-menu in the “Banding Data” drop-down menu provides two options: “Process for the first time” and “Continue Processing started earlier.” The second option allows you to interrupt a processing session without losing your place. If you are just beginning to process your within-record errors, select “Process for the first time.” A dialogue box will make sure that you have just completed a verification check, i.e., run “Verify within-record consistency”; if so, click “Yes.” The within-record verification processing window shown on the next page appears with the first record that generates error messages. From top to bottom, it shows the record number, the entire record as entered or imported, four function buttons and two boxes with the associated critical and non-critical errors. To process the record, follow these steps: a. Read the messages displayed (if messages fill the message boxes, use the scroll bars on the right to view the hidden messages). b. Identify and correct any invalid codes. c. Find any remaining discrepancies or problems mentioned in the messages. d. Using your best judgment and keeping in mind the rules listed at the beginning of this Manual, make appropriate changes to the primary data fields. Again, no changes should be made to supplemental data. Remember, all critical errors require changes (often to AGE, HA [How Aged], SEX, or HS [How Sexed]). Non-critical errors do not necessarily require changes; but you must address them. To ensure that they are considered, they must be suppressed before you may proceed to the next record. To suppress a non-critical message, double-click on the “SUPPRESS” box for that message; when you do, the “N” in the box will change to a “Y” as shown in theexample on the next page. If the “SUPPRESS” box disappears, use the scroll bar at the bottom of the box to bring it back 82 - MAPSPROG USER’S MANUAL WITHIN-RECORD VERIFICATION from the left. To access the various fields of the record use your mouse or the “TAB” key. Be sure to make changes in capital letters; turn on Caps-Lock on your keyboard. Once you have finished editing a record, clicking the “Re-edit record” button will re-run the verification routine on the record with the changes you have made. Changes you make to primary data may, of course, result in new critical or non-critical error messages if new discrepancies arise. These will be displayed automatically and must be corrected if they are critical or addressed (and suppressed) if they are non-critical. Continue the verification and editing cycle until no new messages, critical or non-critical, appear. Then click “Next Record” to save the changes to the record and to move on to the next record. The next record with messages is automatically brought up onto the screen; records without discrepancies are skipped. Should you click “Next Record” before all critical errors have been corrected and all non-critical errors have been suppressed, an “Errors Still Remain” box appears; click “OK” and address the messages showing. Retrieving records as originally entered Occasionally, you may find in re-editing a problematic record that you wish to return to the record as it was before you began making changes. Since changes are not saved until you WITHIN-RECORD VERIFICATION MAPSPROG USER’S MANUAL - 83 click “Next Record” you can retrieve the record as you found it when starting your processing by clicking the “Return to menu” button. Then, select the sub-heading “Continue Processing started earlier” from the “Process within-record consistency errors” menu item. The record in question is brought up again in its original form, along with the original messages. If you desire to return to an earlier record with no remaining critical or non-critical messages, use the next menu item, “Edit a single record in TEMPMAPS by record number,” discussed in 4, below. Interrupting your work Processing may be interrupted and MAPSPROG closed without losing the work you have done. Return to the menu and exit the program. When re-entering, be sure to select the subheading “Continue Processing started earlier” in the “Process within-record consistency errors” sub-menu; this will take you to the next record with discrepancies that hasn’t yet received your attention. Selecting “Process for the first time” when you intend to click “Continue Processing started earlier” in the previous two paragraphs may necessitate restarting the verification process. While all corrections made to the data are saved, non-critical messages remaining in the data would need to be suppressed again. Therefore, when you click “Process for the first time,” the warning box on the right appears, allowing you to choose “No” if you should rather select “Continue Processing started earlier” as indicated above. 5. Editing records in TEMPMAPS by record number At some point in working through your file, you may wish to go back to a record you’ve already edited and purged: further consideration or other evidence may make you wish to reconsider determinations you left or put in a record. Those records can be accessed again by selecting “Edit a single record in TEMPMAPS by record number” and entering the record number at the prompt. Enter a record number and click the “Get Record” button; the remaining functions of the window are as for the Processing window, explained in 3, above. 6. Adding a record to TEMPMAPS: processing miscoded mortalities Processing new captures that die at the banding station There is a situation relating to miscoded birds that requires special handling. Some banders misapply the capture code “D” to new captures that die at the banding station after the band is put on the bird but before the bird is released. Such a record should be treated as an unbanded individual and the band should be recorded and scheduled as destroyed. However, sometimes such records remain on the page of new captures and are coded “D” erroneously. In such a case, you must first change the code from “D” to “U” and erase the band number; then you must add a record for the destroyed band (CODE=“D” and bird-related data left 84 - MAPSPROG USER’S MANUAL WITHIN-RECORD VERIFICATION blank, see p. 32 in the 2006 MAPS Manual) in order to schedule the band. In order to add such a record during within-record verification, select “Add a record to TEMPMAPS” from the “Within-record Processing” sub-menu. This function is designed mainly for mistakenly D-coded records. Once you have entered the “D”-coded record, it is subjected to the within-record verification routine; critical errors and non-critical warning messages are displayed as in the within-record processing and must be corrected or addressed, respectively. 7. Transferring TEMPMAPS to NEWMAPS Once you have finished processing (the program will let you know when you have reached the end of the file), you are ready to transfer TEMPMAPS into NEWMAPS, the file used by MAPSPROG to conduct between-record consistency verification. The final option, “Transfer Data from TEMPMAPS to NEWMAPS,” in the “Within-record Processing” sub-menu performs this transfer. In transferring, the program conducts a final within-record verification to check for critical errors. New WithinRecord Verification checks in Version 4.0 Beginning with Version 4.0, a new series of within-record verification checks are run during the “Transfer to NEWMAPS” procedure. During this procedure, ages and sexes are checked against data compiled and presented in the bar graphs in Peter Pyle’s Identification Guide to North American Birds, Part I to ensure that the assigned age and sex are valid for that species in that month. Additionally, the program makes use of feather-tract-specific information from the Identification Guide to determine whether the Molt Limits & Plumage fields used to age the bird were from tracts that are useful in aging birds of that species in that month; if only non-indicative tracts were used to specifically age a bird, the age is changed to After Hatching Year (AHY). Note: these checks are time-consuming, and may take a long time to run on large files or older computers. Please be patient and wait until the checks have completed; a blue progress screen will indicate which checks are being run. The program first checks all ages in TEMPMAPS against bar graph information from the Identification Guide and replaces any ages that are not possible in that month with a default age (1 if it is possible to age the species AHY but not more specifically in that month, 0 if it is not possible to age the bird HY vs. AHY). Next, the program checks the Molt Limits & Plumage fields to determine whether the tracts used to age the bird are useful in that species and month. If a bird’s assigned age conflicts with the Molt Limit and Plumage codes, or if the codes used are not useful for that species, MAPSPROG will generally change the age to match the codes (either to 1 or to a specific age). However, there are a few cases (e.g., SY with all Molt Limits & Plumage codes of ‘B’, which should be changed to either AHY or ASY) where more than one age is possible, and a window similar to that shown on the next page will appear, asking you to look over the record and change the age manually. Follow the directions on the screen and change the ages accordingly. Finally, the program checks all sexes against bar graph information from the Identification Guide and replaces any sexes that are not possible in that month with U. WITHIN-RECORD VERIFICATION MAPSPROG USER’S MANUAL - 85 Append to or replace data in NEWMAPS If no errors are found, a series of pop-up boxes appears. The first, titled “Transfer Records,” makes sure you are ready to move on to NEWMAPS and between-record verification. The second, titled “Transfer to NEWMAPS,” indicates whether or not there are already records in NEWMAPS. As there will not be any records in NEWMAPS at the time of the first transfer, proceed by clicking the “Transfer Records” button. For guidance on whether to append or replace when NEWMAPS already contains data, consult the “How do I Proceed if. . .” section in the Introduction to this User’s Manual. The third pop-up box indicates that the records have been successfully transferred; click “OK.” The records are now in NEWMAPS and ready for the steps involved in between-record verification. Converting Species Alpha Codes If “Append Records” is selected when transferring data, and TEMPMAPS contains data from 2003 or a subsequent year, MAPSPROG will first convert all species alpha codes in NEWMAPS, whether from years prior or subsequent to 2003, to match those described in Pyle and DeSante (2003, 2005) “Four-letter and six-letter alpha codes for birds recorded from the American Ornithologists’ Union check-list area.” In the very few cases where the species codes listed in Pyle and DeSante (2003, 2005) differ from those in Pyle (1997) and currently used by the BBL (most notably the uses of “ROPI” by Pyle and DeSante (2005) for Rock Pigeon instead of “RODO” by the BBL for Rock Dove, and “TUTI” by Pyle and DeSante (2003) for Tufted Titmouse instead of “ETTI” by the BBL for Eastern Tufted Titmouse), MAPSPROG will automatically convert the codes in NEWMAPS. If MAPSPROG finds a species alpha codes which needs to be converted, a message box will appear informing you of the change (see p. 80 for examples). 86 - MAPSPROG USER’S MANUAL WITHIN-RECORD VERIFICATION Once transferred, the data are actually in both TEMPMAPS and NEWMAPS, as in the previous transfer from RAWMAPS to TEMPMAPS. As you proceed with between-record verification on NEWMAPS, the data you verified and edited for within-record consistency are retained in TEMPMAPS. As long as any critical errors identified by the within-record verification routine remain in TEMPMAPS, the program will not allow you to proceed to between-record verification. Should you, nevertheless, attempt to transfer the data to NEWMAPS, a warning screen will appear informing you that critical errors remain in the data set. The usual sequence of viewing options for the summary and individual reports of error messages follows; at this point, however, only the critical errors remaining in the database are listed. Should you have critical errors in TEMPMAPS when you attempt to transfer, you have either not completed your processing or appended new records from RAWMAPS prior to transferring. Either rerun the within-record consistency check or print the individual list of records with critical errors and edit just those records by record number. Subheadings under the “Transfer Data from TEMPMAPS to NEWMAPS” allow you to call the error listings up onto the screen again. BETWEEN-RECORD VERIFICATION MAPSPROG USER’S MANUAL - 87 VII. BETWEEN-RECORD VERIFICATION OF NEWMAPS A. PREVIEW This Preview outlines the steps involved in between-record verification and provides background information and tips to conduct the process smoothly. Between-record verification of MAPS data compares multiple records of the same band number (i.e., original banding, repeat, and return records) for data consistency among the records by inspecting the data for code, species, age, sex, date, status, and station as explained in Sections III and IV of the User’s Guide. Note that “consistency” for these fields entails a variety of meanings: for example, species and sex determinations cannot change from record to record, while age determinations and station data may well change among records, and code generally must change at least once from one record to the next, namely from “N” (new capture) to “R” (recapture). The checks embedded into the program take all of the possible permutations among records into account, including the possible changes in age in between-year returns. Clearly, to perform these checks effectively, the program must conduct them on a file that includes MAPS data from every season in which banding took place. Thus, between-record verification is initiated by appending verified data from previous MAPS seasons to the data you entered or imported and verified for your most recent season (Section B.1.). NEWMAPS, the program’s between-record verification data file, will then contain all of your MAPS data from all years of data collection. The three subsequent steps serve to check and adjust or correct the C (Code) field. First, the program adjusts records with changed or added bands, coded “C” or “A” (Section B.2.). To track birds with changed or added bands accurately in the banding database, all records of an individual bird must show only one band number. The program makes these adjustments to the records automatically, once you enter the band numbers involved. However, the records must be included in the database exactly according to the instructions in the 2006 MAPS Manual on pp. 32-33 for changed bands and added bands. Review the MAPS Manual and Section B.2., below, to be sure your records are properly coded. Second, it lists band numbers of recaptures with no original banding record in the database so that you can compare them against your band inventory and schedules (if, however, the band number appears three or more times as a recapture with no original banding record, it is assumed to be correct and is not listed; Section B.3.). Such records may represent birds banded outside of MAPS operation, birds recovered from another banding operation, or birds whose band number was recorded incorrectly, a common error. All of the band numbers appearing in the list must be double-checked to be sure they are not misread band numbers. Third, it lists those band numbers for which a recapture record predates the original banding record (Section B.4.). These records must be checked and corrected, as they indubitably represent errors. Usually these records are again the result of misread band numbers; in other cases, the code “R” or the date may have been recorded improperly. In any case, these records must be corrected or marked as questionable before proceeding. Band numbers identified in Sections B.3. and B.4. may represent misread band numbers. The band number finder in the “Search for a Bandnumber” menu option in the “Between-record 88 - MAPSPROG USER’S MANUAL BETWEEN-RECORD VERIFICATION Processing” sub-menu lists band numbers in decreasing order of similarity to the band number in question and should be used to find matches for possible misread band numbers (see box “Dealing with Misread Band Numbers”, below). Once records with added and changed bands have been adjusted, first-time-recaptures have been addressed, and recapture records that predate their original capture have been corrected, your data are ready for between-record consistency verification (step B.5.). The program checks the data set for inconsistencies in the fields Code, Species, Age, Sex, Status, and DEALING WITH MISREAD BAND NUMBERS Several of the checks in the between-record processing menu serve to identify misread band numbers: the numbers may lack an associated original banding record; recaptures of the band may predate the original banding record; the records may show conflicts in code (C); or the records may show blatant conflicts in species (or, in some cases, in age or sex) with other records with the same band number. Such blatant species conflicts would be, for example, a change from Gray Catbird to Wood Thrush. Sometimes conflicts between records showing unmistakable sex and/or age classes may indicate a misread band number, such as a change from an ASY male to an HY female Painted Bunting. For many misread band numbers, it is possible to associate the record in question with the proper original banding record by checking the band number against records with similar band numbers in your banding records. Use the band number finder in the “Search for a Bandnumber” menu option in the “Between-record Processing” sub-menu to scan your MAPS records for records with similar band numbers. When you select “Search for a Bandnumber,” a screen appears allowing you to enter a band number (be sure to enter leading zeros for band prefixes with less than four digits!) and species. Click the “Find similar numbers!” button and a box appears on the screen showing the record you entered at the top followed by a list of records with the same species code and similar band numbers. The records listed are ranked by the percentage similarity between the record’s band number and the band number of the record in question. The first records listed are those most similar and most likely to have been recorded as the band number in question. Check to see if the data for your questionable recapture record match data (species, age, sex, skull, molting patterns and feather wear [taking date into consideration], wing, weight, station, net) for the other records listed. Remember that particular numbers etched into the bands, such as “1” and “7”; or “6,” “8” and “9”; or “5,” “6” and “9,” often appear similar. It may also be worth checking other records in your band inventory not included in NEWMAPS. If you can identify a banding record that provides a good match to the record in question, change the band number for the recapture record in question to match the original. Exit the band number finder by clicking on the “Return to Main Menu” button, and change the band number using the “Edit records in NEWMAPS for between-record consistency” menu item in the “Between-record Processing” sub-menu (Section B.5.). If you have already run the betweenrecord verification routine (“Verify between-record consistency of data”), you must run it again in order to compare the record with the reassigned band number to other records with that band BETWEEN-RECORD VERIFICATION MAPSPROG USER’S MANUAL - 89 Station among all records with the same band number. Error messages are displayed in both summarized and individual reports. All the records identified on the individual list must then be checked and most will require editing. In some cases — in particular, when species conflicts arise (and sometimes with conflicts in age or sex as in the Painted Bunting example) — the underlying problem may be a misread band number in the recapture record. See the box, “Dealing with Misread Band Numbers” and review section IV, Banding Data File Structures in MAPSPROG in the User’s Guide. Questionable records, for which species or band number remain unresolvable, must be marked using the program’s marking routine. Throughout this process of correcting the species, age and sex determinations, keep in mind that no information is lost when changes are made: the original data fields always store the in-field determinations whenever SPEC, AGE, or SEX are changed. Once all erroneous records are corrected and all unresolved records have been marked, the verification of your banding data is complete; no inconsistencies or conflicts unaccounted for should remain in your data. You are ready to produce files of your verified data for all years to submit to IBP and for your personal use. AGE and SEX conflicts between previously verified records and current records As you consider records from previous years in your record comparisons, be aware that those data were thoroughly verified and all within-record and between-record inconsistencies purged, using both the techniques and programs developed by IBP over the past sixteen years as well as the verification routines in MAPSPROG. Nevertheless, data verified years ago were verified according to ageing and sexing information then available. Those standards are subject to change as new information, such as the Identification Guide to North American Birds, Part 1 by Peter Pyle, is published and disseminated throughout the banding community. Appropriate ageing and sexing criteria published in the Identification Guide were incorporated into MAPSPROG 4.0 but were not widely in use when data from earlier years were collected and verified. The modernized verification procedures may identify errors different from those the outdated verification procedures did in otherwise identical records. When comparing such records during between-record verification, it is important to defer to the standards applied to the later data. For example, a Vaux’s Swift sexed male by cloacal protuberance in 1997 would not have triggered any corrections during verification in that year; a record of the same individual recaptured in 1998 and sexed using the same criterion, however, would be flagged by the program and the sex would end up as unknown, as CP is no longer considered a reliable sexing criterion for swifts. During between-record verification, these records will come up with conflicting sex. In such cases, because of the new information available, the sex for the 1997 record should be changed to match the 1998 record. As acceptable standards for ageing and sexing continue to evolve, we intend to adapt the verification routines as well. Should you be privy to validated ageing or sexing criteria that contradict the information available in the Identification Guide, the Bird Banding Laboratory’s standard, the appropriate HA and HS codes should be “O” for “Other” and be accompanied by a note. 90 - MAPSPROG USER’S MANUAL BETWEEN-RECORD VERIFICATION B. OPERATION OF BETWEEN-RECORD VERIFICATION 1. Appending data files from previous years If there are MAPS data from previous years at your station(s), you must conduct betweenrecord verification on a NEWMAPS file that includes MAPS data from all years. If you used MAPSPROG in a previous year, you should append your most recent <LOCA><YR> (e.g., BIPA04.dbf) file to NEWMAPS, unless you have received an updated file from IBP, in which case you should append that file. Because each final <LOCA><YR> file contains verified data for all years of operation up to and including the year listed in the name, you should only append the most recent <LOCA><YR> file to NEWMAPS (e.g., when verifying 2006 data, append only your <LOCA>05.dbf file; if you were to append <LOCA>04 as well you would end up with duplicate records in NEWMAPS). If you did not use MAPSPROG in the previous year and have unverified raw or computerized data from one or more years and would like to verify all of it together, follow procedure B.1.b., “Appending Unverified Data.” You may undertake between-record verification at any time, with any data you have transferred to NEWMAPS; this is useful in order to get feedback after a few banding days on between-record problems in your data set. However, you must run between-record verification again, once all data from the current year have been accumulated in NEWMAPS. a. Appending Verified Data Files Once you have transferred your data from TEMPMAPS to NEWMAPS and are ready to append data from previous years, select “Append data files to NEWMAPS” from the “Between-record Processing” sub-menu. Windows’ visual directory box, called “Open Table,” appears. Using your mouse, select the appropriate drive and file or type in the file and path of the file you would like to append. Clicking “OK” will append the file to your current data and sort the resulting NEWMAPS file by band number and date. The program will first check that the location(s) in the file being appended matches the location(s) in NEWMAPS. If the file contains a location not in NEWMAPS, a message box will appear notifying you of the discrepancy and asking if you still wish to append the file. If you do indeed want to append a file with a different location code, click “Yes” to append the file. Otherwise, click “No” and resolve the discrepancy, then re-run “Append data files to NEWMAPS.” A dialogue box will indicate that the file has been transferred. b. Appending Unverified Data Once you have transferred data to NEWMAPS, you may begin data entry on another set of data, including data from another year. Unlike in NEWMAPS, you cannot enter or process data from two years in RAWMAPS or TEMPMAPS at once. For security, you may use the “Utilities” drop-down menu to create a backup copy of the NEWMAPS database or when presented with that option during the transfer from TEMPMAPS to NEWMAPS. Return to data entry or data importing and repeat the steps through transferring data to NEWMAPS on another set of data, always choosing to replace the data already in RAWMAPS or TEMPMAPS whenever given the option to replace or append. Once you have completed within-record verification on the new set, select “Transfer data from TEMPMAPS to NEWMAPS.” At this point, elect to append your data to the data already in NEWMAPS. BETWEEN-RECORD VERIFICATION MAPSPROG USER’S MANUAL - 91 Repeat this process until all of your years of data have been appended together into NEWMAPS. You are then ready to proceed with a complete data file. Converting Species Alpha Codes When verifying data from 2003 or subsequent years, MAPSPROG will convert all species alpha codes in NEWMAPS, whether from years prior or subsequent to 2003, to match those described in Pyle and DeSante (2003, 2005), after the verified data have been imported. In the very few cases where the species codes listed in Pyle and DeSante (2003, 2005) differ from those in Pyle (1997) and used by the BBL, most notably the uses of “ROPI” instead of “RODO” for Rock Pigeon (formerly Rock Dove), and “TUTI” instead of “ETTI” for Tufted Titmouse (formerly Eastern Tufted Titmouse), MAPSPROG will automatically convert the codes in NEWMAPS. If MAPSPROG finds a species alpha codes which needs to be converted, a message box will appear informing you of the change (see p. 80 for examples). 2. Processing changed and added bands If you had no changed or added bands among the data records you entered or imported into MAPSPROG, proceed directly to step 3., “Checking recaptures with no original banding record.” If you exchanged any bands during the field season (i.e., where C [Code] equals “C”) or added one or more bands to a banded bird (i.e., where C [Code] equals “A”), select the second choice in the “Between-record Processing” sub-menu, “Process all Changed and Added bands” once you have your complete data set in NEWMAPS. Initially, a dialogue box, on the right, will doublecheck to make sure you have added verified data from previous years. Should you click “No,” the dialogue box on the right appears asking if you’d like to add data files. Answering “Yes” at this box will produce the “Open Table” box discussed in 1.a., above, “Appending Verified Data Files.” Answer “No” to continue processing changed and added band records without appending an additional file. Once all files have been added, the program checks NEWMAPS to make sure that there are two changed or added band records for each instance. If an uneven number of changed or added bands are found, the adjacent error message will appear asking you to resolve this problem before processing added or changed bands. If you have already processed some added or changed bands there will be an uneven number of records in the file - click “Yes” to continue processing other records. If you have not yet processed added or changed band records, the program will not work and you must correct the file before continuing. 92 - MAPSPROG USER’S MANUAL BETWEEN-RECORD VERIFICATION If there are an even number of changed or added band records, a dialogue box for changed and added bands appears (shown adjacent). Entering added bands into the screen Check your raw data or proofing print-outs for the appropriate band numbers. Indicate whether the records refer to changed or added bands by clicking on the appropriate circle associated with each phrase in the “Process Added or Changed Bands” dialogue box. Enter the two numbers into the spaces provided. If you have changed bands, be sure to enter the removed band as “Old Bandnumber” and the new band as “New Bandnumber.” If you have added a band, it is best to enter the band just applied as the new band (it should remain readable longer); however, if you recapture a bird with two bands it should not make a difference which are identified as the old and new numbers. Once you have entered the numbers, click the “Process Bands” button. The program automatically changes the records to better track the individual birds. How MAPSPROG processes added and changed records Just for your information: when the program processes records with changed or added bands, it changes the band number for all records of this bird to the new band number. Thus, all records in the database — including any future recaptures of that bird — will be tracked by the new band number. Further, for changed bands, one of the duplicate “C”-coded records is changed to an “R”-coded record, while the other remains as a “C” record with the old band number in the “BAND” field; the “C”-coded record identifies when that bird’s band was changed. For added bands, one of the duplicate “A”-coded records is changed to an “R”-coded record, while the other remains as an “A” record with the old band number in the “BAND” field and the new band number in the “OBAND” field. Thus, the record coded “A” serves to associate the two band numbers should, in the future, the newer band fail to be recorded; the other record, coded “R,” serves to track that capture of the bird in the context of its capture history. Proper recording for changed or added bands If your file does not include the appropriate “C”- or “A”-coded duplicate records or if one of the records is missing, a message box will inform you of the problem. Review the sections on changed and added bands in the 2006 MAPS Manual, pp. 32-33. In brief, this section explains that the capture during which a band is changed or added (or when a bird is recaptured with two bands) must be recorded twice on the data sheets: once as a recapture with the old band number and once as a new bird with the new band number (or twice as a recapture, once for each band number, if the bird was caught with two bands). The field “C” (Code) for both records must read “C” if the bands were changed or “A” if a band was added. Thus, BETWEEN-RECORD VERIFICATION MAPSPROG USER’S MANUAL - 93 except for the band number, band size (data sheet type) and page number, both records must be identical. Should you find you need to make adjustments to existing records or add new Cor A-coded records, you must make those adjustments in TEMPMAPS and retransfer the file to NEWMAPS. Once both records are in the database correctly, the program will make the appropriate changes described above after prompting you for the original and new band numbers (or simply the two band numbers on a recapture carrying two bands). Consult your raw data and proofing print-outs to identify what changes need to be made in order to make the changed or added records conform to the correct pattern. Any changes that are necessary (records edited or added) must be made back in TEMPMAPS, so that the within-record validity of the records can be checked. To change records, return to “Edit a single record in TEMPMAPS by record number” in the “Within-record Processing” submenu; to add a record, click “Add a record to TEMPMAPS” in the “Within-record Processing” sub-menu. Once you’ve made your changes and additions, be sure to reverify the TEMPMAPS records correcting any problems identified. Once errors are purged, retransfer the entire TEMPMAPS file with the changed and/or new records to NEWMAPS. You should elect to replace the records in NEWMAPS instead of appending, so that you do not duplicate the records remaining in NEWMAPS. Once the corrected file is in NEWMAPS, repeat step B.1 of between-record verification, re-appending data files from previous years. Then proceed with processing changed and added bands. We recommend processing all changed and added bands at one time initially, in order to identify those records that need to be changed and/or added. If all changed and added records were entered according to MAPS protocol, you can move on to the next step directly. 3. Checking recaptures with no original banding record Print list of first-time recaptures In the “Between-record Processing” sub-menu, select “List bandnumbers for which there are only recaptures” and the subheading “List for Current year.” “Current year” here designates the most recent year of data in your data file. This generates a list (it may take a little time) of record and band numbers from the current year for which NEWMAPS contains exactly one or two recapture records that are not associated with an original banding record. Once you run the check, a box on-screen explains why there may be recapture records without an original banding record (“first-time recaptures”). After reading the information in this box, please click “OK” and another screen will appear showing the list of first-time recaptures in your data. If such a list appears, you must print the list and attempt to resolve all of the first-time recaptures on the list. If your data set contains no first-time recaptures, a dialogue box will appear, “No Unexplained Recapture Records”; simply click “OK” to return to the main menu. Beginning with Version 4.0, the adjacent message will appear upon closing the report window, informing you that you need to run this procedure a second time (see “Confirm that you checked for misread band numbers”, next page). 94 - MAPSPROG USER’S MANUAL BETWEEN-RECORD VERIFICATION Check for misread band numbers Band numbers that appear on the list generally are of bands for which the original banding record is not in the file being verified, either because they were applied outside of standard MAPS operations or, if all non-MAPS data for the current year are included in the file, were banded outside the MAPS Program during a previous year. They may also be recoveries of birds banded by someone else, or they may simply be misread band numbers. It is this latter possibility that we are trying to eliminate. Thus, if any records are generated by this routine, please check the list against your banding schedules, data sheets, and/or band inventory to ensure that the band numbers are appropriate and have already been used. If band numbers are on this list that are not in your inventory of used bands, you must assess whether the number represents a recovery from another bander or a misread band number. Please use the band number finder in the “Search for a Bandnumber” menu option in the “Between-record Processing” sub-menu to scan your banding records for records with similar band numbers (see the “Dealing with Misread Band Numbers” box on page 86). If you have no similar band numbers with matching data, you most likely have a recovery from another banding station which should be reported to the Bird-Banding Laboratory of the USGS/Biological Resources Division. You should correct invalid band numbers in the “Edit records in NEWMAPS for between-record consistency” option in the “Between-record Processing” sub-menu (see below: 5. “Between-record Verification”). In some cases, changes may be necessary to the field C (code); these changes also may be made in the editing mode. Confirm that you checked for misread band numbers After you have determined that all first-time recaps are valid (i.e., were previously banded by you or are valid foreign recaptures), or you have corrected any misread band numbers or marked questionable band numbers with a ‘?’ in the N field, you must again select “List bandnumbers for which there are only recaptures” and the subheading “List for Current year” from the “Between-record Processing” sub-menu. This time you will get a revised list of firsttime recaptures; upon closing this report window the adjacent box will appear asking whether or not you have checked these records. If you have checked the records, click “Yes;” if you were unable to check them, click “No.” The other subheading, “List for Previous years only,” displays recapture records with no associated original banding records from years other than the most recent. Activate this option only if the data set in NEWMAPS includes multiple years of unverified data, i.e., if you have appended into NEWMAPS data from multiple years that you entered or imported into RAWMAPS. Users that received their previous years’ data sets directly from IBP need not run this routine on previous years’ data, and, obviously, those whose current data represents the first year of operation need not do so either (of course, those who activate this option must also check recapture records in the current year). The procedure is identical to that described above, for the current year. BETWEEN-RECORD VERIFICATION MAPSPROG USER’S MANUAL - 95 4. Checking recaptures predating their original banding record Check for misread band numbers Select “List Recaptures that predate their new record” from the “Between-record Processing” sub-menu. This generates a list of band numbers for which the date recorded for a recapture of that band number (Code equals “R”) precedes the date recorded for the original capture of the bird receiving that band (Code equals “N”). This situation is rare but always represents an error. All of the records with these band numbers in the database should be checked and the problem identified and corrected. If your data set includes no such records, a “Good Job” box appears; click “OK” and proceed to the next step. If there are such records, the offending band numbers will be displayed in a box under “BAND”; view all of the records sharing the band number by selecting “Edit records in NEWMAPS for between-record consistency” in the “Between-record Processing” menu, entering the band number, and clicking the “Get Records” button (for more on using this function, see the next section, “Between-record verification”). Check the dates of the records and find the records on the raw data sheets to help identify the source of the problem. Once you have found the source of the problem, make the appropriate corrections in the edit mode, following the instructions in the next section on editing records for between-record inconsistencies and saving changes. 5. Between-record verification The next step consists of verifying the between-record consistency of the following fields: C (Code), SPEC (species alpha-code), AGE, SEX, STATUS and STATION. Initiate the between-record verification routine by selecting “Verify between-record consistency of data” in the “Between-record Processing” sub-menu. Initially, the same sequence of dialogue boxes as in “Process all Changed and Added Bands” (step B.2.) appears, ensuring that you have appended your data from previous years. Once you have responded to that sequence of screens, the program performs the betweenrecord verification routine on the NEWMAPS data file. With large files, this can take several minutes without a clear indication that the program is running. In running the routine, it checks for consistency in the fields listed above among adjacent records sharing a band number; age consistency, however, is checked among all records sharing a band number since adjacent records may show no inconsistency even when non-adjacent records do. If no inconsistencies are detected between the records, a “No errors” dialogue box appears; click “OK” and proceed to step C, “Creating a Final, Verified Banding Data File.” Inconsistencies are detected when two records with the same band number show conflicts in (i.e., impossible combinations of) code, species, age, or sex. Changes in status or station are unlikely and often in error and thus are also identified as conflicts. All records with an inconsistency are automatically flagged by the program for purposes of error-tracking; each inconsistency also produces an error message to help you identify and resolve the conflicts. As in within-record verification, these messages can be displayed in both a summarized and an individual list of errors. The summarized list indicates the number of times a given inconsistency between two records was encountered in your database (thus, an inconsistency between two records counts only once). The individual error list displays the messages identifying each inconsistency encountered for each band number (not record number, as in within-record verification) and 96 - MAPSPROG USER’S MANUAL BETWEEN-RECORD VERIFICATION must be printed for reference as you proceed to rectify the inconsistencies (as before, select “Print” from the “File” menu or click on the printer button at the bottom of the window). All the records identified on the print-out must be checked and most must be edited. Be sure to close the summary windows before proceeding; if the windows remain open, they may cause the program to shut down; simply reopen the program and restart where you left off. Many age inconsistencies automatically resolved in V4.0+ Beginning with Version 4.0, many between-record HY-U, AHY-U, SY-ASY, SY-AHY, and ASY-AHY AGE inconsistencies within any year, and all between-year AGE inconsistencies will be resolved automatically by the program. However, you will still need to manually resolve many HY-AHY, SY-ASY, and SY (or ASY)-AHY AGE inconsistencies found during the current MAPS season and all between record SEX or SPEC inconsistencies. Ages must be consistent within and between years in V4.0+ Additionally, beginning with Version 4.0, all ages assigned an individual bird must be entirely consistent within each year, and must progress logically between years, using the most specific age possible. For example, if a bird was aged ‘2' or ‘4' in 2004, all records in 2004 must be either ‘2' or ‘4', all 2005 records must be ‘5' (NOT ‘1', as allowed with prior versions), and all records from 2006 and later years must be ‘6' (again NOT ‘1'). Once you have your print-out of the individual error list, select “Edit records in NEWMAPS for between-record consistency,” the next option in the “Between-record Processing” submenu. The box shown above appears, requesting the first band number for editing (the box is only partially displayed here and a sample band number has been entered). Enter leading zeros into Edit screen Enter the first band number appearing on your individual summary print-out and click “Get Records.” Be sure to enter leading zeros for band numbers with less than nine digits; the program prints the band numbers without the leading zeros on the reports even when the records were saved with them. Two boxes then appear in the window, one with all the records sharing that band number, the other displaying the messages associated with each record number (see next page). Because an inconsistency always occurs between data in two records, the error messages in the box generally appear in pairs, identifying the two records showing the inconsistency, SEX for records 6 and 7 for example. In cases in which inconsistencies are detected between three consecutive records — SPEC in records 3, 4, and 5 in the example — the message is not shown twice for the record in the middle, which, technically, conflicts with both the previous and the subsequent one and thus could be listed twice. BETWEEN-RECORD VERIFICATION Rearrange order of fields for comparing records MAPSPROG USER’S MANUAL - 97 Click the scroll bars on the side of the boxes with your mouse to view all of the records and messages; the scroll bar below the window containing records can be activated to view the remaining fields in the records. The records box displays many fields at once. In order to view certain fields (such as C [Code], AGE, SEX, and DATE) together for the purpose of comparing multiple records, it may be convenient to move the fields closer together. You can temporarily rearrange the order of the fields by using your mouse to click on a column header (the pointer morphs into a hand) and moving the column to the new, desired position. The fields can also be widened or narrowed as needed by clicking on and moving the doublearrowed line that appears when you use the mouse to point at the line between field names in the column header. Pressing the “TAB” key moves the cursor from button to button and to the browse window. The “ENTER” key moves the cursor forward through the browse window field-by-field, while the arrow keys move forward and backward through the fields in the browse window character-by-character. The records box contains all the records in NEWMAPS for the band number entered. This is important, as you will need to consult all records that share that band number in their entirety in order to reach a decision regarding any necessary changes. The only fields that may be changed in this step are C (Code), BAND, SPEC, AGE, SEX, STATUS, DATE and STATION. As in within-record verification, data read directly off the bird, such as pneumaticization score, molt patterns and fat, should not and, in this step, cannot be changed. Be sure to make changes in capital letters only; turn on Caps-Lock on your keyboard. Messages identifying conflicts between two given records appear hierarchically, with only the most significant discrepancy displayed for each pair of records upon running the verification routine the first time. Thus, for example, species conflicts supersede age and sex conflicts which, in turn, supersede station and status changes. In the example depicted, records 7 and 98 - MAPSPROG USER’S MANUAL BETWEEN-RECORD VERIFICATION 8, caught in the same year, show only a species conflict in the message box, though their ages also conflict; if both records indeed refer to the same bird (i.e., if one of them is not a misread band number), then the age discrepancy will show up during re-verification once the species code of the incorrect record matches the other record. Furthermore, for certain combinations of records for a given band number, not all conflicts in adult ages between non-adjacent records may be displayed initially. Therefore, to make sure all inconsistencies between records sharing a band number are addressed, the procedure is: 1) make corrections based on the messages displayed; 2) re-verify the records with the changes you have made and address any new errors that appear; 3) repeat this process until only inconsistencies in status and station among the records remain. If unresolvable species conflicts remain (or unresolvable age or sex conflicts as in the Painted Bunting example in the box “Dealing with Misread Band Numbers”), the offending records must be marked; see B.6. “Marking records,” below. Should you make an entry in any of the fields that is not an acceptable MAPS code, messages will appear in the message box to alert you once you re-verify. Follow these steps to make changes and re-verify: a. Type in the band number for the records you would like to check and click the “Get Records” button or press “ENTER” when the “Get Records” button is highlighted. Conflict resolution b. Read the messages that appear. Guided by the error messages and considering all of the information available in the entire capture history of that band number, assess the conflicts identified in the messages and determine how to resolve them: except for valid status and station changes, all conflicts must either lead to corrections in one or more records or the questionable records must be marked (see sections III and IV in the User’s Guide and the rules in the Introduction of the Manual). To assist you, the guidelines governing data consistency are summarized in the box, “Guidelines governing between-record verification editing.” The messages generated by the program reflect violations of these guidelines. Often clues in the raw data can help in correcting the problems identified: notes, the previous and subsequent records, the bander, the legibility of the handwriting — all of these may contribute to your decision concerning conflict resolution. Because changes may well result in new conflicts between other records displayed, be aware that changes in records other than the ones originally identified in the message box may ultimately be necessary. c. Should you find no changes are necessary (i.e., there are only valid status or station changes among the records) and you would like to process the next inconsistency identified on your print-out, click the “Enter Next Bandnumber” button. This will return the cursor to the band number box and highlight the band number. Use the “BACKSPACE” key to delete the band number and enter an entirely new band number, or use the mouse to place the cursor within the band number to alter just a few of the digits displayed. If you find records with species conflicts (or age and sex conflicts between unmistakable plumages) that are truly unresolvable, click the “Return to Main Menu” button and mark the records in question as described in the next section, B.6. “Marking records,” before proceeding with between-record verification on other records. BETWEEN-RECORD VERIFICATION MAPSPROG USER’S MANUAL - 99 GUIDELINES GOVERNING BETWEEN-RECORD VERIFICATION EDITING C (Code): SPEC: (Species) AGE: There must be no more than one N-coded record. D- and L-coded records may not share a band number with any other records. R-coded records must postdate N-coded records. C- and A-coded records must follow the guidelines described in B.2. The four-letter species code should be identical for all records displayed. If it is not and the true species identification of the bird in one or more of the records cannot be ascertained, the questionable record(s) must be marked (see “Marking Records”). Age determinations must be consistent within a year, and, for between-year recaptures, the progression in age must be logical. Thus, within a year, birds may change from “4” (local) to “2” (HY) and back, but not from “4” or “2” to any AHY designation (“1” [AHY], “5” [SY], “6” [ASY], “7” [TY] or “8” [ATY]). Likewise, within-year captures may not change from “1” or “5-8” to “4” or “2;” neither may they vary between “5” and “6,” nor among “5,” “7,” and “8.” However, variation between “1” (After Hatching Year) and the more precise adult age codes (“5” through “8”) is not considered inconsistent, nor is variation between “6” and “7” or between “6” and “8.” Between-year recaptures, of course, must advance in age. Birds aged “2” or “4” cannot show a capture in any previous year. Those aged with any of the year-specific codes (“2,” “4,” “5,” or “7”) may not show the same age in subsequent years. All birds must advance in age according to the following scheme: birds aged “2” or “4” in one year must become “1” or “5” the next; these must become “1,” “6” or “7” in the next year; and in the year after that and all subsequent years, they must be “1,” “6” or “8.” A capture with an age of “0” (unknown) is considered inconsistent only with known-aged captures of the same band number in the same year; if the known-aged captures occur in subsequent years, the age of the unknown-age record must not be changed. When conflicts necessitate changes in records with specific adult ages (“5” through “8”), the age should revert to “1,” the most encompassing adult age, unless information within the record (in the adult ageing fields) justifies a change to another specific adult age. Note: Beginning with Version 4.0, many between-record HY-U, AHY-U, SY-ASY, SY-AHY, and ASY-AHY AGE inconsistencies within any year, and all between-year AGE inconsistencies will be resolved automatically by the program. However, you will still need to manually resolve many HY-AHY, SY-ASY, and SY (or ASY)-AHY AGE inconsistencies found during the current MAPS season and all between record SEX or SPEC inconsistencies. SEX: STATUS: STATION: Sex determinations must not change among records. All records for a band number must show the same sex determination, “M,” “F,” or “U.” Changes in status from one capture to the next are not common and are thus worth investigating. For this purpose band numbers with status changes between records are displayed. Valid changes in status may remain in the data. Changes in station within your location from one capture to the next are not common and are thus worth investigating. Sometimes, they signal a misrecorded date or station or a misread band number, particularly if the stations are far apart. Therefore, band numbers with station changes between records are displayed and should be critically examined. Valid station changes between records may remain in the data. 100 - MAPSPROG USER’S MANUAL Duplicate records BETWEEN-RECORD VERIFICATION d. Data can only be changed in the fields C (Code), BAND, SPEC, AGE, SEX, STATUS, DATE and STATION, those highlighted in blue on color Monitors. (Data entry errors to other fields, which should have been corrected during proofing, must be corrected back in within-record verification; between-record verification steps, beginning with the transfer to NEWMAPS, must be reinitiated). To make a change to one of the listed fields, use your mouse or the arrow keys to select the problem field and make the change. To save the change, you must move off the record you changed, either with the up or down arrow keys or by clicking on another record with your mouse. Once you have moved off the record, click the “Reverify Records” button; this will rerun the verification module on the records with the changes you have made. To mark a record with an unresolvable species conflict or an unresolvable age or sex conflict between unmistakable plumages (thus suggesting a misread band number), see Section B.6. “Marking records.” Species conflicts tend to represent misread band numbers while age or sex conflicts tend to represent misidentifications in one or more records and will resolve to a known or unknown age or sex for all the records. To delete duplicate records see Section B.7. “Deleting duplicate records.” When faced with duplicate records, be sure to note the record number for the record to be deleted as displayed in the records box in the editing window, since you can only delete records by record number. e. Once you click “Reverify Records,” new messages identifying new or other inconsistencies may appear in the message box. Correct these, remembering to move off the record to save the corrections, and click the “Reverify records” button again. Repeat this process until the adjacent message box appears, or until only station and status changes that you have already addressed or error messages identifying errors in records you have marked with a “?” appear in the message box. For your convenience, “N,” the marking field described in B.6., is displayed directly after the field “C.” However, records must be marked using the protocol described in Section B.6. If the “No Errors” box (shown adjacent) appears, click “OK.” f. Then click on the “Enter next bandnumber” button and enter the next band number from the individual error list print-out. If you begin making changes to a record and decide you’d like to start over again without saving the changes you’ve made, simply click the “Return to Main Menu” button before re-verifying the record and begin the editing process again. While it is not possible to start from scratch again once you have re-verified the record, the information originally in BAND, SPEC, AGE, and SEX is always retained and available for consultation in the original fields (OBAND, OSP, OA, and OS) whenever the data in the corresponding field are changed. Furthermore, you can always reverse the changes you have made, should new conflicts brought up by a reverification routine make you reconsider a previous change. If a BETWEEN-RECORD VERIFICATION MAPSPROG USER’S MANUAL - 101 field contains a code equivalent to its “O”-field, it simply indicates that at some point there was some evidence suggesting that a change to the field was appropriate and that this conclusion was reversed upon further consideration or with further information in a new recapture record. It is perfectly acceptable, even desirable, for the database to reflect such progressions. Common errors found in recapture data through the between-record verification routine are conflicts in species, age, and sex. For analyses, it is crucial that all records sharing a band number be identical in species and sex and show an appropriate progression in age. Thus, even records of HY bird sexed Unknown in one year recaptured with sex known in subsequent years should be changed to the known sex. This way, all analyses can make use of the best sex information available for each individual bird. What happens to the original in-field determinations? As you will notice during re-editing, when these fields are changed and the “Reverify Records” button is clicked, the program moves the original data (taken in the field) into the respective OBAND, OSP, OA, OHA, OS, and OHS fields. This is done so that the original, in-field determinations remain available in future between-record comparisons: the data as entered on the data sheet are always immediately apparent. Furthermore, “R ” is automatically entered into the HA and HS fields The meaning of when AGE or SEX is changed. It is imperative that “R ” remain in these fields in order to “R” in the HA assess error rates. For a more detailed discussion of the extra fields and their use, see Section and HS fields IV, “Banding Data File Structures in MAPSPROG,” in the User’s Guide. Note that species conflicts may be the result of either species misidentifications or misread band numbers. Before making a decision about which error was involved, be sure to use the band number finder in the “Search for a Bandnumber” menu option in the “Between-record Processing” sub-menu to compare questionable records to other records with similar band numbers in order to match possible misread band numbers to their most probable source records. In-field determinations are stored in the “O” (original) fields and can help resolve conflicts Other possible conflicts Resolve species or sex for previously marked birds Other errors identified by the between-record verification routine are duplicate records, errors in band numbers (as explained above), errors involving destroyed or lost bands that share the same band number with captured birds, and bands that changed status and/or stations. These are conflicts in C (and in C with respect to date), SPEC (in those situations where the conflicting species identifications were correct and the shared band number was misread), STATUS and STATION. Assess the conflict and determine what measure to take: whether to correct one or more of the records, to mark one or more of the records as questionable, or to leave the conflict in the case of valid status and station changes. You may find that a record from a previous year appears with a “?” in the N field and with SPEC in conflict with a recapture from the current year. If so, it presents a rare opportunity to resolve the identity of a record that has been a mystery up until then. If the mystery can be resolved, be sure to use the “Marking records” feature to remove the “?”. 102 - MAPSPROG USER’S MANUAL BETWEEN-RECORD VERIFICATION Once you have dealt with all band numbers listed on your individual error list print-out, marked all unresolvable conflicts, and deleted duplicate records, you are ready to move on to producing data files for IBP and your own use. 6. Marking records Sometimes, conflicts in code and species (and occasionally in age and sex as in the Painted Bunting example given in the box “Dealing with Misread Band Numbers”) remain Note band numbers for in- unresolvable. The band number may actually have been recorded incorrectly, or the species field may have been misidentified during one of the captures of the bird. In either case, if you verification harbor reservations concerning the validity of the species identification and/or band number recorded for one or more of these records, it (or they) must be specially marked in the database, as explained in Section IV of the User’s Guide. We recommend making note of such band numbers on your recapture field sheet, so that the individual carrying the band in question can be scrutinized for species, age, and sex should it ever be recaptured. To mark such records, select “Mark Record with questionable species or band numbers” from the “Between-record Processing” sub-menu. The box that appears is similar to the “Edit all records for a particular band number” box that appears when editing NEWMAPS. Enter the band number of the records with the unresolvable conflict and click “Get Records.” As before, all records with that band number are shown, and the N field, the one used to mark questionable records, is displayed between the C and OBAND fields. Identify the record or records which remain questionable and, using the mouse, place the cursor in the N field of the Saving changes requisite records and enter a “?”. Records that show no conflicts with others in species, age, or sex must not be marked, but note that when two records are in conflict, both of them need not necessarily be marked. Only one of them may be uncertain, particularly if there are further recaptures of the band number corroborating the determination given in the other record and it proves impossible to identify another record with matching data and a similar band number. To unmark a resolved record, simply delete the “?” in the N field. Be sure to use the arrow keys or the mouse to move off the record you marked or unmarked to save the changes you made. 7. View / Browse records in NEWMAPS A new feature was added to Version 4.0 allowing operators to view the records in NEWMAPS in a Browse window. This screen allows you to scroll through and look at all records in the file; however you can not make any changes to data in any fields. If you need to make changes to a record, use “Edit records in NEWMAPS for between-record consistency.” BETWEEN-RECORD VERIFICATION MAPSPROG USER’S MANUAL - 103 8. Deleting duplicate records To delete duplicate records, select “Delete a record from NEWMAPS” in the “Betweenrecord Processing” sub-menu. Type in the number of a record you wish to delete from the records box in the editing window and press the “Retrieve and Delete This Record” button. The screen displays the whole record for confirmation; you cannot make any changes. If the record is the one you’d like to delete, proceed with the deletion as indicated by the warning and dialogue boxes. Once you have deleted a record, the remaining records in the file are renumbered once you click the “Return to Main Menu” button. Thus, here (as opposed to during data entry or importing), you can make your deletions of duplicate records as you find them, because the record numbers are not printed on your error lists, but appear on the screen in the messages boxes as you verify and edit records sharing band numbers. Once you have made your deletion, be sure to exit the “Delete a Record” window by clicking the “Return to Main Menu” button; this is the procedure that will actually remove the records selected for deletion from the file and renumber the remaining ones. 104 - MAPSPROG USER’S MANUAL BETWEEN-RECORD VERIFICATION C. CREATING A FINAL, VERIFIED BANDING DATA FILE Once you have completed between-record verification, the final step is to create, from NEWMAPS, a banding data file for submission to IBP and for your own use. In the “Final Functions” sub-menu of the “Banding Data” drop-down menu, select “Create a dBASE file to submit to IBP.” This reinitiates the between-record verification routine. If critical errors (i.e., age or sex discrepancies or unmarked species discrepancies) remain in NEWMAPS, you will be informed that these need to be addressed before the file can be created. Simply repeat section B.5., “Between-record verification.” Choose whether or not to submit non-MAPS data to IBP Beginning with Version 4.0, MAPSPROG gives you the option of saving non-MAPS data in a separate file which will not be submitted to IBP. After all critical errors have been resolved, the program will check for any non-MAPS records in the current year. If non-MAPS records exist, the message box below will appear, asking whether you wish to include these records in the file to be sent to IBP. If you select “Yes,” the program will create a single dBASE file of NEWMAPS for IBP, named using the four-letter Location code along with the two-digit year for the most recent year of data in your database and a “.dbf” extension. If NEWMAPS contains multiple location codes, the file will be named using the location code of the last record in the file, though it will still contain the data for all locations entered. If you select “No,”the program will create two dBASE files, one - containing solely the MAPS data - named as described above and the second - containing only non-MAPS data named using the four-letter Location code followed by the two-digit year, followed by the letters “NM” and a “.dbf” extension. Only the MAPS file needs to be sent to IBP To produce a data file of NEWMAPS for your own use, highlight “Create an ASCII or Delimited textfile from NEWMAPS” from the “Final Functions” sub-menu and choose between an ASCII or a delimited text file. As before, you are notified if critical conflicts remain in NEWMAPS. If your file is problem-free, you can produce either a text file or a comma-delimited file (with a comma as field separator and quotation marks as character delimiter) in the IBP data analysis structure, which contains the fields listed in Appendix II. You may use whatever name you like and store it wherever it is most convenient to you. This file will contain all data in NEWMAPS, including both MAPS and non-MAPS records (if any occur in the file). Be sure to save a copy of this file in case the file you submit to IBP is corrupted or is lost in the mail. BREEDING STATUS DATA MAPSPROG USER’S MANUAL - 105 VIII. BREEDING STATUS DATA A. PREVIEW Breeding status data are critical components of MAPS data sets as they enable us to more accurately estimate survivorship. Many of the individual adult birds captured in the MAPS program are transients that do not breed at the MAPS station. They include floaters that have not yet acquired a breeding territory, failed breeders searching for a new mate or new breeding territory, and post-breeding individuals dispersing from breeding territories to Why collect and molting and pre-migration staging areas. Because inclusion of such transient individuals in verify breeding mark-recapture models will negatively bias estimates of adult survival rates, we incorporate status data? recently developed “transient” models in our mark-recapture analyses. These models permit estimation of the proportion of residents among newly captured adults, as well as unbiased estimates of the survival rates of those resident adults. We believe that the former estimate, the proportion of residents among newly banded adults, is an important parameter with respect to the population dynamics of landbirds. In a declining population, for example, which individuals are lost first, the resident breeders or the transient floaters? In order to obtain meaningful estimates of the proportion of residents among newly banded adults, we only pool data for mark-recapture survivorship analyses for any given species from stations where the species is a regular or usual breeder (that is, where at least one individual of the species was known to be a summer resident attempting to breed during more than half the years the station has been in operation). In addition to providing unbiased data on the proportion of residents in the population, breeding status data, when combined with habitat assessments, provide a unique and extremely valuable database. This database allows the construction of temporally and spatially explicit species-habitat relationships based on actual breeding status at each of the hundreds of MAPS stations. This database can overcome many of the limitations of traditional specieshabitat relationships derived from point-count data. Such limitations are caused by including species as breeders that are in fact only transients at the location in question; and by excluding actual breeding species at the location in question because they are not encountered within the short duration of most point counts. With this new module, operators enter their breeding status data and verify the file against the banding data, allowing more accurate year-end status determinations than could otherwise be made by operators or IBP biologists. In turn, this allows greater accuracy and precision in estimates of both survivorship and proportion of residents, as well as in construction of species-habitat relationship models. Estimate breeding status within your station boundary It is important to understand that what we are asking you to determine by asking for breeding status is whether or not any portion of at least one breeding territory or home range of a given species includes any portion of the area of your MAPS station. Remember, breeding status is determined only for the area contained within the boundaries of your MAPS station, NOT the preserve, county, or any other area in which your station is located. Remember also that the boundaries of your station include all of the area extending outward 106 - MAPSPROG USER’S MANUAL BREEDING STATUS DATA for 100 m from your outermost nets. In general, typical MAPS stations include an area of about 20 ha (50 acres). The Breeding Status Data menu, outlining the steps of data entry and verification, is displayed in the adjacent screen. The general procedure in MAPSPROG for handling breeding status data is to first create a computerized version of the Breeding Status List used in the field. The status file used in this module is named TEMPSN. You will first enter Period Status codes for the current year through a data entry screen, then Period and Year Status Codes for previous years for species encountered for the first time. The breeding status data will then be checked against the banding data, and Period Status codes of “Ob” will be filled in if the species was captured but not recorded on the Breeding Status List. Both banding and effort data must be entered and verified (i.e., must reside in NEWMAPS and TEMPEFF) before this step can be completed. The program automatically fills in a Year Status of “B” for species which are confirmed breeders based upon recapture information. After all breeding status data has been entered and verified, determine the yearly breeding status for each species encountered. Additionally, you may edit or delete all breeding status records by species at any point after daily breeding status codes have been entered. You may also print breeding status data from any station or year in the file for proofing, or for use as a reference at the station. The final step in the breeding status module is to prepare a file for submission to IBP. BREEDING STATUS DATA MAPSPROG USER’S MANUAL - 107 B. BREEDING STATUS DATA ENTRY You may enter breeding status data for multiple years if you have just entered MAPS banding and effort data for multiple years. Breeding status data must be entered in chronological (by year) order. Thus, data from the earliest year must be entered, verified, and processed completely, through determining Year Status, before entering the next sequential year of breeding status data. Entering breeding status data for multiple locations and/or stations Breeding status data may be entered for multiple locations and/or stations at once. Simply specify the station in the initial “Enter daily breeding status list” entry box before entering Period Status codes. Note: Daily breeding status entry and processing new species for previous years must be completed for all stations before verifying the breeding status data against the banding data. You can see that the breeding status module is designed to match the guidelines for filling out the Breeding Status List on pp. 55-62 of the 2006 MAPS Manual. Questions about the module or the breeding status data required may be answered in the following sections or in the MAPS Manual. Enter breeding status data either by Intended Period or in Spreadsheet View Beginning with Version 3.6, operators have the choice of either entering breeding status data on an Intended Period basis (where Period Status codes are entered species-by-species for one Intended Period, before entering data for the next Intended Period), or in Spreadsheet View, where data can be entered in any order, and which more closely resembles the Breeding Status List datasheet. 1. Ensure that TEMPSN contains breeding status data from all previous years of station operation. The final breeding status file should contain records for every year of station operation. Before beginning breeding status data entry for a new year, check to ensure that TEMPSN contains data for all previous years of operation. This can be accomplished by selecting “Edit/Delete breeding status records by species” and entering a LOC, STATION, and SPEC code for a species that occurs at the station (see pp. 126-127). A record for each year that occurs in the file will be displayed in the browse window on the right side of the screen. If any year(s) are missing (which may happen, for example, if you installed MAPSPROG on a new computer and did not copy over the old TEMPSN file), you should append in a 108 - MAPSPROG USER’S MANUAL BREEDING STATUS DATA breeding status file with the missing years using the “Append breeding status file” function in the “Utilities” menu (new in Version 4.0). You may append either the TEMPSN file from another computer, or a <LOCA><YR>M file from the most recent year that is missing from the file. However, do not append a file that contains records for years that already occur in TEMPSN, and do not append more than one <LOCA><YR>M file unless you are certain that each only contains one year of data! <LOCA><YR>M files should contain data for all years up to and including the year in the filename. Contact IBP if you have any questions about whether to append a file, and which file(s) to append. 2. Enter breeding status data by intended period This method provides more on-screen guidance in assigning Primary and Secondary Period Status Codes than the Spreadsheet View method, and is advised for first-time MAPSPROG users or for people who are not familiar with Period Status Codes. a. Enter location, station, and year Under the “Breeding Status Data” drop-down menu in the main menu bar, select the first option, “Enter daily breeding status list,” then select “Enter by Intended Period,” the first option in the sub-menu. The “Enter Location, Station, and Year” entry box shown on the next page will appear. Enter the fourletter location and station codes used to identify your banding station (these should be the same codes used in banding and effort data entry). Once you have re-entered both codes for verification in the “Verify Location” and “Verify Station” fields, and entered the year as a four-digit number, select the “Append records” button to proceed. This screen also has a “Return to Main Menu" button which cancels the box and returns you to the initial menu screen; most subsequent screens also have this button or a "Cancel" button with the same function. If this station has operated in previous years, and breeding status data has been submitted, the program will make sure that the station was entered with the same location code as it is assigned in the breeding status file. If you entered a location code different from that used in BREEDING STATUS DATA MAPSPROG USER’S MANUAL - 109 the past, the message box shown above will appear asking if you would like to change the location code to that in the file. Select “Yes” if you misentered the location code in the previous box. If your location code has changed since the previous year, and this change has been accepted by IBP, select “NO,” and a second message box will ask if you would like to change the location code in the file to the location code you just entered. Select “Yes” to make this change. If you select “NO,” a third message box will appear notifying you that a station can not occur in two locations, and asking you to resolve this conflict before rerunning the “Enter daily breeding status list” step. b. Enter Intended Period (IP) At this point, the adjacent screen is displayed for Intended Period entry. Period Status codes should be entered for the same Intended Periods used for effort data entry (see p. 62 in this MAPSPROG Version 4.1 Manual or pp. 22-23 in the 2006 Determining MAPS Manual for detailed explanations of how to determine Intended Periods). In brief, Intended Period Intended Period (IP) is the Period for which the effort undertaken on a particular day was intended, which will usually be the Period during which the effort was undertaken. After you have entered the Intended Period for which you wish to enter Period Status codes (usually the first IP of operation), select "Enter Breeding Status.” c. Enter Period Status codes Entering species alpha codes Now you will see the Breeding Status Entry box displayed to the right. If your station has operated in previous years, and breeding status data has been submitted, the fourletter species alpha codes of all species previously encountered at your station will be displayed in phylogenetic order. If a list of species encountered at your station does not already exist (i.e., if this is the station’s first year of operation), enter the four-letter species alpha code of the first species on your Breeding Status List. When entering breeding status data for 2003 or subsequent years, use the four-letter codes in “Four-letter and six-letter alpha codes for birds recorded from the American Ornithologists’ Union check-list area” (Pyle and DeSante 2003, 2005). Species may be entered in any order, as the program will sort the list into phylogenetic order after entry of Period Status codes. Period Status codes must be entered for each species in order to proceed. 110 - MAPSPROG USER’S MANUAL BREEDING STATUS DATA Uncertain species codes Occasionally, you may encounter a bird that you can only identify to genus or family, e.g., crow or Empidonax flycatcher. Appendix IV, “Unidentified Species Alpha Codes,” contains a list of four-letter species alpha codes that MAPSPROG will accept for unidentified species. Where to find descriptions of Period Status codes The next field on the Breeding Status Entry screen is for Primary Status code entry. Primary and Secondary Period Breeding Status codes are defined on pp. 58-59 in the 2006 MAPS Manual and are also listed on the bottom of the Breeding Status List form. Additionally, a brief description of Period Status Codes can be displayed by clicking the “Status Code Entry Tips” button. If the species was already entered into the breeding status data, but no Period Status Code has been entered yet, a dash ‘-’ will appear in this field. If the species was not encountered in this Intended Period, simply click “Accept Status Codes” to move on to the next species. If the species was encountered in this Intended Period, enter the Primary Status code (C, P, or O) describing the highest hierarchical breeding status detected for the species during this Intended Period. Note that when you enter a Primary Status code, the associated Daily Behavior Sub-Codes are displayed next to the Secondary Status Code entry field. Enter the appropriate Secondary Status code and select “Accept Status Codes.” Note also that there is a fourth Secondary Status code for species that have been observed, “Oz,” which is not described on the Breeding Status List or in the 2006 MAPS Manual. This code is used when a species has both been observed (whether encountered within (“Oe”) or flying over (“Oo”) the study area), and has been banded or captured. At this point, the next species on your list of encountered species will appear in the Breeding Status Entry box (if such a list exists). Period Status Code “Oz” If an inappropriate Secondary Status code is entered (eg “Os”), an error message will appear, What if I make informing you of the appropriate Sub-codes for the entered Period Status Code. Re-enter the an entry error? Period Primary and Secondary Status codes, then select the “Accept Status Codes” button. If, after proceeding to the next species, you realize you have made an error, continue to enter the Period Status codes for the rest of the species on your list. When the program asks “Would you like to enter another Intended Period (IP)?,” (see below) select “Yes” then reenter the Intended Period for which you need to make a change. The codes you entered initially will be retained in the fields. To change a Period Status code for a species, simply scroll through until you reach the code(s) you wish to change, make the necessary change(s), then continue to scroll through the rest of the species for that IP using the “Accept Status Code” button. The updated version will be saved after you indicate that you have no additional species to add for that Intended Period. If you enter a species that already exists in the status file and select “Accept Status Codes,” a message box will inform you that “This species code already exists in the Breeding Status database” and return you to the Breeding Status Entry box to enter a different species. Important Note: If at any point during Period Status code entry you exit the entry screen, all codes entered for the Intended Period you are currently working on will be erased. BREEDING STATUS DATA MAPSPROG USER’S MANUAL - 111 d. Enter Period Status codes for new species When Period Status codes have been entered for all species encountered in previous years, or after entry of the first species encountered at new stations, the adjacent box will appear. Select “Yes” if there are additional species that have been encountered at your station this year. This will pull up another Breeding Status Entry box for entry of the species alpha code and Period Status of the new species. If you enter data for a species that was not previously encountered at the station, the adjacent message will appear, informing you that the species must be processed for previous years after finishing daily breeding status code entry (see Section C below). e. Enter Period Status codes for all Intended Periods operated After you indicate that all new species have been added to the status list, a second message box will ask “Would you like to enter another Intended Period (IP)?” Selecting “Yes” will pull up the initial Intended Period entry screen. At this point, all Period Status codes for the previous Intended Period will be saved. Continue to enter Period Status Codes for all species encountered, for all Intended Periods your station operated. When you have completed period breeding status entry, select “No” on both query boxes to save all Period Status codes and return to the main menu. Converting Species Alpha Codes When entering breeding status data from 2003 or subsequent years, MAPSPROG will convert all species alpha codes in TEMPSN, whether from years prior or subsequent to 2003, to match those described in Pyle and DeSante (2003, 2005) after Period Status codes have been entered. In the very few cases where species codes listed in Pyle and DeSante (2003, 2005) differ from those in Pyle (1997), most notably the uses of “ROPI” for Rock Pigeon instead of “RODO” (formerly Rock Dove), and “TUTI” for Tufted Titmouse instead of “ETTI”(formerly Eastern Tufted Titmouse), MAPSPROG will automatically convert the codes in NEWMAPS. If MAPSPROG finds a species alpha codes which needs to be converted, a message box will appear informing you of the change (see p. 80 for examples). 112 - MAPSPROG USER’S MANUAL BREEDING STATUS DATA 3. Enter breeding status data in Spreadsheet View This method of entering breeding status data was added in Version 3.6 to provide a quicker, more efficient format in which to enter breeding status data. This method is recommended for operators who are familiar with Period Status Codes, who are comfortable working with spreadsheets or databases, and are looking for a faster way to enter breeding status data. You may also view and edit breeding status data from previous years (on a yearly basis) using this method. a. Enter location, station, and year To initiate breeding status data entry in spreadsheet view, select “Enter in Spreadsheet View” from the “Enter daily breeding status list” sub-menu in the “Breeding Status Data” drop-down menu. Enter the four-character location and station codes, re-enter the location and station codes for verification, and enter the four-digit year of the breeding status data to be entered in the “Enter Location, Station, and Year” entry box. The program will check that the location code you entered matches the location code that is assigned in the breeding status file. If the location codes do not match, you will have the option of changing the code you just entered, or replacing the code already in the file (see “Enter by Intended Period,” step 1). b. Enter species alpha codes and Primary and Secondary Period Status Codes for any species or Intended Period Enter breeding status data in uppercase letters After clicking “Append Records,” the window shown on the next page will appear. The location, station, and year you entered in step 1 will appear above the table-viewing window and can not be changed in this screen. If your station has operated in previous years, and breeding status data has been submitted, the four-letter species alpha codes of all species previously encountered at your station will be displayed in phylogenetic order in the “SPEC” field on the left-hand side of the table-viewing window. The remaining fields hold the Primary Status (PS#) and Secondary Status (SB#) Codes for each Intended Period (1-12). For example, if a Cooper’s Hawk was encountered within the station in Intended Period 3, enter an “O” in the ‘PS3' field and an “E” in the ‘SB3' field. If Period Status Codes have not yet been entered for this year, dashes ‘-’ will be entered in all the Primary Status fields (PS1 PS12) for all species. Both Primary and Secondary status codes must be entered in uppercase letters - be sure to turn on <Caps Lock> before entering breeding status data! Primary and Secondary Period Breeding Status codes are defined on pp. 58-59 in the 2006 MAPS Manual and are also listed on the bottom of the Breeding Status List form. Additionally, a brief description of Period Status Codes can be displayed by clicking the “Status Code Entry Tips” button. If your station has not operated in previous years, enter the four-character species alpha code for the first species on your Breeding Status List in the “SPEC” field, then enter the Primary and Secondary Status Codes for the first period your station operated this year. Use the arrow keys to navigate between species and Primary and Secondary Status fields within the BREEDING STATUS DATA MAPSPROG USER’S MANUAL - 113 spreadsheet. You can also drag the scroll bars on the right side and the bottom of the table window to navigate within the spreadsheet. You must move off the record (that is, up or down) after entering Period Status Codes to save your changes! However, do not move the cursor down after the last record, or a blank record will be created. Uncertain species codes Occasionally, you may encounter a bird that you can only identify to genus or family, e.g., crow or Empidonax flycatcher. Appendix IV, “Unidentified Species Alpha Codes,” contains a list of four-letter species alpha codes that MAPSPROG will accept for unidentified species. Adding or deleting records To add additional species, navigate to the last record in the table and press the down arrow, then enter the species alpha code and Period Status Code(s) for that species. To delete a record, click anywhere on the record to select it, then press <Control+U>. Do not delete records for species that have ever been encountered at your station, even if they were not encountered in this year! Only delete duplicate or misentered records. Period Status Codes may be entered after each banding session, or entered all at once at the end of the banding season. You may also interrupt breeding status data entry before entering data for all species, and all data that has been entered thus far will be saved. After you have completed entering and checking Period Status Codes, click “Finished.” If any blank records were created (usually by moving the cursor down after the final record), a message box will 114 - MAPSPROG USER’S MANUAL BREEDING STATUS DATA appear, letting you know how many blank records need to be deleted. After any blank records were deleted, the program will check every record for invalid Primary Status Codes, Secondary Status Codes, or Period Status Code combinations. If an invalid code is found, a message box similar to the one above will appear, informing you of the species and Intended Period with the invalid code, and the valid codes for this field. Click “OK” to return to the spreadsheet window - the cursor will be on the record with the invalid code make the necessary corrections, move off the record, then click “Finished” again. When all invalid codes have been corrected, a message box will appear saying that all breeding status records for your station are valid. If any new species were added, a second message box will appear notifying you that the species must be processed for previous years after finishing daily breeding status code entry. When entering breeding status data from 2003 or subsequent years, MAPSPROG will convert all species alpha codes in TEMPSN, whether from years prior or subsequent to 2003, to match those described in Pyle and DeSante (2003, 2005), after Period Status codes have been entered. In the very few cases where the species codes listed in Pyle and DeSante (2003, Converting Species Alpha 2005) differ from those in Pyle (1997), most notably the uses of “ROPI” for Rock Pigeon Codes instead of “RODO” (formerly Rock Dove), and “TUTI” for Tufted Titmouse instead of “ETTI”(formerly Eastern Tufted Titmouse), MAPSPROG will automatically convert the codes in NEWMAPS. If MAPSPROG finds a species alpha codes which needs to be converted, a message box will appear informing you of the change (see p. 80 for examples). BREEDING STATUS DATA MAPSPROG USER’S MANUAL - 115 C. PROCESS NEW SPECIES FOR PREVIOUS YEARS Do this step only if new species are encountered This step needs to be completed only if new species were added to your status file in daily breeding status entry (steps 1.d. or 2.b. above) and your station has operated in previous years. Period (if known) and Year Status codes must be entered for all new species, for all previous years of operation. This step helps to ensure that breeding status data for species are not accidentally missed or excluded from the status file. In the “Breeding Status Data” menu, select “Process new species for previous years.” If new species exist in the status file, the adjacent box will appear. You will be asked Where to find to enter breeding status Year Status code definitions information for each year of station operation in chronological order, from the first year of station operation to the most recent. Dashes are automatically placed in the Intended Period fields. Enter a Year Status Code for each year of operation, to the best of your ability. If you do not know whether a species was present in a previous year, enter a Year Status code of ‘@’. Only enter a ‘-’ if you are certain the species was absent. Refer to pp. 59-62 of the 2006 MAPS Manual or the “Clarification of Terms: Yearly Breeding Status Codes” (sent out with the yearly breeding status printouts) for detailed descriptions of Year Status determination and definitions of Year Status codes. Select the “Next Species” button to enter breeding status information for the same species in later years. When Period and Year Status codes have been entered for the first species for all years of station operation, select the “Next Species” button to enter codes for the next new species (if any). When Year Status codes have been entered for all species for all years, a message box will ask “Do you need to change any of the Status codes you just entered?” If you entered an incorrect Status code, select “Yes.” The program will then return to the first “Process New Species” box, allowing you to re-enter Status codes. Scroll through the boxes (using the “Next Species” button) until you reach the box with the code you need to change. You may also select the “Cancel” button at any time during the processing of new species to exit and return to the main menu screen without saving any changes. 116 - MAPSPROG USER’S MANUAL Saving status code changes When you are satisfied with your status designations, select “No” when asked “Do you need to change any of the Status codes you just entered?” and the adjacent box will appear. Select the “Accept” button to save the breeding status codes you have entered for previous years. At this point, you will return to the main menu screen, and are ready to verify the breeding status data against your banding data, step D. BREEDING STATUS DATA BREEDING STATUS DATA MAPSPROG USER’S MANUAL - 117 D. VERIFY BREEDING STATUS DATA AGAINST BANDING DATA Banding and effort data must be entered and verified before completing this step Once you have entered your breeding status data for all stations, and processed all new species for previous years, you must verify the breeding status data against the banding data. Banding and effort data must be entered and verified, and banding data must be transferred to NEWMAPS, before this step can be undertaken. This step ensures that all species and all capture records in the banding data are reflected in the status file. When this step is selected, the program verifies breeding status data from all stations at your location against the complete banding file; thus you only need to run this verification program once even if you have entered data for multiple stations. Select “Verify breeding status against banding data” under the “Breeding Status Data” drop-down menu on the main screen. The adjacent message box will appear, asking you to confirm that you have entered and verified banding and effort data, and transferred banding data to NEWMAPS. Select “Yes” to proceed with breeding status versus banding data verification, or select “No” to exit and complete verification of banding and/or effort data. In the first step of the comparison, the program checks that the location code(s) in the Check that the breeding status data file (TEMPSN) are the same as the location code(s) in NEWMAPS. If location code(s) breeding status data has been entered for a location that is not in NEWMAPS, a message box in TEMPSN are will appear asking if you would like to change the location code in TEMPSN. All location the same as the codes in the breeding status file must also be in NEWMAPS - in order to proceed you must code(s) in either correct the code in the breeding status or banding file (if misentered), or enter the NEWMAPS banding data for this location and append it to NEWMAPS before proceeding. If the breeding status location code listed in the message box was misentered, click “Yes” to correct all location codes in TEMPSN, and the adjacent box will appear showing a list of the location code(s) in NEWMAPS. Double-click on the location code to replace the invalid code in TEMPEFF, make sure that the location code is highlighted, then click “OK.” If the breeding status location code is correct, click “No” on the first message box. A second message box will appear asking if you would like to replace location codes in NEWMAPS with the location code in the 118 - MAPSPROG USER’S MANUAL BREEDING STATUS DATA breeding status data. If you click “Yes,” a box similar to that above will appear, showing a list of location code(s) in the breeding status file. Double-click on the location code to replace the invalid code in NEWMAPS, then click “OK.” Only replace location codes in NEWMAPS if a data entry error occurred when entering banding data. The program then checks the banding file to see if there are any species entered in NEWMAPS that do not occur in the status file. If there are no species missing in the status file, a message box will appear informing you that “All species in Newmaps have entries in Tempsn” (recall that TEMPSN is the name of the status file). Select “OK” on this message box to continue with verifying breeding status versus banding data. If there are species missing in the status file, the adjacent Adding missing error message will appear, species to status informing you that there are file species in your banding data that do not appear in your breeding status file. Select “OK” on this message box, and the Breeding Status Report screen shown below will appear. The Breeding Status Report screen (above) will display a list of all banding records for species that occur in the banding data but not in the breeding status file. Select “File” (on the top of the screen) and select “Print” to print out a copy of this report for use in entering Period status codes (or click the button with a picture of a printer). Select “Close” to exit verification of breeding status data and return to the main menu screen. At this point, you need to select the “Enter daily breeding status list” option again. Enter the first period of operation for the first station, scroll through your previous entries until you are asked if you wish to add new species, select “Yes,” and enter the alpha code of the first missing species. Continue to enter Period Status codes for all Intended Periods for all missing species at each BREEDING STATUS DATA MAPSPROG USER’S MANUAL - 119 station (step B). If your station operated in previous years, you will also need to run step C, “Process new species for previous years.” After all missing species have been added to the status file for all previous years of operation, select “Verify breeding status against banding data” under the Breeding Status Data menu on the main screen again to continue with verification. Placing “Ob” records in the status file Removing “False Ob” records from the status file Once the banding and status files contain the same species list, the program will check the banding file for capture dates that are not recorded in the status file. If a species was captured, but was assigned a Period Status code of “Oe,” “Oo,” or “-” for the corresponding Intended Period, the adjacent message will appear. When you click “OK,” a Period Status code of “Ob” will be placed in the status file for that IP if the previous period status code was “-.” If the species originally had a Period Status code of “Oe” or “Oo,” a code of “Oz” will be placed in the status file for that Intended Period, indicating that the species was both observed and captured. Verification will continue after the appropriate Period Status code (“Ob” or “Oz”) is placed in the status file. If you select “Cancel,” the verification process will end and you will return to the main menu screen. Conversely, if an “Ob” was entered in the status file, but there is no banding record of that species in that IP, a report screen (displayed below) will list species with invalid banding records in the status file. An ‘X’ will be placed in the appropriate column(s) indicating which Intended Period contains the “false Ob” record. Print or record the species and Intended Periods listed, and select “Close” to return to the main menu screen. At this point, you need to either change the Period Status code (using the “Enter daily breeding status” module) or, if there is a missing banding record, return to banding data entry/verification and insert the record into NEWMAPS. When you have corrected the discrepancy, select “Verify breeding status against banding data” again to complete verification. 120 - MAPSPROG USER’S MANUAL BREEDING STATUS DATA Finally, the program checks the banding file for species that can be confirmed as Breeders based on recapture information (see text box “Determining Breeder Status by Recapture Assigning Year Information,” next page). If a species is determined to be a Breeder by within-year recapture Status codes of data (i.e., an individual was captured at least twice at the same station during the given year “B” based on and the first and last captures were at least seven days apart), a Year Status of “B” will be recapture data placed in the status file for that year. If a species is determined to be a Breeder by betweenyear recapture data (i.e., an individual was captured at the same station in two different, and not necessarily sequential, years), a Year Status of “B” will be entered for both the first and last years of capture, as well as for all intervening years. If this occurs in your status file, the Recapture Change Report Screen shown below will appear, listing all species and the earliest year for which a Year Status of “B” was assigned. Closely examine these species, taking into consideration their breeding range and timing of presence at your station (read the Important Notes for Determining Year Status on pp. 123-125). If you believe a species was incorrectly assigned a Year Status of “B” (i.e., it was not a summer resident at your station), you may overwrite the Year Status code in step E below. Select “Close” to finish verification and return to the main menu screen. If no species were assigned a Year Status code of “B,” the adjacent message box will appear when verification has been completed. Select “OK” to return to the main menu, and proceed to Step E. BREEDING STATUS DATA MAPSPROG USER’S MANUAL - 121 DETERMINING BREEDER STATUS BY RECAPTURE INFORMATION The verification step of the Breeding Status module uses recapture data to identify species that qualify for a Breeder (“B”) Year Status. For the purposes of MAPS analysis, a Breeder is defined as a summer resident within its normal breeding range. It is important to note that a species can be considered a Breeder without actual proof of breeding, or even mating - it merely needs to be shown that one or more individuals were continuously present at the station through the height of the breeding season. Within-year recapture of an adult, at least seven days apart and with at least one occurrence during the height of the breeding season, indicates summer residency, as does the recapture of an adult over two or more years, with at least one capture being during the height of the breeding season. In the latter case, the species is given a Year Status code of “B” for the first and last year that it was captured and for all intervening years. 122 - MAPSPROG USER’S MANUAL BREEDING STATUS DATA E. DETERMINE YEAR STATUS CODES Why determine Year Status? Now that your breeding status data has been entered and verified, you are ready to assign Year Status codes. This is the most critical step in Breeding Status data verification, as Year Status codes are used in MAPS data analysis to identify and filter out records from stations where a species is considered only a transient or occasional breeder before estimating survivorship. Including such data in survivorship analyses would bias estimates of the proportion of residents. To begin the process of Year Status code determination, select “Determine year-end status” under the “Breeding Status data” drop-down menu. The Station/Year entry screen (used in Period breeding status entry) will appear. Enter the four-letter station code and the year for which you wish to determine Year Status codes, and select “Append records.” (You may also select “Return to Main Menu” to cancel and return to the main menu bar). At this point, the adjacent Year Status Determinations box will appear. This box will display all Period Status codes entered through daily breeding status entry or verification versus banding data, beginning with the first species listed in your status file. The column on the right side of the box displays the Year Status code for the species for all previous years of operation. Using the Period Status and previous Year Status codes, along with your knowledge of the species’ breeding range, enter one of the nine Year Status codes (B, L, T, M, E, D, W, A, ?, —) for each species listed in the status file (see “Important notes for determining Year Status codes” below or select the “Info” button for advice on selecting the appropriate Year Status code). Select the “Next Species” button to proceed to the next species in the status file, or “Cancel” to return to the main menu (Note: if you hit “Cancel,” no Year Status codes entered thus far will be saved). If an invalid Year Status code is entered, or if no Year Status code is entered, an error message will appear listing the acceptable codes. Select “OK” to return to the Year Status Determination entry box. If you enter a valid but incorrect code by accident, make a note of it so that you can go back and correct it after you have completed entry of all Year Status codes. BREEDING STATUS DATA MAPSPROG USER’S MANUAL - 123 When Year Status codes have been assigned to all species in the status file, this message box will appear. Select “Yes” to review and make any necessary changes to the Year Status codes you just entered. When you are satisfied with the Year Status codes, select “No” to proceed with the review of Year Status codes. Checking for migrant / nonmigrant Year Status conflicts Altitudinal Dispersers Once you have entered the current Year Status codes, the program will check the codes against the previous Year Status codes to look for species that are labeled migrants (Year Status codes of “M,” “E,” or “W”) in at least one year and non-migrants (Year Status codes of “B,” “L,” “T,” or “D”) in any other year. If this occurs, an error message will appear asking you to resolve the conflict. A species that is assigned a Year Status code of “A,” altitudinal disperser, can not be assigned a different Year Status code in any other year. As described in the 2006 MAPS Manual, an Altitudinal Disperser is “A species which breeds only at lower elevations than that of the station and which disperses to higher elevations after breeding. In the Sierra, this is a common phenomenon for Orange-crowned Warblers, Nashville Warblers, and House Wrens. In order to qualify as an altitudinal disperser, the station must lie within the overall breeding range of the species.” If you enter a Year Status code of “A” and the species was assigned a different code Year Status code in any other year, an error message will appear informing you of the conflict. Once you have resolved any conflicts, another message box appears asking you to confirm that you have completed reviewing Year Status codes. Select “Accept” to save the Year Status codes, or “Cancel” to return to the main menu bar (Note: if you select the “Cancel” button, all Year Status codes you just entered will be erased). Important notes for determining Year Status codes: Where to find Year Status code definitions Year Status codes for species encountered only outside MAPS season Extent of MAPS season Detailed descriptions of Year Status codes are given on pp. 59-62 in the 2006 MAPS Manual and in the “Clarification of Terms: Yearly Breeding Status Codes” document (sent to operators yearly with the breeding status printouts). The notes that follow (a) give further explanations of codes briefly described in these references (“D” and “W”); offer advice on using (b) banding data and (c) previous Year Status codes to assist in current Year Status code determination; and (d) discuss cases where you may need to override Year Status codes of “B” based on recapture information. a. Year Status codes of “D” and “W” are assigned to species that are encountered only outside of the MAPS season. These are rarely-used codes, and thus are only briefly described in the 2006 MAPS Manual. A Year Status code of “D” is assigned to a species that is only encountered on dates outside the MAPS season, but the station lies within the breeding range of the species. A “W” Year Status code is assigned to a 124 - MAPSPROG USER’S MANUAL BREEDING STATUS DATA species that is only encountered on dates outside the MAPS season, but the station lies outside the breeding range of the species. The MAPS season extends from April 26 August 13 (including the 5-day grace periods before Period 1 and after Period 10), but some southern stations begin as early as April 16, and high-altitude stations may extend as late as September 2 (again including the 5-day grace periods). Thus only operators banding outside of the breeding season will use these Year Status codes. Note that, by definition, species assigned a Year Status code of “D” or “W” can not have any Period Status codes other than “—”. Using banding data to assist in Year Status determination Using previous Year Status codes to assist in current Year Status determination When to override Year Status codes of “B” placed by MAPSPROG Late season recaptures of post-breeding dispersing individuals b. In addition to allowing species to be identified as Breeders by recapture information, banding data are often helpful when deciding between assigning Year Status codes of Breeder and Likely Breeder, or Likely Breeder and Transient. For example, capture of several individuals showing breeding condition (BPs or CPs) over the course of the season warrants assigning the species a Year Status code of Likely Breeder or even Breeder, while capture of a single adult in breeding condition is more indicative of a Transient, or perhaps Likely Breeder. You may wish to keep a copy of your banding data (whether raw or computerized) on hand as a reference when determining Year Status codes. c. Another useful reference in Year Status code determination are the Year Status codes of previous years, displayed on the “Year Status Determinations” screen. Previous Year Status codes can be helpful when breeding status information from the current year do not definitively indicate an appropriate Year Status designation. For example, if breeding status information from the current year indicate that the species is “borderline” between a Transient and a Likely Breeder, but the species was considered a Transient in all previous years, the species should be assigned a Year Status code of “T.” However, do not rely too heavily on Year Status codes of previous years when determining current Year Status codes. Remember that every year has a unique set of circumstances and breeding status can change from year to year. Note: do not change Year Status codes for any previous years based on current breeding status information. d. During breeding status versus banding data verification, MAPSPROG assigns Year Status codes of “B” when individuals of a species are recaptured at least seven days apart within the current year, or when recaptured over two or more years (see text box “Determining Breeder Status by Recapture Information” above). However, there are two cases for which this determination may not be accurate, and you may need to change the assigned code: (1) within-year recaptures when all capture dates are late in the season and (2) within- or between-year recaptures when all captures are late in the season, or at an altitude above that of the known breeding range of the species. 1. If a species was assigned a Year Status code of “B” by MAPSPROG, but all other evidence (singing, breeding condition, previous Year Status codes, etc.) indicate that the species was not a summer resident at the station, check the dates of BREEDING STATUS DATA MAPSPROG USER’S MANUAL - 125 capture. If the species was not present until after the height of the breeding season (appeared after Periods 8-9, depending on geographic region), the recaptured individual may have been a post-breeding dispersing individual. In this case, the species should receive a Year Status of Transient (“T”). Recaptures of up-slope dispersing individuals (altitudinal dispersers) 2. In California’s mountains, such as the Sierra Nevada (and, to a lesser extent, the Cascades and other western montane areas that regularly experience a summer drought), certain species (particularly House Wren, Orange-crowned Warbler, and Nashville Warbler) have been found to disperse to higher-elevation sites after breeding. These species are categorized Altitudinal Dispersers, and are assigned a Year Status code of “A” (see p. 123). Furthermore, adults of these species are suspected to remain at these post-breeding dispersal sites for periods of several weeks or even months, while molting and accumulating fat for migration. It is also possible (though this is not very well known at this point) that individuals may return to the same post-breeding dispersal site between years. For example, Orange-crowned Warblers in California breed in the Sierran foothills, but disperse up slope to higher elevations of the Sierra Nevada mountains, where they may arrive as early as very late May. Such individuals may be recaptured more than seven days apart, though they are not breeders or even summer residents at the station. MAPSPROG would assign this species a Year Status code of “B,” when in actuality it should be classified as an Altitudinal Disperser. Whenever MAPSPROG assigns a species (which arrived at the station prior to Period 9) a Year Status code of “B,” but all other evidence suggests that the species was not a summer resident, take into consideration the elevational limits of that species’ breeding range. If an individual is recaptured (whether more than seven days apart within-year, or between years) at an elevation above its typical breeding range, and the species’ typical breeding habitat is prone to summer drought, it may be an example of up-mountain drift, and thus should not be classified as a Breeder. 126 - MAPSPROG USER’S MANUAL BREEDING STATUS DATA F. EDIT OR DELETE BREEDING STATUS RECORDS BY SPECIES You may do this step at any time after daily breeding status data entry. The “Edit/Delete breeding status records by species” step allows you to either delete or view and edit all breeding status records for an individual species. This step may be completed at any time after the daily breeding status data has been entered. After selecting “Edit/Delete breeding status records by species” under the “Breeding Status Data” drop-down menu on the main menu screen, the adjacent box will appear. The fourletter code for your location will be displayed in the Location field. Enter the four-letter station code used to identify your banding station, and the four-letter species alpha code of the species whose breeding status data you wish to edit or delete. Select “DELETE all records for this species” to remove all records of this species from your breeding status list, or “Browse all records for this species” to view all breeding status records for this species. Select “Cancel” to return to the main menu screen. Delete all breeding status records for a species View and edit all breeding status records for a species If you select “DELETE all records for this species,” the adjacent box will appear. Select “Yes” to edit or delete breeding status records for another species, or “No” to return to the main menu. If you do not wish to delete the breeding status records for this species, select “Cancel,” and you will be returned to the “Edit or Delete Breeding Status Records by Species” box. When you select “Browse all records for this species,” a browse screen displaying the breeding status records for that species will appear, as shown in the adjacent box. Use the mouse or the arrow keys to move within and between records in the browse screen. After you change any Period or Year Status codes, you must move off the edited record using either the mouse or the up or down arrow keys to save the change. When you have finished editing the records, select “Accept Changes.” BREEDING STATUS DATA MAPSPROG USER’S MANUAL - 127 At this point, the program will check the records for invalid Primary and Secondary Period Status codes, invalid Year Status codes, or invalid Period and Year Status code combinations (e.g., if a species is encountered at any time during the season it can not be assigned a Year Status code of ‘-’). The program also checks the Year Status codes to ensure that the species is not labeled a migrant (Year Status codes of “M,” “E,” or “W”) in at least one year and a non-migrant (Year Status codes of “B,” “L,” “T,” or “D”) in any other year. If any invalid codes occur, an error message will appear asking you to resolve the conflict. Once you have resolved any conflicts, the adjacent message box will appear. Select “Yes” to return to the “Edit or Delete Breeding Status Records by Species” box. If you select “No,” you will return to the MAPSPROG main menu. 128 - MAPSPROG USER’S MANUAL G. BREEDING STATUS DATA PRINT BREEDING STATUS DATA FOR PROOFING Versions 3.8 and above allow operators to print breeding status data for any station or year in the file for proofing, or for use in the field as a reference. Select “Print breeding status data for proofing” from the “Breeding Status Data” drop-down menu on the main menu screen. Enter the four-character location and station codes and year for the data to be printed. A report window (shown below) will appear, listing the species and Period Status Codes that have been entered for that year at that station. BREEDING STATUS DATA H. MAPSPROG USER’S MANUAL - 129 CREATE A FINAL BREEDING STATUS FILE TO SUBMIT TO IBP Once you have entered, edited, verified, and determined Year Status codes for all species encountered at your station from all MAPS seasons for which you have entered banding data, the file is ready for submission to IBP. This step is critically important: if it is not completed the Breeding Status data file you created will not be copied when you copy the banding and effort files to disk for submission to IBP. Check for missing species Select “Create a dBase file to submit to IBP,” the only option in “Final functions” in the “Breeding Status Data” drop-down menu. The program first checks to make sure that all species recorded at a station have breeding status records for all years that the station was operated. If there are any breeding status records missing, an error message will appear informing you that there are breeding status data records missing, and a Missing Species Report (shown below) will be created. Enter breeding status records for the species and year(s) shown on the report by either selecting “Edit/Delete breeding status records by species” from the “Breeding Status Data” or selecting “Enter in Spreadsheet View” from the “Enter daily breeding status list” sub-menu, and entering the location, station, and year for which breeding status data is missing. When all missing species have been added to the file, re-run “Create a dBase file to submit to IBP.” If the file contains all breeding status records, a “File created” box will appear displaying the name and storage path of the file created. If the file contains multiple location codes, the file will be named using the location code of the last record in the file, though it will still contain the data for all locations entered. This file is then automatically copied to a diskette for submission to IBP when you select “Copy files for IBP to disk” in the “Utilities” drop-down menu once you are through using the program (see “Submitting Verified Data Files to IBP”). For your own purposes, the file can be accessed at the path and name given and uploaded into any database program that can handle dBASE files. HABITAT DATA MAPSPROG USER’S MANUAL - 131 IX. HABITAT STRUCTURE ASSESSMENT DATA A. PREVIEW Why enter and verify Habitat data? The Habitat Structure Assessment (HSA) data, as described in the Habitat Structure Assessment Protocol, provide a general classification and characterization of the habitat structure and spatial patterns of vegetation at each station. When conducted over a number of years, HSA provides a method for monitoring major changes in habitat structure at the station that may explain observed changes in population demographics. The horizontal pattern, vertical structure, and type of the vegetation within a MAPS station can affect the number and diversity of breeding birds present, as well as the efficiency with which birds can be monitored by mist-netting. Many ecological studies show that habitat structure is an important factor for predicting avian diversity and abundance. It has been shown, in general, that spatial habitat patterns and vertical habitat structure are good predictors of the presence and relative demographic success of component species in avian communities. Furthermore, changes in the vegetation at a station may cause changes in the breeding bird community or affect how attractive the site is to dispersing birds. When combined with MAPS banding data, Breeding Status Lists, breeding/overwintering range data, remotely sensed data sets, and various weather and other environmental data, habitat structure assessment data can help us tackle some aspects of avian population conservation. Analyses of these data will help guide efforts towards the ultimate goal of providing management solutions to the problems of declining avian populations, and to make these solutions available to a variety of land stewards. Once the results of these habitat assessments are analyzed, we will be able to group stations in terms of features to which a chosen target species may respond. Then we can investigate in more detail, using remotely sensed imagery and ground-truthed vegetation maps, the landscape-level spatial habitat patterns associated with stations belonging to those groups. In this way we hope to identify the landscape patterns associated with high population levels and high productivity indices of target species. We can then suggest management actions to achieve similar spatial habitat patterns in areas with lower population levels and lower productivity. This combination of population demographics monitoring, ecosystem modeling, population modeling, and management action provides the basis for an adaptive management approach at the community or ecosystem level. By allowing operators to enter and verify their habitat data, and use their first-hand knowledge of the station to resolve any discrepancies, this module helps to ensure that habitat assessments are complete and accurate. Assess habitat structure within your station boundary As with the breeding status data, HSA data applies only to the area within the boundaries of your MAPS station. Recall that the boundaries of a MAPS station include all of the area extending outward for 100 m from the outermost nets. In general, typical MAPS stations include an area of about 20 ha (50 acres). 132 - MAPSPROG USER’S MANUAL Hierarchical nature of Habitat Structure Assessment protocol. HABITAT DATA Under the Habitat Structure Assessment protocol, the vegetative and non-vegetative features of your MAPS station are divided into a hierarchical series of interrelated strata that can be viewed as similar to a set of nested eggs or boxes, one within the other. The adjacent figure displays the relations of the strata investigated under the HSA Protocol. Note that as you move down from the Station to the Habitat to the Vegetative Layers HABITAT ASSESSMENT HIERARCHY and so on, your data will focus in on a smaller scale and become more detailed. The Habitat Structure Assessment (HSA) Data menu, outlining the steps of data entry and verification, is displayed in the adjacent screen. The general procedure in MAPSPROG for handling HSA data is to enter habitat data for each habitat separately into a series of three screens, beginning with the dominant habitat. Within each habitat, you enter data following the hierarchical strata, beginning with the broadest habitat-specific data and moving down to the most detailed vegetative-layer data and non-vegetative information. Topographical, hydrological, and management data, which affect all other strata in the hierarchy, are entered last. After data for all habitats have been entered, a simple verification procedure checks the validity of the entered data. These checks include verifying that cover and pattern entries correspond, and that vegetation types within each layer total 100%. Finally, operators will prepare a file for submission to IBP. You may also print HSA data from any station and year for proofing, or for use in the field when verifying previous years’ data. Beginning with Version 3.6, operators who have collected and entered HSA data in the past do not need to completely re-enter HSA data collected or updated in the field. Instead, the previous year’s data will be shown in the HSA entry screens to be updated and corrected by simply entering any changes from the previous year’s data. HABITAT DATA MAPSPROG USER’S MANUAL - 133 B. ENTER STATION-SPECIFIC DATA 1. Enter location, station, and year Under the “HSA Habitat Data” drop-down menu in the main menu bar, select the first option, “Enter HSA data.” The “Enter Location, Station, and Year” entry screen (the same screen used in effort and breeding status data entry) will appear. Enter the four-letter station and location codes and the year for which you wish to enter Habitat Structure Assessment data. Select “Append Records” to begin HSA data entry, or “Return to Main Menu” to cancel and return to the main menu bar. If this station has operated in previous years, and HSA data has been collected and entered using MAPSPROG, the program will make sure that the station was entered with the same location code as it is assigned in the file. If you entered a location code different from that used in the past, the adjacent message box will appear asking if you would like to change the location code to that in the file. Select “Yes” if you misentered the location code in the “Enter Location, Station, and Year” screen. If your location code has changed since the previous year, and this change has been accepted by IBP, select “NO,” and a second message box will ask if you would like to change the location code in the file to the location code you just entered. Select “Yes” to make this change. If you select “NO,” a third message box will appear notifying you that a station can not occur in two locations, and asking you to resolve this conflict before re-running the “Enter HSA data” step. 2. Select number of habitats *This step will be completed only when entering HSA data for the first time If you are entering HSA data for the first time, the adjacent “Enter Number of Habitats” screen will appear. Select the radio button indicating the number of habitats present at your station. Select “OK” to proceed with habitat data entry, or “Cancel” to return to the main menu screen. If you have already entered HSA data for this station, but need to change the number of habitats, use the “Change Number or Pattern of Habitats” screen, step E. 134 - MAPSPROG USER’S MANUAL Habitat delineation HABITAT DATA It is important to understand what qualifies as a habitat under the Habitat Structure Assessment protocol. Detailed instructions for delineating habitats at your station are found on pp. 3-4 of the Habitat Structure Assessment Protocol. Briefly, a habitat should be at least 1 ha (approximately 2.5 acres) in area, and should support a vegetation and/or hydrology that differs enough from the other habitat(s) at your station that it receives a unique National Vegetation Classification Standard Alliance code (see p. 11 of the Habitat Structure Assessment Protocol for a description of this system). Typically, MAPS stations will contain one to three habitat types, and no more than five. If you wind up with more than five, you must reconsider your definitions, as you have defined your habitats too narrowly. 3. Enter cover and pattern of habitat(s) *This step will be completed only when entering HSA data for the first time Determining percent cover Once you have selected the number of habitats present at your station, the adjacent habitat cover and pattern entry screen will appear. The screen will automatically display Percent Cover and Pattern entry fields for the number of habitats you selected on the previous screen. Enter the percent cover and pattern for each habitat present at your station. Note that what is being asked for at this point is percent cover, not cover classes, which will be used later in the habitat data entry module. Cover, in this context, refers to the percentage of the station that is covered by that particular habitat type (see pp. 5-6 of the Habitat Structure Assessment Protocol for an in-depth definition of cover), regardless of “canopy cover” within the habitat. Percent cover for all habitats combined must total 100%. If you enter percent covers that do not total 100%, the program will display the adjacent error message. Select “OK” to return to the Habitat Cover and Pattern Form and correct the percent cover entries. The program also checks that the pattern codes entered are complementary. Pattern codes are described in detail on pp. 6-7 of the Habitat Structure Assessment Protocol, and displayed in the Spatial Pattern Chart in Figure 2 of the same document. Determining spatial pattern In short, spatial patterns are grouped into three main categories (Simple, Clumped, HABITAT DATA MAPSPROG USER’S MANUAL - 135 and Dispersed), and most patterns have an inverse. For example, Pattern 2 (Simple Surrounded) and Pattern 3 (Simple Surrounding) are inverses. If you enter a pattern code which has an inverse, and there are only two habitats at your station, the other habitat must have the inverse pattern. Furthermore, you can not have more than one high cover pattern at a station, or more than two medium cover patterns. If you enter pattern codes that are not complementary, or that indicate a total of more than 100% cover, the adjacent error message will appear. Select “OK” to return to the Cover and Pattern Form, and correct the pattern entries. If you have already entered HSA data for this station, but need to change the cover and/or pattern of habitats, use the “Change Number or Pattern of Habitats” screen, step E. 136 - MAPSPROG USER’S MANUAL HABITAT DATA C. ENTER DATA FOR THE DOMINANT HABITAT Enter data in order of decreasing habitat dominance HSA data must be entered in order of decreasing dominance of the habitats at your station, beginning with the dominant habitat and proceeding to enter the sub-dominant and minor habitats, when present. There are three entry screens for each habitat, each following the structure of the Habitat Structure Assessment forms (HSA Form H1) used in the field. HSA Entry Screen One begins with the habitat-specific data found at the top of the HSA Form H1 and continues through the live vegetation layers (Upperstory, Midstory, Understory, and Live Vegetative Ground Cover). HSA Entry Screen Two contains the remaining ground cover fields and the running and standing water fields. Finally, HSA Entry Screen Three contains the remaining non-vegetative fields and the topographical, hydrological, and management data fields, as well as the General Habitat Description. 1. Enter data on HSA Entry Screen One Once the habitat cover and pattern entries have been accepted, HSA Entry Screen One for the dominant habitat (displayed on the next page) appears. As mentioned earlier, the on-screen order of the fields matches that on HSA Form H1 to facilitate data entry. Enter data beginning with the habitat-specific data (e.g., habitat description, Successional stage, NVCS Formation, etc.) at the top of Form H1 and HSA Entry Screen One, and continue through the vegetative layer-specific data for the Upperstory, Midstory, Understory, and Live ground cover. If a vegetative layer is not present at your station (e.g., if there are no trees 15 m or greater in height and thus no Upperstory), leave all relevant fields for that layer (cover, pattern, number of species, and vegetation type [e.g., conifer, broad] percent) blank. Note that the Location, Station, Habitat dominance code, and Percent of station covered by this habitat fields have been automatically filled in based on data entered on previous screens. Provide a brief description of the habitat, including dominant species and hydrology, in the Describe Habitat field. This field is wider than it appears on the screen, approximately 100 characters in length, allowing for a sentence or two. As described on p. 11 of the HSA Protocol, Successional Stage refers to the stage of that habitat in the local/regional successional cycle of habitats. Previous year’s HSA data shown for updates (if available) If this station was operated in previous years, and HSA data was collected and entered using MAPSPROG, the previous year’s data will be shown in the HSA entry screens. Enter the date that the previous year’s HSA data was taken into the field and verified on HSA Entry Screen One, then make any necessary updates and corrections by entering any changes from the previous year’s data. Note on National Vegetation Classification Standard alliances National Vegetation Classification Standard (NVCS) alliance codes are described on pp. 1112 of the Habitat Structure Assessment Protocol, and the codes themselves are found in Appendices 1-6 of the same document. Additionally, regional alliance lists are provided on our website (www.birdpop.org/manuals.htm). Enter an NVCS code describing the habitat to the formation level (e.g., IC3Na: Mixed needle-leaved evergreen - cold-deciduous forest) in the NVCS HABITAT DATA MAPSPROG USER’S MANUAL - 137 Formation field. The NVCS Formation field is not case-specific (i.e., the code may be entered in either uppercase or lowercase letters). Choose an alliance code (e.g., 27: Pinus virginiana - Quercus (alba, stellata, falcata, velutina) forest) that best fits the species composition and hydrology at the habitat in question, whenever possible. The NVCS alliance codes do not provide a complete representation of all habitat types possible in each region. If the habitat in question does not closely match any alliance listed, leave the Alliance field blank. Vegetation Height Cover Classes vs. Percent Cover The next three data fields ask you to enter the average height, in meters, of the tree canopy, shrubs, and herbaceous vegetation. Enter the tree canopy height to the nearest 1-3m (if less than 15m in height) or nearest 5m (if >15m in height), and the shrub and herbaceous vegetation heights to the nearest 0.5m. Tree canopy, in this case, refers to the average height of the tree layer in the habitat under consideration, regardless of whether it extends into the upperstory, midstory, or only into the understory. A tree is defined as a woody, generally single-stemmed plant that reaches at least 5m tall when mature. If there are no trees in the habitat in question, leave this field blank. Enter shrub and herbaceous vegetation heights as decimals (e.g., 3.00 or 0.50 m). Note that certain cover fields require the entry of Cover Classes, while other fields require the entry of actual Percent Cover. Cover classes are used to describe the cover of the 138 - MAPSPROG USER’S MANUAL HABITAT DATA Upperstory, Midstory, and Understory as it is difficult to precisely estimate the cover of these layers. However, you are asked to enter actual estimates of percent cover for Ground cover (live, dead, and non-vegetative) and all non-vegetative features. To determine the cover class of the Upperstory, Midstory, Understory, estimate the percent cover of the layer, and round off to the nearest 10%, unless there is less than 5% or greater than 95% coverage. When entering cover classes of <5 or >95, simply enter 5 or 95 MAPSPROG will not accept “>” or “<” signs. For Ground cover, and all other Percent Cover fields (including the non-vegetative cover fields on HSA Entry Forms Two and Three), enter the estimated percent cover to the nearest 1%. When estimating cover, pattern, number of species, and percent vegetation type in each layer, remember to only include vegetation that lies within the vertical boundaries of that layer (e.g., Evaluate each vegetative layer when looking at the midstory, only consider vegetation that lies between 5m and 15m above independently the ground, regardless of the height individual trees/shrubs that contribute to that layer may reach). Trunks of standing dead or live trees count for cover only in the highest layer that the trees reach. Furthermore, vertical space between individual clumps of vegetation (e.g., between a 12m tree and a 6m shrub) should not be taken into consideration when determining cover or pattern. Imagine, if you will, that each layer is sliced horizontally, like a layer cake, at the height boundaries (0.5m, 5m, and 15m), and the vegetation within each layer is then compressed vertically into a single dimension. In the Pattern fields, enter the spatial pattern of the vegetation in each layer, within the habitat in question. Enter the number of species present within each vegetative layer. If a layer is particularly diverse (i.e., 30 or more species are present) enter an estimate rounded to the nearest 5 or 10 species. Percent vegetation types within each layer (Coniferous, Broadleaved, Forb/Fern, and Grass-like) must total 100%. Grass-like species rarely reach a height greater than 5m, and thus are options only for the understory and ground cover. Likewise, Nonvascular is only an option for ground cover, and Coniferous and Broadleaved plants are grouped together as Woody for the ground cover layer. Note on Main Species As explained on p. 14 of the Habitat Structure Assessment Protocol, use scientific names whenever possible when entering Main Species. If you do not know the scientific name, enter a specific common name (e.g., “Red Oak” rather than “Oak”). If a species is present in more than one layer, enter the genus and species for the first layer, then abbreviate the genus name in successive fields (e.g., Pinus virginiana becomes P. virginiana). If you know the genus of a plant but not the species, enter ‘sp.’ for species (if referring to one species) or ‘spp.’ (if there are more than one species of that genus, e.g., Vaccinium sp. or Smilax spp.). Additionally, please enter the main species in decreasing order of dominance within the vegetative layer, beginning with the dominant species. The Main Species fields are longer than they appear on the screen - each field is 100 characters long to accommodate at least four scientific names. HABITAT DATA MAPSPROG USER’S MANUAL - 139 Once you have completed entry of all fields on Screen 1, select “Next Page” to proceed to HSA Entry Screen Two. If you wish to exit habitat data entry, select “Cancel Without Saving.” Note: If you select “Cancel Without Saving,” all data entered on the current screen will be erased. When you select this button, the message shown on the next page appears, asking if you would like to save data from other screens. Select “Yes” to save data entered on other HSA Entry Screens (for any habitat). Selecting “No” will return you to the MAPSPROG main menu screen and erase all data entered for your station. 2. Enter data on HSA Entry Screen Two HSA Entry Screen Two (displayed on the next page) contains fields for the entry of dead vegetative and non-vegetative ground cover data, as well as running and standing water data. Enter the percent cover (to the nearest 1%) and pattern for each layer or feature on this screen. Additionally, there are a number of check boxes next to each layer or feature listed on this screen indicating feature types that may be present (e.g., leaves, rock, small brook, etc.). Non-vegetative Check the box next to each feature type or descriptor that is present at your habitat. You may select more than one type or feature types descriptor for each non-vegetative feature (e.g., Dead ground cover may be composed of leaves, twigs, and old logs). Enter any relevant notes into the Comments field. If a Ground cover type or a nonvegetative feature is not present at your station, enter “0" in the Percent Cover field, and leave all other fields for that cover type or feature blank. Ground cover must total 100% The sum of Live, Dead, and Total Non-vegetative Ground cover must total 100%. If you enter a set of percent ground covers that do not total 100%, the adjacent error message will appear when you select “Next Page”. Return to HSA Entry Screen Two, or HSA Entry Screen One to adjust percent Live Ground Cover, and make the necessary changes. If you checked “water” as a component of total non-vegetative cover, you must enter a percent cover of at least 1% for running and/or standing water. Likewise, if you check “human-made” as a component of total non-vegetative cover, you must enter a percent cover of at least 1% for human-made corridors and/or structures. When describing Standing water, you must indicate both the size and type of standing water present (e.g., marsh/bog, pond/lake), and whether the standing water is seasonal, permanent, or occasional. Additionally, you will see a box labeled “Other.” Check this box if the 140 - MAPSPROG USER’S MANUAL HABITAT DATA standing water at your station does not fit any of the categories listed, and describe the feature in the Comments field. When you have completely filled out HSA Entry Screen Two, select “Next Page” to proceed to Screen Three. If you wish to return to HSA Entry Screen One, select “Previous Page.” As mentioned earlier, selecting “Cancel Without Saving” will return you to the main menu and erase all data entered on this page. However, you can save data entered on HSA Entry Screen One by selecting “Yes” when asked “Would you like to save any changes in entry forms that were not canceled?” 3. Enter data on HSA Entry Screen Three HSA Entry Screen Three (displayed on the next page) contains fields for entry of the remaining non-vegetative data, the topographical, hydrological, and management data, as well as the general habitat description. Enter the percent cover and pattern of all non-vegetative features present at your station. Again, if a non-vegetative feature is not present at your station, enter “0" for percent cover (or leave the field blank) and leave all other relevant fields blank. Notes on Human-made Corridors and Structures If there is a Human-made Corridor (e.g., road, boardwalk) at your station, select a box representing both the substrate (e.g., paved or dirt) and the type of corridor present (e.g., road or break). Select the appropriate substrate and corridor type independently - note that HABITAT DATA MAPSPROG USER’S MANUAL - 141 corridor types are not necessarily associated with the substrate in the box displayed above it. For example, you may have a gravel road or a dirt path at your station. As with Standing water feature type, there is also a box labeled “Other.” Select this if a corridor at your station does not fit any of the types or substrates listed, and describe the corridor in the Comments field. “Other” is also an option for Human-made Structures, and a descriptive comment is required for this field as well. Finally, as mentioned on p. 15 of the Habitat Structure Assessment Protocol, do not include net paths in your consideration, as they are a feature of all stations. The sum total of the percent cover of all non-vegetative features (Running water, Standing water, Human-made corridors, and Human-made structures) must not exceed, and may in fact Cover of all non-vegetative be less than, the Total non-vegetative ground cover (entered on HSA Entry Screen Two). If features must the total of all non-vegetative not exceed total features exceeds the total nonnon-vegetative vegetative ground cover, the ground cover error message shown adjacent will appear when you select “Finished.” Return to HSA Entry Screens Two and/or Three and make the necessary adjustments. 142 - MAPSPROG USER’S MANUAL General Description HABITAT DATA Enter a general description of the habitat type, including dominant species, vertical structure, habitat age, topography, hydrology, etc., in the General Description field. This field holds approximately 250 characters, allowing entry of a short descriptive paragraph such as the example given on pp. 15-16 of the Habitat Structure Assessment Protocol. This is extremely important, particularly if you were not able to assign an NVCS Alliance code to the habitat type. Number of Snags Select the radio button indicating the number of snags in the habitat (0, <5, 5-15, or >15). Remember that snags are defined as dead vegetation that is greater than 1 m tall, and at least 10 cm in diameter. Topographical / Hydrological Fields Select options for each of the topographical and hydrological data fields (Drainage, Slope, Geography, Ridges, and Aspect). You may select more than one option for Drainage, Slope, Geography, and Aspect, but only one option is possible for the number of Ridges in the habitat. Select the option(s) that best represent the topography and hydrology of the habitat. Finally, enter a general description of the Management/Disturbance History in the field of this name. This field holds 100 characters, allowing entry of a few sentences describing the Management / habitat’s management and/or disturbance history. If the habitat was logged at any time, select Disturbance the button indicating the most recent type of logging that occurred (clear-cut, selective, or History strip) and enter the year(s) the logging occurred in the Year 1 and Year 2 fields (estimate if you do not know the actual year). If more than one logging event has occurred at your station, please describe and list dates for the earlier event(s) in the Management/Disturbance History field. Select the box(es) indicating the appropriate Disturbance event, if any, and enter the year(s) the disturbance occurred in the Year 1 and Year 2 (again, you may estimate if necessary). Finally, if there was any other type of logging or disturbance (e.g., insect infestation or hurricane) at your station that was not listed as a disturbance option, describe it in the Other field, and enter the appropriate year(s). Note: enter the years of management and disturbance in chronological order, listing the year of the earliest event first. Saving data If you wish to return to HSA Entry Screen Two or One, select “Previous Page.” A message will appear asking “Would you like to save this page before going back to the previous page.” Select “Yes” to save data you have entered on Screen Three. As mentioned earlier, selecting “Cancel Without Saving” will return you to the main menu and erase all data entered on this page. However, you can save data entered on earlier HSA Entry Screens by selecting “Yes” when asked “Would you like to save any changes in entry forms that were not canceled?” When you have completely filled out all three HSA Entry Screens, select “Finished” to save all data entered for this habitat. If your station is comprised of only one habitat, the message box shown below will appear. If you indicated that there are multiple habitats at the station, a message will appear asking “Would you like to enter data for another habitat?” Select “Yes” to continue entering data, or “No” to return to the main menu screen. If you choose not HABITAT DATA MAPSPROG USER’S MANUAL - 143 to enter data for additional habitats, a message will appear informing you that “Mapsprog will now return to the Main menu. You will need to re-run this module to finish entering your habitat data.” After selecting “OK,” the adjacent message box will appear, informing you that all data entered for this habitat have been saved. Changing or Adding HSA Data If at any point after exiting the habitat data entry module you wish to alter any data entered, or enter data for another habitat, select “Enter HSA data” under the HSA Habitat Data header on the main menu screen. Enter the station code and year, then select “Next Page” to scroll through the HSA Entry Screens until you reach the screen containing the data you wish to change or enter. D. ENTER DATA FOR SUB-DOMINANT AND MINOR HABITATS (IF PRESENT) If you indicated that the station includes more than one habitat in the initial “Enter Number of Habitats” screen, the program will proceed to HSA Entry Screen One for the sub-dominant habitat (Habitat B) when you have finished entering data in HSA Entry Screen Three for the dominant habitat (Habitat A). Enter habitat data into the three HSA Entry Screens for the sub-dominant habitat and for minor habitat(s), if present. If at any point during the entry of habitat data for a sub-dominant or minor habitat you realize that you need to change an entry on the dominant habitat, simply scroll through the entry screens using the “Previous Page” button to return to the desired screen. When you have entered HSA data for all habitats at your station, select “Finished” after filling out HSA Entry Screen Three. This will return you to the main menu screen, and data entered for all habitats will be saved. 144 - MAPSPROG USER’S MANUAL You may do this step at any time after the number and pattern of habitats have been entered Percents must total 100%, and patterns must correspond. HABITAT DATA E. CHANGE THE NUMBER OR PATTERN OF HABITATS The “Change Number or Pattern of Habitats” step allows you to change the number and/or pattern of habitats at a station in any year. This step may be completed at any time after the number and pattern of habitats at the station has been entered. When you select “Change Number or Pattern of Habitats” under the “HSA Habitat Data” drop-down menu on the main menu screen, the adjacent box will appear. The habitat dominance code (DOMCODE), percent of station covered by the habitat (PERCENT), and pattern of habitat over the station (PATTERN) will be displayed for all habitats at the station. Please note that if you change a habitat percentage, you will need to adjust any other habitat percentages to ensure that the percentages total 100%. Additionally, the pattern may need to be adjusted to correspond with the revised habitat percentage. To save the changes, select “Accept Records.” At this point the program will check that habitat percentages total 100% and that pattern codes are complementary (see pp. 134-135). If any errors are found, a message box will appear asking you to resolve the conflict. Once all errors have been resolved, the adjacent message box will appear. Click on “Ok” to return to the main menu screen. If you added a habitat, you will need to select “Enter HSA Data” under the drop-down menu on the main menu screen and enter the HSA data for that habitat. HABITAT DATA MAPSPROG USER’S MANUAL - 145 F. PRINT HSA DATA FOR PROOFING Versions 3.8 and above allow operators to print HSA data for proofing, or for use in the field as a reference. Select “Print HSA data for proofing” from the “HSA Data” drop-down menu on the main menu screen, then enter the four-character location and station codes and the year of the data you would like to print. A report window (shown below) will appear, listing the first set of fields of HSA data collected that year for all habitats at that station. A message box will also appear (as shown adjacent) asking you to click the “OK” button to display the next page of HSA data (there are seven pages total). Click anywhere on the first report window (shown above) to make the report the active window, click the print icon to print the page, then close the report window to return to the message box. Make sure to close any open report windows before clicking “OK” on the message box. Click “OK” on the message box to view and print the second page of HSA Data, again clicking on the second report window to make that the active window. Continue this process until all seven pages of HSA data have been printed. 146 - MAPSPROG USER’S MANUAL HABITAT DATA G. CREATE A FINAL HSA FILE TO SUBMIT TO IBP Once you have entered, edited, and verified HSA data for all habitats at your station, the habitat file is ready for submission to IBP. This is a critical step that must be completed in order to submit the HSA data to IBP. Selecting “Create a dBase file to submit to IBP,” the only option in “Final functions” in the “HSA Habitat Data” drop-down menu, produces a “File created” box that displays the name and storage path of the file created. If the HSA file contains multiple location codes, the file will be named using the location code of the last record in the file, though it will still contain the data for all locations entered. This file is then automatically copied to a diskette for submission to IBP when you select “Copy files for IBP to disk” in the “Utilities” drop-down menu once you are through using the program (see “Submitting Verified Data Files to IBP”). For your own purposes, the file can be accessed at the path and name given and uploaded into any database program that can handle dBASE files. SUBMITTING DATA FILES TO IBP MAPSPROG USER’S MANUAL - 147 X. SUBMITTING VERIFIED DATA FILES TO IBP “Copy files for IBP to disk” is the final step in the program. Once you have completed all data entry and processing, select this option in the “Utilities” drop-down menu to prepare your diskette for submission to IBP. It is critically important that this step is not completed until final, verified banding, effort, breeding status, and habitat assessment files have been created and saved on your computer. This option zips and copies all dBASE files needed by IBP to a file called <LOCA><YEAR>.ZIP where LOCA is the four-letter location code by which your files are identified and YEAR is the most recent year in your banding data file. If your files contain multiple location codes, the file will be named using the location code of the last record in NEWMAPS, though it will still contain the data for all locations entered. This zipped file contains all the files produced by the “Final functions” — “Create a dBASE file to submit to IBP” menu option in each of the drop-down menus, activated once you have finished processing those data. It also includes the various banding and effort data files created and backed up automatically throughout the operation of the program. If you saved non-MAPS banding data in a separate file, this file will NOT be included in the zip file to be sent to IBP. If you have problems with your files and need help retrieving data, you can also activate this option during your processing to send to IBP on diskette with a description of your problem. We can examine all the files to figure out how we can help. When you select “Copy files for IBP to disk,” the program will remind you to insert a diskette into the appropriate drive. It then activates a DOS window and the file compression program PKZIP included with MAPSPROG 4.1. The program automatically zips the aforementioned files onto the destination drive of your choice, prompting you to insert additional diskettes if the initial one cannot hold all of the files. Please label the diskette(s) with the file name, your name and the date, and send the diskette, along with your annotated list of band numbers with no original banding record in the MAPSPROG data (see “Between-record Verification of NEWMAPS,” section B.3.) and your comments on the program to IBP, P.O. Box 1346, Point Reyes Station, CA 94956-1346. Alternatively, you may send the file as an attachment to an E-mail message containing your comments regarding your use of MAPSPROG 4.1 to [email protected]; this is recommended only for relatively small files. Congratulations! You have completed the MAPS data verification process! If you find you are having insurmountable problems in working with your data in MAPSPROG, call us at the IBP office, 415-663-1436. Danielle Kaschube ([email protected]) and Nicole Michel ([email protected]) are the biologists most familiar with the operation of the program and the User’s Guide and Manual. Thank you very much for all your patience, effort and help! APPENDICES MAPSPROG USER’S GUIDE AND MANUAL - 149 APPENDIX I: MAPS BANDING-DATA FILE STRUCTURE FOR 2006 DATA Field 1 2 3 4 5 6 7 8 9 10 11 12 13 14 15 16 17 18 19 20 21 22 23 24 25 26 27 28 29 30 31 32 33 34 35 36 37 38 39 40 41 42 Field Name LOC BS PG C BAND SPEC SPEC6 AGE HA SEX HS SK CP BP F BM FM FW JP WNG WEIGHT STATUS DATE TIME STATION NET DISP NOTE PPC SSC PPF SSF TT RR HD UPP UNP BPL NF FP SW COLOR Type Character Character Character Character Character Character Character Character Character Character Character Character Character Character Character Character Character Character Character Numeric Numeric Character Date Character Character Character Character Character Character Character Character Character Character Character Character Character Character Character Character Character Character Character Width 4 2 3 1 9 4 6 1 2 1 2 1 1 1 1 1 1 1 1 3 5 3 8 3 4 4 1 2 1 1 1 1 1 1 1 1 1 1 1 1 1 5 Dec 0 1 Description Location code Band size Data page number Capture code Band number Four-letter species alpha code *Six-letter species alpha code Age How aged Sex How sexed Skull pneumaticization Cloacal protuberance score Brood patch score Fat content score Body molt score Flight feather molt score Flight feather wear score Juvenal plumage score Wing chord Body mass Status upon release Capture date Time of capture Station code Net Disposition on release Notes on data sheet Feather generations in primary coverts Feather generations in secondary coverts Feather generations in primaries Feather generations in secondaries Feather generations in tertials Feather generations in rectrices **Age class of head feathers **Age class of upperpart feathers **Age class of underpart feathers ***Feather generations in body plumage Generation indicated by non-feather parts Feather pull status Swab *Color band sequence * - These fields (SPEC6 and COLOR) are not used for MAPS data. ** - These fields (HD, UPP, UNP) were only used for MAPS data from 1998 through 2003. *** - This field (BPL) is to be used for MAPS data in and subsequent to 2004. 150 - MAPSPROG USER’S GUIDE AND MANUAL APPENDICES APPENDIX II: MAPS DATA-ANALYSIS FILE STRUCTURE FOR 2006 DATA Field Field Name Type Width 1 2 3 4 5 6 7 8 9 10 11 12 13 14 15 16 17 18 19 20 21 22 23 24 25 26 27 28 29 30 31 32 33 34 35 36 LOC BS PG C OBAND BAND NUMB OSP SPEC OSP6 SPEC6 OA OHA AGE HA OS OHS SEX HS SK CP BP F BM FM FW JP WNG WEIGHT STATUS DATE TIME STA STATION NET ANET Character Character Character Character Character Character Character Character Character Character Character Character Character Character Character Character Character Character Character Character Character Character Character Character Character Character Character Numeric Numeric Character Date Character Numeric Character Character Character 4 2 3 1 9 9 5 4 4 4 4 1 2 1 2 1 2 1 2 1 1 1 1 1 1 1 1 3 5 3 8 3 5 4 4 2 37 38 39 40 41 42 43 44 45 46 DISP NOTE PPC SSC PPF SSF TT RR HD UPP Character Character Character Character Character Character Character Character Character Character 1 2 1 1 1 1 1 1 1 1 Dec 1 Description Location code Band size (or data sheet type; see App. 3) Data page number Capture code Original band number Band number Species number Original four-letter species alpha-code Four-letter species alpha code *Original six-letter species alpha code *Six-letter species alpha code Original age Original how aged Age How aged Original sex Original how sexed Sex How sexed Skull pneumaticization Cloacal protuberance score Brood patch score Fat content score Body molt score Flight feather molt score Flight feather wear score Juvenal plumage score Wing chord Body mass Status upon release Capture date Time of capture Station number Station code Net Two-number net designation for analyses (conversions made by IBP) Disposition on release Note number on data sheet Feather generations in primary coverts Feather generations in secondary coverts Feather generations in primaries Feather generations in secondaries Feather generations in tertials Feather generations in rectrices **Age class of head feathers **Age class of upperpart feathers APPENDICES MAPSPROG USER’S GUIDE AND MANUAL - 151 47 48 49 50 51 52 53 54 55 56 57 58 59 60 61 62 63 64 65 66 UNP BPL NF FP SW COLOR SC CC BC MC WC JC OV1 V1 VM V94 V95 V96 V97 OVYR Character Character Character Character Character Character Character Character Character Character Character Character Character Character Character Character Character Character Character Character 1 1 1 1 1 5 1 1 1 1 1 1 2 2 2 2 2 2 2 2 67 VYR Character 2 68 69 N B Character Character 1 1 70 A Character 1 **Age class of underpart feathers ***Feather generations in body plumage Generation indicated by non-feather parts Feather Pull code Swab *Color band sequence Skull check Cloacal protuberance check Brood patch check Molt check Flight feather wear check Juvenal plumage check Original single-year verification code Single-year verification code Multi-year verification code through 1993 1994 multi-yr. verification code 1995 multi-yr. verification code 1996 multi-yr. verification code 1997 multi-yr. verification code Original 1998 and later multi-year verification code 1998 and later multi-year verification code Analysis suitability code Constant-effort comparability code for previous year Constant-effort comparability code for subsequent year * - These fields (SPEC6 and COLOR) are not used for MAPS data. ** - These fields (HD, UPP, UNP) were only used for MAPS data from 1998 through 2003. *** - This field (BPL) is to be used for MAPS data in and subsequent to 2004. 152 - MAPSPROG USER’S GUIDE AND MANUAL APPENDICES APPENDIX III: CODE DEFINITIONS FOR 2006 MAPS BANDING-DATA AND DATAANALYSIS FILES Last revised April 24, 2006 1. LOC: location code (identifies national forest, national park, military installation or other location where a single station or a set of stations is located and is run by a single operator). Location codes are unique. 2. BS: Data sheet on which record was recorded: New captures: band size Recaptures: “R” Unbanded birds: “U” 3. PG: page number of raw data sheet for that band size (or for recaptures or unbanded) on which the record was written 4. 5. C: capture code (codes L, D, C, and A indicate records that are not used in any analysis) N - newly banded bird R - recaptured bird U - unbanded bird L - lost band D - destroyed band C - changed band (duplicate recapture record containing the original band number) A - added band (double-banded bird) OBAND: original band number if BAND was subsequently changed during verification 6. BAND: band number 7. NUMB: species number A unique sequence number created by the Institute for Bird Populations to place species into current taxonomic order. Some taxa are merged with others and given a single species number for analyses as the species cannot be reliably separated in the hand. These are: 11475 - Traill's Flycatcher (includes Alder, Willow, and Traill’s) 11555 - Western Flycatcher (includes Pacific-slope, Cordilleran, and Western) 8. 9. OSP: original four-letter species alpha code if SPEC code was subsequently changed during verification SPEC: four-letter species alpha code Four-letter species alpha codes codes from “Four-letter and six-letter alpha codes for birds recorded from the American Ornithologists’ Union check-list area” (Pyle and DeSante 2003, 2005) are used for all data from 2003 and subsequent years; data from years prior to 2002 use the coding system given in Pyle (1997) and used by the BBL. Very few discrepancies that are likely to be encountered by banders exist between the two lists; the most notable is the use of “TUTI” by Pyle and DeSante (2003) instead of “ETTI” by the BBL for Tufted Titmouse (formerly Eastern Tufted Titmouse). All discrepancies are listed in Appendix 1 of Pyle and DeSante (2003, 2005). The Pyle and DeSante (2003, 2005) system reflects updated AOU taxonomy. Codes for gallinaceous species and certain taxa not identified to species were APPENDICES MAPSPROG USER’S GUIDE AND MANUAL - 153 developed by IBP in conjunction with general usage (birds recorded with these species determinations should not be banded, unless proper permits are available). 10. OSP6: original six-letter species alpha code if SPEC6 code was subsequently changed during verification (not used for MAPS data) 11. SPEC6: six-letter species alpha code (not used for MAPS data) Six-letter species alpha codes codes from “Four-letter and six-letter alpha codes for birds recorded from the American Ornithologists’ Union check-list area” (Pyle and DeSante 2003, 2005). 12. OA: original age if AGE was subsequently changed during verification (Data-analysis file only) 13. OHA: original how-aged codes if HA was subsequently changed during verification (Data-analysis file only) 14. AGE: age (final determination) 0 - indeterminable age 4 - local (young bird incapable of sustained flight) 2 - hatching-year bird 1 - after-hatching-year bird 5 - second-year bird 6 - after-second-year bird 7 - third-year bird 8 - after-third-year bird 9 - not attempted 15. HA: how S C B J L P A H M F I E O R U aged - skull pneumaticization - cloacal protuberance - brood patch - juvenal plumage - molt limit - plumage (exact plumage not specified) - adult plumage (not used after 1997) - 1st basic plumage (not used after 1997) - molt - flight feather wear - mouth\bill - eye color - other (needs explanation in notes) - recapture information from between-record verification - used by IBP when HA is not provided or cannot be assessed from supplemental data 16. OS: original sex determination if SEX was subsequently changed during verification (Data-analysis file only) 17. OHS: original how-sexed codes if HS was subsequently changed during verification (Data-analysis file only) 154 - MAPSPROG USER’S GUIDE AND MANUAL 18. APPENDICES SEX: sex (final determination) M - male F - female U - unknown X - unattempted 19. HS: how sexed C - cloacal protuberance B - brood patch J - juvenal plumage P - plumage I - mouth\bill E - eye color W - wing chord T - tail length O - other (requires explanation in notes) R - recapture information (based on between-record verification) U - used by IBP when HS is not provided or cannot be assessed from supplemental data 20. SK: skull pneumaticization 0 - none 1 - trace (less than 5%) 2 - less than 1/3 but greater than 5% 3 - half (1/3 to 2/3) 4 - greater than 2/3 but less than 95% 5 - almost complete (greater than 95%) 6 - complete 8 - undeterminable, but attempted 21. CP: cloacal protuberance 0 - none 1 - small 2 - medium 3 - large 22. BP: brood patch 0 - none 1 - smooth (feathers lost) 2 - vascularized 3 - heavy (very heavily vascularized) 4 - wrinkled 5 - molting (growing new feathers) 23. F: fat content 0 - none 1 - trace (furculum less than 5% filled) 2 - light (furculum greater than 5% but less than 1/3 filled) 3 - half (furculum 1/3 to 2/3 filled) 4 - full (furculum greater than 2/3 filled but not bulging) 5 - bulging 6 - greatly bulging 7 - very excessive APPENDICES MAPSPROG USER’S GUIDE AND MANUAL - 155 24. BM: body molt 0 - none 1 - trace 2 - light 3 - medium 4 - heavy 25. FM: flight feather molt N - no flight feather molt A - asymmetric S - symmetric J - juvenal flight feather growth 26. FW: flight feather wear (outer 4-5 primaries only) 0 - none 1 - slight 2 - light 3 - moderate 4 - heavy 5 - excessive 27. 28. JP: extent of juvenal plumage (body plumage only) 3 - full juvenal plumage 2 - greater than ½ juvenal plumage but not full 1 - less than ½ juvenal plumage but some remaining 0 - none, completely molted into basic plumage WNG: wing chord (mm) 29. WEIGHT: mass of bird (g) 30. STATUS: status and additional information codes (see North American Bird Banding Manual, Vol. 1, for additional codes) 000 - not banded or bird died prior to release 300 - healthy bird banded and released 301 - healthy bird color-banded and released 500 - injured bird banded and released 501 - injured bird color-banded and released 31. DATE: date of capture (MM/DD/YY) 32. TIME: starting time of the net run during which the bird was captured, to the nearest ten minutes, e.g., 7:32am=073, 24-hr clock 33. STA: unique station number 34. STATION: four-character station code. A station is defined as a discrete study area consisting of a number of net sites. Station codes are unique within a location. 35. 36. NET: up to 4-character original net designation (net in which bird was captured) ANET: 2-character numeric net designation used in analyses 156 - MAPSPROG USER’S GUIDE AND MANUAL 37. 38. APPENDICES DISP: disposition of birds upon release or after capture M - malformed (deformity such as crossed mandibles) O - old (healed) injury I - illness/infection/disease S - stress or shock E - eye injury T - tongue injury W - wing injury B - body injury L - leg injury P - predation (death due to predation) D - dead (death due to causes other than predation or removed permanently from station) R - band removed from bird and then bird released without a band (used only in analysis) " " - blank, bird released alive, uninjured NOTE: designates if a note was written on the reverse of the banding sheet N - note taken, not numbered (no longer used) #1-27 - note number NM - not MAPS: record not from a MAPS station or a MAPS net QS - species identification questionable " " - blank, no note 39. PPC: Feather generation(s) present within the primary coverts J - juvenal: feather tract comprised entirely of retained juvenal (or a mix of juvenal and alternate) feathers, but no formative feathers. L - molt limit: molt limit between juvenal and formative feathers exists within the feather tract, regardless of whether or not alternate feathers are also present in the tract. F - formative: feather tract comprised entirely of formative (or a mix of formative and alternate) feathers, but no juvenal feathers. B - basic: feather tract comprised entirely of basic (or a mix of basic and alternate) feathers, but no juvenal or formative feathers. R - retained: both juvenal and basic (rather than juvenal and formative) feathers are present within the tract. M - mixed: multiple generations of basic feathers are present in the tract. A - alternate: all feathers in the feather tract are of alternate plumage N - non-juvenal: feather tract may include formative, basic, and/or alternate feathers, but no juvenal feathers are present. U - unknown: feather tract was examined, but shows ambiguous characteristics or cannot be coded with confidence. 40. SSC: Feather generation(s) present within the secondary coverts Codes as for PPC 41. PPF: Feather generation(s) present within the primaries Codes as for PPC 42. SSF: Feather generation(s) present within the secondaries, not including tertials Codes as for PPC 43. TT: Feather generation(s) present within the tertials Codes as for PPC APPENDICES MAPSPROG USER’S GUIDE AND MANUAL - 157 44. RR: Feather generation(s) present within the rectrices, excluding central pair Codes as for PPC 45. HD: age class of bird indicated by feather generations present in the head feathers (forehead; crown; nape; supercilium; eye ring; eye line; auricular; subauricular, submoustachial and malar stripes; and lores - only used for MAPS data from 1998 through 2003) 46. UPP: age class of bird indicated by feather generations present in the feathers of the upperparts (back, scapulars, rump, and uppertail coverts - only used for MAPS data from 1998 through 2003) 47. UNP: age class of bird indicated by feather generations present in the feathers of the underparts (chin, throat, breast, belly, sides, flanks, and undertail coverts - only used for MAPS data from 1998 through 2003) 48. BPL: Feather generation(s) present within the body plumage (Includes all feather tracts of the head, upperparts and underparts -this field is to be used for MAPS data in and subsequent to 2004.) Codes as for PPC 49. NF: Generation indicated by non-feather parts J - juvenal: non-feathered body parts show characteristics indicative of a young bird. B - basic: non-feathered body parts show characteristics indicative of an adult bird. U - unknown: non-feathered body parts were examined, but show ambiguous characteristics or cannot be coded with confidence. 50. FP: indicates whether feathers were pulled. P - feathers pulled (code used through 2005) O - two outer rectrices pulled (rectrix 6 from each side; used in and subsequent to 2006) I - one outer and one inner rectrix pulled (code used in and subsequent to 2006) " " - blank; no feathers were pulled 51. 52. SWAB: indicates whether a cloacal swab sample was taken and the size of the swab used (field used for MAPS data in and subsequent to 2006). 1 - 1mm wide swab used to collect sample from within the cloacal cavity 2 - 2mm wide swab used to collect sample from within the cloacal cavity COLOR: color band sequence (not used for MAPS data) 53. SC: skull check (if code present, record was re-examined for accuracy) U - skull suggests age unknown, but age determined Y - skull suggests HY bird, but AGE not equal to 2 or 4 A - skull suggests adult bird, but AGE not equal to 1, 5 or 6 5 - SK=5, record re-examined " " - blank, record OK, not re-examined 54. CC: cloacal protuberance check (if code present, record was re-examined for accuracy), arranged hierarchically A - CP suggests adult, but AGE not equal to 1, 5 or 6 M - CP suggests male, but SEX not equal to M U - SEX=M, but CP is blank 1 - CP=1, record re-examined H - AGE=0, 2 or 4, but SEX=M P - SEX=M, but CP=0 " " - blank, record OK, not re-examined 158 - MAPSPROG USER’S GUIDE AND MANUAL APPENDICES 55. BC: brood patch check (if code present, record was re-examined for accuracy), arranged hierarchically A - BP suggests adult, but AGE not equal to 1, 5 or 6 F - BP suggests female, but SEX not equal to F U - Pre-1997: SEX=F, but BP=" " or BP#3 in species in which males develop BPs U - 1997+: only used when SPEC=WREN and SEX=F; SEX should probably be U 5 - BM>2 and BP=5, record re-examined H - AGE=0, 2, or 4, but SEX=F P - SEX=F, but BP=0 1 - BP=1 or 5, record re-examined " " - blank, record OK, not re-examined 56. MC: molt check (if code present, record was re-examined for accuracy) A - FM suggests adult, but AGE not equal to 1, 5 or 6 Y - BM+FM suggest HY, but AGE not equal to 2 or 4 " " - blank, record OK, not re-examined 57. WC: flight feather wear check (if code present, record was re-examined for accuracy) A - FW suggests adult, but AGE not equal to 1, 5 or 6 " " - blank, record OK, not re-examined 58. JC: juvenal plumage check (if code present, record was re-examined for accuracy) Y - JP suggests HY, but AGE not equal to 2 or 4 " " - blank, record OK, not re-examined 59. OV1: original single-year verification code for a given band number if V1 changed during betweenrecord verification 60. V1: single year verification for a given band number (if code present, record was re-examined for accuracy), arranged hierarchically 2 - two records with C=N and the same band number or two records with C=R and the same date, time and net BN - band number discrepancy SP - species discrepancy NM - species sequence number discrepancy A - age discrepancy S - sex discrepancy DL - destroyed/lost band and a captured bird with the same band number ST - station discrepancy SS - status discrepancy " " - blank, record OK, not re-examined 61. VM: multi-year verification through 1993 (if code present, record was re-examined for accuracy) Same codes as V1 62. V94: 1994 multi-year verification (if code present record was re-examined for accuracy) Same codes as V1 63. V95: 1995 multi-year verification (if code present record was re-examined for accuracy) Same codes as V1 64. V96: 1996 multi-year verification (if code present record was re-examined for accuracy) Same codes as V1 APPENDICES 65. 66. 67. MAPSPROG USER’S GUIDE AND MANUAL - 159 V97: 1997 multi-year verification (if code present record was re-examined for accuracy) Same codes as V1 OVYR: original post-1997 multi-year verification code for a given band number if VYR changed during between-record verification VYR: Post-1997 multi-year verification (if code present record was re-examined for accuracy) Same codes as V1 68. N: codes that designate whether or not the record is to be included in productivity and survivorship analyses The following codes mean record is not to be used in productivity or survivorship analyses: O - not caught at MAPS station S - caught within MAPS station boundary, but not in a MAPS net E - part of extremely irregular effort at site D - date outside of MAPS periods T - time outside normal MAPS operation for that station ? - uncertain species identification or band number H - hummingbird G - gallinaceous bird U - unbanded bird released alive R - recaptured bird, but no band number recorded The following codes indicate record can be used in productivity and survivorship analyses: - - record examined with current MAPS analytical procedures + - record examined with preliminary MAPS analytical procedures 69. B: comparability to previous year (year Before), using constant-effort analysis The following codes mean record cannot be used in constant-effort productivity analyses: B - non-comparable, using net-by-net, hour-by-hour protocol (protocol used subsequent to 1991) M - non-comparable using net-by-net, hour-by-hour protocol; constant-effort analyses performed manually Y - non-comparable using net-by-net, period-by-period protocol (one protocol used prior to 1992) X - non-comparable using period-by-period protocol (another protocol used prior to 1992) The following codes mean record can be used in constant-effort productivity analyses: - - comparable by B or M protocol + - comparable by Y or X protocol The following code means no comparison made: * - no comparison made; constant-effort analyses not completed between this year of operation and the preceding year of operation. " " - blank; effort data not available; no comparison with preceding year possible 70. A: comparability to next year (year After), using constant-effort analysis Same codes as B (Item 63), except for B, plus the following additional codes: A - (takes place of B) non-comparable using net-by-net, hour-by-hour protocol * - no comparison made; constant-effort analyses not completed between this year of operation and the following year of operation " " - blank; effort data not available; no comparison with following year possible 160 - MAPSPROG USER’S GUIDE AND MANUAL APPENDICES APPENDIX IV: CODE DEFINITIONS FOR 2006 MAPS EFFORT DATA FILES Last revised April 17, 2001 Fields marked with an asterisk (*) are used solely for data analysis, and are not viewed or accessed in MAPSPROG. 1. LOC: location code (identifies national forest, national park, military installation or other location where a single station or a set of stations is located and is run by a single operator). Location codes are unique. *2. STA: unique station number 3..STATION: four-character station code. A station is defined as a discrete study area consisting of a number of net sites. Station codes are unique within a location. 4. 5. DATE: date the station was run (MM/DD/YY) IP: intended period. Intended Period (IP) is the Period for which the effort undertaken on a particular day was intended, strictly following the guidelines set forth in the 2005 MAPS Manual on pp. 20- 21, “MAPS Periods and Intended Periods.” Usually, IP will be the Period during which the effort was undertaken. The dates of MAPS Periods are as follows: Period Zero: April 21 - April 30 (only for extremely southerly stations) Period One: May 01 - May 10 Period Two: May 11 - May 20 Period Three: May 21 - May 30 Period Four: May 31 - June 09 Period Five: June 10 - June 19 Period Six: June 20 - June 29 Period Seven: June 30 - July 09 Period Eight: July 10 - July 19 Period Nine: July 20 - July 29 Period Ten: July 30 - August 08 Period Eleven: August 09 - August 18 Period Twelve: August 19 - August 28 Non-MAPS effort conducted outside of these dates should be entered as Intended Period 88. 6. 7. *8. SP: sub-period. Used (for those few stations grandfathered into the Program that operate on multiple days in each period) to designate the multiple days of operation in a period on which the station was run (ranked from A-J). Days in the same period on which missing effort is made up are still designated as sub-period A. The sub-periods are ranked according to: (1) number of net hours; and (2) date. NET: up to 4-character original net designation (net in which bird was captured) ANET: 2-character numeric net designation used in analyses, matching the ANET designations in the banding data file APPENDICES MAPSPROG USER’S GUIDE AND MANUAL - 161 9. LENGTH: length of the net relating to the standardized net length of 12m; used in the calculation of net hours 12m = 1.000 9m = 0.750 6m = 0.500 10. START: starting time of the first net run during which the net was opened, to the nearest ten minutes, e.g., 7:30 am=073 11. END: starting time of the net run during which the net was closed, to the nearest ten minutes, e.g., 11:32 am=113 *12. MAN: codes that designate any unusual running of the net that allows the computer programs to determine the comparability of effort between any two years. B - broken effort. Effort for a net on one day where the hours of effort were broken into two or more time blocks. It involves both start1 and 2 and end1 and 2. (i.e. 060-072, 091-115) # - divided effort. Effort for a net on multiple days (the number of days are entered into the field) required to make up the full effort for that period and sub-period. (i.e. May 05 060-090, May 06 090-120, Man=2) ? - designates that ANET, START, or END lack full information (usually a result of the protocol up to 1992). *13. MA: a designation (A) for use by the computer programs to indicate unusual net operation, i.e. broken, divided or questionable effort. *14. MB: a designation (B) for use by the computer programs to indicate unusual net operation, i.e. broken, divided or questionable effort. *15. N: codes that designate whether or not the record is to be included in productivity or survivorship analysis. This field is comparable to the designation in the banding data. Effort marked in the N field is not part of standard MAPS protocol. S - not a MAPS station or in a MAPS net, but during the MAPS season E - part of extremely irregular effort at site D - date outside of MAPS periods, but a MAPS net T - time outside normal MAPS operation for that station, but a MAPS net and during the MAPS season *16. E: E indicates that the effort in the sub-period is not completely consistent with how the station was run throughout the MAPS season. 17. YEAR: year the station was run. 18. SHIFT: the number of periods the breeding, and hence MAPS, season was delayed due to extreme weather conditions. *19.DELAY: the average delay between the start of the net run and the time recorded on the banding data sheet 162 - MAPSPROG USER’S GUIDE AND MANUAL APPENDICES APPENDIX V: CODE DEFINITIONS FOR 2006 MAPS BREEDING STATUS DATA FILES Last revised May 11, 2001 Fields marked with an asterisk (*) are used solely for data analysis, and are not viewed or accessed in MAPSPROG. 1. LOC: location code (identifies national forest, national park, military installation or other location where a single station or a set of stations is located and is run by a single operator). Location codes are unique. *2. STA: unique station number *3. STA2: super-station number (identifies if the station center is in close enough proximity (within 1350m) to another or others for them to be grouped together for survivorship analyses). The super-station number is the same as STA for ungrouped, single stations; and is the lowest station number + "S" for groups of two or more stations. 4. STATION: four-character station code. A station is defined as a discrete study area consisting of a number of net sites. Station codes are unique within a location. *5. NUMB: species number A unique sequence number created by the Institute for Bird Populations to place species into current taxonomic order. Some taxa are merged with others and given a single species number for analyses as the species cannot be reliably separated in the hand. These are: 11475 Traill's Flycatcher (includes Alder, Willow, and Traill’s) 11555 Western Flycatcher (includes Pacific-slope, Cordilleran, and Western) 6. 7. SPEC: species alpha code In general, these conform to the coding system used by the BBL, which reflects AOU taxonomy as closely as possible. Exceptions are gallinaceous species, for which BBS codes are used, and certain taxa not identified to species, for which codes were created by IBP (records with these species determinations should not be banded, unless proper permits are available). Refer to SPCODE98.DBF for a complete list of species names and alpha codes used in MAPS data. YR: year 8-27. Period Specific Breeding Status codes. The status of each species as encountered during each period of operation 8. PS1: period breeding status code for period 1 (May 01 - May 10) C confirmed breeder; information found during this period confirms the species as a breeder for the season P probable breeder; information found during this period suggests, but does not confirm a species as a breeder: O observed; information found during this period indicates the species was detected, but displayed no evidence of local breeding - absent; the species was not encountered during this period APPENDICES MAPSPROG USER’S GUIDE AND MANUAL - 163 9. SB1: daily behavior sub-code. Each sub-code is assigned to a specific period breeding status code and is the supporting evidence for assigning that period breeding status code. Sub-codes for period breeding status code = C N current year’s nest found in the study area with eggs or young, in the process of being built, or already depredated or abandoned M adult seen gathering or carrying nesting material to a likely nest site in the study area F adult seen carrying food or fecal sac to or from a likely nest site in the study area D distraction display or injury feigning by an adult bird L a young bird incapable of sustained flight (a “local”) captured in the study area; or very young (stub-tailed) fledglings found being fed by parents in the study area Sub-codes for period breeding status code = P C copulation or courtship observed of a species within its breeding range T other territorial behavior observed in the study area S territorial song or drumming heard Sub-codes for period breeding status code = O B bird captured or banded. NOTE: The presence of a brood patch or cloacal protruberance on a single individual is not valid evidence of local breeding E bird encountered (seen or heard) in the study area but with no territorial behavior O bird encountered flying over the study area. Z bird both captured/banded and encountered in, or flying over, the study area. 10. PS2: period breeding status code for period 2 (May 11 - May 20) Same codes as PS1 11. SB2: daily behavior sub-code. Same codes as SB1 12. PS3: period breeding status code for period 3 (May 21 - May 30) Same codes as PS1 13. SB3: daily behavior sub-code. Same codes as SB1 14. PS4: period breeding status code for period 4 (May 31 - June 09) Same codes as PS1 15. SB4: daily behavior sub-code. Same codes as SB1 16. PS5: period breeding status code for period 5 (June 10 - June 19) Same codes as PS1 17. SB5: daily behavior sub-code. Same codes as SB1 18. PS6: period breeding status code for period 6 (June 20 - June 29) Same codes as PS1 164 - MAPSPROG USER’S GUIDE AND MANUAL 19. 20. SB6: daily behavior sub-code. Same codes as SB1 PS7: period breeding status code for period 7 (June 30 - July 09) Same codes as PS1 21. SB7: daily behavior sub-code. Same codes as SB1 22. PS8: period breeding status code for period 8 (July 10 - July 19) Same codes as PS1 23. SB8: daily behavior sub-code. Same codes as SB1 24. PS9: period breeding status code for period 9 (July 20 - July 29) Same codes as PS1 25. SB9: daily behavior sub-code. Same codes as SB1 26. PS10: period breeding status code for period 10 (July 30 - August 08) Same codes as PS1 27. SB10: daily behavior sub-code. Same codes as SB1 28. APPENDICES YS: Year Specific Breeding Status codes. B breeder (at least one individual was a summer resident at the station) L likely breeder (at least one individual was a suspected summer resident at the station) T transient (station is within the breeding range of the species, but no individual of the species was a summer resident at the station) E extralimital breeder (one or more individuals of the species was a summer resident at the station, but the station lies outside of the normal breeding range of the species) M migrant (station is not within the breeding range of the species, and the species was not a summer resident) A altitudinal disperser (species breeds only at lower elevations than that of the station and which disperses to higher elevations after breeding) - absent (no evidence of species in data; presumably absent from station during year in question) ? uncertain species identification or band number (no breeding status assigned) * station not run this year # station operated this year, but breeding status determinations were not made for species that were not captured; used only for species without capture records D the species was only encountered at the station outside of the MAPS season, but the station lies within breeding range of the species. W the species was only encountered at the station outside of the MAPS season, and the station lies outside of the breeding range of species. @ the Breeding Status List is missing or incomplete for these species this year. APPENDICES *29. MAPSPROG USER’S GUIDE AND MANUAL - 165 B: presence of banding data. Banding data is cross-referenced to determine species captured in this particular year. X species was captured R species was not captured, but breeding status information was recorded on a breeding status list, a point count form, etc. “” blank, species was not captured 166 - MAPSPROG USER’S GUIDE AND MANUAL APPENDICES APPENDIX VI: UNIDENTIFIED SPECIES ALPHA CODES SPEC Common Name Genus Species UNTE UNDU UNAH UNHA UNDO UNGU UNOW USHU UNHU UNSA UNWO HDFL UEFL UNFL UNCR UNSW UPCH UNWR GCBT UNTH UNWA UPTA UNSP UNBL UCFI CHRE UNBI Unidentified Teal Unidentified Duck Unidentified Accipiter Hawk Unidentified Hawk Unidentified Dowitcher Unidentified Gull Unidentified Owl Unidentified Selasphorus Hummingbird Unidentified Hummingbird Unidentified Sapsucker Unidentified Woodpecker Hammond’s/Dusky Flycatcher Unidentified Empidonax Flycatcher Unidentified Flycatcher Unidentified Crow Unidentified Swallow Unidentified Poecile Chickadee Unidentified Wren Gray-cheeked/Bicknell’s Thrush Unidentified Thrush Unidentified Warbler Unidentified Piranga Tanager Unidentified Sparrow Unidentified Blackbird Unidentified Carpodacus Finch Common/Hoary Redpoll Unidentified Bird Anas (Genus) Accipiter (Genus) Limnodromus Larus (Genus) Selasphorus (Genus) Sphyrapicus (Genus) Empidonax Empidonax (Genus) Corvus (Genus) Poecile (Genus) Catharus (Genus) (Genus) Piranga (Genus) (Genus) Carpodacus Carduelis (Genus) (sp) (sp) (sp) (sp) (sp) (sp) (sp) (sp) (sp) (sp) (sp) hammondi/oberhol. (sp) (sp) (sp) (sp) (sp) (sp) (sp) (sp) (sp) (sp) (sp) (sp) (sp) flamm./hornemanni (sp) APPENDICES MAPSPROG USER’S GUIDE AND MANUAL - 167 APPENDIX VII: CODE DEFINITIONS FOR 2006 MAPS HSA DATA FILES Last revised April 5, 2004 Fields marked with an asterisk (*) are used solely for data analysis, and are not viewed or accessed in MAPSPROG. 1. LOC: unique location code (identifies national forest, national park, military installation or other location where a single station or a set of stations is located and is run by a single operator). *2. STA: unique station number 3. STATION: 4. DATE: 5. DOMCODE: unique within a location four-character station code. date the habitat assessment was completed (MM/DD/YYYY). hierarchical code that reflects the proportional area covered by the habitat being assessed. A - dominant habitat B - subdominant habitat C - minor habitat 1 D - minor habitat 2 E - minor habitat 3 6.HABDESCRIP: succinct description of the habitat being surveyed, including dominant species and habitat type (e.g., “Old field,” “Northern Red Oak forest”). 7. SUCCSTAGE: successional stage (relative to habitat type) of the habitat. L - late successional M - mid-successional E - early-successional 8. FORMATION: National Vegetation Classification Standard (NVCS) Formation code. NVCS codes, described to the formation level (e.g,. I.B.2.N.a.), are listed in Appendix 2 of the HSA manual. 9. ALLIANCE: National Vegetation Classification Standard (NVCS) Alliance code. Appendix 4-6 of the HSA manual contain regional lists of NVCS Alliance codes and their one-line species descriptions. 10. PERCENT: percentage of the area of the station that is occupied by the habitat being assessed. *11. COVERCLASS: percent cover category* of the habitat within the station. 12. PATTERN: spatial pattern code** (1-12) of the habitat in relation to the station as a whole. 13. CANOPYHT: average height of the tree canopy (to the nearest 5m if >15m or the nearest 2m if <15m) in the habitat type being assessed. 14. average height of the shrubs (to the nearest 0.5m) in the habitat type being assessed. SHRUBHT: 168 - MAPSPROG USER’S GUIDE AND MANUAL 15. HERBHT: APPENDICES average height of the herbaceous vegetation (to the nearest 0.1m) in the habitat being assessed. 16. UPPCOV: percent cover category* of the upperstory vegetation within the habitat. 17. UPPPAT: spatial pattern code** (1-12) of the upperstory vegetation within the habitat. 18. UPPNOS: number of species within the upperstory (may be approximated). 19. UPPCON: percentage of woody coniferous vegetation in the upperstory. 20. UPPBRD: percentage of woody broad-leaved vegetation in the upperstory. 21. UPPFF: percentage of forbs and ferns in the upperstory 22. UPPMAINSP: a list of the most dominant species in the upperstory, generally using scientific names. 23. MIDCOV: percent cover category* of the midstory vegetation within the habitat. 24. MIDPAT: spatial pattern code** (1-12) of the midstory vegetation within the habitat. 25. MIDNOS: number of species within the midstory (may be approximated). 26. MIDCON: percentage of woody coniferous vegetation in the midstory. 27. MIDBRD: percentage of woody broad-leaved vegetation in the midstory. 28. MIDFF: percentage of forbs and ferns in the midstory 29.MIDMAINSP: a list of the most dominant species in the midstory, generally using scientific names. 30. UNDCOV: percent cover category* of the understory vegetation within the habitat. 31. UNDPAT: spatial pattern code** (1-12) of the understory vegetation within the habitat. 32. UNDNOS: number of species within the understory (may be approximated). 33. UNDCON: percentage of woody coniferous vegetation in the understory. 34. UNDBRD: percentage of woody broad-leaved vegetation in the understory. 35. UNDFF: 36. UNDGRS: percentage of forbs and ferns in the understory percentage of grass-like vegetation in the understory 37. UNDMAINSP: a list of the most dominant species in the understory, generally using scientific names. 38. GLIVECOV: estimated percentage of cover provided by live vegetation in the ground cover layer. 39. GLIVEPAT: spatial pattern code** (1-12) of the live ground cover vegetation within the habitat. 40. GLIVENOS: number of species of live vegetation in the ground cover layer (may be approximated). APPENDICES MAPSPROG USER’S GUIDE AND MANUAL - 169 41. GLIVEWDY: percentage of woody vegetation in the live vegetation of the ground cover layer. 42. GLIVENV: percentage of non-vascular plants in the live vegetation of the ground cover layer 43. GLIVEFF: 44. GLIVEGRS: percentage of forbs and ferns in the live vegetation of the ground cover layer percentage of grass-like plants in the live vegetation of the ground cover layer 45. GLIVEMAINSP: a list of the most dominant live vegetative species in the ground cover layer, generally using scientific names. 46. GDEADCOV: estimated percentage of cover provided by dead vegetation (logs, fallen leaves, etc.) in the ground cover layer 47. GDEADPAT: spatial pattern code** (1-12) of the dead ground cover vegetation within the habitat. 48. GDEADTYPE: a five digit code that uses 1 or 0 to represent the presence or absence (1=present, 0=absent) of five different categories of dead vegetation in the ground cover layer These features are, in order: leaves, twigs, branches, old logs, and recent treefall. For example, a code of 11100 would indicate the presence of leaves, twigs, and branches, and the absence of old logs or recent treefall 49. GDEADNOTE: brief description of the dead vegetation in the ground cover, usually emphasizing which features are most wide-spread or prominent 50. GNONVCOV: estimated percentage of cover provided by non-vegetative features in the ground cover layer. 51. GNONVTYPE: a five digit code that uses 1 or 0 to represent the presence or absence(1=present, 0=absent) of five different categories of non-vegetative features in the ground cover layer. These features are, in order: rock, stones or gravel, dirt or sand, water, or human-made features. For example, a code of 11100 would indicate the presence of rock, stones or gravel, and dirt or sand, and the absence of water or human-made features. 52. GNONVNOTE: brief description of the non-vegetative features in the ground cover, usually emphasizing which features are most wide-spread or prominent 53. RH20COV: estimated percent cover of running water within the habitat. 54. RH20PAT: spatial pattern code** (1-12) of the running water within the habitat. 55. RH20TYPE: a six digit code that uses 1 or 0 to represent the presence or absence(1=present, 0=absent) of six different categories of running water in the habitat type. These features are, in order: seep/trickle, very small brook(<0.5m), small stream(0.5-2.0m), large stream(2.0-5.0m), river(>5m), and canal. For example, a code of 111000 would indicate the presence of a seep/trickle, a very small brook, and a small stream. 56. RH20NOTES: brief description of the running water features within the habitat. 57. SH20COV: estimated percent cover of standing water within the habitat. 58. SH20PAT: spatial pattern code** (1-12) of the standing water within the habitat. 170 - MAPSPROG USER’S GUIDE AND MANUAL 59. 60. APPENDICES SH20TYPE: ten digit code that uses 1 or 0 to represent the presence or absence (1=present, 0=absent) of seven different categories and 3 different durations of standing water in the habitat type. The categories are, in order: pond/lake <50m2, pond/lake >50m2, for livestock <50m2, for livestock >50m2, marsh/bog <50m2, marsh/bog >50m2. The durations are seasonal, permanent, and occasional. The tenth category is for “other.” For example, a seasonal marsh larger than 50m2 would be represented by a code of 0000011000. SH20NOTES: brief description of the standing water features within the habitat 61. HMCCOV: estimated percent cover of human-made corridors within the habitat. 62. HMCPAT: spatial pattern code** (1-12) of human-made corridors within the habitat. 63. HMCTYPE: ten digit code that uses 1 and 0 to represent the presence or absence (1=present, 0=absent) of ten different categories of human-made corridors in the habitat type. These categories are, in order: paved, gravel, dirt, mown, boardwalk, road, track, break, path, and other. For example a code of 1000110000 would indicate the presence of a paved road and a boardwalk. 64. HMCNOTE: brief description of the human-made corridors within the habitat 65. HMSCOV: estimated percent cover of human-made structures within the habitat. 66. HMSPAT: spatial pattern code** (1-12) of human-made structures within the habitat. 67. HMSTYPE: ten digit code that uses 1 and 0 to represent the presence or absence (1=present, 0=absent) of ten different categories of human-made structures in the habitat type. These categories, respectively, are: building, fence, bridge, powerline, tower, culvert, dam, channel, wall, and other. For example, a code of 1100000000 would indicate the presence of at least one building and fence. 68. HMSNOTE: brief description of the human-made structures within the habitat. 69. DRAINAGE: two digit code that uses 1 and 0 to represent the presence or absence (1=present, 0=absent) of two different categories of drainage in the habitat, well-drained and poorly-drained. For example, a code of 01 would indicate the habitat is poorly drained. 70. SLOPE: four digit code that uses 1 and 0 to represent the presence or absence (1=present, 0=absent) of four different topographical descriptions. The slope options are flat, gentle, undulating, and steep. A code of 0010 indicates the habitat’s topography is undulating. 71. GEOGRAPHY: four digit code that uses 1 and 0 to represent the presence or absence (1=present, 0=absent) of four different categories of geographic features in the habitat. These categories are bottomland, hillside, ridge top, and plain. A bottomland habitat would be assigned a code of 1000. 72. four digit code that uses 1 and 0 to indicate the number of ridges in the habitat (1=yes, 0=no) Each digit of the code is ascribed to a different number category. These categories are none, single, two, and >2. For example, a code of 0100 would indicate that there is one ridge in the habitat being assessed. RIDGES: APPENDICES MAPSPROG USER’S GUIDE AND MANUAL - 171 73. ASPECT: six digit code that uses 1 and 0 to indicate the compass direction that the habitat faces (1=yes, 0=no). The directions are, in order, none, N, E, S, W, all. A flat habitat does not face in any direction, and would be assigned a code of 100000, while a north-facing slope would be assigned 010000. 74. LOGGING: three digit code that uses 1 and 0 to indicate the type of logging that may occur (1=occurred, 0=did not occur). The categories are clear-cut, selective, and strip. A habitat that was selectively cut would be assigned a code of 010. 75. YEARLOG1: the second most recent year in which logging has occurred 76. YEARLOG2: the most recent year in which logging has occurred 77. DISTURBANC: five digit code that uses 1 and 0 to represent the types of disturbances that may have occurred at the habitat (1=occurred, 0=did not occur). The types of disturbances are, in order, fire, wind, flood, drained, ice-storm. Therefore, a code of 11000 would indicate that fire and wind-related disturbances had occurred in the habitat. 78. YEARDIS1: 79. YEARDIS2: the most recent year in which a disturbance has occurred 80. the second most recent year in which a disturbance has occurred OTHER: brief description of any other type of disturbance that may have occurred in the habitat, but which does not fall into one of the five disturbance categories used in the DISTURBANC field. 81. YEAROTHER1: the second most recent year in which a disturbance described in the “other” field occurred. 82. YEAROTHER2: 83. 84. the most recent year in which a disturbance described in the “other” field occurred. NUMSNAGS: one digit code that represents the approximate number of standing dead trees that occur in the habitat. 0 - 0 snags 1 - <5 snags 2 - 5-15 snags 3 - >15 snags DISTHIST: description of management practices or disturbance regimes within the habitat. 85. GENDESCRIP: description of the habitat type that is more detailed than the brief HABDESCRIP, including descriptions of common species, elevation, topography, and soil composition. *86. year YR: * Cover category is determined by rounding the cover percentage to the nearest 10 (with the exception of values <5% and values >95% which are represented by 5 and 95, respectively). Cover category values are: 5, 10, 20, 30, 40, 50, 60, 70, 80, 90, and 95. The cover category of a vegetative layer (e.g., upperstory) represents the percentage cover of the vegetation in that layer within the habitat type, not the percentage cover of the vegetation of the entire station. 172 - MAPSPROG USER’S GUIDE AND MANUAL APPENDICES ** Spatial pattern codes are used to represent both the pattern of the habitat in relation to the station as a whole, and the pattern of the vegetative layer within the habitat being assessed (see Table 2 and Figure 2 of the 2001 HSA manual for descriptions). The pattern codes are: 1 - simple / complete 2 - simple / surrounded 3 - simple / surrounding 4 - simple / edge 5 - simple / divided 6 - simple / dividing 7 - clumped / low cover 8 - clumped / medium cover (not connected) 9 - clumped / medium cover (connected) 10 - clumped / high cover 11 - dispersed / low cover 12 - dispersed / high cover