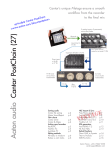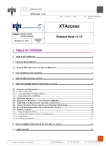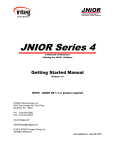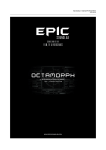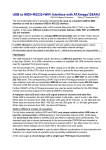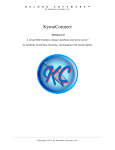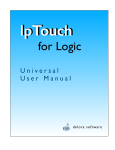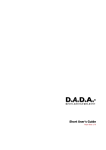Download View AVmixer Lite PC User Manual
Transcript
AVmixer Pro User Guide AVmixer Lite User Guide PC v2 Index User Guide Index: 1. Main interface overview 2. Movie playback controls 3. Mixer 4. Output window 6. Presets 7. Recorder 8. DV/Camera input 9. Screen Capture 10. MIDI setup 11. Keyboard shortcut 12. Legal agreement System Requirements: - Latest Quicktime player installed (important) - Mac OSX or Windows operating system - 512 MB of RAM or higher Optional Requirements: - Fast CPU and graphics card - Touchscreen interface - MIDI controller Click here to visit our Facebook page and like us Click here to visit our Twitter page and follow us Main Interface Overview Hint: click on a module for more info. DV/Video Input Syphon Input Movie Playback Module Final Output Preview Mixer 1 and 2 Enable Fullscreen UI Follow us on Facebook and Twitter Open Syphon video output settings Open movie recorder window Open MIDI Settings Window Open Presets Window Movie Playback Load a movie folder, alternatively drag and drop a movie folder here Loaded folder pull-down menu Loaded movie pull-down menu Click on this icon to remove currently loaded folder Play previous/next movie clip Play random movie clip Enable Syphon video input, click here for info Enable DV/Camera input, click here for info Reset loop in/out points Randomly jump cut on timeline Scrub movie timeline, click to set s new rewind point Set loop in/out point Loop Modes - chose from loop, play-once, and pendulum Set playback direction to forward or reverse Play or pause the movie Rewind to beginning or rewind point Movie preview window Playback speed slider, you may set the resolution in the Presets window, the default is 0-200% Playback speed display, mouse click here to reset speed to 100% Mixer There are two mixers in AVmixer Pro 2. The first mixer is for mixing and compositing between Channel A and B. The second one is for mixing Channel A and B’s sub-mix with Channel C. These two mixer’s functionalities are identical. Cross Fader, it will be disabled when using any composite modes Select a composite modes from Crossfade, Chromakey, Additive, Average, Subtractive, Multiply, Divide, More, Less, Abs. Difference, Add More, Subtract More, Modulo, and Bitwise. Note: when using Chromakey function, click anywhere in the preview window to pick a color. Hold the Shift key on your keyboard and click to select color for the second mixer. Output Window Note: In order to send fullscreen video to a projector or a hardware mixer, your computer’s graphics card must have an extended desktop capability and an video output port (DVI, VGA, or Mini Display). Main Desktop Extended Desktop Click to enable fullscreen Hint: You would want to enable the extended desktop from your computer’s screen preferences, and position it on the right side of your main desktop. Press ESC (escape) key on your keyboard to enter or exit fullscreen mode. Output window fade to black slider Output window playback frame rate Hint: 30 FPS is an ideal frame rate where the final output video looks smooth. If it drops below 10 FPS, try reduce effects or switch to a faster computer. Output Window menu items: Set output window size Enable output window Enable software keystone, click inside of the output window with your mouse to change keystone Reset software keystone Hint: If experiencing poor performance while playing a particular movie clip, try optimizing your movie by re-compressing using Neuromixer’s Batchconverter (download), Quicktime Player or After Effects software. Movie dimensions can be set to 640x480 (SD) using Photo-JPEG compression at 80% quality. Presets Save presets Set movie resolution Set movie resolution Output window picture aspect ratio Output window image quality Set speed slider range Enable software keystone for output window Note: Movie Resolution dictated how many pixels Channel A, B and C will process, so do not set this higher than your final output size as you will be wasting unnecessary processing power. Also if your FPS is low and video playback seems choppy and slow, try lowering the Movie Resolution to improve playback performance Recorder Note: you must select a destination folder first before start recording. Click on the folder icon or drag and drop a folder into the recorder window. Note: in current version the recorder does not record sound, you will need to add a sound track with a compositing software like AfterEffects or FinalCut. When uploading to YouTube, you may pick a sound track from the YouTube’s music library after upload. Click on this button to load a destination folder, alternatively you may drag and drop a folder into this window Type in a name for your recording Switch it On to start recording Set movie codec Set movie compression quality Set pixel dimension of your recorded movie Set FTP of your recorded movie Click on this icon to upload your new mix to YouTube, and don’t forget to mention your favorite VJ software. DV/Camera Input Adjust gamma Adjust brightness Adjust hue Input video type Input video resolution Enable Syphon input Reset parameters Reset parameters Preview window Adjust saturation Adjust contrast Note: if you only have one DV device installed on your computer, only one Channel (A, B or C) can be used to receive the video. Screen Capture Screen capture a function for you to capture part of your desktop and use it as a video mixing source. For example you might be running a Processing sketch, Flash or web application, they can all be captured into AVmixer and be used as a video input source. Click up/down arrows to adjust the value. Click on a number box and input a number value from your keyboard. You may also click and drag up/down to change this value. MIDI Setting Save and retrieve up to three MIDI setting presets Use tab to switch to movie controls for Chan. A, B or C Reset a MIDI box Incoming MIDI number View instructions Movie controls Mixer controls Connect your MIDI controller to your computer, then launch AVmixer Lite. - If you see the incoming MIDI # change, it means your controller is communicating with AVmixer Lite. - Move a slider/knob or touch a button on your MIDI controller first, then click on a MIDI box to assign. The yellow MIDI boxes are designed to be used with keys or buttons. The orange MIDI boxes are designed for switches (on/off). The green MIDI boxes are designed to be used with sliders or knobs. Adjust the MIDI number by clicking the up/down arrow buttons Click on the Reset button then click on a MIDI box to reset the value. You may save your settings to one of the three preset slots. Preset 3 is pre-assigned for AVmixer Lite TouchOSC template for iPad. Click here to learn more about TouchOSC. Keyboard Shortcut Play previous/next clip on Chan. A, B or C Trigger clips on Chan. A Trigger clips on Chan. B Trigger clips on Chan. C Jump cut timeline for Chan. A, B and C Trigger random movie clip for Chan. A, B and C Rewind for Chan. A, B and C When using the Chromakey function, hold the Shift key and mouse click anywhere in the preview window to select a color for the second video mixer. Legal Stuff User Agreement: You must agree to these terms before using this application. Neuromixer is not responsible for any direct, indirect, consequential or incidental damages (including for loss of business profits, business interruption, loss of business information, and the like) arising out of the use, misuse or inability to use the Software. You do not have the right to alter, market or re-distribute this software without our written permission. Contributors: James Cui (Fader) Helena Lingor Brittany Barbour Ben Guerrette Nathan Janos Todd Thill Oak Son Kai Chang Bryant Place