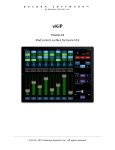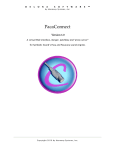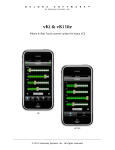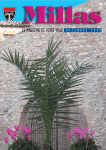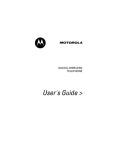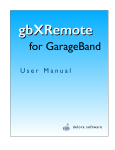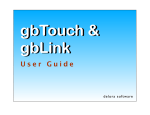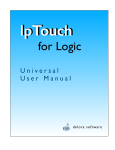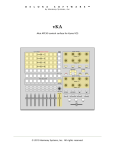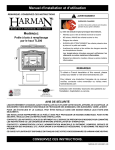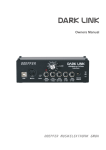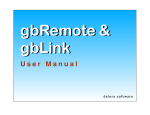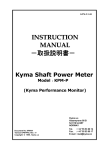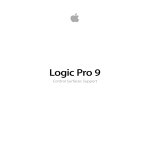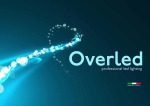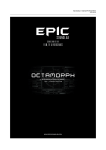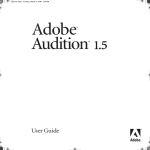Download KymaConnect
Transcript
D E L O R A S O F T W A R E ™ b y Ha rmo ny S yste ms, I nc . KymaConnect Version 1.0 A virtual Midi interface, merger, patchbay and “proxy server” for Symbolic Sound Paca, Pacarana, and Capybara 320 sound engines Cop y right 2011 b y Harmony Sy stems, Inc. © 2011 Harmony Systems, Inc. All rights reserved. Under the copyright laws, this manual may not be copied, in whole or part, without the written consent of Harmony Systems, Inc. Your rights to the software are governed by the accompanying software license agreement. Delora Software, KymaConnect, PacaConnect, PacaMidi, vM2, vKi, vKi lite and vKiP are trademarks of Harmony Systems, Inc. Kyma is a trademark of Symbolic Sound Corporation and is being used with their permission. Other company and product names mentioned in this manual are trademarks of their respective companies. Mention of third-party products is for informational purposes only. Harmony Systems assumes no responsibility with regard to the performance or use of these products. Every effort has been made to ensure the accuracy of this manual. Please contact Delora Product Support ([email protected]) should you have questions regarding information in this manual. 1 De l ora S oftwa re ™ b y Har mony Sy s t e ms , I nc. - Ky maConne ct Table of Contents Introduction to KymaConnect! 1 The KymaConnect Advantage 2 The Need for KymaConnect - in Depth 3 The KymaConnect Way 5 KymaConnect Extends Kyma’s External Control 7 KymaConnect In Summary 7 How It Works 8 KymaConnect: Sample Configurations! 12 Set-Up #1: Paca(rana) live/on-stage with a MacBook or MacBook Pro 13 Set-Up #2: Capybara live/on-stage with a MacBook or MacBook Pro 14 Set-Up #3: Simple Paca(rana) Studio using any Mac with a built-in Airport 15 Set-Up #4: Simple Capybara Studio using any Mac with a built-in Airport 16 Set-Up #5: Simple Paca(rana) plus Capybara Studio using any Mac with a built-in Airport 17 Set-Up #6: Studio with any Mac with a built-in Airport 18 Set-Up #7: Studio Wi-Fi, any Mac with a built-in Airport 19 Set-Up #8: Mac Pro Studio, dedicated wireless OSC network 20 Set-Up #9: Mac Pro Studio, dedicated Paca(rana) network 22 Requirements! 23 About Your License! 24 Installation! 25 Updates (including from PacaMidi, CapyLink or PacaConnect)! 26 Set-Up! 27 Run the KymaConnect Preference Pane 27 Enter Your License Key 28 De l ora S oftwa re ™ b y Har mony Sy s t e ms , I nc. - Ky maConne ct Set-up KymaConnect 28 General Tab 32 Paca(rana) Tab 34 Capybara Tab 35 Ext. MIDI Tab 36 Routing Tab 38 Run KymaConnect 40 Using KymaConnect! 41 Removing KymaConnect! 42 Troubleshooting! 44 Appendix A: Setting Up An Ad-Hoc Wi-Fi Network! 45 Appendix B: Setting Up a Robust Network Between the Paca(rana) and Mac! 49 Appendix C: CapyLink OSC Implementation! 51 Appendix D: Enhanced OSC Implementation! 52 Acknowledgements! 53 De l ora S oftwa re ™ b y Har mony Sy s t e ms , I nc. - Ky maConne ct Introduction to KymaConnect KymaConnect is Delora Software’s latest in a line of software applications that offers an economical, convenient way to address many common connectivity challenges that confront a Kyma user. The original member of this family, PacaMidi, provided a low cost alternative to USB MIDI interfaces for Symbolic Sound’s Paca or Pacarana sound engine, and in many cases eliminated the need for additional MIDI interfaces for your Mac. Its use dramatically simplified a Kyma workstation setup and was especially attractive for portable or performance configurations. PacaMidi was followed by PacaConnect. It built upon PacaMidi with one significant enhancement: the "Pacarana Proxy". This addition did for network connectivity what PacaMidi did for MIDI connectivity. It made it possible to directly connect the Paca or Pacarana’s Ethernet network port to a Mac yet still achieve fully bidirectional OSC interaction with the Paca or Pacarana over a second, separate network to which the Mac was connected. PacaConnect saved network hardware cost and complexity. It offered a great reduction in Kyma set up complexity that is especially valued in a live performance or other portable setting. Furthermore Wi-Fi OSC controllers such as Kyma Control, TouchOsc, and Delora Software’s vKi, vKi lite, vKiP could each be used with the higher performance, higher reliability “adhoc” Wi-Fi connection. The third installment in the progression was CapyLink. It addressed a simple, yet vexing problem for users of the older Capybara 320 sound engine: how do I use a controller like vKiP or vKi with my Kyma set up? CapyLink is a special network proxy that translates a small subset of the Paca(rana)’s OSC language, including the important MIDI-over-OSC feature, into commands that a Capybara understands. KymaConnect incorporates all the features of PacaMidi, PacaConnect, and CapyLink together in one easy to install and use Mac OS X application. It is your “command central” for all your Kyma connectivity needs. Its expanded “MIDI patchbay” offers connection and routing of up to four external MIDI devices to and from your Paca(rana) and if applicable your Capybara. Advanced MIDI mapping capabilities make it possible to control where each MIDI device sends (and receives from), plus alter the MIDI channel as needed. If you need your MIDI controller that is hard wired to channel 1 to send on channel 5, KymaConnect’s routing table handles it for you silently in the background. Capybara users now gain many of the same benefits that PacaMidi users have long en- 1 De l ora S oftwa re ™ b y Har mony Sy s t e ms , I nc. - Ky maConne ct joyed. Studios with both Paca(rana)s and Capybaras gain easy, centralized control over both. The KymaConnect Advantage KymaConnect’s combination of the Pacarana (or Capybara) proxy and the "virtual MIDI patchbay" affords new possibilities for reducing overall system complexity, whether on stage or in the studio. For example a viable Kyma performance set up can be assembled with a Mac Book or Mac Book Pro, a Paca(rana), a FireWire cable, a soundcard, and a simple RG45 network cable. No other external boxes, such as MIDI interfaces, Ethernet routers or switches, or Wi-Fi access points are needed. Furthermore by using a USB keyboard or other controllers, full MIDI performance control over a Kyma sound can be achieved without additional MIDI cables or MIDI components. Full wireless remote control of the Kyma VCS can be achieved by adding an application like Delora vKi running on the iPhone/iPod Touch or vKiP running on an iPad. KymaConnect's system streamlining features are not just for live performance. Studio set ups can also benefit by removing unnecessary external devices like MIDI mergers, a USB MIDI interface connected to the Paca(rana), and potentially Wi-Fi access points and other networking hardware and cables. iMacs, MacMinis, and some Mac Pro models include built-in “AirPort” Wi-Fi connectivity. You can set up special "computer-tocomputer" Wi-Fi networks (also called "Adhoc Wi-Fi networks") with these Macs to provide a dedicated Wireless network for interacting with Kyma using Paca(rana) OSC. This type of dedicated network affords enhanced reliability as well as reduced control latency, features not only essential for live performance but also of great benefit in the studio. We will show how KymaConnect can be beneficially integrated into specific studio or live configurations in the next chapter “KymaConnect: Sample Set-Ups”. A common problem when using external MIDI devices to control Kyma sounds is proper MIDI channel assignment. Sometimes MIDI controllers lack an easy way of changing the MIDI channel they send on. Often this channel is “hardwired” to channel one. If you use two or more such controllers and wish each to control a different Kyma sound your Kyma set up must have some type of “channel mapper” to change or redirect the MIDI controller’s channel to the desired Kyma sound. Even single controllers controlling single Kyma sounds benefit from such mapping. For example Kyma’s MIDIbased VCS control surface support for the MotorMix “takes over” much of MIDI channel one. Without channel mapping you will find that you are unable to use your controller’s MIDI faders, rotaries, or switches to affect Kyma’s VCS (using the “learn” feature). 2 De l ora S oftwa re ™ b y Har mony Sy s t e ms , I nc. - Ky maConne ct The Need for KymaConnect - in Depth The Paca(rana) does not have a built-in MIDI interface. Without KymaConnect, you must attach a USB MIDI interface, control surface, or other MIDI controller directly to the Paca(rana)'s host USB connection, or employ a MIDI interface included as part of the Paca(rana)’s external soundcard. This works well but suffers a few limitations. Let’s look at each and see how KymaConnect provides an elegant, affordable solution to each. Limitation #1: Only one device at a time The Paca(rana) can select only a single USB or FireWire MIDI port at any time. This restricts you to only a single MIDI device without the addition of some type of MIDI merger facility. So a Kyma performance set-up that requires an external MIDI keyboard and a control surface like the MotorMix would require a hardware MIDI merger device, or a software application running on your computer, to combine the outputs from the keyboard controller and control surface. If your Kyma usage includes some type of sequencing application the challenge becomes even greater to accommodate all the input sources, including MIDI from the sequencer. Limitation #2: One for the Paca(rana), one for the computer A very common set up is to have a sequencer or other music program running on a computer and sending MIDI to and from the Paca(rana). This requires that the Paca(rana) have its MIDI interface, and that the computer have a spare MIDI input and output to connect to it. If the computer lacks a MIDI interface, or its existing ones are already in use, then an additional MIDI interface must be added. This common usage necessitates the addition of two USB MIDI interfaces; one for the Paca(rana) and one for the computer. Limitation #3: Cable cost, clutter, complexity Establishing a MIDI connection between your computer and the Paca(rana) requires a total of four cables best case: two MIDI cables and two USB/FireWire cables. Cables cost money, are potentially untidy, and have a remarkable knack for developing intermittent issues at the wrong time. This may be understating the problem. Some inexpensive USB MIDI interfaces replace the normal MIDI connector with a built-in cable that plugs directly into the synthesizer or other device. This makes sense until you want to use one of these interfaces for both the computer and Paca(rana). To do this you need a special ca- 3 De l ora S oftwa re ™ b y Har mony Sy s t e ms , I nc. - Ky maConne ct ble adaptor for each connection. More cost, clutter, and another point of potential failure. Limitation #4: Easy network integration The Paca(rana) has a built-in Ethernet network connection. This can be directconnected to a Mac’s Ethernet port but this will not, unfortunately, connect the Paca(rana) to any other network, for example the Wi-Fi network that the Mac is connected to through its Airport Wi-Fi. This limitations means that OSC and other control commands from “outside” sources like Kyma Control running on an iPad cannot successfully communicate with the Paca(rana). Without KymaConnect the only option is to somehow connect the Paca(rana) directly to the same network that the iPad (or other “outside” control sources) connect. This means either a (possibly) long cable connection to an Ethernet router/hub, or adding a USB Wi-Fi interface to the Paca(rana). The addition of these extra elements add much complexity to the Kyma set up, often introducing hard to troubleshoot problems. It can also mean the difference between a practical live performance set up and an impractical one. Limitation #5: Capybara’s have only a single MIDI port The Capybara relies on its MIDI port for much of its performance control. In a typical Kyma setup there may be a MIDI keyboard controller, a MotorMix or BCF2000 hardware control surface, and your Mac that all must send and receive MIDI to and from the Capybara. The only solution, before KymaConnect, was to either invest in an often expensive MIDI patchbay with advanced merging facilities, or run a special “one-off” software application on your Mac, an application that you had to remember to run every time you used Kyma. Limitation #6: Capybara’s lack direct OSC support The introduction of the Paca(rana)‘s OSC “language” made it possible for third party companies like Delora Software, and advanced users using products like TouchOSC, to create compelling Kyma control solutions. Products like Kyma Control and vKiP are examples of the kind of useful controllers that OSC made possible. The Capybara lacks built-in OSC support so it must be paired with some type of hardware or software OSC application in order to benefit from OSC. 4 De l ora S oftwa re ™ b y Har mony Sy s t e ms , I nc. - Ky maConne ct Limitation #7: Kyma setups using both Paca(rana)s and Capybaras Some long-time Kyma users continue to use their Capybara along side the Paca(rana). This creates a number of challenges when it comes to how to share multiple external MIDI devices between the Paca(rana) and the Capybara. Without including an often costly MIDI patchbay in the set up the user is faced with “on the fly” recabling of MIDI devices when switching between using the Paca(rana) and Capybara. Limitation #8: OSC compatibility with applications like TouchOSC The Paca(rana)’s OSC command language is quite comprehensive and fully conforms with emerging standards. This makes it possible to use something like TouchOSC to create personalized Kyma control solutions. Unfortunately TouchOSC and other similar applications sometimes lack features that make it difficult, if not impossible, to access certain Paca(rana) OSC capabilities. The only solution is to employ some type of intermediary application to translate between the OSC commands something like TouchOSC can issue and respond to, and the ones that the Paca(rana) expects. KymaConnect addresses these and other limitations or challenges in an affordable manner that often significantly reduces your Kyma set up complexity. It’s ideal for either on-stage, or in the studio use. It aims to reduce system clutter and eliminate costly hardware. It also endeavors to extend the usefulness of Kyma setups that still incorporate the Capybara. The KymaConnect Way KymaConnect addresses the above and other limitations through three major “subsystems”: its virtual MIDI patchbay and MIDI interfaces; its PacaProxy and CapyLink OSC proxies; and its internal MIDI and OSC engine. All of these facilities work in concert to deliver KymaConnect’s capabilities. However their use is not mandatory. For example Kyma set ups without a Capybara can simply turn off the various Capybara related features. Or a set up that only needs KymaConnect’s MIDI connectivity and patchbay can only enable those features. KymaConnect’s easy to use preference pane provides the needed flexibility to set up KymaConnect to work the way you need it to. So if you use a Capybara today but plan to add a Paca(rana) in the future, adding KymaConnect’s Paca(rana) features is a few mouse clicks away. 5 De l ora S oftwa re ™ b y Har mony Sy s t e ms , I nc. - Ky maConne ct KymaConnect is a small OSX software application, called a "user agent", that silently runs in the background. It constantly monitors any external MIDI devices you have selected. When one of these sends MIDI, KymaConnect will process the MIDI as needed to change its channel or perform other MIDI translation tasks. The MIDI “routing table” is then consulted, and based on it, KymaConnect forwards the MIDI message to the Paca(rana)‘s network-based MIDI port, the designated Capybara MIDI port, or both. Likewise MIDI originating from either the Paca(rana) or Capybara will also undergo possible MIDI channel and other translations before KymaConnect sends it on to whichever external MIDI device(s) you select. Sequencers, DAWs, and other CoreMidi compatible applications running on the same Mac also gain the benefit of a “virtual MIDI port” to direct MIDI to and from the Paca(rana). Furthermore KymaConnect includes a sophisticated MIDI merger so that multiple MIDI devices can simultaneously send MIDI to your Paca(rana) or Capybara. KymaConnect is designed to be used in an “install and forget” fashion. It consumes few system resources while standing by in the background. It automatically connects to your Paca(rana) when it locates one over a Mac network connection. This means that you can power up and down your Paca(rana) as needed without the trouble of having to reconnect it to applications or mobile devices each time. KymaConnect’s “PacaProxy” and CapyLink network services fully support Bonjour. For example the PacaProxy services advertises to interested networked devices Paca(rana) OSC services under the name <PACARANA_NAME>*, where the item in the brackets is replaced by the actual Paca(rana) name. For example if KymaConnect finds a Paca(rana) named "beslime-333" it will advertise the name "beslime-333*". iPad apps like KymaControl or vKiP see the proxy as just another Paca(rana). Once the device connects to the proxy it can send and receive Pacarana OSC messages as if it were directly connected to the Paca(rana). The CapyLink proxy works in a similar fashion. It advertises its OSC services using a name unique to the computer running KymaConnect. Networked devices that wish to access CapyLink’s features do so by connecting to the service. KymaConnect handles those requests and forwards them to and from the Capybara in a way the Capybara understands. KymaConnect is built for ease of set up and use. In fact after you take a few minutes to install and adjust a few settings, KymaConnect can do its work automatically for you without further attention. You can even set it to run every time you log into your Mac. 6 De l ora S oftwa re ™ b y Har mony Sy s t e ms , I nc. - Ky maConne ct KymaConnect Extends Kyma’s External Control KymaConnect’s PacaProxy and CapyLink offer exciting new Kyma remote control possibilities. Common Kyma “short cuts” like starting and stopping a sound can be invoked through simple OSC commands. Certain OSC commands that are normally incompatible with applications like TouchOSC can now be used. Plus a small yet useful subset of the Paca(rana)’s OSC command set is handled by CapyLink so that Capybarabased Kyma set ups can now enjoy new remote control options. Additionally KymaConnect is fully multi-client capable. This means that it is possible to use Kyma Control, vKiP, and a TouchOSC template of your own creation all at the same time to control a Kyma session, provided of course you have the necessary iPads or iPhones to do so. KymaConnect In Summary • Native OSX user agent program that is compatible with Intel running Snow Leopard (10.6) and Lion (10.7). • Provides full bidirectional OSC control of Paca or Pacarana running on a different network than the OSC control client. • Dramatically reduces on-stage Mac Book or Mac Book Pro setup complexity by eliminating the need to have some type of Wi-Fi router/switch/hub, as well as various MIDI paraphernalia. • Makes it straight forward (without extra components with any Airport enabled Mac) to establish an optimal dedicated wireless OSC control network with improved robustness and reduced latency. • Adds up to four always available MIDI control inputs and outputs to the Paca(rana) and Capybara, plus a "virtual MIDI port" for software applications. • MIDI connectivity fully supports external MotorMix or BCF2000 VCS controllers, and other MIDI "knob boxes" that can be used with the VCS's "MIDI Learn" feature. • Saves the expense of a USB MIDI interface, MIDI cables, MIDI mergers, and reduces network hardware requirements. • Extends the Paca(rana) OSC command set to include common Kyma shortcut commands, including starting Kyma remotely. • Brings a small, powerful subset of Paca(rana) OSC commands to the Capybara, including MIDI-over-OSC. • Compatible with wireless OSC applications running on the iPhone, iPod touch, and iPad like Kyma Control, vKi, vKiP, and TouchOsc. • "Set up once and forget about it" ease-of-use. 7 De l ora S oftwa re ™ b y Har mony Sy s t e ms , I nc. - Ky maConne ct How It Works This diagram illustrates what KymaConnect provides, and how it interacts with your MIDI devices, applications, Paca(rana), and Capybara. KymaConnect is a "native" OSX application. Technically it is a "user agent" program, a special type of OSX application that is ideally suited for “start and forget” background processing. User agents like KymaConnect do not require (nor offer) any direct user interface. Their operation is fully under OSX's direction. KymaConnect can automatically start when you log into your OSX account. If OSX detects any type of problem it can automatically restart KymaConnect. If you need to manually control KymaConnect's operation, or adjust its settings, it has a control panel available through OSX's System 8 De l ora S oftwa re ™ b y Har mony Sy s t e ms , I nc. - Ky maConne ct Preferences, just like you control your mouse, keyboard, and other OSX components. All of this makes KymaConnect seem more like a Kyma add-on and less a piece of software you run on your computer. KymaConnect, like its predecessors PacaConnect and CapyLink, does not need to run on the same computer that runs the Kyma applications. In fact it is perfectly acceptable to run Kyma on another Mac (or PC) and have KymaConnect run on a modest, possibly older OSX Mac. However the new Kyma shortcut OSC commands only work when KymaConnect runs on the same Mac running Kyma. This includes the “start Kyma remotely” command. If you wish to use these OSC extensions you must run KymaControl on the same Mac that runs the Kyma application. A brief comment about KymaConnect being "native". KymaConnect was created using OSX's standard developer tools and languages. It does not require a special "run time" or other unique components for it to operate. This insures smoother operation, less processing and memory demands, and better overall compatibility with OSX. Since KymaConnect was created with the same tools Apple uses for its applications you can expect a smoother transition when OSX, or your Mac, changes in the future. KymaConnect uses Symbolic Sound's "MIDI over OSC" (part of the Paca(rana) OSC command set) for all network MIDI activity, including to and from the Paca(rana). This is how KymaConnect eliminated the need to add a MIDI interface to the Paca(rana), and possibly one for the Mac. However the Paca(rana) can still be set up to use a USB or FireWire MIDI interface; it will work side-by-side with the MIDI traffic KymaConnect handles using MIDI-over-OSC. The KymaConnect user agent has these major sections: 1. PacaProxy Server that connects a Paca or Pacarana on one network to "clients" connected to a second network. The PacaProxy also handles OSC extensions to trigger Kyma shortcuts and start Kyma remotely. 2. CapyLink Server that handles a subset of the Paca(rana) OSC commands, including MIDI-over-OSC, and translates them into Capybara compatible MIDI and other commands. CapyLink also handles OSC extensions to trigger Kyma shortcuts and start Kyma remotely. 3. CoreMidi-based interface to connect up to four external MIDI devices. 4. CoreMidi-based virtual MIDI port used by sequencers and other applications to send MIDI to and from the Paca(rana). 9 De l ora S oftwa re ™ b y Har mony Sy s t e ms , I nc. - Ky maConne ct 5. "MIDI-over-OSC" component to handle MIDI communications with the Paca(rana). 6. "Virtual MIDI patchbay" that connects all of the MIDI devices and ports with the Paca(rana) and Capybara. 7. Kyma application control uses standard OSX inter-application communication techniques to send messages to the Kyma application. This is how incoming OSC commands trigger Kyma shortcut commands, and request OSX to start Kyma. The MIDI patchbay is a central element. It receives MIDI from the external devices, and any application. It translates those MIDI commands to new MIDI channels determined by your KymaConnect settings, and then merges the MIDI streams in such a way that every device's MIDI activity reliably reaches the Paca(rana) and or Capybara. So, for example, your external keyboard and your sequencer could both play the same sound at the same time. Another typical use is to have a VCS hardware MIDI control surface like the MotorMix and your keyboard both controlling a Kyma sound. The patchbay also works in reverse, to deliver (and optionally translate MIDI channels) MIDI from the Paca(rana) and Capybara to external MIDI devices of your choosing, plus interested CoreMidi-compatible applications. Note in the diagram that there are two Mac network interfaces shown. The one on the left is used for connections to various potential Pacarana and Capybara OSC clients. The second network interface at the bottom is shown connected to the Paca(rana). KymaConnect's "PacaProxy Server" handles all of the various details that make it possible for a client on the first network to connect with the Paca(rana) with full bidirectional OSC control. The “CapyLink Server” handles the limited OSC (including MIDI-over-OSC) support for the Capybara. One aspect of the Paca(rana) that needs to be heeded is that it only provides a single MIDI input and output. Thus all of your devices and applications share the same up to sixteen MIDI channels in both directions. All Kyma sounds share these same sixteen channels. Likewise the same is true for the Capybara (though a bit more apparent due to the Capybara’s single MIDI interface). The implication is that your sequencer, and external devices, can at most have sixteen independent MIDI "tracks" at one time. So if you choose to use two different applications at once keep in mind that you only have sixteen channels to work with. If necessary use KymaConnect’s MIDI channel mapping (see Preference pane Routing section) to translate and mask certain channels from certain devices or the virtual MIDI port. 10 De l ora S oftwa re ™ b y Har mony Sy s t e ms , I nc. - Ky maConne ct One final note regards Kyma VCS control surface support. Kyma currently uses MIDI channel 1 for all VCS control surface communications when Kyma is set up in “MotorMix” mode. MIDI Control Change numbers (CCs) sent on channel 1 are reserved for VCS use and will not reach a Kyma sound, nor be made available for such things as the VCS’s “MIDI Learn” feature. If you plan to send or receive these types of MIDI messages to your Kyma sounds, or use VCS “MIDI Learn” you need to set your controller to send on a channel other than 1. Or use KymaConnect’s channel mapping features to do the same. 11 De l ora S oftwa re ™ b y Har mony Sy s t e ms , I nc. - Ky maConne ct KymaConnect: Sample Configurations In the previous chapter, we touched on the role of KymaConnect in several setup scenarios. Here we will show the power of KymaConnect by integrating it into a variety of studio oriented or live configurations. If you need advice on how to set up an “adhoc” Wi-Fi network that is assumed in some of the following configurations, go to Appendix A: Setting Up an Ad-Hoc Wi-Fi Network. 12 De l ora S oftwa re ™ b y Har mony Sy s t e ms , I nc. - Ky maConne ct Set-Up #1: Paca(rana) live/on-stage with a MacBook or MacBook Pro This is a typical stage set up built around a Mac laptop. The laptop's built-in Ethernet port connects directly to the Paca(rana) with a simple RG45 networking cable (for simplicity the FireWire connection between the laptop, Paca(rana), and soundcard is omitted from the diagram). The Mac’s Airport is set up via OSX's Networking Preference Pane to provide a "computer-to-computer" wireless network. iPhones, iPod touches, and iPads (as well as other Wi-Fi devices) can connect to this network. Once connected they will "see" the Paca(rana) advertised using Bonjour by the PacaProxy Server. Once connected to the proxy the devices can send and receive OSC messages from the Paca(rana) just as if they were directly connected. Since the Wi-Fi network is dedicated for the OSC clients the connections have improved robustness and reduced latency. 13 De l ora S oftwa re ™ b y Har mony Sy s t e ms , I nc. - Ky maConne ct Set-Up #2: Capybara live/on-stage with a MacBook or MacBook Pro This is a typical Capybara stage set up built around a Mac laptop. The Capybara connects to the Mac as it normally would via the Flame FireWire interface and the Capybara’s MIDI port. The Mac’s Airport is set up via OSX's Networking Preference Pane to provide a "computer-to-computer" wireless network. iPhones, iPod touches, and iPads (as well as other Wi-Fi devices) can connect to this network. Once connected they will "see" the Capybara advertised using Bonjour by the CapyLink Server. Once connected to the proxy the devices can send and receive OSC messages (that CapyLink understands) to deliver MIDI to the Capybara, or control other some aspects of Kyma’s operation. Since the Wi-Fi network is dedicated for the OSC clients the connections have improved robustness and reduced latency. 14 De l ora S oftwa re ™ b y Har mony Sy s t e ms , I nc. - Ky maConne ct Set-Up #3: Simple Paca(rana) Studio using any Mac with a built-in Airport This third example shows the same "minimal" set up as #1 applied to a studio setting. Operationally it behaves the same as example #1. iMacs, MacMinis, and many Mac Pros can be used with this type of set up. Mac Books or Mac Book Pros of course also work well in this set up. 15 De l ora S oftwa re ™ b y Har mony Sy s t e ms , I nc. - Ky maConne ct Set-Up #4: Simple Capybara Studio using any Mac with a built-in Airport This example show the same "minimal" Capybara shown in #2 applied to a studio setting. Operationally it behaves the same. iMacs, MacMinis, and many Mac Pros can be used with this type of set up. Mac Books or Mac Book Pros of course also work well in this set up. 16 De l ora S oftwa re ™ b y Har mony Sy s t e ms , I nc. - Ky maConne ct Set-Up #5: Simple Paca(rana) plus Capybara Studio using any Mac with a built-in Airport This illustrates how to create a powerful Kyma studio that combines the Paca(rana) and Capybara, yet uses a minimum of additional components. 17 De l ora S oftwa re ™ b y Har mony Sy s t e ms , I nc. - Ky maConne ct Set-Up #6: Studio with any Mac with a built-in Airport A more complete studio setup would probably have a full network, including Internet connectivity, that the studio computer participates in. This network may even include a Wi-Fi connection. One way to connect the Paca(rana) would be to place it on the overall network so that it can be reached by other devices. This was the common way to connect the Paca(rana) prior to KymaConnect. One disadvantage of this approach occurs when you connect an OSC client device (for instance vKiP or TouchOsc running on an iPad) to the studio network's Wi-Fi. This may or may not suffer from control data loss or control latency depending on the overall network activity over the Wi-Fi portion. If instead a private OSC control wireless network is established using the computer's WiFi OSC control, integrity and latency should improve. KymaConnect's PacaProxy Server 18 De l ora S oftwa re ™ b y Har mony Sy s t e ms , I nc. - Ky maConne ct makes this possible. Note that studios that also have Capybaras can simply connect those; the network connection used by the Paca(rana) does not affect the CapyLink or Capybara operation. Set-Up #7: Studio Wi-Fi, any Mac with a built-in Airport One common way to connect a studio computer to an overall home or office network is using its built-in Wi-Fi port. The avoids the possible difficulties forming a wired network connection between the Mac and a possibly physically remote Wi-Fi access point/ router. Unfortunately this is at odds with also connecting the Paca(rana) to the same router/access point. KymaConnect's PacaProxy Server is the "missing link" that affords a very simple, low-cost solution: use the Mac's Ethernet port. This approach saves the 19 De l ora S oftwa re ™ b y Har mony Sy s t e ms , I nc. - Ky maConne ct cost of some type of Wi-Fi router adjacent to the Paca(rana) or a USB Wi-Fi "dongle" for the Paca(rana). Capybara users (with or without Paca(rana)s) can also access CapyLink through the studio’s overall Wi-Fi network. Please note though that devices sending and receiving OSC using the common Wi-Fi network may suffer some latency and data loss if the Wi-Fi coverage in the studio is inadequate, or the common Wi-Fi network suffers congestion, or has interference due to nearby Wi-Fi networks. Set-Up #8: Mac Pro Studio, dedicated wireless OSC network 20 De l ora S oftwa re ™ b y Har mony Sy s t e ms , I nc. - Ky maConne ct Mac Pro (with built-in Airport) based studios can use any of the previous set ups. But what's the best approach when the Mac Pro does not have built-in Wi-Fi? The approach shown in Setup #8 places the Paca(rana) on the overall studio network and uses the Mac Pro's second Ethernet port to establish a dedicated Wi-Fi network using an external Wi-Fi access point, in this case Apple’s handy Airport Express. This configuration affords the robust and responsive OSC control, yet preserves the Mac Pro’s overall wireless Internet and other network connection. This set up can also be used to create a Capybara set up with dedicated Wi-Fi for external OSC control. In that case only a single Mac Pro Ethernet port is used (connects to external Wi-Fi access point like Airport Express); the lower network set up is not needed. Furthermore the lower, second Mac Pro Ethernet port can be used for a general network connection, for example to an overall studio network and/or Internet. The dedicated OSC control Wi-Fi network is completely independent of any other network. 21 De l ora S oftwa re ™ b y Har mony Sy s t e ms , I nc. - Ky maConne ct Set-Up #9: Mac Pro Studio, dedicated Paca(rana) network Sometimes the Wi-Fi router and/or switch is physically distant from the Mac Pro and you have to use Wi-Fi to connect to the overall network (including Internet). A simple Wi-Fi access point, like the Airport Express, will not normally work as it does not support multiple Ethernet connections (it does not have a switch or "hub" feature). KymaConnect provides a work-around as you can place the Paca(rana) on a second Mac Pro Ethernet port and connect the other Ethernet port to the overall network using the simpler Airport Express (or equivalent). 22 De l ora S oftwa re ™ b y Har mony Sy s t e ms , I nc. - Ky maConne ct Requirements • Mac OSX 10.6 (Snow Leopard) or 10.7 (Lion). • Symbolic Sound Paca or Pacarana and/or Capybara 320 sound computation engine running latest Kyma software and firmware. • CapyLink feature requires Capybara 320. • A network connection between your Mac and Paca(rana); PacaProxy requires second network interface; built-in Airport or second Ethernet port is suitable. 23 De l ora S oftwa re ™ b y Har mony Sy s t e ms , I nc. - Ky maConne ct About Your License KymaConnect requires a license that is contained within a special file. You received this license when you purchased KymaConnect, or when you requested the KymaConnect demo. Your license file is unique to you. It contains your name and contact information. Please take proper measures to insure that it remains safe and secure. If you are evaluating KymaConnect the demo license that we sent you is valid for a limited time. The time interval should be sufficient for you to do a proper evaluation and hopefully see how invaluable KymaConnect is in your daily workflow. However, if you need additional time please contact sales ([email protected]) to discuss your specific requirements. Entering your license is the second step of the Setup process (see Chapter “Set-Up”). Once the license is installed, KymaConnect will work on that computer, even if you later add more memory, add or replace hard drives, or reinstall OSX, provided the license installation location is not deleted (you can safely remove the original license from your computer if you wish). Should KymaConnect ever fail its license test you will be greeted by a message on the KymaConnect preference pane like the one that occurred when you first installed the program. Repeat the same steps to reinstall your license, or replace it with a new one. If you continue to encounter difficulties, or you have misplaced your license file, please email product support ([email protected]) and we will help you work through the issue. 24 De l ora S oftwa re ™ b y Har mony Sy s t e ms , I nc. - Ky maConne ct Installation Note: If you are updating your already installed PacaMidi or PacaConnect application, or updating a previous installation of KymaConnect, please go to the next chapter “Updates” for the installation procedure. KymaConnect uses OSX’s standard installation application to place its required files in the appropriate locations on your Mac’s hard drive. The entire KymaConnect application is contained in the single installation file, KymaConnect, provided on the distribution media. To install KymaConnect, simply doubleclick on this file. The OSX installer will then walk you through the installation. KymaConnect consists of two program components, its “preference pane” and the “user agent”. You interact, as needed, with KymaConnect through its preference pane. The user agent component works silently in the background and is managed by OSX directly. The preference pane settings inform OSX and the agent how you wish it to operate. If you have set your Mac up with only a single OSX user account then KymaConnect works pretty much as you would expect. Each time you log-in to your account (or if you have automatic log-in turned on) OSX starts KymaConnect up and it is ready to go. When you log out of your account KymaConnect is halted. If, on the other hand, you share your Mac with other users who each have their own account then there are a few things to consider. KymaConnect is installed as a system wide resource, meaning that each user account can potentially use KymaConnect. KymaConnect is designed to work seamlessly in this situation, provided it is only active on a single account at any given time; if two or more accounts are accessible using OS X’s fast user switching make sure KymaConnect is stopped before switching to a second account where you wish to run it. KymaConnect only runs in an account in which it has been set up to operate, and each account can also have its own settings. Note that by default the installer sets up KymaConnect to automatically start whenever the account you use to install it is logged in. If you do not wish this behavior use the preference pane to turn off “Run at Login”. For all other accounts you must proactively open the preference pane in that account and set KymaConnect to run. 25 De l ora S oftwa re ™ b y Har mony Sy s t e ms , I nc. - Ky maConne ct Updates (including from PacaMidi, CapyLink or PacaConnect) If you are updating from a previous version of KymaConnect, or replacing PacaMidi, CapyLink, or PacaConnect, please follow these procedures: • Run System Preferences. • Visit the preference panes for each of KymaConnect, PacaConnect, CapyLink, and PacaMidi (but only if they are installed) and in each case press the STOP button • Quit/close System Preferences • Click on the KymaConnect installer file sent to you and follow the installation instructions • Run System Preferences and click on the KymaConnect preference pane. Verify all your settings and the press RUN to start KymaConnect. Normally you should also uninstall PacaConnect, CapyLink, or PacaMidi (Please see their user manuals for further instructions). However if you wish to keep any of these applications around in case you need to return to it, you can, provided you make sure it does not automatically start at login. All of these applications can co-exist provided only one is running at a time. 26 De l ora S oftwa re ™ b y Har mony Sy s t e ms , I nc. - Ky maConne ct Set-Up Once you have finished installing KymaConnect you will need to follow these steps to begin using it: 1. Run System Preferences and select the KymaConnect preference pane. 2. Enter your license key (you only need to do this once). 3. Set up KymaConnect. 4. Run KymaConnect. Run the KymaConnect Preference Pane Note: You must run the KymaConnect preference pane at least once, otherwise KymaConnect will not run! Also you must access the preference pane the very first time from an account that has administrator privileges. KymaConnect will not allow you to enter your license unless you have administrator privileges. Once this has been done you can access the preference pane from any account. Select System Preferences... from the "Apple Menu" (upper left corner of screen). Click on the KymaConnect icon (highlighted in the screen shot above). 27 De l ora S oftwa re ™ b y Har mony Sy s t e ms , I nc. - Ky maConne ct Enter Your License Key The first time you select the KymaConnect preference pane from the System Preferences application you will encounter a message like the one in red text in the graphic. Press the License button and use the file dialog to locate the license file you received as part of your order or demo request. (You will also see this message if you are a demo or beta user and your demo/beta license has expired). If you are installing your first production version of KymaConnect but have a Beta or demo license installed that is still valid, the “KymaConnect license file is missing” message will not display on the preference pane screen. Instead, you will see this message (below the product’s title banner in the upper portion of the panel) - “licensed to demo user” or “licensed to beta user”. Press the License button and use the file dialog to locate the production version license file you received as part of your KymaConnect purchase. Once you have entered your license file KymaConnect will use the contained information to fully license your copy. The license file itself is no longer required for KymaConnect to operate. Please back it up and then remove it if you wish. Set-up KymaConnect This step is where you inform KymaConnect about your MIDI setup, whether you wish to use the PacaProxy and CapyLink, even whether you have a Capybara and/or Paca(rana). You can also instruct how MIDI is directed between the various MIDI sources and destination, any channel translations, and if desired “muting” certain channels on certain connections. You can also manually run and stop KymaConnect from the preference pane if you prefer to manage its operation directly. 28 De l ora S oftwa re ™ b y Har mony Sy s t e ms , I nc. - Ky maConne ct KymaConnect works whether the preference pane is open or not. When it is open and running a status panel is shown that provides visual indication of whether there are problems as well as any activity on the various MIDI devices. This is handy when investigating any problems you might encounter. KymaConnect uses multiple “tabs” to group related settings. The Tabs are only visible when Kymaconnect is stopped. Click on a tab to bring that group of settings into view. Briefly the groups are: • General - Settings for overall operation, turning PacaProxy and CapyLink on and off, and diagnostics. • Paca(rana) - sets whether there is a Paca(rana) and if so which one KymaConnect should control. Turning on and off the Pacarana virtual MIDI port is also done here. • Capybara - enables Capybara support if desired, and chooses which MIDI input and output connects to the Capybara. • External MIDI - select up to four pairs of MIDI input and output to serve as external MIDI devices. 29 De l ora S oftwa re ™ b y Har mony Sy s t e ms , I nc. - Ky maConne ct • Routing - controls how MIDI sources and destinations are connected. Each source can have zero or more destinations. Each of these connections has a channel translation table that you can use to translate channels, or even disable certain channels on that connection. Below the tabbed area are two push buttons, Run and Stop, with a status indicator between them. The push buttons are used to manually run or stop KymaConnect at any time. When running, the status indicator between them shows the overall condition; “green” means everything is working satisfactorily; “yellow” means there are problems but unaffected facilities should still work; red is a major problem that prevents critical operations. Note that even though some features still work when the run condition is “yellow” you should still determine and remedy the problem. When running, the tabbed area is replaced by a comprehensive status panel (graphic above). This shows vital information about the Paca(rana), Capybara, and each of the four external MIDI devices. Each input and output is accompanied by a status “LED” that uses color and intensity to indicate port activity or problems. “Red” indicates that the port is missing or otherwise not in operation. “Yellow” shows when special “hand30 De l ora S oftwa re ™ b y Har mony Sy s t e ms , I nc. - Ky maConne ct shake” activity is absent (only the Paca(rana) ports have handshake activity). When the status indicator is green the port is operating as expected. When MIDI activity is detected on the port the green will glow brightly for a few seconds. If there is a continuous stream of MIDI activity it will glow brightly until the stream stops. The final “LED” color is clear. This signifies that the port is not in use. If the run status indicators are not green and you need help to diagnose the problem, click on the question mark info button in the bottom right corner. A message will appear relating to the issue and help in determining the issue. Please contact [email protected] if you need further help. Here is an example of a message received after clicking on the info button. Stop KymaConnect, make the recommended changes, then click on the Run button. 31 De l ora S oftwa re ™ b y Har mony Sy s t e ms , I nc. - Ky maConne ct General Tab The General tab contains settings that govern overall operation. These are grouped into three boxes: Run Settings, PacaProxy, and CapyLink. Run Settings Run Settings control whether KymaConnect automatically starts each time this user account logs in. Run at Login is normally on so that KymaConnect is “always there” when you need it. KymaConnect places very little burden on your Mac so we believe it is best to let it run all the time so you do not have to remember to run it every time you wish to use it. However if you prefer manual operation simply uncheck the box and visit the preference pane whenever you need to run or stop KymaConnect. The Auto-restart checkbox turns on KymaConnect's automatic recovery system. Should KymaConnect ever crash or in some way become "stuck" OSX will detect it and attempt to restart it. Most users should leave this checked, even if they prefer manual operation. Uncheck this only if you are experiencing repeated, frequent crashes and then contact [email protected] for assistance. 32 De l ora S oftwa re ™ b y Har mony Sy s t e ms , I nc. - Ky maConne ct Logging is used to turn on special reporting features. Normally this is unchecked unless you have been instructed by Delora Product Support to turn it on. PacaProxy Check Enable if you wish to use the PacaProxy feature. When you turn this off KymaConnect still continues to provide its MIDI routing features as well as sending MIDI to and from the Paca(rana). You might disable the PacaProxy if, for example, you do not use an iPad or iPhone to remote control Kyma’s VCS. Another time you would disable it is if you had two or more computers each running their own KymaConnect but you only wished to have a single PacaProxy for remote OSC devices to connect. The checkbox Force Port 8000 is used to make KymaConnect always assign port 8000 to the PacaProxy. When unchecked, the port is automatically chosen, and is consistent from run to run unless there is a conflict. If you wish to guarantee the same port, or you need to maintain compatibility with the Paca(rana)’s port (which is 8000), check this box. CapyLink The checkbox enables the CapyLink service. Leave this turned off if you do not use a Capybara, or are only using KymaConnect’s MIDI routing features with your Capybara. 33 De l ora S oftwa re ™ b y Har mony Sy s t e ms , I nc. - Ky maConne ct Paca(rana) Tab This tab contains settings related to the Paca(rana). Enable Pacarana I/O Turn this on if you have a Paca(rana) and wish to have KymaConnect use it. This must be on if you need MIDI routing to and from the Paca(rana) using the Paca(rana)’s network connection. It must also be checked if you plan to use the PacaProxy. Paca(rana) selector The selector popup menu presents a list of all Paca(rana)s that KymaConnect finds. Most studios have a single networked Paca(rana) so this popup has only a single entry. Educational institutions or other organizations with multiple Paca(rana)s can use this popup to assign each Paca(rana) to a specific instance of KymaConnect. Note that it is possible for two or more computers running KymaConnect to connect to the same Paca(rana). This might be needed if, for example, you wished to have MIDI connection to the Paca(rana) from two different Macs. In general only one should also have the PacaProxy enabled, though even that is not required. 34 De l ora S oftwa re ™ b y Har mony Sy s t e ms , I nc. - Ky maConne ct Enable Pacarana Virtual MIDI Port When checked KymaConnect will create a CoreMidi compatible virtual MIDI port on the Mac. This port can be used to send MIDI from your sequencer or DAW application, and to receive MIDI from the Paca(rana). This virtual MIDI port is subjected to KymaConnect’s MIDI routing and channel mapping. So, for example, it’s possible to only input certain MIDI channels to your sequencer (or disable Paca(rana) MIDI input entirely). Normally you will want to enable this virtual MIDI port. Examples of when you may not wish to would be where you do not want MIDI to/from the Paca(rana) available to your DAW or sequencer, or you are using another Delora Software application, like vM2, that also provides a virtual MIDI port. Capybara Tab This tab contains settings related to the Capybara. Enable Capybara MIDI I/O Turn this on if you have a Capybara and wish to have KymaConnect use it. This must be on if you wish to use the external MIDI, and the MIDI routing and mapping features with your Capybara. It is also necessary for CapyLink to control the Capybara. Note that 35 De l ora S oftwa re ™ b y Har mony Sy s t e ms , I nc. - Ky maConne ct CapyLink can operate without the Capybara enabled. You might do this, for example, if you wish to continue to use the OSC Kyma shortcut commands or remotely start the Kyma application. To Capybara This popup menu lists all the available CoreMidi output devices. Normally you select a MIDI port that is physically connected to the Capybara’s MIDI input port but you need not do so if you have an advanced usage. For example you could instead choose a CoreMidi networked MIDI device to send the MIDI to a second Mac (or PC) that has physical MIDI ports connected to the Capybara. Or you could use a CoreMidi “IAC” port to instead send MIDI to another application that sends it on the Capybara. From Capybara This popup menu lists all available CoreMidi input devices. Normally you select a MIDI port that is physically connected to the Capybara’s MIDI output port but you need not do so if you have an advanced usage. For example you could instead choose a CoreMidi networked MIDI device to receive MIDI from a second Mac (or PC) that has physical MIDI ports connected to the Capybara. Or you could use a CoreMidi “IAC” port to instead receive MIDI from another application that receives it from the Capybara. Ext. MIDI Tab 36 De l ora S oftwa re ™ b y Har mony Sy s t e ms , I nc. - Ky maConne ct This tab contains settings related to the selecting up to four MIDI devices that KymaConnect handles as “external MIDI” devices. Each of the four “ports” (Port 1 through Port 4) has a check box Use Port that is used to turn that external device on or off. Each port in turn has two popup menus you use to select which CoreMidi device is connected; MIDI Out selects the MIDI device the port sends MIDI to and MIDI In chooses the device the port receives from. Normally these are set to physical MIDI ports (or USB MIDI controllers like keyboards) but you need not do so if you have an advanced usage. For example you could instead choose a CoreMidi networked MIDI device to receive MIDI from, or send to, a second Mac (or an iOS app that supports networked CoreMidi). Or you might select a CoreMidi “IAC” port to send MIDI to or receive MIDI from another OS X application. Each of these four MIDI ports are both sources and destinations of KymaConnect’s MIDI routing and channel mapping. As you will see in a later section you can do things like have the same MIDI input split to multiple MIDI destinations, each with their own channel range, with remapping of the channels sent. Ports that do not require an input or output device can select the special Not Connected MIDI device. You might do this, for example, if you only want to send MIDI to an external device but do not wish to input MIDI from it. 37 De l ora S oftwa re ™ b y Har mony Sy s t e ms , I nc. - Ky maConne ct Routing Tab This tab contains settings that determine how MIDI is routed between various MIDI sources and destinations. It also controls what channel mappings (and channel “mutes”) are applied to each connection. The basic scheme separates MIDI sources (MIDI inputs, for example a physical MIDI connection to an external synthesizer’s MIDI output port) and MIDI destinations. Routes are created by connecting each source to zero or more destinations. Each of these is a connection. A connection also has a channel mapping table that determines which of the sixteen source MIDI channels is sent to the destination, and which channels those are sent on. 38 De l ora S oftwa re ™ b y Har mony Sy s t e ms , I nc. - Ky maConne ct To illustrate let’s set up a simple route from External MIDI source 1 (your USB keyboard controller) to the Capybara. The USB controller only sends on MIDI channel 1 but you want to instead use MIDI channel 2 so that you do not run into issues with Kyma’s VCS MotorMix setting. In order to accomplish this you will first need to make a connection from ExtMid1 to the Capybara, and you will need to use channel mapping to change channel 1 to channel 2. The route table lists all available sources on the left. When you select one of the sources the middle area (Destination) lists the available destinations. Each has an enable checkbox to its right. If a destination is to receive MIDI from a source then the checkbox must be on. When a destination is selected its channel map is shown at the right. Sixteen rows are shown, one for each of the source’s MIDI channels. The Out column contains numbers from 0 to 16 that correspond to what channel the source channel is mapped to. Channel 0 has the special meaning of “off”. This is used to block MIDI from the source channel from reaching the destination. When you select a source, then enable a destination, and finally (if desired) change the channel map, you are establishing a connection between the source and the destination. The routing table contains quite a number of these connections; you are at liberty to alter any of them as you feel necessary. Not all destinations are available to certain sources. KymaConnect has limited this to routes that best reflect KymaConnect’s “mission”. Channel mapping is a very powerful concept that needs to be fully grasped to use KymaConnect’s more advanced MIDI features. Common techniques include setting the destination channel to 0 to exclude a source channel, and changing one channel to an39 De l ora S oftwa re ™ b y Har mony Sy s t e ms , I nc. - Ky maConne ct other. Its is perfectly permissible to map multiple input channels to the same destination channel. This “merges” MIDI on those channels to a single channel. The default “out of the box” route table mimics how PacaConnect (and PacaMidi) work. That way if you do not currently need the routing features you can just ignore them and use KymaConnect’s MIDI features the same as if you were using PacaConnect or PacaMidi. Run KymaConnect As your last step of the Setup process, press the Run button to start KymaConnect. You must manually run KymaConnect the first time, or you will need to enable "Run at Login" and then log out and back in. The three segment progress indicator above the Run and Stop buttons indicates the status of the Run process. In general, • all segments green: KymaConnect appears to be running properly • two segments yellow: the program is in the process of starting up or shutting down • one segment red: a serious condition in which the process has become “stuck” and the program is unable to shut down (logout, force quit, or restart should this occur) At this point of your first installation and setup, the indicator segments should be grey/darkened since KymaConnect has never been started. After pressing the Run button, the indicator should turn yellow then green. While KymaConnect is starting, the control panel panel indicators may momentarily display red or yellow. This is normal. If, however, the red or yellow remains, then KymaConnect has detected a problem with the current setup. 40 De l ora S oftwa re ™ b y Har mony Sy s t e ms , I nc. - Ky maConne ct Using KymaConnect KymaConnect is designed to work automatically in the background once you have everything properly set. It will load each time you log into your OSX account and sit quietly in the background waiting until you need to send MIDI between your devices, software, and the Paca(rana) or Capybara. When KymaConnect sits idle it consumes very little computer resources and can generally be ignored. However if you are the type of user that prefers to only have software running when you are actually using it then you can manually start and stop KymaConnect from its preference pane. You can also make future changes to KymaConnect’s operation by simply using System Preferences to view KymaConnect’s preference pane and make your desired changes. KymaConnect provides an optional single OSX virtual MIDI port named "Paca(rana)" that you use as a MIDI connection between your software applications and your Paca(rana). So, for example, you can select "Paca(rana)" as either an input or output to a sequencer track. Since KymaConnect is built on OSX's CoreMidi framework it is also fully "multiclient". What this means is that two or more applications can be sending and receiving from the Paca(rana) at the same time. This is how all CoreMidi devices work. The optional “PacaProxy” and CapyLink features are also “multiclient”, meaning multiple OSC clients can be connected simultaneously. This means, for example, that you could have vKiP or Kyma Control running on your iPad controlling Kyma’s VCS, and have vKi running on your iPhone (or iPod touch) also controlling the Kyma VCS with true one-handed Kyma control. 41 De l ora S oftwa re ™ b y Har mony Sy s t e ms , I nc. - Ky maConne ct Removing KymaConnect If you need to remove KymaConnect from your Mac for any reason: • First, go to the KymaConnect preference pane and press STOP to stop KymaConnect from running. • Next, close the KymaConnect preference pane, then right click on the KymaConnect icon (see diagram below). Select Remove “KymaConnect” Preference Pane. This will remove the KymaConnect preference pane and the user agent program from your system. • Once this is removed KymaConnect will no longer run on your system. Run the installer should you decide to use it at a later time. If you would like to completely remove all traces of KymaConnect, delete these folders or files: 42 De l ora S oftwa re ™ b y Har mony Sy s t e ms , I nc. - Ky maConne ct <YOUR HOME FOLDER>/Library/LaunchAgents/com.delora.KymaConnect.agent.plist" <YOUR HOME FOLDER>/Library/Preferences/com.delora.KymaConnect.agent.plist" <YOUR HOME FOLDER>/Library/Application Support/Delora Softwre/KymaConnect (remove entire folder) /Applications/KymaConnect (remove entire folder) /Library/Documentation/KymaConnect (remove entire folder) Note that you must have administrative rights to perform the final two deletions. 43 De l ora S oftwa re ™ b y Har mony Sy s t e ms , I nc. - Ky maConne ct Troubleshooting KymaConnect is usually very transparent in daily use once it is properly configured. Most of the initial connection issues are straight forward to diagnose with the help of the status indicators. Problems though can arise occasionally even with a set up that was working "just a minute ago". If you suspect a problem then visit the KymaConnect preference pane and see what the indicators are showing. It is very rare that status would be "green" while KymaConnect is otherwise confused or has failed. If the status is green then you should suspect some other problem, either with your application software (they are known for problems too!), external hardware MIDI device, or Kyma and/or the Paca(rana) or Capybara. MIDI and network problems are the most likely cause. There is a rare situation where the KymaConnect application can still be found loaded in memory and is running (more or less) but is not responding. The status indicator will show clear, leading you to conclude it is not running. However any attempt to start KymaConnect will fail. Often the preference pane will show the "To Paca(rana)" indicator as red when this happens. The most likely cause is that a prior run of KymaConnect is still lingering in memory. This is what computer experts refer to as a "zombie process". Unfortunately, like the zombies found in video games and horror movies, a zombie process can be quite difficult to “kill”. The easiest way to clear this condition is to log out of OSX and log back in. However if you are comfortable working “under the hood” then you can use OSX's Activity Monitor application to display active processes. Search for "KymaConnectAgent". Quit that process and you should be able to restart KymaConnect from the preference pane. If you are a real OSX guru you can do something similar from the Terminal application. If neither of these approaches work then you will need to log out and restart your Mac. 44 De l ora S oftwa re ™ b y Har mony Sy s t e ms , I nc. - Ky maConne ct Appendix A: Setting Up An Ad-Hoc Wi-Fi Network OSX provides a simple, straight-forward way of setting up an ad-hoc Wi-Fi network using a Mac’s built-in Airport. The following steps show screen shots from a Mac running Snow Leopard. Press this button to turn Airport on Step 1: Open System Preferences and select “Network”. Choose the Airport item from the list at the left. 45 De l ora S oftwa re ™ b y Har mony Sy s t e ms , I nc. - Ky maConne ct Step 2: Open the “Network Name” popup, then select “Create Network...”. 46 De l ora S oftwa re ™ b y Har mony Sy s t e ms , I nc. - Ky maConne ct Step 3: Enter a name for your ad-hoc network. Leave “Channel” set to “Automatic” unless you have problems with interference from other nearby Wi-Fi networks. If you are concerned about another laptop or device connecting to your Mac check “Require Password” and follow the on screen directions. Note that if you elect to employ a password you will be required to enter that password also in your iPhone, iPod touch, or iPad when you attempt to connect to this ad-hoc network. 47 De l ora S oftwa re ™ b y Har mony Sy s t e ms , I nc. - Ky maConne ct Step 4: From your device’s Settings application select “Wi-Fi”. Turn “Wi-Fi” ON if it is OFF. After a few moments you will see the available Wi-Fi network candidates in a list. Select your ad-hoc network, and if you have protected it by password, enter the password. Wait until the network strength indicator at the top left of the screen shows an active connection. This last step is important as it takes a few moments for the device to establish a valid connection with the ad-hoc network. If you leave the Settings application before this occurs and try to start another application, that application may be unable to connect. If that happens simply exit the application and wait until you see the signal strength graphic in the upper left. 48 De l ora S oftwa re ™ b y Har mony Sy s t e ms , I nc. - Ky maConne ct Appendix B: Setting Up a Robust Network Between the Paca(rana) and Mac (A full discussion of this topic can be found on the Delora website (www.delora.com) in the Sound Advice tab. Here are some excerpts.) The Kyma user who is interested in using one of the available wireless controllers like Kyma Control, vKiP, vKi, or TouchOsc, or who is interested in exploring the world of OSC control using something like Max, is faced with the task of how to establish a network connection between their Mac and the Paca or Pacarana. If the setup already includes an Ethernet-based network, and there is a router, switch, or hub close by, then the solution is easy: use an Ethernet cable to connect the Paca(rana) into the larger Ethernet network. But what about those situations where such an existing network is not in place? Or perhaps a live performance setup where every bit of kit is an opportunity for failure, where a premium is placed on a minimal setup? Or maybe you just desire a dedicated link between your Mac and the Paca(rana) to insure the highest performance and highest reliability? First, connect an Ethernet cable between one of the Mac’s Ethernet Ports and the Paca(rana)’s Ethernet port. Next, you need to configure OSX’s network setup. Follow these steps and the diagram on the next page to obtain the most reliable networking scenario. 1. Choose “Manually” in the “Configure IP” box so that you can assign the IP address 2. Some IP addresses have been set aside as “reserved” as part of the self-assigned IP address standard. Choose one between: a. 169.254.0.1 and 169.254.0.254 OR b. 169.254.255.1 and 169.254.255.254 49 De l ora S oftwa re ™ b y Har mony Sy s t e ms , I nc. - Ky maConne ct Test out your system, and if you are using KymaConnect or PacaConnect, keep their preference pane or status screen open so you can make sure the “LED” indicators are all showing green. 50 De l ora S oftwa re ™ b y Har mony Sy s t e ms , I nc. - Ky maConne ct Appendix C: CapyLink OSC Implementation CapyLink interprets a subset of the Pacarana’s OSC commands. It also understands some of the same OSC extensions that PacaProxy provides. Pacarana compatible OSC commands Midi over OSC - This is fully understood by CapyLink. All MIDI commands are forwarded to the MIDI output assigned to the Capybara. MIDI from the Capybara is converted into OSC and sent to all active clients. VCS layout selection - Active sound VCS layouts are selected using: /layout, layout_number where layout_number is an integer or float, and 1 is the first layout. This is converted to a MIDI Program Change command sent on MIDI channel 16. Note that you must have Kyma’s MIDI preferences set so that Program Changes on channel 16 control VCS layout selection. VCS preset selection - Active sound VCS presets are selected using: /preset, preset_number where preset_number is an integer or float. Presets start at 1 and continue through 128. This is converted to a MIDI Program Change command sent on MIDI channel 1. Note that you must have Kyma’s MIDI preferences set so that Program Changes on channel 1 control VCS preset selection. Master Volume - The Capybara’s overall output volume is set using: /volume, volume_number where volume_number is an integer or float in the range 0 to 100. Note that if floating point is used the value is truncated before sending to the Capybara. This is converted to a MIDI Master Volume SYSEX command and sent to the Capybara. 51 De l ora S oftwa re ™ b y Har mony Sy s t e ms , I nc. - Ky maConne ct Appendix D: Enhanced OSC Implementation Both CapyLink and PacaProxy offer extensions to the Pacarana’s standard OSC commands. These commands offer a means to directly control the Kyma applications. These commands do not normally take arguments; simply sending the OSC address is sufficient to trigger the command. However to improve compatibility with OSC senders like TouchOsc the commands also support a second variant that has a single “on/off” argument. This argument can be either an integer or a float. When the argument is zero the command is ignored. If the argument is non-zero then the command triggers the corresponding Kyma action. This was done so that these commands can be sent using simple TouchOsc push button widgets. /delora/kyma_connect/application/start - launch Kyma if it is not currently running /delora/kyma_connect/kyma_commands/dsp_restart - restart the DSP /delora/kyma_connect/kyma_commands/dsp_stop - stop the DSP /delora/kyma_connect/kyma_commands/dsp_run_pause - run the sound if it is not running, otherwise pause the sound /delora/kyma_connect/kyma_commands/compile_play - instruct Kyma to compile the selected sound, load it into the DSP, then start playing the sound /delora/kyma_connect/kyma_commands/midi_off - send MIDI “All Off” command. This will immediately stop any playing MIDI notes. 52 De l ora S oftwa re ™ b y Har mony Sy s t e ms , I nc. - Ky maConne ct Acknowledgements In addition to Harmony Systems, Inc.‘s proprietary code, KymaConnect contains some code provided by generous and dedicated independent developers. The follow code was used: AquaticPrime Copyright (c) 2005, Lucas Newman All rights reserved. Redistribution and use in source and binary forms, with or without modification, are permitted provided that the following conditions are met: • Redistributions of source code must retain the above copyright notice, this list of conditions and the following disclaimer. • Redistributions in binary form must reproduce the above copyright notice, this list of conditions and the following disclaimer in the documentation and/or other materials provided with the distribution. • Neither the name of Aquatic nor the names of its contributors may be used to endorse or promote products derived from this software without specific prior written permission. THIS SOFTWARE IS PROVIDED BY THE COPYRIGHT HOLDERS AND CONTRIBUTORS "AS IS" AND ANY EXPRESS OR IMPLIED WARRANTIES, INCLUDING, BUT NOT LIMITED TO, THE IMPLIED WARRANTIES OF MERCHANTABILITY AND FITNESS FOR A PARTICULAR PURPOSE ARE DISCLAIMED. IN NO EVENT SHALL THE COPYRIGHT OWNER OR CONTRIBUTORS BE LIABLE FOR ANY DIRECT, INDIRECT, INCIDENTAL, SPECIAL, EXEMPLARY, OR CONSEQUENTIAL DAMAGES (INCLUDING, BUT NOT LIMITED TO, PROCUREMENT OF SUBSTITUTE GOODS OR SERVICES; LOSS OF USE, DATA, OR PROFITS; OR BUSINESS INTERRUPTION) HOWEVER CAUSED AND ON ANY THEORY OF LIABILITY, WHETHER IN CONTRACT, STRICT LIABILITY, OR TORT (INCLUDING NEGLIGENCE OR OTHERWISE) ARISING IN ANY WAY OUT OF THE USE OF THIS SOFTWARE, EVEN IF ADVISED OF THE POSSIBILITY OF SUCH DAMAGE. 53 De l ora S oftwa re ™ b y Har mony Sy s t e ms , I nc. - Ky maConne ct oscpack -- Open Sound Control packet manipulation library Copyright (c) 2004-2005 Ross Bencina <[email protected]> Permission is hereby granted, free of charge, to any person obtaining a copy of this software and associated documentation files (the "Software"), to deal in the Software without restriction, including without limitation the rights to use, copy, modify, merge, publish, distribute, sublicense, and/or sell copies of the Software, and to permit persons to whom the Software is furnished to do so, subject to the following conditions: The above copyright notice and this permission notice shall be included in all copies or substantial portions of the Software. Any person wishing to distribute modifications to the Software is requested to send the modifications to the original developer so that they can be incorporated into the canonical version. THE SOFTWARE IS PROVIDED "AS IS", WITHOUT WARRANTY OF ANY KIND, EXPRESS OR IMPLIED, INCLUDING BUT NOT LIMITED TO THE WARRANTIES OF MERCHANTABILITY, FITNESS FOR A PARTICULAR PURPOSE AND NONINFRINGEMENT. IN NO EVENT SHALL THE AUTHORS OR COPYRIGHT HOLDERS BE LIABLE FOR ANY CLAIM, DAMAGES OR OTHER LIABILITY, WHETHER IN AN ACTION OF CONTRACT, TORT OR OTHERWISE, ARISING FROM, OUT OF OR IN CONNECTION WITH THE SOFTWARE OR THE USE OR OTHER DEALINGS IN THE SOFTWARE. AsyncUdpSocket This class is in the public domain. Originally created by Robbie Hanson on Wed Oct 01 2008, updated and maintained by Deusty Designs and the Mac development community http://code.google.com/p/cocoaasyncsocket/ 54 De l ora S oftwa re ™ b y Har mony Sy s t e ms , I nc. - Ky maConne ct