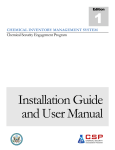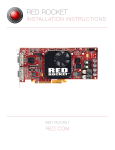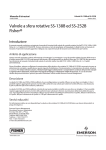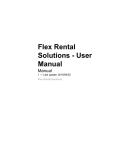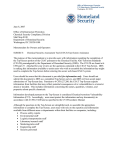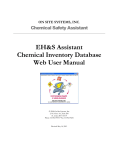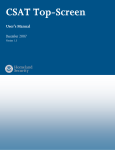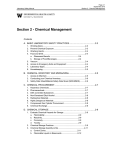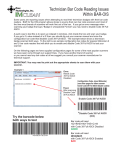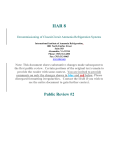Download English - CSP
Transcript
Edition 1 CHEMICAL INVENTORY MANAGEMENT SYSTEM Chemical Security Engagement Program Installation Guide and User Manual Installation Guide and User Manual Sandia Corporation P.O. Box 5800 Albuquerque, NM 87185 SAND: 2013-4096P Sandia National Laboratories is a multi-program laboratory managed and operated by Sandia Corporation, a wholly owned subsidiary of Lockheed Martin Corporation, for the U.S. Department of Energy’s National Nuclear Security Administration under contract DE-AC0494AL85000 Table of Contents INTRODUCTION ............................................................................................................3 Purpose and Benefits ..................................................................................................................3 Roles and Responsibilities .............................................................................................................. 3 Implementation and Maintenance ................................................................................................ 4 GENERAL INFORMATION ...........................................................................................5 System Requirements .................................................................................................................5 Computer Requirements ............................................................................................................... 5 Additional Equipment Requirements ............................................................................................ 5 Basic Installation .........................................................................................................................6 Software Installation ...................................................................................................................... 6 Equipment Installation................................................................................................................. 10 Software Setup ............................................................................................................................... 10 User Access .................................................................................................................................... 13 BASIC FEATURES ....................................................................................................... 17 “Inventory” Worksheet Tab ...................................................................................................... 17 Adding a New Chemical ............................................................................................................... 17 Searching the Inventory ............................................................................................................... 20 Updating Items in the Inventory .................................................................................................. 24 Removing Items from the Inventory ............................................................................................ 25 Unhiding and Unlocking the Inventory Tab ................................................................................. 26 “Quick View” Worksheet Tab.................................................................................................... 29 “Stock Check” Worksheet Tab .................................................................................................. 30 Inventory Audit: ........................................................................................................................... 30 ADVANCED FEATURES ............................................................................................. 37 Inventory Reporting and Audits ................................................................................................ 37 Inventory Reporting ..................................................................................................................... 37 Inventory Audit ............................................................................................................................ 37 Networking ............................................................................................................................... 37 Modification of Software .......................................................................................................... 37 Adding an MSDS........................................................................................................................... 37 APPENDIX .................................................................................................................... 39 I. Labeling Containers with Barcodes ........................................................................................ 39 II. Definitions ............................................................................................................................ 40 III. Acronyms ............................................................................................................................. 43 IV. Troubleshooting .................................................................................................................. 44 INDEX ............................................................................................................................ 45 ii 1 Chapter Introduction This section will provide an overview of a CIMS, its purpose and benefits, associated roles and responsibilities, and approaches to implementation. A Chemical Inventory Management System (CIMS) is a system or program that is used to track chemicals at a facility or institution. An effective CIMS begins tracking these chemicals at the point of procurement and continues through use and disposal. The management of chemicals throughout the life cycle (procurement to disposal) is a key concept for the secure management of chemicals at any institution. The objective of this chapter is to provide an overview of the CIMS including the purpose, goals, and limitations. The following chapters provide guidance on how this system can be used within your institution. Purpose and Benefits The main purpose of this manual and the CIMS software is to promote a fundamental approach to managing chemicals in the laboratory, focused on security and safety. The software provided with this manual is a simplified chemical inventory management tool. This CIMS tool is designed for a single central receiving/storage facility with only a limited number of CIMS authorized users, but can be adapted for use at a facility with multiple points for chemical receiving and storage. NOTE: This CIMS software provided is only one type of software that can be used. There are many other forms in varying complexity, and we encourage further investigation into more advanced software as your management system matures and expands. There are many benefits to implementing a CIMS program including cost savings, increased efficiency, and increased security and safety. To obtain these benefits, it is important to understand the key topics to properly adopt and sustain a CIMS program. Implementation of a CIMS program will require knowledge, training, and acceptance from all personnel who have access to the CIMS (both administrators and general users) at your institution. Roles and Responsibilities Proper implementation will involve many key personnel that have specific roles and responsibilities for implementing and ultimately maintaining a CIMS. The CIMS software provided is designed for a single chemical receiving area with a single inventory manager. As such, there are two designated user roles, Administrator and General User. Page | 3 The Administrator is assigned to maintain the inventory. This is the only user with the ability to modify the inventory. Access for Administrator privileges requires a password (see Chapter 2) and should only be assigned to a few qualified and trusted persons within your institution. Administrator responsibilities include: Modify existing inventory items - Add/Remove inventory items Institution inventory reporting – reporting chemical quantities to department/ institution/government Institution inventory audit - checking inventory for accuracy Inventory access control Print inventory list(s) (for laboratory/room/shelf/cabinet) The General User is a person who has access to view the “Quick View,” “Stock Check,” and “View” worksheet tabs (see Chapter 2). A General User has access to view the inventory (“View” worksheet tab), but will not have access to add or modify fields within the inventory. The General User can search the “View” inventory tab using the drop down categories (see Chapter 2 for more information). A password is not required for the General User. A General User is able to view the description of a single inventory item and create a list in the “Stock Check” worksheet tab. General User responsibilities include: Notify Administrator of any inventory changes Print inventory list(s) (for laboratory/room/shelf/cabinet) Laboratory inventory audit - check printed inventory for accuracy Implementation and Maintenance A CIMS is a “living system” which requires continual updates and maintenance. In order to maintain a proper CIMS program, requirements include (1) documentation and record keeping, (2) assigning roles and responsibilities, (3) training new staff, and (4) reporting. A standard operating procedure (SOP) is highly recommended to properly document staff responsibilities, operations, and training requirements. Your CIMS SOP should address: Roles and responsibilities for all lab users and administrators, including: Laboratory Managers, Stockroom Managers, Laboratory Staff, and Technicians Requirements for access privileges, access controls, password protection, and protected sharing of inventory information Backing up data and information with security protections Procedure/requirements for purchasing, delivering (or distributing), adding to and removing/modifying inventory items Training requirements and training schedules for all CIMS users Reporting requirements and reporting schedule Inventory Audit schedule and procedures Page | 4 2 Chapter General Information This section will provide an overview of the system requirements and the CIMS software installation and setup. T o properly use the CIMS software it is essential to follow the sections below that have detailed instructions on system requirements and step-by-step instructions for proper installation and setup of the CIMS software. System Requirements Below are the minimum system requirements recommended for using the provided CIMS software. Meeting the minimum requirements is necessary to properly use all the features of the CIMS software. Computer Requirements The software was designed to operate easily and integrate into any Windows computer with MS Office 2007. A Mac/Apple system that allows for the operation of MS Office 2007 should integrate as well. Hardware Recommendation: CPU 1.3GHz, 2MB cache RAM 2GB DDR2, 800MHz Display 13.3" XGA, LED-backlit, integrated graphics Internet connectivity 802.11a/b/g Wi-Fi, Ethernet 10/100Mbps Hard drive storage 120 GB or more, 5400rpm or faster CPU 1.3GHz, 2MB cache Operating System: Windows 7 Pro (32-bit) Software: MS Office 2007 Pro (32-bit) and Adobe Reader Additional Equipment Requirements Barcode Scanner: Use a linear, or one dimensional (1D) scanner Page | 5 Choose a barcode scanner that has a built in decoder; this will allow the scanner to operate on multiple common scan codes Choose a scanner that uses a USB, Bluetooth, and/or wireless interface with your computer Barcodes recommendations: Material Chemical Resistant Adhesive Chemical Resistant Symbologies Linear or one dimensional (1D), Code 39 or 128 Additional Features Human readable numbers Basic Installation Implementation of a CIMS requires knowledge, training, and acceptance from all CIMS users and administrators at the institution. Proper implementation will involve many key personnel having specific roles and responsibilities for implementing and maintaining a CIMS. Installation requires proper software installation and setup as described in this section. Software Installation The CIMS software is available by either a CD-ROM disk, or a USB Thumb-drive device. Your computer should be capable of reading at least one form of media; by a CD-ROM drive or a USB slot: NOTE: The following instructions are intended for Windows 7 Pro Users only. Users of other operating systems should consult the appropriate users’ manual for general software installation instructions. 1) Start your computer. Once it has fully loaded Windows, move your cursor to the “Start” button. Press “Start.” 2) Move your cursor to the right side of the “Start” pop-up menu and select “Computer.” Page | 6 3) A screen showing your main hard drive and CD drive should appear. From this screen select and open your CD-ROM drive or USB thumb-drive, depending on how you received your CIMS software. With the CD-ROM (or DVD-ROM) Drive (or USB thumb-drive) folder opened, you should see this: 4) Copy the “CIMS Install Content” Folder Page | 7 Right Click on the “CIMS Install Content” Folder. From the pop-up menu select “Copy.” Use the “Back” arrow button at the top left of your browser to return to the main “Computer” page 5) Open your Drive (C:) 6) Right click on an open space. From the pop-up menu select “Paste.” 7) Open “CIMS Install Content” Folder. Page | 8 Included in the CIMS Installation CD-ROM or USB thumb-drive: CIMS FORMS (folder): this folder includes copies of the primary forms required for laboratory use of the CIMS program and includes: o Chemical Incoming Form o Chemical Transfer/Removal Form o Chemical Static Inventory Form MSDS _MASTER (folder): this includes Adobe Acrobat (.pdf) files containing a selection of Material Safety Data Sheets (MSDS) for hazardous chemicals you may have in your inventory. For instruction on how to add additional MSDS to this folder see Chapter 4 NOTE Material Safety Data Sheets (MSDS) and Safety Data Sheets (SDS) are the same. Recently, there has been a push for these forms to be known as SDS. CIMS_Excel_Master: the CIMS software CIMS_USER_MANUAL.pdf: the CIMS User Manual for installation and basic functions (the pdf copy of this manual) Read_Me.txt: a text file that contains upgrades or new information regarding the installation or use of the CIMS software 8) To complete the installation you will create a short cut to the main Excel file on your computers desktop using the instructions below: Page | 9 You have now completed the installation of the CIMS Chemical Inventory Management System. Equipment Installation Barcode Scanner: Follow the installation and setup instructions below for the barcode scanner provided (Motorola LI4278 Linear Imager). For detailed information and installation, please review the product documentation or http://www.motorola.com/li4278. 1. Connect cord to “Host Port” on the scanner cradle and the USB end to your computer’s open USB port. Once this is completed the indicator light on the cradle will turn green, indicating that a connection has been made between the computer and the scanner. Allow the scanner to fully charge in the cradle before operating (indicated by solid green light on the scanner). 2. Open a “new” INSTANCE OF Excel (open a blank worksheet). Make one cell active by clicking your cursor in the cell once. 3. Scan a barcode. When the scan is successful you will hear a “tick” sound. A green light will flash on the scanner, indicating the scan was a success and you will see that your blank cell in Excel has now been populated with the data from that barcode. Barcode Labels: See the Appendix for detailed instructions on proper label attachment. Software Setup Once the software has been installed on the computer, the designated CIMS administrator will need to properly setup the CIMS. 1) Double left click the “CIMS_Excel_Master” file with your mouse to launch the CIMS program and click on the “Setup” tab. Page | 10 2) On the left side of the worksheet you will see “MSDS Location” and the right side “Enter Chemical Storage Locations.” 3) To setup the MSDS location folder: a. On your computer, open the “CIMS Install Content” folder (created during the Software Installation section above). Find and then open the “MSDS_Master” folder. b. Using the mouse cursor, right click on the file location and select “Copy” c. Going back to the CIMS software, click on the empty box below “MSDS Location,” right click and select “Paste” in the drop down menu. Page | 11 Important NOTE: You will need to remove the “C:” and add a “\” to the end of the folder location to complete the link. Example: \CIMS Install Content\MSDS_Master\ 4) To setup the chemical storage locations for your institution: a. Input all possible chemical storage locations at your facility in the fields under the “Enter Chemical Storage Locations:” include details such as building number/laboratory room/shelf/cabinet, as appropriate. Page | 12 Example: b. Move the cursor over the “Setup” tab, right click, and select “Hide.” NOTE: This will hide the setup tab so that no other users can make edits. Future changes will require the Administrator to log in and “Unhide” the setup tab (detailed instruction can be found in Chapter 3). 5) The final step to setup the CIMS software is to designate users and assign passwords (see “User Access” below). User Access CIMS Access Control: The CIMS software uses Microsoft Excel worksheet tab protections to control user access (for detailed information about Microsoft Office protection features please see Microsoft “Help”). Administrators following this User Manual will setup TWO inventory files, the Master Inventory” and “Chem_Inventory” file (the setup instruction for “Administrator Access” and “General User Access” are detailed in the sections below). Each of these inventory files corresponds to different access levels – the Administrator and the General User. The scheme for access control and use of these files for inventory management is illustrated below in Figure 2-1. The “Master Inventory” file is used by the inventory administrator ONLY and is the main or master file of the inventory for the department or institution. The Administrator makes all inventory modification and then distributes updated “Chem_Inventory” files to the “General User.” After completing the inventory setup (adding chemicals present in the laboratory/department/institution, as described in Chapter 3) the Administrator will then create the “Chem_Inventory” file for General User access (the setup instruction are detailed in the sections below). The General User will be able to view and search the inventory, but will not be allowed to modify the master inventory for the department or institution. Page | 13 Figure 2-1: Inventory Files – Organization Scheme for Use and Access Control Administrator Access NOTE: These instructions will create an excel workbook for the Administrator to use, with no password protection for worksheet tabs. 1) Double left click the “CIMS_Excel_Master” shortcut with your mouse to launch the CIMS program 2) Click “File” and “Save As”, then save the Excel Workbook file as “Master Inventory” on the computer desktop. 3) The “Master Inventory” file has now been created for Administrator use on this computer. NOTE: Anyone with access to this file will be able to view and modify all the worksheets. If the file will be shared with other users, please follow the steps below for “General User Access” for proper password protection. 4) It is highly encouraged to setup a password protection for this file if other persons will be using the computer. To setup password protection for a file: Open the file, click “File” and “Info” and select “Protect Document” and “Encrypt with password.” A popup window “Encrypt Document” will appear for entering your password. NOTE: Select passwords that provide good protection strength and that you will remember. The password cannot be recovered from EXCEL, so be certain to keep a record of the password in a secure place. 5) The “Master Inventory” file with Administrator access setup is complete. Page | 14 NOTE For the most current inventory file between both Administrator and General Users, it is best to set the user access passwords after final completion of the inventory (see Chapter 3). General User Access NOTE: These instructions are for Administrator setup of a “General User access file. These instructions will include the setup of an administrator password to hide desired tabs from the General User . This will allow the Administrator to access those tabs in the excel workbook. 1) Open the “Master Inventory” file on the computer desktop. 2) Click “File” and “Save As” to save the Excel Workbook file as “Chem_Inventory” 3) Be sure that the worksheet tabs “Setup” and “Inventory” are hidden. If they are not hidden, right click on the tab and select “Hide” (see detailed instructions in Chapter 3). The only worksheet tabs that should be visible are “Quick View,” “Stock Check,” and “View.” 4) On the Excel Menu tab click “Review” and then click “Protect Workbook” Page | 15 5) Type in your desired administrator password and click “OK.” 6) Retype the Administrator password and click “OK.” 7) Your administrator password is now set for this workbook 8) Anyone who has this file can view the “Quick View,” “Stock Check,” and “View,” tabs only. To “Unhide” any additional tabs will require the Administrator password (see detailed instructions in Chapter 3). Page | 16 3 Chapter Basic Features This section provides basic instructions for creating and updating your chemical inventory. O ne of the main reasons for keeping a chemical inventory is to improve chemical security through increased material protection, control, detection of discrepancies, and accountability. Performing regular inventory audits is a critical step in making these improvements. A main goal of this chapter is to provide basic instructions for setting up an inventory, maintaining that inventory, and performing an inventory audit. The steps for setting up and using the CIMS are discussed in detail below. “Inventory” Worksheet Tab A key part of this CIMS is the “Inventory” worksheet tab, which will contain a complete list of the chemicals under management — known as the “Master Inventory” worksheet. Administrator access permission is required to enter inventory information. A previously created inventory on Microsoft Excel or another program may be imported into this CIMS simply by organizing and formatting the existing inventory, copying and then pasting it into the Inventory Tab worksheet. If an electronic inventory does not already exist, information may be added manually for each chemical container. Adding a New Chemical 1) Place a new barcode on the new chemical container (see more information on Labeling Containers with Barcodes in Appendix I) 2) Open the CIMS software, click on the “Inventory” worksheet tab, and click on the first empty line in the “Barcode” column in the spreadsheet (Figure 3-1 and 3-2) Page | 17 Figure 3-1: Example view of the “Inventory” tab Figure 3-2: Click (select) the first empty line under “Barcode” 3) With the barcode scanner connected to the computer, scan the new barcode The new barcode number will appear in the selected spreadsheet line (see below) 4) Input information into the fields of the Inventory Tab to add to the Master Inventory File. Ensure that the columns contain the correct information. Page | 18 Location: the room number (and building number, cabinet number, or other identifiers as appropriate) where that chemical container is stored. This is a drop down menu and is set when the software is installed (see Chapter 2). Owner: name of the person responsible for the safe and secure stewardship of that chemical during its entire lifecycle at the institution Date In: the date that the chemical was received by, or responsibility for that chemical was transferred to the listed owner Chemical Name: the name of the chemical. Try to use a consistent naming protocol. For example, in your inventory always use only one name to refer to “isopropanol” – do not use multiple names for the same chemical with multiple entries (e.g. 2-propanol, isopropanol, isopropyl alcohol, or rubbing alcohol). NOTE To help with consistent nomenclature for chemicals in your inventory, try making chemical names a part of the Standard Operating Procedures (SOPs). Create a protocol regarding which chemical names are to be used; add a list of preferred names for common chemicals to the SOP for the CIMS. CAS #: the number provided by the Chemical Abstracts Service (or the CAS Registry number). CAS numbers are unique identifiers associated with a specific chemical, and are very useful for overcoming the problems created by chemicals that go by many different names. Inputting the correct CAS number is especially important. The Alerts fields will automatically populate upon entry of the CAS number for hazardous materials that are included in the MSDS folder. If there are alerts associated with an item, the “CAS #” field in the Master Inventory worksheet will be highlighted in red. NOTE It is important to ensure that the CAS Registry number is correct and matches the chemical name. Alerts are generated based on CAS number, not chemical name or barcode. Quantity and Units: provide a numerical amount of the chemical that originally came in a given container. Use units to indicate the proper measure (e.g. volume or weight). A drop down menu is provided listing the common SI units Alerts: draw attention to chemicals that require special considerations. The Alerts fields are automatically populated based on the CAS number, and do not allow data entry. See the Appendix for the definitions of Alerts. MSDS: automatically links the MSDS (Material Safety Data Sheet), based on CAS number for the chemical, if the chemical came with the standard MSDS list included Page | 19 with the software. See Chapter 2 for details on how to properly install the MSDS list and Chapter 4 for details on how to add an additional MSDS. NOTE To help with consistent MSDS and CAS entries for chemicals in your inventory, try making it a part of the Standard Operating Procedures (SOPs). Create a protocol regarding new chemical inventory entries to check the MSDS folder for the most current MSDS for each chemical. Notes: additional information you may have or want to be included that is associated with the chemical. This information can be anything that the Administrator wants to note about the chemical. Examples: “Don’t store near water,” “Damaged in shipping,” “Very expensive use sparingly,” “Lock up this chemical,” etc. 5) Click “Save” to save the new chemical entry to the Master Inventory File. 6) Place the container into the designated storage or laboratory location. NOTE When adding new chemicals, the barcode field for a new chemical entered will initially be highlighted orange. This signifies that the new chemicals have not been accounted for during a regularly-scheduled stock check (inventory audit); for more information see the Stock Check section. For information on how to link inventory items to electronic copies of Material Safety Data Sheets (MSDS) or Safety Data Sheets (SDSs), see the Quick View section. Searching the Inventory Administrator access is required for search functions of the full Master Inventory or “Inventory” spreadsheet tab. General Users cannot see or search the Master Inventory File, but can search the “View” spreadsheet tab. Certain actions will require the Administrator to search the Master Inventory File for specific entries or entries with common characteristics. Examples: to report chemical inventory information to management or to help chemical users locate an item. There are several ways to search for information within the CIMS inventory. These include: Administrator The Administrator can search within the Master Inventory File by clicking on the boxes in the lower right corner of each column heading (designated by arrows). When an arrow is selected, a drop-down menu will display the search options. Page | 20 o Example: search for the chemical inventory located in a specific location. Right click on the drop down arrow located in the extreme lower right of the “Location” column. A window will appear that will let you select specific locations. o Deselect the (Select All) checked box by left clicking your mouse while the cursor is over the check box. Notice that all the boxes now become unchecked. Page | 21 o Next you can select any location you want by checking the corresponding box associated with that particular location. o If your location list is too long, you can type in the location name in the Search Bar located just above the boxes. Page | 22 o To return to a complete inventory view after a location search is complete; left click on the icon in the lower right corner of the “Location” column, then select the “Select All” box by left clicking on the box next to “Select All”. Then left click “OK.” Searching for a specific item can be accomplished by clicking on “Find & Select” under the Excel Home tab. Select “Find…” then enter a search term into the window that appears and click “Find All”. The barcode reader can be used to enter a barcode directly into the Find window. General Users The General User can ONLY search the inventory only within the “View” tab by clicking the boxes in the lower right corner of each column heading (designated by arrows). When an arrow is selected, a drop-down menu will display the search options. Page | 23 Updating Items in the Inventory Administrator access is required to make changes in the Master Inventory File. Thus, changes of inventory are formally communicated by all CIMS users to the Administrator. It is important that institutional rules and policies be enforced when changes in the inventory occur. Requirements should include communication, authorization, and tracking procedures for any changes to the inventory, such as when chemicals are moved from one lab to another, or when ownership of chemicals is transferred. Developing an appropriate SOP is highly recommended. For security purposes, moving or making other changes regarding certain chemicals should require additional specific authorization. NOTE Making changes to the inventory requires Administrator access. To ensure chemical security and accountability, the number of individuals with Administrator access should be limited to certain individuals who are properly trained and can be trusted with this responsibility. Steps to update items in the inventory: 1) Find the name and barcode of the chemical to make changes 2) Update any information fields and click “Save.” Page | 24 Removing Items from the Inventory Administrator access is required for all deletions from the Master Inventory File. Thus, removal of chemicals from the inventory is formally communicated by all CIMS users to the Administrator. When chemicals are used up, no longer needed, or otherwise become declared as waste, they need to be removed from the inventory. Just like making other changes to the Master Inventory File, the ability to remove chemicals from the inventory is restricted to the Administrator. It is recommended that each department develop a SOP for labs using the CIMS on how to keep the inventory updated regarding the disposal of chemicals. NOTE Making changes to the inventory requires Administrator access. To ensure chemical security and accountability, the number of individuals with Administrator access should be limited to certain individuals who are properly trained and can be trusted with this responsibility. Steps to remove items in the inventory: 1) Remove the barcode from the empty container 2) Right click on the drop down arrow located in the extreme lower right of the “Barcode” column. 3) In the window type or scan the barcode in the “Search Bar” and click ok. Page | 25 4) Right-Click on the row number and select “Delete Row.” 5) Click “Save” to save the chemical deletion to the Master Inventory File 6) The chemical container should be cleaned and then disposed, in accordance with the SOP Unhiding and Unlocking the Inventory Tab Detailed information on how to set user access and passwords can be found in Chapter 2. The basic steps to hide/unhide and lock/unlock the inventory tabs are provided below: Page | 26 To unlock and unhide the “Inventory” tab: 1) On the Excel menu tab click “Review” and then click “Protect Workbook” 2) Type in the Administrator password 3) Right click on any tab and select “Unhide…” Page | 27 4) The “Unhide” menu will appear. Select “Inventory” and click “OK.” NOTE To unlock any additional tabs follow the same instructions, and then select a new tab title to unhide in Step 4. To lock and hide the “Inventory” tab: 1) Right click on the “Inventory” tab and select “Hide” (see the figure below). Page | 28 2) The “Inventory” tab will now be hidden 3) To lock the workbook, see detailed instructions in Chapter 2. “Quick View” Worksheet Tab The “Quick View” tab allows all CIMS users to scan or type in a barcode and obtain basic information on the corresponding chemical container. Click on the white field at the top labeled “Enter barcode,” then scan a barcode. The inventory information for that item will appear. If there are alerts associated with that item, the “Alerts” field in “Quick View” worksheet tab will turn red, and the user should consult with a supervisor before using this chemical. Figure 3-3: “Quick View” tab with example barcode entered and information displayed. Quick view Enter barcode: Alerts: AQ00879833 7664-39-3 Name: Hydrofluoric Acid CAS: Location: Date In: Quantity: Units: 7664-39-3 124 5/7/2012 100 g MSDS: Owner: AQ00879833.pdf I Newton Notes: 0 Replace this line with the location of your msds folder: C:\Users\castew\Documents\GlobalChem\CIMS DEMO\msds\ Page | 29 “Quick View” may also contain a working link to an electronic MSDS file. This CIMS uses the CAS # to link to the MSDS. See Chapter 2 for more information on the location of the MSDS folder location. See Chapter 4 for information on how to add an additional MSDS to the software. “Stock Check” Worksheet Tab By using the barcode scanner, any CIMS user can perform a stock check (inventory audit) in the laboratory. Inventory Audit: The steps for conducting a stock check are as follows: 1) Open the “Chem_Inventory” file for the location(s) to be audited. 2) Click “File” and “Save As…” to save a Stock Check file for the location(s). The file name should include the date and location of the inventory audit. Example: Stock Check 13May2013_Room894/138B 3) Select the “Stock Check” tab. Page | 30 4) Delete any displayed information from all cells. NOTE: This will not affect the “Chem_Inventory” file. 5) Type the date into “Stock Check Date” and select the inventory location from the drop down menu. 6) Click on the top open cell in the “Barcode” column. 7) Use the barcode reader to scan the barcode labels of all chemical containers in the laboratory or storage location being audited. 8) Click “Save” when all the chemicals have been scanned into the “Stock Check” tab for the location(s) to be audited in step 1. 9) Transfer the Stock Check File to the Administrator. NOTE: This should be done with password-protected files so that inventory information is not accidentally shared or stolen. 10) An inventory audit can be performed by the Administrator on: A) the entire chemical inventory in the “Master Inventory” file or B) for each individual storage are or laboratory location. See the instructions below for each type of audit. A) For an audit of the full “Master Inventory” file: The Administrator can receive Stock Check files from multiple laboratories. When received, all of the Stock Check files should be combined into a single file prior to checking the “Master Inventory” file. 1) Open a received Stock Check file (as described in the instructions above). From the example above, open: Stock Check 13May2013_ Room894/138B a. Click on the “Stock Check” tab. b. Select and copy all of the barcodes (in the far left column). 2) Open the “Master Inventory” file and click on the “Stock Check” tab. a. Delete any information the cells. NOTE: This will not affect the “Master Inventory” file. b. Type the date into “Stock Check Date” c. Leave the inventory “Location” drop down box empty. Page | 31 d. Click on the top open cell in the “Barcode” column and then paste in the copied barcodes (right-click and select paste). 3) Repeat steps 1-3 for all Stock Check files from each laboratory/storage locations under the previously added barcodes. 4) When all the barcodes have been added from each Stock Check file, each barcode in the column on the left should correspond to a chemical name on the right. a. If a barcode was scanned that does not correspond to a chemical in the database, the words “NOT FOUND” will appear in the column on the right. i. For “NOT FOUND” items, the Administrator should check records and follow procedures in their SOP to determine that the chemical is legitimate and is approved for that location and Owner. ii. After confirming the legitimacy of the chemical, the information should be entered in the “Master Inventory” file to correct the discrepancy, and the incident should be recorded. NOTE: If this type of discrepancy occurs frequently, the SOPs and practices for adding new items to the Master Inventory File should be reviewed. This discrepancy may indicate new chemicals being barcoded or inventoried without the Administrator being informed. Investigating and further training, or penalties to promote proper approvals/notifications can then be considered. Page | 32 5) Check the “Inventory” tab of the “Master Inventory” file for missing chemicals. a. If a chemical exists in the “Inventory” tab, but was not scanned during the Stock Check, then the “Barcode” column in the “Inventory” tab will be highlighted orange, as shown in the figure below. NOTE: A missing chemical is a potentially serious matter, so there should be a procedure in place to fully investigate missing chemicals. This is especially important if any Chemicals of Concern (COCs) are missing. Page | 33 B) For an audit of one storage location: 1) Open a received Stock Check file (as described in the instructions above). For the example above, open: “Stock Check 13May2013_ Room894/138B.” a. Click on the “Stock Check” tab. b. Select and copy all of the barcodes (in the far left column). 2) Open the “Master Inventory” file and click on the “Stock Check” tab. a. Delete any information from all cells. NOTE: This will not affect the “Master Inventory” file. b. Type the date into the cell “Stock Check Date.” c. Select the inventory “Location” from the drop down menu. From the example above, select: Room894/138. d. Click on the top open cell in the “Barcode” then paste in the copied barcodes (right-click and select paste). 3) Each barcode in the column on the left should correspond to a chemical name on the right. a. If a barcode was scanned that does not correspond to a chemical in the database, the words “NOT FOUND” will appear in the column on the right The Administrator then compares the completed “Stock Check” tab with the “Master Inventory” file. Page | 34 b. See the previous section for recommendations involving “NOT FOUND” inventory items during an audit c. If a chemical does not exist in the location selected then the “Location” column will be highlighted in red (see picture below) NOTE: Checking this discrepancy may identify where chemicals are being relocated without the Administrator being informed 4) Click on the “Inventory” tab to for missing chemicals that were not scanned for this location. a. Right click on the drop down arrow located in the bottom right of the “Location” cell and search or type in the storage/laboratory location listed in the Stock Check File (see the figure below). Example: 894/138B (for detailed information on how to search a location see “Searching the Inventory” in Chapter 3). i. This view will list the current chemicals for only the location(s) selected in the “Master Inventory.” Page | 35 ii. NOTE: If chemicals have been relocated to this location without the Administrator being informed those chemicals will not be visible under this searched view. b. If a chemical exists in the “Master Inventory” file that was not scanned during the Stock Check, the “Barcode” cell will be highlighted orange (see the figure below). 5) The steps above (1-5) can be repeated for all Stock Check files from each laboratory/storage location(s). Page | 36 4 Chapter Advanced Features This section will provide an overview of some advanced features that are currently available with the CIMS software. Inventory Reporting and Audits Inventory reporting and audits should be performed on a regular basis. The schedule of reporting and audits is recommended to be included in your SOP (mentioned in Chapter 1). Inventory Reporting Inventory reporting can be used for any government or institution reporting requirements. Reporting requirements will involve a search for specific chemicals and a report of total quantities. Please check with your institution to determine which reporting requirements are necessary. Example reporting requirements include: OPCW Chemical Weapons Convention (See definition for CWC), CFATS Chemicals of Interest (COI), or Chemicals of Concern (COC). Inventory Audit Inventory audits are an important part of maintaining an accurate account of your inventory. Inventory audits can be performed by using the “Stock Check” tab (see Chapter 3). Networking Networking the inventory software is not currently supported. For information and guidance, please contact [email protected]. Modification of Software Adding an MSDS To add an MSDS to the search feature located on the “Quick View” tab simply follow the instructions below. 1. Obtain a .pdf version of the MSDS Page | 37 2. Save the .pdf version in the MSDS_Master file folder. The file name must be the CAS# of the chemical identified in the MSDS (CAS#.pdf). Additional modifications to the current software are not recommended. For information and guidance, please contact [email protected]. Page | 38 5 Chapter Appendix I. Labeling Containers with Barcodes Find a clean flat surface on the chemical container and attach the adhesive barcode label. For round chemical containers, try attaching the barcode label vertically, as the scanner may not be able to read the barcode due to curvature of the container: Figure A-1: For round chemical containers, place the barcode vertically. For very small chemical containers, it may be necessary to either (a) use a larger secondary container, plastic bag, etc. or (b) place the adhesive barcode onto a tag secured to the chemical container. Protect the adhesive barcodes and other chemical container labels from solvents or anything that might remove them or make them unreadable. Figure A-2: For very small chemical containers, (a) use a larger secondary container, plastic bag, etc. or (b) place the adhesive barcode onto a tag secured to the chemical container. Page | 39 II. Definitions ADMINISTRATOR MODE The Administrator Mode allows access to all of the information in the inventory file and gives the Administrator control of the inventory (input of information and removal of items within the inventory). A password is required to have Administrator privileges. See Chapter 2. ALERTS FIELD The Alert Field highlights chemicals that are on the Chemical Weapons Convention lists (CWC), toxic, carcinogens, extremely hazardous, particularly hazardous and sabotage or theft target chemicals(see definitions for Carcinogen, CWC , Extremely Hazardous, Particularly Hazardous, Toxic, and Sabotage or Theft Target). See Chapter 3. CARCINOGEN Carcinogens are agents that can cause cancer. In industry, there are many potential routes of exposure to carcinogens. Generally, workplace exposures are considered to occur at higher levels than for public exposures. Material safety data sheets (MSDS) should always contain an indication of carcinogenic potential, if the information is available. The most up to date list can be found on the Occupational Safety & Health Administration (OSHA) website, http://www.osha.gov/SLTC/carcinogens/. This website address may change unexpectedly, if this occurs a quick internet search for “OSHA carcinogens list” should provide you with a set of current websites that have this list. CAS Chemical Abstract Service (CAS) Number also referred to as CAS Registry Number. This is a unique numeric identifier that can contain up to 10 digits assigned to one unique chemical substance. All chemical substances registered with CAS will have a CAS Number assigned to them. The CAS Registry is the most authoritative collection of disclosed chemical substance information, containing more than 71 million organic and inorganic substances and 64 million sequences. A search of CAS numbers can be found at http://www.cas.org/ . See Chapter 3 CHEMICAL WEAPONS CONVENTION (CWC LIST) “The Chemical Weapons Convention (CWC) aims to eliminate an entire category of weapons of mass destruction by prohibiting the development, production, acquisition, stockpiling, retention, transfer or use of chemical weapons by States Parties. States Parties, in turn, must take the steps necessary to enforce that prohibition in respect of persons (natural or legal) within their jurisdiction. All States Parties have agreed to chemically disarm by destroying any stockpiles of chemical weapons they may hold and any facilities which produced them, as well as any chemical weapons they abandoned on the territory of other States Parties in the past. States Parties have also agreed to create a verification regime for certain toxic chemicals and their precursors (listed in Schedules 1, 2 and 3 in the Annex on Chemicals to the CWC) in order to ensure that such chemicals are only used for purposes not prohibited.” Therefore any chemical listed on the CWC List must be managed and controlled by all signatories to the CWC. Even for non-signatories, the chemicals on the list are important to track and secure. To find out more information about the CWC please visit http://www.opcw.org/chemical-weapons-convention/. If the website link is broken, conduct an internet search for “OPCW CWC”. For the most up to date list of guidelines for scheduled chemicals please see: http://www.opcw.org/chemical-weapons-convention/annex-on-chemicals/a-guidelines-for-schedulesPage | 40 of-chemicals/. This website address should remain correct. If issues arise conduct an internet search for “OPCW CWC List” CIMS A chemical inventory management system (CIMS) is a fundamental tool that aids in chemical storage, monitoring, and organization throughout the chemical life cycle. It is a system or program at a chemical facility that is used to track chemicals from procurement through disposal. See Chapter 1 EXTREMELY HAZARDOUS These chemicals are defined as hazardous to the environment including air, water, land, and all living things. These chemical also include hazardous chemicals with chronic and long-term toxicity. Chemicals listed in Appendices A and B of the US Federal Regulation Title 40: Protection of the Environment, Part 355. For the most up to date list, please see “40 CFR part 355 Appendix A and B” at http://www.ecfr.gov/ . GENERAL USER MODE When the CIMS is in the General User mode three tabs in the spreadsheet are available for view “Quick View,” “Stock Check,” and “View.” A password is not required to view the inventory or view information about a specific chemical. See Chapter 2 for setup and detailed information MASTER INVENTORY FILE The comprehensive chemical inventory Excel file which is saved to the computer and password protected by the Administrator. The Administrator has access to modify the inventory for all the chemicals in the institution under the “Inventory” tab. The General User does not have access to this file. See Chapter 2 for setup and detailed information. MASTER INVENTORY WORKSHEET The Excel worksheet tab “Inventory” in the Master Inventory file of the CIMS which contains the most up to date inventory list for the institution. Only the Administrator has access to view and modify the “Inventory” tab. The General User does not have access to this file, but can view the inventory through the “View” tab. See Chapter 2 for setup and detailed information. MSDS Material Safety Data Sheets (MSDS)s, also known as Safety Data Sheet (SDS), are typically supplied by the chemical manufacturer and includes instructions for the safe use and potential hazards associated with a particular material or product. Specific product information is also included in the MSDS, such as physical data (melting point, boiling point, flash point, etc.), toxicity, health effects, first aid, reactivity, storage, disposal, protective equipment, and spill-handling procedures. *NOTE: for accurate information on a chemical, look for the most up-to-date SDS from the supplier or manufacturer. NOTE FIELD This field is available to add customized notes and additional alerts to the “Inventory” tab. Examples of notes may include compatibility, reactivity, expiration date, or analysis date. See Chapter 3 PARTICULARLY HAZARDOUS Particularly Hazardous Substances (PHS) are defined by the US Occupational Safety & Health Administration (OSHA) as any chemical that may be a select carcinogen, reproductive toxin, and/or Page | 41 acutely toxic. Careful handling and stringent controls of these chemicals are essential to protect workers and the environment from contamination. For the most up to date list, please see OSHA Hazardous Chemicals in Laboratory Standard (Code of Federal Regulations, Title 29, Part 1910.1450) at http://www.osha.gov/. QUICK VIEW The “Quick View” tab in the “Master Inventory” file or General User Mode of the CIMS allows the user to scan or type in a barcode number and obtain basic information on the chemical, including alerts, location, and MSDS. See Chapter 3 SABOTAGE OR THEFT TARGETS Chemicals defined by the US Department of Homeland Security (DHS) as Chemicals of Interest (COI), which are chemicals known to be targeted for sabotage or theft. These are “chemicals or materials, [that can be] mixed with readily available materials or easily converted into weapons using simple chemistry, equipment or techniques, [and] have the potential to create significant adverse consequences for human life or health.” A complete list is the US Federal Regulation Title 6: Domestic Security Part 27. For the most up to date list, please see “6 CFR part 27 Appendix A” at http://www.ecfr.gov/. STOCK CHECK The “Stock Check” tab in the “Master Inventory” file or General User Mode of the CIMS is used to perform an inventory audit in the laboratory. Scanning the barcodes on the chemical containers will generate a list of the chemicals and their barcodes that are used for inventory audit. Items highlighted in orange have not been accounted for during the inventory audit. Scanned codes that have no associated inventory fields will show “Not Found” next to the barcode after an inventory audit is complete. Inventory audits should be performed on a regular basis, at least once per year. See Chapter 3 for detailed information. TOXIC Specific chemicals defined as toxic to human health or the environment including air, water, land, and other living things. The EPCRA 313 references toxic chemicals from the US Federal Regulation Title 40 Section 372.65. For the most up to date list, please see “40 CFR Section 372.65” at http://www.ecfr.gov/ . Page | 42 III. Acronyms C A S - Chemical Abstract Services C I M S - Chemical Inventory Management System C F A T S - Chemical Facility Anti-Terrorism Standards C O I - Chemical of Interest C O C - Chemical of Concern C W C - Chemical Weapons Convention D H S - Department of Homeland Security M S D S - Material Safety Data Sheet O P C W - Organization for the Prohibition of Chemical Weapons O S H A - Occupational Safety & Health Administration S O P - Standard Operating Procedure Page | 43 IV. Troubleshooting Provided below is a small list of common problems encountered when using the CIMS software. If your issues is not listed in this section, please contact please [email protected] for additional guidance Problem Cause MSDS does not automatically link with CAS # 1) CAS # is incorrect 1) Check the CAS # See Chapter 2 for 2) MSDS not in the 2) Check the “MSDS setting up the “MSDS “MSDS folder” Folder” Folder” 3) MSDS Folder not 3) Check that the properly linked to “Setup” tab the “Master properly links to Inventory File” the MSDS folder 1) Improper Barcode 1) Check that the See chapter 2 for label position barcode scanner is Barcode Label and 2) Incompatible properly connected Scanner barcode to the computer requirements symbology 2) Reposition the 3) Barcode is barcode See Chapter 4 for scratched or 3) Replace with new, proper barcode destroyed compatible, application barcode label Barcode number is not readable Solution Reference Section Page | 44 Index Administrator, 3, 4, 14, 24, 25, 33, 40 Alerts, 19, 40 CAS, 19, 40, 43, 44 CFATS, 37, 43 CIMS, 3, 4, 6, 17, 30, 37, 41, 43 COC, 43 COI, 37, 42, 43 CWC, 37, 40, 43 DHS, 42, 43 Equipment, 5, 10 General User, 3, 4, 15, 41 Hardware, 5 Installation, 6, 10 Inventory Audit, 4, 17, 37 Istallation, 6 MSDS, 11, 30, 37, 41, 43 OPCW, 37, 40, 43 OSHA, 43 Quick View, 4, 29, 41, 42 Reporting, 4, 37 SDS, 9, 19, 20, 44 Searching, 20, 23 SOP, 4, 37, 43 Stock Check, 4, 30, 37, 41, 42 Page | 45