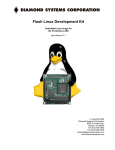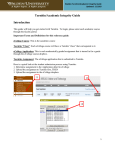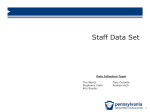Download Prometheus Feature -- Using FILES and FILES
Transcript
© 2001 – 2002 Blackboard Inc. Using Files in Prometheus Courses Introduction to Using Files in Prometheus File management is one of the most popular and robust features of Prometheus. It is also among the most under-utilized. Many faculty do not have the time to experiment as much as they would like, and continue to use ‘tried and true’ methods rather than explore other options that could add effectiveness to their on-campus and on-line courses. This handout will explain the structure and uses of the various Prometheus file management features. After reading this handout, the reader will: • • • • Understand the options for file storage in Prometheus Learn how to use the Files Collection and Files area See examples of Files used in Prometheus Be able to plan appropriate placement of Files Remember that Prometheus contains contextual help within the courseware. Whether working in the Files area or anywhere else, simply clicking on the question-mark icon in the upper right corner of any page will open a help screen for that function. Prometheus’ File Capabilities With Prometheus, any material that can exist on a computer drive or disk can be incorporated into a course as a File and any item ‘uploaded’ is copied into the Prometheus database. This process is referred to as ‘posting a file.’ Examples of commonly used file types include word-processed documents (.doc, .txt), graphics (.jpg, .gif, .tiff, .bmp, etc.), Acrobat® documents (.pdf), PowerPoint and RealPresenter presentations (.ppt, .rm), and media files (.mpg, .midi, .wav). Virtually any file can be uploaded and stored in the Prometheus database. For the majority of installations, file capacity is not limited. Be aware that students may need file-specific software installed on their computers to access certain files. For example, .pdf files require Adobe’s Acrobat® Reader, and .mpg files will require a media player like RealAudio. Plan file usage accordingly. Courseware Structure – Accounts and Courses Prometheus gives individuals (accounts) many places to store Files. Once an account is created, the individual using it has a place to store files before any courses are even built or assigned, in the File Manager. The File Manager is like a virtual file cabinet, in which course and non-course materials can be stored even before courses are built. Every time a course is created by the individual who owns a faculty account (students cannot create courses), a default set of File folders is also created specific to that course. Each course will have a faculty Inbox, a folder designated © 2001 – 2002 Blackboard Inc. Collaborative Files, and a folder designated Course Files. These folders are indicated with a folder icon, as noted here: Inbox: A private place to receive materials from participants. Each member of the course has an Inbox. Collaborative Files: The shared viewing space. Files in these folders can be viewed by individuals or groups. The faculty may add folders here, as well. For example, a folder called ‘first drafts’ can be created, giving a space where students can post papers for peer review. Tip: When students ‘post’ a file of an assignment to the Inbox, a folder with the student’s name is automatically created. Each subsequent post by the student goes directly to that folder, making student material management easy. File Structure in Prometheus – Concepts and Vocabulary Prometheus provides many file upload and management options, to facilitate any teaching style. Because Prometheus is an enhanced web-based database interface, files can be made visible or hidden depending on the permissions built into the user’s access codes (username and password). This feature allows faculty to control student viewing of file materials, and retain full access to and control over them. All files have two major attributes. They are: By viewing permissions assigned, and by where they are placed. These areas are further divided into categories between files that are viewed from within a course, also referred to as the Files feature, and files that exist outside of courses but are available for placement in all, also referred to as the File Manager. These are accessible to the faculty at all times. Permissions and Placement Permissions assigned to files may be either personal or collaborative (shareable); the collaborative files are also either course-specific or general, as shown in the illustration below. No one can see personal files but the person who owns the account. Every Prometheus user has personal files, which include: • My Files, a repository of files that no one can see until placed in a course. They are available across all courses, but only viewable when placed in a text © 2001 – 2002 Blackboard Inc. • box when and where appropriate. For example, a picture, vita, paper writing policies or other re-used documents can be held in the My Files area. Inbox, which is analogous to a mail drop. Each person has an Inbox for each course. Students can post files to Inboxes, but cannot see inside them. As students drop files (like assignments) into the instructor’s Inbox, Prometheus creates a sub-folder with that student's name on it. Every subsequent file posted to the Inbox by that student will go directly into the folder. As noted above, Collaborative Files are course-specific files that can be seen by groups of people. Collaborative files can either be viewed and shared by all course participants, or limited to specific groups of designated students. For example, members of a student group called 'Leaders' will be the only ones able to see the folder of that name and the files it contains. (Faculty create student groups in the Utilities >> Groups area. Please see the Faculty Quick Start Guide for further information.) Within and Outside Courses Faculty have an additional, read-only, view in Course Content Files. This area shows, at a glance, where copies of files have been placed within a course. Embedded files indicate those that have been copied from the My Files area into text boxes in any Outline Session of the course, as well as in Projects or Lectures, if used. Here is an example of how a File area inside a course might look: The File Manager, on the other hand, exists outside of all courses. Visually, the File Manager is like a virtual, visible file cabinet that holds all files that are associated with the individual’s user name and password. This area is accessible from the Course Listings page outside of all courses. The Course Listings page may be the first page seen on log-in, and will look somewhat like the picture shown here: © 2001 – 2002 Blackboard Inc. If this is not the first screen that appears upon log-in, choose the Courses link from the upper-right corner of the portal page. Once the Course Listings page is in view, select: Preferences, then File Manager The File Manager screen will appear, and will look something like the illustration below: Note that: each course is indicated with its own title bar, and not all courses have Course Content files. In Prometheus, only the areas used are shown. For example, the options to edit or delete a File will be available only after a File is posted for the first time. Files can be embedded from within any editable text box using the file folder icon in the upper right corner of the box. This icon is the ‘back door’ to the File Manager. The process is covered in detail in the “How to Embed a File” section later in this text. File-related icons © 2001 – 2002 Blackboard Inc. Files can be Hidden ( ) or Visible ( ) to students in a course. The status of a file ( or ) may be changed by clicking on the icon adjacent to the File Name. Once a file is hidden, a tag will appear after the File Name to indicate that the file is Hidden from students. The other file management choices are: Edit File Editing a file will not affect the content of a file, but the information entered about the file. Use the edit file feature to change the File Name or alter the Notes associated with the file. The dimensions (in pixels) of graphic files may also be edited. Note: Once uploaded, Files cannot be edited. They must be changed locally (on your own computer) and re-submitted to the Prometheus database. Move File Moving a file will change its location within the Files Collection. Files may be moved from the Personal Files category to the Course Files category and vice versa. Copy File Copying a file will keep it in its existing location and move it to an additional place. Files may be copied from the Personal Files category to the Course Files category and vice versa. Delete File Deleting a file will remove it from the Files Manager but not from the Sessions, Discussions, Projects, and Lectures in which the file has been embedded. How to Post a File Whether in the File Manager or the Files area within a course, files can be posted into Prometheus in the same . way. Select Fill in each field with the relevant information. Use the “Browse” button to select a file saved on a local floppy disk drive, hard disk, or a CD-ROM. Note: Posting a file does not remove it from its current location. The file posted in Prometheus is a copy of the original file. © 2001 – 2002 Blackboard Inc. Using Files in Courses Files can be organized by folder all in one area, “embedded” as links directly into instructional text boxes, attached to Projects, Lectures or Discussions, or ‘associated’ with a class Session. Teaching style and instructional appropriateness will determine how and where Files are used within Prometheus. Those accustomed to presenting students with an extensive catalog of information at the outset of the course may prefer to post a large number files (perhaps organized into folders) in the File area of a specific course. Students may then refer to this material at any time throughout the course by visiting the Files Collection. Conversely, those who typically use a file only once or twice may wish to embed the files as links in the text boxes within a course Session. Attaching files to a Project, Lecture, or Discussion is a good way to centralize information used only for specific course activities. Several examples are illustrated below. In the following example, files relating to Martin Luther King are posted in a folder located within the Collaborative Files area. This is the Faculty view; students can see the visible files ( ) but they cannot modify them. In this next example, files are embedded as links directly into a text box in a course session. Embedding files as links in instructional text boxes is a simple way to direct students’ attention to specific course material at a particular point in the course. © 2001 – 2002 Blackboard Inc. How to Embed a File Unlike a traditional file cabinet, Files placed in the Files Collection can exist in many virtual file folders at the same time. For example, the same file can exist in the Files Collection, be copied into Collaborative Files for students to view and share, and also be Embedded (placed) in specific areas in courses where it is most academically appropriate for them to be placed. To embed a file into a course, use the editable text boxes seen in any edit screen of Prometheus. Open an edit screen in the area which the file should appear. Be sure to place the cursor in the text box. Select the blue file folder icon at the upper right corner of the text box. This will open the File Manager, and provide access to all files. Select the file desired by clicking in the radio button next to it. Click “Submit”. If the file is a .jpeg or .gif image, the image will now appear in the text box. If any other file format is chosen, a link to the file will appear. Attaching Files Files may also be attached to a Session, Project, a Lecture, or a Discussion. The example below illustrates how files can be placed in a Discussion. In this case, students can easily access the course material referenced in the discussion topic. © 2001 – 2002 Blackboard Inc. Files can be attached to , or associated with, Sessions in the Post File screen by selecting the appropriate Session from the drop-down box next to “Associated Session (optional).” The file(s) will appear at the bottom of the Session screen, as seen here. Conclusion The File functions are among the most powerful and versatile features of the Prometheus course management system. Creative use of files can simplify instruction and facilitate student learning. Experiment with file placement in courses to find the strategies which are most compatible with academic discipline and teaching style. Remember that instructions for posting files can be found in several places within Prometheus. Contextual help can be accessed in the Files area or File Manager by selecting the help icon in the upper right corner of the screen. Step-by-step instructions for posting all types of Files can be found in the User Manual, a .pdf document. from the navigation bar within Access the User Manual by choosing any course, or by selecting the General Help icon from the Course Listings page. Please direct any questions to your Prometheus representative. © 2001 – 2002 Blackboard Inc.