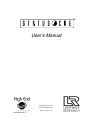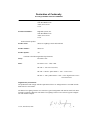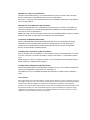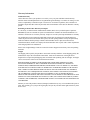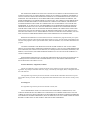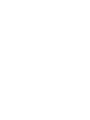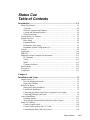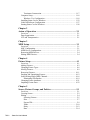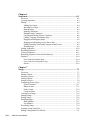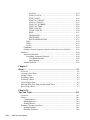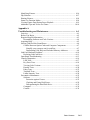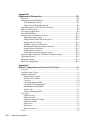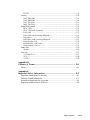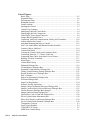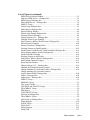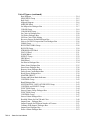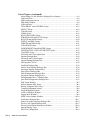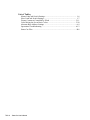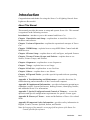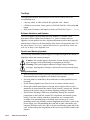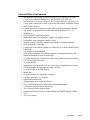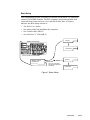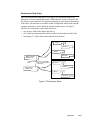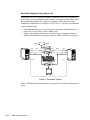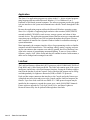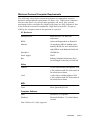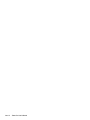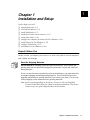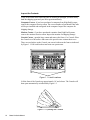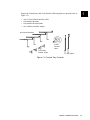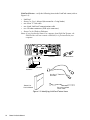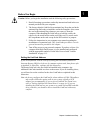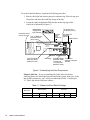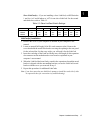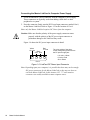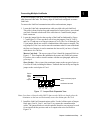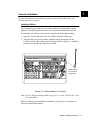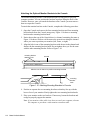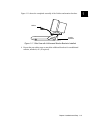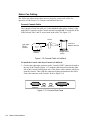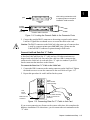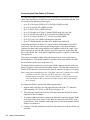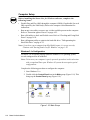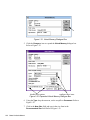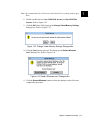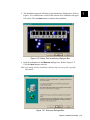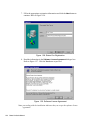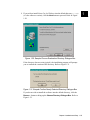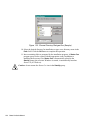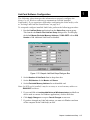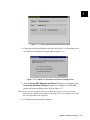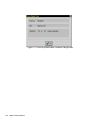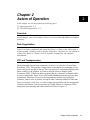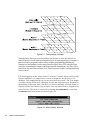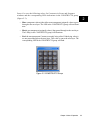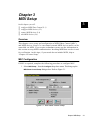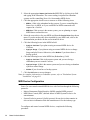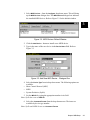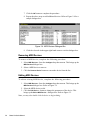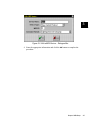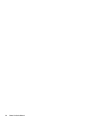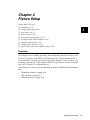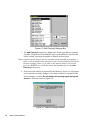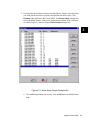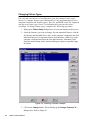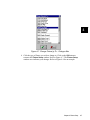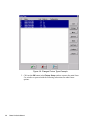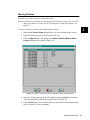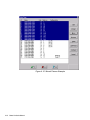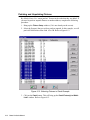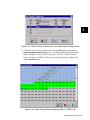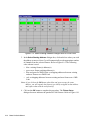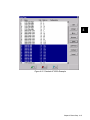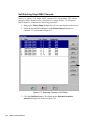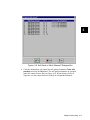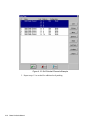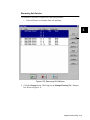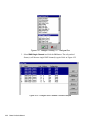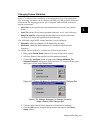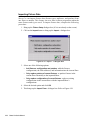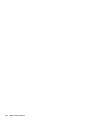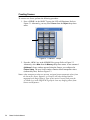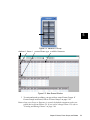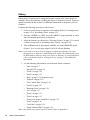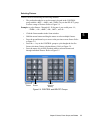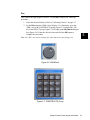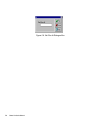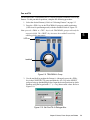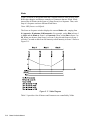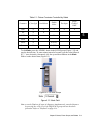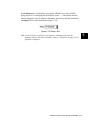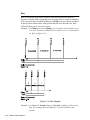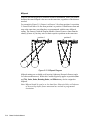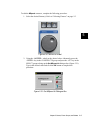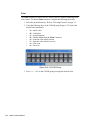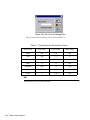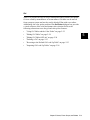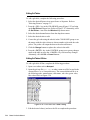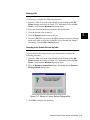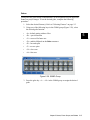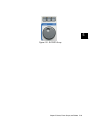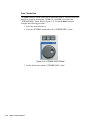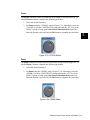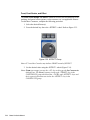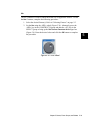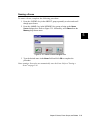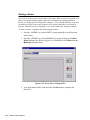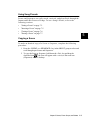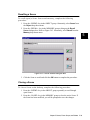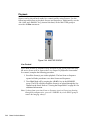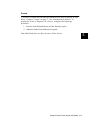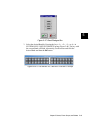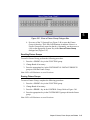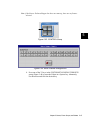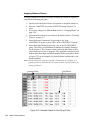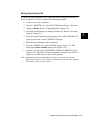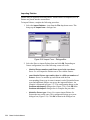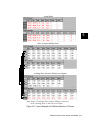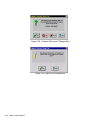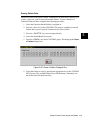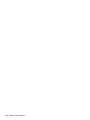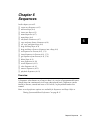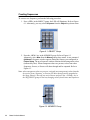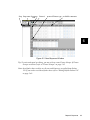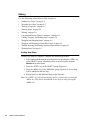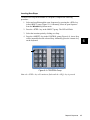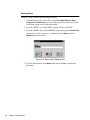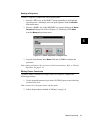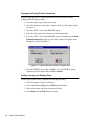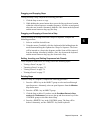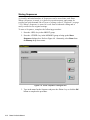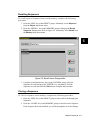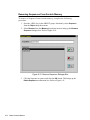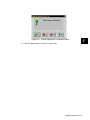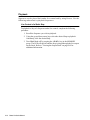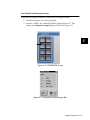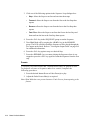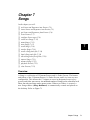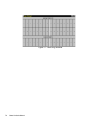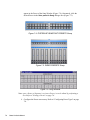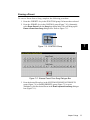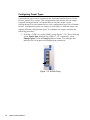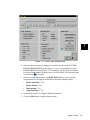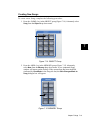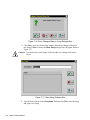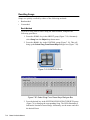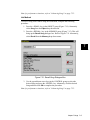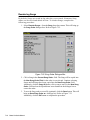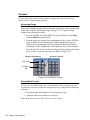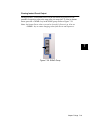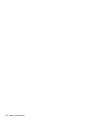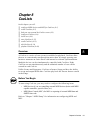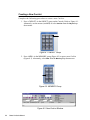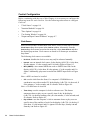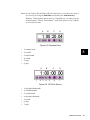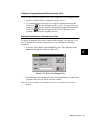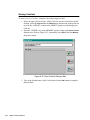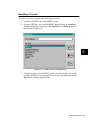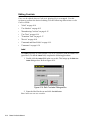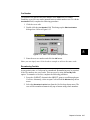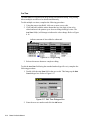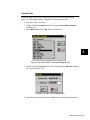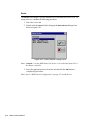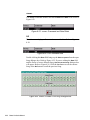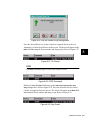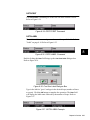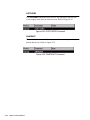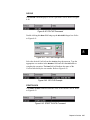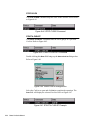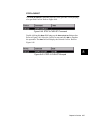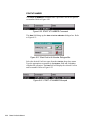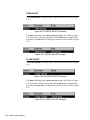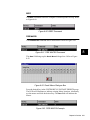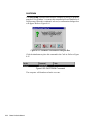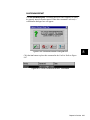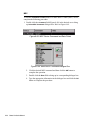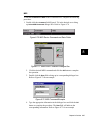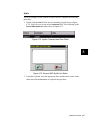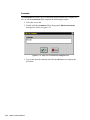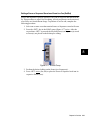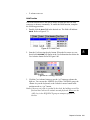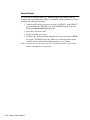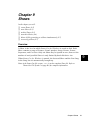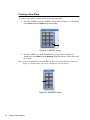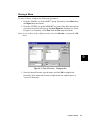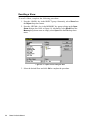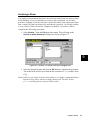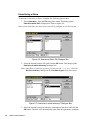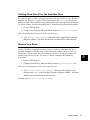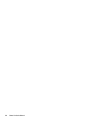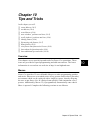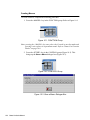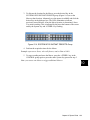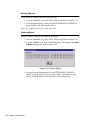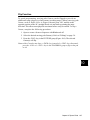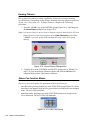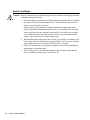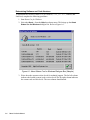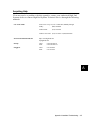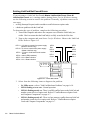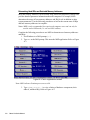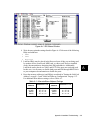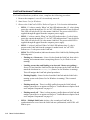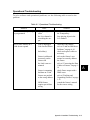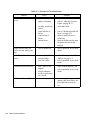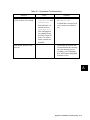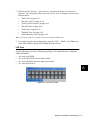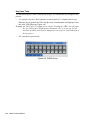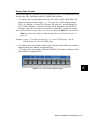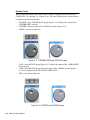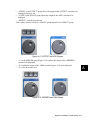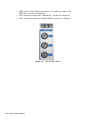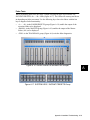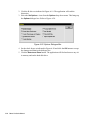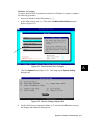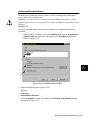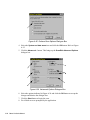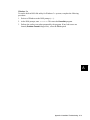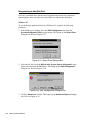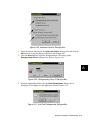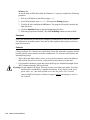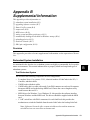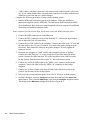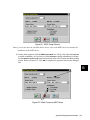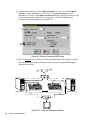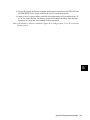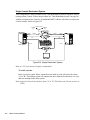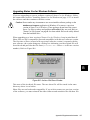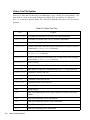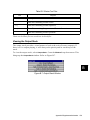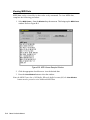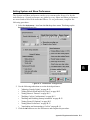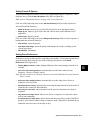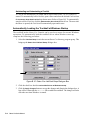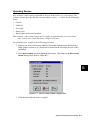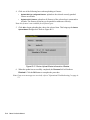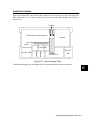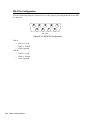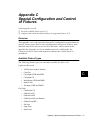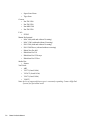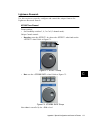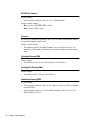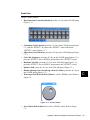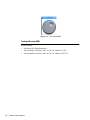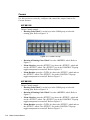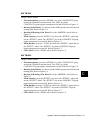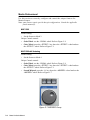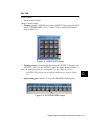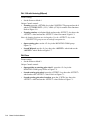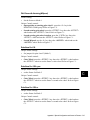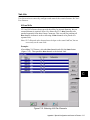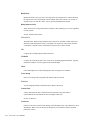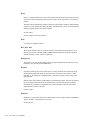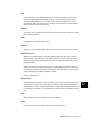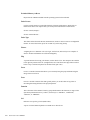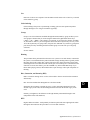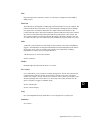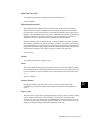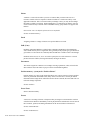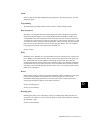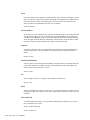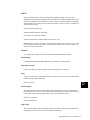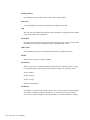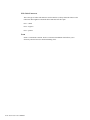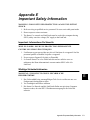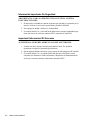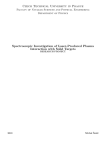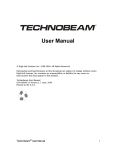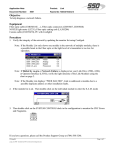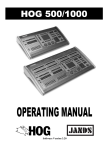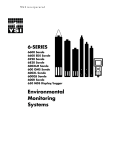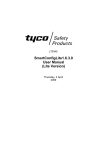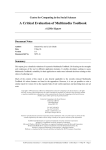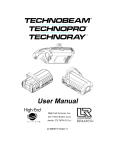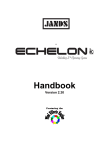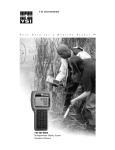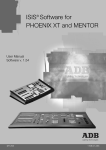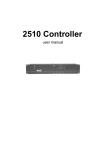Download Status Cue User`s Manual
Transcript
® User’s Manual ® . P/N 60600028 Rev. A High End Systems Inc. 2217 West Braker Lane Austin, Texas U.S.A. © High End Systems, Inc. 1993-97, All Rights Reserved Information and Specifications in this document are subject to change without notice. High End Systems, Inc. assumes no responsibility or liability for any errors or inaccuracies that may appear in this manual. The software described in this manual is furnished under a license agreement and may be used or copied only in accordance with the terms of the agreement. Unlawful reproduction or distribution in any manner without the written permission of High End Systems is strictly forbidden. High End Systems accepts no liability for computers that do not work with the Status Cue lighting console system. Since PC systems have BIOSs that are different from one company to another there can be absolutely no guarantee that a particular machine will work perfectly for the use of a Status Cue system. Trademarks used in this text: Dataflash, Color Pro, Cyberlight, the High End Systems logo, High End Systems, Intellabeam, Lightwave Research, the Lightwave Research logo, Lithopatterns, Status Cue, the Status Cue logo, Studio Color, and Trackspot are registered trademarks of High End Systems Inc.; Golden Scan 2, Golden Scan 3, Pin Scan, Stage Scan, Super Scan, Super Scan HPE, Super Scan Zoom, and Tiger Scan are trademarks of Clay Paky; Nat TM 1200, Nat TM 2500, Nat MM 1200, and Nat MM 2500 are trademarks of Coemar; MAC 600, MAC 1200, PAL 1200, Roboscan Pro400, Roboscan Pro518, and Roboscan Pro1220 are trademarks of Martin Professional; Stratos is a trademark of Studio Due; AR5, VL5, VL5A, VL6, and VLM are trademarks of Vari-lite Inc., MSDOS, Windows 95 and Windows are trademarks of Microsoft Corporation; Littlite is a registered trademark of CAE Inc.; Pentium is a registered trademark of Intel. Other trademarks and trade names may be used in this software to refer to either the entities claiming the marks and/or their products. High End Systems makes no claim of any proprietary interest in trademarks and trade names other than its own. Status Cue uses one or more of the following patents: US 4,962,687; US 5,078,039; UK 2,043,769; US 5,331,822; US 5,402,326; UK 2292896; US D365165; US 5,430,629; US D360,404; US 5,455,748; 0475082; US 5,506,762; M9604224.9; US 5,515,254; US D370080; UK 2.291,814; US 5,545.951; UK 2055842; UK 2,292,530; UK 2294909; UK 2292896; 1052/96; 862-1996; and US 5,580,164. Other patents may be pending. October 02, 1998 Status Cue User’s Manual P/N 60600028 Rev. A Status Cue 3-Ring Binder P/N 90901002 Kit with Manual, Binder, and Inserts P/N 80430047 Printed in the U.S.A. . Declaration of Conformity according to ISO/IEC Guide 22 and EN45104 Manufacturer: Lightwave Research 2209 West Braker Lane Austin, Texas 78758 U.S.A. Exclusive Distributor: High End Systems, Inc. 2209 West Braker Lane Austin, Texas 78758 U.S.A. declares that the product Product Name: Status Cue Lighting Console and LinkCard Product Number: Status Cue Product Options: All Safety: conforms to the following Product Specifications: EN 60950: 1992 EMC: EN 55022 : 1987 – Class A ITE IEC 801-2 : 1991 Level 2 (4/8 kV) IEC 801-3 : Draft 5 / prEN 55024-3 : 1991 – 3V/m Level 2 IEC 801-4 : 1988 / prEN 55024-4 : 1992 – 0.5 kV Signal Lines Level 2 1 kV Power Lines Supplementary Information: The products herewith comply with the requirements of the Low Voltage Directive 72/23/EEC and the EMC Directive 89/336/EEC. The Status Cue Lighting Consoles were tested in a typical configuration with ISA bus LinkCards manufactured by Lightwave Research. The Status Cue Lighting Consoles were tested in a typical configuration with Austin Computer. U.S.A., October 02, 1998 Lanny Derryberry, Compliance Engineer IMPORTANT SAFETY INFORMATION INSTRUCTIONS PERTAINING TO CONTINUED PROTECTION AGAINST FIRE, ELECTRIC SHOCK, AND INJURY TO PERSONS ARE FOUND IN APPENDIX C. READ ALL CAUTIONS AND WARNINGS PRIOR TO ASSEMBLY, MOUNTING, AND OPERATING THIS EQUIPMENT. IMPORTANT: INFORMATIONS DE SÉCURITÉ INSTRUCTIONS RELATIVES À UNE PROTECTION CONTINUE CONTRE L' INCENDIE, LE CHOC ÉLECTRIQUE, ET CONTRE DES BLESSURES POSSIBLES SUR DES INDIVIDUS SE TROUVENT DANS L'APPENDICE C. PRIÈRE DE LIRE TOUTES LES PRÉCAUTIONS ET LES AVERTISSEMENTS AVANT D'ASSEMBLER, DE MONTER, ET DE FAIRE FONCTIONNER CET ÉQUIPEMENT. WICHTIGE SICHERHEITSHINWEISE DIE NACHSTEHENDEN HINWEISE BETREFFEN DEN SCHUTZ GEGEN BRAND, ELEKTRISCHEN SCHLAG, SOWIE VERLETZUNGEN. SIE BEFINDEN SICH IN APPENDIX C. LESEN SIE ALLE WARNUNGEN SORGFÄLTIG, BEVOR SIE DAS GERÄT ZUSAMMENBAUEN, INSTALLIEREN UND BENUTZEN! INFORMACIÓN IMPORTANTE DE SEGURIDAD SE ENCUENTRAN EN EL APÉNDICE C LAS INSTRUCCIONES CONCERNIENTES A LA PROTECCIÓN CONTINUA CONTRA INCENDIO, CHOQUE ELÉCTRICO, Y LESIONES A PERSONAS. POR FAVOR LEA TODAS LAS PRECAUCIÓNS Y LAS ADVERTENCIAS ANTES DE ENSAMBLAR, MONTAR Y OPERAR ESTE EQUIPO. INFORMAZIONI IMPORTANTI DI SICUREZZA ISTRUZIONI PERTINENTI LA PROTEZIONE CONTRO IL FUOCO, LE SCOSSE ELETTRICHE, I DANNI ALLE PERSONE SI TROVANO NEL APPENDICE C. LEGGERE TUTTI GLI AVVERMENTI PRIMA DI MONTARE E USARE QUESTO APPARECCHIO. FCC Statement This equipment has been tested and found to comply with the limits for a Class A digital device, pursuant to part 15 of the FCC rules. These limits are designed to provide reasonable protection against harmful interference when the equipment is operated in a commercial environment. This equipment generates, uses, and can radiate radio frequency energy and, if not installed and used in accordance with the instruction manual, may cause harmful interference to radio communications. Operation of this equipment in a residential area is likely to cause harmful interference in which case the user will be required to correct the interference at his own expense. Warranty Information Limited Warranty Unless otherwise stated, your product is covered by a two year parts and labor limited warranty. Dichroic filters and Lithopatterns® are not guaranteed against breakage or scratches to coating. It is the owner's responsibility to furnish receipts or invoices for verification of purchase, date, and dealer or distributor. If purchase date cannot be provided, date of manufacture will be used to determine warranty period. Returning an Item Under Warranty for Repair It is necessary to obtain a Return Authorization Number (RA#) from your dealer/point of purchase BEFORE any units are returned for repair. The manufacturer will make the final determination as to whether or not the unit is covered by warranty. Lamps are covered by the lamp manufacturer's warranty. Any Product unit or parts returned to High End Systems must be packaged in a suitable manner to ensure the protection of such Product unit or parts, and such package shall be clearly and prominently marked to indicate that the package contains returned Product units or parts and with a Return Authorization (RA#) number. Accompany all returned Product units or parts with a written explanation of the alleged problem or malfunction. Please note: Freight Damage Claims are invalid for fixtures shipped in non-factory boxes and packing materials. Freight All shipping will be paid by the purchaser. Items under warranty shall have return shipping paid by the manufacturer only in the Continental United States. Under no circumstances will freight collect shipments be accepted. Prepaid shipping does not include rush expediting such as airfreight. Airfreight can be sent customer collect in the Continental United States. REPAIR OR REPLACEMENT AS PROVIDED FOR UNDER THIS WARRANTY IS THE EXCLUSIVE REMEDY OF THE CONSUMER. HIGH END SYSTEMS, INC. MAKES NO WARRANTIES, EXPRESSED OR IMPLIED, WITH RESPECT TO ANY PRODUCT, AND HIGH END SPECIFICALLY DISCLAIMS ANY WARRANTY OF MERCHANTABILITY OR FITNESS FOR A PARTICULAR PURPOSE. HIGH END SHALL NOT BE LIABLE FOR ANY INDIRECT, INCIDENTAL, OR CONSEQUENTIAL DAMAGE, INCLUDING LOST PROFITS, SUSTAINED OR INCURRED IN CONNECTION WITH ANY PRODUCT OR CAUSED BY PRODUCT DEFECTS OR THE PARTIAL OR TOTAL FAILURE OF ANY PRODUCT REGARDLESS OF THE FORM OF ACTION, WHETHER IN CONTRACT, TORT, (INCLUDING NEGLIGENCE), STRICT LIABILITY, OR OTHERWISE, AND WHETHER OR NOT SUCH DAMAGE WAS FORESEEN OR UNFORESEEN. Warranty is void if the product is misused, damaged, modified in any way, or for unauthorized repairs or parts. This warranty gives you specific legal rights, and you may also have other rights which vary from state to state. Software Program License Agreement PLEASE REVIEW THE FOLLOWING TERMS AND CONDITIONS CAREFULLY BEFORE OPENING THIS PACKAGE. BY OPENING THIS PACKAGE, YOU INDICATE YOUR ACCEPTANCE OF SUCH TERMS AND CONDITIONS. IN THE EVENT THAT YOU DO NOT AGREE WITH ANY OF THEM, YOU SHOULD PROMPTLY RETURN THE PACKAGE UNOPENED. YOUR MONEY WILL BE REFUNDED. Pursuant to this Agreement, you may: (a) use the program on a single computer; (b) copy of the program into any computer readable or printed form for back-up or modifications purposes in support of your use of the program on the single computer (certain programs, however, may include mechanisms to limit or inhibit copying; they are marked "copy protected"); (c) modify the program and merge it into another program for your use on the single computer; and (d) transfer the program and license to another party if the other party agrees to accept the terms and conditions of this agreement. Any portion of this program merged into another program will continue to be subject to the terms and conditions of the agreement. If you transfer the program, you must at the same time either transfer all copies whether in printed or computer readable form to the same party or destroy any copies not transferred, including all modifications and portions of the program contained or merged into other programs. You must also reproduce and include the copyright notice on any copy, modification, or portion merged into another program. YOU MAY NOT USE, COPY, MODIFY, OR TRANSFER THE PROGRAM, OR ANY COPY, MODIFICATION, OR MERGED PORTION, IN WHOLE OR IN PART, EXCEPT AS EXPRESSLY PROVIDED FOR IN THIS AGREEMENT. IF YOU TRANSFER POSSESSION OF ANY COPY, MODIFICATION, OR MERGED PORTION OF THE PROGRAM TO ANOTHER PARTY, YOUR LICENSE IS AUTOMATICALLY TERMINATED. Term The license is effective until terminated. You may terminate it at any other time by destroying the program, together with all copies, modifications, and merged portions in any form. It will also terminate upon conditions set forth elsewhere in this Agreement or if you fail to comply with any term or condition of this Agreement. You agree upon such termination to destroy the program together with all copies, modifications, and merged portions in any form. Limited Warranty and Remedies HIGH END SYSTEMS, INC. warrants the diskette(s) on which the program is furnished, to be free from defects in materials and workmanship under normal use for a period of one (1) year from the date of delivery to you as evidenced by a copy of your receipt. This warranty is limited to you and is not transferable. During the 1 year warranty period, HIGH END SYSTEMS will (1) replace any diskette not meeting the foregoing warranty and which is returned to HIGH END SYSTEMS or Authorized HIGH END SYSTEMS Dealer (“Authorized Dealer”) with a copy of your receipt; or (2) if HIGH END SYSTEMS or the Authorized Dealer is unable to deliver a replacement diskette that is free of defects in materials or workmanship, you may terminate this Agreement by returning the program and your money will be refunded. THE FOREGOING WARRANTY DOES NOT EXTEND TO ANY DISKETTE THAT HAS BEEN DAMAGED AS A RESULT OF ACCIDENT, MISUSE, ABUSE, OR AS A RESULT OF SERVICE OR MODIFICATION BY ANYONE OTHER THAN HIGH END SYSTEMS OR AN AUTHORIZED DEALER. EXCEPT AS EXPRESSLY SET FORTH ABOVE, NO OTHER WARRANTIES, EITHER EXPRESS OR IMPLIED, ARE MADE WITH RESPECT TO THIS PROGRAM, INCLUDING, BUT NOT LIMITED TO THE IMPLIED WARRANTIES OF MERCHANTABILITY AND FITNESS FOR A PARTICULAR PURPOSE, AND HIGH END SYSTEMS EXPRESSLY DISCLAIMS ALL WARRANTIES NOT STATED HEREIN. YOU ASSUME THE ENTIRE RISK AS TO THE QUALITY AND PERFORMANCE OF THE PROGRAM. SHOULD THE PROGRAM PROVE DEFECTIVE, YOU-AND NOT HIGH END SYSTEMS-OR AN AUTHORIZED DEALERASSUME THE ENTIRE COST OF NECESSARY SERVICING, REPAIR, OR CORRECTION. SOME JURISDICTIONS DO NOT ALLOW THE EXCLUSION OF IMPLIED WARRANTIES, SO THE ABOVE EXCLUSION MAY NOT APPLY TO YOU. THIS WARRANTY GIVES YOU SPECIFIC LEGAL RIGHTS, AND YOU MAY ALSO HAVE OTHER RIGHTS WHICH VARY FROM JURISDICTION TO JURISDICTION. HIGH END SYSTEMS does not warrant that the functions contained in the program will meet your requirements or that the operation of the program will be uninterrupted or error-free. You also assume responsibility for the selection of the program to achieve your intended results, and for the installation, use, and results obtained from the program. YOUR SOLE REMEDIES AND HIGH END SYSTEMS ENTIRE LIABILITY ARE AS SET FORTH ABOVE. IN NO EVENT WILL HIGH END SYSTEMS BE LIABLE TO YOU OR ANY OTHER PERSON FOR ANY DAMAGES, INCLUDING ANY INCIDENTAL, OR CONSEQUENTIAL DAMAGES, EXPENSES, LOST PROFITS, LOST SAVINGS, OR OTHER DAMAGES ARISING OUT OF THE USE OF OR INABILITY TO USE SUCH PROGRAM. SOME JURISDICTIONS DO NOT ALLOW THE LIMITATION OR EXCLUSION OF INCIDENTAL OR CONSEQUENTIAL DAMAGES FOR CONSUMER PRODUCTS, SO THE ABOVE LIMITATIONS OR EXCLUSIONS MAY NOT APPLY TO YOU. General: Sublicenses, Assignments, Transfers You may not sublicense, assign, or transfer the license or the program except as expressly provided in this Agreement. Any attempt to otherwise sublicense, assign, or transfer any of the rights, duties, or obligations hereunder is null and void. This Agreement is governed by the Laws of the State of Texas and the United States of America except for their conflicts of law provisions. Venue of any dispute hereunder shall reside in the courts of Travis County, Texas, U.S.A. Governing Law This Agreement is governed by the Laws of the State of Texas, USA. YOU ACKNOWLEDGE THAT YOU HAVE READ THIS AGREEMENT, UNDERSTAND IT, AND AGREE TO BE BOUND BY ITS TERMS AND CONDITIONS; YOU FURTHER AGREE THAT IT IS THE COMPLETE AND EXCLUSIVE STATEMENT OF THE AGREEMENT BETWEEN US WHICH SUPERSEDES ANY PROPOSAL OR PRIOR AGREEMENT, ORAL OR WRITTEN, AND ANY OTHER COMMUNICATION BETWEEN US RELATING TO THE SUBJECT MATTER OF THIS AGREEMENT. Status Cue Table of Contents Introduction .......................................................................................... I-1 About This Manual .............................................................................................. I-1 Text Style ........................................................................................................I-2 Software Variations and Updates....................................................................I-2 Caution and Warning Symbols .......................................................................I-2 Safety Instructions...........................................................................................I-2 Current Status Cue Features................................................................................. I-3 System Overview ................................................................................................. I-4 Basic Setup......................................................................................................I-5 Expanded Setup...............................................................................................I-6 Performance Only Setup .................................................................................I-7 Redundant Systems Using Status Cue ............................................................I-8 Console................................................................................................................. I-9 Application......................................................................................................... I-10 LinkCard ............................................................................................................ I-10 Minimum Personal Computer Requirements..................................................... I-11 PC Hardware .................................................................................................I-11 Video .............................................................................................................I-11 MIDI..............................................................................................................I-11 Computer Software .......................................................................................I-11 Specifications ..................................................................................................... I-12 Accessories......................................................................................................... I-12 Compliance ........................................................................................................ I-13 Chapter 1 Installation and Setup ......................................................................... 1-1 Unpack Status Cue .............................................................................................. 1-1 Save the Shipping Materials........................................................................... 1-1 Inspect the Contents ....................................................................................... 1-2 Before You Begin ............................................................................................... 1-5 Setting the LinkCard Address ........................................................................ 1-5 LinkCard(s) Installation ................................................................................. 1-7 Connecting the Master LinkCard to Computer Power Supply ...................... 1-8 Connecting Multiple LinkCards..................................................................... 1-9 Console Installation........................................................................................... 1-11 Installing Littlites ......................................................................................... 1-11 Attaching the Optional Monitor Brackets to the Console............................ 1-12 Status Cue Cabling............................................................................................ 1-14 Connect Console Cable ................................................................................ 1-14 Connect LinkCard Data Out “Y” Cable....................................................... 1-15 Connecting the Data Cables to Fixtures....................................................... 1-16 Table of Contents TOC-1 Terminator Construction.............................................................................. 1-17 Computer Setup ................................................................................................ 1-18 Windows 3.1x Configuration....................................................................... 1-18 Installing Status Cue for Windows ................................................................... 1-22 LinkCard Software Configuration .................................................................... 1-27 Starting Status Cue for Windows...................................................................... 1-28 Chapter 2 Axiom of Operation ............................................................................. 2-1 Overview............................................................................................................. 2-1 Data Organization ............................................................................................... 2-1 LTP and Transparencies ..................................................................................... 2-1 Chapter 3 MIDI Setup ........................................................................................... 3-1 Overview............................................................................................................. 3-1 MSC Configuration.............................................................................................. 3-1 MIDI Device Configuration................................................................................ 3-2 Removing MIDI Devices.................................................................................... 3-4 Editing MIDI Devices......................................................................................... 3-4 Chapter 4 Fixture Setup ........................................................................................ 4-1 Overview............................................................................................................. 4-1 Adding Fixtures .................................................................................................. 4-2 Changing Fixture Types...................................................................................... 4-6 Moving Fixtures.................................................................................................. 4-9 Removing Fixtures............................................................................................ 4-11 Patching and Unpatching Fixtures .................................................................... 4-12 Soft-Patching Single DMX Channels ............................................................... 4-16 Eliminating Soft-Patches ............................................................................. 4-19 Changing Fixture Attributes ............................................................................. 4-21 Importing Fixture Data ..................................................................................... 4-22 Chapter 5 Scenes, Fixture Groups, and Palettes................................................. 5-1 Overview............................................................................................................. 5-1 Creating Scenes................................................................................................... 5-2 Editing................................................................................................................. 5-4 Selecting Fixtures .......................................................................................... 5-5 Dim ................................................................................................................ 5-7 Pan and Tilt .................................................................................................... 5-9 Xfade............................................................................................................ 5-10 Delay............................................................................................................ 5-12 Rate .............................................................................................................. 5-14 TOC-2 Status Cue User’s Manual MSpeed ........................................................................................................ 5-16 Color............................................................................................................. 5-18 Color Mix ..................................................................................................... 5-19 RGB....................................................................................................... 5-19 HSI ........................................................................................................ 5-20 Gel ......................................................................................................... 5-21 Using Gel Tables and the Color Picker........................................... 5-22 Editing Gel Tables........................................................................... 5-24 Editing Gel Tables Off-Line ........................................................... 5-24 Deleting a Gel ................................................................................. 5-25 Reverting to the Default Gel Look-Up Table ................................. 5-25 Importing Gel Look-Up Tables....................................................... 5-26 Gobos ........................................................................................................... 5-27 Rotating Gobos............................................................................................. 5-28 Gate / Strobe Rate ........................................................................................ 5-30 Focus ............................................................................................................ 5-31 Zoom ............................................................................................................ 5-31 Frost, Frost Strobe, and Effect ..................................................................... 5-32 Iris ................................................................................................................ 5-33 Single Channel DMX................................................................................... 5-34 Naming a Scene................................................................................................. 5-35 Storing a Scene.................................................................................................. 5-36 Using Song Presets............................................................................................ 5-37 Copying a Scene................................................................................................ 5-37 Removing a Scene............................................................................................. 5-38 Recalling a Scene .............................................................................................. 5-39 Closing a Scene ................................................................................................. 5-39 Playback ............................................................................................................ 5-40 Live Control ................................................................................................. 5-40 Presets .......................................................................................................... 5-41 Fixture Groups .................................................................................................. 5-42 Changing Banks ........................................................................................... 5-42 Creating and Storing Fixture Groups ........................................................... 5-44 Recalling Fixture Groups ............................................................................. 5-45 Erasing Fixture Groups ................................................................................ 5-45 Palettes .............................................................................................................. 5-46 Creating and Storing Palettes ....................................................................... 5-46 Assigning Palettes to Fixtures ............................................................... 5-48 Editing Default Palette 128 .......................................................................... 5-49 Importing Palettes ........................................................................................ 5-50 Erasing Palette Data ..................................................................................... 5-53 Table of Contents TOC-3 Chapter 6 Sequences .............................................................................................. 6-1 Overview............................................................................................................. 6-1 Creating Sequences............................................................................................. 6-2 Editing................................................................................................................. 6-4 Adding New Steps ......................................................................................... 6-4 Inserting New Steps ....................................................................................... 6-5 Naming Steps ................................................................................................. 6-6 Naming a Sequence ....................................................................................... 6-7 Editing Fixture Constructs ............................................................................. 6-7 Copying and Pasting Fixture Constructs ....................................................... 6-8 Cutting, Copying, and Pasting Steps ............................................................. 6-8 Dragging and Dropping Steps........................................................................ 6-9 Dragging and Dropping a Scene Into a Step.................................................. 6-9 Setting, Inserting, and Getting Sequences Into Presets ................................. 6-9 Deleting Steps ................................................................................................ 6-9 Storing Sequences............................................................................................. 6-10 Recalling Sequences ......................................................................................... 6-11 Closing a Sequence ........................................................................................... 6-11 Removing Sequences From Scratch Memory .................................................. 6-12 Playback............................................................................................................ 6-14 Live Control of a Static Step........................................................................ 6-14 Live Control of a Sequence Loop ................................................................ 6-15 Presets .......................................................................................................... 6-16 Chapter 7 Songs ..................................................................................................... 7-1 Overview............................................................................................................. 7-1 Setting a Preset.................................................................................................... 7-3 Inserting a Preset................................................................................................. 7-5 Getting a Preset ................................................................................................... 7-7 Erasing a Preset................................................................................................... 7-8 Configuring Preset Types ................................................................................... 7-9 Scene Transition .......................................................................................... 7-11 Button Action............................................................................................... 7-11 Fader Action ................................................................................................ 7-12 Construct Filter ............................................................................................ 7-13 Creating New Songs ......................................................................................... 7-14 Naming Songs................................................................................................... 7-16 Storing Songs .................................................................................................... 7-16 Recalling Songs ................................................................................................ 7-17 Bank Method................................................................................................ 7-17 List Method.................................................................................................. 7-18 Reordering Songs.............................................................................................. 7-19 Loading a Song Order File................................................................................ 7-20 Editing a Song Order File Off-line ................................................................... 7-21 TOC-4 Status Cue User’s Manual Removing Songs ............................................................................................... 7-22 Playback ............................................................................................................ 7-23 Advancing Songs ......................................................................................... 7-23 Playing Back Presets .................................................................................... 7-23 Clearing Instant Preset Output ..................................................................... 7-24 Chapter 8 CueLists................................................................................................ 8-1 Overview ............................................................................................................. 8-1 Before You Begin ............................................................................................... 8-1 Creating a New CueList ...................................................................................... 8-2 Finding Your Way Around ................................................................................. 8-3 Screen Indicators ............................................................................................ 8-3 CueList Configuration......................................................................................... 8-4 Clock Source .................................................................................................. 8-4 Insertion Methods........................................................................................... 8-6 Time Options.................................................................................................. 8-6 Cue Sorting Window...................................................................................... 8-6 Output and Input Control Windows............................................................... 8-7 Inserting Cues...................................................................................................... 8-8 Blank Cue....................................................................................................... 8-8 Cutting or a Copying Scenes and Sequences Into a Cue ............................... 8-9 Placing the Active Scene or Sequence Into a Cue ......................................... 8-9 Recording the Console’s Input and Output Data ......................................... 8-10 Capturing the Active Presets in a Snapshot ................................................. 8-10 Capturing External MIDI Data..................................................................... 8-11 Storing CueLists................................................................................................ 8-12 Recalling a CueList ........................................................................................... 8-13 Editing CueLists................................................................................................ 8-14 Label............................................................................................................. 8-14 Cue Number ................................................................................................. 8-15 Renumbering CueLists................................................................................. 8-15 Cue Time...................................................................................................... 8-16 Transition Time............................................................................................ 8-17 Device .......................................................................................................... 8-18 Command and Data Fields ........................................................................... 8-19 Internal .................................................................................................. 8-19 <none> ............................................................................................ 8-20 GO ................................................................................................... 8-20 STOP ............................................................................................... 8-21 ALL OFF......................................................................................... 8-22 LOAD.............................................................................................. 8-22 GOTO FIRST.................................................................................. 8-23 GOTO LABEL................................................................................ 8-23 GOTO ZERO .................................................................................. 8-24 SNAPSHOT .................................................................................... 8-24 Table of Contents TOC-5 GO CUE.......................................................................................... 8-25 START CLOCK ............................................................................. 8-25 STOP CLOCK ................................................................................ 8-26 START A CUELIST ...................................................................... 8-26 STOP A CUELIST ......................................................................... 8-27 START AT NUMBER ................................................................... 8-28 START AT TIME........................................................................... 8-29 OPEN CUELIST............................................................................. 8-30 CLOSE CUELIST .......................................................................... 8-30 BEEP............................................................................................... 8-31 FIRE MACRO ................................................................................ 8-31 SHUTDOWN.................................................................................. 8-32 SHUTDOWN/RESTART............................................................... 8-33 MSC ...................................................................................................... 8-34 MIDI ..................................................................................................... 8-35 SysEx .................................................................................................... 8-37 Comments .................................................................................................... 8-38 Getting a Scene or Sequence Stored as a Preset in a Cue (Get/Get) ........... 8-39 Playback............................................................................................................ 8-40 Automated Playback .................................................................................... 8-40 Overriding Automatic Playback ........................................................... 8-40 Cue Information Box ...................................................................... 8-40 Hold Function ................................................................................. 8-41 Manual Playback.......................................................................................... 8-42 Chapter 9 Shows..................................................................................................... 9-1 Overview............................................................................................................. Creating a New Show ......................................................................................... Storing a Show.................................................................................................... Recalling a Show ................................................................................................ Archiving a Show ............................................................................................... Unarchiving a Show............................................................................................ Deleting Show Files From the Hard-Disk Drive ................................................ Recovering a Show ............................................................................................. 9-1 9-2 9-3 9-4 9-5 9-6 9-7 9-7 Chapter 10 Tips and Tricks .................................................................................. 10-1 Overview........................................................................................................... 10-1 Macros .............................................................................................................. 10-1 Creating Macros........................................................................................... 10-2 Running Macros........................................................................................... 10-4 Erasing Macros ............................................................................................ 10-4 Windows’ Positions and Sizes .......................................................................... 10-5 Storing Windows ......................................................................................... 10-5 Recalling Windows...................................................................................... 10-6 TOC-6 Status Cue User’s Manual Identifying Fixtures ........................................................................................... 10-6 Flip Function ..................................................................................................... 10-7 Homing Fixtures................................................................................................ 10-8 Status Cue Function Modes .............................................................................. 10-8 Viewing Fixture Data During Preset Playback ................................................. 10-9 Additional Tips and Tricks at a Glance........................................................... 10-10 Appendix A Troubleshooting and Maintenance................................................... A-1 Overview ............................................................................................................ A-1 Before You Begin .............................................................................................. A-2 Required Support Information ........................................................................... A-3 Determining Software and Code Versions.................................................... A-4 Acquiring Help................................................................................................... A-5 Solving LinkCard Not Found Errors.................................................................. A-6 Conflict Between Option Cards and Computer Components ....................... A-7 Simplify your system to test for conflicts .............................................. A-7 Determining Used IRQs and Excluded Memory Addresses.................. A-8 LinkCard Hardware Problems.......................................................................... A-10 Replacing LinkCard Fuses .......................................................................... A-11 Operational Troubleshooting ........................................................................... A-13 Console Diagnostics......................................................................................... A-16 LED Tests.................................................................................................... A-17 Key Press Tests ........................................................................................... A-18 Viewing Code Versions .............................................................................. A-19 Encoder Tests .............................................................................................. A-20 Fader Tests .................................................................................................. A-23 Trackball Tests ............................................................................................ A-24 Littlite Intensity Tests ................................................................................. A-24 Preventative Maintenance ................................................................................ A-25 Software ...................................................................................................... A-25 Protection against Viruses.................................................................... A-25 Checking and Fixing Disk Errors......................................................... A-29 Defragmenting the Hard-Disk Drive.................................................... A-32 Computer..................................................................................................... A-34 Console........................................................................................................ A-34 Table of Contents TOC-7 Appendix B Supplemental Information ................................................................. B-1 Overview............................................................................................................. B-1 Redundant System Installation ........................................................................... B-1 Total Redundant System ................................................................................B-1 Single Console Redundant System ................................................................B-6 Upgrading Status Cue for Windows Software.................................................... B-7 Status Cue File System ....................................................................................... B-8 Viewing the Output Stack................................................................................... B-9 Viewing MIDI Data .......................................................................................... B-10 Setting System and Show Preferences.............................................................. B-11 Adjusting Console Lights ............................................................................B-12 Setting Default Xfade and Delay Times ......................................................B-12 Setting Numeric Timeout.............................................................................B-12 Enabling CueList Confirmations .................................................................B-12 Enabling and Disabling Startup Animation .................................................B-12 Setting Fixture ID Options...........................................................................B-13 Setting Show Preferences ............................................................................B-13 Autoloading and Autostarting a CueList .....................................................B-14 Automatically Loading the Trackball at Windows Startup .............................. B-14 Uploading Devices............................................................................................ B-15 Inside the Console............................................................................................. B-17 DB-9 Pin Configuration.................................................................................... B-18 Appendix C Special Configuration and Control of Fixtures................................ C-1 Overview............................................................................................................. C-1 Available Fixture Types...................................................................................... C-1 Lightwave Research............................................................................................ C-3 AF1000 Three Channel..................................................................................C-3 AF1000 Two Channel....................................................................................C-4 Color Pro........................................................................................................C-4 Cyberlight Running DMX .............................................................................C-4 Cyberlight CX Running DMX.......................................................................C-4 Intellabeam Running DMX ...........................................................................C-4 Studio Color ...................................................................................................C-5 Trackspot Running DMX ..............................................................................C-6 Clay Paky............................................................................................................ C-7 Golden Scan II ...............................................................................................C-7 Golden Scan III ..............................................................................................C-7 Golden Scan III Six Channel .........................................................................C-7 Golden Scan HPE ..........................................................................................C-7 Stage Scan......................................................................................................C-8 Super Scan .....................................................................................................C-8 Super Scan Zoom...........................................................................................C-8 F.A.L................................................................................................................... C-9 TOC-8 Status Cue User’s Manual PF3013 .......................................................................................................... C-9 Coemar ............................................................................................................. C-10 NAT MM 1200 ........................................................................................... C-10 NAT MM 2500 ........................................................................................... C-10 NAT TM 1200............................................................................................. C-11 NAT TM 2500............................................................................................. C-11 Martin Professional .......................................................................................... C-12 MAC 1200................................................................................................... C-12 MAC 1200 with Vectoring.......................................................................... C-12 PAL 1200 .................................................................................................... C-13 PAL 1200 with Vectoring (MSpeed) .......................................................... C-14 PAL Disco................................................................................................... C-14 PAL Disco with Vectoring (MSpeed)......................................................... C-15 RoboScan Pro 518....................................................................................... C-15 RoboScan Pro 1220 cymr............................................................................ C-15 RoboScan Pro 1220 xr ................................................................................ C-15 Studio Due........................................................................................................ C-16 Stratos.......................................................................................................... C-16 Vari-Lite........................................................................................................... C-17 VL5 and VL5a............................................................................................. C-17 VL6 ............................................................................................................. C-18 VLM............................................................................................................ C-18 Appendix D Glossary of Terms .............................................................................. D-1 Terms.................................................................................................................. D-1 Appendix E Important Safety Information ........................................................... E-1 Important: Informations De Sécurité .................................................................. E-1 Wichtige Sicherheitshinweise ............................................................................. E-1 Información Importante De Seguridad................................................................ E-2 Importanti Informazioni Di Sicurezza ................................................................ E-2 Table of Contents TOC-9 List of Figures Basic Setup .......................................................................................................... I-5 Expanded Setup ................................................................................................... I-6 Performance Setup ............................................................................................... I-7 Redundant System ............................................................................................... I-8 Latch Locations ................................................................................................... 1-2 Opening the Console ........................................................................................... 1-2 Console Tray Contents ........................................................................................ 1-3 Identifying LinkCard Carton Items ..................................................................... 1-4 Identifying LinkCard Components ..................................................................... 1-6 LinkCard DC Power Input Connector ................................................................ 1-8 Jumper Block Expanded View ........................................................................... 1-9 Connecting LinkCard Communication Cable(s) and Terminator ..................... 1-10 Littlites Attached to Console ............................................................................ 1-11 Attaching Mounting Brackets to Console ......................................................... 1-12 Side View with Littlites and Monitor Brackets Installed ................................. 1-13 Console Cable to LinkCard ............................................................................... 1-14 Console Rear Panel ........................................................................................... 1-14 Locking the Console Cable to the Connector Posts .......................................... 1-15 Connecting Data Out “Y” Cable to LinkCard .................................................. 1-15 Connecting Data Cables from Status Cue to Fixtures ...................................... 1-17 Building 120-ohm Terminator .......................................................................... 1-17 Main Group ....................................................................................................... 1-18 Control Panel Group ......................................................................................... 1-19 Enhanced Dialogue Box ................................................................................... 1-19 Virtual Memory Dialogue Box ......................................................................... 1-20 Expanded Virtual Memory Dialogue Box ........................................................ 1-20 Change Virtual Memory Settings Dialogue Box .............................................. 1-21 Restart Windows now? Dialogue Box .............................................................. 1-21 Disk 1 Contents ................................................................................................. 1-22 Status Cue Introductory Dialogue Box ............................................................. 1-23 Welcome Dialogue Box .................................................................................... 1-23 Status Cue Registration ..................................................................................... 1-24 Software License Agreement ............................................................................ 1-24 Sample Choose Destination Directory Dialogue Box ....................................... 1-25 Sample Confirm Newly Selected Directory Dialogue Box .............................. 1-25 Choose Directory Dialogue Box (Sample) ....................................................... 1-26 Sample LinkCard Setup Dialogue Box ............................................................. 1-27 Upload New Code to LinkCard Dialogue Box ................................................. 1-28 Device Upload Status Information Box ............................................................ 1-29 Please Exit Windows and Restart Dialogue Box .............................................. 1-29 Device Upload Status-Finished! Dialogue Box ................................................ 1-30 Transparency Concept ........................................................................................ 2-2 Stack Viewer Window ........................................................................................ 2-2 CONSTRUCTS Group ....................................................................................... 2-3 MIDI Show Control Setup .................................................................................. 3-1 TOC-10 Status Cue User’s Manual List of Figures (continued) MIDI Devices Default Window .......................................................................... 3-3 Add New MIDI Device... Dialogue Box ............................................................. 3-3 MIDI Devices Dialogue Box .............................................................................. 3-4 Edit a MIDI Device... Dialogue Box ................................................................... 3-5 OBJECT Group ................................................................................................... 4-2 Fixture Setup Dialogue Box ................................................................................ 4-3 Add Fixture(s) Dialogue Box .............................................................................. 4-4 Special Settings Window .................................................................................... 4-4 Fixture Setup Sample Dialogue Box ................................................................... 4-5 Selecting Fixtures Example ................................................................................. 4-6 Change Fixture(s) To... Dialogue Box ................................................................ 4-7 Changed Fixture Types Example ........................................................................ 4-8 Move Fixture(s) Before Which Fixture? Dialogue Box ..................................... 4-9 Moved Fixtures Example .................................................................................. 4-10 Remove Fixture(s)? Dialogue Box .................................................................... 4-11 Selecting Fixtures to Patch Example ................................................................. 4-12 Patch Fixtures to Which Link? (LinkCard Patch) Dialogue Box ..................... 4-13 Select Starting Address (Patch) Dialogue Box ................................................. 4-13 Patched AF1000s Example ............................................................................... 4-14 Selecting Fixtures to Soft-Patch ........................................................................ 4-15 Soft-Patch to Which Channel? Dialogue Box ................................................... 4-16 Soft-Patched Channels Example ....................................................................... 4-17 Removing Soft-Patches ..................................................................................... 4-18 Change Fixture(s) To... Dialogue Box .............................................................. 4-19 Changed Soft-Patched Fixtures Example .......................................................... 4-19 Change Attributes For Selected Fixture(s) Dialogue Box ................................ 4-20 Change Attributes For Selected Fixture(s) (single channel DMX) Dialogue Box ................................................................ 4-20 Import... Dialogue Box ...................................................................................... 4-22 Import From... Dialogue Box............................................................................. 4-23 OBJECT Group ................................................................................................... 5-2 MEMORY Group ................................................................................................ 5-3 New Scene Window ............................................................................................ 5-3 CONTROL and SELECT Groups ....................................................................... 5-5 TRACKBALL Group .......................................................................................... 5-6 DIM Wheel .......................................................................................................... 5-7 CONSTRUCTS Group ........................................................................................ 5-7 Set Dim At Dialogue Box ................................................................................... 5-8 TRACKBALL Group .......................................................................................... 5-9 Set Pan/Tilt At Dialogue Box ............................................................................. 5-9 Xfade Diagram .................................................................................................. 5-10 SCENE Group ................................................................................................... 5-11 Xfade Field ........................................................................................................ 5-11 Delay Diagram .................................................................................................. 5-12 Delay Field ........................................................................................................ 5-13 Table of Contents TOC-11 List of Figures (continued) Rate Diagram .................................................................................................... 5-14 SEQUENCE Group .......................................................................................... 5-15 Rate Field .......................................................................................................... 5-15 MSpeed Diagram .............................................................................................. 5-16 MSPEED Wheel ............................................................................................... 5-17 Set MSpeed At Dialogue Box ........................................................................... 5-17 COLOR Group .................................................................................................. 5-18 COLOR MIX Group .......................................................................................... 5-19 Set Color At Dialogue Box ............................................................................... 5-20 Gel Picker Dialogue Box .................................................................................. 5-22 Off-Line Color Table Editing ........................................................................... 5-24 Revert to Factory Default Dialogue Box .......................................................... 5-25 Select a Gel File To Import Into List Dialogue Box ......................................... 5-26 GOBO Group .................................................................................................... 5-27 ROTATING GOBO Group .............................................................................. 5-28 ROTATE Group ............................................................................................... 5-29 STROBE RATE Wheel .................................................................................... 5-30 FOCUS Wheel .................................................................................................. 5-31 ZOOM Wheel ................................................................................................... 5-31 EFFECT Group ................................................................................................. 5-32 IRIS Wheel ....................................................................................................... 5-33 DIM Wheel ....................................................................................................... 5-34 Set Dim At Dialogue Box ................................................................................. 5-34 Name Scene Dialogue Box ............................................................................... 5-35 Store Scene Dialogue Box ................................................................................ 5-36 Remove Scene Dialogue Box ........................................................................... 5-38 Delete Scene Confirmation Box ....................................................................... 5-38 Recall Scene Dialogue Box .............................................................................. 5-39 MASTER GROUP ............................................................................................ 5-40 Fixture and Palette Bank Indicators .................................................................. 5-42 CONTROL Group ............................................................................................ 5-42 Bank Dialogue Box ........................................................................................... 5-43 SYSTEM KEYS / INSTANT PRESETS Group .............................................. 5-43 CONTROL and SELECT Groups .................................................................... 5-44 FUNCTION Group ........................................................................................... 5-44 Store a Fixture Group Dialogue Box ................................................................ 5-45 FUNCTION Group ........................................................................................... 5-46 CONTROL Group ............................................................................................ 5-47 Store a Palette Dialogue Box ............................................................................ 5-47 Recalled Palette for Pan/Tilt and Color ............................................................ 5-48 Import From... Dialogue Box ............................................................................ 5-50 Import Example for Different Number of Fixtures .......................................... 5-51 Continue With Import? Dialogue Box .............................................................. 5-52 Import Error Dialogue Box ............................................................................... 5-52 Erase a Palette Dialogue Box ............................................................................ 5-53 TOC-12 Status Cue User’s Manual List of Figures (continued) OBJECT Group ................................................................................................... 6-2 MEMORY Group ................................................................................................ 6-2 New Sequence Window ...................................................................................... 6-3 CONTROL Group ............................................................................................... 6-5 Name Step Dialogue Box .................................................................................... 6-6 Name Sequence Dialogue Box ............................................................................ 6-7 Paste Selected Fixture(s) Dialogue Box .............................................................. 6-8 Store Sequence Dialogue Box ........................................................................... 6-10 Recall Scene Dialogue Box ............................................................................... 6-11 Remove Sequence Dialogue Box ...................................................................... 6-12 Delete Sequence Confirmation Box .................................................................. 6-13 SEQUENCE Group ........................................................................................... 6-15 New Song Window ............................................................................................. 7-2 SONG Group ....................................................................................................... 7-3 Set a Preset in Song Dialogue Box ..................................................................... 7-3 SYSTEM KEYS/INSTANT PRESETS Group .................................................. 7-4 FADER PRESETS Group ................................................................................... 7-4 Song Window ...................................................................................................... 7-4 Insert a Preset in Song Dialogue Box ................................................................. 7-5 Insertion Error Dialogue Box .............................................................................. 7-6 Get a Preset From Song Dialogue Box ............................................................... 7-7 CONTROL Group ............................................................................................... 7-8 Erase a Preset From Song Dialogue Box ............................................................ 7-8 SONG Group ....................................................................................................... 7-9 Preset Type Dialogue Box ................................................................................ 7-10 OBJECT Group ................................................................................................. 7-14 MEMORY Group .............................................................................................. 7-14 Save Changes Made to Song Dialogue Box ..................................................... 7-15 Store Song Dialogue Box .................................................................................. 7-15 Name Song Dialogue Box ................................................................................. 7-16 CONTROL Group ............................................................................................. 7-17 Select Song From Preset Keys Dialogue Box ................................................... 7-17 Recall Song Dialogue Box ................................................................................ 7-18 Song Order Dialogue Box ................................................................................. 7-19 Save Song Order As... Dialogue Box ................................................................ 7-20 Load Song Order From... Dialogue Box ........................................................... 7-20 Song Order Text File Example ......................................................................... 7-21 Remove Song Dialogue Box ............................................................................. 7-22 Delete Song Confirmation Dialogue Box ......................................................... 7-22 CONTROL Group ............................................................................................. 7-23 SONG Group ..................................................................................................... 7-24 OBJECT Group ................................................................................................... 8-2 MEMORY Group ................................................................................................ 8-2 New CueList Window ......................................................................................... 8-2 Sample CueList Window .................................................................................... 8-3 Table of Contents TOC-13 List of Figures (continued) Standard Clock .................................................................................................... 8-5 CD Clock Source ................................................................................................ 8-5 Cue Sorting Window .......................................................................................... 8-6 Output and Input Control Windows .................................................................... 8-7 CONTROL Group .............................................................................................. 8-8 Store Cue Dialogue Box ..................................................................................... 8-9 MIDI Viewer ..................................................................................................... 8-11 Store CueList Dialogue Box ............................................................................. 8-12 Recall CueList Dialogue Box ........................................................................... 8-13 Edit Cue Label Dialogue Box ........................................................................... 8-14 Edit Cue Number Dialogue Box ....................................................................... 8-15 Drag Editing ...................................................................................................... 8-16 Edit Time Dialogue Box ................................................................................... 8-16 Select MSC Command Dialogue Box .............................................................. 8-17 Edit Time Dialogue Box ................................................................................... 8-17 Select Device Dialogue Box ............................................................................. 8-18 Device, Command, and Data Fields ................................................................. 8-19 Select Internal Command Dialogue Box .......................................................... 8-19 <none> Command and Data Fields .................................................................. 8-20 GO Command Field .......................................................................................... 8-20 Select a Preset From Song Dialogue Box ......................................................... 8-20 Use the Current Song Dialogue Box ................................................................. 8-21 Go Preset ........................................................................................................... 8-21 STOP Command ............................................................................................... 8-21 Stop Preset ......................................................................................................... 8-21 ALL OFF Command ......................................................................................... 8-22 LOAD Command .............................................................................................. 8-22 Select Song Dialogue Box ................................................................................ 8-22 LOAD Song ...................................................................................................... 8-22 GOTO FIRST Command .................................................................................. 8-23 GOTO LABEL Command ................................................................................ 8-23 Cue Goto Label Dialogue Box .......................................................................... 8-23 GOTO LABEL Example .................................................................................. 8-23 GOTO ZERO Command .................................................................................. 8-24 SNAPSHOT Command .................................................................................... 8-24 GO CUE Command .......................................................................................... 8-25 GO CUE Dialogue Box .................................................................................... 8-25 GO CUE Example ............................................................................................ 8-25 START CLOCK Command .............................................................................. 8-25 STOP CLOCK Command ................................................................................ 8-26 START A CUELIST Command ....................................................................... 8-26 Select CueList Dialogue Box ............................................................................ 8-26 START A CUELIST Example ......................................................................... 8-26 STOP A CUELIST Command .......................................................................... 8-27 STOP A CUELIST Example ............................................................................ 8-27 TOC-14 Status Cue User’s Manual List of Figures (continued) START AT NUMBER Command .................................................................... 8-28 Start CueList At Number Dialogue Box ........................................................... 8-28 START AT NUMBER Example ...................................................................... 8-28 START AT TIME Command ........................................................................... 8-29 Start CueList at Time Dialogue Box ................................................................. 8-29 START AT TIME Example .............................................................................. 8-29 OPEN CUELIST Command ............................................................................. 8-30 OPEN CUELIST Example ................................................................................ 8-30 CLOSE CUELIST Command ........................................................................... 8-30 CLOSE CUELIST Example ............................................................................. 8-30 BEEP Command ............................................................................................... 8-31 FIRE MACRO Command ................................................................................. 8-31 Recall Macro Dialogue Box .............................................................................. 8-31 FIRE MACRO Example ................................................................................... 8-31 Shutdown Confirmation Dialogue Box ............................................................. 8-32 SHUTDOWN Command .................................................................................. 8-32 Shutdown/Restart Dialogue Box ....................................................................... 8-33 SHUTDOWN/RESTART Command ............................................................... 8-33 MSC Device Command and Data Fields .......................................................... 8-34 Select MSC Command Dialogue Box ............................................................... 8-34 MIDI Device Command and Data Fields .......................................................... 8-35 Select MIDI Command Dialogue Box .............................................................. 8-35 MIDI Command Example ................................................................................. 8-35 MIDI Data Example .......................................................................................... 8-36 SysEx Command and Data Fields ..................................................................... 8-37 Generic MIDI SysEx Hex Editor ...................................................................... 8-37 Edit Cue Comments Dialogue Box ................................................................... 8-38 SONG Group ..................................................................................................... 8-39 Cue Information Box ......................................................................................... 8-40 Hold Field .......................................................................................................... 8-41 Holding Function .............................................................................................. 8-41 OBJECT Group ................................................................................................... 9-2 MEMORY Group ................................................................................................ 9-2 Save Show As... Dialogue Box ........................................................................... 9-3 Open Show Dialogue Box ................................................................................... 9-4 Archive To Which Directory Dialogue Box ....................................................... 9-5 Unarchive Which File Dialogue Box .................................................................. 9-6 Unarchive to which directory? Dialogue Box ..................................................... 9-6 FUNCTION Group ........................................................................................... 10-2 CONTROL Group ............................................................................................. 10-2 Store a Macro Dialogue Box ............................................................................. 10-2 SYSTEM KEYS-INSTANT PRESETS Group ................................................ 10-3 Erase a Macro .................................................................................................... 10-4 OBJECT Group ................................................................................................. 10-5 MEMORY Group .............................................................................................. 10-5 Table of Contents TOC-15 List of Figures (continued) About Status Cue for Windows Dialogue Box (Sample) .................................. A-4 LinkCard LEDs .................................................................................................. A-6 MSD Application Screen ................................................................................... A-8 IRQ Status Window ........................................................................................... A-9 LinkCard Fuses ................................................................................................ A-12 TRACKBALL and CONTROL Group ............................................................ A-16 SELECT Group ................................................................................................ A-16 COLOR Group ................................................................................................. A-17 GOBO Group ................................................................................................... A-18 ROTATING GOBO Group ............................................................................. A-19 STROBE RATE and FOCUS Groups ............................................................. A-20 ROTATE and ZOOM Groups ......................................................................... A-20 EFFECT and IRIS Groups ............................................................................... A-21 MSPEED and DIM Groups ............................................................................. A-21 COLOR MIX Group ........................................................................................ A-22 FADER PRESETS and MASTER Groups ...................................................... A-23 SYSTEM KEYS / INSTANT PRESETS Group ............................................. A-23 CONTROL Group ........................................................................................... A-24 Microsoft Anti-Virus Application ................................................................... A-25 Options Dialogue Box ..................................................................................... A-26 Microsoft Anti-Virus Program ......................................................................... A-27 Options Setting Dialogue Box ......................................................................... A-27 Selecting the C Drive ....................................................................................... A-28 ScanDisk Dialogue Box ................................................................................... A-29 Surface Scan Options Dialogue Box ............................................................... A-30 Advanced Options Dialogue Box .................................................................... A-30 Select Drive Dialogue Box .............................................................................. A-32 Disk Defragmenter Dialogue Box ................................................................... A-32 Advanced Options Dialogue Box .................................................................... A-33 Defragmenting Drive C Dialogue Box ............................................................ A-33 Quit Disk Defragmenter Dialogue Box ........................................................... A-33 MSC Setup Window ...........................................................................................B-3 Main Computer MSC Setup ...............................................................................B-3 Backup Computer MSC Setup ............................................................................B-4 Complete Redundant System ..............................................................................B-4 Single Redundant System ...................................................................................B-6 Archive Old Show Window ................................................................................B-7 Output Stack Window .........................................................................................B-9 MIDI Viewer Sample Window .........................................................................B-10 Preferences Dialogue Box ................................................................................B-11 Status Cue LinkCard Setup Dialogue Box .......................................................B-14 Device Code Upload Dialogue Box ..................................................................B-15 Device Upload Status Information Window .....................................................B-16 Internal Storage Trays .......................................................................................B-17 DB-9 Pin Configuration ....................................................................................B-18 TOC-16 Status Cue User’s Manual List of Figures (continued) EFFECT Group .................................................................................................. C-3 STROBE RATE Group ...................................................................................... C-3 COLOR Group ................................................................................................... C-5 ZOOM Wheel ..................................................................................................... C-5 FOCUS Wheel ................................................................................................... C-6 GOBO Group ................................................................................................... C-10 MSPEED Group ............................................................................................... C-12 CONSTRUCTS Group ..................................................................................... C-13 ROTATING GOBO Group .............................................................................. C-13 Selecting VL5 Dim Channels ........................................................................... C-17 Table of Contents TOC-17 List of Tables Master LinkCard Switch Settings ....................................................................... 1-6 Slave LinkCard Switch Settings ......................................................................... 1-7 Fixture Constructs Controlled by Xfade ........................................................... 5-11 Color Mixing the Seven Basic Colors .............................................................. 5-20 Alternate Base Address Settings ........................................................................ A-9 Operational Troubleshooting ........................................................................... A-13 Status Cue Files ..................................................................................................B-8 TOC-18 Status Cue User’s Manual Introduction Congratulations and thanks for using the Status Cue® lighting Console from Lightwave Research®. About This Manual This manual provides the means to setup and operate Status Cue. This manual is organized in the following sections: Introduction—introduces you to this manual and Status Cue. Chapter 1 Installation and Setup—explains how to install the Status Cue hardware and software. Chapter 2 Axiom of Operation—explains the operational concepts of Status Cue. Chapter 3 MIDI Setup—explains how to setup MIDI Show Control and add MIDI devices. Chapter 4 Fixture Setup—explains how to add, configure, and patch fixtures. Chapter 5 Scenes, Fixture Groups, and Palettes—explains how to use Scenes, Fixture Groups, and Palettes. Chapter 6 Sequences—explains how to use Sequences. Chapter 7 Songs—explains how to use Songs. Chapter 8 CueLists—explains how to use CueLists. Chapter 9 Shows—explains how to use Shows. Chapter 10 Tips and Tricks—provides special tips and tricks on operating Status Cue. Appendix A Troubleshooting and Maintenance—provides directions for troubleshooting and maintenance of the Console and computer. Appendix B Supplemental Information—provides information pertaining to redundant systems, System Preferences, homing fixtures, identifying fixtures, and additional Status Cue information. Appendix C Special Configuration and Control of Fixtures— covers the operation and special configuration requirements for specific fixture types. Appendix D Glossary of Terms— terms and definitions of Status Cue related items. Appendix E Important Safety Information—provides safety information in English, French, German, Spanish, Italian, and Danish. Note: the last page of the manual is a two-page fold out picture of the Status Cue Console provided for reference. Introduction Intro-1 Text Style Throughout this manual, different types of text will be used to refer to its corresponding item: • • • a keycap, wheel, or fader will look like: push the <ALL> button a Windows screen item, menu, option, or field will look like: click on the OK button DOS items, file names, and input key strokes will look like: Type a:\ setup Software Variations and Updates The screen captures in this manual are from Windows 95 systems. Their appearance differs slightly from Windows 3.1x. Due to constant software upgrades, screen captures may have slight modifications made to them (typically nomenclature). However, the functionality of the items will remain the same. For the latest Status Cue User’s manual and software, periodically check our web site at http://www.highend.com. Caution and Warning Symbols The following international symbols appear in margins throughout this manual to highlight caution and warning messages: Caution: This symbol appears adjacent to Caution messages. Ignoring these messages could result damage to equipment or data loss. Warning: This symbol appears adjacent to High Voltage Warning messages. Ignoring these messages could result in serious personal injury. Safety Instructions • • • • • Intro-2 Heed all caution and warning messages throughout this manual and the documentation that accompanies your fixtures and computer. Servicing must be conducted by the manufacturer or other qualified service personnel. Avoid allowing liquids in any form to come in contact with the console. Do not place small metal objects or foreign objects (objects that were not intended to be placed inside the console) in the console’s storage tray. Possible damage to the console may occur during shipping voiding the warranty. Electro Static Discharge (ESD) may permanently damage the electronic components on the LinkCard, internal PC components, and internal system boards. If you are working with these components, use a commercially available wrist grounding strap to discharge static electricity. If a wrist grounding strap is not available, touch an unpainted metal surface, such as, the power supply case. When handling the LinkCard or other cards inside your computer, hold the card by the edges or by the metal bracket on the end of the card. Avoid touching the components on the card except for DIP switches and jumpers. Status Cue User’s Manual Current Status Cue Features • • • • • • • • • • • • • • • • • • • • • • • • • • • • Simultaneous control of up to 200 Cyberlight®, 272 Cyberlight CX, 1360 Color Pro® (with DMX interfaces), 1360 Dataflash® AF1000, 336 Intellabeam®, 256 Studio Color®, or 584 Trackspot® fixtures per Status Cue system with 4 LinkCards, as well as numerous other DMX compatible fixtures DMX fixture ‘library’ Console operates in conjunction with a 486 or Pentium® personal computer The Status Cue application runs under Microsoft® Windows® 3.11 or Windows 95 USITT DMX-512 and LWR control Menu and window driven displays, editing, and program storage Performance mode operation without Console Memory storage is virtually unlimited depending on computer hardware System supports 4 LinkCards Controls up to 1024 DMX channels per LinkCard- up to 4096 channels with 4 LinkCards. 128 Palettes for all parameters 5872 Scenes consisting of Construct parameters, position information, and timing information are used to build Songs 32 Instant Presets plus 16 Fader Presets per Song, unlimited number of Songs 128 Fixture Group Selections 32 system Macros Supports up to 8 concurrent CueLists, each with an independent clock source CD ROM support for triggering and using CueLists 16 control faders with flash buttons Master dim Gel look up tables for custom gel references Crossfade time up to 36.4 minutes Instant blackout function "Human engineered" ergonomic design Easy access to hardware for maintenance and troubleshooting Convenient Console internal storage trays Two Console auxiliary plug-in lamps Supports MIDI Show Control, standard MIDI, and SMPTE through a MIDI card Two year warranty Introduction Intro-3 System Overview Status Cue is a versatile and powerful lighting control system with the ability to control Color Pro, Cyberlight, Cyberlight CX, Dataflash AF1000, Intellabeam, Studio Color, and Trackspot fixtures. Status Cue also offers preset fixture types for numerous additional lighting instruments. These other fixtures enjoy the same sophistication of control as High End products such as Cyberlight with the use of dedicated controls, palettes and other advanced features. A library of supported fixtures from many manufacturers is supplied and is constantly expanding. The console also features standard MIDI and MIDI Show Control protocol capabilities. The many advantages afforded by the Status Cue system make it the obvious choice for control of automated lighting in any professional situation. The Status Cue Console interfaces with a Pentium or 486 microprocessor based personal computer fitted with one or more LinkCards which in turn interface with the fixtures. Status Cue for Windows runs under Microsoft Windows 3.11 or Windows 95 on a desktop PC providing system functionality that includes menu and window driven displays, editing, and program storage. Fixture and Console software updates are effortlessly accomplished through the software. Status Cue provides the designer with the controls and features associated with conventional lighting desks while offering the performance of a dedicated moving light console. The Status Cue system is not only infinitely powerful and expandable, it is also comfortable to learn, featuring a control architecture hierarchy that makes sense. Status Cue has four levels of system configurations. These configurations allow you to use the Status Cue system to control and operate fixtures in a rehearsal or performance situation. The configurations are: • • • • Intro-4 Basic Setup Expanded Setup Redundant Setup Performance Only Setup Status Cue User’s Manual Basic Setup This configuration provides everything you need to use the Status Cue system for control of 1024 DMX channels. You have complete control and operation of all connected fixtures and can create, view, and edit all show data. As Figure 1 indicates, the Basic Setup consists of: • • • • The Status Cue Console One master LinkCard (installed in the computer) One Console cable (DB-25) One Link Out “Y” cable (DB-9) Fixture 1 Status Cue Console Last Fixture 10-foot console to LinkCard cable Fixture 1 Master LinkCard installed in PC 4-foot "Y" Link Cable with 2 Link Output XLR connectors Last Fixture Figure 1. Basic Setup Introduction Intro-5 Expanded Setup This configuration provides everything you need to use Status Cue for up to 4096 DMX channels (with four LinkCards). You have complete control and operation of all connected fixtures and can create, view, and edit all show data. As Figure 2 indicates, the Expanded Setup consists of: • • • • • The Status Cue Console Two (or more) LinkCards (master and slaves) LinkCard communication cables (connected between adjacent LinkCards) Console cable Interfacing Y-cable per LinkCard Status Cue Console Fixture 1 Last Fixture Fixture 1 10-foot Console to LinkCard cable Last Fixture Master LinkCard installed in PC LinkCard Comm cable Fixture 1 Last Fixture Slave LinkCard Installed in PC Fixture 1 4-foot "Y" Link Cables with 2 Link Output XLR connectors Figure 2. Expanded Setup Intro-6 Status Cue User’s Manual Last Fixture Performance Only Setup Once you fine tune the last details of your show, you can operate Status Cue through Cue Lists or controlled through a MIDI interface. Notice in Figure 3 that the console is not connected. This prevents tampering or other inadvertent damage to the show. All functions are available in this configuration which needs only the computer with one or more LinkCards, keyboard, and a mouse. As Figure 3 indicates, the Performance Only Setup consists of: • • • One or more LinkCards (master and slaves) One LinkCard communications cable (4-inch) between adjacent LinkCards Interfacing “Y” cables from each LinkCard to the fixtures fixture 1 last fixture fixture 1 last fixture Master LinkCard installed in PC LinkCard Comm cable 4-foot "Y" Link cables with 2 Link Output XLR connectors fixture 1 last fixture Slave LinkCard installed in PC fixture 1 last fixture Figure 3. Performance Setup Introduction Intro-7 Redundant Systems Using Status Cue Redundant Status Cue systems are highly recommended for all live performance environments. Using redundant systems enables you to proceed with a Show when the unimaginable might occur (computer component failure, large line spike, spontaneous combustion of a computer, act of God, etc.). There are two redundant system configurations: • • Total Redundant System- two Consoles, two computers, identical number of LinkCards in each system, and two MIDI Cards Single Console Redundant System- one Console, two computers, identical number of LinkCards in each system, and two MIDI Cards. Refer to Figure 4. Link A Datalink "Y" Cable DB9M Datalink DB25M Link B XLR XLR DB9F DB9F VGA Main System DB9M Datalink DB25M DB25M DB25M VGA MIDI In MIDI Out Backup System VGA Monitor Figure 4. Redundant System Refer to "Redundant System Installation" on page B-1 for complete information on setup. Intro-8 Status Cue User’s Manual Console The Status Cue system provides up to 18 layers of simultaneous playback control of connected fixtures. Sixteen of these output channels are accessed as Fader presets, and the currently selected Instant Preset and Live Control constitute the remaining two output channels. Each Fader Preset features a high sensitivity fader control, an indicator, and a Flash key. The fader controls may be used to playback numerous options, such as dimming, rate control, or crossfading of Scenes stored in the Fader Presets. Scenes and sequences may also be stored on one of the banks of 32 Instant Preset buttons ready for immediate recall. These 32 keys also give quick, easy access to Status Cue’s powerful Palette function (preset focus), rapid Fixture Group selection and Macros. Adjacent to the Fader Presets is a Master Fader controlling overall dimming, and a Blackout key, which enables a quick "cut to black" effect. The Continuous Constructs control section includes a series of eight rotary wheels for precise manipulation of parameters such as strobe rate, gobo rotation, frost, mirror speed, focus, zoom, iris, and dimming. Three smaller rotary Construct wheels and Construct keys form the Console’s Color Mixing section. The wheels allow exact levels of RGB (Red Green Blue) color to be created. Construct keys allowing the operator to select either gel color or HSI (Hue Saturation Intensity) models. The console’s Discrete Construct section includes the COLOR, GOBO, and ROTATING GOBO key groups. The COLOR group enables control of all parameters relating to the fixed dichroic color wheels of all Lightwave Research automated luminaires and other DMX fixtures, including single and split color selection, forward and reverse color spins, color oscillation, and their associated variable speeds. The GOBO and ROTATING GOBO groups are used to select static and/or rotating gobos, and control their indexing, oscillation, and related speed parameters. In addition to its powerful features, Status Cue is elegantly designed and stylized. The chassis is constructed from 18 gauge cold rolled steel and is built to ensure maximum rigidity and ruggedness. The Console also has convenient hidden storage with a compartmental tray for holding cables, floppy disks, small tools, etc. Introduction Intro-9 Application The Status Cue application program was written in the C++ object oriented programming language and runs under Microsoft Windows 3.11 or Windows 95 on a Pentium® or 486-based personal computer. The software program provides the graphical user interface to the system and communicates with the Console through the LinkCard. Because the application program utilizes the Microsoft Windows operating system, Status Cue is capable of supporting high resolution video monitors, MIDI, SMPTE, external trackball, CD ROM’s, touch screens, storage systems, and a host of other external devices. The application program features familiar menu type commands and convenient pop-up dialogue boxes for navigation throughout the program. Fixtures and Constructs are matrixed in a dynamic window format for constant monitoring of system information. Most importantly, the computer interface allows for programming to take on familiar computer-oriented characteristics. Click and drag editing, cutting, copying, and pasting are conveniences that computer users take for granted, but are revolutionary concepts in the context of programming automated lighting. To move a Scene within a Sequence, simply ‘click’ on the Scene and drag it to another location. In this manner, a show can be arranged and rearranged in no time. LinkCard The LinkCard features a Motorola® 68331 processor with 1024 Kb RAM, 256 Kb of Flash ROM, and 16 Kb of dual-port RAM. The LinkCard contains most of the system intelligence and all time critical performance functions, freeing the Windows application from the burden of real time control. Each of the data link outputs can be configured independently for Lightwave Research (LWR) or DMX-512 protocols. Each card has output connectors that interface to the Console and to the fixtures providing both necessary data and power to the Console and the LinkCard output to the fixtures. Up to four cards each with two DMX-512 / LWR protocol outputs may be installed in the computer to expand the system up to a total of 4096 DMX channels. Fixture software upgrades for Cyberlight, Studio Color, and future Lightwave Research fixtures may also be performed through these data links. Intro-10 Status Cue User’s Manual Minimum Personal Computer Requirements The following subsections contain the minimum recommended computer hardware and peripheral requirements for Status Cue. While most computers that meet the Status Cue specification probably will work, only systems purchased and pre-configured by High End Systems are fully supported. Due to the differences between components, High End Systems Inc. accepts no liability for computers that do not perform as expected. PC Hardware Microprocessor: Intel® 486 DX33 or faster x86 architecture BIOS: American Megatrends® or Phoenix® Memory: 16 megabytes (MB) of random access memory (RAM) for one LinkCard and eight MB for each additional LinkCard Hard drive: 100 MB free Power supply: 200 W Bus: Industry Standard Architecture (ISA) one full length 16-bit slot per LinkCard Video Monitor: A color video monitor that supports 1024 x 768 resolution with 256 colors and a 60 Hz refresh rate or better Card: A color video card that supports 1024 x 768 resolution with 256 colors and a 60 Hz refresh rate or better MIDI Card: Music Quest MQX-32M Computer Software DOS MS-DOS® 5.0 or greater Windows Microsoft Windows 3.11 (United States version) Note: Windows 95 is fully supported. Introduction Intro-11 Specifications Status Cue Console Height: 14 cm (5.75 in.) Width: 104 cm (41 in.) Depth: 71 cm (28 in.) Weight: 26.53 Kg (58.5 lbs.) Power Consumption: +5 V DC (350 milliampere) for LEDs and +12 V DC (1200 milliampere) for Littlites and logic boards LinkCard Size: full size ISA card Power Consumption: 2.25 watts Accessories The following items are currently available for Status Cue: Item Description Number Status Cue Console Part 22020002 Status Cue industrial rack mount 100-MHz Pentium computer, 16-MB memory, CD ROM, one LinkCard, output Y cable, and software 90902020 Intro-12 Status Cue Desktop 100-MHz Pentium Computer, 16-MB memory, CD ROM, one LinkCard, output Y cable, and software 90902021 Status Cue 17-inch color monitor 22040008 LinkCard, output Y cable, and software 22040001 16-MB SIMM 90303074 Music Quest (Opcode) MQX-32M MIDI card 22040002 A/B switchbox db25 for Console 90902014 A/B switchbox db9 for data line 90902011 A/B switchbox db15 for monitor 90902015 Keal road case for Console 22070001 Keal road case for Console, table mount 22070003 Status Cue User’s Manual Keal road case for two Status Cue rack mount computers, 17" monitor, keyboard, and storage tray 22070002 Status Cue User’s Manual 60600028 Status Cue 3-Ring Binder 90901002 Littlite replacement bulb 55030019 Intellipower IQ800 SDI 50/60 UPS w/battery backup (100-250v, 50/60hz) 22040004 10-foot heavy duty data cable w/ Neutrik XLRs 55050005 25-foot heavy duty data cable w/Neutrik XLRs 55050006 50-foot heavy duty data cable w/ Neutrik XLRs 55050007 100-foot heavy duty data cable w/ Neutrik XLRs 55050008 Compliance The Status Cue system is compliant to the following standards: • • • • • • EN 60950: 1992 EN 55022 : 1987 – Class A IEC 801-2 : 1991 / prEN 55024-2 : 1992 3kV CD 8kV AD IEC 801-3 : 1984 / prEN 55024-3 : 1991 – 3V/m IEC 801-4 : 1988 / prEN 55024-4 : 1992 – 0.5 kV Signal Lines, 1 kV Power Lines FCC-Class A digital device Introduction Intro-13 Intro-14 Status Cue User’s Manual 1 Chapter 1 Installation and Setup In this chapter you will: ❑ unpack Status Cue (1-1) ❑ set LinkCard address (1-5) ❑ install LinkCard(s) (1-7) ❑ install the Console and accessories (1-11) ❑ connect the cables (1-14) ❑ configure the computer for Status Cue For Windows (1-18) ❑ install Status Cue For Windows (1-22) ❑ configure LinkCard(s) (1-27) ❑ start Status Cue for Windows (1-28) Unpack Status Cue In this section you unpack your Status Cue and verify that it arrived complete and without any damage. Save the Shipping Materials Do not discard the shipping cartons and packing materials. These cartons and packing materials are specifically designed to protect the Console and LinkCard during transport. If you ever need to return a product for repair or maintenance, you must return it in its original shipping carton and packing materials. You will be billed for a new shipping carton and new packing materials if you return your Status Cue in a nonfactory shipping carton with non-factory packing materials. Note: before returning anything to the factory, be sure to call your High End Systems Dealer/Distributor for a Return Authorization number. The factory cannot accept any goods shipped without an RA number. Chapter 1 Installation and Setup 1-1 Inspect the Contents If any of the items in the following lists are missing or damaged you must notify both the shipping agent and your sales agent immediately. Computer Carton– if you have purchased a computer from High End Systems, remove the computer from its carton. The correct number of purchased LinkCards will be pre-installed and configured in the computer. Inspect the computer for shipping damage. Monitor Carton– if you have purchased a monitor from High End Systems, remove the monitor from its carton. Inspect the monitor for shipping damage. Console Carton – open the large carton and remove the Status Cue Console. Place the Console on a flat surface and remove the special water resistant dust cover. There are two latches on the Console, one on each side near the front as indicated by Figure 1.1. Pull each latch out and twist one quarter turn. LIGHTWAVE RESEARCH Latches Figure 1.1. Latch Locations Lift the front of the Console up approximately 10° and release. The Console will then open automatically as indicated by Figure 1.2 Figure 1.2. Opening the Console 1-2 Status Cue User’s Manual 1 Inspect the Console tray and verify that the following items are present (refer to Figure 1.3): • • • • one 10-foot Console interface cable four monitor brackets four monitor bracket knobs two Littlites (auxiliary lamps) four monitor brackets 10-foot Console cable four monitor bracket knobs two Littlites Figure 1.3. Console Tray Contents Chapter 1 Installation and Setup 1-3 LinkCard Carton – verify the following items in the LinkCard carton (refer to Figure 1.4): • LinkCard • Status Cue User’s Manual (this manual in a 3-ring binder) • one 4-foot "Y" link cable • one 4-inch LinkCard Communications cable • two 120-ohm terminators (XLR style connectors) • Status Cue for Windows Diskettes Notes: if you purchased a Status Cue computer from High End Systems, the LinkCard box will not contain a LinkCard, it is pre-installed in your computer. D2 BP22 R29 L1 GND1 LED1 CON_12 CON_10 LED2 LED3 R33 F2 R15 R19 R16 R18 C5 C4 CON_4 CON_2 F4 R26 R24 R21 F5 R25 C7 C6 T4 R22 D19 R34 D18 D16 D17 R10 CON_7 R20 DZ2 R9 R5 D12 D14 D15 D13 BP21 BP20 IC21 F3 BP18 R23 BP16 R6 R8 DZ3 R12 R27 R28 DZ4 DZ1 R7 R13 R11 BP15 BP14 D7 D6 D5 D4 D8 D11 R36 R35 D10 BP17 IC17 D9 IC12 IC13 IC20 D21 IC16 5 BP8 IC8 CON_3 D20 T2 9 BP6 IC6 IC15 IC14 F6 BP10 CON_13 BP11 CON_5 T3 CON_6 1 BP2 IC9 2 X1 + C12 + CON_14 + C8 C9 1 + 2 3 13 C1 C13 LINK CARD/CYBERLIGHT VER 2.1 3/10/94 BOB M. CC_LNK3.FLA 25 C2 R1 R2 F8 D3 IC2 RS1 F7 BP9 IC19 C3 14 1 IC10 IC11 BP19 6 BP4 IC4 T1 1 RS2 BP1 LED6 R31 R32 R14 CON_8 IC18 IC1 LED5 LED4 R30 CON_9 CON_11 D1 R17 X2 10 1 R4 F1 D22 R3 DS_1 BP7 IC7 BP13 BP5 IC5 BP12 CON1 BP3 IC3 3 LinkCard two terminators Status Cue for Windows diskettes four-foot “Y” Data Link Out cable Status Cue User’s Manual four-inch LinkCard Comm cable Figure 1.4. Identifying LinkCard Carton Items 1-4 Status Cue User’s Manual 1 Before You Begin Caution: Before you begin the installation read the following safety precautions. 1. Read all warnings, precautions, and safety instructions listed in the user manual provided with your computer. 2. The factory ships the LinkCard in an antistatic bag. Keep the card in the antistatic bag until ready to install the card in the computer. Also, return the card to the antistatic bag whenever you remove it from the computer. When handling the LinkCard try to hold the card by the edges or by the metal bracket on the end of the card. Try not to touch the components on the card except for the DIP switches or jumpers. 3. Follow the instructions in your computer user manual regarding the installations of expansion cards. They should take precedence over the general instructions provided in this chapter. 4. Turn off the power to your personal computer. If you have a Status Cue computer from High End Systems, it is pre-installed and configured with the appropriate number of LinkCards. Proceed with "Console Installation" on page 1-11. Setting the LinkCard Address If you are not familiar with the concept of setting the base memory address or Interrupt Request (IRQ) levels for use by computer option cards, then please refer to Appendix A. Otherwise, continue with this subsection. The master LinkCard is the first LinkCard installed in the computer. Any additional LinkCards installed are slaves to the master. If you are installing slaves, you will need to set the switches for the slave LinkCards as explained in this subsection. Note: the factory configures the LinkCard for a base address of C800. This address may conflict with other option cards in your system, typically a SCSI adapter (not recommended). If you receive a LinkCard Not Found error, refer to "Solving LinkCard Not Found Errors" on page A-6. If you are installing the LinkCard in a new system or a system with an IDE hard-disk drive controller, you should be able to install the LinkCard without any conflicts. Chapter 1 Installation and Setup 1-5 To set the LinkCard address, complete the following procedure: 1. Remove the LinkCard from its protective antistatic bag. Place the bag on a flat surface and place the LinkCard on top of the bag. 2. Locate the eight configuration DIP switches on the top edge of the LinkCard as indicated in Figure 1.5. insert this end of card in card slot DC power input connector (Con 8) Master/Slave configuration DIP Switches Link Data Out connector (DB-9) metal bracket LinkCard Comm In/Out connectors Link “A” Data Out protection fuses (top 3 fuses) 12 34 56 7 8 card-edge Link “B” Data Out protection fuses (middle 3 fuses) Console voltage LinkCard to protection fuses Console connector +5 volts and (DB-25) +12 volts fuses (bottom 2 fuses) Figure 1.5. Identifying LinkCard Components Master LinkCard – If you are installing this LinkCard as the Master LinkCard, that is, the first LinkCard you install in the system, then set or verify that all DIP switches are “off” or down as indicated in Table 1.1 and Figure 1.5. This is the default C800 base address. Table 1.1: Master LinkCard Switch Settings Master=Off Slave=On 1-6 Status Cue User’s Manual Base Address Not Used 1 2 3 4 5 6 7 8 OFF OFF OFF OFF OFF OFF OFF OFF 1 Slave LinkCard(s) – If you are installing a slave LinkCard, set DIP Switches 1 and 4 to “on” and all others to “off” for one slave LinkCard. For the second and third slaves refer to Table 1.3. Table 1.2: Slave LinkCard Switch Settings Base Address Not Used Switch 1 2 3 4 5 6 7 8 Slave 1 Slave 2 Slave 3 ON ON ON OFF OFF ON OFF ON OFF ON OFF OFF OFF OFF OFF OFF OFF OFF OFF OFF OFF OFF OFF OFF LinkCard(s) Installation 1. Remove the cover of your computer as outlined in your computer’s user manual. 2. Locate an unused full length 16-bit ISA card connector (slot). Remove the screw that holds the metal filler bracket covering the opening to the rear panel for the selected slot. Set the screw aside, you will need it for the LinkCard. 3. Insert the card-edge of the LinkCard firmly into a full length 16-bit expansionslot connector on the motherboard or riser board as explained in your computer’s user manual. 4. When the LinkCard has been firmly seated in the expansion slot and the metal bracket is aligned with the surrounding brackets, secure the LinkCard’s metal bracket with the screw you removed in step 2. 5. Repeat this procedure for additional LinkCards. Note: if you have more than one LinkCard, attempt to install the cards side by side in sequential slots (for convenience of troubleshooting). Chapter 1 Installation and Setup 1-7 Connecting the Master LinkCard to Computer Power Supply 1. Locate an unused DC power connector from the computer’s power supply. These connectors are typically used when adding a disk drive or other peripheral to a system. 2. Press the connector firmly onto the DC Power Input connector, marked Con 8, on the Master LinkCard. Refer to Figure 1.5 for the location of Con 8. Note: only the Master LinkCard requires DC Power from the computer. Caution: Make sure that the polarity of the power supply connector mates properly with the polarity of the DC power input connector or permanent damage to the LinkCard may result. Figure 1.6 shows the DC power input connector in detail. Yellow +12 volts 1 Black Gnd Gnd 2 3 Red +5 volts 4 The color coding of the wires on the mating wiring harness from the PC power supply are: +12 volts = Yellow +5 volts = Red Gnd = Black Con 8 Figure 1.6. LinkCard DC Power Input Connector Note: Depending upon your computer, it is possible that there may not be enough DC power connectors for the Master LinkCard or they may too short to reach the Master LinkCard. In this instance, DC “Y” and extension connectors are readily available at most computer stores. 1-8 Status Cue User’s Manual 1 Connecting Multiple LinkCards If you have multiple LinkCards, you need to install an interfacing communications cable between LinkCards. The factory ships all LinkCards configured as master LinkCards. To connect the LinkCard communications cables and terminator jumper: 1. Locate the LinkCard communications cable provided with each LinkCard. This cable is about 4 inches long and constructed of a pair of wires, one red and one black. Situated at both ends of the cable there is a small female jumper block connector. 2. Locate the jumper block at the top edge of the LinkCard indicated by Figure 1.7 and Figure 1.8. There are three sets of two-pin jumpers (Con 10, Con 11, and Con 12) and one set of four-pin jumpers (Con 9). The Con 10 through Con 12 pin jumper blocks are used for communication cable inputs or outputs. The top jumpers of Con 9 are used to store the terminator when it is not needed and the first set of jumpers is used to terminate the last card if you have a Console cable that is over 100 feet. Master Card Only– The top two pins of Con 9 should be jumpered. Refer to Figure 1.7. This completes the installation for master only LinkCard systems. If you have slave cards to install continue with the next paragraph, otherwise, go to step 4. Slave Card(s) – Move (store) the terminator jumper to the top pair of pins on Con 9 for all cards, including the Master. Terminate the last card by moving the jumper to the vertical pins of Con 9. Comm cable inputs or outputs store terminator jumper here terminate last card Con Con Con 12 11 10 Con 9 Figure 1.7. Jumper Block Expanded View Note: if you have a Console cable (DB-25) that exceeds 100 feet in length, place the terminator on the last card horizontally across the bottom pins on Con 9. 3. Install the LinkCard Communications cables. Use the left three pairs of jumper block pins (Con 10, Con 11, and Con 12) to connect the communications cables. The jumper blocks are wired in parallel, therefore, any one may be used for an input from the previous card or as output to the next card. Refer to Figure 1.8. Chapter 1 Installation and Setup 1-9 Begin by connecting one end of the communications cable to Con 10, Con 11, or Con 12 on the master card. Ensure that the red wire is facing up or towards the top edge of the card. Connect the other end of the cable to Con 10, Con 11, or Con 12 on the first slave card. The red wire must also face the top edge of the card. If you install a second or third LinkCard, continue connecting communications cables from the first slave to the second, and so on. Jumper Block Note: when you connect the comm cables between LinkCards observe the order of the wire color coding. That is, red to the top pin and black to the bottom pin on all cards. 1 2 3 4 5 6 7 8 Master all switches off 1 2 3 4 5 6 7 8 Slave 1 switches 1 and 4 On 1 2 3 4 5 6 7 8 switches 1 and 3 On Slave 2 Terminator Figure 1.8. Connecting LinkCard Communication Cable(s) and Terminator 4. Replace the computer cover. Then, reconnect all peripherals. Do not turn system power on, the Console and “Y” Data Out cables will need to be connected first. 1-10 Status Cue User’s Manual 1 Console Installation Use the information in the following subsections to install the Status Cue Console and its accessories. Installing Littlites The Console has provisions for two Littlites which provide dimmable Console lighting. The Littlite goosenecks allow you to position the light where desired. To attach the two Littlites to the Console, complete the following procedure: 1. Open the Console and remove the two Littlites from the storage tray. 2. Align the three pins on the Littlites with their female receptacles on the Console and press the Littlites into the Console. Refer to Figure 1.9. Bend the goosenecks to position the light where needed. LIGHTWAVE RESEARCH press Littlites into Console receptacles Figure 1.9. Littlites Attached to Console Note: only use Tungsten Halogen Bulbs (type Q5) 12-14 volts, 330-380 ma, 5 watt for replacements. Refer to "Setting System and Show Preferences" on page B-11 to learn how to adjust the Littlites lamp output. Chapter 1 Installation and Setup 1-11 Attaching the Optional Monitor Brackets to the Console The monitor brackets provide a convenient and space saving place to put your computer monitor. You can position the brackets anywhere along the back of the Console. However, once you attach the brackets to the Console you must remove them to reopen the Console. To attach the monitor brackets to the Console, complete the following procedure: 1. Open the Console and remove the four mounting brackets and four mounting bracket knobs from the Console storage tray. Figure 1.10 shows a mounting bracket and a mounting bracket knob. 2. Notice that on the rear of the Console there is a channel containing four nuts as Figure 1.10 shows. Slide two of the nuts to the general area along the channel where you want to position your monitor (left, center, or right). 3. Align the hole in one of the mounting brackets with the nut in the channel and fasten with the mounting bracket knob. Do not tighten down yet. Do the same with the other mounting bracket. Refer to Figure 1.10. mounting bracket attaching nuts channel LIGHTWAVE RESEARCH slide the nuts in channel to position mounting brackets mounting bracket knob Figure 1.10. Attaching Mounting Brackets to Console 4. Position or separate the two mounting brackets so that they line up with the base or feet of your monitor. Firmly tighten the two mounting bracket knobs. 5. Place your monitor on the two brackets. If necessary, loosen the brackets and realign to properly support the monitor. Note: if your monitor video cable is too short to reach your computer, relocate the computer or purchase a video monitor extension cable. 1-12 Status Cue User’s Manual Figure 1.11 shows the completed assembly of the Littlites and monitor brackets. Littlites monitor brackets Figure 1.11. Side View with Littlites and Monitor Brackets Installed 6. Repeat the proceeding steps to attach the additional brackets for an additional monitor, notebook, etc. (if required). Chapter 1 Installation and Setup 1-13 1 Status Cue Cabling The following subsections show how to properly connect all cables for operation of the Status Cue Console and attached devices. Connect Console Cable The Console to LinkCard cable is a 10 foot shielded cable with a “locking” right angle DB-25 connector on the Console end and a straight DB-25 connector on the LinkCard end. Pins 3 and 25 are not used in the cable. See Figure 1.12 . 10 feet connect to Master LinkCard right angle DB-25 (female) connect to Console straight DB-25 (male) Figure 1.12. Console Cable to LinkCard To install the Console cable from Console to LinkCard: 1. Connect the right angle connector to the “Console LINK” connector located at the rear of the Console (Figure 1.13) with the cable dressed towards the right side of the Console (looking from rear). This allows cable clearance when you open the Console. Then, slide the connector locking mechanism to the left to secure the connector to the Console. Refer to Figure 1.14. . EXTERNAL CONTROL EXT IN 1 EXT IN 2 CONSOLE LINK Figure 1.13. Console Rear Panel 1-14 Status Cue User’s Manual 1 slide locking mechanism to left to capture posts on rear panel CONSOLE LINK connector post CONSOLE LINK locking mechanism slide left Console cable connector Figure 1.14. Locking the Console Cable to the Connector Posts 2. Connect the straight DB-25 connector to the mating receptacle on the master LinkCard. Tighten the two thumb screws to secure the cable to the card. Caution: The DB-25 connector on the LinkCard is the same type of connector that is used by computer printer ports. DO NOT plug a printer into the LinkCard DB-25 connector or printer damage could result. Connect LinkCard Data Out “Y” Cable A four-foot LinkCard Data Out “Y” cable and two 120-ohm terminators are shipped with each LinkCard. One end of the cable has a DB-9 connector that connects to the LinkCard. At each end of the “Y” split is a standard 3-pin XLR female connector that interfaces to the fixtures. To connect the Data Out “Y” Cable to the LinkCard: 1. Connect the DB-9 connector to the mating connector on the LinkCard. Tighten the thumb screws to secure the connector to the card. Refer to Figure 1.15 2. Repeat this procedure for each LinkCard in the system. PC LinkCards 1 and 2 Data Link Out connector 4-foot Data Link Out cable assembly 1A connect cable assembly to DB-9 connector on LinkCard 1B Figure 1.15. Connecting Data Out “Y” Cable to Link Card If you are not connecting any fixtures to the system at this time, this completes the hardware installation. For convenience, you can connect the two terminators to the “Y” cable. Chapter 1 Installation and Setup 1-15 Connecting the Data Cables to Fixtures All supported Lightwave Research fixtures (running LWR protocol) can be mixed on the same link. However, DMX devices must have their own dedicated link. You can configure the following fixture types: • up to 16 Cyberlights (LWR) or 25 Cyberlights (DMX) per link • up to 34 Cyberlight CXs (DMX) per link • up to 32 Studio Colors (DMX) per link • up to 170 Dataflash AF1000s (3 channel DMX mode only) per link • up to 32 Intellabeams (LWR) or 42 Intellabeams (DMX) per link • up to 32 Trackspots (LWR) or 73 Trackspots per link (DMX) • up to 170 Color Pros (DMX with interfaces) per link • up to 512 DMX channels per link (1024 channels per LinkCard) Connecting the fixtures to Status Cue requires cables with standard 3-pin XLR connectors. Also, the last fixture in each string requires a 120-ohm terminator. Construct the data cables using shielded, two-conductor cable with a male 3-pin XLR connector on one end and a female 3-pin XLR connector on the other end. Pin 1 is the Shield, Pin 2 is the Data Compliment (negative), and Pin 3 is the Data True (positive). You can use microphone cables if the pin connections are correct (the same as described above). You should construct or purchase all of your cables (one cable for each fixture) before you set up Status Cue. The fixture Data In connector is a male (pins) XLR connector located on the rear panel of Lightwave Research and most other fixtures. The Data Out connector is a female XLR connector located next to the Data In connector as Figure 1.16 shows. Note: some fixture manufacturers use 5-pin data connectors. Adapters are readily available to convert 5-pin to 3-pin XLR connectors. Also, some manufacturers invert pins 2 and 3 on their fixtures. It will be necessary to rewire their fixture data connectors or make custom cables dedicated for these fixtures. To connect the fixtures, perform the following procedure: 1. Plug the male end (pins) of a data cable into one side of the “Y” connector cable assembly, 1A, 1B, 2A, or 2B. Refer to Figure 1.18. 2. Then, plug the female end (sockets) of the data cable into the Data In (male) connector of the first fixture. 3. To connect additional fixtures, connect the Data Out connection (female XLR) of the first fixture (from step 2) to the Data In connection (male XLR) of the second fixture. Then, continue connecting fixtures in this same manner until all fixtures are connected. 4. Connect a 120-ohm terminator to the Data Out connector on the last fixture on each link. 1-16 Status Cue User’s Manual 1 PC Link Data Out Data Out 1A 1B Data In 2B 2A Data Cables Note: the last fixture on each link must be terminated. Figure 1.16. Connecting Data Cables from Status Cue to Fixtures Note: if you wish to perform supported software uploads, do not place Intellabeam, AF1000, and fixtures that are not manufactured by High End Systems/Lightwave Research before the uploadable fixtures on the link (place them afterwards). Terminator Construction Although two terminators are provided with each LinkCard, this subsection explains how to construct your own terminator. Refer to Figure 1.18. 1. Obtain a Male XLR connector. 2. Disassemble the connector. 3. Solder a 120 ohm resistor, minimum of 1/4 watt, between pins 2 and 3. 4. Reassemble the XLR connector. 5. Install terminator in Data Out port of fixture. 1 2 3 Figure 1.17. Building 120-ohm Terminator Chapter 1 Installation and Setup 1-17 Computer Setup Before installing the Status Cue for Windows software, complete the following items: • Disable Plug and Play (PnP) through the computer’s BIOS (if applicable) for each IRQ required by the LinkCard(s). Refer to the computer’s documentation for instructions. • Run an anti-virus utility to remove any viri that could be present on the computer. Refer to "Protection against Viruses" on page A-25. • Run a disk utility to check and fix disk errors. Refer to "Checking and Fixing Disk Errors" on page A-29. • Run a defragment utility to optimize the hard-disk drive. "Defragmenting the Hard-Disk Drive" on page A-32. Notes: if you have a new computer from High End Systems, it is set up correctly. Continue with "Starting Status Cue for Windows" on page 1-28. Windows 3.1x Configuration For Status Cue to operate properly under the Windows 3.1x operating system, several settings need to be modified. Notes: To increase your computer’s speed, repeat the procedure in this subsection with a completed Show open. Windows 95 systems do not require special configurations. Complete the following procedure to configure the computer: 1. Start Windows 3.1x. 2. Double click the Control Panel item in the Main group (Figure 1.18). This brings up the Control Panel group (Figure 1.19). Figure 1.18. Main Group 1-18 Status Cue User’s Manual 1 Figure 1.19. Control Panel Group 3. Double click the 386 Enhanced item in the Control Panel group. This brings up the Enhanced dialogue box. Refer to Figure 1.20. Figure 1.20. Enhanced Dialogue Box 4. Click the Virtual Memory button in the Enhanced dialogue box. This brings up the Virtual Memory dialogue box. Refer to Figure 1.21 Chapter 1 Installation and Setup 1-19 Figure 1.21. Virtual Memory Dialogue Box 5. Click the Change>> item to expand the Virtual Memory dialogue box. Refer to Figure 1.23 disable these options configure these items Figure 1.22. Expanded Virtual Memory Dialogue Box 6. Using the Type: drop-down menu, set the swapfile to Permanent. Refer to Figure 1.22. 7. Click in the New Size: field and type in the size from in the Recommended Size field. Refer to Figure 1.22. 1-20 Status Cue User’s Manual Note: the recommended size will increase when Status Cue is running with an open Show. 8. Disable (no X in the box) Use 32-Bit Disk Access and Use 32-Bit File Access. Refer to Figure 1.22. 9. Click the OK button. This brings up the Change Virtual Memory Settings dialogue box. Refer to Figure 1.23. Figure 1.23. Change Virtual Memory Settings Dialogue Box 10. Click the Yes button to proceed. This brings up the Restart Windows now? dialogue box. Refer to Figure 1.24. Figure 1.24. Restart Windows now? Dialogue Box 11. Click the Restart Windows button to allow the changes to take effect and complete the procedure. Chapter 1 Installation and Setup 1-21 1 Installing Status Cue for Windows This section explains how to properly install the Status Cue for Windows software application. If you purchased a Status Cue computer from High End Systems, it is preinstalled with Status Cue for Windows. If you are upgrading to a new version of Status Cue for Windows, refer to "Upgrading Status Cue for Windows Software" on page B-7 before proceeding. Before beginning the installation, make a backup copy of the Status Cue for Windows diskettes and use the backup diskettes for the installation. If you are unfamiliar with this procedure, refer to your DOS or Windows documentation. To install Status Cue for Windows follow this procedure: 1. Start Windows. If you are already running Windows, exit any application that may be present in memory (word processing, etc.). 2. Insert Installation Diskette 1 into your 3¼-inch floppy drive. 3. Access the drive using My Computer, Windows Explorer, or File Manager. If you are unfamiliar with this, refer to your Windows documentation or online help. Alternately, follow the instructions on Installation Diskette 1. 4. Double click on setup.exe to begin installation. Refer to Figure 1.25 (Windows 95 screen shown). Figure 1.25. Disk 1 Contents 1-22 Status Cue User’s Manual 5. The installation program will bring up the introductory dialogue box. Refer to Figure 1.26. It indicates the version of the software to be installed in the upper left corner. Click the Next button to continue the installation. Figure 1.26. Status Cue Introductory Dialogue Box 6. Read the information in the Welcome dialogue box. Refer to Figure 1.27. Click the Next button to proceed. Note: proceeding with the installation indicates that you accept the copyright information. Figure 1.27. Welcome Dialogue Box Chapter 1 Installation and Setup 1-23 1 7. Fill in the appropriate registration information and click the Next button to continue. Refer to Figure 1.28. Figure 1.28. Status Cue Registration 8. Read the information in the Software License Agreement dialogue box. Refer to Figure 1.27. Click the Yes button to proceed. Figure 1.29. Software License Agreement Note: proceeding with the installation indicates that you accept the software license agreement. 1-24 Status Cue User’s Manual 9. If you wish to install Status Cue for Windows into the default directory c:\SQ# (# is the software version), click the Next button to proceed. Refer to Figure 1.30. Figure 1.30. Sample Choose Destination Directory Dialogue Box If the directory does not exist (typical), the installation program will prompt you to confirm the creation of the directory. Refer to Figure 1.31. Figure 1.31. Sample Confirm Newly Selected Directory Dialogue Box If you do not wish to install the software into the default directory, click the Browse... button to bring up the Choose Directory Dialogue Box. Refer to Figure 1.32. Chapter 1 Installation and Setup 1-25 1 Figure 1.32. Choose Directory Dialogue Box (Sample) 10. Select the desired directory for installation or type a new directory name in the Path: field. Click the OK button to complete the operation. 11. Insert remaining disks as prompted by the installation program. A Status Cue program group is also created with the appropriate icons. In addition to installing the necessary files, Status Cue is automatically placed in the StartUp group (the next time Windows is started, it automatically launches Status Cue for Windows). Caution: do not rename the Status Cue icon in the StartUp group. 1-26 Status Cue User’s Manual 1 LinkCard Software Configuration The following subsections provide information to properly configure the Status Cue for Windows software to communicate with the installed LinkCard(s). If you experience difficulties configuring the LinkCard(s), refer to "Solving LinkCard Not Found Errors" on page A-6. To setup and configure installed LinkCards, perform the following procedure: 1. Run the LinkCard Setup application from the Status Cue program group. This launches the Status Cue LinkCard Setup dialogue box. It will display the default Master Excluded Memory Address of C800-CBFF with an IRQ Number of 10. Additional LinkCards are disabled. Figure 1.33. Sample LinkCard Setup Dialogue Box 2. Set the Number of LinkCards from its drop-down box. 3. Set the IRQ Number for the Master and Slaves. 4. Set the Excluded Memory Address for each installed card. Note: if a SCSI card is installed, it may be necessary to set each memory address at D000-D3FF and above. 5. If you would like to Load trackball driver at Windows startup (trackball can also be used as a mouse for Windows applications), click its check box. 6. Click Apply Changes to accept or Cancel Changes to start over. 7. If you have changed any LinkCard settings, you must exit Windows and turn off the computer for the LinkCard(s) to reset. Chapter 1 Installation and Setup 1-27 Starting Status Cue for Windows In this section you will begin using the Status Cue for Windows application. Just double-click on the Status Cue Help icon in the Status Cue group to get started with the help. Otherwise, continue with Starting Status Cue for Windows. 1. To start Status Cue for Windows: 2. Double-click on the Status Cue icon in the Status Cue group. You will be prompted to upload software into the LinkCard. Refer to Figure 1.34. Figure 1.34. Upload New Code to LinkCard Dialogue Box Notes: If the Master LinkCard Not Found popup appears, then you do not have a LinkCard installed in the PC or you may have address or IRQ level conflicts with other option cards. The most common cause is IRQ conflict with another option card. Try selecting a different IRQ level, for example, IRQ 10. If this does not work you may have conflict with the base memory address. Appendix A provides additional information. In the event that you get a General Protection Fault message from Windows, write down the error message and contact High End Systems technical support. Then it will be necessary to exit Windows and turn off your computer. 3. Click Yes to begin the upload. This will bring up the Device Upload Status information box. 1-28 Status Cue User’s Manual 1 Figure 1.35. Device Upload Status Information Box 4. If there are no errors uploading to the LinkCard, Status Cue will prompt you to exit Windows and restart the system. Refer to Figure 1.36. Figure 1.36. Please Exit Windows and Restart Dialogue Box 5. After the Please EXIT Windows and Restart! dialogue box is dismissed, the Device Upload Status-Finished! dialogue box will appear. Click the OK button to dismiss the dialogue box. Refer to Figure 1.37. Note: at this time the Trackball will stop working and you may receive a message indicating the LinkCard has stopped responding. This is normal after new code has been uploaded to the LinkCard. 6. Exit Windows and restart the computer. Chapter 1 Installation and Setup 1-29 Figure 1.37. Device Upload Status-Finished! Dialogue Box 1-30 Status Cue User’s Manual Chapter 2 Axiom of Operation 2 In this chapter you will learn about the following topics: ❑ data organization (2-1) ❑ LTP and Transparencies (2-1) Overview In this chapter, you will learn how Status Cue stores data and addresses channel priorities. Data Organization Status Cue data is organized and sorted by Shows. A Show is the object that is written to disk. All data, such as Scenes, Sequences, CueLists, etc. are stored in a Show file. Refer to "Status Cue File System" on page B-8 for complete information. LTP and Transparencies The fundamental concept in the architecture of Status Cue is the use of Latest Takes Precedence (LTP). This principle, simply stated, means that the last command or level given is always the one that is obeyed. This is in contrast to conventional lighting desks where usually it is the ‘Highest’ level that is obeyed- known as Highest Takes Precedence (HTP). LTP has the further property that any Constructs or channels which are not recorded in the ‘Latest’ Scene will remain unchanged from their previous state (transparent). Therefore a Scene may be programmed to control only a particular Construct, such as color or position, leaving all other Constructs unaltered. When that Scene is activated, it will ‘layer’ over the existing state and affect only the programmed Constructs and fixtures. The previous state of all other fixtures or Constructs will be transparent (show through) and remain unaffected. Refer to Figure 2.1. Chapter 2 Axiom of Operation 2-1 Figure 2.1. Transparency Concept Transparencies allow you to create position only Scenes or color only Scenes, etc. Entire Sequences can be built up using these layers by superimposing, for example, a gate chase and a programmed move on top of other programming. Building up Sequences in this manner uses the most powerful aspect of the LTP concept in that each layer controlling the output of the board remains independent. Any layer can be removed at any time (Preset turned off or Scene/Sequence closed), leaving underlying layer(s) intact. LTP mode applies to the usage of the 17 Presets (1 Instant Preset and 16 Fader Presets) and one Live output (active Scene or Sequence on the Status Cue desktop). The outputs that are in use are referred to as a stack. The Live output is always on top of the stack. Multiple Scenes and Sequences may be open on the desktop at the same time, but the Live (active/currently selected) Scene or Sequence takes precedence (top of stack) over any other Scenes, Sequences or active Presets. The stack is viewed by selecting the Output Stack... item from the Window drop-down menu. Refer to Figure 2.2. Figure 2.2. Stack Viewer Window. 2-2 Status Cue User’s Manual Status Cue uses the following colors for Constructs in Scene and Sequence windows and the corresponding LEDs indications in the CONSTRUCTS group (Figure 2.3): • Blue- transparent values(s) that allow non-transparent (assigned) values to pass through to the next layer. The LED in the CONSTRUCTS group will not illuminate. • Black- non-transparent (assigned) value(s) that passed through to the next layer. The LED(s) in the CONSTRUCTS group will illuminate. • Red- the non-transparent Construct currently being edited. Underlying value(s) are not passed through to the next layer. This value is sent to the next layer. The corresponding LED in the CONSTRUCTS group will flash. 2 Figure 2.3. CONSTRUCTS Group Chapter 2 Axiom of Operation 2-3 2-4 Status Cue User’s Manual Chapter 3 MIDI Setup 3 In this chapter you will: ❑ configure MIDI Show Control (3-1) ❑ configure MIDI devices (3-2) ❑ remove MIDI devices (3-4) ❑ edit MIDI devices (3-4) Overview This chapter covers setup and configuration of MIDI Show Control (MSC), and MIDI devices. Status Cue can control external MIDI devices and it can be controlled via MIDI. If you require redundant systems use the information in this section to setup MIDI communication. Incoming MIDI data can be viewed for verification. At this time, if your needs do not include MIDI, skip to “Chapter 4 Fixture Setup.” MSC Configuration If MSC is required, complete the following procedure to configure MSC: 1. Select MSC Setup... from the Configure drop-down menu. This brings up the MIDI Show Control Setup dialogue box. Refer to Figure 3.1. Figure 3.1. MIDI Show Control Setup Chapter 3 MIDI Setup 3-1 2. Select the appropriate Status Cue Device ID (MIDI ID) by clicking in its field and typing in the ID number. The correct setting is required for redundant systems and for controlling Status Cue from another MIDI device. 3. Click the appropriate check boxes to turn on or off the following items: • MIDI In- if this is the redundant backup system, if you are controlling this Status Cue via MIDI, or if you would like for MIDI commands to be captured in a CueList. • MIDI Out- if this system is the master system, you are planning to output MIDI data to external devices. 4. Select the correct driver for your MIDI card from the Device Driver drop-down menu. If you do not have the driver installed for your MIDI card, refer to the documentation provided with the card to install its driver. 5. Click the following boxes in the MIDI In field: • Apply to CueLists-if you plan on using an external MIDI device for CueLists. • Apply to Songs- if you plan on using an external MIDI device to change Songs and play Presets. Otherwise, select Neither if you do not have a backup system. 6. Click the following boxes in the MIDI Out (Redundancy:) field: • Apply to CueLists-if this is the master system and you are slaving a redundant system to control CueLists. • Apply to Songs- if this is the master system and you are slaving a redundant system to control Songs. • Neither-if you do not have a backup system. 7. Click the OK button to accept changes. Note: for complete information on redundant systems, refer to "Redundant System Installation" on page B-1. MIDI Device Configuration Status Cue can control external MIDI devices with CueLists through the following protocols: • Musical Instrument Digital Interface (MIDI)-standard MIDI protocol • MIDI Show Control (MSC)-defined subset of MIDI System Exclusive for entertainment • System Exclusive protocol (SysEx)-protocol for any device that contains its own exclusive information from the manufacturer or for the industry type To configure and control external MIDI devices, complete the following procedure: 3-2 Status Cue User’s Manual 1. Select MIDI Devices... from the Configure drop down menu. This will bring up the MIDI Devices dialogue box. The MIDI Devices dialogue box indicates the installed MIDI devices. Refer to Figure 3.2 for the default window. 3 Figure 3.2. MIDI Devices Default Window 2. Click the Add Device... button to install a new MIDI device. 3. Type in the name of the new device in the Device Name field. Refer to Figure 3.3. Figure 3.3. Add New MIDI Device... Dialogue Box 4. Select the Device Type from its drop down menu. The following options are available: • Show Control Protocol (MSC) • MIDI • System Exclusive (SysEx) 5. Set the MIDI ID by typing the appropriate number in its field. Note: SysEx does not use MIDI ID. 6. Select the Command Format from the drop-down menu. The items are available by device type number. Note: SysEx and MIDI do not use Command Format. Chapter 3 MIDI Setup 3-3 7. Click the OK button to complete the procedure. 8. Repeat the above steps to add additional devices. Refer to Figure 3.4 for a sample dialogue box. Figure 3.4. MIDI Devices Dialogue Box 9. Click the close tab in the upper right hand corner to exit the dialogue box. Removing MIDI Devices To remove a MIDI device, complete the following procedure: 1. Select MIDI Devices... from the Configure drop-down menu. This brings up the MIDI Devices dialogue box. 2. Select a MIDI device to remove. 3. Click the Remove Device button to extract the device from the list. Editing MIDI Devices To edit an existing MIDI device, complete the following procedure: 1. Select MIDI Devices... from the Configure drop-down menu. This brings up the MIDI Devices dialogue box. Refer to Figure 3.4. 2. Select the MIDI device to edit. 3. Click the Edit Device... button to change the parameters of the device. This brings up the Edit a MIDI Device... dialogue box. Refer to Figure 3.5. Note: you may also double click the device to begin editing. 3-4 Status Cue User’s Manual 3 Figure 3.5. Edit a MIDI Device... Dialogue Box 4. Enter the appropriate information and click the OK button to complete the procedure. Chapter 3 MIDI Setup 3-5 3-6 Status Cue User’s Manual Chapter 4 Fixture Setup In this chapter you will: ❑ add fixtures (4-2) ❑ change fixtures types (4-6) ❑ move fixtures (4-9) ❑ remove fixtures (4-11) ❑ patch and unpatch fixtures (4-12) ❑ soft-patch single DMX channels (4-16) ❑ eliminate soft-patches (4-19) ❑ change fixture attributes (4-21) ❑ import fixture data from a different show (4-22) 4 Overview This chapter covers adding, patching, and configuring fixtures for Status Cue. Status Cue supports both DMX and LWR protocols. Single channel DMX is also available to program specialized items like dimmers, color scrollers, fog machines, and hazers. Single channel DMX also provides a means to control any USITT DMX-512 compliant device. After fixtures are setup, refer to the following sections for additional fixture information: • • • "Identifying Fixtures" on page 10-6 "Flip Function" on page 10-7 "Homing Fixtures" on page 10-8 Chapter 4 Fixture Setup 4-1 Adding Fixtures To add fixtures, complete the following procedure: 1. Press the <SETUP> key in the OBJECT group (Figure 4.1) to bring up the Fixture Setup dialogue box (Figure 4.2). Alternately, select Fixtures from the Configure drop-down menu. Figure 4.1. OBJECT Group 4-2 Status Cue User’s Manual 4 Figure 4.2. Fixture Setup Dialogue Box 2. Click the Add button in the Fixture Setup dialogue box to bring up the Add Fixture(s) dialogue box. Refer to Figure 4.3. Note: fixtures are inserted above the highlighted bar. Chapter 4 Fixture Setup 4-3 Figure 4.3. Add Fixture(s) Dialogue Box 3. The Add Fixture(s) dialogue box displays the fixture types that are currently available. Using the mouse (trackball), select a protocol/fixture type from the list by clicking it and type the number of fixtures in the text box. Notes: supported preset fixture types are constantly being expanded to encompass a large variety of manufacturers and fixture types. Contact High End Systems for the latest software release. If you wish to only add one fixture, select it and press the <ENTER> key to add the fixture and automatically exit the Add Fixture(s) dialogue box. 4. If special switch settings are required for the fixture(s), Status Cue will prompt you to make the necessary changes. If you do not wish to be reminded of the special setting(s), click the Do not display this message again during this session... check box. Refer to Figure 4.4. Figure 4.4. Special Settings Window 4-4 Status Cue User’s Manual 5. If you need to insert fixtures between existing fixtures, simply select the fixture you want placed after the new fixtures and perform the above steps. Click Finished when all fixtures have been added. The Fixture Setup dialogue box shows the added fixtures. Fixtures are automatically patched in the order they are added. Figure 4.5 shows a sample Fixture Setup dialogue box. 4 Figure 4.5. Fixture Setup Sample Dialogue Box 6. If no additional patching is necessary, click the OK button to rebuild fixture data. Chapter 4 Fixture Setup 4-5 Changing Fixture Types For ease and convenience of configuration, you may change fixture types. Status Cue changes fixture types intelligently. If any programming has been completed with the old fixture type(s), pan, tilt, and RGB values are imported into the new fixture type. Status Cue automatically converts the values according. To change fixture types, complete the following procedure: 1. Bring up the Fixture Setup dialogue box (if it was not already on the screen). 2. Select the fixture(s) you wish to change. For non-sequential fixtures, click the first fixture, and then hold down <Ctrl> on the computer’s keyboard, and click individual fixtures. For sequential fixtures, hold down the <Shift> key on the computer’s keyboard and select the first and last fixture. Alternately, hold down the mouse button on the console and drag to acquire a sequential range of fixtures. Figure 4.6. Selecting Fixtures Example 3. Click on the Change button. This will bring up the Change Fixture(s) To... dialogue box. Refer to Figure 4.7. 4-6 Status Cue User’s Manual 4 Figure 4.7. Change Fixture(s) To... Dialogue Box 4. Click the type of fixture you wish to change to. Click on the OK button to return to the Fixture Setup window. Refer to Figure 4.7. The Fixture Setup window now indicates your changes. Refer to Figure 4.8 for an example. Chapter 4 Fixture Setup 4-7 Figure 4.8. Changed Fixture Types Example 5. Click on the OK button in the Fixture Setup window return to the main Status Cue window or proceed with the following subsections for other fixture options. 4-8 Status Cue User’s Manual Moving Fixtures Fixtures are easily moved to a different order. Notes: only the fixture numbers are reassigned when fixtures are moved. If you need to change the address or Link, refer to "Patching and Unpatching Fixtures" on page 4-12. 4 To move fixtures, complete the following procedure: 1. Bring up the Fixture Setup dialogue box (if it is not already on the screen). 2. Select the fixtures to move. Refer to Step 2 on 4-63.. 3. Click the Move button. This brings up the Move Fixture(s) Before Which Fixture? dialogue box. Refer to Figure 4.9. Figure 4.9. Move Fixture(s) Before Which Fixture? Dialogue Box 4. Select the fixture insertion point. The fixture becomes highlighted. Fixture(s) will be inserted above the insertion point. Refer to Figure 4.9 5. Click the OK button. The selected fixtures are moved above the insertion point. Refer to Figure 4.10 for an example. Chapter 4 Fixture Setup 4-9 Figure 4.10. Moved Fixtures Example 4-10 Status Cue User’s Manual Removing Fixtures In the event fixtures are removed from the rig or a mistake was made adding fixtures, you may remove individual or a range of fixtures. Caution: removing fixtures will cause all data and attributes to the selected fixtures to be removed from the entire Show (Scene, Sequence, etc.). 4 To remove fixtures, perform the following steps: 1. Bring up the Fixture Setup dialogue box (if it is not already on the screen). 2. Select the fixture(s) that you wish to remove (refer to Step 2 on (4-6)). 3. Click the Remove button. You will be prompted to continue or cancel this operation through the Remove Fixture(s)? dialogue box. Refer to Figure 4.11. Figure 4.11. Remove Fixture(s)? Dialogue Box 4. Click on the Yes button to continue (remove fixtures) or the No button to cancel the operation. Chapter 4 Fixture Setup 4-11 Patching and Unpatching Fixtures By default, Status Cue “smart patches” fixtures in the order that they are added. If you need to patch or unpatch fixtures to another address, complete the following procedure: 1. Bring up the Fixture Setup window (if it is not already on the screen). 2. Select the fixture(s) that you wish to patch or unpatch. In this example, we will patch AF1000 fixtures from Link 1A to 2B. Refer to Figure 4.12. Figure 4.12. Selecting Fixtures to Patch Example 3. Click on the Patch button. This will bring up the Patch Fixture(s) to Which Link? window. Refer to Figure 4.13. 4-12 Status Cue User’s Manual 4 Figure 4.13. Patch Fixtures to Which Link? (LinkCard Patch) Dialogue Box 4. Click the Link you wish to patch to and click the OK button to bring up the Select Starting Address dialogue box. Alternately, double click on the Link. In this example, we selected Link 2a. Figure 4.13 shows a DMX Link and Figure 4.15 shows a LWR Link. If you wish to unpatch fixtures, simply click on the Unpatch button. Figure 4.14. Select Starting Address Dialogue Box for DMX Links Chapter 4 Fixture Setup 4-13 Figure 4.15. Select Starting Address Dialogue Box for LWR Links 5. In the Select Starting Address dialogue box, click on the box where you wish the address to start at. Status Cue will automatically set the appropriate number of channels from the selected fixtures. Refer to Figure 4.14. The following color scheme is used: • • • blue- existing fixture(s) address(es) green- new fixture patching address(es) blue and green for DMX Links- overlapping addresses between existing and new fixtures on a DMX Link • red- overlapping addresses between existing and new fixtures on a LWR Link Notes: if you click on the OK button when blue and green occupy the same address, you will unpatch the fixture(s) previously assigned to that address and replace them with the new fixture(s). 6. Click on the OK button to complete the procedure. The Fixture Setup dialogue box now indicates the patched AF1000 fixtures. Refer to Figure 4.16. 4-14 Status Cue User’s Manual 4 Figure 4.16. Patched AF1000s Example Chapter 4 Fixture Setup 4-15 Soft-Patching Single DMX Channels Status Cue allows each single DMX channel to be soft patched. This allows multiple DMX channels to be controlled as a single fixture. To soft-patch DMX channels, complete the following procedure: 1. Bring up the Fixture Setup dialogue box (if it was not already on the screen). 2. Select the desired DMX channel(s) in the Fixture Setup dialogue box. Channels 1-5 are selected in Figure 4.17. Figure 4.17. Selecting Fixtures to Soft-Patch 3. Click the Soft-Patch button. This brings up the Soft-patch to which channel? dialogue box. Refer to Figure 4.18. 4-16 Status Cue User’s Manual 4 Figure 4.18. Soft-Patch to Which Channel? Dialogue Box 4. Click the channel that will control the soft-patched channels (To be softpatched) and click the OK button. The soft-patched channels are grouped under the control fixture. Refer to Figure 4.19. When editing a Scene or Sequence, use the control fixture to modify all soft-patched channels. Chapter 4 Fixture Setup 4-17 Figure 4.19. Soft-Patched Channels Example 5. Repeat steps 1-3 as needed for additional soft-patching. 4-18 Status Cue User’s Manual Eliminating Soft-Patches To eliminate a soft-patch, complete the following procedure: 1. Select all fixtures to eliminate from soft-patching. 4 Figure 4.20. Removing Soft-Patches 2. Click the Change button. This brings up the Change Fixture(s) To... dialogue box. Refer to Figure 4.21. Chapter 4 Fixture Setup 4-19 Figure 4.21. Change Fixture(s) To... Dialogue Box 3. Select DMX-Single Channel and click the OK button. The soft-patched fixture(s) will become single DMX channel(s) again. Refer to Figure 4.22. Figure 4.22. Changed Soft-Patched Fixtures Example 4-20 Status Cue User’s Manual Changing Fixture Attributes Status Cue allows fixture attributes to be changed for ease of programming. The following attributes can be changed on DMX or LWR protocol fixtures to compensate for hanging positions (to correspond with trackball movement during positioning): • Invert Pan- inverts pan for fixtures positioned inversely on an X axis (upside down). • • Invert Tilt- inverts tilt for fixtures positioned inversely on a Y axis. (sideways) Swap Pan and Tilt- swaps the pan and tilt functions for fixtures positioned inversely on X and Y axes (upside down and sideways). The following single DMX channel attributes can be changed: • Dimmable- allows the channel(s) to be dimmed by any fader. • Xfade-able- allows the DMX channel to be crossfaded with Scenes and Sequences. To change fixture attributes, complete the following procedure: 1. Bring up the Fixture Setup window (if it is not already on the screen). 2. Select the fixture(s) that need to have their attributes changed. 3. Click on the Configure button to bring up the Change Attributes For Selected Fixture(s) dialogue box. Refer to Figure 4.23 for preset fixture types and Figure 4.24 for single channel DMX. Figure 4.23. Change Attributes For Selected Fixture(s) Dialogue Box Figure 4.24. Change Attributes For Selected Fixture(s) (single channel DMX) Dialogue Box 4. Click the desired check box to change the selected item(s) attributes. 5. Click the OK button to complete this procedure and return to the Fixture Setup window. Chapter 4 Fixture Setup 4-21 4 Importing Fixture Data Status Cue can import fixture data (fixture types, attributes, and patches) from one Show to another. This feature can save time in Show preparation when the same fixtures and rig are used. To import fixture data, complete the following procedure: 1. Bring up the Fixture Setup dialogue box (if it is not already on the screen). 2. Click on the Import button to bring up the Import... dialogue box. Figure 4.25. Import... Dialogue Box 3. Select one of the following options: Add fixtures, configuration and patches- adds the fixtures, configurations, the Link addresses, and information into the current Show • Only replace patches of current fixtures- re-patches fixtures in the current Show identically to the imported Show • Only replace configuration of current fixtures- replaces existing configurations in the current Show with the imported Show’s configurations 4. Select the desired option and click OK. • 5. This brings up the Import From... dialogue box. Refer to Figure 4.26. 4-22 Status Cue User’s Manual 4 Figure 4.26. Import From... Dialogue Box 6. Select the appropriate directory and Show file to import fixture data from and click the OK button. The data will be imported into the Fixture Setup dialogue box. 7. Click the OK button to rebuild fixture data with the imported data and return to normal operation. Note: after importing fixture data, you may wish to import Palettes as well. Refer to "Importing Palettes" on page 5-50. Chapter 4 Fixture Setup 4-23 4-24 Status Cue User’s Manual Chapter 5 Scenes, Fixture Groups, and Palettes In this chapter you will: ❑ create Scenes (5-2) ❑ edit Scene data (5-4) ❑ name Scenes (5-35) ❑ store Scenes (5-36) ❑ recall Scenes (5-39) ❑ close Scenes (5-39) ❑ set Scenes to Presets (5-37), (7-3) ❑ insert Presets (5-37), (7-5) ❑ get Scenes from Presets (5-37), (7-6) ❑ erase Presets (5-37), (7-7) ❑ playback Scenes (5-40) ❑ create and store Fixture Groups (5-44) ❑ recall Fixture Groups (5-45) ❑ erase Fixture Groups (5-45) ❑ create and store Palettes (5-46) ❑ import Palettes (5-50) ❑ erase Palette data (5-53) 5 Overview This chapter covers the aspects of how to use Scenes, Fixture Groups, and Palettes. A Scene is the most basic element (object) for using Status Cue. A Scene is one static setting or look consisting of fixtures, their Constructs, and timing controls. Scenes may be stored in Song Presets, played back under live control, or stored as a Step in a Sequence (refer to "Chapter 6 Sequences"). Status Cue allows the creation of up to 5872 Scenes per Show; 128 additional Scenes may serve as Palettes. Palettes serve as reference libraries of Scene Constructs, extending the traditional preset focus concept to all possible fixture Construct parameters. As the venue or stage changes, a handful of Palettes may need updating rather than possibly hundreds or thousands of individual Scenes. Similar or commonly used fixtures can be grouped and recalled together to speed up editing. Status Cue allows 128 Fixture Groups to be created. Note: this chapter also serves as a basis for Sequence editing, as it is virtually identical. Chapter 5 Scenes, Fixture Groups, and Palettes 5-1 Creating Scenes To create a new Scene, perform the following procedure: 1. Press <SCENE> in the OBJECT group, the LED will illuminate. Refer to Figure 5.1. Alternately, you may select Scene from the Object drop-down menu. Figure 5.1. OBJECT Group 2. Press the <NEW> key in the MEMORY key group. Refer to Figure 5.2. Alternately, select New from the Memory drop-down menu. A new unnamed (NoName1) Scene window appears listing the fixtures you configured in Fixture Setup. The new Scene window contains default transparent values (indicated by blue). Refer to Figure 5.3. Notes: when transparent values are present, assigned (non-transparent) values from the last active Scene, Sequence, or Preset(s) will show through and be outputted to the Stage Value(s). Turn off any active Preset(s) and press the <CLEAR> key in the SEQUENCE group to clear any hanging values from Scenes and Sequences. 5-2 Status Cue User’s Manual 5 Figure 5.2. MEMORY Group clapboard fixture # protocol/fixture type available Constructs Figure 5.3. New Scene Window 3. To assist and speed up editing, you may wish to create Fixture Groups. If Fixture Groups are desired, refer to "Fixture Groups" on page 5-42. Notes: when a new Scene or Sequence is created, the default transparent values are pulled (derived) from Palette 128. If you wish to change Palette 128, refer to "Creating and Storing Palettes" on page 5-46. Chapter 5 Scenes, Fixture Groups, and Palettes 5-3 Editing Editing allows Constructs to be changed from their current value (color change for example). Due to the similarity of editing the Steps of a Sequence (Scenes), Sequence editing is included in this section. For additional information on Sequences, refer to Chapter 6. Complete the following procedure to edit a Scene: 1. Create or recall a Scene or Sequence to the desktop. Refer to "Creating Scenes" on page 5-2 or "Recalling a Scene" on page 5-39. 2. Press the <SCENE> or <SEQ> key in the OBJECT group repeatedly to select and scroll though open Scenes or Sequences. 3. Select the fixture(s) to edit (refer to "Selecting Fixtures" on page 5-5) or recall a Fixture Group (refer to "Recalling Fixture Groups" on page 5-45). 4. Turn off Blind mode by pressing the <BLIND> key in the MEMORY group (Figure 5.2) to view the stage output. The LED will stop blinking. Notes: if you wish to create a Scene or Sequence without interrupting a currently playing Scene or Sequence, enable Blind mode. Status Cue automatically turns on Blind mode at start-up, when a new Scene or Sequence is created and while a Get is performed. Refer to "Getting a Preset" on page 7-6 for additional information. 5. Use the following subsections to set the desired fixture constructs: • "Dim" on page 5-7 • "Pan and Tilt" on page 5-9 • "Xfade" on page 5-10 • "Delay" on page 5-12 • "Rate" on page 5-14 (Sequences only) • "MSpeed" on page 5-16 • "Gate / Strobe Rate" on page 5-30 • "Gobos" on page 5-27 • "Rotating Gobos" on page 5-28 • "Iris" on page 5-33 • "Focus" on page 5-31 • "Zoom" on page 5-31 • "Frost, Frost Strobe, and Effect" on page 5-32 • "Color" on page 5-18 • "Color Mix" on page 5-19 • "Single Channel DMX" on page 5-34 Note: some fixture types require special controls. Refer to Appendix C. 5-4 Status Cue User’s Manual Selecting Fixtures Fixtures can be selected using the following methods: • The preferred method is to use the numeric keypad in the CONTROL group with the <NOT>, <AND>, and <THRU> keys in the SELECT group to select a range of fixtures. Refer to Figure 5.4. Example: to select fixtures 5 through 10, 28, but not 6; you would press <5>, <THRU>, <10>, <AND>, <28>, <NOT>, and <6>. • • • • • Click the fixture number in the Scene window. Hold the mouse button and drag the mouse to select multiple fixtures. Press the up and down keys to move to the previous or next fixture. Refer to Figure 5.4 Press the <.> key in the CONTROL group to cycle thought the last five fixture selections (fixture selection history). Refer to Figure 5.4. Press the mouse key in POS (Position) mode to advance downward through individual fixtures. Refer to Figure 5.5. previous next fixture fixture 5 fixture selection history Figure 5.4. CONTROL and SELECT Groups Chapter 5 Scenes, Fixture Groups, and Palettes 5-5 mouse button Figure 5.5. TRACKBALL Group 5-6 Status Cue User’s Manual Dim Dim controls the light output of fixtures. To edit Dim, complete the following procedure: 1. Select the desired fixture(s). Refer to "Selecting Fixtures" on page 5-5. 2. Set the Dim using the <DIM> wheel (Figure 5.6). Alternately, press the <DIM> key in the CONSTRUCTS group (Figure 5.7) and then the <AT> key in the SELECT group (Figure 5.4) to bring up the Set Dim At dialogue box (Figure 5.8). Enter the desired value and click the OK button to complete the procedure. 5 Note: the <AT> key can be used for any value that uses a percentage (%). Figure 5.6. DIM Wheel Figure 5.7. CONSTRUCTS Group Chapter 5 Scenes, Fixture Groups, and Palettes 5-7 Figure 5.8. Set Dim At Dialogue Box 5-8 Status Cue User’s Manual Pan and Tilt Pan and tilt are the X (horizontal) and Y (vertical) position coordinates for moving fixtures. To edit pan and tilt positions, complete the following procedure: 1. Select the desired fixture(s). Refer to "Selecting Fixtures" on page 5-5. 2. Press the <POS> key in the TRACKBALL group to enable positioning (LED is on for positioning mode) with the trackball. Refer to Figure 5.9. Note: press the <PAN> or <TILT> keys in the TRACKBALL group to edit only the respective fields. The <FAST> key increases the trackball’s sensitivity enabling quicker movement. 5 LED on trackball Figure 5.9. TRACKBALL Group 3. Use the trackball to position the fixture(s). Alternately, press the <POS> key in the CONSTRUCTS group and then the <AT> key in the SELECT group to bring up the At dialogue box. Input the desired positions in whole numbers using the keypad with a "." (<.> key) between the values. Refer to Figure 5.10. Figure 5.10. Set Pan/Tilt At Dialogue Box Chapter 5 Scenes, Fixture Groups, and Palettes 5-9 Xfade Xfade (crossfade) is the amount time that a construct takes to reach its new value. RGB color changes, and Dim are examples of Constructs that use Xfade. Xfade times affect all fixtures in the Scene or a Step (Scene) in a Sequence. Thus, each Step of a Sequence can have different Xfade times. ¹Note: LWR fixtures use MSpeed. The Scene or Sequence window displays the current Xfade value, ranging from 0.1 second to 36 minutes (2160 seconds). For example, set the Dim in Scene 1 to 100% and the Xfade in Scene 1 to 5 seconds. Then, set the Dim in Scene 2 to 50. When you advance from Scene 1 to Scene 2, the selected fixtures in Scene 1 will take 5 seconds to fade from full intensity to half intensity in Scene 2. Refer to Figure 5.11. Figure 5.11. Xfade Diagram Table 5.1 provides a list of fixtures and Constructs are controlled by Xfade. 5-10 Status Cue User’s Manual Table 5.1: Fixture Constructs Controlled by Xfade Construct Cyberlight Intellabeam Studio Color Dim X X X Iris X X RGB X Frost X Focus X X (FX1) Zoom X X (FX2) Trackspot Single Channel DMX X X X To edit Xfade, press the <XFADE> button in the SCENE group (Figure 5.12) and type the desired time. To enter minutes instead of seconds, type the value followed by ".." (two decimals). Alternately, click the up and down buttons in the Xfade field to set the desired time (Figure 5.13). Figure 5.12. SCENE Group Figure 5.13. Xfade Field Note: to set the Xfade on all steps of a Sequence simultaneously, start the Sequence by pressing the <GO> key in the SEQUENCE group and use the above procedure. Refer to "Playback" on page 6-14. Chapter 5 Scenes, Fixture Groups, and Palettes 5-11 5 Delay Scenes are used as Steps in a Sequence. Delay is the total time an individual Step waits before moving to the next Step in the Sequence. The Scene or Sequence window displays the current Delay value, ranging from 0.1 second to 36 minutes (2160 seconds). Delay is affected by the Rate value (refer to "Rate" on page 514) in Sequences. Rate will override XFade and MSpeed times. Refer to Figure 5.14. Note: if you have a static Scene that is not in a Sequence, Delay time will not be used. Figure 5.14. Delay Diagram In a Step of a Sequence, if Xfade has completed its value change before Delay, Status Cue holds the value until the duration of Delay has expired. Refer the last Step in Figure 5.14. For this reason, you may wish to set Delay to an equal or greater value than Xfade so it can complete its value change. Example: if a 10 second Xfade time is set in a Step and a 5 second Delay is set, the selected fixture will only be 50% finished with its Xfade before the Sequence advances to the next Step. Tip: to make circular motions with fixtures, experiment with setting Delay less than Xfade. 5-12 Status Cue User’s Manual Set the Delay time (if required) by pressing the <DELAY> key in the SCENE group (Figure 5.12) and typing the desired time. Enter ".." (2 decimals) after the value to change the value to minutes. Alternately, click the up and down buttons in the Delay field to set the desired time (Figure 5.15). Figure 5.15. Delay Field Note: to set the Delay on all Steps of a Sequence simultaneously, start the Sequence and use the above procedure. Refer to "Playback" on page 6-14 to playback a Sequence. Chapter 5 Scenes, Fixture Groups, and Palettes 5-13 5 Rate Rate overall speed of the entire Sequence, thus the total time each Step of a Sequence will play before advancing to the next Step. Rate is used as a multiplier. You can specify rates from 0.01 x (fastest) to 127.98 x (slowest). Rates less than 1 x speed up time advancement, while greater than 1 x slow down the rate. Rate effects the Delay value you set in a Scene. Example 1: with Rate set to 1 x and Delay set to 2 seconds, Scenes advance every 2 seconds. Set Rate to .5 x and Scenes advance every 1 second, and so on. Refer to Figure 5.16. Figure 5.16. Rate Diagram Example 1: set Xfade to 5 Seconds, Delay to 5 Seconds, and Rate to 1 x on each Step. The resulting Steps will Xfade for 5 seconds and Delay for 5 seconds. 5-14 Status Cue User’s Manual Example 2: set Xfade to 2 Seconds, Delay to 3 Seconds, and Rate to 2 x on each Step. The resulting Steps will Xfade for 4 seconds and Delay for 6 seconds. Example 3: to build a Sequence that has a 2 second delay on each Step, you can set Rate for 1 x and Delay for 1 Second, or set Rate for 1 x and Delay for 2 Seconds. So, it is just as effective to increase or decrease the speed of a Sequence by increasing or decreasing the Delay of each Step and leaving Rate set for 1 x. The end result will be the same. Set the Rate time (if required) by pressing the <RATE> key in the SEQUENCE group (Figure 5.17) and typing the desired Rate and press the <ENTER> key. Alternately, click the up and down buttons in the Rate field (Figure 5.18) to set the desired time. Figure 5.17. SEQUENCE Group Figure 5.18. Rate Field Chapter 5 Scenes, Fixture Groups, and Palettes 5-15 5 MSpeed MSpeed (movement speed) is a function of time to destination. That is, all fixtures that have the same MSpeed value move at the same time, regardless of the distance traveled. For example in Figure 5.19, fixture A will move 2-feet from position 1 to position 2. Fixture B will move 10-feet from position 1 to position 2. Both fixtures start and stop at the same time, providing they are programmed with the same MSpeed setting. The fixture(s) with the longest distance (fixture B) moves faster than the other(s) (fixture A), but they arrive at their respective positions at the same time. position 1 position 2 8 0 E 0 4 0 3 0 N LITHO V A O I TI 20 10 e re d ge s 0 6 0 7 0 cyberlight LI GH TW AV E RES EAR CH AU STIN, TEX AS U. S. A. 5 0 N AU STI N, TEX AS U.S. A. 0 5 0 6 V A IO I T 00 eg d re e s 34 0 0 0 20 1 0 102 D 5 3 5 0 67 00 D E 4 0 070 8 0 7 6 0 80 LITH O 80 LI GH TWAV E RES EAR CH cyberlight 0 4 0 20 3 10 B LITHO E 4 0 N cyberlight V A IO I T 30 e 0 d re se g 3 2 10 1 020 0 5 0 60 7 8 0 0 N 5 0 60 A AU STIN, TEX AS U. S.A. 0 5 0 5 A VIA IO T 0 4 0 e g d re se 3 0 0 20 10 1 20 D E 4 0 3 0 60 70 8 0 D 0 6 0 807 LITHO 70 80 LIGH TWAV E RES EAR CH cyberlight LIGH TWAV E RES EAR CH AU STIN, TEX AS U. S. A. 0 04 B Figure 5.19. MSpeed Diagram MSpeed settings are available on all moving Lightwave Research fixtures (and a few other manufacturers). While this Construct typically applies to position (Pan and Tilt), Color, Gobo, Rotating Gobo, and Effects may also be assigned to MSpeed. Note: MSpeed should be equal to or less than Rate. Otherwise Delay will advance to the next Step before fixture movement has reached its programmed destination. 5-16 Status Cue User’s Manual To edit the MSpeed construct, complete the following procedure: 1. Select the desired fixture(s). Refer to "Selecting Fixtures" on page 5-5. 5 Figure 5.20. MSPEED Wheel 2. Using the <MSPEED> wheel set the desired value. Alternately, press the <SPEED> key in the CONSTRUCTS group and press the <AT> key in the SELECT group to bring up the Set MSpeed At dialogue box (Figure 5.21). Type in the desired value and click the OK button to complete the procedure. Figure 5.21. Set MSpeed At Dialogue Box Chapter 5 Scenes, Fixture Groups, and Palettes 5-17 Color The Color construct is used to select a desired color for fixtures containing fixed color wheels. To edit the Color construct, complete the following procedure. 1. Select the desired fixture(s). Refer to "Selecting Fixtures" on page 5-5. 2. Using the following keys in the COLOR group (Figure 5.22). Select the desired color function(s): • • • • • • • • <A>- whole color <B> - half colors <C>- special function <D>- enables MSpeed on the Color Construct <E>- spins the color wheel forward <F>- spins the color wheel in reverse <G>- slow scan <H>- fast scan Figure 5.22. COLOR Group 3. Press <1> - <12> in the COLOR group to assign the desired color. 5-18 Status Cue User’s Manual Color Mix The color mix constructs (Red, Green, Blue) are used in additive, subtractive, and HSI color mixing systems for applicable fixtures. The color mix constructs are accessed by three methods: • • • RGB- red, green, and blue color model HSI- hue, saturation, intensity color model Gel- gel lookup table and color picker RGB To edit color mix constructs using RGB, complete the following procedure: 1. Select the desired fixture(s). Refer to "Selecting Fixtures" on page 5-5. 2. Using the three wheels in the COLOR MIX group (Figure 5.23), mix the desired color. Alternately, press the <RGB> key in the CONSTRUCTS group and press the <AT> key in the SELECT group to bring up the Set Color At dialogue box (Figure 5.24). Enter the desired values with a "." (decimal- <.> key) between the values (Red.Green.Blue) and click the OK button to complete the procedure. Figure 5.23. COLOR MIX Group Chapter 5 Scenes, Fixture Groups, and Palettes 5-19 5 Figure 5.24. Set Color At Dialogue Box Tip: to create the seven basic colors, refer to Table 5.1. Table 5.1: Color Mixing the Seven Basic Colors Basic Color Red Value Green Value Blue Value White 100 100 100 Red 100 0 0 Green 0 100 0 Blue 0 0 100 Magenta 100 0 100 Yellow 100 100 0 Cyan 0 100 100 HSI This method is reserved for future use. 5-20 Status Cue User’s Manual Gel Status Cue provides an easy to use gel lookup table and a custom color picker. Gels are sorted by manufacturer or custom names. Gel tables can be moved from system to system and are they easily edited off-line with a text editor. Additionally, the color picker portion of the Gel Picker dialogue box provides a visual reference of the color and instant color selection. Refer to the following subsections to use the gel and color picker features: • • • • • • "Using Gel Tables and the Color Picker" on page 5-22 "Editing Gel Tables" on page 5-24 "Editing Gel Tables Off-Line" on page 5-24 "Deleting a Gel" on page 5-25 "Reverting to the Default Gel Look-Up Table" on page 5-25 "Importing Gel Look-Up Tables" on page 5-26 Chapter 5 Scenes, Fixture Groups, and Palettes 5-21 5 Using Gel Tables and the Color Picker To create/edit a gel table and use the color picker, complete the following procedure: 1. To view fixture output, select the desired fixtures in an open Scene or Sequence. Refer to "Selecting Fixtures" on page 5-5. Note: Blind mode must be off. 2. Press the <GEL> key in the COLOR MIX group to bring up the Gel Picker dialogue box. Refer to Figure 5.26. Alternately, select the Gel Picker... item from the Window drop-down menu. manufacturer gel colors color picker intensity bar current color Figure 5.25. Gel Picker Dialogue Box 3. Type the Manufacturer name in its field. Alternately, select a default manufacturer from the drop-down menu at the top left of the dialogue box. 4. Click and type the Color name in its field. 5. Set the desired color by clicking in the color circle or hold down the mouse button and drag the color picker in the color circle. The current color will be outputted to the selected fixtures and indicated in the current color box. Alternately, use the three wheels in the COLOR MIX group. The currently selected color is displayed in the box below the color circle. 5-22 Status Cue User’s Manual Note: you can move the Intensity bar to set custom colors, but you are removing all of the colors together at the same time. When the intensity bar is moved to the bottom, the net color output is black (full red, full blue, full green). 6. Click the Add button to place the manufacturer, gel name, and values into the table. 7. Press the <ENTER> key in the CONTROL group to accept any changes made to the table or press the <CANCEL> key to discard any changes. Alternately, click the OK or Cancel buttons. Tip: to quickly select a color, select the desired fixtures, press the <GEL> key, click the desired color in the color circle, and press the <ENTER> key. Chapter 5 Scenes, Fixture Groups, and Palettes 5-23 5 Editing Gel Tables To edit a gel table, complete the following procedure: 1. Select the desired fixtures in an open Scene or Sequence. Refer to "Selecting Fixtures" on page 5-5. 1. Press the <GEL> key in the COLOR MIX group (Figure 5.23) to bring up the Gel Picker dialogue box. Refer to Figure 5.25. Alternately, select the Gel Picker... item from the Window drop-down menu. 2. Select the desired manufacturer from the drop-down menu. 3. Select the desired color to edit. 4. Correct the gel color using the wheels in the COLOR MIX group or use the mouse with the color selector to choose another color with the color picker. The picker will output the data to the selected fixtures. 5. Click the Change button to replace the values in the table. 6. Press the <ENTER> key in the CONTROL group to accept any changes made to the table or press the <CANCEL> key to discard any changes. Alternately, click the OK or Cancel buttons. Editing Gel Tables Off-Line To edit a gel table off-line, complete the following procedure: 1. Open a text editor such as Notepad. 2. Open the gel text file (gel.txt or other custom text file) located in the current Status Cue or custom directory. The comma delimited file is in the following order: manufacturer, color name, red value, green value, blue value. Refer to Figure 5.26. Figure 5.26. Off-Line Color Table Editing 3. Edit the desired value(s) and save the file to complete the procedure. 5-24 Status Cue User’s Manual Deleting a Gel To delete a gel, complete the following procedure: 1. Press the <GEL> key in the COLOR MIX group to bring up the Gel Picker dialogue box. Refer to Figure 5.25. Alternately, select the Gel Picker... item from the Window drop-down menu. 2. Select the desired manufacturer from the drop-down menu. 3. Click the desired color to remove. 4. Click the Delete button to remove the gel. 5. Press the <ENTER> key in the CONTROL group to accept any changes made to the table or press the <CANCEL> key to discard any changes. Alternately, click the OK or Cancel buttons. Reverting to the Default Gel Look-Up Table To revert back to the default (factory) gel-lookup table, complete the following procedure: 1. Press the <GEL> key in the COLOR MIX group to bring up the Gel Picker dialogue box. Refer to Figure 5.25. Alternately, select the Gel Picker... item from the Window drop-down menu. 2. Click the Revert to default Gels button. This brings up the Revert to Factory Default dialogue box. Figure 5.27. Revert to Factory Default Dialogue Box 3. Click OK to complete the operation. Chapter 5 Scenes, Fixture Groups, and Palettes 5-25 5 Importing Gel Look-Up Tables To import a gel file into the gel look up table, complete the following procedure: 1. Press the <GEL> key in the COLOR MIX group (Figure 5.23) to bring up the Gel Picker dialogue box. Refer to Figure 5.25. 2. Click the Import button to bring up the Select a Gel File To Import Into List dialogue box. Refer to Figure 5.28. Figure 5.28. Select a Gel File To Import Into List Dialogue Box 3. Select the desired gel text file and click the OK button. The gels will be inserted into the gel picker table. 5-26 Status Cue User’s Manual Gobos Fixed gobos are glass etched (LithoPatterns®) or metal patterns used in applicable fixtures to project images. To set the desired gobo, complete the following procedure: 1. Select the desired fixture(s). Refer to "Selecting Fixtures" on page 5-5. 2. Using one of the following keys in the GOBO group (Figure 5.29), select the desired gobo function: • • • • • • • • <A>- default setting with no effect <B> - special function <C>- reserved for future use <D>- enables MSpeed on the Gobo construct <E>- forward spins <F>- reverse spins <G>- slow scan <H>- fast scan Figure 5.29. GOBO Group 3. Press the gobo key <1> - <12> in the GOBO group to assign the desired gobo. Chapter 5 Scenes, Fixture Groups, and Palettes 5-27 5 Rotating Gobos Rotating gobos are projecting patterns that can spin at various speeds. Rotating gobos may also be indexed so the image appears in the correct visual orientation. Note: due to variance in manufacturers’ fixtures, refer to "Appendix C Special Configuration and Control of Fixtures" on page C-1. To edit the RGobo construct, complete the following procedure: 1. Select the desired fixture(s). 2. Using one of the following keys in the ROTATING GOBO group (Figure 5.30), select the desired gobo function: • • <A>- default setting allowing indexing <B> - forward spins • • • <C>- reverse spins <D>- special function <E>- enables MSpeed on the RGobo Construct Figure 5.30. ROTATING GOBO Group 3. Press the desired gobo key (<1>-<5>) in the ROTATING GOBO group. 4. Press any of the following keys in the ROTATE group (Figure 5.31) to use the <ROTATE> wheel to index or spin the gobo: • • • <POS>- enables indexing of the gobo <FWD>- enables variable forward spinning of the gobo <REV>- enables variable reverse spinning of the gobo Alternately, press the following keys in the ROTATING GOBO group: • <A>- enables indexing of the gobo • <B>- enables variable forward spinning of the gobo • <C>- enables variable reverse spinning of the gobo 5-28 Status Cue User’s Manual 5 Figure 5.31. ROTATE Group Chapter 5 Scenes, Fixture Groups, and Palettes 5-29 Gate / Strobe Rate The Gate Construct sets the strobe rate on applicable fixtures. The gate can also be opened or closed by pressing the <OPEN> or <CLOSED> keys above the <STROBE RATE> wheel. Refer to Figure 5.32. To edit the Gate Construct, complete the following procedure: 1. Select the desired fixture(s). 2. Press the <STROBE> button above the <STROBE RATE> wheel. Figure 5.32. STROBE RATE Wheel 3. Set the desired rate with the <STROBE RATE> wheel. 5-30 Status Cue User’s Manual Focus The Focus Construct is used to control the focal length of selected fixture(s). To edit the Focus construct, complete the following procedure: 1. Select the desired fixture(s). 2. Set Focus using the <FOCUS> wheel (Figure 5.33). Alternately, press the <FOCUS> key in the CONSTRUCTS group and then the <AT> key in the SELECT group to bring up the Set Current Construct At dialogue box. Enter the desired value and click the OK button to complete the procedure. 5 Figure 5.33. FOCUS Wheel Zoom The Zoom Construct is used to increase or decrease a beam field or image size. To edit the Zoom Construct, complete the following procedure. 1. Select the desired fixture(s). 2. Set Zoom using the <ZOOM> wheel (Figure 5.34). Alternately, press the <ZOOM> key in the CONSTRUCTS group and then the <AT> key in the SELECT group to bring up the Set Current Construct At dialogue box. Enter the desired value and click the OK button to complete the procedure. Figure 5.34. ZOOM Wheel Chapter 5 Scenes, Fixture Groups, and Palettes 5-31 Frost, Frost Strobe, and Effect The Frost, Frost Strobe, and Effect Constructs are used for frost diffusion, frost strobing, and special effects (prisms, color correctors, etc.) on applicable fixtures. To edit these Constructs, complete the following procedure. 1. Select the desired fixture(s). 2. Press the desired key above the <EFFECT> wheel. Refer to Figure 5.35. Figure 5.35. EFFECT Group Note: CC3 on older Consoles may indicate FROST instead of EFFECT. 3. Set the desired value using the <EFFECT> wheel (Figure 5.34). Notes: Frost (percentage) can use the <AT> key to bring up the Set Construct At dialogue box. The Frost Construct is tied to the <FROST> key in the CONDTRUCTS group while both the <F-STB> and <EFFECT> keys and their respective functions are tied to the <EFFECT> key in the CONSTRUCTS group. 5-32 Status Cue User’s Manual Iris The Iris Construct is used to control the beam size on applicable fixtures. To edit the Iris Construct, complete the following procedure: 1. Select the desired fixture(s). Refer to "Selecting Fixtures" on page 5-5. 2. Set the Iris using the <IRIS> wheel (Figure 5.36). Alternately, press the <IRIS> key in the CONSTRUCTS group and then the <AT> key in the SELECT group to bring up the Set Current Construct At dialogue box (Figure 5.8). Enter the desired value and click the OK button to complete the procedure. Figure 5.36. IRIS Wheel Chapter 5 Scenes, Fixture Groups, and Palettes 5-33 5 Single Channel DMX To edit single channel DMX, complete the following procedure: 1. Select the desired single channel DMX devices. 2. Set the DMX value using the <DIM> wheel (Figure 5.37). Alternately, press the <AT> key in the SELECT group to bring up the Set Dim At dialogue box (Figure 5.38). Enter the desired value and click the OK button to complete the procedure. DIM CC8 Figure 5.37. DIM Wheel Figure 5.38. Set Dim At Dialogue Box 5-34 Status Cue User’s Manual Naming a Scene To name a Scene, complete the following procedure: 1. Press the <SCENE> key in the OBJECT group repeatedly to select and scroll though open Scenes. 2. Press the <NAME> key in the MEMORY key group to bring up the Name Scene dialogue box. Refer to Figure 5.39. Alternately, select Name from the Memory drop-down menu. 5 Figure 5.39. Name Scene Dialogue Box 3. Type the desired name in the Name field and click OK to complete the procedure. Note: naming a Scene does not automatically store the Scene. Refer to "Storing a Scene" on page 5-36. Chapter 5 Scenes, Fixture Groups, and Palettes 5-35 Storing a Scene Up to 5872 Scenes can be stored into each Show. When a Scene is stored, it is placed in Scratch Memory and cannot be recalled on quick demand like a Preset of a Song (refer to "Playback" on page 7-22). Scratch Memory is an area of memory where Scenes and Sequences are placed until they are stored in Presets. Scratch Scenes or Sequences are stored with their respective Show. To store a Scene, complete the following procedure: 1. Press the <SCENE> key in the OBJECT group repeatedly to scroll between open Scenes. 2. Press the <STORE> key in the MEMORY key group to bring up the Store Scene dialogue box. Refer to Figure 5.40. Alternately, select Store from the Memory drop-down menu. Figure 5.40. Store Scene Dialogue Box 3. Type in the name for the Scene and click the OK button to complete the procedure. 5-36 Status Cue User’s Manual Using Song Presets Scenes and Sequences are easily stored, retrieved, and played back through the Instant and Fader Presets of Songs. To use a Song’s Presets, refer to the following sections: • • • • "Setting a Preset" on page 7-3. "Inserting a Preset" on page 7-5. "Getting a Preset" on page 7-6. "Erasing a Preset" on page 7-7. 5 Copying a Scene To make an identical copy of a Scene or Sequence, complete the following procedure: 1. Press the <SCENE> or <SEQUENCE> key in the OBJECT group to select and scroll though open Scenes and Sequences. 2. To copy the Scene or Sequence, hold down the <Ctrl> key and drag the clapboard icon (the icon will appear with a + in it) or film cam icon (Sequences) onto the desktop. Chapter 5 Scenes, Fixture Groups, and Palettes 5-37 Removing a Scene To delete a Scene from scratch memory, complete the following procedure: 1. Press the <SCENE> key in the OBJECT group. Alternately, select Scene from the Object drop-down menu. 2. Select Remove from the Memory drop-down menu to bring up the Remove Scene dialogue box. Refer to Figure 5.41. Figure 5.41. Remove Scene Dialogue Box 3. Click the Scene to delete (remove) and click the OK button. This will bring up the Delete Scene confirmation box. Figure 5.42. Delete Scene Confirmation Box 4. Click the Yes to complete the procedure. 5-38 Status Cue User’s Manual Recalling a Scene To recall (open) a Scene from scratch memory, complete the following procedure: 1. Press the <SCENE> key in the OBJECT group. Alternately, select Scene from the Object drop-down menu. 2. Press the <RECALL> key in the MEMORY group to bring up the Recall Scene dialogue box. Refer to Figure 5.43. Alternately, select Recall from the Memory drop-down menu. Figure 5.43. Recall Scene Dialogue Box 3. Click the Scene to recall and click the OK button to complete the procedure. Closing a Scene To close a Scene on the desktop, complete the following procedure: 1. Press the <SCENE> key in the OBJECT group repeatedly to scroll though open Scenes. 2. Press the <CLOSE> key in the MEMORY group to close the active Scene. If the Scene has been modified, you will be prompted to save the changes. Chapter 5 Scenes, Fixture Groups, and Palettes 5-39 5 Playback Scenes can be played back under live control and by using Presets. Use the following subsections to playback Scenes and Sequences. Additionally, use the < M> fader and < BLACK> key (instant blackout) in the MASTER group to override all Dim constructs. Figure 5.44. MASTER GROUP Live Control Up to nine Scenes or Sequences may be open at any given point. But only the active Scene will be sent to the Live output. To playback a Scene under live control, complete the following procedure: 1. Recall the Scene(s) you wish to playback. The last Scene or Sequence opened will take precedence over other Scenes and Sequences. 2. Turn Blind Mode off by pressing the <BLIND> key in the MEMORY group. The LED will turn off and the Scene(s) are played through the live channel on the Stack. Refer to "Viewing the Output Stack" on page B-9 for additional information. Note: if values from a previous Scene or Sequence (not in a Preset) are showing through the transparencies, press the <CLEAR> key it the SONG group to remove the hanging value(s). 5-40 Status Cue User’s Manual Presets 17 Presets (16 Fader Presets and one Instant Preset) may be played at once. Refer "Chapter 7 Songs" on page 7-1 for information on Presets. To playback a Scene or Sequence in a Preset, complete the following procedure: 1. Press the desired Instant Preset or Fader Preset(s) to play. 2. Adjust the Fader Preset slider(s) as required. Note: Blind Mode does not affect Instant or Fader Presets. Chapter 5 Scenes, Fixture Groups, and Palettes 5-41 5 Fixture Groups Fixture Groups (groups of commonly assigned fixtures) make selecting fixtures easy. Examples of Fixtures Groups are: • all Cyberlights • all Studio Colors • all upstage fixtures • only odd fixtures Status Cue has the ability to store 128 Fixture Groups. Fixture Groups are stored in four banks of 32 System Keys. Fixture Groups can be used with any Scene or Sequence in a Show. Changing Banks Fixture Groups and Palettes are accessed through four Banks of 32 System keys. The current Fixture Group and Palette Banks are indicated in the upper middle portion of Scene and Sequence Windows below the title bar. Refer to Figure 5.45. Figure 5.45. Fixture and Palette Bank Indicators The following banks contain the corresponding numbers: • Bank 1- 1–32 • Bank 2- 33–64 • Bank 3- 65–97 • Bank 4- 98–128 To change the current Bank, complete the following procedure: 1. Press the desired key in the FUNCTION group (<GROUP> or <PALETTE>). 2. Press the <BANK> key in the CONTROL group (Figure 5.46). This brings up the corresponding BANK dialogue box. Refer to Figure 5.47. Figure 5.46. CONTROL Group 5-42 Status Cue User’s Manual 5 Figure 5.47. Bank Dialogue Box 3. Select the desired Bank by Pressing the keys <1>, <2>, <3>, or <4> in SYSTEM KEYS / INSTANT PRESETS group (Figure 5.48). The key with the current Bank will blink. Alternately, use the mouse and click the desired Bank and then the OK button. Figure 5.48. SYSTEM KEYS / INSTANT PRESETS Group Chapter 5 Scenes, Fixture Groups, and Palettes 5-43 Creating and Storing Fixture Groups To store Fixture Groups, perform the following procedure: 1. Open or create a Scene or Sequence. 2. Select the fixtures to place in a group with the numeric keys in the CONTROL group and the keys in the SELECT group. Refer to Figure 5.49. Figure 5.49. CONTROL and SELECT Groups 3. Press the <GROUP> key in the FUNCTION group (Figure 5.50) twice. The LED will remain on. Note: alternately press the <GROUP> key once to place the Console in one-shot mode. The LED will flash. Figure 5.50. FUNCTION Group 4. If necessary, change to a different Bank. Refer to "Changing Banks" on page 5-42. 5. Press the <STORE> key in the CONTROL group (Figure 5.46). This will bring up the Store a Fixture Group dialogue box (Figure 5.51). 5-44 Status Cue User’s Manual 5 Figure 5.51. Store a Fixture Group Dialogue Box 6. Press any of the 32 System Keys (Figure 5.48) to store the Fixture Group on that key. The LEDs will illuminate to indicate if there is a Fixture Group already stored on that key. Alternately, use the mouse to click on the appropriate System Key in the Store a Fixture Group dialogue box (Figure 5.51). Recalling Fixture Groups To recall a Fixture Group, perform the following procedure: 1. Press the <GROUP> key in the FUNCTION group. 2. Change Banks if necessary. 3. Press the appropriate key in the SYSTEM KEYS / INSTANT PRESETS group to recall the Fixture Group. Note: LEDs will illuminate at stored locations. Erasing Fixture Groups To erase a Fixture Group, complete the following procedure: 1. Press the <GROUP> key in the FUNCTION group. 2. Change Banks if necessary. 3. Press the <ERASE> key in the CONTROL Group. Refer to Figure 5.46. 4. Press the appropriate key in the SYSTEM KEYS group to delete the fixture group. Note: LEDs will illuminate at stored locations. Chapter 5 Scenes, Fixture Groups, and Palettes 5-45 Palettes Palettes are extremely useful programming tools. Status Cue provides 128 Palettes. Palettes can be thought of as “Preset Focuses” with all applicable Constructs. Palettes allow one or more Scenes or Sequences to reference another Scene (Palette) for commonly used Construct information. Typically, Palettes are used for positions, but Status Cue offers the flexibility of saving any or all Constructs to a Palette. Thus, a handful of Palettes can be edited instead of possibly hundreds of individual Scenes and Sequences. Examples: you can create one Palette for commonly used positions, another Palette for colors, and another Palette for gobos. Also, when a trim height changes, (the truss is moved up or down due to a venue change) simply edit a few position Palettes instead of refocusing every Scene, Sequence, and Preset in your Show. Creating and Storing Palettes To create a Palette, perform the following procedure: 1. Open or create a Scene. 2. Press the <PALETTE> key in the FUNCTION group. Figure 5.52. FUNCTION Group 3. Select the fixture(s) that will use the Palettes. 4. Select a Construct (or all) to place in the Palette by pressing the desired key or the <ALL> key in the CONSTRUCTS group. The selected Construct key will blink to show that it is currently being edited and the values within the Scene or Sequence window will also change to red. Note: if the desired Construct key is not blinking, the Construct is not being edited. 5. Change the required Construct(s) as desired. 6. If necessary, change to a different Bank. 7. Press the <STORE> key in the CONTROL group (Figure 5.53). This will bring up the Store a Palette dialogue box. Refer to Figure 5.54. 5-46 Status Cue User’s Manual Note: if the Store a Palette dialogue box does not come up, there are no fixtures selected. 5 Figure 5.53. CONTROL Group Figure 5.54. Store a Palette Dialogue Box 8. Press one of the 32 keys in the SYSTEM KEYS/INSTANT PRESETS group (Figure 5.48) to store the Palette in a System key. Alternately, use the mouse and click the desired key. Chapter 5 Scenes, Fixture Groups, and Palettes 5-47 Assigning Palettes to Fixtures To assign a Palette to a fixture or a group of fixtures in a Scene or Sequence, complete the following procedure: 1. Open or select the desired Scene or Sequence to assign the Palettes to. 2. Press the <PALETTE> key in the FUNCTION group (Figure 5.52) twice. 3. If necessary, change to a different Bank. Refer to "Changing Banks" on page 5-42. 4. Select the desired fixture(s) to reference the Palette. Refer to "Selecting Fixtures" on page 5-5. 5. Select the desired Construct(s) by pressing its key in the CONSTRUCTS group or press <ALL> in the CONSTRUCTS group. 6. Select the desired Palette by pressing a key in the SYSTEM KEYS group. The LED(s) will illuminate to indicate the available Palette(s) for the fixture(s). The Construct value(s) stored in that Palette will be placed in the open Scene or Sequence. The applicable Construct(s) will indicate the Palette Bank and Palette number inside two brackets. Refer to Figure 5.55 for an example of a position Palette (<1/1>) and a color Palette (<1/11>). Note: Palettes directly reference specific Constructs of a fixture or a group of fixtures and can only be used with the specific fixture or group of fixtures. position Palette color Palette Figure 5.55. Recalled Palette for Pan/Tilt and Color 5-48 Status Cue User’s Manual Editing Default Palette 128 To edit the default transparent values (light blue) that are brought up when new Scene or Sequence is created, complete the following procedure: 1. Create a new Scene or Sequence. 2. Press the <PALETTE> key in the FUNCTION group (Figure 5.52) twice. 3. Change to Bank 4. Refer to "Changing Banks" on page 5-42. 4. Select the desired fixture(s) to change in Palette 128. Refer to "Selecting Fixtures" on page 5-5. 5. Select the desired Construct(s) by pressing its key in the CONSTRUCTS group or press <ALL> in the CONSTRUCTS group. 6. Make the desired changes to the Construct(s). 7. Press the <STORE> key in the CONTROL group (Figure 5.53). This brings up the Store a Palette dialogue box (Figure 5.54). 8. Press the <32> key in the SYSTEM KEYS/INSTANT PRESETS group (Figure 5.48). The Palette will be stored and the next time a new Scene or Sequence is created, the new values will be present. Note: remember that Palette information will only be stored for the selected fixtures and Constructs. Any fixtures and Constructs that were not changed will remain at their previous values. Chapter 5 Scenes, Fixture Groups, and Palettes 5-49 5 Importing Palettes Palettes may be imported from other Shows. When Palettes are imported, all 128 Palettes are placed into the current Show. To import Palettes, complete the following procedure: 1. Select the Import Palettes... item from the File drop-down menu. This brings up the Import from... dialogue box. Figure 5.56. Import From... Dialogue Box 2. Select the Show to import Palettes from and click OK. Depending on fixture configuration, one of the following events will occur: 5-50 Status Cue User’s Manual • identical fixtures numbers and fixture types in the two showsStatus Cue will import the Palettes one to one with the fixtures • some identical fixture types and/or there is a different numbers of fixtures- Status Cue matches up each Palette with the first corresponding fixture type it comes in numeric order. Dissimilar fixture types and additional fixtures can not use the imported Palettes. An example is illustrated in Figure 5.57. This configuration brings up the Continue with Import? dialogue box (Figure 5.58). Click OK in the Continue with Import? dialogue box to complete the procedure. • dissimilar fixture types- Status Cue can not import Palettes for fixtures that are not the same. This configuration brings up an error dialogue box (Figure 5.59). Click OK to dismiss the dialogue box. current Show 5 Show to import Palettes from resulting Show when the Palettes are assigned Note: fixture 3 Trackspot does not have Palette to reference. In the resulting Show, it will not use a Palette. Figure 5.57. Import Example for Different Number of Fixtures Chapter 5 Scenes, Fixture Groups, and Palettes 5-51 Figure 5.58. Continue With Import? Dialogue Box Figure 5.59. Import Error Dialogue Box 5-52 Status Cue User’s Manual Erasing Palette Data Palettes are easily erased from a Show. Additionally, an individual Construct (just a color, a gobo, etc.) can be removed from the Palette. To erase a Palette or a Construct within a Palette, complete the following procedure: 1. Select the fixture(s) that the Palette is assigned to. 2. Press the <ALL> key in the CONSTRUCTS group to completely erase all Palette data or press a specific Construct key to erase its data. 3. Press the <PALETTE> key twice (assigned mode). 4. Select the desired Bank if necessary. 5. Press the <ERASE> key in the CONTROL group. This brings up the Erase a Palette dialogue box. Figure 5.60. Erase a Palette Dialogue Box 6. Select the Palette to erase by pressing the appropriate key in the SYSTEM KEYS group. The available Palette keys will illuminate. Alternately, use the mouse and click the desired key. Chapter 5 Scenes, Fixture Groups, and Palettes 5-53 5 5-54 Status Cue User’s Manual Chapter 6 Sequences In this chapter you will: ❑ create new Sequences (6-2) ❑ add new Steps (6-4) ❑ insert new Steps (6-5) ❑ name Sequences (6-7) ❑ name Steps (6-6) ❑ edit fixture Constructs (6-7) ❑ copy and paste fixture Constructs (6-8) ❑ cut, copy, and paste Steps (6-8) ❑ drag and drop Steps (6-9) ❑ drag and drop a Scene or Sequence into a Step (6-9) ❑ set Sequences to Presets (6-9), (7-3) ❑ insert Sequences in Presets (6-9), (7-5) ❑ get Sequences from Presets (6-9), (7-6) ❑ delete Steps (6-9) ❑ store Sequences (6-10) ❑ recall Sequences (6-11) ❑ close Sequences (6-11) ❑ remove Sequences (6-12) ❑ playback Sequences (6-14) 6 Overview A Sequence (also known as a loop or chase) is a series of programmed Scenes (Steps) that run continuously in a loop when played back. Sequences can be stored as Presets, stored into cues of a CueList, or played back under live control. Note: several preference options are available for Sequences and Steps. Refer to "Setting System and Show Preferences" on page B-11. Chapter 6 Sequences 6-1 Creating Sequences To create a new Sequence, perform the following procedure: 1. Press <SEQ> in the OBJECT group, the LED will illuminate. Refer to Figure 6.1. Alternately, you may select Sequence from the Object drop-down menu. Figure 6.1. OBJECT Group 2. Press the <NEW> key in the MEMORY group. Refer to Figure 6.2. Alternately, select New from the Memory drop-down menu. A new unnamed (NoName1) Sequence window appears listing the fixtures you configured in Fixture Setup. The new Sequence window contains default transparent values (indicated by blue). When transparent values are present, values from other Sequences, Scenes, or Presets will show through and be outputted. Refer to Figure 6.3. Note: when transparent values are present, assigned (non-transparent) values from the last active Scene, Sequence, or Presets will show through and be outputted to the Stage Value(s). Turn off any active Presets and press the <CLEAR> key in the SEQUENCE group to clear any hanging values from Scenes and Sequences. Figure 6.2. MEMORY Group 6-2 Status Cue User’s Manual Step Step name Sequence fixture # icon protocol/fixture type available constructs 6 Figure 6.3. New Sequence Window Tip: To assist and speed up editing, you may wish to create Fixture Groups. If Fixture Groups are desired, refer to "Fixture Groups" on page 5-42. Note: the default values used for new Scenes and Sequence are pulled from Palette 128. If you need to reset the default values refer to "Editing Default Palette 128" on page 5-49. Chapter 6 Sequences 6-3 Editing Use the following subsections to edit Sequences: • • • • • • • • "Adding New Steps" on page 6-4 "Inserting New Steps" on page 6-5 "Naming a Sequence" on page 6-7 "Naming Steps" on page 6-6 "Editing" on page 5-4 "Copying and Pasting Fixture Constructs" on page 6-8 "Cutting, Copying, and Pasting Steps" on page 6-8 "Dragging and Dropping Steps" on page 6-9 • • • "Dragging and Dropping a Scene Into a Step" on page 6-9 "Setting, Inserting, and Getting Sequences Into Presets" on page 6-9 "Deleting Steps" on page 6-9 Adding New Steps To add a new Step to a Sequence, complete the following procedure: 1. Select and scroll through the open Sequences by pressing the <SEQ> key in the OBJECT group. Alternately, select an open Sequence from the Window drop-down menu. 2. Press the <STEP> key in the OBJECT group (Figure 6.1). 3. Press the <NEW> key in the MEMORY group (Figure 6.4). A new Step will be added after the last Step. 4. Repeat item 3 to add additional Steps to the Sequence. Note: the <STEP> key will remain flashing until it is turned off by pressing the <SEQ> key. This allows the addition of new Steps by only pressing the <NEW> key. 6-4 Status Cue User’s Manual Inserting New Steps To insert a new Step in the middle of a Sequence, complete the following procedure: 1. Select and scroll through the open Sequences by pressing the <SEQ> key in the OBJECT group (Figure 6.1). Alternately, select an open Sequence from the Window drop-down menu. 2. Press the <STEP> key in the OBJECT group. The LED will flash. 3. Select the insertion point by clicking on a Step. 4. Press the <INSERT> key in the CONTROL group (Figure 6.4). A new Step will be inserted before the selected Step. Alternately, press the <Insert> key on the keyboard. 6 Figure 6.4. CONTROL Group Note: the <STEP> key will continue to flash until the <SEQ> key is pressed. Chapter 6 Sequences 6-5 Naming Steps To name a Step, complete the following procedure: 1. Click the Step to name. If you have set the Prev/Next fixture in Step mode under Preferences you can use the up and down arrow keys in the CONTROL group to select the desired Step. 2. Press the <STEP> key in the OBJECT group. The key will flash. 3. Press the <NAME> key in the MEMORY group to bring up the Name Step dialogue box. Refer to Figure 6.5. Alternately, select Name from the Memory drop-down menu. Figure 6.5. Name Step Dialogue Box 4. Type the desired name in the Name field and click OK to complete the procedure. 6-6 Status Cue User’s Manual Naming a Sequence To name a Sequence, complete the following procedure: 1. Press the <SEQ> key in the OBJECT group repeatedly to scroll through open Sequences. Alternately, select an open Sequence from the Window drop-down menu. 2. Press the <NAME> key in the MEMORY key group to bring up the Name Sequence dialogue box. Refer to Figure 6.6. Alternately, select Name from the Memory drop-down menu. 6 Figure 6.6. Name Sequence Dialogue Box 3. Type the desired name in the Name field and click OK to complete the procedure. Note: naming a Sequence does not store it into Scratch memory. Refer to "Storing Sequences" on page 6-10. Editing Fixture Constructs To edit the fixture Constructs in a Step (Scene) of a Sequence, complete the following procedure: 1. Use the up and down arrow keys in the CONTROL group to select the Step to edit or click on it. Note: you must be in Sequence mode, not Step mode. 2. Follow the procedures outlined in "Editing" on page 5-4. Chapter 6 Sequences 6-7 Copying and Pasting Fixture Constructs To quick copy and paste a Construct parameters from one Step to another, complete the following procedure. 1. Select the Step to copy from (source Step). 2. Select the fixtures to copy (source fixtures). Refer to "Selecting Fixtures" on page 5-5. 3. Press the <COPY> key in the MEMORY group. 4. Select the Step to paste the Constructs to (destination Step). 5. Press the <COPY> key in the MEMORY group. This brings up the Paste Selected Fixture(s) dialogue box. The Steps’ names will appear in the dialogue box. Refer to Figure 6.7. Figure 6.7. Paste Selected Fixture(s) Dialogue Box 6. Press the <ENTER> key or the <CANCEL> key in CONTROL group. Alternately, use the mouse and click OK or Cancel. Cutting, Copying, and Pasting Steps To cut, copy, or paste a Step, complete the following procedure: 1. Select the Step(s) to copy by clicking it. 2. Select either Cut or Copy from the Edit drop-down menu. 3. Select a Step to place the Step (in memory) before. 4. Select Paste from the Edit drop-down menu. 6-8 Status Cue User’s Manual Dragging and Dropping Steps To drag and drop a Step, complete the following procedure. 1. Click the Step to move or copy. 2. While holding the mouse button down, move the Step to the new location within the current Sequence or another Sequence. It will be cut and pasted above the new location. Alternately, hold the <Ctrl> down on the keyboard and the mouse button to drag copy the Step. Dragging and Dropping a Scene Into a Step To drag and drop an existing Scene into a Step of a Sequence, complete the following procedure: 6 1. Select or recall the desired Scene. 2. Using the mouse (Trackball), click the clapboard while holding down the mouse button and drag the clapboard to a Step of a Sequence. The Scene will be inserted as a Step in the Sequence and the Scene will be removed from the desktop. Alternately, hold the <Ctrl> key down on the keyboard and the mouse button to drag copy the Scene into a Step. Setting, Inserting, and Getting Sequences Into Presets To use Sequences with Presets of a Song, refer to the following topics: • • • • "Setting a Preset" on page 7-3 "Inserting a Preset" on page 7-5 "Getting a Preset" on page 7-6 "Erasing a Preset" on page 7-7 Deleting Steps To delete a Step in a Sequence, complete the following procedure: 1. Press the <SEQ> key in the OBJECT group to select and scroll through open Sequences. Alternately, select an open Sequence from the Window drop-down menu. 2. Press the <STEP> key in OBJECT group. 3. Click the Step to delete. If you have set the Prev/Next fixture in Step mode under Preferences you can use the up and down arrow keys in the CONTROL group to select the desired Step 4. Press the <DELETE> key in the CONTROL group. The Step will be deleted. Alternately, use the <DELETE> key on the keyboard. Chapter 6 Sequences 6-9 Storing Sequences A virtually unlimited number of Sequences can be stored into each Show. When a Sequence is stored, it is placed in scratch memory and cannot be recalled on quick demand like a Preset of a Song (refer to "Playback" on page 7-22). When a Sequence is stored it is safe from accidental editing and is easily recalled to its original settings. To store a Sequence, complete the following procedure: 1. Press the <SEQ> key in the OBJECT group. 2. Press the <STORE> key in the MEMORY group to bring up the Store Sequence dialogue box. Refer to Figure 6.8. Alternately, select Store from the Memory drop-down menu. Figure 6.8. Store Sequence Dialogue Box 3. Type in the name for the Sequence and press the <Enter> key or click the OK button to complete the procedure. 6-10 Status Cue User’s Manual Recalling Sequences To recall (open) a Sequence from scratch memory, complete the following procedure: 1. Press the <SEQ> key in the OBJECT group. Alternately, select Sequence from the Object drop-down menu. 2. Press the <RECALL> key in the MEMORY group to bring up the Recall Sequence dialogue box. Refer to Figure 6.9. Alternately, select Recall from the Memory drop-down menu. 6 Figure 6.9. Recall Scene Dialogue Box 3. Using the up and down arrow keys in the CONTROL group, select the Sequence to recall and press the <ENTER> key. Alternately, click the Sequence to recall and click the OK button to complete the procedure. Closing a Sequence To close a Sequence on the desktop, complete the following procedure: 1. Press the <SEQ> key in the OBJECT group to select and scroll through open Sequences. 2. Press the <CLOSE> key in the MEMORY group to close the active Sequence. If the Sequence has been modified, you will be prompted to save the changes. Chapter 6 Sequences 6-11 Removing Sequences From Scratch Memory To remove a Sequence from scratch memory, complete the following procedure: 1. Press the <SEQ> key in the OBJECT group. Alternately, select Sequence from the Object drop-down menu. 2. Select Remove from the Memory drop-down menu to bring up the Remove Sequence dialogue box. Refer to Figure 6.10. Figure 6.10. Remove Sequence Dialogue Box 3. Click the Sequence to remove and click the OK button. This brings up the Delete Sequence confirmation box. Refer to Figure 6.11. 6-12 Status Cue User’s Manual Figure 6.11. Delete Sequence Confirmation Box 4. Click the Yes button to complete the procedure. Chapter 6 Sequences 6-13 6 Playback Sequences can be played back under live control and by using Presets. Use the following subsections to playback Sequences. Live Control of a Static Step To playback a Step of a Sequence under live control, complete the following procedure: 1. Recall the Sequence you wish to playback. 2. Using the up and down arrow keys select the desired Step to playback. Alternately, click the desired Step. 3. Turn Blind Mode off by pressing the <BLIND> key in the MEMORY group. The LED will turn off and the Step is played through the live output on the Stack. Refer to "Viewing the Output Stack" on page B-9 for additional information. 6-14 Status Cue User’s Manual Live Control of a Sequence Loop To playback a complete Sequence, complete the following procedure: 1. Recall the Sequence you wish to playback. 2. Press the <LOOP> key in the SEQUENCE group (Figure 6.12). This brings up the Sequence Loop dialogue box. Refer to Figure 6.13. 6 Figure 6.12. SEQUENCE Group Figure 6.13. Sequence Loop Dialogue Box Chapter 6 Sequences 6-15 3. Click one of the following options in the Sequence Loop dialogue box: • Stop- allows the Steps to run forward one time then stops • Forward- allows the Steps to run from the first to the last Step then repeats • Reverse- allows the Steps to run from the last to the first Step then repeats • Fwd / Rev- allows the Steps to run from the first to the last Step and then run from the last to the first Step then repeats 4. Press the <GO> key in the SEQUENCE group to run the Sequence. 5. Turn Blind Mode off by pressing the <BLIND> key in the MEMORY group. The LED will turn off and the Sequence will be played through the live output on the Stack. Refer to "Viewing the Output Stack" on page B-9 for additional information. 6. Press the <GO> key again to stop on a desired Step. 7. Press the <RESUME> key to resume playing the Sequence where it was stopped or press the <GO> key again to restart the Sequence from the first step. Presets 17 Presets (16 Fader Presets and 1 Instant Preset) may be played at once. To playback a Scene or Sequence under live control, complete the following procedure: 1. Press the desired Instant Preset or Fader Preset(s) to play. 2. Adjust the Fader Preset slider(s) as required. Note: Blind Mode does not prevent Instant or Fader Presets from outputting to the fixtures. 6-16 Status Cue User’s Manual Chapter 7 Songs In this chapter you will: ❑ set Scenes and Sequences into Presets (7-3) ❑ insert Scenes and Sequences into Presets (7-5) ❑ get Scenes and Sequences from Presets (7-6) ❑ erase Presets (7-7) ❑ configure Preset types (7-8) ❑ create new Songs (7-13) ❑ name Songs (7-15) ❑ store Songs (7-15) ❑ recall Songs (7-16) ❑ reorder Songs (7-18) ❑ recall a Song order file (7-19) ❑ load a Song order file (7-19) ❑ edit a Song order file off-line (7-20) ❑ remove Songs (7-21) ❑ advance Songs (7-22) ❑ playback Presets (7-22) ❑ clear Presets (7-23) 7 Overview A Song is a collection of 32 Instant Presets and 16 Fader Presets. The button and faders of the 32 Instant Presets, 16 Fader Presets, and Live item are user configurable. This allows the 17 outputs to react in designated ways to key presses and fader movement. An unlimited number of Songs can be created for each Show, but only one Song can be open at a time. When a new Show is created, a new Song window ( Song - NoName1) is automatically created and placed on the desktop. Refer to Figure 7.1 Chapter 7 Songs 7-1 Figure 7.1. New Song Window 7-2 Status Cue User’s Manual Setting a Preset Scenes and Sequences can easily be "set" (assigned) to a Preset of a Song for playback on demand. To set a Preset, complete the following procedure: 1. Press the <SCENE> or <SEQUENCE> key in the OBJECT group to select (make active) and scroll through open Scenes or Sequences. 2. Press the <SET> key in the SONG group (Figure 7.2) to bring up the Set a preset in Song dialogue box (Figure 7.3). Alternately, select Set Preset from the Song drop-down menu. 7 Figure 7.2. SONG Group Figure 7.3. Set a Preset in Song Dialogue Box Note: the Song name in the above example is "Quietly." 3. Press the desired Instant Preset (Figure 7.4) or Fader Preset (Figure 7.5) key on the console to assign the Scene or Sequence to the preset. Its name will Chapter 7 Songs 7-3 appear in the Preset of the Song Window (Figure 7.6). Alternately, click the desired Preset in the Set a preset in Song dialogue box (Figure 7.3). Figure 7.4. SYSTEM KEYS/INSTANT PRESETS Group Figure 7.5. FADER PRESETS Group Figure 7.6. Song Window Note: once a Scene or Sequence is set into a Preset, it can be edited by performing a Get. Refer to "Getting a Preset" on page 7-6. 4. Configure the Preset as necessary. Refer to "Configuring Preset Types" on page 7-8. 7-4 Status Cue User’s Manual Inserting a Preset After Presets are created, additional Presets can be inserted without overwriting existing Presets. Inserting a Preset pushes existing Presets over one number while assigning the Scene or Sequence to the selected Preset. Additionally, it also moves the Preset Type and updates any CueList using the Preset. To insert a Preset, complete the following procedure: 1. Press the <SCENE> or <SEQUENCE> key in the OBJECT group to select and scroll though open Scenes and Sequences. 2. Select the Insert Preset item from the Song drop-down menu. This brings up the Insert a Preset in Song dialogue box. Refer to Figure 7.7. 7 Figure 7.7. Insert a Preset in Song Dialogue Box 3. Press the desired Instant Preset (Figure 7.4) or Fader Preset (Figure 7.5) key on the console to insert (set) the Scene or Sequence into. Alternately, click the desired Preset in the Insert a preset in Song dialogue box. The Preset will be inserted and all other Presets will be shifted over. If the Preset can not be inserted (meaning all Presets are full) an insertion error dialogue box is brought up. Refer to Figure 7.8. Figure 7.8. Insertion Error Dialogue Box Chapter 7 Songs 7-5 Getting a Preset To edit or view a Scene or Sequence that has been set to a Preset, complete the following procedure: 1. Press the <GET> key in the SONG group (Figure 7.2) to bring up the Get a preset from Song dialogue box (Figure 7.9). Alternately, select Get Preset from the Song drop-down menu. Figure 7.9. Get a Preset From Song Dialogue Box 2. Press the desired key in the SYSTEM KEYS/INSTANT PRESETS group (Figure 7.4) or FADER PRESET group (Figure 7.5) on the Console to get the Scene or Sequence from the Preset. The Scene or Sequence will be opened on the desktop. Alternately, click the desired Preset in the Get a preset from Song dialogue box (Figure 7.9). 3. Turn off Blind mode (if required). 4. Edit or view the desired Constructs. 5. To set the Scene or Sequence back to a Preset, refer to "Setting a Preset" on page 7-3 or press <SET> and <SET> again to assign it back to its original Preset. Notes: when a Set/Set is performed, the Scene or Sequence will automatically be closed. You can also assign the Scene or Sequence to a different Preset if you do not wish to change the original Preset. 7-6 Status Cue User’s Manual Erasing a Preset To erase a Preset from a Song, complete the following procedure: 1. Press the <PRESET> key in the FUNCTION group if it has not been selected. 2. Press the <ERASE> key in the CONTROL group (Figure 7.10). Alternately, select Erase Preset from the Song drop-down menu. This will bring up the Erase a Preset from Song dialogue box. Refer to Figure 7.11. 7 Figure 7.10. CONTROL Group Figure 7.11. Erase a Preset From Song Dialogue Box 3. Press the desired Preset key in the SYSTEM KEYS/INSTANT PRESETS group (Figure 7.4) or FADER PRESETS group (Figure 7.5) to erase. Alternately, click the desired Preset in the Erase a preset from Song dialogue box (Figure 7.11). Chapter 7 Songs 7-7 Configuring Preset Types Configuration types can be assigned to the individual Instant Presets, Fader Presets, and the Live values. The configuration types dictate how an output responds during playback. All Instant Presets use one output, so the configuration set to one Instant Preset is the configuration used for all Instant Presets. Configuration types are unique to each Song, so different Songs can contain different configuration types. To configure an output, complete the following procedure: 1. Press the < TYPE> key in the SONG group (Figure 7.12). This will bring up the Preset Type dialogue box (Figure 7.13). Alternately, select Change Types... from the Song drop-down menu. The dialogue box indicates the 18 outputs and configuration parameters. Figure 7.12. SONG Group 7-8 Status Cue User’s Manual 7 Figure 7.13. Preset Type Dialogue Box 2. Select the desired output to configure by pressing any key in the SYSTEM KEYS/FADER PRESETS group (Figure 7.4) or a corresponding key in the FADER PRESETS group (Figure 7.5). Alternately, use the mouse (trackball) to select the Live channel, Instant Preset, or a Fader Preset. The selected output is indicated by (wedgie). 3. Select the configuration type in the Quick Select field or create a custom configuration by selecting an available item from the following fields: • Scene Transition (7-10) • Button Action (7-10) • Fader Action (7-11) • Construct Filter (7-12) 4. Repeat steps 2 and 3 to configure additional channels. 5. Click the OK button to complete the procedure. Chapter 7 Songs 7-9 Scene Transition The following options are available in the Scene Transition field: • Xfade w/ MSpeed- allows crossfading between Scenes/Sequences and allows MSpeed to be used. • • Xfade, no MSpeed- allows crossfading between Scenes/Sequences, but it disables and replaces the fixtures’ MSpeed Constructs. Xfade determines the MSpeed values for all fixtures within the Preset (or Live). Instantaneous- instantly activates the Preset and ignores Xfade and MSpeed. Button Action The Button Action field dictates how the buttons respond when pressed. The following options are available in the Button Action field for the Fader Presets: • • • • • • • Latch - Add- enables the Preset key to remain on with one key press and allows additional Preset keys to remain on. Latch - Swap- enables the Preset key to remain on with one key press, but turns off all other Presets. Flash - Add- turns on a Preset when its key is held down and uses the fader’s setting for Dim. This is indicated by FLASH in a blue box at the bottom of the Preset in the Song Window. Bump - turns on a Preset when its key is held down, but sets all Dim Constructs at 100%. This is indicated by BUMP in a light blue box at the bottom of the Preset in the Song Window. Flash - Swap- turns on a Preset when its key is held down, uses the fader’s setting for Dim Constructs, but turns off all other Presets. This is indicated by FLASH in a blue box at the bottom of the Preset in the Song Window. Step- advances one Step of the Sequence stored in the Preset when its key is pressed. This is indicated by STEP in a white box at the bottom of the Preset in the Song Window. This automatically selects the Fader Action to auto-latch. The Preset is activated using the Fader and then each Step is advanced when the Fader’s button is pressed. Solo- reserved for future use. 7-10 Status Cue User’s Manual Fader Action The following options are available for the Fader Presets in the Fader Action field: • Dimmer - enables fader control of the Preset’s Dim Constructs after the Preset is activated by the button. • Dimmer, Auto-Latch - enables fader control of the Preset’s Dim Constructs and moving the Fader past 0% (bottom) turns the Preset on and moving the Fader back to 0% turns it off. Note: if the fader is accidentally bumped, the Fader level will take precedence over the recorded, so light output could be very low. • Manual Xfade - enables the fader to manually Xfade Steps of a Sequence (in the Preset). Moving the fader to 0% (bottom) starts the first Step, when the fader reaches 100% (top) the next Step will engage. Repeat the process for additional Steps. Note: the Sequence proceeds to the next Step, you can not go backward. • Delay- overrides the Delay(s) in the Preset and allows the fader to control the Delay of the Preset. Moving the fader up increases Delay (slows movement) and moving the fader down decreases Delay (quickens movement). • Rate - overrides the Rate in the Preset when the fader is first moved to a position equal to the programmed Rate. Moving the fader up increases Rate up to 50% and moving the fader down decreases Rate up to 50%. • Relative Rate - overrides Rate and sets Rate according to the fader position. When the fader is at 50%, the Sequence will run at the programmed Rate. Moving the fader above and below 50% increases and decreases Rate. Notes: when the Preset is turned on and Relative Rate is used, it will run at the Fader level immediately. You must override the existing recorded Rate by raising or lowering the fader above 50% to gain control. Chapter 7 Songs 7-11 7 Construct Filter The Construct Filter field allows Construct masking. The following options are available in the Construct Filter field: • • Off - does not filter any Constructs (default) Position - allows only Pan, Tilt, and MSpeed Constructs to change in the assigned output • Pattern- allows only Gobo and Rotating Gobo Constructs to change in the assigned output • Color - allows only Color and Color Mixing Constructs to change in the assigned output • Image- allows only Focus and Zoom Constructs to change in the assigned output • Effects - allows only Frost and Effects Constructs to change in the assigned output • Brightness- allows only Dim, Iris, and Gate Constructs to change in the assigned output Example: Select a Fader Preset and set it to filter Position. Store a Scene with nontransparent (active) values for every Construct including position. Set the Scene to the fader Preset. Press the Fader key. Only the fixture(s) positions will change. Note: the same effect is achieved by creating a Scene with non-transparent values for position while leaving all other values transparent. 7-12 Status Cue User’s Manual Creating New Songs To create a new Song, complete the following procedure: 1. Press the <SONG> key in the OBJECT group (Figure 7.14). Alternately select Song from the Object drop-down menu. 7 Figure 7.14. OBJECT Group 2. Press the <NEW> key in the MEMORY group (Figure 7.15). Alternately, select New from the Memory drop-down menu. A new (unnamed) Song window will appear on the desktop. If the current Song has been modified, (indicated by <modified> in the Song title bar) the Save Changes Made to Song dialogue box will appear. Figure 7.15. MEMORY Group Chapter 7 Songs 7-13 Figure 7.16. Save Changes Made to Song Dialogue Box 3. Click Yes to save the current Song or No to discard the changes and open a new Song. If Yes is chosen, the Store Song dialogue box will appear. Refer to Figure 7.17. Caution: if you do not store your Songs, all Presets that were changed will not be saved. Figure 7.17. Store Song Dialogue Box 4. Type the desired name in the Song Name field and click OK to store the Song and open a new Song. 7-14 Status Cue User’s Manual Naming Songs To name a Song, complete the following procedure: 1. Press the <SONG> key in the OBJECT group (Figure 7.14). Alternately select Song from the Object drop-down menu. 2. Press the <NAME> key in the MEMORY group (Figure 7.15). This will bring up the Name Song dialogue box. Refer to Figure 7.18. Alternately, select Name from the Memory drop-down menu. 7 Figure 7.18. Name Song Dialogue Box 3. Type the desired name in the Name field and click OK to complete the procedure. The name will appear in the Song tittle bar. Storing Songs An unlimited number of Songs can be stored into each Show. To store a Song in a Show, complete the following procedure: 1. Press the <SONG> key in the OBJECT group (Figure 7.14). Alternately select Song from the Object drop-down menu. 2. Press the <STORE> key in the MEMORY group (Figure 7.15). This will bring up the Store Song dialogue box. Refer to Figure 7.17. Alternately, select Store from the Memory drop-down menu. 3. Type the desired name in the Song Name field and click OK to complete the procedure. Chapter 7 Songs 7-15 Recalling Songs Songs are quickly recalled by either of the following methods: • • Bank method List method Bank Method To recall a Song from a Show using the bank method, complete the following procedure: 1. Press the <SONG> key in the OBJECT group (Figure 7.14). Alternately select Song from the Object drop-down menu. 2. Press the <BANK> key in the CONTROL group (Figure 7.19). This will bring up the Select Song From Preset Keys dialogue box (Figure 7.20). Figure 7.19. CONTROL Group Figure 7.20. Select Song From Preset Keys Dialogue Box 3. Press the desired key in the SYSTEM KEYS/INSTANT PRESETS group (Figure 7.4) to bring up the corresponding Song. The LEDs illuminate to indicate the location of stored Songs. Alternately, use the mouse and click the desired Preset. 7-16 Status Cue User’s Manual Note: for performance situations, refer to "Advancing Songs" on page 7-22. List Method To recall a Song from a Show using the list method, complete the following procedure: 1. Press the <SONG> key in the OBJECT group (Figure 7.14). Alternately select Song from the Object drop-down menu. 2. Press the <RECALL> key in the MEMORY group (Figure 7.15). This will bring up the Recall Song dialogue box. Refer to Figure 7.21. Alternately, select Recall from the Memory drop-down menu. 7 Figure 7.21. Recall Song Dialogue Box 3. Use the up and down arrow keys in the CONTROL group to select the desired Song and press the <ENTER> key. Alternately, click the desired Song and then click OK to complete the procedure. Note: for performance situations, refer to "Advancing Songs" on page 7-22. Chapter 7 Songs 7-17 Reordering Songs By default, Songs are sorted in the order they were stored. Numerous Song orders can be saved and edited off-line. To reorder Songs, complete the following procedure: 1. Select Reorder Songs... from the Song drop-down menu. This will bring up the Song Order dialogue box. Refer to Figure 7.22. Figure 7.22. Song Order Dialogue Box 2. Click a Song in the Current Song Order: field. The Song will be copied into the New Song Order Field: in the order it was selected. Continue selecting Songs until all Songs have been copied into the New Song Order: field. Alternately, click the Copy All button, click a song to move in the New Song Order: field and use the up and down arrow buttons in the dialogue box to correct the order. 3. To save the Song order as a text file (optional), click the Save button. This will bring up Save Song Order as... dialogue box. Refer to Figure 7.23. Alternately, click the OK button to complete the procedure. 7-18 Status Cue User’s Manual Figure 7.23. Save Song Order As... Dialogue Box 4. Type the desired name in the File name: field, select the location to save the file to, and click OK to complete the procedure. Note: by default, the current Status Cue directory is used. Loading a Song Order File To load a saved Song order file, complete the following procedure: 1. Press the <SONG> key in the OBJECT group (Figure 7.14). Alternately select Song from the Object drop-down menu. 2. Select Reorder Songs... from the Song drop-down menu. This will bring up the Song Order dialogue box. Refer to Figure 7.22. 3. Click the Load button. This will bring up the Load Song Order From... dialogue box. Figure 7.24. Load Song Order From... Dialogue Box 4. Select the desired file and click OK to complete the procedure. Chapter 7 Songs 7-19 7 Editing a Song Order File Off-line To edit a Song order file off-line, complete the following procedure: 1. Open a text editor such as Notepad. 2. Open the song order text file (.txt). Refer to Figure 7.25. Figure 7.25. Song Order Text File Example 3. Reorder the Songs and save the file to complete the procedure. 7-20 Status Cue User’s Manual Removing Songs To permanently remove a Song from a Show, complete the following procedure: 1. Press the <SONG> key in the OBJECT group. Alternately, select Song item from the Object drop-down menu. 2. Select the Remove item from the Memory drop-down menu. This will bring up the Remove Song dialogue box. Refer to Figure 7.26. 7 Figure 7.26. Remove Song Dialogue Box 3. Select the Song to remove and click OK. This will bring up the Delete Song confirmation dialogue box. Refer to Figure 7.27. Figure 7.27. Delete Song Confirmation Dialogue Box 4. Click Yes to complete the procedure. Chapter 7 Songs 7-21 Playback Use the following subsections to advance Songs, play Presets, and clear Instant Preset output during playback. Advancing Songs Songs can be instantly advanced for performance applications. Songs are advanced in the order set in the "Reordering Songs" on page 7-18. To advance Songs, complete the following procedure: 1. Press the <SONG> key in the OBJECT group. Alternately, select Song from the Object drop-down menu. 2. Press the page down (double arrows pointing down) key in the CONTROL group to advance forward through the Song list and press the page up (double arrows pointing up) to advance backwards though the Song list. Alternately, use the <Page Down> and <Page Up> keys on the keyboard. Press the up arrow to move to the first Song on the list and press the down arrow to move to the last song on the list. Refer to Figure 7.28. advance backwards advance forward top of list bottom of list Figure 7.28. CONTROL Group Playing Back Presets 17 Presets (16 Fader Presets and 1 Instant Preset) may be played at once. To playback a Scene or Sequence using the Presets, complete the following procedure: 1. Press the desired Instant Preset or Fader Preset(s) to play. 2. Adjust the Fader Preset slider(s) as required. Note: Blind Mode does not affect Instant or Fader Presets. 7-22 Status Cue User’s Manual Clearing Instant Preset Output During playback, if an Instant Preset was the last Preset to be played, it will continue to output its value to the stage after it is turned off. To clear an Instant Preset, press the <CLEAR> key in the SONG group. Refer to Figure 7.29. Notes: the Instant Preset values can not be cleared if a Preset is on. Also use <CLEAR> key to remove hanging values from Scene and Sequences. 7 Figure 7.29. SONG Group Chapter 7 Songs 7-23 7-24 Status Cue User’s Manual Chapter 8 CueLists In this chapter you will: ❑ configure MIDI devices and MSC for CueLists (8-1) ❑ create CueLists (8-2) ❑ find your way around the CueList screen (8-3) ❑ configure CueLists (8-4) ❑ insert cues (8-8) ❑ store CueLists (8-12) ❑ recall CueLists (8-13) ❑ edit CueLists (8-14) ❑ playback CueLists (8-40) 8 Overview A CueList is a series of cues (events) available for playback. CueLists allow the user to conveniently run through an entire show by simply pressing one button or automate an entire Show with internal or external synchronization. Multiple devices can be simultaneously controlled with CueLists. Eight CueLists can run simultaneously and an unlimited number of cues can be created in each CueList. Unlike Scenes and Sequences, CueLists reference Songs and have the ability to accept and output MIDI data. CueLists play back the Presets that are stored in the Songs. Before You Begin To start using CueLists, you may need to configure the following items: • MIDI devices-if you are controlling external MIDI devices (hoists with MIDI capable controllers, special effects, etc.) • MIDI Show Control (MSC)-for MSC or capturing of external MIDI data and SMPTE time code Refer to "Chapter 3 MIDI Setup" for information on configuring MIDI and MSC. Chapter 8 CueLists 8-1 Creating a New CueList Complete the following procedure to create a new CueList: 1. Press <CUELIST> in the OBJECT group on the Console. Refer to Figure 8.1. Alternately, use the mouse (trackball) to select CueList from the Object dropdown menu. Figure 8.1. OBJECT Group 2. Press <NEW> in the MEMORY group (Figure 8.2) to open a new CueList (Figure 8.3). Alternately, select New from the Memory drop-down menu. Figure 8.2. MEMORY Group Figure 8.3. New CueList Window 8-2 Status Cue User’s Manual Finding Your Way Around Figure 8.4 shows a sample CueList window. cue information box cue sorting clock input and output controls next cue icon Figure 8.4. Sample CueList Window 8 Screen Indicators CueLists use the following methods to visually indicate operations: • white- not selected • black- selected cue • yellow- current cue playing • blue- current cue and selected cue • (cue icon)- next cue (wedgie) Chapter 8 CueLists 8-3 CueList Configuration Before continuing with the rest of this Chapter, it is necessary to configure the following items for each CueList. Use the following subsections to configure CueLists: • • • • • "Clock Source" on page 8-4 "Insertion Methods" on page 8-6 "Time Options" on page 8-6 "Cue Sorting Window" on page 8-6 "Output and Input Control Windows" on page 8-7 Clock Source Each CueList can have an individual clock source. Select a clock source from the Clock Source drop-down menu in the CueList window. Alternately, from the CueList drop-down menu located on the menu bar, select Clock Source and then the desired pop-out item. Clock sources are based on 30 frames per second nondrop frame. The following clock sources are available: • No Clock- disables the clock so cues may only be advanced manually. • Internal- uses an internal clock source. In the display (A:B:C.D) A is the hour, B is the minutes, C is the seconds, and D is frames. Refer to Figure 8.5. • MTC (SMPTE)- uses external MIDI time code or SMPTE time code. In the display (A:B:C.D) A is the hour, B is the minutes, C is the seconds, and D is frames. Additionally, play turns on and off the SMPTE input. Refer to Figure 8.5. Note: a MIDI card must be installed. • CD- uses the clock from the Status Cue computer’s CD ROM drive to synchronize cues with an audio CD. In the display (A:B:C.D) A is the track, B is the minutes, C is the seconds, and D is frames. Refer to Figure 8.6. Note: a CD ROM must be installed. • Time of day- • 8-4 uses the computer’s clock to reference cues. This feature automates shows to play cues at a specific time of day. In the display (A:B:C.D) A is the hour (military time), B is the minutes, C is the seconds, and D is frames. Refer to Figure 8.5. Day of Week- uses the computer’s clock to automate shows to play cues at a specific time of day and day of week. In the display (A:B:C.D) A is the day, B is the hour, C is the minute, and D is ignored. For the days, Sunday is 0 and Saturday is 6. Refer to Figure 8.5. Status Cue User’s Manual Notes: for the Time of Day and Day of Week clock sources, verify that your clock is set correctly by using the Date/Time item found in the Control Panel of Windows. Unfortunately and as much as I would like to, you cannot use the Rewind button (“History Erase Button”) with Time of Day or Day of Week to travel back in time. A 1 B 2 3 4 C D 5 6 Figure 8.5. Standard Clock • • • • • • 1- return to zero 2- rewind 3- fast forward 4- record 5- stop 6- play 8 A 1 2 3 B 4 C 5 6 D 7 Figure 8.6. CD Clock Source • • • • • • • 1- skip track backwards 2- scan backwards 3- scan forward 4- skip track forwards 5- record 6- stop 7- play Chapter 8 CueLists 8-5 Insertion Methods Select an Insertion Method from its drop-down menu. Alternately, from the CueList drop-down menu located on the menu bar, select Insertion Method and then the desired pop-out item.You may choose from the following items: • No Insertion-will not allow any cues to be put into the list. This ensures no cues can accidentally be placed into a finalized CueList. • After Selection-places the next cue immediately after the selected cue. If this is used between whole numbers, the numbering will begin in decimals between the whole numbers. Example: if 4 is selected and the next cue number is 5, 4.100 will be the inserted number. • • • • Before Selection-inserts the cue before the selected cue. At Beginning-inserts cues at the beginning of the CueList. At End-inserts cues at the end of the CueList. At Time-inserts cues at the time displayed on the clock of the CueList. Time Options Time options set the time a cue will play in relation to the clock. Select a Time from its drop-down menu. Alternately, from the CueList drop-down menu located on the menu bar, select Clock Source and then the desired pop-out item.You may choose from the following items: • Absolute-cues will be played according to the time on the clock. • Relative-after a cue is played, the next cue plays when the time in the Cue Time field elapses. Example: if you have three cues with times of 0 seconds, 12 seconds, and 2 minutes, the first cue plays immediately, the second cue plays 12 seconds after the first cue, and the third cue plays 2 minutes after the second cue. Option Cue Sorting Window CueLists can be sorted by either time or number. Click the desired option. Refer to Figure 8.7. Figure 8.7. Cue Sorting Window Note: using the Relative time option allows sorting by number only. 8-6 Status Cue User’s Manual Output and Input Control Windows CueLists can filter data flow through the output and input control windows. Refer to Figure 8.8. Figure 8.8. Output and Input Control Windows CueLists offer the following input and output controls: • Output MTC- enables the output of MIDI time code • Convert MSC to Internal- converts the following MIDI Show Control commands (Device field) to Internal commands when recording: — MSC GO to Internal GO — MSC STOP to Internal STOP — MSC LOAD to Internal LOAD — MSC ALL OFF to Internal ALL OFF • Record MIDI- enables MIDI data to be recorded into a CueList • Record Preset/Song- enables the recording of the following events: — Instant Presets — Fader Presets — Song events — commands from additional CueLists (Song changes, internal commands, etc.) Chapter 8 CueLists 8 8-7 Inserting Cues Use the following methods to insert cue(s) into a CueList: • • • • • inserting a new blank cue. Refer to "Blank Cue" on page 8-8. cutting or copying an existing Scene or Sequence into a cue. Refer to "Cutting or a Copying Scenes and Sequences Into a Cue" on page 8-9. placing the active Scene or Sequence into a cue. Refer to “Placing the Active Scene or Sequence Into a Cue” on page 8-9. recording data to the cues. Refer to "Recording the Console’s Input and Output Data" on page 8-10. capturing external MIDI data. Refer to "Capturing External MIDI Data" on page 8-11. Blank Cue To insert a new cue into the CueList, complete the following procedure: 1. Click the desired cue to use as an insertion point. The row will highlight. 2. Press the <INSERT> button in the CONTROL group on the console. Refer to Figure 8.9. A new blank cue will be inserted according to the insertion method. Alternately, press the <Ins> key on the keyboard. Figure 8.9. CONTROL Group 8-8 Status Cue User’s Manual Cutting or a Copying Scenes and Sequences Into a Cue To cut or copy a Scene or Sequence into a cue, complete the following procedure: 1. Open or create the Scene or Sequence to place in a cue. 2. To cut and paste the Scene into a cue, drag the clapboard icon onto the desired cue (the icon will appear with a – in it). To copy the Scene or sequence, hold down the <Ctrl> key and drag the clapboard icon onto the desired cue (the icon will appear with a + in it). When the cue is inserted, a Preset will be assigned to the cue. Placing the Active Scene or Sequence Into a Cue If a Scene or Sequence is the active window on the desktop, you can copy it as a cue. To copy the active Scene or Sequence to a cue, complete the following procedure: 1. Press the <CUE> button in the MEMORY group. This will bring up the Store Cue dialogue box. Refer to Figure 8.10. 8 Figure 8.10. Store Cue Dialogue Box 2. Enter the desired data in the fields and click the OK button to complete the procedure. The new cue will be stored as a Preset. Note: the next cue number is automatically chosen according to the insertion method. Chapter 8 CueLists 8-9 Recording the Console’s Input and Output Data To record events coming into the Console and the live channel data, complete the following procedure: 1. Select a starting point and/or starting time by clicking the desired cue in a CueList. 2. Press the Record button in the CueList window. The button will turn red and the counter will begin if you are using a clock source. Note: when the record function is used, existing cues are not erased, but they will be played. 3. Actions on the Console (turning on or off Presets, loading Songs, etc.) will be recorded as an individual cue at the time the action occurred. 4. Press the Stop button to stop recording. Capturing the Active Presets in a Snapshot The playing Presets can be captured instantly in a snapshot. To capture the Preset output (snapshot), complete the following procedure: 1. Select a starting point by clicking the desired cue in a CueList. 2. Press the <CUE> button in the MEMORY group to capture the Console’s output. The cue will be placed in the CueList. The Command field of the new cue will indicate SNAPSHOT. 8-10 Status Cue User’s Manual Capturing External MIDI Data CueLists provide the ability to capture external MIDI data and play it back at a later time. This data will be outputted through the MIDI card when the CueList is played. To capture external MIDI data, complete the following procedure: 1. Configure MIDI as outlined in "Chapter 3 MIDI Configuration." 2. If you wish to view the incoming MIDI data (optional), select MIDI Viewer from the Window drop-down menu. Refer to Figure 8.11. 8 Figure 8.11. MIDI Viewer 3. From the CueList, select a starting point (depending on insertion method) by clicking the desired cue in the CueList. 4. Click the Record button in the CueList window. 5. Send MIDI data into the MIDI In of the MIDI card. Each MIDI command will be recorded and assigned as an individual cue. 6. Press the Stop button to quit recording. Chapter 8 CueLists 8-11 Storing CueLists To store (save) a CueList, complete the following procedure: 1. Select the open CueList to store. If the CueList is not the selected item on the desktop, select the CueList from the Window drop-down menu on the menu bar or press the <CUELIST> button in the OBJECT group to scroll though open CueLists. 2. Press the <STORE> key in the MEMORY group to bring up the Store CueList dialogue box. Refer to Figure 8.12. Alternately, select Store from the Memory drop-down menu. Figure 8.12. Store CueList Dialogue Box 3. Type in the desired name of the CueList and click the OK button to complete the procedure. 8-12 Status Cue User’s Manual Recalling a CueList To recall a CueList, complete the following procedure: 1. Press the <CUELIST> key in the OBJECT group. 2. Press the <RECALL> key in the MEMORY group to bring up the Recall a CueList dialogue box. Alternately, select Recall from the Object drop-down menu. Refer to Figure 8.13. 8 Figure 8.13. Recall CueList Dialogue Box 3. Using the arrow keys in CONTROL group, select the desired CueList and press the <ENTER> key. Alternately use the mouse (trackball) and click the OK button to complete the procedure. Chapter 8 CueLists 8-13 Editing CueLists Cues can be edited when a CueList is playing (live) or stopped. Use this section to perform the desired editing.Use the following subsections to edit CueList fields: • • • • • • "Label" on page 8-14 "Cue Number" on page 8-15 "Renumbering CueLists" on page 8-15 "Cue Time" on page 8-16 "Transition Time" on page 8-17 "Device" on page 8-18 • • "Command and Data Fields" on page 8-19 "Comments" on page 8-38 Label The Label field may be used to name a cue or as a reference point for another cue (goto label). To edit the Label field, complete the following procedure: 1. Double click the Label field in the cue to edit. This brings up the Edit Cue Label dialogue box. Refer to Figure 8.14. Figure 8.14. Edit Cue Label Dialogue Box 2. Enter the label for the cue and click the OK button. Note: labels are not case sensitive. 8-14 Status Cue User’s Manual Cue Number Cue numbers are edited in the same manner as the Label field. For added flexibility, up to 999 cues can be inserted between whole number cues. To edit the Cue Number field, complete the following procedure: 1. Click the cue to edit. 2. Double click the Cue Number field. This brings up the Edit Cue Number dialogue box. Refer to Figure 8.15. 8 Figure 8.15. Edit Cue Number Dialogue Box 3. Enter the new cue number and click the OK button. Note: you can simply enter 80 in the above example to achieve the same result. Renumbering CueLists At any point in time, a Cuelist can be renumbered. Renumbering may be required if the Cue numbers are out of order. This can occur by using the Sort By Time option. To renumber a CueList, complete the following procedure: 1. Press the <CUELIST> button in the OBJECT group to scroll through open CueLists. Alternately, select an open CueList from the Window drop-down menu. 2. Select the Renumber CueList item from the CueList drop-down menu. The cues will be renumbered numerically top to bottom using whole numbers. Chapter 8 CueLists 8-15 Cue Time The Cue Time field supports both drag editing and standard editing. Drag editing allows multiple cue times to be edited simultaneously. To edit multiple cue times, complete the following procedure: 1. Using the mouse (trackball), click one or more cues to edit. 2. Click and hold (with the mouse button/hot key) the digit of time to be edited and move the pointer up or down to change that digit’s time. The Cue Time field(s) will change to indicate the value change. Refer to Figure 8.16. indicates amount of time added or subtracted Figure 8.16. Drag Editing 3. Release the mouse button to complete editing. To edit the Cue Time field using the standard method (specific cue), complete the following procedure: 1. Double click the Cue Time field in the cue to edit. This brings up the Edit Time dialogue box. Refer to Figure 8.17. Figure 8.17. Edit Time Dialogue Box 2. Enter the new cue number and click the OK button. 8-16 Status Cue User’s Manual Transition Time Transition times can be used with any MSC device to override other timing entities. To edit transition times, complete the following procedure: 1. Select the MSC cue to edit. 2. Double click the Command field to bring up the Select MSC Command dialogue box. 3. Select MSC SET and click OK. Refer to Figure 8.18. 8 Figure 8.18. Select MSC Command Dialogue Box 4. Double click the Trans Time field. This will bring up the Edit Time dialogue box. Refer to Figure 8.19. Figure 8.19. Edit Time Dialogue Box 5. Enter the desired time and click the OK button to complete the operation. Chapter 8 CueLists 8-17 Device The Device field assigns a specific MIDI device or all MIDI devices to a cue. To assign a device, complete the following procedure: 1. Select the cue to edit. 2. Double click the Device field to bring up the Select Device dialogue box. Refer to Figure 8.20. Figure 8.20. Select Device Dialogue Box Note: <Internal> is a non-MIDI Status Cue device. It is used when Status Cue is the Master controller. 3. Select the appropriate device from the list and click the OK button to complete the procedure. Note: refer to "MIDI Device Configuration" on page 3-2 to add devices. 8-18 Status Cue User’s Manual Command and Data Fields The Command and Data fields assign Internal, MSC, MIDI, or SysEx commands and their corresponding data string to a cue. Refer to the following subsections to edit the fields: • "Internal" on page 8-19 • "MSC" on page 8-34 • "SysEx" on page 8-37 Internal Specific Internal Command and Data field options are covered in the following pages. To edit the Command and Data fields of an Internal device complete the following procedure: 1. Double click the Command field (Figure 8.21) in the desired cue to bring up the Select Internal Command dialogue box. Refer to Figure 8.22. The Internal Commands are covered on pages 8-20 to 8-31. 8 Figure 8.21. Device, Command, and Data Fields Figure 8.22. Select Internal Command Dialogue Box 2. Click the desired Internal command and click then the OK button to complete the operation. 3. Double click the Data field to bring up its corresponding dialogue box. 4. Type the appropriate information (if necessary) in the dialogue box and click the OK button to complete the procedure. Chapter 8 CueLists 8-19 <none> The <none> command disables both the Command and Data fields. Refer to Figure 8.23. Figure 8.23. <none> Command and Data Fields GO The GO command plays a Preset in the current CueList. Refer to Figure 8.24. Figure 8.24. GO Command Field Double clicking this Data field brings up the Select a preset from the open Song dialogue box. Refer to Figure 8.25. If you are editing the Data field and the Preset is from a different Song, Use the current Song dialogue box will appear. Refer to Figure 8.26. Click the Yes button to use the current Song or the No button to recall the previous Song. Figure 8.25. Select a Preset From Song Dialogue Box 8-20 Status Cue User’s Manual Figure 8.26. Use the Current Song Dialogue Box Press the desired Preset key on the Console to assign the Preset to the cue. Alternately, click the desired Preset on the screen. The Preset will appear in the Data field indicating the Preset number and Song to play. Refer to Figure 8.27. 8 Figure 8.27. Go Preset STOP The STOP command stops a Preset in the current CueList. Figure 8.28. STOP Command Double clicking this Data field brings up the Select a preset from the open dialogue box. Refer to Figure 8.25. Press the desired Preset key on the Console to assign the Preset to the cue. The Preset will appear in the Data field indicating the Preset number and Song to stop. Refer to Figure 8.29. Song Figure 8.29. Stop Preset Chapter 8 CueLists 8-21 ALL OFF The ALL OFF command turns all Presets off. Refer to Figure 8.30 Figure 8.30. ALL OFF Command LOAD The LOAD command loads (opens) a Song. Refer to Figure 8.31. Figure 8.31. LOAD Command Double clicking this Data field brings up the Select Song dialogue box. Refer to Figure 8.32. Figure 8.32. Select Song Dialogue Box Select the desired Song and click the OK button to complete the operation. The Song will appear in the Data field indicating the Song to load. Refer to Figure 8.33. Figure 8.33. LOAD Song 8-22 Status Cue User’s Manual GOTO FIRST The GOTO FIRST command goes to the first cue in the current CueList. Refer to Figure 8.34. Figure 8.34. GOTO FIRST Command GOTO LABEL The GOTO LABEL command goes to the cue with a specific label. Refer to "Label" on page 8-14. Refer to Figure 8.35. 8 Figure 8.35. GOTO LABEL Command Double clicking this Data field brings up the Cue Goto Label dialogue box. Refer to Figure 8.36. Figure 8.36. Cue Goto Label Dialogue Box Type in the label to "go to" and type in the desired loops (number of times to repeat). Click the OK button to complete the operation. The Data field will display the label name followed by the number of loops. Refer to Figure 8.37 Figure 8.37. GOTO LABEL Example Chapter 8 CueLists 8-23 GOTO ZERO The GOTO ZERO command resets clock to zero and places the next cue icon (wedgie) at the first cue closest to zero. Refer to Figure 8.38. Figure 8.38. GOTO ZERO Command SNAPSHOT The SNAPSHOT command allows the active Presets to be captured and placed into the cue. Refer to Figure 8.39. Figure 8.39. SNAPSHOT Command 8-24 Status Cue User’s Manual GO CUE The GO CUE command plays a cue on a specified CueList. Refer to Figure 8.40. Figure 8.40. GO CUE Command Double clicking this Data field brings up the GO CUE dialogue box. Refer to Figure 8.41. 8 Figure 8.41. GO CUE Dialogue Box Select the desired CueList from the CueList: drop-down menu. Type the appropriate cue number in the Number: field and click the OK button to complete the operation. The Data field will indicate the name of the CueList followed by the cue number. Refer to Figure 8.42. Figure 8.42. GO CUE Example START CLOCK The START CLOCK command starts the clock of the current CueList. Refer to Figure 8.43. Figure 8.43. START CLOCK Command Chapter 8 CueLists 8-25 STOP CLOCK The STOP CLOCK command stops the clock of the current CueList. Refer to Figure 8.44 Figure 8.44. STOP CLOCK Command START A CUELIST The START A CUELIST command starts the clock (plays) of a specified CueList. Refer to Figure 8.45. Figure 8.45. START A CUELIST Command Double clicking this Data field brings up the Select CueList dialogue box. Refer to Figure 8.46. Figure 8.46. Select CueList Dialogue Box Select the CueList to open and click OK to complete the operation. The Data field will display the selected CueList. Refer to Figure 8.47. Figure 8.47. START A CUELIST Example 8-26 Status Cue User’s Manual STOP A CUELIST The STOP A CUELIST command stops the clock (prevents it from playing) of a specified CueList. Refer to Figure 8.48. Figure 8.48. STOP A CUELIST Command Double clicking this Data field brings up the Select CueList dialogue box. Refer to Figure 8.46. Select the CueList to stop and click OK to complete the operation. The Data field will display the selected CueList. Refer to Figure 8.49 8 Figure 8.49. STOP A CUELIST Example Chapter 8 CueLists 8-27 START AT NUMBER The START AT NUMBER command starts a specified CueList at a specific cue number. Refer to Figure 8.50. Figure 8.50. START AT NUMBER Command This Data field brings up the Start a CueList at Number dialogue box. Refer to Figure 8.51. Figure 8.51. Start CueList At Number Dialogue Box Select the desired CueList to open from the CueList: drop-down menu. Type the appropriate cue number in the Number: field and click OK to complete the operation. The Data field will display the selected CueList and cue number. Refer to Figure 8.52 Figure 8.52. START AT NUMBER Example 8-28 Status Cue User’s Manual START AT TIME The START AT TIME command starts a specified CueList at a specific time. Refer to Figure 8.53. Figure 8.53. START AT TIME Command This Data field brings up the Start a CueList at Time dialogue box. Refer to Figure 8.54. 8 Figure 8.54. Start CueList at Time Dialogue Box Select the desired CueList to open from the CueList: drop-down menu. Using the numeric keys in the CONTROL group, type the appropriate cue time (separated by ".") in the Time: field and click OK to complete the operation. The Data field will display the selected CueList and cue time. Refer to Figure 8.55. Figure 8.55. START AT TIME Example Chapter 8 CueLists 8-29 OPEN CUELIST The OPEN CUELIST command opens a specified CueList. Refer to Figure 8.56. Figure 8.56. OPEN CUELIST Command This Data field brings up the Select CueList dialogue box. Refer to Figure 8.46. Select the CueList to open and click the OK button to complete the procedure. The Data field will display the selected CueList. Refer to Figure 8.57. Figure 8.57. OPEN CUELIST Example CLOSE CUELIST The CLOSE CUELIST command closes a specified CueList. Refer to Figure 8.58. Figure 8.58. CLOSE CUELIST Command This Data field brings up the Select CueList dialogue box. Refer to Figure 8.46. Select the CueList to close and click the OK button to complete the procedure. The Data field will display the selected CueList. Refer to Figure 8.59. Figure 8.59. CLOSE CUELIST Example 8-30 Status Cue User’s Manual BEEP The BEEP command causes the computer’s internal speaker to beep. Refer to Figure 8.60. Figure 8.60. BEEP Command FIRE MACRO The FIRE MACRO command runs a stored macro. Refer to Figure 8.61. 8 Figure 8.61. FIRE MACRO Command This Data field brings up the Recall Macro dialogue box. Refer to Figure 8.62. Figure 8.62. Recall Macro Dialogue Box Press the desired key in the SYSTEM KEYS / INSTANT PRESETS group. The LEDs will illuminate to indicate existing Macro locations. Alternately use the mouse and click the desired key. The Data field will indicate the Macro. Figure 8.63. FIRE MACRO Example Chapter 8 CueLists 8-31 SHUTDOWN The SHUTDOWN command shuts down the computer so it may be properly turned off. For Window 3.x systems, this command will exit Windows to a DOS prompt. When this command is selected, a confirmation dialogue box will appear. Refer to Figure 8.64. Figure 8.64. Shutdown Confirmation Dialogue Box Click the Yes button to place this command in the CueList. Refer to Figure 8.65. Figure 8.65. SHUTDOWN Command The computer will shutdown when the cue runs. 8-32 Status Cue User’s Manual SHUTDOWN/RESTART The SHUTDOWN/RESTART command shuts down the computer so it may be properly turned off and restarted. When this command is selected, a confirmation dialogue box will appear. 8 Figure 8.66. Shutdown/Restart Dialogue Box Click the Yes button to place this command in the CueList. Refer to Figure 8.67. Figure 8.67. SHUTDOWN/RESTART Command Chapter 8 CueLists 8-33 MSC To edit the Command and Data fields of a MIDI Show Control (MSC) device, complete the following procedure: 1. Double click the Command field (Figure 8.68) in the desired cue to bring up Select MSC Command dialogue box. Refer to Figure 8.69. Figure 8.68. MSC Device Command and Data Fields Figure 8.69. Select MSC Command Dialogue Box 2. Click the desired MSC command and then click the OK button to complete the operation. 3. Double click the Data field to bring up its corresponding dialogue box. 4. Type the appropriate information in the dialogue box and click the OK button to complete the procedure. 8-34 Status Cue User’s Manual MIDI To edit the Command and Data fields of a MIDI device, complete the following procedure: 1. Double click the Command field (Figure 8.70) in the desired cue to bring up Select MIDI Command dialogue box. Refer to Figure 8.70. Figure 8.70. MIDI Device Command and Data Fields 8 Figure 8.71. Select MIDI Command Dialogue Box 2. Click the desired MIDI command and click the OK button to complete the operation. 3. Double click the Data field to bring up its corresponding dialogue box. Refer to Figure 8.72 for an example. Figure 8.72. MIDI Command Example 4. Type the appropriate information in the dialogue box and click the OK button to complete the procedure. The Data field will indicate the corresponding information. Refer to Figure 8.73 for an example Chapter 8 CueLists 8-35 Figure 8.73. MIDI Data Example 8-36 Status Cue User’s Manual SysEx If you are editing a SysEx (system exclusive) device, complete the following procedure: 1. Double click the Data field of the cue containing a SysEx device (Figure 8.74). SysEx devices do not use the Command field. This will bring up the Generic MIDI SysEx Hex editor. Refer to Figure 8.75. Figure 8.74. SysEx Command and Data Fields 8 Figure 8.75. Generic MIDI SysEx Hex Editor 2. Using the keyboard, enter the appropriate Hex (hexadecimal) values in the editor and click the OK button to complete the procedure. Chapter 8 CueLists 8-37 Comments The Comments field allows up to a 200 character description to be assigned to a cue. To edit the Comments field, complete the following procedure: 1. Select the cue to edit. 2. Double click the Comments field to bring up the Edit Cue Comments dialogue box. Refer to Figure 8.76. Figure 8.76. Edit Cue Comments Dialogue Box 3. Type in the desired comments and click the OK button to complete the procedure. 8-38 Status Cue User’s Manual Getting a Scene or Sequence Stored as a Preset in a Cue (Get/Get) Scenes and Sequences stored as Presets in cues can be retrieved and edited on the fly. This procedure is called Get/Get editing. All selected Presets can be retrieved, even if they are from different Songs. To perform a Get/Get edit, complete the following procedure: 1. Select one or more cues that contain Scenes or Sequences stored as Presets. 2. Press the <GET> key in the SONG group (Figure 8.77) twice. After the second time <GET> is pressed, the selected Scene(s) or Sequence(s) stored as Preset(s) are placed on the desktop for editing. 8 Figure 8.77. SONG Group 3. Perform the desired editing on the Scene(s) or Sequence(s). 4. Press <SET> twice (Set, Set) to place the Scene or Sequence back into its respective Preset (cues). Chapter 8 CueLists 8-39 Playback CueLists can be played back manually, automated through internal time sources, or externally controlled via MSC. Override control is provided through the Cue Information box and the Hold function. Automated Playback For automated playback of a CueList, complete the following procedure: 1. If the desired CueList is not open, recall (open) it using the procedure outlined in "Recalling a CueList" on page 8-13. 2. Press the play button on the clock in the CueList to start the CueList. Notes: if your clock source other than No Clock, you must press the play button on the CueList. If the play button is not pressed, the CueList will not start. CueLists can be automatically loaded and started when Status Cue is started. Refer to "Autoloading and Autostarting a CueList" on page B-14. (The clock can run without playing (not activated with the play button) cues.) Overriding Automatic Playback Automatic playback can be overridden using either the Hold function or using the buttons in the Cue Information box. Refer to the following subsections to override automatic playback. Cue Information Box The Cue Information box (Figure 8.78) indicates the current cue, the next cue, and provides control of the cues. A B C D E F Figure 8.78. Cue Information Box Refer to Figure 8.78 and the following references for the button functions of the Cue Information box: • A- return to first cue • B- rewind current cue • C- fast forward current cue • D- goto last cue • E- back one cue 8-40 Status Cue User’s Manual • F- advance one cue Hold Function The Hold function allows the user to hold a cue until the next cue time comes up or advance it manually. To enable the Hold function, complete the following procedure: 1. Double click the Hold field in the desired cue. The field will indicate HOLD. Refer to Figure 8.79. Figure 8.79. Hold Field 2. Start the CueList using the play button. When the list comes to a cue that is held, HOLDING will appear in the Cue Information box below the Cue Advance button. Refer to Figure 8.80. 8 Figure 8.80. Holding Function 3. Click the Cue Advance button or use the “go” button to advance the held cue. You can use the <ENTER> key in the CONTROL group, the <Enter> key on the keyboard, or the Console’s mouse button in the position mode as a “go” button. Notes: if the next cue’s time is reached by the clock, the holding cue will be fired and the CueList will continue normal playback. Do not use the <GO> key in the SEQUENCE group to attempt to playback a CueList. Chapter 8 CueLists 8-41 Manual Playback CueLists can be advanced using “go” button playback and with the controls located in the Cue Information window. To manually advance through a CueList, complete the following procedure: 1. If the desired CueList is not open, press the <CUELIST> in the OBJECT group and then the <RECALL> key in the MEMORY group. This will bring up the Recall CueList dialogue box. 2. Select the CueList to recall. 3. Double click the cue to start. 4. Press the “go” button to advance though cues. You can use the <ENTER> key in the CONTROL group, the <Enter> key on the keyboard, or the Console’s mouse button in the position mode as a “go” button. Notes: you may also use the buttons in the Cue Information box in the CueList window to manipulate cue playback. 8-42 Status Cue User’s Manual Chapter 9 Shows In this chapter you will: ❑ create Shows (9-2) ❑ store Shows (9-3) ❑ archive Shows (9-5) ❑ unarchive Shows (9-6) ❑ delete all files pertaining to a Show simultaneously (9-7) ❑ recovering a Show (9-7) Overview A Show is the level at which Status Cue for Windows is saved to disk. Each Show contains a setup of fixtures, fixture patches, Songs, Presets, Scenes, Sequences, and CueLists. Only one Show may be opened at once, however the number of total possible Shows is only limited by hard-disk drive size. 9 When Status Cue for Windows is started, the last used Show and the first Song in the Song list are automatically brought up. Note: in the Status Cue file system,.shw is not the complete Show file. Refer to "Status Cue File System" on page B-8 for complete information. Chapter 9 Shows 9-1 Creating a New Show To create a new Show, complete the following procedure: 1. Press the <SHOW> key in the OBJECT group. Refer to Figure 9.1. Alternately, select Show from the Object drop-down menu. Figure 9.1. OBJECT Group 2. Press the <NEW> key in the MEMORY key group. Refer to Figure 9.2. Alternately, select New from the Memory drop-down menu. A new Show will be created. Note: if the current Show has been modified or there are unsaved Scenes, Sequences, Songs, or CueLists open, you will be prompted to save each item. Figure 9.2. MEMORY Group 9-2 Status Cue User’s Manual Storing a Show To store a Show, complete the following procedure: 1. Press the <SHOW> key in the OBJECT group. Alternately, select Show from the Object drop-down menu. 2. Press the <STORE> key in the MEMORY key group. If the Show has not been previously saved, this will bring up the Save Show As... dialogue box. Refer to Figure 9.4. Alternately, select Save from the File drop-down menu. Note: to save a Show under a different name, select the Save As... item from the File menu. 9 Figure 9.3. Save Show As... Dialogue Box 3. Select the desired location, type the name, and click OK to complete the procedure. Show names must consist of eight characters with no spaces or “reserved” characters. Chapter 9 Shows 9-3 Recalling a Show To recall a Show, complete the following procedure: 1. Press the <SHOW> key in the OBJECT group. Alternately, select Show from the Object drop-down menu. 2. Press the <RECALL> key in the MEMORY key group to bring up the Open Show dialogue box. Refer to Figure 9.4. Alternately, select Recall from the Memory drop-down menu or simply select Open from the File drop-down menu. Figure 9.4. Open Show Dialogue Box 3. Select the desired Show and click OK to complete the procedure. 9-4 Status Cue User’s Manual Archiving a Show It is highly recommended that shows be archived (backed up) for data security in the unlikely event of a hard-drive crash or data corruption. An Archive provides a backup of all files used for a particular Show, and compresses them into a single file that can be quickly unarchived (restored). An Archive makes it easy to move Shows from one computer to another. To archive a Show, complete the following procedure: 1. Select Archive... from the File drop-down menu. This will bring up the Archive to which directory? dialogue box. Refer to Figure 9.5. 9 Figure 9.5. Archive To Which Directory Dialogue Box 2. Select the desired location and click the OK button to complete the procedure. The archived file will be saved with the file extension of.asq (Archive Status Cue). Notes: while you can archive a show to the hard drive, it is highly recommended that a separate archive file be stored on a floppy disk as well. Text files such as gel.txt and Song lists are not part of the archive. Chapter 9 Shows 9-5 Unarchiving a Show To unarchive (restore) a Show, complete the following procedure: 1. Select Unarchive... from the File drop-down menu. This brings up the Unarchive which file? dialogue box. Refer to Figure 9.6. Note: if open items have not been saved, you will be prompted to save these items. Figure 9.6. Unarchive Which File Dialogue Box 2. Select the desired location, file, and click the OK button. This brings up the Unarchive to which directory? dialogue box. Note: if the Show to unarchive is from a previous version (.a30, etc.), select the Old Ver. Archives (*.a??) from the List files of type: drop-down menu. Figure 9.7. Unarchive to which directory? Dialogue Box 3. Select the desired location to unarchive (uncompress) the file to and click the OK button. The show will automatically open when the operation is complete. 9-6 Status Cue User’s Manual Deleting Show Files From the Hard-Disk Drive For data security, a Show can not be deleted from the Status Cue for Windows application. However, a special DOS-based batch file ( .bat) is provided to delete an entire Show and its corresponding data files from the hard-disk drive. To delete a Show from the hard-disk drive, complete the following procedure: 1. Exit to a DOS prompt. 2. Change to the directory where the Show resides (SQ31, Show Files, etc.). Note: the delshow.bat file must be in the same directory. 3. Type delshow xxxxx (xxxxx is the Show name without a file extension) and press <Enter>. The Show and all of its associated files will be deleted. Recovering a Show Status Cue offers a special recovery feature to retrieve data that may have become damaged. Only the next to the last saved change can be recovered. Each time a file is saved, the previously saved file is saved in a manner in which it may be recovered. To recover a show, complete the following procedure: 9 1. Exit to a DOS prompt. 2. Change to the directory where the Show resides (SQ31, Show Files, etc.). Note: the recover.bat file must be in the same directory. 3. Type recover xxxxx yyyyy (xxxxx is the show name without a file extension and yyyyy is the new show file name) and press <Enter>. The Show and all of its associated files will be restored. Example: type in recover hesdemo hesdem2. Chapter 9 Shows 9-7 9-8 Status Cue User’s Manual Chapter 10 Tips and Tricks In this chapter you will: ❑ create Macros (10-2) ❑ run Macros (10-4) ❑ erase Macros (10-4) ❑ store windows’ positions and sizes (10-5) ❑ recall windows’ positions and sizes (10-6) ❑ identify fixtures (10-6) ❑ flip moving yoke fixtures (10-7) ❑ home fixtures (10-8) ❑ view fixture data from active Presets (10-9) ❑ learn about the function modes (10-8) ❑ learn additional tips and tricks (10-10) Overview This chapter covers special tips and tricks for Status Cue operations. These items are provided to speed programming and add convenience. The latest information is covered on our web site at http://www.highend.com. 10 Macros Status Cue provides 32 user-definable Macros to make programming quicker and easier. Macros are a recorded series of key presses and/or wheel (encoder) movements which can be replayed with a single key press, thereby allowing the user to put Status Cue in a desired state quickly with a minimum of key presses. Additionally, Macro 32 (if programmed) automatically runs when a Show is opened. Complete the following sections to use Macros. Chapter 10 Tips and Tricks 10-1 Creating Macros To create a Macro, complete the following procedure: 1. Press the <MACRO> key in the FUNCTION group. Refer to Figure 10.1. Figure 10.1. FUNCTION Group Note: pressing the <MACRO> key once places the Console in one-shot mode and pressing it twice places it in permanent mode. Refer to "Status Cue Function Modes" on page 10-8. 2. Press the <STORE> key in the CONTROL group (Figure 10.2). This brings up the Store a Macro dialogue box (Figure 10.3). Figure 10.2. CONTROL Group Figure 10.3. Store a Macro Dialogue Box 10-2 Status Cue User’s Manual 3. To allocate the location for the Macro, press the desired key in the SYSTEM KEYS/INSTANT PRESETS group (Figure 10.4) to set the Macro at that location. Alternately, use the mouse (trackball) and click the desired key in the dialogue box. The LEDs illuminate to indicate previously stored Macros. After the Macro location is determined, Status Cue starts recording. This is indicated by the bar at the bottom of the screen and by the System key and <STORE> key flashing. Figure 10.4. SYSTEM KEYS-INSTANT PRESETS Group 4. Perform the required actions for the Macro. Example: open a new Scene, select all fixtures, and set Dim at 100%. 5. To stop recording and store the Macro, press the <STORE> key in the CONTROL group again or press the same System key pressed in step 3. Note: you can use one Macro to trigger additional Macros. 10 Chapter 10 Tips and Tricks 10-3 Running Macros To run a Macro, complete the following procedure: 1. Press the <MACRO> key in the FUNCTION group. Refer to Figure 10.1. 2. Press the appropriate key in the SYSTEM KEYS/INSTANT PRESETS group (Figure 10.4). This runs the Macro. Note: up to 8 Macros can be run at the same time. Erasing Macros To erase a Macro, complete the following procedure: 1. Press the <MACRO> key in the FUNCTION group. Refer to Figure 10.1. 2. Press the <ERASE> key in the CONTROL group. This brings up the Erase a Macro dialogue box. Refer to Figure 10.5. Figure 10.5. Erase a Macro 3. Press the desired illuminated key in the SYSTEM KEYS-INSTANT PRESETS group (Figure 10.4) to erase the Macro. Alternately, use the mouse (trackball) and click the desired key in the dialogue box. 10-4 Status Cue User’s Manual Windows’ Positions and Sizes The positions and sizes of all windows can be stored and recalled. For example, you can place the Song window in the lower half of the screen and a CueList in the upper half of the screen. Then save the windows. Move the windows around and then recall positions to return to the saved positions and sizes. Storing Windows To store the windows’ positions and sizes, complete the following procedure: 1. Move and resize all windows as desired. 2. Press the <WINDOW> key in the OBJECT group. Refer to Figure 10.6. 10 Figure 10.6. OBJECT Group 3. Press the <STORE> key in the MEMORY group. Refer to Figure 10.7. The windows’ positions are stored. Figure 10.7. MEMORY Group Chapter 10 Tips and Tricks 10-5 Recalling Windows To recall windows’ positions and sizes, complete the following procedure: 1. Press the <WINDOW> key in the OBJECT group. Refer to Figure 10.6. 2. Press the <RECALL> key in the MEMORY group. Refer to Figure 10.7. The windows will move and resize to the stored settings. Note: the specified window(s) must be open. Identifying Fixtures To determine the location of a fixture or a group of fixtures, Status Cue provides a fixture identification function. Refer to "Setting Fixture ID Options" on page B-13 to determine how fixture(s) respond to identification. To identify (ID) fixtures, complete the following procedure: 1. Open or create a Scene or Sequence with Blind mode off. 2. Select the desired fixture(s). Refer to "Editing" on page 5-4. 3. Press and hold the <ID> key in the FIXTURE group (Figure 10.8). The selected fixtures will respond accordingly. Alternately, press the <ID> key twice to latch on fixture ID. Then press the key again to turn it off. Notes: selected single channel DMX values will change back and forth from 0 to 100. This allows instruments such as PAR cans to be identified. Figure 10.8. FIXTURE Group Example: use the fixture ID latch feature to create Palettes for position using fixture groups. This allows fixture groups to be easily seen during programming. 10-6 Status Cue User’s Manual Flip Function To speed programming, moving yoke fixtures can be flipped to provide an additional range (degrees) of movement (avoiding stops). When a moving yoke fixture, such as Studio Color is flipped, the unit pans 180° and tilts to the opposite position of the 90° (straight down) axis and ends up pointing the same direction. This allows more physical movement before a stop is reached. To flip a fixture, complete the following procedure: 1. Open or create a Scene or Sequence with Blind mode off. 2. Select the desired moving yoke fixture(s). Refer to "Editing" on page 5-4. 3. Press the <FLIP> key in the FIXTURE group (Figure 10.8). The selected fixture(s) will flip. Notes: older Consoles may have a <PICK> key instead of a <FLIP> key. Alternately, press the <PAN> or <TILT> keys in the TRACKBALL group to flip on the pan or tilt. 10 Chapter 10 Tips and Tricks 10-7 Homing Fixtures Due to physical contact or other conditions, fixtures may require homing (recalibration). Depending on the fixture, homing resets the physical position of pan, tilt, color, gobo, etc. To home fixtures, complete the following procedure: 1. Press the <HOME> key in the FIXTURE group (Figure 10.8). This brings up the Home Fixture dialogue box (Figure 10.9). Notes: it is not necessary to have a Scene or Sequence open to home fixtures. The last fixtures that were selected will appear in the Fixture Selection: field. When <HOME> is pressed, group mode automatically turns on for quick group homing. Figure 10.9. Home Fixtures Dialogue Box 2. Using the keys in the CONTROL and SELECT group (refer to "Editing" on page 5-4), type in the desired fixtures to home and click the OK button to complete the procedure. The fixtures will home. Status Cue Function Modes Status Cue uses two modes for operation of the Function keys: • • one-shot mode- pressing another key in the FUNCTION group (Figure 10.10) one time allows one instance of the new key press before reverting back to the assigned mode. The key’s LED will blink. permanent mode- pressing a key in the FUNCTION group twice assigns Status Cue to that mode. The key’s LED will illuminate. Figure 10.10. FUNCTION Group 10-8 Status Cue User’s Manual Viewing Fixture Data During Preset Playback Fixture data is easily viewed while Presets (Scenes and Sequences) are playing. To view the data, complete the following procedure: 1. Open a new Scene and leave the values transparent (blue). Note: pressing the <ALL> key in the CONSTRUCTS group toggles the selected fixture(s) values between transparent and “hard coded.” 2. Play the desired Presets. The data sent to the fixtures will be shown (real-time) in the Scene’s transparent values. 10 Chapter 10 Tips and Tricks 10-9 Additional Tips and Tricks at a Glance This section provides additional information for Status Cue. • • • • • • • • • Set, Set- pressing <SET> and <SET> in the SONG group after "getting" a preset, automatically places the Scene or Sequence back to the Preset you got it (<GET>) from and closes the window. Auto copy on new Step - Turn this feature on in the Preference window (refer to "Setting Show Preferences" on page B-13), then when new Steps are created in a Sequence, they are the same as the previous Step. This feature is helpful in carrying over “hard coded” values. All Constructs Palette - Press the <ALL> key in the CONSTRUCT group prior to storing your Palette. This creates a Palette for all Constructs. All, All - To remove all transparent values for fixtures in a Scene or Sequence, press the <ALL> key in the FIXTURE group followed by the <ALL> key in the CONSTRUCTS group. This feature toggles between transparent and non-transparent values. Always Archive shows to a floppy disk. This way there is a backup that does not live on the hard drive. Refer to "Archiving a Show" on page 9-5. Minutes - To enter Xfade or Delay times in minutes, simply enter the number of minutes followed by two ".." (decimals-<.> key). User Definable Defaults - Palette 128 sets the default values for the Console. For example, if a user wants to always use the Wide Angle lens with 2X mode on and RGB set to 40/40/40, store those settings as defaults in Palette 128. Refer to "Creating and Storing Palettes" on page 5-46. Numeric Timeout - To change the amount of time that Status Cue waits before automatically accepting a fixture number, simply change the Numeric Timeout setting in the Preference window. The default setting is 1.00 second. Refer to "Setting Numeric Timeout" on page B-12. Save all of your Show files into a dedicated directory. This way, when you upgrade software versions, they are easily located. 10-10 Status Cue User’s Manual Appendix A Troubleshooting and Maintenance In this appendix you will: ❑ fill out a technical support checklist (A-3) ❑ determine software versions (A-4) ❑ acquire help (A-5) ❑ solve LinkCard not found errors (A-6) ❑ solve LinkCard hardware problems (A-10) ❑ perform operational troubleshooting (A-13) ❑ perform Console diagnostics (A-16) ❑ perform preventative maintenance (A-25) Overview This appendix provides directions for troubleshooting problems that may be preventing you from installing or operating your Status Cue properly. Before calling for technical assistance, follow the recommended procedures in this appendix to solve hardware and software problems. If the procedures in this appendix do not solve your problem and you need to call for assistance, please provide the support technician with the information outlined in the Support Checklist provided in this appendix. Caution: if your system is behaving erratically, back up your files to prevent loss or damage. Appendix A Installation Troubleshooting A A-1 Before You Begin Caution: Before performing any troubleshooting procedures read the following personal and equipment safety precautions. 1. Read all warnings, precautions, and safety instructions listed in the user manual provided with your personal computer (PC). This includes the prevention of damage caused by static electricity. Static electricity can permanently damage the delicate components on the LinkCard and other components inside your PC. To discharge static electricity from your body touch any unpainted metal surface, such as the power supply case. Periodically touch the metal surface to remove any accumulated static charge. You may also use a wrist grounding strap. 2. When handling the LinkCard or other cards in your system try to hold the card by the edges or by the metal bracket on the end of the card. Try not to touch the components on the card except for the DIP switches or jumpers. 3. Follow the instructions in your personal computer user manual regarding the installations of expansion cards. 4. Turn off the power to your personal computer and all connected peripherals before installing or removing any card in your PC. A-2 Status Cue User’s Manual Required Support Information Technical support can provide you with faster service if you can provide the following information when you call: Contact:____________________________ Date:_____________ Company:___________________________ Dealer____________ Phone #:____________________________ number of LinkCards:__ Computer: HES__ Rack-mount__ Desktop__ 486__ Pentium__ Computer S/N #_______________ Other Computer Manufacturer____________________ Status Cue Version _____ link_dll_____ Console _____Boot_____ LinkCard _____ boot_____ Console S/N #______________ Problem/Comment: _____________________________________________________________________ _____________________________________________________________________ _____________________________________________________________________ _____________________________________________________________________ _____________________________________________________________________ _____________________________________________________________________ _____________________________________________________________________ _____________________________________________________________________ _____________________________________________________________________ A Note: this form may be copied and faxed to your authorized dealer or High End Systems Technical Support. Appendix A Installation Troubleshooting A-3 Determining Software and Code Versions To determine the version of Status Cue for Windows, link_dll.dll, Console, and LinkCard, complete the following procedure: 1. Start Status Cue for Windows. 2. Select the About... from the Help drop-down menu. This brings up the About Status Cue for Windows dialogue box. Refer to Figure A.1. Figure A.1. About Status Cue for Windows Dialogue Box (Sample) 3. Write down the current revision levels for technical support. The far left column indicates the loaded (system) code revision levels.The far right column indicates the current code revision levels. The two columns should match. A-4 Status Cue User’s Manual Acquiring Help If can not resolve a problem with this appendix, contact your authorized High End Systems dealer or contact High End Systems Technical Service through the following methods: U.S. and Canada From 8 a.m. to 6 p.m. (U.S. Central time) Monday through Friday: (800) 890-8989 24-hour FAX: (512) 834-9195 24-hour voice mail: (512) 837-3063 or (800) 890-8989 24-hour World Wide Web Site http://www.highend.com ftp.highend.com Europe Voice: FAX: +49 8122 9903-0 +49 8122 9903-33 Singapore Voice: FAX: +65 742 8266 +65 743 9322 A Appendix A Installation Troubleshooting A-5 Solving LinkCard Not Found Errors If you encounter a LinkCard Not Found ( Master LinkCard Not Found, Slave #1 LinkCard Not Found, etc.) warning window during Status Cue for Windows start up, use the following section to resolve the problem. Generally, a problem can occur in two areas: • an IRQ (Interrupt Request) and/or an address conflict between option cards • a hardware problem with the LinkCard To determine the type of problem, complete the following procedure: 1. Turn off the computer and remove the computer case so that the LinkCard(s) are visible. Check to ensure that the LinkCard(s) are fully seated in the ISA slots. 2. Turn on the computer and start Status Cue for Windows. Observe the LinkCard LEDs. Refer to Figure A.2 LED 1 = +12 volts to console from power supply (Master LinkCard only) LED 2 = +5 volts to console from power supply (Master LinkCard only) LED 3 = +5 volts to LinkCard from the mother board LED 4 = status LED (heartbeat) LED 5 = Link 2 Data indication LED 6 = Link 1 Data indication LED 3 Red LED 4 Red LED 2 Yellow LED 5 Link 2 LED 1 Green LED 6 Link 1 Figure A.2 LinkCard LEDs 3. Select from the following items to diagnose the problem: • • • • A-6 No LEDs are on - refer to "LinkCard Hardware Problems" on page A-10. LED 4 flashing at even rate - Normal operation. LED 4 is flashing mostly on - There is an IRQ conflict between the LinkCard and another system device or option card. Refer to "Conflict Between Option Cards and Computer Components" on page A-7. LED 4 is flashing mostly off - There is a base memory conflict between LinkCard and another system device or option card. Refer to "Conflict Between Option Cards and Computer Components" on page A-7. Status Cue User’s Manual Conflict Between Option Cards and Computer Components Most LinkCard Not Found messages are the result of interrupt request (IRQ) or base memory conflicts between the LinkCard and other existing options that you may already have in your system, such as a sound card, MIDI card, or SCSI host adapter. Use the following subsections to resolve these conflicts. Simplify your system to test for conflicts The easiest way to check for conflict is to temporarily remove all but the required cards from the system. If the system works, then either the LinkCard or one of your option cards needs to be re-addressed. Refer to the documentation that comes with your option card(s) to re-address it or refer to "Setting the LinkCard Address" on page 1-5 and "LinkCard Software Configuration" on page 1-27 to re-address the LinkCard. Additionally, you may have a conflict with your PnP BIOS. Refer to your computer’s documentation to disable this feature for the IRQs used by Status Cue. A Appendix A Installation Troubleshooting A-7 Determining Used IRQs and Excluded Memory Addresses IRQs and memory addresses can be located using Microsoft Diagnostics (MSD) tools provides detailed parameter information about the computer. For example, MSD determines the usage of base memory addresses and IRQ levels in addition to other system parameters. Use the following procedures to look at the current state of IRQs and base memory addresses in computer. Notes: MSD is only recommended for experienced computer users and can only be used in native DOS mode (i.e. not in a DOS window). Complete the following procedure to use MSD to determine used memory addresses and IRQs: 1. Exit Windows to a DOS prompt (c:\). 2. Type MSD at the DOS prompt. This starts the MSD application. Refer to Figure A.3. Figure A.3 MSD Application Screen Note: MSD indicates Pentium processors as 486. 3. Type Q (IRQ Status...) to view a listing of hardware components, their address, and their IRQ. Refer to Figure A.4 A-8 Status Cue User’s Manual Figure A.4 IRQ Status Window 4. Write down or print the settings listed in Figure A.4. Take note of the following IRQs and addresses: • COM2 • LPT2 • Reserved 5. LinkCard IRQs may be placed in the Reserved areas if they are not being used by another device (sound card, MIDI card, or video card). Refer to installed card(s) documentation to determine their IRQ and address. Additionally, LinkCards can be placed on COM 2 and LPT2 if the ports are not being used. In this case, it is necessary to disable both ports and PnP through BIOS. Refer to your computers documentation to disable the ports. 6. Reset the memory address(es) and IRQ(s) as outlined in "Setting the LinkCard Address" on page 1-5 and "LinkCard Software Configuration" on page 1-27. For additional base address settings, refer to Table A.1. Table A.1: Alternate Base Address Settings Base Address C8000 CC000 D0000 D4000 Switches: 2 3 4 off off off off off off on on off on off on Base Address D8000 DC000 E0000 E4000 A Switches: 2 3 4 on on on on off off on on off on off on Appendix A Installation Troubleshooting A-9 LinkCard Hardware Problems If a LinkCard hardware problem exists, complete the following procedure: 1. Remove the computer’s cover if it is not already removed. 2. Start Status Cue for Windows. 3. Observe the LinkCard’s LEDs. Refer to Figure A.2 for location information • • • • • LED1: +12 volts to console: When "on" this LED indicates that +12 volts is being sent to the console through fuse F8. An "off" LED indicates that F8 may be blown. This LED will only be on if it is the master LinkCard. The power to this LED is supplied through the pigtail from the computer power supply. LED2: +5 volts to console: When "on" this LED indicates that +5 volts is being sent to the console through fuse F7. An "off" LED indicates that F7 may be blown. This LED will only be on if it is the master LinkCard. The power to this LED is supplied through the pigtail from the computer power supply. LED3: +5 volts to LinkCard: When "on" this LED indicates that +5 volts is present on the LinkCard from the computer’s mother board. An "off" LED indicates no +5 volts power to the LinkCard. LED4: This LED (heartbeat) indicates the status of the LinkCard by flashing at the following rates: • Flashing at a 1 hertz rate – Status Cue has found the LinkCard, boot code is running, and communication is transpiring (Status Cue for Windows is not running). • Latching on one time and flashing at an inverted 1 hertz rate (pulsing) – Status Cue has found the LinkCard, but the checksums in the LinkCard do not match the checksum in statusq.ini (Status Cue for Windows is running). This will instigate the LinkCard upload procedures. • Flashing Rapidly – Status Cue has found the LinkCard and the LinkCard is running system code (Status Cue for Windows is running). This is normal operation. • Flashing mostly on – There is an IRQ conflict between the LinkCard and another system device or option card. Refer to "Conflict Between Option Cards and Computer Components" on page A-7. • Flashing mostly off – There is a base memory conflict between LinkCard and another system device or option card. Refer to "Conflict Between Option Cards and Computer Components" on page A-7. LED 4 – Multiple LinkCards: it takes a few seconds per LinkCard for synchronization to occur. Once the LinkCards are synchronized, each LED 4 will blink in sync. A-10 Status Cue User’s Manual • LED 5: Link B Data: This LED displays the status for the Link 2 data output to the fixtures. The two states of the LED are: • On – this is the normal state of the LED*. • Blinking– this is another normal state of the LED*. *Note: this will vary from user to user and in different types of configurations. The colors may be green, red, or a green/red mixture. • LED 6: Link A Data: see LED 5. 4. If one or more LEDs are not on, refer to "Replacing LinkCard Fuses" on page A-11. If no LEDs are on, exit Windows, turn off the computer, reseat the LinkCard into another ISA slot (slot may be bad), and confirm the DIP switch settings. If this does not work, contact technical support. Replacing LinkCard Fuses The LinkCard has eight fuses located along the right side of the card. Refer to Figure A.2. Six fuses protect the two data links to the fixtures. Two fuses protect +5 and +12 volts to the Console. F1, .125 A, Fast Blow – this fuse protects "Link A +" data to fixtures. F2, .125 A, Fast Blow – this fuse protects "Link A –" data to fixtures. F3, .125 A, Fast Blow – this fuse protects "Link A GND" data to fixtures. F4, .125 A, Fast Blow – this fuse protects "Link B +" data to fixtures. F5, .125 A, Fast Blow – this fuse protects “Link B –" data to fixtures. F6, .125 A, Fast Blow – this fuse protects "Link B GND" data to fixtures. F7, 4 A, Fast Blow – this fuse protects "+5 volts to Console." F8, 2 A, Fast Blow – this fuse protects "+12 volts to Console." Appendix A Installation Troubleshooting A-11 A Link 1 (1A) Link 2 (1B) F1 F1 = .125 A, Fast Blow F2 F2 = .125 A, Fast Blow F3 F3 = .125 A, Fast Blow F4 F4 = .125 A, Fast Blow F5 F5 = .125 A, Fast Blow F6 F6 = .125 A, Fast Blow +5 V F7 F7 = 4 A, Fast Blow +12 V F8 F8 = 2 A, Fast Blow Figure A.5 LinkCard Fuses If LED 1 and LED 2 (master LinkCard only) are off, then +5 volts is not being supplied by the pigtail from the computer power supply. There may be a broken wire in the power supply connector. Try another power supply connector if available or swap the connector with the disk or diskette drive. Verify address switch settings on LinkCard. When multiple LinkCards are used, if an LED 4 is not in sync, check the Comm cable to ensure that it is properly installed. A-12 Status Cue User’s Manual Operational Troubleshooting To solve software and operational problems, use the following table to resolve the problem. Table A.1: Operational Troubleshooting Problem Fixtures are not responding as programmed All or some fixtures on a Link do not respond Cause • Solution • • Transparency is in effect the Live channel is overriding the output • • Link is unplugged Link fuse has blown • • • bad cable(s) • • fixture is addressed incorrectly on the fixture side the Link is not terminated • fixture is outputting bad data on a Link fixtures are patched to the wrong address • OEM fixtures require special data wiring • • • • • • • • Recall the object and remove the Transparency Stop playing object in the Live channel check the Link cabling refer to "LinkCard Hardware Problems" on page A-10 check and replace cables as necessary refer to the fixture’s user manual to correctly address the fixture refer to "Connecting the Data Cables to Fixtures" on page 116 check fixture output with a DMX tester refer to "Patching and Unpatching Fixtures" on page 1-12 consult the fixture’s manaul for the correct wiring Appendix A Installation Troubleshooting A-13 A Table A.1: Operational Troubleshooting Problem Littlite is not working correctly Cause Solution • • bulb is burned out lights are dimmed • • • • • not fully seated into socket LinkCard fuse is blown Console fuse is blown internal short LinkCard LED does not work, but card works properly • LED is burned out • refer to qualified service technician No LEDs on LinkCard work • non-standard DIP switch settings ISA slot is bad • refer to "Setting the LinkCard Address" on page 1-5 refer to qualified service technician keys’ dome is misaligned foreign substance has been spilled into the Console • • remove and realign key cap refer to qualified service technician • save work, turn computer off and on (cold boot), then Contact High End Systems service • • • Console key does not work • • Clobbered Memory Error A-14 Status Cue User’s Manual • • • • check and replace bulb refer to "Adjusting Console Lights" on page B-12 reseat the Littlite refer to "Replacing LinkCard Fuses" on page A-11 Refer to qualified service technician place the Littlite into the other receptacle and check functionality Table A.1: Operational Troubleshooting Problem General Protection Fault (GPF) at Status Cue startup Cause • conflict between • link_dll.dll and console.exe. • Each software version has its own link_dll.dll. This can happen if you attempt to run an older version of Status Cue after a newer version was installed. GPF in link_dll.dll or console.exe Solution • run the most current version of console.exe re-install the version of software version you which to use write down the actions that occurred before the message, the error message (exact wording), error code numbers, and Contact High End Systems service A Appendix A Installation Troubleshooting A-15 Console Diagnostics The Status Cue Console has built in diagnostics to verify the operational status of the keys, LEDs, sliders, encoders and trackball. If a problem is diagnosed, contact your authorized dealer or High End Systems before attempting to service the Console. Before using Console diagnostics, check to ensure the latest Console System code is installed in the flash ROM. Refer to "Determining Software and Code Versions" on page A-4. If you are not using the latest code, complete the procedure outlined in "Uploading Devices" on page B-15. To use Console diagnostics, complete the following procedure: 1. To enter diagnostics mode, hold down the "hot key" in the TRACKBALL group, simultaneously press the < 2>, < 5>, < 8>, and < 0> keys in the CONTROL group, release the CONTROL group keys, and then release the "hot key." Refer to Figure A.6 the <NOT>, <AT>, <THRU>, and <AND> LEDs in the SELECT group will blink when the Console is in diagnostic mode. Refer to Figure A.7 hot key press these keys simultaneously Figure A.6 TRACKBALL and CONTROL Group Figure A.7 SELECT Group A-16 Status Cue User’s Manual 2. Hold down the "hot key, " press the key associated with the desired test or function. The following subsections provide the keys to instigate desired tests and functions: • "LED Tests" on page A-17 • "Key Press Tests" on page A-18 • "Viewing Code Versions" on page A-19 • "Encoder Tests" on page A-20 • "Fader Tests" on page A-23 • "Trackball Tests" on page A-24 • "Littlite Intensity Tests" on page A-24 Note: it is not necessary to exit the current test to begin another test. 3. To reset the Console and exit diagnostics, press the <TILT>, <FAST>, and <PAN> keys in the TRACKBALL group while holding down the hot key. LED Tests Use the following keys in the COLOR group (Figure A.8) with the hot key to diagnose LED functionality: • • • • <A> turns on all LEDs. <B> cycles the LEDs to the left (show mode). <C> cycles the LEDs the to the right (show mode). <D> exits the LED test. A Figure A.8 COLOR Group Appendix A Installation Troubleshooting A-17 Key Press Tests Use the following keys in the GOBO group (Figure A.9) and the hot key to diagnose key presses: • <A> invokes a key test. The keyboard is a matrix made of 16 columns and 16 rows. When any key is pressed, the LED with the same column number will light up in row one of the COLOR group (Figure A.8). Example: the "GEL" key is in column one of row five. Pressing the <GEL> key will cause the <A> LED in the COLOR group to illuminate. <A> is in row one. Not all keys have an LED, so the keys are mapped to a row to give a visual indication of the key presses. • <B> exits the key press mode. Figure A.9 GOBO Group A-18 Status Cue User’s Manual Viewing Code Versions Use the following keys in the ROTATING GOBO group (Figure A.10) with the hot key to view the boot code, flash ROM, and 8031 EPROM code versions: • <A> displays the version number of the boot code in the Console’s flash ROM. The number is displayed as three digits, x.yz. The value for x will be displayed by the LED's <A> through <6> in the COLOR group. The value for y will be displayed in Color LED's E through 12. And the value for z will be displayed in Gobo LED's A through 6. The value associated with each LED is 0 through 9, reading left to right. Note: the flash ROM and boot codes can also be read using the About box located in the Help drop-down menu. Refer to "Determining Software and Code Versions" on page A-4. Example: version 2.53 would be displayed as <C> in the COLOR group, <8> the COLOR group and <D> the GOBO group. • • <B> displays the version number of the system code in the flash ROM. The number is displayed in the same manner as explained above. <C> displays the version number of the 8031 EPROM. The number is displayed in the same manner as explained above. Figure A.10 ROTATING GOBO Group Appendix A Installation Troubleshooting A-19 A Encoder Tests While performing encoder tests, the encoder’s output is displayed in the ROTATING GOBO LEDs’ <A> through <3> (Figure A.10). Press the following keys with the hot key to diagnose encoder functionality: • • • <CLOSED> in the STROBE RATE group (Figure A.11) displays the output of the <STROBE RATE> encoder. <STROBE> displays output of the <FOCUS> encoder (Figure A.11) <OPEN> exits the encoder test. . Figure A.11 STROBE RATE and FOCUS Groups • • • <POS> in the ROTATE group (Figure A.12) allows the output of the <GOBO RATE> to be displayed. <FWD> in the ROTATE group allows the output of the <ZOOM> encoder (Figure A.12) to be displayed in the ROTATING GOBO LEDs. <REV> exits the encoder tests. Figure A.12 ROTATE and ZOOM Groups A-20 Status Cue User’s Manual • <FROST> in the EFFECT ¹group allows the output of the <EFFECT> encoder to be displayed.(Figure A.10). • <F-STB> in the EFFECT group allows the output of the <IRIS> encoder to be displayed. • <EFFECT> exits the encoder test. ¹Note: older Consoles will have a "FROST" group instead of an "EFFECT" group. Figure A.13 EFFECT and IRIS Groups • • • <1> in the MSPEED group (Figure A.14) enables the output of the <MSPEED> encoder to be displayed. <2> enables the output of the <DIM> encoder (Figure A.14) to be displayed. <3> exits the encoder test. Figure A.14 MSPEED and DIM Groups Appendix A Installation Troubleshooting A-21 A • • • <RGB> in the COLOR MIX group (Figure A.15) enables the output of the <RED HUE> encoder to be displayed. <HSI> enables the output of the <GREEN SAT> encoder to be displayed. <GEL> enables the output of the <BLUE INTEN> encoder to be displayed. Figure A.15 COLOR MIX Group A-22 Status Cue User’s Manual Fader Tests While performing fader tests, the fader’s output is displayed in the SYSTEM KEYS / INSTANT PRESETS <9> - <16> LEDs (Figure A.17). The LEDs will count up and down in depending on fader movement. Use the following keys above the faders with the hot key to diagnose fader functionality: • • • <1> - <16> in the FADER PRESETS group (Figure A.16) enable the output of the associated fader to be displayed. <BLACK> in the MASTER group (Figure A.16) enables the output of the Master Fader (<M>) to be displayed. <POS> in the TRACKBALL group (Figure A.6) exits the fader diagnostics. Figure A.16 FADER PRESETS and MASTER Groups Figure A.17 SYSTEM KEYS / INSTANT PRESETS Group Appendix A Installation Troubleshooting A-23 A Trackball Tests Use the following keys in the TRACKBALL group (Figure A.6) with the hot key to diagnose trackball functionality: • • • • <TILT> enables the horizontal output of the trackball to be displayed in the SYSTEM KEYS / INSTANT PRESETS LEDs’ <9> - <16> (Figure A.17). <FAST> enables the vertical output of the trackball to be displayed in the SYSTEM KEYS / INSTANT PRESETS LEDs’ <25> - <32> (Figure A.17). <PAN> enables a a combination of horizontal and vertical output displayed in their corresponding LEDs. <POS> exits the trackball diagnostics. Littlite Intensity Tests Use the following keys in the CONTROL group (Figure A.18) with the hot key to diagnose Littlite functionality: • • <STORE> enables the intensity of the external lamps to be modified. Preset Fader 1 controls the intensity of the left lamp and the <M> fader controls the intensity of the right lamp. Refer to Figure A.16. <ERASE> exits the external lamp diagnostics. Figure A.18 CONTROL Group A-24 Status Cue User’s Manual Preventative Maintenance To ensure years of trouble-free operation, Status Cue requires minor preventative maintenance. While most preventative maintenance is hardware related, software care also needs to be performed. Software To remove the possibilities of data loss and system crashes, please complete the following sections on a regular basis: • • • Regularly archive your show to floppy diskettes. Refer to "Archiving a Show" on page 9-5. Run virus protection software on a regular basis, such as Microsoft Anti-Virus, Norton® Anti-Virus, McAffe®, etc. Refer to "Protection against Viruses" on page A25. Regularly run disk utilities such as Scandisk and Defrag. Refer to "Checking and Fixing Disk Errors" on page A-29 and "Defragmenting the Hard-Disk Drive" on page A-32. Protection against Viruses Viruses are programs that can corrupt data and damage the microprocessor. Viruses are caught by downloading files from the Internet and by installing un-scanned software. To protect data from possible damage, virus checks should be performed on a regular basis. Additionally, update your anti-virus software on a regular basis. Windows 95 Systems To run the built-in virus protection software under Windows 95, complete the following procedure: 1. Select the MWAV item from the Programs/Applications pop-out menus. This brings up the Microsoft Anti-Virus application. Refer to Figure A.19. Figure A.19 Microsoft Anti-Virus Application Appendix A Installation Troubleshooting A-25 A 2. Click the C: drive as indicated in Figure A.19. The application will read the directories. 3. Select the Set Options... item from the Options drop-down menu. This brings up the Options dialogue box. Refer to Figure A.20. Figure A.20 Options Dialogue Box 4. Set the check boxes as indicated in Figure A.20 and click the OK button to accept the changes and dismiss the dialogue box. 5. Click the Detect and Clean button. The application will find and remove any viri in memory and on the hard-disk drive. A-26 Status Cue User’s Manual Windows 3.x Systems To run the built-in DOS virus protection software for Windows 3.x systems, complete the following procedure: 1. Exit out of Windows to the DOS prompt (c:\). 2. At the DOS prompt, enter MSAV. This starts the Microsoft Anti-Virus program. Refer to Figure A.21 Figure A.21 Microsoft Anti-Virus Program 3. Click the Options button (Figure A.21). This brings up the Options Setting dialogue box. Figure A.22 Options Setting Dialogue Box 4. Set the check boxes as indicated in Figure A.22 and click the OK button to accept the changes and dismiss the dialogue box. Appendix A Installation Troubleshooting A-27 A 5. Click the Select new drive button (Figure A.21). The available drives will appear below the title bar. Figure A.23 Selecting the C Drive 6. Click the letter C (Figure A.23). The program will read the directories. 7. Click the Detect and Clean button. The program will find and remove any viruses in memory and on the hard-disk drive. 8. After the detect and clean process has finished, click the Exit button to return to DOS. A-28 Status Cue User’s Manual Checking and Fixing Disk Errors Hard-disk drives inherently develop errors over time. Finding and repairing these errors reduces the risk of data loss. Caution: if your hard-disk drive contains more than 5MB of bad clusters, contact High End Systems service or replace the drive before installing or using Status Cue for Windows. Windows 95 To use the ScanDisk application built in to Windows 95, complete the following procedure: 1. With Windows 95 running, select the ScanDisk item from the Accessories/ System Tools pop-out menus. This brings up the ScanDisk dialogue box. Refer to Figure A.24. A Figure A.24 ScanDisk Dialogue Box 2. Select the following items (Figure A.24): • (C:) drive • Thorough • Automatically fix errors 3. Click the Options... button. This brings up the Surface Scan Options dialogue box. Refer to Figure A.25. Appendix A Installation Troubleshooting A-29 Figure A.25 Surface Scan Options Dialogue Box 4. Select the System and data areas item and click the OK button. Refer to Figure A.25. 5. Click the Advanced... button. This brings up the ScanDisk Advanced Options dialogue box. Figure A.26 Advanced Options Dialogue Box 6. Select the options indicated in Figure A.26 and click the OK button to accept the changes and dismiss the dialogue box. 7. Click the Start button to begin the scan. 8. Fix all disk errors as prompted by the application. A-30 Status Cue User’s Manual Windows 3.x To run the built-in DOS disk utility for Windows 3.x systems, complete the following procedure: 1. Exit out of Windows to the DOS prompt (c:\). 2. At the DOS prompt, enter scandisk. This starts the Scandisk program. 3. Perform the surface scan when prompted by the program. If any bad sectors are located (Problem Found dialogue box), select the Fix It option. A Appendix A Installation Troubleshooting A-31 Defragmenting the Hard-Disk Drive Over time, hard-disk drive data becomes fragmented and needs to be optimized. Optimizing the drive can reduce the risk of data loss and increase disk space. Windows 95 To use the Defrag application built in to Windows 95, complete the following procedure: 1. With Windows 95 running, select the Disk Defragmenter item from the Accessories/System Tools pop-out menus. This brings up the Select Drive dialogue box. Refer to Figure A.27. Figure A.27 Select Drive Dialogue Box 2. Select the C: drive from the Which drive do you want to defragment? dropdown menu and click the OK button. This brings up the Disk Defragmenter dialogue box. Refer to Figure A.28. Figure A.28 Disk Defragmenter Dialogue Box 3. Click the Advanced... button. This brings up the Advanced Options dialogue box. Refer to Figure A.29. A-32 Status Cue User’s Manual Figure A.29 Advanced Options Dialogue Box 4. Select the options indicated in the Advanced Options dialogue box and click the OK button to accept the changes and dismiss the dialogue box. 5. Click the Start button to begin the defragmentation. This brings up the Defragmenting Drive C dialogue box. Refer to Figure A.30. A Figure A.30 Defragmenting Drive C Dialogue Box 6. When the application finishes, the quit Disk Defragmenter dialogue box is brought up. Click Yes to exit the application. Refer to Figure A.31. Figure A.31 Quit Disk Defragmenter Dialogue Box Appendix A Installation Troubleshooting A-33 Windows 3.x To run the built-in DOS disk utility for Windows 3.x systems, complete the following procedure: 1. Exit out of Windows to the DOS prompt (c:\). 2. At the DOS prompt, enter defrag. This starts the Defrag program. 3. Click the C: drive and then the OK button. The program will quickly analyze the hard-disk drive. 4. Click the Optimize button to begin defragmenting the drive. 5. When the program has finished, click the Exit Defrag button to return to DOS. Computer Follow the instructions provided by the computer’s manufacturer to care for the system. For industrial rack-mount systems, clean the air filter regularly and keep the system in a protective road case. Console Clean your Status Cue Console on a regular basis. Dust, dirt, and smoke (cigarette and oilbased fog fluid) can accumulate and cause malfunctions. To clean the outer surfaces and internal storage trays: • Wipe with a soft damp cloth or tissue, or use a small vacuum to remove the built-up dust and dirt. Do not use a blower, as this will force dirt into keys of the desk. • For inexorable substances (grim and serious build up), use Industrial Strength Green 409™ cleaner (sparingly) and a soft cloth. Warnings: Do not submerse in liquid. There are no user serviceable parts inside. Servicing should only be conducted by a qualified technician. If any liquid (soda, beer, pizza sauce, etc.) has been spilled on or into the Status Cue Console, contact High End Systems technical support before attempting to service the Console. A-34 Status Cue User’s Manual Appendix B Supplemental Information This appendix provides information on: ❑ redundant system installation (B-1) ❑ upgrading software versions (B-7) ❑ Status Cue file system (B-8) ❑ output stack (B-9) ❑ MIDI viewer (B-10) ❑ setting system and Show preferences (B-11) ❑ automatically loading the trackball at Windows startup (B-14) ❑ uploading devices (B-15) ❑ inside the Console (B-17) ❑ DB-9 pin configuration (B-18) Overview This appendix provides relevant supplemental information on the operation of Status Cue. Redundant System Installation As mentioned in the Introduction, redundant systems are highly recommended for live performance environments. This section indicates how to properly install and setup both types of redundant systems. B Total Redundant System You will need the following components for this configuration: • • • • • 2 complete Status Cue systems- 2 PCs, identical number of LinkCards in the PCs, 2 Consoles, and their cables. 2 MIDI cards with their cables 1 MIDI cable -this is a cable with a male 5-pin DIN connector on each end. It connects the master MIDI card to the backup MIDI card. Choose the correct length to safely reach between the two PCs. MIDI drivers for Windows 3.x or Windows 95- this provides the software interface between Windows and the MIDI card. The drivers should be supplied with the MIDI card. 1 "A/B" switch box with DB-9 connectors for each LinkCard- this provides the mechanism to switch the Datalink from the main LinkCard to the backup LinkCard. Note: Lightwave Research offers custom switchboxes that combine numerous switchboxes into one convenient rack mount unit. Appendix B Supplemental Information B-1 • 2 DB-9 cables, with male connectors- this connects each LinkCard to the A/B switch box. If you cannot obtain cables with male/male connectors, use cables with the same connector on each end and use a gender changer. Complete the following procedure to setup a total redundant system: 1. Install a MIDI card in an unused slot in each computer. Follow the installation instructions supplied with the MIDI card. The instructions should include the MIDI driver installation. Refer to the user manual supplied with your computer for additional instructions on installing expansion cards. Note: computers purchased from High End Systems come with MIDI cards and cables. 2. Connect the MIDI connectors to each MIDI card. 3. Connect the DB-9 connector on one of the Datalink "Y" cables to the Input/Output port on the back of the A/B switch box. 4. Connect the two DB-9 cables to the switchbox. Connect one cable to the "A" port and the other cable to the “B” port. If required, first connect the gender changers to the switch box, then connect the cables to the gender changers. Securely tighten all connector screws. 5. Designate one computer as "main" and the other computer system as "backup." Connect the cable from port "A" on the switch box to the LinkCard in the master system. Connect the cable from port "B" on the switch box to the LinkCard in the backup system. Turn the switch box to port "A," this is the master system. 6. Connect one end of the MIDI cable to the "MIDI 1 Out" connector on the master computer. Connect the other end to the "MIDI 1 In" connector on the backup computer. 7. Connect one 10-foot Console cable from the LinkCard in the main system to its Console. Do the same for the backup system. 8. Power up both systems and start up the Status Cue for Windows on both systems. 9. On both computers, select the Configure item from the menu bar in the Status Cue main window. Then, select the MIDI Setup... item from the Configure drop-down menu. This brings up the MSC Setup dialogue box. Refer to Figure B.1. B-2 Status Cue User’s Manual Figure B.1. MSC Setup Window Note: if you do not have an available device driver, refer to the MIDI card’s user manual for installation of the MIDI driver. 10. On the main computer, click the MIDI Out Enabled box. Then, click either For CueLists to enable redundancy for CueLists or click For Songs to enable redundancy for Songs. Set the Status Cue Device ID from its drop-down menu. The ID must match the backup system. Refer to Figure B.2. Click OK to complete the operation and exit the dialogue box. B Figure B.2. Main Computer MSC Setup Appendix B Supplemental Information B-3 11. On the backup computer, click the MIDI In Enabled box. Then, click either Apply to CueLists to enable redundancy for CueLists or click Apply to Songs to enable redundancy for Songs. Set the Status Cue Device ID from its drop-down menu The ID must match the master system. Refer to Figure B.3. Click on the OK button to complete the operation and exit the dialogue box. Figure B.3. Backup Computer MSC Setup 12. Open an identical copy of a show on the main and backup system. Figure B.4 shows the redundant system with a redundant monitor system (accomplished through an additional switchbox). Link A Datalink "Y" Cable Link B XLR XLR DB9M Datalink DB25M Main System DB9F DB9F DB25F MIDI Out DB9M Datalink DB25F DB25M MIDI In VGA VGA VGA Figure B.4. Complete Redundant System B-4 Status Cue User’s Manual Backup System 13. To test the system, the backup computer should activate and deactivate INSTANT and FADER PRESETS for Songs or follow the CueList on the main system. 14. In the event of a system failure, rotate the select knob on the A/B switch box from "A" to "B" for each LinkCard. The backup system will continue the Show from the same Presets(s) or Cue(s) that were running on the main system. Note: if the monitor is also on a switchbox (Figure B.4), change it from "A" to "B" to view the backup system. B Appendix B Supplemental Information B-5 Single Console Redundant System This configuration is almost identical to the Total Redundant System except there is not a backup system Console. Follow the procedure for "Total Redundant System" on page B-1 with the exception of one Console. An additional DB25 A/B box with cables is required to switch Consoles. Refer to Figure B.5. Link A Datalink "Y" Cable DB9M Datalink DB25M Link B XLR XLR DB9F DB9F DB25M DB25M VGA Main System Datalink DB9M DB25M VGA MIDI In MIDI Out Backup System VGA Monitor Figure B.5. Single Redundant System Note: a U.P.S. (not shown) is highly recommended. To switch systems: In the event of a system failure, rotate the select knob on each A/B switch box from "A" to "B." The backup system will continue the show from the last Preset(s) or Cue(s) that was running on the main system. Note: rotate the Console’s knob slowly from "A" to "B." This allows the Console to reset its LEDs. B-6 Status Cue User’s Manual Upgrading Status Cue for Windows Software If you are upgrading to a newer software version of Status Cue for Windows, follow the instructions listed in "Installing Status Cue for Windows on page 1-22" to install the software and then continue with this section. Caution: Do not under any circumstances use an un-installer software package or the Add/Remove Programs application in Windows 95 to remove a previous version of Status Cue for Windows. These packages do not know the correct Status Cue files to remove and problems will result if they are used. Refer to "Status Cue File System" on page B-8 to learn which files can be safely deleted from the hard-disk drive. When upgrading to a later version of Status Cue for Windows, keep in mind that all Show files are 100% compatible (forward compatible) with the new software version. The first time a Show (created with a previous software version) is opened with the new software, the system brings up a dialog box informing you the original file will be archived and provides the file name ( filename.axx - where xx is the new version number). Refer to Figure B.6. B Figure B.6. Archive Old Show Window Take note of the Archived file name. The new show file will be stored in the same directory where it was before. Show files are not backwards compatible. If you wish to return to a previous version of the software, you must reinstall the older software and unarchive the old show file. Appendix B Supplemental Information B-7 Status Cue File System Status Cue files may be moved to accommodate a user’s needs. For convenience, you may wish to create a directory dedicated to Show files, gel tables, etc. However, the .shw is not the complete Show file. Table B.2 indicates the Status Cue file and its purpose: Table B.2: Status Cue Files File B-8 Purpose aviview.exe executable file that enables viewing of the startup animation console.exe executable file for the Status Cue for Windows application lcsetup.exe LinkCard Setup linkdll.dll Dynamic link library file that enables communication with the LinkCard located in the windows/system directory sqmacro.dll Dynamic link library file to view video help examples located in the windows/system directory rhmplay.dll Dynamic link library file that enables the viewing of help video examples located in the windows/system directory statusq.ico Status Cue icon statusq.ini Status Cue initialization file located in the windows directory stcue.hlp Main Status Cue help file. Additional help files (.hlp) may also exist console.s19 Uploadable Console code file cyber.s19 Uploadable Cyberlight code file link.s19 Uploadable LinkCard code file studio.s19 Uploadable Studio Color code file .avi Video clip files .bmp Bitmap images .cfg ¹Data files containing the fixture types, number of fixtures, and fixture patches .cue ¹Data files containing CueList information .fxg ¹Data files containing Fixture Group information .mac ¹Data files containing Macro information .sc1 ¹Data files containing Show information Status Cue User’s Manual application Table B.2: Status Cue Files File Purpose .sc2 ¹Backup data files of Show information .scn ¹Data files containing scratch Scenes .seq ¹Data files containing scratch Sequences .sng ¹Data files containing Song names and Preset information .wnd ¹Data files containing window positions ¹Note: are the Show files are stored into Archived files. Viewing the Output Stack The output stack provides a visual means to look at the active Presets (outputs). If there is a live output playing, it will always take priority and be on the top of the stack. To view the output stack, select Output Stack... from the Window drop-down menu. This brings up the Output Stack window. Refer to Figure B.7. B Figure B.7. Output Stack Window Appendix B Supplemental Information B-9 Viewing MIDI Data MIDI data can be viewed by its hex value or by command. To view MIDI data, complete the following procedure: 1. Select MIDI Viewer... from the Window drop-down menu. This brings up the MIDI Viewer window. Refer to Figure B.8. Figure B.8. MIDI Viewer Sample Window 2. Click the appropriate check boxes to view the desired data. 3. Press the Clear Window button to clear the window. Note: the MIDI Viewer has a 1 KB buffer. When the buffer becomes full, the Clear Window button must be pressed to view additional MIDI data. B-10 Status Cue User’s Manual Setting System and Show Preferences The System and Show preferences can be set to custom tailor Status Cue for the individual user. System preferences are global to every Show and Show preferences are stored and recalled with individual Shows. To set preferences, complete the following procedure: 1. Select the Preferences... item from the File drop-down menu. This brings up the Preferences dialogue box B Figure B.9. Preferences Dialogue Box 2. Use the following subsections to set the desired preference: • "Adjusting Console Lights" on page B-12 • "Setting Default Xfade and Delay Times" on page B-12 • "Setting Numeric Timeout" on page B-12 • "Enabling CueList Confirmations" on page B-12 • "Enabling and Disabling Startup Animation" on page B-12 • "Setting Fixture ID Options" on page B-13 • "Setting Show Preferences" on page B-13 • "Autoloading and Autostarting a CueList" on page B-14 3. Click the OK button to save the Preferences and complete the procedure. Appendix B Supplemental Information B-11 Adjusting Console Lights To adjust Littlite brightness, use the Console Light Intensity scroll bar. To adjust the intensity balance between the two lights, use the Balance scroll bar (the middle is equal balance). Refer to Figure B.9. Setting Default Xfade and Delay Times The default Xfade and Delay times are the values that automatically appear when new Scenes and Sequences are created. To set default times, click in the Default Xfade or the Default Delay boxes and then type the desired times. Refer to Figure B.9. Setting Numeric Timeout Numeric timeout is the time between a numeric key press (in the CONTROL group) and the time the Console automatically accepts the input (key press). This feature is used when selecting fixtures. To set appropriate time, click in the Numeric Timeout box and enter the desired time. Refer to Figure B.9. Notes: Numeric Timeout can be disabled by deselecting its Enable box. When disabled, it is necessary to press the <ENTER> key in the CONTROL group after a fixture number is entered. Enabling CueList Confirmations CueList confirmations are provided to ensure cues are recorded and to close a CueList. To enable or disable CueList confirmations, click the following check boxes (Figure B.9): • Beep when recording Cues- the system speaker beeps to confirm when a new cue is recorded • Prompt to close CueList- provides a confirmation dialogue box to close a CueList instead of instantly closing the CueList Enabling and Disabling Startup Animation To enable or disable the animation at Status Cue startup, click the Show Startup Animation check box. Refer to Figure B.9. B-12 Status Cue User’s Manual Setting Fixture ID Options Selected and background fixtures can be set to respond differently to a fixture ID. These responses are set in the Fixture ID Options field. Refer to Figure B.9. Note: refer to "Identifying Fixtures on page 10-6" to use fixture ID. Click one of the following boxes in the Selected Fixture(s) field to set the response of selected (identified) fixture(s): • • White w/ No Iris- fixture(s) go to 100% dim and will iris up to the largest setting White w/ Iris- fixture(s) go to 100% dim and will iris down to the smallest size (if applicable) • Strobe Only- fixture(s) strobe Click one of the following boxes in the Background Fixture(s) field to set the response of background (not selected) fixture(s): • • Gate Closed- • closes the gate(s) Gate Open with Indigo- opens the gate(s) and changes the color(s) to indigo (or the closest equivalent) Not Affected- unchanged Setting Show Preferences Preferences can be set and stored for each Show (non-global). To select these preferences, open the desired Show and click any of the following check boxes in the Show Preferences field (Figure B.9): • Display MSpeed values ( 1..99 )- displays MSpeed values in percentages instead of in seconds • Auto-save when storing objects- automatically saves the Show when a Scene, Sequence, CueList, or Song is stored Note: the above option is not checked, objects are stored in RAM and only saved when the Show is saved. • Auto-save when setting Presets- automatically • • • • saves the Song when a Scene or Sequence is set in a Preset. Resort Songs on rename- automatically sorts Songs by name instead of by the order of when they are created (by date and time) Auto-copy on new Step- copies the data from the previous Step into a new Step of Sequence New Scenes use stage values- when a new Scene or Sequence is created, the values will be non-transparent Prev/Next fixture in Step mode- allows the up and down arrow keys in the CONTROL group to select fixtures while in Step or Sequence mode. When this is disabled, the up and down arrow keys move from Step to Step. Appendix B Supplemental Information B-13 B Autoloading and Autostarting a CueList A CueList can automatically be loaded and/or started when Status Cue for Windows is started. To automatically load a CueList, open a Show and select the desired CueList from the At startup, Auto-load CueList drop-down menu. Refer to Figure B.9. To automatically start the selected CueList, click the Autostart the above CueList check box. The next time the Show is opened, the CueList will automatically open and/or start. Automatically Loading the Trackball at Windows Startup The trackball on the Status Cue Console can be used as a mouse for normal Windows operations. To automatically load the trackball driver when Windows starts up, complete the following procedure: 1. Select the LinkCard Setup icon in the current Status Cue directory program group. This brings up the Status Cue LinkCard Setup dialogue box. Figure B.10. Status Cue LinkCard Setup Dialogue Box 2. Click the check box beside Load trackball driver at Windows startup. 3. Click the Apply Changes button to accept the changes and dismiss the dialogue box. A line will be written into the win.ini file to enable the trackball. The changes will take effect the next time Windows is started. B-14 Status Cue User’s Manual Uploading Devices New software code is easily uploaded to devices from Status Cue. Each Status Cue software release provides the most recent software code ( .s19 files) for the following items: • Console • LinkCard • Cyberlight • Studio Color • future Lightwave Research products Note: software codes seldom change, but it is highly recommended that you use the latest code. Contact your Authorized dealer or High End Systems. To upload devices, complete the following procedure: 1. Remove any devices which may inhibit bi-directional communication (buffer boxes, DMX splitters, repeaters, etc.) and check to ensure that the last fixture on each Link is terminated. 2. Select Device upload... from the File drop-down menu. This brings up the Device Code Upload dialogue box. Refer to Figure B.11. B Figure B.11. Device Code Upload Dialogue Box 3. Click the box beside the device to upload. Appendix B Supplemental Information B-15 4. Click one of the following boxes when uploading to fixtures: • Upload ONLY to configured fixtures- uploads to the selected correctly patched fixtures on all links. • Upload to ALL fixtures- uploads to all fixtures (of the selected type) connected to all links. The fixtures do not have to be patched or addresses correctly. Note: this feature is not available for all fixture types. 5. Click OK to begin uploading the code to the selected item. This brings up the Device Upload Status dialogue box. Refer to Figure B.12. Figure B.12. Device Upload Status Information Window 6. When the update has successfully completed, the Process field will indicate Finished!. Click the OK button to complete the procedure. Note: If any error messages are received, refer to "Operational Troubleshooting" on page A13. B-16 Status Cue User’s Manual Inside the Console This section identifies and defines the purpose for the storage tray slots. On the lower half of the Status Cue Console, there are ten storage areas in the plastic tray. Refer to Figure B.13. Littlites keyboard or monitor brackets mouse manual pens/bracket screws 3.5-inch disks DO NOT USE Console cable user defined Figure B.13. Internal Storage Trays The internal storage trays are designed to be a convenient place to store accessories. B Appendix B Supplemental Information B-17 DB-9 Pin Configuration Use the following diagram (Figure B.14) for the proper pin configuration for the DB9 connector: 5 4 9 3 8 2 7 1 6 rear view Figure B.14. DB-9 Pin Configuration Link A: • Pin 1 is + (red) • Pin 2 is - (black) • Pin 6 is ground Link B: • • • Pin 5 is + (red) Pin 4 is - (black) Pin 3 is ground B-18 Status Cue User’s Manual Appendix C Special Configuration and Control of Fixtures In this appendix you will: ❑ learn the available fixture types (C-1) ❑ configure and control the unique features for supported fixtures (C-3) Overview This appendix covers the operation and special configuration requirements for specific fixture types. Due to some configurations and special features, nonstandard controls are used to access their functions. Unless noted in this appendix the functions are tied to standard controls. Additionally, the Constructs field of Scenes and Sequences indicate the control object in parenthesis. Available Fixture Types The following fixture types are currently available for Status Cue: Lightwave Research • AF1000 (two or three channel) • Color Pro • Cyberlight (LWR and DMX) • Cyberlight CX • Intellabeam (LWR and DMX) • Studio Color • Trackspot (LWR and DMX) Clay Paky • Combicolor 575 • Golden Scan II • Golden Scan III • Golden Scan III (six channel) • Golden Scan HPE • Pin Scan • Stage Scan • Super Scan C Appendix C Special Configuration and Control of Fixtures C-1 • Super Scan Zoom • Tiger Scan Coemar • Nat TM 1200 • Nat TM 2500 • Nat MM 1200 • Nat TM 2500 F.A.L. • PF3013 Martin Professional • MAC 600 (with and without Vectoring) • MAC 1200 (with and without Vectoring) • PAL 1200 (with and without Vectoring) • PAL 1200 Disco (with and without vectoring) • RoboColor Pro 400 • RoboScan Pro 518 • RoboScan Pro 1220 cmyr • RoboScan Pro 1220 xr Studio Due • Stratos Vari*Lite® • AR5 • VL5™ (8 and 16 bit) • VL5A™ (8 and 16 bit) • VL6™ (8 and 16 bit) • VLM™ Note: the list of supported fixture types is constantly expanding. Contact High End Systems for specialized needs. C-2 Status Cue User’s Manual Lightwave Research Use this section to correctly configure and control the unique features for Lightwave Research fixtures. AF1000 Three Channel Fixture settings: • Set Personality switches 3, 4, 5 to "on" (3 channel mode). Unique Console control: • Duration- press the <EFFECT> key above the <EFFECT> wheel and use the <EFFECT> wheel. Refer to Figure C.1. Figure C.1. EFFECT Group • Rate- use the <STROBE RATE> wheel. Refer to Figure C.2. C Figure C.2. STROBE RATE Group Note: Dim is controlled by the <DIM> wheel. Appendix C Special Configuration and Control of Fixtures C-3 AF1000 Two Channel Fixture settings: • Set Personality switches 3 and 4 to "on" (2 channel mode). Unique Console control: • Rate- use the <STROBE RATE> wheel. • Dim - use the <DIM> wheel. Color Pro For Color Pro luminaires to function, the Color Pro DMX interface box with a 3to 5-pin XLR adapter must be used. Unique Console setting: • The interface must see 48 DMX channels. Even if less than 16 Color Pro luminaires will be used, a minimum of 16 must be configured during fixture setup. Cyberlight Running DMX Fixture settings: • Set Address switch 7 to "on" and switch 8 to "off" (Mode 2) Cyberlight CX Running DMX Fixture settings: • Set Address switch 7 and 8 to "on" (Mode 3) Intellabeam Running DMX Fixture settings: • Set Personality switches 5 and 6 to "on" and set switch 8 to "off" (11 channel extended DMX). • Set Personality switch 3 to "on" for DMX channels 1-256 or 4 to "on" for DMX channels 257-512. C-4 Status Cue User’s Manual Studio Color Unique Console control: • Reset Functions to normal (default)-press the <A> key in the COLOR group (Figure C.3.) Figure C.3. COLOR Group • • • • • • • Continuous Color Function- press the <C> key in the COLOR group (Figure C.3.) and the <EFFECT> key above the <EFFECT> wheel and use the <EFFECT> wheel (Figure C.1.). MSpeed on Color Functions- press the <D> key in the COLOR group (Figure C.3.). Color Mix Sequences- press the <E> key in the COLOR group (Figure C.3.), press the <EFFECT> key in EFFECT group and use the <EFFECT> wheel. Random Color Mix- press the <F> key in the COLOR group (Figure C.3.), press the <EFFECT> key in EFFECT group and use the <EFFECT> wheel. Quickest Path- press the <G> key in the COLOR group (Figure C.3.). Double spinning of the color mixing wheels (2x Mode)- press the <H> key in the COLOR group (Figure C.3.). Wide Angle Lens Wheel (Effects Wheel 1)- use the <ZOOM> wheel. Refer to Figure C.4. C Figure C.4. ZOOM Wheel • Frost Wheel (Effects Wheel 2)- use the <FOCUS> wheel. Refer to Figure C.5. Appendix C Special Configuration and Control of Fixtures C-5 Figure C.5. FOCUS Wheel Trackspot Running DMX Fixture settings: • Set fixtures for High Resolution. • Set Personality switches 3 and 5 to "on" for addresses 1-256. • Set Personality switches 3 and 4 to "on" for addresses 257-512. C-6 Status Cue User’s Manual Clay Paky Use this section to correctly configure and control the unique features for Clay Paky fixtures. Golden Scan II Unique Console control: • Gobo Wheel- press the <FROST> key above the <EFFECT> wheel and use the <EFFECT> wheel. Refer to Figure C.1. Golden Scan III Fixture setting: • Set Optional DIL switch 4 to "on" (expanded channel format). Unique Console control: • Prism Wheel- press the <EFFECT> key above the <EFFECT> wheel and use the <EFFECT> wheel. Refer to Figure C.1. Golden Scan III Six Channel Unique Console control: • Color Wheel- press the <EFFECT> key above the <EFFECT> wheel and use the <EFFECT> wheel. Refer to Figure C.1. Golden Scan HPE Unique Console control: • Second Color Wheel- use the <ZOOM> wheel. Refer to Figure C.4. • Rotating Prism Wheel- press the <EFFECT> key above the <EFFECT> wheel and use the <EFFECT> wheel. Refer to Figure C.1. • Frost/ Fixed Prism Wheel- press the <FROST> key above the <EFFECT> wheel and use the <EFFECT> wheel. Refer to Figure C.1. Appendix C Special Configuration and Control of Fixtures C C-7 Stage Scan Unique Console control: • Lamp- press the <CLOSED> key above the <STROBE RATE> wheel to turn the lamp off and press the <OPEN> key above the <STROBE RATE> wheel to turn the lamp on. Refer to Figure C.2. • Rotating Prism Wheel- press the <EFFECT> key above the <EFFECT> wheel and use the <EFFECT> wheel. Refer to Figure C.1. • Frost/ Fixed Prism Wheel- press the <FROST> key above the <EFFECT> wheel and use the <EFFECT> wheel. Refer to Figure C.1. • Prism Rotation- press the <F-STB> key above the <EFFECT> wheel and use the <EFFECT> wheel. Refer to Figure C.1. Super Scan Unique Console control: • Gobo Wheel- press the <FROST> key above the <EFFECT> wheel and use the <EFFECT> wheel. Refer to Figure C.1. • Prism wheel- press the <EFFECT> key above the <EFFECT> wheel and use the <EFFECT> wheel. Refer to Figure C.1. Super Scan Zoom Unique Console control: • Prism Select- press the <EFFECT> key above the <EFFECT> wheel and use the <EFFECT> wheel. Refer to Figure C.1. • Prism Rotation- press the <F-STB> key above the <EFFECT> wheel and use the <EFFECT> wheel. Refer to Figure C.1. Note: these functions are tied together. Use the <EFFECT> key in the CONSTRUCTS group to turn on and off transparencies. C-8 Status Cue User’s Manual F.A.L. Use this section to correctly configure and control the unique features for F.A.L. fixtures. PF3013 Unique Console control: • Gobo wheel- use the <ZOOM> wheel to control this function. Refer to Figure C.4. • Prism- press the <EFFECT> key above the <EFFECT> wheel and use the <EFFECT> wheel. Figure C.1. C Appendix C Special Configuration and Control of Fixtures C-9 Coemar Use this section to correctly configure and control the unique features for Coemar fixtures. NAT MM 1200 Unique Console control: • Rotating Gobo Wheel 2- use the keys in the GOBO group to select the rotating gobo. Refer to Figure C.6. Figure C.6. GOBO Group • • • Rotation of Rotating Gobo Wheel 2- use the <MSPEED> wheel. Refer to Figure C.7. Prism Selection- press the <EFFECT> key above the <EFFECT> wheel and use the <EFFECT> wheel. The <EFFECT> key in the CONSTRUCTS group toggles transparencies on and off. Refer to Figure C.1. Prism Rotation- press the <F-STB> key above the <EFFECT> wheel and use the <EFFECT> wheel. The <EFFECT> key in the CONSTRUCTS group toggles transparencies on and off. Refer to Figure C.1. NAT MM 2500 Unique Console control: • Rotating Gobo Wheel 2- use the keys in the GOBO group to select the rotating gobo. Refer to Figure C.6. • Rotation of Rotating Gobo Wheel 2- use the <MSPEED> wheel. Refer to Figure C.7. • Prism Selection- press the <EFFECT> key above the <EFFECT> wheel and use the <EFFECT> wheel. The <EFFECT> key in the CONSTRUCTS group toggles transparencies on and off. Refer to Figure C.1. • Prism Rotation- press the <F-STB> key above the <EFFECT> wheel and use the <EFFECT> wheel. The <EFFECT> key in the CONSTRUCTS group toggles transparencies on and off. Refer to Figure C.1. C-10 Status Cue User’s Manual NAT TM 1200 Unique Console control: • Movement Options- press the <OPTION> key in the CONSTRUCTS group and use the Trackball in position mode. The <POS> key in the CONSTRUCTS group toggles transparencies on and off. Refer to Figure C.8. • Rotating Gobo Wheel 2- use the keys in the GOBO group to select the desired rotating gobo. Refer to Figure C.6. • Rotation Of Rotating Gobo Wheel 2- use the <MSPEED> wheel. Refer to Figure C.7. • Prism Selection- press the <EFFECT> key above the <EFFECT> wheel and use the <EFFECT> wheel. The <EFFECT> key in the CONSTRUCTS group toggles transparencies on and off. Refer to Figure C.1. • • Prism Rotation- press the <F-STB> key above the <EFFECT> wheel and use the <EFFECT> wheel. The <EFFECT> key in the CONSTRUCTS group toggles transparencies on and off. Refer to Figure C.1. Color Wheel- use the <ZOOM> wheel. Refer to Figure C.4. NAT TM 2500 Unique Console control: • Movement Options- press the <OPTION> key in the CONSTRUCTS group and use the Trackball in position mode. The <POS> key in the CONSTRUCTS group toggles transparencies on and off. Refer to Figure C.8. • Rotating Gobo Wheel 2- use the keys in the GOBO group to select the desired rotating gobo. Refer to Figure C.6. • Rotation Of Rotating Gobo Wheel 2- use the <MSPEED> wheel. Refer to Figure C.7. • Prism Selection- press the <EFFECT> key above the <EFFECT> wheel and use the <EFFECT> wheel. The <EFFECT> key in the CONSTRUCTS group toggles transparencies on and off. Refer to Figure C.1. • Prism Rotation- press the <F-STB> key above the <EFFECT> wheel and use the <EFFECT> wheel. The <EFFECT> key in the CONSTRUCTS group toggles transparencies on and off. Refer to Figure C.1. • Color Wheel- use the <ZOOM> wheel. Refer to Figure C.4. C Appendix C Special Configuration and Control of Fixtures C-11 Martin Professional Use this section to correctly configure and control the unique features for Martin fixtures. Note: some fixtures require special data pin configurations. Consult the applicable fixture manual(s). MAC 1200 Fixture setting: • Set the fixture to Mode 2. Unique Console control: • Gobo Wheel- use the <ZOOM> wheel. Refer to Figure C.4. • Color Wheel- press the <EFFECT> key above the <EFFECT> wheel and use the <EFFECT> wheel. Refer to Figure C.1. MAC 1200 with Vectoring Fixture setting: • Set the fixture to Mode 4. Unique Console control: • Gobo Wheel- use the <ZOOM> wheel. Refer to Figure C.4. • Color Wheel- press the <EFFECT> key above the <EFFECT> wheel and use the <EFFECT> wheel. Refer to Figure C.1. • Second MSpeed- press the <2> key above the <MSPEED> wheel and use the <MSPEED> wheel. Refer to Figure C.7. Figure C.7. MSPEED Group C-12 Status Cue User’s Manual PAL 1200 Fixture setting: • Set the fixture to Mode 2. Unique Console control: • Framing- press the <OPTION> key in the CONSTRUCTS group and use the 8 wheels (<STROBE RATE> (CC1)- <DIM> (CC8)) to control each function. Refer to Figure C.8. Figure C.8. CONSTRUCTS Group • Framing rotation- exit Option Mode and press the <EFFECT> key above the <EFFECT> wheel. Use the <EFFECT> wheel for control. Refer to Figure C.1. Note: the framing functions are tied together. Use the <IRIS> key in the CONSTRUCTS group to turn on and off transparencies. Refer to Figure C.8. • C Open rotating gobo- use the <E> key in the ROTATING GOBO group. Figure C.9. ROTATING GOBO Group Appendix C Special Configuration and Control of Fixtures C-13 PAL 1200 with Vectoring (MSpeed) Fixture setting: • Set the fixture to Mode 4 Unique Console control: • Framing- press the <OPTION> key in the CONSTRUCTS group and use the 8 wheels (<STROBE RATE> (CC1)- <DIM> (CC8)) for control of the functions. Refer to Figure C.8. • Framing rotation- exit Option Mode and press the <EFFECT> key above the <EFFECT> wheel and use the <EFFECT> wheel for control. Figure C.1. Note: the framing functions are tied together. Use the <EFFECT> key in the CONSTRUCTS group to turn on and off transparencies. • • Open rotating gobo- use the <E> key in the ROTATING GOBO group. Figure C.9. Second MSpeed- use the <2> key above the <MSPEED> wheel and use the <MSPEED> wheel. Refer to Figure C.7. PAL Disco Fixture setting: • Set the fixture to Mode 2. Unique Console control: • Open position on rotating gobo wheel 1- press the <E> key in the ROTATING GOBO group. Refer to Figure C.9. • Second rotating gobo wheel- press the <EFFECT> key above the <EFFECT> wheel and use the <EFFECT> wheel. Refer to Figure C.1. • Second rotating gobo wheel rotation- press the <F-STB> key above the <EFFECT> wheel and use the <EFFECT> wheel. Refer to Figure C.1. C-14 Status Cue User’s Manual PAL Disco with Vectoring (MSpeed) Fixture setting: • Set the fixture to Mode 4. Unique Console control: • Open position on rotating gobo wheel 1- press the <E> key in the ROTATING GOBO group. Refer to Figure C.9. • Second rotating gobo wheel- press the <EFFECT> key above the <EFFECT> wheel and use the <EFFECT> wheel. Refer to Figure C.1. • Second rotating gobo wheel rotation- press the <F-STB> key above the <EFFECT> wheel and use the <EFFECT> wheel. Refer to Figure C.1. • Second MSpeed- use the <2> key above the <MSPEED> wheel and use the <MSPEED> wheel. Refer to Figure C.7. RoboScan Pro 518 Unique fixture settings: • Set jumpers for pins 4 and 5 (Mode 3) Unique Console control: • Color Wheel- press the <EFFECT> key above the <EFFECT> wheel and use the <EFFECT> wheel to use the fixture’s color wheel. Refer to Figure C.1. RoboScan Pro 1220 cymr Unique fixture settings: • set the fixture for Mode 2 Unique Console control: • Color Wheel- press the <EFFECT> key above the <EFFECT> wheel and use the <EFFECT> wheel to use the fixture’s second color wheel. Refer to Figure C.1. C RoboScan Pro 1220 xr Unique fixture settings: • set the fixture for Mode 2 Unique Console control: • Color Wheel- press the <EFFECT> key above the <EFFECT> wheel and use the <EFFECT> wheel to use the fixture’s second color wheel. Refer to Figure C.1. Appendix C Special Configuration and Control of Fixtures C-15 Studio Due Use this section to correctly configure and control the unique features for Studio Due fixtures. Stratos Fixture settings: • Set DIP switches 1 and 2 to "on" (12-bit mode) Unique Console control: • Color wheel- press the <EFFECT> key above the <EFFECT> wheel and use the <EFFECT> wheel. Refer to Figure C.1. • Rotating gobo wheel- press the <FROST> key above the <EFFECT> wheel and use the <EFFECT> wheel. Refer to Figure C.1. C-16 Status Cue User’s Manual Vari-Lite Use this section to correctly configure and control the certain features for VariLite fixtures. VL5 and VL5a VL5 and VL5a fixtures do not provide the ability for internal dimming, thus an external dimmer is required. Status Cue allows the VL5’s Dim Construct to be patched separately from other fixture Constructs. This is useful for patching all Dim channels in numeric order or allowing all Dim channels to be placed on a separate Link. Note: VL5’s Dim and other channels must be kept on the same LinkCard, but not necessarily on the same Link. Example: After adding VL5 fixtures, select the Dim channels and click the Patch button (Figure C.10.). Then patch the Dim channels to the desired Link. C Figure C.10. Selecting VL5 Dim Channels Appendix C Special Configuration and Control of Fixtures C-17 VL6 Note: the color wheel and the Gobo wheel can be Xfaded. VLM Unique Console control: • Tilt spin forward- press the <EFFECT> key above the <EFFECT> wheel and use the <EFFECT> wheel. Refer to Figure C.1. • Tilt spin reverse- press the <FROST> key above the <EFFECT> wheel and use the <EFFECT> wheel. Refer to Figure C.1. C-18 Status Cue User’s Manual Appendix D Glossary of Terms Terms Additive color mixing The creation of colors by superimposing red, green and blue light sources. The intensities of red, green and blue light determine the resulting color. This method is commonly used in TVs and projection TV/video devices. Additive color mixing done in this way is also called the RGB (red-green-blue) color model. See also “Subtractive color mixing.” AF1000 A high powered xenon strobe manufactured by Lightwave Research. Archive A backup of all files used for a particular Show compressed into a single file that can be quickly unarchived (restored). An Archive makes it easy to move shows from one computer to another. Autolatch (Dimmer) Turns on the Fader Preset when the fader is moved above 0. When the fader is returned to 0, the Preset turns off. Bank Memory location of the 32 System keys. Banks are used for palettes and Groups. Four Banks are available. D Base memory Or upper memory area, is the 384 Kilobytes of system memory that resides above the 640 Kilobytes of conventional memory. Base memory is addressed from 640 Kilobytes to 1 Megabyte. Extended memory begins after base memory. Option cards reserve an area of base memory to run the device drivers for their option card and memory-resident programs. Black Key (Blackout) The Master fader (grand master) has an associated <BLACK> key that allows instant cut to black. Appendix D Glossary of Terms D-1 Blind Mode Blind mode allows you to preview or pre-stage Scenes and Sequences live without affecting the output. New Scenes and Sequences open in Blind mode when a Preset is on. Scenes or Sequences retrieved with the <GET> key are opened with Blind mode enabled. Bump (button action) Turns on the Preset as long as the button is held down. Dim instantly goes to 100% regardless of fader position. See also “Flash (button action).” CC1 to CC8 The Strobe Rate, Rotate, Effects, MSpeed, Focus, Zoom, Iris, and Dim variable controls are alternately identified with the letters CC1 through CC8 respectively. These letters stand for “Continuous Construct Control” which allows for generic use of these controls. CD Compact disc containing digital audio information. CD ROM Compact disc read-only memory. Disc or disc drive containing digital information. Typically installed in computer. CueLists support audio CD ROM input. Chase Chase and Sequence are used interchangeably. Refer to Sequence for definition. Color mixing Process of creating colors using either the RGB or HSI color models. Color Pro A color changing luminaire manufactured by Lightwave Research. Comm Cable 4-inch communication cable connected between LinkCards. This cable enables synchronization and communication between multiple LinkCards. See also “LinkCard.” Constructs Features of the fixture (such as Color Mixing, Gobos, Rotating Gobos, Color Wheel, Iris, Frost and Shutter). When you create Scenes and Sequences you record the Constructs and their parameters (values). D-2 Status Cue User’s Manual Construct Filters Software filters allowing only certain Constructs or parameters to be played from a Preset. Copy Copy is a feature selected from the MEMORY key group to copy all the fixture Construct parameters between fixtures. You can copy fixture Construct parameters: from one fixture to a selected range of fixtures, from a range of fixtures to a like number of fixtures, or from many fixtures to the range beginning with a single selected fixture. You can copy within the same Scene or Sequence or between different Scenes and Sequences. Note: the <COPY> key toggles between copy and paste for convenience. Cue/CueList A CueList is a series of cues (events) available for playback on demand. CueLists allow the user to conveniently run through an entire show by simply pressing one button or automate an entire show with internal or external synchronization. Multiple devices can be simultaneously controlled with CueLists. Eight CueLists can run simultaneously and an unlimited number of cues can be created in a CueList. Unlike Scenes and Sequences, CueLists reference songs and have the ability to accept and output MIDI data. CueLists play back the Presets that are stored in Songs. Cyberlight An automated moving mirror luminaire manufactured by Lightwave Research. Daisy chain The method used to connect Fixture Data Cables from the LinkCard to the fixtures. You connect Data cables in series, from one of the LinkCard XLR connectors to the first fixture. Then, from the output of the first fixture to the input of the second fixture, and so on. Data A field in the CueList screen which corresponds to information in the Command field. Digital information typically stored on a disk or hard-disk drive or transferred through a separate line. Data cable Cable providing data to fixtures. Typically in a daisy chain configuration. Appendix D Glossary of Terms D-3 D Delay Delay is a Construct that allows you to set the amount of time that the Sequence pauses on the current Scene before advancing to the next Scene. Delay values range from 0.1 second to 36 minutes. The Delay time is multiplied by the Rate Construct (in the Sequence window). When running a Sequence, you can dynamically change the Delay (and Xfade) times, however, in this mode the changes are global to all Scenes in the Sequence. See also “Rate.” See also “MSpeed (movement speed).” Desk A synonym for a lighting console. DC1, DC2, DC3 These letters stand for “Discrete Construct Control” which allows for future generic use of these key groups. The COLOR, GOBO, and ROTATING GOBO key groups are identified with the letters DC1, DC2, and DC3 respectively. Dialogue box The Status Cue system displays dialogue boxes to request information about the task you are performing or to present you with information. Dichroic A dichroic (meaning “two-color”) filter achieves a richly-saturated color without using any chromophoric (pigmented) materials. In simple terms, it can achieve this effect by either reflecting or “cancelling out” through destructive interference all but a narrow range of the light spectrum. Dichroic filters offer a number of advantages over traditional gel filters: since they are made of Pyrex-like glass and absorb almost no heat themselves, they theoretically have no failure mechanism; they transmit more light than gels; and their resultant colors are more richlysaturated than is possible with a gel. See also “Litho”. Diffusion Diffusion is a special effect that causes a defined spot with a soft edge similar to a FRESNEL. That is, the edges of the pattern go out of focus. See also “Frost.” D-4 Status Cue User’s Manual Dim Use this Construct to vary the dim (intensity) level of the selected fixture. The Scene and Sequence windows display the percentage of dim as you vary the control from 0 (dark) to 100% (maximum brightness). Use the <DIM> control with the <XFADE> key to set the crossfade time. When you assign a Scene or Sequence to a Fader Preset, the associated fader controls the dim of that Scene or Sequence. Dimmer An electronic device which controls the amount of electricity passed to the lamp of a luminaire thus controlling brightness. Disks An apparatus for storing and retrieving data. Diskettes Typically a 3.5 inch magnetic floppy disk used to transfer files between Personal Computers. DMX-512 Protocol DMX-512 is a standard method of controlling lighting fixtures and other devices (such as lasers and hazers). Developed by the United States Institute of Theatre Technology (USITT), DMX-512 is supported by leading entertainment industry equipment manufacturers, such as High End Systems. DMX 512 (D for digital, MX for multiplex and 512 is the number of channels per link) is a reliable, efficient and well-understood method of controlling lighting devices. Its strength lies in the ability to control a large number of different types of devices made by various vendors on the same link using any DMX-compatible controller. See also “LWR Protocol.” DMX Address The DMX-512 protocol allows a total of 512 addresses to be used on a particular link. A link is a group of devices connected by XLR cabling. You need to assign a unique fixture number to each luminaire you wish to respond independently to control commands. Multiple fixtures can be assigned the same address if you wish them all to respond to control commands in the same way. DOS Disk operating system. Basic operational control for computers. Effect Key group which controls the special effects constructs for luminaires. Appendix D Glossary of Terms D-5 D Excluded Memory Address Physical areas of RAM excluded from the operating system for the LinkCard. Fader Presets Use the 16 Fader Presets to control the playback of Scenes and Sequences. Each of the 16 Fader Presets has its own output. Thus, you can layer the Fader Presets to build effects. See also “Stack (Output).” See also “Instant Presets.” Fader Type This feature allows the Fader Presets, Instant Presets, and Live values to react in a configurable manner. To access this feature, press the <TYPE> key in the Song Group. Fixture A lighting device or luminaire. The Cyberlight, Intellabeam, and Trackspot are examples of fixtures. Fixture and luminaire are used interchangeably. Flip A special function for moving yoke fixtures, such as Studio Color. The unit pans 180° and tilts to the opposite position of the 90° (straight down) axis. This allows more physical movement before a stop is reached. Flip observes the POS mode (pan or tilt). Focus Focus is a variable Construct that allows you to remotely bring the projected beam and gobo image in and out of focus. Frost Frost is a variable construct effect that typically allows you to add a haze or fog effect in increasing/decreasing densities to the projected pattern. Function This is the name of the STATUS CUE key group that determines the function (or usage) of the System Keys/Instant Presets keys. That is, use the keys as <MACRO>, <PALETTE>, <GROUP>, or <PRESET>. Gel Reference to a specific gel color (RGB value). A piece of colored material placed over a PAR can or other device. D-6 Status Cue User’s Manual Get Retrieval of a Scene or a Sequence from an Instant or Fader Preset. The <GET> key is located in the SONG key group. Gobo indexing Gobo indexing is the process of positioning a rotating gobo in a static position anywhere through 360 degrees in 1/4 degree increments (typically). Group Group is one of four functions available through the FUNCTION key group. It allows you to store groups of fixtures that you create using the numerical keypad and the Select keys (<NOT>, <AT>, <THRU>, and <AND>). For example, if you often select fixtures 12 THRU 24, but NOT 18 AND 19, you can assign this fixture selection to System Keys for easy recall. To use the System Keys as group values, first press the <GROUP> key in this key group, then press the System key containing the desired fixture group. You can store up to 128 group selections. See also “Bank.” Homing The procedure that is performed from the Status Cue system to reset each fixture, connected to the system, to its mechanical home positions default settings. Homing fixtures typically strikes the lamp, turns on the cooling fans, sets the Gobo and Color wheels, and Gate to their home (default) position. The fixtures then idle with the gate closed waiting for a command from the controller. To access this feature, press the <HOME> key in the FIXTURE Group. If you Home while playing a Preset, the Homed fixtures rejoin the stage values upon completion of Homing. Hue, Saturation, and Intensity (HSI) HSI is a model for mixing colors. Use this color model to choose colors based on saturation and intensity. Hue- the color attribute that distinguish one color from another. Saturation- the percentage or amount of gray in a color. Increasing saturation lowers the amount of gray in the color, and decreasing saturation increases the amount of gray in the color. Intensity (or brightness)- the difference in the light intensity transmitted through a color (independent of hue and saturation). HTP Highest Takes Precedence. Used primarily for dimmer packs and some Lighting desks where the highest dim constructs take precedence over lower dim constructs. Appendix D Glossary of Terms D-7 D ID Identification of one or more fixtures. To access this feature, press the <ID> key in the FIXTURE Group. Indexing The process of turning or rotating a gobo into the desired viewing position. Instant Presets Instant Presets provide you with a mechanism to instantly playback Scenes and Sequences that were previously assigned as an Instant Preset. You can play one Instant Preset at a time. There are 32 Instant Presets available per Song. See also “Fader Presets.” See also “Stack (Output).” Intellabeam An automated moving mirror luminaire manufactured by Lightwave Research. Internal Commands Commands used for CueLists in Status Cue for Windows. Internal commands are only related to the operation of Status Cue. IRQ - Interrupt Request When an option (device) needs to be serviced by the computer it sends out an interrupt request on its assigned level to get the computer’s attention. The computer then responds with an interrupt service routine. The computer services the interrupts in order of priority. That is, a higher priority interrupt is serviced before a lower priority. Interrupts are organized into a multi-level priority scheme, but generally, the lower the IRQ number the higher the priority. The timer, keyboard, serial ports, disk controllers, printer port, mouse, LinkCard, and so on, all use interrupts. Iris (aperture) Iris is a continuous Construct. The iris is a device with a variable circular opening that controls the beam diameter projected from the selected fixture in a similar fashion that a camera's iris controls the amount of light entering the camera. Latch (button action) Allows a Preset to remain on when its key is pressed. Selecting Latch - Add in the <TYPE> menu allows multiple keys to remain on at the same time. Selecting Latch - Swap allows only the selected Preset to remain on. D-8 Status Cue User’s Manual Link Physical output from a LinkCard to fixtures. A Link may be configured for either LWR or DMX protocol. LinkCard The LinkCard is a full length PC card that plugs into an unused ISA slot in your computer. The LinkCard contains most of the Status Cue system intelligence and supports fixtures through two output Links. The Master LinkCard has two output connectors that interface to the Console and to the fixtures. The LinkCard interface connector (DB-25) to the Console contains all Console to LinkCard bi-directional signals and also provides power to the Console. The other connector (DB-9) provides the LinkCard data output to the fixtures through a four foot “Y” Data Link cable. Up to four LinkCards can be installed into any given Status Cue system. Litho A litho has a pattern etched on it (some lithos are also textured), as the name “LithoPatterns” suggests. All LithoPatterns are designed and manufactured at the High End Systems dichroic lab in Austin, Texas. There are currently a large number of available lithos, including LithoPatterns, Art Glass, Psy-Dye and Special Effects. A dichroic process is used to color all lithos. See also “Dichroic”. Littlites Dimmable lights provided with the Status Cue Console. Live control Live control allows you to override the currently playing Preset. You can select fixtures and Constructs and override the currently active Preset by opening a new Scene or Sequence window. For example, you may want to select a fixture to use as a follow spot or grab several fixtures and change their colors to blue. Live control stays active until you either close the Scene or Sequence or toggle on <BLIND> mode. D See also “Blind mode.” See also “Stack (Output).” Loop Key in the SEQUENCE Group which allows you to configure how a sequence runs. Luminaire See “Fixture.” Appendix D Glossary of Terms D-9 LWR Protocol The native control protocol for Cyberlight, Intellabeam, and Trackspot. LWR protocol offers all the features of DMX-512 plus a checksum for data verification. Macro A macro is a recording of key presses that you assign (store) to one of the 32 System Keys. You then play back the macro by pressing the appropriate System Key. Macros save time by allowing you to perform redundant operations with a single key stroke. You can store up to 32 macros. Master fader/dim The Master fader or dim (grand master) provides live master dim control over all connected fixtures. Slide the <M> fader all the way down for black, and full up for maximum brightness. The Master fader has an associated <BLACK> key that allows you to perform a quick cut to black. See also “Black key (blackout).” Master LinkCard Primary LinkCard in the Status Cue System that connects to the Console and to Link 1A and 1B. Memory Use this key group to select the action you want to perform with the object selected from the OBJECT key group. Menus The Status Cue for Windows program provides menus that contain commands and tools for creating and playing programs. Menus are contained in a menu bar across the top of the screen. For example, the Status Cue main window displays: File, Edit, Object, Memory, Song, Configure, Window, and Help menus. Menus follow the normal Windows conventions. MIDI MIDI (Musical Instrument Digital Interface) is the communication protocol for many microprocessor-based musical instruments. Lighting devices often use the MIDI Show Control feature for Master/Slave or submaster operation. Status Cue supports MIDI Show Control (MSC). MIDI Show Control (MSC) A control protocol (language) that allows a variety of different types of devices to be controlled from a central source, such as a lighting console. Status Cue allows you to set up CueLists that play back pages or Presets on any MSC controller connected to it. D-10 Status Cue User’s Manual MIDI Time Code (MTC) A timing protocol that allows synchronization between MIDI devices. See also “SMPTE.” MSpeed (movement speed) This Construct defines whether the fixture's pan/tilt, colors or gobos (static and rotating) change at mirror movement speed (MSpeed) or at full speed. The speed settings determine how long it takes for the selected fixtures to reach their programmed position in the Scene or Sequence. You assign MSpeed to the Color, Gobo, or Rotating Gobo Construct by selecting the Speed key located in the respective Construct key group. The Speed key is used with the <MSPEED> wheel to set the MSpeed value. The fixture then profiles MSpeed. Speed is a function of time to destination. That is, all fixtures that have the same speed value move together, regardless of the distance traveled. For example, if one fixture is only moving one foot and another is moving ten feet, they start and stop at the same time, providing they are programmed with the same speed setting. The fixture with the longest distance to travel moves faster than the other, but they arrive at their respective positions at the same time. See also “Delay.” Monitor Video display terminal for a computer system. Mouse The mouse is the most common type of pointing device used on personal computers. Another common pointing device is the trackball which is used on Status Cue. These devices allow you to move the pointer (or cursor) around the screen, create drawings, select menu items, and so on. See also “Trackball.” Numeric Timeout Configurable amount of time Status Cue waits for a second or third key press in the CONTROL key group before making a fixture selection with the keys in the CONSOLE Group. Object Group The name of the key group where you begin performing an activity, such as, creating or editing a Scene, Sequence, Song, and so on. For example, to create a Scene you first press the <SCENE> key. Then, you press the key in the MEMORY key group that specifies what you want to do with the object. For example, press the <NEW> key to create a new Scene. As an analogy you can think of Object as the noun and Memory as the verb. Appendix D Glossary of Terms D-11 D Palette A Palette is a reserved area where you store a Construct that you want to later use as a reference in other Scenes or Sequences. Think of a Palette as a “Reference Library” with applicable constructs. This is convenient when you change venues, you only need to change the Palette to update your Scenes. Position Memories is a common use for Palettes. You can create a Palette for any Construct in the CONSTRUCTS key group. Status Cue supports 128 Palettes. Note: Palette 128 is the defaults palette and is user-definable. See also “Position memory.” Patch Assigning a fixture or a range of fixtures to a specific address on a Link. PAR (Cans) Parabolic Aluminized Reflector: a light fixture containing a PAR lamp as the illumination source. PAR cans may have a single color filter, generally of the polymer gel type. Motorized gel scrollers or color wheels are commonly fitted to PAR cans to enable remote color changes. Numbers such as 64, 56, 38, 36 etc. are used to specify the size of the reflector in 1/8 inch pitches across the reflector; the larger the number, the larger the fixture. Parameters The values assigned to Constructs. For example, selecting a parameter (value) of 100 for the dim Construct causes the fixture to project a beam of maximum brightness. Position memory - synonym for “Position Palette” Position memory is a time saving feature that allows one or more Scenes to reference another Scene for pan and tilt information. Thus, many Scenes can reference or use the pan and tilt information from a single Scene. When the reference Scene is altered, all Scenes that refer to it reflect the change in position. See also “Palette.” Preset Focus Same as Position memory. Presets A Preset is a recording of Scenes or Sequences that you assign to a Preset number. You then select the Preset number to immediately recall or playback the recorded Preset. Presets store all the Constructs, position, and timing information for the selected fixtures in the Presets. See also “Instant Presets.” See also “Fader Presets.” D-12 Status Cue User’s Manual Prism Prism is a special effect that multiplies the projected pattern. Typically, luminaires use a four multiplying prism. Programming The inputting and recording of fixture values to achieve a desired design or theme. Rate (Sequences) Rate allows you to regulate the time of advancing Scenes within a Sequence. You scale the advance Rate in percentages by first selecting the Rate field in the Sequence window, then setting the Rate value with the up/down arrows in the Rate field. You can specify Rates from .01 (fastest) to 127.99 (slowest). A value of 1.00 is times 1, 2.00 is times 2,.50 is times 1/2, and so on. Rates less than 1.00 speed up the advancing Rate, while greater than 100 slow down the Rate. You can also type in the Rate value by first pressing the <RATE> key in the Sequence key group, then type in the value and press the <ENTER> key. See also “Delay.” RGB RGB (Red, Green, and Blue) is a color model that you can use in the Status Cue system to mix colors. RGB is a color additive model. That is, when you mix 100 percent of red, green, and blue, the resultant color is white (additive), and mixing 0 percent of the three colors the resultant color is black. Fixtures often use the subtractive CMY (Cyan, Magenta, and Yellow) color model because 0 percent mix of the three colors yield white. Thus, in a fixture with the color flags removed from the light path produces white. Status Cue converts the RGB colors to CMY for use with fixtures. Rotate Rotate consists of three Construct keys and the <ROTATE> wheel. Use Rotate to set the gobo rotational speed and direction (forward/reverse) for the gobo that you select from the ROTATING GOBO group parameter keys. You also set the static or index position of the selected gobo through 360 degrees in one degree increments. D See also “Rotating gobos.” See also “Gobo indexing.” Rotating gobos Rotating gobos allow you to continuously rotate any available gobos during projection in a forward or reverse direction. You can rotate the gobos in various rotation speeds as defined by the <ROTATE> wheel. See also “Gobo indexing.” Appendix D Glossary of Terms D-13 Scene One static setting or look consisting of selected fixtures, their Constructs, and timing. A Scene can be as simple as a single fixture, in plain white light or as complicated as multiple fixtures with different colors, effects, and rotating gobos. Status Cue allows the creation of 5872 Scenes per Show; 128 additional Scenes may serve as Palettes See also “Palettes.” Scratch memory Scratch memory can be considered a list of Scenes and Sequences that you store into and recall from to build your Show. To store to Scratch memory, press an OBJECT key and then press <STORE> in the MEMORY group to access these individual object lists. Storing to Scratch stores the object within the Show file permanently. Scratch memory is not the same as <SET> to a Preset. Objects stored in Scratch memory must be recalled to be used. Sequence A Sequence (chase) is a series of programmed Scenes (Steps) that can run continuously in a loop when played back. You store Sequences in a Song as Presets or playback under live control. See also “Song.” Serial Data Distributor A device used to re-time and regenerate the DMX 512 signal in order to extend data cable runs. A serial data distributor is required when the end-to-end cable span (the total length of all cables) on any link exceeds 500 ft. (152 m). See also “Link.” Set The recording of a Scene or a Sequence into an Instant or Fader Preset. See also “Get.” Show A Show is the highest level activity on the Status Cue system and is the level at which you save the program to disk. For example, to store only a fixture and its Constructs to disk, you save it as a Show. Slave LinkCard A LinkCard installed in a Status Cue system other than the Master LinkCard. Up to 3 slaves may be installed in one system. See also “Master LinkCard.” See also “LinkCard.” D-14 Status Cue User’s Manual SMPTE Society of Motion Picture and Television Engineers (SMPTE) began work to develop a standardized synchronization method for the new medium. The resulting ’SMPTE time code’ is simply the recording of time information, in hours, minutes, seconds and frames, as a digitally encoded signal on one of the tracks of a multi-track audio or video tape. There are a number of frame rates in use today: 24 used in motion-picture film 25 EBU standard (European Television) 29.97 NTSC color videotape standard 30 NTSC monochrome standard (audio) (used by Status Cue) SMPTE Time code can be recorded to an audio track (Longitude Time Code, or LTC) or it can be recorded as part of the video signal (Vertical Interleave Time Code, or VITC). Either way, the time code ’word’ is the same. Snapshot A Cue type that will replay a stored combination of the Instant and Fader Presets. Soft Patching Configuring multiple single DMX channels to be controlled as a single fixture. Solo (button action) Cancels any other active Preset outputs until the Solo type Preset is released. Song A Song is a collection of 32 Instant Presets and 16 Fader Presets. You can create an unlimited number of Songs within a Show file. See also “Presets.” D Stack (Output) The Output Stack provides a visual indication on the main window of the Instant and Fader Presets that are active as well as live control status. The Stack also provides a convenient way to keep track of the ordering of Fader Presets, that is, the Fader Preset layers. See also “Live control.” See also “Blind mode.” Stage Value This is the data that the LinkCard actually outputs to the fixtures. Stage data is helpful in live editing when you want to view the current Construct parameters. Appendix D Glossary of Terms D-15 Starting Address First Address on any given link. Point at which a fixture address begins. Status Cue A versatile lighting control system manufactured by Lightwave Research. Step This is the left most column in the Sequence window. It displays a sequential reference number of the Scenes contained in the Sequence. Strobe Rate Use Strobe rate to control the operation of the gate and strobe effects. Strobe is accessed from the STROBE Construct key and adjusted using the <STROBE RATE> wheel. Studio Color An automated moving yoke wash luminaire manufactured by Lightwave Research. SYSEX System exclusive protocol. A subset of MIDI. System Keys These keys provide you with the mechanism to playback Presets, Macros, Palettes, or Group key assignments that you previously recorded (stored). You play one System Key at time. See also “Macro.” See also “Palette.” See also “Group.” See also “Instant Presets.” Terminator A terminator is a resistor inside an XLR connector. It is used to prevent the analog signal from continuously “echoing” up and down the data link. A terminator must be used on the last device in every Link. For Lightwave Research luminaires, a 120-ohm terminator is required. D-16 Status Cue User’s Manual Trackball The trackball functions as a trackball for the Status Cue control panel and as a standard mouse control for the PC. If you have a mouse connected to the PC, then you can use either or both as the mouse control. The trackball is primarily used to position fixtures for programming or for live control. Use your fingers and rotate the trackball in the tilt direction, pan direction, or any combination of tilt and pan. “POS” must be illuminated (on) to access position mode for the trackball. Trackspot An automated compact moving mirror luminaire manufactured by Lightwave Research. Trackspot has 10 colors,10 Gobos, Dim, and Strobe. Transparency Transparency is an important concept that demonstrates the interaction between the 18 possible composite outputs to the fixtures. Transparent values are the computer’s default values for all constructs of a fixture(s). When you open a new Scene or Sequence, you see them displayed as Light Blue. When you adjust a construct, you are assigning that value to that construct within that Scene/Sequence; you are making it non-transparent. This is the basic principle of transparency. As an analogy, think of five overhead transparencies stacked for projection on a screen. See also “HTP.” See also “Preset.” Transition - (Time) Timing entities in a CueList used to override the times of MSC devices. Unarchive Restoration of a Show to hard drive/computer from floppy disk or from within the hard drive. Xfade A timing entity that allows you to set the crossfade time between variable (continuous) Constructs as the Scene advances from the previous Scene to the current Scene. Xfade and Delay are Scene wide timing entities, that is, the crossfade and delay time affects all the fixtures in a Scene. When previewing a Sequence in the editing mode, you can dynamically change the Xfade and Delay times. However, in this mode the changes are global to all Scenes in the Sequence. Xfade is the transition time to reach new values, where Delay is the amount of time each Step will playback or pause on each Step (in a Sequence). See also “Delay.” See also “Constructs.” Appendix D Glossary of Terms D-17 D XLR Cable/Connectors This is the type of cables and connectors used to interface (or daisy chain) the fixtures to the LinkCards. Most Lightwave Research XLR connectors have three pins: Pin 1 = shield Pin 2 = negative Pin 3 = positive Zoom Zoom is a continuous construct. Zoom is a motorized mechanism which allows you to effectively alter the beam size while maintaining focus. D-18 Status Cue User’s Manual Appendix E Important Safety Information WARNING: FOR CONTINUED PROTECTION AGAINST ELECTRIC SHOCK. 1. Refer servicing to qualified service personnel. No user serviceable parts inside. 2. Do not expose to rain or moisture. 3. The Status Cue console and LinkCards must be used with a computer having SELV (safety extra-low voltage) DC supply to the LinkCard. Important: Informations De Sécurité MISE EN GARDE: POUR UNE PROTECTION PERMANENTE CONTRE LES CHOCS ÉLECTRIQUES. 1. L'utilisateur ne peut pas accéder aux pièces à l'intérieur de cet appareil. Seul du personnel qualifié est habilité à réparer cet appareil. 2. Ne pas exposer l'appareil à la pluie ou l'humidité. 3. La console Status Cue et les LinkCards doivent être utilisées avec un ordinateur doté d'une alimentation à courant continu SELV reliée à la LinkCard. Wichtige Sicherheitshinweise WARNUNG: ZUM SCHUTZ GEGEN GEFÄHRLICHE KÖRPERSTRÖME. E 1. Das Gerät enthält keine wartungsfähigen Teile. Service sollte stets nur von Fachpersonal durchgeführt werden. 2. Vor Feuchtigkeit und Nässe schützen. 3. Die Status Cue Konsole und die LinkCards dürfen nur mit einem Computer benutzt werden, der eine SELV Gleichstromversorgung für die LinkCard aufweist. Appendix E Important Safety Information E-1 Información Importante De Seguridad ADVERTENCIA: PARA LA PROTECCIÓN CONTINUA CONTRA ELECTROCUCIONES. 1. El interior de la unidad no contiene repuestos que puedan ser reparados por el usuario. Solicite el servicio de reparación de personal califícado. 2. No exponga la unidad a la lluvia o a la humedad. 3. La consola Status Cue y las LinkCards deben usare con una computadora que tiene una fuerza de corriente continua SELV conectada al LinkCard. Importanti Informazioni Di Sicurezza AVVERTENZA: PER PREVENIRE LE SCOSSE ELETTRICHE. 1. L'utente non deve riparare nessuna parte dentro l'unita'. Per qualsiasi riparazione rivolgersi al personale specializzato. 2. Questa apparecchiatura non deve essere esposta ne alla piogga ne all' umidita'. 3. La console Status Cue e la scheda LinkCards devono essere usate con un computer che alimenta la LinkCard tramite il dispositivo di alimentazione di sicurezza a corrente continua a bassissima tensione SELV . E-2 Status Cue User’s Manual