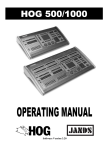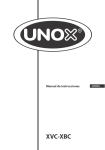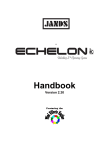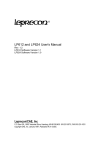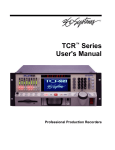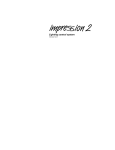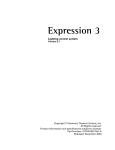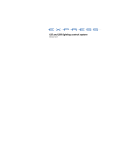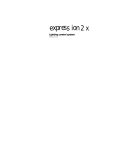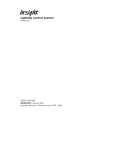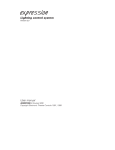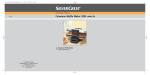Download MillenniumML Users Manual
Transcript
MillenniumML TM LIGHTING CONTROL CONSOLE USER MANUAL Version 2.10 Copyright 1997-2000 Lehigh Electric Products Co. Revised July 2000 TECHNICAL INQUIRY The dimming system consists of electrical and electronic components that could cause electrical shock if tampered with. Only individuals experienced with electrical and electronic equipment should remove the panels or attempt to service this system. All questions regarding this equipment should be referred to: Lehigh Electric Products Company 6265 Hamilton Boulevard Allentown, Pa. 18106-9789 Phone: 610 395-3386 Fax: 610 395-7735 Website: www.lehighdim.com Email: [email protected] WARRANTY SUBJECT TO THE TERMS OF THIS PARAGRAPH, THE SUPPLIER WARRANTS ITS TITLE TO THE PRODUCTS SOLD BY IT AND WARRANTS TO THE PURCHASER THAT ITS PRODUCTS ARE FREE OF DEFECTS IN WORKMANSHIP OR MATERIAL AND ARE IN CONFORMITY WITH APPLICABLE SPECIFICATIONS AND DESCRIPTIONS OF THE SUPPLIER. NO CLAIM SHALL BE MAINTAINED HEREUNDER UNLESS THE FACTS GIVING RISE TO IT ARE DISCOVERED WITHIN 16 MONTHS FROM THE DATE OF SHIPMENT FROM THE FACTORY, OR 12 MONTHS AFTER INITIAL ENERGIZATION OF SAID EQUIPMENT, WITH THE ONE EXPIRING FIRST GIVEN PRECEDENCE, AND WRITTEN NOTICE THEREOF GIVEN TO THE SUPPLIER WITHIN 30 DAYS OF DISCOVERY. THE SOLE AND EXCLUSIVE LIABILITY OF THE SUPPLIER, FOR BREACH OF WARRANTY SHALL BE, AT ITS OPTION, TO REPLACE OR REPAIR THE PRODUCT OR PART CONCERNED F.O.B. ITS FACTORY OR SUCH PLACE AS IT MAY DESIGNATE. THE WARRANTIES STATED IN THIS PARAGRAPH ARE EXCLUSIVE OF ALL OTHER WARRANTIES, WRITTEN OR ORAL, STATUTORY, EXPRESSED OR IMPLIED, NONE OF WHICH SHALL APPLY TO THE SALE OF THE SUPPLIERS PRODUCTS HEREUNDER TABLE OF CONTENTS CHAPTER 1 INTRODUCTION ................................................................................................................................................. 1-1 OVERVIEW OF THE MILLENNIUM LIGHTING CONTROL CONSOLE .........................................................................................................1-1 THE MILLENNIUM SCREEN .......................................................................................................................................................................1-4 MILLENNIUM MENU B AR .........................................................................................................................................................................1-5 MILLENNIUM TOOLB AR ...........................................................................................................................................................................1-8 DISPLAY MODE INDICATOR......................................................................................................................................................................1-8 INPUT FEEDBACK WINDOW ......................................................................................................................................................................1-8 CHANNEL DISPLAY WINDOW ...................................................................................................................................................................1-9 FADER STATUS WINDOWS ......................................................................................................................................................................1-10 MILLENNIUM TOOLBOX.........................................................................................................................................................................1-11 LIST D ISPLAY WINDOW ..........................................................................................................................................................................1-12 STATUS B AR ............................................................................................................................................................................................1-13 OVERVIEW OF HTP, LTP PLAYBACK CONVENTIONS ...........................................................................................................................1-14 CHAPTER 2 TWO-SCENE PRESET OPERATION.............................................................................................................. 2-1 TWO-SCENE PRESET O VERVIEW ..............................................................................................................................................................2-1 TWO-SCENE STATUS D ISPLAY .................................................................................................................................................................2-2 DOING MANUAL CROSSFADES .................................................................................................................................................................2-2 TIMED C ROSSFADE IN TWO-SCENE MODE ..............................................................................................................................................2-3 CHAPTER 3 WORKING WITH SHOWS................................................................................................................................ 3-1 MILLENNIUM SHOWS O VERVIEW .............................................................................................................................................................3-1 CREATING A N EW SHOW ..........................................................................................................................................................................3-1 LOADING AN EXISTING SHOW ..................................................................................................................................................................3-2 SAVING A SHOW ........................................................................................................................................................................................3-2 LABELING A SHOW....................................................................................................................................................................................3-4 CHAPTER 4 WORKING WITH CHANNELS........................................................................................................................ 4-1 CHANNEL O VERVIEW ...............................................................................................................................................................................4-1 SELECTING CHANNELS .............................................................................................................................................................................4-2 SETTING CHANNEL LEVELS ......................................................................................................................................................................4-2 USING SOLO MODE TO C REATE SCENES..................................................................................................................................................4-4 CHAPTER 5 WORKING WITH CUES.................................................................................................................................... 5-1 CUES O VERVIEW .......................................................................................................................................................................................5-1 CUES LIST DISPLAY ..................................................................................................................................................................................5-1 CREATING CUES IN STAGE .......................................................................................................................................................................5-2 CREATING CUES IN PREVIEW ...................................................................................................................................................................5-3 CHANGING CUE TYPES .............................................................................................................................................................................5-4 CUE ATTRIBUTES ......................................................................................................................................................................................5-4 SETTING CUE ATTRIBUTES IN ATTRIBUTES D IALOG...............................................................................................................................5-5 SETTING CUE ATTRIBUTES FROM KEY COMMANDS ...............................................................................................................................5-6 LABELING CUES ........................................................................................................................................................................................5-7 DELETING CUES ........................................................................................................................................................................................5-7 RENUMBERING CUES ................................................................................................................................................................................5-7 TRACK RECORD ........................................................................................................................................................................................5-8 MULTI-P ART CUES....................................................................................................................................................................................5-8 SETTING MULTI-P ART ATTRIBUTES.........................................................................................................................................................5-9 DELETING PARTS ....................................................................................................................................................................................5-11 CHAPTER 6 CUE PLAYBACK................................................................................................................................................. 6-1 FADER CONTROLS .....................................................................................................................................................................................6-1 FADER STATUS ..........................................................................................................................................................................................6-2 CUE LIST PLAYBACK STATUS ..................................................................................................................................................................6-2 SELECTING AND PLAYING CUES...............................................................................................................................................................6-3 i CONTROLLING LTP BACKGROUND F ADES..............................................................................................................................................6-4 QUICKSTEP................................................................................................................................................................................................6-4 CHAPTER 7 WORKING WITH SUBMASTERS................................................................................................................... 7-1 SUBMASTER O VERVIEW ...........................................................................................................................................................................7-1 SUBMASTER LIST D ISPLAY .......................................................................................................................................................................7-1 CREATING SUBMASTERS IN STAGE ..........................................................................................................................................................7-2 CREATING SUBMASTERS IN SUB EDIT......................................................................................................................................................7-3 CHANGING SUBMASTER TYPE..................................................................................................................................................................7-4 SUBMASTER ATTRIBUTES .........................................................................................................................................................................7-4 SETTING SUBMASTER ATTRIBUTES FROM ATTRIBUTES D IALOG ...........................................................................................................7-5 SETTING SUBMASTER ATTRIBUTES FROM KEY COMMANDS ..................................................................................................................7-6 LABELING SUBMASTERS ...........................................................................................................................................................................7-6 DELETING SUBMASTERS ...........................................................................................................................................................................7-7 CREATING INHIBITIVE SUBMASTERS........................................................................................................................................................7-7 USING LOAD SUBMASTER COMMAND .....................................................................................................................................................7-8 CHAPTER 8 WORKING WITH GROUPS.............................................................................................................................. 8-1 GROUPS OVERVIEW ..................................................................................................................................................................................8-1 CREATING GROUPS IN STAGE...................................................................................................................................................................8-1 CREATING GROUPS IN GROUP EDIT .........................................................................................................................................................8-2 LABELING GROUPS ...................................................................................................................................................................................8-3 DELETING GROUPS ...................................................................................................................................................................................8-3 RENUMBERING GROUPS............................................................................................................................................................................8-3 MODIFYING GROUPS.................................................................................................................................................................................8-4 USING GROUPS TO CREATE CUES, SUBMASTERS ....................................................................................................................................8-5 USING GROUPS P ALETTE TO CREATE SCENES ........................................................................................................................................8-5 USING CUES, SUBMASTERS AS GROUPS ..................................................................................................................................................8-6 USING ONLY COMMAND WITH GROUPS ..................................................................................................................................................8-7 CHAPTER 9 WORKING WITH EFFECTS ............................................................................................................................ 9-1 EFFECTS O VERVIEW..................................................................................................................................................................................9-1 EFFECT LIST IN CUE LIST DISPLAY ..........................................................................................................................................................9-1 EFFECT LIST IN SUBMASTER LIST D ISPLAY.............................................................................................................................................9-1 CREATING EFFECTS...................................................................................................................................................................................9-2 EFFECT ATTRIBUTES .................................................................................................................................................................................9-2 ADDING EFFECT STEPS IN STAGE.............................................................................................................................................................9-3 ADDING EFFECT STEPS IN BLIND .............................................................................................................................................................9-4 SETTING EFFECT CUE ATTRIBUTES IN ATTRIBUTE DIALOG ...................................................................................................................9-6 SETTING EFFECT CUE ATTRIBUTES FROM KEY COMMANDS ..................................................................................................................9-7 SETTING EFFECT SUBMASTER ATTRIBUTES IN ATTRIBUTE D IALOG......................................................................................................9-8 SETTING EFFECT SUBMASTER ATTRIBUTES FROM KEY COMMANDS ...................................................................................................9-10 EFFECT STEP ATTRIBUTES ......................................................................................................................................................................9-11 SETTING EFFECT STEP ATTRIBUTES IN ATTRIBUTES D IALOG ..............................................................................................................9-12 SETTING EFFECT STEP ATTRIBUTES FROM KEY COMMANDS ...............................................................................................................9-12 DELETING EFFECT STEPS........................................................................................................................................................................9-13 RENUMBERING EFFECT STEPS................................................................................................................................................................9-13 CHAPTER 10 WORKING WITH SUBROUTINES ............................................................................................................. 10-1 SUBROUTINES O VERVIEW ......................................................................................................................................................................10-1 SUBROUTINE LIST IN CUE LIST D ISPLAY ...............................................................................................................................................10-1 CREATING SUBROUTINES........................................................................................................................................................................10-1 ADDING SUBROUTINE STEPS IN STAGE..................................................................................................................................................10-2 ADDING SUBROUTINE STEPS IN B LIND ..................................................................................................................................................10-3 SUBROUTINE STEP ATTRIBUTES.............................................................................................................................................................10-4 SETTING SUBROUTINE STEP ATTRIBUTES IN ATTRIBUTES D IALOG .....................................................................................................10-5 SETTING SUBROUTINE ATTRIBUTES FROM KEY COMMANDS ...............................................................................................................10-5 DELETING SUBROUTINE STEPS...............................................................................................................................................................10-7 RENUMBERING SUBROUTINE STEPS.......................................................................................................................................................10-7 CHAPTER 11 WORKING WITH DIMMERS ...................................................................................................................... 11-1 ii PATCH O VERVIEW...................................................................................................................................................................................11-1 SETTING THE NUMBER OF DIMMERS AND CHANNELS...........................................................................................................................11-1 ONE TO ONE P ATCH ................................................................................................................................................................................11-2 CREATING A CUSTOM PATCH .................................................................................................................................................................11-2 EDITING D IMMER ATTRIBUTES ..............................................................................................................................................................11-4 EDITING CHANNEL ATTRIBUTES ............................................................................................................................................................11-6 FOCUS CHECK .........................................................................................................................................................................................11-7 CHAPTER 12 WORKING WITH DIMMER PROFILES................................................................................................... 12-1 PROFILE EDITOR D ISPLAY ......................................................................................................................................................................12-1 CREATING, EDITING DIMMER PROFILES ................................................................................................................................................12-2 COPYING, PASTING PROFILES.................................................................................................................................................................12-3 CHAPTER 13 FIXTURE PATCHING .................................................................................................................................... 13-1 FIXTURE P ATCH O VERVIEW ...................................................................................................................................................................13-1 ADDING FIXTURES ..................................................................................................................................................................................13-2 MODIFYING FIXTURE P ATCH..................................................................................................................................................................13-2 VIEWING FIXTURE DETAILS ...................................................................................................................................................................13-5 CHAPTER 14 WORKING WITH FIXTURES...................................................................................................................... 14-1 FIXTURE DISPLAY ...................................................................................................................................................................................14-1 SELECTING/SETTING FIXTURE ATTRIBUTES ..........................................................................................................................................14-3 ENCODER MODULE .................................................................................................................................................................................14-5 CHAPTER 15 WORKING WITH FOCUS PRESETS ......................................................................................................... 15-1 FOCUS PRESETS O VERVIEW....................................................................................................................................................................15-1 CREATING FOCUS PRESETS.....................................................................................................................................................................15-2 CREATING SCENES WITH FOCUS PRESETS .............................................................................................................................................15-3 UPDATING FOCUS PRESETS ....................................................................................................................................................................15-4 EDITING FOCUS PRESETS ........................................................................................................................................................................15-5 DELETING FOCUS PRESETS .....................................................................................................................................................................15-6 CHAPTER 16 WORKING WITH FIXTURE GROUPS...................................................................................................... 16-1 FIXTURE GROUPS O VERVIEW .................................................................................................................................................................16-1 CREATING AND STORING FIXTURE GROUPS ..........................................................................................................................................16-2 RECALLING F IXTURE GROUPS................................................................................................................................................................16-2 DELETING FIXTURE GROUPS ..................................................................................................................................................................16-3 CHAPTER 17 WORKING WITH MACROS......................................................................................................................... 17-1 MACRO O VERVIEW .................................................................................................................................................................................17-1 EXECUTING, PLAYING B ACK MACROS ..................................................................................................................................................17-2 CREATING MACROS USING LEARN ........................................................................................................................................................17-2 USING THE MACRO EDITOR DISPLAY ....................................................................................................................................................17-3 INSERTING A PAUSE IN A MACRO...........................................................................................................................................................17-4 LINKING MACROS ...................................................................................................................................................................................17-4 CONTROLLING SUBMASTERS IN MACROS..............................................................................................................................................17-4 COPYING MACROS ..................................................................................................................................................................................17-5 DELETING MACROS ................................................................................................................................................................................17-5 INSERT COMMANDS D IALOG ..................................................................................................................................................................17-6 CHAPTER 18 MIDI/MIDI SHOW CONTROL..................................................................................................................... 18-1 CONFIGURING MIDI ...............................................................................................................................................................................18-1 MIDI IMPLEMENTATION.........................................................................................................................................................................18-2 MIDI SHOW CONTROL (MSC)...............................................................................................................................................................18-2 CHAPTER 19 SYSTEM SETTINGS ....................................................................................................................................... 19-1 SETTING DEFAULT TIME ATTRIBUTES ...................................................................................................................................................19-1 SETTING DMX PORT CONFIGURATION .................................................................................................................................................19-1 SYSTEM SETTINGS DIALOG .....................................................................................................................................................................19-2 CHAPTER 20 KEYBOARD REFERENCE ........................................................................................................................... 20-1 iii OFFLINE EDITOR KEYBOARD REFERENCE .............................................................................................................................................20-1 CHAPTER 21 FIXTURE LIBRARY ....................................................................................................................................... 21-1 FIXTURE LIBRARY FILE O VERVIEW .......................................................................................................................................................21-1 FIXTURE LIBRARY FILE FORMAT ...........................................................................................................................................................21-1 CHAPTER 22 ACCESSORIES................................................................................................................................................. 22-1 HANDHELD REMOTE FOCUS ...................................................................................................................................................................22-1 CHAPTER 23 INSTALLATION............................................................................................................................................... 23-1 MILLENNIUM REAR PANEL.....................................................................................................................................................................23-1 INSTALLING CONSOLE, MONITOR, MOUSE ...........................................................................................................................................23-2 CONNECTING DMX ................................................................................................................................................................................23-2 iv Chapter 1 Introduction Overview of the Millennium Lighting Control Console Lehigh has combined Pentium® and Windows® 95 to to create a sophisticated and versatile console that meets the lighting control needs from a school production to the professional stage. The increasingly popular Windows graphical interface gives you a state-of-the-art, user-friendly interface for simplifying all the tasks involved with designing a show. The Windows® 95 interface brings an instant comfort level to the new or experienced operator and greatly reduces the start-up time to master the console's operation. All console operations are quickly accessed using keypad or mouse control, including fader control. The Millennium™ is available in several configurations as 24/48 or 48/96 channel sliders with 125, 250, and 512 memory channels. It is capable of two-scene or single scene operation. MillenniumML™ software further enhances the sophistication of Millennium™ to create a powerful, yet easy-touse interface for working with moving lights. Add the optional Encoder module and you have complete hands on control. The ML software (standard on all consoles) expands the number of channels to 1024, which includes 512 "virtual" channels for moving light control. Under Windows® 95 the MilleniumML™ provides system functionality that includes menu and window driven displays, ML spreadsheet editing, predefined and user defined range labels. Labels allow fixtures, attributes, palettes, and settings to be referenced using easy to remember names. The spreadsheet style editing lets you select fixtures and attributes using simple column/row select, then setting the attribute to a level or some predefined range which is displayed as a label. Once fixtures are selected the designer can also use palettes. The console offers categorized, focus preset palettes for Focus, Color, and Beam. There is a separate palette for desk channel focus presets. There are 128 presets for each category. Fixtures may be selected using the fixture group palette, then set attributes with focus presets for a click-click operation to set the scene. Fixture group palettes are generated automatically or manually. Predefined ranges are created by modifying the library. Fixture patching is as simple as selecting the fixture name and clicking "Add". DMX port and starting address can be selected when adding, or later, to modify the patch. Pan and tilt can be flipped and/or swapped to correct for fixture orientation. One fixture can also be replaced with another. The optional ML encoder module provides all the hands-on control of attributes for selected fixtures. The encoders are matched up to pages of 3 attributes for each category (Focus, Color, Beam). The module also contains three (3) buttons to select the category. This allows the designer to "zoom in" on the desired attributes and make the changes using any of the three encoders. A fourth button toggles between coarse and fine control of 16-bit channels. New Features in V2.05 MillenniumML Software Ø Ø Ø Ø Ø Ø Ø Ø Up to 1024 Channels, includes 512 "virtual" ML channels 16-Bit and LTP channels Attribute Encoders and Category Buttons (Encoder module support) Focus Preset Palettes - 128 each (Focus, Color, Beam, and Desk Channels) 128 Automatic Fixture Groups ML Spreadsheet Editing Extensive Fixture Library Predefined Range Labels Millennium Features Console Capacity Ø Ø Ø Ø Ø Ø Ø 24/48 & 48/96 Channel w/2-Scene capability 125/250/512 Memory Channels + 512 ML channels 600 Cues per show 1024 Dimmers, Two DMX512 ports, and DMX Input 24 X 10 Submasters with timed Bump buttons Moving lights and scrollers capability Introduction 1-1 System Ø Ø Ø Ø Ø Minimum 200MHZ Pentium® , Microsoft Windows® 95 operating system, graphics displays with mouse driven "point & click" operations, as well as keyboard operation Hard Drive 3.5: Floppy Drive - 1.44 MB disk memory Multiple show storage on disk Updates via floppy disk Displays Ø Ø Ø Ø Ø Ø Ø Main screens - Stage, Preview, Sub Edit, Group Edit, Patch, ML Patch Pull-Down Menus, Toolbar, ToolBox, Channel Display, List Display Proportional range editing of all scenes. Select/Edit Channels using mouse, set levels using Slider or Level Wheel Controls in ToolBox. Traditional command line editing using keyboard. Alphanumeric Labeling of all items including the Show using mouse-driven keyboard window or detachable keyboard. Context sensitive help Patch Functions Ø Ø Ø Ø Ø 1024 Dimmers Non-Dim Assignment and Dimmer Parking Proportional level assignment, Labeling 16 Dimmer profiles, including user-defined Profiles Focus Check Channel Functions Ø Ø Ø Ø Ø 125/250/512 memory channels, ML supports up to 1024 - 512 virtual ML channels Independent and Flipped Channel attribute Channel Labeling Channel Parking 16-bit and LTP channels Cue Functions Ø Ø Ø Ø Ø Ø Ø Ø Cues from .1 to 999.9 Split up, down fade times Up Wait or Down Wait time Follow - Hold for Go, Auto, Timed Cue linking to cue or macro Multi-part Cues, 8 parts per cue Proportional range editing of channel levels Cue Labeling Subroutines Ø Ø 1-2 All Cue attributes Step Styles - Go To Cue, Loop, Bounce Introduction Submasters Ø Ø Ø Ø Ø Ø Ø 24 submasters X 10 pages Programmable as Pile-on, Inhibitive, Timed fades or Effects Timed bumps with in, dwell, out times. Dwell can be Manual, Hold, Timed Enabled, Disabled, or Solo Bumps LED status indication for Loaded, Timed, Hold Proportional range editing of channel levels Submaster Labeling Effects Ø Ø Ø Ø Ø Ø Ø 600 effects per show 100 steps per effect Overall Effect fade profile Effect Step profiles, step time Effect high and low levels Effects patterns - Combinations of Positive, Negative, Forward, Reverse, Alternate, Build, Bounce, and Random Effect and Effect Step Labeling Groups Ø Ø Ø Ø 500 Groups Proportional range editing of channel levels Cues or submasters may be accessed as a group Group Labeling Macros Ø Ø Ø 2,000 Macros Learn, Execute, and Macro Editor Macro keys, M1-M5, M*, MWAIT, MENT Console Controls Ø Ø Ø Ø Ø Ø Ø Ø Grandmaster 2 Playback faders pairs GO, CLR, RATE, BACK, HOLD buttons On-Screen A/B fader control - GO, BACK, CLR using mouse 9 - Soft Function keys Screen function keys Rate/level/Pan/Tilt Trackball Real Time Clock Event Programming Outputs/Interfaces Ø Ø Ø Ø Ø Ø Ø Ø Ø Ø (2) DMX512 ports DMX Input Full detachable alpha keyboard Printer port Off-line editing Handheld remote MIDI and MIDI Show Control SVGA Monitor Remote SVGA Monitors AC Convenience outlet Introduction 1-3 The Millennium Screen If you’re a first-time user, it’s a good idea to familiarize yourself with some of the Millennium terms and concepts before you start using the program. You’ll find this basic information helpful and informative as you begin using your console. Below is an image of the STAGE display. It shows the menu bar, toolbar, toolbox, channel display window, list display window, etc. The on-line help of the console also has this image in the Introduction section of the help. The on-line help allows you to click on an area of the image and go to detailed help for that section of the display. Each of these is described in this section. 1-4 Introduction Millennium Menu Bar The menu bar contains menu titles (shown above). The menu title may provide a drop-down menu containing several menu items. Some menu items have an ellipsis (...), which indicates that a dialog box for entering information will open when the menu item is selected. Other menu items may be grayed out which indicates that the function is disabled in the current context. Also, there are checked menu items that switch a mode or set a state or property (ex. Stage). Click on the menu bar with the mouse and as you move the mouse through the menu items the status bar will display hints as to the function of the highlighted menu item You may also use the keyboard to make your menu selections. Press [MENU] on the keypad. The first menu title (File) will become highlighted. Use the arrow keys to make your selection. The left/right arrow keys will select a menu title; the up/down arrow keys will display the drop-down menu if none is currently open. In the dropdown menu, pressing the up/down arrow keys will move through the drop-down menu items. Press [ENTER] to make the highlighted selection or press [MENU] again to remove focus from the menu bar. The following are the drop-down menus for the menu bar: File Stage Blind Patch System Macro Window About Tools Help File The File drop-down menu has selections for file handling operations: New Show - clears the current show memory and creates a new, untitled show with default settings. Open Show - brings up the File Open dialog box to load a show from floppy or hard disk. Save Show - saves the show currently in memory to disk with the current name. Save Show As - brings up the File Save As dialog to save the show currently in memory under a new name. Save Show to Floppy - saves the show currently in memory to floppy disk without changing the current drive/directory as would happen using Save Show As. Import - brings up submenu for importing files. Currently supports fixture library import from floppy. Print - brings up the submenu for printing cue, subs, group, macros, patch, fiture patch, etc. Shutdown - Executes the Windows 95 shutdown. Select this before turning the console power off. Introduction 1-5 Stage The Stage drop-down menu has four selections for setting the property of the Stage display: Normal - a checked menu item to view channels controlled by all sources, Sliders, Subs, A/B fader, the C/D fader. A/B Only - a checked menu item to view only the channels controlled by the A/B fader pair. C/D Only - a checked menu item to view only the channels controlled by the C/D fader pair. Both - a checked menu item to view only the channels controlled by the A/B and C/D fader pairs. DMX In - a checked menu item to view only the channels controlled by DMX In. DMX In must be enabled. Blind The Blind drop-down menu has three menu items for selecting blind editor displays. In the blind displays no channel level settings appear on the stage lights: Preview - selects the blind cue editor display. Submaster Edit - selects the blind submaster editor display. Group Edit - selects the blind group editor. Patch The Patch drop-down menu has two selections for editing the patch map and editing dimmer profiles. Patch Map - selects the Patch display to create patch table. Profile - selects the Dimmer Profile editor display. System This menu item has selections for the show setup/defaults and Time/Date setting. Setup/Defaults - brings up multi-tabbed property sheet to set the default fade times, MIDI settings, DMX port settings, and Channel attributes, system Auto Backup time, Create StartUp Disk, and Software Upgrade. The last two items are not available on Offline editor. Time/Date - brings up the time/date dialog to set the date, time, and timezone and daylight savings adjustment. Display Settings - brings up the Display Properties dialog to set up screen resolution, screen saver, 1-6 Introduction monitor type.djustment. Mouse Settings - brings up the Mouse Properties dialog to configure the mouse for personal preference, left-hand or right-hand. Macro The Macro drop-down menu has selections to edit, learn, and execute macros. Edit - selects the macro editor display. Learn - opens a dialog to create a macro. All keyboard entries after this are recorded until End Learn. End Learn - ends the macro learn recording session. Execute - opens a dialog box to select a macro to execute (run). Window The Window drop-down menu has checked menu items for selecting which list is displayed in the List display window and also maximizes (displays full screen size) the list display. These menu items may be grayed out depending on the display mode selected. Channel - select to display both the channel display window and the list display window. (Stage, Blind) Cue List - select to switch to and/or maximize the cue list. (Stage, Preview) Submaster List - select to switch to and/or maximize the submaster list. (Stage, Sub Edit) Group List - select to maximize the group list. (Group Edit) About The About drop-down menu has selections for opening dialogs containing information about channels, dimmers, and the show. Channel - select to open About channel dialog containing information about a channel. This includes patch info, control sources, etc. Dimmer - select to open About Dimmer dialog containing information about a dimmer. This includes, proportion, DMX level, profile, etc. Show - select to open About Show dialog containing information about the show or to label the show. Tools The Tools drop-down menu has selections for showing or hiding the toolbar and the toolbox. When hiding the toolbox only the Wheel, Slider, and Temporary Channel List buttons are hidden. The softkeys will remain. To hide either the toolbar or toolbox, uncheck the selection by selecting the item in the dropdown menu. Select the item again to check it, which will show the toolbar or toolbox. Help Introduction 1-7 Millennium ToolBar The Toolbar provides quick access to the most commonly used commands rather than searching through the drop-down menus. It contains controls for creating and recording cue, subs, groups, parts, alphanumeric labeling, etc. In the console software, holding the mouse pointer over a button will show a tool tip as to the function of the button. NEW SHOW SAVE SHOW AS PREVIEW STAGE OPEN SHOW SAVE SHOW SUB EDIT GROUP EDIT PATCH MACRO EDIT NEW SCENE RECORD TRACK RECORD SOLO GROUP PASTE ADD PART SUB PAGE EXECUTE MACRO ALPHA LABEL PALETTES COLOR FOCUS Display Mode Indicator This window displays the current display mode of the console. The display modes are Stage, Preview, Sub Edit, Group Edit, Patch, and Macro. Input Feedback Window The input feedback window displays the last keyboard entries that were made. This is blank unless keyboard commands are being used or a macro is being executed. 1-8 Introduction BEAM Channel Display Window The channel display shows the current level and status of all channels. It also displays the Grandmaster level and the current submaster page in the upper left corner of the window. In the upper right corner of the display is the current selected scene from the List display. User help for keyboard commands is displayed at the top, center of the window just above the first row of channel numbers. The help prompts change for each keyboard command to assist the user. Simple mouse operations or keyboard commands are used to select channels and set channel levels, or to view information about a channel. As-you-go help is displayed at the top of the display window when using keyboard commands. Clicking the right mouse button will bring up a context menu with selections to untag (deselect) all channels, release captured channels, set the channel levels, or bring up the About Channel dialog box. Channel levels are color coded for captured, selected, moving, and tracked channels. 16 bit channels are displayed as pairs. The channel numbers of the pair are highlighted, with the lower 8-bit channel number is in grey and the upper 8-bit channel number in black. This can be seen in the above figure for 16-bit channel pair 1 & 2. The following context menu appears when their are no channels selected and the right mouse button is clicked: These selections let you tag (select) channels with levels above zero, release captured channels, or view channel information. If you right click over a channel number the About channel dialog will default to view that channels information. If you right click anywhere else in the channel display window the About channel dialog defaults to channel 1 with an up/down control to view other channels information. Group Palette brings up a tool window to select channels using prerecorded groups. The palette contains up to 18 buttons at a time, all 500 groups are accessible. Each button displays the group label, making scene editing using groups easier because you don't have to remember numbers. Introduction 1-9 The following context menu appears when there are channels selected and the right mouse button is clicked: These selections let you tag (select) all channels with levels above zero, untag (deselect) all selected channels, release captured channels, and set the channel levels using the At dialog box. "Palettes..." opens up the palette window. This window is like one-stop shopping for groups, fixture groups, and focus preset palettes - Desk Channel, Focus, Color, and Beam.The window contains several tab controls displaying up to 24 buttons at a time. These buttons give quick access to groups, fixture groups, and focus presets. Fader Status Windows The Fader status windows display the running status of the A/B and C/D fader pairs. The A/B and C/D fader pairs status shows the fade times (in, wait, out), follow times, percentage of completion, and current effect step if a cue effect is running. The software also provides the capability of running the fader controls (GO, HOLD, CLEAR, and BACK) using the mouse. Move the mouse pointer over the window of the fader pair you wish to load with the next cue and click the left mouse button. This is the same as pressing the GO button on the console. If you wish to use the other controls (HOLD, CLEAR, and BACK), they are provided on the right side of each fader status window. There are three buttons, CLEAR , HOLD with the left mouse button for the appropriate function. 1-10 Introduction , and BACK . Click any of these buttons Millennium ToolBox The ToolBox contains controls for softkeys, level editing, and fading cues. Softkeys There are nine softkeys that correspond to the nine keys (S1 thru S9) on the keyboard and can be activated by mouse or by the keyboard. The function of each key changes dependent on the display mode and the scene type currently selected in the List display. These keys may also be used for any future software enhancements. The key functions are described within Help in areas directly pertaining to their use. Wheel To set the channel levels with the level wheel in the ToolBox, select channels to edit then move the mouse pointer over the wheel. Click and hold the left mouse button down while moving the mouse up or down, over the wheel, to set the channel level. You will have to release the mouse button and click and drag at least two times to move from 0 to 100 or 100 to 0. Each time you click and drag the change will be relative to the last level setting just as a real level wheel. This control allows you to make level changes in one-percent increments using the mouse. Just as a real wheel, this control also provides proportional range editing of the selected channel level. Clicking the right mouse button over the wheel will deselect the channels and leave the captured level in red. Slider Introduction 1-11 The Slider in the ToolBox lets you set the channel levels in ten- percent increments. To set the channels levels, select channels and then move the mouse pointer over the slider at one of the graduations in the slider control and click the left mouse button. You may also grab the slider knob by clicking and holding the mouse left button down while moving the knob. The slider will snap to each ten percent increment as you move the mouse up or down. Click on the slider with the right mouse button after setting the channel level, will deselect the channels and leave the captured level in red. List Display Window The List display window normally appears under the Channel Display window. It shows you the current list for cues, submasters, or groups depending on the display mode selected. (STAGE, PREVIEW, SUBEDIT, etc.). This window uses the Windows95 tree list view, which allows all items in the list, including effect and subroutine steps, to be displayed at once. The lists show all attributes currently set for the scene from the type to the scene label. The cue list is shown above with the crossfade cue context menu. This window displays a vertical scroll bar if the number of items goes beyond what can be displayed at one time. The window can be maximized fill the whole screen by pressing S5 (RESIZE LIST) or clicking on the S5 softkey in the display. Repeat selecting S5 to restore the list window to its original size. The scene currently selected (highlighted) in the list display is also the scene in the Channel display except in Stage mode where the composite output of all sources (faders, subs, etc.) is shown in the Channel display. The List display has a context menu, which can be brought up by clicking the left mouse button. The menu selections change depending on the type of scene currently selected such as cues, cue effect, effect step, submaster, etc. This context menu has selections for creating, deleting, or searching for cues, subs, groups, steps, etc. It also has selections for editing attributes, and alphanumeric labeling. Effects and subroutines will have a box with a + or -. Click on this box to contract or expand the step list for the effect or subroutine. Selecting Scenes in the List Display To select a scene in the list display simply click on the scene with the left mouse button. The scene will become highlighted. If the scene you wish to select is a subroutine or effect step, you may have to click on the expand/contract box (indicated by a box with a + or - inside it) to display the steps of the subroutine or effect before you can select it. You may also use the up down arrows to select a scene and the left/right arrow keys to expand/contract a subroutine or effect step list. To select from keyboard commands simply press the CUE, SUB, or GROUP key, enter the scene number, and press [ENTER]. If you wish to select a step, select the cue, or submaster first, then use the STEP softkey to select the step. ex. [STEP][2][ENTER]. 1-12 Introduction Selecting Multiple Scenes to Edit Attributes Note: Multiple select is only available in Preview, Sub Edit, Group Edit, Patch, and Macro Editor If you wish to select multiple scenes to edit, bring up the context menu by clicking the right mouse button, and select "Multiple Selection Mode". You can now select the scenes to edit with a few exceptions described below. You may only select multiples of the same type, for example, you may select crossfade and allfade cues together. Effects and subroutines cannot be selected along with crossfade or allfade cues. Effect steps or Subroutine steps cannot be selected along with any other cue type. Effect submasters cannot be selected with pile-on or inhibitive submasters. This is because each type of scene has its own attributes, which are not common across all scene types. Once the scenes are selected, follow the steps for editing the scene attributes described in their appropriate sections. To end this mode, bring up the context menu again and select "Clear Select Mode". Status Bar The Status Bar displays general information and status of events in the software. The bar is divided into six areas. From left to right menu bar hints display, macro status, parked channels, parked dimmers, handheld enabled, and time display. Macro status indicates if the console is in the "Learn macro mode" and also displays the macro wait time being processed during a macro execution. Introduction 1-13 Overview of HTP, LTP Playback Conventions The following describes how the Millennium arrives at a final channel output taking all sources of control into account as well as the channel's attribute settings. Channel Sources The Millennium has 8 sources of channel control. These include channel sliders, submasters, Crossfaders, inhibitive submasters, captured channels in live editor, parked channels, grand master and blackout. The crossfader source is considered a unit that includes the A/B and C/D crossfader pairs as well as background crossfades. Channel Attribute Settings The Millennium allows each channel to be assigned the following attributes: Independent, Flipped, Park, LTP, Instant Fade and 16-bit. Of these attributes, Independent, Park and LTP play a part in how the Millennium arrives at a final channel output. Highest Takes Precedence (HTP) vs. Last Takes Precedence (LTP) All channels in the Millennium are Highest Takes Precedence (also known as pile-on) by default. This means that the final channel output will be the highest level of all the sources considered. Alternately, a channel may have it's attribute set to Latest Takes Precedence. The LTP setting is taken into account only in regards to A/B, C/D and background crossfaders. Channel control between crossfaders are considered a "unit" in that if a channel is set to LTP, the last crossfader to change the level of a channel has control of it regardless of whether the level is lower than what it was in the last crossfader to have control of the channel. In contrast, the highest channel level between crossfaders sets the representative channel level of the crossfader "unit" for channels that are HTP. LTP Channels, Cue Playback and Background Crossfades Consider the following cue sequence played back only on the A/B crossfader pair. Ch 1 (LTP) Ch 2 (LTP) Ch 3 (HTP) Cue 1.0 75 25 50 Cue 2.0 75 50 50 Cue 3.0 25 50 25 Lets assume that the stage is currently at blackout. Press Go to start Cue 1 and the three channels will begin fading on the A/B crossfader in the foreground. If Go is pressed again before Cue 1 completes fading, a background crossfade will continue to fade Ch 1 at the same rate it was fading in Cue 1. Ch 1 will in effect be "disconnected" from the A/B crossfader and continue to fade in the background. The background crossfade will show up in the Background crossfader list as CUE 1.0. Ch 2 and 3 will not continue fading in the background but rather will fade to the levels set in cue 2 at the fade time set in cue 2 on the A/B crossfader. An explanation for each channel's control is as follows. The level of Ch 1 from cue 1 to cue 2 does not change (tracks) and so it continues fading in Cue 1 in the background. The level of ch 2 changes from 25 in cue 1 to 50 in cue 2 and so the A/B crossfader keeps control. Channel 3 will never run on a background crossfader because it is an HTP channel. HTP channels only ever fade in the foreground on A/B or C/D crossfaders. A subtlety about fade times not obvious from the explanation of control is that fade time is not taken into account when Ch 1 moves to the background crossfade. That is, no matter what the fade time for Ch 1 in cue 2, Ch 1 will move to the background and fade at the rate in cue 1. In contrast, Ch 3, which is HTP will fade from whatever level it was when go was pressed to the level in cue 2 in the time set in cue 2. In another scenario, if cue 1 completes before Go is pressed again, Ch 1 will still be moved to the background on cue 1 even though it is not actively fading. Again, it will appear to be "disconnected" from the A/B crossfader pair. How the expression "disconnected" applies to channels that are controlled by background crossfades becomes apparent when you try to clear channels using the 1-14 Introduction A/B clear key. The clear key will clear (zero) out all HTP and LTP channels that are controlled by the A/B crossfader. Any LTP channels that were last controlled by background fades will remain unchanged. The background fade that the channel was last controlled by must be cleared. This is done by clicking on the clear button of the respective background fader in the background crossfader list. Determining what controls an LTP channel is indicated in the about channel dialog box. Extending the above example, if Go is pressed again to run cue 3, regardless of whether cue 2 has completed, ch 1 will be "stolen" away from background cue and fade to 25 on crossfader A/B in the foreground, ch 2 control will be moved to background crossfader CUE 2.0 and ch 3 will crossfade in the foreground on crossfader A/B. Background crossfades are removed from the background crossfader list when they no longer control any channels. When Go is pressed to run cue 3, the CUE 1.0 entry in the background crossfader list will disappear because ch 1, which was the only channel that was controlled by cue 1 is taken control of by cue 3 on the A/B crossfader. The above cue sequence illustrating LTP and background crossfades is described using only one crossfader pair. Playing back cues on both crossfaders throws another factor in LTP channel control which can be summed up as follows: An LTP channel can be controlled by only one crossfader source. That is control can be from A/B, C/D or a background crossfade. To show how this affects LTP channels lets say that Cue 1 is played back on Crossfader A/B then Cue 2 is played back on crossfader C/D. Regardless of whether the crossfade on A/B is complete, channels 1 and 2 will be "stolen" from crossfader A/B and will fade to cue 2 on crossfader C/D. Note that this is the case regardless of whether channel levels track from cue to cue or change. Channel 3 will be at 50 in both crossfaders because it is HTP. Blocking Cues The blocking cue will steal all channels away from the background crossfaders regardless of whether the channel level tracks or the channel is actively fading. Any LTP channel under control of a background crossfader will fade to the level set in the the blocking cue in the blocking cues fade time. This will have the effect of putting all LTP channels in the foreground on the crossfader that ran the blocking cue. LTP Channels and Effects LTP channel conventions are the only exception to normal playback of effects. Effects can run simultaneously along with other active cues and submasters. The LTP rules for effects use the cue before the effect and the cue after the effect to determine the what the channel will do next. Any channels that would be tracking from the "before cue" to the "after cue" will continue in the effect. All channels that would be moving from the "before cue" to the "after cue" will be taken from the effect and picked up as the latest in the "after cue". Introduction 1-15 1-16 Introduction Chapter 2 Two-Scene Preset Operation Two-Scene Preset Overview The Millennium console provides two-scene preset capability, which allows you to change the look on the stage by using the two rows of channel sliders and the A/B fader pair. The top row of channel sliders is designated as Scene A. The second row of channel sliders is Scene B. The A fader controls the output of the scene A, and the B fader controls the output of scene B. This is the standard configuration for manual control of stage lighting looks. The operator sets up the next scene on one of the rows of channel sliders then moves both fader controls, simultaneously, up or down, to fade one scene out and bring up a new one. Independent control of the two rows of channel sliders allows you to create a new scene while the other scene is live on stage. The Millennium also offers the capability of setting a timed crossfade in two-scene operation. After entering fade times for the A/B (up/down) the operator simply moves the crossfaders to the opposite end and the timed fade begins. While the console is in two-scene operation, the C/D fader pair may be used to playback cues recorded in memory. Turning On Two-Scene Mode Between the keyboard and trackball, above the power indicator, is a slide switch for selecting two-scene or memory operation of the A/B fader. Move the switch to "2 Scene". The console is now in two-scene mode. The fader status window for the A/B fader now displays status for Scene A and Scene B rather than for Fader A/B. Two Scene Faders The fader controls for two-scene operation are all centered on the A/B fader pair. Besides the A fader and the B fader slide controls are the Clear, Rate, Back, Go, and Hold buttons. A/B Rate is used to enter time for timed fades in two-scene mode discussed later in this section. A/B Clear and A/B Back let you temporarily flash Scene A and Scene B on stage independent of the fader sliders. A/B Go and A/B Hold may be used during timed fades. If the fade is in progress you can press A/B hold to pause the fade. To resume the fade, simply press A/B Go. A/B Go does not initiate timed fades; it is only used to resume a paused fade. Two-Scene Operation 2-1 Flashing A and B scenes To peek at the scenes, independent of the fader control sliders, you can use the (A/B Clear) to flash Scene A and (A/B Back) to flash scene B. Two-Scene Status Display The fader status windows located within the channel display window, normally show the status of the A/B and C/D fader pairs during cue playback. When two-scene mode is turned-on, the A/B status window displays the status of two-scene operation. The current level of each of the scenes is displayed and if a timed fade is set, the time set and the running status of the fade in progress is displayed. The status shown indicates a manual fade, Scene A is at 86 percent, Scene B is at 14 percent. When a timed fade has been set, the status window displays the up fade/down fade at the bottom of the window. The progress of the fade and the scene levels are also displayed. The two-scene status will also indicate the end of a timed fade. The status for each fader (A and B) displays 'Done" when the up time and down time fades are complete. If you manually take control of a timed fade, the status indicates manual up/down times. Doing Manual Crossfades In two-scene operation you will set one scene blind (that scene’s fader is at zero) while the other is live. When you want to fade into the next scene you move the crossfader simultaneously, in the same direction to fade the live scene out and bring the new scene up on the stage. Normally you would begin the show with both faders at zero. To do this, move the A fader toward you and push the B fader away from you until both read zero on the status display. Create the scenes by setting the channel sliders to the desired level, usually with the idea in mind that Scene A is the first scene. To begin the show, move only the A fader away from you until the status reads 100 percent. For the next scene, slide both faders towards you so that scene A is at zero and scene B is at full. Create the next scene on the Scene A sliders and then push both faders away from you until Scene A is at full 2-2 Two-Scene Operation and scene B is at zero. Repeat this sequence as you progress through the show. Timed Crossfade in Two-Scene Mode The Millennium allows you to run a timed crossfade from the A/B faders when in two-scene mode. Once a time is entered, the operator simply moves the crossfaders to the opposite end and the fade begins. The operator may take control of the timed fade at any time by moving the sliders until they match the current fade in progress. To set a timed fade press [A/B RATE]. This key is just above the fader controls. The channel window display prompt reads " Enter Scene Up time" and the feedback window displays "UPTIME ". Enter a time in seconds and fractions of seconds or minutes and seconds. Press [ENTER]. The channel window display prompt reads " Enter Scene Down time" and the feedback window displays "DOWNTIME ". Enter a time in seconds and fractions of seconds or minutes and seconds. Press [ENTER]. The time is immediately displayed in the fader status window. ex. [A/B RATE][5][.][5][ENTER][1][0][ENTER] - sets up time to 5.5 seconds, down time to 10 seconds. You can also press [A/B RATE] instead of ENTER to go to the down time. Each time you press [A/B RATE] without pressing ENTER, the input prompts toggle from up time to down time. You must press [ENTER] to end the command. Two-Scene Operation 2-3 Chapter 3 Working with Shows Millennium Shows Overview The Millennium console operates under the Windows95 operating system. It is a program just like any other that runs under this operating system, such as, Microsoft Office, WordPerfect, etc. Shows are files just like a word processor document. Shows are not stored in battery backed memory like past consoles, they are stored on a hard drive or if you wish, stored on floppy disk. As you develop a show, by creating cues, submasters, etc, these things are all stored temporarily in memory, RAM, until the show is saved to disk. Each time you record a cue, submaster, or group it is recorded to RAM not to disk. In order for you to retain your show permanently, it must be saved to disk. Because the shows are stored on hard disk, the number of shows that can be created and stored on the console are virtually unlimited. Also, personal directories can be made to store shows for different operators or events without having to make a floppy disk. The Millennium gives you the same file management features as Windows 95 including full access to Explorer from the File menu. Each show that you create has the following elements and their capacity: Cues 600 Submasters 10 pages of 24 Groups 500 Fixture Groups 128 Focus Presets 512 (128 X 4 Categories) Macros 2000 Effects 600 Effect Step 100 Patch Map Fixture Patch Dimmer Profiles 16 Default Time Attributes MIDI & MIDI Show Control Settings The Millennium console also comes with an offline version of the software to do offline editing on a PC. Shows created from the offline version can be loaded to the console and vice versa. . Creating a New Show There are two selections, one in the File menu of the menu bar, and the other in the toolbar that will automatically create a new show. When a new show is created, any data from the show, previously in memory, will be removed and replaced with the new show. It is good practice to save the last loaded show before creating a new show unless you wish to discard the show or it was saved previously. Upon creation of a new show, all default time attributes and MIDI settings are reset to system default and the patch map is reset to 1 to 1. To create a new show, simply click on the New Show button in the toolbar. You can also use the File menu in the menu bar. Click on File in the menu bar and when the File drop-down menu appears, select "New Show" and click the left mouse button. To create a new show using the keyboard, press [MENU], which will highlight “File”, from the menu bar. Press the down arrow to display the File menu. "New Show" will be highlighted. Press [ENTER]. A new show is created. Note: At this point the new show is only in memory and has not been saved to disk. Now that a new show is created, you may set defaults and the patch map desired for this show and begin creating scenes. Working with Shows 3-1 Loading an Existing Show There are two selections, one from the File menu of the menu bar, and the other a button from the toolbar that will open a dialog box to load a show. Click on "File" in the menu bar. The File dropdown menu will appear. Select "Open Show..." by highlighting the selection and clicking with left mouse button. You may also click on the Open Show button in the toolbar. Both will bring up the Open Show dialog. The Open Show dialog has a full Windows95 Explorer type interface. This lets you view files as large or small icon, with details, or not. You can move through all the directories and subdirectories of the hard drive. You may also create new directories in which to store show files. File types are limited by the software to *.sho files. The dialog displays the filenames within the selected directory but also displays the show name for the selected file. This is a nice feature as filenames are sometimes stored cryptically. Note that although Windows95 does support long filenames, which means the filename does not have to be eight characters, the application supports 21 characters plus extension. Filenames can also include spaces. To open a show, double-click on the filename or click on the filename to highlight it and then click on the open button. If you do not wish to open a file, click on cancel. To operate this dialog with the keyboard, use the SOLO key. The SOLO key acts like a TAB key in Windows, which allows you to move through dialogs. Each time you press the SOLO key, the next control in the dialog will be highlighted meaning the keyboard has focus and you can make changes or use arrow keys to make selections. To bring up the dialog from the keyboard, press [MENU], then the down arrow to display the File dropdown menu. Use the up/down arrow keys to highlight the selection, in this case, "Open Show...", then press [ENTER]. Saving a Show The Millennium has menu selections that allow you to save the current show to disk, replacing the copy previously saved to disk, or to save the show in memory, to disk, under a different name. 3-2 Working with Shows Save the Show To save the show in memory, as is, click on the Save Show button in the toolbar or click on "File" in the menu bar and bring down the File menu. From the File menu select "Save". Click the left mouse button. The show is saved to disk and replaces any file with the same name. From the keyboard, press [MENU], which highlights “File”, in the menu bar. Press the down arrow to display the File menu and use the arrow keys to select "Save". Press [ENTER] to save the show. Save the Show As... To save the show under a different filename, click on the Save Show As button in the toolbar or click on "File" in the menu bar and bring down the File menu. From the File menu select "Save As.". Click the left mouse button. Either action will bring up the Save Show As dialog box. The Save Show As dialog has a full Windows95 Explorer type interface. This lets you view files as large or small icon, with details, or not. You can move through all the directories and subdirectories of the hard drive. You may also create new directories in which to store show files. File types are limited by the software to *.sho files. The dialog displays the filenames within the selected directory but also displays the show name for the selected file. This is a nice feature as filenames are sometimes stored cryptically. Note that although Windows95 does support long filenames which means the filename does not have to be eight characters the application supports 21 characters plus extension. Filenames can also include spaces. To save the current show as is, double-click on the filename or click on the filename to highlight it and then click on the save button. To save the current show to a different show file, change the directory if you wish, then enter a new filename using a detachable keyboard or the alpha-labeling tool. To use the labeling tool click on the alpha button. After entering a new filename, click the save button to save the file. If you do not wish to open a file, click on cancel. From the Keyboard Working with Shows 3-3 To operate this dialog with the keyboard, use the SOLO key. The SOLO key acts like a TAB key in Windows, which allows you to move through dialogs. Each time you press the SOLO key, the next control in the dialog will be highlighted meaning the keyboard has focus and you can make changes or use arrow keys to make selections. To change the filename, TAB to the Alpha button then press [LABEL]. The alpha-labeling tool will appear. Labeling a Show To Label a show go to the "About menu" in the menu bar and bring down the About drop down menu. Select "Show..." to bring up the About Show dialog. The label for the show can be changed from this dialog either by using a detachable keyboard or using the alpha-labeling tool. To use the alpha labeling tool click on the Alpha button appear. . The alpha tool dialog will To label the show using the keyboard, use the [SOLO] key to TAB to the alpha button. Press [LABEL], the alphalabeling tool will appear. 3-4 Working with Shows Chapter 4 Working with Channels Channel Overview The first step in recording cues, submasters, effects, etc. is to set the channel levels. Channels can be selected and set using either the mouse or keyboard commands When in the Stage display, all channels set to a level bring lights up on the stage. Setting levels in the Blind displays (Preview, Sub Edit, Group Edit) do not bring lights up on the stage. The channels are shown in the Channel Display window in the Stage, Preview, Sub Edit, and Group Edit screens. Channel levels are color coded to indicate the current source of control and if the levels are moving or tracking from the previous scene. Channels also have attributes, which may be assigned, and affect the way a channel responds to controls on the console. These attributes can be assigned in the system defaults or in the Patch display. Channel Color Coding Selected and Captured Channels - Selected channels are those channels over which you have immediate keypad or mouse control. These channels are highlighted in red with the channel in yellow and the level in white. The levels can be modified using the keypad (Full, At), the Toolbox (Wheel, Slider), the At Dialog Box from the Channel display context menu, or the Trackball. Captured channels are those that have been selected and a level assigned. Captured channels are displayed in red and the settings override all other channel settings. Channels can only be captured in Stage display and remain on the lights until they are released. Press (Rel) or click on (Rel) in the Toolbox to release captured channels. Recorded Channels - Channels that have been recorded to a cue, sub, or group, also have special color coding. In the Blind displays (Preview, Sub Edit, Group Edit) channels that are moving (change from one cue to the next) are displayed in green if they are moving down and blue if they are moving up. Channels that track (stay the same from one cue to the next) are displayed in magenta. Channels controlled by effects or subroutines are displayed in white. In Stage display, moving channels are displayed in green and tracking channels are displayed in magenta. Channel levels controlled by effects or subroutines are displayed in white, and submaster channels are displayed in yellow. Working with Channels 4-1 Selecting Channels Section of Channel Display Using the Mouse Using the mouse to select channels for editing is a simple one-click operation. To select a single channel, move the mouse cursor over the channel number or the area that holds the level and click the left mouse button. Click the left mouse button again to deselect the channel. Selected channels appear highlighted in red with yellow channel number(s) and the level(s) in white. To select more than one channel, click and hold the left mouse button down and drag it across the channels you wish to select. Multiple channels can also be deselected by clicking and dragging over selected channels. Using the Keyboard To select a single channel, press [CHAN] followed by the channel number. For example, [CHAN] [3] will select channel 3. To select channels that are not consecutively numbered use the [AND] operator. For example, [CHAN] [1] [AND] [5] [AND] [8] will select channels 1, 5, and 8. To select a group of consecutively numbered channels, use the [THRU] operator. For example, [CHAN] [1] [THRU] [5] selects channels 1,2,3,4,5. To exclude channels from a consecutively numbered group of channels use the [EXCEPT] operator. For example, [CHAN] [1] [THRU] [5] [EXCEPT] [3] selects channels 1, 2, 4, and 5. Use combination of these keys to select multiple, non-consecutive groups of channels. Use the keyboard entry [CHAN][1][THRU][-] to select all channels. You can also select all channels that are set above zero. Use [CHAN][THRU]. Once channels are selected you are ready to set channel levels. Setting Channel Levels There are several ways to set the channel levels on the console whether you prefer the mouse, keyboard input, or a combination of both. Channel levels can be set using the channel sliders, Trackball, ToolBox Controls (Wheel or Slider), At Dialog Box from the Channel display context menu, or the [FULL], [AT], [+], [-] keys. Channel Sliders The console has two rows of numbered channel sliders, each controlling the level of one channel. In 4-2 Working with Channels memory mode (single scene) the number above the slider indicates which channel the slider controls. In twoscene mode the second row of sliders controls the same channel as the slider directly above it. TrackBall To set channel levels with the trackball, select channels whose levels you wish to edit then roll the trackball up or down to set the channel(s) to the desired output level. Wheel To set the channel levels with the level wheel in the ToolBox, select channels to edit then move the mouse pointer over the wheel. Click and hold the left mouse button down while moving the mouse up or down, over the wheel, to set the channel level. You will have to release the mouse button and click and drag at least two times to move from 0 to 100 or 100 to 0. Each time you click and drag the change will be relative to the last level setting just as a real level wheel. This control allows you to make level changes in one-percent increments using the mouse. Clicking the right mouse button over the wheel will deselect the channels and leave the captured level in red. Note: When using this to adjust 16-bit desk channels, and the LSB of the pair is tagged, the LSB channel will adjust and roll over at 100 percent. The MSB of the pair will increment on each rollover of the LSB. Slider The Slider in the ToolBox lets you set the channel levels in ten- percent increments. To set the channels levels, select channels and then move the mouse pointer over the slider at one of the graduations in the slider control and click the left mouse button. You may also grab the slider knob by clicking and holding the mouse left button down while moving the knob. The slider will snap to each ten percent increment as you move the mouse up or down. Click on the slider with the right mouse button after setting the channel level, will deselect the channels and leave the captured level in red. At Dialog Box Working with Channels 4-3 To set channel levels with the At dialog, select channels and then click the right mouse button to bring up the Channel display context menu. Move the mouse pointer down thru the menu until "At Level..." is highlighted and click a mouse button. The At dialog box will appear. From the dialog you may enter a level directly through the keyboard or click on the up/down control to set a level. You may also use the up/down arrow keys on the keyboard. After setting a level click on OK or press the ENTER key, the channel levels will be set. From the Keyboard [FULL] will set selected channels levels to 100 percent. For example, [CHAN][10][THRU][15][FULL][ENTER] will set channels 10, 11, 12, 13, 14, and 15 to 100 percent. [AT] lets you assign any selected channel level through the keyboard. [CHAN][1][THRU][5][AT][50][ENTER] will select and set channels 1, 2, 3, 4, and 5 to 50 percent. Note: The Millennium will assume single digit entry followed by ENTER as 10's multiplier, so [AT][5][ENTER] is assumed to be 50 percent. Using Solo Mode to Create Scenes Solo mode lets you create scenes by choosing which channels from the current look will be included when the scene is recorded. Solo mode can be activated in either Stage or any of the blind editors. When Solo is activated all channels that are not selected will be forced to zero; all selected channels will remain at their current level. Any scene recorded in Solo mode will only include channels that are selected. Solo is be activated by pressing [SOLO] on the keyboard, or by clicking the SOLO button in the toolbar. When Solo is active, the SOLO button, in the toolbar, will appear pressed. To end Solo mode, press [SOLO] again or click the "pressed" SOLO button in the toolbar. 4-4 Working with Channels Chapter 5 Working with Cues Cues Overview Once you have selected channels and set their intensity levels, you can store the scene as a cue. Cues can then be played back on one of the timed faders (A/B or C/D). The console can store up to 600 cues per show; effect and subroutine steps do not reduce the number of cues that can be recorded. Cues can be viewed in both the Stage and Blind (Preview) displays. In Stage mode the cues are viewed live, the cue must be selected and played back on a fader to display the cue channel levels. In Blind (Preview) the cue is viewed only on the screen. You need only enter the desired cue number by pressing [CUE] followed by the number and [ENTER], or by clicking on the desired cue in the cue list. Cues also have two record functions, Record and Track, rather than one (Record) as for subs and groups. Cues may use the standard record function which records the scene as it appears in the Channel display window, and levels are only recorded to one cue. Track record works only with cues. Track allows you to create cues from the channel levels of the previous cue. It also lets you add tracked channels through existing cues or adjust levels of existing channels and have those changes move through the subsequent cues. Track is explained in more detail later in this section. There are several types of cues, Crossfade, Allfade, Effect, and Subroutine. The type may be selected through the list display context menu or the keyboard. The default cue type is always a crossfade. Once a cue type is set to effect or subroutine, it cannot be changed back to a crossfade or allfade type. Cue playback for all types starts when you press GO on the console or click the GO button in the ToolBox. Crossfade For a crossfade cue, any channel levels that increase will fade to the new level during the upfade time, while channel levels that decrease, fade to the new level during the downfade time. The upfade or downfade may be delayed by using a wait time. Allfade An Allfade cue is similar to a crossfade cue with the exception that all unused channels are forced to zero and the other fader is cleared when you press GO. Allfade cues are typically used to force an end cue when tracking channels. Effect An effect cue contains a series of steps. Each step is assigned channels just as you would to set up any cue scene. The effect cue will then playback the steps in assigned chase patterns including assigned step times. There are several patterns that can be selected including random steps and step times. See Working with Effects. Subroutine A subroutine is a cue that controls a series of steps (cues) that are assigned to the subroutine. The subroutine gives you playback options for cues such as loop, bounce, and goto cue. Loop and bounce can also be assigned a count to control the number of times through the subroutine steps. See Working with Subroutines. Cues List Display The cue list appears in the List Display window in the Stage and Preview displays. The cue list is the default list in Stage. At the top of the list, the number of cues recorded, including effect cues and subroutines is displayed. The cues in the list and their attributes are also displayed. The Cue list is the default in Stage. If the submaster list is displayed, press the [CUE] key and the cue list will be displayed. Working with Cues 5-1 For each cue, the list displays the type, fade uptime/downtime, wait, rate, link, follow, and label. An effect cue also includes the effect settings (rate high/low, direction, etc.) and the number of steps in the effect. By expanding the effect list, each effect step and its attributes are also displayed. See Working with Effects for more detailed information about an effect cue. A subroutine displays only the number of steps. By expanding the subroutine list, each step and its attributes are displayed. See Working with Subroutines for more information. The cue or step that is highlighted (selected) in the list is the scene that will be affected by any changes when a record operation occurs. In Preview (blind cue editor), the selected scene's channel levels appear in the Channel Display window. There are several context menus within the cue list display. To access the context menu, right click the mouse. The menu displayed is different for each cue type or step that is currently selected. There is also a context menu for the top of the list that includes a selection for clearing the cue list. Creating Cues in Stage Cues can be created in either the Stage or Blind (Preview) displays. Creating a cue in the blind editor requires you to create a new cue or select an existing cue, before you select channels to use in the cue. In Stage, it does not matter what is created first, the look or the cue. The look to be recorded as a cue may be from the playback faders, submasters, selected channels, or any combinations. To enter Stage, press [STAGE] or click on the Stage button in the toolbar. Next, select channels and set levels. You can also use or modify the look on stage from playback faders, or submasters. Once channels are selected record the cue as described below. To record a Cue from Stage using the keyboard: Press [REC][CUE]. Enter a cue number using the keypad and press [ENTER]. ex. [REC][CUE][3][ENTER]. Records look on stage to cue 3. To record a cue from Stage using the mouse: From the List display window make sure a scene is selected and click the right mouse button. This will bring up a context menu. Select the "Record As..." menu item. The Record As dialog box will appear. NOTE: This dialog defaults to recording the current scene type when first opened. In stage, the dialog default may be either a cue or a submaster. Shown below is the dialog defaulting to record the scene as a cue. 5-2 Working with Cues Click on the Cue radio button in the Scene Type window. Enter a cue number to record and click OK. Using Auto-Create to Create a Cue The Millennium offers an auto-create feature, which creates a scene with the next highest number in the scene list. This feature reduces the number of entries made when creating a show. in the toolbar. A new cue Press [CUE][ENTER] (no number) softkey or click on the Next New Scene button will appear by itself in the List Display window. Select channels for the cue or use the look on stage. Click on the Record button the list. in the toolbar. or press [REC][ENTER] from the keyboard to record the cue to Creating Cues in Preview Creating a cue in the blind editor requires you to create a new cue or select an existing cue, before you select channels to use in the scene. To enter Preview, press [PREVIEW] or click on the Preview button in the toolbar. Next, you must create a cue or select an existing cue to edit. To create a cue, you can use the NEW CUE autocreate feature described at the end of this topic, or: Press [CUE]. Enter a number (.1 to 999.9). Press [ENTER]. ex. [CUE][1][.][2][ENTER] - creates cue 1.2 A new cue will appear by itself in the List Display window. Select channels and set channel levels for the cue. Click on the Record button [REC][ENTER] from the keyboard to record the cue to the list. in the toolbar. or press Using New Cue to Create a Cue The Millennium offers an auto-create feature, which creates a scene with the next highest number in the scene list. This feature reduces the number of entries made when creating a show. This function is available from the softkeys and the toolbar. Press NEW CUE (S2) softkey or click on the Next New Scene button by itself in the List Display window. Working with Cues in the toolbar. A new cue will appear 5-3 Select channels and set channel levels for the cue. Click on the Record button [REC][ENTER] from the keyboard to record the cue to the list. in the toolbar. or press Changing Cue Types There are four different types of cues, Crossfade, Allfade, Effect, and Subroutine. To change the cue type using the keyboard: Select cue to change, press [CUE]. Enter a cue number. Press [TYPE]. Enter a number for the type 1 = Crossfade 2 = Allfade 3 = Effect 4 = Subroutine Press [ENTER] to accept. To change the cue type using the mouse: Select cue to change, click on the cue in the list. Click the right mouse button to bring up the context menu and select 'Type..." from the menu selections. This will bring up the Cue Type dialog box. Click on a radio button to select the type, then click OK. Cue Attributes The Crossfade and Allfade cues have several attributes that will be described in this topic. See Effect attributes and Subroutine attributes for those cue types. Upfade time This is the time it takes for all channels moving up to reach their full recorded levels during a fade. 5-4 Working with Cues Downfade time This is the time it takes for all channels moving down to reach their lowest recorded level during a fade. Wait time Cues have the option of delaying the start of the up fade or the down fade. an up wait time is the time the channels remain at their current level before the up fade begins. a down wait time is the time the channels remain at their full recorded levels before the down fade begins. Rate This attribute allows you to proportionally increase or decrease the fade times recorded to the cue. Normal rate is 100 percent of the fade times. A rate of 50 results in the fade playing back half as fast. A rate of 200 results in the fade playing back twice as fast as the recorded fade times. Link This attribute allows you to link the cue to another cue or to a macro. The default is no link. Selecting "Link to Cue" allows you to automatically jump out of sequence to the desired cue the next time the GO button is pressed. Selecting "Link to Macro" allows you to execute the desired macro just as the cue is played back. Follow This attribute allows you to play a sequence of cues automatically. There are three options for follow hold for go, auto, and timed. The default is "Hold for Go", meaning the next cue in the list will not play until the GO button is pressed. Selecting "Auto", the next cue will begin fading as soon as this cue's fade is complete. Selecting "Timed", the next cue will begin to fade as soon as the time entered has elapsed. Setting Cue Attributes in Attributes Dialog Click the left mouse button on the cue to edit in the list. Click the right mouse button to bring up the Cue context menu and select "Edit attributes..." from the menu selections. The Cue Attributes dialog will appear. To change the fade time, simply click the up/down controls to raise or lower the time. There are controls for minutes, seconds, and tenths of seconds. You may also highlight the entries in the Time edit boxes, and reenter a time from the keypad. To change the Wait, click on either the Up Wait, or Down Wait radio button. Click the up/down controls to raise or lower the time. There are controls for minutes, seconds, and tenths of seconds. You may also highlight the entries in the Time edit boxes, and re-enter a time from the keypad. To change the rate, use the up/down controls or highlight the entry in the Rate edit box, and enter a new rate from the keypad. Working with Cues 5-5 To change the link attribute, select either the No Link, Cue, or Macro radio button. If you select link to cue, enter a cue number using the up/down controls or highlight the edit box entry and re-enter a cue number using the keypad. If you select link to macro, use the up/down controls or enter a macro number using the keypad. To change the follow attribute, select the Go, Auto, or Timed radio button. If you select timed, enter a time using the up/down controls or enter a time using the keypad. Click OK when finished editing the cue attributes. Setting Cue Attributes from Key Commands To change cue attributes using keyboard commands, first select the cue to edit. As you make keyboard entries, follow the prompts in the Channel display window and your entries displayed in the Input Feedback window. Press [CUE]. Enter the cue number to edit. Press [ENTER]. Note: Time entry can be expressed in minutes and seconds or fractions of seconds from .1 seconds to 99:59 minutes. Fade Time To change the fade time Press [TIME]. You can now enter an upfade time. ex. [TIME][1][.][2] - a time of 1.2 seconds. ex. [TIME][1][2][3] - a time of 1 minute, 23 seconds. Press [ENTER] or [TIME] to enter the downfade time. The prompt will read "Enter downfade time" and the feedback window will display "DOWNTIME 0" or if there is a time, it will display the last time entry. You can now enter a downfade time. To enter only a downfade time, press [TIME][TIME] to reach the downfade entry point. Press [ENTER] when the downtime is entered to end fade time editing. Wait Time To change the wait, Press [WAIT]. The channel display prompt reads "Enter Up Wait time. (Press WAIT again for Down Wait)". You can now enter an Up wait time just as described above for the fade times. Press Wait again to enter a Down wait. Press [ENTER] to end wait time editing. ex. [WAIT][1][2][ENTER][ENTER] - sets an Up Wait of 12 seconds. ex. [WAIT][WAIT][1][0][ENTER] - sets a Down Wait of 10 seconds Rate To change the rate, press [RATE] softkey (S7). Enter a rate (1 to 2000). Press [ENTER] to rate editing. Link To change the link attribute, press [LINK]. The channel display prompt will read "To link a cue enter cue #. To link a macro press LINK again. Press CLEAR for no link." The feedback window will display "Link Cue 0" At this point enter a cue number to link to a cue or press [LINK] again, if you wish to link to a macro. Then enter a macro number. For no link, press [CLEAR]. ex. [LINK][1][0][ENTER] - links the cue to cue 10. ex. [LINK][LINK][4][ENTER] - links the cue to macro 4. ex. [LINK][CLEAR][ENTER] - the cue has no link. 5-6 Working with Cues Follow To change the follow attribute, press [FOLLOW]. The channel display prompt reads "Enter follow time or Press CLEAR to select [Hold for Go], again for [Auto Follow]". The feedback window displays "FOLLOW 0". At this point enter a follow time and press [ENTER] or to set to Hold for Go, press [CLEAR]. Press the [CLEAR] key again if you wish to set to Auto Follow. ex. [FOLLOW][1][2][3][ENTER] - set follow time to 1:23. ex. [FOLLOW][CLEAR][ENTER] - set follow to Hold for Go. ex. [FOLLOW][CLEAR][CLEAR][ENTER] - set follow to Auto. Labeling Cues Select the cue to label by clicking on the cue in the List Display window. The cue will be highlighted. Click the right mouse button to display the Cue context menu. Highlight the "Label..." menu item and click with the left mouse button. The Alpha Labeling tool dialog will be displayed. Enter or modify the label for the cue and click OK. The new label for the selected cue will appear in the list display You may also use the keyboard to bring up the alpha-labeling tool by pressing the LABEL key after selecting a cue. Deleting Cues Select the cue to delete by clicking on the cue in the List Display window. The cue will be highlighted. Click the right mouse button to display the Cue context menu. Highlight the "Delete" menu item and click with the left mouse button. A message box will appear. Click OK to delete the scene or click CANCEL if you do not wish to delete the scene. From the Keyboard To delete a cue using the keyboard, press CUE, and then enter the cue number of the cue to delete. Press [ENTER]. This will select the cue. Press DELETE (S6). The same message box will appear. Press [ENTER] to delete the scene, or to cancel, press the right arrow key to highlight the Cancel button, then press [ENTER]. Deleting Multiple Scenes Note: Multiple select is only available in Preview, Sub Edit, Group Edit, and Macro Editor If you wish to select multiple scenes to delete, bring up the context menu by clicking the right mouse button, and select "Multiple Selection Mode". You can now select the scenes to delete. Follow the steps above for deleting. To end this mode, bring up the context menu again and select "Clear Select Mode". Renumbering Cues To renumber cues, go to the top of the cue list, in the Cue List Display window, and select the top line, which Working with Cues 5-7 displays the number of cues, recorded. This will be highlighted. Click the right mouse button to display the Cue context menu. Highlight the "Renumber" menu item and click with the left mouse button. A message box will appear. Click OK to renumber or click CANCEL if you do not wish to renumber the cues. From the Keyboard To renumber cues using the keyboard, press [CUE], then [ENTER] this will select the top of the cue list. Press RENUMBER (S6). The same message box will appear. Press [ENTER] to renumber, or to cancel, press the right arrow key to highlight the Cancel button, then press [ENTER]. Track Record When creating cues for a show, you usually set up and record the first cue, then build the next cue from the previous cue. Channels in the next cue change but some of the channels remain the same. The resulting cues have many channels set to a level in one cue, and remain at that level for several cues. Channels whose levels remain constant through several cues are called tracking channels. They remain the same, "track" from cue to cue. Track record creates this channel tracking, automatically, by pulling channel levels from the previous cue into the cue that is track recorded. It also maintains tracking through a series of cues when a cue is modified or inserted. When modifying a cue in the beginning or middle of a track (series of cues with tracking channels), the changes to tracking channels will be applied through subsequent cues until it reaches a cue that does not contain the channel or the channel level is no longer tracking. When adding channels or inserting a new cue into the track, any channels added (channels with levels), will track through subsequent cues. That is, the channel and its level will be added to each subsequent cue that did not have that channel assigned to a level. To track record, create or select the cue. Add and/or modify channels for the scene. Instead of pressing [REC][ENTER] to record the cue, press [TRACK][ENTER]. ex. [CUE][1][2][TRACK][ENTER] - track records cue 12 ex. [TRACK][CUE][1][2][ENTER] - also track records cue 12. You may also use the Track button in the toolbar or "Track" from the cue context menu in the list display. Note: When Track recording in Stage, the previous cue must be live on Stage for the channels to be tracked to the new cue. Multi-Part Cues A cue may be split into up to eight parts, called a multi-part cue. Each part is basically a cue in itself, with channel levels and fade times. When a cue is made into a multi-part cue, the channels are divided among the different parts. That is, no part will have the same channels included as another part. Each part has up fade, down fade, and wait times. No other attributes apply to cue parts. This allows you to control the start and duration of each part. One part may begin immediately and others may start seconds or minutes later. 5-8 Working with Cues The total duration of a multi-part cue is equal to the combined fade times of the longest part. Cues may be reverted back to a standard cue by simply deleting all the cue parts. Creating Multi-Part Cues To create a multipart cue, select or create a cue to become multipart. Select channels for the part, and set channel levels. Note: A part will not be created unless channels are selected and levels are set. Also, the channels must be tagged (highlighted). Click the Add Part button in the toolbar. A part with the next highest part number (max of 8) will be added to the cue. Also, the cue type information in the cue list will change to "Multi-part cue" as shown in the cue list below. You may also use the Cue context menu, which has a selection “Add Part...”. Right click, the mouse after selecting the cue to bring up the context menu. Select "Add Part...". This will open the Add Part dialog. Use the up/down controls or highlight the entry in the edit box and reenter a part number (1-8). Click OK. Add Part Using Key Commands To add a Part using keyboard commands. Select the cue to make multi-part. Press [CUE}. Enter a cue number (.1 to 999.9). Press Enter. Select channels for the part and set channel levels. Press [PART]. Enter a part number (1-8). Press [ENTER]. Setting Multi-Part Attributes Click the left mouse button on the cue part to edit in the list. Click the right mouse button to bring up the Cue Part context menu and select "Edit attributes..." from the menu selections. The Part Attributes dialog will appear. Working with Cues 5-9 To change the fade time, simply click the up/down controls to raise or lower the time. There are controls for minutes, seconds, and tenths of seconds. You may also highlight the entries in the Time edit boxes, and re-enter a time from the keypad. To change the Wait, click on either the Up Wait, or Down Wait radio button. Click the up/down controls to raise or lower the time. There are controls for minutes, seconds, and tenths of seconds. You may also highlight the entries in the Time edit boxes, and re-enter a time from the keypad. Set Attributes using Key Commands To change cue part attributes using keyboard commands, first select the cue part to edit. As you make keyboard entries, follow the prompts in the Channel display window and your entries displayed in the Input Feedback window. Press [PART]. Enter the cue part number to edit. Press [ENTER]. Note: Time entry can be expressed in minutes and seconds or fractions of seconds from .1 seconds to 99:59 minutes. Fade Time To change the fade time, Press [TIME]. You can now enter an upfade time. ex. [TIME][1][.][2] - a time of 1.2 seconds. ex. [TIME][1][2][3] - a time of 1 minute, 23 seconds. Press [ENTER] or [TIME] to enter the downfade time. The prompt will read "Enter downfade time" and the feedback window will display "DOWNTIME 0" or if there is a time, it will display the last time entry. You can now enter a downfade time. To enter only a downfade time, press [TIME][TIME] to reach the downfade entry point. Press [ENTER] when the downtime is entered to end fade time editing. Wait Time To change the wait, Press [WAIT]. The channel display prompt reads "Enter Up Wait time. (Press WAIT again for Down Wait)". You can now enter an Up wait time just as described above for the fade times. Press Wait again to enter a Down wait. Press [ENTER] to end wait time editing. ex. [WAIT][1][2][ENTER][ENTER] - sets an Up Wait of 12 seconds. ex. [WAIT][WAIT][1][0][ENTER] - sets a Down Wait of 10 seconds 5-10 Working with Cues Deleting Parts Select the part to delete by expanding the Cue that contains the part(s) you wish to delete. Click on the part in the List Display window. The part will be highlighted. Click the right mouse button to display the Part context menu. Highlight the "Delete" menu item and click with the left mouse button. A message box will appear. Click OK to delete the scene or click CANCEL if you do not wish to delete the scene. From the Keyboard To delete a part using the keyboard, press CUE, and then enter the cue number of the Cue that contains the part(s) to delete. Press [ENTER]. Press PART, then enter the part number. This will select the part. Press DELETE (S6). The same message box will appear. Press [ENTER] to delete the scene, or to cancel, press the right arrow key to highlight the Cancel button, then press [ENTER]. Deleting Multiple Scenes Note: Multiple select is only available in Preview, Sub Edit, Group Edit, and Macro Editor If you wish to select multiple scenes to delete, bring up the context menu by clicking the right mouse button, and select "Multiple Selection Mode". You can now select the scenes to delete. Follow the steps above for deleting. To end this mode, bring up the context menu again and select "Clear Select Mode". Working with Cues 5-11 Chapter 6 Cue Playback Fader Controls The Millennium console has two timed fader pairs, which allow you to play back recorded cues. This allows you to playback a cue on one fader and another cue, say an effect cue, to run on the other. The up and down fade times programmed into a cue correspond with the fader pairs. The left slider (A and C) controls the upfade. The right slider (B and D) controls the downfade. The bargraph LEDS indicate the progress of the fade. Cues may be played back automatically, using the programmed fade time, or manually by taking control of the fade sliders. Fader Control Keys Each fader pair has a set of keys that control the playback of the cues. The keys are identical for both fader pairs. They are GO, HOLD, CLR, RATE, and BACK. GO - Press GO to play back the next cue in the cue list. The operator prior to pressing GO may change the next cue. Pressing GO before a cue finishes fading stops the cue fade and begins the next cue fade. If HOLD has been pressed, you must press GO to resume the fade. HOLD - Press HOLD to pause playback of a cue. Press GO to resume playback. BACK - Press BACK to replay the cue most recently played back on the fader. Each time you press BACK, you will be moving backwards through the cue list. CLR - Press CLR if you wish to remove the cue from the fader. If the cue is an effect cue, you must press CLR twice. RATE - Press RATE to take control of the fade rate. This allows you to play back a cue faster or slower than the programmed rate. The trackball adjust the fade rate. Pressing RATE in two-scene has a different effect. See TwoScene Operation. Cue Playback 6-1 Fader Status The status of the fade is displayed in the Fader Status windows. These are located in the channel display window just below the last row of channel numbers. Each provides information about the cues on each of the fader pairs (A/B and C/D). The status provided includes the cue currently loaded on the fader, up fade time, down fade time, and percentage of completion for each as shown in A/B status above. . During effects, the status includes the loaded cue, the effect step running and the overall effect fade times. The effect dwell is displayed as shown below. If Dwell is Hold, this status is also displayed. During subroutines, the status provided includes the currently loaded cue, the subroutine step playing, and the steps up time, down time and percentage of completion for the step. Cue List Playback Status When in Stage, the cue list not only lets you have access to cues for editing, but it also serves to indicate the playback status displaying the cue live on stage, the next cue that will be played when you press GO, and whether the cue sequence has been changed. A small icon to the left of the cue’s information indicates the status. There are three icons that may be displayed. The "Live" icon indicates that this cue is live on stage. This is also displayed in the Fader Status windows. The "Next" icon indicates that this cue will be played the next time a GO is pressed. The "GoTo" icon indicates that this cue will be played the next time a GO is pressed. This icon appears when you select a cue that is out of sequence from the automatic playback flow. This list shows cue 1.2 on the stage and cue 2 will be the next cue to play back on GO. 6-2 Cue Playback This list shows cue 1.2 on the stage. The next cue would have been cue 2, but cue 3 was selected to play next when GO is pressed. Selecting and Playing Cues Selecting a cue can be done using key commands or the mouse. Selecting a cue moves the cue to the top of the cue list as the next cue to play back on GO. Selecting cues for playback can only be done from the Stage display. To enter Stage, press [STAGE] or click on the Stage button in the toolbar. To select a cue simply click on the cue in the cue list. The cue list is displayed in the List display window. You may also use key commands. Press [CUE]. Enter the cue number to select. Press [ENTER]. ex. [CUE][3][ENTER] - selects cue 3 as cue to be played back. Upon selecting the cue, the "GoTo" icon will be displayed to the left of the cue number in the list. The list example below shows cue 3 selected. Once selected you may begin play back of cues. Also, when a show is first loaded, it defaults with the first cue to be played back on GO unless a different cue is selected as was described above. To start playback of cues, press GO on one of the faders. Pressing GO on A/B will load the cue to the A/B fader. Pressing GO on the C/D fader will load the cue to the C/D fader. Each time you press GO, the next cue is automatically played back on a fader. Cue Playback 6-3 Playback using the Mouse The Millennium allows you to control the fader, GO, HOLD, BACK, and CLR using the mouse. After selecting a cue for playback, simply click the left mouse button over the fader status window of the fader you wish to load. This is the same as pressing the GO button. The software also provides the capability of running the fader controls (GO, HOLD, CLEAR, and BACK) using the mouse. Move the mouse pointer over the window of the fader pair you wish to load with the next cue and click the left mouse button. This is the same as pressing the GO button on the console. If you wish to use the other controls (HOLD, CLEAR, and BACK), they are provided on the right side of each fader status window. There are three buttons, CLEAR , HOLD with the left mouse button for the appropriate function. , and BACK . Click any of these buttons Controlling LTP Background Fades As mentioned in the topic HTP, LTP, Playback Conventions, LTP channels may at some point move from one of the physical faders to a background fader. There can be up to 256 background fades running simultaneously. Once the cue has moved off the A/B or C/D fader and the cue's LTP channels have moved to the background, these LTP channels can no longer be controlled by the A/B or C/D controls. Attempting to do a clear from the fader pair controls will not remove the channels from the stage. To remove the LTP channels, the background fade that the channels were last controlled by must be cleared. This is done by clicking the clear button of the respective background fader (referenced by cue #) in the background fader list window. Determining what fader controls an LTP channel is indicated in the about channel dialog box. Click the clear button indicated by the gray checkbox to remove the LTP channels. Note: Clearing the fader, as referenced by the cue #, does not remove all LTP channels that were in that cue. Only those LTP channels in the cue that have not been "stolen" by a subsequent fader can be cleared by clicking the clear box. QuickStep The Millennium console has a feature which lets you run through the cues without waiting for each programmed fade time. When the Quickstep feature is turned on, the faders ignore the programmed times for up, down, wait, follow, and dwell. Cue fade times are reduced to .5 seconds to let you run a quick cue check without waiting through fade times. 6-4 Cue Playback Quickstep is available through a softkey. The key is only accessible when the top of the cue list is highlighted. Use the mouse or the up/down arrow keys to select and highlight the top of the list. This is the line that displays "Cues X Recorded". To enable Quickstep, press the [QUICKSTEP] softkey (S8). When enabled, the text "QuickStep" appears in upper left corner of the channel display window, below the Submaster page indicator. To turn off Quickstep, press [QUICKSTEP] again. The indicator in the channel display window disappears. Cue Playback 6-5 Chapter 7 Working with Submasters Submaster Overview A submaster is a set of recorded channels controlled by a slider and a bump button. A submaster allows you to record a look and play it back manually. The Millennium has 10 pages of 24 submasters for a total of 240 submasters. Each submaster slider allows you to bring up the scene manually, while the bump lets you either flash the look to its full recorded level, or begin a programmed fade. There are several types of submasters, Pile-On, Inhibitive, and Effect. Pile-On A pile-on submaster contains a set of channels recorded at proportional levels. This submaster has a highesttakes-precedence action. The only exception to this is if the channel levels were set on the keypad or mouse (captured), or are overridden by an inhibitive submaster. If a slider is a pile-on submaster the LED is full on. Inhibitive An inhibitive submaster does not set channel levels. An inhibitive submaster actually prevents channel levels from exceeding a specified level. If a slider is inhibitive the LED is full on. Effect An effect submaster runs an effect that has been recorded to it. Raise the slider or press the bump button to start running the effect. For more information on effects, See Working with Effects. If a slider is an effect the LED is full on. Submaster List Display The submaster list appears in the List Display window in the Stage and Sub Edit displays. The submaster list appears in Stage when a submaster has been selected or by changing the list to view using the context menu. The list displays up to 24 submasters for the current page. At the top of the list, the current submaster page and the number of submasters recorded in the page are displayed. The submasters in the list and their attributes are also displayed. Only submasters created and recorded appear in the list. To display the Submaster list in Stage, press the [SUB] key. For each submaster the list displays the type, up time, dwell, down time, rate, bump status, and label. An effect submaster also includes the effect settings (direction, etc.) and the number of steps in the effect. By expanding the effect list, each effect step and its attributes are also displayed. See Working with Effects for more detailed information about an effect submaster. The submaster or step that is highlighted (selected) in the list is the scene that will be affected by any changes when a record operation occurs. In Sub Edit (blind submaster editor), the selected scene's channel levels appear in the Channel Display window. Working with Submasters 7-1 There are several context menus within the submaster list display. To access the context menu, right click the mouse. The menu displayed is different for each submaster type or step that is currently selected. There is also a context menu for the top of the list that includes a selection for clearing the submaster page. Creating Submasters in Stage Submasters can be created in either the Stage or Blind (Sub Edit) displays. Creating a submaster in the blind editor requires you to create a new submaster or select an existing submaster, before you select channels to use in the submaster. In Stage, it does not matter what is created first, the look or the submaster. The look to be recorded as a submaster may be from the playback faders, submasters, selected channels or any combinations. To enter Stage, press [STAGE] or click on the Stage button in the toolbar. Next, select channels and set levels. You can also use or modify the look on stage from playback faders, or other submasters. Once channels are selected record the submaster as described below. To record a Submaster from Stage using the keyboard: Press [REC][SUB]. Enter a submaster number using the keypad and press [ENTER]. ex. [REC][SUB][3][ENTER]. Records look on stage to submaster 3. To record a submaster from Stage using the mouse: From the List display window make sure a scene is selected and click the right mouse button. This will bring up a context menu. Select the "Record As." menu item. The Record As dialog box will appear. NOTE: This dialog defaults to recording the current scene type when first opened. In stage, the dialog default may be either a cue or a submaster. Shown below is the dialog defaulting to record the scene as a cue. Click on the Sub radio button in the Scene Type window. Enter a submaster number to record and click OK. Using Auto-Create to Create a Submaster The Millennium offers an auto-create feature that creates a scene with the next highest number in the scene list. This feature reduces the number of entries made when creating a show. 7-2 Working with Submasters Press [SUB][ENTER] (no number) or click on the Next New Scene button appear by itself in the List Display window. in the toolbar. A new sub will Select channels for the submaster or use the look on stage. Click on the Record button submaster to the list. in the toolbar. or press [REC][ENTER] from the keyboard to record the Creating Submasters in Sub Edit Creating a submaster in the blind editor requires you to create a new submaster or select an existing submaster, before you select channels to use in the submaster. To enter Sub Edit, press [SUB EDIT] or click on the Sub Edit button in the toolbar. Next, select channels and set levels. Once channels are selected record the submaster as described below. To record a Submaster from Sub Edit using the keyboard: Press [REC][SUB]. Enter a submaster number using the keypad and press [ENTER]. ex. [REC][SUB][3][ENTER]. Records look on stage to submaster 3. To record a submaster from Sub Edit using the mouse: From the List display window make sure a scene is selected and click the right mouse button. This will bring up a context menu. Select the "Record As." menu item. The Record As Submaster dialog box will appear. Enter a submaster number to record and click OK. Using New Sub to Create a Submaster The Millennium offers an auto-create feature that creates a scene with the next highest number in the scene list. This feature reduces the number of entries made when creating a show. This function is available from the softkeys and the toolbar. Press NEW SUB (S2) softkey or click on the Next New Scene button Working with Submasters in the toolbar. A new sub will appear 7-3 by itself in the List Display window. Select channels for the submaster or use the look on stage. Click on the Record button submaster to the list. in the toolbar. or press [REC][ENTER] from the keyboard to record the Changing Submaster Type There are three different types of submasters, pile-on, inhibitive, and effect. To change the submaster type using the keyboard: Select submaster to change, press [SUB]. Enter a submaster number. Press [TYPE]. Enter a number for the type 1 = Pile-on 2 = Inhibitive 3 = Effect Press [ENTER] to accept. To change the submaster type using the mouse: Select submaster to change, click on the submaster in the list. Click the right mouse button to bring up the context menu and select 'Type..." from the menu selections. This will bring up the Submaster Type dialog box. Click on a radio button to select the type, then click OK. Submaster Attributes Submasters have several attributes, which affect the operation of the bump button that corresponds to the submaster. Normal (default) submaster attribute settings are zero up/down times with a manual dwell time. As long as the bump button is held down, the channels are at full recorded levels on stage. 7-4 Working with Submasters Upfade time The time it takes the submaster's channels to reach their recorded level when the bump button is pressed. Downfade time The time it takes the submaster's channels to reach zero from their recorded levels. Dwell time The time a submaster's channels remain at their recorded levels before the submaster begins the downfade. This can be timed, manual, or set to hold until the bump is pressed again. Rate This attribute allows you to proportionally increase or decrease the fade times recorded to the submaster. Normal rate is 100 percent of the fade times. A rate of 50 results in the fade playing back half as fast. A rate of 200 results in the fade playing back twice as fast as the recorded fade times. Bump Control Bump may enabled, disabled, or solo. Setting Submaster Attributes from Attributes Dialog Click the left mouse button on the submaster to edit in the list. Click the right mouse button to bring up the Submaster context menu and select "Edit attributes..." from the menu selections. The Submaster Attributes dialog will appear. To change the fade time, simply click the up/down controls to raise or lower the time. There are controls for minutes, seconds, and tenths of seconds. You may also highlight the entries in the Time edit boxes, and re-enter a time from the keypad. To change the dwell, click on the Timed, Manual, or Hold radio button. Timed - time the recorded levels remain on stage before the downfade begins. Manual - Levels remain at recorded levels until bump button is released. Hold - Levels remain at recorded levels until the bump button is pressed again. If you select "Timed" dwell, edit boxes and up/down controls will appear to enter a time for dwell. To change the rate, use the up/down controls or highlight the entry in the Rate edit box, and enter a new rate from the keypad. To change the Bump control simply click on either the Disable, Enable, or Solo radio button. Working with Submasters 7-5 Click OK when finished editing the submaster attributes. Setting Submaster Attributes from Key Commands To change submaster attributes using keyboard commands, first select the submaster to edit. As you make keyboard entries, follow the prompts in the Channel display window and your entries displayed in the Input Feedback window. Press [SUB]. Enter the submaster number to edit. Press [ENTER]. Note: Time entry can be expressed in minutes and seconds or fractions of seconds from .1 seconds to 99:59 minutes. Fade Time To change the fade time, Press [TIME]. You can now enter an upfade time. ex. [TIME][1][.][2] - a time of 1.2 seconds. ex. [TIME][1][2][3] - a time of 1 minute, 23 seconds. Press [ENTER] or [TIME] to enter the downfade time. The prompt will read "Enter downfade time" and the feedback window will display "DOWNTIME 0" or if there is a time, it will display the last time entry. You can now enter a downfade time. To enter only a downfade time, press [TIME][TIME] to reach the downfade entry point. Press [ENTER] when the downtime is entered to end fade time editing. Dwell Time To change the dwell, Press [WAIT]. The channel display prompt reads "Enter dwell time. (Press WAIT again for MAN or HOLD)". You can now enter a dwell time. To set a manual dwell press [WAIT] again or until the feedback window displays "DWELL MAN". To set a hold dwell press [WAIT] until the feedback window displays "DWELL HOLD". Press [ENTER] to end dwell editing. Rate To change the rate, press [RATE] softkey (S7). Enter a rate (1 to 2000). Press [ENTER] to rate editing. Bump Control To change the bump control, press [MORE] softkey (S8). The softkeys will change to show additional submaster softkey commands. Press [BUMP] softkey (S1). The channel display prompt will read "Select Bump Mode. 1=Disable, 2=Enable, 3=Solo". Enter the bump attribute. Press [ENTER] to end bump editing. Press [MORE], (S7), to return to the main submaster softkeys. Labeling Submasters Select the submaster to label by clicking on the submaster in the List Display window. The submaster will be highlighted. Click the right mouse button to display the Submaster context menu. Highlight the "Label..." menu item and click with the left mouse button. The Alpha Labeling tool dialog will be displayed. 7-6 Working with Submasters Enter or modify the label for the submaster and click OK. The new label for the selected submaster will appear in the list display You may also use the keyboard to bring up the alpha-labeling tool by pressing the LABEL key after selecting a submaster. Deleting Submasters Select the submaster to delete by clicking on the submaster in the List Display window. The submaster will be highlighted. Click the right mouse button to display the Submaster context menu. Highlight the "Delete" menu item and click with the left mouse button. A message box will appear. Click OK to delete the scene or click CANCEL if you do not wish to delete the scene. From the Keyboard To delete a submaster using the keyboard, press SUB, and then enter the submaster number of the sub to delete. Press [ENTER]. This will select the submaster. Press DELETE (S6). The same message box will appear. Press [ENTER] to delete the scene, or to cancel, press the right arrow key to highlight the Cancel button, then press [ENTER]. Deleting Multiple Scenes Note: Multiple select is only available in Preview, Sub Edit, Group Edit, and Macro Editor If you wish to select multiple scenes to delete, bring up the context menu by clicking the right mouse button, and select "Multiple Selection Mode". You can now select the scenes to delete. Follow the steps above for deleting. To end this mode, bring up the context menu again and select "Clear Select Mode". Creating Inhibitive Submasters Inhibitive submasters allow you to define a set of channels that will be mastered by the submaster. Channel output is limited to the submaster slider setting. For example, if the inhibitive submaster's slider is set to 10, the channel output is not affected. If the slider is at 5,output for channels recorded to the submaster will be 50 percent of value. To create an inhibitive submaster follow the steps for creating a submaster. Change the type to inhibitive. Select channels to inhibit. Set the channel levels to a nonzero level. In Sub edit, the channel levels appear as "IN" instead of the actual level. In Stage, the levels will appear at the level set. This however has no affect on the operation. As long as the level is nonzero the channel is limited by the slider setting. Record the submaster. Working with Submasters 7-7 Using Load Submaster Command The Load Submaster command [LDSUBM] allows you to load one or more cues or groups to submasters. When loading more than one cue or group to submasters the loading is done in corresponding order. ex. [LDSUBM][1][CUE][1][.][2][ENTER] - loads contents of cue 1.2 to submaster 1. ex. [LDSUBM][2][GROUP][3][ENTER] - loads contents of group 3 to submaster 2. ex. [LDSUBM][1][THRU][5][AND][10][CUE][1][0][THRU][1][5][ENTER] cue 10 loaded to sub 1 cue 11 loaded to sub 2 cue 12 loaded to sub 3 cue 13 loaded to sub 4 cue 14 loaded to sub 5 cue 15 loaded to sub 10 7-8 Working with Submasters Chapter 8 Working with Groups Groups Overview Groups are sets of channels that are frequently used in setting up a show. Groups cannot be played back on a fader and so do not have any fade times, wait time, or any other attributes for playback. The only attribute assigned to a group is the label. Once you have recorded a group it may be used in any combination with other groups or channels to create cues, submasters, or other groups. The Millennium allows you to record up to 500 groups. Groups may be numbered from 1 to 500. Groups can be created in both the Stage and the blind Group Edit displays. The group list is only displayed in the blind group editor display. To go to the Group Edit display, press the GROUP EDIT key. You may also use the menu bar or toolbar buttons. In the menu bar go to the Blind menu item. The Blind drop-down menu will appear. Highlight "Group Edit" and click the left mouse button. In the toolbar, click on the Group Edit Icon button with the left mouse button. Creating Groups in Stage Groups can be created in either the Stage or Blind (Group Edit) displays. Creating a group in the blind editor requires you to create a new group or select an existing group, before you select channels to use in the group. In Stage, the look is created first, then recorded as a group. The look to be recorded as a group may be from the playback faders, submasters, selected channels, or any combinations. To record a group from Stage using the keyboard: Press [REC][GROUP]. Enter a group number using the keypad and press [ENTER]. ex. [REC][GROUP][3][ENTER]. Records look on stage to group 3. To record a group from Stage using the mouse: From the List display window make sure a scene is selected and click the right mouse button. This will bring up a context menu. Select the "Record As..." menu item. The Record As dialog box will appear. NOTE: This dialog defaults to recording the current scene type when first opened. In stage, the dialog default may be either a cue or a submaster. Shown below is the dialog defaulting to record the scene as a cue. Working with Groups 8-1 Click on the Group radio button in the Scene Type window. Enter a group number to record and click OK. Creating Groups in Group Edit Group Edit is the blind editor for creating and modifying groups. In the group edit display, a new group must be created or an existing must be selected before channels can be assigned to the group. Create a group in Group Edit using the keyboard: Press [GROUP]. Enter a number for the group to create using the keypad. Press [ENTER]. ex. [GROUP][2][ENTER]. Creates group 2. You may also press [GROUP][ENTER] (no number and let the console automatically create a group with the next highest number. Once a group is created, it will appear by itself in the list display until recorded to the list. At this point channels are added to finish creating the group. See selecting channels. and setting channels levels. To record the group to the list. Press [REC][ENTER]. To record the group as a different group, Press [REC][GROUP]. Enter a number. Press [ENTER]. Create a group in Group Edit using the mouse: From the List display window click the right mouse button to display the Group context menu. Select "New/Find..." to bring up the New/Find Scene dialog. Enter a number for the group to create using the console keypad or use the mouse and click on the keypad in the dialog box. When the number is entered click OK. You may also use the NEW GROUP softkey S2 and let the console automatically create a group with the next highest number. Click on [S2] in the Toolbox, a new group is created. You may also use the New Scene button in the Toolbar to automatically create a new numbered group. Once a group is created, it will appear by itself in the list display until recorded to the list. At this point channels are added to finish creating the group. See selecting channels. and setting channels levels. 8-2 Working with Groups To record the group to the list, click on the right mouse button inside the List Display window to display the Group context menu. Select the "Record..." menu item to record the group to the group list. You may also use the Record button in the Toolbar. Labeling Groups The only attribute assigned to a group is a label. The label may be include any characters and has a maximum length of 21 characters. Select the group to label by clicking on the group in the List Display window. The group will be highlighted. Click the right mouse button to display the Group context menu. Highlight the "Label..." menu item and click with the left mouse button. The Alpha Labeling tool dialog will be displayed. Enter or modify the label for the group and click OK. The new label for the selected group will appear in the list display You may also use the keyboard to bring up the alpha-labeling tool by pressing the LABEL key after selecting a group. Deleting Groups Select the group to delete by clicking on the group in the List Display window. The group will be highlighted. Click the right mouse button to display the Group context menu. Highlight the "Delete" menu item and click with the left mouse button. A message box will appear. Click OK to delete the scene or click CANCEL if you do not wish to delete the scene. From the Keyboard To delete a group using the keyboard, press GROUP, and then enter the group number of the group to delete. Press [ENTER]. This will select the group. Press DELETE (S6). The same message box will appear. Press [ENTER] to delete the scene, or to cancel, press the right arrow key to highlight the Cancel button, then press [ENTER]. Deleting Multiple Scenes Note: Multiple select is only available in Preview, Sub Edit, Group Edit, and Macro Editor If you wish to select multiple scenes to delete, bring up the context menu by clicking the right mouse button, and select "Multiple Selection Mode". You can now select the scenes to delete. Follow the steps above for deleting. To end this mode, bring up the context menu again and select "Clear Select Mode". Renumbering Groups To renumber groups, go to the top of the group list in the Group List Display window and select the top line that displays the number of groups recorded. This will be highlighted. Click the right mouse button to display the Group context menu. Highlight the "Renumber" menu item and click with the left mouse button. A message box will appear. Working with Groups 8-3 Click OK to renumber or click CANCEL if you do not wish to renumber the cues. From the Keyboard To renumber groups using the keyboard, press [GROUP], then [ENTER], this will select the top of the group list. Press RENUMBER (S6). The same message box will appear. Press [ENTER] to renumber, or to cancel, press the right arrow key to highlight the Cancel button, then press [ENTER]. Modifying Groups You may modify groups whether you are in Stage (live) or Group Edit (blind). In Group Edit Select the group to modify by clicking on the group in the List Display window. The channels for the group will be displayed in the Channel Display window. To select a group to modify with the keyboard, Press [GROUP]. Enter the number of the group to be modified and press [ENTER]. Edit the group by adding channels and/or selecting recorded channels and setting new channel levels. Record the group. See Creating Groups in Group Edit. In Stage To modify a group in Stage you must bring up the group just as you would if you were using it to create a new scene. Click on the Group Paste button in the toolbar. The Group Paste dialog will be displayed. Enter the group number in the Scene Type edit box and click OK. If you wish to scale the groups channel levels you may enter a proportional level other than 100 percent. To bring up a group using the keyboard, Press [GROUP]. 8-4 Working with Groups Enter the number of the group. Press [AT]. Press [FL] to bring up the group at full scale or enter a level for scaling. Press [ENTER]. Edit the group by adding channels and/or selecting recorded channels and setting new channel levels. Record the group. See Creating Groups in Stage. Using Groups to Create Cues, Submasters Whether you are in Stage or in one of the blind editors you can use groups to create cues, submasters, or other groups. You can bring up groups using either the mouse or keyboard. Groups can be used anywhere that you can select and set channel levels. Groups can also have their original recorded levels proportionally adjusted as they are pasted to a scene. Select or create a new scene where the group will be used. This may be a cue, submaster, group, effect step or subroutine step. see Selecting Scenes in List Display. Note if you are in Stage and are modifying a scene you must first bring up the scene on a playback fader or submaster. Once the scene is created or selected you can use a group. Click on the Group Paste button in the toolbar. The Group Paste dialog will be displayed. Enter the group number in the Scene Type edit box and click OK. If you wish to proportionally adjust the groups channel levels you may enter a proportional level other than 100 percent. To bring up a group using the keyboard, Press [GROUP]. Enter the number of the group. Press [AT]. Press [FL] to bring up the group at full scale or enter a level for scaling. Press [ENTER]. Record the scene. Press [REC][ENTER]. Using Groups Palette to create scenes Whether you are in Stage or in one of the blind editors you can use groups to create cues, submasters, or other groups. You can bring up groups using either the mouse or keyboard. Groups can be used anywhere that you can select and set channel levels. Groups can also have their original recorded levels proportionally adjusted as they are pasted to a scene. Select or create a new scene where the group will be used. This may be a cue, submaster, group, effect step or Working with Groups 8-5 subroutine step. see Selecting Scenes in List Display. Note if you are in Stage and are modifying a scene you must first bring up the scene on a playback fader or submaster. Once the scene is created or selected you can use the Groups Palette in the Palette window. Click on the Palette button in the toolbar. Click the "Grps" tab. The Groups palette will be displayed. This is a tool window and so will remain displayed until you close it. To use the palette of groups, simply click on one of the buttons. The channels within the group are selected. Channel levels can then be assigned. All buttons display the label assigned to the group. If no label is assigned, the group number is displayed. Up to 24 buttons can be displayed at one time. All recorded groups are accessible. Use the vertical scroll bar to access the previous or next 6 groups or the next set of 24 palette buttons. The group palette is a very useful feature, and the small amount of effort to create groups, will save time in scene entry later on. Using Cues, Submasters as Groups The Millennium allows you to use channels recorded in cues or submasters as if they were a group, wherever channels can be selected and set to a level. 8-6 Working with Groups Click on the Group Paste button in the toolbar. The Group Paste dialog will be displayed. In the Scene Type window, click on cue or submaster to select the type then enter the scene number in the Scene Type edit box and click OK. If you wish to proportionally adjust the channel levels you may enter a proportional level other than 100 percent. To group paste a cue or submaster using the keyboard, Press [GROUP]. Press [CUE] or [SUB]. Enter the number of the scene. Press [AT]. Press [FL] to bring up the scene at full scale or enter a level for scaling. Press [ENTER]. Record the scene. Press [REC][ENTER]. Using Only Command with Groups The Only command allows you to select subsets of previously selected groups to adjust only those channels the groups have in common. This is useful when working with groups of multi-attribute fixtures (i.e. moving lights). Each fixture is controlled by a set of channels. Each channel then controls some attribute of the fixture (level, pan, tilt, etc.). The concept of Only works by creating groups that contain all the channels for each fixture, then creating groups that contain only the channels used for a particular fixture attribute. Example: Two fixtures each with 10 attributes Create two groups, 1 for each fixture. Group 1 contains all channels for fixture 1 01 02 03 04 05 06 07 08 09 10 Group 2 contains all channels for fixture 2 11 12 13 14 15 16 17 18 19 20 Next, Create groups for each attribute Group 3 contains channels for all level control channels 01 11 Group 4 contains channels for all pan control channels 03 13 Group 5 contains channels for all tilt control channels 02 12 To set or change the pan setting for both fixtures to 50 percent: Working with Groups 8-7 ex. [GROUP][1][AND][2][ONLY][GROUP][4][AT][5][0]. ex. [GROUP][1][AND][2][ONLY][4][AT][5][0]. 8-8 Working with Groups Chapter 9 Working with Effects Effects Overview Effects contain a set of steps, each step containing a full set of channels, that run in different patterns called chases. Beyond the step patterns that can be created, across the full scene width, each step has attributes for level and timing control. Also, the overall effect can be set with attributes to control its timing profile. The Millennium offers several attributes to control polarity, direction, and style. Styles include Alternate, Build, and Random. The Millennium allows you to record an effect with up to 100 steps for cues or submasters. The number of steps recorded does not affect the recording capacity of cues, submasters, or groups. Creating effects is as simple as creating any scene, because each step in the effect is in fact, a full scene width just as a cue. On playback, the steps are played back in an infinite loop from step 1 through the last step and back to step 1, until the effect is moved off the playback fader. The playback fader may be one the A/B or C/D fader pairs or a submaster. Each step contains up, dwell, down, and step time. The fade times and the step time are completely independent. This means that each subsequent step may begin fading before the previous step or steps complete their fade. Effect List in Cue List Display The cue list appears in the List Display window in the Stage and Preview displays. The cue list is the default list in Stage. At the top of the list, the number of cues recorded, including effect cues and subroutines is displayed. The cues in the list and their attributes are also displayed. The Cue list is the default in Stage. If the submaster list is displayed, press the [CUE] key and the cue list will be displayed. For each effect cue (see cue 3 above), the list displays an expand/contract box and the effect cue attributes. The expand/contract box allows you to make the list of steps in the effect visible or to hide the steps. The attributes displayed are, in order - the up time, dwell, down time, random rate high/low, combination of the polarity, direction, style and the number of steps in the effect. The last thing displayed for the effect cue is the label. By expanding the effect list, as shown above, each effect step and its attributes are displayed. Simply click on the expand/contract box to toggle between viewing or hiding the effect step list. The step attributes displayed are, in order - up time, dwell, down time, high level, low level, step time, and lastly any label assigned to the step. To edit attributes for an effect, click on either the effect or any of the steps in the effect step list. Effect List in Submaster List Display The submaster list appears in the List Display window in the Stage and Sub Edit displays. The submaster list appears in Stage when a submaster has been selected or by changing the list to view using the context menu. The list displays up to 24 submasters for the current page. At the top of the list, the current submaster page and the number of submasters recorded in the page are displayed. The submasters in the list and their Working with Effects 9-1 attributes are also displayed. Only submasters created and recorded appear in the list. To display the Submaster list in Stage, press the [SUB] key. For each effect submaster (see sub 3 above) the list displays an expand/contract box and the effect submaster attributes. The expand/contract box allows you to make the list of steps in the effect visible or to hide the steps. The attributes displayed are, in order up time, dwell, down time, random rate high/low, bump status, combination of the polarity, direction, style and the number of steps in the effect. The last thing displayed for the effect is the label. By expanding the effect list, as shown above, each effect step and its attributes are also displayed. Simply click on the expand/contract box to toggle between viewing or hiding the effect step list. The step attributes displayed are, in order - up time, dwell, down time, high level, low level, and step time. To edit attributes for a submaster effect, click on either the effect or any of the steps in the effect step list. Creating Effects To create an effect you must first create the main part of the effect that controls the overall effect. Then you can add steps to this, at which time you can select and set channels levels and any step attributes. This topic covers creating either an effect cue or an effect submaster. Follow the steps to create a default cue or submaster as described in: Creating Cues in Preview Creating Submasters in Sub Edit Simply ignore any discussion on selecting and setting channel levels because it does not apply until you are adding steps. Once the scene is created, change the cue type or the submaster type to an effect. Changing Cue Types Changing Submaster Types The cue or submaster effect will appear in the List Display window by itself. You can add steps now or you can record the main effect to the cue or submaster list and add steps to it later. Effect Attributes Effects have several attributes that control the overall timing and levels of the steps within an effect. The up, dwell, and down times create a scaling profile for the effect regardless of the number of steps and the step timing. The effect runs (sequences thru steps) until the end of the downfade. Upfade time The time it takes for the overall effect scaling to go from zero until it reaches 100 percent. This scaling occurs across steps if the step timing is less than the upfade time. Dwell time The dwell is the time the effect runs between the end of the up fade until the beginning of the down fade. 9-2 Working with Effects The dwell may either be timed, or set to Hold (hold for go) for effect cues. For effect submasters, the Dwell may also be manual. Downfade time The time it takes for the overall effect scaling to go from 100 percent to zero. This scaling occurs across steps if the step timing is less than the down fade time. Random Rate Random rate allows you to run the effect at varying speeds. The speed changes at random based on the low/high rate range. The random rate is then applied to the step and fade times for the effect steps. It does not affect the overall effect timing attributes. Follow This attribute allows you to play a sequence of cues automatically. There are three options for follow hold for go, auto, and timed. The default is "Hold for Go", meaning the next cue in the list will not play until the GO button is pressed. Selecting "Auto", the next cue will begin fading as soon as this cue's fade is complete. Selecting "Timed", the next cue will begin to fade as soon as the time entered has elapsed. Polarity The Millennium allows you to set the polarity (channel level starting point) for each step. The polarity may be either positive (default) or negative. A positive effect starts with all channels at zero. Each step outputs it's channels to full-recorded level and the previous step channels are turned off. A negative effect starts the first step with all channels at their full-recorded level. Then, each step afterward turns its channels off and turns the previous step channels on. Direction This attribute controls the direction of the step playback. The direction may be forward (default), reverse, or bounce. Reverse runs the steps in reverse numerical order. Bounce runs the steps forward then in reverse direction and repeats this sequence. Style The Millennium offers four styles to assign the effect. Styles offer additional effect control during playback of the effect. Styles may be Normal (default), Alternate, Build, and Random. Normal - Effect plays back based only on the standard attributes, polarity and direction. Alternate -The effect alternates between positive and negative playback. If polarity is set to positive, the first pass is positive. If polarity is negative, the first pass is negative. Build - All steps are off at the beginning of the effect. Each step then turns on its channels; the previous step remains on the lights. At the end off the effect all the steps are on, then turn off and repeat the sequence. If the effect is negative, all steps are off in the beginning and turn off as each step is run. At the end all steps are off, then turn on and repeat the sequence. Random - A random style plays the steps back in random order. Random is useful for easily creating fire, lightning, or strobe effects. Adding Effect Steps in Stage Steps can be added in either the Stage or Blind (Preview, Sub Edit) displays. Creating a step in the blind editor requires you to create a new step or select an existing step, before you select channels to use in the effect step. In Stage, it does not matter what is created first, the look or the step. The look to be recorded as a step may be from the playback faders, submasters, selected channels or any combinations. Select channels and set levels. You can also use or modify the look on stage from playback faders, or submasters. Once channels are selected add the step as described below. To add a Step from Stage using the keyboard: Select the effect or a step in the effect, to which the step will be added if not already selected. Working with Effects 9-3 Press [STEP] softkey (S7). Enter a step number using the keypad and press [ENTER]. Press [REC][ENTER] to record the effect. ex. [STEP][3][ENTER][REC][ENTER]. Adds and records step 3 to the effect. To add a Step from Stage using the mouse: From the List display window make sure the effect or another step in the effect to which the step will added, is selected. Click the right mouse button. This will bring up the effect context menu. Select the "New/Find Step..." menu item. The New/Find Step dialog box will appear. Enter a step number to add and click OK. Click on the Record button in the toolbar. or press [REC][ENTER] from the keyboard to record the effect. Using Auto-Create to Add a Step The Millennium offers an auto-create feature that creates a scene with the next highest number in the scene list or effect list. This feature reduces the number of entries made when creating a show. Select the effect or a step in the effect, to which the step will be added if not already selected. Press [STEP] (S7) [ENTER] (no number) or click on the Next New Scene button will be added to the effect. in the toolbar. A new step Select channels for the step or use the look on stage. Click on the Record button in the toolbar. or press [REC][ENTER] from the keyboard to record the effect. Adding Effect Steps in Blind Adding a step in the blind editors (Preview, Sub Edit) requires you to create a new step or select an existing step, before you select channels to use in the effect step. To add a Step from blind using the keyboard: Select the effect or a step in the effect, to which the step will be added if not already selected. 9-4 Working with Effects Press [STEP] softkey (S7). Enter a step number using the keypad and press [ENTER]. Select channels and set channel levels for the step. Press [REC][ENTER] to record the effect. ex. [STEP][3][ENTER][REC][ENTER]. Adds and records step 3 to the effect. To add a Step from blind using the mouse: From the List display window make sure the effect or another step in the effect to which the step will added, is selected. Click the right mouse button. This will bring up the effect context menu. Select the "New/Find Step..." menu item. The New/Find Step dialog box will appear. Enter a step number to add and click OK. Select channels and set channel levels for the step. Click on the Record button [REC][ENTER] from the keyboard to record the effect. Click on the Record button in the toolbar. or press in the toolbar. or press [REC][ENTER] from the keyboard to record the effect. Using Auto-Create to Add a Step The Millennium offers an auto-create feature that creates a scene with the next highest number in the scene list or effect list. This feature reduces the number of entries made when creating a show. Select the effect or a step in the effect, to which the step will be added if not already selected. Press [STEP] (S7) [ENTER] (no number) or click on the Next New Scene button will be added to the effect. Select channels and set channel levels for the step. Click on the Record button [REC][ENTER] from the keyboard to record the effect. Working with Effects in the toolbar. A new step in the toolbar. or press 9-5 Setting Effect Cue Attributes in Attribute Dialog Click the left mouse button on the effect cue to edit in the list. Click the right mouse button to bring up the Effect Cue context menu and select "Edit attributes..." from the menu selections. The Cue Effect Attributes dialog will appear. To change the fade time, simply click the up/down controls to raise or lower the time. There are controls for minutes, seconds, and tenths of seconds. You may also highlight the entries in the Time edit boxes, and re-enter a time from the keypad. To change the dwell, click on either the Timed, or Hold radio button. Manual is not available for effect cues. Timed - time the effect remains on stage before the downfade begins. Hold - Effect runs until the GO button is pressed or you left click the fader status window. If you select "Timed" dwell, edit boxes and up/down controls will appear to enter a time for dwell. To change the time, simply click the up/down controls to raise or lower the time. There are controls for minutes, seconds, and tenths of seconds. You may also highlight the entries in the Time edit boxes, and re-enter a time from the keypad. To change the random rate use the up/down controls or highlight the entry in the Rate edit boxes, and enter a new rate from the keypad. Rate can be 1 to 2000. To change the follow attribute, select the Go, Auto, or Timed radio button. If you select timed, enter a time using the up/down controls or enter a time using the keypad. To change the polarity, click on either the positive or negative radio button. Only one of these will ever be selected at a time. To change direction, click on the Reverse or Bounce check boxes. When selected the check box has a checkmark inside it. Both of these may be selected for a bounce starting in reverse order. De-select both of these for a forward direction chase. To change the Style, click on the down arrow of the drop -down list in the Style window as shown below. 9-6 Working with Effects Move the mouse through the list and highlight the style you wish to assign to the effect and click the left mouse button. Click OK when finished editing the effect cue attributes. Setting Effect Cue Attributes from Key Commands To change effect cue attributes using keyboard commands, first select the effect to edit. As you make keyboard entries, follow the prompts in the Channel display window and your entries displayed in the Input Feedback window. Press [CUE]. Enter the cue number to edit. Press [ENTER]. Note: Time entry can be expressed in minutes and seconds or fractions of seconds from .1 seconds to 99:59 minutes. Fade Time To change the fade time. Press [TIME]. You can now enter an upfade time. ex. [TIME][1][.][2] - a time of 1.2 seconds. ex. [TIME][1][2][3] - a time of 1 minute, 23 seconds. Press [ENTER] or [TIME] to enter the downfade time. The prompt will read "Enter downfade time" and the feedback window will display "DOWNTIME 0" or if there is a time, it will display the last time entry. You can now enter a downfade time. To enter only a downfade time, press [TIME][TIME] to reach the downfade entry point. Press [ENTER] when the downtime is entered to end fade time editing. Dwell Time To change the dwell, Press [WAIT]. The channel display prompt reads "Enter dwell time. (Press WAIT again for HOLD)". You can now enter a dwell time. To set a hold dwell press [WAIT] until the feedback window displays "DWELL HOLD". Press [ENTER] to end dwell editing. Random Rate To change the random rate you must use additional softkeys provided under the MORE key. Press [MORE] (S8), the effect extended softkeys will be displayed in the toolbox. Press [RAND RATE] softkey (S1) rate. The feedback window displays "RANDOM HIGH". Enter a high rate (0 to 2000). Press [ENTER] to end rate editing or press [RAND RATE] again to enter the low rate. Press [MORE] again to return to the main softkeys for an effect cue. ex. [RAND RATE][2][0][0][ENTER] - the high rate is set to 200. ex. [RAND RATE][RAND RATE][3][5][0][ENTER] - the low rate is set to 350. ex. [RAND RATE][5][0][RAND RATE][1][5][0][ENTER] the high rate is 50, the low rate is 150. Follow To change the follow attribute, press [FOLLOW]. The channel display prompt reads "Enter follow time or..Press CLEAR to select [Hold for Go], again for [Auto Follow]". The feedback window displays "FOLLOW 0". Working with Effects 9-7 At this point enter a follow time and press [ENTER] or to set to Hold for Go, press [CLEAR]. Press the [CLEAR] key again if you wish to set to Auto Follow. ex. [FOLLOW][1][2][3][ENTER] - set follow time to 1:23. ex. [FOLLOW][CLEAR][ENTER] - set follow to Hold for Go. ex. [FOLLOW][CLEAR][CLEAR][ENTER] - set follow to Auto. Polarity To change the Polarity you must use additional softkeys provided under the MORE key. Press [MORE] (S8), the effect extended softkeys will be displayed in the toolbox. Press [POLARITY] (S2). Each time you press the POLARITY softkey the polarity for the effect will toggle between positive and negative. Press [MORE] again to return to the main softkeys for an effect cue. Direction To change the Direction you must use additional softkeys provided under the MORE key. Press [MORE] (S8), the effect extended softkeys will be displayed in the toolbox. To reverse the direction, press [REVERSE] (S3), press it again to revert back to a Forward direction. Each time you press REVERSE the direction will toggle between forward and reverse. To add Bounce, press [BOUNCE] (S4). Each time you press BOUNCE the direction will toggle between bounce and no bounce. Press [MORE] again to return to the main softkeys for an effect cue. Style To change the Style you must use additional softkeys provided under the MORE key. Press [MORE] (S8), the effect extended softkeys will be displayed in the toolbox. To set an Alternate style press [ALTERNATE] (S5). Press it again to remove it. To set a Build Style, press [BUILD] (S6). Press it again to remove it. To set a Random Style, press [RANDOM] (S7). Press it again to remove it. Also when this style is selected only the polarity attribute applies all others are removed. Note: Only one of these styles is available at a time. Each time you select one of these styles the previous style is removed. Press [MORE] again to return to the main softkeys for an effect cue. Setting Effect Submaster Attributes in Attribute Dialog Click the left mouse button on the effect submaster to edit in the list. Click the right mouse button to bring up the Effect Submaster context menu and select "Edit attributes..." from the menu selections. The Submaster Effect Attributes dialog will appear. 9-8 Working with Effects To change the fade time, simply click the up/down controls to raise or lower the time. There are controls for minutes, seconds, and tenths of seconds. You may also highlight the entries in the Time edit boxes, and re-enter a time from the keypad. To change the dwell, click on the Timed, Manual, or Hold radio button. Timed - time the effect submaster remains on stage before the downfade begins. Manual - the effect submaster runs only while the bump button is pressed and held down. Hold - Once the bump is pressed, the effect runs until the bump button is pressed again. If you select "Timed" dwell, edit boxes and up/down controls will appear to enter a time for dwell. To change the time, simply click the up/down controls to raise or lower the time. There are controls for minutes, seconds, and tenths of seconds. You may also highlight the entries in the Time edit boxes, and re-enter a time from the keypad. To change the random rate use the up/down controls or highlight the entry in the Rate edit boxes, and enter a new rate from the keypad. Rate can be 1 to 2000. To change the follow attribute, select the Go, Auto, or Timed radio button. If you select timed, enter a time using the up/down controls or enter a time using the keypad. To change the polarity, click on either the positive or negative radio button. Only one of these will ever be selected at a time. To change direction, click on the Reverse or Bounce check boxes. When selected the check box has a checkmark inside it. Both of these may be selected for a bounce starting in reverse order. De-select both of these for a forward direction chase. To change the Style, click on the down arrow of the drop -down list in the Style window as shown below. Move the mouse through the list and highlight the style you wish to assign to the effect and click the left mouse button. Working with Effects 9-9 To change the Bump control simply click on either the Disable, Enable, or Solo radio button. Click OK when finished editing the submaster attributes. Setting Effect Submaster Attributes from Key Commands To change effect submaster attributes using keyboard commands, first select the effect to edit. As you make keyboard entries, follow the prompts in the Channel display window and your entries displayed in the Input Feedback window. Press [SUB]. Enter the submaster number to edit. Press [ENTER]. Note: Time entry can be expressed in minutes and seconds or fractions of seconds from .1 seconds to 99:59 minutes. Fade Time To change the fade time. Press [TIME]. You can now enter an upfade time. ex. [TIME][1][.][2] - a time of 1.2 seconds. ex. [TIME][1][2][3] - a time of 1 minute, 23 seconds. Press [ENTER] or [TIME] to enter the downfade time. The prompt will read "Enter downfade time" and the feedback window will display "DOWNTIME 0" or if there is a time, it will display the last time entry. You can now enter a downfade time. To enter only a downfade time, press [TIME][TIME] to reach the downfade entry point. Press [ENTER] when the downtime is entered to end fade time editing. Dwell Time To change the dwell, Press [WAIT]. The channel display prompt reads "Enter dwell time. (Press WAIT again for MAN or HOLD)". You can now enter a dwell time. To set a manual dwell press [WAIT] again or until the feedback window displays "DWELL MAN". To set a hold dwell press [WAIT] until the feedback window displays "DWELL HOLD". Press [ENTER] to end dwell editing. Random Rate To change the random rate you must use additional softkeys provided under the MORE key. Press [MORE] (S8), the effect extended softkeys will be displayed in the toolbox. Press [RAND RATE] softkey (S1). Rate. The feedback window displays "RANDOM HIGH". Enter a high rate (0 to 2000). Press [ENTER] to end rate editing or press [RAND RATE] again to enter the low rate. Press [MORE] again to return to the main softkeys for an effect submaster. ex. [RAND RATE][2][0][0][ENTER] - the high rate is set to 200. ex. [RAND RATE][RAND RATE][3][5][0][ENTER] - the low rate is set to 350. ex. [RAND RATE][5][0][RAND RATE][1][5][0][ENTER] the high rate is 50, the low rate is 150. Follow To change the follow attribute, press [FOLLOW]. The channel display prompt reads "Enter follow time or..Press CLEAR to select [Hold for Go], again for [Auto Follow]". The feedback window displays "FOLLOW 0". At this point enter a follow time and press [ENTER] or to set to Hold for Go, press [CLEAR]. Press the [CLEAR] key again if you wish to set to Auto Follow. ex. [FOLLOW][1][2][3][ENTER] - set follow time to 1:23. 9-10 Working with Effects ex. [FOLLOW][CLEAR][ENTER] - set follow to Hold for Go. ex. [FOLLOW][CLEAR][CLEAR][ENTER] - set follow to Auto. Polarity To change the Polarity you must use additional softkeys provided under the MORE key. Press [MORE] (S8), the effect extended softkeys will be displayed in the toolbox. Press [POLARITY] (S2). Each time you press the POLARITY softkey the polarity for the effect will toggle between positive and negative. Press [MORE] again to return to the main softkeys for an effect submaster. Direction To change the Direction you must use additional softkeys provided under the MORE key. Press [MORE] (S8), the effect extended softkeys will be displayed in the toolbox. To reverse the direction, press [REVERSE] (S3), press it again to revert back to a Forward direction. Each time you press REVERSE the direction will toggle between forward and reverse. To add Bounce, press [BOUNCE] (S4). Each time you press BOUNCE the direction will toggle between bounce and no bounce. Press [MORE] again to return to the main softkeys for an effect submaster. Style To change the Style you must use additional softkeys provided under the MORE key. Press [MORE] (S8), the effect extended softkeys will be displayed in the toolbox. To set an Alternate style press [ALTERNATE] (S5). Press it again to remove it. To set a Build Style, press [BUILD] (S6). Press it again to remove it. To set a Random Style, press [RANDOM] (S7). Press it again to remove it. Also when this style is selected only the polarity attribute applies all others are removed. Note: Only one of these styles is available at a time. Each time you select one of these styles the previous style is removed. Press [MORE] again to return to the main softkeys for an effect submaster. Effect Step Attributes Effect steps have several attributes that affect the step playback and the overall effect. These attributes are independent of the overall effect attributes. Upfade time The time it takes the step's channels to reach their recorded level assuming the overall effect up fade is completed. Otherwise the step channels are being scaled during the up and down fade set by the overall effect attributes.. Downfade time The time it takes the step's channels to reach zero from their recorded levels assuming the overall effect up fade is completed. Otherwise the step channels are being scaled during the up and down fade set by the overall effect attributes. Dwell time The time a step's channels remain at their recorded levels before the step begins it's downfade. Step Time The time the current step waits before starting the next step to run in the chase or sequence. The fade times and the step time are completely independent. This means that each subsequent step may begin fading before the previous step or steps complete their fade. Min/Max High and Low Levels The settings represent the range in levels that the step channels are allowed to reach. Working with Effects 9-11 Setting Effect Step Attributes in Attributes Dialog Click the left mouse button on the effect step to edit in the effect list. Click the right mouse button to bring up the Effect Step context menu and select "Edit attributes..." from the menu selections. The Effect Step Attributes dialog will appear. To change the fade time, dwell, or step time, simply click the up/down controls to raise or lower the time. There are controls for minutes, seconds, and tenths of seconds. You may also highlight the entries in the Time edit boxes, and re-enter a time from the keypad. To change the high/low levels, simple use the up/down controls or highlight the entry in the Level edit boxes and re-enter the levels from the keypad. Click OK when finished editing the effect step attributes. Setting Effect Step Attributes from Key Commands To change effect step attributes using keyboard commands, first select the effect step to edit. As you make keyboard entries, follow the prompts in the Channel display window and your entries displayed in the Input Feedback window. Press [CUE]. Enter the cue number to edit. Press [ENTER]. Next press [STEP]. Enter the step number in the effect cue that you wish to edit. Press [ENTER]. Note: Time entry can be expressed in minutes and seconds or fractions of seconds from .1 seconds to 99:59 minutes. Fade Time To change the fade time. Press [TIME]. You can now enter an upfade time. ex. [TIME][1][.][2] - a time of 1.2 seconds. ex. [TIME][1][2][3] - a time of 1 minute, 23 seconds. Press [ENTER] or [TIME] to enter the downfade time. The prompt will read "Enter downfade time" and the feedback window will display "DOWNTIME 0" or if there is a time, it will display the last time entry. You can now enter a downfade time. To enter only a downfade time, press [TIME][TIME] to reach the downfade entry point. Press [ENTER] when the downtime is entered to end fade time editing. Dwell Time To change the dwell, Press [WAIT]. The channel display prompt reads "Enter dwell time.". You can now enter a dwell time. Press [ENTER] to end dwell editing. 9-12 Working with Effects Step Time To change the step time, press [FOLLOW]. The channel display prompt reads "Enter Step Time.". You can now enter a step time. Press [ENTER] to end step time editing. High Level To change the high level, press the [HIGH] softkey (S3). Enter a level. Press [ENTER] to end editing high level. Low Level To change the high level, press the [LOW] softkey (S8). Enter a level. Press [ENTER] to end editing low level. Deleting Effect Steps Select the step to delete by expanding the Effect that contains the step(s) you wish to delete. Click on the step in the List Display window. The step will be highlighted. Click the right mouse button to display the Effect Step context menu. Highlight the "Delete" menu item and click with the left mouse button. A message box will appear. Click OK to delete the scene or click CANCEL if you do not wish to delete the scene. From the Keyboard To delete an effect step using the keyboard, press [CUE], and then enter the cue number of the Effect which contains the step(s) to delete. Press [ENTER]. Press STEP (S7), then enter the step number. This will select the step. Press DELETE (S6). The same message box will appear. Press [ENTER] to delete the scene, or to cancel, press the right arrow key to highlight the Cancel button, then press [ENTER]. Deleting Multiple Scenes Note: Multiple select is only available in Preview, Sub Edit, Group Edit, and Macro Editor If you wish to select multiple scenes to delete, bring up the context menu by clicking the right mouse button, and select "Multiple Selection Mode". You can now select the scenes to delete. Follow the steps above for deleting. To end this mode, bring up the context menu again and select "Clear Select Mode". Renumbering Effect Steps To renumber effect steps, select the effect cue containing the steps to renumber, in the Cue List Display window. This will be highlighted. Click the right mouse button to display the Effect Cue context menu. Highlight the "Renumber" menu item and click with the left mouse button. A message box will appear. Working with Effects 9-13 Click OK to renumber or click CANCEL if you do not wish to renumber the cues. From the Keyboard To renumber effect steps using the keyboard, press [CUE], and then enter the number of the cue containing the steps to renumber. Press [ENTER], this will select the effect to renumber. Press RENUMBER (S3). The same message box will appear. Press [ENTER] to renumber, or to cancel, press the right arrow key to highlight the Cancel button, then press [ENTER]. 9-14 Working with Effects Chapter 10 Working with Subroutines Subroutines Overview Subroutines are cues that control the playback of a series of cue steps. Each step is actually a cue with all the same attributes as a standalone cue. These "cue steps" are created at the time the subroutine is created, unlike some consoles, which use existing cues from the cue list and assign them to a step in the subroutine. This allows you to have a structure to the cue list that is easier to maintain. Subroutines offer playback options that cannot be achieved using effects or linked cues. Subroutines allow nesting of playback loops; also loops can be set for an exact number of iterations. Subroutine "cue steps" have all the attributes of standalone cues. In addition, each step may have a style assigned that controls the subroutines play back pattern. Styles include Loop, Bounce, GoTo Cue or none (default). See Subroutine Step Attributes for more information on step styles. Subroutine List in Cue List Display The cue list appears in the List Display window in the Stage and Preview displays. The cue list is the default list in Stage. At the top of the list, the number of cues recorded, including effect cues and subroutines is displayed. The cues in the list and their attributes are also displayed. The Cue list is the default in Stage. If the submaster list is displayed, press the [CUE] key and the cue list will be displayed. For each subroutine cue (see cue 4 above), the list displays an expand/contract box and the number of subroutine steps. The expand/contract box allows you to make the list of steps in the subroutine visible or to hide the steps. the last thing displayed for the subroutine cue is the label. By expanding the subroutine list, as shown above, each "cue step" and its attributes are displayed. Simply click on the expand/contract box to toggle between viewing or hiding the effect step list. The step attributes displayed are, in order - fade up/down time, wait, rate, step style info, follow time, and lastly any label assigned to the step. To edit attributes for a subroutine step, click on either the step in the subroutine step list. Creating Subroutines To create a subroutine you must first create a cue and change the type to subroutine. Then you can add steps to this, at which time you can select and set channels levels and any step attributes. Follow the steps to create a default cue described in: Creating Cues in Preview Simply ignore any discussion on selecting and setting channel levels because it does not apply until you are adding steps. Once the scene is created, change the cue type to a subroutine. Working with Subroutines 10-1 Changing Cue Types The subroutine cue will appear in the List Display window by itself. You can add steps now or you can record the subroutine to the cue list and add steps to it later. Adding Subroutine Steps in Stage Steps can be added in either the Stage or Blind (Preview) displays. Creating a step in the blind editor requires you to create a new step or select an existing step, before you select channels to use in the subroutine step. In Stage, it does not matter what is created first, the look or the step. The look to be recorded as a step may be from the playback faders, submasters, selected channels, or any combinations. Select channels and set levels. You can also use or modify the look on stage from playback faders, or submasters. Once channels are selected add the step as described below. To add a Step from Stage using the keyboard: Select the subroutine or a step in the subroutine, to which the step will be added, if not already selected. Press [STEP] softkey (S7). Enter a step number using the keypad and press [ENTER]. Press [REC][ENTER] to record the subroutine. ex. [STEP][3][ENTER][REC][ENTER]. Adds and records step 3 to the subroutine. To add a Step from Stage using the mouse: From the List display window make sure the subroutine or another step in the subroutine, to which the step will added, is selected. Click the right mouse button. This will bring up the subroutine context menu. Select the "New/Find Step..." menu item. The New/Find Step dialog box will appear. Enter a step number to add and click OK. Click on the Record button subroutine. in the toolbar. or press [REC][ENTER] from the keyboard to record the Using Auto-Create to Add a Step The Millennium offers an auto-create feature that creates a scene with the next highest number in the scene list or subroutine list. This feature reduces the number of entries made when creating a show. 10-2 Working with Subroutines Select the subroutine or a step in the subroutine, to which the step will be added if not already selected. Press [STEP] (S7) [ENTER] (no number) or click on the Next New Scene button will be added to the subroutine. in the toolbar. A new step Select channels for the step or use the look on stage. Click on the Record button subroutine. in the toolbar. or press [REC][ENTER] from the keyboard to record the Adding Subroutine Steps in Blind Adding a step in the blind editor (Preview) requires you to create a new step or select an existing step, before you select channels to use in the subroutine step. To add a Step from blind using the keyboard: Select the subroutine or a step in the subroutine, to which the step will be added, if not already selected. Press [STEP] softkey (S7). Enter a step number using the keypad and press [ENTER]. Select channels and set channel levels for the step. Press [REC][ENTER] to record the subroutine. ex. [STEP][3][ENTER][REC][ENTER]. Adds and records step 3 to the subroutine. To add a Step from blind using the mouse: From the List display window make sure the subroutine or another step in the subroutine to which the step will added, is selected. Click the right mouse button. This will bring up the subroutine context menu. Select the "New/Find Step..." menu item. The New/Find Step dialog box will appear. Enter a step number to add and click OK. Select channels and set channel levels for the step. Click on the Record button [REC][ENTER] from the keyboard to record the subroutine. Working with Subroutines in the toolbar. or press 10-3 Click on the Record button subroutine. in the toolbar. or press [REC][ENTER] from the keyboard to record the Using Auto-Create to Add a Step The Millennium offers an auto-create feature that creates a scene with the next highest number in the scene list or subroutine list. This feature reduces the number of entries made when creating a show. Select the subroutine or a step in the subroutine, to which the step will be added if not already selected. Press [STEP] (S7) [ENTER] (no number) or click on the Next New Scene button will be added to the subroutine. Select channels and set channel levels for the step. Click on the Record button [REC][ENTER] from the keyboard to record the subroutine. in the toolbar. A new step in the toolbar. or press Subroutine Step Attributes Subroutine steps have several attributes similar to cues plus the addition of step styles. Upfade time This is the time it takes for all channels moving up to reach their full-recorded levels during a fade. Downfade time This is the time it takes for all channels moving down to reach their lowest recorded level during a fade. Wait time Cues have the option of delaying the start of the up fade or the down fade. an up wait time is the time the channels remain at their current level before the up fade begins. a down wait time is the time the channels remain at their full recorded levels before the down fade begins. Rate This attribute allows you to proportionally increase or decrease the fade times recorded to the cue. Normal rate is 100 percent of the fade times. A rate of 50 results in the fade playing back half as fast. A rate of 200 results in the fade playing back twice as fast as the recorded fade times. Follow This attribute allows you to play a sequence of cues automatically. There are three options for follow hold for go, auto, and timed. The default is "Hold for Go", meaning the next cue in the list will not play until the GO button is pressed. Selecting "Auto", the next cue will begin fading as soon as this cue's fade is complete. Selecting "Timed", the next cue will begin to fade as soon as the time entered has elapsed. Step Style This attribute affects the playback of the subroutine. A style can be assigned to any step in the subroutine. When a subroutine runs, steps are played back in order until the subroutine reaches a step with a style assigned. The style determines if the subroutine will loop back to the top, bounce, hold, or end and go to another cue. Loop - The subroutine runs through the steps until it reaches a step with a Loop style. It will then return to the first step in the subroutine list. You may enter the number of times to run the loop. Bounce - The subroutine runs through the steps until it hits a step with the Bounce style. It will then run back through the steps in reverse order. You may enter the number of times to bounce back and forth through the steps. 10-4 Working with Subroutines GoTo Cue - The subroutine runs through the steps until it reaches a step with the GoTo Cue style. It then automatically starts the specified cue, which is not in the subroutine. Setting Subroutine Step Attributes in Attributes Dialog Click the left mouse button on the subroutine step to edit in the list. Click the right mouse button to bring up the subroutine step context menu and select "Edit attributes..." from the menu selections. The Subroutine Step Attributes dialog will appear. To change the fade time, simply click the up/down controls to raise or lower the time. There are controls for minutes, seconds, and tenths of seconds. You may also highlight the entries in the Time edit boxes, and re-enter a time from the keypad. To change the Wait, click on either the Up Wait, or Down Wait radio button. Click the up/down controls to raise or lower the time. There are controls for minutes, seconds, and tenths of seconds. You may also highlight the entries in the Time edit boxes, and re-enter a time from the keypad. To change the rate, use the up/down controls or highlight the entry in the Rate edit box, and enter a new rate from the keypad. To change the step style, click arrow in the Step Style drop-down list box. The list will be displayed as shown below. Use the mouse to highlight the desired step style and click the left mouse button to accept. To change the follow attribute, select the Go, Auto, or Timed radio button. If you select timed, enter a time using the up/down controls or enter a time using the keypad. Click OK when finished editing the cue attributes. Setting Subroutine Attributes from Key Commands To change cue attributes using keyboard commands, first select the cue to edit. As you make keyboard entries, follow the prompts in the Channel display window and your entries displayed in the Input Feedback window. Working with Subroutines 10-5 Press [CUE]. Enter the cue number to edit. Press [ENTER]. Note: Time entry can be expressed in minutes and seconds or fractions of seconds from .1 seconds to 99:59 minutes. Fade Time To change the fade time. Press [TIME]. You can now enter an upfade time. ex. [TIME][1][.][2] - a time of 1.2 seconds. ex. [TIME][1][2][3] - a time of 1 minute, 23 seconds. Press [ENTER] or [TIME] to enter the downfade time. The prompt will read "Enter downfade time" and the feedback window will display "DOWNTIME 0" or if there is a time, it will display the last time entry. You can now enter a downfade time. To enter only a downfade time, press [TIME][TIME] to reach the downfade entry point. Press [ENTER] when the downtime is entered to end fade time editing. Wait Time To change the wait, Press [WAIT]. The channel display prompt reads "Enter Up Wait time. (Press WAIT again for Down Wait)". You can now enter an Up wait time just as described above for the fade times. Press Wait again to enter a Down wait. Press [ENTER] to end wait time editing. ex. [WAIT][1][2][ENTER][ENTER] - sets an Up Wait of 12 seconds. ex. [WAIT][WAIT][1][0][ENTER] - sets a Down Wait of 10 seconds Rate To change the rate, press [RATE] softkey (S7). Enter a rate (1 to 2000). Press [ENTER] to rate editing. Step Style To change the step style, press the [STEP STYLE] softkey (S8). This will display more softkeys to enter a style. Loop - Press the [LOOP] softkey (S3). The channel display prompt reads "Enter Loop Count". The feedback window displays "LOOP COUNT ". Enter a count from 1 to 9999. Press [DONE] (S8) to return to main subroutine softkeys. ex. [LOOP COUNT][1][0][ENTER][DONE] - subroutine will loop until this step 10 times. Bounce - Press the [BOUNCE] softkey (S4). The channel display prompt reads "Enter number of times to bounce". The feedback window displays "BOUNCE COUNT ". Enter a count from 1 to 9999. Press [DONE] (S8) to return to main softkeys. ex. [BOUNCE][3][ENTER][DONE] - subroutine will bounce back and forth from first step to this step 3 times. GoTo Cue - Press the [GOTO CUE] softkey (S2). The channel display prompt reads "Enter cue number". The feedback window displays "GOTO CUE ". Enter the cue number .1 to 999.9. Press [DONE] (S8) to return to main softkeys. ex. [GOTO CUE][1][.][3][ENTER][DONE] - subroutine will run until this step then go to cue 1.3 in the main cue list. Press the [NONE] softkey (S1) to remove any style from the step. Follow To change the follow attribute, press [FOLLOW]. The channel display prompt reads "Enter follow time or..Press 10-6 Working with Subroutines CLEAR to select [Hold for Go], again for [Auto Follow]". The feedback window displays "FOLLOW 0". At this point enter a follow time and press [ENTER] or to set to Hold for Go, press [CLEAR]. Press the [CLEAR] key again if you wish to set to Auto Follow. ex. [FOLLOW][1][2][3][ENTER] - set follow time to 1:23. ex. [FOLLOW][CLEAR][ENTER] - set follow to Hold for Go. ex. [FOLLOW][CLEAR][CLEAR][ENTER] - set follow to Auto. Deleting Subroutine Steps Select the step to delete by expanding the Subroutine that contains the step(s) you wish to delete. Click on the step in the List Display window. The step will be highlighted. Click the right mouse button to display the Subroutine Step context menu. Highlight the "Delete" menu item and click with the left mouse button. A message box will appear. Click OK to delete the scene or click CANCEL if you do not wish to delete the scene. From the Keyboard To delete a subroutine step using the keyboard, press [CUE], and then enter the cue number of the Subroutine which contains the step(s) to delete. Press [ENTER]. Press STEP (S7), then enter the step number. This will select the step. Press DELETE (S6). The same message box will appear. Press [ENTER] to delete the scene, or to cancel, press the right arrow key to highlight the Cancel button, then press [ENTER]. Deleting Multiple Scenes Note: Multiple select is only available in Preview, Sub Edit, Group Edit, and Macro Editor If you wish to select multiple scenes to delete, bring up the context menu by clicking the right mouse button, and select "Multiple Selection Mode". You can now select the scenes to delete. Follow the steps above for deleting. To end this mode, bring up the context menu again and select "Clear Select Mode". Renumbering Subroutine Steps To renumber subroutine steps, select the subroutine containing the steps to renumber, in the Cue List Display window. This will be highlighted. Click the right mouse button to display the Subroutine context menu. Highlight the "Renumber" menu item and click with the left mouse button. A message box will appear. Click OK to renumber or click CANCEL if you do not wish to renumber the cues. From the Keyboard Working with Subroutines 10-7 To renumber subroutine steps using the keyboard, press [CUE], and then enter the number of the cue containing the steps to renumber. Press [ENTER], this will select the subroutine to renumber. Press RENUMBER (S3). The same message box will appear. Press [ENTER] to renumber, or to cancel, press the right arrow key to highlight the Cancel button, then press [ENTER]. 10-8 Working with Subroutines Chapter 11 Working with Dimmers Patch Overview The Patch display allows you to edit the patch table, reset to 1 to 1 patch, create a custom patch, set the number of dimmers and channels, or edit dimmer and channel attributes. The patch table itself assigns individual dimmers or groups of dimmers to one of the control channels. The Millennium allows you to assign up to 1024 dimmers to up to the maximum number of channels in your console. The patch table is displayed in a tree view format. The treeview displays the number of channels and dimmers at the top of the view. This is followed by a list of the channels displaying the dimmers patched to the channel and the channel's attributes. Under each channel is an indented list of the dimmer(s) patched to the channel. Initially the view does not show the dimmer list. These can be expanded by clicking on the "+" box to the left of the text for the channel, or by using the left/right arrow keys to expand or contract the branch. The dimmer list will also come into view when using the DIM command from the keyboard (ex. [DIM][1] or [DIM][1][THRU][5]) . You can move through the list using the mouse or the arrow keys. The Up/Down arrow keys will scroll through the list or use the scroll bar on the right with the mouse. Items in the list can be selected by clicking on the item with the mouse, using the arrow keys, or through keyboard commands (DIM, CHAN). The soft keys on the left will change context as you move through or select a different item in the list. Help will also change context. The softkeys provide extended commands not found on the consoles physical keyboard. Setting the Number of Dimmers and Channels Whether your console has 125 or 250 memory channels, you can set the number of channels and also the number of dimmers to suit your preference or current rack configuration. Upon changing these settings the patch table will be reset to a 1 to 1 patch based on these settings. To changes these settings go to the top of the patch list and select the line displaying the number of channels and dimmers. Click the right mouse button to bring up the patch display context menu and select Edit Attributes... The Patch Attributes dialog shown below will open up. Make your changes by highlighting the last setting Fixture Patching 11-1 in the edit boxes and typing in the number of channels or dimmers to configured for this show. You may also use the up/down controls to set the values. Click OK to close the dialog. The patch display will repatch to these settings and update the patch display. One to One Patch One to one patch is the default patch table for each show. This patch assigns dimmer 1 to channel 1, dimmer 2 to channel 2, and so on. The patch rolls over every time it reaches the maximum number of channels. If there are more dimmers than channels, the extra dimmers are assigned starting again from channel 1. To assign one-to-one patch: Select Patch display. Select the line at the top of the patch list displaying the number of channel and dimmers. The softkeys will change context. Press S2 (1 to 1 PATCH). You may also use the menu selection from the patch display context menu. Again select the top line by clicking on it with the mouse. Click the right mouse button to bring up the context menu and select 1 to 1 Patch. Creating a Custom Patch The Millennium console has a full-featured patch capability for creating any dimmer to channel configuration. Sets of dimmers may be assigned to one channel, only one channel may be patched to a dimmer. If you intend to use a custom patch configuration for more than one show, create a new show without any cues, subs, etc. Create your custom patch and save the show to use as a startup file. You can then load the startup file when you start to setup your next show. Patching Dimmers to Channels You can patch (assign dimmers to channels) using either the keyboard or the mouse. In either case you 11-2 Fixture Patching must first select the dimmer(s) you wish to assign to a channel. To patch using the keyboard, select the dimmer(s) using the DIM key. Press [DIM] and then use the keypad to enter in the number(s) of the dimmers to be assigned to a channel. Use the [AND] and [THRU] keys to select more than one dimmer. ex1. [DIM][1][ENTER][2][ENTER]. ex2. [DIM][1][THRU][5][ENTER][1][ENTER]. To patch a dimmer using the mouse: Select the dimmer by first double clicking on the channel to which the dimmer is currently patched or the unpatched dimmer list. The channel will expand and display the list of dimmers patched to the channel. Then click on the dimmer to patch. The selected dimmer will be highlighted. Click the right mouse button to bring up the context menu. There are several menu selections to edit attributes, patch to a channel, unpatch, and add a label. Select "Patch To..." which will bring up a dialog box for changing the dimmer to channel patch. Enter a dimmer number and click OK. Selecting multiple dimmers If you wish to select multiple dimmers for editing or patching, bring up the context menu by clicking the right mouse button, and select "Multiple Selection Mode". You can now select the dimmers to patch to a channel then open the Patch Dimmer dialog from the context menu. To end this mode, bring up the context menu again and select "Clear Select Mode". This will end multiple selections and clear the highlight from all but the last item selected. Fixture Patching 11-3 Editing Dimmer Attributes The Millennium console offers several dimmer attributes that may be assigned to a dimmer. The attributes include the dimmer profile, proportional level, and parking. Dimmer Profile There are up to 16 dimmer profiles, all of which can be edited for custom profiles. The console defaults to 10 predefined profiles commonly used and found on other lighting controls. The last six are undefined. The following are the default profiles: 1- Linear 9- Preheat 10% 2- IES Square Law 10- Hot Patch 3- Slow Bottom 11- User 1 4- Fast Bottom 12- User 2 5- SlowTop 13- User 3 6- Fast Top 14- User 4 7- Full @ 1% 15- User 5 8- Preheat 5% 16- User 6 Proportional Patch Level This attribute allows you to proportionally inhibit the output of individual dimmer levels. Dimmers normally output at 100 percent unless set to a lower level. For example a dimmer set to 50 percent will output at 50 percent when the channel (it is assigned to) is set to full. Parked This attribute allows you to park a dimmer at a certain level. A parked dimmer is not affected by any other controls except for Blackout. If any dimmers are parked it is indicated in a status bar window at the bottom of the display. Editing Dimmer Attributes using keyboard entry: To edit dimmer attributes you must first select the dimmer(s). Press [DIM] and then use the keypad to enter in the number(s) of the dimmers to be assigned to a channel. Use the [AND] and [THRU] keys to select more than one dimmer. Press AT to set a proportional level, or press PROFILE to assign a dimmer profile, or press PARK to park at a level. Press UNPARK to unpark a dimmer. Setting proportional level: ex1. [DIM][1][AT][50]. ex2. [DIM][1][THRU][5][AT][FL]. Assigning a profile: ex. [DIM][1][PROFILE][2]. (Dimmer 1 assigned IES square law profile) Parking a dimmer: ex. [DIM][1][PARK][50]. Parks dimmer at 50%. Unparking a dimmer: ex. [DIM][[1][UNPARK] Editing Dimmer Attributes using the mouse: 11-4 Fixture Patching Select the dimmer by first double clicking on the channel to which the dimmer is currently patched. The channel will expand and display the list of dimmers patched to the channel. Then click on the dimmer to edit. The selected dimmer will be highlighted. Click the right mouse button to bring up the context menu. There are several menu selections to edit attributes, patch to a channel, unpatch, and add a label. Select "Dimmer Attributes..." which will bring up a dialog box for changing the dimmer attributes. This dialog has inputs for choosing a profile, setting the proportional level, and parking the dimmer at a level. Click the down arrow in the Profile list box to display the profiles to choose. Select a profile by moving the mouse to the selection and clicking the left mouse button. Set the proportional level using the up/down control or highlighting the level in the edit box and entering a new value using the keypad. Park the dimmer by clicking on the Park checkbox and setting a level using the up/down or keypad just as you would for the proportional level. To Unpark a dimmer simply click on the Park checkbox to remove the check mark. Click OK when done editing. Selecting multiple dimmers If you wish to select multiple dimmers for editing, bring up the context menu by clicking the right mouse button, and select "Multiple Selection Mode". You can now select the dimmers to edit then open the Dimmer Attributes dialog from the context menu. Make the changes as described above and Click OK. The new attributes will be applied to all dimmers that were selected. To end this mode, bring up the context menu again and select "Clear Select Mode". This will end multiple selections and clear the highlight from all but the last item selected. Fixture Patching 11-5 Editing Channel Attributes The Millennium console offers several channel attributes that may be assigned to a channel. The attributes include flipped, independent, and parking. Flipped This attribute inverts the output of a channel. A flipped channel outputs at full when set to zero and outputs zero when set to full. The flipped attribute is useful in moving light applications. *Note: The inverted levels will be displayed normally on the Stage channel display. Independent The Grandmaster, Blackout, or Solo does not affect a channel with the independent attribute. As with flipped channel, independent channels are useful when working with moving lights or color scrollers. This guarantees that the position of the fixture will not change due to master scalers. (Grandmaster, Blackout, Solo). Parked This attribute allows you to park a channel at a certain level. A parked channel is not affected by any other controls except for Blackout. If a dimmer is parked and the channel that controls it is also parked, the dimmer park attribute has the highest priority. If any channels are parked it is indicated in a status bar window at the bottom of the display. Editing Channel Attributes using keyboard entry: To edit channel attributes you must first select the channel(s). Press [CHAN] and then use the keypad to enter in the number(s) of the channels to be edited. Use the AND and THRU keys to select more than one channel. Selecting Channels to edit: ex1. [CHAN][1]. ex2. [CHAN][1][THRU][10]. Assigning Flipped Channels: ex1. [CHAN][1][FLIPPED]. ex2. [CHAN][1][THRU][10][FLIPPED]. Assigning Independent Channels: ex1. [CHAN][1][INDEPENDENT]. ex2. [CHAN][1][THRU][5][INDEPENDENT]. Editing Channel Attributes using the mouse: Select a channel by clicking on the channel to edit. click the right mouse button to bring up the context menu. There are menu selections to edit attributes, and add a label. 11-6 Fixture Patching Select "Channel Attributes..." will bring up a dialog box for changing the channel attributes, flipped and independent and parking. Click on the appropriate check box to select or deselect a channel attribute. When you click on the Park checkbox and select parking, the up/down control to set the level will appear. If you deselect parking the up/down control disappears. Set the park level using the up/down control or by highlighting the level in the edit box and entering a level using the keypad. Selecting multiple channels If you wish to select multiple channels for editing, bring up the context menu by clicking the right mouse button, and select "Multiple Selection Mode". You can now select the channels you wish to assign the same attributes. Edit as described above for a single channel. To end this mode, bring up the context menu again and select "Clear Select Mode". This will end multiple selections and clear the highlight from all but the last channel selected. Focus Check A dimmer focus check can be done through the Focus Check dialog (press S3 in Stage) or using the DIM command while in the Stage display. Using the DIM command also lets you do a dimmer focus check through the handheld remote without using a macro. To bring up the Focus check dialog, press STAGE, then press S3 (Focus Check). This softkey is only available when you are at the top of the cue or submaster list in STAGE. This dialog allows you to do a check by Dimmer, or by Channel. Click on "By Channel" to select channel checking, or Click "By Dimmer to select dimmer checking. Select the channel or dimmer to check, then set the level. Click on "Level" to set/change the check level. You can use the up/down controls to run through the Fixture Patching 11-7 channels or dimmers during the focus check. Click OK when finished. Focus Check through Keyboard Commands To do a focus check using the keyboard or Handheld Remote focus unit, press [DIM], enter the dimmer number, then press [AT]. Enter the check level and press [ENTER]. You are now in dimmer focus check and can use the +/- keys to run through the dimmers. To end the check, press CLEAR or ENTER. As you enter the commands for focus check floow the prompt in the channel display window for interactive help. ex. [DIM][1][AT][FL][ENTER] - enter dimmer focus check mode starting at dimmer 1, level = 100 percent. If you wish to do a channel check using the keyboard, see the section on macros and setting up either a manual or auto channel check macro. This can then be run from the console or the handheld remopte focus unit. 11-8 Fixture Patching Chapter 12 Working with Dimmer Profiles Profile Editor Display To go to the Profile Editor, select Patch|Profile from the menu bar or press S1 when a dimmer is selected in the Patch display. The Profile Editor, shown below, displays the list of 16 dimmer profiles and to the right, a graph of the profile currently selected in the list. It also includes softkeys for editing the profiles. You edit profiles by setting the output level vs. input level using the IN command. You can also copy and paste profiles among the 16 profiles to create new profiles based on originals. Label Profiles by selecting the profile in the list and pressing LABEL. The alpha-labeling tool dialog will appear. You can use the mouse or an alphanumeric keypad to label the profile. LOAD DEFAULTS (S5) lets you restore all the profiles to factory defaults. Working with Dimmer Profiles 12-1 Creating, Editing Dimmer Profiles Creating or editing dimmer profiles is simple, using keyboard commands to enter the desired output level at a specific input level. You can enter a single input level or a range and assign a desired output level. Entry is done using the IN command. Valid entries are 0 to 100 percent. Select a profile to edit. Use the arrow keys to move through the list or click on the profile name with the mouse. The graph on the right will change when you select a different profile. Once the profile is selected, press [LABEL], if you wish, to label the profile. Then, edit the profile using the IN command. An example is shown below in which the linear profile has been modified. ex. [IN][50][OUT][55][ENTER]. - when the control reaches 50 percent the output will be at 55 percent. ex. [IN][10][THRU][30][OUT][25][ENTER] - when the control is at 10 or 30 percent and between 10 and 30 percent the output will be 25 percent. This graph shows the results of the above editing command entries. 12-2 Working with Dimmer Profiles Copying, Pasting Profiles You can copy and paste profiles to create new profiles based on originals. To copy, select a profile using the arrow keys or just click on the item in the list, and then press or click COPY (S3). The profile is copied to a temporary memory. To paste the copied profile to one of the 16 profiles, select the profile to copy to and then press or click PASTE (S4). A message box will appear... In the message box above, the Linear profile was copied and is being pasted to the original User 1 profile. Click OK to paste or click CANCEL. If using the keyboard, use the arrow keys to select OK or CANCEL then press [ENTER]. After pasting the profile you will probably wish to change the profile name. Press [LABEL] to bring up the alphalabeling tool and use the mouse or alphanumeric keyboard to enter a new profile name. Now you can edit the pasted profile to create a new profile based on an existing profile. This is very useful if you wish to create for example, preheat profiles with square law curve or maybe preheats with a linear curve. Working with Dimmer Profiles 12-3 Chapter 13 Fixture Patching Fixture Patch Overview In order to patch fixtures you must first go to the Patch display. Select Patch|Patch Map from the menu bar or press the PATCH key. Then select or press S7 (ML PATCH) to display the ML PATCH display treelist shown below. The fixture treelist displays all patched fixtures in the show. The line item for each fixture shows the fixture number, name (from library), DMX port number, and the range of DMX channels, on the port, used by the fixture. You can move through the list using the mouse or the arrow keys. The up/down keys will scroll through the list or use the scroll bar with the mouse. Items in the list can be selected using the arrow keys or the mouse. A set of softkeys provides functions to add, modify, delete, view details, and generate palettes based on the fixtures patched. Fixture Patch Priority When patching fixtures keep in mind that the fixture patch has priority (will override) the standard 125/250 memory channel patch. All DMX channels patched to fixtures will become unavailable to the standard channel patch until the fixture is removed. This eliminates possible conflicts that could otherwise occur. Adding Fixtures and Fixture Addressing The fixture list shown depicts all fixture addressing in sequential order from fixture 1 thru fixture 9. In a real application the addressing is determined by the fixture manufacturers address scheme and may show gaps unless the adjacent fixtures are of the same type and mode. Also, the fixture patch will default to Port 2 when creating a new show. This default is to simplify most applications so that conventional or desk channels are on the DMX Port 1, and all fixtures are on DMX Port 2. This is a default but the console provides the flexibility to manage the DMX stream anyway you wish. ' When adding fixtures always note the starting DMX address for the fixture whether adding one fixture or using the capability provided to patch more than one fixture, of a specific type, without having to patch each individual fixture. The patch will automatically address to the next Fixture Patching 13-1 Adding Fixtures To add or "patch" fixtures for the show, click on or press S1 (ADD FIXTURE). The "Add Fixture" dialog box will appear. The software will automatically set the starting address to the next available DMX address, so take note of the start address before adding a fixture(s). If necessary set the DMX address by selecting the port (click the Port 1 or Port 2 radio button), then go to the "Start" edit box and enter the DMX start address or use the up/down control, or if you click in the edit box the up/down arrow keys will also increment or decrement the DMX port address. Next, select a fixture to add by clicking on a fixture name in the list box on the left of the dialog. You can use the vertical scroll bar to see more fixtures. If you click on the list box, the up/down arrow keys will also scroll through the list of fixtures. The fixture that will be added is highlighted (note the Cyberlight m2 below). Click on the "Add" button to patch the fixture into the show. You can also enter a number in the "Add __ Fixtures" edit box so that when you press the "Add" button the console will patch however many fixtures of the type selected in sequence. In any case, you will see the fixtures appear in the fixture patch tree list as they are added. Always take note of the DMX Port Starting address before patching the fixture(s). This is because of manufacturers addressing schemes and also because the last added fixture will redefine the default starting address for the next time the dialog is opened. The software will check if there is enough space from the set starting address for the next fixture to be added and will throw up a message box if there is some conflict. Also, it will automatically cross over to DMX port 2 if necessary. When you are finished adding fixtures click the "Done" button. Modifying Fixture Patch To open this dialog select the fixture to modify using the mouse or up/down arrow keys. Then click on or press S2 (MODIFY). The "Modify Fixture" dialog allows you to change the DMX start address, move the intensity channel from virtual control to a desk channel, and also allows you to flip/swap pan and tilt. Flipping pan and/or tilt makes the parameters respond in reverse of how they normally would, and is used when fixtures are hung opposite orientation to other fixtures. Swapping pan and tilt corrects fixtures hung sideways. 13-2 Fixture Patching A handful of fixtures like the VL5 may require a remote dimmer. Modifying the patch for this dimmer can be done from this dialog. DMX Address To change the DMX start address choose a port by clicking on the Port 1 or Port 2 radio button. Then click in the Start edit box and select the DMX channel (1-512) on the selected port. You can use the up/down control, numeric entry, or the up/down arrow keys to change the Start. Intensity Channel You may want to move the intensity channel from virtual channel control to one of the desk channels, particularly if you wish to control the intensity through a channel slide. To change the control channel select either the "Virtual" or "1-250" radio button. If you select Virtual, a channel will be assigned by the console. If you choose a standard desk channel, an up/down edit box appears to let you choose the channel. Use the up/down control or numeric entry to set the channel. Compensate for Pan and Tilt Orientation To modify pan and tilt for fixture orientation, just click on the checkbox to flip pan, flip tilt, and/or swap pan and tilt. Remote Dimmer If a fixture such as the VL5 is used, it requires a remote dimmer for lamp intensity control. The console assigns Fixture Patching 13-3 the next available dimmer in the patch as a default. This keeps fixture slot allocations simple. However, the default DMX channel assigned may not control a physical dimmer for lamp intensity control. In this case you will have to assign a dimmer to the fixture. The Modify Fixture dialog will display controls in the Remote Dimmer group if the fixture requires one. To select a dimmer choose either Port 1 or Port 2 by clicking on the appropriate radio button. Then, change the DMX channel for the selected port using numeric entry or the up/down controls. The up/down can be controlled using the mouse or the up/down arrow keys. If the dimmer you chose is currently assigned (patched) to another channel, a message box is displayed asking if you are sure you wish to complete the patch. Upon completing all changes, click OK to assign the modifications or CANCEL to ignore the changes. Replacing Fixtures To open the "Replace With Fixture" dialog, select the fixture to replace using the mouse or up/down arrow keys. Click on or press S3 (REPLACE WITH). This dialog allows you to replace the selected fixture with one that has a number of attributes that are equal to or less than the fixture being replaced. The example above shows a Technobeam, with 18 attributes being replaced with a Technoray, with 12 attributes. To replace a fixture, select a replacement from the fixture list box. You can use the mouse or once you click on the list box you can use the up/down arrow keys. After selecting a fixture click OK. The fixture tree list will be 13-4 Fixture Patching updated to reflect the change. Note: Replacing with a fixture that has less attributes will lead to gaps in the DMX channel assignments. Viewing Fixture Details To open the "Fixture Details" dialog select the fixture to view using the mouse or up/down arrow keys. Then click on or press S6 (DETAILS). This dialog displays detailed information on the selected fixture. This includes the list of fixture parameters, the DMX channel assignments, the control channel assignments, and the channel attributes (Type) for each fixture parameter. Except for DMX and control channel assignments all other information comes from the library which can be modified using an ASCII text editor. DMX information may indicate a remote dimmer assignment. Control channel shows both virtual and standard memory channel assignments. Virtual channels are preceded by "VC" to indicate that they are not standard memory channels. The channel type or attributes can be LTP (latest takes precedence), HTP (highest takes precedence), IND (independent), and 16-bit (Coarse/Fine, MSB, LSB). MSB (most significant bits) indicates the eight (8) upper of the 16-bit channel. LSB (least significant bits) indicates the eight (8) lower of the 16-bit channel. A channel can be some combination of these except for LTP and HTP in which case the channel is either LTP or HTP. Typically only the intensity channel is HTP for multi-attribute fixtures. Fixture Patching 13-5 Chapter 14 Working with Fixtures Fixture Display The Millennium fixture display shows the current level, focus preset number, and status of fixture attributes. It also displays the Grandmaster, submaster page, the current selected scene, quickstep status, 16-bit fine/coarse control status, attribute control status, and fader status. Focus presets are indicated by the preset number displayed to the left of the attribute level label as shown above for Gobo 2. Attribute control status is indicated in the first column. One of six control inputs is shown in this column. If the encoder module is present E1, E2, and E3 (Encoders 1-3) will be displayed along with Ty (Trackball Y), Tx (Trackball X). Ty is displayed when an attribute is selected by the mouse, Tx will be displayed when selecting Pan or Tilt. The virtual wheel in the toolbox will also control the selected attribute when ever Ty is indicated. The Millennium fixture display is category based. This means that it will display attributes assigned to one of three fixture categories - Focus, Color, or Beam . The category currently in view is controlled by the attribute buttons - Focus, Color , Beam on the toolbar, or by which focus preset palette is selected from the palette window (See Focus Presets Overview). This feature allows you to quickly zoom in on the attributes that you need to edit. The display is divided into rows of attributes and columns of fixtures. Within the rows and columns are cells for the fixture heading, attribute name, and each actual fixture attribute level. The display also has a vertical and horizontal scroll bar. The vertical scroll will appear if there are more attributes in the category than can be displayed at one time. The horizontal scroll is used to display more fixtures. Both scroll bars let you page or scroll one row/column at a time. Simple mouse operations let you select fixtures, attributes, and set attribute levels. You may also select fixtures with a keyboard command. Attribute levels are color coded for captured, selected, moving, and tracked attributes. Attributes with defined ranges will also display labels. These range labels are defined in the fixture library and are displayed as the level changes (when using the wheel or encoders), they are also available through a context menu when you right click over the selected attribute row/column. Working with Fixtures 14-1 The following context menu appears when you right click on any fixture heading, row heading, or attribute without defined ranges: This menu gives you selections to open the Palette window, release captured attributes, set a level, and toggle the fine/coarse control. The last selection will toggle from "Coarse Cntl" to "Fine Cntl" depending on the current state of fine/coarse control. If you right click over an attribute which has a set of defined ranges, the list of ranges will be appended to the context menu. Then simply move the mouse down to the selection that you desire and left click. 14-2 Working with Fixtures Selecting/Setting Fixture Attributes Selecting Fixtures To set attribute levels you must also select fixtures to which the changes will apply. Selecting fixtures can be done using the mouse or keyboard. To select fixtures with the mouse, simply left click on the fixture heading displayed at the top of each column. Left click and drag the mouse pointer across the fixture headings to select more than one fixture. Fixtures can be selected through the FIXTURE key command. The FIXTURE key is softkey S4. Press FIXTURE then enter a number. You can use AND, THRU to select combinations and ranges of fixtures. The +/keys can also be used for doing a next/previous fixture selection. For example, press FIXTURE 1, set intensity, then press the + key to do the next fixture, repeat for each fixture till all are turned on. Controls for Setting Attributes The Millennium offers several controls for modifying the settings for fixture attributes. The trackball and virtual wheel (toolbox) are standard controls for all consoles. Consoles with ML option also include three encoder to adjust attributes. When ever an attribute is selected using the mouse, it can immediately be controlled by either the virtual wheel or the trackball Y motion. When selecting pan or tilt trackball Y will control the attribute clicked on by the mouse, trackball X will control the other. So selecting pan with the mouse puts pan on Ty and tilt on Tx. If tilt is selected, tilt is on Ty and pan is on Tx. If the encoder module is present, the encoders are assigned to the first three attributes in the category upon first selecting a category (See Fixture Display). Control of the next set of three attributes within the category is set by pressing the category button again. Each time it is pressed the encoders advance until they return to the top of the list of attributes in the current category display. Advancing can also be accomplished by using the attribute buttons in the toolbar and by clicking on the corresponding tab in the focus preset palette window. At anytime the mouse can also control attributes currently on an encoder. Simply click on the attribute and Ty will be displayed to the left of the attribute heading. The encoder that was assigned to the attribute remains as a control source. As mentioned before, the first column of the fixture display indicates the control source for the selected attribute. This is displayed as characters E1, E2, E3, Ty, or Tx Working with Fixtures 14-3 Selecting Attributes Attributes are selected using the mouse. They cannot be modified until a fixture or fixtures are also selected. Which is done first does not matter. Only one attribute can be selected at one time. More than one fixture can be selected at one time. Click on the attribute heading in the second column using the left mouse button to select an attribute. Selection with the mouse is indicated by the "Ty" in the control status column and the level color changing to white if there is an attribute/fixture match. Then one of the control sources can be used to change the setting. Setting Attribute Levels Upon selecting fixtures and an attribute, the level or setting can be changed using the virtual wheel, trackball, or encoders (module option). Attributes with predefined ranges can be set using the context menu. Right click and the defined range labels will be appended to the context menu. Move the mouse pointer down to the desired range label and left click the mouse. See Fixture Display for an example of the range menus. 16-bit attributes such as pan and tilt can be adjusted coarse or fine. Press FINE on the encoder module to enter this mode. You can also select fine from the context menu in the fixture display. In coarse mode the MSB (most significant byte) is controlled by assigned controller (E1, E2, Ty, etc.). In fine mode, the LSB (least significant byte) is controlled. When a fine adjustment has been made and the levels are different for the MSB and LSB, the level is displayed as two percentages separated by a forward slash (/). 14-4 Working with Fixtures Encoder Module The encoder module option provides all the hands-on control of attributes for selected fixtures. The encoders are matched up to pages of 3 attributes for each category (Focus, Color, Beam). The module also contains three buttons to select the category, and page thru the selected category's attributes. This allows the designer to zoom in on the desired attributes and make the changes using any of the three encoders. A fourth button toggles between coarse and fine control of 16-bit channels such as pan and tilt. There are LEDs on each button to indicate the current status. The Focus, Color, or Beam LED will be lit when in one of the three categories is selected. The Fine/Coarse control button will be lit when in fine mode. Encoders - let you adjust the level of attributes assigned to these encoders. E1 thru E3 are automatically assigned to the first three attributes each time the category is changed (use category buttons - Focus, Color, Beam). Assignment is advanced to the next set of three attributes by pressing the same category button. Fine - This button toggles between coarse and fine control of 16-bit channels. Focus - This button changes the display to the fixture display showing all attributes assigned to the Focus category. If there are more than three attributes, pressing the button again will advance the encoder assignment to the next set of three. The tab on the palette window will to Focus. Color - This button changes the display to the fixture display showing all attributes assigned to the Color category. If there are more than three attributes, pressing the button again will advance the encoder assignment to the next set of three. The tab on the palette window will to Color. Beam - This button changes the display to the fixture display showing all attributes assigned to the Beam category. If there are more than three attributes, pressing the button again will advance the encoder Working with Fixtures 14-5 Chapter 15 Working with Focus Presets Focus Presets Overview Focus presets, also called focus points, are extremely useful programming tools. The Millennium provides 128 focus presets categorized into palettes - Desk Channel, Focus, Color, and Beam. This allows 128 presets for each category providing up to 512 presets to be recalled for use. Focus presets can be thought of as reference libraries of commonly used fixture attribute settings referenced by any number of scenes. If any changes are needed, they are made only to the preset. For example, you can create one preset for commonly used positions, another preset for colors, and another for gobos. After position presets have been created and applied to the show and there are trim height changes, simply edit a few presets instead of refocusing every scene in your show. The same for colors changes or adjustments. Simply edit the color preset and the whole show is updated. Focus Preset Palettes Access to the focus presets is done through the Palette window. This window is like one-stop shopping for groups, fixture groups, and focus preset palettes - Desk Channel, Focus, Color, and Beam. Click the Palettes button in the toolbar to bring up the Palette window. The figure below shows the Color Palette of focus presets as currently selected. The category is changed by clicking on a different tab, this will also update the fixture display showing attributes that are only in the selected category. Each tab displays a 6 X 4 array of 24 palette buttons with over 5 pages of buttons, there are a total of 128 buttons. A button with text indicates a programmed preset. At the top of the window, the caption indicates the selected category of focus presets and the range of presets that are currently displayed. The top left button is the beginning of the range and the last button is the end of the range. Use the vertical scroll bar to gain access to all 128 buttons. Recording, updating, editing, and labeling is done through a context menu. Updating selections allow you to record only changes or only selected channels. the context menu is available by right clicking over the desired focus preset button. To select a focus preset, just click the button of the desired preset. To deselect it click on the same button while holding down the EXCEPT key (only works with fixtures selected). See the next topics for more detailed info on working with focus presets. Click on the X in the upper right corner of the window to close the palette window. Working with Focus Presets 15-1 Creating Focus Presets As described in the overview, focus presets are divided into four categories - Desk Channel, Focus, Color, and Beam. All access to focus presets is done through the palette window. Bring up the palette window by clicking on the Palettes button in the toolbar or selecting "Palettes..." from the channel or fixture display context menu. This context menu is displayed by right clicking inside the displays. Once the palette window is up, click on the desired tab to select a category. This will also change the channel/fixture display to correspond to the selected category. The figure below shows the palette window (Color category) and its context menu for recording, updating, editing a focus preset. Create/Record a Focus Preset in Stage Note: When creating a Focus Preset - typically you would remove all channel levels prior to setting up channel/attribute level settings. To do this in Stage, clear all faders and release all captured channels unless you wish to create the preset from the look on stage. Press Stage or click on the Stage button in the toolbar to go to the Stage display. Click on the Palette button in the toolbar to bring up the palette window. Click on the desired category tab in the palette window. This selects the corresponding palette and displays the channels/attributes in the category. Select fixture(s), select an attribute. Set the levels. See Selecting/Setting Fixture Attributes. Right click over the desired button to bring up the context menu as shown above. Select Record and click the left mouse button. A dialog will open to allow you to label the focus preset as you record. A default label will be shown if no label exists. The default is the category name + the preset number. For desk channels the default label is "Focus". 15-2 Working with Focus Presets Change the label if desired, then click OK. All channels/attributes in the category are recorded to the focus preset. If recording over an existing preset a message box will appear to verify that you wish to proceed overwriting the preset. Creating Focus Preset from Blind Editors Creating a Focus preset from the blind editors (Preview, Sub Edit, Group Edit) may also be done with some exceptions. Typically the currently selected scene levels will be in the channel/fixture displays. Therefore you may wish to pull out only channels/attributes that you have changed or channels of selected fixtures. This can be done using the update commands in the context menu. Otherwise, record the look to the preset using record from the context menu. Creating Scenes with Focus Presets All access to focus presets is done through the palette window. Bring up the palette window by clicking on the Palettes button in the toolbar or selecting "Palettes..." from the channel or fixture display context menu. This context menu is displayed by right clicking inside the displays. Once the palette window is up, click on the desired tab to select a category. This will also change the channel/fixture display to correspond to the selected category. The figure below shows the palette window (Color category). Creating a Scene with Focus Presets Begin creating the cue, sub, or group as described in those sections. For example, create a new cue by pressing [CUE][ENTER]. A cue with next highest available number will appear by itself in the List display. Select the Focus Preset palette that you desire - Desk Channel, Focus, Color, or Beam by clicking on the tabs in the palette window. Working with Focus Presets 15-3 Find the focus preset you wish to use. You may need to use the vertical scroll bar to bring the button into view. At this point you can pull in the focus preset to the scene by clicking on the preset button. If no channels or attributes are selected the whole preset will be referenced by the scene. You may selectively pull in focus preset levels to channels or attributes. For desk channels select the desired channels as described in the working with channels section, then instead of setting a level as you normally would, click the preset button in the palette window. For fixture attributes, select a fixture(s), then click the desired preset button. The level will be captured in the display and the focus preset number will be shown to indicate the preset being referenced by the channel or attribute. For desk channels, the focus preset number will appear under the channels level, see Channel display window. For ML fixtures, see the topic on Fixture Display for more detailed information. Updating Focus Presets Updating allows you to add or modify existing channels/attributes in a focus preset. You can update only those changes made or update channels/attributes of selected channels (Desk) or selected fixtures. You may also create a focus preset using the update feature. All access to focus presets is done through the palette window. Bring up the palette window by clicking on the Palettes button in the toolbar or selecting "Palettes..." from the channel or fixture display context menu. This context menu is displayed by right clicking inside the displays. Once the palette window is up, click on the desired tab to select a category. This will also change the channel/fixture display to correspond to the selected category. The figure below shows the palette window (Color category) and its context menu for recording, updating, editing a focus preset. Update a Focus Preset From Stage or any Blind editor. Click on the Palette button in the toolbar to bring up the palette window. Click on the desired category tab in the palette window. This selects the corresponding palette and displays the channels/attributes in the category. Select fixture(s), select an attribute. Set the levels. See Selecting/Setting Fixture Attributes. Right click over the desired button to bring up the context menu as shown above. Select Update "Captured/Selected..." if you wish to record only those channels that have been modified or select "Update Selected Only..." if you wish to record only attributes for fixtures that are selected (selected channels for Desk channels). Click the left mouse button on the selection. The focus preset is updated. 15-4 Working with Focus Presets Using Update to Create a Focus Preset You can create a focus preset using update. This is actually a good way to keep out the clutter of other channel levels as using "Record" will pull in all channel/attribute levels. Follow the steps above except right click over an empty preset button. If the chosen preset button was empty, a dialog will open to allow you to label the focus preset as you record. A default label will be shown if no label exists. The default is the category name + the preset number. For desk channels the default label is "Focus". Change the label if desired, then click OK. All channels/attributes in the category are recorded to the focus preset. If recording over an existing preset a message box will appear to verify that you wish to proceed overwriting the preset. Editing Focus Presets As described in the overview, focus presets are divided into four categories - Desk Channel, Focus, Color, and Beam. All access to focus presets is done through the palette window. Bring up the palette window by clicking on the Palettes button in the toolbar or selecting "Palettes..." from the channel or fixture display context menu. This context menu is displayed by right clicking inside the displays. Once the palette window is up, click on the desired tab to select a category. This will also change the channel/fixture display to correspond to the selected category. The figure below shows the palette window (Color category) and its context menu for recording, updating, editing a focus preset. Working with Focus Presets 15-5 Editing A Focus Preset Blind There may be an occasion in which you want to edit a focus preset without using update. The millennium allows you to do this by selecting "Edit" from the palette context menu as shown above. Right click over the desired preset button to bring up the context menu. You may have to use the vertical scroll bar to bring the desired preset button into view. Once you select to edit a particular focus preset the channel/fixture display will be updated and the List display will show the focus preset within the category. The List display will indicate FP1, FP2, or FPn, etc. depending on the preset number within the category selected. Edit the scene as you would any other, then select record or update from the palette context menu. Note: If you select a different category tab you will exit the editor. The editor is only valid will in the current category. In order to edit attributes within another category, select the category, then select edit for the desired focus preset. You will also exit the editor if you select one of the other displays - Stage, Preview, etc. Deleting Focus Presets As described in the overview, focus presets are divided into four categories - Desk Channel, Focus, Color, and Beam. All access to focus presets is done through the palette window. Bring up the palette window by clicking on the Palettes button in the toolbar or selecting "Palettes..." from the channel or fixture display context menu. This context menu is displayed by right clicking inside the displays. Once the palette window is up, click on the desired tab to select a category. This will also change the channel/fixture display to correspond to the selected category. The figure below shows the palette window (Color category) and its context menu for recording, updating, editing a focus preset. To delete a focus preset, simple select the category, bring the desired focus preset button into view, and select "Clear" from the context menu. Upon deleting the preset the button will become blank. 15-6 Working with Focus Presets Chapter 16 Working with Fixture Groups Fixture Groups Overview Fixture groups are sets of fixtures that are frequently used in programming a show. The Millennium can store up to 128 fixture groups. Fixture groups are accessed through the Palette window, which displays 24 fixture group buttons at a time. The Palette window is opened by clicking on the palette button from the toolbar, then clicking the Fixture Grps tab to access fixture groups. Fixture groups are recalled by clicking on the desired button. Clicking on the vertical scroll bar accesses additional pages of 24. Fixture groups may be created manually and are also created automatically each time a fixture is added to the patch. Fixture groups created by using Auto Palette are: • • • • • • all fixtures even fixtures odd fixtures all of the same type fixtures even fixtures of same type odd fixtures of same type Working with Fixture Groups 16-1 Creating and Storing Fixture Groups Fixture Groups can be created manually. Up to 128 fixture groups can be created. The groups are accessed and manually created through the fixture groups palette tab located in the Palette window. Creating Fixture Groups Manually Fixture groups can be created in Stage or Blind. Bring up the fixture group palette window by clicking on Palette button on the toolbar. Select fixtures by clicking on the fixture name at the top of each column. After selecting the fixtures to be in the group, you must store the group to a palette button. The palette displays 24 buttons at a time. Use the vertical scroll bar to access subsequent pages. Select the page with the desired palette button, then right click the mouse over a blank button for a new group or over an existing group to record over the group. A context menu will appear which allows you to record, clear, or relabel the fixture group. Select "Record FGroup" from the menu. A dialog will appear which allows you to label the group to be recorded. This name will appear in the palette button for easy recall later. Either use the default label or change the label, then click OK. The group has been recorded. You can change the label at any time by right clicking on the fixture group button and selecting "Label" from the context menu. Recalling Fixture Groups Fixture groups are recalled using the fixture group tab in the Palette window. Bring up the Palette window by clicking on the palette button on the toolbar. The palette window will appear at the bottom right of the screen. Click the "Fixture Grps" tab. There are up to 128 fixture groups. The palette window display 24 at a time. Use the vertical scroll bar to access more groups. Each fixture group button with a group recorded has a label all others are blank. 16-2 Working with Fixture Groups Move the mouse pointer to the desired group button and click with the left mouse button. This will select the fixture columns in the fixture display. At this point simply select and set attributes manually or using focus presets. Selecting Fixture Groups using Key Commands You can also select fixture groups using the keyboard. Use the Group key just as you would for desk channels. When in the fixture display the group key will pull in fixture groups. Simply press GROUP followed by a fixture group number, (1-128) then press ENTER. The fixtures in the group will be highlighted indictating that they are selected Deselecting Fixture Groups You can deselect fixture groups just recalled by holding the EXCEPT key down while left clicking the desired fixture group button. Deleting Fixture Groups To delete button a fixture group, bring up the fixture groups palette in the Palette window by clicking on the palette on the toolbar. Move the mouse pointer over the button for the fixture group to be deleted. Use the scroll bar to view more groups. Right click over the group button and select "Clear FGroup". A message box will appear asking to proceed or cancel clearing the fixture group. Click OK to delete it or click CANCEL to ignore. The button will be blank after clearing the group. Working with Fixture Groups 16-3 Chapter 17 Working with Macros Macro Overview Macros allow the operator to record a sequence of keystrokes which can be played back later using one or two keystrokes. This simplifies complex keyboard operations or can automate functions like channel checking. The Millennium console is capable of holding up to 2,000 macros with each macro containing up to 80 keystrokes. All consoles keys including the keyboard, bump buttons, and fader control buttons may be entered into a macro. When in the Macro display mode, the arrow keys, MENT key and LABEL key may not be entered in a macro. Softkeys cannot be in a macro, in Macro Display mode, except by using the Insert Command Dialog. Fader control buttons and Bump buttons may also be inserted using the editor window context menu when operating the software offline. Offline mode is only available when installed on a PC computer. Macros can be created in the Macro display by entering and editing keystrokes without actually executing keyboard commands. Macros can also be created using the Learn mode to record a sequence of keystrokes as the commands are being executed. Note: Mouse operations are not recorded to Macros. Several rules apply to playing back macros: Only one macro can be played back at a time Macros can be linked to another macro or back to the same macro to create loops. A macro can be halted or preempted by pressing another macro key. To halt a looping macro, press the same macro key. Macros may also be played back from within a cue. Working with Macros 17-1 Executing, Playing Back Macros Recorded macros can be played back by using the M1 thru M5 or M* keys. M1 thru M5 when pressed will playback Macro1 thru Macro 5 respectively. M* followed by a macro number will playback any macro. You may also use the M* button in the toolbar. This will open the Macro Execute dialog box to select the macro to playback. This dialog displays 18 macros buttons at a time by label (or number if there is no label). The scroll bar on the right lets you scroll through the recorded macros. Once the macro to execute is displayed, click on that button. The dialog will close and the macro will be played back. Creating Macros Using Learn The Millennium console allows you to record a sequence of keystrokes to a macro as the commands are being performed. Learn mode does not record mouse operations. The recorded sequence can then be played back by pressing the macro key assigned M1 - M5 or M* for macros 6-2000. The recorded macro can be edited in the Macro Editor display. To create a macro using Learn, select Learn... from the Macro dropdown menu in the menu bar using the mouse or the keyboard. To access the selection from the keyboard press the MENU key and use the right arrow key to move to the Macro menu item. Use the down arrow to open the dropdown menu and select Learn. 17-2 Working with Macros A dialog box will open to select the macro to learn. Enter the number and press ENTER or click OK. The status window at the bottom of the screen will display "Macro Learn" to indicate you are in the Learn mode. Make your keystroke entries. End the Learn mode by selecting End Learn from the Macro dropdown menu in the menu bar. Using the Macro Editor Display The Macro Editor display mode allows you to create and edit macros without executing keyboard commands. When in this mode the softkeys, arrow keys, MENT key, and LABEL key will not be entered into the macro. When creating macros, keep in mind that the keystroke sequences are played back without regard to the display mode or scene context when executed. In order to ensure a macro performs correct operation, you may need to include a command to select the appropriate display mode scene context or do so before running a macro. The Macro Editor includes the editor window and the macro list display. The editor window displays the macro keystrokes as command strings for the currently selected macro. The list display shows all the macros for the show. To enter the Macro Editor display select the Editor menu item from the Macro dropdown menu in the menu bar. or use the Macro display button in the toolbar. Both the keyboard and the mouse can be used for selecting, creating, and editing macros. If you use the mouse to select a macro in the list display you must press the ENTER key or click in the editor window to begin editing; the blinking cursor will be displayed noting that editing can begin. In addition to the softkeys a context menu can be brought up in the editor window and the list display for access to editing features. The context menu selection in the editor window brings up the Insert Command dialog that can be used when in offline mode. Several Softkeys are provided for creating, editing, and deleting macros. S1 DELETE ENTRY - deletes the entry following the blinking cursor in the edit window. S2 NEW MACRO - creates a new macro with the next highest available number. S3 BUMP ON - use to enter a bump on event, enter a number 1-24 to bump a submaster on. ex. [BUMP ON][1][ENTER]. S4 BUMP OFF - use to enter a bump off event, enter a number 1-24 to bump a submaster off. ex. [BUMP OFF][1][ENTER]. S5 SELECT MACRO - use to select a macro in the list or create a new macro, enter the macro number. ex. [SELECT MACRO][1][ENTER]. S6 DELETE - delete the current selected macro. S7 PASTE MACRO - pastes the entries from a selected macro to the current macro being edited. ex. [PASTE MACRO][1][ENTER]. S8 EXIT EDITOR - returns the console to the stage display. S9 HELP - context sensitive help. Editor Window keys Use the arrow keys to move through the editor window for editing. The cursor will snap to the first character in each command string. The cursor is the reference for knowing where a command will be inserted or which command entry will be deleted. Commands will always be inserted before the command with the cursor. Also the command with cursor is the command deleted when pressing S1 (Delete Entry). Recording Macros A macro can be recorded by pressing the MENT key, clicking the RECORD toolbar button or using the Record selection in the list display context menu. Following any editing the macro must be re-recorded for the changes to be saved. Working with Macros 17-3 Labeling Macros . The Alpha Macros may be labeled by using the LABEL key or clicking the ALPHA toolbar button Labeling Tool dialog will be opened and the label entered using the mouse or alphanumeric keyboard. Inserting a Pause in a Macro A pause may be programmed into a macro at any point you may wish a delay to occur. Use the MWAIT key or the Insert Command dialog from the editor context menu. A time may be entered and expressed in either minutes and seconds or fractions of seconds. Keyboard entry examples: ex. [MWAIT][1][0][ENTER]. programs a pause of 10 seconds. ex. [MWAIT][1][.][5][ENTER]. programs a pause of 1.5 seconds. ex. [MWAIT][1][2][3][ENTER]. programs a pause of 1:23, 1 minute and 23 seconds. Using the Insert Command: In the editor window click the right mouse button to bring up the context menu Insert Command, highlight the selection and click with the left mouse button. The Special Macro Commands dialog will open. Select Macro Wait from the Commands drop-down list. Enter a time using the up/down controls or enter it directly by highlighting the number in the appropriate edit box and typing the number in directly. Click OK when finished. Linking Macros A macro may end with a link to another macro or to itself. When linked, the first macro runs and then the second will run automatically. To link a macro enter the macro number at the end of your macro by pressing one of the five macro keys M1-M5 or press M* followed by a macro number and the ENTER key. A good example is an auto channel check macro assigned to the M1 (Macro 1) key. AT 0 ENTER + FL MWAIT1.5 M1. In this example, the user initiates the CHAN command prior to executing. The macro will set the current channel to zero, set the next to full waiting for 1.5 seconds then executing macro 1 again to repeat the sequence. Controlling Submasters in Macros Submaster bump button events may be triggered by a macro. This is a useful feature when used with a 17-4 Working with Macros cue linked to a macro in which a timed bump can be started when the cue is played back to start an effect. There are three bump functions that can be entered into a macro, a normal bump button press, to bump a submaster on regardless of it current setting, and bump a submaster off regardless of its current setting. In the Learn mode, a bump button press on the console will be recorded to the macro. In the Macro Editor display, a bump button press will be inserted into the current macro being edited. To fade a submaster up regardless of its current setting, use S3 (BUMP ON) command. Press S3. Enter a submaster number from 1-24 followed by the ENTER key. ex. [BUMP ON][2][ENTER]. To fade a submaster down regardless of its current setting, use S4 (BUMP OFF) command. Press S4. Enter a submaster number from 1-24 followed by the ENTER key. ex. [BUMP OFF][2][ENTER]. Tip When using the BUMP ON and BUMP OFF commands you will usually want to insert a pause between these commands using MWAIT command. You may also want to use this feature in two macros and then link them to two different cues. One cue might bump on an effect to run until some scene later which would then fade the effect down. Copying Macros The Millennium allows you to copy keystroke sequences from one macro to another. The S7 (PASTE MACRO) command will not only let you copy from one macro to another but because it is pasting to the current macro you can actually insert the other macro key sequence where ever you wish or just paste to the beginning to make an actual copy. To make a copy of Macro 1 to Macro 5: Select Macro 5. Press S5 followed by the number 5 and ENTER or select it in the list display using the mouse. ex. [SELECT MACRO][5][ENTER]. Press S7 followed by the number 1 and ENTER. ex. [PASTE MACRO][1][ENTER]. Deleting Macros Select the macro to delete by clicking on the macro in the List Display window. The macro will be highlighted. Click the right mouse button to display the Macro context menu. Highlight the "Delete" menu item and click with the left mouse button. A message box will appear. Click OK to delete the macro or click CANCEL if you do not wish to delete the macro. From the Keyboard To delete a macro using the keyboard, press SELECT MACRO (S5), and then enter the number of the macro to delete. Press [ENTER]. This will select the macro. Press DELETE (S6). The same message box will appear. Press [ENTER] to delete the macro, or to cancel, press the right arrow key to highlight the Cancel button, then press [ENTER]. Working with Macros 17-5 Deleting Multiple Macros Note: Multiple select is only available in Preview, Sub Edit, Group Edit, and Macro Editor If you wish to select multiple macros to delete, bring up the context menu by clicking the right mouse button, and select "Multiple Selection Mode". You can now select the macros to delete. Follow the steps above for deleting. To end this mode, bring up the context menu again and select "Clear Select Mode". Insert Commands Dialog The editor window in the Macro Editor has a context menu selection "Insert Commands" which brings up a dialog to insert special commands which duplicate button presses such as for the bumps or the fader control buttons. This will allow you to use the mouse only and also provides a way to insert these commands when you are running the console software offline on a standalone PC computer. The dialog box has a drop-down list and edit controls for entering Macro wait times or selecting a submaster bump. It also includes selections for the A/B fader and C/D fader GO, CLEAR, HOLD, and BACK buttons. This dialog also allows you to add Softkeys S1-S7 into a macro without using Learn mode. System Settings 17-6 Working with Macros Chapter 18 MIDI/MIDI Show Control Configuring MIDI OVERVIEW The Millennium console can be programmed to receive and act on certain MIDI commands as well as transmit the same commands as a response to console operation. Transmitting and receiving can be enabled or disabled separately. The channel for transmitting and receiving can also be specified independently. The console operates in Mode 3 - OMNI OFF/POLY. This means it will transmit and receive only on the channel selected by the user. Similarly, the console can be programmed to receive and act on certain MIDI Show Control commands as well as transmit the same commands in response to console operation. Transmitting and receiving MSC can be enabled or disabled separately as well as the MSC ID be specified independently. Configuring MIDI/MIDI Show Control (MSC) To configure the console for MIDI, select System | Setup/Defaults from the menu bar. The System Setup dialog will appear. Click on the MIDI tab to view the configuration controls. Enable the IN/OUT by clicking on the check boxes. Click on them again to disable In or Out. If the box is checked, as shown above, it is enabled. Specify the MIDI channel by clicking on the up/down controls for the MIDI In and/or MIDI Out. You may also highlight the entry and use the numeric keypad to enter the channel number. As mentioned previously, these channels can be set independently. To configure MIDI Show Control, click on the checkboxes to enable/disable MSC In and/or MSC Out. Click on the box again to disable MSC. If the box is checked, as shown above, then MSC is enabled. You must also specify the device(s) that will transmit and receive the MSC signal. Click on the Up/Down control to set the device ID. You may also highlight the entry in the edit box and use the numeric keypad to change the device ID. Upon completion of the MIDI configuration, click OK. MIDI/MIDI Show Control 18-1 MIDI Implementation MIDI Voice Commands The Millennium console can be programmed to act on and transmit the following MIDI voice commands: NOTE ON The NOTE ON command simulates pressing a submaster bump button down. Set the KEY NUMBER in the range of 60-84 to simulate pressing submaster bump buttons 1-24. The VELOCITY is ignored. NOTE OFF The NOTE OFF command simulates letting a bump button go if it is being pressed. Set the KEY NUMBER in the range of 60-84 to simulate letting submaster bump buttons 1-24 go. The VELOCITY is ignored. This MIDI command has no effect unless the submaster bump button was previously Apressed@ with a NOTE ON command. POLY KEY PRESSURE The POLY KEY PRESSURE command is used to simulate selecting the next cue to run when GO is pressed. The NOTE NUMBER is the LSB of the cue number and the PRESSURE VALUE is the MSB of the cue number. Cue numbers in the console are represented with the 1's being the digit after the decimal point and the 10's being the first digit before the decimal point. For example, cue 11.0 would be expressed as 110 and cue 0.1 would be expressed as 1. MIDI data bytes are 7 bits and so it is important to keep in mind that the NOTE NUMBER and PRESSURE VALUE must be manipulated as follows in order to reassemble the cue number: cue number = NOTE NUMBER + (PRESSURE VALUE * 128) PITCH BEND CHANGE The PITCH BEND CHANGE command is used to simulate pressing GO, HOLD, CLEAR or BACK on the A/B or C/D crossfaders. The PITCH BEND MSB specifies the crossfader pair, 0 for A/B, 1 for C/D. The following table specifies how the PITCH BEND LSB is interpreted. PITCH BEND LSB value Crossfader Action 1 GO 2 HOLD 5 CLEAR 4 BACK MIDI Show Control (MSC) MIDI Show Control The Millennium console can be programmed to act on and transmit the following MIDI Show control commands: GO If no cue number is sent this command simulates pressing GO on the A/B crossfader. If a cue number is sent, the specified cue runs on the A/B crossfader if that cue exists. If a cue number is sent and 2 is sent as the list entry, that cue will run on the C/D crossfader. STOP The STOP command simulates pressing HOLD for one of the crossfaders. The cue number field is always ignored but must be sent in order to send the cue list part of the command. Set the cue list to 1 to simulate pressing A/B HOLD, 2 to press C/D HOLD. RESUME 18-2 MIDI/MIDI Show Control The RESUME command simulates pressing GO when a crossfader is in HOLD. This has the effect of restarting the crossfade. The RESUME command has no effect unless the crossfader it is applied to is in HOLD. Technically there is no such command or button on the console. The cue number field is always ignored but must be sent in order to include a cue list entry. Set cue list to 1 to resume an A/B crossfade, 2 to resume a C/D crossfade. FIRE The FIRE command executes a macro. The macro number must be in the range of 1-127 and if it does not exist will be ignored. MIDI/MIDI Show Control 18-3 Chapter 19 System Settings Setting Default Time Attributes To change the show defaults for fade time attributes press [SETUP] or click on the System menu in the menu bar and select "Setup/Default...” The defaults property sheet dialog will appear. This dialog has three tabs for system setup and defaults. Click on the "Time Attributes" tab. The dialog will appear has shown below. You may set default fade times for the show you are creating. These default times will then be used when a new cue, submaster, effect is created. Use the up/down controls to set or change the time. You can also highlight the appropriate edit box entry and re-enter a time using the keypad. To operate this dialog with the keyboard, use the SOLO key. The SOLO key acts like a TAB key in Windows that allows you to move through dialogs. Each time you press the SOLO key, the next control in the dialog will be highlighted meaning the keyboard has focus and you can make changes or use arrow keys to make selections. Setting DMX Port Configuration To change the DMX port setup press [SETUP] or click on the System menu in the menu bar and select "Setup/Default...” The defaults property sheet dialog will appear. This dialog has three tabs for system setup and defaults. Click on the "DMX Ports" tab. The dialog will appear has shown below. The system initially sets the starting number of DMX port 1 to 1, DMX Port 2 to 513, and DMXIN Port to 0, which means it is disabled. You may wish to change the starting addresses to match the configuration of your dimmer racks and/or lighting fixtures. To change the port configuration use the up/down controls or highlight the entry in the edit boxes and re-enter using the keypad. System Setting 19-1 System settings dialog To change the system settings, press [SETUP] or click on the System menu in the menu bar and select "Setup/Default...". The defaults property sheet dialog will appear. This dialog has four tabs for system setup and defaults. Click on the "System" tab. The dialog will appear has shown below. From this dialog you may set the auto backup time interval, enable/disable the handheld remote, create a Startup/Recovery disk, or upgrade the software. Auto Timed Backup Use the up/down controls to set or change the time. You can also highlight the appropriate edit box entry and re-enter a time using the keypad. Auto backup time can be 0 to 60 minutes. If time is zero, auto times backup is off. Handheld Remote To enable the handheld remote click on the Enable checkbox, a check mark will appear in the box. If you wish to disable it, click on the checkbox and the checkmark will be removed. Create StartUp Disk Click on the "Create Startup Disk" button. Follow the instructions in the subsequent dialog that opens. Upgrade Software If you are upgrading software on the console, click on this button and follow the instructions. This will begin the uninstall procedure and then reboot to prompt you for the upgrade disk. 19-2 System Setting Chapter 20 Keyboard Reference Offline Editor Keyboard Reference Console Key PC Equivalent Key S1-S9 F1-F9 STAGE PREVIEW TRACKSHT SUB EDIT GROUP EDIT PATCH SETUP M* M1 M2 M3 M4 M5 MENT MWAIT CTRL-I CTRL-J CTRL-E CTRL-K CTRL-L CTRL-N CTRL-Q & _ ' ? : ; CTRL-F $ CUE SUB GROUP PART CTRL-C CTRL-S CTRL-G CTRL-P TYPE TIME WAIT FOLLOW LINK RECORD TRACK ONLY LDSUBM PAGE LABEL CTRL-Y CTRL-U CTRL-W CTRL-V CTRL-X CTRL-R CTRL-T CTRL-Z ! CTRL-A CTRL-B CHAN DIM AND THRU AT FULL EXCEPT REL MENU [ ] \ > @ / CTRL-D < F10 CLEAR ENTER BACKSPACE ENTER Keyboard Reference 20-1 Chapter 21 Fixture Library Fixture Library File Overview The MIllenniumML console software uses a single fixture library file to define information about the different fixtures that might be used by the console. The file "fixture.lib" is located in the "C:\Program Files\Lehigh\Millennium" subdirectory. This file is an ASCII text file which contains information such as the attribute list, attribute category assignment, the number of channels in a fixture, whether the channels are 8-bit, 16-bit, HTP (highest takes precedence), or LTP (latest takes precedence). It may also contain range labels and their associated range values, which appear in the fixture display. The library may be edited to add or modify fixtures using a simple text editor. The library is also available on our website (http://www.lehighdim.com) to keep you current with the latest moving light fixtures. Importing Library for update from Web or Edit From the menu bar select File | Import | Fixture Library. A message box will appear prompting you to load the floppy disk into the floppy drive. The file "fixture.lib" should be stored on the disk. Do not store the file in a subdirectory on the floppy, The import function simply reads it from the current directory of drive A. Place the disk in the floppy drive and click OK. The library will overwrite the library on the hard drive. As soon as the file has been copied another message box will appear letting you know the operation is complete. Otherwise, a message box will appear to display any error that may have occurred trying to copy the file. Fixture Library File Format This section describes the file format for creating, editing the fixture library file, "fixture.lib". The file is divided into two sections. The first section describes any attributes that might pertain to a moving light fixture defined in the second section. For example, pan, tilt, color wheel, etc. It also assigns the attribute to one of three categories (Focus, Color, Beam) and the order in which they will appear in the fixture display. The second section describes each moving light fixture - the number of channels, the type of channel (8-bit, 16-bit, ltp, htp), and any range values along with a reference label. First Section This section describes all the parameters or functions that may be needed to describe a fixture in the next section. Category assignment and order of appearance in the fixture display are also defined in this section. Alignment with the three encoders is also affected here. For example, in the color category red, green, blue, or cyan, magenta, yellow could be grouped together to be on the encoders at the same time. The three categories that can have parameters or functions assigned to them are Focus, Color, and Beam. These categories match up to the Palette window tabs and the buttons on the encoder module. The first section is shown below along with an explanation of statements within the section. fixture = order assignment, //indicates start of function definitions,category //and ordering Fixture Library 21-1 //Focus Functions, Category Assignments, and Order parameter = Intensity //defines a parameter with label "Intensity" kind = Focus parameter = Pan kind = Focus parameter = Tilt kind = Focus parameter = Pan mode kind = Focus parameter = Tilt mode kind = Focus parameter = Tilt >> kind = Focus parameter = Tilt << kind = Focus //assigns "Intensity to Focus category //Color Functions, Category Assignments, and Order parameter = Red kind = Color parameter = Green kind = Color parameter = Blue kind = Color parameter = Amber kind = Color parameter = Cyan kind = Color parameter = Magenta kind = Color parameter = Yellow kind = Color parameter = Color <> kind = Color parameter = Color kind = Color parameter = Color 2 kind = Color //Beam Functions, Category Assignments, and Order parameter = kind = Beam parameter = kind = Beam parameter = kind = Beam parameter = kind = Beam parameter = kind = Beam parameter = kind = Beam parameter = kind = Beam parameter = kind = Beam 21-2 Gobo <> Gobo Gobo 2 <> Gobo 2 Prism Fx/prism<> Fx/prism Iris/gob<> Fixture Library parameter = kind = Beam parameter = kind = Beam parameter = kind = Beam parameter = kind = Beam parameter = kind = Beam parameter = kind = Beam parameter = kind = Beam parameter = kind = Beam parameter = kind = Beam parameter = kind = Beam parameter = kind = Beam parameter = kind = Beam parameter = kind = Beam parameter = kind = Beam parameter = kind = Beam parameter = kind = Beam parameter = kind = Beam parameter = kind = Beam parameter = kind = Beam parameter = kind = Beam parameter = kind = Beam parameter = kind = Beam parameter = kind = Beam parameter = kind = Beam The first line, ordering. Iris Focus Frost Zoom Strobe Shape 1a Shape 1b Shape 2a Shape 2b Shape 3a Shape 3b Shape 4a Shape 4b Shape <> Mode Mode 2 Xy rotate Control Duration Speed Arm Focus Time Color Time Beam Time fixture = order ,indicates the start of fixture function definitions, category assignment, and The line, //Focus Functions, Category Assignments, and Order ,is a comment indicated by the "//". A comment is optional, must be on its own line, and always preceded by the double forward slash. The line parameter = Intensity defines a parameter with label "Intensity". The syntax for this statement is parameter = <label>, where label can be defines a standard name to be used later when defining a fixture. Fixture Library 21-3 The line kind = Focus assigns "Intensity" to the Focus category. The lines, parameter = Intensity kind = Focus parameter = Pan kind = Focus parameter = Tilt kind = Focus parameter = Pan mode kind = Focus parameter = Tilt mode kind = Focus parameter = Tilt >> kind = Focus parameter = Tilt << kind = Focus together not only assign Intensity, Pan, Tilt, Pan mode, Tilt mode, Tilt >>, and Tilt << to the "Focus" category, they also define the order of appearance in the fixture display when the focus category is selected and the order in which they will appear on the three encoder wheels. Note that these parameters will only appear if they are subsequently used in a fixture definition so ordering will be affected by skipping unused definitions. The subsequent lines from this section of the fixture.lib file define functions/parameters for the Color and Beam categories. Second Section This section defines the fixtures to be contained in the library. The list of parameters for a fixture sets the number of channels used and must also be in the correct order from the fixture manufacturers' DMX protocol information. You can define several variations of the same general fixture, most have more than one mode which changes the number of channels and order of parameters. A single fixture definition is shown below from the standard library. The "fixture = " statement indicates the start of a new fixture. It is typically followed by several parameter definitions, one for each channel. This example has an "output=remote" statement which tells the console that a remote dimmer is required. The "parameter = " statement indicates the start of a new parameter. The label to the right of the equals must be one from the function definitions in the first section of the file. The parameter definition continues with the default, type, and range statements. A full explanation of syntax is given at the end of this fixture definition example. //------------------------------------------------------fixture = Vl5 m4 //indicates start of new fixture labels "Vl5 m4" output = remote //indicates this fixture needs a remote dimmer parameter = Intensity default = 0 crossfade = 0 type = htp8bit range = 0, 255, % percent //indicates start of fixture parameter definition //default value on power up //indicates fade or instant fade (snap) //type of channel is 8-bit highest takes precedence //will access any value between 0-255, displayed as parameter = Pan default = 32768 crossfade = 0 21-4 Fixture Library type = ltp16bit range = 0, 65535, % //channel is 16-bit latest takes precedence //values between 0-65535, displayed as percent parameter = Tilt default = 32768 crossfade = 0 type = ltp16bit range = 0, 65535, % parameter = Cyan default = 0 crossfade = 0 type = ltp8bit range = 0, 255, % parameter = Yellow default = 0 crossfade = 0 type = ltp8bit range = 0, 255, % parameter = Magenta default = 0 crossfade = 0 type = ltp8bit range = 0, 255, % parameter = Focus default = 0 crossfade = 0 type = ltp8bit range = 0, 255, % parameter = Focus Time default = 255 crossfade = 1 type = ltp8bit range = 0, fast, noauto range = 1, 254, secs, noauto range = 255, follow, noauto parameter = Color Time default = 255 crossfade = 1 type = ltp8bit range = 0, fast, noauto range = 1, 254, secs, noauto range = 255, follow, noauto parameter = Beam Time default = 255 crossfade = 1 type = ltp8bit range = 0, fast, noauto range = 1, 254, secs, noauto range = 255, follow, noauto parameter = Control default = 0 crossfade = 1 Fixture Library 21-5 type = ltp8bit range = 0, idle, noauto range = 84, reset, noauto Fixture Library Syntax fixture = <label> statement Typically, this statement indicates the start of a new fixture definition with the name <label>. If <label> is "order", it indicates the start of function definitions,category assignment, and ordering reserved for the first section of the file. parameter = <label> statement This statement indicates the start of a new parameter. In the function definitions section, <label> is a new function name that may be used by any fixture and is followed by the category assignment statement "kind =". When used to describe a new fixture parameter, <label> must be one of those described in the functions section and it is followed by the parameter description statements. kind = <Focus, Color, Beam> statement This statement is used in the function definition section following a "parameter=<label>" statement. It assigns the parameter to one of three categories - Focus, Color, or Beam. The parameter will then appear in the fixture display when the assigned category is accessed using the palette window or the category buttons on the encoder module. default = <value> statement This statement is part of the parameter description. It assigns the power on default level for this fixture parameter. Its' value corresponds to the type of channel the parameter is defined to be - 8-bit, or 16-bit. crossfade = <0, 1, 2> This statement is part of the parameter description. It defines the fade for this attribute. Whether it will fade or snap to a level. 0 indicates a fading attribute. 1 indicates a snap or instant fade at the beginning. 2 indicates snap at the end of the fade. type = <htp8bit, htp16bit, ltp8bit, ltp16bit> statement This statement is part of the parameter description and defines the resolution and control method for the channel. htp8bit htp16bit ltp8bit ltp16bit - highest takes precedence 8-bit highest takes precedence 16-bit latest takes precedence 8-bit latest takes precedence 16-bit range = min, [,max], % | label | nothing [,center][,noauto] optional statement This statement is part of the parameter description and specifies a point or range and a label for a parameter. Labels should be consistent because they appear in the fixture display. The maximum label size is 12 characters. Usage: 21-6 Fixture Library range = 0, 255, % range = 10, blue label //parmeter will access values between 0 and 255 //displayed as a percent //specifies a point and a range = 128, 255, yellow //specifies a range and a label range = 240, 254, warm, center //specifies a range and label, center specifies the range //will be offset from the center (rounded down), when //selected in fixture display it will come in at the center //value allowing you to tweak it up or down from the center range = 8, 16, dots, noauto //specifies a range and a label, noauto prevents generation //of auto focus preset palette. output = remote statement This statement indicates that the fixture requires a remote dimmer. It will allow you to specify the dimmer in fixture patch, otherwise the intensity channel will be assigned the next available dimmer which may not be a physical dimmer. constant=0 statement This statment is for inserting a non-controllable constant in the DMX output stream. For example, some fixtures may have a channel for a checksum but it is not used when in DMX protocol mode. Fixture Library 21-7 Chapter 22 Accessories Handheld Remote Focus The Millenium remote focus unit is a small, portable, handheld unit you can use from a remote location, such as backstage, or in the house. The unit has a 4 line X 20 character LCD display and a 45-key keypad. Most console functions can be controlled from the handheld. Other functions may require the use of macros to make them available. The console keyboard and the handheld are able to operate simultaneously. All operations or changes made from either the console or the handheld are displayed on both the console and the handheld LCD. The handheld along with a remote VGA is a viable solution for multi-location control of the console. Along with key functions for creating/editing scenes, or performing a dimmer check, the handheld provides control of the A/B fader. Handheld Keypad Functions A/B GO, A/B BACK, A/B HOLD, A/B CLEAR REL STAGE, PREVIEW, SUB EDIT, GROUP EDIT, PATCH CUE, SUB, GROUP, RECORD, TRACK TIME, WAIT, FOLLOW, LINK, TYPE CHAN, DIM, THRU, AND AT, FULL EXCEPT, SOLO M* and S* (Softkey select S1-S9) -, +, 0-9, CLEAR, ENTER LCD Display Layout Indicates Current Display Fader Status STAGE C 1.0 Current Selected Cue Command Input Line A/B C/D 001.0 002.0 NXT: 001.2 >CHAN Next Cue to Play On GO The LCD Display layout is shown above. The current display mode, STAGE, PREVIEW, etc. is shown in the upper left corner of the display. The next line shows the currently selected cue and the last line is the command line for keyboard input. This displays the same prompts as the Input Feedback window on the console screen. On the right side of the display, fader status is indicated for both the A/B and C/D faders. The next cue to playback from the cue list is also indicated under the fader status. Accessories 22-1 Installing the HandHeld Remote Installation of the handheld is quite simple. The cable provided has an RJ-11 (phone jack) on one end and a DB9 connector on the other end. Plug the RJ-11 connector into the handheld unit then connect the DB9 to the DB9 marked "HANDHELD" at the rear of the console. Hardware installation is complete. To complete the installation, the handheld must be enabled in the software. Select System|System/Defaults... from the menu bar. The system/show defaults property sheet will appear. Click on the "System" tab and make sure the check box to enable the handheld is checked. If it is not, click on it to place a check mark in the box. Click OK. The handheld is now active. 22-2 Accessories Chapter 23 Installation Millennium Rear Panel Installation 23-1 Installing Console, Monitor, Mouse Place the console on a hard, flat surface. Allow 4 to 5 inches of space behind the console for cable clearance. Make sure the power switch is in the OFF position. This is located at power entry. Connect the video cable from the monitor to the 15-pin VGA video connector on the console. Connect the monitor power cord to the AC outlet on the console. Put the monitor power switch in the ON position. Connect the mouse to the 9-pin mouse connector on the console. Insert the female end of the console power cord into the power entry module. Insert the male end in a grounded 120 VAC outlet. Connecting DMX There are two DMX512 outputs and one DMX512 Input port. This allows you to connect up to two DMX512 cables for control and one cable from another console through the DMX512 Input port. The location of these is shown on the previous page. The output ports also provide overtemp feedback from Lehigh dimmer cabinets, leave these open if not using a Lehigh cabinet. DMX512 Output pinout 1 Common 2 Data+ 3 Data4 Overtemp+ (Lehigh Specific) 5 Overtemp- (Lehigh Specific) DMX512 Input pinout 1 Common 2 Data+ 3 Data4 not connected 5 not connected 23-2 Installation