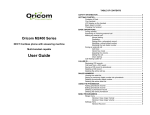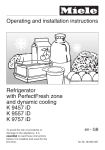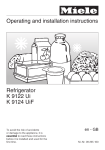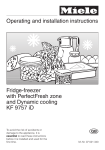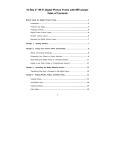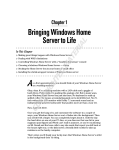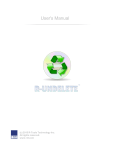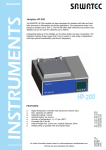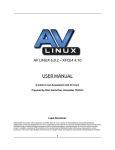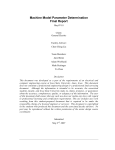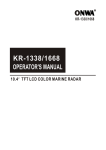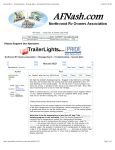Download pro-04 user guide
Transcript
Heart Tuner PRO-04+HRV User Guide www.heartcoherence.com updated may 14, 2007 HTML: www.heartcoherence.com/userguide/pro04UserGuide.htm Self Extractor: www.heartcoherence.com/userguide/pro04UserGuide.exe Preliminary notes: WELCOME - This is the user manual for the Heart Tuner PRO-04, version 1.2 all editions. It will help you access the Heart Tuner's features and make optimal use of them. In the first sections you can find instructions for hard- and software ware setup, and a step-by-step practical tour through the various modules, displays, control options and settings of the Heart Tuner PRO-04. If you want to learn more about using the Heart Tuner in clinical and biofeedback practice, please read the papers by the original inventor Dan Winter which are included in this user guide. The final section summarizes a few technical details on the hard and software. We advise you before you start working with the Heart Tuner, to read below notes, as well as the hardware setup and applications notes carefully. *** Demo Version ***: If you use this manual with the demo version please check out the quick start guide and the ECG and EEG sample recordings. *** System requirements ***: The Heart Tuner PRO-04 is recommended for Microsoft Windows XP, but works as well with Windows 98. It does not put an extraordinary demand either on your processor, internal memory or harddisk size and it will run on virtually all machines of recent years. Processor speed:1GHz is recommended, apprx. 600 MHz minimum; monitor 1024 x 768 is highly recommended, 800 x 600 minimum. In case of doubt, try the (free) demo; if your computer replays and displays sample data to your content it will also work with real data. *** Driver issues (not for demo version) ***: As off this date, software drivers are standard included for the new pro-04 internal-usb hardware series; if you are are upgrading while using the previous hardware version you need to download and install (overwrite) drivers available at www.heartcoherence.com/resource. See more details on that page. *** Registration ***: If you have just installed a licensed version, you need to enter your activation key to start taking ECG / EEG data. To obtain your activation key, please send your unique serial number to [email protected] or call us. You can activate your software in the pop-up registration box, after pressing the button on the channel input module and selecting any input combination (see also quick start). One licence is essentially given per installation, per hardware device; for multiple installations please contact us. Your personal serial is shown in the upper text box. Enter your 16 digit activation key in the lower box and click "activate". Your software is now ready to take data. *** Updates ***: Please check our website for updates at www.heartcoherence.com/pro04privatedemo or at the users download and resource page. *** Help-desk ***: We are gladly available for telephonic helpdesk service for all issues related to the setup and operation of the Heart Tuner. Please before calling be sure that you either have some basic experience in working with Microsoft Windows, or have somebody with you who has. For questions on the setup and use of the hard- and software, best call Heart Coherence team ++31-53-4361096, Netherlands or email [email protected]; for questions regarding the use of the Heart Tuner in clinical etc. practice you can call Dan Winter, ++33-468057510, France or email: [email protected]. The main sections in the manual include: HARDWARE SETUP AND APPLICATION NOTES GO > QUICK START GUIDE GO > STEP-BY-STEP INSTRUCTION GO > CLINICAL, THERAPEUTICAL AND BIOFEEDBACK PRACTICE (Dan Winter) GO > TECHNICAL SPECIFICATIONS GO > HARDWARE SETUP AND APPLICATION NOTES Hardware setup, operation and shutdown Be sure to place four well-charged penlite batteries under the back panel of your Heart Tuner PRO-series unit and carefully watch their proper orientation. After first time plugging in the usb connector, normally MS Windows will automatically detect new hardware and open the hardware setup wizard. The usb driver will normally be found and installed by the wizard. If Windows does not automatically detect the new hardware (e.g. if this function was switched off in your biossettings), manually run the MS Windows "search new hardware" utility in the control panel. If Windows can't find the standard driver, you can download it from www.heartcoherence. com/resource and then select it with the "browse" button in the hardware setup wizard. If the usb is properly installed, your "installed hardware" summary will show below items. You can find it in MS Windows "add hardware" wizard. After plugging the usb, your Heart Tuner PRO-series ECG / EEG unit's green LED indicator will stay off. During a measurement session, it lights up. After a proper software stop instruction or program exit, your unit will be properly shut down by the software, saving your batteries. After shutdown, the led indicator will blink for a few seconds and then go off. If the light remains on or the program was interrupted irregularly you may need to reset the hardware manually by replugging the usb connector. In this case, or with other hardware problems you may see below error message: Environmental electric noise The heart tuner has a 50/60 Hz. suppression filter, but still it is better to keep the usb-cable and sensor wires away from net cables, transformers, cable mounted filters etc. ECG and EEG sample recordings - especially for demo version To view the functions of the different modules in the demo version, some real life recordings are included in the folder "sample data" in your application folder. The sample files can be opened in the recorder module. In the dialogbox, select "File Types": All.hti (see also section 7 of this reference). EEG hardware options If you are using the previous type EKG / EEC monitor (serial or external usb) with 2 x 3 wire EEG sensor types, you may need to select this before use. Please see the section on Input Settings in Advanced Settings. Make your own PDF files With the sample viewer module in the Heart Tuner PRO-04 professional edition you can makeup and print out graphical screen captures. If you want to share or publish your screen captures by email or internet in a professional way or store them for later review, we advise you to use Adobe PDF (Portable Document Format), a widely used standard for electronic document exchange. Using the PRO-04 sample viewer's print function you can directly create and store your own PDF files. Click here to see an example. The only thing you need to do is download and install a so called virtual PDF-printer, e.g. PDF-995, which will be added to your computer's printer collection. Before printing, in the MS Windows printer dialog box simply select the "PDF-printer" as if it is a normal printer. Below are download locations for the (free) PDF printer and -viewer and instructions. Of course you can use the PDF-printer with all your applications which have a print function. download PDF printer download PDF viewer QUICK START GUIDE This simple quick-start guide is to help you getting an impression of the Heart Tuner's functions, without being in any way exhaustive. After (first) startup, your screen will have all the modules up and active, all application settings are default. To see the Channel Input, Spectrum, Internal Coherence and I.C. History functions you can either: A) Play a recorded ECG or EEG session (for demo and registered edition) 1. In the main menu, select "File" and then click "open recording" 2. In the dialog box which appears, double-click the folder "sample data", select a sample file and click "open" 3. In the display modules, move your mouse to the right or right-bottom to play with the scroll bars 4. Use the top-bar, control buttons or resize corner to customize your screens B) Do an ECG measurement session (only for registered version) 1. Apply the ECG wrist sensors as shown, using the wrist straps, with the metal parts down. Connect to the ECG / EEG unit, channel A. 2. In the Channel Input module top bar, press the select button to open the input combination tab. 3. Select the single heart mode to measure one person on channel A. You may need to register first! 4. Customise your graphs and screens as shown above C) Simple monotonic breathing to check the autonomic breathing response (only for registered version, professional edition) While continuing you ECG measurement as above, try breathing regulary. You could simply use the Heart Tuner screen update every second as your metronome. For example 4 seconds in, 4 seconds out. The "Tacho A" field in the History Module should look somewhat like this: STEP-BY-STEP INSTRUCTION 1. Summary of modules and functions: The screen layout appears default as it was while leaving the previous session. The first time the main menu and all display modules are up. Click on the item to link directly to the description. Main control modules: Control Module: Main Menu Channel Recorder function: available in edition: select or close the various Heart Tuner all PRO-04 modules and functions; set background; clock / elapsed time function record, save, load and replay professional measurement data, add event tags, setup a project Display modules, selectable from the main menu : Display Module: Input Module function: raw ECG or EEG sample data (either measured or recorded data), in time domain available in edition: all Spectrum Module "Fast Fourier" spectral analysis of the ECG resp. EEG data in frequency domain all all Internal Coherence second order analysis of spectrum, ("IC" or cepstrum"-) showing internal coherence (regular or normalized) in inverse frequency ("time") Module domain Internal Coherence adjustable time-averaged plot of the internal coherence peak, default History (ICH-) normalised to a 100% scale Module (compensated for skin voltage) Tacho History Module HRV Spectrum Module tachogram (heart rate) history with optional interval (ms) / bpm scale and auto-scaling; shows avarage bpm Heart Rate Variability spectrum and tachogram medium, professional medium, professional professional Other modules and functions, selectable from the main menu: Module / function: Game Module function: biofeedback in game style with several themes, using the averaged and normalised internal coherence value delivered by the ICH Module available in edition: medium, professional Channel Recorder Record and replay, save and load of one professional Module hour, 2 channel ECG or EEG data Sample Viewer make-up, labeling, layout and printing of professional graphics and screen captures Advanced settings customizing general settings and all settings for the display modules - default set for normal operation Screen config. load Load and save custom screen arrangements and settings e.g. for and save various types of biofeedback sessions Statistics Module ICC statistics, experimental all professional 2. Description of modules and functions: Main control modules: main menu (all editions) and recorder module (professional edition) Set application window and background Minimize / maximize Main Menu Recorder: File functions and project select Recorder: Replay scroll wheel Recorder: Day time / recorder time Recorder: Current project name Recorder: Add event tag Recorder: Current event tag Recorder: Recorder controls Modules and Functions selection: show and hide display modules show and hide function modules load / save screen configurations exit Recorder: for details see section on recording data Minimize / maximize Main Menu: click to hide the main menu (incl. recorder module) leaving the top bar only; click again to show Set application window and background: click to open below pop-up menu: Select how your work space appears on your desktop: Heart Tuner PRO-04: set default background Windows Desktop: show in standard scaleable window; use the MS Windows maximize button to go back to full screen Picture from..: select your own favourite background, .bmp, .jpg or .gif type. A rich online picture resource is e.g. www.webshots.com. With their "photo manager" you can export pictures as bitmap for own use. Pictures will automatically be scaled, but best is to use your screen size. Exit: properly shuts down your ECG / EEG unit if still taking data, and closes the application. Show and hide display modules: applies to Channel Input-, Spectrum-, IC- and ICH / HRV modules; does not affect their (background) functioning, see more below. Show and hide function modules: applies to Games, Sample Viewer, Advanced Settings and Channel recorder. Load / save screen configurations: opens resp. MS Windows dialogs. Channel Input Module: Top bar items, from left to right: On/Off: turn the module on or off. Select: select a channel input combination, see also below. During measuring, this is also the stop button. Freeze function: this will freeze all displays, e.g. for closer inspection or events. Freeze will not affect the background processing of data or recording. Screen captures taken in Freeze mode will turn out as displayed. Un-freeze by clicking again. Customising the window: see section on arranging your workspace. Note: unlike the other display screens, the channel input module has no scaling function. Spectrum Module, ECG mode and regular resp. vertical EEG mode ECG spectrum EEG spectrum, regular, showing resp. delta, theta alpha and beta ranges EEG EEG spectrum, vertical (e.g. for cross-hemispheric symmetry), showing resp. delta, theta alpha and beta ranges Spectrum module top bar items, from left to right: On/Off: turn the module on or off. View Channel: select the channel nr(s). and channel mode to be displayed. Note that not all display modes are compatible with all input combinations. View channel A Radial spectrum A View channel B Radial spectrum B View channel A+B Radial spectrum A+B Vertical A+B (EEG only) (nothing) The radial spectrum is best for looking at ECG coherence. The frequency is visualised by the circel diameter, the values (amplitudes) by the brightness of the circle. The regular pattern shows high coherence. Screen Capture: make a "what you see is what you get" capture of this module; see details below. Sound functions (vertical EEG only): select the sound biofeedback options e.g. for crosshemispheric symmetry training. The sound pitch and amplitudes indicate the location and value of Alpha peak, Beta peak resp. Alpha / Beta ratio - see also technical notes Click the "down" arrow to open the menu. Check or uncheck Alpha peak reward, Beta peak reward and Alpha / Beta ratio Click the note to switch the sound on (red) or off. reward; press "test" to hear the sound, "ok" to close menu . Customising the window: see section on arranging your workspace. Internal Coherence Module Top bar items, from left to right: On/Off: turn the module on or off View Channel: select the channel nr(s). to be displayed. View channel A View channel B View channel A+B (nothing) Display normalised (%): this is the preferred setting for the vertical scale, compensated for variations in skin voltage so that the pure internal coherence reading is given from 0 to 100 %. Click the "%" button to switch the normalise function on or off. Screen Capture: make a "what you see is what you get" capture of this module; see details below. Customising the window: see section on arranging your workspace. I.C. History Module Top bar items, from left to right: On/Off: turn the module on or off View Channel: select the channel nr(s). and functions to be displayed. View / hide Internal Coherence History A View / hide Tacho A (future option) View / hide Internal Coherence History B View / hide Tacho B (future option) View / hide all Screen Capture: make a "what you see is what you get" capture of this module; see details below. Customising the window: see section on arranging your workspace. Note: use the upper horizontal pop-up slider bar to adjust the time-scale averaging of the internal coherence history graph; the value is printed at the top right. HRV Module This is the HRV spectrum of the "monotonic breathing" example in the quick start section - a high peak rises at appr. 0.8 Hz indicating the breathing rhythm Top bar items, from left to right: On/Off: turn the module on or off View Channel: select the channel nr(s). and functions to be displayed. View channel A View channel B View channel A+B (nothing) Screen Capture: make a "what you see is what you get" capture of this module; see details below. Customising the window: see section on arranging your workspace. 2. Starting a measuring session Be sure to have four good quality penlite batteries in your heart tuner. Carefully note the polarity. Connect the Heart Tuner to one of your PC's or labtops usb-ports. See the hardware setup instructions. Plug in one or two sensors and connect to the wrists using the wrist straps, or to the head using the head strap. Note that channel A is at the left plug on the device, and generally labelled red in the software ("B" is "Blue"). Below are the proper sensor placements for ECG resp. EEG: Apply the 2-cable ECG wrist sensors as shown, using the wrist straps, with the metal parts down and connect to the ECG / EEG unit. Locate near P3 / P4 sites as used with alpha training. Apply the 2 x 2 cable EEG sensors as shown, using the head strap and ear clips, with the metal parts down and connect to the ECG / EEG unit. Verify A (left) and B (right) channels. The snap-in electrodes coming with the Heart Tuner sensors are gel-free types, however with EEG, if the hair is in the way, you may want to use e.g. a small paper pellet, lightly wetted with salty water. Start de Heart Tuner PRO-04 software on your computer and select an input combination which will preset all the display modules. See for details also the quick start section. One person ECG on channel Double EEG A Two persons ECG Cross-hemispheric EEG ("Bliss Tuner") Single EEG on channel A Life Force on A (optional) ECG on A, EEG on B (nothing) After selecting the input combination, the front panel light will turn on and the channel input screen will show second per second scrolling input data. You may need to take care of a smooth signal with respect to environmetal electric noise. The heart tuner has a built-in 50/60 Hz. notch filter, but it is still better to keep the usb cable and sensor wires away from net cables, transformers, cable mounted filters etc. A proper ECG typically looks as shown in the description above. The EEG input screen may not reveal much as the Heart Tuner focussus mainly on the EEG spectrum. Important: you may need once to synchronize the A vs. B channel display timing, see Advanced Settings. After selecting an input combination, all modules will be preset automatically. To activate or de activate any of the modules, press the top left (on/off) button of that module. Select different (applicable) channel views with the "view channel" select on the resp. top bars as you desire, see also description of display modules. Important: The display modules subsequently process the data flow. To view internal coherence, be sure to activate the spectrum module as well. To view Internal Coherence History, activate both spectrum modules and internal coherence. For the biofeedback games, all previous modules should be activated. 3. Ending a measurement session A measurement session should be ended by a regular software stop, either the "stop" button on top of the Channel Input module (just the same as the "select" button), or by program exit in the main menu. This will properly shut down your hardware and save the batteries. After an irregular stop for whatever reason, you may need to reset manually by re-plugging the usb connector, and verify that the front panel light turns out. 4. Arranging the workspace on your desktop The Heart Tuner PRO-04 has a fully user interactive screen layout. Every graphical module as well as the Sample Viewer in the professional edition can be positioned and resized. It works just the same as in any MS Windows application: - To position a module anywhere on the screen, use the mouse cursor to drag the top bar - To resize a module, drag the resize corner at the right bottom of a module - To maximize, minimize or restore, click the resp. buttons at the right top The allover screenlayout can easily be restored using the Advanced Settings menu; you can also set various other layout options here. 5. Adjusting graphs in the display modules Except for the input module, all graphic display settings can interactively be adjusted, also during sampling. To adjust any of the graph features move the mouse cursor to the right resp. right bottom of the screen. This will activate the following resp. vertical or horizontal pop-up slider bars: Module: Spectrum Module pop-up slider bar: vertical right vertical left horizontal bottom horizontal top Internal Coherence vertical right Module ("cepstrum") vertical left horizontal Internal Coherence horizontal bottom horizontal top History Module function: vertical scaling waterfall spacing horizontal scaling waterfall skewing vertical scaling waterfall spacing waterfall skewing horizontal scaling scale-averaging span Notes: In the spectrum and Internal Coherence Modules, the number of waterfall plots is temporarily set to one simply by dragging the vertical waterfall distance all the way down. Various other graphic display options are set in the Advanced Settings menu 6. Freezing a sampling session To temporarily freeze all currently displayed graphs for a bit longer inspection, click the "freeze" button on the top bar of the input screen. This will suspend the updating of all display modules, but the data processing on the background will go on e.g. for recording. The currently displayed screen graphs can be captured by clicking the camera button. Click the freeze button once more to resume normal operation. 7. Coherence games (medium + professional editions) The Heart Tuner PRO-04's biofeedback games provide an attractive way of entraining internal coherence (in combination with heart rate variability) in biofeedback style. The games are based on easy recognizable psychological etc. archetypes which are fun for kids of all ages to experience and play with. Each figure is presented a simple challenge which is taken up by increasing the internal coherence of the heart, that is, through coherent emotion and focussed intent, as in real life. Click the "coherence game" button in the Main Menu, this will show the game selector: Select a game. The games not only have different themes, also their various options are different at some points: game channel 1 - "Butterflies" A+B 2 - "Ancient King " 3 - "Classical Touch " A A 4 -"Eye in the Sky" A+B 5 - "Sports Hero " A display mode fixed, moveable transparent window; independent from application window*; full screen full screen fixed, moveable transparent window; independent from application window*; optional full screen full screen options "emotional spectrum" background or bar; IC or IC-HR mode (see also notes below) IC only IC only "emotional spectrum" background or bar; IC or IC-HR mode* IC only * These games have the following options, selected on the top bar, e.g.: IC / IC-HR: Select "IC" mode, to animate Internal Coherence only (vertical movement); "IC / HR" mode will also show the heart rate as in the internal coherence module (horizontal movement). The backgound grid is set appropriately. R: Range. Opens a small pop-up menu where you can select an adjustable heart range indicator, to be used e.g. as a target, or an "emotional spectrum" colour overlay. Heart Range menu, "Butterfly" game Heart Range menu, "Eye in the Sky" game The "Eye in the Sky" game has an additional "bgnd" (background) button to optionally hide the regular workspace. Notes: The "butterfly" and "Eye in the Sky" games are scaled. The position of the figures on the scale should be interpreted as follows: The coherence value and index are where the heart of the butterfly is, in this example 20 and 0.6 resp. 40 and 0.7 (Blue = B). The coherence value and index are where the heart of the astronaut is, in this example 80 and 0.6 resp. 60 and 0.7 (Blue = B). The other games only show internal coherence and have no explicit scale. The "butterfly" game has a transparent background. Pressing "shift" while selecting this game, the display modules will remain visible on the desktop. If the game is dragged out of the application window, it will automatically get a fixed background. To work with the games, be sure to have all other graphical modules active. Use the averaging function in the I.C. History module to create a smooth animation, yet with enough responsiveness for your purpose. 8. Setting up a project scope (professional edition) Heart Tuner PRO-04 professional edition offers a so called project scope which allows to make instantaneous captures of, often short time, events in any of your screens without the need to worry about a naming ceremony. This enables you to save all interresting snapshots without preparation, and easily recover the data for review or printing. Heart Tuner PRO-04's default project name is simply: "NewProject" plus an index. This project name is used if you don't define or open a project yourself. The index is incremented every time you start the application. This way you never loose or overwrite (indexed) data data accidentily. You can also setup your own project scope in the recorder module's topbar, under "file", and then "new project". A file dialog box will open where you can store your project name. All further project data will then automatically be stored within that project scope until restart of the application. In the recorder module, click the drop-down menu to Create a new, or open an earlier created project scope. Screen captures within the current project are automatically listed in the Sample Viewer In the same menu, choose "open project" to open an existing project scope. All further project data will then automatically be appended to (not replacing) earlier stored data within this project. All saved data (channel recordings and graphic or data captures) is by default saved within a default or specified project scope, using the following general format: projectname, "_datatype", index, ".hsc" For example, the 6th. data capture, being a spectrum screen, and current project title "John_week10" would be: "John_week10_S6.hsc". This name is automatically shown in the file save dialog box, however you can still replace it with your own name. The extension ".hsc" (Hearttuner screen capture) is automatically always added. See also: section 10 Screen captures. The data types indicators are: display module Spectrum Internal Coherence Internal Coherence History screen capture datatype S IC ICH The project definition itself is stored in the application folder as: projectname.hp The project file is automatically updated after each mutation and needs not to be saved separately. A summary of the current project's contents can be viewed by pressing the project name label either in the recorder module or in the sample viewer: 9. Record and replay of sample data (professional edition) To use the Heart Tuner PRO-04's data record and replay function, click the "channel recorder" button in the Main Menu. This will expand the panel and show the recorder module. All heart tuner functions (except, of course, recording) will work with replayed data just as with sampling data. Use the recorder buttons just as with a cassette recorder to record, replay, stop and rewind a recorded session. Use the scroll wheel to run through a recorded session. Use the "click event" button to add an event flag to the recording. You have amply time to type the name of the event in the event tag box, until another event is added, or the recording is ended. During recording, the time index shows the elapsed recording time in red. Events are marked with a flag and indexed, just as while replaying. A session can be stored by selecting in the recorder module top bar "file", and then "save recording". After clicking, the "file save" dialog box will pop-up. Sessions are default stored, indexed under your current project, using the following format: projectname, "_R", index, ".hti" However you can also use the file save dialog box to type any other name. In that case, the recording will not be indexed within the current project scope. In the same menu, stored sessions can be reloaded ("open recording"). After loading a recording it will automatically pre-set all the screens and start replaying. Note: the standard included sample files contains a synthetic ECG recording in the folder "..\sample data\synth data" which can be used for education and as a calibration reference for heart rate, showing coherence level (0 to 100%) and the input voltage normalisation (channel A). The recording will subsequently show: interval: input voltage apprx: 0 - 10 sec. 10-40 sec. 40-100 sec. 600 µV 300 µV 300 µV i.c. index (resp. heart rate): 1.0 (60 bpm) 1.0 (60 bpm) 1.0 downto 0.4 (60 to 150 bpm) internal coherence: 100% 100% apprx. 100% Observe that: - when the input voltage drops to 50% after 10 sec., the Internal Coherence History module (ICH) immediately responds and normalises the displayed graph back to the proper value. This makes internal coherence a universally shareable diagnosis. - while after 40 sec. the heart rate is regularly speeding up, allthough the internal coherence in each single heart beat (PQRS complex) is still 100%, the average coherence over the measuring interval (standard 8 seconds) is somewhat lower. This can well be explained as the effect of Heart Rate Variability ("HRV") on internal coherence. Generally however this effect is very small for the standard mid and lower HRV range, in other words, HRV will not significantly affect internal coherence. 10. Screen captures (professional edition) You can take instant screen captures of all graphical screens except the input screen by clicking the camera button on the top bar of the screen: Screen captures can be exported in two different ways, which can be selected in the Advanced Settings, export tab: screen capture export as: default export file name: as bitmap: projectname, "C", index, ".jpg" as data: spectrum internal coherence i.c. history projectname, "_S", index, ".hsc" projectname, "_IC", index, ".hsc" projectname, "_ICH", index, ".hsc" Bitmap exports: All bipmat captures are in "WYSIWYG" style, meaning "what you see is what you get". Make sure that the module is completely visible on your screen. Screen captures are default exported within the project scope as bitmap and / or as data, as selected in the advanced settings, using the above formats. In the file save dialog box, you can change the name if you wish. The extension ".jpg" is automatically added. The exported bitmaps can be used in any existing photo-editing software, or for example for web publication. The ".jpg" (Jpeg) bitmap is a compressed format to limit the file size. The quality can be pre-set in Advanced Settings, export tab. Data exports: The formatted data screen captures are only for use with the Sample Viewer. In the file save dialog box, you can change the name if you wish. In that case, the screen capture will not default be listed within the current project scope. The extension ".hsc" (hearttuner screen capture) is automatically added. 11. Sample viewer (professional edition) The main function of the Sample Viewer is to make a professional multiple graph layout and printout of your screen captures in a very easy way. It has also a bitmap export function. To open the Sample Viewer, click the corresponding button in the Main Menu. The Sample Viewer has a file list box (top left) where you can select graphics which you can add to the A4 size print preview at the right. The file list box has a few options. Select the "file" item above the file box to open the menu, and select the items to be listed: menu item: list item: open project all project scopes in the application folder all screen captures within the current project scope all print previews within the current project scope view screen captures view print previews The project can also have be selected in the recorder module. The Sample Viewer has a simple and practical layout method. Graphs are added to the A4 sized print preview and automatically adjusted to fit the width of the page, leaving a proper margin at the right, and a wider binding margin at the left. Items are added from top to bottom. When a screen capture is selected, it is first shown as a thumbnail. A screen capture is then added to the print preview simply by drag / dropping the thumbnail on the print preview sheet. To remove an item, or the whole preview, drag / drop it straight to the recycle bin. Graphs of the same type can be overlaid in one figure up to 6. The graphs are automatically assigned colours in placing order, which co-incide with the colours in the label. If more graphs are placed in one box, the horizontal and vertical scales of the first graph are used and other graphs are adjusted to that. Note that this may cause clipping. To add a scaling grid and numbers or a label, mark the corresponding check boxes above the print sheet. If the label checkbox is checked, click on the label in any of the graphs to open the tag editor. In the tag editor, add your project name, your own name, date and time (or click "current") and a tag for each graph, with the corresponding colour. Uncheck the "show" check box to hide the label. The top bar of the Sample Viewer includes the following function key's, from left to right resp.: key: "open preview" "export as bitmap" "print" "save preview" function: load an existing print preview (independent from current project scope) export the preview as bitmap, e.g. for use in emails or web-publications opens your computer's printer dialogue box to print the preview sheet, on paper or as .pdf file. save the current print preview, default within the current project scope 12. Advanced settings In the Advanced Settings module you can customize your favourite settings and behaviours which are mostly not changed during normal use. Open the Advanced Settings module by clicking the corresponding button in the Main menu. All settings are stored automatically when the program is closed. The Advanced Settings module has the following selection tabs, which will be detailed below: General: Screen configuration: load previous at startup: if checked, it will setup your screen layout as you left it the previous time lock: if checked, this will lock the main- and display module sizes and positions restore to default: click this button to restore the default PRO-04 screen layout restore previous: click this button to restore the screen layout as you left it the previous time Channel delay: use this function to carefully synchronize the relative display timing of A and B channels. Best use the heart rate of one person as a reference for both channels simultaneously, and move the sliderbar to align the peaks. You need to do this only once; the setting is stored automatically. Midi sound settings: select your computer's on-board midi device (default is Microsoft midi mapper) and sound (default is paino1) from a list. This sound is used e.g. for neurofeedback training. Date and time format: select your favourite date and time format, that is European style or US style. This is used for the clock and for the label in the sample viewer Input settings: Input settings at this moment only apply to the EEG function, for those using previous type device and 2 x 3 wire sensors. The 2 x 3 wire sensor, for use with previous and new type device can be set for low and high gain; the new easyhookup 2 x 2 wire type is for use with the the new type device only, and only with high gain (default setting). Spectrum and cepstrum (Internal Coherence) : Spectrum settings: Averaging: set the number of spectrums averaged before diplaying. Waterfall plots: set the number of spectrums displayed in the waterfall history Constrain A+B Waterfall settings : if checked, then the waterfall distance and -angle settings made for one channel, will automatically apply to the other channel Show scale: if checked, the scale and scaling grid will be displayed Constrain A+B vertical scales : if checked, then the vertical scale set for one channel, will automatically apply to the other channel. Note that the horizontal scales are always constrained. Cepstrum settings (Internal Coherence): Viewing range: set the scale width (per / Hz, or sec.) used for the Internal Coherence index display. Default and advised scale width is 2/Hz. Waterfall plots: set the number of I.C. graphs displayed in the waterfall history Constrain A+B Waterfall settings : if checked, then the waterfall distance and -angle settings made for one channel, will automatically apply to the other channel Show scale: if checked, the scale and scaling grid will be displayed Show index markers: if checked, the location of the I.C. peak is highlighted with a vertical bar; Fixed hight, if checked, always shows a maximum hight peak marker, if not checked it marks both the location (I.C. index) and hight (I.C. value). Show Tp x Phi^n markers: experimental - if checked, this will display a log Phi progression of the Planck Time, as suggested by the inventor Dan Winter pointing at prefered heart rates. Default value is unchecked. Constrain A+B vertical scales : if checked, then the vertical scale set for one channel, will automatically apply to the other channel. HRV and History: HRV Spectrum settings: Auto: the ECG data window from which the HRV spectrum is taken is automatically stepped up to resp. 64, 128 or 256 seconds when the data is available. A longer window results is a higher spectrum resolution. 64, 128, 256: the window is set to a fixed interval; note that data is valid only when the selected window has lapsed. HRV Spectrum scale mode: Power Spectrum Density (PSD): this is the spectral power per frequency interval (ms^2/Hz) and is the most common HRV spectrum scale; as the scale depends on the window, the gain is automatically adjusted. Power spectrum: standard spectral power (ms^). Tacho scaling (applies to History Module): fixed: the common heart rate interval range is plotted within 90% of the vertical display range. autoscaling: the gain as well as the level are automatically adusted to fit the minimum and maximum displayed values within 90% of the display range. However some clipping (plotting outside display) may be allowed especially to avoid that unusual peaks suppress the rest of the plot too much. The amount of clipping is adjustable as a percentage of the average value. BMP; alternative Beats Per Minute heart rate instead of milliseconds heart beat interval scale. Filter (none, Hann, Hamming): standard time signal filters to optimize the spectrum (reduces so called "leaking" of frequencies into neigbouring intervals ); the gain is automatically adjusted. History Module - constrain ICC scales: the gains of channel A and B Internal Cardial Coherence in the history plot are constrained for easy comparison. Histrogram - Include VLF range: The physiological relevance of the VLF range in the HRV spectrum is questionable, and is also sensitive to artifacts. Therefore its inclusion in the histrogram is optional. Eliminate R-R artifacts: an experimental algorithm to correct beat interval artifacts in case of very low HRV signal strength; should normally be switched off. Export options: Harddisk recordings: Auto-record ECG / EEG raw data (max. 1 hr.) and ICC + HRV (max 24 hr.): automatically start recording when starting a session. See also "Record and replay". Auto-save all data: formatted ICC and HRV data is automatically saved after every session, using the default file name as explained under "Record and replay". Stream unformatted ICC and HRV to harddisk: this options is used to export unformatted data for external evaluation (e.g. spreadsheet). The export file is closed after every writing action protecting the data in case of unexpected system crash. Ask for filename: allows saving a recording under a name other than the automatically indexed project file. Alert for unsaved data: this alert is helpful to avoid data loss especially during autosave or program shutdown. Multi sessions per recording: allow multi sessions: stop and restart taking data within the scope of a single recording insert 3 seconds silence: for easily separating multi sessions tag session as..: auto tagging, emphasizing either start or end of sessions Screen capture export: Export data: export screen captures for use in Sample Viewer. See also Screen captures Export bitmap: export screen captures as Jpeg type bitmap, e.g. for use in web publications. See also Screen captures . The Jpeg is a compressed graphical format. The quality can be adjusted from 0 to 100%. The higher the quality, the larger the file. A quality between 70% and 90% is typically good e.g. for web publications. Below an example with different qualities, and the corresponding file size for this actual capture as a whole: Dan Winter's Heart Tuner - Bliss Tuner Training Film http://www.goldenmean.info/implosionmovies/ht07.html TECHNICAL SPECIFICATIONS 1. ECG / EEG monitor Input Channels Input Ranges Input Impedance Notch Filter Maximum Bandpass Sampling rate, each channel A to D Converter I/O Format Isolation, Optical Amplifier Failure Protection Static Discharge Protection Power Source EMG Bandpasses EEG Bandpass Heart Rate Bandpass R Wave Filter & Detector IBI or HR Output 2 ECG, EEG ±2000 µV, ±500 µV 10 Gohm 50/60 Hz 1 to 400 Hz 128 SPS 16 Bit Conversion USB 4000VAC 50 µA maximum +15,000V 4 x AA alkaline batteries 100Hz to 400Hz, 10Hz to 400Hz 1 to 64Hz 1Hz to 400Hz Single Beat Update 40 to 200 beats/minute 2. Application data and file types data project data custom screen layout application settings file types [project_name].hp pro04dt.hcf pro04app.hcf © all rights reserved Heart Coherence team, 2005 f