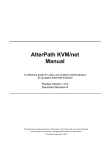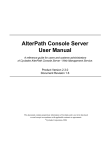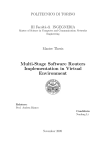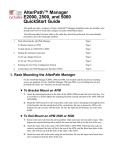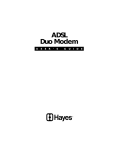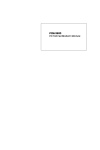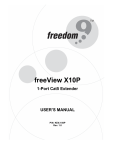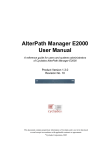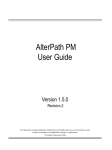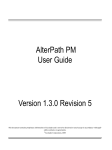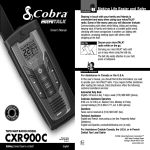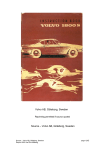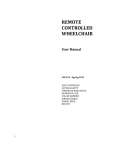Download AlterPath KVM/net Manual
Transcript
AlterPath KVM/net Manual A reference guide for users and systems administrators of Cyclades AlterPath KVM/net Product Version 1.0.0 Document Revision 7 This document contains proprietary information of Cyclades and is not to be disclosed or used except in accordance with applicable contracts or agreements. © Cyclades Corporation, 2004 We believe the information in this manual is accurate and reliable. However, we assume no responsibility, financial or otherwise, for any consequences of the use of this product or manual. This manual is published by Cyclades Corporation, which reserves the right to make improvements or changes in the products described in this manual as well as to revise this publication at any time and without notice to any person of such revision or change. All brand and product names mentioned in this publication are trademarks or registered trademarks of their respective holders. Cyclades AlterPath KVM/net, AlterPath KVM Terminator, and AlterPath KVM RP are registered trademarks of Cyclades Corporation. Microsoft, Windows 95, 98, XP, ME, NT, and 2K are trademarks of Microsoft Corporation. UNIX is a trademark of UNIX System Laboratories, Inc. Linux is a registered trademark of Linus Torvalds. For latest manual revisions, please refer to Cyclades website on: http://www.cyclades.com/support/downloads.php All rights reserved. This document may not, in whole or part, be copied, photocopied, reproduced, translated, or converted to any electronic or machine-readable form without the prior written consent of Cyclades Corporation, 41829 Albrae Street, Fremont, CA 94538, USA. Telephone (510) 771-6100. Fax (510) 771-6200. www.cyclades.com. Table of Contents Before You Begin Audience Document Organization Typographical Conventions Naming Conventions Symbols i i ii iii iii Chapter 1: Introduction Connectivity and Server Capacity Product Components Overview of AlterPath KVM/net KVM/net Product Features Remote Access Over IP Web User Interface for Configuration and Operation Cat5-Based Cabling Server-Based Authentication Local User Authentication User Access Lists Per Port Cascading Support with Centralized Port Management Flexibility and Scalability On-Screen Display Capability Mouse Support Multi-User Event Logging Capabilities Linux Advantage Rack Space Convenience Setup Diagram AlterPath KVM/net Manual 1-2 1-2 1-3 1-4 1-4 1-4 1-5 1-5 1-5 1-5 1-5 1-6 1-6 1-6 1-6 1-6 1-7 1-7 1-8 I Table of Contents Chapter 2: KVM/net Installation Product Installation Checklist Rack Mounting the KVM/net Port Connections Installing the AlterPath KVM/net Using Ethernet Connection Cascading AlterPath KVM/net Connecting a Secondary KVM to a Primary KVM/net KVM/net components and connections 2-7 2-8 Mouse Settings Windows XP / Windows 2003 Windows 2000 / ME Windows 95 / 98 / NT Linux with Graphical Desktop XSET (Any X Windows System) 2-9 2-9 2-9 2-9 2-9 2-9 Safety Considerations When Rack Mounting 2-1 2-3 2-3 2-4 2-5 2-6 2-10 Chapter 3: KVM/net Configuration Overview Logging In Direct Access to a Port 3-1 3-2 3-3 KVM/net Web Management Interface Wizard Mode Expert Mode Button Functions Saving Your Configuration 3-4 3-4 3-5 3-6 3-6 Configuring in Wizard Mode Step 1: Network Settings Step 2: Access Step 3: System Log II 3-7 3-7 3-9 3-12 AlterPath KVM/net Manual Table of Contents Configuring in Expert Mode Table of Menu and Forms Access Power Management Power Management > Outlets Manager Power Management > View IPDUs Info Power Management > Users Manager Power Management > Configuration Power Management > Software Upgrade 3-13 3-14 3-16 3-16 3-17 3-19 3-20 3-22 3-23 Configuration KVM Default Key Sequences Devices Users & Groups Security Network Network > Host Settings Network > Syslog Network > Services Network > IP Filtering Network > VPN Network > SNMP Network > Host Table Network > Static Routes 3-24 3-24 3-25 3-30 3-34 3-38 3-39 3-40 3-42 3-43 3-44 3-52 3-56 3-60 3-61 AUX Port System System > Date/Time System > Boot 3-63 3-65 3-65 3-66 Information General Port Status Management Backup Configuration 3-68 3-68 3-70 3-70 3-71 AlterPath KVM/net Manual III Table of Contents Firmware Update Microcode Update Microcode Reset Active Sessions Reboot 3-72 3-73 3-74 3-75 3-76 Chapter 4: KVM/net Operation Logging In KVM/net Web Management Interface Connecting to a Server 4 Overlaying Connection Menu: Navigation Keys Default Key Sequences Changing Your Password Differences in OSD Functions How to Read the Port Numbers IV 4-2 4-3 4-7 4-7 4-8 4-9 4-9 Cycling Between Servers Cycle by Server Cycle by Key Sequence Using the KVM RP to Extend Operation Operating through the Remote Unit (RP) 4-10 4-11 4-11 4-12 4-12 Finishing your Session Method 1: Exiting from the AlterPath Viewer Client Method 2: Exiting by using the escape sequence Method 3: Exiting by Idle Timeout 4-13 4-13 4-13 4-13 Adjusting Screen Brightness and Contrast Automatic (Video) Control Adjustment Manual (Brightness/Contrast) Control Sharing Server Connection Synchronizing Your Keyboard and Mouse 4-14 4-14 4-15 4-16 4-18 Establishing a Power Control Session 4-19 AlterPath KVM/net Manual Table of Contents Power Control by Escape Sequence Power Control Over IP Power Management Access > Power management > Outlets Manager AlterPath KVM/net Manual 4-19 4-19 4-19 4-20 V Table of Contents This page has been intentionally left blank. VI AlterPath KVM/net Manual Before You Begin Welcome to the AlterPath KVM/net Manual! This manual is designed to guide you in installing, configuring, and operating AlterPath KVM/net, as well as other necessary information to guide you in your day-to-day operations of the product. Audience This manual is intended for System Administrators and regular users of the AlterPath KVM/net. The regular user is expected to have basic knowledge of using a graphical user interface such as Microsoft Windows or a web browser. Document Organization The document is organized as follows: 1: Introduction Defines and explains the overall product features and uses of KVM/net. 2: KVM/net Installation Explains the procedure for installing and setting up KVM/net. 3: KVM/net Configuration Explains how to use the user interface, highlighting such procedures as how to configure the KVM/net switch, adding or deleting users, defining user access, adding or deleting server connections, and other topics pertaining to KVM/net administration. 4: KVM/net Operation Presents the procedures for connecting to a port and other operations related to using the web user interface. Appendix A: Technical Specifications AlterPath KVM/net Manual i Before You Begin Glossary This is a glossary of terms and acronyms used in the manual. Typographical Conventions Screen Labels Words that appears on the screen are typed in boldface. Examples: The Configuration window; the Password field. Hypertext Links With the exception of headings and the Table of Contents (which are already linked), all underlined words are hypertext links. Important words Certain words are italicized for emphasis. Screen Levels Screen levels are indicated by the “greater than” symbol (>), starting from parent to child to grandchild and so forth. Example: Main Menu > Configure > User Configuration Untitled Data Fields Some data entry fields of the GUI windows or forms do not have titles. When this field is described in any field definition section of the manual, the field is indicated as either untitled or by its GUI type, and enclosed in angled brackets. Examples: [untitled] Type in the port number in this field. [view table] Select the user from the view table. Untitled forms ii While most forms are identified by it’s menu selection, some forms do not bear the title. The manual uses initial capitals to refer to their names or titles. AlterPath KVM/net Manual Before You Begin Examples: The Data Buffering form; the VPN Connections form; the Active Ports Session form. User entry words Words or characters that you would type in are shown in courier. Example: myPas8worD Naming Conventions Form The form is the largest part of the user interface; it contains the user selection or input fields for each selected item in the menu. Form Names The form names of the web user interface do not necessarily appear on the actual window. Because some forms do not have titles, these names are used to distinguish each form as well as to reflect the form function. KVM/net Short name for AlterPath KVM/net. This manual uses both terms to refer to the KVM/net switch or unit or as a product line. Select To select is the same as to click your mouse. Symbols This manual uses three symbols to indicate the following: This icon indicates a reference to another section, chapter, or document. This icon indicates a note or comment. This icon indicates a warning. AlterPath KVM/net Manual iii Before You Begin This page has been intentionally left blank. iv AlterPath KVM/net Manual Chapter 1 Introduction Cyclades AlterPath™ KVM/net is a family of CAT-5-based keyboard-videomouse switches designed to provide you with full access and control of servers or computers across your network and over the internet. The KVM/net offers a simple and secure way to manage remote servers either locally (up to a distance of 500 feet) or remotely (through a standard web browser1) from anywhere in the world. The KVM/net provides two types of web user interface: • • Web configuration interface (for administrators) Web user interface (for regular users) The KVM/net allows you to access GUI-based servers (e.g., Windows NT or Windows Server 2003) through a dedicated channel or over the network. The flexibility of CAT-5 cabling (supporting distances of up to 500 feet between the switch and the managed servers) enables the KVM/net to use any data center’s existing cabling infrastructure, providing for an easy installation. The security features of KVM/net allow integration with existing security infrastructure such as RADIUS, TACACS+, LDAP, and Kerberos. Tokenbased strong authentication methods such as SecurID are also supported. As a backup, the KVM/net provides local authentication should any of the authentication servers fail. The KVM/net supports cascading, a feature which allows you to connect other KVM switches as secondary units connected to a primary KVM/net. Cascading allows data managers to centralize port management and increase the number of managed servers to 1024 servers. 1. The internet browser and Java plug-in that AlterPath KVM/net supports are Internet Explorer 6.0 and Java 2 Runtime Environment (JRE) SE v1.4.2, respectively. 1-1 AlterPath KVM/net Manual 1: Introduction Connectivity and Server Capacity KVM/net supports two concurrent users: one remote and one local. For one primary AlterPath KVM/net 16, you can connect up to eight secondary KVM units. For an AlterPath KVM/net 32, you can connect up to 16 KVM units as secondaries. Two connections are used for each secondaryto-primary connection to allow two simultaneous users. One CAT-5 cable between a primary port to a secondary USER 2 port and another CAT-5 cable between a primary port and a USER 1 port through a Terminator. Through cascading, using one port per secondary unit, AlterPath KVM/net allows you to control up to1024 servers from a single KVM/net console either locally or over the Internet Protocol. Product Components The AlterPath KVM/net family comprises four product components: • • • • AlterPath KVM/net 16 - model that comes with 16 KVM ports. AlterPath KVM/net 32 - model that comes with 32 KVM ports. AlterPath KVM RP - allows a remote user to connect to the KVM/net. AlterPath KVM Terminator - interfaces the console keyboard, video and mouse to the KVM/net. Figure 1.1 - AlterPath KVM/net 32: Back View 1-2 AlterPath KVM/net Manual 1: Introduction Overview of AlterPath KVM/net The KVM/net operates by using the keyboard, video, and mouse as the lowlevel access interfaces to the managed servers, which enables you to access server information that is otherwise inaccessible through in-band network interfaces. For example, BIOS access, POST, and boot messages are inaccessible through in-band network management tools. In some cases, the in-band network interfaces are not available even after the system boot is completed (e.g., after a Windows Safe Mode boot) which makes the KVM/net the only way to manage remote GUI-based servers. The KVM/net offers advanced options to meet the most demanding user requirements. It provides two types of web interfaces: configuration and user interface. Cascading support, CAT-5-based cabling for up to 500 feet of distance, and integration with other server management devices such as the AlterPath PM IPDUs make the AlterPath™ KVM/net a powerful addition to any data center. Figure 1.2 - AlterPath KVM/net Product Suite (From bottom: KVM/net unit front; KVM/net 32 unit back; KVM RP; KVM Terminator.) AlterPath KVM/net Manual 1-3 1: Introduction KVM/net Product Features The AlterPath KVM/net provides enterprise solutions that meet the needs of today’s data center. The most notable features of the AlterPath KVM/net are: • • • • • • • • • • • • Web Configuration and Operation Interface CAT-5-based cabling Server-Based Authentication Local-User Authentication User Access List Per Port Cascading Support with Centralized Port Management Flexibility and Scalability On-Screen Display Mouse Support Multi-User Event Logging Rack Space Savings Remote Access Over IP The KVM/net provides users the advantage of accessing servers from any place at any time by enabling full access and server control over the Internet. Unlike an analog KVM switch, KVM-over-IP alleviates the need for physical access to the KVM console. KVM-over-IP allows the user to control the servers using a web browser1. Web Management Interface for Configuration and Operation The KVM/net offers two types of web graphical user interface: • • Configuration - Using the web configuration interface, the KVM/ net provides a full complement of windows and forms to enable the system administrator full and complete configuration of the KVM/net system and its users. Operation - Using the web management interface, the regular user can launch the AlterPath Viewer to connect to servers and manage them rapidly and easily. The web management interface also allows 1. The currently supported browser is Internet Explorer 6.0. 1-4 AlterPath KVM/net Manual 1: Introduction power management of IPDUs associated with the current port on the KVM/net. Cat-5-Based Cabling CAT-5-based cabling allows for a clean cabling setup and access to servers located far away from the AlterPath KVM/net switch. CAT-5 cabling allows you to use existing cabling infrastructure in the data center. Setup is quick and simple. The KVM/net supports distances up to 500 feet between the switch and the managed servers, which makes even the most remote server in the data center reachable by the AlterPath KVM/net. Server-Based Authentication The AlterPath KVM/net’s support for existing security infrastructure and token-based strong authentication methods allows it to provide a high level of security and adapt to your current security policies and infrastructure. For example, in large data centers with hundreds of KVM switches that support user authentication using locally-stored passwords, each time a new user is created or removed, the system administrator has to manually reconfigure each device. Security is compromised if he forgets or misconfigures any device. With server-based authentication, the administrator updates a single centralized database and all access devices consult that database using a server-based authentication method such as Radius or LDAP. Local User Authentication The AlterPath KVM/net also supports local backup user authentication. This allows the system to fall back to local authentication mode in case the serverbased authentication server is unreachable. This ensures continuous secured access to your servers even if the network or the authentication server is down. User Access Lists Per Port This feature allows you to define which users have access to which servers, which provides greater control and peace of mind. AlterPath KVM/net Manual 1-5 1: Introduction Cascading Support with Centralized Port Management You can have multiple AlterPath KVM/net switches cascaded to provide higher port density, yet they will behave as one single, larger, KVM switch. This means that you can configure the entire KVM/net switch chain from a single point (the primary unit). Once it is ready, the configuration is broadcasted to all the units in the chain, which simplifies the configuration process. User authentication and access follows the same approach, which means you authenticate only once and choose the server you want to access from a single list. The AlterPath KVM/net chain will automatically connect you to the proper server. Flexibility and Scalability Cascading support with centralized port management allows the KVM/net to increase the number of managed servers without losing the initial investment, or the advantage of a centralized configuration and access interface. As the data center grows, managers and system administrators have greater control, and greater ability to expand their coverage. On-Screen Display Capability You can use the on-screen display to control your AlterPath KVM/net easily. From the OSD, you can perform tasks such as navigating through the servers, cycling servers, and more. Mouse Support The AlterPath KVM/net supports the popular PS/2 mouse interface. Multi-User The KVM/net supports two concurrent users: one local (which is extendable to 500 feet through the use of a CAT-5 cable) and one remote (e.g., over the Internet). The KVM/net RP enables the remote operator to choose between the local keyboard, video, and mouse console and a server from the AlterPath KVM/net. 1-6 AlterPath KVM/net Manual 1: Introduction Event Logging Capabilities The AlterPath KVM/net provides event logging capabilities that allows your organization to audit its usage and identify who accessed which KVM/net ports at what time and date. This helps your organization track how server issues are being handled by system administrators and analyze problemsolving policies for future improvement. The Linux Advantage Instead of using proprietary software technologies, KVM/net leverages on Open Source software (Linux), which gives users the freedom to customize its operation or to modify or add features. Rack Space Convenience Available in 16 and 32-port models that fit in 1U of rack space, KVM/net helps maximize server availability with scalability and security. Using KVM/net for server management decreases network maintenance costs while increasing efficiency and productivity. AlterPath KVM/net Manual 1-7 1: Introduction Setup Diagram The diagram below shows how the various KVM/net product components are connected and set up. /net User 1 Figure 1.3 - AlterPath KVM/net Setup 1-8 AlterPath KVM/net Manual Chapter 2 KVM/net Installation This section discusses the procedures and requirements for installing the AlterPath KVM/net and is organized as follows: • • • • • Product Installation Checklist Rack Mounting and Connecting the KVM/net Components Installing AlterPath KVM/net Cascading AlterPath KVM/net Mouse Settings Product Installation Checklist While the quantity of the product components may vary based on your order, at a minimum, your AlterPath KVM/net package should contain the following items: • • • • • • • • 1 AlterPath KVM/net AlterPath KVM Terminator1 1 RJ-45 straight-through cable 1 RJ-45 to DB-9F crossover adapter 1 Power cable 1 Rack mounting kit 1 Manual 1 Quick Start Guide Your AlterPath KVM RP should contain the following items: • • • • • 1 AlterPath KVM RP 1 RJ-45 straight-through CAT-5 cable 1 Power cable 1 KVM cable 1 Quick Start Guide 1. This item is only included based on the customer’s need. AlterPath KVM/net Manual 2-1 2: KVM/net Installation The contents of a typical AlterPath KVM/net package is shown below: (Power cord and mounting kit not shown.) & QuickStart Guide /net The contents of a typical AlterPath KVM RP package is shown below: QuickStart Guide 2-2 AlterPath KVM/net Manual 2: KVM/net Installation Rack Mounting the KVM/net To rack-mount the KVM/net, perform the following steps: 1. Install the brackets onto the front corners of the box using a screw driver and the screws and bolts provided with the rack mounting kit. brackets 2. Mount the KVM/net box in a secure position. Refer to the Safety Considerations When Rack Mounting section of this chapter to ensure safety. Port Connections The diagram below shows the port connections located in the back of a KVM/net 32: Auxiliary User2 Mouse Keyboard Power switch 32 CAT-5 KVM/net ports Power cord AlterPath KVM/net Manual [-User1-] Ethernet Console 2-3 2: KVM/net Installation Installing the AlterPath KVM/net While the KVM/net and its components are hot-pluggable, be aware that other non-Cyclades system components, such as the PS/2 keyboard and mouse ports on the server, may not respond properly when hot-plugged. When in doubt, power on your servers only after the KVM/net and its components are installed properly. To install your AlterPath KVM/net, follow the procedure below: 1. Connect computers to the AlterPath KVM/net. a. Select the appropriate KVM Terminator for the computer to be connected. Three Terminator types are available: PS/2, USB, and Sun. b. Plug the selected Terminator to the matching Keyboard, Video and Mouse ports on the computer. When connecting the Terminator, you must first connect the video, then the mouse, then the keyboard, before connecting the RJ-45 straight-through CAT-5 cable. Note the differences in cabling between the terminator types: Terminator Type Connection PS/2, Sun-DIN keyboard, video, mouse Sun-USB, PC-USB video, USB c. Repeat steps a and b for all computers to be connected. d. Plug the RJ-45 straight cables from each terminator to the CAT-5 ports on the AlterPath KVM/net. 2. Connect a local user station to the AlterPath KVM/net. a. Plug your station's Keyboard, Video and Mouse cables to the Keyboard, Video and Mouse USER1 connectors on your AlterPath KVM/net. 3. Optional. Connect the Remote Point Unit (RP) to the AlterPath KVM/net. a. If you are NOT using an AlterPath KVM RP, skip this and proceed to step 4. b. Plug your Keyboard, Video and Mouse to the Keyboard, Video and Mouse connectors on your AlterPath KVM RP. 2-4 AlterPath KVM/net Manual 2: KVM/net Installation c. Using the supplied KVM cable, plug your station's Keyboard, Video and Mouse to the Keyboard, Video and Mouse Local PC connectors on your AlterPath KVM RP. d. Connect an RJ-45 straight cable from the REMOTE KVM port on the AlterPath KVM RP to the USER2 connector at the AlterPath KVM/net. 4. Power on your AlterPath KVM/net. a. Connect the AC power cable of the AlterPath KVM/net to the power connector of the unit. Make sure the power switch is off. b. Plug the other end of the cable to an AC wall power outlet. c. Power on your AlterPath KVM/net by turning its power switch on. 5. Optional. Power on your AlterPath KVM RP. If you have a workstation connected to your AlterPath KVM RP, power will be driven from the Keyboard interface on your workstation, and, thus, you can skip this step. a. Connect the AC power cable of the AlterPath KVM RP to the power connector of the unit. Make sure the power switch is off. b. Plug the other end of the cable to an AC wall power outlet. c. Power on your AlterPath KVM RP by turning its power switch on. 6. Power on the connected computers and proceed to Chapter 3: KVM/net Configuration. Using Ethernet Connection When you connect the ethernet port to your LAN, the KVM/net gets its IP address from your DHCP server automatically. Once the KVM/net is assigned an IP address, any user on the network should be able to access the KVM/net through the web user interface. AlterPath KVM/net Manual 2-5 2: KVM/net Installation Cascading AlterPath KVM/net The AlterPath KVM/net is cascadeable to support up to 1024 computers. For one primary KVM/net 32, you can either connect up to 32 secondary KVM 32 units (2-user configuration), which enables control up to 512 servers, or up to 32 KVM 32 units as secondaries (single user configuration), which enables control of up to 1024 servers. The 2-user configuration uses two connections for each secondary-to-primary configuration. One CAT-5 cable between a primary port to a secondary USER2 port and another CAT-5 cable between a primary port and a USER1 port through a Terminator. That is, for one user, you can use one port per secondary KVM switch; for two users, two ports per secondary KVM switch. A typical cascading configuration is shown below: AlterP ath KVM Terminators KVM KVM AlterPath KVM/net16 AlterP ath KVM 16 Us er1 K VM KVM CAT5 CAT5 CAT5 KVM Us er2 Us er1 K VM Us er2 CAT5 CAT5 Us er2 CAT5 AlterP athKVM/net32 KVM 32 AlterPath E thernet L AN Us er1 K VM Up Uptoto1024 256 sservers ervers Us er2 CAT5 AlterP ath KVM R P Autentication S ervers Us er 1 KVM KVM Us er 2 2-6 AlterPath KVM/net Manual 2: KVM/net Installation Connecting a Secondary KVM to a Primary KVM/net The procedure for connecting a secondary KVM to a primary KVM/net is as follows: 1. Ensure that all hardware (KVM/net switches and computers) to be connected are switched off. 2. Connect a CAT-5 cable from a primary KVM/net port to the USER2 (for remote station) port of the secondary KVM. 3. Connect a KVM Terminator to the USER1 (for local station) port of the secondary KVM. 4. Connect CAT-5 cable from a primary KVM/net port to the KVM Terminator connected to the secondary KVM USER1 port. 5. Repeat steps 1 through 4 for each secondary KVM to be connected to the primary KVM/net. AlterPath KVM/net Manual 2-7 2: KVM/net Installation KVM/net components and connections Below is a schematic diagram of the KVM/net components and connections as discussed in the installation procedure. Cascaded KVM/net KVM Terminator Servers KVM Terminator 500 ft. CAT5 Cable 500 ft. CAT5 Cable Local User CAT5 KVM Cable Extended User Workstation Ethernet Cable WEB IP User 2-8 AlterPath KVM/net Manual 2: KVM/net Installation Mouse Settings For optimal mouse performance, you must ensure that your mouse pointer acceleration and related enhancement features are disabled. This ensures that your mouse is synchronized with the server’s mouse. To verify or configure your mouse settings, follow the procedure below: Windows XP / Windows 2003 1. Go to: Settings > Control Panel > Mouse > Pointer Options 2. Disable Enhance pointer precision. 3. Set the motion speed to medium by positioning the slider right at the middle. 4. Go to: Settings > Control Panel > Display > Effects 5. Disable transition effects. Windows 2000 / ME 1. Go to: Control Panel > Mouse > Pointer Options 2. Set the mouse pointer acceleration to none. 3. Set the motion speed to medium by positioning the slider right at the middle. 4. Go to: Control Panel > Display > Effect 5. Disable transition effects. Windows 95 / 98 / NT 1. Go to: Control Panel > Mouse > Motion 2. Set the motion speed to the lowest setting. 3. Go to: Control Panel > Display > Effects 4. Disable window, menu, and list animation. Linux with Graphical Desktop 1. Set mouse acceleration to: 1 2. Set threshold to: 1 XSET (Any X Windows System) You can also disable the mouse pointer acceleration setting by using the XSET command: > xset m 0 AlterPath KVM/net Manual 2-9 2: KVM/net Installation Safety Considerations When Rack Mounting When rack-mounting the KVM/net box, consider the following: Operating Temperature The operating temperature range that Cyclades recommends for the KVM/net is: 50° to 112°F (10°C to 44°C). Elevated operating ambient temperature If you install the KVM/net in a closed or multi-rack assembly, the operating ambient temperature of the rack environment may be greater than the room ambient temperature. Ensure that you install the equipment in an environment compatible with the manufacturer’s maximum rated ambient temperature. Reduced air flow Ensure that the amount of airflow required for safe operation is not compromised. Mechanical loading Ensure that the equipment mounted or loaded evenly to prevent a potentially hazardous condition. Circuit loading Ensure that the connection of the equipment to the supply circuit and the effect that overloading of circuits might have on overcurrent protection and supply wiring. Check the equipment nameplate ratings to address this concern. Reliable Earthing Maintain reliable earthing of rack mounted equipment by inspecting supply connections other than direct connections to the branch circuit such as power strips or extension cords. 2-10 AlterPath KVM/net Manual Chapter 3 KVM/net Configuration This chapter presents the procedures for configuring the KVM/net using the web interface. It is organized as follows: Overview Logging In KVM/net Web Management Interface Configuring in Wizard Mode Step 1: Network Settings Step 2: Access Step 3: System Log Configuring in Expert Mode Access Configuration Information Management Overview Configuring the KVM/net through the Web Management Interface (WMI) is the responsibility of the system administrator. This chapter is addressed to the System Administrator who is responsible for configuring and managing the KVM/net and its users, as well as to those users who are granted administrative access to configure and operate the KVM/net. While the main focus of this chapter is on the use of the KVM/net web interface, it also presents a few configuration procedures using vi, as necessary. The KVM/net WMI provides two modes of operation: Wizard and Expert. The organization of the chapter follows, in sequential order, the two modes and the menu selections available from each mode. If you are a regular user, refer to Chapter 4: KVM/net Operation. 3-1 AlterPath KVM/net User Manual 3: KVM/net Configuration Logging In IMPORTANT: Take note of this login procedure. All subsequent online procedures in this chapter will assume that you are already logged in. 1. Connect your internet browser to the KVM/net web interface by typing in the KVM/net server’s IP address (e.g., http://10.0.0.0) in the browser’s address (URL) field. The configured IP address is normally determined through the serial console. If you do not have a console connection, and you are using DHCP, you can view the IP address from the DHCP server which it provides based on the KVM/net MAC address. The system brings up the AlterPath KVM/net Login page: 3-2 AlterPath KVM/net User Manual 3: KVM/net Configuration 2. Log in as admin and type in the password: cyclades The system brings up the KVM/net web management page. If another administrator is using the system, the following message appears: 3. Click on the appropriate radio button and then click on the Apply button. Direct Access to a Port If the Login page is configured to allow Direct Access to a port, then a third field, port, should appear on the Login panel of the Login screen. 1. From the port field, enter the port alias or the port number using the following format: Port_[number] Example: Port_4 2. Click on GO. The system connects you to the port. AlterPath KVM/net User Manual 3-3 3: KVM/net Configuration KVM/net Web Management Interface You can use the KVM/net web management interface in two modes: • Wizard • Expert Wizard Mode The wizard is designed to simplify configuration by providing users the default parameter values. The system will prompt you for the necessary fields, give instructions during the process and, in some cases, populate the fields automatically. The Wizard Mode allows you to perform the basic configuration necessary to set up KVM/net and users in the quickest possible way. When you log on to KVM/net the first time, the system, by default, is in the Expert Mode. Make sure you select the Wizard button located at the bottom of the Menu Panel the first time you configure the web management interface. User Entry Panel or Form Logout button and IP/Hostname Info Menu Panel Control Buttons 3-4 Unsaved Data Indicator AlterPath KVM/net User Manual 3: KVM/net Configuration Shown in the previous page is a typical configuration window of the KVM/net web interface in Wizard Mode. The user entry panel or form varies depending on the selected menu item. The KVM/net uses forms and dialog boxes (i.e., pop-up windows that prompt you for information) to receive your data input. As mentioned, the web interface always starts from the Expert Mode. To configure in Wizard Mode, you must select the Wizard button. Expert Mode Designed for advanced configuration, clicking the Expert button at the bottom of the menu panel switches the web interface from Wizard to Expert Mode. Shown below is a typical KVM/net screen in Expert Mode. One main difference between the two modes is that in the Expert Mode you will notice the addition of a top menu bar to support a wider array of menu choices. Form Tabs Top Menu Bar Logout button and IP/Hostname Info Menu Panel Control Buttons AlterPath KVM/net User Manual User Entry Panel or Form Unsaved Data Indicator 3-5 3: KVM/net Configuration The top menu bar is the primary menu; the left menu panel is the secondary menu. Based on what you select from the top menu bar, the left menu selections will change accordingly. Occasionally, an Expert Mode menu selection will comprise multiple forms such as the one shown above. These forms are identified by their tabs. Select the tab to access the form that you want. Button Functions The control buttons located at the bottom of the KVM/net Web Configuration window provide you the following functions for operating the interface. Button Name Use this button to: Wizard / Expert Switch the KVM/net Web Configuration Screen to either Wizard or Expert Mode. The Expert Mode is the default mode; in this mode, the Wizard button is visible and vice versa. Try Changes Test or run the system based on the settings from the current form without having to save the configuration. Cancel Changes Cancel your changes or reverts back to the original configuration values. Apply Changes Save your changes to the KVM/net Flash card. Reload Page Reloads or refreshes the current page. Next Traverse to the next screen or form. Back Return to the previous screen or form. Help? Invoke the online help sub window which provides help information relating to the current form. Saving Your Configuration The Unsaved Changes indicator on the lower right hand corner of the KVM/net web configuration window serves to remind you that you have made a configuration entry or change which has not been saved. 3-6 AlterPath KVM/net User Manual 3: KVM/net Configuration Unless you do not need to save your configuration, be sure to select the Apply Changes button to save your configuration to Flash. Configuring in Wizard Mode As shown in the menu, the Wizard Mode configuration is composed of three steps: Step 1: Network Settings Step 2: Access Step 3: System Log Step 1: Network Settings The Network Settings form enables you to configure the KVM/net for networking. To configure the network settings for the KVM/net, follow the following steps: 1. From the main menu of the web interface, select Step 1: Network Settings. The system brings up the DHCP page (shown below). By default, the DHCP checkbox is checked, which means that the system is configured to use a DHCP server for network configuration. AlterPath KVM/net User Manual 3-7 3: KVM/net Configuration 2. If DHCP is your preferred setting, proceed to Step 2: Access; if not, click on the checkbox to deselect DHCP and enter your network settings manually. The Network Settings entry fields should appear as shown: 3. Type in the network information in the corresponding entry fields, and then select Apply Changes. 4. Select the Next button OR proceed to Step 2: Access. 3-8 AlterPath KVM/net User Manual 3: KVM/net Configuration Step 2: Access The Access form allows you to add or delete users from the User Access List. It also allows you to set or change the password for each user. 1. From the main menu of the web interface, select Step 2: Access. The system brings up the Access form: The Access form is composed of a Users list box and three buttons: Add, Change Password, and Delete. AlterPath KVM/net User Manual 3-9 3: KVM/net Configuration To add a User 1. From the Access form, select the Add button. The system displays the Add User dialog box: 2. Type in the necessary information as follows: Field Name Definition User Name Name of the user to be added to the Access List. Password The user password required to access the port. Repeat Password As indicated. Group Optional. Select whether the user is a Regular User or an Admin. Shell Optional. The default shell the user will get when they ssh or telnet into the KVM/net. Choices are: sh or bash. Comments Optional. Notes pertaining to the current user or setting. 3. From the dialog box, select OK when done. 4. From the Access form, select Apply Changes to save your configuration. To define a new user group, select the Expert button to switch to the Expert Mode, and then select Configuration (top menu) > Users and Groups (side menu). 3-10 AlterPath KVM/net User Manual 3: KVM/net Configuration To Delete a User 1. From the users list box of the Access form, select the user that you want to delete. 2. Click on the Delete button 3. Click on the Apply Changes button. To Change a User’s Password It is recommended that you change your admin password as soon as you begin configuring the KVM/net system. If you haven’t changed your password, now is the time to change it using the Change User Password dialog box. 1. From the Users List box of the Access form, select the user whose password you would like to change. 2. Select the Change Password button. The system displays the Change User Password dialog box: 3. Enter the password in both fields and then click OK. 4. From the Access form, select Apply Changes to save your configuration. AlterPath KVM/net User Manual 3-11 3: KVM/net Configuration Step 3: System Log The System Log form is used to assign or add syslog servers to external server locations. These servers receive KVM/net syslog messages. You can also delete the servers from their locations. 1. Select Step 3: System Log from the main menu. The system brings up the System Log form: To Add a Syslog Server 1. From the Facility Number dropdown list, select the facility number from which you want to configure your syslog servers. 2. From the New Syslog Server field, enter the IP address of the syslog server that you are adding, and then select the Add button. (Repeat this step for as many servers you need to add.) The new server appears in the Syslog Servers list box. 3. Select Apply Changes to save your configuration. To Delete a Syslog Server 1. From the Facility Number dropdown list, select the facility number from which you want to configure your syslog servers. 3-12 AlterPath KVM/net User Manual 3: KVM/net Configuration 2. From the Syslog Server list box, select the syslog server that you want to delete from the current facility location, and then select Delete. (Repeat this step for as many servers you need to delete.) 3. Select Apply Changes to save your configuration. Configuring in Expert Mode This section presents the procedures for configuring the KVM/net web interface in Expert Mode. This mode is designed for the admin user who needs to configure the KVM/net beyond the capabilities of the basic wizard mode. A main difference between the two modes is the addition of a top menu bar in the Expert Mode to support a wider array of menu choices. The top menu bar is the primary menu; the left menu panel is the secondary menu. Based on what you select from the top menu bar, the selections from the left menu panel changes accordingly. Additionally, the left menu selection can have child windows or forms which are presented as tabbed forms within the initial form or as a second column (Level 3 menu) in the left menu panel. Level 2 Level 3 Menu Menu Level 1 Menu Additional Forms Typographically, the menu path for, say, the User 2 form would be: Configuration > KVM > General > User 2. AlterPath KVM/net User Manual 3-13 3: KVM/net Configuration Table of Menu and Forms The forms that compose the entire configuration interface in Expert Mode are as follows: Menu Selection Form Name Access > Connect to Server This is a form by itself. > Power Management Outlets Manager (tab 1) View IPDUs Info (tab 2) Users Manager (tab 3) Configuration (tab 4) Software Upgrade (tab 5) Configuration > KVM General (tab 1) User 1 (tab 2) User 2 (tab 3) IP Users (tab 4) Devices Users & Groups Security > Network Host Settings Syslog Services IP Filtering VPN SNMP Host Table Static Routes > AUX(iliary) Port This is a form by itself. > System Date/Time Boot Information 3-14 > General This is a form by itself. > Port Status This is a form by itself. AlterPath KVM/net User Manual 3: KVM/net Configuration Menu Selection Form Name Management > Backup Configuration This is a form by itself. > Firmware Update This is a form by itself. > Microcode Update This is a form by itself. > Microcode Reset This is a form by itself. > Active Sessions This is a form by itself. > Reboot This is a form by itself. Most of the form fields are defined in the procedure section of each form. For a more detailed definition of the field names or terms, refer to the Glossary of this manual. AlterPath KVM/net User Manual 3-15 3: KVM/net Configuration Access The Access form is used by a regular or admin user to select and access ports as well as to view power management (IPDU settings) information. The first selection, Connect to Server, is designed for the KVM/net regular user and is discussed in more detail in Chapter 4: KVM/net Operation. Access Menu Selection Use this form to: Connect to Server Select and connect to a port. Power Management View and edit IPDU settings.This menu comprises five tabbed forms: Outlets Manager, View IPDUs Info, Users Manager, Configuration, and Software Upgrade. Power Management Power Management comprises five tabbed forms, which are designed to configure any Cyclades AlterPath Power Manager unit connected to the KVM/net switch. Menu Selection 3-16 Use this form to: Outlets Manager Switch on/off and lock/unlock outlets; reboot network devices. View IPDUs Info View IPDU information by ports and slaves. The information form provides real-time, global, current monitoring of all connected devices. Users Manager Add or delete users assigned to specific outlets. Configuration Enable over current protection, syslog and alarm notification from any specified port. The form allows you to set a current alarm threshold that, once exceeded, will have the KVM/net sound an alarm or send a notification message. Software Upgrade Upgrade the AlterPath Power Manager software. AlterPath KVM/net User Manual 3: KVM/net Configuration Power Management > Outlets Manager The Outlets Manager form allows you to check the status of all IPDUs connected to the Console Server including their outlets. Any user who has Administration privileges can turn on, turn off, cycle (i.e., to automatically switch off and on), lock, and unlock the outlets. 1. From the top menu, select Access; from the left menu, select Power Management. The system displays the Outlets Manager tabbed form: In the example above, the yellow bulbs and the opened padlock indicate that the outlets are switched on and unlocked, respectively. AlterPath KVM/net User Manual 3-17 3: KVM/net Configuration 2. To switch an outlet on or off, click on the light bulb; to lock or unlock an outlet, click on the padlock. In the sample form below, outlet 1 has been locked and outlet 2 has been switched off and locked. 3. To save your changes, click on the Save Outlets State button located in the form. 4. Click on the Apply Changes button located at the bottom of the configuration window. 3-18 AlterPath KVM/net User Manual 3: KVM/net Configuration Power Management > View IPDUs Info The IPDU Info form allows you to view all IPDU information (e.g., number of outlets for each unit, current, temperature, alarm threshold levels, and firmware) by serial port. The form stores historical values of the maximum current and the maximum temperature. To view the IPDU information, perform the following steps: 1. From the top menu, select Access; from the left menu panel, select Power Management; from the form tabs, select View IPDUs Info. The system brings up the IPDUs Info form: 2. To delete the stored values for the maximum detected current, select the Clear Max Detected Current button. 3. To delete the stored values for the maximum detected temperature, select the Clear Max Detected Temperature button. AlterPath KVM/net User Manual 3-19 3: KVM/net Configuration Power Management > Users Manager The Users Management form of Power Management allows you to assign users to selected outlets for each KVM port and vice versa. To add a user or edit an assigned user: 1. From the top menu bar, select Access; from the left menu panel, select Power Management; from the tabs, select Users Manager. The system brings up the Users Manager form: 2. To edit an assigned user, select the user you wish to edit from the Serial Port view table and then select the Edit button that corresponds to the table. - OR To add or assign a new user select the Add button from the appropriate KVM Port view table. 3-20 AlterPath KVM/net User Manual 3: KVM/net Configuration The system brings up the Add/Edit User x Outlet dialog box: 3. From the resulting dialog box, modify or enter in the corresponding fields the user and the outlets to which the user is assigned, and then select the OK button. In the Outlets field, use the comma to separate each outlet; use the hyphen to indicate a range of outlets (e.g., 1, 3, 6, 9-12). Selecting Edit will not allow you to edit or delete the user, only the outlet assignments for that user. 4. Verify your entry by checking the appropriate Serial Port table from the Users Manager form. 5. Select the Apply Changes button located at the bottom of the Access Power Management form. To delete an assigned user 1. Select the user you wish to delete from the appropriate KVM Port view table. 2. Based on the KVM Port view table that you are working on, select the corresponding Delete button. AlterPath KVM/net User Manual 3-21 3: KVM/net Configuration Power Management > Configuration To configure IPDUs to generate alarms or syslog files, perform the following steps: 1. From the top menu, select Access; from the left menu panel, select Power Management; from the default Outlets Manager form select the Configuration tab. The system brings up the Configuration form: 2. From the Configuration form, select the KVM Port you wish to configure and then click on the appropriate radio buttons to enable/disable Over Current Protection, Syslog, and Buzzer. 3. If enabling the buzzer or alarm notification, provide the Alarm Threshold (1-100 amps) for that primary or secondary unit. 4. Click on the Apply Changes button at the bottom of the form. 3-22 AlterPath KVM/net User Manual 3: KVM/net Configuration Power Management > Software Upgrade The Software Upgrade form of Power Management allows you to upgrade the Power Management software for a selected serial port. The first line of the form shows the latest software version available. The presence of an Upgrade button indicates that a new software version for that master or slave port is available. To upgrade the software for a selected port, perform the following steps: 1. From the top menu, select Access; from the left menu, select Power Management; from the tabs, select Software Upgrade. The system brings up the Software Upgrade form: 2. Select the Refresh button to ensure that all software information on the form is up-to-date. 3. From the Software Version list, select the software you wish to update, and then select the Update button to the right of the listed version. The above form example does not have an Update button associated with any of the software versions listed which means that they are upto-date and there is no need to update them. 4. Select the Apply Changes button at the bottom of the configuration window to save your configuration. AlterPath KVM/net User Manual 3-23 3: KVM/net Configuration Configuration Configuration, the second primary menu selection, is composed of four menu selections with the following child menus and forms: • • • • KVM - General (composed of four tabbed forms), Devices, Users & Groups, and Security) Network - Host Settings, Syslog, Services, IP Filtering, VPN, SNMP, and Host Table. AUX Port - no other forms associated. System - Date/Time and Boot KVM Composed of four tabbed forms, the first selection allows you to configure the following KVM/net settings: Form Name 3-24 Use this form to: General Define the Facility Number (i.e., the location of the managed server/s), IP settings, and authentication type. User 1 Configure the first user’s console and keyboard settings: Idle Timeout, Screen Saver Timeout, and various key commands (a.k.a. escape sequences). User 2 Configure the second user’s console and keyboard settings: Idle Timeout, Screen Saver Timeout, and various key commands (a.k.a. escape sequences). IP Users Configure the web user’s console and keyboard settings: Idle Timeout, Screen Saver Timeout, and various key commands (a.k.a. escape sequences). AlterPath KVM/net User Manual 3: KVM/net Configuration Default Key Sequences A main component of the KVM/net settings is defining the key sequences for users when using the AlterPath Viewer. A key sequence (also known as escape sequence) is a sequence of special characters used to send a command to a device or program. In this case the escape sequence is sent to the KVM/net application. Typically, an escape sequence begins with an escape character. Aside from the navigation keys listed above, you can use the following key sequences to perform a specific action: Key Sequence Action Ctrl-K, and then Q Quit command - closes the session to a port and takes you back to the KVM/net Main Menu. Ctrl-K, and then P Port command - initiates a power control session. SCROLL LOCK twice, and then L RP Switch to Local command - switches the AlterPath KVM RP video display to the local computer. SCROLL LOCK twice, and then R RP Switch to Remote command - switches the AlterPath KVM RP video display to the remote computer. Ctrl-K, and then C KVM/net Switch command - switches from the currently connected server to the next server that you are authorized to access. Ctrl-K, and then V Video command - controls screen brightness and contrast. Ctrl-K, and then S Keyboard and Mouse Synchronization command resets the keyboard and mouse synchronization if either one becomes unavailable after adding a new server to the KVM/net. AlterPath KVM/net User Manual 3-25 3: KVM/net Configuration 1. To configure the KVM/net Settings from the top menu, select Configuration; from the left menu, select KVM. The system displays the first of four forms under KVM which is the General form: 2. From the General form, complete the data entry fields as follows: Field Name Definition Facility Number Define the Facility Number (i.e., the location of the managed server/s). Direct Access Select this check box to enable direct access to a port as the user logs in from the Login screen. Common Escape Sequence The recommended key combinations are the control key followed by a letter key (e.g., Ctrl + Q). Authentication Type Choice of authentication services are: None, Local, Radius, TacacsPlus, Ldap, Kerberos, and NTLM. 3. Click on Apply Changes to save your configuration. 4. If you need to configure another facility, select a new Facility Number and then repeat steps 2 and 3. - OR Proceed to the next form by clicking on the User 1 tab. 3-26 AlterPath KVM/net User Manual 3: KVM/net Configuration The system brings up the User 1 form: The User 1 form is used to configure the first user’s console and keyboard settings. 5. From the User 1 form, complete the data entry fields as follows: Field Name Definition Idle Timeout The time (in minutes) it takes the system to timeout after it remains idle. Screen Save Timeout The time (in minutes) it takes for the screen saver to activate after the system remains idle. Keyboard Type From the drop-down list, select the keyboard type assigned to User 1. Quit Key sequence for quit. Power Management Key sequence for Power Management. Mouse/Keyboard Sync Key sequence for M/K synchronization. Video Control Key sequence for video control. Switch Next Key sequence for switching to the next screen. Switch Previous Key sequence for switching to the previous screen. Port Info Key sequence for invoking the Port Information screen. 6. Click on Apply Changes to save your configuration. AlterPath KVM/net User Manual 3-27 3: KVM/net Configuration 7. Proceed to the next form by clicking the User 2 tab. The system brings up the User 2 form: The User 2 form is used to configure the second user’s console and keyboard settings. 8. Complete the data entry fields for User 2 and then click on the Apply Changes button to save your configuration. For a definition of the fields, see the field definition table from step 5. 3-28 AlterPath KVM/net User Manual 3: KVM/net Configuration 9. Proceed to the next form by clicking on the IP Users tab. The system brings up the IP Users form: The IP Users form is used to configure the web user’s console and keyboard settings. 10. Complete the data entry fields for Web User and then click on the Apply Changes button to save your configuration. AlterPath KVM/net User Manual 3-29 3: KVM/net Configuration Devices The Devices form allows you to configure one or more secondary KVM units to a primary KVM/net unit, a process also known as cascading or daisychaining. If you already understand cascading, skip this introduction and proceed to the procedural sections. Cascading refers to the multiple connections of slave or secondary devices to a primary KVM/net for as many allowable tiers or hierarchies. For example, a 2-tier, cascaded configuration can have secondary KVM units connected to a primary KVM/net. The diagram below shows a basic cascaded configuration of a primary KVM/net 32 with all KVM components. AlterP ath KVM Terminators KVM KVM AlterPath KVM/net32 AlterP ath KVM 16 Us er1 K VM KVM CAT5 CAT5 CAT5 KVM Us er2 Us er1 K VM Us er2 CAT5 CAT5 Us er2 CAT5 AlterP athKVM/net32 KVM 32 AlterPath E thernet L AN Us er1 K VM Up Uptoto1024 256 sservers ervers Us er2 CAT5 AlterP ath KVM R P Autentication S ervers Us er 1 KVM KVM Us er 2 Using the KVM/net 32, 32 primary KVM/net units or switches can be cascaded for a total of up to 32 units (regardless of how many times they are cascaded). A 2-user configuration can control up to 512 servers; a single user, up to 1024 servers (i.e., from a single keyboard-monitor-mouse console, either locally or remotely through the ethernet LAN). 3-30 AlterPath KVM/net User Manual 3: KVM/net Configuration To add a secondary KVM to be cascaded to a master KVM/net: 1. From the top menu, select Configuration; form the side menu, select Devices. The system brings up the Devices configuration form: 2. From the Devices configuration form, select the Add button. The system brings up the Modify Port dialog box: AlterPath KVM/net User Manual 3-31 3: KVM/net Configuration 3. Complete the dialog box as follows: Field Name Definition Device Name Name of the secondary device or KVM switch. Number of Ports Number of ports contained in the device to be cascaded. Port Connected to User 2 The secondary KVM port to be connected to the User 2 port of the primary KVM/net. Port Connected to User 1 The secondary KVM port to be connected to the User 1 port of the primary KVM/net. 4. Select the OK button when done. 5. From the configuration window, select Apply Changes to save your configuration. To edit a device configuration: 1. From the top menu, select Configuration; form the side menu, select Devices. The system brings up the Devices configuration form. 2. From the Device list box, select the line item you wish to edit, and then select the Edit button. The system brings up the Modify Port dialog box which is similar to the dialog box used for adding a port. 3. From the dialog box, modify the configuration as necessary (see field definition table from the preceding procedure), and then select the OK button. 4. From the configuration window, select Apply Changes to save your configuration. To delete a device configuration: 1. From the top menu, select Configuration; form the side menu, select Devices. The system brings up the Cascading configuration form. 2. From the Device list box, select the line item you wish to delete, and then select the Delete button. The system deletes the selected line item from the Device list box. 3. From the configuration window, select Apply Changes to save your configuration. 3-32 AlterPath KVM/net User Manual 3: KVM/net Configuration To Configure Ports The Ports dialog box is used to modify the power outlet assignments for each port connected to the KVM/net, as well as to enable/disable the ports. 1. From the Devices form (Configuration > KVM > Devices), select the Device that contains the port(s) to be configured. The system brings up the Modify Port dialog box: 2. Enter the Device and Outlet information, as necessary, and then select the OK button. 3. Select the Apply Changes button to save your configuration. To Enable or Disable a Port 1. From the Devices configuration form (Configuration > KVM > Devices), select the device that contains the port(s) you wish to enable or disable. 2. From the resulting dialog box, select the ports to be enabled/disabled, and then select the Enable or Disable button. 3. Verify your configuration change by checking the port status from the Ports list box. 4. Select the Apply Changes button to save your configuration. AlterPath KVM/net User Manual 3-33 3: KVM/net Configuration Users & Groups The Users & Groups configuration form allows you to: • • • • • Set specific KVM/net permissions (i.e., by individual port) for each user. Assign or change user passwords. Add or delete users from the User Access List. Set specific KVM/net permissions by group. Add or delete user groups from the Group Access List. To set KVM/net permissions for a user or a group: 1. From the top menu, select Configuration; from the side menu, select KVM > Users & Groups. The system invokes the Users & Groups configuration form: 2. From the User List box, select the user to be configured for KVM/net permissions. - OR From the Group List box, select the group to be configured for KVM/net permissions. 3-34 AlterPath KVM/net User Manual 3: KVM/net Configuration 3. Select the corresponding Set KVM Permissions button. The system displays the Set KVM Permissions form: 4. Complete the form as follows: Field Name Definition Default Access List Select this check box if you want to include the current user to the default Access List. Default Permission The default permission for the current user. [Device view list] List of devices and type of permission for each device. Set Permissions for the Device Button to invoke a dialog box to set or reset the permission for a selected device (from the Device view list). 5. Select OK when done. 6. Select Apply Changes at the bottom of the configuration window. AlterPath KVM/net User Manual 3-35 3: KVM/net Configuration To delete a user/group from the Access List: 1. Go to Configuration > KVM > Users & Groups. 2. To delete a user, select the user to be deleted from the User List box - OR To delete a group, select the group name to be deleted from the Group List box. 3. Select the corresponding Delete button. 4. Verify your deletion by checking the list box. 5. Select Apply Changes to save your configuration change. To add a user/group to the Access list (to access KVM/net ports): 1. Go to Configuration > KVM > Users & Groups. 2. To add a user or a group to the Access list, select the appropriate Add button. If you selected the Add button for the User List, the Add User dialog box appears as follows: 3-36 AlterPath KVM/net User Manual 3: KVM/net Configuration If you selected the Add button for the Group List, the Add Group dialog box appears as follows: 3. Complete the fields, as necessary, and then select OK. 4. From the configuration window, select Apply Changes to save your configuration. To change a user’s password 1. Go to Configuration > KVM > Users & Groups. 2. From the User List box, select the user whose password you would like to change, and then select the Change Password button. The system brings up the Change User Password. 3. From the dialog box, type in the new password twice, and then select the OK button. 4. From the configuration window, select the Apply Changes button to save your configuration. AlterPath KVM/net User Manual 3-37 3: KVM/net Configuration Security The Security form allows you to configure your IP security. 1. From the top menu, select Configuration; from the side menu, select KVM > Security. The system displays the Security form: 2. Check the appropriate radio buttons. 3. Select the Apply Changes button to complete the procedure. 3-38 AlterPath KVM/net User Manual 3: KVM/net Configuration Network Network configuration (which is the second of four primary options that belong to the top Configuration menu) comprises eight forms: Form Use this form to: Host Settings Configure host connections, including: Ethernet Port connections, DNS Service, and Name Service Access. Syslog Define the Syslog Servers to enable system logging. Services Define or activate the method of access (i.e., Telnet, SSH, SNMP, Client, or NTP). IP Filtering Configure the selective filtering of packets that may potentially crack your network system or generate unnecessary traffic. VPN Configure IPsec tunnels to establish a secure connection between KVM/net and a security gateway machine. SNMP Configure the SNMP server to manage complex networks. Host Table View hosts list; create, edit, and delete hosts. Static Routes View, create and delete routes from the table. AlterPath KVM/net User Manual 3-39 3: KVM/net Configuration Network > Host Settings The Host Settings form allows you to configure the network settings for the KVM/net. 1. From the top menu, select Network; from the side menu, select Host Settings. The system brings up the Host Settings form: 2. By default, the DHCP field is check marked. If you wish to disable DHCP and enter the host settings manually, click the checkbox to remove the check mark. The system should add the following fields to your form: 3-40 AlterPath KVM/net User Manual 3: KVM/net Configuration 3. From the Host Settings form, complete or edit the following fields, as necessary: Field Name Definition DHCP This default configuration is used if you are using DHCP for your network settings. Host Name The fully qualified domain name identifying the specific host computer within the Internet. Console Banner A text string designed to appear on the console upon logging into and exiting from a port as a way to verify or identify the particular port connection. Ethernet Port Primary IP The 32-bit numeric IP address of the KVM/net unit on the Internet. Network Mask The 32-bit number used to group IP addresses together or to indicate the range of IP addresses for this IP network/subnet/supernet. Secondary IP The 32-bit numeric, secondary IP address of the KVM/net unit on the Internet. Secondary Network Mask The network mask of the secondary IP. MTU Maximum Transmission Unit used by the TCP protocol. DNS Service Primary DNS Server Address of the Domain Name Server. Secondary DNS Server Address of the backup Domain Name Server. Domain Name The name that identifies the domain (e.g., domainname.com). Gateway IP The gateway numeric identification number. 4. Select Apply Changes when done to save your configuration to flash. AlterPath KVM/net User Manual 3-41 3: KVM/net Configuration Network > Syslog The Syslog form allows you to configure one or more syslog servers to receive KVM/net-generated syslog messages. The KVM/net generates syslog messages related to users connecting to ports, login failures and other information that can be used for audit trailing purposes. You can also use this form to delete syslog servers. This form is the same as Step 5: System Log form in Wizard mode. 1. From the top menu, select Configuration; from the left menu, select Network > Syslog. The system brings up the Syslog form. 2. Complete the form as follows: Field Name Definition Facility Number Facility number to identify the location of the Syslog Server. New Syslog Server Name of the Syslog Server that you wish to add. Syslog Servers List of all Syslog Servers connected to the KVM/net. 3. Select Apply Changes when done. 3-42 AlterPath KVM/net User Manual 3: KVM/net Configuration Network > Services By selecting the appropriate box, the Services form allows you to enable or disable the daemons to use to allow different incoming connections. 1. From the top menu, select Configuration; from the side menu, select Network > Services. The system invokes the Services form. 2. Select the service(s) you would to use to access devices. 3. Select Apply Changes when done. AlterPath KVM/net User Manual 3-43 3: KVM/net Configuration Network > IP Filtering If you already understand how IP filtering works, skip this section and proceed to the procedure section, IP Filtering - To Add a Chain. __________________________________________________________ IP filtering refers to the selective blocking of the passage of IP packets between global and local networks. The filtering is based on rules that describe the characteristics of the packet (e.g., the contents of the IP header, the input/output interface, or the protocol). This feature is used mainly in firewall applications to filter the packets that could potentially crack the network system or generate unnecessary traffic in the network. The IP Filtering form is structured in two levels: • • Chain Rule Structure of IP Filtering IP Filtering configuration is structured on two levels: • • The IP Filtering form which contains a list of chains. The chains which contain the rules that control filtering. Chain The filter table contains a number of built-in chains and may include user-defined chains. The built-in chains are called according to the type of packet. User-defined chains are called when a rule which is matched by the packet points to the chain. Each table has a set of built-in chains classified as follows: • • • INPUT - For packets coming into the box itself. FORWARD - For packets being routed through the box. OUTPUT - For locally-generated packets. Rule Each chain has a sequence of rules that address the following: • • 3-44 How the packet should appear in order to match the rule. Some information about the packet is checked according to the rule, for example, the IP header, the input and output interfaces, the TCP flags and the protocol. What to do when the packet matches the rule. The packet can be accepted, blocked, logged or jumped to a user-defined chain. AlterPath KVM/net User Manual 3: KVM/net Configuration When a chain is analyzed, the rules of this chain are reviewed one-by-one until the packet matches one rule. If no rule is found, the default action for that chain will be taken. __________________________________________________________ IP Filtering: To add a chain: 1. From the top menu, select Configuration; from the left menu, select Network > IP Filtering. The system brings up the IP Filtering configuration form: Each line in the list box represents a chain. For a definition or explanation of the field columns, refer to the introductory section of this procedure or to the field definitions for the Edit Rule dialog box, next section. 2. To add a chain, select the Add button. The system brings up the Add Chain dialog box: 3. Enter the name of the chain that you are adding to the filter table, and then select OK. (Spaces are not allowed in the chain name.) AlterPath KVM/net User Manual 3-45 3: KVM/net Configuration 4. After entering a new chain name, click on the Edit Rules button to access the next dialog window to enter the rules for that chain. 5. Select OK to commit your changes. 6. To add rules to your new chain, see IP Filtering: To Add a Rule section. IP Filtering: To edit a chain 1. From the IP Filtering form (Configuration > Network > IP Filtering), select the Chain you wish to edit from the Chain list box (or filter table), and then select the Edit button. The system brings up the Edit Chain dialog box: 2. Modify the Policy field, as needed, and then select OK. 3. Verify your entry from the main form and then select Apply Changes to save your changes. 4. If you need to edit any rules for this chain, proceed to IP Filtering: To Edit a Rule section. 3-46 AlterPath KVM/net User Manual 3: KVM/net Configuration IP Filtering: To Edit a Rule 1. From the IP Filtering form (Configuration > Network > IP Filtering), select from the Chain list box (or filter table) the chain containing the rule(s) that you would like to edit, and then select the Edit Rules button. The system brings up the Edit Rules form: In the example above, each line represents a rule for the INPUT chain that you selected from the Chain list box from Step 1. Now you must select from the above list box the rule you wish to edit. 2. From the Rules list box of the Edit Rules form, select the rule to be edited and then select the Edit button. AlterPath KVM/net User Manual 3-47 3: KVM/net Configuration The system brings up the Edit Rule dialog box: 3. From the Edit Rule dialog box, complete the following data fields as necessary: Field Name 3-48 Definition Target Indicates the action to be performed to the IP packet when it matches the rule. For example, the kernel can ACCEPT DROP, RETURN, LOG or REJECT the packet by sending a message, translating the source or the destination IP address/port or sending the packet to another user-defined chain. Source IP The source IP address. Mask Source network mask. Required when a network should be included in the rule. AlterPath KVM/net User Manual 3: KVM/net Configuration Field Name Definition Inverted Select this box to invert the target action (i.e., the action assigned to the target will be performed to all source IPs/Masks except to the one just defined). Destination IP Destination IP address. Mask Destination network mask. Inverted Select this box to invert the target action (i.e., the action assigned to the target will be performed to all Destination/Mask IPs except to the one just defined). Protocol The transport protocol to check. If the numeric value is available, select Numeric and type the value in the adjacent text input field; otherwise, select one of the other options. Inverted Select box to invert the target action (i.e., the action assigned to the target will be performed to all protocols except to the one just defined). Input Interface The interface where the IP packet should pass. The Input Interface option will appear only for the chains INPUT and FORWARD. Inverted Select box to invert the target action (i.e., the action assigned to the target will be performed to all interfaces except to the one just defined). Output Interface The interface where the IP packet should pass. The Output interface option will appear for the chains FORWARD and OUTPUT. Inverted Select box to invert the target action (i.e., the action assigned to the target will be performed to all interfaces except to the one just defined). Fragments Indicates the fragments or unfragmented packets to be checked. The IP Tables can check for: - All Packets. - 2nd, 3rd... fragmented packets. - Non-fragmented and 1st fragmented packets. ICMP Type AlterPath KVM/net User Manual This dropdown list box contains all the ICMP types that may be applied to the current rule. 3-49 3: KVM/net Configuration Field Name Inverted Definition This ICMP option will be applied to all rules except the currently selected rule. Additional Fields If you selected Log from the Target field, the following options also appear: Field Name Definition Log Level The log level classification to be used based on the type of error message (e.g., alert, warning, info, debug, etc.). Log Prefix The prefix that will identify the log. TCP Sequence Check box to include TCP sequence in the log. TCP Options Check box to include TCP options in the log. IP Options Check box to include IP options in the log. If you selected Reject from the Target field, the following field appears: Field Name Reject with Definition “Reject with” means that the filter will drop the input packet and send back a reply packet according to any of the reject types listed below. Using tcp flags and appropriate reject type, the packets are matched with the REJECT target. Choices are: icmp-net-unreachable 3-50 ICMP network unreachable alias. AlterPath KVM/net User Manual 3: KVM/net Configuration Field Name Definition icmp-host-unreachable ICMP host unreachable alias. icmp-port-unreachable ICMP port unreachable alias. icmp-proto-unreachable ICMP protocol unreachable alias. icmp-net-prohibited ICMP network prohibited alias. icmp-host-prohibited ICMP host prohibited alias. echo-reply Echo reply alias. tcp-reset TCP RST packet alias. 4. Click on the OK button when done. 5. Click on the Apply Changes located at the bottom of the ACS configuration window to save your configuration. To Add a Rule The forms and dialog boxes for adding a rule is similar to the ones used for editing a rule. Refer to IP Filtering: To Edit a Rule procedure section for a definition of the user input fields. 1. From the IP Filtering form, select the chain to which you wish to add a rule (or if you are adding a new chain, select the Add button and follow the procedure for adding a chain.) 2. Click on the Edit Rule button. The system brings up the Edit Rule for Chain dialog box. 3. From the Edit Rule for Chain dialog box, click on the Add button. The system brings up the Add Rule dialog box. 4. Complete the Add Rule dialog box. (Refer to IP Filtering: To Edit a Rule section for a definition of the input fields, as needed.) 5. Click on the Apply Changes button located at the bottom of the ACS configuration window to complete the procedure. AlterPath KVM/net User Manual 3-51 3: KVM/net Configuration Network > VPN The VPN configuration form allows you to configure one or more VPN connections to other systems or KVM/net devices. Select one of the existing VPN connections and click the edit button or click the add button to add a new one. This launches a dialog box to prompt for the details of the connection. Complete the fields in the dialog box. The RSA keys may be entered using the Copy and Paste feature of your Browser. If you already understand how VPN works, skip this section and proceed to the next procedure, To configure VPN. ____________________________________________________________________ A VPN, or Virtual Private Network lets the KVM/net and a whole network communicate securely when the only connection between them is over a third network which is untrustable. The method is to put a security gateway machine in the network and create a security tunnel between the KVM/net and the gateway. The gateway machine and the KVM/net encrypt packets entering the untrusted net and decrypt packets leaving it, creating a secure tunnel through it. Often it may be useful to have explicitly configured IPsec tunnels between the KVM/ net and a gateway of an office with a fixed IP address (in this case every machine on the office network would have a secure connection with the KVM/net), or between the KVM/net and the KVM/net administrator machine, which must, in this case, have a fixed IP address. You can add this connection descriptor to both the Console Server and the other end. This is the advantage of using left and right instead of using local remote parameters. If you give an explicit IP address for left (and left and right are not directly connected), then you must specify leftnexthop (the router which KVM/net sends packets to in order to get them delivered to right). Similarly, you may need to specify rightnexthop (vice versa). The Role of IPsec IPsec is used mainly to construct a secure connection (tunnel) between two networks (ends) over a not-necessarily-secure third network. In the KVM/net, the IPsec is used to connect the KVM/net switch securely to a host or to a whole network-configurations usually referred to as host-to-network and host-to-host tunnel. Practically, this is the same thing as a VPN, but here one or both sides have a degenerated subnet (i.e., only one machine). The IPsec protocol provides encryption and authentication services at the IP level of the network protocol stack. Working at this level, IPsec can protect any traffic carried 3-52 AlterPath KVM/net User Manual 3: KVM/net Configuration over IP, unlike other encryption which generally protects only a particular higherlevel protocol (e.g., SSH for login, SSL for Web work and so on). The implementation of IPsec used by the AlterPath KVM/net is FreeSWAN (www.freeswan.org). You can use IPsec on any machine that does IP networking. Wherever required to protect traffic, you can install dedicated IPsec gateway machines. IPsec can also run on routers, firewall machines, various application servers, and end-user desktop or laptop machines. Authentication Keys To establish a connection, the Console Server and the other end must be able to authenticate each other. For FreeS/WAN, the default is public key authentication based on the RSA algorithm. ____________________________________________________________________ To configure VPN For the VPN to function to properly, ensure that you have also enabled IPsec from the Services form. 1. Select Network from the top menu bar, and then select VPN Connections from the left menu panel. The system brings up the VPN Connections form: AlterPath KVM/net User Manual 3-53 3: KVM/net Configuration 2. To edit a VPN connection, select the VPN connection that you wish to edit from the form, and then select the Edit button. - OR To add a VPN Connection, select the Add button. The system brings up the New/Modify Connection dialog box: If the selected Authentication Method is RSA Public Keys, the left dialog box is used. If the Authentication Method is Shared Secret, the right dialog box is used. 3. Edit or complete the appropriate fields from either dialog box as follows: Field Name 3-54 Definition Connector Name Name of the VPN connection. Authentication Protocol Authentication protocol used to establish a VPN connection. Authentication Method Authentication method used to establish a VPN connection. AlterPath KVM/net User Manual 3: KVM/net Configuration Field Name Definition Remote (“Right”) ID The identification name of the remote host, commonly referred to as the “right” host. IP Address Remote IP address. NextHop The router to which the Console Server sends packets in order to deliver them to the left. Subnet Mask As indicated. RSA Key You may use the copy and paste feature of your browser to enter the RAS key. Local (“Left”) ID The identification name of the local host, commonly referred to as the “left” host. IP Address The IP address of the local or left host. NextHop The router to which the Console Server sends packets in order to deliver them to the right. Subnet Mask As indicated RSA Key You may use the copy and paste feature of your browser to enter the RSA key. Boot Action The boot action configured for the local host. Pre-Shared Secret Pre-shared password between left and right users. 4. Select the OK button when done. 5. Select the Apply Changes button to save your configuration. AlterPath KVM/net User Manual 3-55 3: KVM/net Configuration Network > SNMP Short for Simple Network Management Protocol, SNMP is a set of protocols for managing network devices. SNMP works by sending messages, called protocol data units (PDUs), to different parts of a network. SNMP-compliant devices (agents), store data about themselves in Management Information Bases (MIBs) and return this data to the SNMP requesters. The KVM/net uses the Net-SNMP package (http://www.net-snmp.org/). The Net-SNMP package contains various tools relating to the Simple Network Management Protocol including an extensible agent, an SNMP library, tools to request or set information from SNMP agents, tools to generate and handle SNMP traps, a version of the unix 'netstat' command using SNMP and a Tk/Perl mib browser. SNMP is configured with community names, OID and user names. The KVM/net supports SNMP v1, v2 and v3. The two versions require different configurations. SNMP v1/v2 requires community, source, object ID and the type of community (read-write, read-only). V3 requires user name. Important! Check the SNMP configuration before gathering information about KVM/net by SNMP. There are different types of attacks an unauthorized user can implement to retrieve sensitive information contained in the MIB. By default, the SNMP configuration in KVM/net cannot permit the public community to read SNMP information. 3-56 AlterPath KVM/net User Manual 3: KVM/net Configuration To configure SNMP: 1. From the top menu bar, select Networks; from the left menu panel, select SNMP Daemon Settings. The system invokes the SNMP Daemon Settings form: 2. Type in the following System Information, as necessary: Field Name Definition Community The community name acts as a password to authenticate messages sent between an SNMP client and a router containing an SNMP server. The community name is sent in every packet between the client and the server. SysContact The email of the person to contact regarding the host on which the agent is running (e.g., [email protected]) SysLocation The physical location of the system (e.g., mydomain). If you are using SNMPv3, skip steps 2 and 3; proceed to step 4. AlterPath KVM/net User Manual 3-57 3: KVM/net Configuration 3. To Add an SNMP agent using SNMPv1/SNMP2 Configuration, select the Add button located at the bottom of this view table. OR To edit an SNMP agent, select the Edit button. The system invokes the New/Modify SNMP Daemon Configuration dialog box: 4. Complete the dialog box as follows: Field Name Definition Community The community name acts as a password to authenticate messages sent between an SNMP client and a router containing an SNMP server. The community name is sent in every packet between the client and the server. Source The source IP address or range of IP address. OID Object Identifier. Permission Select the permission type: Read Only - Read-only access to the entire MIB except for SNMP configuration objects. Read/Write - Read-write access to the entire MIB except for SNMP configuration objects. Admin - Read-write access to the entire MIB. 5. If you are adding or editing an SNMP agent using SNMPv3, scroll down to the lower half of the SNMP Configuration form: 3-58 AlterPath KVM/net User Manual 3: KVM/net Configuration 6. To Add an SNMP agent using SNMPv3 Configuration, select the Add button located at the bottom of this view table. OR To edit an SNMP agent, select the Edit button. The system invokes the New/Modify SNMP Daemon Configuration dialog box. 7. Complete the form and when done, select the OK button from the dialog box. 8. Verify your entry or modification from the respective tables of the SNMP Configuration form. 9. Select the Apply Changes button to complete the procedure. AlterPath KVM/net User Manual 3-59 3: KVM/net Configuration Network > Host Table The Host Tables form enables you to keep a table of host names and IP addresses that comprise your local network, and thus provide information about your network environment. 1. From the top menu, select Network; from the left menu, select Host Table. The system invokes the Host Table form: 2. To edit host, select the host IP address from the Host Table and then click on the Edit button. (If the list is long, use the Up and Down buttons to go through each item in the list.) - OR To add a host, click the Add button. The system brings up the following dialog box: 3-60 AlterPath KVM/net User Manual 3: KVM/net Configuration 3. Type in the new or modified host address in the IP Address field, and the host name in the Name field, and then select the OK button. 4. To delete a host, select the host you wish to delete from the Host Table form, and then select the Delete button from the form. 5. Select the Apply Changes button to save your configuration to Flash. Network > Static Routes The Static Routes form allows you to manually add routes. The Routing Table defines which interface should transmit an IP packet based on destination IP information. Static routes are a quick and effective way to route data from one subnet to another. You can add or edit a hard-coded static route by clicking on the corresponding buttons. They'll bring you to a dialog box to enter the route to be added. To delete a static route, highlight the route and select Delete. 1. From the top menu, select Network; from the left menu, select Static Routes. The system brings up the Static Routes table form: Refer to the field definitions in Step 3 for the meaning of each field in the table. AlterPath KVM/net User Manual 3-61 3: KVM/net Configuration 2. To edit a static route, select a route from the Static Routes form, and then select the Edit button. - OR To add a static route, select the Add button from the form. The system invokes the New/Modify Route dialog box: 3. Complete the dialog box as follows: Field Name Definition Route Select Default, Network, or Host. Network IP This field appears only if Network is selected. The address of the destination network. Network Mask Only if Network is selected. The mask of the destination network. Host IP Only if Host is selected. The IP address of the destination host. Go to Select Gateway or Interface. [Adjacent field] The address of the gateway or interface. Metric The number of hops. 4. Select Apply when done. 3-62 AlterPath KVM/net User Manual 3: KVM/net Configuration AUX Port The AUX(iliary) Port form is used to configure the auxiliary port settings to suit the profile or the device to be connected (in this case, a modem or a power management) to the KVM/net unit. 1. From the top menu, select Configuration; from the side menu, select AUX Port. The system brings up the Auxiliary Port form. From the Profile field of the Auxiliary Port form, select Power Management or PPP. If you select PPP, the following additional fields will appear on the form: AlterPath KVM/net User Manual 3-63 3: KVM/net Configuration 2. To configure the Aux Port for PPP, complete the fields as shown below and select Apply Changes when done. Field Name Definition Profile Select the device to be connected. For PPP, the following input fields are used: Baud Rate The port speed. Flow Control Gateway or interface address used for the route. Data Size The number of data bits. Parity None, even or odd. Stop Bits The number of stop bits. Modem Initialization The modem initialization string. Local IP Address The 32-bit local IP address. Remote IP Address The 32-bit remote IP address Authentication Required Select checkbox if authentication is required. 3-64 MTU/MRU The maximum transmission unit / maximum receive units for the PPP. PPP Options The options for this protocol. AlterPath KVM/net User Manual 3: KVM/net Configuration System The System menu, which is the fourth selection under the Configuration menu, comprises two forms: Date/Time and Boot. System > Date/Time The Date/Time form is used to enable the KVM/net to work as an NTP client, synchronizing your system clock with the true time (i.e., the average of many high-accuracy clocks around the world. By default, NTP is disabled; you may enter the time and date manually using the Time/Date form. Manual Setting To set time and date manually, perform the following steps: 1. From the top menu, select Configuration; from the left menu, under System, select Date/Time. The system brings up the Date/Time form: 2. If you are not using NTP, complete the date and time fields by selecting the appropriate numbers from the dropdown list boxes. 3. Click on the Apply Changes button to complete the procedure. AlterPath KVM/net User Manual 3-65 3: KVM/net Configuration NTP Setting To set the time and date through NTP, perform the following steps: 1. Choose Enable from the Network Time Protocol field of the Date/Time form. The system invokes the NTP Server field. 2. Type in the address of the NTP server in the NTP Server field. 3. Click on the Apply Changes button. System > Boot Boot configuration defines the settings for loading the operating system. The KVM/net can boot from its internal firmware or from the network. By default, the unit boots from Flash. If you need to boot from the network, install one TFTP or BOOTP server with the firmware to boot from, and then choose boot from network and fill in the fields. You may skip Flash test and RAM test for a faster boot. 3-66 AlterPath KVM/net User Manual 3: KVM/net Configuration To configure the KVM/net boot settings: 1. From the top menu bar, select Configuration; from the left menu panel, under System, select Boot Configuration. The system brings up the Boot Configuration form: 2. Complete the fields as follows: Field Name Definition IP Address assigned to Ethernet As indicated. Watchdog Timer Sets the Watchdog Timer to Active or Inactive. Unit boot from Specify whether to boot unit up from Flash or from the Network. Boot Type Select from the following types of booting: bootp, tftp, or both. Boot File Name Filename of the boot program you want to use. Server’s IP Address As indicated. Console Speed Select from: 4800 through 118200. Flash Test Select this to test boot from the Flash card. You can Skip this test, or do a Full test. AlterPath KVM/net User Manual 3-67 3: KVM/net Configuration Field Name Definition RAM Test Select this to test boot from RAM. You can Skip this test, do a Quick test or a Full test. Fast Ethernet Select the appropriate Ethernet setting if you need to change the Auto Negotiation (default value): 100BaseT Half-Duplex 100BaseT Full-Duplex 10BaseT Half-Duplex 10BaseT Full-Duplex Fast Ethernet Max. Inter- The maximum number of packets that the CPU rupt Events will handle. 3. Select Apply Changes to save your configuration to Flash. Information The Information menu provides two forms for viewing information: • • General Port Status General Use the General form to view system information in the following categories: • System (e.g., Kernel version, Date, Uptime, etc.) • CPU • Memory • Ram Disk Usage • Fan Status 3-68 AlterPath KVM/net User Manual 3: KVM/net Configuration To view General information: 1. From the top menu, go to Information; from the side menu, select General. The system brings up the following view form: AlterPath KVM/net User Manual 3-69 3: KVM/net Configuration Port Status Use the Port Status form to view the system status of each KVM/net port. 1. From the top menu, select Information; from the side menu, select Port Status. The system brings up the Port Status view form: Management The Management menu comprises seven forms relating to system and software management such as booting, backing up, and handling configuration data. Menu Selection 3-70 Use this menu to: Backup Configuration Use a FTP server to save or retrieve your configuration data. Firmware Update Upload firmware from the web to the KVM/net and save the new software version or update. Microcode Update Update any of the micro controller microcodes that are stored in the KVM terminator, main KVM/net, local KVM/net, and internal KVM/net switch. Microcode Reset Reset any of the micro controller microcodes. AlterPath KVM/net User Manual 3: KVM/net Configuration Menu Selection Use this menu to: Active Sessions View the status of all active sessions as well as reset or kill sessions. Reboot Reboot the system. Backup Configuration The Backup Configuration form allows you to set the KVM/net to use a FTP server to save and retrieve its configuration. For the backup configuration to work, the FTP server must be on the same subnet. Ensure that it is accessible from the KVM/net by pinging the FTP server. 1. From the top menu, select Management; from the left menu, select Backup Configuration. The system brings up the Backup Configuration form: 2. Complete the fields and then select one of the following buttons: • Save to FTP server - select this if you want to save your configuration to the FTP server. • Load from FTP server - select this if you want to load your configuration from the FTP server to the KVM/net. 3. Select the Apply Changes button when done. The configuration loaded should run after a reboot. AlterPath KVM/net User Manual 3-71 3: KVM/net Configuration Firmware Update To upgrade your KVM/net firmware, perform the following steps: 1. From the top menu, select Management; from the side menu, select Firmware Update. The system brings up the Firmware Update form: 2. From the Firmware Update form, complete the fields as follows: Field Name Definition Type The method of upload. FTP Site The address of the FTP site. Username Username of the person who is doing the upload. Password Password associated with the Username. File Version The firmware file version. Run Checksum Runs the checksum program to verify the accuracy of the uploaded data. 3. Select the Upgrade Now button. 4. Select the Apply Changes button at the bottom of the configuration window. 3-72 AlterPath KVM/net User Manual 3: KVM/net Configuration Microcode Update Through an FTP server, the Microcode form is used to update any of the micro controller microcodes that are stored separately in each of the following target locations: • KVM Terminator • KVM Switch (internal) • KVM Main • KVM Local • KVM Video Compression Module To update a microcode: 1. From the top menu, select Management; from the side menu, select Microcode Update. The system brings up the Microcode form: 2. Complete the input fields as follows: Field Name Target AlterPath KVM/net User Manual Definition The specific KVM microcode that you wish to update (i.e., KVM Terminator, KVM Switch (internal), KVM Main, and KVM Local). 3-73 3: KVM/net Configuration Field Name Definition FTP server Address of the FTP server used to update the microcode. User The authorized user name. Password The user’s password. Directory Location (directory path) of the microcode file. Filename The microcode filename. 3. From the scrollable port list, select the port to which the target is connected. 4. Select the Upgrade Now button. Microcode Reset The Microcode Reset form is used to reset the hardware associated with the afore-discussed microcodes. 1. From the top menu, select Management; from the side menu, select Microcode Reset. The system brings up the Microcode Reset form: 2. From the form select the microcode or hardware target. 3-74 AlterPath KVM/net User Manual 3: KVM/net Configuration 3. From the scrollable port list, select the port to which the target is connected, and then select the Reset Now button. Active Sessions The Active Sessions form is designed to provide you a quick status, and usage information (e.g., user, tty, Login time, JCPU, etc.) pertaining to all active server sessions. You may also kill or refresh a session. Open sessions are displayed with their identifications and statistics data for login, session and CPU usage for the specific client. JCPU relates all processes attached to that port including running background processes. PCPU relates the current processing time. 1. From the top menu bar, select Management; from the left menu panel, select Active Sessions. The system invokes the Active Sessions window: What the heading and column name means: Field / Column Definition Uptime System uptime in minutes and seconds (mm:ss). # Users Number of current users. User The user who initiated the session. AlterPath KVM/net User Manual 3-75 3: KVM/net Configuration Field / Column Definition TTY The name of the serial port. From The network machine to which the port is connected. Login@ The day and time of the last login. Idle The time when the session or server became inactive. JCPU The duration of time used by all processes attached to the tty. It does not include past background jobs; only currently running background jobs. PCPU The time used by the current process that is named in the What column. What The current process attached to the tty. 2. To kill or refresh a session, select from the Active Sessions view table the session you wish to delete or refresh. 3. Click on the Kill Session or Refresh button. 4. From the configuration window, click on the Apply Changes button. Reboot The Reboot form allows you to reboot the system by clicking the Reboot button (go to Management > Reboot) as shown: 3-76 AlterPath KVM/net User Manual Chapter 4 KVM/net Operation Addressed to the regular user, this chapter presents the procedures and requirements for operating the AlterPath KVM/net, and is organized as follows: • • • • • • • • • • • • • • • Logging in KVM/net Web Management Interface AlterPath Viewer: Connection Menu KVM/net Viewer Navigation Keys Default Key Sequences Changing Your Password Connecting to a Server Cycling Between Servers Remote Operation Operating through the Remote Unit (RP) Adjusting Screen Brightness and Contrast Sharing Server Connection Synchronizing Keyboard and Mouse Establishing a Power Control Session Power Management For procedures on how to log in and operate the KVM/net as an administrator, refer to Chapter 3: KVM/net Configuration. AlterPath KVM/net Manual 4-1 4: KVM/net Operation Logging In 1. Connect your internet browser to the KVM/net application by typing in the KVM/net server’s IP address (e.g., http://10.0.0.0) in the browser’s address (URL) field as provided to you by your System Administrator. The system brings up the AlterPath KVM/net Login screen: 2. Log in your User Name and Password as provided to you by your system administrator, and then press <Enter> or select Go. The system invokes the Connect form. 3. If the Login screen has been configured to allow direct access to a port, you may enter the port number in the additional port field as shown: 4-2 AlterPath KVM/net Manual 4: KVM/net Operation The port field accepts either the port alias or the port number using the following format: port_[port number]. Example: Port_8 IMPORTANT: Take note of this login procedure. All subsequent online procedures in this chapter will assume that you are already logged in. KVM/net Web Management Interface Before continuing, take some time to familiarize yourself with the application’s GUI elements. The window shown below is for illustration purposes only; it is not the first window that you will see when you log in to the KVM/net. Logout button and IP/Hostname Info User Entry Panel or Form Menu Panel Control Buttons Unsaved Data Indicator The user interface provides you with a main menu and a set of control buttons located at the bottom of the application window. The user entry panel or form changes based on your menu selection. When you click the Connect button (from the Connect form) to connect to a server, the system will launch the AlterPath KVM/net Viewer and connect to AlterPath KVM/net Manual 4-3 4: KVM/net Operation the server. The very first time the system invokes the Viewer, it will prompt you to accept a Security Certificate. Once connected you can connect to another server by typing in <Ctrl-K> and then <Q> to display the Connection Menu which will allow you to switch to another server. Connecting to a Server The Connect form is used to: • Launch the KVM/net viewer and connect to a server based on your port selection from the drop down list box. • Manage the servers from the viewer through the Connection Menu, using the key sequences and navigation keys. In each case the KVM/net launches a java browser to make the connection. 1. From the left menu panel, select Connect. The system invokes the Port Connection form: 2. From the drop down menu, select the port to which you want to connect. 3. Click on the Connect button. 4-4 AlterPath KVM/net Manual 4: KVM/net Operation The system launches the KVM/net viewer: If there is no device connected, the viewer responds with the following message: AlterPath KVM/net Manual 4-5 4: KVM/net Operation 4. Press <Ctrl-K> and then <Q> to display the OSD Connection Menu: You can connect to any server through the Connection Menu. The menu allows you to: • • Connect to a Port Exit from the Viewer 5. To quit the OSD session from the Connection menu, press <Ctrl-K> and then <Q> to highlight Exit. Press <Enter> again. 4-6 AlterPath KVM/net Manual 4: KVM/net Operation Refer to the succeeding sections on Overlaying Connection Menu: Navigation Keys and Default Key Sequences to ensure full use of the viewer. Overlaying Connection Menu: Navigation Keys Below is a short list of keyboard controls to help you navigate through the KVM Viewer. For the keys to work, make sure that your window is selected so that it is in the active state. Key Action TAB Changes between fields on the window. UP / DOWN ARROW Scrolls within a menu. BACKSPACE Deletes character left to the cursor. PAGE UP / PAGE DOWN Skips to the third line. END Moves to the end of a menu HOME Moves to the top of a menu ENTER Selects highlighted item; Commits changes Default Key Sequences A key sequence (also known as escape sequence) is a sequence of special characters used to send a command to a device or program, in this case the KVM/net application. Typically, an escape sequence begins with an escape character (hence, the term), but this is not universally true. In KVM/net, the default key sequence (Ctrl-K, Q) for getting out of a particular window while connected to a port is also called escape sequence. Aside from the navigation keys listed above, you can use the following key sequences to perform a specific action: Key Sequence Action Ctrl-K, Q, Esc Quit command - closes the port session Ctrl-K and then P Port command - initiates a power control session. Ctrl-K and then C KVM Switch command - starts the continuous cycling of all authorized ports. This function is available only to the local user. AlterPath KVM/net Manual 4-7 4: KVM/net Operation Key Sequence Action Ctrl-K and then V Video command - controls screen brightness and contrast. Ctrl-K and then S Keyboard and Mouse Synchronization command resets the keyboard and mouse synchronization if either one becomes unavailable after adding a new server to the KVM/net. Ctrl-K . (period) Next Port command - moves from the currently connected port to the next authorized port. Ctrl-K , (comma) Previous Port command - returns to the previous port. Changing Your Password If you are a system administrator or a user with admin privileges, you can change your password by using your terminal emulation program. 1. Connect your PC terminal to the console port of your AlterPath KVM/net 2. Configure your COM port as follows: Serial Speed: 9600 bps Data Length: 8 bits Parity: None Stop Bits: 1 stop bit Flow Control: None ANSI emulation 3. Open your terminal emulation application (HyperTerminal, Kermit, or Minicom). 4. Log in as: root Password: Cyclades 5. Upon system prompt, enter the command: passwd 6. Type in your new password when prompted. 7. Save your new password to Flash by typing in: saveconf 8. Close your terminal session. You may also change your password through the KVM/net configuration interface by referring to Chapter 3: KVM/net Configuration. 4-8 AlterPath KVM/net Manual 4: KVM/net Operation Differences in OSD Functions The Online Screen Display (OSD) which also displays the overlaying menus is accessible to both local and remote users. There are, however, two main differences in the OSD features or functions for each user. • • Only the local user has access to the OSD Login screen. Only the local user can cycle between servers using the overlaying Connection Menu. (Consequently, only the local user can use the Ctrl-K keys to cycle) When the connection is KVM-over-IP, the system response may be slow during an OSD session. In most cases, you should always consider using the web management interface instead of the OSD. How to Read the Port Numbers The number enclosed in parenthesis following the port logical number is the physical port number. Example: Server 2 (1) Where: Server 2 = port name 1 = physical port number A name and a number connected by a period (.) indicate the slave KVM followed by its physical port. Example: kvm2.4 Where: kvm2 = slave name 4 = physical port on slave kvm2 AlterPath KVM/net Manual 4-9 4: KVM/net Operation Cycling Between Servers Cycle refers to the capability to access or connect from one authorized server to another. This feature is available to local the user only. Through the onscreen display interface, or by using a key sequence, KVM/net provides you immediate access to all connected or authorized servers. Cycling occurs in the order by logical port as they appear in the Server Connection Menu. In the cycle process, if there is no device attached to the port associated with the next logical port, a message will appear to indicate that there is no device connected: There are two types of cycle commands: • • Cycle by Server Cycle by Key Sequence Cycle by Server enables you to view all authorized servers on a continuous basis until all server have been exhausted and then start over again. The cycle does not stop unless you enter the escape sequence (default: Ctrl-K, Q) to abort the process and close the session. Cycle by Key Sequence allows you to view or access the next server by entering the Cycle key sequence (default: Ctrl-K, C). The procedure allows you to move from one server to the next authorized server, using one key sequence at a time. 4-10 AlterPath KVM/net Manual 4: KVM/net Operation Cycle by Server To initiate Cycle by Server: 1. From the Connection Menu, choose Cycle and press Enter. The system brings up the Server Selection Menu: The Cycle selection is available only to the local user, not the remote user. 2. Select Cycle (you may have to use the End key to find Cycle at the bottom of the list) from the Server Connection Menu and then press Enter. The system initiates cycle from the first authorized server. Cycle by Key Sequence The cycle by key sequence, like all key sequences, will work only when you are already viewing or accessing a server. 1. To access the next authorized server from the current server selection, press Ctrl-K followed by the C key. The system should take you to the next authorized server. The key sequence for cycling (Ctrl-K,C) works only if you are a local user. AlterPath KVM/net Manual 4-11 4: KVM/net Operation Using the KVM RP to Extend Operation You can extend the local distance of your AlterPath KVM/net by using the AlterPath KVM RP. KVM/net supports two concurrent users through any combination of the following: • • • One local user at the KVM/net switch. One extended user at the AlterPath RP location. One remote user over IP. The AlterPath RP may be placed up to 500 feet away from the KVM/net unit, enabling the extended user to select the local keyboard, video, and mouse console between a local station and a server connected to the KVM/net. See Chapter 2: KVM/net Installation for details on how to install the AlterPath KVM RP. Operating through the Remote Unit (RP) You can select the keyboard, video, and mouse extended console between a local station and a server connected to the KVM/net using any of the following methods: • • • 4-12 Press the button at the AlterPath KVM RP unit to switch the local video display between a local station and a server connected to the KVM/net. Use the key sequence [Scroll Lock] + [Scroll Lock] + R to switch the local video display to the remote server connected to the KVM/ net. Use the key sequence [Scroll Lock] + [Scroll Lock] + L to switch the local video display to the local station connected to the KVM RP. AlterPath KVM/net Manual 4: KVM/net Operation Finishing your Session There are three ways to end your AlterPath Viewer session: • • • Selecting Exit from the AlterPath Viewer Client Pressing the escape sequence (Ctrl-K, Q, Esc) Through Idle Timeout Method 1: Exiting from the AlterPath Viewer Client From the menu bar of the AlterPath Viewer, go to: Shortcuts > Exit Viewer Client. Method 2: Exiting by using the escape sequence. Press Ctrl-K keys followed by <K> and <Esc>. The system will close the session. Method 3: Exiting by Idle Timeout Leaving your system idle will eventually close the session based on the configured idle time. The idle time is set by the KVM/net administrator. AlterPath KVM/net Manual 4-13 4: KVM/net Operation Adjusting Screen Brightness and Contrast To adjust screen brightness, press the video control key sequence (Ctrl-K followed by the V key, default). Depending on which window was accessed last, the system will display either one of the following overlaying windows: • • Automatic (Video) Control Adjustment Manual Brightness and Contrast Control Automatic (Video) Control Adjustment The Automatic Video Adjustment window is used to control the video signal input level to the KVM/net. This is used to compensate for the differences in video signal levels from the computers. In the Automatic Control screen, press the <Tab> key to move from the Adjustment field to the Exit/Auto/Manual buttons. Once you are in one of the buttons, select the right or left arrows to move from one button to another. 4-14 AlterPath KVM/net Manual 4: KVM/net Operation Manual (Brightness/Contrast) Control The Manual Control window is used to control the levels of video brightness and contrast. As in the Automatic Control overlay window, use the <Tab> key to move between the Brightness/Contrast fields and the Exit/Auto/Manual buttons. AlterPath KVM/net Manual 4-15 4: KVM/net Operation Sharing Server Connection The AlterPath KVM/net supports shared connections to a server. This feature is implemented based on the type of access permissions each of the users have for the specified server port. When a user connects to a server that is already in use, the software autodetects the event and presents a menu to the connecting user. Options available under this menu will vary depending on the connecting user access permissions. Also, a notification is presented to the current user, depending on the action selected by the connecting user. To better understand how this is done consider the following definitions: • • Read-only mode: session mode of a user with read-only permission for the server port Read-write mode: session mode of a user with read-write, readwrite-config, read-write-power or full access permission for the server port The following two options are always presented in the menu to the connecting user: • • Quit: Just quits the connection attempt and returns to the Server Connection Menu Connect read-only: connects the user in read-only mode and notifies the new connection to the previous user. The menu presented to the connecting user and the notification message to the previous user are as follows: 4-16 AlterPath KVM/net Manual 4: KVM/net Operation If the connecting user has either read-write, read-write-config, read-writepower or full access permission to the server port, the following additional options are presented in the menu: • • Connect read write: connects the user in read-write mode and the previous user is notified of the event. If the previous user is in readwrite mode, its access mode is changed to read-only and he is notified of the event. Kill the other session: kills the existing session and connects the user in read-write mode. The previous user is notified of the event and is disconnected from the server port. The menu presented to the connecting user and the notification messages to the previous user are as follows: The connecting user is always granted the highest privilege mode based on its permission rights when the previous user is in read-only mode. AlterPath KVM/net Manual 4-17 4: KVM/net Operation Once two users are connected to a server port, either user may choose at any time to change his/her access mode (or disconnect from the session by issuing a escape sequence command) Synchronizing Your Keyboard and Mouse There may be circumstances when your recently connected server do not support full operation of keyboard and mouse. To fix this, just issue a Keyboard/Mouse Sync command (default keys: Ctrl-K, and then S). This key sequence invokes the following confirmation window: Select Yes to enable your keyboard and mouse again. See also the section on Mouse Settings, Chapter 2: KVM/net Installation. 4-18 AlterPath KVM/net Manual 4: KVM/net Operation Establishing a Power Control Session Power Control by Escape Sequence If you have an AlterPath PM powering one or more computers connected to your KVM/net unit, you may initiate a power control session at any time once you are connected. You first connect to the desired computer by following the steps in the Connecting to a Server section of this chapter. Once connected, you can press, at any time, the power command key sequence (Ctrl-K then P, default). Power Control Over IP If you have Power Manager configured into the KVM/net switch, then you should be able to use the Power Management form of the web interface. Power Management Depending on your access rights, KVM/net allows you to remotely view and manage all Intelligent Power Distribution Units (IPDUs) connected to the KVM/net unit. Power management configuration comprises five tabbed forms, of which only the first two are available to the regular user: Form Title Use this form to: Outlets Manager Switch on/off and lock/unlock outlets; reboot network devices. View IPDUs Info View IPDU information by ports and slaves. The information form provides real-time, global, current monitoring of all connected devices. Users Manager For admin user only. This form is used to Add or delete users assigned to specific outlets. Configuration For admin user only. This form is used to enable over power protection, syslog and alarm notification from any specified port. The form allows the administrator to set a current alarm threshold that once exceeded will have the KVM/net sound an alarm or send a notification message. Software Upgrade For admin user only. This form is used to upgrade the AlterPath Power Manager software. AlterPath KVM/net Manual 4-19 4: KVM/net Operation If you have admin privileges and you need to configure Power Management using the other tabbed forms, refer to Chapter 3: KVM/net Configuration for a detailed explanation of these forms. Access > Power management > Outlets Manager The Outlets Manager form allows you to check the status of all IPDUs connected to the Console Server, including their outlets. Any user who has Administration privileges can turn on, turn off, cycle, lock and unlock the outlets. 1. From the top menu, select Access; from the left menu, select Power Management. The system invokes the following form: In the example above, the yellow bulbs (i.e, the actual color online when the switch is ON) and the opened padlock indicate that the outlets are switched on and unlocked. 2. To switch on/off an outlet, click on the light bulb; to lock/unlock an outlet, click on the padlock. 4-20 AlterPath KVM/net Manual 4: KVM/net Operation In the sample form below, outlet 2 is switched off and locked. 3. To save your changes, click on the Save Outlets State button located in the form. 4. From the lower control buttons of the main window, click on the Apply Changes button. Access > Power Management > View IPDUs Info The IPDU Info form allows you to view all IPDU information (e.g., number of outlets of each unit, current, temperature, alarm threshold levels, firmware, etc.) by serial port. The form stores historical values of the maximum current and the maximum temperature. AlterPath KVM/net Manual 4-21 4: KVM/net Operation To view IPDU information, perform the following steps: 1. From the top menu bar, select Access; from the left menu panel, select Power Management; from the form tabs, select View IPDUs Info. The system brings up the IPDUs Info form: 2. To delete the stored values for the maximum detected current, select the Clear Max Detected Current button. 3. To delete the stored values for the maximum detected temperature, select the Clear Max Detected Temperature button. 4-22 AlterPath KVM/net Manual Glossary 3DES Derived from DES which is an acronym for Data Encryption Standard. DES was originally developed by IBM as Lucifer in the early 1970's. The NSA and NIST used a modified version of Lucifer and named it DES. DES was adopted as the federal standard in 1976 (FIPS (46-3) and ANSI standard X9.32). However, DES became vulnerable as computers got more powerful and so NIST defined 3DES or Triple DES in 1999. 3DES uses three stages of DES so it is much more secure and suffices for most applications currently. Advantages of 3DES: It is easy to implement in both hardware and software compared to other algorithms. It is based on DES which is a very trusted cipher. DES has been studied thoroughly for over 25 years now and is proven to have sound basics though the key length is too small now. It is much faster than public key cryptography methods like the RSA method. (Source: www: 3DES and Encryption, Kenneth Castelino) Authentication The process by which a user’s identity is checked within the network to ensure that the user has access to the requested resources. Basic In/Out System (BIOS) Chips on the motherboard of a computer contain read only memory instructions that are used to start up a computer. The operating system of a PC also makes use of BIOS instructions and settings to access hardware components such as a disk drive. Some BIOS/CMOS settings can be set to scan for viruses, causing problems for some installation programs. Baud Rate The baud rate is a measure of the number of symbols (characters) transmitted per unit of time. Each symbol will normally consist of a number of bits, so the baud rate will only be the same as the bit rate when there is one bit per Glossary-1 AlterPath KVM/net Manual Glossary symbol. The term originated as a measure for the transmission of telegraph characters. It has little application today except in terms of modem operation. It is recommended that all data rates are referred to in bps, rather than baud (which is easy to misunderstand). Additionally, baud rate cannot be equated to bandwidth unless the number of bits per symbol is known. Boot To start a computer so that it is ready to run programs for the user. A PC can be booted either by turning its power on, (Cold Boot) or by pressing Ctrl+Alt+Del (Warm Boot). CAT-5 Category 5. A cabling standard for use on networks at speeds up to 100 Mbits including FDDI and 100base-T. The 5 refers to the number of turns per inch with which the cable is constructed. Console Terminal used to configure network devices at boot (start-up) time. Also used to refer to the keyboard, video and mouse user interface to a server. Checksum A computed value which depends on the contents of a block of data and which is transmitted or stored along with the data in order to detect corruption of the data. The receiving system recomputes the checksum based upon the received data and compares this value with the one sent with the data. If the two values are the same, the receiver has some confidence that the data was received correctly. DHCP Dynamic Host Configuration Protocol. A protocol for automatic TCP/IP configuration that provides static and dynamic address allocation and management. DHCP enables individual computers on an IP network to extract their configurations from a server (the 'DHCP server') or servers, in particular, servers that have no exact information about the individual computers until they request the information. The overall purpose of this is to reduce the work necessary to administer a large IP network. The most significant piece of information distributed in this manner is the IP address. Glossary-2 AlterPath KVM/net Manual Glossary Escape Sequence A sequence of special characters that sends a command to a device or program. Typically, an escape sequence begins with an escape character, but this is not universally true. An escape sequence is commonly used when the computer and the peripheral have only a single channel in which to send information back and forth. If the device in question is "dumb" and can only do one thing with the information being sent to it (for instance, print it) then there is no need for an escape sequence. However most devices have more than one capability, and thus need some way to tell data from commands. Ethernet A LAN cable-and-access protocol that uses twisted-pair or coaxial cables and CSMA/CD (Carrier Sense Multiple Access with Collision Detection), a method for sharing devices over a common medium. Ethernet runs at 10 Mbps; Fast Ethernet runs at 100 Mbps. Ethernet is the most common type of LAN. Flash Flash refers to a type of memory that can be erased and reprogrammed in units of memory known as blocks rather than one byte at a time; thus, making updating to memory easier. Flow Control A method of controlling the amount of data that two devices exchange. In data communications, flow control prevents one modem from "flooding" the other with data. If data comes in faster than it can be processed, the receiving side stores the data in a buffer. When the buffer is nearly full, the receiving side signals the sending side to stop until the buffer has space again. Between hardware (such as your modem and your computer), hardware flow control is used; between modems, software flow control is used. Hot-Swap Ability to remove and add hardware to a computer system without powering off the system. IP Address A 32-bit address assigned to hosts using TCP/IP. It belongs to one of five classes (A-E) and is expressed as 4 octets separated by periods formatted as dotted decimals. Each address has a network number, an optional sub network number and a host number. The first two numbers are used AlterPath KVM/net Manual Glossary-3 Glossary for routing, while the host number addresses an individual host within the network or sub network. A subnet mask is used to extract network and sub network information from the IP address. IP packet filtering This is a set of facilities in network equipment that allows the filtering of data packets based on source/destination addresses, protocol, TCP port number and other parameters. Packet filtering is one of the main functions of a firewall. IPsec Short for IP Security Protocol, IPsec is an extended IP protocol that provides encrypted security services. These services enable authentication, as well as for access and trustwothiness control. IPsec provides similar services as SSL, but it works on a network layer. Through IPsec you can create encrypted tunnels (VPN) or encrypt traffic between two hosts. Kerberos Kerberos was created by MIT as a solution to network security problems. The Kerberos protocol uses strong cryptography so that a client can prove its identity to a server (and vice versa) across an insecure network connection. After a client and server has used Kerberos to prove their identity, they can also encrypt all of their communications to assure privacy and data integrity as they go about their business. KVM Keyboard, video and mouse interface to a server. LDAP Lightweight Directory Access Protocol. A software protocol for enabling anyone to locate organizations, individuals, and other resources such as files and devices in a network, whether on the Internet or on a corporate intranet. LDAP is a "lightweight" (smaller amount of code) version of DAP (Directory Access Protocol), which is part of X.500, a standard for directory services in a network. MAC Medium Access Control. Internationally unique hardware identification address that is assigned to the NIC (Network Interface Card) which interfaces the node to the LAN. Network Mask A number used by software to separate the local subnet address from the rest of a given Internet protocol address Glossary-4 AlterPath KVM/net Manual Glossary Network masks divide IP addresses into two parts (network address and address of a particular host within the network). Mask have the same form as IP addresses (i.e. 255.255.255.0), however, its value is needed to be understood as a 32-bit number with certain number of ones on the left end and zeros as the rest. The mask cannot have an arbitrary value. The primary function of a subnet mask is to define the number of IP hosts that participate in an IP subnet. Computers in the same IP subnet should not require a router for network communication. NTP Network Time Protocol. A standard for synchronizing your system clock with the ``true time'', defined as the average of many high-accuracy clocks around the world. OSD On-Screen Display. Packet A packet is a basic communication data unit used when transmitting information from one computer to another. The maximum length of a packet depends on the communication medium. As an example, in Ethernet networks the maximum length is1500 bytes. A data packet can be divided into two parts: the header part and the data part. The header contains information needed for communication between nodes; the data is the body of the packet that is ultimately received by the application. Parity In serial communications, the parity bit is used in a simple error detection algorithm. As a stream of data bits is formed, an extra bit, called the parity bit, is added. This bit is set on (1) or off (0), depending on the serial communications parameters set in the UART chip. The following lists the available parity parameters and their meanings: Odd - Parity bit set so that there is an odd number of 1 bits Even - Parity bit set so that there is an even number of 1 bits None - Parity bit is ignored, value is indeterminate Port AlterPath KVM/net Manual A port is a 16-bit number (the allowed range being 1 through 65535) used by the TCP and UDP protocols at the transport layer. Ports are used to address applications (services) that Glossary-5 Glossary run on a computer. If there was only a single network application running on the computer, there would be no need for port numbers and the IP address only would suffice for addressing services. However, several applications may run at once on a particular computer and we need to differentiate among them. This is what port numbers are used for. Thus, a port number may be seen as an address of an application within the computer. PPP Point-to-Point Protocol. This protocol is a way to connect your computer to the Internet over telephone lines. PPP is replacing an older protocol, SLIP, as it is more stable and has more error-checking features. PPP has been a widely-used Internet standard for sending datagrams over a communications link. The PPP standard is described in RFC 1661 by the Point-to-Point Working Group of the Internet Engineering Task Force (IETF). PPP is commonly used when remote computers call an Internet service provider (ISP) or a corporate server that is configured to receive incoming calls. RADIUS Remote Authentication Dial-In User Service) is a client/ server protocol and software that enables remote access servers to communicate with a central server to authenticate dial-in users and authorize their access to the requested system or service. RADIUS allows a company to maintain user profiles in a central database that all remote servers can share. SMTP Simple Mail Transfer Protocol. Specifies the format of messages that an SMTP client on one computer can use to send electronic mail to an SMTP server on another computer. SNMP Short for Simple Network Management Protocol, a set of protocols for managing complex networks. The first versions of SNMP were developed in the early 80s. SNMP works by sending messages, called protocol data units (PDUs), to different parts of a network. SNMP-compliant devices, called agents, store data about themselves in Management Information Bases (MIBs) and return this data to the SNMP requesters. Glossary-6 AlterPath KVM/net Manual Glossary (Source: Webopedia) SNMP Traps Notifications or Event Reports are occurrences of Events in a Managed system, sent to a list of managers configured to receive Events for that managed system. These Event Reports are called Traps in SNMP. The Traps provide the value of one or more instances of management information. Any SNMP enabled Device generates Fault Reports (Traps) that are defined in the MIB (which the SNMP Agent has implemented). The Trap Definition vary with the SNMP Version (which defines the messaging format), but the information contained in these are essentially identical. The major difference between the two message formats is in identifying the events. SSH Secure Shell. A protocol which permits secure remote access over a network from one computer to another. SSH negotiates and establishes an encrypted connection between an SSH client and an SSH server. Stop Bit A bit which signals the end of a unit of transmission on a serial line.A stop bit may be transmitted after the end of each byte or character. Subnet Mask A bit mask used to select bits from an Internet address for subnet addressing. Also known as Address Mask. TACACS Terminal Access Controller Access Control System. Authentication protocol, developed by the DDN community, that provides remote access authentication and related services, such as event logging. User passwords are administered in a central database rather than in individual routers, providing an easily scalable network security solution. TACACS+ AlterPath KVM/net Manual Terminal Access Controller Access Control System Plus. A protocol that provides remote access authentication, authorization, and related accounting and logging services, used by Cisco Systems. Glossary-7 Glossary Telnet A terminal emulation program for TCP/IP networks such as the Internet. The Telnet program runs on your computer and connects your PC to a server on the network. You can then enter commands through the Telnet program and they will be executed as if you were entering them directly on the server console. TTY 1. In Unix, refers to any terminal; sometimes used to refer to the particular terminal controlling a given job (it is also the name of a Unix command which outputs the name of the current controlling terminal). 2. Also in Unix, any serial port, whether or not the device connected to it is a terminal; so called because under Unix such devices have names of the form tty. UDP User Datagram Protocol uses a special type of packet called a datagram. Datagrams do not require a response; they are one way only (connectionless). Datagrams are usually used for streaming media because an occasional packet loss will not affect the final product of the transmission. VPN Virtual Private Networking allows local area networks to communicate across wide area networks, typically over an encrypted channel. See also: IPsec. Glossary-8 AlterPath KVM/net Manual Index A AC power cable 2-5 Active Sessions form 3-75 Add a Rule 3-51 add a user/group to the Access list 3-36 Add Group dialog box 3-37 Add User dialog box 3-36 AlterPath KVM RP 1-2, 2-1 AlterPath KVM/net 16 1-2 AlterPath KVM/net 32 1-2 AlterPath KVM/net Login page 3-2 Authentication Method 3-54 Authentication Protocol 3-54 Authentication Required 3-64 AUX Port 3-63 B Backup Configuration form 3-71 Baud Rate 3-64 BIOS access 1-3 Boot Configuration 3-67 C cascading 1-1 Cascading AlterPath KVM/net 2-6 cascading configuration 2-6 CAT-5 cabling 1-1 Cat-5-Based Cabling 1-5 Chain 3-44 To add a chain 3-45 To edit a chain 3-46 change a user’s password 3-37 Change User Password dialog box 3-11 Circuit loading, E2000 2-10 1 Clear Max Detected Current button 3-19 Clear Max Detected Temperature button 3-19 Common Escape Sequence 3-26 community name 3-57 concurrent users 1-2, 1-6 Configure Ports 3-33 configure VPN 3-53 Configuring in Expert Mode 3-13 Configuring in Wizard Mode 3-7 Connect a local user station 2-4 Connect the Remote Point Unit 2-4 connecting a secondary KVM to a primary KVM/net 2-7 Connecting to a Server 4-4 Console Banner 3-41 Cycle by Key Sequence 4-10 Cycle by Server 4-10 Cycling Between Servers 4-10 D daisy-chaining 3-30 Date/Time form 3-65 Default Access List 3-35 Default Key Sequences 3-25, 4-7 Default Permission 3-35 delete a user/group from the Access List 3-36 device configuration edit a device configuration 3-32 delete a device configuration 3-32 Devices form 3-30 DHCP field 3-40 DHCP server 2-5 Direct Access to a port 3-3 Domain Name 3-41 AlterPath KVM/net Manual Index E Edit Rule dialog box 3-48 event logging 1-7 F Facility Number 3-26, 3-42 Firmware Update form 3-72 Flow Control 3-64 fragmented packets 3-49 FTP server 3-71 G Gateway IP 3-41 General form 3-68 H Host Name 3-41 Host Settings 3-39 Host Settings form 3-40 I ICMP Type 3-49 Idle Timeout 3-27 Information menu 3-68 Input Interface 3-49 IP filtering 3-44 IP security 3-38 IPDU Info form 3-19, 4-21 IPsec 3-53 J JCPU 3-75 2 K Kerberos 1-1 Keyboard Type 3-27 keyboard, video, and mouse 1-3 key sequence 4-7 Kill Session 3-76 KVM cable 2-1 KVM RP Using ~ to Extend Operation 4-12 KVM Terminator 2-4 KVM/net boot settings 3-67 KVM/net components and connections 2-8 KVM/net firmware 3-72 KVM/net permissions 3-34 KVM/net web management interface 3-4 KVM-over-IP 1-4 L LDAP 1-1 leftnexthop 3-52 Linux 1-7 Load from FTP server 3-71 local backup user authentication 5 Local IP Address 3-64 Local User Authentication 1-5 Logging In 3-2 M Management menu 3-70 Mask 3-48 Mechanical loading, 2-10 Microcode form 3-73 Microcode Reset 3-74 Microcode Reset form 3-74 Microcode Update 3-73 Modem Initialization 3-64 Modify Port dialog box 3-33 AlterPath KVM/net Manual Index Mouse/Keyboard Sync 3-27 mouse pointer acceleration 2-9 mouse settings 2-9 MTU 3-41 MTU/MRU 3-64 N Net-SNMP package 3-56 Network configuration 3-39 Network Mask 3-41 New Syslog Server 3-42 New/Modify Route dialog box 3-62 NextHop 3-55 NTP client 3-65 O operating ambient temperature 2-10 operating temperature 2-10 OSD 1-6 Connection Menu 4-6 Functions 4-9 OSD session, to quit 4-6 Outlets Manager form 20 Overlaying Connection Menu Navigation Keys and Default Key Sequences 4-7 Output Interface 3-49 P Parity 3-64 pinging the FTP server 3-71 Ports Enable or Disable a Port 3-33 port connections 2-3 Port Status form 3-70 Power Control by Escape Sequence 4-19 Power Control Over IP 4-19 Power Management 3-27 AlterPath KVM/net Manual PPP 3-63 PPP Options 3-64 Product Installation Checklist 2-1 Pre-Shared Secret 3-55 Primary DNS Server 3-41 Primary IP 3-41 primary KVM/net 32 3-30 primary KVM/net unit 3-30 PS/2 mouse 1-6 R Rack Mounting Safety Considerations 2-10 Rack Mounting and Connecting Cables 2-3 rack mounting kit 2-3 rack-mounting the KVM/net box 2-10 rack space 1-7 RADIUS 1-1 Remote Access Over IP 1-4 Remote IP Address 3-64 rightnexthop 3-52 room ambient temperature 2-10 RJ-45 straight-through CAT-5 cable 2-1 RSA Public Keys 3-54 Rule 3-44 To Edit a Rule 3-47 Run Checksum 3-72 S Save to FTP server 3-71 Screen Save Timeout 3-27 Screen Brightness and Contrast, Adjusting 4-14 Secondary DNS Server 3-41 Secondary IP 3-41 secondary KVM units 3-30 Secondary Network Mask 3-41 Security form 3-38 3 Index Server-Based Authentication 1-5 Services form 3-43 Set KVM Permissions button 3-35 set KVM/net permissions for a user or a group 3-34 Set Permissions for the Device 3-35 Shared Secret 3-54 Sharing Server Connection 4-16 Simple Network Management Protocol 3-56 SNMP 3-56 SNMP Daemon Settings form 3-57 SNMP v1/v2 3-56 SNMPv3 3-58 Software Upgrade, Power Management 3-23 Source IP 3-48 Static Routes table form 3-61 Stop Bits 3-64 Structure of IP Filtering 3-44 Synchronizing Your Keyboard and Mouse though the OSD 4-18 Syslog form 3-42 Syslog Servers 3-39 System Log form 3-12 V Video Control 3-27 Automatic Adjustment 4-14 view General information 3-69 VPN configuration form 3-52 VPN Connections form 3-53 W Watchdog Timer 3-67 Web Management Interface 3-1 Windows Server 2003 1-1 X XSET command 2-9 T TACACS+ 1-1 Target 3-48 U update a microcode 3-73 Upgrade Now button 3-74 User 1 form 3-27 User 2 form 3-28 User Access Lists Per Port 1-5 user-defined chains 3-44 Users & Groups configuration form 3-34 Using Ethernet Connection 2-5 4 AlterPath KVM/net Manual