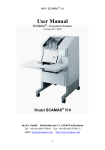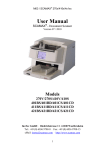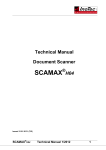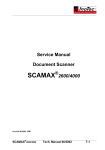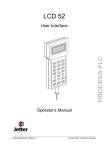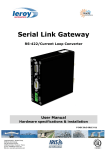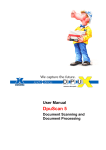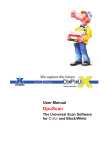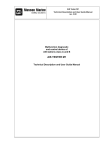Download 5000
Transcript
® SCAMAX 5000 ® SCAMAX 5000 User Manual InoTec GmbH Biedrichstraße 11 61200 Wölfersheim Tel.: +49 (0) 6036 9708 - 0 Fax: +49 (0) 6036 9708 - 15 Email: [email protected] http://www.scamax.com Version 99/01 1 ® SCAMAX 5000 CONTENTS 1. Introduction 6 1.1 About the hardware manual 6 1.2 Area of application 7 1.3 General notes on safety 8 1.4 Features 9 2. Setting up and connection 11 2.1 Set-up location 11 2.2 Environment 11 2.3 Mains connection 12 2.4 Interfaces 13 3. Operation 13 3.1 Switching on 13 3.2 Control panel 13 3.2.1 “Start/Stop” switch 14 3.2.2 “Batch mode/Single sheet” switch 14 3.2.3 “Paper separation On/Off” switch 15 3.2.4 Paper gauge selector 16 3.2.5 “High/Low” switch 17 2 ® SCAMAX 5000 3.3 Setting document feed 18 3.4 Document output settings 19 4. Scanning 20 4.1 Scanning smaller documents 20 4.2 Switching off 20 5. Cleaning 21 5.1 Cleaning the metal surfaces 22 5.2 Cleaning the glass surfaces 24 5.3 Cleaning feed belts 29 6. Maintenance 31 6.1 Replacing wearing parts 31 6.1.1 Replacing the halogen lamp 31 6.1.2 Replacing the feed belts 33 6.1.3 Replacing retaining roller linings 36 6.2 Displacing the conveyor belts 37 6.3 Increasing the tension of the conveyor belts 38 6.4 Table 39 3 ® SCAMAX 5000 6.4.1 Removing the table 39 6.4.2 Assembling the table 42 6.5 White calibration 43 7. Faults 46 7.1 Interference 46 7.1.1 Blurred image 47 7.1.2 Vertical stripes 48 7.1.3 Invisible or only partially visible image 49 7.2 Paper jam 50 8. Optional Accessories 51 8.1 Endorser 51 8.2 Double sheet recognition 52 8.2.1 Optical double sheet sensor 52 8.2.2 Mechanical double sheet sensor 55 8.3 Optical Filters 58 8.4 Cleaning set 59 4 ® SCAMAX 5000 5 ® SCAMAX 5000 1. Introduction 1.1 About the hardware manual This manual contains important information about operating the high-performance SCAMAX® 5000 document scanner. Read this manual before working with the SCAMAX® 5000. In this way you ensure that operating errors are virtually eliminated and that we speak the “same language” in the event of a fault. Pay attention to all notes marked with Ü “CAUTION”, as otherwise damage to the device could result. Notes marked with Ö“WARNING” warn that failure to adhere to the relevant instruction or procedure could result in injuries to the user. 6 ® SCAMAX 5000 1.2 Area of application This manual describes the operation of the scanner unit of the SCAMAX® 5000 workstation. The illustration below shows the SCAMAX® 5000 scanning workstation with integrated control computer offered by InoTec. The term “scanning workstation” refers here to a unit integrating the actual acquisition of image data, including the paper handling with the image data preparation, data storage and device control. Accordingly, the “workstation” comprises two essential parts. The functional area “scanner unit” performs the actual scanning process, i.e. the acquisition of image data and conversion of these data into electronic signals, and all document feed and distribution tasks. The present manual deals primarily with this “scanner unit”. The second functional area is formed by the control computer, including the keyboard, monitors, mass storage and necessary scanning software. Please consult the accompanying manuals for the operation of the control computer and the scanning software. 7 ® SCAMAX 5000 1.3 General notes on safety 1. When working inside the device, always remove the power plug. 2. The device may only be connected to an earthed socket. 3. Pay attention to all notes marked with WARNING and CAUTION in this system manual. 4. Some components inside the device can heat up when in operation. Touching them could cause burning. 5. Running belts and gearwheel drives are a great risk. Only operate the scanner with coverings attached. 8 ® SCAMAX 5000 1.4 Features SCAMAX 5000 is a document scanner for use in large volume document processing projects. Operation and control of the scanning process take place via a control computer which also processes and stores the data scanned. The SCAMAX® 5000 has a document feed with a 500-sheet feeder. The documents can be inserted in batches or individually. Scanning takes place at 200, 240, 300 or 400 DPI, single or double-sided (optional). An integrated automatic threshold ensures the best possible contrast reproduction. With an optional endorser, the documents scanned can be provided with text, the date, time and page number on the reverse side. The documents are printed out in the same sequence as they were inserted, within the ergonomic range of the user. All settings for paper handling such as document width, batch mode, document gauge, etc. are selected on the scanner. In the case of difficult documents, an optional double sheet sensor ensures that any documents which are “stuck together” are recognised as a double feed. The scanned documents can be microfilmed with the optional microfilm unit, both in the simplex and duplex process. Using an automatic height adjustment, every user can set the height to his own individual requirements. This user-friendly design makes the SCAMAX® 5000 an ergonomic workstation. 9 ® SCAMAX 5000 10 ® SCAMAX 5000 2. Setting up and connection 2.1 Set-up location The SCAMAX® 5000 workstation’s emission level is less than 70 dBA. Thus the SCAMAX® 5000 can be stationed in a normal office environment. The SCAMAX® 5000 needs to be positioned on a level and smooth surface. Although the device can be moved easily on rollers, it is advisable to make sure that there is enough space for the connectors and to open the device. 2.2 Environment The SCAMAX® 5000 can be stationed in any normal office environment. The following conditions should be noted for this: · Room temperature of between 10°C and 35°C. · Relative humidity of 30 - 80 % without condensation. · No abrupt changes in temperature or humidity. · Do not expose to direct sunlight, chemicals or vibration. 11 ® SCAMAX 5000 2.3 Mains connection ÖWARNING Ensure that your socket has a functioning, earthed lead. ÜCAUTION The device voltage and frequency stated on the rating plate must conform with the voltage and frequency of your mains supply, otherwise the device may be destroyed when it is switched on. You will find the rating plate on the rear side of the device. When switching on the device, make sure that the main switch is switched to “O” (off). You will find the main switch of the scanner on the rear side of the device in the region of the mains connection unit. In the InoTec scanning workstation, the main switch is located in the drive shaft under the drive flap. Open the drive flap by pressing the upper left corner briefly. Switch the main switch to “O” (OFF). Close the drive flap by pressing again on the upper left corner. Insert the mains cable supplied into the mains connection jack and the other end into a shockproof socket. ÜCAUTION Please note that the mains connection jacks should only be loaded with the applied power in the termination panel. 12 ® SCAMAX 5000 2.4 Interfaces The interfaces for peripheral device can vary depending on the workstation configuration. 3. Operation 3.1 Switching on Switch the main switch to “I” (ON). This activates the power supply of the SCAMAX® 5000. One or more indicators (LEDs) now light up on the control panel. Immediately after switching on, the scanner carries out an initialisation procedure which can last up to 10 sec. During this some of the drive motors will be switched on briefly. Please refer to respective software manual for start-up of operating system and scanning software. 3.2 Control panel The switches are latched switches, i.e. when pressed once they “latch” in the pressed position and the indicator lights up - the corresponding function is now activated. When pressed again, the activated function is deactivated again. 13 ® SCAMAX 5000 3.2.1 “Start/Stop” switch Scan standby mode is activated with this switch. If the switch is in the “START” position, the green light is on. Scanning can only be started from the control computer when the switch is in this position. The scanning procedure is halted by switching to the “STOP” position and the red light comes on. A batch of documents can be inserted in this operational status. If you wish to add more documents to a batch which has already been inserted, press the “STOP” switch. The scanning procedure is halted before the next document is fed in. If you pull the batch of documents a few centimetres out of the document feed, then it will move into its lower position. 3.2.2 “Batch mode/Single sheet” switch This switch selects between either batch or single sheet mode. In batch mode, the LED indicator lights up and a batch of documents up to 50mm high can be processed. To insert a batch of documents easily, the START/STOP switch should be in the “STOP” position. In the “START” position, the batch of documents is moved into the feed mechanism via a motorised lifting motion and the control computer is signalised to switch to scan standby mode. In “Single sheet” mode (LED indicator off), the document feed moves into a position in which the individual documents can be inserted by hand. 14 ® SCAMAX 5000 3.2.3 “Paper separation On/Off” switch This switches the feeder’s separating mechanism on or off. The separating mechanism ensures that the documents are inserted individually, one after the other. In batch mode (see section 3.2.2), paper separation remains activated and cannot be deactivated. In “Single sheet” mode, paper separation can be activated or deactivated as required. However, it is recommended that paper separation is activated during “Single sheet” mode as well. The separating mechanism should only be deactivated if the document is difficult (very thick, folded or stapled documents). Ü CAUTION In the case of stapled documents, the paper separation should be switched off since otherwise these documents could be damaged. 15 ® SCAMAX 5000 3.2.4 Paper gauge selector Paper separation is based on a pair of rollers, whose spacing is set to the gauge of the paper being processed. Using the correct setting ensures that the separating mechanism can separate the documents properly. If the paper is thicker, the value should be set higher. By pressing the key “+” (thick paper) or “-” (thin paper), a value can be selected from 0 to 9. By default the SCAMAX® 5000 is set up so that on the “5" setting, 80g/m² paper will be processed (standard typewriter paper). The correct setting depends on the type of paper as well as the gauge. Setting the paper gauge selector incorrectly can have several effects: 1. No documents are fed in. Cause: Paper separation setting is much too narrow (paper gauge selector too low) Remedy: Increase the paper gauge setting 2. A document is fed in but an error message appears on the control monitor. Cause: Paper separation setting is too narrow Remedy: Increase the paper gauge setting 16 ® SCAMAX 5000 3. Several documents are fed in at the same time Cause: Paper separation setting is too wide Remedy: Set the paper gauge selector to a lower value 3.2.5 “High/Low” switch The feed belts and the lining of the separation rollers experience normal wear, similar to car tyres, over a long period. This means that for optimum paper separation time the paper gauge selector must be set to a lower value over the course of time, in spite of the fact that the paper gauge remains the same. The “High/Low” switch compensates for wear and tear on the separating mechanism. (When the device leaves the factory, the switch is in the “High” position = no wear and tear.) If, for example, you must set a paper gauge of “0" for your documents after lengthy operation, the switch should be switched over to the ”Low" position. In order for this switch-over to be effective, a reset must be carried out in accordance with the software manual. Afterwards, flawless processing of your documents should be possible on the “5" setting. You access the switch by removing the front panel above the document feed. (If the document feed is in the position “single sheet”, the upper parts of the lateral guides should be removed first.) The front panel is held in position by magnets. To remove it, grip the lower edge of the panel and pull it towards you. 17 ® SCAMAX 5000 On the rear side of the control panel, you will see a plate with a sliding switch on the side facing away from you. The switch settings are: High = slider to the left Low = slider to the right After switching over, replace the front panel. On replacing the front panel, make sure that the shape of the panel conforms with the housing contour. After replacing, push the panel downwards until it stops. 3.3 Setting document feed By rotating the adjusting wheel on the front side of the table, the spacing of the lateral guides of the document feed can be adjusted to the width of your documents. The width of the widest document should be selected for documents with various formats. 18 ® SCAMAX 5000 The lateral guides are divided. To make it easier to insert single sheets manually, the upper section of the guide rails can be removed. 3.4 Document output settings 1. Pull the longitudinal stop of the document outlet towards you until the longest documents can be deposited easily in the document outlet. 2. Adjust the lateral guides of the document outlet to the width of your documents. To adjust, hold the lateral guides using only the cylindrical guide parts. 19 ® SCAMAX 5000 4. Scanning After you have defined all the settings and inserted the documents, you can start the scanning procedure. This must be carried out using the keyboard. Please consult the software manual with regard to the operation of the scanning software. The scanner is constantly monitored by the control computer. If a fault occurs, the PC aborts the scanning procedure and displays an error message. If there is no more paper in the document feed in batch mode, it returns automatically to the lower position. A new batch can then be inserted. If necessary, you can prevent the scanner from feeding in the next sheet at any time by pressing the “START/STOP” switch. 4.1 Scanning smaller documents The SCAMAX® 5000’s document conveyor is designed to process documents of various sizes. However, when processing formats between 12 and 14 cm wide, it is recommended that the conveyor belts of the device are adjusted accordingly. Adapting the conveyor belts is described in chapter 6.2 “Displacing the conveyor belts”. 4.2 Switching off ÜCAUTION Before switching off the SCAMAX ® 5000, follow the relevant instructions in the software manual since, if you do not log off from this software in accordance with the instructions, this may lead to loss of data. The SCAMAX® 5000 is designed for continuous operation. This is necessary, if only to ensure continuous availability of the device in a network. In order to minimise energy consumption, SCAMAX® 5000 automatically goes into stand-by mode immediately after ending the scanning process. 20 ® SCAMAX 5000 During longer breaks (2 hours), it is advisable to switch off the monitors. In order to switch off SCAMAX® 5000 completely, terminate the running scanning software. When doing so, note the relevant instructions in the software manual. After logging off from the software as instructed, you may switch off the device. To this end, activate the main switch in the mains connection unit on the rear side of the device. 5. Cleaning ÖWARNING When cleaning inside the device, always pull the mains plug out! (see section 4.2 ‘Switching off’) After using the device, wait a while until all the components have cooled down. Some components heat up during operation and may burn the skin some time after switching off the device. To avoid excessive wear and ensure optimum scanning quality, keep the scanner free from dust and dirt. Clean the outside of the scanner with a damp cloth. (Only use water). After extended use, paper dust will collect inside the device. This must be removed regularly in order to ensure perfect functioning of the device. Cleaning and maintenance work, as well as repair work, should be performed from the left side of the device. 21 ® SCAMAX 5000 The left side panel is opened and closed like a car door. Open the left side panel by simply pulling the handle of the lock. To close the side panel, press it shut until it engages. After opening the left side panel and removing the front panel, you will now have access to the inside of the device. You can reach the internal components of the device via three service openings in the side wall of the device frame. First clean the metal surfaces, then the glass surfaces of the optical components. Precision vacuum cleaners and a cleaning set are available as accessories. (See Chapter 8.4 ‘Cleaning set’) 5.1 Cleaning the metal surfaces The dust should be removed using a vacuum cleaner with a small nozzle and dusting brush. Support vacuuming by detaching stubborn dust particles from the surfaces in front of the vacuum cleaner nozzle using the dusting brush. Particular attention should be paid to the paper guiding rail. Here, impurities caused by paper scraps can impair image quality considerably. 22 ® SCAMAX 5000 You will recognise the paper guiding rail by its green marking. The rail is held in position by a centring pin and centring screw. To remove, lift the rail a few millimetres and then pull it out to the side. Remove dust and other dirt. It takes a little practice to replace the paper guiding rail. Hold the rail so that the marking “TOP” faces upwards. Then insert it into the device, keeping it as level as possible. Insertion is easier if you insert the rail several millimetres above its final position, until it rests on the opposite side. Then pull the rail back again a little, until the centring screw mounted on the opposite side of the device passes audibly into the lead-in slot of the rail. Lock the rail in its final position by placing the centring hole in the handle of the paper guiding rail over the corresponding centring pin on the left side of the device. 23 ® SCAMAX 5000 5.2 Cleaning the glass surfaces The mirror and lens surfaces should be cleaned with a lens brush. Always use a soft dusting brush recommended for optical surfaces. Only use this brush to clean the optical surfaces! Keep this brush in a clean place, protected from soiling. Heavier soiling, such as fingerprints on glass or mirror surfaces, can be removed using an lens cleaner included in the cleaning set. Note the enclosed instructions for use. A cleaning set is available as an accessory. (See chapter 8.4 ‘Cleaning set’) ÜCAUTION Unskilled cleaning of the optical components can cause serious, permanent damage to the surfaces. A reduction in image quality will result. Never use domestic glass cleaner. The following illustration informs you about the position of the optical components. 24 ® SCAMAX 5000 First familiarise yourself with the position of the optical components. Please note that, in the double-sided version of the SCAMAX® 5000, the optical components are present in pairs, i.e. 2 camera systems and 2 illumination systems. The surfaces to be cleaned are: 1. Front lens of camera 2. Deviation mirror of the camera beam path You can reach the deviation mirror and the front lens through the upper, rectangular service opening and through the front opening. In order to clean the front lens and the deviation mirror of the double-sided version, the scanner should be moved into the highest position via the table height adjustment. (Familiarise yourself with this procedure in the operating instructions for the scanning software). You will now be able to reach these components through the resulting space between the base and the frame of the device. In order to facilitate cleaning further, the panel below the table can additionally be opened. The two locking screws are opened by rotating anti-clockwise by a quarter turn. In doing so, hold the panel firmly and let it swivel downwards slowly after unlocking. To close this panel, reverse the procedure: swivel the panel upwards and fasten the locking screws with a screw driver by rotating it clockwise by a quarter turn. 25 ® SCAMAX 5000 3. Halogen lamp and concave mirror The halogen lamp and concave mirror are located on the lamp support, which can be pulled out from the left-hand side of the device. In the double-sided version, a second lamp support is inserted in the lower region. This is identified clearly by the green marking on the handle. First pull the lamp support out far enough to disconnect the plug connection to the lamp. You can then pull the lamp base out of the guide completely. Remove the dust. Avoid touching the lamp body with your bare hands. Before replacing the lamp support, check that the halogen lamp is fitted correctly. Adjust the halogen lamp where appropriate, as described in Chapter 6.1.1 ‘Replacing the halogen lamp’. Before replacing the lamp support, clean the condenser lens (see following section). Then push the lamp support into the guide until the plug connection is restored. Then push the lamp support into the device until it stops. 26 ® SCAMAX 5000 4. and heat protection filter The front side of the condenser lens facing the lamp can be reached through the front opening when the lamp support is pulled out. The front panel is held in position by magnets. To remove it, grip the lower edge of the panel and pull it towards you. After cleaning the condenser lens, replace the front panel. In doing so, ensure that the shape of the panel corresponds to the contour of the housing. After replacing, push the panel downwards until it stops. In order to clean the rear side of the lens facing away from the lamp, the heat protection filter (i.e. the glass plate in front of the lens) must be removed. ÖWARNING Only carry out the following work when the device has cooled. In particular, the heat protection filter may still be very hot immediately after the device has been used. The heat protection filter is held in its mounting by a locking device. Swivel the locking device to the side. At the same time, hold the heat protection filter firmly so that it can not slip downwards out of its mounting after the locking device has been released. In the double-sided version, the second heat protection filter can be reached through the lower service opening. This can be removed easily by pulling upwards. Removing the heat protection filter gives access to the rear surface of the condenser lens for cleaning. Also clean the removed heat protection filter. The heat protection filter is mounted in the reverse order. 27 ® SCAMAX 5000 5. Cylindrical mirror You can access the cylindrical mirror through the central service opening. Clean it carefully with a soft, fluff-free cleaning cloth, as contained in the cleaning set. In the case of heavier soiling, the surface should be cleaned with a lens cleaner. In the double-sided version, you can access the second cylindrical mirror through the lower service opening. 6. Deviation mirror of the illumination beam path You can access this deviation mirror through the central service opening. In the double-sided version, you can access the second deviation mirror through the lower service opening. Avoid touching the glass surfaces with bare hands. If you do accidentally touch any mirror or lens surfaces, they must be cleaned immediately using an lens cleaner. Pay attention to the instructions for using the lens cleaner. Lens brushes, vacuum cleaners and lens cleaners are available as accessories (see Chapter 8.4 ‘Cleaning set’). After carrying out the cleaning work, close the left side panel again by pressing it closed until it engages. 28 ® SCAMAX 5000 5.3 Cleaning feed belts The paper feed’s rubber belts should also be cleaned occasionally. Soiling occurs, particularly with heavily printed documents, which could stop documents from being fed in perfectly. To clean the belts, you should only use the recommended roller and belt cleaner. The roller and belt cleaner is included in the cleaning set (see Chapter 8.4 ‘Cleaning set’). Never use another solvent, such as petrol, acetone or the like, as this could damage the belts. ÖWARNING The roller and belt cleaner is flammable. Do not smoke when using the roller and belt cleaner. Keep away from naked flames! Heed the warning notes on the bottle! In order to carry out cleaning procedure, proceed as follows: 1. First stop the scanning software. 2. Now make the following adjustment to the comtrol panel: ‘Paper separation’: Off (LED display off) ‘Batch mode/single sheet’: Single sheet (LED off) ‘Start/stop’: Start (LED green) 29 ® SCAMAX 5000 3. Shift the ‘High/Low’ switch (see chapter 3.2.5). It does not matter wheter the switch is on high (left) or low (right) - just shift in the opposite diretion. 4. To select the cleaning procedure set the paper thickness selector in the operator panel to the value of ‘7’. 5. Place a cleaning cloth, saturated with cleaning fluid, under the feeder belts. Keep hold of the cloth with one hand and press the ‘Paper separation’ button. The feed rollers will turn. Press down lightly on the roller guides to increase the cleaning effect. Pressing the ‘Paper separation’ button again stops the rollers. 6. To finish the cleaning procedure firstly stop the rollers by pressing the ‘Paper separation’ button. Next, return the ‘HIGH/LOW’ selector to it’s original position. Upon selecting the original paper thickness selector value the scanner is operational again. Return the paper gauge selector to the original position. The scanner is now operational. 30 ® SCAMAX 5000 6. Maintenance 6.1 Replacing wearing parts If your scanner has been used for an extended period or if interference occurs (as described under sub-section 7.1), it is possible that the following parts need to be replaced. 6.1.1 Replacing the halogen lamp ÖWARNING Only carry out the following work when the device has cooled. Parts in the region of the lamp may still be very hot immediately after the device has been used. To replace the halogen lamp, it is first necessary to open the left side panel. Pull the lamp support of the lamp to be replaced out of the device until the electrical plug contact to the lamp can be disconnected. Then pull the lamp support completely out of the device. Pull the defective lamp out of its base and replace it with a new lamp of the same type. Take care not to touch halogen lamps with bare hands. Traces of perspiration from the hands would damage the glass bulb of the lamp during operation and would reduce the performance and working life of the lamp. Use the packaging foil of the lamp or a cloth, glove or similar when inserting in order to avoid direct contact with the hands. 31 ® SCAMAX 5000 The lamp must be inserted in such a manner that it is laterally offset relative to the concave mirror. It should not be positioned exactly at the centre of the concave mirror, since otherwise it would overheat as a result of the extreme reflection at this point. After you have mounted the lamp, check that it is fitted correctly. To do this, hold the lamp support horizontally in front of you and look directly at the newly mounted lamp. Focus on the lamp filament and its reflection. The two lamp filaments should be reflected in the concave mirror as shown in the illustration opposite. The filaments should be at the same level and should be spaced apart by 0.5 to 1 mm. If necessary, adjust the fit of the lamp, which can be moved backwards and forwards slightly in the mounting. After replacing the halogen lamp, white calibration should be carried out since different lamps exhibit different light distribution. The white calibration procedure is described in detail under sub-section 6.5 ‘White calibration’. 32 ® SCAMAX 5000 6.1.2 Replacing the feed belts If problems with paper separation occur after extended use, which can no longer be rectified by shifting the high/low switch (see section 3.2.5), the feed belts and possibly also the linings of the retaining rollers (see following sub-section) need to be replaced. Switch off ‘paper separation’. This is only possible in the ‘Single sheet’ mode. In order to prevent the paper feed from starting accidentally, switch the switch ‘START/STOP’ into the position ‘STOP’ (red LED lights up). It is first necessary to remove some parts of the panel. First remove the upper parts of the lateral guides of the document feed and set it to the greatest document width. Then remove the front panel. This is held in position by magnets. To remove it, grip the lower edge of the panel and pull it towards you. 33 ® SCAMAX 5000 Next, the cover plate over the feed mechanism needs to be removed. To this end, loosen the two recessed-head screws. First unscrew the two metal pins (if present) on the feed device. You can now remove the cover plate carefully. Next remove the light barrier support above the feed belts. To this end, loosen the knurled nuts and remove the light barrier support from the centring pins. Place the light barrier support as far to the right as is allowed by the connection cable. 34 ® SCAMAX 5000 To replace the feed belts, pull the old, worn out belts to the left of the rollers. To this end, lift the roller facing you slightly. This also allows the feed belts to be removed easily from the rear roller. Follow the procedure in the reverse order to put the new belts on one after another. Align them by turning the rollers. Then the belts centre themselves automatically. Reattach all covers and all panelling parts in reverse order: First place the light barrier support on its centring pins and tighten the knurled nuts. Then replace the feed mechanism cover plate and secure it with the two recessed head screws. Afterwards the front panel can be replaced. During mounting, take care that the shape of the panel conforms with the housing contour. After mounting, push the panel downwards until it stops. 35 ® SCAMAX 5000 6.1.3 Replacing retaining roller linings In order to replace the linings, the table first needs to be removed. Follow the instructions in Section 6.4.1 “Removing the table”. You now have easy access to the rubber linings of the retaining roller. The worn rubber linings can simply be removed from the retaining rollers by pulling to the left. Follow the procedure in the reverse order to mount the new linings. The linings are centred on the retaining roller by a flange on the inside of the linings, which engages in the corresponding groove in the roller. Rotating the rollers makes it easier to change the linings and to check that they are fitted correctly on the rollers. Afterwards replace the table, as described in the Section 6.4.2 “Mounting the table”. 36 ® SCAMAX 5000 6.2 Displacing the conveyor belts If formats between 12 cm and 14 cm are used primarily, it is recommended that the conveyor belts are adjusted accordingly. Open the rear wall of the device by rotating the lock anti clockwise by a quarter turn. Inside the device you will see five yellow belts, which are driven by six drive sprockets. The outer belts can be displaced to the middle for the processing of smaller formats. First familiarise yourself with the position of all 6 drive sprockets by following the path of the conveyor belts in the device. One of the sprockets can only be reached through the lower service opening in the left side wall. Push the belts on all drive sprockets, starting with the lowest, into the new position. At the same time, move the conveyor belts by hand. This makes it easier to displace them. After restarting, the position of the belts on all sprockets needs to be checked again. 37 ® SCAMAX 5000 6.3 Increasing the tension of the conveyor belts The fit and tension of the yellow paper conveyor belts should be checked if frequent paper jams occur during operation. To this end, open the left side panel and the rear wall of the device. First check the correct fit of the belts. You can test the entire course of the conveyor belts from the opened rear wall of the device and through the service openings in the side wall. These should run parallel and centred in the guide zones of the conveyor belts. Correct any conveyor belts which are not fitted correctly. The tension of the conveyor belts should only be slight. The tension of the belts has been adjusted correctly if the belts can be pulled outwards by approx. 1-2 cm with just a little force in the region of the opened rear wall. Reach one finger behind the rising and descending parts of the belt, roughly in the centre between the upper and lower rollers, and pull the belt lightly towards you. The degree of slack should be approx. 1.5 in all 5 belts. If the belts are too tight or too loose, this can be corrected by adjusting the belt tension lever. This can be found in the rear upper corner on both side plates. ÖWARNING The right side panel must be opened for the work described below. It is imperative that the mains plug is unplugged, since there are live components under the right side panel and there is a danger of electrocution. Open both side panels. 38 ® SCAMAX 5000 Loosen the screws of the belt tension lever with a 3mm socket spanner. Adjust the lever so that the desired uniform tape tension is achieved. Tighten the screws of the belt tension lever again. If the adjustment range of the belt tension lever is not sufficient, the screw can be shifted into a second available threaded borehole in the slot of the lever, and can thus extend the adjustment range. 6.4 Table It is necessary to remove the table when carrying out certain maintenance work or when transporting the SCAMAX® 5000. 6.4.1 Removing the table Preparation for removing the table takes place with the main switch of the SCAMAX® 5000 switched on. First switch the device into the “Single sheet” mode and subsequently switch the “Paper separation” off. Then switch the device off. Note the instructions in Chapter 4.2 ‘Switching off’. ÖWARNING The right side panel must be opened for the work described below. It is imperative that the mains plug is unplugged, since there are live components under the right side panel and there is a danger of electrocution. 39 ® SCAMAX 5000 First remove the keyboard of the control computer from its mounting and place it to one side. Then lift off the control monitor together with its mounting and place it in a well protected position as well. If necessary, disconnect the cable connections from the keyboard and monitor on the rear side of the SCAMAX® 5000. Then remove the cable plug connection beneath the table. Adjust the lateral guide of the document feed to the smallest document width and remove the upper parts of the lateral guide. Then detach the table top of the table. This is supported by four knurled nuts beneath the table top. Unscrew completely the two knurled nuts on the side of the table facing you. The two others only need to be loosened by 1-2 rotations. Next open the right side panel. You will find the locking screw after removing the front panel above the control panel. Use a 4 mm socket spanner to open. Swivel the side panel open until the table top of the table is released. 40 ® SCAMAX 5000 After you have also opened the left side panel, pull the table top towards you by 1-2 cm and lift it off. Subsequently, the table itself must be removed. Get a second person to help you with this. To do this, loosen the four M8 hexagon nuts joining the table and the frame of the device. First remove the lower, then the upper nuts, using a 13mm open-ended spanner. ÖWARNING The table may fall down once the nuts have been removed. For this reason, hold the table firmly in position whilst loosening the upper nuts. 41 ® SCAMAX 5000 After removing the nuts, the table can be detached. Pull the table away from the device carefully, without tilting. Take care that the paper guide plate, which projects into the device, is not damaged or bent. Hold the table in the manner illustrated in the diagram opposite. Place the table in a protected position. 6.4.2 Assembling the table Follow the reverse procedure to replace the table. Hold the table in such a manner that the paper guide plate can be guided carefully into the device, at the centre beneath the feed belts. Lift the feed rollers slightly with the paper guide plate and then guide the table slowly towards the device. Take care that the paper guide plate is not damaged or bent in the process. The four threaded bolts of the device frame slide into the associated attachment boreholes in the table. Then screw in the hexagon nuts, using a 13 mm open-ended spanner. ÖWARNING The table may fall down once the nuts have been removed. For this reason, hold the table firmly in position whilst positioning and tightening the upper nuts. 42 ® SCAMAX 5000 Then place the table top centrally onto the table and push it towards the device frame until it stops. First tighten the front knurled nuts facing you and then the two rear ones. Close the right side panel by tightening the locking screw with a 4mm socket spanner. Then replace the front panel. Insert the cable plug connection beneath the table again and replace the control monitor and keyboard. 6.5 White calibration White calibration is necessary in order to equalise any differences in brightness arising in the optical transmission system. White calibration is already carried out in the factory. However, in the following circumstances, it may be necessary to repeat white calibration: • White calibration must be carried out if a halogen lamp is replaced. • If you notice during scanning that the images have stripes or differences in brightness in the scanning direction, it may be necessary to repeat white calibration. Since stripes or differences in brightness may also result from impurities on optical parts, you should first clean these parts (see sub-section 5.2 ‘Cleaning the glass surfaces’). If the scanning result is still unsatisfactory after cleaning, white calibration is necessary. 43 ® SCAMAX 5000 In order to carry out white calibration, proceed as follows: 1. First stop the scanning software. 2. Now make the following adjustments to the control panel: ‘Paper separation’: Off (LED display off) ‘Batch mode/single sheet’: Single sheet (LED off) ‘Start/stop’: Start (LED green) 3. Shift the ‘High/Low’ switch (see Chapter 3.2.5). It does not matter whether the switch is on high (left) or low (right) - just shift the switch in the opposite direction. 4. In order to select the white calibration procedure, set the paper gauge selector on the control panel to the value ‘9’. 44 ® SCAMAX 5000 5. Place the white calibration paper, which is delivered with your scanner, crosswise into the paper feed. Make sure that the paper is absolutely clean and without stains. Push it under the feed belts through into the feed slit, until the entire length of the paper comes to rest and can not be pushed any further. 6. Activate the switch ‘Paper separation’ in order to start white calibration. The scanner now draws in the paper. If it fails to do so, give it a little manual help, simply by pushing the paper in the feed direction. However, you should do this within the next 5 seconds since the rollers only try to draw in the sheet during this short time. If this does not work, press the switch ‘Paper separation’ again and terminate the white calibration procedure, as described under point 8. Please repeat the entire procedure up to this point. The scanner now should draw in the paper and you can continue the procedure with point 7. 7. After the scanner has drawn in the paper by a few centimetres, it may take up to three minutes for both LED displays (green and red) to light up on the ‘START/STOP’ switch. Then switch off the ‘Paper separation’ switch again. If just the green LED display lights up on the ‘START/STOP’ switch, white calibration has been carried out successfully and you can proceed to point 8. However, if only the red LED lights up, white calibration may not have been carried out. In this case, terminate the procedure as described below. If a further attempt does not lead to a positive result, please consult our customer service. 8. To terminate the procedure, push the ‘High/Low’ switch back into the original position, whereupon the paper is ejected again. By shifting this switch, you have left the white calibration procedure. Return the paper gauge selector to the original position. The scanner is now operational. 45 ® SCAMAX 5000 7. Faults ÖWARNING Some parts of the scanner heat up during operation. Pay attention to the relevant warning labels in the device. In order to prevent the document feed from starting accidentally, leave the scanning menu and return to the main menu of the SCAMAX® scanning software whilst carrying out the work described below. ÜCAUTION The optical parts such as the mirror and lens should not be touched. 7.1 Interference SCAMAX® 5000 is equipped with high-quality optical and electronic components. The integrated “automatic threshold”, in particular, guarantees the best scanning results. But some factors can lead to interference in the image quality. In many cases, this interference can be eliminated by cleaning the glass surfaces (see sub-section 5.2), or possibly by repeating white calibration (see sub-section 6.5). Both procedures should therefore be carried out, as described in the corresponding chapters, before looking for further causes of interference. Further causes and their elimination are listed below. 46 ® SCAMAX 5000 7.1.1 Blurred image Symptoms: small letters or characters are garbled or “run together”. Cause 1: General dirt on the optical surfaces. Dust or dirt has collected on the mirrors or lens. Remedy: Suitable cleaning of all optical surfaces. (see Section 5.2) Cause 2: Halogen lamp soiled or defective. The halogen lamps’ performance can deteriorate over time. Remedy: Clean or replace the halogen lamps. (see Section 6.1.1) Cause 3: Threshold value set too high. Remedy: Set a lower threshold value in the scanning menu. You will find further information in the software handbook. Cause 4: Unsatisfactory colouring of documents. Background and character colours only contrast inadequately. Remedy: Seek advice from a user consultant about using colour filters. 47 ® SCAMAX 5000 7.1.2 Vertical stripes Symptoms: scanned images have a few or several clearly defined vertical stripes. The stripes can be white or black. Cause 1: Soiling in the illumination beam path, Remedy: Clean the optical components of the illumination beam path (see sub-section 5.2 ‘Cleaning glass surfaces’) Cause 2: Halogen lamp maladjusted. Distribution of brightness over entire document width no longer uniform. Remedy: Re-adjust halogen lamp and carry out white calibration (see section 6.1.1 ‘Replacing the halogen lamp’ and 6.5 ‘White calibration’). Cause 3: The lamp slide has not been pushed in until it stops. Remedy: Push in the lamp slide until it stops. Cause 4: Torn scraps of paper are in the optical path. Remedy: Open scanner and remove all scraps of paper. Cause 5: Paper guiding rail is not mounted correctly. Remedy: Re-position paper guiding rail (see section 5.1 ‘Cleaning the metal surfaces’). 48 ® SCAMAX 5000 7.1.3 Invisible or only partially visible image Symptom: The control monitor displays no image at all, or the scanned image can only be seen in parts Cause 1: A document has fallen off the conveyor belt and partially or completely covers the optical beam path. A corresponding error message appears on the control monitor. Remedy: Open the left side panel or the rear wall and remove the document Cause 2: The halogen lamp is defective. Error message “Document not recognised” Remedy: Replace halogen lamp. Cause 3: Plug connection to the control monitor is loose or defective. Remedy: Check cable and plug connections. 49 ® SCAMAX 5000 7.2 Paper jam The paper feed on the SCAMAX® 5000 is constructed so that even creased or uneven, very thin, torn or stapled documents can be transported without any problems. However, paper jams can not be ruled out completely. If the paper feed is disrupted, the monitoring electronics of the SCAMAX® 5000 will issue a corresponding message via the control monitor and terminate the scanning process. In this case, the jammed documents must be removed from the device. 1. Open the left side panel. Look through the service openings to check whether the documents are jammed in the middle section of the device. In this case, remove the documents carefully. This can generally take place when the device is on. In particular, pay attention to the region of the paper guiding rail. If necessary, remove the paper guiding rail in order to removed jammed documents. 2. If the jammed documents can not be found here, open the rear wall of the device. From here you can check the paper feed path up to the paper tray. Remove any jammed documents. When taking out the documents, make sure that the yellow conveyor belts are not displaced too far laterally. If necessary, rotate the drive sprockets in order to facilitate the removal of documents. 50 ® SCAMAX 5000 8. Optional Accessories 8.1 Endorser The endorser prints the rear side of the documents with various information during the scanning process. This information can include date, time, page number or text in any combination (see software user manual). The endorser is located on the rear side of the device, concealed under a protective flap. Tilting the protective flap backwards gives free access to the endorser. The bottom of the endorser is held by a guide rod and the top is supported with the supporting pin on the supporting rod. You can vary the position of the printed information by displacing the endorser laterally. To this end, tilt the endorser backwards a little and displace it into the desired position. Please note that the supporting pin should only be supported on the thinner gaps of the supporting rod so that the yellow conveyor belts are not touched. Since the function of the endorser can not be checked by the scanner, you should yourself ensure that printing is carried out correctly. If the documents are not printed, the ink cartridge may be empty or clogged. Please remove the cartridge by shifting the green lever on the holding device and remove the cartridge laterally. The method of establishing whether the cartridge is empty or just clogged varies widely depending on the type of cartridge used. Please therefore consult the instructions of the individual manufacturers regarding the handling of the cartridges. We deliver Pelikan cartridges as standard, which are easier to use than other cartridges, especially in the case of clogged nozzles. In addition to the recommended Pelikan ‘Easy Click-System’, you can use any ink cartridges which are also suitable for a Canon BJ 10e /BJ 200. To insert the cartridge, push it carefully into the cartridge support and allow the green locking lever to engage again. 51 ® SCAMAX 5000 8.2 Double sheet recognition The SCAMAX® 5000 includes a page length control as standard, which allows it to recognise when two documents have been fed in simultaneously. Since it does this by checking the length of the individual documents, this function is only effective when both pages are fed in slightly offset, i.e. together have a greater length. Despite the best feeder mechanics, it can happen in rare cases that two documents are fed one on top of the other so that they coincide completely, and therefore can not be recognised by the page length control. In the case of documents which are very difficult to process, it may be sensible to include one of the additional double sheet controls described below. Please note that, for technical reasons, both the optical and mechanical double sheet recognition can only be used for documents having a minimum length of 83 mm (in the scanning direction). 8.2.1 Optical double sheet sensor The optical double sheet sensor measures the translucence of a document during scanning. If two documents are fed simultaneously, their translucence is halved. The sensor recognises this and informs the scanner of a double sheet feed. This process requires that the documents to be processed are virtually identical in terms of gauge, colour and quality. In order to adjust the optical double-sheet sensor to the documents to be processed, please proceed as follows: 1. First stop the scanning software. 52 ® SCAMAX 5000 2. Now make the following adjustments to the control panel: ‘Paper separation’: Off (LED display off) ‘Batch mode/single sheet’: Single sheet (LED off) ‘Start/stop’: Start (LED green) 3. Shift the ‘HIgh/Low’ switch (see Chapter 3.2.5). It does not matter whether the switch is on high (left) or low (right) - just shift the switch in the opposite direction. 4. In order to select the calibration routine, set the paper gauge selector on the control panel to the value ‘8’. 53 ® SCAMAX 5000 5. Now place the two documents to be scanned one on top of the other and push them as far as they will go under the feed belts through into the feed slit. Make sure that there is no printed information (e.g. text, shading or graphic elements) 15 mm from the upper edge and 12 mm from the centre, as this is where measurement takes place. 6. Activate the switch ‘Paper separation’ in order to start the calibration procedure. The scanner now draws in the two documents simultaneously. If it fails to do so, give it a little manual help, simply by pushing the documents in the feed direction. However, you should do this within the next 5 seconds since the rollers only try to draw in the documents during this short time. If this does not work, press the switch ‘Paper separation’ again and terminate the calibration procedure, as described under point 8. Please repeat the entire procedure up to this point. The scanner now should draw in the paper and you can continue the procedure with point 7. 7. If both LED displays light up on the ‘Start/Stop’ switch after approx. 5 seconds, measurement has been carried out. Now switch off the ‘Paper separation’ switch again. If calibration has been carried out successfully, only the green LED display will still be alight. However, if only the red LED display is lit, the documents have not been drawn in correctly. In this case, terminate the procedure as described below and, if necessary, try again. 8. To terminate the calibration procedure, push the ‘High/Low’ switch back into the original position, whereupon the documents will be ejected from the scanner again if they have been drawn in correctly. Once you have re-adjusted the original value on the paper gauge selector, the scanner is operational again. 54 ® SCAMAX 5000 To ensure that calibration has been successful, you should check the function. First switch off the paper separation. Place two of the documents to be processed one on top of the other so that they coincide completely, and scan the two documents in one operation. Once you have simulated a double-sheet feed, the scanner should recognise this via the sensor and display an error message on the screen. If the error message does not appear, even though both documents have been drawn in and scanned simultaneously, the calibration of the double sheet sensor may not have been carried out successfully. In this case, you should repeat calibration once again. If this further attempt does not lead to a correct calibration either, please consult our customer service. If you ever wish to process ‘Mixed documents’ (documents of different types), you can switch off the optical double sheet sensor. To do this, open the left side panel and push the on/off switch (see diagram) to the right. In order to activate the sensor again, push the switch to the left. 8.2.2 Mechanical double sheet sensor The mechanical double sheet sensor checks the document thickness (paper thickness) of each fed sheet. If during measurement a document exceeds the threshold value for the set paper thickness, the sensor informs the scanner of a double sheet feed. This process requires that the documents to be processed are virtually identical in terms of paper thickness (document thickness) 55 ® SCAMAX 5000 In order to adjust the mechanical double sheet sensor to the documents to be processed, please proceed as follows: 1. First stop the scanning software. 2. Now make the following adjustments to the control panel: ‘Paper separation’: Off (LED display off) ‘Batch mode/single sheet’: Single sheet (LED off) ‘Start/stop’: Start (LED green) 3. Shift the ‘HIgh/Low’ switch (see Chapter 3.2.5). It does not matter whether the switch is on high (left) or low (right) - just shift the switch in the opposite direction. 4. Set the paper gauge selector on the control panel to the value ‘8’. 5. Now place one of your documents onto the feed surface and push it as far as it will go under the feed belts through into the feed slit. 56 ® SCAMAX 5000 6. Activate the switch ‘Paper separation’. The scanner now draws the document in by a few centimetres. If it fails to do so, give it a little manual help, simply by pushing the document in the feed direction. However, you should do this within the next 5 seconds since the rollers only try to draw in the document during this short time. If this does not work, terminate the procedure, as described under point 9, and please try again. 7. Open the left side panel of the scanner. First rotate the adjusting wheel for the paper thickness to the value ‘off’. Now please rotate the adjusting wheel slowly clockwise in the direction of the smaller values. As you do so, observe the light-emitting diode on the sensor. You can see this in the interior of the scanner through the central service opening. When the light-emitting diode lights up, the sensor has recognised the paper thickness of the document and you can now read the value on the adjusting wheel at the level of the arrow. 8. Now increase the determined value on the adjusting wheel by a half. For example, if you have determined a paper thickness of 0.10 mm by rotating the adjusting wheel, you need to increase the value on the adjusting wheel by 0.05 mm (half of 0.10), so you need to adjust the value on the adjusting wheel to 0.15 mm. 9. Activate the ‘Paper separation’ switch again and push the ‘High/Low’ switch back into the original position, whereupon the document will be ejected from the scanner again if it has been drawn in correctly. Once you have adjusted the paper gauge selector to the original value, the scanner is operational again. If you ever wish to process documents of varying paper thickness (mixed documents), simply set the adjusting wheel to the ‘off’ position. However, first note the previously adjusted value so that if necessary you can later bring the adjusting wheel back to the original position. 57 ® SCAMAX 5000 8.3 Optical Filters ‘Blind Colours’ (none essential background colours) can be eliminated by using optical filters. This reduces the data volume considerably and increases the speed of OCR operations. The following tables relate to the colour palette of the K+E Druckfarben (printer’s inks) company and the number sequences given are the HKS N numbers of the individual colours used by them. yellow: red: green/blue: green/yellow: HKS 1, 2, 3, 4 HKS 13, 14, 15, 21, 22, 23 HKS 53 HKS 68, 69 orange: HKS 6, 7, 8, 9, 10, 11, 12 blue: HKS 46, 47, 48, 49, 50 green: HKS 65, 66, 67 The number sequence represents the efficiency of the respective filters in decreasing order from left to right. Filter No. 470 green / blue (Standard) Part No: s 90 000 12 At 100% colour intensity (tint) HKS: 1, 2, 3, 50 At 40% colour intensity (tint) additionally HKS: 4, 5, 69, 68, 67. 53, 65, 66, 11, 21, 46 Filter No.61 green Part No: s 90 000 31 At 100% colour intensity (tint) HKS: 1, 2, 3, 4, 5 At 40% colour intensity (tint) additionally HKS: 6, 11, 69, 68, 67 Filter No. 90 red (or 41 red/orange)) Part No: s 90 000 20/22 At 100% colour intensity (tint) HKS: 1 to 6, 11, 7, 8, 21, 10, 12, 13, 14, 15 and 23 At 40% colour intensity (tint) additionally HKS: 68 and 69 Filter No. 81 blue (5 % less light) Part No: s 90 000 10 At 100% colour intensity (tint) HKS: 50 and 1 At 40% colour intensity (tint) additionally HKS: 2, 3, 53, 47, 48, 4, 5, 49, 46, 11, 21 58 ® SCAMAX 5000 8.4 Cleaning set We can also provide an optional cleaning set, which includes all the required cleaning agents and maintenance tools. Please find the details below: Order number: - SCAMAX® lens cleaner ................................................... e 90 100 10 - SCAMAX® roller and belt cleaner .................................. e 90 100 20 - Spanner set (socket spanner 2, 3 and 4 mm; .................... e 90 100 40 open-ended spanner 10x13) - Cleaning cloths (8) ........................................................... e 90 100 01 - Dusting brush ................................................................... e 90 100 35 - Lens brush ........................................................................ e 90 100 30 - Tweezers ........................................................................... e 90 100 50 The complete cleaning set is available under the order number: s 91 000 10. If you would like to reorder individual parts of the cleaning set, please give the corresponding order numbers. A vacuum cleaner is available under the order number s 91 000 20. 59 ® SCAMAX 5000 GLOSSARY A Accessories 51 Area of application 7 B batch mode 15 Batch mode/Single sheet 14 Blind Colours 58 C cable plug connection 40 camera beam path 25 Cleaning 21 cleaning procedure 29 Cleaning set 59 concave mirror 26 Connection 11 Control panel 13 conveyor belts 37 Cylindrical mirror 28 D Deviation mirror 25 document feed 18 60 ® SCAMAX 5000 Document output 19 Double sheet recognition 52 drive flap 12 drive shaft 12 E emission level 11 Endorser 51 Environment 11 F Faults 46 feed belts 29 Front lens of camera 25 front panel 17 H Halogen lamp 26 heat protection filter 27 High/Low switch 17 I illumination beam path 28 Interfaces 13 Interference 46 61 ® SCAMAX 5000 M main switch 12 Mains connection 12 Mechanical double sheet sensor 55 O Optical double sheet sensor 52 Optical Filters 58 P Paper gauge selector 16 paper guiding rail 22 Paper jam 50 Paper separation On/Off 15 plug connection 26 R retaining roller 36 S scanner unit 7 Scanning 20 scanning workstation 7 Setting up 11 Set-up location 11 Single sheet 15 62 ® SCAMAX 5000 Start/Stop 14 Switching off 20 Switching on 13 T Table 39 W White calibration 43 white calibration paper 45 63 ® SCAMAX 5000 64