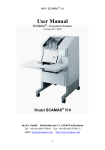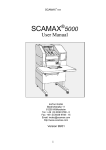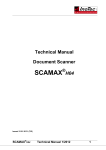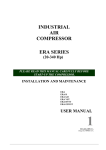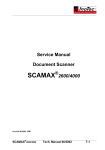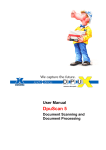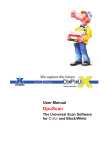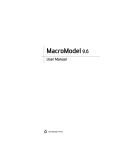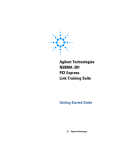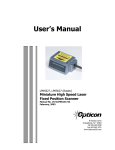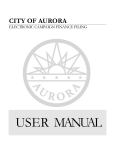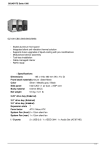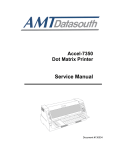Download User Manual
Transcript
M03 / SCAMAX® 270x/410x/4x1xx User Manual SCAMAX® - Document Scanner Version 07 / 2010 Models 270V/270S/410V/410S 401BS/401BD/401CS/401CD 411BS/411BD/411CS/411CD 421BS/421BD/421CS/421CD InoTec GmbH . Biedrichstrasse 11 . 61200 Woelfersheim Tel.: +49 (0) 6036 9708-0 . Fax: +49 (0) 6036 9708-15 eMail: [email protected] . http://www.scamax.com 1 M03 / SCAMAX® 270x/410x/4x1xx Table of Contents 1. Introduction ........................................................................................... 7 1.1 1.2 1.3 1.4 General Safety Notice....................................................................... 8 Description....................................................................................... 9 ® SCAMAX 270 / 410 ..................................................................... 10 SCAMAX® 401 / 411 / 421............................................................. 10 1.4.1 Upgrade Options ............................................................... 11 1.5 SCAMAX® 270 / 410 / 401 / 411 / 421 Specifications..................... 13 2. Setting Up the Scanner ........................................................................ 16 2.1 Placement and Environment ........................................................... 16 2.2 Power Supply / Switching the Scanner off....................................... 17 2.3 Connecting the Scan PC ................................................................. 18 3. Scanning............................................................................................... 19 3.1 3.2 3.3 3.4 3.5 3.6 3.7 Input Hopper .................................................................................. 20 Using the Feeder ............................................................................ 21 Variable Feeder Belt Pressure PSC (PaperSurfaceControl) ............. 22 Output Hopper ............................................................................... 23 Ultrasonic Double Feed Detector .................................................... 25 Scanning Small Documents ............................................................ 26 Changing the Scan Background ...................................................... 27 4. Removing and Replacing Covers......................................................... 28 4.1 4.2 4.3 4.4 Rear Cover ..................................................................................... 29 Top Cover ...................................................................................... 30 Metal Cover Above the Separator Rollers ....................................... 31 Metal Cover Above the Feeder Belts............................................... 32 2 M03 / SCAMAX® 270x/410x/4x1xx 5. The TouchScreenCommunicationPanel (TSCP) ................................. 33 5.1 Fixed Buttons................................................................................. 34 5.1.1 Menu................................................................................. 34 5.1.2 Pause................................................................................. 34 5.1.3 Start .................................................................................. 35 5.1.4 Stop .................................................................................. 35 5.2 Input Mode .................................................................................... 36 5.2.1 Batch................................................................................. 36 5.2.2 Separation ......................................................................... 37 5.2.3 Manual.............................................................................. 37 5.3 Double Feed................................................................................... 37 5.3.1 Active ............................................................................... 38 5.3.2 On Top.............................................................................. 38 5.3.3 On Bottom ........................................................................ 38 5.3.4 Inactive ............................................................................. 38 5.4 Thinner Paper / Thicker Paper ........................................................ 39 5.5 Transport........................................................................................ 39 5.6 Next (Separation and Double Feed Check OFF) ............................. 39 5.7 Next (Double Feed Check off) ........................................................ 40 5.8 Counter .......................................................................................... 40 5.9 Test Run ........................................................................................ 41 5.10 Patchcode....................................................................................... 42 5.11 Info................................................................................................ 42 5.12 Function Keys ................................................................................ 42 5.13 Latched Flag .................................................................................. 43 5.14 Momentary Flag............................................................................. 43 5.15 End of Job...................................................................................... 43 6. Keypads................................................................................................ 44 6.1 Alphanumeric Keypad .................................................................... 44 6.2 Numeric Keypad ............................................................................ 46 3 M03 / SCAMAX® 270x/410x/4x1xx 7. Configuration....................................................................................... 47 7.1 7.2 7.3 7.4 7.5 Change Password ........................................................................... 48 Load Mode..................................................................................... 49 Menu Levels .................................................................................. 50 Foot Switch 1 / Foot Switch 2......................................................... 51 Endorser......................................................................................... 51 7.5.1 Print Text (Endorser M03 Barcode) .................................. 52 7.5.2 Print Text (Endorser M03)................................................ 56 7.5.3 Print Position..................................................................... 59 7.5.4 Print Control ..................................................................... 60 7.5.5 Barcode Setting (Endorser M03 Barcode) ......................... 61 7.5.6 Ink Density (Endorser M03 Barcode) ................................ 61 7.6 Scan Stop on Event......................................................................... 61 7.7 Patch Decoder Settings................................................................... 62 7.8 Index Settings (Configuration of the Image Address) ...................... 63 7.8.1 Counter Configuration ....................................................... 63 7.8.2 Fixed Text......................................................................... 64 7.8.3 Use Counters of Mode ....................................................... 64 7.8.4 Ignore First Increment Event.............................................. 64 7.8.5 Standard Settings............................................................... 64 ® 7.9 Digital Colour Filters for SCAMAX 4x1 BX................................. 65 7.10 Save Mode ..................................................................................... 66 7.11 Delete Mode................................................................................... 67 7.12 Start White Calibration ................................................................... 67 7.13 Speed Selection .............................................................................. 68 7.14 Adjust Display Contrast.................................................................. 69 7.15 Language ....................................................................................... 69 7.16 Change Date/Time.......................................................................... 70 7.17 Service Functions ........................................................................... 70 8. Cleaning ............................................................................................... 71 8.1 Cleaning Metal Surfaces................................................................. 71 8.2 Cleaning Glass Surfaces ................................................................. 72 8.3 Cleaning the Lamps........................................................................ 74 8.3.1 Cleaning the Top Lamp ..................................................... 75 8.3.2 Cleaning the Bottom Lamp................................................ 76 8.4 Cleaning the Feeder Belts............................................................... 77 4 M03 / SCAMAX® 270x/410x/4x1xx 9. Maintenance......................................................................................... 78 9.1 Changing Feeder Belts.................................................................... 78 9.2 Changing Separator Roller’s Friction Linings ................................. 79 9.3 Replacing Fuses ............................................................................. 80 10. Troubleshooting ................................................................................... 82 10.1 Image Quality Problems ................................................................. 82 10.1.1 Poor Quality Images .......................................................... 82 10.1.2 Vertical Lines.................................................................... 83 10.1.3 None or Only Partial Image ............................................... 83 10.2 Paper Jam....................................................................................... 84 10.3 Error Messages............................................................................... 85 11. Optional Accessories ............................................................................ 86 11.1 Endorser......................................................................................... 86 11.1.1 Intelligent Endorser M03 ................................................... 86 Print Capacity per Ink Cartridge ..................................................... 87 11.1.2 Intelligent Endorser M03 Barcode...................................... 88 Print Capacity per Ink Tank ............................................... 89 Starter Kit for InkJet Cartridges BC01/BC02...................... 90 11.2 Ink Cartridge Cleaner (ICC) ........................................................... 91 11.3 Foot Switch .................................................................................... 92 11.4 Foot Switch Adapter....................................................................... 92 ® 11.5 Color Dropout Filters for SCAMAX 270....................................... 94 11.6 Cleaning Kit................................................................................... 95 11.7 Consumables.................................................................................. 95 12. Index..................................................................................................... 96 5 M03 / SCAMAX® 270x/410x/4x1xx 6 M03 / SCAMAX® 270x/410x/4x1xx 1. Introduction Dear User, this manual provides you with information for the correct usage of the ® SCAMAX M03 series document scanners. This series comprises the models 270, 410, 401, 411 and 421. All models are identical in their construction. Unless a specific model is mentioned, all descriptions are applicable to all models. ® Please read this manual carefully prior to using the SCAMAX scanner to prevent operator errors. This manual only details the operation of the SCAMAX® M03 series scanners. The operation of the scan PC and software is to be found in their respective manuals. 7 M03 / SCAMAX® 270x/410x/4x1xx 1.1 General Safety Notice The power cord must always be unplugged prior to accessing the inside of the scanner. The scanner must only be connected to a properly grounded receptacle. Some internal components will get very hot during normal operation of the unit. Be mindful of this fact to avoid burns. The scanner must only be operated with all covers and lids firmly in place to prevent injury from woring belts and gears. Warning! Hazardous moving parts! Keep fingers and other body parts away. ! CAUTION ! Please pay special attention to all items marked ! CAUTION ! to prevent damage to the scanner. ! WARNING ! To prevent personal injury you must follow all instructions marked ! WARNING ! 8 M03 / SCAMAX® 270x/410x/4x1xx 1.2 Description The SCAMAX® M03 series scanners are designed for the processing of medium to high volume workloads on a daily basis. They are amongst the highest performing and flexible medium volume scanners on the market. Certified ISIS® and Twain drivers provide easy integration into existing workflow and archiving systems. The usage possibilities of the various models are described in the following chapters. Scan resolution can be selected at 200, 300 oder 400 dpi with all models, simplex or duplex if that option is installed. Dependent on the model, the scanners can also be fitted with optional resolutions of 75, 100, 150 and 240 dpi. They can be used with all common systems and are equipped with either a Video or SCSI interface. All scanners are equipped with a document feed capable of holding 500 sheets which offers the facility to scan varying documents in the same batch. All paper handling settings are made on the scanner itself. Document output is in the same sequence as document input and within easy reach of the user. The Paper Surface Control (PSC) gives the user additional control over the document feed process. The integrated ultrasonic double feed detector reliably detects unintended double feeds; even when different paper thicknesses occur in the same batch. The new TouchScreen Communication Panel (TSCP) provides easy operation. Explicit pictograms, full text help messages and full text error messages guarantee safe and logical scanner operation. The scanners can be fitted with an optional endorser*. It is capable of printing a character string on the back of each document. The string is freely configurable and can contain information like date, time, job name, sequence number and so on. * detailed description can be found in sections 7.5 and 11.1 9 M03 / SCAMAX® 270x/410x/4x1xx 1.3 SCAMAX® 270 / 410 With the M03 series InoTec GmbH has produced a very flexible SCAMAX® family, which is capable of servicing all conceivable scan applications. SCAMAX® 270 and 410 are medium volume units. Having a scan speed of approximately 100 sheets per minute in simplex- or 200 pages per minute in duplex mode, they are capable of meeting any daily challenge. The SCAMAX® 270, a bitonal scanner, as well as the SCAMAX® 410, a colour document scanner, is equipped with either a Video or a SCSI interface. Both units are identical in construction to the models 401, 411 and 421 described in the following chapter. 1.4 SCAMAX® 401 / 411 / 421 The operation of these models is identical to that of the SCAMAX® 270 and 410. The only difference is that, thanks to the upgrade system developed by InoTec GmbH, they are capable of being adapted to changing production demands. An upgrade of scan speed, or upgrading a bitonal scanner to a colour one, shows these scanners are capable of growing with increasing demands. The SCAMAX® 401 / 411 / 421 models come with a SCSI interface as standard equipment. . 10 M03 / SCAMAX® 270x/410x/4x1xx 1.4.1 Upgrade Options The flexible upgrade concept, developed by InoTec GmbH, enables the scanners to adapt to changing production demands. The following graphic illustrates the possibilities, i.e. how a bitonal scanner can grow into a colour one and/or an increase in scan speed can be achieved. Apart from that, all models are available as either simplex or duplex scanners. Bitonal-Scanner Colour-Scanner SCAMAX® 421 150 ppm SCAMAX® 421 150 ppm SCAMAX® 411 110 ppm SCAMAX® 411 110 ppm SCAMAX® 401 80 ppm SCAMAX® 401 80 ppm 11 M03 / SCAMAX® 270x/410x/4x1xx Top Cover Output Hopper Paper Guides Front Paper Stop Right Side Cover TouchScreenCommunicationPanel (TSCP) Output Hopper Plate Input Hopper Paper Guides Input Hopper Paper Guide Adjustment Wheel Input Tray Extension Fuse Holder Power Switch Power Cord Socket Rear Cover Left Side Cover Interface Cable Connector 12 M03 / SCAMAX® 270x/410x/4x1xx 1.5 SCAMAX® 270 / 410 / 401 / 411 / 421 Specifications Scan Speed at DPI 200 300 400 ® 80 54 41 ® 104 69 53 ® 160 108 82 ® 208 138 106 ® 78 52 40 ® 100 66 50 ® 156 104 80 ® 200 132 100 ® 61 41 31 ® 80 54 40 ® 122 82 62 ® 160 108 80 ® 86 57 42 ® 111 74 56 ® 172 114 84 ® 222 148 112 ® 118 78 58 ® 150 100 75 ® 236 156 116 ® 300 200 150 SCAMAX 270 - A4 portrait, simplex, sheets per minute SCAMAX 270 - A4 landscape, simplex, sheets per minute SCAMAX 270 - A4 portrait, duplex, pages per minute SCAMAX 270 - A4 landscape, duplex, pages per minute SCAMAX 410 - A4 portrait, simplex, sheets per minute SCAMAX 410 - A4 landscape, simplex, sheets per minute SCAMAX 410 - A4 portrait, duplex, pages per minute SCAMAX 410 - A4 landscape, duplex, pages per minute SCAMAX 401 - A4 portrait, simplex, sheets per minute SCAMAX 401 - A4 landscape, simplex, sheets per minute SCAMAX 401 - A4 portrait, duplex, pages per minute SCAMAX 401 - A4 landscape, duplex, pages per minute SCAMAX 411 - A4 portrait, simplex, sheets per minute SCAMAX 411 - A4 landscape, simplex, sheets per minute SCAMAX 411 - A4 portrait, duplex, pages per minute SCAMAX 411 - A4 landscape, duplex, pages per minute SCAMAX 421 - A4 portrait, simplex, sheets per minute SCAMAX 421 - A4 landscape, simplex, sheets per minute SCAMAX 421 - A4 portrait, duplex, pages per minute SCAMAX 421 - A4 landscape, duplex, pages per minute 13 M03 / SCAMAX® 270x/410x/4x1xx SCAMAX®-Model 270 410 401 411 421 yes yes yes yes yes option option option option option yes yes yes yes yes Dynamic binarisation - Video option option - - - Dynamic binarisation - SCSI MDIT MDIT MDIT MDIT MDIT Bitonal (B&W) fixed threshold yes yes yes yes yes 8 bit greyscale – Video yes yes - - - 8 bit greyscale – SCSI option option option option option no yes option option option PSC - PaperSurfaceControl yes yes yes yes yes Single sheet feed (hand feed) yes yes yes yes yes Batch processing (auto feed) yes yes yes yes yes Stack height (in mm) 50 50 50 50 50 Stack height in sheets (80 gsm paper) app. 500 app. 500 app. 500 app. 500 app. 500 Document width in mm (min - max) 28 - 320 28 - 320 28 - 320 28 - 320 28 - 320 Document length in mm (min - max) depends on amount of RAM installed 60 unlimited 60 unlimited 60 unlimited 60 unlimited 60 unlimited Set wheel for paper guide adjustment yes yes yes yes yes Document length check to detect double feed yes yes yes yes yes Ultrasound sensor to detect double feed yes yes yes yes yes Document support extension for long documents (integrated) yes yes yes yes yes Resolution / Imaging Resolution 200/300/400 dpi Resolution 75/100/150/240 dpi Automatic white calibration 24 bit colour Document Feeder 14 M03 / SCAMAX® 270x/410x/4x1xx SCAMAX®-Model 270 410 401 411 421 yes yes yes yes yes Video 8 bit LVD 8 bit LVD - - - SCSI Ultra 160 SCSI Ultra 160 SCSI Ultra 160 SCSI Ultra 160 SCSI Ultra 160 SCSI Width (in mm) 510 510 510 510 510 Height (in mm) 395 395 395 395 395 Depth (in mm) 695 695 695 695 695 Weight (in kg) 38 38 38 38 38 < 70 < 70 < 70 < 70 < 70 Voltages 100V -240V 100V -240V 100V -240V 100V -240V 100V -240V Frequencies (in Hz) 50 / 60 50 / 60 50 / 60 50 / 60 50 / 60 Interfaces TSCP TouchScreenCommunicationPanel Dimensions/Weight/Noise Level Noise emission (in dB(A)) Electrical Requirements Current (in A) 3.5 3.5 3.5 3.5 3.5 T 3.15A 250V T 3.15A 250V T 3.15A 250V T 3.15A 250V T 3.15A 250V Temperature (in Celsius) 10°–35° 10°–35° 10°–35° 10°–35° 10°–35° Relative humidity (non condensing) 30–80% 30–80% 30–80% 30–80% 30–80% Fuse Environmental Requirements 15 M03 / SCAMAX® 270x/410x/4x1xx 2. Setting Up the Scanner 2.1 Placement and Environment SCAMAX® scanners are ergonomically designed tabletop machines. Operator requirements and comfort were top priorities during the design process. The low noise level (< 70 dBA) the scanners generate facilitates placement in any normal office environment. Please choose a location where the scanner is not subject to direct sunlight, chemical emissions or vibrations. Ambient room temperature should be within +50°F (+10°C) and +95°F (+35°C), with a relative humidity of 30% to 80% without condensation. Please ensure the scanner is not subject to sudden changes in temperature or humidity. Ensure the scanner is placed on a level, solid surface with enough space at the back to easily reach connectors and open the rear cover when the need arises. This product is also designed for IT power distribution system with phase–tophase voltage 230 V. 16 M03 / SCAMAX® 270x/410x/4x1xx 2.2 Power Supply / Switching the Scanner off ! CAUTION ! Ensure the power outlet to be used for the scanner is properly grounded. Fuse Holder Power Switch The power supply is located in the back of the scanner. It consists of the power cord socket, power switch and fuse holder. The machine should be switched off when connecting the power cord, e.g. the power switch should be sitting on “0”. Plug the supplied power cord into the power cord socket and then plug the cable into a properly grounded power outlet. Switch the power switch to “I” (On). Power Cord Socket After exiting the software program properly, the scanner can be switched off at the power switch, which is located at the rear of the machine. ! CAUTION ! Follow the directions given in the software manual. Switching the scanner off without following the software manufacturor’s instructions may lead to loss of data. 17 M03 / SCAMAX® 270x/410x/4x1xx 2.3 Connecting the Scan PC The connector for the interface cable from the scan PC is at the rear of the scanner. Depending on the model it will be either a video connector (picture above) or a 68pin SCSI connector (picture below). The nine pin connector below the interface connector is the service engineers connection point or accommodates a foot switch. 18 M03 / SCAMAX® 270x/410x/4x1xx 3. Scanning SCAMAX® scanners are designed to provide efficient processing of documents. The following chapters describe the settings, both hardware and software, which have to be made to ensure optimum paper flow. The input hopper paper guides have to be adjusted to the paper size to be scanned. The red feeder belts’ downward pressure has to be set to accommodate the paper’s surface condition (section 3.1 and 3.3). Use the PAPER THINNER / PAPER THICKER keys on the TSCP to change the feeder settings (section 3.2). The output hopper has to be adjusted to the paper size being scanned. There is also the facility to adjust the automatic lowering of the output hopper plate (section 3.4). The ultrasonic double feed detector has four different settings for efficient document processing (section 3.5). If documents narrower than 140 mm are to be processed it is recommended to shift the transport belts to the inner tracks (section 3.6). The scan background can optionally be changed to white to provide better contrast when scanning transparencies or translucent paper (section 3.7). After all settings have been made and sample documents have been placed in the input hopper you can use the TEST RUN button to check the set-up (section 5.7). Instructions for the proper operation of the scan software and the scan PC can be found in their respective manuals. 19 M03 / SCAMAX® 270x/410x/4x1xx 3.1 Input Hopper The input hopper of all SCAMAX® scanners is particularly user friendly. Batches of up to 2 inches (50mm) height can easily be placed in the hopper. The adjustment wheel for the paper guides, at the left front, is used to set the maximum width for each batch of documents. The lever to the right of the red feeder belts is used to adjust the pressure of the belts on the paper (section 3.3). The paper guide extensions are divided. To make it easier to insert single sheets manually, the upper section of the guides can be removed. Loosen the handscrews and remove the upper part of the guides. To ensure correct feeding of larger documents pull out the input tray extension, which is found at the front of the unit. 20 M03 / SCAMAX® 270x/410x/4x1xx 3.2 Using the Feeder The integrated, high performance feeder is capable of processing a wide range of paper thicknesses, even when intermixed in the same batch. The feeder can be specifically set to process either very thin or very thick paper. An additional benefit of this adjustment capability is its use in compensating for normal wear and tear of the friction linings, which greatly reduces the need for early replacement of these components. Recommended settings: Use the PAPER THINNER / PAPER THICKER keys on the TSCP (section 5.4) to select feeder settings from 1 to 15. A brand new scanner is adjusted to process 80 gsm paper properly at a setting of 10. When starting, a feeder setting of 10 should be selected, the “PSC” should be set to 1 (section 3.3) and double feed detection should be “Active” (section 5.3.1). If the scanner stops with the error message “Double Feed” the feeder setting should be reduced by one and another attempt be made. Keep reducing the setting until the optimum feeder setting has been found If the feeder is set too tight, or when thick paper is being processed, there is a possibility that no paper will be fed. In that case proceed in the opposite direction to the above, increase the setting by 1 unit until double feeds occur. Then reduce the setting by 1 to obtain the correct setting. Adjusting for wear and tear: The friction linings of the separator rollers will wear over time with use. The belts are designed with quite a thick wearable surface. All that is necessary to compensate for the wear is reducing the feeder setting as required. An indication for the need to reduce the setting is when double feeds are encountered with a setting known to produce no double feeds, i.e. when standard 80 gsm paper produces double feeds at a setting of 10. 21 M03 / SCAMAX® 270x/410x/4x1xx 3.3 Variable Feeder Belt Pressure PSC (PaperSurfaceControl) Efficient paper feeding is dependant on the paper weight and surface texture. The PaperSurfaceControl offers an additional adjustment of the feeding process. Frequently document batches are statically charged, depending on climatic conditions and where they were stored. It is recommended that document batches are fanned out prior to placing them in the input hopper. If the paper still feeds poorly, adjust the feeder belt pressure by either increasing or decreasing it as required. The lever for the belt pressure adjustment is located to the right of the red feeder belt assembly. Depending on paper weight/surface condition the PaperSurfaceControl can be used to optimise paper flow. The value “1” on the scale corresponds to standard 80 gsm copier paper (factory default setting). Moving the lever downward towards the setting of “5” increases the pressure on the paper. It is quite possible that heavy paper with a smooth surface requires less pressure than thin paper with a rough surface. 22 M03 / SCAMAX® 270x/410x/4x1xx 3.4 Output Hopper The output hopper is in an ergonomic scope to the input hopper. The antistatic brush ensures that any static charge present on the documents after scanning is safely diverted from the scanner. Scanned documents are placed in the output hopper in the same sequence in which they were fed. The paper guides in the output hopper can be adjusted to suit the paper size to be processed. To open the output hopper plate pull it upwards to release it from the catches, then tilt it gently towards the back until it clicks into the open position. To close the output hopper plate push it gently toward the back with one hand and use the other hand to push the release rod downward. Lower the plate and push it home until it is firmly seated. The output hopper plate must click into position to return the scanner to the ready state. 23 M03 / SCAMAX® 270x/410x/4x1xx The front paper stop on the output hopper plate can be tilted forward to accommodate documents longer than 11.8 inches (300mm). To tilt the stop take it to the foremost position, press the metal button underneath the plate and pull the stop forward. The metal button does not have to be pressed to return the front paper stop to its upright position. The automatic lowering of the output hopper plate is dependent on the size and position of the documents to be processed. The original factory setting is for A4 paper with a paper weight of 0,176 lbs (80 gsm). To process larger and/or heavier paper the setting can be changed. Open the output hopper plate as described earlier. Inside, on the right hand side, there is a slot and a knurled nut. Loosen the nut and push it downward, then fasten it. The distance will depend on the paper size / weight. To reset the plate to its original position return the knurled nut to its home position. 24 M03 / SCAMAX® 270x/410x/4x1xx 3.5 Ultrasonic Double Feed Detector The ultrasonic double feed detector is located in the initial feed path, to the left of the Separator Rollers. The four modes for the double feed detector (ACTIVE, ON TOP, ON BOTTOM, INACTIVE), are displayed when the button DOUBLE FEED on the display panel is pushed (detailed description in chapter 5.4). The sensor also reliably detects unintended double feeds if different paper weights occur in the same batch. The ultrasonic double feed detector can also be controlled via an optional foot switch (chapter 7.4). Note Documents narrower than 4 inches (100mm) will not be detected by the double feed detector. 25 M03 / SCAMAX® 270x/410x/4x1xx 3.6 Scanning Small Documents SCAMAX® scanners are designed to handle a wide variety of paper sizes. If mainly narrow documents, less than 5.5 inches (140mm) wide, are to be processed, it is recommended to shift the transport belts to better handle these sizes. Open the top cover as described in section 4.2. Push the TRANSPORT key, which will cause all belts to run for six minutes. Using a ballpoint pen or similar instrument to guide the running belts to the inside track. Pressing the TRANSPORT key a second time will stop the belts’ movement. 26 M03 / SCAMAX® 270x/410x/4x1xx 3.7 Changing the Scan Background SCAMAX® scanners are fitted with a dark scan background when they leave the factory. This causes a black border to be added to the scanned image. The border is required to recognize the exact edges of the document when documents are skewed. To deskew documents properly, the black border is required. If transparencies and/or translucent paper are scanned, there is the possibility that insufficient light is transmitted and the resulting image will be too dark or very difficult to read. Fitting a white scan background instead of the standard black one ensures that an image with good contrast is generated when scanning such documents. To change the scan background activate the “Batch” mode (section 5.2), which causes the input hopper plate to drive down. Switch the scanner off and pull out the power cord. Open the output hopper plate. Using an allen key 2.0mm loosen the two screws at the left and right of the black bar and lift it out. Fit the white scan background bar and fix it with the two screws. Close the output hopper plate, plug in the power cord and switch the scanner on. 27 M03 / SCAMAX® 270x/410x/4x1xx 4. Removing and Replacing Covers To perform certain tasks on the scanner, like cleaning and maintenance, it is necessary to open and/or remove some of the covers. Removal of covers must be performed in a certain sequence. If, anywhere in this manual, you are instructed to open and/or remove a cover or baffle, please proceed as instructed in the following sections (4.1–4.4) to prevent damage to the scanner. InoTec GmbH accepts no liability whatsoever for damages caused by improper opening of a scanner, incorrect operation or damage by any tools used. ! WARNING ! Certain parts within the scanner get very hot during operation. Please be very careful when opening the scanner to avoid burning yourself. 28 M03 / SCAMAX® 270x/410x/4x1xx 4.1 Rear Cover To open the rear cover of the scanner push it down using two fingers, as shown in the picture. Pull the cover away from the scanner and then lift it out of its retaining lugs. Cover replacement is done in the reverse order. 29 M03 / SCAMAX® 270x/410x/4x1xx 4.2 Top Cover Open the top cover by lifting it with both hands at either side and tilting it backwards. Do not touch the antistatic brush when opening the top cover, otherwise the bristles could be bent or broken off. The anti-static brush ensures that any static charge present on the documents after scanning is safely diverted from the scanner. To fully remove the top cover, the rear cover has to be removed first, see section 4.1. After removing the rear cover open the top cover, lift it to its rearmost position and then lift it out of its retaining lugs. Cover replacement is done in the reverse order. 30 M03 / SCAMAX® 270x/410x/4x1xx 4.3 Metal Cover Above the Separator Rollers To change the friction linings of the separator rollers, the shiny metal cover above them has to be removed. First, activate the “Batch” mode as described in section 5.2 / 5.2.1. The input hopper tray will be driven down. ! WARNING ! Turn off the scanner at the power switch on the back and remove the power cord. Open the output hopper plate. Remove the two paper guides in the input hopper tray by loosening the two knurled nuts in them and lifting them out. Unscrew the two hex screws in the cover and put them safely aside. Grip the metal cover and lift it slightly while simultaneously tilting it towards the front. Remove the cover across the input hopper. Replacing the metal cover is done in reverse order. Pay attention to position the cover properly into the guide rail in the bottom plate. If the hex screws cannot be inserted straight but only at an angle it is an indication that the cover is NOT sitting properly in the guide rail. 31 M03 / SCAMAX® 270x/410x/4x1xx 4.4 Metal Cover Above the Feeder Belts To remove the metal cover above the feeder belts it is necessary to first open the output hopper plate as described in section 3.4. ! WARNING ! Turn the scanner off at the power switch and unplug the power cord. Unscrew the three knurled nuts on top of the metal cover. Lift the cover up over the three studs and remove it from the scanner. Refitting the cover is done in the reverse order. 32 M03 / SCAMAX® 270x/410x/4x1xx 5. The TouchScreenCommunicationPanel (TSCP) All SCAMAX® scanners of the M03 serie are equipped with the TouchScreen Communication Panel (TSCP). The three illustrations below show the factory set standard menu items, which are stored under “Mode 0”. The panel is divided into three sections. The top section displays the scanner model. To the left and below the first section is an information window that shows scanner status, current counter and active mode. The last section, below the info window, contains eight operating buttons and a status indicator for the paper thickness. Each user can define and store his/her own buttons, up to five levels. This makes it easy to customize the display for each job and/or operator preference (see section 7.3). The MENU, PAUSE, START and STOP buttons are “Fixed Buttons” (see section 5.1), which cannot be changed. The CONFIGURATION button is a “Mandatory Button” (see section 7.), which can be moved to another position in a different level but it must always be defined. All other buttons are described below. 33 M03 / SCAMAX® 270x/410x/4x1xx 5.1 Fixed Buttons The MENU, PAUSE, START and STOP buttons are “Fixed Buttons”. They are always located in the same position in each user interface and cannot be changed. The PAUSE, START and STOP buttons are used to interrupt or start the scanner. The MENU button gives access to the other menu levels. 5.1.1 Menu Pressing the MENU button displays the next menu level. Repeatedly pressing this button shows how many menu levels are defined and which buttons are located in which level. The mode number for the current button combination is displayed in the info window. Button definition and number of menu levels are completely configurable (see section 7.3). 5.1.2 Pause Pressing the PAUSE button during scanning stops the scanning operation. The document currently in the scanner will be scanned and ejected into the output hopper. Note Pressing the PAUSE button blocks the movement of the input hopper plate. 34 M03 / SCAMAX® 270x/410x/4x1xx 5.1.3 Start If the scan process has been stopped by pressing the PAUSE or STOP button, it can be re-started by pressing START. 5.1.4 Stop Pressing the STOP button instantly halts the scanner. Documents in the paper path may not have been scanned. Pressing the START button resumes scanning operation. If a correctly scanned document, which was in the paper path, does not get ejected, the display will show the error message “Paper jam in scan area”. To clear the paper jam, firmly grip the document batch in the input hopper and keep the TRANSPORT button pressed until the document is ejected into the output hopper. It is then necessary to check whether the document has actually been scanned. Next, press the OK button and release the document batch in the input hopper. Restart the scan process by pressing the START button. Notice Pressing the STOP button blocks movement of the input hopper plate. 35 M03 / SCAMAX® 270x/410x/4x1xx 5.2 Input Mode The INPUT MODE button offers the selection of how documents are to be fed, e.g. automatic or manual feed. Pressing the INPUT MODE button will display a pop-up menu showing the buttons BATCH, SEPARATION and MANUAL. These are described below. The pop-up menu disappears when one of its buttons is pressed or a random spot in the main display is touched. The INPUT MODE button displays the status currently in operation. 5.2.1 Batch This button is used to activate automatic batch scanning. The input hopper plate drives down and a batch of documents can be placed into the feeder. As soon as document/s cover the sensor in front of the feeder belts, the plate moves upwards. To insert a batch in stages (varying or difficult documents) it is recommended that the PAUSE button be pressed. This will cause the input hopper plate to remain in the down position until the START button is pressed. Paper separation is always active in this mode. 36 M03 / SCAMAX® 270x/410x/4x1xx 5.2.2 Separation This setting is designed for hand feed operation where paper separation and double feed detection is desired. The input hopper plate remains in its top position. Documents are fed one by one by pushing each one towards the feeder belts. Paper separation is always active in this mode. 5.2.3 Manual This setting is designed for hand feed operation without paper separation. It is used when scanning difficult documents such as stapled, folded or very thick ones. The input hopper plate remains in its top position. Documents are fed one by one by pushing each one towards the feeder belts. Paper separation is NOT active. 5.3 Double Feed Pressing this button will display a pop-up menu showing four mode buttons: ACTIVE, ON TOP, ON BOTTOM and INACTIVE. Select the mode appropriate for the current job. The pop-up menu disappears when one of the buttons displayed is pressed or another area of the display is touched. The DOUBLE FEED button displays the status currently in operation. 37 M03 / SCAMAX® 270x/410x/4x1xx 5.3.1 Active In this mode the double feed detector senses a double feed (two or more pieces of paper at the same time) over the entire document length, e.g. it is always active. 5.3.2 On Top In this mode the double feed detector only looks at the first 2 inches (50mm) of each document for a double feed. This mode is particularly useful when documents have attachments, such as passport photos or sticky notes, located below the first two inches from the leading edge. 5.3.3 On Bottom In this mode the double feed detector is inactive for the first 2 inches (50mm) of each document. This mode is useful when documents have attachments, such as passport fotos or labels, in their upper area. 5.3.4 Inactive In this mode the double feed detector is switched off. 38 M03 / SCAMAX® 270x/410x/4x1xx 5.4 Thinner Paper / Thicker Paper These buttons adjust the distance between the feeder belts and the separator rollers, e.g. control the sepa-ration mechanism. In a brand new scanner the setting of “10” corresponds to normal 0,176 lbs (80 gsm) photocopy paper. To process thinner paper press the THINNER PAPER button. The distance between belts and rollers decreases. The pictogram above the buttons interactively shows the new setting. Conversely, pressing the THICKER PAPER button widens the distance between belts and rollers to accommodate thicker paper. Again, the indicator display above the buttons shows the new setting. Every time the scanner is switched on the last setting used will be displayed. 5.5 Transport This button activates the transport function where all belts will be made to run for a maximum of six minutes. This function is useful for cleaning or realigning belts and rollers. Pressing the button a second time stops the function. This mode cannot be activated if the PAUSE or STOP button was pressed. 5.6 Next (Separation and Double Feed Check OFF) Pressing this button deactivates paper separation and double feed detection. It only applies to the next document fed after the button was pressed. This function facilitates the smooth processing of difficult documents such as stapled, folded or very thick ones, which may randomly occur in a batch. The function could also be controlled via the optional foot switch (section 7.4). 39 M03 / SCAMAX® 270x/410x/4x1xx 5.7 Next (Double Feed Check off) Pressing this key only deactivates the double feed check (ultrasound sensor off). Paper separation remains active. This function facilitates the batch scanning of documents that have a label or sticky (post-it) note on them. Again, this function is only active for the next document fed after the key was pressed The function could also be controlled via the optional foot switch (section 7.4). 5.8 Counter This button allows resetting the individual counters to a specific value. It is particularly useful when a counter has to be adjusted after a paper jam has occurred. To change a counter, press the button. The message “Counter 1–4” is displayed. Using the arrow keys select the counter required and confirm by pressing SELECT. A numeric keypad will be displayed, which is used to set the desired value for the counter selected. The keypad and the function of the buttons are detailed in section 6.2. 40 M03 / SCAMAX® 270x/410x/4x1xx 5.9 Test Run This function runs the scanner without any host software support. No actual scanning takes place but all settings for the paper handling can easily be tested prior to actually scanning. When this function is being used, paper thickness, feeder mode and double feed detector settings can be changed/adjusted. If an optional endorser is fitted, the two buttons ENDORSER ON and ENDORSER OFF are displayed. By pressing the appropriate button it is possible to print the endorser string on the back of documents during a test run. If you use other than dummy documents for the test run it is recommended that the endorser be switched off. To check that the endorser parameters are correct use dummy documents and switch the endorser on. If the ENDORSER ON / ENDORSER OFF buttons are not displayed during a test run, yet the scanner is fitted with an endorser, it indicates that the endorser has not been activated. Refer to section 11.1 on how to activate the endorser. 41 M03 / SCAMAX® 270x/410x/4x1xx 5.10 Patchcode Pressing this button will display a pop-up menu showing the six possible patchcodes. Over this menu, all available patchcodes could be simulated and substitutes the concerning patchcodesheet. This patchcode is valid for the sheet that is being scanned after the choice. Function and usage of patchcodes are desribed in section 7 (Configuration). Patchcodes could also be simulated via the optional foot switch (section 7.4). 5.11 Info This function displays all vital information for the operator or service engineer. This includes: scanner serial number, total number of scans performed, number of hours scanner was switched on, total scan time, software version installed, whether it is a simplex or duplex scanner, optional accessories installed and so on. 5.12 Function Keys The scanner has six function buttons that are freely definable. Their functions can be individually allocated to each job. The buttons can be allocated to a specific menu level as described in section 7.3. This would allow the scan software to be controlled from the display panel. For further information about this feature consult your software manual. 42 M03 / SCAMAX® 270x/410x/4x1xx 5.13 Latched Flag If it is desired to add an additional digit to each image address (section 7.8) press this button. It is a useful function to indicate that some post-processing of an image is required. As long as the button is activated the image address will be appended with a “1” instead of a “0”. The function could also be controlled via the optional foot switch (section 7.4). 5.14 Momentary Flag If it is desired to add an additional digit to an image address (section 7.8) press this button. It is a useful function to indicate that some post-processing of the image is required. This function is only active for the next scan after the button has been pushed and will cause a “1” to be appended to the image address instead of the standard “0”. The function could also be controlled via the optional foot switch (section 7.4). 5.15 End of Job Pressing the END OF JOB button, sends a message to the scan application that no further images are to be expected. The scan process will be terminated. 43 M03 / SCAMAX® 270x/410x/4x1xx 6. Keypads 6.1 Alphanumeric Keypad Certain items in the configuration menu require input via two alphanumeric keypads. The only difference between the two pads is the bottom left hand key. On one pad that key is an “ESC” key, whereas on the other one it is a “VAR” key. Individual keys and their functions are described below. The function of the “VAR” key is desribed in section 7.5.1. The key currently active will have a dark background. The shift key toggles between upper and lower case. Pressing the key once will cause the next character to be in upper case, all following characters will be in lower case. Pressing the key twice will turn the arrow around and the key will have a dark background. This indicates that all following characters will be in upper case. Pressing the key again returns it to its original setting with all following characters being displayed in lower case. 44 M03 / SCAMAX® 270x/410x/4x1xx Pressing the “ESC” key causes the keypad to disappear from the display without saving any entries that may have been made. Pressing either of these two keys displays special characters on the keypad, which might be needed for certain input. Pressing the same key a second time restores the original keypad display. The arrow keys are used to move the cursor to the left or right. The “DEL” key deletes the entry on the cursor position. All entries to the right of the cursor will follow. The “BS” key deletes all entries to the left of the cursor position. Pressing the “Enter” key saves all entries made and removes the keypad from the display. 45 M03 / SCAMAX® 270x/410x/4x1xx 6.2 Numeric Keypad Certain items in the configuration menu require input via a numeric keypad. Use the number keys to enter the desired values. All other keys are described below. The “CLR” key deletes all values entered. The arrow key moves the cursor to the left. Pressing the “ESC” key causes the keypad to disappear without entries being saved. Pressing the “Enter” key will save entries made and remove the keypad from the display. 46 M03 / SCAMAX® 270x/410x/4x1xx 7. Configuration This button is always present somewhere in the five possible menu levels in each mode. To be able to access the configuration menu a specific password has to be entered. After pressing CONFIGURATION an alphanumeric keypad will be displayed. Enter the password “config” and confirm by pressing the enter key. Changing the password (section 7.1) protects the configuration menu from unauthorized access. After entering the password and confirming it, a menu selection will be displayed. The menu item selected will have a dark background. All other keys are described below. To select a particular function/item use the arrow keys. The function/item currently selected will have a dark background. 47 M03 / SCAMAX® 270x/410x/4x1xx To confirm a function/item selected with the arrow keys press the SELECT button. This stores the selection and activates it. Pressing the EXIT button steps you back one menu level in the program. If you have configured several menu levels press the EXIT button repeatedly to return to the main menu. 7.1 Change Password To enter the configuration menu a certain password must be entered (see chapter 7.). To change the password select this menu item using the arrow keys. Press the SELECT button and a keypad will be displayed. Enter the new password and press “Enter”. You will be asked to enter the new password a second time to confirm it. The scanner must be switched off and then on again to activate the new password. 48 M03 / SCAMAX® 270x/410x/4x1xx 7.2 Load Mode Use “Load Mode” to call up a mode saved for a particular type of job. Press the CONFIGURATION button and enter the password (chapter 7.). Using the arrow keys select the menu item “Load Mode” and confirm using the SELECT button. Use the arrow keys again to select the mode desired and confirm by pressing the SELECT button. By pressing the EXIT button repeatedly you return to the main menu. The mode selected will be displayed there. Up to 16 modes can be saved to store job and/or operator related parameters. Note On power up of the scanner mode “0” is always activated, regardless of which mode was active prior to power down. Note The following sections (7.3 – 7.8) are displayed indented in the selection menu between “Load Mode” and “Save Mode” to highlight that they are directly related to the mode settings. 49 M03 / SCAMAX® 270x/410x/4x1xx 7.3 Menu Levels This menu item contains all buttons needed to configure individual menu levels according to job and/or operator requirements. You decide which button is positioned in which level and at which position. Five levels are available, each accommodating up to four buttons. To place one or more buttons at a particular menu level proceed as follows: 1. Press CONFIGURATION. 2. Enter the password (see chapter 7.) and press “Enter”. 3. Use the arrow keys to highlight “Menu Levels” and press SELECT. 4. Use the arrow keys to highlight the desired menu level (1–5) and press SELECT. 5. Use the arrow key to highlight the desired button (1–4) and press SELECT. 6. Use the arrow keys to highlight the function button desired and press SELECT. This places the button in the menu level currently selected. 7. When you have finished configuring a button, press the EXIT button as many times as required to return to the main menu. Each press of the EXIT button returns to the previous level. By pressing the MENU button you can check the correct positioning of buttons configured. If you need to configure additional buttons in a particular position only press the EXIT button until you reach “Menu Levels”. Then start again as described above. If you want to save the newly defined configuration for later use proceed as described in “Save Mode” (see section 7.9). 50 M03 / SCAMAX® 270x/410x/4x1xx 7.4 Foot Switch 1 / Foot Switch 2 (These functions are only present when a foot switch has been connected.) Up to two foot switches can be connected to the scanner. A nine pin connector is located beneath the PC interface connector, which accommodates one foot switch. If two foot switches are required, the optional adapter (chapter 11.4) has to be used. This adapter has two connections for the foot switches plus a service interface point. The foot switch must be plugged into the nine pin connector prior to switching the scanner on. If two switches are required, connect the switches to the adapter, plug the adapter into the nine pin connector and then switch on the scanner. The scanner recognizes either foot switch 1 or foot switch 1 and 2 if both are connected via the adapter. It is not possible to engage “foot switch 2” mode only. To allocate a particular function to the foot switch/es press the CONFIGURATION key and enter the password. Using the arrow keys select “foot switch 1” or “foot switch 2” and press SELECT. A selection menu will be displayed. Choose the function you want to allocate to the foot switch and confirm it by pressing SELECT. 7.5 Endorser (This function is only present when an endorser is installed. With the model “Intelligent Endorser M03” also an ink cartridge must be installed before the scanner is switched on) If the scanner is equipped with an optional endorser, it is possible to print on the back of each document during the scan process. The string that will be printed can be freely positioned and configured on the back of the scanned document. It can contain such information as date, time, sequence number, alphanumeric text or a barcode. The user determines the combination of information and configures the string using the Attribute feature in the menu. Because there are two different endorser models available for this scanner series (Intelligent Endorser M03 and Intelligent Endorser M03 Barcode), also the settings can be different. Therefore each endorser type is referenced in the chapter headline pertaining to it. 51 M03 / SCAMAX® 270x/410x/4x1xx To make the appropriate settings, press CONFIGURATION and enter the password (chapter 7.). In the configuration menu select the item “Endorser” using the arrow keys, then press SELECT. The display will show three possible settings “Print Text”, “Print Position” und “Print Control”, which are detailed below. 7.5.1 Print Text (Endorser M03 Barcode) This menu item facilitates definition of the text to be printed. You may enter fixed text and variables. The fixed text will be displayed in regular print whereas the variables will have a black background. The variables that control the actual printing are always entered before the text they control. Using the arrow keys highlight the menu item “Print text” and then press the SELECT button. The display will show an alphanumeric keypad, which is used to enter the desired text string. Save the string entered by pressing “Enter”. To enter a variable use the “VAR” key, which is found at the bottom left of the keypad. Pressing this key will display an additional selection menu with the items “Attribute”, “Index”, and “Date/Time”. Use the arrow keys to choose the item desired and then press SELECT. Attribute controls the print process with the following options available: Font: Selects the particular font to be used for the string. Barcode: Text string will be printed as a barcode. Landscape: Horizontal or vertical printing of each character. Character Spacing in Pixel: characters. Pixel Width: Determines print intensity (normal, bold). Sets the distance between individual 52 M03 / SCAMAX® 270x/410x/4x1xx Standard factory settings are: Font:........................................................IBM2 Landscape:..............................................off Character Spacing in Pixel:....................3 Pixel Width:............................................1 The illustrations that follow are all based on the standard factory settings. They show the various inputs and printed results. Please take note that the print direction isn’t from left to right like you see below but from top to bottom. That means, the left border in the following examples is the top border as the page passes through the scanner in original. Font: The text string desired was input via the keypad and saved by pressing “Enter”. The result is the printing based on the standard settings. Using the “VAR” key you are able to select another font. Below you see the string in the other font types:. „Terminal“ „Times New Roman“ „System“ 53 M03 / SCAMAX® 270x/410x/4x1xx Barcode: This setting shows that the string entered, using the standard settings, is to be printed as a barcode (in this case Barcode 39). This illustration shows the result as a Barcode 39. For a numerical string you can also use the „Code 2/5-Interleaved“. The following illustration shows the result of the numbers 0 to 9 as „2/5Interleaved“ Landscape: Here we selected “Landscape On”. The string is being printed vertically on the back of the document. 54 M03 / SCAMAX® 270x/410x/4x1xx Character Spacing in Pixel: The character spacing in Pixel can be changed from 1 to 10. The following illustration shows the text in the different character spacings. Pixel Width: The pixel width is variable from 1 to 5. Below you see the text result in the different settings. At pixel width “5”, only 24 characters can be printed on a A4 format length. The following illustration is considerably scaled down ca. 29 cm 55 M03 / SCAMAX® 270x/410x/4x1xx Index offers the possibility to include index information (chapter 7.8) gathered during scanning to be included in the printed string. Along with the fixtext and counters, also the Scan-ID, the internal sequential counter and infos about decoded patchcodes or activated flags can be used for printout. All counters also can be used with “leading zeros” Under Date/Time several settings can be found to include this information in the printed string. Among standard formats you can use a lot of variables like: day of month, day of year, month, year (with or without century), hour, minute, second, etc. to create your private date/time string. 7.5.2 Print Text (Endorser M03) This menu item facilitates definition of the text to be printed. You may enter fixed text and variables. The fixed text will be displayed in regular print whereas the variables will have a black background. The variables that control the actual printing are always entered before the text they control. Using the arrow keys highlight the menu item “Print text” and then press the SELECT button. The display will show an alphanumeric keypad, which is used to enter the desired text string. Save the string entered by pressing “Enter”. To enter a variable use the “VAR” key, which is found at the bottom left of the keypad. Pressing this key will display an additional selection menu with the items “Attribute”, “Index”, and “Date/Time”. Use the arrow keys to choose the item desired and then press SELECT. Attribute controls the print process with the following options available: Landscape: Horizontal or vertical printing of each character. Character Spacing in Pixel: characters. Pixel Width: Determines print intensity (normal, bold). Sets the distance between individual 56 M03 / SCAMAX® 270x/410x/4x1xx Standard factory settings are: Landscape:..............................................off Character Spacing in Pixel:....................3 Pixel Width:............................................1 The illustrations that follow are all based on the standard factory settings. They show the various inputs and printed results. Please take note that the print direction isn’t from left to right like you see below but from top to bottom. That means, the left border in the following examples is the top border in original. Font: The text string desired was input via the keypad and saved by pressing “Enter”. The result is the printing based on the standard settings. Landscape: Here we selected “Landscape On”. The string is being printed vertically on the back of the document. 57 M03 / SCAMAX® 270x/410x/4x1xx Character Spacing in Pixel: The character spacing in Pixel can be changed from 1 to 10. The following illustration shows the text in the different Character spacings. Pixel Width: The pixel width is variable from 1 to 5. Below you see the text result in the different settings. At pixel width “5” , only 20 characters can be printed on a A4 format length. The following illustration is considerably scaled down ca. 29 cm 58 M03 / SCAMAX® 270x/410x/4x1xx Index offers the possibility to include index information (chapter 7.8) gathered during scanning to be included in the printed string. Along with fixtext and counters, also the Scan-ID, the internal sequential counter and infos about decoded patchcodes or activated flags can be used for printout. All counters also can be used with “leading zeros” Under Date/Time several settings can be found to include this information in the printed string. Among standard formats you can use a lot of variables like: da of month, day of year, month, year (with or without century), hour, minute, second, etc. to create your private date/time string. 7.5.3 Print Position Selecting the setting “Print Position” allows a shift of the print start position by up to 200mm. After having selected this menu item, use the arrow keys and press the SELECT button to display a numeric keypad. Enter the value of the offset desired and save it by pressing “Enter”. This shifts the print start position by the value entered. If you entered a value larger than 200 the error message “Print position outside range” will be displayed. Press the OK key and provide a value of less than 200. 125 mm 59 M03 / SCAMAX® 270x/410x/4x1xx 7.5.4 Print Control Use the arrow keys to select the menu item “Print Control” and then press SELECT. The display will then show the various settings possible. Print ON (Default) Each document will be printed on. In which way the print is executed, is dependant on which of the following four settings is activated. Print ON once on Event: Selects an event that causes a certain document to be printed on. Print OFF once on Event: Selects an event that causes a certain document not to be printed on. Print ON on Event: Selects an event that causes all following documents to be printed on. Print OFF on Event: Selects an event that terminates printing on all following documents. Beep on Print: When the endorser prints on a document, a sound is generated for control purposes. This sound can be turned off. (only available for Endorser M03 Barcode“) 60 M03 / SCAMAX® 270x/410x/4x1xx 7.5.5 Barcode Setting (Endorser M03 Barcode) In this menu item you can determine the width of the narrow and wide bars as well as the size ratio of the barcode. Selecting this item will display the selection items “Narrow Bar”, “Wide Bar” and “Zoom Factor”. Standard factory settings for these items are 2, 5 and 1.5 respectively, which means the narrow bars are two lines thick, the wide ones 5 and the whole code has a factor of 1.5. The scaled down illustration below shows a printed barcode using the standard settings in the first line. The barcode in the middle was printed using the settings of 3, 6 and 1.5. The barcode at the bottom also used the setting of 3 and 6 for narrow and wide but the zoom factor was increased from 1.5 to 2. 7.5.6 Ink Density (Endorser M03 Barcode) In this menu item you can determine the ink density of the endorser string. While the setting Auto (default) conforms the ink volume to a production specific coding of the cartridge, you can also define the density in four fixed levels. 7.6 Scan Stop on Event The “Scan Stop Event” can be triggered by either a patch code or a counter event. If, for example, a patch code sheet is inserted into a batch to be scanned to cause a “Scan Stop Event”, scanning will be terminated at that point. If the “Scan Stop Event” is defined as a counter event, scanning will be terminated after the specified counter value has been reached. 61 M03 / SCAMAX® 270x/410x/4x1xx 7.7 Patch Decoder Settings A patchcode is read in the camera. The patch decoder setting defines the area in which the patchcode will be read. Press the CONFIGURATION key and enter the password. Using the arrow keys navigate through the menu to “Patch Decoder Settings” and confirm the selection by pressing SELECT. The display will show the following functions: Read Front Page Read Back Page Read Area Left Read Area Right The first two functions can be activated independently of each other. This means you can set the reading to be on the front page only, on the back page only or to read on both sides of the document. The other two functions allow you to specify a certain area in which the patchcode is to be recognized and read. If you activate “Read Area Left” or “Read Area Right” a numeric keypad will be displayed (see chapter 6.2) For example, if you enter 0 mm for “Read Area Left” and 316 mm for “Read Area Right” a patchcode will be recognized and read across the maximum document width. If however, you were to enter 100 mm for “Read Area Left” and 200 mm for “Read Area Right” the camera will only recognize a patchcode that occurs within the stipulated 100 mm. If a patchcode is present to the left or right of the defined area, it will be ignored. Note A patchcode will only be recognized, if it is present within the first 50 mm (2 inches) from the top of the sheet. 62 M03 / SCAMAX® 270x/410x/4x1xx 7.8 Index Settings (Configuration of the Image Address) The “Index Setting” is the basis for each image address. The “Index Setting” determines how the counters are executed. All counters (1-4) work the same way. 7.8.1 Counter Configuration Once you have selected a particular counter by using the arrow keys and pressing SELECT, the following setting prompts are displayed: Number of Digits Select how many digits the counter shall have, a maximum of ten digits can be defined for each counter. If you define “Inactive” no counting takes place and nothing is displayed in the information window. Increment Value Select how the counter is incremented, e.g. single steps (1, 2, 3, 4,...), by three (3, 6, 9, 12, ....) or by ten (10, 20, 30, 40, ....), any increment desired is possible. Increment Event Two counter events can be set, for example “Every Scan” or “No Event”. But it is also possible to assign a patchcode to a counter event. Reset Value Defines the value to which the counter is reset when a reset event occurs, for example, it is reset to “1” or “5”. Reset Event Three reset events can be defined. For example a particular patchcode can trigger a reset. Trigger Value When the counter reaches a preset trigger value a trigger event is generated. If the trigger event is associated with a counter event, reset event or scan stop event, the respective action is initiated. 63 M03 / SCAMAX® 270x/410x/4x1xx 7.8.2 Fixed Text Using the arrow keys to select the function “Fixed Text” and confirming it by pressing the SELECT key will cause the alphanumeric keypad to be displayed (section 6.1). Enter the desired text with a maximum of ten characters and confirm it by pressing “Enter”. This will save the text to the index setting. It can be printed by the endorser as needed. 7.8.3 Use Counters of Mode Activating this function allows the use of counter values from another mode. After pressing the SELECT key, the functions “Use Own Counters” and “Use Counters of Mode 1 – Mode 15” will be displayed. If you select “Use Own Counters” the active mode will use its own counter values. If you select for example “Use Counters of Mode 5”, even though Mode 3 is active, the counter values of Mode 5 will be used in Mode 3. 7.8.4 Ignore First Increment Event If this option is activated, the first increment event after a counter value modification will be ignored. This secures the validity of this counter value for the first sheet if it starts an increment event. (each scan). 7.8.5 Standard Settings The standard settings for counters 1–4 are as follows: Number of positions ............ 0 Counter increment............... 1 Counter event 1................... No event Counter event 2................... No event Reset value.......................... 0 Reset event 1....................... No event Reset event 2....................... No event Reset event 3....................... No event Trigger value....................... 0 If you press “Standard Settings” after having changed the counter settings the counter/s will be reset to the values listed above. The counter value will remain to be displayed in the info window. 64 M03 / SCAMAX® 270x/410x/4x1xx 7.9 Digital Colour Filters for SCAMAX® 4x1 BX All SCAMAX® 4x1 bitonal models allow activation of one of three different colour filters if required. This enables the suppression of colours or colour hues similar to the use of optical filters ( see chapter 11.5). Colour filtering is mainly employed to suppress coloured document backgrounds and/or field surrounds on forms. This procedure improves the quality of the remaining data and assists in achieving greater recognition accuracy when using OCR/ICR. To activate a filter press the CONFIGURATION key and enter the password (refer to chapter 7). Using the arrow keys navigate to “Colour Filter” and press SELECT. The selection menu, as shown here, will be displayed. Using the arrow keys select the filter required and then press SELECT again. The filter selected is now active. If you select “No Filter” (default setting) all documents are scanned using standard colour values. 65 M03 / SCAMAX® 270x/410x/4x1xx 7.10 Save Mode Used for saving editorial changes made to button definitions and index settings. To save these new settings press CONFIGURATION, enter the password (chapter 7.) and select, using the arrow keys, the item “Save Mode” and then press SELECT. Use the arrow keys to select the mode number where you want to store these settings, then press SELECT. An alphanumeric keypad will be displayed, enter a mode name and press “Enter”. This saves the mode settings, which can then be recalled using “Load Mode” (section 7.2). Up to 16 modes can be saved to store job and/or operator related parameters. Note Changes made are only temporary. They must be saved to become permanent. 66 M03 / SCAMAX® 270x/410x/4x1xx 7.11 Delete Mode If you wish to delete changes that have been made to key allocations and index settings in a mode and wish to reset to the stored standard values, select „Delete Mode“. To achieve this, press the CONFIGURATION key and enter the password (chapter 7.). Using the arrow keys, select “Delete Mode” and confirm the selection by pressing SELECT. Select the mode desired using the arrow keys and confirm the selection by pressing SELECT. This action will erase all inputs made previously and reset the mode to the stored standard values. 7.12 Start White Calibration White calibration is a process that adjusts the scanner to brightness variations that will occur over time. This process is necessary whenever lamps have been changed or image quality seems to have deteriorated. White calibration might also become necessary when scanned images show lines in scan direction or show brightness differences from image to image. However, if this is observed, the optical components of the scanner should be thoroughly cleaned first as described in section 8.2. To perform a white calibration, first open the paper guides in both input and output hopper to their maximum width using the adjustment wheel (3.1). Insert a sheet of white calibration paper in landscape mode in the input hopper. The input hopper plate should automatically drive into the top position. Press the CONFIGURATION button and enter the password (chapter 7.). Select “White Calibration” using the arrow keys, then press SELECT. The sheet will be fed about halfway and the calibration process begins. After about 30 to 75 seconds the calibration sheet will be ejected into the output hopper. The scanner automatically saves the new settings recorded during the process. If you press the EXIT button while the process is in progress no data will be saved and the display shows the error message “Calibration terminated by user”. Pressing the OK button will return you to the main menu. 67 M03 / SCAMAX® 270x/410x/4x1xx 7.13 Speed Selection The SCAMAX® 411/421 scanners offer the option of lowering the scan speed. This is particularly useful when scanning delicate documents (less wear and tear) or if there is a need for repeated operator intervention due to complex processing requirements. ® The SCAMAX 421 can be run at the speeds offered by the two lower end models as well as at its rated speed (150 sheets per minute). The SCAMAX® 411 (110 sheets per minute) can be run at its rated speed or at the SCAMAX® 401 speed (80 sheets per minute). To change speed, press the CONFIGURATION key, enter the password (refer chapter 7) and use the arrow keys to navigate to „Speed Selection“, then press SELECT. Available scan speeds will be displayed in the selection menu. Select the speed desired and confirm by pressing SELECT. The display will show the following message: „To optimise image quality please perform White Calibration “. Press OK and execute the white calibration as described in chapter 7.12. 68 M03 / SCAMAX® 270x/410x/4x1xx 7.14 Adjust Display Contrast Selecting this menu item and pressing the SELECT button will display a gray bar across the screen. Moving ones finger along the bar will change the display’s contrast. When the desired contrast has been reached, press the SELECT button. If you inadvertendly set the contrast too light or too dark and saved that setting, resulting in a barely readable display, simply turn the scanner off and then on again. Put your finger anywhere on the display, the contrast will change during the initialization phase of the scanner. Once the desired contrast has been reached, remove the finger from the display. The contrast is now set to the new value. 7.15 Language The language is set in the display. Use the arrow keys to select the desired language, press the SELECT button and the display changes to the language selected. 69 M03 / SCAMAX® 270x/410x/4x1xx 7.16 Change Date/Time To set the date and time press the CONFIGURATION key and then enter the password (chapter 7). Using the arrow keys, select “Change Date/Time” and then press SELECT. The display will show the selection menu „Day“, „Month“, „Year“, „Hour“, „Minute“. Using the arrow keys, select the desired menu item and press the SELECT key. The display will show a numeric keypad (section 6.2). Confirming your input by pressing “Enter” sets the time and date to the new values and saves these settings. Note For scanners with Ultra 160 SCSI-Interface, the scan PC sets the current date and time with the first scan. 7.17 Service Functions This menu item is exclusively reserved for the service technicians who possess their own special passwords for this area. 70 M03 / SCAMAX® 270x/410x/4x1xx 8. Cleaning To ensure maximum image quality and to prevent unnecessary wear and tear it is important to keep the scanner free of dust and dirt. The outside of the scanner should only be cleaned using a lint-free cloth and water. To remove paper dust from the inside of the scanner only use approved dust and lens brushes. An optional cleaning kit is available from InoTec, which contains all cleaning solutions and maintenance tools required to properly care for the scanner (section 11.6). InoTec will not be liable for any damage caused from the use of inappropriate or unapproved cleaning solutions or tools. ! WARNING ! Some parts of the scanner get very hot during operation. Take appropriate care to avoid burning yourself. ! WARNING ! Prior to working inside the scanner switch it off and unplug the power cord. 8.1 Cleaning Metal Surfaces To clean inside the scanner it is necessary to first remove the rear and top covers, as described in section 4.1 and 4.2. Loosen dust using a dust brush and vacuum it up at the same time, using a vacuum cleaner fitted with a small, narrow nozzle. 71 M03 / SCAMAX® 270x/410x/4x1xx 8.2 Cleaning Glass Surfaces ! CAUTION ! Only use approved lens cleaner to clean optical components. Inappropriate or careless cleaning can cause irreparable damage. Do not use common household glass cleaners! These following illustrations detail the position of the optical components in a duplex scanner. In a simplex scanner camera lens 2 and mirrors 3 and 4 are missing. Only clean these components using a lens brush. Camera lens 1 Mirror 1 Camera lens 1 Mirror 2 Camera lens 2 Mirror 3 Camera lens 2 Mirror 4 72 M03 / SCAMAX® 270x/410x/4x1xx Never touch any glass with bare hands. If you do inadvertently touch a glass surface, it must be cleaned immediately, using a lint-free cloth moistened with lens cleaner. To gain easy access to all optical components remove the rear and top covers and open the output hopper plate. The following illustration shows the position of the optical parts of a duplex scanner 73 M03 / SCAMAX® 270x/410x/4x1xx 8.3 Cleaning the Lamps The lamps will get very hot when the scanner is running. This will cause dust and other material to adhere to the surface of the lamps. To clean the lamps a special cleaning brush is required. This brush is a standard scanner accessory. The cleaning frequency will largely depend on the quality of the documents and the daily quantity scanned. ! CAUTION ! To prevent damage to the machine please read these instructions thoroughly before starting the cleaning process! Drive the input hopper plate to the bottom position (Auto feed) and move the paper guides to their widest position using the adjustment wheel (3.1). Turn off the scanner! Open the output hopper plate and wait a few minutes, if needed, until the lamps have cooled down. ! WARNING ! Do not touch hot lamps – you could burn yourself! 74 M03 / SCAMAX® 270x/410x/4x1xx 8.3.1 Cleaning the Top Lamp The lamp and plastic foil will not be readily visible even with the output hopper plate open. You will need to feel for the edge of the foil and press the brush, with the angled side pointing upwards, into the slot behind the foil. Sufficient force needs to exerted to overcome the resistance of the foil. The foil is located directly behind the front top rubber roller (Picture 1 to 4 ). It is split in the middle. To avoid damage to the corners of the foil only insert the brush to the right or left of the middle split (Picture 1). Picture 1 Picture 2 Plastic foil Top lamp Picture 3 Picture 4 75 M03 / SCAMAX® 270x/410x/4x1xx Clean the lamp and foil by moving the brush several times across the entire width of the lamp (Picture 5). Afterwards carefully remove the brush by pulling it downwards Picture 5 8.3.2 Cleaning the Bottom Lamp The bottom lamp can be seen when looking through the document feeder. Move the brush, with the angle pointing downwards, across the lamp. Bottom lamp Finally, vacuum up the loosened dust that has accumulated in the bottom area. 76 M03 / SCAMAX® 270x/410x/4x1xx 8.4 Cleaning the Feeder Belts Mixed batches, document condition and differing belt pressure are factors causing dirt and toner residue to collect on the feeder . To ensure reliable feeding, the belts will have to be cleaned from time to time. Belt cleaning is performed while the scanner is switched on. ! CAUTION ! Only use approved belt and roller cleaner to clean the feeder belts. NEVER use solvents like petrol, lighter fluid, acetone or the like! These solvents will cause irreparable damage to the belts. ! WARNING ! The cleaning solution is highly flamable! Do not smoke and stay away from naked flames. Adhere to all warnings and safety notices affixed to the solution! To clean the feeder belts proceed as follows: Select the BATCH mode on the display. The input hopper plate drops into its bottom position. Apply cleaning fluid to a lint-free cloth and press the TRANSPORT button. All belts and rollers will now run for a maximum of six minutes. Move the cloth forwards, above the sensor, and the input hopper plate will drive into its upper position. Retain a firm grip on the cloth to prevent it being pulled into the scanner by the feeder belts. Lightly move the cloth from side to side to create the cleaning process. Once you are satisfied that the belts have been thoroughly cleaned, pull the cloth backwards across the sensor. The input hopper plate will drive to its bottom position. Pressing the TRANSPORT button a second time stops movement of all belts and rollers. 77 M03 / SCAMAX® 270x/410x/4x1xx 9. Maintenance As more and more documents are scanned, certain parts of the scanner will wear and will eventually have to be replaced. These include the feeder belts and the friction liners of the separator rollers (see section 11.7). Any operator can change these wearing parts, provided he/she follows the operator manual carefully. ! WARNING ! Always unplug the power cord before commencing any maintenance tasks. ! WARNING ! Some parts of the scanner get very hot during operation. Take appropriate care to avoid burning yourself. 9.1 Changing Feeder Belts ! WARNING ! Turn the scanner off at the power switch and remove the power cord! To change the feeder belts, open the output hopper plate and remove the black metal cover (baffle) above the belts as described in section 4.4. Pull the existing belts off the rollers by moving them to the left hand side. Slightly tilt the belt assembly while pulling to aid removal of the belts over the stop. To align the new belts, simply turn the rollers, the belts will be centered automatically. Re-fit the baffle and close the output hopper plate. Replace the power cord and switch on the scanner at the power switch. The unit will now be ready for use. 78 M03 / SCAMAX® 270x/410x/4x1xx 9.2 Changing Separator Roller’s Friction Linings The yellow friction liners of the separator rollers cause the paper separation during the scan process. Since they run against the feed direction of the documents, wear and tear will occur. To change the linings the input hopper plate must be in its bottom position. Select BATCH feed from the display (section 5.2) and the plate will drive to its bottom position ! WARNING ! Turn the scanner off at the power switch and remove the power cord! Open the output hopper plate and remove the shiny metal cover above the separator rollers as described in section 4.3. To remove the worn linings pull them to the left and then fit the new linings in reverse order. The bottom profile of the linings ensures their proper alignment into the groove of the drive rollers. Re-fit the metal cover and fasten it with its hex screws. Plug in the power cord and switch on the scanner at the power switch. The scanner is now operational. 79 M03 / SCAMAX® 270x/410x/4x1xx 9.3 Replacing Fuses The fuses of the SCAMAX® scanner are located inside the power supply unit at the rear of the scanner, immediately above the power switch. If the scanner cannot be turned on check the fuses and replace as necessary. ! WARNING ! Turn the scanner off at the power switch and unplug the power cord! To check or replace the fuses use a small screwdriver to push the retaining latch upwards. This will cause the fuse holder to pop out sufficiently to allow easy removal by hand. 80 M03 / SCAMAX® 270x/410x/4x1xx Remove both fuses and replace with new ones of the same type (fuse type T 3.15 A 250V). Push the fuse holder back into the fuse holder housing until it clicks into the power supply unit. Reconnect the power cord and turn the scanner on. Notice If, after changing the fuses, the scanner cannot be powered up, it is imperative to have a qualified service technician diagnose the situation and cause. Never attempt to remedy the fault by changing fuses a second time! 81 M03 / SCAMAX® 270x/410x/4x1xx 10. Troubleshooting SCAMAX® scanners are equipped with very high quality optical and electronic components. However, a number of factors can cause diminished image quality. Their causes, and how to remedy them, are detailed in the following paragraphs. 10.1 Image Quality Problems In many cases, this interference can be eliminated by cleaning the glass surfaces (chapter 8.2), or possibly by repeating white calibration (chapter 7.12). Both procedures should therefore be carried out, as described in the corresponding chapters, before looking for further causes of interference. Further causes and their elimination are listed below. 10.1.1 Poor Quality Images Fault : Small characters or marks are truncated or filled in. Cause 1: Wrong settings in the scan software. Remedy 1: Check scanner settings in scan software such as threshold and contrast. Cause 2: Dirty mirrors and/or lenses. Remedy 2: Properly clean all optical components. Cause 3: Dirty or defective lamps. Remedy 3: Clean or replace lamps as necessary. Cause 4: Images appear washed out, e.g. characters and background lack contrast (bitonal scanners only). Remedy 4: Ask a qualified consultant about the use of color drop-out filters. 82 M03 / SCAMAX® 270x/410x/4x1xx 10.1.2 Vertical Lines Fault : Scanned images display black or white vertical lines that are not existent on the original, with color scanners also colored lines. Cause 1: Torn paper bits somewhere in the optical path. Remedy 1: Open scanner, remove any bits of paper and clean all glass areas. Cause 2: One lamp unit is defective, preventing even Illumination. Remedy 2: Replace the affected lamp. 10.1.3 None or Only Partial Image Fault : Monitor displays a partial image only or no image at all. Cause 1: A document, or part of a document, is caught in the optical path. Remedy 1: Open the output hopper plate and remove offending object . Cause 2: A defective lamp. Remedy 2: Replace the affected lamp.. Cause 3: Interface plug to scan PC is loose or defective . Remedy 3: Check cable and connectors. 83 M03 / SCAMAX® 270x/410x/4x1xx 10.2 Paper Jam The SCAMAX® scanner’s paper transport is designed to handle very small, 1.1 inches wide (28mm), thin, torn or stapled documents trouble free. However, a paper jam can occur from time to time. ! WARNING ! Some internal parts of the scanner get very hot during operation. Take particular care to avoid burns. Heed all danger labels inside the unit. ! CAUTION ! Optical parts, like mirrors and lenses, must not be touched with bare hands to avoid contamination or damage. 84 M03 / SCAMAX® 270x/410x/4x1xx 10.3 Error Messages The following error messages will be displayed when the error condition occurs. The OK key is only displayed for error messages. After correcting the error press the OK key to restart the scanner. Error message displayed Remedy 1. Unknown Error Please Call Supervisor ..............................Call Administrator 2. Paper Jam in Scan Area Remove all Documents.............................Remove the documents 3. Paper Jam in Transport Path Remove all Documents.............................Remove the documents 4. Document not fed Re-stack Input Hopper ..............................Reinsert the documents 5. Double Feed prior to Scan Re-stack Input Hopper ..............................Reinsert the documents 6. Double Feed during Scanning Re-scan Document....................................Rescan the document 7. Document too long - Check Settings & re-scan Document....................Check settings and rescan 8. Last Document ejected NOT scanned - please check!.............................Rescan the document 9. Front & Back Page different Lengt – Re-scan Document.......................Rescan the document 10. Scanner open Close Output Hopper Plate........................Close the output hopper plate 11. Scanner Hardware Error Please Call Supervisor ..............................Call Administrator 85 M03 / SCAMAX® 270x/410x/4x1xx 11. Optional Accessories 11.1 Endorser The endorser prints on the back of the documents any character string you define. It can contain date, time, sequence number and/or textual information. You decide and combine these items, according to your needs. If the scanner is fitted with an endorser and the keys ENDORSER ON and ENDORSER OFF are not displayed when the TEST RUN is pressed, the endorser has not been activated. To activate the endorser, press CONFIGURATION, then, using the arrow keys move to “Endorser “ and press SELECT. Move to “Print Control” and then press SELECT again. The display will now show five functions which are described in detail in section 7.5.3. Using the arrow keys move to “Print ON” and press SELECT to activate the function. Press the EXIT key as many times as necessary to get back to the main menu. Press the TEST RUN key to make sure the keys ENDORSER ON and ENDORSER OFF are displayed . 11.1.1 Intelligent Endorser M03 The Intelligent Endorser M03 is located at the rear of the scanner underneath the top cover. It is held in place by two guide rails. To change the horizontal print position, you only need to move it to the position desired. Please ensure that the yellow tranport belts are not below the arrow mark of the endorser in any way, because this is where the print will happen. The scanner does not check the endorser’s functioning. You must make sure the imprint is as desired and in the right place. The imprint may be checked by using the test mode as described in section 5.9. 86 M03 / SCAMAX® 270x/410x/4x1xx This endorser uses a Hewlett Packard ink cartridge (vendor nr. C6602A) and is available in different colours. The ink cartridge is held in place on the endorser by a springloaded lever. To remove the ink cartridge, hold its plastic nose and remove the cartridge first to the right then to the upward direction. To insert the cartridge do it in reverse direction. Take care that the lever snaps in completely. Replacing the cartridge while the scanner is switched on, will display the message: New Ink Cartridge 100% full? Now the available ink supply can be set to 100% in case a new cartridge was installed by pressing OK button. If the original cartridge is still being used, simply press EXIT. The available ink supply can be identified by using the scanners INFO function (chapter 5.11). If the available ink supply is less than 10%, the message Less than 10% ink left in ink cartridge will be displayed. Print Capacity per Ink Cartridge According to our test results you can produce up to 80 Mio. small ink drops with one catridge. Using the standard font settings (chapter 7.5.2) you can print about 2,256,000 characters with this capacity. That correlates to a capacity of more than 150,000 pages with a average of 15 characters per page. 87 M03 / SCAMAX® 270x/410x/4x1xx 11.1.2 Intelligent Endorser M03 Barcode The Intelligent Endorser M03 Barcode is located at the rear of the scanner underneath the top cover. It is held in place by a guide rail at the back and rests on the front guide rail. To change the horizontal print position, lift the endorser slightly by its pointed frontend and move it to the position desired. Please ensure that the yellow tranport belts are not obstructed by the endorser in any way. The scanner does not check the endorser’s functioning. You must make sure the imprint is as desired and in the right place. The imprint may be checked by using the test mode as described in section 5.9. The ink cartridge (see “Easy-ClickSystem” of Pelikan with changeable ink tanks) is held in place by a green lever on the endorser. To remove the ink cartridge, lift the green lever upwards and remove the cartridge to the left. 88 M03 / SCAMAX® 270x/410x/4x1xx To insert a cartridge, gently push it into place from the left and lock it by lowering the green lever until it clicks into position. Depending on the cartridge type used, there are several possibilities to check whether it is clogged. Please refer to the cartridge manufacturer’s instructions. Apart from the recommended KMP C41 cartridges, which can be ordered via item number s 900 0164, all cartridges suitable for a Canon BJ 10e/BJ 200 inkjet printer may be used. The original Canon cartridge is a type BC01/BC02 cartridge. Print Capacity per Ink Tank The capacity of the cartridge type C41 is specified with 27ml by the manufacturer. An exact print capacity has not been investigated. 89 M03 / SCAMAX® 270x/410x/4x1xx Starter Kit for InkJet Cartridges BC01/BC02 After installing a brand new cartridge, it is possible that it will not print at all or produce a striped image. If that is the case the cartridge must be activated using a special ‘initial aid’. As shown in the next illustration, there is a small air vent at the side of the ink cartridge. Increasing pressure in the cartridge, via the air vent, will press ink into the jets of the printhead, thus forcing proper printing - without stripes. Proceed as follows: Attach the needle to the syringe with a screw action. Pull the plunger upwards till it reaches the 1 ml level. Insert the needle directly into the air vent hole of the cartridge. Place a cloth under the print head. Force the air from the syringe into the cartridge. A small drop of ink should appear on the printhead. Remove it by gentle blotting with the cloth. If printing still does not take place, or stripes still appear, repeat above procedure. If necessary, increase air amount to 2 ml or more! 90 M03 / SCAMAX® 270x/410x/4x1xx 11.2 Ink Cartridge Cleaner (ICC) ! CAUTION ! Avoid contact with the endorser ink. It causes stains that are very difficult to remove. The Ink Cartridge Cleaner is designed to start new endorser cartridges. It also re-activates dried-up cartridges and cleans them. Wiper Seal Mounting Screws To use the apparatus plug the power cord into a 230 V power outlet. Insert the ink cartridge (see illustration 2) into the unit. The print head of the cartridge must sit on the seal of the unit. On Switch Cover Plate Endorser Cartridge Suction Hose 91 Push the “On Switch” and hold it. The time required to activate the cartridge depends on its condition. New ones, or ones that have not been used for a long time, require between one and three seconds. If it is desired to clean a cartridge that is currently in use, or that has not been used for only a short time, less than one second is required to re-activate/clean it. If an ink droplet has formed on the cartridge during the process M03 / SCAMAX® 270x/410x/4x1xx use a wipe to remove it. The unit needs to be emptied and cleaned when ink is visible in the suction hose. To clean the unit, remove the two mounting screws using the hex key supplied. Remove the cover plate and pull out the spent sponges, using the tweezers supplied. Insert new sponges, fit cover plate and fasten using the screws. 11.3 Foot Switch Up to two foot switches can be connected to each SCAMAX® M03-scanner. The functions that the foot switches apply to are freely configurable by the user. For example, the paper separation can be activated / deactivated via the foot switch. This is particularly useful when difficult documents (folded, stapled or very thick ones) are to be processed and the operator needs both hands to accomplish the task. As long as the foot switch is pressed the paper separation is off, the seperator rollers are lowered allowing the transport of documents approaching maximum paper thickness (approx. 300 gsm). The foot switches are useable provided they were plugged into the back of the scanner prior to the scanner being switched on (sections 7.4 and 11.3). 11.4 Foot Switch Adapter To connect two foot switches to the scanner an optional adapter is required. The adapter is plugged into the nine pin connector beneath the PC interface connector. The adapter has one service interface and two foot switch connectors (see chapter 7.4). 92 M03 / SCAMAX® 270x/410x/4x1xx 93 M03 / SCAMAX® 270x/410x/4x1xx 11.5 Color Dropout Filters for SCAMAX® 270 Undesirable pre-printed colors (forms printing) can be eliminated by the use of color dropout filters. Using these filters will reduce file sizes and considerably improve the performance of OCR. The following tables are based on the color specifications for HKS “N” inks from the K+E Druckfarben company: Yellow: ............................HKS 1N, 2N, 3N, 4N Orange:...........................HKS 5N, 6N, 7N, 8N, 9N, 10N, 11N, 12N Red:.................................HKS 13N, 14N, 15N, 21N, 22N, 23N Blue: ...............................HKS 46N, 47N, 48N, 49N, 50N Green/Blue:.....................HKS 53N Green: .............................HKS 65N, 66N, 67N Green/Yellow:.................HKS 68N, 69N The number sequence, from left to right decreasing, represents the effectiveness of the respective filter. Filter No: 60 Green (Standard).................................. Item No: s 900 0030 At 100% color intensity At 40% color intensity also HKS: 3N, 1N, 2N, 4N, 5N HKS: 6N, 11N, 69N, 7N, 68N, 67N, 66N Filter No: 40 Yellow/Orange ...................................... Item No: s 900 0021 At 100% color intensity At 40% color intensity also HKS: 1N, 2N, 3N, 4N, 5N, 6N, 11N, 7N, 8N, 21N, 10N HKS: 12N, 22N, 13N, 14N Filter No: 90 Red (30% less light) .............................. Item No: s 900 0020 At 100% color intensity At 40% color intensity also HKS: 1N, 2N, 3N, 4N, 5N, 6N, 11N, 7N, 8N, 21N, 10N, 12N, 22N, 13N, 14N, 15N, 23N HKS: 68N, 69N Filter No: 81 Blue (20% less light) ............................. Item No: s 900 0010 At 100% color intensity At 40% color intensity HKS: ----HKS: 50N, 1N 94 M03 / SCAMAX® 270x/410x/4x1xx 11.6 Cleaning Kit 1 2 The Cleaning Kit contains all the neccessary items to properly care for your scanner. It can be ordered as item number: s 910 0012 for the complete set. 3 4 5 6 A special vacuum cleaner is available as item number: s 910 0020. To order individual items in the Cleaning Kit, please use the following item numbers. 1. 2. 3. 4. 5. 6. SCAMAX® Belt & Roller Cleaner ........................................... e 901 0020 ® SCAMAX Lens Cleaner......................................................... e 901 0010 Tweezers .......................................................................... e 901 0050 Lens brush (blower brush) ..................................................... e 901 0030 Lint free cloth.................................................................... e 901 0001 Antistatic dust brush ................................................................ e 901 0035 11.7 Consumables ® Some parts in the SCAMAX scanners are subject to normal wear and tear. The parts affected have been bundled into a kit, which is readily available from InoTec under the part number: e 005 9010. If you wish to order or re-order individual parts of the Consumables Kit please quote the relevant number/s from the following list. 1. 2. 3. 4. 5. Feed belt, red (3 pc.)................................................................ e 001 3050 Feed belt, black (3 pc.) ............................................................ e 001 3052 Friction linings, Separator rollers, yellow (2 pc.) ...................... e 001 3150 Friction linings, Separator rollers, white (2 pc.)........................ e 001 3151 Set of fuses (4 each) ................................................................ e 002 8320 95 M03 / SCAMAX® 270x/410x/4x1xx 12. Index 500 Sheet Feeder........................................................................................... 9 9-pin connector ........................................................................................... 18 A Accessories ................................................................................................. 86 Active ......................................................................................................... 38 Alphanumeric Keypads ............................................................................... 43 Arrow keys ..................41, 44, 46, 47, 48, 49, 50, 51, 59, 60, 63, 66, 67, 69, 86 Attribute...................................................................................................... 51 B Barcode............................................................................................51, 54, 61 Batch .......................................................................................................... 36 Beep on Print .............................................................................................. 60 Bottom.................................................................................................. 38, 39 C Cartridge type ............................................................................................. 87 Change Date/Time ...................................................................................... 70 Changing Feeder Belts ................................................................................ 78 Cleaning..................................................................................... 71, 72, 77, 82 Cleaning glass............................................................................................. 72 Cleaning Kit.......................................................................................... 71, 91 Cleaning solutions....................................................................................... 71 Cleaning the bottom lamp............................................................................ 76 Cleaning the Feeder Belts............................................................................ 77 Cleaning the top lamp.................................................................................. 75 Color dropout filter...................................................................................... 90 Configuration........................................... 33, 46, 48, 49, 50, 61, 63, 66, 67, 86 Configuration menu..................................................................................... 46 Contrast ...................................................................................................... 82 Consumables............................................................................................... 91 Counter ................................................................................................. 41, 63 Counter event........................................................................................ 61, 63 Covers ......................................................................................... 8, 28, 71, 73 Cursor................................................................................................... 44, 45 96 M03 / SCAMAX® 270x/410x/4x1xx D Date/Time........................................................................................51, 58, 70 Delete Mode................................................................................................ 67 Description.................................................................................................... 9 Display Contrast.......................................................................................... 69 Document batches ....................................................................................... 22 Double Feed Button .................................................................................... 38 Double feed sensor ...................................................................................... 25 Double feeds ................................................................................................. 9 Dust brush............................................................................................. 71, 91 E Earthed Power Outlet .................................................................................. 17 Easy-Click-System ...................................................................................... 87 Emission values .......................................................................................... 16 Endorser...................................................................... 9, 40, 41, 50, 60, 86, 87 Environment ............................................................................................... 16 Error messages............................................................................................ 85 EXIT........................................................................................................... 48 Exit button .................................................................................................. 47 F Feeder belt pressure..................................................................................... 22 Feeder belts............................................................... 19, 20, 32, 36, 37, 77, 78 Feeder Mode Button .................................................................................... 36 Fixed Buttons.............................................................................................. 34 Font ...................................................................................................... 51, 52 Foot switch ................................................................................................. 89 Footswitch 1................................................................................................ 50 Footswitch 2................................................................................................ 50 Friction linings............................................................................................ 31 Front paper stop .......................................................................................... 24 Function buttons.......................................................................................... 41 Fuse holder ......................................................................................17, 80, 81 Fuse type..................................................................................................... 81 G General Safety Notice.................................................................................... 8 Glass areas .................................................................................................. 83 Grey bar...................................................................................................... 69 97 M03 / SCAMAX® 270x/410x/4x1xx H Hauptschalter .............................................................................................. 80 I Image problems........................................................................................... 82 Image quality ...................................................................................67, 71, 82 Increment.................................................................................................... 63 Index.......................................................................................... 51, 58, 63, 92 Index Settings ............................................................................................. 63 Info............................................................................................................. 40 Information window.............................................................................. 33, 63 Ink cartridge.......................................................................................... 87, 88 Ink Cartridge Cleaner .................................................................................. 88 Input Hopper ............................................................................................... 20 Input tray extension..................................................................................... 20 Inside track ................................................................................................. 26 Introduction .................................................................................................. 7 K Keypads ...................................................................................................... 43 Knurled nut ................................................................................................. 24 Kontrast ................................................................................................ 82, 83 L Lamp .......................................................................................................... 83 Lamp unit.............................................................................................. 82, 83 Landscape........................................................................................51, 52, 55 Language .................................................................................................... 69 Latched Flag ............................................................................................... 42 Lens brush ............................................................................................ 72, 91 Lint-free cloth ..................................................................................71, 73, 77 Load Mode............................................................................................ 48, 66 Low noise level ........................................................................................... 16 M Main switch .............................................................. 17, 27, 31, 32, 78, 79, 80 Maintenance................................................................................................ 78 Manual........................................................................................................ 37 Menu .......................................................................................................... 34 Menu level ................................................................................. 34, 41, 47, 49 98 M03 / SCAMAX® 270x/410x/4x1xx Menu selection ............................................................................................. 46 Metal button................................................................................................ 24 Metal surfaces ............................................................................................. 71 Mode number.............................................................................................. 34 Momentary Flag.......................................................................................... 42 N Narrow bars ................................................................................................ 61 Next.................................................................................................35, 36, 37 Number of positions .................................................................................... 63 Numeric Keypad ......................................................................................... 45 O Off........................................................................................................ 38, 39 OK-key....................................................................................................... 85 Optikpinsel.................................................................................................. 72 Optional Accessories................................................................................... 86 Output hopper ............................................................................................. 85 Output hopper plate.................................. 19, 23, 24, 27, 31, 32, 73, 78, 79, 83 P Paper guides............................................................................... 20, 23, 31, 67 Paper jam.........................................................................................35, 84, 85 Paper separation .......................................................................................... 89 Paper Surface Control.................................................................................... 9 Paper thicker ............................................................................................... 39 Paper thinner ............................................................................................... 39 Papierablageplatte ................................................................................. 27, 73 Password................................................................... 46, 47, 48, 49, 50, 66, 67 Patchcode.............................................................................................. 61, 63 Patchcode sheet........................................................................................... 61 Patch Decoder Setting ................................................................................. 62 Pause ................................................................................... 33, 34, 35, 36, 40 Pitch ................................................................................................51, 52, 56 Placement ................................................................................................... 16 Point size .........................................................................................51, 52, 57 Poor quality images..................................................................................... 82 Pop-up menu......................................................................................... 36, 38 Power Cord ................................................................................................. 17 Power cord socket ....................................................................................... 17 99 M03 / SCAMAX® 270x/410x/4x1xx Power Cord Socket...................................................................................... 17 Power supply .............................................................................................. 17 Power supply unit.............................................................................17, 80, 81 Print control .....................................................................................50, 60, 86 Print OFF.................................................................................................... 60 Print OFF event........................................................................................... 60 Print off single event ................................................................................... 60 Print ON ..................................................................................................... 60 Print ON event ............................................................................................ 60 Print on single event .................................................................................... 60 Print position......................................................................................... 50, 59 Print text ............................................................................................... 50, 51 Push back rollers ........................................................................ 25, 31, 79, 89 R Rear cover................................................................................................... 29 Replacing Fuses .......................................................................................... 80 Reset event.................................................................................................. 63 Reset value.................................................................................................. 63 S Save Mode .......................................................................................48, 49, 66 Scan background ................................................................................... 19, 27 Scan PC ...........................................................................................18, 19, 83 Scan software........................................................................................ 19, 82 Scan Speed.................................................................................................... 9 Scan Stop Event .......................................................................................... 61 Scanning ............................................................................................... 19, 26 Scanning small documents........................................................................... 26 SCSI connector ........................................................................................... 18 SCSI interface ............................................................................................... 9 SELECT ..................................................................................................... 48 Select” button.............................................................................................. 47 Separation ................................................................................................... 37 Separator Rollers......................................................................................... 31 Service Functions........................................................................................ 70 Service technician’s connection ................................................................... 18 Shift key ..................................................................................................... 43 Special characters........................................................................................ 44 Specifications.............................................................................................. 13 100 M03 / SCAMAX® 270x/410x/4x1xx Start ........................................................................................... 33, 34, 35, 36 Stop ............................................................................................................ 35 T Test run................................................................................................. 40, 86 The automatic lowering ............................................................................... 24 Threshold.................................................................................................... 82 Tools........................................................................................................... 71 Top ............................................................................................................. 38 Top cover.................................................................................................... 30 Total scan time............................................................................................ 40 Touch Screen Bedienfeld............................................................................. 33 TouchScreen Communication-Panel ........................................................ 9, 33 Translucent paper .................................................................................. 19, 27 Transport ................................................................................... 26, 35, 40, 77 Transport function ....................................................................................... 40 Trigger value............................................................................................... 63 Troubleshooting .......................................................................................... 82 U Ultrasonic double feed sensor ...................................................................... 25 Ultrasound sensor.......................................................................................... 9 Upgrade Options ......................................................................................... 11 V Vacuum cleaner .................................................................................... 71, 91 Vertical Lines.............................................................................................. 83 Video connector .......................................................................................... 18 Voltage switching unit................................................................................. 81 W White Calibration ........................................................................................ 67 Wide bars.................................................................................................... 61 Z Zoom factor ................................................................................................ 61 101 M03 / SCAMAX® 270x/410x/4x1xx 102 M03 / SCAMAX® 270x/410x/4x1xx 103 M03 / SCAMAX® 270x/410x/4x1xx Notes 104 M03 / SCAMAX® 270x/410x/4x1xx Notes 105