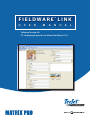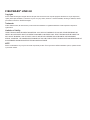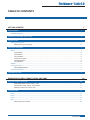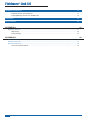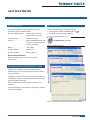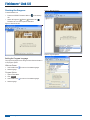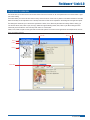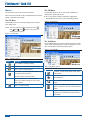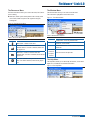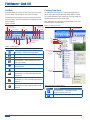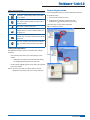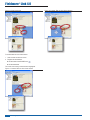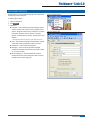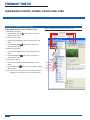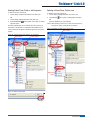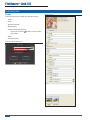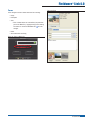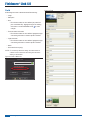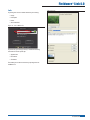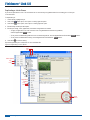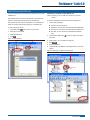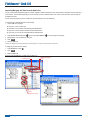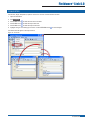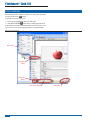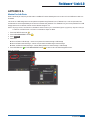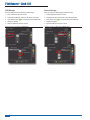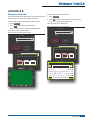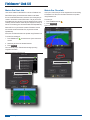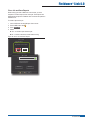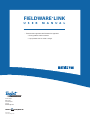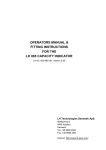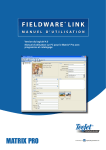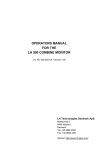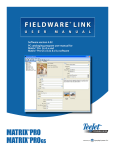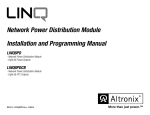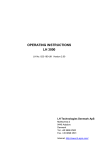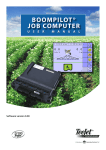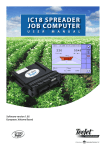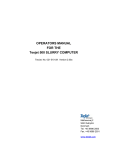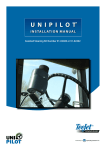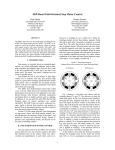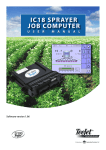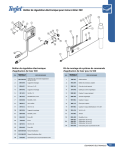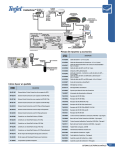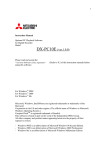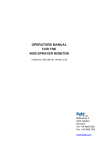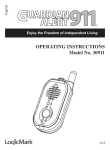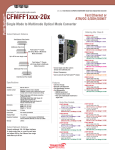Download fieldware® link 4.0
Transcript
F I E L D WA R E ® L I N K U S E R M A N U A Software Version 4.0 PC Cataloging Program User Manual for Matrix® Pro L FIELDWARE® LINK 4.0 Copyrights © 2011 TeeJet Technologies. All rights reserved. No part of this document or the computer programs described in it may be reproduced, copied, photocopied, translated, or reduced in any form or by any means, electronic or machine readable, recording or otherwise, without prior written consent from TeeJet Technologies. Trademarks Unless otherwise noted, all other brand or product names are trademarks or registered trademarks of their respective companies or organizations. Limitation of Liability TEEJET TECHNOLOGIES PROVIDES THIS MATERIAL “AS IS” WITHOUT WARRANTY OF ANY KIND, EITHER EXPRESSED OR IMPLIED. NO COPYRIGHT LIABILITY OR PATENT IS ASSUMED. IN NO EVENT SHALL TEEJET TECHNOLOGIES BE LIABLE FOR ANY LOSS OF BUSINESS, LOSS OF PROFIT, LOSS OF USE OR DATA, INTERRUPTION OF BUSINESS, OR FOR INDIRECT, SPECIAL, INCIDENTAL, OR CONSEQUENTIAL DAMAGES OF ANY KIND, EVEN IF TEEJET TECHNOLOGIES HAS BEEN ADVISED OF SUCH DAMAGES ARISING FROM TEEJET TECHNOLOGIES SOFTWARE. NOTE Photos and illustrations may vary from the actual components provided. This may be due to different installation options, operation modes or production models. Fieldware® Link 4.0 TABLE OF CONTENTS GETTING STARTED 1 REQUIREMENTS1 Recommendations..........................................................................................................................................................................................1 DOWNLOADING FROM TEEJET.COM 1 INSTALLATION1 Starting the Program......................................................................................................................................................................................2 Setting the Program Language...................................................................................................................................2 INTERFACE OVERVIEW 3 Menus..................................................................................................................................................................................................................4 The File Menu............................................................................................................................................................4 The Edit Menu............................................................................................................................................................4 The View Menu..........................................................................................................................................................4 The Resources Menu.................................................................................................................................................5 The Window Menu.....................................................................................................................................................5 The Help Menu...........................................................................................................................................................5 Toolbar.................................................................................................................................................................................................................6 Catalog Tree View............................................................................................................................................................................................6 Catalog Reorganization..............................................................................................................................................7 Screen Organization.......................................................................................................................................................................................7 PROGRAM OPTIONS 9 MANAGING CLIENTS, FARMS, FIELDS AND JOBS 10 ADDING, VIEWING, DELETING 10 Adding New Clients, Farms, Fields or Jobs..............................................................................................................10 Viewing Client, Farm, Field or Job Properties........................................................................................................... 11 Deleting a Client, Farm, Field or Job........................................................................................................................ 11 TAB OVERVIEW 12 Client................................................................................................................................................................................................................. 12 Farm................................................................................................................................................................................................................... 13 Field................................................................................................................................................................................................................... 14 Job...................................................................................................................................................................................................................... 15 Duplicating a Job for Reuse.....................................................................................................................................16 98-05248 R0 iii Fieldware® Link 4.0 IMPORTING/EXPORTING17 Exporting Job Data to the Matrix Pro........................................................................................................................17 Importing/Merging Job Data from the Matrix Pro.......................................................................................................18 CONVERTER19 PRINT PREVIEW 20 APPENDIX A 21 Matrix Pro Job Data...................................................................................................................................................................................... 21 USB Storage............................................................................................................................................................22 Internal Storage.......................................................................................................................................................22 APPENDIX B Matrix Pro New Job...................................................................................................................................................................................... 23 Matrix Pro Start Job..................................................................................................................................................................................... 24 Matrix Pro Close Job.................................................................................................................................................................................... 24 Close Job and Save Reports....................................................................................................................................25 iv www.teejet.com 23 Fieldware® Link 4.0 GETTING STARTED REQUIREMENTS INSTALLATION Some Microsoft Windows operating systems may require administrator rights to install this software. Once the installation program has been downloaded: Microsoft Operating Systems.......Windows XP Service Pack 3, Windows Vista or Windows 7 2. Follow instructions on installation windows. 1. Double-click the TEEJET FIELDWARE LINK icon . Figure 1: TeeJet Fieldware Link Icon Hard Drive Space.........................200 MB of free space Processor.....................................IBM compatible x86 Pentium class processor, or newer, running at a minimum of 733 MHz Memory.........................................1 GB of RAM Figure 2: Installation Windows Peripheral Devices.......................USB 2.0 port Peripheral Software......................Microsoft .NET 2.0 Recommendations Matrix Pro (software version 2.0 or above is required) Internet Access DOWNLOADING FROM TEEJET.COM Fieldware Link is available for download at www.teejet.com. Fieldware Link 4.0 is a free program and does not require license codes or registration. Uninstallation of previous versions is not required when updating or reinstalling the software. It is recommended that all jobs be backed up before updating or reinstalling. Please contact TeeJet Technologies with any questions or for assistance. TeeJet Technologies is not responsible for damage due to improper download and installation. NOTE: The operation language can be change after installation. 98-05248 R0 1 Fieldware® Link 4.0 Starting the Program Figure 4: Welcome Screen To start Fieldware Link: 1. Double-click TEEJET Fieldware LINK icon on the desktop. OR 1. Select “All Programs / TeeJet / Fieldware Link / Fieldware Link” from the computer’s Start Menu. Figure 3: Welcome Screen Figure 5: Program Options Setting the Program Language The program language can be change from the Welcome Screen or in the program options. Welcome Screen 1. Click DOWN arrow to show list of available languages 2. Select language. Program Options 1. Open the View Menu. 2. Click Options . 3. Click DOWN arrow 4. Select language. 2 www.teejet.com to show list of available languages Fieldware® Link 4.0 INTERFACE OVERVIEW The menus allow you to have access to all functions. Most of the menu functions can be accomplished with a click of the toolbar or rightclick on the catalog. The toolbar allows you to have one-click access to many common functions. Hover over any button to view button information. All toolbar button functionality can be duplicated in one of the drop down menus. Most can be duplicated in the catalog tree view right-click options. The catalog tree view allows you to observe the organization of clients, farms, fields and jobs within the catalog. Within a catalog, you can add new clients, farms, fields or jobs; and copy, delete and organize existing clients, farms, fields or jobs. Most catalog tree view functionality can be accessed in one of the drop down menus or on the toolbar. Clients, farms, fields and jobs are each given their own tab when opened. The screen can be organized to see multiple tabs at one time. Figure 6: Interface Overview Close Active Tab Active Tab Tab List Menu Toolbar Catalog Inactive Tabs 98-05248 R0 3 Fieldware® Link 4.0 The Edit Menu Menus The menus allow you to have access to all functions. Most of the menu functions can be accomplished with a click of the toolbar or right-click on the catalog. The File Menu The File Menu allows you to manage catalogs and print clients, farms, fields or jobs. The Edit Menu allows you to cut, copy, paste or delete text or catalog clients, farms, fields or jobs. ►To cut, copy, paste or delete a catalog item, highlight the appropriate client, farm, field or job on the Catalog side bar. Figure 8: The Edit Menu NOTE: Jobs are created and loaded using the new client , farm , field or job buttons, menu options or catalog right-click options. Figure 7: The File Menu The View Menu The View Menu allows you to access catalog clients, farms, fields or jobs’ details, export/import jobs, search for information, convert units of measurement and access program options. Figure 9: The View Menu Table 1: File Menu Options Option Description New – creates a new empty catalog Save/Save As – saves the current open catalog Load – opens an existing catalog Table 2: View Menu Options Option Description Print Preview – provides a preview of a client, farm, field or job to be printed Properties – access catalog clients, farms, fields or jobs’ details Also gives access to the Print button Import/Export [Port] Jobs – export/import jobs from/to Matrix Pro Recent – provides a list of recent catalogs. Number of available catalogs can be set under View-->Options Close – closes the catalog Find – search for information based on a word or phrase Converter – convert area, length, temperature, speed or volume from one unit of measurement to another Options – access program options including language, units, preferences and recent catalog list quantities 4 www.teejet.com Fieldware® Link 4.0 The Resources Menu The Resources Menu allows you to add a new client, farm, field or job to a catalog. ►New farms, fields or jobs will be placed in the currently active client. Farms, fields and jobs can be organized using the Catalogs tab. The Window Menu The Window Menu allows you to close and access tabs. The active tab is highlighted in the window menu. Figure 11: The Window Menu Figure 10: The Resources Menu Table 4: Window Menu Options Table 3: Resources Menu Options Option Option Description Description Close Active – close only the active tab New Client – creates a new client Close All – close all tabs New Farm – creates a new farm under the selected client. If no client is selected, button will be greyed out. Close All But Active – close all tabs except for the active tab New Field – creates a new field under the selected farm. If no farm is selected, button will be greyed out. New Job – creates a new job under the selected field. If no field is selected, button will be greyed out. Icon varies based on the open window View and access all open tabs The Help Menu The Help Menu allows you to obtain help information, access www. teejet.com or Fieldware Link software information. Figure 12: The Help Menu 98-05248 R0 5 Fieldware® Link 4.0 Toolbar The toolbar allows you to have one-click access to many common functions. Hover over any button to view button information. All toolbar button functionality can also be accessed in one of the drop down menus. Most can be accessed in the catalog tree view right-click options. Figure 13: Toolbar Save Catalog Load Catalog New Catalog Cut Copy Paste Undo Redo Catalog Tree View The catalog tree view allows you to observe the organization of clients, farms, fields and jobs within the catalog. Within a catalog you can add new clients, farms, fields or job; and copy, delete and organize existing clients, farms, fields or jobs. Most catalog tree view functionality can be accessed in one of the drop down menus or on the toolbar. Add New Client Figure 14: Catalog Tree View Add New Farm Add New Field Add New Job Catalog Options Auto Hide Catalog Client Farm Field Job Import/Export Jobs Show Properties Table 5: Toolbar Options Button Description New Catalog – creates a new empty catalog Load Catalog – opens an existing catalog Double-Click to View/Edit Properties Save Catalog – saves the current open catalog Show Properties – access catalog clients, farms, fields or job’s details Import/Export [Port] Jobs – export/import jobs from/to Matrix Pro Add New Client – creates a new client Add New Farm – creates a new farm under the selected client. If no client is selected, button will be greyed out. Right-Click Options Add New Field – creates a new field under the selected farm. If no farm is selected, button will be greyed out. Add New Job – creates a new job under the selected field. If no field is selected, button will be greyed out. Table 6: Auto Hide & Catalog Options Option Description Auto Hide Catalog – automatically hide the catalog window when not in use Catalog Options – access options for closing tabs 6 www.teejet.com Fieldware® Link 4.0 Table 7: Right-Click Options Option Screen Organization Description Screen organization allows you to see multiple tabs at one time. Properties – access catalog clients, farms, fields or job’s details To divide the screen: Print Preview – provides a preview of a client, farm, field or job to be printed. Also gives access to the Print button 2. Drag the tab and release it on the portion of the DIVIDER icon to where the tab is to be moved. New Client – creates a new client 1. Click and hold on tab to be moved. The space being moved to will be highlighted. Figure 15: Divide the Screen New Farm – creates a new farm under the selected client. If no client is selected, button will be greyed out. New Field – creates a new field under the selected farm. If no farm is selected, button will be greyed out. New Job – creates a new job under the selected field. If no field is selected, button will be greyed out. Catalog Reorganization Reorganize farms, fields or jobs from one client, farm or field to another by: • Click and drag a farm, field or job on the catalog to a new location –– Holding the “Ctrl” button on the keyboard while clicking and dragging will duplicate the farm, field or job. • On the catalog, highlight copy/cut a farm, field or job and paste it into a new location NOTE: The client, farm, field or job will be added to the level highlighted on the catalog, NOT the currently viewed tab. 98-05248 R0 7 Fieldware® Link 4.0 Figure 16: Divide the Screen To combine tabs into one screen section: 1. Click and hold on tab to be moved. 2. Drag the tab and release it ►On the centre of the DIVIDER icon ►On the tab header. The screen section being combined will be highlighted. Figure 17: Combine Tabs Into One Screen Section 8 www.teejet.com Figure 18: Combine Tabs Into One Screen Section Fieldware® Link 4.0 PROGRAM OPTIONS Program options is used to establish language, units, preferences, messages and recent catalog list. Figure 19: Select Options To adjust program options: 1. Open the View Menu. 2. Click Options . 3. Select from: ►Language – used to define the program language. Options include*: Chinese, Czech, Danish, Dutch, English, French, German, Hungarian, Italian, Polish, Portuguese - European, Portuguese - Brazilian, Russian, Spanish - European, Spanish - Central American, Spanish - South American and Swedish. Figure 20: Options Tab * The languages included in the program may be changed at any time. ►Units – used to define the program measurements. Options include area, length, temperature, speed and volume. ►Preferences – used to define startup options ►Messages – used to reset all suppressed messages. Suppressed messages are those which have been marked as, “Do not show again.” ►Recent Catalog List – used to establish the number of catalogs listed in the recent catalog list as well as clear all catalogs from the recent catalog list 98-05248 R0 9 Fieldware® Link 4.0 MANAGING CLIENTS, FARMS, FIELDS AND JOBS ADDING, VIEWING, DELETING Adding New Clients, Farms, Fields or Jobs To add clients to the catalog: 1. Click ADD NEW CLIENT catalog right-click option. Figure 21: Adding New Clients, Farms, Fields or Jobs Menu Options Toolbar Options Add New Job Add New Field Add New Farm Add New Client toolbar option, menu option or To add farms to the catalog: 1. On the catalog, highlight the client to which the farm is to be added. 2. Click ADD NEW FARM toolbar option, menu option or catalog right-click option. To add fields to the catalog: 1. On the catalog, highlight the farm to which the field is to be added. 2. Click ADD NEW FIELD toolbar option, menu option or catalog right-click option. To add jobs to the catalog: 1. On the catalog, highlight the field to which the job is to be added. 2. Click ADD NEW JOB right-click option. toolbar option, menu option or catalog NOTE: The new client, farm, field or job will be added to the level highlighted on the catalog, NOT the currently viewed tab. 10 www.teejet.com Right-Click Options Add New Client Add New Farm Add New Field Add New Job Fieldware® Link 4.0 Viewing Client, Farm, Field or Job Properties Deleting a Client, Farm, Field or Job 1. On the catalog, double-click the client, farm, field or job. To delete a client, farm, field or job: 1. On the catalog, highlight the client, farm, field or job. To view a client, farm, field or job: OR 2. Click DELETE menu option or catalog right-click option. 1. On the catalog, highlight the client, farm, field or job. OR 2. Click PROPERTIES right-click option. Press the Delete key on your keyboard. toolbar option, menu option or catalog From the properties tab you can edit the client, farm, field or job information. If an element of a catalog has been edited and not saved, a black dot will appear in the lower right-hand corner of the window. NOTE: When deleting a client, farm or field, all sub-elements of these [farms, fields or jobs] will also be deleted. Figure 24: Deleting a Client, Farm, Field or Job Menu Option Figure 22: Viewing Client, Farm, Field or Job Properties Menu Option Toolbar Option Right-Click Option Right-Click Option Figure 23: Edited Catalog Mark 98-05248 R0 11 Fieldware® Link 4.0 TAB OVERVIEW Client Figure 26: Client A client tab gives access to details about the client including: • Image • Name • Business information • Mailing address • Contact numbers and addresses –– Click the GO TO button their website to send an e-mail or access • Notes • Associated farm(s) Figure 25: Client on Matrix Pro 4/4/11 06:38 Job Headland Herbicide Client: Mr. Nelson Farm: Cityville Station Field: Smith Plot #5 New Job 12 www.teejet.com Start Job Fieldware® Link 4.0 Farm Figure 28: Farm A farm tab gives access to details about the farm including: • Image • Description • Area –– Each of these entries are user defined (not pulled from jobs on the Matrix Pro). Highlight and type over existing information or use the UP/DOWN arrows to make changes. • Notes • Associated client and field(s) Figure 27: Farm on Matrix Pro 4/4/11 06:38 Job Headland Herbicide Client: Mr. Nelson Farm: Cityville Station Field: Smith Plot #5 New Job Start Job 98-05248 R0 13 Fieldware® Link 4.0 Field Figure 30: Field A field tab gives access to details about the field including: • Image • Description • Area –– Each of these entries are user defined (not pulled from jobs on the Matrix Pro). Highlight and type over existing information or use the UP/DOWN arrows to make changes. • Farm association information –– Each of these entries are user defined. Highlight and type over existing information to make it specific to the field • Legal information –– Each of these entries are user defined. Highlight and type over existing information to make it specific to the field. • Notes • Associated farm and job(s) NOTE: For consistency within the catalog, the value entered in a “Name” section will be the same throughout the entire catalog on all field tabs. Figure 29: Field on Matrix Pro 4/4/11 06:38 Job Headland Herbicide Client: Mr. Nelson Farm: Cityville Station Field: Smith Plot #5 New Job 14 www.teejet.com Start Job Fieldware® Link 4.0 Job Figure 32: Job A job tab gives access to details about the job including: • Image • Description • Notes • Associated field Figure 31: Job on Matrix Pro 4/4/11 06:38 Job Headland Herbicide Client: Mr. Nelson Farm: Cityville Station Field: Smith Plot #5 New Job Start Job A job tab also gives the opportunity to delete the following information from the specific job: • Applied area • Boundaries • Guidelines The edited job can then be reused by importing back into the Matrix Pro. 98-05248 R0 15 Fieldware® Link 4.0 Duplicating a Job for Reuse A job can be duplicated for reuse. This assists the user to use boundary and guideline data from an existing job in a future job in the same field. To duplicate a job: 1. On the catalog, highlight the job. 2. Click COPY 3. Click PASTE toolbar option, menu option or catalog right-click option. toolbar option, menu option or catalog right-click option. 4. Edit the newly created job’s description. 5. Edit the job’s image, notes, applied area, boundaries and guidelines as needed. –– To apply an application to an area more than once using established boundries and guidelines, click the Applied Data Delete button. –– To only reuse an established guideline such as an azimuth degree line, click the Applied Data and Boundaries –– To only reuse an established boundary, click the Applied Data and Guidelines 6. Click SAVE Delete Delete buttons. buttons. to save the catalog. Export the duplicated job to a USB drive for use in the Matrix Pro. Figure 33: Duplicating a Job for Reuse Toolbar Options Paste Copy Menu Options Copy Paste Right-Click Options Copy Paste Delete Buttons 16 www.teejet.com Fieldware® Link 4.0 IMPORTING/EXPORTING Jobs can be imported from or exported to a USB drive for use with the Matrix Pro. See Appendix A of this manual or the Matrix Pro User Manual for details on importing and exporting jobs on the Matrix Pro. See Appendix B of this manual or the Matrix Pro User Manual for details on creating, starting and closing jobs on the Matrix Pro. Exporting Job Data to the Matrix Pro NOTE: Exporting a job to a USB drive will remove it from the catalog. To include a selected job to be worked with on the Matrix Pro: 1. On the catalog, highlight: ►The job to move a specific job. To access the Port Jobs tab: 1. Click PORT JOBS toolbar option or menu option. ►The field, to move all jobs associated with the selected field. 2. Select the console model. ►The client, to move all jobs associated with the selected client. 3. Select the USB drive. 4. Click 2. Click EXPORT JOB button export tab. OK . Figure 34: Import/Export Menu Option ►The farm, to move all jobs associated with the selected farm. Toolbar Option or click and drag to the import/ 3. Repeat steps 1 to 2 as needed for other jobs. 4. Click DONE . 5. Remove USB drive. 6. Insert USB drive into Matrix Pro. See Appendix A for Job Data options. Figure 35: Exporting Job Data to the Matrix Pro Import/Export Tab Export Job 98-05248 R0 17 Fieldware® Link 4.0 Importing/Merging Job Data from the Matrix Pro If a job (or jobs) being imported/merged has not been created or edited in Fieldware Link, it will be placed in new client (named “Unknown”) in the catalog. The imported/merged job(s) can be manually moved to a different client, farm or field; or the new client, farm and field can be edited and saved. NOTE: Importing/merging a job from a USB drive will remove/delete it from the USB drive. To import/merge a selected job back into the catalog: 1. On the USB drive, highlight: ►The job, to move a specific job. ►The field, to move all jobs associated with the selected field. ►The farm, to move all jobs associated with the selected farm. ►The client, to move all jobs associated with the selected client. 2. Click MERGE SELECTED button , right-click and select MERGE or click and drag to the catalog*. 3. Repeat steps 1 to 2 as needed for other jobs. 4. Click DONE . 5. Remove USB drive. *Clicking and dragging into the catalog will place the job where dropped - not where it was associated on the USB drive. To merge all jobs back into the catalog: 1. Click MERGE ALL button . 2. Click DONE . 3. Remove USB drive. Figure 36: Importing/Merging Job Data from the Matrix Pro Import/Export Tab Merge Selected Into Catalog Merge All Into Catalog 18 www.teejet.com Right-Click Option Merge Fieldware® Link 4.0 CONVERTER Convert area, length, temperature, speed or volume from one unit of measurement to another 1. Open the View Menu. 2. Click Converter . 3. Click DOWN arrow to select the units to be converted. 4. Click DOWN arrow to select the input value units. 5. Click DOWN arrow to select the output value units 6. Highlight and type over existing input value or use the UP/DOWN arrows to make changes. Converted value will appear in the output section. Figure 37: Converter 98-05248 R0 19 Fieldware® Link 4.0 PRINT PREVIEW Print preview provides a preview of a client, farm, field or job to be printed and gives access to the Print button. To preview a client, farm, field or job: 1. On the catalog, highlight the client, farm, field or job. 2. Click PRINT PREVIEW menu option or catalog right-click option. A new tab with a preview of the selected will be made. From here you can print, zoom in or out or access the page setup for the previewed page. Figure 38: Print Preview Menu Option Right-Click Option Page Setup Button Zoom In/Out Slidebar 20 www.teejet.com Print Button Fieldware® Link 4.0 APPENDIX A Matrix Pro Job Data When in advanced job mode, the job data screen on the Matrix Pro allows selected jobs to be moved to or from a USB drive as well as to be deleted. Jobs saved on a USB storage device can be opened and updated using Fieldware Link. In Fieldware Link, a user can input client, farm and field data as well as duplicate/edit jobs for reuse of boundaries and guidelines. From Fieldware Link, jobs can be ported back to a USB storage device to be moved back onto the console’s internal storage for use. NOTE: The job(s) stored in Job Data are not available for selection when a job is active/started (option is greyed out). Stop the current job to enable the Job Data function. Job Data is not available in Simple Job Mode. 1. Press UNIT SETUP bottom tab . 2. Press DATA MANAGEMENT side tab 3. Press . Job Data . 4. Select from: ►Move Job Data to USB Storage – used to move job data from internal storage to USB storage ►Move Job Data to Internal Storage – used to move job data from USB storage to internal storage ►Delete Job Data from Internal Storage – used to delete job data from internal storage or USB storage 5. Press RETURN arrow or DATA MANAGEMENT side tab to return to the main Data Management screen. Figure 39: Job Data Data Job Data Reports Options Data-> Job Data Internal Storage Field 1 USB Storage Fertilize Herbicide Headland Herbicide 98-05248 R0 21 Fieldware® Link 4.0 USB Storage Internal Storage 1. Insert a USB drive into the console. 1. Insert a USB drive into the console. 2. Under Internal Storage, select the job name to be moved. 2. Select the job name to be saved in the Internal Storage. 3. Press RIGHT arrow 3. Press LEFT arrow Move job data from internal storage to USB storage. to move the job to the USB Storage. Move job data from USB storage to internal storage. to move the job to Internal Storage. 4. Repeat as needed. 4. Repeat as needed. 5. Remove USB Drive from the console. 5. Remove USB Drive from the console. Figure 40: Copy Job Data to USB Storage Figure 41: Copy Job Data From USB Storage Data-> Job Data Data-> Job Data Internal Storage USB Storage Field 1 Herbicide Fertilize Headland Herbicide Internal Storage Field 1 USB Storage Fertilize Herbicide Headland Herbicide Data-> Job Data Internal Storage Field 1 Data-> Job Data USB Storage www.teejet.com USB Storage Field 1 Herbicide Herbicide Fertilize Headland Herbicide Headland Herbicide 22 Internal Storage Fertilize Fieldware® Link 4.0 APPENDIX B To start a New Job with a custom name: Matrix Pro New Job Jobs can be started new on the Matrix Pro console, then ported into Fieldware Link to add client, farm and field information. To start a New Job with an automatically generated name: 1. Press New Job . 2. Press Yes 1. Press New Job . 2. Press No to enter a name using the on screen keyboard. ►Yes – to automatically generate a name The console will jump to Vehicle View. to automatically generate a name. Figure 43: New Job with a Custom Name ►No – to enter a name using the on-screen keyboard 4/4/11 06:38 The console will jump to Vehicle View. Job Figure 42: New Job with Automatic Name Client: Farm: 4/4/11 06:38 Field: Job Client: New Job Start Job Farm: Field: 4/4/11 06:38 New Job Job Start Job Client: Do you want to automatically generate the job name? Farm: 4/4/11 06:38 Field: Job Yes New Job Client: Do you want to automatically generate the job name? Farm: No Cancel Start Job Field: Yes New Job No 4/4/11 06:38 Cancel Start Job New Job Job Client: 0.0 km/h Mark A 0.00 ha 1 2 3 q w Caps a Alt Farm: 4Field:5 e r s d New Job z x Fertilize 6 7 t y f c 8 g v 9 u 0 i h j Start Job b n <--o m k p l Shift 98-05248 R0 23 Fieldware® Link 4.0 Matrix Pro Start Job Jobs can be created on the Matrix Pro console or Fieldware Link. With GPS acquired, jobs that have been started on the Matrix Pro will use the field finder tool to assist the user in finding the job closest to the vehicle’s current GPS location. The job pick list will be updated every ten seconds. During this update, the list of jobs is sorted by distance with the closest two jobs displayed on the top of the list. The remaining jobs are listed beneath these alphabetically. Without GPS or if a job has been created in Fieldware Link and has not been started in the Matrix Pro, the jobs will be listed alphabetically. Matrix Pro Close Job Once a job is closed, the job can be mergerd back into the catalog in Fieldware Link. Client, farm and field information are inputted using Fieldware Link. To close a job: 1. Press HOME bottom tab 2. Press . Close Job . Figure 45: Close a Job 8.9 < -13 7.2 km/h Client, farm and field information are inputted using Fieldware Link. To continue an existing job: 1. Press DOWN arrow console. to access the list of jobs saved in the 2. Select the job name to be started/continued. 3. Press 4/4/11 06:38 Start Job . Client: Mr. Nelson The console will jump to Vehicle View and begin providing navigation information. Farm: Townville Station Field: Nelson Plot #23 Job: Fertilize Bounded: -- Figure 44: Continue an Existing Job Applied: 17.21 ha 4/4/11 06:38 Close Job Job Fertilize 4/4/11 06:38 Fertilize Client: Headline Herbicide Farm: Job Fertilize Thur Mar 31 06:10:00 2011 Field: Client: Mr. Nelson Wed Mar 30 06:55:30 2011 Farm: Townville Station Tue Mar 29 06:45:40 2011 New Job Start Job Mon Mar 28 06:11:08 2011 Field: Nelson Plot #23 Fri Mar 25 07:55:30 2011 Thur Mar 24 12:45:42 2011 4/4/11 06:38 New Job Wed Mar 23 13:11:18 2011 Job Fertilize Client: Mr. Nelson Farm: Townville Station Field: Nelson Plot #23 New Job 2.5 km/h 24 www.teejet.com Start Job > 0.0 < 0.00 ha Start Job Fieldware® Link 4.0 Close Job and Save Reports When closing a job with a USB drive in the console, you have the option to create a report on the current job. These reports are different than the reports in Fieldware Link and cannot be opened in Fieldware Link. To create a report of the job: 1. Insert a USB drive into the USB port of the console. 2. Press HOME bottom tab 3. Press . Close Job . 4. Select: ►Yes – to create a report of the last job ►No – to return to the Home screen without saving Figure 46: Close Job and Save Reports 4/4/11 06:38 Client: Mr. Nelson Farm: Field: Do you want to create a report? Job: Field 1 Bounded: -Applied: 2.24 ac Yes No Close Job 4/4/11 06:38 Job Fertilize Client: Mr. Nelson Farm: Townville Station Field: Nelson Plot #23 New Job Start Job 98-05248 R0 25 FIELDWARE® LINK U S E R M A N U A L • Enhanced data organization with Fieldware Link application –– Reuse guidelines and/or boundaries –– Input job details such as names or images TeeJet Aabybro Mølhavevej 2 DK 9440 Aabybro Danmark www.teejet.com 98-05248 R0 © TeeJet Technologies 2011