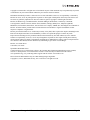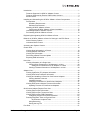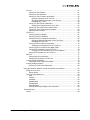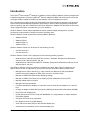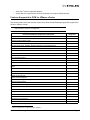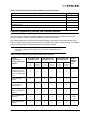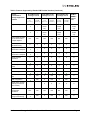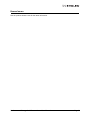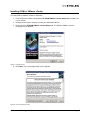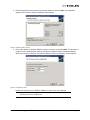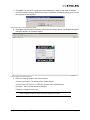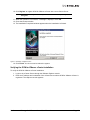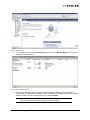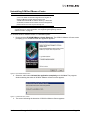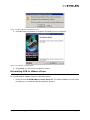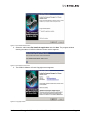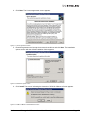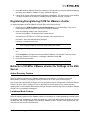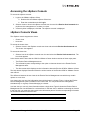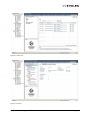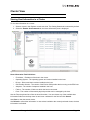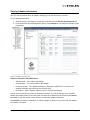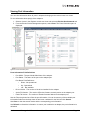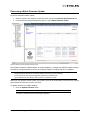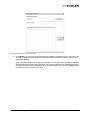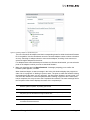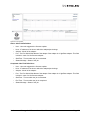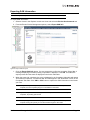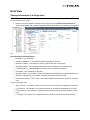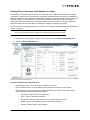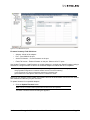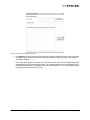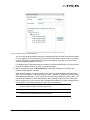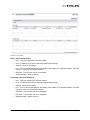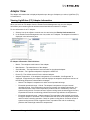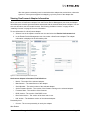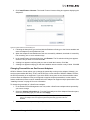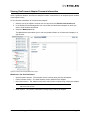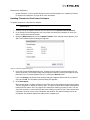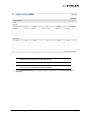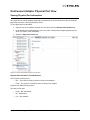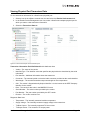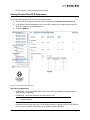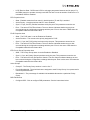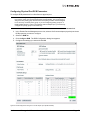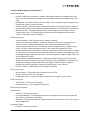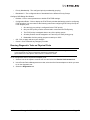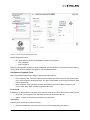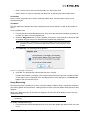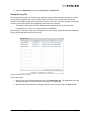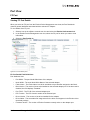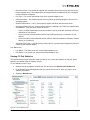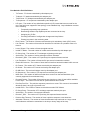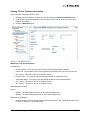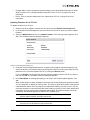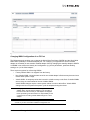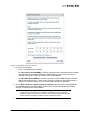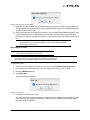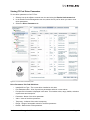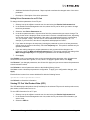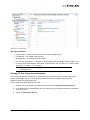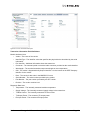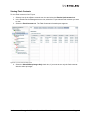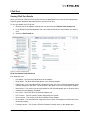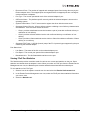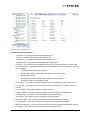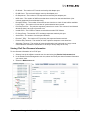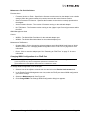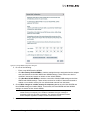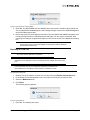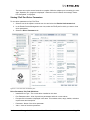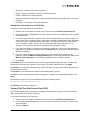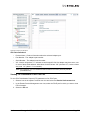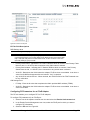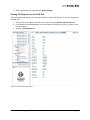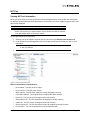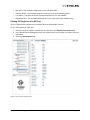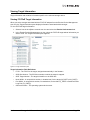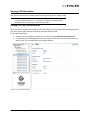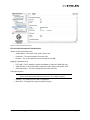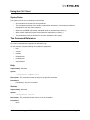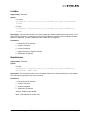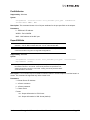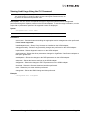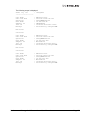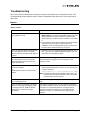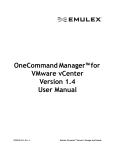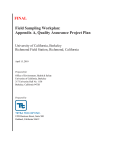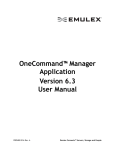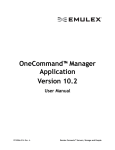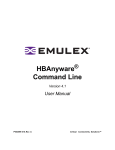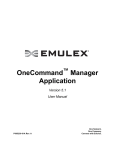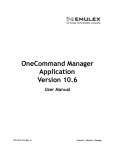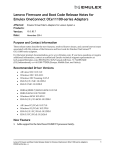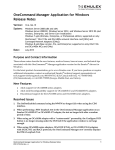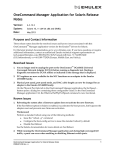Download OneCommand Manager for VMware vCenter User Manual
Transcript
™ OneCommand Manager for VMware vCenter Version 1.0.0 User Manual P006621-01A Rev. A One Network. One Company. Connect with Emulex. Copyright © 2011 Emulex. All rights reserved worldwide. No part of this document may be reproduced by any means or translated to any electronic medium without the prior written consent of Emulex. Information furnished by Emulex is believed to be accurate and reliable. However, no responsibility is assumed by Emulex for its use; or for any infringements of patents or other rights of third parties which may result from its use. No license is granted by implication or otherwise under any patent, copyright or related rights of Emulex. Emulex, the Emulex logo, AutoPilot Installer, AutoPilot Manager, BlockGuard, Connectivity Continuum, Convergenomics, Emulex Connect, Emulex Secure, EZPilot, FibreSpy, HBAnyware, InSpeed, LightPulse, MultiPulse, OneCommand, OneConnect, One Network. One Company., SBOD, SLI, and VEngine are trademarks of Emulex. All other brand or product names referenced herein are trademarks or registered trademarks of their respective companies or organizations. Emulex provides this manual "as is" without any warranty of any kind, either expressed or implied, including but not limited to the implied warranties of merchantability or fitness for a particular purpose. Emulex may make improvements and changes to the product described in this manual at any time and without any notice. Emulex assumes no responsibility for its use, nor for any infringements of patents or other rights of third parties that may result. Periodic changes are made to information contained herein; although these changes will be incorporated into new editions of this manual, Emulex disclaims any undertaking to give notice of such changes. Emulex, 3333 Susan Street Costa Mesa, CA 92626 OpenSolaris DHCHAP Notice. Contains portions of Covered Software subject to the Common Development and Distribution License (CDDL) Version 1.0. Such portions of Covered Software in Source Code form may be obtained from the website www.opensolaris.org, or by contacting online support from the website www.emulex.com. Derived from the RSA Data Security, Inc. MD5 Message-Digest Algorithm. Copyright (C) 1991-2, RSA Data Security, Inc. Created 1991. All rights reserved. OneCommand Manager for VMware vCenter User Manual Page ii Introduction.............................................................................................................. 1 Features Supported in OCM for VMware vCenter ............................................ 2 Features Supported by Emulex CIM Provider Versions ..................................... 3 Known Issues ................................................................................................... 5 Installing and Uninstalling the OCM for VMware vCenter Components ................... 6 Prerequisites ..................................................................................................... 6 Hardware Requirements ............................................................................. 6 Software Requirements............................................................................... 6 Installing OCM for VMware vCenter .................................................................. 7 Verifying the OCM for VMware vCenter Installation .................................. 10 Uninstalling OCM for VMware vCenter ............................................................ 12 Re-installing OCM for VMware vCenter........................................................... 13 Registering/Unregistering OCM for VMware vCenter ............................................ 16 Behavior of OCM for VMware vCenter for Settings in the ESX Server .................. 16 Active Directory Feature .................................................................................. 16 Lockdown Mode Feature ................................................................................. 16 Accessing the vSphere Console ............................................................................ 17 Cluster View .......................................................................................................... 19 Viewing Host Information in a Cluster.............................................................. 19 Viewing Adapter Information ........................................................................... 20 Viewing Port Information ................................................................................. 21 Performing a Batch Firmware Update ............................................................ 22 Exporting SAN Information ............................................................................. 26 Host View .............................................................................................................. 27 Viewing Information of a Single Host .............................................................. 27 Viewing Driver Parameters of All Adapters in a Host ................................ 28 Setting Driver Parameters for All Adapters in a Host ......................... 29 Viewing Firmware Information of All Adapters in a Host ........................... 29 Adapter View ......................................................................................................... 34 Viewing LightPulse (FC) Adapter Information .................................................. 34 Viewing OneConnect Adapter Information....................................................... 35 Viewing and Installing Licenses for OneConnect Adapters.............................. 36 Viewing Available Licenses ....................................................................... 36 Installing Licenses..................................................................................... 36 Changing Personalities on OneConnect Adapters .................................... 37 Viewing OneConnect Adapter Firmware Information ....................................... 38 Updating Firmware for OneConnect Adapters........................................... 39 OneConnect Adapter Physical Port View............................................................... 41 Viewing Physical Port Information ................................................................... 41 Viewing Physical Port Transceiver Data .......................................................... 42 Viewing Physical Port DCB Parameters .......................................................... 43 Configuring Physical Port DCB Parameters .............................................. 45 Running Diagnostic Tests on Physical Ports.................................................... 47 OneConnect Loopback Tests .............................................................. 48 Using Beaconing ................................................................................ 49 Saving the Log File ............................................................................... 50 Port View ............................................................................................................... 51 OneCommand Manager for VMware vCenter User Manual Page 3 FC Port............................................................................................................ 51 Viewing FC Port Details ............................................................................ 51 Viewing FC Port Statistics ........................................................................ 52 Viewing FC Port Firmware Information...................................................... 54 Updating Firmware for an FC Port ...................................................... 55 Changing WWN Configuration of an FC Port ...................................... 56 Resetting an FC Port ..................................................................... 59 Viewing FC Port Driver Parameters .......................................................... 60 Setting Driver Parameters for an FC Port ........................................... 61 Viewing FC Port Vital Product Data (VPD) ................................................ 61 Viewing FC Port Transceiver Information .................................................. 62 Viewing Flash Contents............................................................................. 64 FCoE Port ....................................................................................................... 65 Viewing FCoE Port Details ........................................................................ 65 Viewing FCoE Port Statistics .................................................................... 66 Viewing FCoE Port Firmware Information ................................................. 68 Changing WWN Configuration of an FCoE Port.................................. 69 Resetting an FCoE Port ...................................................................... 71 Viewing FCoE Port Driver Parameters ...................................................... 72 Setting Driver Parameters for an FCoE Port ...................................... 73 Viewing FCoE Port Vital Product Data (VPD)............................................ 73 Viewing FIP Parameters of an FCoE Port ................................................. 74 Configuring FIP Parameters for an FCoE Adapter .............................. 75 Viewing PCI Registers for an FCoE Port ................................................... 76 NIC Port .......................................................................................................... 77 Viewing NIC Port Information .................................................................... 77 Viewing PCI Registers of a NIC Port ......................................................... 78 Viewing Target Information .............................................................................. 79 Viewing FC/FCoE Target Information ........................................................ 79 Viewing LUN Information ................................................................................. 80 Viewing FC/FCoE LUN Information ........................................................... 80 Using the OCM for VMware vCenter Command Line Interface.............................. 82 Using the CLI Client ........................................................................................ 83 Syntax Rules ............................................................................................. 83 The Command Reference ............................................................................... 83 Help .......................................................................................................... 83 Version ...................................................................................................... 83 ListHBAs ................................................................................................... 84 HbaAttributes ............................................................................................ 84 PortAttributes ............................................................................................ 85 ExportSANInfo ......................................................................................... 85 Viewing Audit Logs Using the CLI Command ............................................ 86 Troubleshooting ..................................................................................................... 88 Issues .......................................................................................................... 88 OneCommand Manager for VMware vCenter User Manual Page 4 Introduction The Emulex® OneCommandTM Manager for VMware vCenter (OCM for VMware vCenter) integrates the in-depth management of Emulex LightPulse® host bus adapters (HBAs) and OneConnectTM universal converged network adapters (UCNAs) into the VMware vCenter management console. This comprehensive solution builds upon standard Emulex CIM management providers and advanced Emulex OneCommand Manager application functionality to deliver native configuration management, status monitoring, and online maintenance of Emulex adapters in VMware ESX and ESXi environments, using a graphical (GUI) or command line (CLI) user interface. OCM for VMware vCenter helps organizations simplify network adapter management, increase productivity, respond faster to change and reduce operating costs. OCM for VMware vCenter supports the following VMware platforms: • VMware ESX 4.0 • VMware ESX 4.1 • VMware ESXi 4.0 • VMware ESXi 4.1 OCM for VMware vCenter can be hosted on the following servers: • vCenter Server 4.0 • vCenter Server 4.1 OCM for VMware vCenter1.0.0 is supported for the following operating systems: • Windows Server 2003 SP2 and 2008 SP2 (or later) - Standard, Enterprise and Datacenter editions (32 bit, x86) and (64 bit, x86_64) • Windows Server 2003 R2 and 2008 R2 - Standard, Enterprise and Datacenter editions (32 bit, x86) and (64 bit, x86_64) Use OCM for VMware vCenter to perform the following core tasks. Refer Table 2 to determine if a specific feature or task is supported by your Emulex Common Information Model (CIM) provider: • Manage Emulex Fibre Channel (FC), Fibre Channel over Ethernet (FCoE) and Network Interface Card (NIC) adapters on ESX / ESXi servers in lockdown mode • Manage a UCNA’s DCB (Data Center Bridging) settings • Manage a UCNA’s Fibre Channel over Ethernet (FCoE) Initialization Protocol (FIP) • Manage adapter feature licenses • Manage protocol personalities • Firmware download for adapters on a specific cluster of hosts and for adapters on a specific host • Change an adapter’s World Wide Port Name (WWPN) and World Wide Node Name (WWNN) • Reset FC/FCoE adapter ports • Update firmware and FC boot code (x86 BootBIOS) on a single adapter or multiple adapters using Batch Update • Set global FC/FCoE driver parameters • Run diagnostic tests on UCNA adapters • View vital product data (VPD) for the selected adapter port • View transceiver information for the selected adapter port OneCommand Manager for VMware vCenter User Manual Page 1 • View vNIC1 data for supported adapters • Create and save reports about discovered storage area network (SAN) elements Features Supported in OCM for VMware vCenter The following table shows the features of the Emulex OneCommand Manager application supported in OCM for VMware vCenter. Note: X indicates the feature is supported in OCM for VMware vCenter. Blank table cells indicate that the feature is not supported. Table 1: Features Supported in OCM for VMware vCenter OneCommand Manager Application Feature/Task Supported Graphical User Interface (GUI) X Command Line Interface (CLI) X Support for ESXi lockdown mode X Discover local hosts, adapters, targets and LUNs for a selected ESX host Discover remote hosts, adapters, targets and LUNs for a selected ESX host X Enable local discovery of Emulex and OEM branded Emulex adapters Enable FC discovery of Emulex and OEM branded Emulex adapters X Change an adapter’s WWPN or WWNN X Reset adapters X Set up persistent binding Set global driver parameters to adapters X Boot from SAN functionality Update firmware and FC boot code on a single adapter or multiple adapters using batch update Enable or disable the x86 BootBIOS, EFI or OpenBoot, PXE boot X Run diagnostic tests on adapters X Manage local adapters Manage FC remote and TCP/IP accessed adapters Locate adapters using beaconing X X Mask and unmask LUNS Perform authentication using FC-SP DHCHAP Create and delete virtual ports Run in read-only mode Configure boot from SAN Modify an IP port number View vital product data X View transceiver information X Create SAN element reports X 1. vNIC is supported only on IBM virtual fabric adapters. OneCommand Manager for VMware vCenter User Manual Page 2 Table 1: Features Supported in OCM for VMware vCenter (Continued) OneCommand Manager Application Feature/Task Supported Enable or disable FIP X COMSTAR support Adapter hot swapping/hot plugging Licensing X Personality change X Host grouping Features Supported by Emulex CIM Provider Versions The active features available in OCM for VMware vCenter depend on the version of Emulex CIM provider installed for Emulex LightPulse HBAs and OneConnect UCNAs. The following table lists the Emulex OneCommand Manager application features supported by each Emulex CIM provider package and the individual FC and UCNA providers in each package. The Emulex CIM provider packages can be downloaded from the Emulex website. Note: X indicates the feature is supported on the particular Emulex CIM provider version and OCM for VMWare vCenter. Blank table cells indicate that the feature is not supported. Table 2: Features Supported by Emulex CIM Provider Versions Emulex OneCommand Manager Application Features ELX CIM Provider Package v 3.0.28 ELX CIM Provider Package v3.1.17.1 ELX CIM Provider Package v3.2.30 OCM for VMWare vCenter v1.0 UCNA v1.1 (1.1.11.1) FC v2.2.42 (2.2.42.1) UCNA v1.2 (1.2.17.1) FC v2.2.57 (2.2.57.1) UCNA v1.3a (1.3.30) FC v2.2.90 (2.2.90) Discover hosts, adapters (FC, FCoE, and NIC), targets, and LUNs for selected ESX hosts X X X X X X X Display firmware revision X X X X X X X Update firmware and FC boot code on a single adapter X X X X X X X X X X X X X Dynamically change WWPN or WWN for FC adapters Locate adapters with beaconing Display PCI-Express registers X X X X OneCommand Manager for VMware vCenter User Manual X UCNA only X X X X X Page 3 Table 2: Features Supported by Emulex CIM Provider Versions (Continued) Emulex OneCommand Manager Application Features ELX CIM Provider Package v 3.0.28 UCNA v1.1 (1.1.11.1) FC v2.2.42 (2.2.42.1) ELX CIM Provider Package v3.1.17.1 UCNA v1.2 (1.2.17.1) FC v2.2.57 (2.2.57.1) ELX CIM Provider Package v3.2.30 UCNA v1.3a (1.3.30) FC v2.2.90 (2.2.90) OCM for VMWare vCenter v1.0 Physical Loopback test X UCNA only X UCNA only X UCNA only MAC Loopback test X UCNA only X UCNA only X UCNA only Batch update firmware and FC boot code to multiple adapters N/A N/A N/A N/A N/A N/A X Get driver parameters (Global and Port) X X X X X X X Set global driver parameters to adapters X X X X X Set port driver parameters to adapters X X X X X X X X X X X X X X X X X Target and LUN information X Reset adapters View vital product data (VPD) X X X X X X X View transceiver data X X X X X X X iSCSI management Enable/disable FIP data X X DCB configuration N/A X N/A X N/A X N/A X N/A X N/A X X X X X X N/A N/A N/A N/A N/A X N/A X N/A X N/A X Display flash contents (wakeup parameters/ flash load list) Export SAN configuration information Personality (protocol) change and licensing N/A OneCommand Manager for VMware vCenter User Manual Page 4 Known Issues See the product release notes for the latest information. OneCommand Manager for VMware vCenter User Manual Page 5 Installing and Uninstalling the OCM for VMware vCenter Components Prerequisites Hardware Requirements • Physical or virtual (x86/x86_64) servers with a minimum RAM of 2 GB and 250 MB of disk space Software Requirements • Operating system - Windows 2003/2008 32/64 bit • Adobe Flash Player 10.x or later • vCenter Server 4.0/ vSphere console 4.1 • VI Infrastructure Client 4.0/4.1 • ESX/ESXi 4.0 or 4.1 Visor / COS operating systems on the ESX hosts • OneCommand Manager Core Kit (for VMware ESX / COS environments only) Note: The OneCommand Manager Core Kit must be installed before applying OCM for VMware vCenter in ESX environments. • Emulex CIM providers • FC provider 2.2.42.1 or later • UCNA provider 1.1.11.1 or later Note: For ESXi / Visor environments, the Emulex CIM provider offline bundle carries both FC and UCNA CIM providers. • Driver and Firmware Requirements a. LightPulse adapters • Driver version: lpfc820_400.8.2.0.76.20 (or later) • Firmware: Latest firmware available for your LightPulse card on the Emulex website b. OneConnect adapters • FCoE driver: lpfc820_400.8.2.0.76.20 (or later) • NIC driver: be2net-2.103.100.0 (or later) • Firmware: 2.103.100.0 (or later) OneCommand Manager for VMware vCenter User Manual Page 6 Installing OCM for VMware vCenter To install OCM for VMware vCenter in Windows: 1. From the Emulex website, download the ELXOCM-VMware-vCenter-Setup.exe installation file to your system. 2. Navigate to the system directory to which you downloaded the file. 3. Double-click the ELXOCM-VMware-vCenter-Setup.exe. The OCM for VMware vCenter Copyright screen appears. Figure 1: Copyright screen 4. Click Next. The License agreement screen appears. Figure 2: License agreement screen OneCommand Manager for VMware vCenter User Manual Page 7 5. Read the agreement and accept the terms and conditions and click Next. The Installation Options screen with the default Installation folder appears. Figure 3: Installation Options screen 6. Ensure the check-box OCM for VMware vCenter is selected, and click Install. The Operation in progress screen displaying the status of the OCM for VMware vCenter installation appears. When the process is complete, the OCM for VMware vCenter configuration screen appears. Figure 4: Configuration screen Default port numbers for the OCM for VMware vCenter server are displayed. Note: The Windows firewall setting must allow incoming connections on the HTTP and HTTPS ports that you configure here. OneCommand Manager for VMware vCenter User Manual Page 8 7. Click Next. The Operation in progress screen displaying the status of the OCM for VMware vCenter installation appears. When the process is complete a message prompting you to launch the registration utility appears. Figure 5: Message to Launch Registration Utility 8. Click Yes to register OCM for VMware vCenter with the vCenter Server. The Register/Unregister dialog box appears in a browser window. Figure 6: Registration Details dialog box 9. Enter the following details of the vCenter Server: vCenter Server Name - IP address of the vCenter Server. vCenter Server HTTPS Port - HTTPS port number of the vCenter Server. Username - User with administrative privileges. Password - Password of the user. Note: The vCenter Server HTTPs port is by default 443. You can change this value if you have configured a different HTTPs port while installing the vCenter. OneCommand Manager for VMware vCenter User Manual Page 9 10. Click Register to register OCM for VMware vCenter with a new vCenter Server. Note: You can unregister an existing OCM for VMware vCenter by clicking Unregister. 11. When the operation is successful, a message is displayed. Click OK. 12. Close the browser window. 13. The Installation Completed window appears when the installation is finished. Figure 7: Installation completed screen 14. Click Finish. You do not need to reboot the system Verifying the OCM for VMware vCenter Installation To verify the OCM for VMware vCenter installation: 1. Login to the vCenter Server through the VMware vSphere console. 2. Enter the IP address and credentials of the vCenter Server where OCM for VMware vCenter is registered. The vSphere console appears. OneCommand Manager for VMware vCenter User Manual Page 10 Figure 8: vSphere console 3. In the vSphere console select the Plug-ins menu and choose Manage Plug-ins. The Plug-in Manager window appears. Figure 9: Plug-in Manager window 4. In the Plug-in Manager window check the status of OCM for VMware vCenter (Emulex OneCommand). If the OCM for VMware vCenter installation is complete the status of OCM for VMware vCenter (Emulex OneCommand) is by default Enabled. Note: You can choose to disable the status of OCM for VMware vCenter (Emulex OneCommand) when required by changing the status to disabled. OneCommand Manager for VMware vCenter User Manual Page 11 Uninstalling OCM for VMware vCenter Caution: When you uninstall OCM for VMware vCenter, ensure that you do not delete the default configuration and log files of OCM for VMware vCenter that are stored in the %TEMP%\Emulex\OCM for VMware directory. If these files are deleted, all historical information of active management performed from the host are permanently lost. Note: Before you uninstall OCM for VMware vCenter, you must unregister it from the vCenter Server. For more information, see “Registering/Unregistering OCM for VMware vCenter” on page 16. To uninstall OCM for VMware vCenter in a Windows system: 1. Double-click the ELXOCM-VMware-vCenter-Setup.exe. The OCM for VMware vCenter screen prompting you to reinstall/uninstall the application appears. Figure 10: Re-install/Uninstall screen 2. Select the radio button Uninstall the application completely and click Next. The progress window showing the status of OCM for VMware vCenter service appears. Figure 11: Uninstall Process screen 3. The screen indicating the detection of OCM for VMware vCenter appears. OneCommand Manager for VMware vCenter User Manual Page 12 Figure 12: OCM for VMware vCenter Detected screen 4. Click OK. When uninstallation is complete, the following screen is displayed. Figure 13: Uninstallation Completed screen 5. Click Finish. You do not need to reboot the system Re-installing OCM for VMware vCenter To re-install OCM for VMware vCenter in a Windows system: 1. Double-click the ELXOCM-VMware-vCenter-Setup.exe. The OCM for VMware vCenter screen prompting you to reinstall/uninstall the application appears. OneCommand Manager for VMware vCenter User Manual Page 13 Figure 14: Re-install/Uninstall screen 2. Select the radio button Re-install the application and click Next. The progress window showing the status of OCM for VMware vCenter service appears. Figure 15: Re-install Process screen 3. The OCM for VMware vCenter Copyright screen appears. Figure 16: Copyright screen OneCommand Manager for VMware vCenter User Manual Page 14 4. Click Next. The License agreement screen appears. Figure 17: License agreement screen 5. Read the agreement and accept the terms and conditions and click Next. The Installation options screen with the default installation folder appears. Figure 18: Installation options screen 6. Click Install. The screen indicating the detection of OCM for VMware vCenter appears. Figure 19: OCM for VMware vCenter Detected screen OneCommand Manager for VMware vCenter User Manual Page 15 7. Click OK. OCM for VMware vCenter is uninstalled. The Operation in progress window displaying the status of the OCM for VMware vCenter installation appears. 8. Follow the on-screen instructions and complete the installation. The steps are the same as Step 7 to Step 14 detailed in the section “Installing OCM for VMware vCenter” on page 7. Registering/Unregistering OCM for VMware vCenter To register/unregister OCM for VMware vCenter with a new vCenter Server: 1. Double-click the OCM for VMware vCenter Registration icon on the desktop. This icon is created when OCM for VMware vCenter is successfully installed. 2. Enter the following details of the vCenter Server: vCenter Server Name - IP address of the vCenter Server. vCenter Server HTTPS Port - HTTPS port number of the vCenter Server. Username - User with administrative privileges. Password - Password of the user. Note: The vCenter Server HTTPS port is by default 443. You can change this value if you have configured a different HTTPS port while installing the vCenter. 3. Click Register to register OCM for VMware vCenter with a new vCenter Server. Or Click Unregister to unregister an existing OCM for VMware vCenter with a vCenter Server. 4. When the operation is successful, a message is displayed. Click OK. 5. Close the browser window. Note: OCM for VMware vCenter can be registered with more than one vCenter Server. Behavior of OCM for VMware vCenter for Settings in the ESX Server Active Directory Feature Refer the vSphere manual on the VMware website for information on (1) Creating a user with administrator privileges (2) Changing access permissions for a user in the Active Directory. Only a user with administrator privileges can read and perform active management in OCM for VMware vCenter. All other users including root user of the ESX host cannot perform any actions including reading data. If a user without administrator privilege attempts to perform any action in OCM for VMware vCenter, an error message is displayed. Lockdown Mode Feature Refer the vSphere manual on the VMware website for information on enabling/disabling lockdown mode. If lockdown mode is enabled for an ESX host, then only a user with administrator privileges can access the ESX host and manage adapters using OCM for VMware vCenter. All other users including the root user will not have access to the ESX host. OneCommand Manager for VMware vCenter User Manual Page 16 Accessing the vSphere Console To access the vSphere console: 1. Login to the VMware vSphere Client. a. Double-click the VMware vSphere Client icon. b. Enter the credentials and click Login. 2. Select a cluster or host in the vSphere console tree view and click Emulex OneCommand tab to perform active management on a cluster or a host. 3. A Security Alert is displayed, click Yes. The vSphere console is displayed. vSphere Console Views The vSphere console supports two views: • Cluster view • Host view To access the cluster view: 1. Select a cluster in the vSphere console tree view and select the Emulex OneCommand tab. The cluster view appears. To access the host view: 1. Select a host in the vSphere console tree view and select the Emulex OneCommand tab. The host view appears. In the cluster and the host view the OCM for VMware vCenter window consists of three major parts. • The Emulex Device Management area. • The Information pane corresponding to the option or element chosen in the Emulex Device Management area. • The About area which displays version information about the Emulex OCM for VMware vCenter. The Help button displays information about the online location of the Emulex OCM for VMware vCenter user manual. The difference between the two views is the Emulex Device Management area which may contain options or a tree view. In a cluster view you can view information about all the hosts in a cluster. Figure 1 shows the Emulex Device Management options available in the cluster view. You can perform active management simultaneously on a group of hosts belonging to a cluster. In a host view you can only view information about a single host. Figure 2 shows the Emulex Device Management tree view elements for a selected host. In the host view, in addition to selecting an element in the tree view, you must also select a tab in the information pane to view the corresponding information for the element chosen in the tree view. Note: A host can be managed by only one vCenter Server. Note: The OCM for VMware vCenter user interface is auto refreshed every five minutes. OneCommand Manager for VMware vCenter User Manual Page 17 Figure 20: Cluster view Figure 21: Host view OneCommand Manager for VMware vCenter User Manual Page 18 Cluster View Note: Hosts in a cluster with different provider versions support features as listed in Table 2. Viewing Host Information in a Cluster To view host information in a cluster: 1. Select a cluster in the vSphere console tree view. The Getting Started tab is selected by default. 2. Select the Emulex OneCommand tab, the Hosts information pane is displayed. Figure 22: Hosts Information pane Hosts Information Field Definitions • IP Address - IP address of the host in the cluster. • Operating System - The operating system and version installed on the host. • Drivers - Drivers and their versions installed on the host. • CIM Provider Version - The version of the Emulex CIM provider that is running on the ESX host. • Adapters - The number of adapters installed in the host. • Fabrics - The number of fabrics to which the host is connected. • Ports - The number of discovered physical ports that can be managed by the host. Use the Filter drop down list to filter the host information. You can choose any of the available host information fields from the drop down list and enter a wildcard for the field and click Search. Use Clear to clear the search criteria. Use Refresh to refresh the information. In case a host is added to the currently selected cluster, the host information is refreshed. OneCommand Manager for VMware vCenter User Manual Page 19 Viewing Adapter Information You can view information about all adapters belonging to the various hosts in a cluster. To view adapter information: 1. Select a cluster in the vSphere console tree view and select the Emulex OneCommand tab. 2. From the Emulex Device Management options, select Adapters. The Adapters information pane is displayed. Figure 23: Adapters Information pane Adapters Information Field Definitions • Adapter Model - The model of the adapter. • Serial Number - The serial number of the adapter. • Hardware Version - For LightPulse adapters it displays the JEDEC ID. For OneConnect adapters it displays the board type and revision code. • Description - Type of adapter LightPulse (FC) or OneConnect adapter. Use the Filter drop down list to filter the adapter information. You can choose any of the available adapter information fields from the drop down list and enter a wildcard for the field and click Search. Use Clear to clear the search criteria and the corresponding adapter information. Use Refresh to refresh the information. In case an adapter is added to any of the hosts, the adapter information is refreshed. OneCommand Manager for VMware vCenter User Manual Page 20 Viewing Port Information You can view information about all ports in adapters belonging to the various hosts in a cluster. To view information about port(s) of the adapters: 1. Select a cluster in the vSphere console tree view and select the Emulex OneCommand tab. 2. From the Emulex Device Management options, select Ports. The Ports information pane is displayed. Figure 24: Ports Information pane Ports Information Field Definitions • Port WWN - The port World Wide Name of the adapter. • Port Status - The status of the port on the adapter port. Port Status Field Definitions • Down - Not operational • Up - Operational • n/a - Not available • Driver Version - The version of the driver installed for the adapter. • Active FW Version - The version of Emulex firmware currently active on the adapter port. • Flash FW Version - The version of Emulex firmware flashed on the adapter port. Use the Filter drop down list to filter the port information. You can choose any of the available port information fields from the drop down list and enter a wildcard for the field and click Search. Use Clear to clear the search criteria and the corresponding port information. Use Refresh to refresh the information. In case a port is added to an adapter, the port information is refreshed. OneCommand Manager for VMware vCenter User Manual Page 21 Performing a Batch Firmware Update To perform a batch firmware update: 1. Select a cluster in the vSphere console tree view and select the Emulex OneCommand tab. 2. From the Emulex Device Management options, select Batch Firmware Update. Figure 25: Batch Firmware Update Information pane Use Update Firmware to install firmware on multiple adapters in a single step. Batch firmware loading is restricted to a single firmware file and to all accessible adapters for which that file is compatible. Note: When performing operations like firmware update, running port diagnostic tests, resetting a port, or changing WWN configuration on OCM for VMware vCenter, ensure the following: (1) Do not perform any active management operations on the ESX host. (2) The ESX host on the vSphere client must be in maintenance mode. Before you can perform a batch update, the firmware file must be downloaded from the Emulex website and extracted to a directory on your local drive. To update firmware for multiple adapters: 1. Click the Update Firmware button. Note: You do not need to select a particular tree element for this operation. The Batch Firmware Download dialog box appears. OneCommand Manager for VMware vCenter User Manual Page 22 Figure 26: Batch Firmware Download dialog box 2. Click Browse, the firmware file selection dialog box appears. Select the file you want to use and click OK. A status message appears indicating that OCM for VMware vCenter is searching for compatible adapters. Once compatible adapters are found, the “Firmware File” text area of the main Batch Download dialog displays the selected image file name. The “Supported Models” text field displays a list of all adapter models that are compatible with the selected image file. The set of compatible adapters appears in the dialog box’s tree view. OneCommand Manager for VMware vCenter User Manual Page 23 Figure 27: Selecting Adapters to Update dialog box The tree-view shows all adapters and their corresponding hosts for which the selected firmware file is compatible. Use the checkboxes next to the host and adapter entries to select or deselect an entry. Checking an adapter selects or removes that adapter; checking a host removes or selects all eligible adapters for that host. For adapters where each individual port can have new firmware downloaded, you can select the ports on the adapter to which you want to download firmware. 3. Make your selections and click Start Download. A message prompting you to confirm the firmware update appears, click Yes. When download begins, a status message in the Active Job window displays the progress as either ‘Job is in progress’ or ‘Waiting in queue to start’, The ports on which the firmware is being downloaded have the status ‘Job is in progress’, the others have ‘Waiting in queue to start’. You can select the checkbox to cancel the jobs with status ‘Waiting in queue to start’. When download is completed, the entry moves to the Completed Jobs window. The status message field in the Completed Jobs window displays the status of the completed job. Note: If you start firmware update and log out from the vSphere console before the firmware update completes, all pending jobs will fail. Note: The firmware update progresses in the background until all the jobs complete. During this period you can still browse through the other tabs. Note: When you update firmware on a OneConnect adapter, you must reboot the ESX host to activate the flashed firmware. OneCommand Manager for VMware vCenter User Manual Page 24 Figure 28: Jobs window Active Jobs Field Definitions • User - User who triggered the firmware update. • Host - IP address of the host to which the adapter/port belongs. • Adapter - Model of the adapter. • Port - The Port World Wide Name of the adapter if the adapter is a LightPulse adapter. This field is blank in case of a OneConnect adapter. • StartTime - Time at which the job is submitted. • Status Message - Status of the job. Completed Jobs Field Definitions • User - User who triggered the firmware update. • Host - IP address of the host to which the adapter/port belongs. • Adapter - Model of the adapter. • Port - The Port World Wide Name of the adapter if the adapter is a LightPulse adapter. This field is blank in case of a OneConnect adapter. • StartTime - Time at which the job is submitted. • End Time - Time at which the job is completed. • Status Message - Status of the job. OneCommand Manager for VMware vCenter User Manual Page 25 Exporting SAN Information Note: Creating a SAN report can take several minutes for a large SAN. To export SAN information: 1. Select a cluster in the vSphere console tree view and select the Emulex OneCommand tab. 2. From the Emulex Device Management options, select Export SAN Info. Figure 29: Export SAN Info pane 1. Click the Export SAN Info button. You are prompted to confirm the operation. Select Yes. A message displaying successful posting of operation is displayed. Click OK. This starts the export process and the status is displayed in the Active Jobs table. 2. When the export job completes, the entry is displayed in the Completed Jobs table with status ‘Successfully completed’. Two buttons XML and CSV appear in the "Download" column of the Completed Jobs table. Click XML or CSV button to capture the SAN information in the format you want. Note: At any time only ten completed jobs are available for download. If more jobs complete, the first completed job(s) is not available for download. Note: If you start Export SAN Info and log out from the vSphere console before the export completes, all pending jobs will fail. Note: The exporting of SAN information progresses in the background until all the jobs complete. During this period you can still browse through the other tabs. OneCommand Manager for VMware vCenter User Manual Page 26 Host View Viewing Information of a Single Host To view information of a host: 1. Select a host in the vSphere console tree view and select the Emulex OneCommand tab. The Host Information tab is selected by default and the information of the selected host appears. Figure 30: Host Information pane Host Information Field Definitions • Host Name - Host identifier. • Number of Adapters - The number of adapters installed in the host. • Number of Fabrics - The number of Fabrics to which the host is connected. • Operating System - The operating system and version installed on the selected host. • Lock Down Mode - Indicates whether lockdown mode is enabled or disabled. • IP Address - The IP Address of the host. • Number of Ports - The number of discovered physical ports that can be managed by this host. • Number of Target Ports - The number of targets discovered across the ports. • CIM Provider Version - The version of the Emulex CIM providers that are running on the ESX host. Function Summary Area • NIC Functions - The number of NIC functions running on the discovered adapters on this host. • FC Functions - The number of FC functions running on the discovered adapters on this host. • FCoE Functions - The number of FCoE functions running on the discovered adapters on this host. • FC Targets - The number of FC targets discovered on the FC/FCoE functions on this host. OneCommand Manager for VMware vCenter User Manual Page 27 Viewing Driver Parameters of All Adapters in a Host The host Driver Parameters tab enables you to view and edit the adapter driver parameter settings contained in a specific host. The host driver parameters are global values and apply to all adapters in that host unless they are overridden by parameters assigned to a specific adapter using the port Driver Parameters tab. For each parameter, the information pane shows the current value, the range of acceptable values, the default value, and whether the parameter is dynamic. A dynamic parameter allows the change to take effect without resetting the adapter or rebooting the system. For information on changing parameters for the host, see “Setting Driver Parameters for All Adapters in a Host” on page 29. Note: If there are no discovered FC or FCoE adapters, the driver parameters table is empty. This occurs because there are no adapters to which the host driver parameters apply. To view driver parameters of all adapters in a host: 1. Select a host in the vSphere console tree view and select the Emulex OneCommand tab. 2. Select the Driver Parameters tab. Figure 31: Host Driver Parameters pane Host Driver Parameters Field Definitions • Installed Driver Type - The current driver installed on this host. • Driver Parameter table - A list of adapter driver parameters and their current values. Driver parameter specific information is displayed in this area. This includes value, range, default, activation requirements and description. • Parameter - Name of the driver parameter. • Value - Value of the driver parameter. • Temporary - Indicates if the value can be set temporarily at port level. • Range - Range of acceptable values for the driver parameter. • Default - Default value of the parameter. OneCommand Manager for VMware vCenter User Manual Page 28 • Activation Requirements - Steps required to activate the changed value of the driver parameter. • Description - Description of the driver parameter. Setting Driver Parameters for All Adapters in a Host To change the driver parameters for all adapters in a host: 1. From the vSphere console tree view, select the host whose adapter driver parameters you want to change. Select the Emulex OneCommand tab. 2. Select the host Driver Parameters tab. If there are adapters with different driver types installed, the Installed Driver Types menu shows a list of all driver types and driver versions that are installed. Select the driver whose parameters you want to change. This menu does not appear if all the adapters are using the same driver. 3. In the driver parameter table, click the Value field of a parameter that you want to change. The range for the value is displayed. Enter a new value in decimal or hexadecimal format, depending on how the current value is presented. If the value is in hexadecimal format, it is prefaced by “0x” (for example -”0x2d”). 4. Parameters which can be changed temporarily, can only be changed from the corresponding port. Such parameters are represented with a check-box against it. 5. Click Apply. Use Restore to restore earlier driver parameter values. Use Defaults to restore default driver parameter values. Use Refresh to refresh the information. Viewing Firmware Information of All Adapters in a Host The host Maintenance tab enables you to view and update firmware on multiple adapters in a specific host. To view firmware information of all adapters in a host: 1. Select a host in the vSphere console tree view and select the Emulex OneCommand tab. 2. Select the Maintenance tab. OneCommand Manager for VMware vCenter User Manual Page 29 Figure 32: Host Maintenance pane Firmware Summary Field Definitions • Adapter - Model of the adapter. • Port - Port WWN of the port. • Active FW Version - Current firmware on the port. • Flash FW Version - Flashed firmware on the port. Shows n/a for FC ports. Use Update Firmware to install firmware on multiple adapters in a single step. Batch firmware loading is restricted to a single firmware file and to all accessible adapters for which that file is compatible. Note: When performing operations like firmware update, running port diagnostic tests, resetting a port, or changing WWN configuration on OCM for VMware vCenter, ensure the following: (1) Do not perform any active management operations on the ESX host.: (2) The ESX host on the vSphere client must be in maintenance mode. Before you can perform a batch update, the firmware file must be downloaded from the Emulex website and extracted to a directory on your local drive. To update firmware for compatible adapters: 1. Click the Update Firmware button. Note: You do not need to select a particular tree element for this operation. The Batch Firmware Download dialog box appears. OneCommand Manager for VMware vCenter User Manual Page 30 Figure 33: Batch Firmware Download dialog box 2. Click Browse, the firmware file selection dialog box appears. Select the file you want to use and click OK. A status message appears indicating that OCM for VMware vCenter is searching for compatible adapters. Once compatible adapters are found, the “Firmware File” text area of the main Batch Download dialog displays the selected image file name. The “Supported Models” text field displays a list of all adapter models that are compatible with the selected image file. The set of compatible adapters appears in the dialog box’s tree view. OneCommand Manager for VMware vCenter User Manual Page 31 Figure 34: Selecting adapters to Update dialog box The tree-view shows all adapters and their corresponding hosts for which the selected firmware file is compatible. Use the checkboxes next to the host and adapter entries to select or deselect an entry. Checking an adapter selects or removes that adapter; checking a host removes or selects all eligible adapters for that host. For adapters where each individual port can have new firmware downloaded, you can select the ports on the adapter to which you want to download firmware. 3. Make your selections and click Start Download. A message prompting you to confirm the firmware update appears, click Yes. When download begins, a status message in the Active Job window displays the progress as either ‘Job is in progress’ or ‘Waiting in queue to start’, The ports on which the firmware is being downloaded have the status ‘Job is in progress’ the others have ‘Waiting in queue to start’. You can select the checkbox to cancel the jobs with status ‘Waiting in queue to start’. When download is completed, the entry moves to the Completed Jobs window. The status message field in the Completed Jobs window displays the status of the completed job. Note: If you start firmware update and log out from the vSphere console before the firmware update completes, all pending jobs will fail. Note: The firmware update progresses in the background until all the jobs complete. During this period you can still browse through the other tabs. OneCommand Manager for VMware vCenter User Manual Page 32 Figure 35: Jobs window Active Jobs Field Definitions • User - User who triggered the firmware update. • Host - IP address of the host to which the adapter/port belongs. • Adapter - Model of the adapter. • Port - The Port World Wide Name of the adapter if the adapter is a LightPulse adapter. This field is blank in case of a OneConnect adapter. • StartTime - Time at which the job is submitted. • Status Message - Status of the job. Completed Jobs Field Definitions • User - User who triggered the firmware update. • Host - IP address of the host to which the adapter/port belongs. • Adapter - Model of the adapter. • Port - The Port World Wide Name of the adapter if the adapter is a LightPulse adapter. This field is blank in case of a OneConnect adapter. • StartTime - Time at which the job is submitted. • End Time - Time at which the job is completed. • Status Message - Status of the job. OneCommand Manager for VMware vCenter User Manual Page 33 Adapter View The adapter information that is displayed depends upon the type of adapter you select; LightPulse (FC) or OneConnect. Viewing LightPulse (FC) Adapter Information When you select an FC adapter from the Emulex Device Management tree view, the Adapter Information pane contains general attributes associated with the selected FC adapter. To view information of an FC adapter: 1. Select a host in the vSphere console tree view and select the Emulex OneCommand tab. 2. In the Emulex Device Management tree view, select an FC adapter. The adapter information is displayed in the information pane. Figure 36: FC Adapter Information pane FC Adapter Information Field Definitions • Model - The complete model name of the adapter. • Manufacturer - The manufacturer of the adapter. • Serial Number - The manufacturer's serial number for the selected adapter. • HW Version - For LightPulse adapters it displays the JEDEC ID. • Device ID - The default device ID for the selected adapter. • Adapter Temperature - If the adapter's temperature is not available, “Not Supported” is displayed. If supported by the adapter, this field displays the adapter's temperature and one of the following temperature-related status messages: • Normal: The adapter’s temperature is within normal operational range. • Exceeded operational range - Critical: The adapter’s temperature is beyond normal operational range. If the temperature continues to increase, the adapter shuts down. You must determine the cause of the temperature problem and fix it immediately. Check for system cooling issues. Common causes of system cooling issues include clogged air filters, inoperable fans and air conditioning problems that cause high ambient air temperatures. • Exceeded operational range - Adapter stopped: The temperature has reached critical limit, forcing the adapter to shut down. You must determine the cause of the temperature problem and fix it before resuming operation. Check for system cooling issues. Common causes of system cooling issues include clogged air filters, inoperable fans and air conditioning problems that cause high ambient air temperatures. OneCommand Manager for VMware vCenter User Manual Page 34 After the system overheating issue is resolved and the adapter has cooled down, reboot the system or, if the system supports hot swapping, cycle the power of the adapter slot. Viewing OneConnect Adapter Information When you select a OneConnect adapter from the Emulex Device Management tree view, the Adapter Information pane contains general attributes associated with the selected OneConnect adapter. You can also use this tab to view and enable licenses. See“Viewing Available Licenses” on page 36 and “Installing Licenses” on page 36 for more information. To view information of a OneConnect adapter: 1. Select a host in the vSphere console tree view and select the Emulex OneCommand tab. 2. In the Emulex Device Management tree view, select a OneConnect adapter. The adapter information is displayed in the information pane. Figure 37: OneConnect Adapter Information pane OneConnect Adapter Information Field Definitions • Model - The model of the selected adapter. • Manufacturer - The manufacturer of the adapter. • Serial Number - The serial number of the selected adapter. • Active Firmware Version - The version of the firmware running on the selected adapter. • Firmware State - The condition of the firmware. • BIOS Version - The version of the BIOS in use. • Boot Code Version - The version of the boot code in use. • HW Version - The hardware version of the selected adapter. Personality Area • Current - The current personality in use by the adapter. After Reboot OneCommand Manager for VMware vCenter User Manual Page 35 • FCoE - Check to choose the FCoE personality. • iSCSI - Check to choose the iSCSI personality. • NIC Only - Check to choose the NIC only personality. Note: iSCSI Management is not supported. If iSCSI is selected, those ports will not appear after reboot. Note: Some of the personalities may be disabled if the personality is not available on the adapter. • Apply button - Click to apply the personality you choose. The ESX host must be rebooted for your selection to take affect. License Features Area • Shows the available personalities. • Shows the status of the available personalities. • Install Feature Licenses - Click to install licenses. Viewing and Installing Licenses for OneConnect Adapters Viewing Available Licenses OCM for VMware vCenter allows you to view available licenses and install licenses to enable FCoE personalities on OneConnect adapters without having to "re-wire" the adapter. Using the Adapter Information tab, you can view available licenses and install new licenses for the OneConnect adapter, see Figure 37. To view available licenses for a OneConnect adapter: 1. In the Emulex Device Management tree view, select a OneConnect adapter whose licenses you want to view. 2. Select the Adapter Information tab. In the License Features Area, the feature and its license status is displayed. Installing Licenses To install licenses for a OneConnect adapter: 1. In the Emulex Device Management tree view, select the OneConnect adapter for which you want to install licenses. OneCommand Manager for VMware vCenter User Manual Page 36 2. Click Install Feature Licenses. The Install Feature Licenses dialog box appears displaying the Adapter ID. Figure 38: Install Feature Licenses dialog box 3. Following the instructions you received with the Entitlement Code, go to the License website and enter the Adapter ID and Entitlement Code. 4. When the Adapter ID and Entitlement Code are successfully validated, download a License Key File containing one or more activation keys. 5. In the Install Feature Licenses dialog box, click Browse. The file selection dialog box appears. Select the file you want to use and click OK. 6. A dialog box appears confirming that you want to install the licenses. Click Yes. 7. A dialog box appears notifying you that the installation was successful or why it failed. Click OK. Changing Personalities on OneConnect Adapters OCM for VMware vCenter allows you to change the personality running on the adapter. Although, you see three personalities NIC-Only, FCoE, and iSCSI in the current release of OCM for VMware vCenter, the iSCSI personality is not supported. If you select iSCSI, those ports are not discovered after reboot. In some cases the adapters come pre-configured to support multiple personalities. In other cases a feature enablement license must be installed before the adapter can support multiple personalities. See “Installing Licenses” on page 36 for more information. To change the personality of a OneConnect adapter: 1. In the Emulex Device Management tree view, select a OneConnect adapter whose personality you want to change. 2. Select the Adapter Information tab. From the Personality area of the Adapter Information pane, select the personality type you want and click Apply. Note: If the adapter does not support personalities, personality controls are not displayed. Also, if the adapter does not support a particular personality type that control is disabled. 3. Reboot the host for the personality change to take effect. OneCommand Manager for VMware vCenter User Manual Page 37 Viewing OneConnect Adapter Firmware Information Unlike LightPulse adapters, OneConnect adapter firmware is maintained on an adapter-specific instead of port-specific basis. To view firmware information for a OneConnect adapter: 1. Select a host in the vSphere console tree view and select the Emulex OneCommand tab. 2. In the Emulex Device Management tree view, select the OneConnect adapter for which you want to view firmware information. 3. Select the Maintenance tab. The Maintenance tab enables you to view and update firmware on a Oneconnect adapter in a specific host. Figure 39: OneConnect Adapter Maintenance pane Maintenance Tab Field Definitions • Active Firmware Version - The firmware version currently being used by the adapter. • Flash Firmware Version - The flash firmware version flashed on the adapter. • Boot Code Version - The adapter's initial boot code version currently being used by the adapter. Note: This is the version of the code that boots the adapter. It has no relation to the FC, or PXE boot code versions. • BIOS Version - The version of the BIOS currently being used by the adapter. OneCommand Manager for VMware vCenter User Manual Page 38 Maintenance Tab Buttons • Update Firmware - Click to update firmware on the selected adapter. See “Updating Firmware for OneConnect Adapters” on page 39 for more information. Updating Firmware for OneConnect Adapters To update firmware for a OneConnect adapter: Note: For OneConnect adapters you update the firmware for the entire adapter and not for individual ports. 1. Select a host in the vSphere console tree view and select the Emulex OneCommand tab. 2. In the Emulex Device Management tree view, select the OneConnect adapter for which you want to update firmware information. 3. Select the Maintenance tab and click Update Firmware. If the warning screen appears, click Yes. The Firmware Download dialog box appears. Figure 40: Firmware Download dialog box 4. Using the Firmware Download dialog box, navigate to the unzipped, extracted image file you want to download. The firmware image may be specified either by entering the image file's full pathname in the “Firmware Update” field or by clicking the Browse button. If you click Browse, the firmware file selection dialog box appears. Select the file you want to use and click OK. The Firmware Download dialog box appears. 5. Click Start Update. When update begins, a status message in the Active Job window displays the progress as either ‘Job is in progress’ or ‘Waiting in queue to start’, The ports on which the firmware is being downloaded have the status ‘Job is in progress’ the others have ‘Waiting in queue to start’. You can select the checkbox to cancel the jobs with status ‘Waiting in queue to start’. When download is completed, the entry moves to the Completed Jobs window. The status message field in the Completed Jobs window displays the status of the completed job. OneCommand Manager for VMware vCenter User Manual Page 39 Figure 41: Jobs window Note: If you start firmware update and log out from the vSphere console before the firmware update completes, all pending jobs will fail. Note: The firmware update progresses in the background until all the jobs complete. During this period you can still browse through the other tabs. 6. Click Firmware Summary, the updated firmware information for the selected adapter is displayed. OneCommand Manager for VMware vCenter User Manual Page 40 OneConnect Adapter Physical Port View Viewing Physical Port Information The Physical Port Info tab displays a general summarization of the PCI functions under the selected physical port and the current physical port status. To view physical port information: 1. Select a host in the vSphere console tree view and select the Emulex OneCommand tab. 2. In the Emulex Device Management tree view, select a OneConnect adapter physical port for which you want to view information. 3. Select the Physical Port Info tab. Figure 42: OneConnect Adapter Physical Port Info pane Physical Port Information Field Definitions PCI Function Summary Area • NIC - The number of NIC functions running on the adapter. • FCoE - The number of FCoE functions running on the adapter. Physical Port Status Summary Area The status of the port. • Down - Not operational • Up - Operational • n/a - Not available OneCommand Manager for VMware vCenter User Manual Page 41 Viewing Physical Port Transceiver Data To view transceiver information for a OneConnect physical port: 1. Select a host in the vSphere console tree view and select the Emulex OneCommand tab. 2. In the Emulex Device Management tree view, select a OneConnect adapter physical port for which you want to view transceiver information. 3. Select the Transceiver Data tab. Figure 43: OneConnect Adapter Transceiver Data pane Transceiver Information Field DefinitionsModule Attributes Area • Vendor - The name of the vendor. • Identifier/Type - The identifier value that specifies the physical device described by the serial information. • Ext. Identifier - Additional information about the transceiver. • Connector - The external optical or electrical cable connector provided as the media interface. • Wavelength - The nominal transmitter output wavelength at room temperature. • OUI - The vendor’s Organizationally Unique Identifier. It is also known as the IEEE Company Identifier for the vendor. • Date - The vendor’s date code in the MM/DD/YY format. • Serial Number - The serial number provided by the vendor. • Part Number - The part number provided by the SFP vendor. • Revision - The vendor revision level. Diagnostic Data Area • Temperature - The internally measured module temperature. • Supply Voltage - The internally measured supply voltage in the transceiver. • TX Bias Current - The internally measured TX bias current. • TX Output Power - The measured TX output power. OneCommand Manager for VMware vCenter User Manual Page 42 • RX Input Power - The measured RX input power. Viewing Physical Port DCB Parameters To view the DCB parameters for a OneConnect physical port: 1. Select a host in the vSphere console tree view and select the Emulex OneCommand tab. 2. In the Emulex Device Management tree view, select a OneConnect adapter physical port for which you want to view DCB parameters. 3. Select the DCB tab. Figure 44: OneConnect Adapter DCB pane DCB Tab Field Definitions • DCBX State - The current DCBX (Data Center discovery and Capability exchange protocol) state (enabled or disabled). • DCBX Mode - The DCBX mode can be either DCB or CIN. Note: DCBX mode also configures FIP mode. If DCBX mode is DCB, FIP is enabled. If it is CIN, FIP is disabled. • LLDP Transmit State - DCBX uses Link Layer Discovery Protocol (LLDP) to exchange parameters between two link peers. For the DCBX protocol to operate correctly, both LLDP Rx and Tx must be enabled. If either Rx or Tx is disabled, DCBX is disabled. OneCommand Manager for VMware vCenter User Manual Page 43 • LLDP Receive State - DCBX uses LLDP to exchange parameters between two link peers. For the DCBX protocol to operate correctly, both LLDP Rx and Tx must be enabled. If either Rx or Tx is disabled, DCBX is disabled. PFC Properties Area • State - Enabled means that flow control in both directions (Tx and Rx) is enabled. • Active Priority - Lists the priorities with PFC set to Enabled. • Sync’d - If yes, the PFC priorities have been set by the peer. This parameter cannot be set. • Error - The state of FCoE Error feature. The error feature indicates whether an error has occurred during the configuration exchange with the peer. Error is also set to TRUE when the Compatible method for the feature fails. FCoE Properties Area • State - The FCoE state. It can be Enabled or Disabled. • Active Priorities - The current active priority assigned for FCoE. • Sync’d - If yes, the FCoE priority has been set by the peer. This parameter cannot be set. • Error - The state of FCoE Error feature. The error feature indicated whether an error has occurred during the configuration exchange with the peer. Error is also set to YES when the Compatible method for the feature fails. ETS Priority Group Properties Area • State - The Priority Groups state. It can be Enabled or Disabled. • Sync’d - If yes, the Priority Groups have been set by the peer. This parameter cannot be set. • Error - The state of Priority Groups Error feature. The error feature indicated whether an error has occurred during the configuration exchange with the peer. Error is also set to YES when the Compatible method for the feature fails. Active Groups • Group ID - The Priority Group number. It can be 0 to 7. • Priority Membership - The priorities that are assigned to each Priority Group. It is represented in comma separated format. • Bandwidth % - The percentage of available link bandwidth allocated to a particular Priority Group. DCB Tab Buttons • Configure DCB - Click to configure DCB parameters. See the instructions below. OneCommand Manager for VMware vCenter User Manual Page 44 Configuring Physical Port DCB Parameters To configure DCB parameters for a OneConnect physical port: Note: While there are eight ETS priority groups in which the priorities can be assigned, only two of those groups can be assigned priorities and bandwidths. The FCoE priority is assigned to one priority group and the other seven (NIC) priorities must be assigned to one and only one other priority group. If you are configuring priority groups on a DCBX enabled switch, in order to work properly with the adapter port, you should only configure two priority groups in the same way. 1. Select a host in the vSphere console tree view and select the Emulex OneCommand tab. 2. In the Emulex Device Management tree view, select a OneConnect adapter physical port whose DCB properties you want to configure. 3. Select the DCB tab. 4. Click Configure DCB. The DCB Configuration dialog box appears. 5. Configure the settings you want and click OK. Figure 45: DCB Configuration dialog box for FCoE adapter ports (DCBX enabled) OneCommand Manager for VMware vCenter User Manual Page 45 Configure DCB Dialog Box Field Definitions DCBX Settings Area • Enabled - DCBX can be enabled or disabled. With DCBX enabled, the configured values are used only if the switch does not provide them. With DCBX disabled, the configured values are used. • DCBX Mode - The DCBX mode can be set to CEE or Cisco-Intel-Nuova (CIN). Changes to the DCBX mode require a reboot of the host. • Operating Version - Operating version of the DCBX protocol. The system adjusts as needed to operate at the highest version supported by both link partners. This setting cannot be changed. • Maximum Version - The highest DCBX protocol version supported by the system. Version numbers start at zero. The DCBX protocol must be backward compatible with all previous versions. This setting cannot be changed. LLDP Settings Area • Transmit Enabled - LLDP Transmit can be enabled or disabled. • Transmit Port Description Enabled - Provides a description of the port in an alpha-numeric format. The value equals the ifDescr object, if the LAN device supports RFC 2863. • Transmit System Name Enabled - Provides the system's assigned name in an alpha-numeric format. The value equals the sysName object, if the LAN device supports RFC 3418. • Transmit System Description Enabled - Provides a description of the network entity in an alphanumeric format. This includes system's name and versions of hardware, operating system and networking software supported by the device. The value equals the sysDescr object, if the LAN device supports RFC 3418. • Transmit System Capabilities Enabled - Indicates the primary function(s) of the device and whether or not these functions are enabled on the device. The capabilities are indicated by two octets. Bits 0 through 7 indicate Other, Repeater, Bridge, WLAN AP, Router, Telephone, DOCSIS cable device and Station respectively. Bits 8 through 15 are reserved. • Receive Enabled - LLDP Receive can be enabled or disabled. PFC Priorities Area • Active Priorities - The priorities that are marked active for PFC. • Enable - When checked, PFC is enabled. • Configured Priorities - The priorities that are configured, but might not yet be active. FCoE Priority Area • Active Priority - The active FCoE priority. • Configured Priority - The configured FCoE priority. ETS Priority Groups Area Active Groups • Group ID - The Priority Group ID. • Priority Membership - The different priorities that are assigned to the various Priority Groups. This is the currently active configuration. • Bandwidth - The bandwidths that are assigned to different Priority Groups. This is the currently active configuration. Configured Groups • Group ID - The Priority Group ID. OneCommand Manager for VMware vCenter User Manual Page 46 • Priority Membership - The configured priority membership grouping. • Bandwidth % - The configured value of bandwidth for the different Priority Groups. Configure DCB Dialog Box Buttons • Defaults - Click to return parameters to default FCoE DCB settings. • Configuration Rules - Click to display the FCoE Priority window that lists the rules for configuring FCoE priorities. You must observe the following rules when configuring ETS Priority Groups for FCoE adapter ports: 1 One and only one priority is configured for the FCoE priority. 2. Only one PFC priority must be selected and it must match the FCoE priority. 3. The FCoE priority is assigned alone to any of the priority groups. 4. All other priorities must be assigned to one and only one other priority group. 5. Bandwidths of all the priority groups must add up to 100%. • OK - Click to apply and save your changes. • Cancel - Click to discard any changes you made. Running Diagnostic Tests on Physical Ports Note: When running port diagnostic tests on OCM for VMware vCenter, ensure the following: (1) Do not perform any active management operations on the ESX host. (2) The ESX host on the vSphere client must be in maintenance mode. To run a diagnostic test on OneConnect adapter ports: 1. Select a host in the vSphere console tree view and select the Emulex OneCommand tab. 2. In the Emulex Device Management tree view, select the OneConnect adapter on which you want to run the diagnostic test. 3. Select the Diagnostics tab. OneCommand Manager for VMware vCenter User Manual Page 47 Figure 46: OneConnect Adapter Diagnostics pane Use the Diagnostics tab to: • Run these tests on OneConnect adapters installed in the system: • PHY Loopback • MAC Loopback Beaconing is supported remotely on hosts managed by the vCenter Server. Test results and the status of running tests are time stamped and appear in the Test Status window. OneConnect Loopback Tests Run the following loopback tests using the appropriate radio buttons: • PHY Loopback Test - The PHY loopback test connects the transmit output of the physical layer to the receive input of the physical layer. The data is transmitted, received and checked for data miscompute errors. • MAC Loopback - MAC loopback connects the transmit output of the MAC controller to the receive input of the MAC controller (bypassing the PHY). Error Action Enables you to define what is to be done in the event of a test failure. There are two error action options: • Stop Test - Do not log the error and abort the test. No further tests are run. • Ignore - Log the error and proceed with the next test cycle. Test Cycles Enables you to specify test cycles three ways: • Select an established cycle count by clicking on the corresponding radio button. OneCommand Manager for VMware vCenter User Manual Page 48 • Enter a custom cycle count in the blank field in the Test Cycles area. • Set the test to run until you manually click Stop Test, by selecting the Infinite radio button. Test Pattern Enter a custom test pattern to be used in tests that transfer data. The test pattern can be up to 8 hexadecimal bytes. Test Status The Test Status area displays how many completed cycles of each test ran, as well as the number of errors. To run loopback tests: 1. From the Emulex Device Management tree view, select the OneConnect adapter physical port on which you want to run the loopback test. 2. Select the Diagnostics tab. From the Loopback Test section of the dialog box, choose the type of loopback test you want to run and define the loopback test parameters. Note: You must insert a loopback plug in the selected adapter before running an External Loopback test. Also, you must ensure that the NIC function of the port goes to a link up state. 3. Click Start Test. The following warning appears: Figure 47: Run Diagnostic Tests Warning 4. Click Yes. The progress bar indicates that the test is running. Periodic test feedback, consisting of the current loopback test/cycle plus the completion status of each type of test, is displayed in the Test Status section of the dialog box. Click Show Test Logs to view and save the log file. Using Beaconing The beaconing feature enables you to force a specific adapter’s LEDs to blink in a particular sequence. The blinking pattern acts as a beacon, making it easier to locate a specific adapter among racks of other adapters. When you enable beaconing for OneConnect adapters, the two LEDs blink rapidly in unison until you disable beaconing. Note: The beaconing buttons are disabled if the selected adapter does not support beaconing. To enable or disable beaconing: 1. From the Emulex Device Management tree view, select the adapter port whose LEDs you want to set. OneCommand Manager for VMware vCenter User Manual Page 49 2. Select the Diagnostics tab and click Beacon On or Beacon Off. Saving the Log File You can save the test log to a log file for later viewing or printing. When new data is written to a saved file, the data is appended at the end of the file. Each entry has a two-line header that contains the identifier of the adapter being tested and the date and time of the test. Over time, the data accumulates to form a chronological history of the diagnostics performed on the adapter. • The default location is the OCM for VMware vCenter install directory on your local drive. • In VMware Server: There is no default directory for ESX/ESXi. After writing an entry into the log, you are prompted to clear the display. Figure 48 shows the Diagnostic Test log entries that will be saved to the log file. Figure 48: Diagnostic Test Log entries To save the log file: 1. After running a test from the Diagnostic pane, click Show Test Logs. The Diagnostic Test Logs dialog box appears. The default name of a saved file is DiagTest.log. 2. Browse to the desired directory, change the log file name if you want and click Save to File. OneCommand Manager for VMware vCenter User Manual Page 50 Port View FC Port Viewing FC Port Details When you select an FC port from the Emulex Device Management tree view, the Port Details tab contains general attributes associated with the selected FC adapter. To view details of an FC port: 1. Select a host in the vSphere console tree view and select the Emulex OneCommand tab. 2. In the Emulex Device Management tree view, select the FC port for which you want to view information. 3. Select the Port Details tab. Figure 49: FC Port Details pane FC Port Details Field Definitions Port Attributes Area • Port WWN - The port World Wide Name of the adapter. • Node WWN - The node World Wide Name of the selected adapter. • Fabric Name - The Fabric Name is a 64-bit worldwide unique identifier assigned to the fabric. • Boot Version - The version of boot code installed on the selected adapter port. If the boot code is disabled, the field displays ”Disabled”. • Port FC ID - The FC ID of the selected adapter port. • PCI Function - The PCI function number of the selected port. • Driver Version - The version of the driver installed for the adapter. • Driver Name - The executable file image name for the driver as it appears in the Emulex driver download package. • Firmware Version - The version of Emulex firmware currently active on the adapter port. OneCommand Manager for VMware vCenter User Manual Page 51 • Discovered Ports - The number of mapped and unmapped ports found during discovery by the Emulex adapter driver. The mapped ports are targets and the unmapped ports are non-targets such as switches or adapters. • Port Type - The current operational mode of the selected adapter’s port. • OS Device Name - The platform-specific name by which the selected adapter is known to the operating system. • Symbolic Node Name - The FC name used to register the driver with the name server. • Supported Class of Service - A frame delivery scheme exhibiting a set of delivery characteristics and attributes. There are three classes of service. • • Class 1 provides a dedicated connection between a pair of ports with confirmed delivery or notification of non-delivery. • Class 2 provides a frame switched service with confirmed delivery or notification of nondelivery. • Class 3 provides a frame switched service similar to Class 2 but without notification of frame delivery or non-delivery. Supported FC4 Types - A 256-bit (8-word) map of the FC-4 protocol types supported by the port containing the selected adapter. Port Status Area • Link Status - The status of the link on the selected adapter port. • Port Speed - The current port speed of the selected adapter port. Viewing FC Port Statistics The Statistics tab provides cumulative totals for various error events and statistics on the port. Some statistics are cleared when the adapter is reset. To view statistics of an FC port: 1. Select a host in the vSphere console tree view and select the Emulex OneCommand tab. 2. In the Emulex Device Management tree view, select the FC port for which you want to view statistics information. 3. Select the Statistics tab. Figure 50: FC Port Statistics pane OneCommand Manager for VMware vCenter User Manual Page 52 Port Statistics Field Definitions • Tx Frames - FC frames transmitted by this adapter port. • Tx Words - FC words transmitted by this adapter port. • Tx KB Count - FC kilobytes transmitted by this adapter port. • Tx Sequences - FC sequences transmitted by this adapter port. • LIP count - The number of loop initialization primitive (LIP) events that have occurred for the port. This field is not supported if the topology is not arbitrated loop. Loop initialization consists of the following: • Temporarily suspending loop operations. • Determining whether loop capable ports are connected to the loop. • Assigning AL_PA IDs. • Providing notification of configuration changes and loop failures. • Placing loop ports in the monitoring state. • Error Frames - The number of frames received with cyclic redundancy check (CRC) errors. • Link Failures - The number of times the link has failed. A link failure is a possible cause of a timeout. • Loss of Signal - The number of times the signal was lost. • Invalid Tx Words - The total number of invalid words transmitted by this adapter port. • Ex Count Orig - The number of FC exchanges originating on this port. • Active XRIs - The number of active exchange resource indicators. • Received P_BSY - The number of FC port-busy link response frames received. • Link Transitions - The number of times the SLI port sent a link attention condition. • Elastic Buf Overruns - The number of times the link interface has had its elastic buffer overrun. • Rx Frames - The number of FC frames received by this adapter port. • Rx Words - The number of FC words received by this adapter port. • Rx KB Count - The received kilobyte count by this adapter port. • Rx Sequences - The number of FC sequences received by this adapter port. • NOS count - The number of NOS events that have occurred on the switched fabric. (Not currently supported for an arbitrated loop.) • Dumped Frames - The number of frames that were lost due to a lack of host buffers available. Loss of Sync - The number of times loss of synchronization has occurred. • Prim Seq Prot Errs - The primitive sequence protocol error count. This counter is incremented whenever there is any type of protocol error. • Invalid CRCs - The number of frames received that contain CRC failures. • Ex Count Resp - The number of FC exchange responses made by this port. • Active RPIs - The number of remote port indicators. • Receive F_BSY - The number of FC port-busy link response frames received. • Primitive Seq Timeouts - The number of times a primitive sequence event timed out. • Arbitration Timeouts - The number of times the arbitration loop has timed out. Large counts could indicate a malfunction somewhere in the loop or heavy usage of the loop. OneCommand Manager for VMware vCenter User Manual Page 53 Viewing FC Port Firmware Information To view firmware information of an FC port: 1. Select a host in the vSphere console tree view and select the Emulex OneCommand tab. 2. In the Emulex Device Management tree view, select the FC port for which you want to view firmware information. 3. Select the Maintenance tab. Figure 51: FC Port Maintenance pane Maintenance Tab Field Definitions Firmware Area • Current Version - The Emulex firmware version number for this model of adapter. • Initial Load - The firmware version stub responsible for installing SLI code into its proper slot. • SLI-2 Name - The name of the SLI-2 firmware overlay. • Kernel Version - The version of the firmware responsible for starting the driver. • Operational Name - The name of the operational firmware for the selected adapter. • SLI-1 Name - The name of the SLI-1 firmware overlay. • SLI-3 Name - The name of the SLI-3 firmware overlay. WWN Management Area Current • WWPN - The World Wide Port Name for the selected adapter port. • WWNN - The World Wide Node Name for the selected adapter port. Maintenance Tab Buttons • Update Firmware - Click to update firmware on the selected port. See “Updating Firmware for an FC Port” on page 55 for more information. OneCommand Manager for VMware vCenter User Manual Page 54 • Change WWN - Click to change the selected adapter port's World Wide Node Name or World Wide Port Name. See “Changing WWN Configuration of an FC Port” on page 56 for more information. • Reset - Click to reset the adapter port. See “Resetting an FC Port” on page 59 for more information. Updating Firmware for an FC Port To update firmware for an FC port: 1. Select a host in the vSphere console tree view and select the Emulex OneCommand tab. 2. In the Emulex Device Management tree view, select the FC port for which you want to update firmware. 3. Select the Maintenance tab and click Update Firmware. If the warning screen appears, click Yes. The Firmware Download dialog box appears. Figure 52: Firmware Download dialog box 4. Using the Firmware Download dialog box, navigate to the unzipped, extracted image file you want to download. The firmware image may be specified either by entering the image file's full pathname in the “Firmware Update” field or by clicking the Browse button. If you click Browse, the firmware file selection dialog box appears. Select the file you want to use and click OK. The Firmware Download dialog box appears. 5. Click Start Update. A message prompting you to confirm the firmware update appears, click Yes. When update begins, a status message in the Active Job window displays the progress as either ‘Job is in progress’ or ‘Waiting in queue to start’, The ports on which the firmware is being downloaded have the status ‘Job is in progress’ the others have ‘Waiting in queue to start’. You can select the checkbox to cancel the jobs with status ‘Waiting in queue to start’. When download is completed, the entry moves to the Completed Jobs window. The status message field in the Completed Jobs window displays the status of the completed job. Note: If you start firmware update and log out from the vSphere console before the firmware update completes, all pending jobs will fail. Note: The firmware update progresses in the background until all the jobs complete. During this period you can still browse through the other tabs. OneCommand Manager for VMware vCenter User Manual Page 55 Figure 53: Jobs window Changing WWN Configuration of an FC Port The Maintenance tab enables you to change the World Wide Port Name (WWPN) and the World Wide Node Name (WWNN) of a selected adapter port. For example, you might want to use an installed adapter as a standby in case another installed adapter fails. By changing the standby adapter's WWPN or WWNN it can assume the identity and configuration (e.g. driver parameters, persistent binding settings, etc.) of the failed adapter. There are three options for referencing WWNs: • Factory Default WWN - As shipped from the factory. • Non-Volatile WWN - Values that are saved in non-volatile adapter’s flash memory that survives a reboot and/or power outage. • Volatile WWN - A temporary value that is saved in volatile memory on the flash. If volatile WWNs are set, they are used instead of the non-Volatile WWNs. Volatile WWN changes require a warm system reboot in order to take effect. Volatile WWN changes are lost on systems that power cycle the adapters during the reboot. Caution: Changing volatile WWNs will result in taking the selected adapter offline. Ensure that this adapter is not controlling a boot device and all I/O activity on this adapter has stopped before proceeding. Emulex assumes no responsibility for the consequences of making volatile WWN changes on a boot adapter. Note: To avoid address conflicts, do not assign a WWNN or WWPN with OCM for VMware vCenter, if you also use another address management tool. OneCommand Manager for VMware vCenter User Manual Page 56 Note: The WWPN and WWNN in the Pending Changes area show “n/a” instead of “none”. This also happens when the remote host is busy processing some critical task and WWN Management cannot obtain the current state of WWN management. Note: In an environment where preboot management exists, A WWPN/WWNN modified by OCM for VMware vCenter can be overridden by preboot management such as IBM BOFM and industry standard CLP. For example: 1. In an environment with CLP/BOFM: OCM for VMware vCenter modifies the WWNN/WWPN. OCM for VMware vCenter requires a reboot to complete the change. After reboot, the CLP string is sent during system boot and rewrites the WWNN/WWPN or EFIBoot finds the BOFM protocol and uses the default WWNN/WWPN per BOFM's command. 2. In environment without CLP/BOFM: OCM for VMware vCenter modifies the WWNN/WWPN. OCM for VMware vCenter requires a reboot to complete the change. The system comes up and the OCM for VMware vCenter modified WWNN/WWPN is used. Note: While changing WWN configuration on OCM for VMware vCenter, ensure the following: (1) Do not perform any active management operations on the ESX host.: (2) The ESX host on the vSphere client must be in maintenance mode. To change a port's WWPN or WWNN: 1. Select a host in the vSphere console tree view and select the Emulex OneCommand tab. 2. In the Emulex Device Management tree view, select the FC port for which you want to change the WWN information. 3. Select the Maintenance tab. See Figure 51. 4. Click Change WWN. The Change WWN Configuration dialog box appears. OneCommand Manager for VMware vCenter User Manual Page 57 Figure 54: Change WWN Configuration dialog box 5. Do one of the following: • Enter a new WWPN and/or WWNN. • Click Get Factory Default WWNs to load the settings that were assigned when the adapter was manufactured to the New WWPN and WWNN settings. These values can then be modified if desired and saved as Volatile or Non-Volatile WWNs. • Click Get Non-Volatile WWNs to load the current Non-Volatile WWN settings to the New WWPN and WWNN settings. These values can then be modified if desired and saved to volatile or non-volatile memory.You can edit the data returned from the button. 6. Check Write changes to volatile memory for temporary use to save the New WWPN and New WWNN settings as Volatile WWNs. If unchecked, the New WWPN and New WWNN settings are saved as Non-Volatile WWNs. Note: If the adapter or firmware does not support Volatile WWNs, the “Write changes to volatile memory for temporary use” checkbox is disabled. This type of change is supported locally and via TCP/IP connections. This checkbox is disabled for remote in-band adapters regardless of adapter models and firmware version. 7. Click OK. The following warning appears. OneCommand Manager for VMware vCenter User Manual Page 58 Figure 55: Warning About Changing WWN 8. Click Yes. The New WWPN and new WWNN values are saved for Volatile or Non-Volatile use. The new WWPN and WWNN appear in the Pending Changes section in the WWN Management area of the Maintenance pane. 9. Reboot the system for the changes to take effect. The new WWPN and WWNN will appear in the Pending Changes section of the Maintenance dialog box until the system is rebooted. After rebooting, the changes are applied and appear in the Current section of the Maintenance dialog box. Note: For VMware ESXi 4.x: After changing the WWN of an adapter, you must reboot the system before trying to access the adapter on that system. Refer to VMware’s documentation to learn how. Resetting an FC Port Caution: Do not reset your adapter port while copying or writing files. This could result in data loss or corruption. Note: While resetting a port on OCM for VMware vCenter, ensure the following: (1) Do not perform any active management operations on the ESX host. (2) The ESX host on the vSphere client must be in maintenance mode. To reset an FC port: 1. Select a host in the vSphere console tree view and select the Emulex OneCommand tab. 2. In the Emulex Device Management tree view, select the FC port you want to reset. 3. Select the Maintenance tab 4. Click Reset Port. The following warning appears: Figure 56: Reset Warning 5. Click Yes. The adapter port resets. The reset can require several seconds to complete. While the adapter port is resetting, the message “Operation is in progress is displayed.” When the reset is finished, the message “Reset Port Completed” is displayed. OneCommand Manager for VMware vCenter User Manual Page 59 Viewing FC Port Driver Parameters To view driver parameters of an FC Port: 1. Select a host in the vSphere console tree view and select the Emulex OneCommand tab. 2. In the Emulex Device Management tree view, select the FC port for which you want to view driver parameters. 3. Select the Driver Parameters tab. Figure 57: FC Port Driver Parameters pane Driver Parameters Tab Field Definitions • Installed Driver Type - The current driver installed on this host. • Port Parameter table - A list of port driver parameters and their current values. • Port-specific information is displayed in this area. This includes value, range, default, activation requirements and description. • Parameter - Name of the driver parameter. • Value - Value of the driver parameter. • Temporary - Indicates if the value is temporary. • Range - Range of acceptable values for the driver parameter. • Default - Default value of the parameter. OneCommand Manager for VMware vCenter User Manual Page 60 • Additional Activation Requirements - Steps required to activate the changed value of the driver parameter. • Description - Description of the driver parameter. Setting Driver Parameters for an FC Port To change the driver parameters for an FC port: 1. Select a host in the vSphere console tree view and select the Emulex OneCommand tab. 2. In the Emulex Device Management tree view, select the FC port for which you want to change the driver parameters. 3. Select the host Driver Parameters tab. 4. In the driver parameter table, click the Value field of a parameter that you want to change. The range for the value is displayed. Enter a new value in decimal or hexadecimal format, depending on how the current value is presented. If the value is in hexadecimal format, it is prefaced by “0x” (for example -”0x2d”). You can enter a new hexadecimal value without the “0x”. For example, if you enter ff10, this value is interpreted and displayed as “0xff10”. 5. If you want the change to be temporary (causing the parameter to revert to its last permanent setting when the system is rebooted), check the Temporary box. This option is available only for dynamic parameters. 6. If you are making changes to multiple parameters, and you want all the changes to be temporary, check the Make all changes temporary box. This setting overrides the setting of the Make change temporary box. Only dynamic parameters can be made temporary. 7. Click Apply. Use Globals to set a port parameter value to the corresponding host parameter value. All parameter values will be the same as the global, or host, values. To apply the global values, click Apply Use Restore if you changed parameters, but did not click Apply and you want to restore the parameters to their last saved values. Use Defaults to reset all parameter values to their default (factory) values. Use Save to save a desired port parameter configuration. To apply your configuration changes, click Apply. Each definition is saved in a comma-delimited file with the following format: <parameter-name>=<parameter-value> Use Refresh to refresh the information. Viewing FC Port Vital Product Data (VPD) The VPD tab displays vital product data (if available) for the selected FC port such as the product name, part number, serial number and so on. To view VPD information for an FC port: 1. Select a host in the vSphere console tree view and select the Emulex OneCommand tab. 1. In the Emulex Device Management tree view, select the FC port whose VPD information you want to view. 2. Select the VPD tab. OneCommand Manager for VMware vCenter User Manual Page 61 Figure 58: FC Port VPD pane VPD Table Definitions • Product Name - Product information about the selected adapter port. • Part Number - The adapter's part number. • Serial Number - The adapter's serial number. • VO - Vendor unique data. “V” indicates a vendor-specific field. An adapter may have none, one or more of these fields defined. Valid values for this field are “VO” (the letter “O”, not the number zero) and “Vx” (where “x” is a number). Note: Some adapters may show additional VPD information such as EC (EC level) and MN (manufacturer ID). Viewing FC Port Transceiver Information The Transceiver Data tab enables you to view transceiver information such as vendor name, serial number, part number and so on. If the adapter/transceiver does not support some or all of the transceiver data, the fields display N/A. To view transceiver information of an FC port: 1. Select a host in the vSphere console tree view and select the Emulex OneCommand tab. 2. In the Emulex Device Management tree view, select the FC port whose transceiver information you want to view. 3. Select the Transceiver Data tab. OneCommand Manager for VMware vCenter User Manual Page 62 Figure 59: FC Port Transceiver Data pane Transceiver Information Field Definitions Module Attributes Area • Vendor - The name of the vendor. • Identifier/Type - The identifier value that specifies the physical device described by the serial information. • Ext. Identifier - Additional information about the transceiver. • Connector - The external optical or electrical cable connector provided as the media interface. • Wavelength - The nominal transmitter output wavelength at room temperature. • OUI - The vendor’s Organizationally Unique Identifier. It is also known as the IEEE Company Identifier for the vendor. • Date - The vendor’s date code in the MM/DD/YY format. • Serial Number - The serial number provided by the vendor. • Part Number - The part number provided by the SFP vendor. • Revision - The vendor revision level. Diagnostic Data Area • Temperature - The internally measured module temperature. • Supply Voltage - The internally measured supply voltage in the transceiver. • TX Bias Current - The internally measured TX bias current. • TX Output Power - The measured TX output power • RX Input Power - The measured RX input power. OneCommand Manager for VMware vCenter User Manual Page 63 Viewing Flash Contents To view Flash contents of an FC port: 1. Select a host in the vSphere console tree view and select the Emulex OneCommand tab. 2. In the Emulex Device Management tree view, select the FC port whose Flash contents you want to view. 3. Select the Flash Contents tab. The Flash Contents information pane appears. Figure 60: FC Port Flash Contents pane 4. Select the Show Wakeup Images Only check box, if you want to see only the flash contents with the wake-up images. OneCommand Manager for VMware vCenter User Manual Page 64 FCoE Port Viewing FCoE Port Details When you select an FCoE port from the Emulex Device Management tree view, the Port Details pane contains general attributes associated with the selected FCoE port. To view port details of an FCoE port: 1. Select a host in the vSphere console tree view and select the Emulex OneCommand tab. 2. In the Emulex Device Management tree view, select the FCoE port whose details you want to view. 3. Select the Port Details tab. Figure 61: FCoE Port Details pane FCoE Port Details Field Definitions Port Attributes Area • Port WWN - The Port World Wide Name of the adapter. • Node WWN - The Node World Wide Name of the selected adapter. • Fabric Name - The Fabric Name field is displayed in Host view. This is a 64-bit worldwide unique identifier assigned to the fabric. The host name is the name of the host containing the adapter. • Boot Version - The version of boot code installed on the selected adapter port. If the boot code is disabled, the field displays ”Disabled”. • Port FC ID - The FCoE ID for the selected adapter port. • PCI Function - The PCI function number assigned by the system. • Driver Version - The version of the driver installed for the adapter. • Driver Name - The executable file image name for the driver as it appears in the Emulex driver download package. • Firmware Version - The version of Emulex firmware currently active on the adapter port. OneCommand Manager for VMware vCenter User Manual Page 65 • Discovered Ports - The number of mapped and unmapped ports found during discovery by the Emulex adapter driver. The mapped ports are targets and the unmapped ports are non-targets such as switches or adapters. • Port Type - The current operational mode of the selected adapter’s port. • OS Device Name - The platform-specific name by which the selected adapter is known to the operating system. • Symbolic Node Name - The FC name used to register the driver with the name server. • Supported Class of Service - A frame delivery scheme exhibiting a set of delivery characteristics and attributes. There are three classes of service. • • Class 1 provides a dedicated connection between a pair of ports with confirmed delivery or notification of non-delivery. • Class 2 provides a frame switched service with confirmed delivery or notification of nondelivery. • Class 3 provides a frame switched service similar to Class 2 but without notification of frame delivery or non-delivery. Supported FC4 Types - A 256-bit (8-word) map of the FC-4 protocol types supported by the port containing the selected adapter. Port Status Area • Link Status - The status of the link on the selected adapter port. • Port Speed - The current port speed of the selected adapter port. • Bandwidth Limit - The QoS bandwidth restriction on the port. Viewing FCoE Port Statistics The Statistics tab provides cumulative totals for various error events and statistics on the port. Some statistics are cleared when the adapter is reset. When you select an FCoE port from the Emulex Device Management tree view, the Statistics pane contains statistics associated with the selected port. To view statistics of an FCoE port: 1. Select a host in the vSphere console tree view and select the Emulex OneCommand tab. 2. In the Emulex Device Management tree view, select the FCoE port whose statistics information you want to view. 3. Select the Statistics tab. OneCommand Manager for VMware vCenter User Manual Page 66 Figure 62: FCoE Port Statistics pane Port Statistics Field Definitions • Tx Frames - FC frames transmitted by this adapter port. • Tx Words - FC words transmitted by this adapter port. • Tx KB Count - FC kilobytes transmitted by this adapter port. • Tx Sequences - FC sequences transmitted by this adapter port. • LIP Count - The number of loop initialization primitive (LIP) events that have occurred for the port. This field is not supported if the topology is not arbitrated loop. Loop initialization consists of the following: • Temporarily suspending loop operations. • Determining whether loop capable ports are connected to the loop. • Assigning AL_PA IDs. • Providing notification of configuration changes and loop failures. • Placing loop ports in the monitoring state. • Error Frames - The number of frames received with cyclic redundancy check (CRC) errors. • Link Failures - The number of times the link has failed. A link failure is a possible cause of a timeout. • Loss of Signal - The number of times the signal was lost. • Invalid Tx Words - The total number of invalid words transmitted by this adapter port. • Ex Count Orig - The number of FC exchanges originating on this port. • Active XRIs - The number of active exchange resource indicators. • Received P_BSY - The number of FC port-busy link response frames received. • Link Transitions - The number of times the SLI port sent a link attention condition. • Elastic Buf Overruns - The number of times the link interface has had its elastic buffer overrun. • Rx Frames - The number of FC frames received by this adapter port. OneCommand Manager for VMware vCenter User Manual Page 67 • Rx Words - The number of FC words received by this adapter port. • Rx KB Count - The received kilobyte count by this adapter port. • Rx Sequences - The number of FC sequences received by this adapter port. • NOS count - The number of NOS events that have occurred on the switched fabric. (Not currently supported for an arbitrated loop.) • Dumped Frames - The number of frames that were lost due to a lack of host buffers available. Loss of Sync - The number of times loss of synchronization has occurred. • Prim Seq Prot Errs - The primitive sequence protocol error count. This counter is incriminated whenever there is any type of protocol error. • Invalid CRCs - The number of frames received that contain CRC failures. • Ex Count Resp - The number of FC exchange responses made by this port. • Active RPIs - The number of remote port indicators. • Receive F_BSY - The number of FC port-busy link response frames received. • Primitive Seq Timeouts - The number of times a primitive sequence event timed out. • Arbitration Timeouts - The number of times the arbitration loop has timed out. Large counts could indicate a malfunction somewhere in the loop or heavy usage of the loop. Viewing FCoE Port Firmware Information To view firmware information of an FCoE port: 1. Select a host in the vSphere console tree view and select the Emulex OneCommand tab. 2. In the Emulex Device Management tree view, select the FCoE port whose firmware information you want to view. 3. Select the Maintenance tab. Figure 63: FCoE Port Maintenance pane OneCommand Manager for VMware vCenter User Manual Page 68 Maintenance Tab Field Definitions Firmware Area • Firmware Version on Flash - Specifies the firmware version stored on the adapter’s non-volatile storage. When the system restarts, this version becomes the active firmware version. • Service Processor FW Version - Specifies the firmware version that is currently operational on the adapter. • Active Firmware Version - The version of firmware running on the selected adapter. • ULP FW Name - The firmware version running on the (Upper Layer Protocol) processors within the ASIC. WWN Management Area Current • WWPN - The World Wide Port Name for the selected adapter port. • WWNN - The World Wide Node Name for the selected adapter port. Maintenance Tab Buttons • Change WWN - Click to change the selected adapter port's World Wide Node Name or World Wide Port Name. See “Changing WWN Configuration of an FCoE Port” on page 69 for more information. • Reset - Click to reset the adapter port. See “Resetting an FCoE Port” on page 71 for more information. Changing WWN Configuration of an FCoE Port Note: When changing WWN configuration on OCM for VMware vCenter, ensure the following: (1) Do not perform any active management operations on the ESX host.: (2) The ESX host on the vSphere client must be in maintenance mode. To change WWN configuration of an FCoE port: 1. Select a host in the vSphere console tree view and select the Emulex OneCommand tab. 2. In the Emulex Device Management tree view, select the FCoE port whose WWN configuration you want to change. 3. Select the Maintenance tab. See Figure 63. 4. Click Change WWN. The Change WWN Configuration dialog box appears. OneCommand Manager for VMware vCenter User Manual Page 69 Figure 64: Change WWN Configuration dialog box 5. Do one of the following: • Enter a new WWPN and/or WWNN. • Click Get Factory Default WWNs to load the settings that were assigned when the adapter was manufactured to the New WWPN and WWNN settings. These values can then be modified if desired and saved as Volatile or Non-Volatile WWNs. • Click Get Non-Volatile WWNs to load the current Non-Volatile WWN settings to the New WWPN and WWNN settings. These values can then be modified if desired and saved to volatile or non-volatile memory.You can edit the data returned from the button. 6. Check Write changes to volatile memory for temporary use to save the New WWPN and New WWNN settings as Volatile WWNs. If unchecked, the New WWPN and New WWNN settings are saved as Non-Volatile WWNs. Note: If the adapter or firmware does not support Volatile WWNs, the “Write changes to volatile memory for temporary use” checkbox is disabled. This type of change is supported locally and via TCP/IP connections. This checkbox is disabled for remote in-band adapters regardless of adapter models and firmware version. 7. Click OK. The following warning appears. OneCommand Manager for VMware vCenter User Manual Page 70 Figure 65: Warning About Changing WWN 8. Click Yes. The New WWPN and new WWNN values are saved for Volatile or Non-Volatile use. The new WWPN and WWNN appear in the Pending Changes section in the WWN Management area of the Maintenance pane. 9. Reboot the system for the changes to take effect. The new WWPN and WWNN will appear in the Pending Changes section of the Maintenance dialog box until the system is rebooted. After rebooting, the changes are applied and appear in the Current section of the Maintenance dialog box. Note: For VMware ESXi 4.x: After changing the WWN of an adapter, you must reboot the system before trying to access the adapter on that system. Refer to VMware’s documentation to learn how. Resetting an FCoE Port Caution: Do not reset your adapter port while copying or writing files. This could result in data loss or corruption. Note: For OneConnect FCoE ports, a reset is only necessary to activate updated driver parameters or FIP settings. It does not actually perform an adapter level reset of the port. Note: When resetting a port on OCM for VMware vCenter, ensure the following: (1) Do not perform any active management operations on the ESX host. (2) The ESX host on the vSphere client must be in maintenance mode. To reset an FCoE port: 1. Select a host in the vSphere console tree view and select the Emulex OneCommand tab. 2. In the Emulex Device Management tree view, select the FCoE port you want to reset. 3. Select the Maintenance tab 4. Click Reset. The following warning appears: Figure 66: Reset Warning 5. Click Yes. The adapter port resets. OneCommand Manager for VMware vCenter User Manual Page 71 The reset can require several seconds to complete. While the adapter port is resetting, the message “Operation is in progress is displayed.” When the reset is finished, the message “Reset Port Completed” is displayed. Viewing FCoE Port Driver Parameters To view driver parameters of an FCoE Port: 1. Select a host in the vSphere console tree view and select the Emulex OneCommand tab. 2. In the Emulex Device Management tree view, select the FCoE port for which you want to view driver parameters. 3. Select the Driver Parameters tab. Figure 67: FCoE Port Driver Parameters pane Driver Parameters Tab Field Definitions • Installed Driver Type - The current driver installed on this host. • Port Parameter table - A list of port driver parameters and their current values. • Port-specific information is displayed in this area. This includes value, range, default, activation requirements and description. • Parameter - Name of the driver parameter. • Value - Value of the driver parameter. OneCommand Manager for VMware vCenter User Manual Page 72 • Temporary - Indicates if the value is temporary. • Range - Range of acceptable values for the driver parameter. • Default - Default value of the parameter. • Additional Activation Requirements - Steps required to activate the changed value of the driver parameter. • Description - Description of the driver parameter. Setting Driver Parameters for an FCoE Port To change the driver parameters for an FCoE port: 1. Select a host in the vSphere console tree view and select the Emulex OneCommand tab. 2. In the Emulex Device Management tree view, select the FCoE port for which you want to change driver parameters. 3. In the driver parameter table, click the Value field of a parameter that you want to change. The range for the value is displayed. Enter a new value in decimal or hexadecimal format, depending on how the current value is presented. If the value is in hexadecimal format, it is prefaced by “0x” (for example -”0x2d”). You can enter a new hexadecimal value without the “0x”. For example, if you enter ff10, this value is interpreted and displayed as “0xff10”. 4. If you want the change to be temporary (causing the parameter to revert to its last permanent setting when the system is rebooted), check the Temporary box. This option is available only for dynamic parameters. 5. If you are making changes to multiple parameters, and you want all the changes to be temporary, check the Make all changes temporary box. This setting overrides the setting of the Make change temporary box. Only dynamic parameters can be made temporary. 6. Click Apply. Use Globals to set a port parameter value to the corresponding host parameter value. All parameter values will be the same as the global, or host, values. To apply the global values, click Apply Use Restore if you changed parameters, but did not click Apply and you want to restore the parameters to their last saved values. Use Defaults to reset all parameter values to their default (factory) values. Use Save to save a desired port parameter configuration. To apply your configuration changes, click Apply. Each definition is saved in a comma-delimited file with the following format: <parameter-name>=<parameter-value> Use Refresh to refresh the information. I Viewing FCoE Port Vital Product Data (VPD) The VPD tab displays vital product data (if available) for the selected FCoE port such as the product name, part number, serial number and so on. To view VPD information of an FCoE port: 1. Select a host in the vSphere console tree view and select the Emulex OneCommand tab. 2. In the Emulex Device Management tree view, select the FCoE port for which you want to view VPD information. 3. Select the VPD tab. OneCommand Manager for VMware vCenter User Manual Page 73 Figure 68: FCoE Port VPD pane VPD Table Definitions • Product Name - Product information about the selected adapter port. • Part Number - The adapter's part number. • Serial Number - The adapter's serial number. • VO - Vendor unique data. “V” indicates a vendor-specific field. An adapter may have none, one or more of these fields defined. Valid values for this field are “VO” (the letter “O”, not the number zero) and “Vx” (where “x” is a number). Note: Some adapters may show additional VPD information such as EC (EC level) and MN (manufacturer ID). Viewing FIP Parameters of an FCoE Port To view FCoE Initialization Protocol (FIP) parameters of an FCoE port: 1. Select a host in the vSphere console tree view and select the Emulex OneCommand tab. 1. In the Emulex Device Management tree view, select the FCoE port for which you want to view FIP information. 2. Select the FIP tab. OneCommand Manager for VMware vCenter User Manual Page 74 Figure 69: FCoE Port FIP pane FIP Tab Field Descriptions DCB Settings Area Note: DCB settings are only applicable when the DCBX Mode in the DCB tab is set to DCB. Note: In the illustration, the "DCB (FIP) Settings" group box also has "Active" its title. This means that DCB (FIP) is the current DCBX mode (DCBX mode is set from the DCB tab). If CIN (Non-FIP) was the current DCBX mode, "Active" would be in the "CIN (Non-FIP) Settings" group box title. • Primary Fabric Name - Indicates the FC Fabric's WWN to which to connect. If the Primary Fabric Name is wild, i.e. all 0xFFs, then connection to any fabric name is allowed. • Primary Switch Name - Indicates the FC Switch's WWN to which to connect. If the Primary Switch Name is wild, i.e. all 0xFFs, then connection to any switch name is allowed. • VLAN ID - Determines the VLAN where the adapter FCoE services are available. It can have a value from 0-4095 and supports wild card values if “Any” is checked. • Any VLAN ID is valid check box - When checked, the VLAN ID field of the FCoE forwarder can be any valid value. CIN Settings Area • FC Map - Enter the bit value that completes the fabric-provided MAC address (FPMA). • VLAN ID - Determines the VLAN where the adapter FCoE services are available. It can have a value from 0-4095. Configuring FIP Parameters for an FCoE Adapter The FIP tab enables you to configure FIP for FCoE adapters. To configure FIP parameters for an FCoE port: 1. Select a host in the vSphere console tree view and select the Emulex OneCommand tab. 2. In the Emulex Device Management tree view, select the FCoE port for which you want to configure FIP information. 3. Select the FIP tab. See Figure 69. OneCommand Manager for VMware vCenter User Manual Page 75 4. Set the parameters you want and click Apply Changes, Viewing PCI Registers for an FCoE Port The PCI Registers tab displays PCI information about the selected FCoE port. To view PCI registers for an FCoE port: 1. Select a host in the vSphere console tree view and select the Emulex OneCommand tab. 2. In the Emulex Device Management tree view, select the FCoE port for which you want to view PCI information. 3. Select the PCI Registers tab. Figure 70: FCoE Port PCI Registers pane OneCommand Manager for VMware vCenter User Manual Page 76 NIC Port Viewing NIC Port Information When you select a NIC port from the Emulex Device Management tree view, the NIC Port Information tab displays general attributes associated with the selected NIC port. If the adapter supports vNIC, vNIC data is also displayed. Note: NIC ports not only exist on NIC-only adapters, but also exist on FCoE adapters. Note: vNIC is supported only on IBM virtual fabric adapters. For specific information as to whether it is supported on a specific adapter, see the release notes that are available on the IBM adapter pages on the Emulex website. To view general NIC port information: 1. Select a host in the vSphere console tree view and select the Emulex OneCommand tab. 2. In the Emulex Device Management tree view, select the NIC port for which you want to view information. Note: In Virtual Ports view, NIC ports only appear on FCoE adapters. They do not appear on NIC-only adapters. 3. Select the Port Information tab. Figure 71: NIC Port Information pane NIC Port Information Field Definitions • Driver Name - The NIC driver file name. • Driver Version - The NIC driver version. • MAC Address - The NIC MAC address currently assigned to the port. • Perm MAC Address - The original factory assigned NIC MAC address. • Device ID - The PCI device ID assigned to the NIC function. • Subsys Device ID - The PCI subsystem ID assigned to the NIC function. • Vendor ID - The PCI vendor ID assigned to the NIC function. • Subsys Vendor ID - The PCI subsystem vendor ID assigned to the NIC function. • Current MTU - The current transmission unit for Ethernet traffic. OneCommand Manager for VMware vCenter User Manual Page 77 • Max MTU - The maximum transmission unit for Ethernet traffic. • Interface Name - The interface assigned to this port by the host operating system. • Link Status - The status of the link is always displayed as ‘n/a’. Not available. • Bandwidth Limit - The QoS bandwidth restriction on the port. (Non vNIC adapters only) Viewing PCI Registers of a NIC Port The PCI Registers tab contains PCI information about the selected NIC function. To view PCI registers of a NIC port: 1. Select a host in the vSphere console tree view and select the Emulex OneCommand tab. 2. In the Emulex Device Management tree view, select the NIC port for which you want to view PCI information. 3. Select the PCI Registers tab. Figure 72: NIC Port PCI Registers pane OneCommand Manager for VMware vCenter User Manual Page 78 Viewing Target Information Target Information tab contains information specific to the selected storage device. Viewing FC/FCoE Target Information When you select a target associated with an FC/FCoE adapter from the Emulex Device Management tree view, the Target Information pane displays information associated with that target. To view FC/FCoE target information: 1. Select a host in the vSphere console tree view and select the Emulex OneCommand tab. 2. In the Emulex Device Management tree view, select the FC/FCoE target whose information you want to view. The Target Information pane appears. Figure 73: Target Information pane Target Information Field Definitions • FC ID - The FC ID for the target; assigned automatically in the firmware. • SCSI Bus Number - The SCSI bus number to which the target is mapped. • SCSI Target Number - The target's identifier on the SCSI bus. • Node WWN - A unique 64-bit number, in hexadecimal, for the target (N_PORT or NL_PORT). • Port WWN - A unique 64-bit number, in hexadecimal, for the fabric (F_PORT or Switched Fabric Loop Port [FL_PORT]). • OS Device Name - The operating system device name. OneCommand Manager for VMware vCenter User Manual Page 79 Viewing LUN Information The LUN Info tab contains information about the selected logical unit number (LUN). Note: LUNs are discovered each time you click the target node. And '+'/'-' symbols appear only when LUNs are loaded. If '+'/'-' symbols do not appear in the Emulex Device Management tree, click the target node to load the LUNs. Viewing FC/FCoE LUN Information When you select a LUN associated with an FC/FCoE adapter from the Emulex Device Management tree view, the LUN Info pane displays information associated with that LUN. To view LUN information: 1. Select a host in the vSphere console tree view and select the Emulex OneCommand tab. 2. In the Emulex Device Management tree view, select the FC/FCoE LUN whose information you want to view. The corresponding LUN Info pane appears. Figure 74: FC LUN Information pane OneCommand Manager for VMware vCenter User Manual Page 80 Figure 75: FCoE LUN Information pane FC/FCoE LUN Information Field Definitions Vendor Product Information Area • Vendor Name - The name of the vendor of the LUN. • Product ID - The vendor-specific ID for the LUN. • Revision - The vendor-specific revision number for the LUN. Mapping Information Area • FCP LUN - The FC identifier used by the adapter to map to the SCSI OS LUN. • SCSI OS LUN - The SCSI identifier used by the OS to map to the specific LUN. • OS Device Name - The name assigned by the OS to the LUN. LUN Capacity Area Note: LUN capacity information is only provided when the LUN is a mass-storage (disk) device. Other devices like tapes and scanners, etc. do not display capacity. • Capacity - The capacity of the LUN, in megabytes. • Block Size - The length of a logical unit block in bytes. OneCommand Manager for VMware vCenter User Manual Page 81 Using the OCM for VMware vCenter Command Line Interface The Command Line Interface (CLI) Client component of OCM for VMware vCenter is installed as part of the OCM for VMware vCenter installation. The OCM for VMware vCenter CLI can manage Emulex adapters in systems with VMware ESX 4.0 and 4.1 COS and Visor environments. In order to run any of the CLI commands you must run the elxvcpcmd.bat file which is available in the OCM for VMware vCenter installation directory (which is by default C:\Program Files\Emulex\OCM for VMware). This component is intended for use in scripted operations within batch files. Each time you run this script from the command line, a single operation is performed. Most operations retrieve information about an entity on the storage area network (SAN) and show that information on the console. The OCM for VMware vCenter CLI runs only in TCP/IP mode. Most of the CLI Client commands require one or more additional parameters that specify the nature of the command. For FC and FCoE ports the world wide port name (WWPN) of the adapter must be specified. For example, run the following command to display the port attributes for the adapter with the specified WWPN: elxvcpcmd.bat v=10.192.203.162 u=Administrator p=passoword h=10.192.193.251 portattributes 10:00:00:00:C9:39:6C:9D For NIC ports the MAC address must be specified. For example, run the following command to display the port attributes for the CNA port with the specified MAC address: elxvcpcmd.bat v=10.192.203.162 u=Administrator p=passoword h=10.192.193.251 portattributes 00-11-22-33-44-55 You can use the following syntax for issuing the OCM for VMware vCenter CLI commands: To run a command at the cluster level, use: elxvcpcmd.bat v=<vcenter server> u=<vc_username> p=<vc_pwd> c=<clustername> <ocm_cmd> [<ocm_cmd_arg>...] To run a command at the host level, use: elxvcpcmd.bat v=<vcenter server> u=<vc_username> p=<vc_pwd> h=<esx_host> <ocm_cmd> [<ocm_cmd_arg>...] OneCommand Manager for VMware vCenter User Manual Page 82 Using the CLI Client Syntax Rules The syntax rules for CLI commands are as follows: • All commands must start with ‘elxvcpcmd.bat’. • The requested operation must contain at least three characters, or as many as needed to distinguish it from any other operation. • Whenever a WWPN is specified, individual fields are separated by colons (:) • When a MAC address is specified the fields are separated by a dash (-). • The parameters must be specified in the order indicated in the syntax. The Command Reference CLI Client commands are supported for Windows only. For this release, only the following commands are supported: • help • version • listhbas • hbaattributes • portattributes • exportsaninfo Help Supported by: Windows Syntax: elxvcpcmd.bat [CmdName] help Description: This command shows the help for the specific command. Parameters: [CmdName] - Any CLI command. Version Supported by: Windows Syntax: elxvcpcmd.bat version Description: This command shows version of the CLI installed. Parameters: None OneCommand Manager for VMware vCenter User Manual Page 83 ListHBAs Supported by: Windows Syntax: For cluster: elxvcpcmd.bat v=<vcenter server> u=<vc_username> p=<vc_pwd> <c=clustername> listhbas For host: elxvcpcmd.bat v=<vcenter server> u=<vc_username> p=<vc_pwd> <h=ESXhostIP> listhbas Description: This command shows a list of the manageable Emulex adapters found by remote out-ofband (TCP/IP) discovery. For NIC ports of OneConnect adapters, instead of the Port WWN, the MAC address is displayed. The Node WWN and Fabric WWN are not displayed. Parameters: v -vCenter Server IP Address. u - vCenter username. p - vCenter password. c - Cluster name as in vSphere console. h - ESX host’s IP Address. HbaAttributes Supported by: Windows Syntax: For host: elxvcpcmd.bat v=<vcenter server> u=<vc_username> p=<vc_pwd> <h=ESXhostIP> hbaattributes <WWPN | MAC> Description: This command shows a list of all adapter attributes for the specified port on the adapter. This command is supported only at the host-level. Parameters: v -vCenter Server IP Address. u - vCenter username. p - vCenter password. h - ESX host’s IP Address. WWPN - WWPN of the adapter. MAC - MAC address of the NIC port. OneCommand Manager for VMware vCenter User Manual Page 84 PortAttributes Supported by: Windows Syntax: elxvcpcmd.bat v=<vcenter server> u=<vc_username> p=<vc_pwd> <h=ESXhostIP> PortAttributes <WWPN | MAC> Description: This command shows a list of all port attributes for the port specified on the adapter. Parameters: h - ESX host’s IP Address. WWPN - Port’s WWPN. MAC - MAC address of the NIC port. ExportSANInfo Note: Emulex recommends that you redirect this output to a file with a proper extension, '.xml' for XML-formatted files and '.csv' for CSV-formatted files. Note: Due to the amount of information that must be obtained and reported, this command can take a long time on large SAN configurations. Supported by: Windows Syntax: elxvcpcmd.bat v=<vcenter server> u=<vc_username> p=<vc_pwd> <c=clustername> ExportSANInfo [format] Note: [format] is optional. If the format parameter is specified as csv, adapter information is shown in csv format. If the format parameter is specified as xml, adapter information is shown in xml format. Leaving the format parameter blank shows the data in xml format. Description: This command exports all SAN information related to Emulex adapters in all the hosts in a cluster. This command is supported only at the cluster level. Parameters: v -vCenter Server IP Address. u - vCenter username. p - vCenter password. c - Cluster name. Format: csv - Output information in CSV format. xml - Output information in XML format (default). OneCommand Manager for VMware vCenter User Manual Page 85 Viewing Audit Logs Using the CLI Command Note: All active management actions performed are saved to a log file specific to the action. The maximum size of a log file is 2 MB. If the size of the log file exceeds this limit, old log entries are deleted for the particular event. Description: You can use the elxvcpaudit.bat script to log all the historical active management performed through the vSphere console on the Emulex adapters. To see the usage information, run the script with no parameters specified. All supported events are displayed. Syntax: elxvcpaudit.bat <event name> Note: If the event name is not specified, all events are displayed. Parameters: event name - Command name describing the appropriate active management action performed. List of events supported: installadapterlicense - Shows if any licenses are installed on the UCNA adapter. changepersonality - Shows if any personality changes are performed on the UCNA adapter. loopbacktest - Shows diagnostic tests run on the UCNA adapter. setdriverparam - Shows the driver parameters changed on LightPulse / OneConnect adapter at both port / global level. setdcbparam - Shows the changes to the DCB parameters on the UCNA adapter. setbeacon - Shows the beacon settings on the UCNA adapter. setfipparam - Shows the changes to the FIP parameters on the UCNA adapter. download - Shows the firmware download activities performed. reset - Shows the port reset activities performed. changewwn - Shows the WWN change activities performed. Example: elxvcpaudit.bat changewwn OneCommand Manager for VMware vCenter User Manual Page 86 The following output is displayed: Audit log for : changewwn -------------------User Name Date and Time Operation Host Name Adapter Id Port Id Message : : : : : : : Administrator 2011-02-11T11:05:15Z ChangeWWNJobInfo 10.192.206.65 VM84928998 10:00:00:00:C9:83:74:D5 Successfully changed WWN. : : : : : : : Administrator 2011-02-16T17:02:19Z ChangeWWNJobInfo 10.192.203.160 MS72300756 10:00:00:00:C9:65:69:23 Successfully changed WWN. : : : : : : : Administrator 2011-02-16T17:16:39Z ChangeWWNJobInfo 10.192.203.160 MS72300756 10:00:00:00:C9:65:69:23 Successfully changed WWN. New State Old State User Name Date and Time Operation Host Name Adapter Id Port Id Message New State Old State User Name Date and Time Operation Host Name Adapter Id Port Id Message OneCommand Manager for VMware vCenter User Manual Page 87 Troubleshooting There are several circumstances in which your system may operate in an unexpected manner. The Troubleshooting section explains many of these circumstances and offers one or more solutions for each issue. Issues Table 3: Issues Issue Resolution The Emulex OneCommand tab is not visible in the vSphere console. 1. In the vSphere console select the Plug-in menu and choose Manage Plug-ins. In the Plug-in Manager window check the status of the Emulex OCM for VMware vCenter (Emulex OneCommand). The status must be ‘Enabled’. If not, enable it. 2. On the machine where OCM for VMware vCenter is installed, make sure the port numbers configured during the installation is open and dedicated to the plug-in server only. No other service should be listening on this port. When you select the Emulex OneCommand tab in the vSphere console, a message appears indicating that Adobe Flash player is required. 1. Ensure the version of Adobe Flash player installed is 10.0 or later. If you have not installed Adobe Flash player, you can download it from the Adobe website. When you select the Emulex OneCommand tab in the vSphere console, the Emulex Device Management tree view does not display any elements. Ensure that you have logged in as administrator. Only a user with administrator privileges can view information in the vSphere console. Firmware update fails for a LightPulse or a OneConnect adapter. Or Installing licenses fails for a OneConnect adapter. 1. On the ESX host, check for the firewall settings and ensure that the HTTP/HTTPS ports are open. You can open the port using the command esxcfg-firewall -o <port,tcp|udp,in|out,name> Firmware update fails with error message "Error reading Resource". Check the memory space in the ESXi host and clean up the old logs. When you make any changes to the ESX/ ESXi host, like plugging/unplugging cables or storage references, OCM for VMware vCenter does not reflect the change immediately. The change is reflected when the user interface is refreshed. The OCM for VMware vCenter user interface is refreshed every 5 minutes. The change also depends on when the cimom reloads the provider on the ESX host. The default reload interval is 1 minute, if no other CIM client is querying the provider. Note: If the Emulex CIM provider installed is earlier than 1.3a, the HTTP port must be opened and for the 1.3a provider, the HTTPS port must be opened. OneCommand Manager for VMware vCenter User Manual Page 88