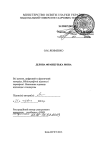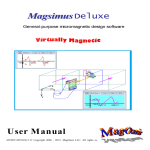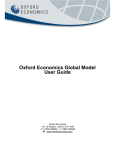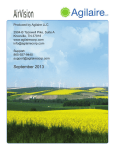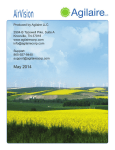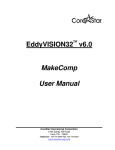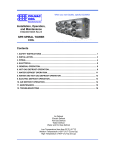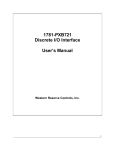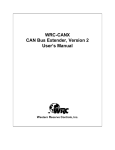Download Magnifi User`s Guide
Transcript
® 3.3 User’s Guide Table of Contents 1 Introducing Magnifi ........................................................... 1 Starting Magnifi ................................................................................................................ 2 Understanding the User Interface ..................................................................................... 3 Title and Menu Bars ................................................................................................................. 3 Toolbars ................................................................................................................................... 4 Status Bar ................................................................................................................................ 4 Control and Info Bars ............................................................................................................... 5 Data Display Area .................................................................................................................... 6 Configuring the Info and Status Bars ............................................................................... 7 Switching between Operation Modes ............................................................................... 8 Managing Toolbars ........................................................................................................... 9 Displaying/Hiding Toolbars ....................................................................................................... 9 Changing Icon Size ................................................................................................................ 10 Rearranging Toolbars ............................................................................................................. 10 Managing Layouts .......................................................................................................... 11 Understanding Basic Layout Elements .................................................................................... 11 Dependent vs. Independent Panes ......................................................................................... 30 Creating Layouts .................................................................................................................... 31 Customizing Layouts .............................................................................................................. 34 Specifying a Default Layout .................................................................................................... 38 Removing Layouts from the List ............................................................................................. 39 Managing Views ............................................................................................................. 40 Configuring Views Colors ....................................................................................................... 40 Assigning a View to a Pane .................................................................................................... 43 Configuring General Strip Chart Parameters ........................................................................... 44 Configuring Individual Strip Chart Parameters ........................................................................ 46 Configuring General Lissajous View Parameters ..................................................................... 48 Configuring Individual Lissajous View Parameters .................................................................. 51 Configuring Voltage Plane Views ............................................................................................ 53 Configuring Side Views .......................................................................................................... 54 Configuring A-scan Views ...................................................................................................... 56 Configuring A-scan View Parameters ..................................................................................... 57 Configuring Projection Views .................................................................................................. 58 Configuring Information Fields ................................................................................................ 59 Linking Views ......................................................................................................................... 61 Displaying Mouse and Keyboard Functions .................................................................... 63 Exiting Magnifi ................................................................................................................ 64 Table of Contents ii 2 Preparing Acquisition Setups with the Wizard ................ 65 Setup Wizard .................................................................................................................. Component Geometries ......................................................................................................... Wizard Workflow ................................................................................................................... Interactions between the Setup Wizard and Magnifi ............................................................... 3 66 66 66 69 Preparing Conventional Acquisition Setups ..................... 71 Setting General Application Preferences ........................................................................ 72 Setting Measurement Conventions ........................................................................................ 72 Setting Measurement Units .................................................................................................... 73 Setting Amplitude/Phase Measurement Methods ................................................................... 74 Setting Amplitude/Phase Measurement Precision .................................................................. 76 Setting the Full Channel Scale ............................................................................................... 77 Setting Displayed Channel/C-scan Information ...................................................................... 78 Setting Materials in Use ......................................................................................................... 79 Managing Setup Properties ............................................................................................ 80 Viewing Properties ................................................................................................................. 80 Editing Properties .................................................................................................................. 80 Configuring Ectane ECT Acquisition Setups .................................................................... 81 Configuring Encoders and Digital Inputs ................................................................................. 82 Configuring General Acquisition Parameters .......................................................................... 86 Configuring Probe Topologies ................................................................................................ 88 Configuring Ectane IRIS Acquisition Setups ................................................................. 100 Configuring General IRIS Parameters ................................................................................... 101 Configuring IRIS-specific Parameters ................................................................................... 103 Configuring Scan Parameters ....................................................................................... 104 For Linear Single-Axis Scans ............................................................................................... 105 For Tube/Bore Scans with Rotating Probes .......................................................................... 109 For Tube/Bore Scans with Array Probes ............................................................................... 114 For Tube/Bore Scans with Rotating Array Probes ................................................................. 118 For 2D Surface Raster Scans (Single-Channel) ..................................................................... 122 For 2D Surface Scans with Single-Pass Array Probes .......................................................... 125 For 2D Surface with Raster Scan Array Probes .................................................................... 129 For 2D Surface Polar Array Scans ........................................................................................ 132 For 2D Surface Polar Raster Scans ...................................................................................... 136 Enabling/Disabling Channels ........................................................................................ 139 Browsing Ectane Setup Information ............................................................................. 141 Setting Up Processed Channels .................................................................................... 142 Creating Groups .................................................................................................................. 143 Deleting Groups ................................................................................................................... 144 iii Duplicating Groups ............................................................................................................... 144 Renaming Groups ................................................................................................................ 144 Activating/Deactivating Groups ............................................................................................. 145 Saving Groups ...................................................................................................................... 146 Loading Groups .................................................................................................................... 147 Adding Processing Units ....................................................................................................... 148 Deleting Processing Units ..................................................................................................... 149 Editing Processing Units ....................................................................................................... 149 Duplicating Processing Units ................................................................................................ 160 Renaming Processing Units .................................................................................................. 161 Managing C-scans ........................................................................................................ 162 Creating C-scans ................................................................................................................. 162 Editing C-scan Processes ..................................................................................................... 164 Deleting C-scan Processes ................................................................................................... 171 Ordering C-scan Processes .................................................................................................. 171 Deleting C-scans ................................................................................................................. 171 Duplicating C-scans ............................................................................................................. 172 Renaming C-scans ............................................................................................................... 173 Importing C-scans ............................................................................................................... 174 Exporting C-scans ................................................................................................................ 175 Configuring C-scan Views .................................................................................................... 176 Changing C-scan Palettes in Use .......................................................................................... 178 Registering Processing ......................................................................................................... 179 Managing Landmarks ................................................................................................... 180 Building Landmark Tables .................................................................................................... 180 Importing Landmarks ........................................................................................................... 184 Exporting Landmarks ........................................................................................................... 184 Adding Landmarks Manually ................................................................................................ 185 Managing Materials ...................................................................................................... 186 Adding New Materials .......................................................................................................... 187 Copying Existing Materials ................................................................................................... 188 Removing Existing Materials ................................................................................................ 189 Adding Notes to Materials .................................................................................................... 189 Managing Probes .......................................................................................................... 190 Sorting the Displayed Database ............................................................................................ 190 Adding Probes ...................................................................................................................... 192 Removing Probes ................................................................................................................. 193 Modifying Probes ................................................................................................................. 193 Duplicating Probes ............................................................................................................... 194 Updating the Probe Database ............................................................................................... 194 Table of Contents iv Exporting Probe Database .................................................................................................... Importing Probe Database ................................................................................................... Managing Probe Models ...................................................................................................... Managing Indication Codes .......................................................................................... Adding Indication Codes ...................................................................................................... Importing Indication Codes .................................................................................................. Removing Indication Codes .................................................................................................. Exporting Indication Codes .................................................................................................. Setting Up Sizing Curves .............................................................................................. Configuring General Sizing Curve Parameters ...................................................................... Configuring Calibration Points for Sizing Curves ................................................................... Configuring Individual Sizing Curves .................................................................................... Calibrating the System and Verifying Curves ........................................................................ Managing Calibration Points ........................................................................................ Managing Remote Controls .......................................................................................... Saving Setups ............................................................................................................... Saving a Setup under a Different Name ............................................................................... Creating Inspection Projects ........................................................................................ 4 195 195 196 197 197 198 199 199 200 200 202 203 208 209 210 212 212 214 Performing Acquisitions ................................................ 217 Setting up the Ectane ................................................................................................... Establishing Communication with Ectane Instruments ......................................................... Loading Setup Files ...................................................................................................... Loading Existing Setup Files ................................................................................................ Loading Recently Used Setup Files ...................................................................................... Converting Legacy Acquisition Setup Files to Ectane Files .................................................... Performing Acquisitions in Setup Mode ....................................................................... Balancing ............................................................................................................................ Starting an Acquisition in Setup Mode ................................................................................. Saving Data ......................................................................................................................... Performing RFT-Specific Tasks ..................................................................................... Normalization ...................................................................................................................... Storing Nominal Tube Response .......................................................................................... Performing IRIS-specific Tasks .................................................................................... Preparing for Gate Adjustments ........................................................................................... Adjusting the Target Pin Gate .............................................................................................. Adjusting the Front Wall Gate ............................................................................................... Adjusting the Back Wall Gate ............................................................................................... Validating Defect Detection .................................................................................................. Calibrating Systems ..................................................................................................... 218 218 220 220 221 221 225 225 227 228 229 229 231 233 233 234 235 236 237 238 v Calibrating Channels ............................................................................................................ 238 Calibrating C-scans .............................................................................................................. 240 Calibrating Landmarks ......................................................................................................... 242 Calibrating IRIS .................................................................................................................... 244 Opening Inspection Projects ......................................................................................... 246 Creating Inspection Lists .............................................................................................. 248 In Freeform Format .............................................................................................................. 248 In (Zone), Row, Column Format ............................................................................................ 249 Performing Acquisitions ............................................................................................... 250 Displaying the Large Acquisition Window ............................................................................. 251 Adding Notes ................................................................................................................ 252 On the Acquisition Notepad .................................................................................................. 252 Commenting on Specific Files .............................................................................................. 253 5 Analyzing & Reporting Data .......................................... 255 Setting Analysis Preferences ........................................................................................ 256 Opening Inspection Projects ......................................................................................... 257 Loading Setup Files ...................................................................................................... 258 Loading Existing Setup Files ................................................................................................. 258 Loading Recently Used Setup Files ....................................................................................... 259 Loading Original Setup Files ................................................................................................. 259 Reading Data Files ............................................................................................................... 259 Changing Saved Data Directories ......................................................................................... 260 Measuring Indications .................................................................................................. 261 Positioning Data for Selection ............................................................................................... 261 Selecting Data in Strip Charts ............................................................................................... 262 Measuring Data in Lissajous and Voltage Plane .................................................................... 263 Selecting and Measuring Data in IRIS Projections ................................................................. 267 Using Screen Captures ................................................................................................. 268 Making Screen Captures ...................................................................................................... 268 Saving Screen Captures ....................................................................................................... 269 Printing Screen Captures ..................................................................................................... 269 Closing the Screen Capture Tool .......................................................................................... 269 Creating Bubble Notes .................................................................................................. 270 Managing Reports ........................................................................................................ 271 Configuring Reports ............................................................................................................. 271 Adding Report Entries .......................................................................................................... 275 Deleting Report Entries ........................................................................................................ 278 Editing Report Entry Values .................................................................................................. 280 Viewing Data from a Report Entry ......................................................................................... 283 Table of Contents vi Sorting Report Entries .......................................................................................................... 283 Printing/Previewing Reports ................................................................................................. 285 Exporting Reports ................................................................................................................ 286 6 Maintenance & Troubleshooting .................................... 287 Quick Troubleshooting Guide ........................................................................................ Upgrading the Ectane Firmware ................................................................................... Fixing Corrupted Ectane Firmware ............................................................................... Configuring Ectane for DHCP Protocol .......................................................................... Configuring Ectane for Static IP Addresses .................................................................. A 288 290 292 294 295 Reinstalling Magnifi ....................................................... 297 Reinstalling the Software ............................................................................................. 298 B Managing License Keys ................................................. 303 Upgrading Hardware License Keys ............................................................................... Obtaining Upgrade Codes .................................................................................................... Upgrading to New License Keys ........................................................................................... Upgrading Software License Keys ................................................................................ Releasing Existing License Keys .......................................................................................... Requesting New License Keys ............................................................................................. Upgrading to New License Keys ........................................................................................... C Operating TC7700 & MS5800 ......................................... 311 Installing Software for the TC7700 and MS5800 .......................................................... Establishing Communication with Magnifi ................................................................... Creating a Setup for the Test Unit ................................................................................. Setting Up Channels ............................................................................................................ Setting Up Encoders ............................................................................................................ Viewing Legacy Setup Info ................................................................................................... D 304 304 304 306 306 308 310 312 313 314 315 320 322 Mouse and Keyboard Functions ..................................... 325 In Strip Charts .............................................................................................................. In Lissajous Views ........................................................................................................ In C-scan and Polar Views ............................................................................................ In 3D C-scan and 3D Polar Views ................................................................................. In Side Views ................................................................................................................ General Keyboard Shortcuts ......................................................................................... Miscellaneous ............................................................................................................... 326 328 331 333 335 337 338 Introducing Magnifi 2 Starting Magnifi Once you have finished installing or updating the Magnifi software on your workstation (as per the installation booklet that came in the program’s box, or from the procedure found in “Reinstalling Magnifi” on page 297), the program’s icon appears on your desktop. Figure 1-1 The Magnifi icon To start the program, double-click the program’s icon, or select the icon and press ENTER on your keyboard. The program starts and the main window appears. Figure 1-2 Note The Magnifi main window The first time that Magnifi is started on a newly installed workstation, you will be asked to choose a default measurement mode (ASME or EDF). For more information, see “Setting Measurement Conventions” on page 72. Chapter 1: Introducing Magnifi 3 Understanding the User Interface Magnifi offers an improved, more modern and effective display mode to interact with the user. Keyboard shortcuts and mouse actions are more in-line with the now-usual Microsoft Windows standards. In the following pages, the basic elements of the Magnifi main window will be discussed: Title and menu bars Status bar Toolbars Info and control bars Data display area Title and Menu Bars At the top of the window, you find the title bar and menu bar. The title bar informs you of the software version that you are running and the setup in use. Figure 1-3 The title and menu bars Software version Setup in use Title bar Menu bar Understanding the User Interface 4 Toolbars Underneath the menu bar is the default toolbar area, where toolbars appear when you select them on the View menu. The available toolbars are: General C-scan Setup Wizard Analysis Acquisition Setup Acquisition Layout Indication codes Acquisition Notepad (see “Control and Info Bars” on page 5) Functions performed from these toolbars are explained in context throughout this documentation. Figure 1-4 The toolbars General C-scan Setup Wizard Analysis Acquisition Acquisition Setup Layout Indication Codes Another toolbar that is available from the View menu is the Acquisition Notepad. By default, this toolbar does not appear in the toolbar area and is explained in more detail in the next section. Status Bar The status bar is found in the lower part of the display. It gives most of the information given in the Info bar (see “Control and Info Bars” on page 5), but it also indicates the connection status between the program and an acquisition instrument, the Ectane battery status, and the time of day (synchronized with the workstation internal clock). Battery and connection status icons are explained in more details on page 219. Figure 1-5 The status bar Battery status Connection status Time Chapter 1: Introducing Magnifi 5 Control and Info Bars On the left side of the display, you find the control and info bars, as well as the Acquisition Notepad toolbar. These interface elements can be displayed/hidden when selected from the View menu. Figure 1-6 The control and info bars, as well as the Acquisition Notepad toolbar Control bar Info bar Acquisition Notepad Functions performed from these bars will be explained in context throughout this documentation. Most of the information given in the info bar also appears in the status bar at the bottom of the display (see “Configuring the Info and Status Bars” on page 7.) Understanding the User Interface 6 Data Display Area The display area is where the actual data can be displayed, in various formats: Strip charts Lissajous A-scans C-scans Voltage planes Polar views etc. Important The display area is divided in sections called panes. The data displayed in a pane is called a view. Figure 1-7 The data display area Chapter 1: Introducing Magnifi 7 Configuring the Info and Status Bars You can choose the information that will be displayed in the info and status bars. By default, this information is identical. To configure the information displayed in the info and status bar: 1. Double-click anywhere in the list found in the info bar. The Information Bar Setup window appears. By default, all boxes are checked. Figure 1-8 The Information Bar Setup window 2. Click the check boxes to select (display) or deselect (hide) the information fields to display in the info bar and the status bar. 3. Click OK to save changes and return to the Magnifi main window, or Cancel to discard the changes that you made before returning to the Magnifi main window. The info and status bars now reflect the changes that you made. Note The parameters available for display depend on the type of scan selected, whether or not encoders are used, etc. For more information on scan type selection, see “Configuring Scan Parameters” on page 104, and for encoder selection and configuration, see “Configuring Ectane ECT Acquisition Setups” on page 81. Configuring the Info and Status Bars 8 Switching between Operation Modes Magnifi offers three operation modes: Setup Acquisition Analysis There are two different methods of switching between operation modes: from the control bar, or from the Operation menu. To switch modes from the control bar, click the appropriate tab: Figure 1-9 Switching operation mode from the control bar (left) and from the Operation menu (right) Chapter 1: Introducing Magnifi 9 Managing Toolbars Toolbars give you a quicker way to access frequently used functions. The preferred position for these toolbars is in the toolbar area, but you can move them anywhere you want on-screen for the current session. Note Toolbar position is not saved in the setup file or when you quit the application. Displaying/Hiding Toolbars Toolbars can be displayed or hidden individually or all at once. To display or hide all toolbars at once, select Show All or Hide All from the View menu. Figure 1-10 The View menu To display or hide a specific toolbar, select it from the View menu. Displayed toolbars appear with a check mark next to their name. Managing Toolbars 10 Changing Icon Size Should you feel that icons are too small for your liking, Magnifi offers the possibility to increase the icon size. To make icons larger, select Use large icons from the View menu (see Figure 110). Changes will take effect the next time that you start Magnifi. Rearranging Toolbars Toolbars can be moved anywhere on screen for the on-going session. To quickly place them back in the toolbar area, in their default location, select Arrange Toolbars from the View menu. Figure 1-11 Selecting Arrange Toolbars Chapter 1: Introducing Magnifi 11 Managing Layouts Layouts are a very important part of effective acquisition and analysis tasks. They allow you to view live or prerecorded data in a manner that is more efficient to you. By organizing the various charts and graphical elements available in Magnifi in display elements called panes, you can create the layout that will allow you to perform better. Understanding Basic Layout Elements Magnifi offers several standard layout elements (strip charts, Lissajous, voltage planes, side views, C-scans [regular and 3D] and polar views [regular and 3D]). These elements are presented in the following pages. Managing Layouts 12 Strip Charts Figure 1-12 Strip chart Management bar Data selection brackets Data selection cursor Chapter 1: Introducing Magnifi 13 Elements of a Strip Chart All strip charts are presented the same way, with the same elements, as displayed below: Figure 1-13 The strip chart management bar 1 2 9 Table 1-1 8 3 7 4 5 6 Description of strip chart management bar items Item name Description 1 Channel/ C-scan list Gives you access to the list of available channels or C-scans. For more information, see “Setting Displayed Channel/C-scan Information” on page 78. 2 Channel/ C-scan name Indicates the name of the channel or C-scan. For more information on naming channels, see “Setting Displayed Channel/C-scan Information” on page 78. 3 Channel/ C-scan label Indicates the label given to a channel. For more information on labeling channels, see “Setting Displayed Channel/C-scan Information” on page 78. 4 Data type Indicates the type of data displayed (C-scan X or Y component, or channels). 5 Axis Indicates whether the vertical or horizontal component of the data is displayed. 6 Scale Indicates the scale of the displayed data. For more information on modifying the scale, see “Measuring Indications” on page 261. 7 Frequency Indicates the frequency of the displayed data. For more information on frequencies, see “Setting Displayed Channel/C-scan Information” on page 78. 8 Coil Indicates the coil to which belongs the displayed data. For more information on coil numbers, see “Setting Displayed Channel/C-scan Information” on page 78. 9 Link Allows you to link views. For more information, see “Linking Views” on page 61. Managing Layouts 14 Lissajous Figure 1-14 Lissajous Management bar Channel name Lissajous Cursor data point Measurement bar Measurement brackets Mini-strip area Data selection cursor Chapter 1: Introducing Magnifi 15 Elements of a Lissajous All Lissajous are presented the same way, with the same elements, as displayed below: Figure 1-15 The Lissajous management bar Table 1-2 1 2 9 8 3 7 4 6 5 Description of Lissajous management bar items Item name Description 1 Channel/ C-scan list Gives you access to the list of available channels or C-scans. For more information, see “Setting Displayed Channel/C-scan Information” on page 78. 2 Channel/ C-scan name Indicates the name of the channel or C-scan. For more information on naming channels, see “Setting Displayed Channel/C-scan Information” on page 78. 3 Channel/ C-scan label Indicates the label given to a channel. For more information on labeling channels, see “Setting Displayed Channel/C-scan Information” on page 78. 4 Data type Indicates the type of data displayed (C-scan X or Y component, or channels). 5 Scale Indicates the scale of the displayed data. For more information on modifying the scale, see “Measuring Indications” on page 261. 6 Rotation Allows you to rotate a signal, and indicates the angle of rotation. For more information on rotating signals, see “Calibrating Systems” on page 238. 7 Frequency Indicates the frequency of the displayed data. For more information on frequencies, see “Setting Displayed Channel/C-scan Information” on page 78. 8 Coil Indicates the coil to which belongs the displayed data. For more information on coil numbers, see “Setting Displayed Channel/C-scan Information” on page 78. 9 Link Allows you to link views. For more information, see “Linking Views” on page 61. Managing Layouts 16 Figure 1-16 The Lissajous measurement bar 1 7 Table 1-3 2 6 3 4 5 Description of Lissajous measurement bar items Item name Description 1 Measurement method selection Allows you to choose a different measurement method for the phase data displayed in the Lissajous. PP: peak-to-peak MR: maximum rate VM: vertical maximum MaN: manual For more information on measurement methods, see “Setting Amplitude/Phase Measurement Methods” on page 74. 2 Rotation Allows you to quickly rotate signals 180°. For more information on rotating signals, see “Calibrating Systems” on page 238. 3 Indication code Indicates the code that will be assigned to an indication when you click it. assignment 4 Indication code Opens a drop-down list of available indication codes. For more information on selection indication codes, see “Managing Indication Codes” on page 197. 5 Size 6 Measured angle Indicates the measured angle of the signal inside the measurement brackets. The default measurement mode is defined in the preferences (see “Setting Amplitude/Phase Measurement Methods” on page 74). 7 Measured amplitude Indicates the size of a signal based on a sizing curve. A value is indicated only if a sizing curve is defined for the displayed channel or C-scan. Indicates the measured amplitude of the signal inside the measurement brackets. The default measurement mode is defined in the preferences (see “Setting Amplitude/Phase Measurement Methods” on page 74). Chapter 1: Introducing Magnifi 17 Voltage Plane View Figure 1-17 Voltage plane view Management bar Voltage plane Measurement bar Managing Layouts 18 Elements of a Voltage Plane View All voltage planes are presented the same way, with the same elements, as displayed below: Figure 1-18 The voltage plane management bar 1 7 Table 1-4 6 2 3 4 5 Description of voltage plane management bar items Item name Description 1 Channel list Gives you access to the list of available channels. For more information, see “Setting Displayed Channel/C-scan Information” on page 78. 2 Channel label Indicates the label given to a channel. For more information on labeling channels, see “Setting Displayed Channel/C-scan Information” on page 78. 3 Data type Indicates the type of data displayed (channels, in the case of voltage planes). 4 Scale Indicates the scale of the displayed data. For more information on modifying the scale, see “Measuring Indications” on page 261. 5 Frequency Indicates the frequency of the displayed data. For more information on frequencies, see “Setting Displayed Channel/C-scan Information” on page 78. 6 Coil Indicates the coil to which belongs the displayed data. For more information on coil numbers, see “Setting Displayed Channel/C-scan Information” on page 78. 7 Link Allows you to link views. For more information, see “Linking Views” on page 61. Chapter 1: Introducing Magnifi 19 Figure 1-19 The voltage plane measurement bar 1 2 3 4 7 Table 1-5 5 6 Description of voltage plane measurement bar items Item name Description 1 Measurement method selection Allows you to choose a different measurement method for the signal displayed in the voltage plane. PP: peak-to-peak PP FT: peak-to-peak first transition MR: maximum rate MaN: manual For more information on measurement methods, see “Setting Amplitude/Phase Measurement Methods” on page 74. 2 Normalize Normalizes the displayed signal (see “Editing the Voltage Plane Processing Unit” on page 156; see also “Performing RFT-Specific Tasks” on page 229). 3 Back to nominal Returns the signal to the nominal point stored previously (see “Editing the Voltage Plane Processing Unit” on page 156; see also “Performing RFT-Specific Tasks” on page 229). 4 Save nominal 5 Indication code Indicates the code that will be assigned to an indication when you click it. assignment 6 Sizing curve selection Displays the sizing curve view available for reporting. 7 Measurements Measurements are displayed based on the measurement method selected. A new measurement has been added in Magnifi 3.1: ext., which displays the circumferential extent of an indication. Managing Layouts Saves the current adjustment to the nominal value (see “Editing the Voltage Plane Processing Unit” on page 156; see also “Performing RFT-Specific Tasks” on page 229). 20 Side View Figure 1-20 Side view Chapter 1: Introducing Magnifi 21 Elements of a Side View All side views are presented the same way, with the same elements, as displayed below: Figure 1-21 The side view management bar 1 10 Table 1-6 2 9 3 8 4 7 5 6 Description of side view management bar items Item name Description 1 Channel/ C-scan list Gives you access to the list of available channels or C-scans. For more information, see “Setting Displayed Channel/C-scan Information” on page 78. 2 Channel/ C-scan name Indicates the name of the channel or C-scan. For more information on naming channels, see “Setting Displayed Channel/C-scan Information” on page 78. 3 Channel/ C-scan label Indicates the label given to a channel. For more information on labeling channels, see “Setting Displayed Channel/C-scan Information” on page 78. 4 Data type Indicates the type of data displayed (C-scan X or Y component, or channels). 5 Axis Indicates whether the vertical or horizontal component of the data is displayed. 6 Measurements Gives the position of the vertical cursors and the amplitude of the horizontal cursors. 7 Scale Indicates the scale of the displayed data. For more information on modifying the scale, see “Measuring Indications” on page 261. 8 Frequency Indicates the frequency of the displayed data. For more information on frequencies, see “Setting Displayed Channel/C-scan Information” on page 78. 9 Coil Indicates the coil to which belongs the displayed data. For more information on coil numbers, see “Setting Displayed Channel/C-scan Information” on page 78. 10 Link Managing Layouts Allows you to link views. For more information, see “Linking Views” on page 61. 22 A-scans Figure 1-22 A-scan view Chapter 1: Introducing Magnifi 23 Elements of an A-scan All A-scans are presented the same way, with the same elements, as displayed below: Figure 1-23 The A-scan view management 1 2 3 7 Table 1-7 4 5 6 Description of A-scan view items Item name Description 1 Information field customization button Allows you to select the information fields that you want to display above the A-scan (for more information, see “Configuring Information Fields” on page 59). 2 Information fields Information fields giving specific data that you want to monitor in real time (for more information, see “Configuring Information Fields” on page 59). 3 Backwall button Zooms the A-scan time scale to show only the front wall and backwall echoes. 4 View Envelope button Keeps the maximum values of each A-scan. 5 Display/Hide A-scan When the A-scan is displayed, this button points down, indicating that clicking on it will send it at the bottom of the screen (hide), whereas, when it points up, it indicates that the A-scan is hidden, and that clicking it will bring up the A-scan. 6 General tab Allows you to configure general A-scan parameters (see “Configuring A-scan View Parameters” on page 57). 7 Gates tab Allows you to configure the detection gates (see “Configuring A-scan View Parameters” on page 57). Managing Layouts 24 C-scans Magnifi offers two types of C-scans: 3D Standard Figure 1-24 3D C-scan (top) and standard C-scan (bottom) Chapter 1: Introducing Magnifi 25 Elements of a C-scan All C-scan views (3D and standard) are presented the same way, with the same elements, as displayed below: Figure 1-25 The 3D and standard C-scan management bar Table 1-8 1 2 10 9 4 3 5 6 7 8 Description of 3D and standard C-scan management bar items Item name Description 1 Channel/ C-scan list Gives you access to the list of available channels or C-scans. For more information, see “Setting Displayed Channel/C-scan Information” on page 78. 2 Channel/ C-scan name Indicates the name of the channel or C-scan. For more information on naming channels, see “Setting Displayed Channel/C-scan Information” on page 78. 3 Channel/ Labels Allows you to select the type of channel that you are manipulating, raw, filtered, or unlabeled. 4 3D C-scan values (3D C-scan only.) Allows you to view the values applied to the rotation of a 3D C-scan, and to modify a few of them (values with up-down arrows on their right). 5 3D C-scan tools Adds a line of management tools to change the parameters of the displayed 3D C-scan. In standard C-scans, this button is replaced with a Display navigation button (3D panel button that gives you access to controls for moving between indications. C-scan only.) 6 Color palette Allows you to display/hide the C-scan color palette. For more information, see “Customizing Color Schemes” on page 41. 7 Axis Indicates whether the vertical or horizontal component of the data is displayed. 8 Frequency Indicates the frequency of the displayed data. For more information on frequencies, see “Setting Displayed Channel/C-scan Information” on page 78. 9 Coil Indicates the coil to which belongs the displayed data. For more information on coil numbers, see “Setting Displayed Channel/C-scan Information” on page 78. 10 Link Managing Layouts Allows you to link views. For more information, see “Linking Views” on page 61. 26 Polar Scans Magnifi offers two types of polar scans: Standard 3D Figure 1-26 Standard polar scan (left) and 3D polar scan (right) Chapter 1: Introducing Magnifi 27 Elements of a Polar Scan All polar scans (3D and standard) are presented the same way, with the same elements, as displayed below: Figure 1-27 The 3D and standard polar scan management bar 1 10 Table 1-9 2 9 3 4 5 6 7 8 Description of 3D and standard polar scan management bar items Item name Description 1 Channel/ C-scan list Gives you access to the list of available channels or C-scans. For more information, see “Setting Displayed Channel/C-scan Information” on page 78. 2 Channel/ C-scan name Indicates the name of the channel or C-scan. For more information on naming channels, see “Setting Displayed Channel/C-scan Information” on page 78. 3 Channel/ C-scan label Indicates the label given to a channel. For more information on labeling channels, see “Setting Displayed Channel/C-scan Information” on page 78. 4 3D polar scan Allows you to view the values applied to the rotation of a 3D polar scan, and to values (3D polar modify a few of them (values with up-down arrows to their right). scans only.) 5 3D polar scan tools button (3D polar scan only.) Adds a line of management tools to change the parameters of the displayed 3D polar scan. In standard polar scans, this button is replaced with a Display navigation panel button that gives you access to controls for moving between indications. 6 Color Palette Allows you to display/hide the polar scan color palette. For more information, see “Customizing Color Schemes” on page 41. 7 Axis Indicates whether the vertical or horizontal component of the data is displayed. 8 Frequency Indicates the frequency of the displayed data. For more information on frequencies, see “Setting Displayed Channel/C-scan Information” on page 78. 9 Coil Indicates the coil to which belongs the displayed data. For more information on coil numbers, see “Setting Displayed Channel/C-scan Information” on page 78. 10 Link Managing Layouts Allows you to link views. For more information, see “Linking Views” on page 61. 28 Projection Views Figure 1-28 Projection views (top: longitudinal, left: circumferential, right: cylindrical) Chapter 1: Introducing Magnifi 29 Elements of a Projection View Projection views are used specifically with IRIS inspections. All projection views are presented the same way, with the same elements, as displayed below: Figure 1-29 The projection view management bar 1 2 3 4 5 6 Table 1-10 Description of the projection view management bar items Item name Description 1 Information field customization button Allows you to display or hide information fields relevant to your inspection project. For more information on information fields, see “Configuring Information Fields” on page 59. 2 Information fields Information fields giving specific data that you want to monitor in real time (for more information, see “Configuring Information Fields” on page 59). 3 Rotates the cylinder projection view. Rotation (cylindrical view option only.) 4 Internal Changes the aspect ratio of the tube wall thickness compared to the outside diameter diameter by reducing the internal diameter. reduction (cylindrical view only.) 5 Scale 6 Indication code Indicates the code that will be assigned to an indication when you click it. assignment buttons Managing Layouts Indicates the scale of the displayed data. For more information on modifying the scale, see “Measuring Indications” on page 261. 30 Dependent vs. Independent Panes Panes in a window have certain specific behaviors that you should be aware of before you start creating layouts. Dependent panes are created by using a Multi split (horizontally or vertically) button. Figure 1-30 Multi split horizontally and Multi split vertically buttons Dependent panes are characterized by two specific elements: The split line is thinner than a independent pane split line When you place the cursor over the split line, the cursor does not change to indicate that you can resize the pane. Figure 1-31 Characteristics of dependent panes Dependent pane split line Independent pane split line Chapter 1: Introducing Magnifi 31 Independent panes are created by using a Split (horizontally or vertically) button. Figure 1-32 Split horizontally and Split vertically buttons Independent panes are characterized by two specific elements: The split line is thicker than a dependent pane split line When you place the cursor over the split line, the cursor changes to indicate that you can resize the pane. Creating Layouts There are four ways to create layouts in Magnifi: From a template, From scratch, By duplicating an existing layout before modifying it, By importing layouts from an existing setup file. From a Template To create a new layout from a template: 1. On the Layouts menu, point to Create New Layout, and then click a template in the list. These templates are named by the elements they contain (e.g., 4 Strip Charts, 2 Lissajous). Figure 1-33 Selecting a Layout Template Managing Layouts 32 2. Select the template on which you want to base your new layout. The layout on-screen changes based on your selection. From there, you can change the layout as much as you need to, and rename it as well, if needed. The procedures to modify a layout and to rename it are explained in the following pages. From Scratch To create a completely new layout: 1. From the Layouts menu, select Create New Layout > Custom Layout. The Create New Layout dialog box appears. Figure 1-34 The Create New Layout dialog box 2. Select a main split: Predefined: Horizontal (2 × 1), Vertical (1 × 2), or Both ways (2 × 2) Custom: Horizontal (m × 1), Vertical (1 × m), or Both ways (m × n). The “How many rows/columns...” lines appear only when you select a custom main split. 3. If you selected a custom main split, enter the number of rows and/or columns that you want in the proper dialog boxes. 4. Enter a new name for the layout in the Save as text box, and click Save. The name of the new layout now appears and is selected in the Layouts menu. When you create a new layout, each pane is empty and shows a circle with Control missing in its center. To assign a view to a pane, see “Assigning a View to a Pane” on page 43. Chapter 1: Introducing Magnifi 33 Duplicating Layouts You can duplicate an existing layout, if needed. To do so: 1. From the Layouts menu, select Modify Layouts. The Modify Layouts window appears. Figure 1-35 The Modify Layouts window 2. From the list of layouts, highlight the layout the you want to duplicate. 3. Click Copy. The highlighted layout is copied and added to the list with the name of the original layout followed by a number in parentheses. Figure 1-36 Copied layout You can rename the layout as you see fit after it has been copied. Managing Layouts 34 Importing Layouts from an Existing Setup If you already have a setup file containing the layouts that you want to use, you can import these layouts in a new setup. To do so: 1. From the Layouts menu, select Create New Layout > Import Layouts. 2. In the Import Layouts window that opens, click the Browse button. A standard Open dialog box appears. 3. Browse to find the setup file containing the layouts that you want to import and click Open. The layouts available in the selected setup file appear in the Layouts list of the Import Layouts window. 4. Click Import. The listed layouts are now imported in your current setup file. Customizing Layouts Magnifi allows you to customize layouts to perfectly meet your needs. The customizing procedures are explained in the following pages. Splitting Panes Horizontally in Two To split a pane horizontally in two: 1. From the Layout toolbar, click the Split horizontally button. 2. Position the cursor over the pane that you want to split in two. The cursor changes to this: Figure 1-37 The Split Horizontal cursor 3. Click in the pane. The pane is split horizontally in two, with the same data displayed in both panes. Note Panes created with a Split button (horizontally or vertically) are independent, resizable, and the view in each can be modified. Chapter 1: Introducing Magnifi 35 Splitting Panes Horizontally in More Than Two To split a pane horizontally in more than two: 1. From the Layout toolbar, click the Multi split horizontally button. The Multi split horizontally window appears. Figure 1-38 The Multi split horizontally window 2. Enter the number of panes that you want to create, between 2 and 16, and click OK. 3. Position the cursor over the pane that you want to split. The cursor changes to this: Figure 1-39 The Split Horizontal cursor 4. Click in the pane. The pane is split horizontally in the number of panes that you entered in the Multi split horizontally window. Note Panes created with the Multi split button (horizontally or vertically) are NOT resizable, are dependent on the original pane, and all show the same view. Splitting Panes Vertically in Two To split a pane vertically in two: 1. From the Layout toolbar, click the Split vertically button. 2. Position the cursor over the pane that you want to split in two. The cursor changes to this: Figure 1-40 The Split Vertical cursor 3. Click in the pane. The pane is split vertically in two, with the same data displayed in both panes. Note Panes created with a Split button (horizontally or vertically) are independent, resizable, and the view in each can be modified. Managing Layouts 36 Splitting Panes Vertically in More Than Two To split a pane vertically in more than two: 1. From the Layout toolbar, click the Multi split vertically button. The Multi split vertically window appears. Figure 1-41 The Multi split vertically window 2. Enter the number of panes that you want to create, between 2 and 16, and click OK. 3. Position the cursor over the pane that you want to split. The cursor changes to this: Figure 1-42 The Split Vertical cursor 4. Click in the pane. The pane is split vertically in the number of panes that you entered in the Multi split vertically window. Note Panes created with the Multi split button (horizontally or vertically) are NOT resizable, are dependent on the original pane, and all show the same view. Splitting Panes in Four To split a pane in four: 1. From the Layout toolbar, click the Split in both directions button. 2. Position the cursor over the pane that you want to split. The cursor changes to this: Figure 1-43 The Split in both directions cursor 3. Click in the pane. The pane is split in four, with the same data displayed in all panes. Note Panes created with a Split button (horizontally, vertically, or in both directions) are independent, resizable, and the view in each can be modified. Chapter 1: Introducing Magnifi 37 Splitting Panes in Any Number of Rows and Columns To split a pane in any number of rows and columns: 1. From the Layout toolbar, click the Multi split in both directions button. The Multi split in both directions window appears. Figure 1-44 The Multi split in both directions window 2. In the first text box, enter the number of rows that you want to create, between 2 and 4. 3. In the second text box, enter the number of columns that you want to create, between 2 and 4. 4. Position the cursor over the pane that you want to split. The cursor changes to this: Figure 1-45 The Split in both directions cursor 5. Click in the pane. The pane is split vertically and horizontally in the number of panes that you entered in the Multi split in both directions window. Note Panes created with the Multi split button (horizontally, vertically, or in both directions) are NOT resizable, are dependent on the original pane, and all show the same view. Removing Panes To remove panes from a window: 1. From the Layout toolbar, select the Remove the custom layout button. 2. Position the cursor over the pane that you want to remove. The cursor changes to this: Figure 1-46 The Remove Pane cursor 3. Click in the pane to remove. Managing Layouts 38 If you clicked on an independent pane, only this pane is removed. If you removed a horizontal pane, the independent pane underneath fills the empty space. If you removed a vertical pane, the independent pane to the right fills the empty space. If you clicked on a dependent pane, all panes associated to the original pane (the independent pane that existed before the multi split) are removed, save for the original pane. If you removed a horizontal pane, the independent pane underneath fills the space left empty. If you removed a vertical pane, the independent pane to the right fills the space left empty. Specifying a Default Layout When Magnifi starts, it loads its default layout. You can specify a different default layout as the one under the default Magnifi configuration. To do so: 1. Design a layout as needed; you can also select one from the Create New Layout sub-menu. 2. Select Modify Layout from the Layouts menu. The Modify Layouts window appears. 3. In the window, all recently used layouts are listed. In the Default column, select the layout that you want to use as default. Figure 1-47 The Modify Layouts window From now on, the layout that you have designed will load automatically as default when you launch Magnifi. Chapter 1: Introducing Magnifi 39 Removing Layouts from the List To remove layouts from the list: 1. Select Modify Layout from the Layouts menu. The Modify Layouts window appears (see Figure 1-47). 2. Click the red X next to the layout name that you want to remove from the list. The layout is removed from the list. Managing Layouts 40 Managing Views Magnifi allows you to decide how your acquired data will be displayed. Configuring Views Colors Magnifi comes standard with five preset color schemes. Color schemes affect the colors used in the data display area. To select a color scheme: 1. From the Settings menu, select Preferences. You can also click Preferences from the General toolbar. The Preferences window appears. 2. Click the Display tab. Figure 1-48 The Display tab Chapter 1: Introducing Magnifi 41 3. In the Views color scheme section, select from the Current scheme drop- down list the color scheme that you want to use. White is selected by default. When you click a color scheme, the colors underneath the drop-down list change. Figure 1-49 Choosing a color scheme 4. Click OK. The selected color scheme is applied to the views in the current layout. Customizing Color Schemes If none of the existing color schemes found in the Current scheme drop-down list meet your requirements, you can create your own. To create a custom color scheme: 1. From the Current scheme drop-down list, select Custom. Figure 1-50 Selecting the Custom color scheme 2. Click the “...” button next to the item that you want to customize. Two tabs appear where you can select colors: the Palette and the System tabs (see Figure 1-51). Managing Views 42 Figure 1-51 Custom color tabs 3. Click the color that you want. When you release the mouse button, the color that you clicked replaces the previous color. 4. Repeat step 3 for all the items that you want to customize. 5. When you are finished customizing your color scheme, click OK. The Preferences dialog box closes and your custom color scheme is applied. Chapter 1: Introducing Magnifi 43 Assigning a View to a Pane Magnifi offers you the following views to assign to any pane: 3D C-Scan A-Scan C-Scan Code Default Lissajous Polar 3D View Polar View Projection Side View Strip Chart Voltage Plane To assign a view to a pane: 1. In the Layout toolbar, click the Replace view button. A list of available views appears. Figure 1-52 List of available views 2. Select the view that you want to assign. The menu closes and the cursor changes to this: Figure 1-53 The Assign View cursor 3. Click in the pane where you want to assign the selected view. The view appears in the pane. Managing Views 44 Configuring General Strip Chart Parameters Strip charts display inspection results, generally over a time period and from bottom to top of the screen. In Magnifi, you can configure parameters that apply to all displayed strip charts (measurement unit and display direction of strip charts). You can also configure parameters that apply to each strip chart individually (see page 46). To do so: 1. From the Settings menu, select Preferences. You can also click Preferences from the General toolbar. The Preferences window appears. 2. Click the Display tab. Figure 1-54 The Display tab 3. In the Strip Chart section, select whether you want strip charts to display a time scale, a distance scale, or a sample scale (affects display only during acquisitions). 4. In the Vertical scale text box, enter the scale steps in seconds, millimeters (or inches), or number of samples. Chapter 1: Introducing Magnifi 45 5. In the Display Direction drop-down list, select Up or Down. If you select Up: during acquisition, the first data point is displayed at the bottom of the screen and the following points are placed above the first point. After the acquisition, the beginning of the acquisition (first data seen by the probe) is at the bottom of the screen and the end of the tube is at the top. Visually, the data is read from bottom to top. If you select Down: during acquisition, the first data point is displayed at the top of the screen and the following points are placed under the first point. After the acquisition, the beginning of the acquisition (first data seen by the probe) is at the top of the screen and the end of the tube is at the bottom. Visually, data is read from top to bottom. Figure 1-55 Examples of data display directions (down: left; up: right) Data Start Data Ends First point First point Data Ends Managing Views Data Start 46 6. In the Link C-scan cursor with channel drop-down list, select Auto, Yes, or No: If you select Auto, channel and C-scan cursor positions are automatically linked when and if possible. Cases where it would not be possible is if you are using a raster or polar scan, or performing a back-and-forth inspection with an encoder. If you select Yes, it forces the position of the channel and C-scan cursors to be the same. This is useful when you display both types of views in the same layout. This option does not work for raster scan types. If you select No, channel and C-scan cursor positions are kept independent. Configuring Individual Strip Chart Parameters Strip charts display inspection results, generally over a time period and from bottom to top of the screen. You can configure parameters that apply to all displayed strip charts (measurement unit and display direction of strip charts) (see page 44). In Magnifi, you can also configure parameters that apply to each strip chart individually. To do so: 1. Right-click over a displayed strip chart. A contextual menu appears. Figure 1-56 Strip chart contextual menu Chapter 1: Introducing Magnifi 47 2. Select Properties. The Properties window for this strip chart appears. In the Preview section, you can see what will happen to the displayed data as you select to display elements and change colors. Figure 1-57 Properties window for a specific strip chart 3. In the Display section, you can choose to display or hide: Grid: a grid (with accompanying voltage scale). Scroll bar: a scroll bar specific to the selected strip chart, visible when zoomed in on a part of the chart. Position cursors: a vertical and a horizontal line that follow the cursor as you move it over the strip chart. Hardware alarms: the level of hardware alarms (not supported by the Ectane at this time). Saved zones: a green background indicating the data recorded in acquisition mode. 4. In the Data type section, you can select the type of data displayed, either from channels (i.e., for bobbin probes) or from C-scan axes (i.e., from array probes). 5. In the Colors section, you can choose the colors that you want to use for the strip chart. These colors are the same as the ones defined in “Configuring Views Colors” on page 40. 6. Click OK when you are done. The selected options now appear in the strip chart. Managing Views 48 Configuring General Lissajous View Parameters Lissajous provide information not easily available from other types of views. Some information can be hidden or displayed during the acquisition or when performing analysis. In Magnifi, you can configure parameters that apply to each Lissajous individually (see page 51) or to all displayed Lissajous. The following procedure explains what are the tools and how to activate/ deactivate them for all Lissajous. To configure Lissajous: 1. From the Settings menu, select Preferences. You can also click Preferences from the General toolbar. The Preferences window appears. 2. Click the Display tab. Figure 1-58 The Display tab Chapter 1: Introducing Magnifi 49 3. In the General display preferences section, select the measurement tools (see Figure 1-59) that you want to display by checking the appropriate boxes: a To display the null mark (a blue cross), check the Display null mark box. b To display a red dot corresponding to the data selection cursor position, check the Display red dot at center box. c To display the measurement vector when automatic measurements are active, check the Display measurement vector box. 4. In the Lissajous section, you can specify certain rotation parameters: a in the Rotation angle mark text box, enter the required angle at which you want to rotate your signal to better see all the relevant information. The default value is 40°. The mark appears when you rotate the Lissajous (see Figure 1-59). b You can also prevent the rotation number from appearing in the channel/ C-scan management bar by selecting Hide rotation number. This will hide the rotation number control, thus preventing rotation of the Lissajous directly on-screen. Manual rotation can still be performed by pressing CTRL + left-click-and-drag. 5. When you are done configuring the Lissajous display, click OK. Managing Views 50 Figure 1-59 Lissajous with measurement tools Rotation number Rotation angle mark Red dot Measurement vector Null mark Chapter 1: Introducing Magnifi 51 Configuring Individual Lissajous View Parameters In Magnifi, you can configure parameters that apply to all displayed Lissajous (see page 48) or to each Lissajous individually. To do so: 1. Right-click over a displayed Lissajous. A contextual menu appears. Figure 1-60 Lissajous contextual menu 2. Select Properties. The Properties window for this Lissajous appears. In the Preview section, you can see what will happen to the displayed data as you select to display elements and change colors. Managing Views 52 Figure 1-61 Properties window for selected Lissajous 3. In the Display section, you can choose to display or hide: Grid: a square grid (with accompanying voltage scale). Circle 1, Circle 2: a visual aid representing a voltage scale around the central point. Serpentine: number of points displayed during an acquisition; older points are deleted. Depth vs. phase indicator: in cases where the sizing curve is of the phasetype, allows you to display visual aids to help correlate angles and depths (O: outside, I: inside). Red dot at cursor center: indicate with a red dot the position of the data selection cursor on the equivalent strip chart. Show strip chart: displays mini strip charts at the bottom of the Lissajous. 4. In the Data type section, you can select the type of data displayed, either from channels (i.e., for bobbin probes) or from C-scan axes (i.e., from array probes). 5. In the Colors section, you can choose the colors that you want to use for the strip chart. These colors are the same as the ones defined in “Configuring Views Colors” on page 40. 6. Click OK when you are done. The selected options now appear in the Lissajous. Chapter 1: Introducing Magnifi 53 Configuring Voltage Plane Views Voltage plane displays inspection results similar to a Lissajous in that it represents on two axes the vertical and horizontal components of a signal, but it also adds a skin depth attenuation curve that is very helpful when analyzing RFT inspection data. In Magnifi, you can configure parameters that apply to each voltage plane individually. To do so: 1. Right-click over a displayed voltage plane. A contextual menu appears. Figure 1-62 Voltage plane contextual menu 2. Select Properties. The Properties window for this voltage plane appears. Figure 1-63 Voltage plane Properties window Managing Views 54 3. Serpentine: indicate the number of points displayed during an acquisition; 4. 5. 6. 7. older points are deleted. Tolerance: indicates a threshold from which angle corrections (following normalization) are displayed in red. Depth vs. phase indicator: in cases where the sizing curve is of the phasetype, allows you to display visual aids to help correlate angles and depths (O: outside, I: inside). Use cursor position for normalization: allows you to perform a normalization by using only the data selection brackets (applies only if data is acquired without balancing). Click OK when you are done. The selected options now appear in the voltage plane. Configuring Side Views Side views displays inspection results horizontally rather than vertically (strip chart) In Magnifi, you can configure parameters that apply to each side view individually. To do so: 1. Right-click over a displayed side view. A contextual menu appears. Figure 1-64 Side view contextual menu 2. Select Properties. The Properties window for this side view appears. Chapter 1: Introducing Magnifi 55 Figure 1-65 Side view Properties window 3. In the Display section, you can choose to display or hide: Grid: a grid (with accompanying voltage scale). Crop line: displays a horizontal cursor that serves as a threshold when measuring defects. Position cursors: a vertical and a horizontal line that follow the cursor as you move it over the chart. 4. In the Data type section, you can select the type of data displayed, either from channels (i.e., for bobbin probes) or from C-scan axes (i.e., from array probes). 5. In the Colors section, you can choose the colors that you want to use for the strip chart. These colors are the same as the ones defined in “Configuring Views Colors” on page 40. 6. Click OK when you are done. The selected options now appear in the side view. Managing Views 56 Configuring A-scan Views A-scans are a simple representation of an ultrasound scan performed during an IRIS inspection. They show the data detected as well as the measurement values for each data point. In Magnifi, you can configure certain parameters that apply to each data point individually. To do so: 1. Right-click over a displayed A-scan view. A contextual menu appears. Figure 1-66 A-scan contextual menu 2. Select Properties. The Properties window appears. Figure 1-67 A-scan Properties window 3. Check the box next to the visual tool that you want to display in the A-scan (pin gate, front wall gate, backwall gate, TGC slope). 4. For each displayed visual tool, select Measurements if you want to display measurement values for every time you modified the selected gate. 5. Also, for each displayed visual tool (except for the TGC), select Detection if you want to display a vertical line indicating the detected echo. 6. Click OK when you are done. The selected options now appear in the A-scan. Chapter 1: Introducing Magnifi 57 Configuring A-scan View Parameters All A-scan views come with two tabs that allow modification of some general settings and all gate setting. These settings apply as soon as entered. To setup general A-scan view parameters: Figure 1-68 General A-scan view parameters 1. Set the length of the scan in the Scan Duration field (in mm or .in, depending 2. 3. 4. 5. 6. on preferences.) Enter the gain to apply in the Gain field. Enter the excitation voltage in the Tension field. Select an input filter from the Input Filter drop-down list. Choose to apply signal rectification or not in the Rectification drop-down list. Select your smoothing filter in the Smoothing Filter drop-down list. To setup A-scan gate parameters: Figure 1-69 Gates A-scan view parameters 1. Enter the Start, Length, and Level for the pin, front wall and back wall. If you want all levels to be relative to the front wall, check the Level relative to Front wall box. 2. Enter the delay and slope of the TGC in the appropriate fields. Managing Views 58 Configuring Projection Views Projection views are used with the IRIS inspection technique only. They represent the wall thickness of the tube along the different axes. In Magnifi, you can configure parameters that apply to each projection view individually. To do so: 1. Right-click a displayed projection view. A contextual menu appears. Figure 1-70 Projection view contextual menu 2. Click Properties. The Properties dialog box for this projection view appears. Figure 1-71 Projection view Properties dialog box Chapter 1: Introducing Magnifi 59 3. In the View type section, select the projection view type that you want based on the tube axis that you want to represent. 4. Select the desired processing options: a Highlight detected echoes: gives a different color to the material inside the wall thickness compared to the detected internal and external echoes, that remain black. You can also choose to Hide missed OD echoes by selecting the check box (which hides the part of signals going beyond the outer limit of the tube where external OD echoes are not detected). b Display nominal wall thickness background: displays the theoretical position of the tube behind the data. c Render data in acquisition: displays data in real time. 5. Select the desired color settings for the various data elements displayed. The background and thickness are set in the Preferences window (see “Customizing Color Schemes” on page 41). For the other elements, click the color indicated. Color palettes appear. Click on the color that you want. The color palettes disappear and the new color is selected. Configuring Information Fields Information fields are available in both projection and A-scan views. Information fields give you immediate contextual values for each view in which they are displayed. They apply to IRIS inspections and cursor positions. For IRIS inspections, only projection values can be displayed. For cursor positions, you can display various channel, C-scan, C-scan subtraction and UT wall values. To display information fields: 1. From a projection view or an A-scan view, click the Information Field customization button. The AScanVideo Information Fields or Projection Information Fields window appears. Their content is similar. Managing Views 60 Figure 1-72 Information Fields window 2. In the Available Information Fields section, check the boxes for the information fields that you want to display. They appear in the Information Field Ordering list. 3. From that list, you can order the fields using the arrow buttons. The first information field is the list will appear to the left-hand side of the view when you click OK. Note If you uncheck an information field in the Available Information Fields list, it is removed from the Information Fields Ordering column. If you check that information field again, it is added at the end of the Information Fields Ordering list. 4. Click OK. The Information Fields window disappears and the selected information fields appears in the proper view. Chapter 1: Introducing Magnifi 61 Figure 1-73 Projection view with displayed information fields Note You can also display the information field titles with abbreviations. To do so, make sure to check the Use abbreviations box in the bottom left of the Information Fields window. This will allow you to display more information fields at a time. Figure 1-74 Projection view with abbreviated information fields Linking Views Once you have laid out your different views in Magnifi, you can link some or all of those views in such a way that modifying a view modifies all views linked to it. To link views, click the link button (see “Understanding Basic Layout Elements” on page 11) in each of the views that you want to link so that they all show the same number. All views with the same “link” number are linked. When views are linked, changes in the following are replicated in all linked views: Displayed channel/C-scan Channel name Channel label Data type Managing Views 62 Data component (horizontal, vertical, channel) Scale Frequency Coil Chapter 1: Introducing Magnifi 63 Displaying Mouse and Keyboard Functions Magnifi offers many mouse and keyboard functions. If you need help remembering all these functions, you can easily review them directly from the program. To do so, select Mouse and Keyboard Functions from the Help menu. Figure 1-75 The Help menu The Mouse and Keyboard Functions window appears. Figure 1-76 The Mouse and Keyboard Functions window For a complete list of mouse and keyboard functions, see “Mouse and Keyboard Functions” on page 325. Displaying Mouse and Keyboard Functions 64 Exiting Magnifi When you are done using Magnifi, you can exit the program in either of three ways: Select Exit from the File menu, Press ALT + F4 or, Click the close button in the upper right corner of the Magnifi main window. Figure 1-77 The File menu Figure 1-78 The Close button Chapter 1: Introducing Magnifi Preparing Acquisition Setups with the Wizard 66 Setup Wizard The setup wizard is a feature intended to simplify configuring the software for inspection. The wizard guides you through all the setup parameters necessary to properly and logically configure Magnifi for inspection purposes. Component Geometries The setup wizard is divided into two distinct categories of component geometries: tubes and surfaces. As understood by Magnifi, tubes are geometries that are typical in heat exchanger applications. These include internal and external probes that scan along the axis of tubes in a linear movement (360º coverage) or a helical movement (rotating probes). In both cases, conventional and array probes are supported. Similarly, as understood by the software, surfaces are geometries that typically involve linear, raster, and polar scanning techniques on flat plates or largediameter pipes. They include single-channel pencil probes and complex array probes. Wizard Workflow The wizard can accommodate approximately 85% of all possible inspection scenarios1. As such, parameters adapt at each step according to your selections. For example, the software only suggests probes adapted to the inspection geometry (tube from ID or surface) that you choose. To start the wizard: Click Settings > Setup Wizard > Create New Setup or Click the Setup Wizard icon on the Setup Wizard toolbar. 1. For more customized scenarios, it is possible to configure the software manually, as explained later in this document (see “Preparing Conventional Acquisition Setups” on page 71). Chapter 2: Preparing Acquisition Setups with the Wizard 67 Figure 2-1 Setup wizard workflow Component definition Tube Surface Probe selection ECT RFT Probe selection NFT Scan definition MFL IRIS Scan definition Scan definition Data definition Data definition Data processing Data processing Calibration point Calibration point Calibration Calibration Sizing curves Indication codes Indication codes Indication codes Sizing curves Display Display Display Finish Setup Wizard ECA ECT 68 Component definition — Define the component that you need to test: Geometry Unit Model type Material Dimensions Probe selection — Select the probe used for inspection. Use such filters as probe technique and model. After filtering, select one of the probes offered by Eddyfi from the list at the bottom. Scan definition — Define the parameters of the scan: Scan type and axis Start position obtained from Acquisition rate Typical probe speed Typical axis parameters If you use an encoder, you will also be prompted to define its resolution. Data definition — Define the data used during inspection, as necessary: Channels and/or C-scans Frequencies Mixes Also, select the Ectane connector used to acquire this data when the selection is possible. Data processing — Decide which filters — low-pass, high-pass — are applied to your working data. Calibration point — Define your calibration points: Name Side Size Units of measurement Indication codes — Define the indication codes necessary during inspection. By default, the wizard comes with a default list of indication codes, but you can modify the list and add to it as necessary. Calibration — Define the calibration characteristics of the channels that you are using Amplitude and phase value Reference Measure Chapter 2: Preparing Acquisition Setups with the Wizard 69 Sizing curves — Create the sizing curves that you need: Curve ID Name Source Measure component Method Shape etc. You can add as many sizing curves as necessary. You are prompted to define the details of each curve, including the calibration points used to build the curve as you add them. Data display: Select how to display strip charts and C-scans, as well as the default layout that you want to use. Interactions between the Setup Wizard and Magnifi There are two ways of modifying a setup. With the wizard or through Magnifi menus. When you choose to modify a setup with the following Magnifi menus, you are prompted to return to the wizard: Figure 2-2 Scan Parameters Sizing Curves C-Scan Processed Channels Instrument Configuration Wizard Attempting to modify a setup outside the wizard To modify the setup outside the wizard, click Continue. Setup Wizard 70 When you modify your setup without the wizard, the corresponding Magnifi dialog boxes appears, where you can make the necessary modifications to your setup. Unless you save this modified setup under a different name, your modifications will be lost and will revert to the original configuration the next time you use it. If you attempt to modify a setup that was modified with regular Magnifi menus with the setup wizard, you are prompted as follows: Figure 2-3 Attempting to modify a setup with the wizard Clicking continue reverts your setup to its original wizard settings. Chapter 2: Preparing Acquisition Setups with the Wizard Preparing Conventional Acquisition Setups 72 Setting General Application Preferences You must set certain application preferences before you start configuring any other part of the application. Measurement parameters are some of them. Setting Measurement Conventions Magnifi allows you to choose between two different measurement conventions: ASME and EDF. The ASME (American Society of Mechanical Engineering) method is the most commonly used, whereas the EDF (Électricité de France) method is mostly used in France and within EDF subsidiaries (see Figure 3-2). To choose a measurement convention: 1. On the Settings menu, click Preferences. You can also click Preferences on the General toolbar. The Preferences window appears. Figure 3-1 The Preferences window 2. In the Measurement convention section, select ASME (default) or EDF. Chapter 3: Preparing Conventional Acquisition Setups 73 Figure 3-2 ASME (left) vs. EDF (right) 0 360 Phase is measured clockwise from 0° to 360°. The 0° is along the negative x axis. 0 180 -180 Phase is measured counterclockwise from 0° to 180° starting along the positive x axis, and clockwise from 0° to -180° starting along the positive x axis. 3. Click OK. The measurement convention is set for the entire application. Setting Measurement Units Magnifi allows you to choose between the metric and imperial measurement systems. To do so: 1. From the Settings menu, select Preferences. You can also click Preferences from the General toolbar. The Preferences window appears. 2. From the Measurement units section, select Metric or Imperial. If you selected Metric, you can select the specific measurement unit used in reports from the Report units drop-down list (m, cm, or mm). If you selected Imperial, the only measurement unit offered is in. Figure 3-3 The Measurement units section 3. Click OK. The Preferences window closes and the measurement units are set for the entire application. Important Depending on the context elsewhere in the application, certain measurement units may alternate between the two measurement systems. Setting General Application Preferences 74 Setting Amplitude/Phase Measurement Methods Magnifi allows you to set a default amplitude and/or phase measurement method for the entire application. To do so: 1. From the Settings menu, select Preferences. You can also click Preferences from the General toolbar. The Preferences window appears. 2. From the Default measurement method section of the General tab, select a default amplitude measurement method: Figure 3-4 The Default measurement method section (amplitude) Peak to peak: uses the combination of the vertical and horizontal component to measure the maximum amplitude. Horizontal: uses only the horizontal component to measure the amplitude. Vertical: uses only the vertical component to measure the amplitude. Peak to peak (first transition): uses the combination of the vertical and horizontal component of the first transition of the signal to measure maximum amplitude. Absolute: uses a straight line from the zero position to the main cursor position to measure amplitude. Absolute Horizontal: uses only the horizontal component, from the imaginary zero level line to the main cursor position to measure amplitude. Absolute Vertical: uses only the vertical component, from the imaginary zero level line to the main cursor position to measure amplitude. Chapter 3: Preparing Conventional Acquisition Setups 75 Absolute Peak: uses a straight line, from the zero position to the peak value of the data selection, to measure amplitude. Absolute Peak Horizontal: uses only the horizontal component, from the imaginary zero position to the peak value of the data selection, to measure amplitude. Absolute Peak Vertical: uses only the vertical component, from the imaginary zero position to the peak value of the data selection, to measure amplitude. 3. Select the default phase measurement method: Figure 3-5 The Default measurement method section (phase) Peak to peak: measures the phase using the two points that are furthest apart in the Lissajous. Maximum rate: measures the phase using two points on the steepest section of the Lissajous. Peak to peak (first transition): measures the phase using the two points that are furthest apart on the first transition in the Lissajous. This method is particularly useful to measure absolute signal because the starting point of the measurement vector remains on the signal baseline. 4. Click OK. The Preferences window closes and the default amplitude and/or phase measurement methods are set for the entire application. Important Depending on the context elsewhere in the application, other amplitude and/or phase measurement methods may be offered. Setting General Application Preferences 76 Setting Amplitude/Phase Measurement Precision Magnifi allows you to display more precise amplitude and phase data by increasing the number of decimals shown in the interface. To do so: 1. From the Settings menu, select Preferences. You can also click Preferences from the General toolbar. The Preferences window appears. 2. In the Precision section, check the Enable box to activate the high-precision mode. Figure 3-6 The Precision section 3. Enter the number of decimals that you need for amplitude and phase in their respective boxes. 4. Click OK. The Preferences window closes and the number of decimals entered for amplitude and phase will be used throughout Magnifi. Modifications will also be made in the appropriate Lissajous. Chapter 3: Preparing Conventional Acquisition Setups 77 Setting the Full Channel Scale Magnifi allows you to set the full scale for all channels. By default, the full channel scale is set at 20 V p-p, but you can set a different scale. You can also hide the raw (unprocessed) channel. To do so: 1. From the Settings menu, select Preferences. You can also click Preferences from the General toolbar. The Preferences window appears. 2. In the Channels section of the General tab, enter the full scale that you want to use in the Full channel scale box. Figure 3-7 The Channels section 3. To hide the raw (unprocessed) channels, check the Hide Raw channel box. 4. Click OK. The Preferences window closes and the channel scale that you defined will be used throughout Magnifi. Setting General Application Preferences 78 Setting Displayed Channel/C-scan Information For each channel and C-scan, you can choose to assign and/or display certain information, namely an index and/or coil number, a frequency and a label. To do so: 1. From the Settings menu, select Preferences. You can also click Preferences from the General toolbar. The Preferences window appears. 2. Click Channel Display. in the lower right corner of the General tab. The Display and navigation window opens. Figure 3-8 The Display and navigation window 3. On the Channel tab, you can assign an index and/or coil number, a frequency and a label to each available channel. 4. On the C-scan tab, you can assign the same information to each available C-scan. 5. To assign a single value to a series of coils, frequencies or labels, select the channels/C-scans to which you want to assign this value: To select contiguous channels/C-scans in the list, click one channel/C-scan, press the SHIFT key, and click the last channel/C-scan that you want to select. All channels/C-scans between the first and last selected become selected as well. To select non-contiguous channels/C-scans in the list, press the CTRL key while clicking on all the channels/C-scans that you want to select. Chapter 3: Preparing Conventional Acquisition Setups 79 6. From the drop-down list in the Multiple edition section, select the element to which you want to assign a common value (Coil, Frequency, or Label). 7. In the text box underneath the drop-down list, enter the value to assign. 8. Click Apply. The value entered is applied to all selected channels/C-scans. 9. Click OK when you are done. Setting Materials in Use You can manage the materials in use from the Material window. To do so: 1. From the Settings menu, select Preferences. You can also click Preferences from the General toolbar. The Preferences window appears. 2. Click Materials in the lower right corner of the General tab. The Materials window opens. For more information on working in the Materials window, see “Managing Materials” on page 186. Setting General Application Preferences 80 Managing Setup Properties For each setup, you can view and edit certain properties. Viewing Properties To view properties: 1. From the File menu, select View Setup Properties. The Setup Properties window appears. Figure 3-9 The Setup Properties window 2. From this window, you can see the name and the initials of the setup’s owner as well as a description of the setup, and comments about it. Editing Properties To edit setup properties: 1. From the File menu, select Save Setup and Edit Properties. The Setup Properties window appears (see Figure 3-9). All fields shown in Figure 3-9 are editable. 2. Enter the relevant information in each field. 3. Click OK. The setup properties are saved. Chapter 3: Preparing Conventional Acquisition Setups 81 Configuring Ectane ECT Acquisition Setups Before configuring your scan parameters, you must configure the hardware that will use them. The following pages explain how to configure your hardware to perform acquisitions. Important Magnifi also imports existing MS5800™ and TC7700™ setups. For more information on using these test units with Magnifi, see “Operating TC7700 & MS5800” on page 311. Configuring an acquisition setup for the Ectane instrument is performed through a setup wizard that guides you, step by step, in entering all the relevant information regarding your setup. The following pages explain the various steps provided by the wizard. To access the setup wizard, in the Settings menu, select Acquisition Setup > Configuration Wizard. The Instrument Configuration Wizard window opens. You can also click the Configuration wizard button in the Acquisition Setup toolbar. Note If the Configuration Wizard item is not available, first select File > New > Ectane Setup. Figure 3-10 The Instrument Configuration Wizard window Configuring Ectane ECT Acquisition Setups 82 Configuring Encoders and Digital Inputs The first step offered by the configuration wizard, is configuration of the encoders and digital inputs, if any. Figure 3-11 Encoders and Digital Inputs To configure an encoder: 1. To activate that encoder configuration, select the check box before the line. 2. Click Encoder n under the Name column, and enter the name that you want to give to your encoder. Make sure that you give your encoder a name that will be meaningful to all users. 3. In the Type column, select the type of the encoder: Quadrature: encoders producing two phase-quadrature signals, often called ΦA and ΦB signals. The quadrature counter is clocked by each transition of ΦA and ΦB signals, and the counting direction depends on the phase relationship of these signals. The counter counts up when ΦA leads ΦB; and it counts down when ΦA lags ΦB (see Figure 3-12). Figure 3-12 Quadrature-type encoder signal A B Counter Output Value 0 1 2 3 4 5 6 7 8 9 8 7 6 5 4 3 2 Chapter 3: Preparing Conventional Acquisition Setups 83 Clock dir: encoders providing clock and direction signals, or clock signal only. The counter is clocked by each positive transition of the clock signal. The counting direction is controlled by the logic level of the direction signal. When this signal logic level is low, the counter counts up. When the logic level is high, the counter counts down (see Figure 3-13). Figure 3-13 Clock dir encoder signal Clock signal Direction signal Counter Output Value 0 1 2 3 2 1 If the encoder provides a clock signal only, the counting direction may be software-controlled through the setup dialog box. In this case, the counter may be configured into UP or DOWN counter. Up: see explanation about Clock dir. Down: see explanation about Clock dir. 4. In the Unit column, select the appropriate measurement unit (mm, in., deg.) The selected measurement unit has no impact on the application-wide measurement unit selected in the General tab of the Preferences window (see “Setting Measurement Units” on page 73). 5. Click in the Resolution field and enter the number of counts per unit of distance. 6. In the Filter column, select the low-pass filter that you want to apply to remove noise or to prevent triggering on glitches. 7. In the External sub-column of the Preset column, select what action must be performed by the encoder at the start of the acquisition: None: no action is performed at the start of the acquisition. PresetActiveLow: the acquisition starts when the logical level reaches 0 V. PresetActiveHigh: the acquisition starts when the logical level reaches 5 V. 8. In the Action On Start sub-column, select whether (Preset) or not (None) an external source will be the trigger for the preset. 9. In the Value column, determine the value at which the preset will start. 10. Click Next to move to the next configuration step. Configuring Ectane ECT Acquisition Setups 84 There are five available digital inputs. Figure 3-14 Encoders and Digital Inputs You can select how each input is used: When Function is Not used, the digital input signal is not considered by the Ectane. When Function is Enable acquisition. Only one of the inputs can be so configured. The function is used to stop data acquisition while maintaining the recorded file open. The function only works when the acquisition is based on an encoder. It can be used to momentarily pause the acquisition to move the scanner, for example. When Function is Remote control, the digital input is used to perform a remote software function based on active-low or active-high logic. See “Managing Remote Controls” on page 210. Some digital inputs may not be available if encoder features are selected, because encoders and digital inputs share common pins on the connector, as illustrated here: Chapter 3: Preparing Conventional Acquisition Setups 85 Figure 3-15 Inactive digital inputs according to encoder settings If you select an encoder and select an External preset, digital input 2 is dedicated to the preset function, for example. Configuring Ectane ECT Acquisition Setups 86 Configuring General Acquisition Parameters The second step offered by the configuration wizard is the configuration of general acquisition parameters. Figure 3-16 Configuring general acquisition parameters To configure general acquisition parameters: 1. In the Acquisition subsection, select the source of the acquisition rate from the Source drop-down list. From the drop-down list, you can select Internal Clock, External Clock, or any of the encoders defined in the previous step. If you selected Internal Clock, enter the acquisition rate for that clock in the Rate field. If you selected External Clock, enter the maximum acquisition rate for that clock in the Maximum rate field. If you selected a predefined encoder, you have to select the direction of the scan from the Direction drop-down list (Up and Down, Up, Down), the maximum speed of the probe (in unit of distance per second) in the Maximum probe speed field, and the density of the acquisition (in number of samples per unit of distance) in the Density field. In certain circumstances, because of limitations of the connected instrument, the acquisition rate that you request might be unreachable. The software will then automatically calculate the closest possible rate, and indicate the calculated rate in the Applied field. Chapter 3: Preparing Conventional Acquisition Setups 87 2. In the Naming subsection, decide how raw channels will be named by 3. 4. 5. 6. 7. selecting Value or Index from the Frequency drop-down list. The resulting channel naming convention is displayed in the Resulting Channel Name field. If you want to deactivate the driver when there is no on-going acquisition, check the Disable drivers at the acquisition step box. This is useful to save batteries and to reduce heat on probes that require high drive voltage such as RFT probes. Enter the bandwidth of every channel in the Channel bandwidth field. Enter the time required by the multiplexer to stabilize its signal (per timeslot) in the Mux time action field. Enter the percentage allowed of frequency variation in the Eddy current frequency tolerance field. In the Topologies subsection, select the appropriate probe configuration: Conventional Probe (default) Impedance Double Driver Short Double Driver Orthogonal Single Driver DefHi Single Row DefHi Double Row Custom The first topology is for conventional probe connections (4 pins, 19 pins, and 41 pins). All other topologies are for eddy current array probes with the SmartMUX™ (160-pin connector). 8. Click Next to move to the next configuration step. Configuring Ectane ECT Acquisition Setups 88 Configuring Probe Topologies The last step offered by the configuration wizard is the configuration of the probe topology. The parameters to configure depend on the topology chosen in the previous step. Configuring Conventional Topologies To configure conventional topologies: Figure 3-17 Conventional topology parameters 1. From the Connector drop-down list, select the Ectane connector that will be used: 4-pin, 19-pin, 19-pin MFL, or 41-pin. 2. In the Channels subsection, type a prefix in the Channel Prefix column. 3. The resulting channel name is displayed in the Resulting Channel Name Example box underneath the Connector drop-down list. Chapter 3: Preparing Conventional Acquisition Setups 89 4. In the Gain column, enter the gain that you need. The proper value range depends on the selected connector: 41-pin and 4-pin connectors: 23 dB – 58 dB 19-pin: 36 dB – 86 dB 19-pin MFL: 18 dB – 53 dB 5. In the Enable column, check the boxes next to the channels that you want to enable. Depending on the chosen connector, certain channels will already be disabled. If you chose: 4-pin: only inputs 5 and 6 will be available 41-pin: all inputs will be available 19-pin (standard or MFL): inputs 1 to 4 will be available. 6. By default, only one frequency is available in the Frequencies subsection (except if the 19-pin MFL connector is selected, see below). There are certain limitations pertaining to the Frequencies subsection: The total amplitude for all frequencies cannot be more than 10 V. There cannot be more than five frequencies in use per timeslot. There cannot be more timeslots than frequencies used. When the 19-pin connector is used in MFL mode, frequencies are not available. a b c Enter the timeslot number for each frequency on the Time Slot column. Frequencies in the same timeslot are generated simultaneously. Check the box of the driver that will generate the frequency. Enter the amplitude (in volts) and the phase (in degrees). You can add frequencies by clicking Add. When clicking Add, the limitations indicated above are automatically taken into consideration. Values are automatically recalculated to comply with the limitations. Note You will get an error message if you edit the values manually to the point where you go over these limitations. 7. Once you are done entering the topology window, click Finish. Your Ectane is now properly configured. Configuring Ectane ECT Acquisition Setups 90 Configuring Impedance Topologies To configure impedance topologies: Figure 3-18 Impedance topology parameters 1. Enter the number of coils in your probe in the Coil quantity field. Spacing 2. 3. 4. 5. 6. 7. 8. 9. between poles is automatically set to 2 in the Pole spacing list. Check the Is circular box if your impedance probe is circular. Select the adequate impedance bridge value in the Impedance Bridge group. Enter the required gain in the Gain field. Enter a channel prefix in the Channel prefix field. The resulting channel name is indicated in the Resulting Channel Name field. To properly protect the probe, enter the minimum frequency and maximum amplitude allowed in the Minimum frequency allowed and Maximum amplitude allowed fields of the Probe Protection subsection. To enable channel groups, check the Absolute and/or Differential box(es) in the Channel Groups section. You can also assign prefixes to these channel groups in the Prefix fields under the appropriate column. Enter the frequency, amplitude, and phase for each channel group that you need. To add frequencies, click Add at the bottom of the Channel Groups section. This adds a new line of data (maximum of four) under the first, where you can also enter the proper frequency, amplitude, and phase. When you are done configuring the topology window, click Finish. Your Ectane is now properly configured. Chapter 3: Preparing Conventional Acquisition Setups 91 Configuring Double Driver Topologies To configure double driver topologies: Figure 3-19 Double driver topology parameters 1. 2. 3. 4. 5. 6. 7. 8. 9. Enter the number of coils in your probe in the Coil quantity field. Select the required spacing between poles in the Pole spacing drop-down list. Check the Is circular box if your double driver probe is circular. Enter the required gain in the Gain field. Enter a channel prefix in the Channel prefix field. The resulting channel name is indicated in the Resulting Channel Name field. To properly protect the probe, enter the minimum frequency and maximum amplitude allowed in the Minimum frequency allowed and Maximum amplitude allowed fields of the Probe Protection section. To enable channel groups, check the Axial and/or Transversal box(es) in the Channel Groups section. You can also assign prefixes to these channel groups in the Prefix fields under the appropriate column. Enter the frequency, amplitude, and phase for each channel group that you need. To add frequencies, click Add at the bottom of the Channel Groups section. This adds a new line of data (maximum of four) under the first, where you can also enter the proper frequency, amplitude, and phase. Once you are done entering the topology window, click Finish. Your Ectane is now properly configured. Configuring Ectane ECT Acquisition Setups 92 Configuring Short Double Driver Topologies To configure short double driver topologies: Figure 3-20 Short double driver topology parameters 1. 2. 3. 4. 5. 6. 7. 8. 9. Enter the number of coils in your probe in the Coil quantity field. Select the required spacing between poles in the Pole spacing drop-down list. Check the Is circular box if your short double driver probe is circular. Enter the required gain in the Gain field. Enter a channel prefix in the Channel prefix field. The resulting channel name is indicated in the Resulting Channel Name field. To properly protect the probe, enter the minimum frequency and maximum amplitude allowed in the Minimum frequency allowed and Maximum amplitude allowed fields of the Probe Protection section. To enable channel groups, check the Axial and/or Transversal box(es) in the Channel Groups section. You can also assign prefixes to these channel groups in the Prefix fields under the appropriate column. Enter the frequency, amplitude, and phase for each channel group that you need. To add frequencies, click Add at the bottom of the Channel Groups section. This adds a new line of data (maximum of four) under the first, where you can also enter the proper frequency, amplitude, and phase. Once you are done entering the topology window, click Finish. Your Ectane is now properly configured. Chapter 3: Preparing Conventional Acquisition Setups 93 Configuring Orthogonal Topologies To configure orthogonal topologies: Figure 3-21 Orthogonal topology parameters 1. Enter the number of coils in your probe in the Coil quantity field. 2. Select the required spacing between poles in the Pole spacing drop-down list. 3. Select the proper impedance bridge from the drop-down list in the Impedance Bridge subsection. 4. Check the Is circular box if your orthogonal probe is circular. 5. Enter the required gain in the Gain field. 6. Enter a channel prefix in the Channel prefix field. The resulting channel name is indicated in the Resulting Channel Name field. 7. To properly protect the probe, enter the minimum frequency and maximum amplitude allowed in the Minimum frequency allowed and Maximum amplitude allowed fields of the Probe Protection section. 8. To enable channel groups, check the Differential, Absolute, and/or Transmit/Receive box(es) in the Channel Groups section. You can also assign prefixes to these channel groups in the Prefix fields under the appropriate column. 9. Enter the frequency, amplitude, and phase for each channel group that you need. To add channel groups, click Add at the bottom of the Channel Groups section. This adds a new line of data (maximum of four) under the first, where you can also enter the proper frequency, amplitude, and phase. 10. Once you are done entering the topology window, click Finish. Your Ectane is now properly configured. Configuring Ectane ECT Acquisition Setups 94 Configuring Single Driver Topologies To configure single driver topologies: Figure 3-22 Single driver topology parameters 1. 2. 3. 4. 5. 6. 7. 8. 9. Enter the number of coils in your probe in the Coil quantity field. Select the required spacing between poles in the Pole spacing drop-down list. Check the Is circular box if your X-probe is circular. Enter the required gain in the Gain field. Enter a channel prefix in the Channel prefix field. The resulting channel name is indicated in the Resulting Channel Name field. To properly protect the probe, enter the minimum frequency and maximum amplitude allowed in the Minimum frequency allowed and Maximum amplitude allowed fields of the Probe Protection section. To enable channel groups, check the Axial and/or Transversal box(es) in the Channel Groups section. You can also assign prefixes to these channel groups in the Prefix fields under the appropriate column. Enter the frequency, amplitude, and phase for each channel group that you need. To add frequencies, click Add at the bottom of the Channel Groups section. This adds a new data line (maximum of five) under the first, where you can also enter the proper frequency, amplitude, and phase. Once you are done entering the topology window, click Finish. Your Ectane is now properly configured. Chapter 3: Preparing Conventional Acquisition Setups 95 Configuring DefHi Single-Row Topologies To configure DefHi single-row topology array parameters: Figure 3-23 DefHi single-row topology array parameters 1. In the Total coil quantity text box, type the number of coils in your probe. 2. 3. 4. 5. 6. The Pole spacing list is always configured to 12 for DefHi probes. In the Gain text box, type the required gain. In the Channel prefix text box, type a channel prefix. The resulting channel name is indicated in the Resulting Channel Name box. To properly protect the probe, specify the allowed minimum frequency and maximum amplitude in the Minimum frequency allowed and Maximum amplitude allowed text boxes of the Probe Protection group. To enable channel groups, select the Circ check box in the Channel Groups group. You can also assign prefixes to channel groups in the Prefix text box in the appropriate column. Type the frequency (in kHz), the amplitude (in V), and the phase (in degrees) that you need for the Circ group. a To add frequencies, click Add at the bottom of the Channel Groups group. This adds a new data line (maximum of five) under the first, where you can also enter the proper frequency, amplitude, and phase. Configuring Ectane ECT Acquisition Setups 96 To configure DefHi single-row topology bobbin parameters: Figure 3-24 DefHi topology bobbin parameters 1. To enable the bobbin portion of your DefHi probe, select the Present check box. 2. If your DefHi probe contains reference coils, select the Use reference coils check box. 3. On the Impedance Bridge group’s list, select the appropriate bridge 4. 5. 6. 7. impedance. In the Gain text box, type an appropriate value. In the Channel prefix text box, type a channel prefix. The resulting channel name is displayed in the Resulting Channel Name box. To enable channel groups, select the Absolute and/or Differential check box in the Channel Groups group. You can also assign prefixes to these channel groups in the Prefix box in the appropriate column. Specify the frequency (in kHz), the amplitude (in V), and the phase (in degrees) for each necessary group of channels. a To add frequencies, click Add at the bottom of the Channel Groups group. This adds a new data line (maximum of five) under the first, where you can also enter an appropriate frequency, amplitude, and phase. 8. When you have finished configuring the topology, click Finish. Your Ectane is now properly configured. Chapter 3: Preparing Conventional Acquisition Setups 97 Configuring DefHi Double-Row Topologies To configure DefHi double-row topology array parameters: Figure 3-25 DefHi double-row topology array parameters 1. In the Total coil quantity text box, type the number of coils in your probe. 2. 3. 4. 5. 6. The Pole spacing list is always configured to 12 for DefHi probes. In the Gain text box, type the required gain. In the Channel prefix text box, type a channel prefix. The resulting channel name is indicated in the Resulting Channel Name box. To properly protect the probe, specify the allowed minimum frequency and maximum amplitude in the Minimum frequency allowed and Maximum amplitude allowed text boxes of the Probe Protection group. To enable channel groups, select the Circ and/or Axial check box in the Channel Groups group. You can also assign prefixes to channel groups in the Prefix text box in the appropriate column. Type the frequency (in kHz), the amplitude (in V), and the phase (in degrees) that you need for the Circ group. a To add frequencies, click Add at the bottom of the Channel Groups group. This adds a new data line (maximum of five) under the first, where you can also enter the proper frequency, amplitude, and phase. Configuring Ectane ECT Acquisition Setups 98 To configure DefHi double-row topology bobbin parameters: Figure 3-26 DefHi topology bobbin parameters 1. To enable the bobbin portion of your DefHi probe, select the Present check box. 2. If your DefHi probe contains reference coils, select the Use reference coils check box. 3. On the Impedance Bridge group’s list, select the appropriate bridge 4. 5. 6. 7. impedance. In the Gain text box, type an appropriate value. In the Channel prefix text box, type a channel prefix. The resulting channel name is displayed in the Resulting Channel Name box. To enable channel groups, select the Absolute and/or Differential check box in the Channel Groups group. You can also assign prefixes to these channel groups in the Prefix box in the appropriate column. Specify the frequency (in kHz), the amplitude (in V), and the phase (in degrees) for each necessary group of channels. a To add frequencies, click Add at the bottom of the Channel Groups group. This adds a new data line (maximum of five) under the first, where you can also enter an appropriate frequency, amplitude, and phase. 8. When you have finished configuring the topology, click Finish. Your Ectane is now properly configured. Chapter 3: Preparing Conventional Acquisition Setups 99 Configuring Custom Topologies To configure a custom probe, you need the PDK and a solid knowledge of probe design. To configure custom topologies: Figure 3-27 Custom topology parameters 1. Enter the required gain in the Gain field. 2. Enter a channel prefix in the Channel prefix field. The resulting channel name is indicated in the Resulting Channel Name field. 3. Enter the number of coils in your probe in the Coil quantity field. 4. Select the required spacing between poles in the Pole spacing drop-down list. 5. Select the proper impedance bridge from the drop-down list in the Impedance Bridge subsection. 6. Check the Is circular box if your probe is circular. 7. Check the Use reference coils box if your probe contains reference coils 8. To properly protect the probe, enter the minimum frequency and maximum amplitude allowed in the Minimum frequency allowed and Maximum amplitude allowed fields of the Probe Protection section. 9. Enter the name and prefix of the channel group in the Name and Prefix column of the Channel Groups section. 10. Enter the frequency, amplitude, and phase of your probe in the Frequencies and Injections section. 11. Once you are done entering the topology window, click Finish. Your Ectane is now properly configured. Configuring Ectane ECT Acquisition Setups 100 Configuring Ectane IRIS Acquisition Setups Before configuring your scan parameters for use with IRIS probes, you must configure the hardware that will use them. As of this writing, Magnifi only supports acquisitions via Eddyfi’s Ectane instrument. Note Magnifi can neither work with existing MS5800™ IRIS setups, nor convert them for use with the Ectane. The following pages explain how to configure your hardware to perform IRIS acquisitions. Configuring an acquisition setup for the Ectane instrument is performed through the Application Wizard, that guides you, step by step, in entering all the relevant information regarding your setup. The following pages explain the various steps provided by the wizard. To access the Application Wizard, in the Settings menu, select Application Wizard. The Application Wizard window opens. Figure 3-28 The Application Wizard window Chapter 3: Preparing Conventional Acquisition Setups 101 Configuring General IRIS Parameters When the Application Wizard appears, the General page is selected. From there, you select an inspection setup, the equipment used (test instrument and encoders) as well as the technology used (only IRIS is available in version 3.3). Figure 3-29 The General page of the Application Wizard window To do so: 1. In the Setup Information section, select whether you want to modify the setup currently loaded (default), or create a new one. Note The Modify Current Setup option is only available if the current setup is compatible with IRIS inspections. a b c To create a new setup, select Create New Setup. The File Name and Folder Location text fields become active. Enter the name of the setup in the File Name field. Select the location where you want to save this setup by clicking Browse and then finding that location (the location selected by default is the folder where all other predefined setups are saved). 2. In the Equipment section, select the instrument that you will use for your IRIS inspection (in version 3.3 of the software, only the Ectane is available). 3. In the Technology section, select the inspection technology that you want to use (in version 3.3 of the software, only IRIS is available). 4. Check the box at the beginning of the encoder line to activate that encoder configuration. Configuring Ectane IRIS Acquisition Setups 102 5. Click Encoder n under the Name column, and enter the name that you want to give to your encoder. Make sure that you give your encoder a name that will be meaningful to all users. 6. In the Type column, select the type of the encoder. For more information on the types of encoders, see “Configuring Encoders and Digital Inputs” on page 82. 7. In the Unit column, select the appropriate measurement unit (mm, in., deg.) The selected measurement unit has no impact on the application-wide measurement unit selected in the General tab of the Preferences window (see “Setting Measurement Units” on page 73). 8. Click in the Resolution field and enter the number of counts per unit of distance. 9. In the Filter column, select the low-pass filter that you want to apply to remove noise or to prevent triggering on glitches. 10. In the External sub-column from the Preset column, select what action must be performed by the encoder at the start of the acquisition: None: no action is performed at the start of the acquisition. PresetActiveLow: the acquisition starts when the logical level reaches 0 V. PresetActiveHigh: the acquisition starts when the logical level reaches 5 V. 11. In the Action On Start sub-column, select whether (Preset) or not (None) an external source will be the trigger for the preset. 12. In the Value column, determine the value at which the preset will start. 13. Click Next>> to move to the next configuration step. Chapter 3: Preparing Conventional Acquisition Setups 103 Configuring IRIS-specific Parameters Once you have clicked Next, you are brought to the IRIS Application Definition page. Figure 3-30 The IRIS Application Definition page 1. In the Tube Nominal Measurements section, enter the tube outside 2. 3. 4. 5. diameter in the Outside Diameter text box, and the tube wall thickness in the Wall Thickness text box. In the Ultrasound Velocities section, select the material in which the ultrasound waves will be propagated. You can select either a standard material (Generic Material) or a new material (Custom Material): a If you selected a generic material, the drop-down list under the Name column becomes active and you can select one of the listed materials. The remaining fields are automatically completed. b If you selected a custom material, enter the name of the material in the Name column text box, and the velocity of sound in it in the Velocity text box. c You also have the velocity of sound in water, which you can change if necessary (if the water used has been modified in some way which would have changed its behavior in relation to how sound travels in it.) (Click Default to return the default water velocity value). In the Equipment section, select the turbine used in the Turbine Model drop-down list. In the same section, select the transducer frequency in the Transducer Frequency drop-down list. Click Finish to finish your IRIS configuration. Configuring Ectane IRIS Acquisition Setups 104 Configuring Scan Parameters When preparing an acquisition setup, the scan parameters to set depend on the type of scan that you need to perform. Here is a list of scan types supported by Magnifi: Linear, single axis (with bobbin probes) Tube/bore with rotating probes (note: also used when performing IRIS inspections) with array probes with rotating array probes 2D surface raster, single channel single pass array probe raster, array probe polar array polar raster Scan parameters are set from the Scan Parameters window that appears when selecting Scan Parameters from the Settings menu, or when double-clicking Scan parameters in the Setup tab. Figure 3-31 Accessing the scan parameters Important C-scans are not automatically updated when modifying scan parameters. Whenever you make changes that might affect the display of C-scans, the following message will pop up. Simply click the message to make it go away. Figure 3-32 C-scan Reload Warning Chapter 3: Preparing Conventional Acquisition Setups 105 For Linear Single-Axis Scans To set up scan parameters for linear single-axis scans (i.e., with bobbin probes): 1. Select Scan Parameters from the Settings menu or double-click Scan parameters in the Setup tab. The Scan Parameters window appears. Figure 3-33 The Scan Parameters window for linear single-axis scans Configuring Scan Parameters 106 2. In the Scan type section, select Linear, single-axis scan (bobbin). When you make your selection, the bottom part of the Scan Parameters window changes to show parameters relevant to this type of scan. 3. In the Acquisition rate section, select how the acquisition rate will be controlled (internal clock, external clock, or predefined encoder). Note The encoder option is available only if an encoder has been previously defined. For more information on defining encoders, see page 82. Figure 3-34 The Acquisition rate section: Internal clock selected a b c From the Sampling clock drop-down list, select whether the acquisition rate is controlled by an internal clock, an external clock, or a preset encoder. If you chose Internal clock, enter the acquisition rate (in Hz) that you want to use in the Requested field. In certain circumstances, because of limitations of the connected instrument, the acquisition rate that you request might be unreachable. The software will then automatically calculate the closest possible rate, and indicate the calculated rate in the Actual field. If you chose External clock, the Requested field is inactive, but the Max. acquisition rate field appears, where you instruct the external clock about the maximum acquisition rate (in Hz) that you want to use. Figure 3-35 The Acquisition rate section: External clock selected Chapter 3: Preparing Conventional Acquisition Setups 107 d If you chose a preset encoder, you have to enter the requested resolution in the Requested field, and the maximum probe speed in the Max. probe speed field. Figure 3-36 The Acquisition rate section: Encoder selected Note Depending on how the encoder was defined, acquisition rate measurement units might differ from the ones selected for the application in the General tab of the Preferences dialog box (see “Setting Measurement Units” on page 73). 4. In the Linear, single-axis scan (no available C-scan) section, configure your basic scan parameters: Figure 3-37 The Linear, single-axis scan (no available C-scan) section In the Get position from drop-down list, select what device will provide probe positions. The devices shown in the list depend on the selection made in step 3. If you selected Internal clock in step 3, you can choose from Acquisition clock (default value), Non-standard clock, or Encoder. If you selected External clock or a preset encoder in step 3, you can only select Encoder. b When selecting Encoder from the Get position from drop-down list, you must select the proper encoder in the Encoder/trigger drop-down list. c Enter the estimated probe speed in the Probe speed field. If you selected Acquisition clock, which is the most common setting for single-axis scans, the estimated probe speed that you enter is used to determine the position of each data point. Acquisition density and resolution are automatically calculated based on the entered parameters. a Configuring Scan Parameters 108 5. In the Strip chart section, select the data that you want to view, and how it should be displayed. Figure 3-38 The Strip chart section a b c Select whether the data is time-based (in seconds), distance-based (in mm), or sample-based (samples/pixel). Distance-based strip charts are available when using encoders or nonstandard clocks. Enter the vertical scale that you want to use. The unit indicated is linked to the type of data selected in the previous substep (time, distance, or sample). In the Direction subsection, select whether new data is added to the bottom of the strip chart. For more information on data direction, see page 45 6. When you are done setting up your scan parameters, click OK. Scan parameters are saved, the Scan Parameters window closes, and you return to Magnifi. Click Cancel to discard all the modifications that you made. Chapter 3: Preparing Conventional Acquisition Setups 109 For Tube/Bore Scans with Rotating Probes To set up scan parameters for tube/bore scans with rotating probes (and for IRIS inspections): 1. Select Scan Parameters from the Settings menu. The Scan Parameters window appears. Figure 3-39 The Scan Parameters window for tube/bore scans with rotating probes Configuring Scan Parameters 110 Figure 3-40 The Scan Parameters window for typical IRIS scans 2. In the Scan type section, select Rotating probe under Tube/bore. When you make your selection, the bottom part of the Scan Parameters window changes to show parameters relevant to this type of scan. 3. In the Acquisition rate section, select how the acquisition rate will be controlled (internal clock, external clock, or predefined encoder). For more information on defining encoders, see page 82. Chapter 3: Preparing Conventional Acquisition Setups 111 Figure 3-41 The Acquisition rate section: Internal clock selected a b c d Note From the Sampling clock drop-down list, select whether the acquisition rate is controlled by an internal clock, an external clock, or a preset encoder. If you chose Internal clock, enter the acquisition rate (in Hz) that you want to use in the Requested field. In certain circumstances, because of limitations of the connected instrument, the acquisition rate that you request might be unreachable. The software will then automatically calculate the closest possible rate, and indicate the calculated rate in the Actual field. If you chose External clock, the Requested field is inactive, but the Max. acquisition rate field appears, where you instruct the external clock about the maximum acquisition rate (in Hz) that you want to use. If you chose a preset encoder, you have to enter the requested acquisition rate in the Requested field, and the maximum acquisition rate in the Max. acquisition rate field. Depending on how the encoder is defined, acquisition rate measurement units might differ from the ones selected for the application in the General tab of the Preferences dialog box (see “Setting Measurement Units” on page 73). 4. In the C-scan orientation section, select the button representing the orientation that you want to use for C-scans’ X and Y axes. This only affects how data is displayed; is has no effect on the scan itself. Figure 3-42 The C-scan orientation section Important In a tube/bore configuration, the X axis represents the circumference, while the Y axis represents the length of the tube. 5. In the Tube/bore inspection with a rotating probe section, configure your basic scan parameters. Configuring Scan Parameters 112 Figure 3-43 The Tube/bore inspection with a rotating probe section In the Get position from drop-down list, select what device will provide probe positions. The list of available devices depends on the selection made previously in the Sampling clock drop-down list. If you selected Internal clock or External clock from the Sampling clock drop-down list, the following choices are available: Circ. and axial encoders, Circumferential encoder, Vertical Trigger And Axial Encoder, Horizontal trigger, Vertical trigger, Index channel, Horizontal Trigger And Axial Encoder, Acquisition clock. If you selected a preset encoder in the Sampling clock list, only the following are available: Circ. and axial encoders, Circumferential encoder, Acquisition clock, Horizontal Trigger and Axial Encoder, and Vertical Trigger and Axial Encoder. b If you selected encoders from the Get position from drop-down list, check the Absolute Encoders box, if necessary. When this option is enabled, the position is always positive. 6. If you selected an encoder in step 5a, select the appropriate encoder(s) for the circumferential and/or axial axes in the Encoder/trigger subsection. 7. In the Resolution check subsection, define the resolution parameters that will be used during acquisitions. a Figure 3-44 The Resolution check subsection a b c Enter the tube internal diameter in the Tube ID field. In the Minimum density fields (under the Circumferential axis and Axial axis columns), enter the number of samples that you want to take per unit of distance. In the Speed/rotation fields (under the Circumferential axis and Axial axis columns), enter the speed at which the probe will travel along both axes. Chapter 3: Preparing Conventional Acquisition Setups 113 Once all this data is entered, Magnifi calculates acquisition density and resolution, as well as the maximum probe speed. 8. In the C-scan subsection, define the range of values used to display C-scans in a data pane. Figure 3-45 The C-scan subsection In the Display resolution field under the Circumferential axis column, enter the angle variation required between samples. b In the From field under the Axial axis column, enter the starting point for the C-scan display, based on the size of the piece under test. c In the Size field under the Axial axis column, enter the end point for the C-scan display, based on the size of the piece under test. Normally, the value entered in this field is the total size of the piece under test. d By default the display resolution on the axial axis is calculated automatically. If you want to enter a specific display resolution for this axis, uncheck the Automatic axial display resolution box. This activates the Display resolution field under the Axial axis column. Enter the required resolution in that field. 9. Click OK when you are done setting up your scan parameters. Scan parameters are saved, the Scan Parameters window closes, and you return to the Magnifi application. Click Cancel to discard all the modifications that you made. a Note For a typical example on how to set for an IRIS inspection, look carefully at Figure 3-40. Configuring Scan Parameters 114 For Tube/Bore Scans with Array Probes To set up scan parameters for tube/bore scans with array (DefHi™, etc.) probes: 1. Select Scan Parameters from the Settings menu. The Scan Parameters window appears. Figure 3-46 The Scan Parameters window for tube/bore scans with array probes Chapter 3: Preparing Conventional Acquisition Setups 115 2. In the Scan type section, select Array probe under Tube/bore. When you make your selection, the bottom part of the Scan Parameters window changes to show parameters relevant to this type of scan. 3. In the Acquisition rate section, select how the acquisition rate will be controlled (internal clock, external clock, or predefined encoder). For more information on defining encoders, see page 82. Figure 3-47 The Acquisition rate section: Internal clock selected a b c d Note From the Sampling clock drop-down list, select whether the acquisition rate is controlled by an internal clock, an external clock, or a preset encoder. If you chose Internal clock, enter the acquisition rate (in Hz) that you want to use in the Requested field. In certain circumstances, because of limitations of the connected instrument, the acquisition rate that you request might be unreachable. The software will then automatically calculate the closest possible rate, and indicate the calculated rate in the Actual field. If you chose External clock, the Requested field is inactive, but the Max. acquisition rate field appears, where you instruct the external clock about the maximum acquisition rate (in Hz) that you want to use. If you chose a preset encoder, you have to enter the requested acquisition rate in the Requested field, and the maximum acquisition rate in the Max. acquisition rate field. Depending on how the encoder is defined, acquisition rate measurement units might differ from the ones selected for the application in the General tab of the Preferences dialog box (see “Setting Measurement Units” on page 73). 4. In the C-scan orientation section, select the button representing the orientation that you want to use for C-scans’ X and Y axes. This only affects how data is displayed; is has no effect on the scan itself. Figure 3-48 The C-scan orientation section Important In a tube/bore configuration, the X axis represents the circumference, while the Y axis represents the length of the tube. Configuring Scan Parameters 116 5. In the Single-pass scan tube/bore inspection array probe section, configure your basic scan parameters. Figure 3-49 The Single-pass scan tube/bore inspection array probe section In the Get axial position from drop-down list, select what device will provide probe positions (Acquisition clock, Non-standard clock, Axial encoder). b If you selected Axial encoder from the Get axial position from dropdown list, check the Absolute Encoders box, if necessary. This option allows you to use negative and positive position values. 6. If you selected an encoder in step 5a, select the appropriate encoder for the axial axis in the Encoder/trigger subsection. 7. In the Resolution check subsection, define the resolution parameters that will be used during acquisitions. a Figure 3-50 The Resolution check subsection a b In the Minimum density field, enter the number of samples that you want to take per unit of distance. In the Probe speed field, enter the speed (in in./s or mm/s) at which the probe will travel along both axes. Once all this data is entered, Magnifi calculates acquisition density and resolution, as well as the maximum probe speed. Chapter 3: Preparing Conventional Acquisition Setups 117 8. In the C-scan subsection, define the range of values used to display C-scans in a data pane. Figure 3-51 The C-scan subsection In the Display resolution field under the Circumferential axis column, enter the angle variation required between samples. b In the From field under the Axial axis column, enter the starting point for the C-scan display, based on the size of the piece under test. c In the Size field under the Axial axis column, enter the end point for the C-scan display, based on the size of the piece under test. Normally, the value entered in this field is the total size of the piece under test. d By default the display resolution on the axial axis is calculated automatically. If the value indicated is not the one that you expected, uncheck the Automatic axial display resolution box. This activates the Display resolution field under the Axial axis column. Enter the required resolution in that field. 9. Click OK when you are done setting up your scan parameters. Scan parameters are saved, the Scan Parameters window closes, and you return to the Magnifi application. Click Cancel to discard all the modifications that you made. a Configuring Scan Parameters 118 For Tube/Bore Scans with Rotating Array Probes To set up scan parameters for tube/bore scans with rotating array probes: 1. Select Scan Parameters from the Settings menu. The Scan Parameters window appears. Figure 3-52 The Scan Parameters window for tube/bore scans with rotating array probes Chapter 3: Preparing Conventional Acquisition Setups 119 2. In the Scan type section, select Rotating array probe under Tube/bore. When you make your selection, the bottom part of the Scan Parameters window changes to show parameters relevant to this type of scan. 3. In the Acquisition rate section, select how the acquisition rate will be controlled (internal clock, external clock, or predefined encoder). For more information on defining encoders, see page 82. Figure 3-53 The Acquisition rate section: Internal clock selected a b c d Note From the Sampling clock drop-down list, select whether the acquisition rate is controlled by an internal clock, an external clock, or a preset encoder. If you chose Internal clock, enter the acquisition rate (in Hz) that you want to use in the Requested field. In certain circumstances, because of limitations of the connected instrument, the acquisition rate that you request might be unreachable. The software will then automatically calculate the closest possible rate, and indicate the calculated rate in the Actual field. If you chose External clock, the Requested field is inactive, but the Max. acquisition rate field appears, where you instruct the external clock about the maximum acquisition rate (in Hz) that you want to use. If you chose a preset encoder, you have to enter the requested acquisition rate in the Requested field, and the maximum acquisition rate in the Max. acquisition rate field. Depending on how the encoder is defined, acquisition rate measurement units might differ from the ones you selected for the application in the General tab of the Preferences dialog box (see “Setting Measurement Units” on page 73). 4. In the C-scan orientation section, select the button representing the orientation that you want to use for C-scans’ X and Y axes. This only affects how data is displayed; is has no effect on the scan itself. Figure 3-54 The C-scan orientation section Important In a tube/bore configuration, the X axis represents the circumference, while the Y axis represents the length of the tube. Configuring Scan Parameters 120 5. In the Tube/bore inspection with a rotating array probe section, configure your basic scan parameters. Figure 3-55 The Tube/bore inspection with a rotating array probe section In the Get position from drop-down list, select what device will provide probe positions. The list of available devices depends on the selection made previously in the Sampling clock drop-down list. If you selected Internal clock or External clock from the Sampling clock list, the following choices are available: Circ. and axial encoders, Circumferential encoder, Vertical Trigger And Axial Encoder, Horizontal Trigger And Axial Encoder, Acquisition clock. If you selected a preset encoder in the Sampling clock list, only the first three choices are available (Circ. and axial encoders, Circumferential encoder, Acquisition clock). b If you selected encoders from the Get position from drop-down list, check the Absolute Encoders box, if necessary. This option allows you to use negative and positive position values. 6. If you selected an encoder in step 5a, select the appropriate encoder(s) for the circumferential and/or axial axes in the Encoder/trigger subsection. 7. In the Resolution check subsection, define the resolution parameters that will be used during acquisitions. a Figure 3-56 The Resolution check subsection a Enter the tube internal diameter in the Tube ID field. Chapter 3: Preparing Conventional Acquisition Setups 121 In the Minimum density fields (under the Circumferential axis and Axial axis columns), enter the number of samples that you want to take per unit of distance. c In the Speed/rotation fields (under the Circumferential axis and Axial axis columns), enter the speed (in in./s or mm/s) at which the probe will travel along both axes. Once all this data is entered, Magnifi calculates acquisition density and resolution, as well as the maximum probe speed. 8. In the C-scan subsection, define the range of values used to display C-scans in a data pane. b Figure 3-57 The C-scan subsection In the Display resolution field under the Circumferential axis column, enter the angle variation required between samples. b In the From field under the Axial axis column, enter the starting point for the C-scan display, based on the size of the piece under test. c In the Size field under the Axial axis column, enter the end point for the C-scan display, based on the size of the piece under test. Normally, the value entered in this field is the total size of the piece under test. d By default the display resolution on the axial axis is calculated automatically. If the value indicated is not the one that you expected, uncheck the Automatic axial display resolution box. This activates the Display resolution field under the Axial axis column. Enter the required resolution in that field. 9. Click OK when you are done setting up your scan parameters. Scan parameters are saved, the Scan Parameters window closes, and you return to the Magnifi application. Click Cancel to discard all the modifications that you made. a Configuring Scan Parameters 122 For 2D Surface Raster Scans (SingleChannel) To set up scan parameters for 2D single-channel surface raster scans: 1. Select Scan Parameters from the Settings menu. The Scan Parameters window appears. Figure 3-58 The Scan Parameters window for 2D single-channel surface raster scans Chapter 3: Preparing Conventional Acquisition Setups 123 2. In the Scan type section, select Single-channel, raster scan under 2D surface scan. When you make your selection, the bottom part of the Scan Parameters window changes to show parameters relevant to this type of scan. 3. In the Acquisition rate section, select how the acquisition rate will be controlled (internal clock, external clock, or predefined encoder). For more information on defining encoders, see page 82. Figure 3-59 The Acquisition rate section: Internal clock selected a b c d Note From the Sampling clock drop-down list, select whether the acquisition rate is controlled by an internal clock, an external clock, or a preset encoder. If you chose Internal clock, enter the acquisition rate (in Hz) that you want to use in the Requested field. In certain circumstances, because of limitations of the connected instrument, the acquisition rate that you request might be unreachable. The software will then automatically calculate the closest possible rate, and indicate the calculated rate in the Actual field. If you chose External clock, the Requested field is inactive, but the Max. acquisition rate field appears, where you instruct the external clock about the maximum acquisition rate (in Hz) that you want to use. If you chose a preset encoder, you have to enter the requested acquisition rate in the Requested field, and the maximum acquisition rate in the Max. acquisition rate field. Depending on how the encoder is defined, acquisition rate measurement units might differ from the ones you selected for the application in the General tab of the Preferences dialog box (see “Setting Measurement Units” on page 73). 4. In the C-scan orientation section, select the button representing the orientation that you want to use for C-scans’ X and Y axes. This only affects how data is displayed; it has no effect on the actual scan. Figure 3-60 The C-scan orientation section Configuring Scan Parameters 124 5. In the Single-channel, raster scan surface inspection section configure your basic scan parameters. Figure 3-61 The Single-channel, raster scan surface inspection section In the Get position from drop-down list, Encoders is selected. You have no other choice. Check the Absolute Encoders box, if necessary. This option allows you to use negative and positive position values. 6. In the Encoder/trigger subsection, select the appropriate encoder for the X and Y axes. 7. In the C-scan subsection, define the range of values used to display C-scans in a data pane. a Figure 3-62 The C-scan subsection In the From fields, enter the starting point for the C-scan display on the X and Y axes, based on the size of the piece under test. b In the Size fields, enter the end point for the C-scan display on the X and Y axes, based on the size of the piece under test. Normally, the value entered in this field is the total size of the piece under test. c In the Grid resolution columns, enter the length and width of each sample on the grid. 8. Click OK when you are done setting up your scan parameters. Scan parameters are saved, the Scan Parameters window closes, and you return to the Magnifi application. Click Cancel to discard all the modifications that you made. a Chapter 3: Preparing Conventional Acquisition Setups 125 For 2D Surface Scans with Single-Pass Array Probes To set up scan parameters for 2D surface scans with single-pass array probes: 1. Select Scan Parameters from the Settings menu. The Scan Parameters window appears. Figure 3-63 The Scan Parameters window for 2D surface scans with single-pass array probes Configuring Scan Parameters 126 2. In the Scan type section, select Single-pass array probe under 2D surface scan. When you make your selection, the bottom part of the Scan Parameters window changes to show parameters relevant to this type of scan. 3. In the Acquisition rate section, select how the acquisition rate will be controlled (internal clock, external clock, or predefined encoder). For more information on defining encoders, see page 82. Figure 3-64 The Acquisition rate section: Internal clock selected a b c d Note From the Sampling clock drop-down list, select whether the acquisition rate is controlled by an internal clock, an external clock, or a preset encoder. If you chose Internal clock, enter the acquisition rate (in Hz) that you want to use in the Requested field. In certain circumstances, because of limitations of the connected instrument, the acquisition rate that you request might be unreachable. The software will then automatically calculate the closest possible rate, and indicate the calculated rate in the Actual field. If you chose External clock, the Requested field is inactive, but the Max. acquisition rate field appears, where you instruct the external clock about the maximum acquisition rate (in Hz) that you want to use. If you chose a preset encoder, you have to enter the requested acquisition rate in the Requested field, and the maximum acquisition rate in the Max. acquisition rate field. Depending on how the encoder is defined, acquisition rate measurement units might differ from the ones you selected for the application in the General tab of the Preferences dialog box (see “Setting Measurement Units” on page 73). 4. In the C-scan orientation section, select the button representing the orientation that you want to use for C-scans’ X and Y axes. This only affects how data is displayed; is has no effect on the scan itself. Figure 3-65 The C-scan orientation section Chapter 3: Preparing Conventional Acquisition Setups 127 5. In the Single-pass scan surface inspection array probe section, configure your basic scan parameters. Figure 3-66 The Single-pass scan surface inspection array probe section a b c d e In the Get position from drop-down list, select what device will provide probe positions. The list of available devices depends on the selection made previously in the Sampling clock drop-down list. If you selected Internal clock or External clock from the Sampling clock drop-down list, the following choices are available: Encoder, Nonstandard clock, Acquisition clock. If you selected a preset encoder in the Sampling clock drop-down list, only Encoder is available. If you selected encoders from the Get position from drop-down list, check the Absolute Encoders box, if necessary. This option allows you to use negative and positive position values. In the Scan direction drop-down list, select the axis along which the acquisitions will be performed. Depending on this selection, the relevant fields in the columns underneath will activate. If you selected Encoder from the Get position from drop-down list, select the appropriate encoder from the Encoder/trigger drop-down list. If you selected anything but Encoder from the Get position from drop-down list, enter the probe speed in the Probe/part speed field. Acquisition resolution and density are automatically calculated based on the entered values. Configuring Scan Parameters 128 6. In the C-scan subsection, define the range of values used to display C-scans in a data pane. Figure 3-67 The C-scan subsection In the From fields, enter the starting point for the C-scan display on the X and Y axes, based on the size of the piece under test. b In the Size fields, enter the end point for the C-scan display on the X and Y axes, based on the size of the piece under test. Normally, the value entered in this field is the total size of the piece under test. c In the Grid resolution columns, enter the length and width of each sample on the grid. 7. Click OK when you are done setting up your scan parameters. Scan parameters are saved, the Scan Parameters window closes, and you return to the Magnifi application. Click Cancel to discard all the modifications that you made. a Chapter 3: Preparing Conventional Acquisition Setups 129 For 2D Surface with Raster Scan Array Probes To set up scan parameters for 2D surface raster scans with array probes: 1. Select Scan Parameters from the Settings menu. The Scan Parameters window appears. Figure 3-68 The Scan Parameters window for 2D surface with raster scan array probes Configuring Scan Parameters 130 2. In the Scan type section, select Array probe, raster scan under 2D surface scan. When you make your selection, the bottom part of the Scan Parameters window changes to show parameters relevant to this type of scan. 3. In the Acquisition rate section, select how the acquisition rate will be controlled (internal clock, external clock, or predefined encoder). For more information on defining encoders, see page 82. Figure 3-69 The Acquisition rate section: Internal clock selected a b c d Note From the Sampling clock drop-down list, select whether the acquisition rate is controlled by an internal clock, an external clock, or a preset encoder. If you chose Internal clock, enter the acquisition rate (in Hz) that you want to use in the Requested field. In certain circumstances, because of limitations of the connected instrument, the acquisition rate that you request might be unreachable. The software will then automatically calculate the closest possible rate, and indicate the calculated rate in the Actual field. If you chose External clock, the Requested field is inactive, but the Max. acquisition rate field appears, where you instruct the external clock about the maximum acquisition rate (in Hz) that you want to use. If you chose a preset encoder, you have to enter the requested acquisition rate in the Requested field, and the maximum acquisition rate in the Max. acquisition rate field. Depending on how the encoder is defined, acquisition rate measurement units might differ from the ones you selected for the application in the General tab of the Preferences dialog box (see “Setting Measurement Units” on page 73). 4. In the C-scan orientation section, select the button representing the orientation that you want to use for C-scans’ X and Y axes. This only affects how data is displayed; is has no effect on the scan itself. Figure 3-70 The C-scan orientation section Chapter 3: Preparing Conventional Acquisition Setups 131 5. In the Raster scan surface inspection array probe section, configure your basic scan parameters. In the Get position from drop-down list, Encoders is selected. You have no other choice. Check the Absolute Encoders box, if necessary. This option allows you to use negative and positive position values. Figure 3-71 The Raster scan surface inspection array probe section 6. In the Encoder/trigger subsection, select the appropriate encoder for the X and Y axes. 7. In the C-scan subsection, define the range of values used to display C-scans in a data pane. Figure 3-72 The C-scan subsection In the From fields, enter the starting point for the C-scan display on the X and Y axes, based on the size of the piece under test. b In the Size fields, enter the end point for the C-scan display on the X and Y axes, based on the size of the piece under test. Normally, the value entered in this field is the total size of the piece under test. c In the Grid resolution columns, enter the length and width of each sample on the grid. 8. Click OK when you are done setting up your scan parameters. Scan parameters are saved, the Scan Parameters window closes, and you return to the Magnifi application. Click Cancel to discard all the modifications that you made. a Configuring Scan Parameters 132 For 2D Surface Polar Array Scans To set up scan parameters for 2D surface array polar scans: 1. Select Scan Parameters from the Settings menu. The Scan Parameters window appears. Figure 3-73 The Scan Parameters window for 2D surface array polar scans Chapter 3: Preparing Conventional Acquisition Setups 133 2. In the Scan type section, select Polar array scan under 2D surface scan. When you make your selection, the bottom part of the Scan Parameters window changes to show parameters relevant to this type of scan. 3. In the Acquisition rate section, select how the acquisition rate will be controlled (internal clock, external clock, or predefined encoder). For more information on defining encoders, see page 82. Figure 3-74 The Acquisition rate section: Internal clock selected a b c d Note From the Sampling clock drop-down list, select whether the acquisition rate is controlled by an internal clock, an external clock, or a preset encoder. If you chose Internal clock, enter the acquisition rate (in Hz) that you want to use in the Requested field. In certain circumstances, because of limitations of the connected instrument, the acquisition rate that you request might be unreachable. The software will then automatically calculate the closest possible rate, and indicate the calculated rate in the Actual field. If you chose External clock, the Requested field is inactive, but the Max. acquisition rate field appears, where you instruct the external clock about the maximum acquisition rate (in Hz) that you want to use. If you chose a preset encoder, you have to enter the requested acquisition rate in the Requested field, and the maximum acquisition rate in the Max. acquisition rate field. Depending on how the encoder is defined, acquisition rate measurement units might differ from the ones selected for the application in the General tab of the Preferences dialog box (see “Setting Measurement Units” on page 73). 4. In the C-scan orientation section, select the button representing the orientation that you want to use for C-scans’ X and Y axes. This only affects how data is displayed; is has no effect on the scan itself. Figure 3-75 The C-scan orientation section Configuring Scan Parameters 134 5. In the Polar array scan section, configure your basic scan parameters. Figure 3-76 The Polar array scan section a b Note In the Get position from drop-down list, select what device will provide probe positions. The list of available devices depends on the selection made previously in the Sampling clock drop-down list. If you selected Internal clock or External clock from the Sampling clock drop-down list, the following choices are available: Encoder, Nonstandard clock, Acquisition clock. If you selected a preset encoder in the Sampling clock drop-down list, only Encoder is available. If you selected Acquisition clock from the Get position from drop-down list, go to step 6. If you selected Non-standard clock from the Get position from dropdown list, enter the speed at which the probe/part will move along the X axis in the Probe/part speed field. If you selected Encoder from the Get position from drop-down list, select the encoder that corresponds to the angular path in the Encoder/trigger drop-down list. Check the Absolute Encoders box, if necessary. This option allows you to use negative and positive position values. If the encoder providing the angular position is set in millimeters or inches, you will have to specify the encoder path diameter in the Encoder path diameter field (this information is used to convert the length in degrees). If the encoder is already set in degrees, you will have nothing to specify. Chapter 3: Preparing Conventional Acquisition Setups 135 6. In the C-scan subsection, define the range of values used to display C-scans in a data pane. Figure 3-77 The C-scan subsection Under the Circumferential axis column, enter the scan starting point, in degrees, in the From field, and the resolution that you want to use for your grid (the number of degrees covered to constitute a sample) in the Grid resolution field. Under the Axial axis column, enter the starting radius of the inspected area in the “+” field, the external radius of the polar scan in the Size field, and the resolution that you want to use for your grid (the distance covered along the X axis to constitute a sample) in the Grid resolution field. 7. Click OK when you are done setting up your scan parameters. Scan parameters are saved, the Scan Parameters window closes, and you return to the Magnifi application. Click Cancel to discard all the modifications that you made. Configuring Scan Parameters 136 For 2D Surface Polar Raster Scans To set up scan parameters for 2D surface polar raster scans: 1. Select Scan Parameters from the Settings menu. The Scan Parameters window appears. Figure 3-78 The Scan Parameters window for 2D surface polar raster scans Chapter 3: Preparing Conventional Acquisition Setups 137 2. In the Scan type section, select Polar raster scan under 2D surface scan. When you make your selection, the bottom part of the Scan Parameters window changes to show parameters relevant to this type of scan. 3. In the Acquisition rate section, select how the acquisition rate will be controlled (internal clock, external clock, or predefined encoder). For more information on defining encoders, see page 82. Figure 3-79 The Acquisition rate section: Internal clock selected a b c d Note From the Sampling clock drop-down list, select whether the acquisition rate is controlled by an internal clock, an external clock, or a preset encoder. If you chose Internal clock, enter the acquisition rate (in Hz) that you want to use in the Requested field. In certain circumstances, because of limitations of the connected instrument, the acquisition rate that you request might be unreachable. The software will then automatically calculate the closest possible rate, and indicate the calculated rate in the Actual field. If you chose External clock, the Requested field is inactive, but the Max. acquisition rate field appears, where you instruct the external clock about the maximum acquisition rate (in Hz) that you want to use. If you chose a preset encoder, you have to enter the requested acquisition rate in the Requested field, and the maximum acquisition rate in the Max. acquisition rate field. Depending on how the encoder is defined, acquisition rate measurement units might differ from the ones selected for the application in the General tab of the Preferences dialog box (see “Setting Measurement Units” on page 73). 4. In the C-scan orientation section, select the button representing the orientation that you want to use for C-scans’ X and Y axes. This only affects how data is displayed; is has no effect on the scan itself. Figure 3-80 The C-scan orientation section Configuring Scan Parameters 138 5. In the Polar raster scan section, configure basic scan parameters. In the Get position from drop-down list, Encoders is selected. You have no other choice. Check the Absolute Encoders box, if necessary. Figure 3-81 The Polar raster scan section 6. In the Encoder/trigger subsection, select the appropriate encoder for the X and Y axes. 7. In the C-scan subsection, define the range of values used to display C-scans in a data pane. Figure 3-82 The C-scan subsection Under the Circumferential axis column, enter the scan starting point, in degrees, in the From field. b Enter the resolution that you want to use for your grid (the number of degrees covered to constitute a sample) in the Grid resolution field. c Under the Axial axis column, enter the starting radius of the inspected area in the “+” field. d Enter the external radius of the polar scan in the Size field. e Enter the resolution that you want to use for your grid (the distance covered along the X axis to constitute a sample) in the Grid resolution field. 8. Click OK when you are done setting up your scan parameters. Scan parameters are saved, the Scan Parameters window closes, and you return to the Magnifi application. Click Cancel to discard all the modifications that you made. a Chapter 3: Preparing Conventional Acquisition Setups 139 Enabling/Disabling Channels Before performing acquisitions, you might want to select specific channels. For this, you need to know how to enable and disable channels. To disable selected channels: 1. From the Settings menu, select Acquisition Setup > Enable/Disable Channels, or click the Enable/disable channels button in the Acquisition Setup toolbar. The Enable/Disable Channels window appears. Figure 3-83 The Enable/Disable Channels window 2. In the Enabled list, select the channels to disable: To select one channel, click the channel. To select contiguous channels in the list, click one channel, press the SHIFT key, and click the last channel that you want to select. All channels between the first and last selected become selected as well. To select non-contiguous channels in the list, press the CTRL key while clicking on all the channels that you want to select. 3. Click the Disable the selected channel(s) button to send the selected channels in the Disabled column. 4. Click OK when you are done. Enabling/Disabling Channels 140 To disable all channels: 1. From the Settings menu, select Acquisition Setup > Enable/Disable Channels, or click the Enable/disable channels button in the Acquisition Setup toolbar. The Enable/Disable Channels window appears. 2. Click the Disable all filtered channel(s) button to send all channels in the Disabled column. 3. Click OK when you are done. To enable selected channels: 1. From the Settings menu, select Acquisition Setup > Enable/Disable Channels, or click the Enable/disable channels button in the Acquisition Setup toolbar. The Enable/Disable Channels window appears. 2. In the Disabled list (see Figure 3-83), select the channels to enable: To select one channel, click the channel. To select contiguous channels in the list, click one channel, press the SHIFT key, and click the last channel that you want to select. All channels between the first and last selected become selected as well. To select non-contiguous channels in the list, press the CTRL key while clicking on all the channels that you want to select. 3. Click the Enable selected channel(s) button to send the selected channels in the Enabled column. 4. Click OK when you are done. To enable all channels: 1. From the Settings menu, select Acquisition Setup > Enable/Disable Channels, or click the Enable/disable channels button in the Acquisition Setup toolbar. The Enable/Disable Channels window appears. 2. Click the Enable all filtered channel(s) button to send all channels in the Enabled column. 3. Click OK when you are done. Chapter 3: Preparing Conventional Acquisition Setups 141 Browsing Ectane Setup Information Once you have configured a setup, or opened a setup file, you can browse through all the setup information from the Setup Information window. To access that information window, select Acquisition Setup > Setup Information from the Settings menu, or click the Setup information button. The Setup Information window appears. Figure 3-84 The Setup Information window From this window, you can filter by which category you want to view the setup information: Channels Frequencies Topologies Note Information in this window is always the same. Selecting a layout on the left only organizes the information differently, based on what you want to see. When you are done browsing the setup information, click Close. Browsing Ectane Setup Information 142 Setting Up Processed Channels Magnifi offers extremely powerful signal processing capabilities. These capabilities, known as processed channels, are in fact a simple, visual programming language aimed specifically at signal processing. By visually grouping and configuring events (processes), and linking them in a specific order, you can easily apply very complex processing on signals acquired with Ectane instruments. The following pages explain this programming language. Only the most important events are covered. Once you understand the basic principles of processed channels, you can freely explore the remaining events and learn more, at your own pace. All processed channels are configured from the Data Processing window. To access this window, double-click Processed channels on the Setup tab. Figure 3-85 Accessing the Data Processing window By double-clicking Processed channels, the Data Processing window appears. Chapter 3: Preparing Conventional Acquisition Setups 143 Figure 3-86 The Data Processing window Creating Groups The first step in creating a channel processing routine (processed channel) is to create a group that will contain all the events (individual processes) applied to acquired signals. To create a group, click Create a new group in the Data Processing window. A tab appears in the lower left corner of the Data Processing window. This tab is where all events for that group will appear. Figure 3-87 A group tab at the bottom left of the Data Processing window Setting Up Processed Channels 144 Deleting Groups To deleting a group, select the tab of the group that you want to delete and click Remove current group. A dialog box appears, asking you to confirm the deletion. Click Yes and the group is deleted. Duplicating Groups Duplicating a group is useful when you need to create a new group that is similar, but not identical, to an existing group. By duplicating, you actually create an exact copy of an existing group, a copy that you can modify and rename afterwards. To duplicate an existing group: 1. In the Data Processing window, select the tab of the group that you want to duplicate. 2. Click Clone current group. A new group tab appears, displaying the exact content of the previously selected tab. 3. If necessary, rename the group and modify its parameters. Renaming Groups By default, the name of a newly created group is Group n, where “n” is an incremental sequential number. To change that name to a more meaningful or useful name, click Rename current group. The name of the tab becomes editable, and you can enter a new name. Figure 3-88 Renaming a group Chapter 3: Preparing Conventional Acquisition Setups 145 Activating/Deactivating Groups You do not have to remove a group to stop using it. You can simply deactivate it. This keeps the group configuration intact, but makes the group unavailable for signal processing. To deactivate a group: 1. Select the active group that you want to deactivate. 2. Click Activate/deactivate the current group. The mark in the group check box disappears and the back of the tab becomes gray. Figure 3-89 A deactivated group To activate a group, follow the previous procedure, but select a deactivated group first. A mark will appear in the group check box. Setting Up Processed Channels 146 Saving Groups After you have properly configured, or just modified a group of events, you might want to save that group as a template for future use. To do so: 1. Click Save current group. The Save Group Template window appears. Figure 3-90 The Save Group Template window 2. Click the “...” button. A Browse to Folder window appears, where you can choose the location where you want to save the file. Browse to that location and click OK. You return to the Save Group Template window. 3. Name the file in the File name field. 4. If necessary, enter a description of the group in the Description field. 5. Click OK when you are done. The file is saved in .xml format at the location you chose in step 2. Chapter 3: Preparing Conventional Acquisition Setups 147 Loading Groups After you have created and saved a certain number of groups as templates, you can reload them for use at any given time. To do so: 1. Click Load group. The Load Group Template window appears. Figure 3-91 The Load Group Template window 2. Select a group from the list and click OK. The group you selected appears in the Data Processing window, ready to use. Setting Up Processed Channels 148 Adding Processing Units You can only add processing units inside a processing group. Processing units correspond to mathematical actions performed on acquired signals. To add processing units: 1. Create or select an active group (see “Creating Groups” on page 143). 2. From this group, click the Create a new unit button. A menu drops down from the button. Figure 3-92 Creating a new unit 3. Select the Event processing unit (this is the only event available for newly created groups). It acts as a starting point for the signal processing sequence. Once you have added this Event processing unit, all other processing units become available. 4. Add a second processing unit. It appears literally on top of the Event unit. Drag the new unit at an appropriate location within the group tab. 5. Drag the handle from the Event unit to the newly added unit. This symbolizes the logical link between the two units (see Figure 3-93). 6. Repeat steps 4 and 5 until you have created a complete signal processing sequence. Chapter 3: Preparing Conventional Acquisition Setups 149 Figure 3-93 Linking processing units Dragging a handle 7. After you have finished adding events and linking them, click OK. This processed channel will be saved in the setup file. Deleting Processing Units To delete a processing unit, simply select it and click Remove selected unit. You can also select the unit and press the DEL key, or right-click the unit that you want to remove, and select Delete Unit from the contextual menu that appears. Editing Processing Units Save for the Event (Start) event, most processing units are editable. To edit a processing unit, simply double-click its icon. The appropriate dialog box appears, where you can modify specific processing parameters. The most often used processing units are explained below. Note You can also right-click the unit whose parameters you want to edit, and select Edit Unit from the contextual menu that appears. Editing the Event Processing Unit The Event processing unit simply acts as a starting point for a signal processing sequence. Nothing about it can be modified. This processing unit must be selected first for the other processing units to become available. Setting Up Processed Channels 150 Editing the Read from channel Processing Unit The Read from channel processing unit allows you to choose the channels whose signals will be processed. To select channels: 1. Double-click the processing unit icon; the Read from channel dialog box opens. Figure 3-94 Configuring the Read from channel processing unit 2. Select your channels from the list on the left: To select one channel, click the channel. To select contiguous channels in the list, click one channel, press the SHIFT key, and click the last channel that you want to select. All channels between the first and last selected become selected as well. To select non-contiguous channels in the list, press the CTRL key while clicking on all the channels that you want to select. 3. Click Add. All selected channels move to the Selected column. If you want to add all channels, simply click Add All. 4. Once you are done selecting channels, click OK. To remove channels from the list of selected channels: 1. Select the channels to remove from the Selected column. 2. Click Remove. All selected channels are removed from the Selected column. If you want to remove all channels, simply click Remove All. Note If the list contains a large number of channels, you can filter out all irrelevant channels by typing parts of the channel names that you are looking for in the Filter text box. The channels that do not match the entered text are simply not displayed. You can then make your selection from the list of displayed and filtered channels. 3. Once you are done selecting channels, click OK. Chapter 3: Preparing Conventional Acquisition Setups 151 Editing the Filter Processing Unit The Filter processing unit allows you to filter out certain frequencies from the acquired signals. To select which frequencies to filter out: 1. Double-click the processing unit icon; the Filter dialog box opens. Figure 3-95 Configuring the Filter processing unit 2. Select whether you want to apply a low-pass or high-pass filter. 3. Enter the cutoff frequency that you want to filter out in the Filter frequency field. 4. Enter the filter order that you want to filter out in the Filter order field. 5. Click OK. The Filter dialog box disappears, and the Filter processing unit is configured. Editing the Median Filter Processing Unit The Median Filter processing unit, which is mostly used in ECA inspections, allows you to filter data based on a certain number of samples (a.k.a. “the window”). Using the low-pass filter allows you to keep slow variation signals (liftoff variations or long defects), while using the high-pass filter allows you to keep fast variation signals (sharp defects coming from notches or pits). Note The wider the window (high number of samples), the less efficient the high-pass filter will be. To configure the median filter processing unit: 1. Double-click the processing unit icon; the Median Filter dialog box opens. Setting Up Processed Channels 152 Figure 3-96 Configuring the Median Filter processing unit 2. Select whether you want to apply a low-pass or high-pass filter. 3. Enter the number of samples that should constitute the window. The number of samples must be an odd number. 4. Click OK. The Median Filter dialog box disappears, and the Median Filter processing unit is configured. Editing the Mix Processing Unit The Mix processing unit, which is mostly used for tube inspections, allows you to remove unwanted signals (noise) by subtracting one signal (Channel 2) from another (Channel 1). It can also be used effectively with array probes in specific circumstances. To configure the Mix processing unit: 1. Double-click the processing unit icon; the Mix dialog box opens. Figure 3-97 Configuring the Mix processing unit 2. In the Reference drop-down list, either select an existing reference (created in the Calibration Points dialog box; see page 209) or enter the name of a new one (newly entered references will be added to the Calibration Points list). Chapter 3: Preparing Conventional Acquisition Setups 153 3. In the Number of coefficients section, select the number of coefficients applied to the signals. Note Eddyfi suggests applying four coefficients. The higher the number of coefficients applied, the more effective the signal removal. You should use less coefficients only if the signals that you want to keep become too distorted. 4. Click Add. The Add New Mix dialog box appears. Figure 3-98 The Add New Mix dialog box 5. From the Available channels list, click a channel that you want to use as a base channel. 6. Click the Add button on the left-hand side to move the selected channel in the Channel 1 list. 7. From the Available channels list, click the channel that you want to subtract from the channel that you just added to the Channel 1 list. 8. Click the Add button on the right-hand side to move the selected channel in the Channel 2 list. Setting Up Processed Channels 154 9. If necessary, repeat steps 5 to 8 until all the mixes are complete. Note Data from channels in the Channel 2 column are subtracted from the data from the adjacent channels in the Channel 1 column (i.e., data for the first channel in the Channel 2 list is subtracted from data from the first channel in the Channel 1 list; data from the second channel in the Channel 2 list is subtracted from the data from the second channel in the Channel 1 list, and so on.) You can reorder the channels in each list by selecting them and using the up- and down-arrows to move them up or down the list. 10. Click OK when you are done. You are brought back to the Mix window. 11. Click OK again to close the Mix window and finish configuring the Mix processing unit. Editing the Scale Processing Unit The Scale processing unit allows you to adjust the rotation and gain of a channel to bring a specific signal to a predefined angle and amplitude. This process is required when performing a system calibration. To configure the Scale processing unit: 1. Double-click the Scale processing unit icon. The Scale dialog box appears. Figure 3-99 Configuring the Scale processing unit 2. If analyzing signals obtained from surface inspection array probes: a Check the Single gain/phase box to apply a single gain and phase to all channels. Leave unchecked for individual channel calibration. Check the Assisted array calibration box to help in the determination of the direction of the measurements (vector). Otherwise, leave these boxes unchecked. They are not useful for conventional probes. 3. In the Amplitude, Phase, and Orientation rows, as appropriate, enter the amplitude, phase and/or orientation at which you want to set the signals. b Chapter 3: Preparing Conventional Acquisition Setups 155 4. On the Ref. lists, select the calibration point used to measure the amplitude, 5. 6. 7. 8. phase, and/or orientation. On the Amplitude list, select the amplitude measurement method that you want to use: Absolute: uses a straight line from the zero position to the main cursor position. Absolute Horizontal: uses only the horizontal component, from the imaginary zero level line to the main cursor position. Absolute Peak: uses a straight line, from the zero position to the peak value of the data selection. Absolute Peak Horizontal: uses only the horizontal component, from the imaginary zero position to the peak value of the data selection. Absolute Peak Vertical: uses only the vertical component, from the imaginary zero position to the peak value of the data selection. Absolute Vertical: uses only the vertical component, from the imaginary zero level line to the main cursor position. Ends of the cursor: uses the data points located at the selection cursor ends’ to perform the measurements. Data inside the cursors is ignored. Horizontal: uses only the horizontal component. Peak to peak: uses a combination of horizontal and vertical components. PP First transition: uses the combination of the vertical and horizontal component of the first transition. Vertical: uses only the vertical component. On the Phase list, select the phase measurement method that you want to use: Absolute: uses a straight line from the zero position to the main cursor. Absolute Peak: uses a straight line from the zero position to the peak value of the data selection. Ends of the cursor: uses the data points located at the selection cursor ends’ to perform the measurements. Data inside the cursors is ignored. Inverted ends of the cursor: uses the baseline from the top cursor. Maximum rate: used to measure the phase between the two points of greatest variation in the Lissajous. Peak to peak: used to measure the phase between the two farthest points (extremities of the steepest section) of the Lissajous. PP First transition: used to measure the phase between the two farthest points (extremities of the steepest section on the first transition) of the Lissajous. In the Gain limit section, enter the minimum and maximum gain that you want to apply when rotating the signal. Click OK. The Scale processing unit is configured. Setting Up Processed Channels 156 Editing the Voltage Plane Processing Unit The Voltage Plane processing unit is used only with absolute signals in RFT mode. It allows the system to rotate, translate, and scale the signal at the nominal position in the voltage plane view. To configure the Voltage Plane processing unit: 1. Double-click the Voltage Plane processing unit icon. The Voltage Plane dialog box appears. Figure 3-100 Configuring the Voltage Plane processing unit All data shown under Current applies to the actual calibration, and all data shown under Nominal applies to the recorded nominal point. 2. From the Linked DPScale Process drop-down list, select whether you want to link the voltage plane to a scale process. Each time a normalization is done in the voltage plane, the same rotation and gain are applied to the linked Scale processing unit. 3. For the previous action to become effective, you must select Apply To All in the Channel List drop-down list. Note If you click Reset Nominal, all values under the Nominal columns are set to 0. Note If you click the Normalize icon in the voltage plane measurement bar, the Current values are updated with new values. If you click the Back to Nominal icon in the voltage plane, the Current values are updated with the values displayed in the Nominal column. If you click Save nominal, the Current values are copied in the Nominal sub-columns. For more information on these icons, see “Elements of a Voltage Plane View” on page 18. Chapter 3: Preparing Conventional Acquisition Setups 157 Editing the Detect Landmark Processing Unit The Detect Landmark processing unit allows you to detect automatically the landmarks defined in the landmark table (see “Managing Landmarks” on page 180). Note This processing unit is normally added in a separate group to simplify the processed channel. This separate group would include: Event Read: Either from a raw data or a processed data Median filter (high-pass) or Derivate: to center the data on the zero mark Detect Landmark Copy to Channel: to have access to a landmark channel To define this processing unit: 1. Double-click the processing unit icon; the Detect landmark dialog box opens. Figure 3-101 Configuring the Detect landmark processing unit 2. All landmark types defined in the landmark table (see page 180) appear in the list. Default values are set to: Waveform: positive absolute signal (pictogram). Component: Vertical. Threshold: 10000 (this value is set so that no detection is performed unless this value is modified, or adjusted automatically through calibration). The waveform, component, threshold (and peak-to-peak distance values, for differential waveforms) correspond to the minimum criteria required for automatic detection. You can set each value manually. Setting Up Processed Channels 158 3. Select when the detection should be performed: 4. 5. 6. 7. Analysis: At the acquisition stop, the first and last landmark are detected. Both these landmarks are used to evaluate the inspection speed, which in turn will allow you to locate intermediate landmarks. This is the preferred method when all defined landmarks are not necessarily found in the tube. Acquisition: Landmarks are detected during the acquisition, by using the order and position defined in the landmark table (see page 180). The software estimates positions by using the inspection speed defined in the scan parameters. This is the preferred method when the inspection speed can vary greatly from one tube to another, or even within the same tube, as the detection algorithm accepts significant positioning errors. Define the accepted tolerance (in number of samples) on landmark positioning in the Landmark Label field. Higher values can account for greater inspection speed variations. The detection level relative to each landmark can be displayed and adjusted in the Lissajous view of this channel based on the default Land channel. To activate this function, check Activate output from the Output section. If an encoder is present in your setup, you can choose to use it by selecting Use encoder in the Encoder section. If no encoder is present, this section is deactivated. Click OK. The Detect landmark dialog box disappears, and the Detect landmark processing unit is configured. Editing the Copy to channel Processing Unit The Copy to channel processing unit allows you to take all the input channels and output them under a different name after they have been processed. This is the only way to display processed channels in views. To configure the Copy to channel processing unit: 1. Double-click the Copy to channel processing unit icon. The Copy to channel dialog box appears. Chapter 3: Preparing Conventional Acquisition Setups 159 Figure 3-102 Configuring the Copy to channel processing unit 2. In the Channel name creation method section, select whether you want to name the new output channels manually (Free style) or automatically (Replacement). 3. If you selected Free style, you can then double-click the names in the Output column and change them to any name that you want. 4. If you selected Replacement, the text boxes on the same line (From character no., Number of characters, and with) become active. In the From character no. box, enter the position of the character after which characters will be replaced. If you enter 0, the new characters specified in the with field are placed at the beginning of the filename. In the Number of characters box, enter the number of characters to replace in the input channel name. If you enter 0, characters will be added to the output channel name. In the with box, enter the character that will replace or be added to the character(s) that you defined in the two previous boxes. Table 3-1 Examples of output channel character replacements Input channel name From character no. Number of characters with New output name R_A90/8 0 0 T TR_A90/8 R_A90/8 1 0 T RT_A90/8 R_A90/8 0 1 T T_A90/8 Setting Up Processed Channels 160 Table 3-1 Examples of output channel character replacements (continued) Input channel name From character no. Number of characters with New output name R_A90/8 1 1 T RTA90/8 R_A90/8 2 2 T R_T0/8 R_A90/8 2 2 TC R_TC0/8 5. Click OK. The Copy to channel processing unit is configured. The output channels are now accessible for further processing under their new name. Editing Other Processing Units The remaining processing units (Derivate, Detect Indication, Export to File, FIR Filter, Normalization, Slew, and Turbo Mix) are seldom used, or are being overhauled at the time of writing. Duplicating Processing Units Duplicating allows you to reuse an existing, and already configured, processing unit. To do so: 1. Select the processing unit that you want to duplicate. 2. Click Clone selected unit. A new but identical unit appears in the group, and a number is added, in parentheses, to differentiate it from the original. Chapter 3: Preparing Conventional Acquisition Setups 161 Figure 3-103 Duplicating a processing unit Note You can also right-click the unit that you want to duplicate, and select Clone Unit from the contextual menu that appears. Renaming Processing Units To rename a processing unit: 1. Select the processing unit that you want to rename and click Rename selected unit OR Click the name of the processing unit that you want to change. The name becomes editable. 2. Enter the new name and either press ENTER, or click outside the processing unit. The new name is applied. Note You can also right-click the unit that you want to rename, and select Rename Unit from the contextual menu that appears. Note The new name given to a processing unit also appears as the window name when you double-click to edit that processing unit. Setting Up Processed Channels 162 Managing C-scans C-scans are two-dimensional representations of eddy current data over a scan area. You configure C-scans in a way similar to processed channels, but with the main purpose of modifying the displayed data to better analyze the results. Important C-scan configuration implies that you have an in-depth knowledge and understanding of the way your probe is designed. Creating C-scans To create a C-scan: 1. With a data file open, select C-scans from the Settings menu, double-click Cscan in the Setup tab, or click C-scan from the C-scan toolbar. The C-scan Configuration window appears. Figure 3-104 The C-scan Configuration window Chapter 3: Preparing Conventional Acquisition Setups 163 2. In the C-scan section, click New. The New C-scan window appears, where you enter the C-scan name in the text field and click OK. You return to the C-scan Configuration window. Figure 3-105 The New C-scan window The name of the new C-scan appears selected in the left column (C-scan), with a red X beside it (C-scan error), to indicate that it has not been configured yet. 3. In the Process section (right), click Add. The Add Data Processing window appears, where you can select data processing operations. Figure 3-106 The Add Data Processing window When starting a new C-scan process, you must choose one of the following four processes: Build from channel Built from C-scan Mixing Import from File These processes are explained in the following section (see page 164). Most of the time, you will start a C-scan with the Built from channel process. Processes must be configured as you select them from the Add Data Processing window. 4. Once you have added all the processes that you want, and properly configured them, click OK. The C-scan Configuration window disappears and your C-scan is configured. Managing C-scans 164 Editing C-scan Processes There are many processes available for C-scan processing. Only the most important processes are covered in the following pages. Once you understand the basic principles of C-scan processes, you can freely explore the remaining processes and learn more, at your own pace. Configuring the Build from channel Process The Build from channel process is usually the first that you add as it is the process by which you select the channels that will be processed and displayed in the C-scan. To configure the Build from channel process: 1. Once you have selected the process from the Add Data Processing window (see Figure 3-106), the Build from Channels window appears. Figure 3-107 The Build from Channels window 2. From the Available channels list, select the channels that you want to process: To select one channel, click the channel. To select contiguous channels in the list, click one channel, press the SHIFT key, and click the last channel that you want to select. All channels between the first and last selected become selected as well. To select non-contiguous channels in the list, press the CTRL key while clicking on all the channels that you want to select. Chapter 3: Preparing Conventional Acquisition Setups 165 Important The text box above the list of available channels is in fact a search box that allows you to find only the channels that interest you. You can enter part of a channel name and use wildcard signs (*) before and/or after to signify that any other characters can be found before and/or after the part of the channel name that you entered. As you enter text in the search box, only channels meeting the entered criteria will remain. 3. Click Add to transfer the selected channels to the Used channels list. To add all channels, you do not need to select them first: simply click Add All. 4. In the Used channels list, enter channel position values in the two columns to the right of the channel name shown. Note The columns available to the right of the channel names depend on the type of probe used. These columns accept copy and paste operations, so if you have the proper values already entered in another software (i.e., Microsoft Excel), or even in another C-scan, you can cut these values and paste them directly in the proper columns. 5. Once you are done entering channel values, click OK. The Build from channels process is configured. Configuring the Build from C-scan Process The Build from C-scan process can only be the first process in a C-scan. It allows you to start processing from the results of an existing C-scan. To configure the Build from C-scan process: 1. Once you have selected the process from the Add Data Processing window (see Figure 3-106), the Build from C-scan Setup window appears. Figure 3-108 The Build from C-scan window 2. From the drop-down list, select the C-scan on which you want to base your new C-scan. 3. Click OK. The Build from C-scan process is configured. Managing C-scans 166 Configuring the Mixing Process The Mixing process, which is mostly used for tube inspections, allows you to remove unwanted signals (noise) by subtracting one C-scan (C-scan 2) from another (C-scan 1). It can also be used effectively with array probes in specific circumstances. To configure the Mixing process: 1. Once you have selected the process from the Add Data Processing window (see Figure 3-106), the Mixing Setup window appears. Figure 3-109 The Mixing Setup window 2. In the C-scan 1 drop-down list, select the C-scan from which C-scan 2 will be subtracted. 3. In the C-scan 2 drop-down list, select the C-scan that will be subtracted from C-scan 1. 4. In the Reference drop-down list, either select an existing reference (created in the Calibration Points dialog box, [see “Managing Calibration Points” on page 209]) or enter the name of a new one (newly entered references will be added to the Calibration Points list). 5. Indicate the axis in which you want to display the data in the Mixing axis drop-down list. Usually, this is the scan axis. 6. In the Number of coefficients section, select the number of coefficients applied to the signals. Note Eddyfi suggests applying four coefficients. The higher the number of coefficients applied, the more effective the signal removal. You should use less coefficients only if the signals that you want to keep become too distorted. The Single coefficient check box is normally used with surface array probes to apply the same coefficient to all channels. 7. Click OK. The Mixing process is configured. Chapter 3: Preparing Conventional Acquisition Setups 167 Configuring the Scale Process The Scale process allows you to define the phase angle and amplitude at which a reference signal will be adjusted during the calibration process. To configure the Scale process: 1. Once you have selected the process from the Add Data Processing window (see Figure 3-106), the Scaling Setup window appears. Figure 3-110 The Scaling Setup window 2. In the Amplitude section: a Enter the amplitude, in volts, at which you want to set the reference signal. b In the Reference drop-down list, select the calibration point on which to base this modified amplitude. In the Measurement method drop-down list, select the measurement method that you want to use (see page 155). 3. In the Phase section: a Enter the angle, in degrees, at which you want to set the reference signal. b In the Reference drop-down list, select the calibration point on which to base this modified phase. c In the Measurement method drop-down list, select the measurement method that you want to use (see page 155). c Managing C-scans 168 4. In the Orientation section (optional): a Enter the approximate angle, in degrees, at which the reference signal should be located. In the Reference drop-down list, select the calibration point on which to base this modified orientation. 5. In the Scaling axis drop-down list, select the axis along which the scaling will be performed: Circ. or Axial, or X or Y, depending on scan parameters. 6. If analyzing signals obtained from surface inspection arrays: a Check the Single gain/phase box to apply a single gain and phase to all channels, or leave the box unchecked to allow individual adjustment of each probe element. b Check the Assisted array calibration box to help in the determination of the direction of the measurements (vector). 7. Click OK. The Scale process is configured. b Configuring the Median Filter Process The Median filter process, which is mostly used in ECA inspections, is a statistical filter based on the median value calculated on a certain number of samples (a.k.a. “the window”). It can behave as either a low- or high-pass filter with the particularity that it does not create signal distortion. Note The wider the window (high number of samples), the less efficient the high-pass filter will be. To configure the Median Filter process: 1. Once you have selected the process from the Add Data Processing window (see Figure 3-106), the Median Filter Setup window appears. Figure 3-111 The Median Filter Setup window 2. In the Filter direction section, select the direction in which the filter will perform: Circumferential or Axial, or X or Y, depending on scan parameters. Chapter 3: Preparing Conventional Acquisition Setups 169 3. In the Filter type section, select whether you want to apply a low-pass or 4. 5. 6. 7. high-pass filter. Using the low-pass filter allows you to keep slow variation signals (long defects, lift-off), while using the high-pass filter allows you to keep fast variation signals (sharp defects such as cracks, notches, and pits). In the Window size section, enter the number of samples that should constitute the window or the size of the window in mm or degrees. The number of samples must be an odd number. If you want the median filter output to be the same size as the data input, select Output same size as Input. This adds points at the beginning and end of the C-scan. If you do not want to enhance the quality of Lissajous plots, clear the Lissajous plot enhancement check box. It is selected by default. Click OK. The Median Filter Setup window disappears, and the Median Filter process is configured. Configuring the Interpolation Process The interpolation process allows you to improve the look of the C-scans by “smoothing” the details on screen without losing data integrity. To configure the Interpolation process: 1. Once you have selected the process from the Add Data Processing window (see Figure 3-106), the Interpolation window appears. Figure 3-112 The Interpolation window 2. In the Orientation section, select the direction along which data points will be interpolated: Circ. or Axial, or X or Y, depending on scan parameters. Important You also need to reopen the scan parameters (see “Configuring Scan Parameters” on page 104) to reduce the C-scan grid resolution for the same axis on which the interpolation process was set, i.e., an initial Circ. resolution of six degrees. If the resolution is reduced to two degrees, two interpolation points will be added between real data points. Managing C-scans 170 3. In the Max. distance text box, enter the number of points that will be interpolated in the C-scan. The higher the number of interpolation points, the “smoother” the displayed results, but also the greater the risk of losing sight of potentially meaningful data points. 4. Click OK. The Interpolation window disappears, and the Interpolation process is configured. Configuring the Filter Process The Filter process allows you to remove certain signal frequencies (high or low) in a displayed data. To configure the Filter process: 1. Once you have selected the process from the Add Data Processing window (see Figure 3-106), the Filter Setup window appears. Figure 3-113 Filter Setup window 2. Select whether you want to apply your filter to X or Y (surface geometry scans), or to Axial (tube geometry scans). 3. Select whether you want it to be high-pass or low-pass. Using a low-pass filter allows you to keep slow variation signals (long defects, lift-off), while using the high-pass filter allows you to keep fast variation signals (sharp defects such as cracks, notches, and pits). 4. Select whether you want to filter based on distance or frequency. If you select Filter distance, enter the distance in the mm field. If you select Filter frequency, enter the cut-off frequency that you want to filter out in the Hz field. 5. In the Filter order field, enter the filter order that you want to filter out. 6. Click OK. The Filter Setup dialog box disappears, and the Filter process is configured. Chapter 3: Preparing Conventional Acquisition Setups 171 Deleting C-scan Processes To delete a process, select it from the Process list and click Delete. The selected process disappears from the list of C-scan processes. Note Processes that must be present to start a C-scan process (Build from channels, Build from C-scan, Mixing, etc.) cannot be deleted. Ordering C-scan Processes To change the position of a process in the list of C-scan processes, select the process to move and click Up or Down until it reaches the position that you want in the list. Note Processes that must be present to start a C-scan process (Build from channels, Build from C-scan, Mixing, etc.) cannot be moved to another position in the list. Deleting C-scans To delete an entire C-scan: 1. With a data file open, either select C-scans from the Settings menu, or double-click C-scan in the Setup tab. The C-scan Configuration window appears. Figure 3-114 The C-scan Configuration window 2. In the C-scan list on the left, select the C-scan to delete and click Delete. The C-scan is removed from the list. Managing C-scans 172 Duplicating C-scans To duplicate a C-scan: 1. With a data file open, either select C-scans from the Settings menu, or double-click C-scan in the Setup tab. The C-scan Configuration window appears. Figure 3-115 The C-scan Configuration window 2. In the C-scan list on the left, select the C-scan to duplicate and click Duplicate. A new C-scan is added to the list with the name of the original to which a “_n” has been added, where “n” is an incremental variable that starts at the lowest available integer. For example, in Figure 3-115, if duplicating the CF1 C-scan, a CF1_1 C-scan is automatically added. If you select CF1 to duplicate it once more, CF1_2 is created. If CF1_1 is subsequently deleted, and CF1 is duplicated again, it will create CF1_1, and not CF1_3. Chapter 3: Preparing Conventional Acquisition Setups 173 Renaming C-scans To rename a C-scan: 1. With a data file open, either select C-scans from the Settings menu, or double-click C-scan in the Setup tab. The C-scan Configuration window appears. Figure 3-116 The C-scan Configuration window 2. In the C-scan list on the left, select the C-scan to rename and click Rename. The C-scan Name window appears with the previous name appearing in the text box. Figure 3-117 Renaming a C-scan 3. Enter the new name in the text box and click OK. The C-scan Name window disappears and you return to the C-scan Configuration window, where the C-scan now appears under its new name. Managing C-scans 174 Importing C-scans To import C-scans: 1. Select C-scans from the Settings menu, or double-click C-scan in the Setup tab. The C-scan Configuration window appears. Figure 3-118 The C-scan Configuration window 2. Click Import. A standard Open dialog box appears. Figure 3-119 Importing a C-scan 3. Browse to the directory where the C-scan template file (*.cst) is located. 4. Select the file and click Open. You return to the C-scan Configuration window, and the C-scan is now available. Chapter 3: Preparing Conventional Acquisition Setups 175 Exporting C-scans To export C-scans: 1. With a data file open, either select C-scans from the Settings menu, or double-click C-scan in the Setup tab. The C-scan Configuration window appears. Figure 3-120 The C-scan Configuration window 2. Select the C-scan to export. 3. Click Export. A standard Save As dialog box appears. Figure 3-121 Exporting a C-scan 4. Browse to the directory where you want to export the C-scan template file (*.cst) and click Save. The *.cst file is saved in the selected directory. Managing C-scans 176 Configuring C-scan Views When displaying a C-scan view in a layout, you can choose to overlay a grid on top of the C-scan, and you can also decide of the scale applied to the C-scan. Displaying a grid can help you separate channels more easily, among other things, and changing the scale can modify the amount of scrolling that you do when viewing a C-scan. To configure C-scan views: 1. From the Settings menu, select Preferences. You can also click Preferences from the General toolbar. The Preferences window appears. 2. Click the Display tab. Figure 3-122 The Display tab 3. In the C-scan section, check the Display grid box if you want to display a grid. Once you check this box, the Vertical and Horizontal text boxes become active. Chapter 3: Preparing Conventional Acquisition Setups 177 Figure 3-123 The C-scan section 4. Enter the values for the horizontal and vertical size of the grid that you want to overlay on top of the C-scan. 5. In the C-scan acquisition default scale subsection, choose the scale that you want to apply to the C-scan: Display all (no scrolling): the entire C-scan data is displayed in the view. Specific scale: allows you to enter the exact size that you want to give to the C-scan. 6. Once you are done, click OK. The C-scan views will be properly configured. Managing C-scans 178 Changing C-scan Palettes in Use C-scan data is displayed using a color palette. Each C-scan can have its own color palette. To change the color palette for a specific C-scan: 1. Select C-scan Palette from the Operation menu, or click C-scan palette from the C-scan toolbar. The C-scan Palette window appears. Figure 3-124 The C-scan Palette window 2. From the C-scan selection drop-down list, select the C-scan to which you want to attribute a color palette. 3. From the Palette selection drop-down list, select one of the color palettes offered. The selected palette appears in the box underneath the drop-down list and is automatically applied to all the C-scan views corresponding to the C-scan selected in step 2. 4. You can change the limit values (in volts) for either extremities of the color palette using the From and To text boxes. To keep these values symmetrical on both sides of the 0, check the Symmetrical box. This will ensure that when you change either value, the other value follows suit symmetrically. 5. If you want to apply the selected color palette to all C-scans, click Apply to All. 6. When you are done assigning color palettes to C-scans, click OK. Chapter 3: Preparing Conventional Acquisition Setups 179 Registering Processing Eddyfi can create custom C-scan processes not delivered with the standard versions of Magnifi. To add theses processes for use in Magnifi, you have to register them first. To do so: 1. From the Special menu in Magnifi, select Register Processing. The Select a Processing File window appears. Figure 3-125 The Select a Processing File window 2. Find the processing file (*.dll) that you need and double-click it. You return to Magnifi as if nothing happened, but the processing file that you just selected is now registered. 3. Restart Magnifi. From now on, the processing file that you registered will be available from the Add Data Processing window. Managing C-scans 180 Managing Landmarks In Magnifi, you can manage landmarks manually or automatically. The following pages explain how to do both. Below is the list of operations to perform when managing landmarks Set the direction of the displayed data (for more information, see “Configuring General Strip Chart Parameters” on page 44.) Build a landmark table Set the landmark positioning options Manually place landmarks Building Landmark Tables Magnifi allows you to create landmarks in software, provided that you know the exact position of each of these landmarks. Note If you do not know the exact position of the landmarks, it is better to simply enter “begin” and “end” landmarks. To do so: 1. From the Settings menu, select Landmarks. The Landmarks window appears. Figure 3-126 The Landmarks window Chapter 3: Preparing Conventional Acquisition Setups 181 2. Click Add. An empty line is added to the list on the left. Figure 3-127 Adding a landmark 3. Enter the name of the landmark in the Name column and press TAB. The Type field is now selected. 4. Enter the type of landmark in the Type column (tubesheet, support plate, baffles, etc.) The types entered here will be used elsewhere for automatic detection (see “Editing the Detect Landmark Processing Unit” on page 157). 5. Press TAB. The Position (mm) field is now selected. Enter the position of the landmark. Note The distance unit used in this window depends on the one selected in the Preferences window. See “Setting Measurement Units” on page 73. 6. In the Position From section, select whether you create your landmarks from the beginning or the end of the tube. Important Keep in mind that the beginning and end positions apply to the acquisition and not the tube. Usually, acquisitions start at the end of a tube, and end at the beginning of the tube as you pull the probe towards you. Landmarks must be entered in the order in which they will be detected. Normally, the position of the defect signal is given based on the distance added to a previously known landmark. However, depending on the situation, it might be preferable to subtract a distance from a following detected landmark. This is known as negative positioning. 7. If you want to use negative positioning, check the Enabled box in the Negative Positioning section. This activates a threshold value box where you indicate the threshold at which negative positioning becomes effective. To better understand these principles, see the following figures. Managing Landmarks 182 Figure 3-128 Positioning concept 1 (Position from beginning, positive positioning, display direction down) Probe 0 TS1 TS1+1000 TS1+3500 + TS2 6000 + Operator side Chapter 3: Preparing Conventional Acquisition Setups 183 Figure 3-129 Positioning concept 2 (Position from beginning, negative positioning of 3000, display direction down) Probe 0 TS1 TS1+1000 3000 + - TS2-1500 TS2 6000 + Operator side 8. Once you are done selecting the positioning, you can sort your landmarks by clicking Sort. This allows you to continue modifying the landmark table. Otherwise, the landmark table will be automatically sorted when you click OK. 9. You can also remove landmarks by selecting them from the list and clicking Remove. You can also start your landmark table anew by clicking Remove All. 10. When you are done setting up your landmark table, click OK. Managing Landmarks 184 Importing Landmarks To do so: 1. From the Settings menu, select Landmarks. The Landmarks window appears. Figure 3-130 The Landmarks window 2. Click Import. A standard Open window appears. 3. Browse to find the appropriate landmark file (in *.xml format) and click Open, or double-click the file icon. Landmarks are imported in the Landmarks window. Exporting Landmarks To do so: 1. From the Settings menu, select Landmarks. The Landmarks window appears. 2. Click Export. A standard Save As window appears. 3. Browse to find the appropriate location for the landmark file and click Save. Landmarks are exported (in *.xml format) to the selected location. Chapter 3: Preparing Conventional Acquisition Setups 185 Adding Landmarks Manually To add landmarks manually: 1. Place the data cursor at the first landmark. 2. Right-click in the code window and select the landmark to add, or press F9 to add the first landmark in the list. The list of available landmarks is the one created in the landmark table (see “Building Landmark Tables” on page 180.) Figure 3-131 Selecting a landmark to add Once set, the position relative to the landmark is given at the bottom of the screen. Figure 3-132 Manually-added landmark position Managing Landmarks 186 Managing Materials Magnifi features a material manager that contains the basic properties necessary to perform electromagnetic and IRIS inspections. Materials are managed in the Materials dialog box. From there, you can: Add custom materials from files Create new materials Copy existing materials (to modify certain parameters) Remove custom materials Add notes to materials Import material files To open the Materials dialog box, on the Settings menu, click Materials. Figure 3-133 Materials dialog box Chapter 3: Preparing Conventional Acquisition Setups 187 Adding New Materials Before adding a new material, you have to know the three most important characteristics of this material, from a testing standpoint: the speed of ultrasound in the material (in m/s) the electrical resistivity of the material (in Ω· m) the magnetic permeability of the material To add a new material to the default list: 1. On the Settings menu, click Materials. The Materials dialog box appears. Figure 3-134 Materials dialog 2. Click Add. A new empty line is added at the bottom of the list. 3. Enter the name of the material in the Name column. 4. Enter the ultrasound velocity in the material in the Ultrasound Velocity (m/s) column. 5. Enter the material’s electrical resistivity in the Electrical Resistivity (Ω · m) column. 6. Enter the material’s magnetic permeability in the Magnetic Permeability column. 7. If necessary, you can enter notes relative to this newly created material. 8. Click OK. The new material is saved. Managing Materials 188 Copying Existing Materials Copying an existing material is generally used when that existing material already has most the characteristics of a new material that you want to add. This speeds up the process because you do not have to re-enter all the parameters for the new material. To copy an existing material: 1. On the Settings menu, click Materials. The Materials dialog box appears. 2. In the list of existing materials, select the one that you want to copy. 3. Click Copy. A new line is created at the bottom of the list. It contains the same information as the one that was selected before you clicked Copy. Figure 3-135 Copied material 4. Modify the given information as needed (material name, ultrasound velocity, etc.) 5. Enter notes on the new material if necessary. 6. Click OK. The new material is created. Chapter 3: Preparing Conventional Acquisition Setups 189 Removing Existing Materials Note You cannot remove materials from the default list. To remove an existing material: 1. On the Settings menu, click Materials. The Materials dialog box appears. 2. In the list of existing materials, select the one that you want to remove. 3. Click Remove. The selected material is removed from the list. Note You can also quickly remove all added materials by clicking Remove All. This will not remove the default materials list. Adding Notes to Materials Note You cannot add notes to default materials. To do so: 1. On the Settings menu, click Materials. The Materials dialog box appears. 2. In the list of existing materials, select the one to which you want to add notes. 3. Enter your notes in the Notes for selected material text box. 4. Click OK. Your notes are saved. Managing Materials 190 Managing Probes Magnifi comes with an official Eddyfi probe database containing all Eddyfi probes (Settings > Probe Database). This database helps speed up configuration operations, especially in the Setup Wizard (see “Preparing Acquisition Setups with the Wizard” on page 65). These probes cannot be removed from the database. However, there are still certain operations that can be performed on new “user” probes. These operations are explained in the following pages. Figure 3-136 Probe Manager window Sorting the Displayed Database You can sort the probe database by any of its four columns. To do so, simply click in the column title. An arrowhead appears in the column title, indicating whether the column is sorted in alphabetical order (“up” arrow on the left) or in reverse alphabetical order (“down” arrow on the left). Chapter 3: Preparing Conventional Acquisition Setups 191 Selecting the Content of a Column In the Probe Manager window, not only can you sort its content, you can also filter out the information that you do not want or need to see. To do so: 1. From any column in the Probe Manager, click the funnel icon. A selection menu appears. Figure 3-137 Selection menu and funnel icon Funnel icon Selection menu 2. Check the boxes next to the elements that you want to see in the Probe Manager list. You can quickly select all elements by checking the (Select All) box. 3. Click OK. Only the probes corresponding to the elements that you selected now appear in the list. The others have been filtered out. Note From the selection menu, you can also decide to sort the column content in alphabetical order or in reverse alphabetical order. Managing Probes 192 Adding Probes From the Probe Manager, you can add a “user” probe via the Probe Wizard. Important The choices offered by the wizard change based on 1) selections made from top to bottom in every “step” and 2) from the previous steps. What is described in the following pages applies to a standard ECT tube inspection probe. Your options may vary. To do so: 1. In the Probe Manager dialog box, click New. The Probe Wizard dialog box opens. Figure 3-138 Probe wizard 2. From the first step, select the user probe’s geometry, inspection technique, sensor type, and the scan types to be performed. Click Next. Chapter 3: Preparing Conventional Acquisition Setups 193 3. For the second step, enter the user probe general information (model name, catalog number [if any], connectors with which it will work, probe diameter, central frequency and, if necessary, a specific description of the probe. Click Next. Note You can add a new probe model by clicking New from that step, or modify the existing model by clicking Manage. 4. For the third step, enter the user probe topology information (use of a pre- amplifier, and the enabling of drivers.) Click Next. 5. For the fourth step, enter the user probe channel group information (which are enabled and act as triggers). You can also modify the channels’ prefixes and name. Click Finish. The user probe is added in the Probe Manager window and you can now select it for use in the future. Note If you loaded a setup containing information about a proprietary probe, it is automatically added to the Probe Manager’s list as a user probe. Removing Probes Note Official probes available in the Eddyfi database cannot be removed; the red X is inactive. To remove a user probe, simply click the red X at the extreme right of the list in the Probe Manager. Modifying Probes To modify a user probe: 1. Select the user probe from the Probe Manager’s list. 2. Click Edit. The Probe Wizard appears, where you can make modifications to the selected probe parameters. 3. When you are done making modifications, click Finish. The modifications are saved. Managing Probes 194 Figure 3-139 Probe Manager action buttons Duplicating Probes Since Magnifi does not allow you to modify an existing, official Eddyfi probe, if you want to modify one of these probes, you have to duplicate it first. To do so: 1. Select an existing probe (official or user). 2. Click Duplicate. The Probe Wizard starts and you can immediately modify parameters. 3. Click Finish when you are done. The duplicated probe appears in the list with all appropriate modifications already applied. Note This modified probe can be deleted and modified as necessary, contrary to official Eddyfi probes. Updating the Probe Database Eddyfi may occasionally update its official probe database. We recommend that you update the database when such updates are available. To do so: 1. From the Probe Manager, click Update. The Select a New Local Probe Database window opens. 2. Browse, locate, and select the .xml file sent to you by Eddyfi. 3. Click Open. The .xml file is opened, immediately replacing the official probe database in the process. Note Changes made to probe definitions are carried over during probe database updates. You can always return to a probe’s original definition when you want to discard your changes. Chapter 3: Preparing Conventional Acquisition Setups 195 Exporting Probe Database Magnifi allows you to export your database of user probes (for use on another computer, for example). There is no need to export the official database since it is already present with every license of Magnifi. To export your database of user probes: 1. From the Probe Manager window, click Export. The Select a User Probe Database Export Location window opens. 2. Browse to the location where you want to save the export file (in .xml format). 3. Click Save. The user probe database is saved in the selected location. Importing Probe Database Magnifi allows you to import a database of user probes (coming from another computer, for example). There is no need to import the official database since it is already present with every license of Magnifi. The official database is only updated, as explained previously (see page 194). To import a user probe database: 1. From the Probe Manager window, click Import. The Select a User Probe Database to Import window opens. 2. Browse to the location where you the file (in .xml format) to import is located. 3. Click Open. The user probe database opens and the probe database is modified accordingly. Managing Probes 196 Managing Probe Models With the Probe Manager, you can not only manage individual probes, but also probe models. To do so: 1. From the Settings menu, select Probe Database. The Probe Manager window appears. In this window, you see all default Eddyfi probes. 2. Click Models / Types. in the lower-right corner. The Probe Model/Type Manager window appears, where you can manage user probe models. Probe models/types with a grey background are standard Eddyfi probes. They cannot be modified or deleted. Figure 3-140 The Probe Model/Type Manager window 3. Click Add. A new line appears at the end of the list with the name New Probe Model highlighted. 4. Enter a name for the new probe model and press the TAB key. The Geometry column is highlighted. 5. Select whether the new probe model is for tube (Tube from ID) or surface (Surface) inspection and press the TAB key. 6. If you selected Surface, the Technique column turns grey because the only technique supported right now is ECT. If you selected Tube from ID, you can select one of four techniques (ECT, RFT, NFT, MFL). 7. Once you are done defining your probe model, click OK. The window closes, and the new model will be available in the Probe Wizard. Chapter 3: Preparing Conventional Acquisition Setups 197 Managing Indication Codes Indication codes appear in the Code pane as well as in C-scans. They are generally abbreviations destined to highlight specific indications found during an inspection. Adding Indication Codes To add indication codes: 1. On the Settings menu, click Indication Codes. The Indications Codes window appears. By default, indication code DF1 and DF2 already exist. Figure 3-141 The Indications Codes window 2. 3. 4. 5. Click Add. By default, a CODE1 code appears. It is editable. Enter the code that you want to replace CODE1. Enter a description for that code in the Description column. Select the type of indication in the Type list. Defect: indication that is not man made and is usually the result of wear and tear on the part (pitting, corrosion, etc.). Such code types, when added to the report, will include signal measurements and sizing (if sizing curves are defined.) Managing Indication Codes 198 No Indication: signifies that no indications were found in that inspected tube or surface. You must create one of this type of indication to have access to the green check mark in the Indication Codes toolbar (for more information, see “From the Indication Codes Toolbar” on page 278. Note Only one code can be associated with the No Indication type. Feature: an indication that describes a characteristic of the tube, but for which there is no measurements required (plugged, obstructed, suspicious, dirty, rough, etc.). Selecting a feature also activates the Color flag column (see below). 6. If you want to add text automatically in the Comments column whenever you add this code to a report, enter it in the Automatic comment column. 7. When you select Feature in the Type column, the Color flag column becomes active. This assigns a color to the icon that will be added to the Indication Codes toolbar. Each feature code has its own icon in this toolbar. 8. Repeat steps 2 and 7 until you have added all the indication codes that you will need. 9. Once you are done adding indication codes, click OK. The codes in the list will be available when identifying indications during analysis. Importing Indication Codes To import indication codes: 1. On the Settings menu, click Indication Codes. The Indications Codes window appears. Figure 3-142 The Indications Codes window Chapter 3: Preparing Conventional Acquisition Setups 199 2. Click Import. A standard Open dialog box appears, where you can browse to locate the file (in .xml format) containing the indication codes. 3. Click Open. The codes are loaded in the Indication Codes window. Removing Indication Codes To remove indications codes: 1. From the Settings menu, select Indication Codes. The Indication Codes window appears. 2. Select the indication code that you want to remove and click the red X in the Delete column. The selected indication code disappears from the list. 3. Repeat step 2 until you have removed all the indication codes that you want to remove. 4. Once you are done removing indication codes, click OK. Exporting Indication Codes To export indication codes: 1. From the Settings menu, select Indication Codes. The Indications Codes window appears. Figure 3-143 The Indications Codes window 2. Click Export. A standard Save dialog box appears, where you can browse to the location where you want to save the indication codes file (in .xml format). 3. Click Save. The indication codes are saved at the selected location. Managing Indication Codes 200 Setting Up Sizing Curves Sizing curves are used to correlate signal parameters to a physical dimension. For example, in tube inspection, signal phase and/or amplitude can be used to determine the depth of an indication (or the percentage of wall loss). In Magnifi, a sizing curve is created in four simple steps: 1. Configuration of general sizing curve parameters 2. Configuration of calibration points 3. Configuration of individual sizing curves 4. Calibration Configuring General Sizing Curve Parameters To configure sizing curves: 1. Select Sizing Curves from the Setup tab in the Control bar, or from the Settings menu. The Sizing Curves Configuration window appears. Figure 3-144 Selecting Sizing Curves Chapter 3: Preparing Conventional Acquisition Setups 201 Figure 3-145 The Sizing Curves Configuration window 2. From the General page, select the type of inspection that you want to perform from the Inspection Type drop-down list: Plate Tube from ID Tube from OD Note The type of inspection selected will be applied to all sizing curves defined in the setup. 3. Click Add to add the sizing curve to the list. 4. Configure the added sizing curve: a Enter a one- or two-character identification in the ID field (optional, but b c d e f very useful if you have more than one curve for the same channel or C-scan). Enter the name of the sizing curve in the Name column. Select the inspection technique in the Technique drop-down list. Select what the sizing curve will be based on from the Based on dropdown list. Sizing can be based on channels or C-scans along the X or Y axis. Select the source of the sizing curve data in the Source drop-down list. Select the type of sizing curve (Amplitude or Phase) in the Type drop-down list. 5. Repeat steps 2 to 4 to add as many sizing curves as needed and, when done, click Next>>. Setting Up Sizing Curves 202 Configuring Calibration Points for Sizing Curves To configure calibration points: 1. In the Calibration Points page, add all calibration points used in your calibration sample and fill the name, side, and size of these calibration points. In the Side column, the available choices depend on the inspection type selected in the previous step: Through: defect that is going through the entire thickness of the inspected part (applies to plates as well as tubes). Far: defect located on the far side of the inspected part (appears as OD for tubes). Near: defect located on the near side of the inspected part (surface breaking defect) (appears as ID for tubes). None: when the technique used cannot discriminate the location of the defect (like with RFT) (applies to plates as well as tubes). Unknown: For reference. Not used for sizing. (applies to plates as well as tubes) Note In the Size fields, the values entered are unit-less. The work unit is defined in the next step. Figure 3-146 The Calibration Points page from the Sizing Curves Configuration window 2. Once all your calibration points are defined, click Next>>. Chapter 3: Preparing Conventional Acquisition Setups 203 Configuring Individual Sizing Curves Complete the channel definition for each calibration point. The amount of information to configure depends on the inspection technology used. The Name, ID and Input measurement fields are already configured from a previous step in the wizard. Figure 3-147 Channel parameter definitions for calibration points – ECT technology Setting Up Sizing Curves 204 To configure channel information for your sizing curves: 1. Select the unit of work to use on the Units list. The selected unit applies to the Size column in the Calibration Points step of the wizard. The Units list allows you to select an absolute (e.g., mm) or relative (e.g., Percentage (%)) unit of measurement. This gives you the amount of matter removed from the tube. Note If you want to know the amount of remaining matter, select the Report as remaining wall check box. 2. In the Measure from group, select the channel used for measurement. 3. In the Calibrated using measurement list, select the appropriate calibration measurement technique (varies according to the input measurement; phase or amplitude): Absolute Absolute Horizontal Absolute Peak Absolute Peak Horizontal Absolute Peak Vertical Absolute Vertical Horizontal Maximum Rate Peak to Peak Peak to Peak First Transition Vertical Note For absolute channels, we recommend that you use Peak to Peak First Transition instead of Peak to Peak. 4. In the Parameters subsection, select the shape of the sizing curve that you want to create (the Input measurement is already selected from a previous step in the wizard): Best Fit (Dual linear) (for phase measurement only): an ECT curve with two linear segments representing ID and OD (or Near and Far) side calibration points in relationship with phase. Best Fit (Dual Slope) (for phase measurement only): an ECT curve with two segments representing ID and OD (or Near and Far) side calibration points’ relationship with phase. The OD side of the curve will need at least three points (including the hole) in order to trace a polynomial curve. Best Fit (Linear) (for phase and amplitude measurements): best linear interpolation within the measured calibration points. Chapter 3: Preparing Conventional Acquisition Setups 205 Best Fit (Polynomial) (for phase and amplitude measurements): best polynomial (degree 2) interpolation within the measured (at least three) calibration points. Connected Points (for phase and amplitude measurements): simple, pointto-point curve. 5. If you are working with RFT technology and absolute channels in combination with voltage planes, there is one more section to configure: Extrapolated Curve. In this section, you give a name, ID, and description to your RFT extrapolated curves, and select whether to use them or not. The extrapolation can be used to evaluate the depth of long and taper defects from a curve made of short defects. Figure 3-148 Channel parameter definitions for calibration points – RFT technology 6. Once you are done, click the Curve tab. The Curve page appears. Note If you selected an invalid curve shape in step 4, or if the curve has not been calibrated yet, the word INVALID appears instead of a curve on the Curve page. Setting Up Sizing Curves 206 Figure 3-149 Channel curve definition for calibration points – ECT technology (dual slope curve) Chapter 3: Preparing Conventional Acquisition Setups 207 Figure 3-150 Channel curve definition for calibration points – RFT technology (linear slope) 7. Click Select. The Select Calibration Point window appears. Figure 3-151 The Select Calibration Point window Setting Up Sizing Curves 208 8. Select all calibration points required to create a sizing curve and click OK. Selected points will be grouped and sorted at the top of the window. The sorting depends on the side of the indication. To have a valid curve, the sorting should provide an increasing phase or amplitude value once the calibration has been performed. If the phase or amplitude value measured during calibration is decreasing, the curve will be invalid. You can change the sorting by checking the Reverse order box. 9. Click Finish. Your sizing curve is defined. Calibrating the System and Verifying Curves Once you have configured your curves, you have to calibrate your system and verify the resulting curves. For more information on calibrating the system, see “Calibrating Systems” on page 238. Once your system has been calibrated: 1. Select Sizing curves from the Control Bar. The Sizing Curves Configuration window appears. 2. Under Definitions, select the curve name that you want to review, and click the Curve tab. A valid curve should appear. Note If the word INVALID still appears, at least one calibration point was not measured properly during the calibration, or the order of the indication codes is incorrect. Click Select and manually correct the invalid calibration points in the Select Calibration Point window that appears (see Figure 3-151). Chapter 3: Preparing Conventional Acquisition Setups 209 Managing Calibration Points Calibration points are predetermined reference points used to calibrate channels and C-scans, and to build sizing curves. They are usually managed when setting up sizing curves (see “Setting Up Sizing Curves” on page 200), but they can also be added in the Calibration Points window. To add calibration points: 1. From the Settings menu, select Calibration points. The Calibration Points window appears. Figure 3-152 The Calibration Points window 2. Click Add. The first available field in the left column becomes editable. 3. Enter a name for this calibration point. 4. Repeat steps 2 and 3 until you have added all the calibration points that you will need. 5. Once you are done adding calibration points, click OK. The calibration points in the list will be available everywhere reference points are needed. To remove calibration points: Note It is not possible to remove a calibration point that is already used for a channel or C-scan calibration or for a sizing curve. 1. From the Settings menu, select Calibration points. The Calibration Points window appears. 2. Select the calibration point that you want to remove and click Remove. The calibration point selected disappears from the list. 3. Repeat step 2 until you have removed all the indication codes that you want to remove. Note To quickly remove all calibration points, click Remove All. 4. Once you are done removing indication codes, click OK. Managing Calibration Points 210 Managing Remote Controls To access remote controls in Magnifi, on the Settings menu, click Remote controls. Inputs are only available when the associated digital input (configured on the Encoder menu) is set to Remote control. In the example below, it is possible to program the first three inputs with one of the functions presented here: Figure 3-153 Remote Controls dialog box No action: The input is available, but has no function. Balance: Balances the probe Clear screen: Clears the Lissajous (only during acquisition) Start acquisition: Starts data acquisition. When the automatic recording mode is enabled, the function also starts recording data to a file. Stop acquisition: Stops data acquisition. When the automatic recording mode is enabled, the function also stops recording data to the file. Stop acquisition is only available after Start acquisition. Start/stop acquisition: Toggles acquisition on or off each time you activate the remote control. If automatic recording is enabled, it also record data to a file. Start recording: Starts recording data to a file. The function is only available after starting acquisition when the automatic recording function is disabled. Stop recording: Stops recording data to a file. This function is only available after starting recording when the automatic recording function is disabled. Start/stop recording: Toggles recording on or off each time you activate the remote control. The function is only available after starting acquisition when the automatic recording function is disabled. Start next file: Starts the next file in the inspection list. If automatic recording is enabled, it also starts recording data to the file. Chapter 3: Preparing Conventional Acquisition Setups 211 Select previous file: Selects the file before the one currently selected in the inspection list. Select next file: Selects the file next to the one currently selected in the inspection list. Enter no indication code: Adds a No indication code to the report and automatically start the next file. For each selected action, you must specify when to perform it — On press or On release of the remote control. Managing Remote Controls 212 Saving Setups An acquisition setup is comprised of all the numerical parameters set in the previous pages (scan, acquisition, and C-scan parameters, sizing curves, processed channels, calibration points, etc.) After you have finished configuring an acquisition setup, you should save it for future use. To save a setup: 1. On the File menu, click Save Setup. A Save As dialog box appears. Figure 3-154 Saving a setup 2. Browse to the directory where you want to save your setup file. 3. Enter the name that you want to give to the setup in the File name field and click Save. The setup file is saved in the directory that you chose, under the name that you entered. Saving a Setup under a Different Name If you need to create a setup and would like to base it on an existing setup, you can simply load an existing setup and save it under a different name. From there, you can modify only the parameters that need to be modified in the newly saved setup. To do so: 1. With a setup loaded (that you either loaded specifically for this operation, or that you already have on screen), select File > Save Setup As. A standard Save As dialog box appears. Chapter 3: Preparing Conventional Acquisition Setups 213 Figure 3-155 The Save As dialog box 2. In the dialog box, browse to the location where you want to save the setup. 3. Enter the name of the new setup in the File name text box. 4. Click Save. The new setup file (*.magsetup) is saved at the location that you chose. Saving Setups 214 Creating Inspection Projects Before you start a new inspection project, you have to determine what will happen to the files created during that project. Inspection projects can be varied (client, outage, inspection type, etc.), and there constituting inspections, just as such. You create inspection projects through the Create Inspection Project window. To do so: 1. From the File menu, select Create Inspection Project. The Create Inspection Project window appears. Figure 3-156 The Create Inspection Project window 2. Enter the name of the inspection project in the Project Name text box. 3. Click the Browse button next to the Current Project location text box. A standard dialog box appears, where you can browse to the location where you want to store your project files. 4. Click Add to add an inspection in the Inspections List. The Edit Inspection Information window appears. Chapter 3: Preparing Conventional Acquisition Setups 215 Figure 3-157 The Edit Inspection Information window 5. Enter the inspection name in the Name text box. 6. Enter the report name in the Report Name text box. 7. In the Setup drop-down list, select how you want to manage the inspection setup file: Save as Inspection Setup in Project Folder: (default value) copy and rename the current setup and saves it under the project setup directory. Important When you use this option, you must already have the appropriate setup loaded in Magnifi. Keep current name and location: performs no action on the setup file. The current name is kept and the file is not copied in the project setup directory. This is the option to use if you prepare in advance several inspections and the current Magnifi setup is not necessarily the one to be used for this inspection. 8. In the List format drop-down list, select the list format that you want to use: Row, Column Zone, Row, Column Free format Import This last option allows you to select a *.lst file, using the Browse button. This file will be copied in the Data folder of the inspection project directory, and renamed List.lst. Its name and location will be displayed in the text box underneath the List format drop-down list. 9. Repeat steps 4 to 8 until all your inspections for this inspection project are configured. 10. Once you have set the inspections, information about the folder and file structure appears in the Inspection Information subsection. The New inspection line indicates the directory where the new inspection files will be saved, and the lines underneath, the specific location of each file within the inspection directory. If this is to your liking, click Create. The folder and file structure is created. The highlighted inspection is automatically loaded in Magnifi, and you are ready to start inspections. Creating Inspection Projects 216 Chapter 3: Preparing Conventional Acquisition Setups Performing Acquisitions 218 Setting up the Ectane When you are ready to perform acquisitions, the first step is to prepare the Ectane test instrument as explained in Chapter 2 of the Ectane instruction manual. Once the Ectane is properly positioned, and physical connections are established between the instrument and the workstation, you need to establish the software connection. Establishing Communication with Ectane Instruments When using an Ectane instrument, Eddyfi recommends that your network card be configured to obtain an IP address automatically. This will ensure a truly plugand-play experience with the instrument. Note You can also use your workstation with older instruments (e.g., MS5800™ and TC7700™). For more information on that topic, see “Establishing Communication with Magnifi” on page 313. To establish communication with the Ectane: 1. Start the Ectane as explained in the Instruction Manual. 2. Start the Magnifi software. 3. Click Connect to an instrument. Figure 4-1 Note Connecting to an Instrument If the Connect to an instrument button is not active, select New > Ectane Setup from the File menu. 4. Select the available instrument, and click Connect (see Figure 4-2). Chapter 4: Performing Acquisitions 219 Figure 4-2 Note Selecting an instrument If no Ectane is present in the Instrument Connection window, or if the Status box contains a red X, see “Quick Troubleshooting Guide” on page 288. A green check mark or a yellow exclamation mark are both valid communication statuses. The communication status between Magnifi and the Ectane is known from the icons located in the status bar, at the lower right corner of the screen. A temperature indicator is displayed when the connection is established. This represents the internal temperature of the instrument. (Does not work with third-party equipment.) No instrument is available. An instrument is active and ready for connection An instrument is connected and ready for acquisition A battery indicator is seen when the connection is established. Double-clicking the battery provides more details about the battery status: Setting up the Ectane 220 Loading Setup Files After establishing communications with your instrument, it is now time to start working with a setup file. You can: create a new setup (see “Configuring Ectane ECT Acquisition Setups” on page 81); load an existing setup; or load a recently used setup file. Loading Existing Setup Files To load an existing setup, select Load Setup from the File menu. A window opens, where you can select from many existing setups. You can also browse through directories to find the setup file that you want. Figure 4-3 The Open window Chapter 4: Performing Acquisitions 221 Loading Recently Used Setup Files If you recently used a setup file, you can quickly access it by selecting it from the Recent Files item in the File menu. Figure 4-4 Selecting a recent file Converting Legacy Acquisition Setup Files to Ectane Files To use a TC7700 or MS5800 acquisition setup with an Ectane instrument, you have to convert the setup file first. Note Only parts of the original TC7700 and MS5800 setup files are converted. Features not supported by the Ectane instrument (alarms, group managers, data compression, report previews, and probe state) are not taken into account. At the time of writing, the only parameters kept are the channel, encoder, and I ⁄ O data. To do so: 1. Select Load Setup from the File menu. A standard Open dialog box appears. 2. Browse through this dialog box until you find the acquisition setup file (*.set) that you want. 3. Select the file and click Open. The setup file loads in Magnifi. Loading Setup Files 222 4. From the Settings menu, select Acquisition Setup > Convert to Ectane. Figure 4-5 Selecting Convert to Ectane 5. In the Magnifi dialog box that appears, click Yes to continue. Figure 4-6 The Magnifi confirmation dialog box 6. Once the conversion is complete, a Conversion Result dialog box appears. Important Read the content of the Conversion Result dialog carefully. All incompatibilities and non-converted items will be listed and briefly explained. Chapter 4: Performing Acquisitions 223 Figure 4-7 The Conversion Result dialog box 7. Click OK to dismiss the dialog box and complete the conversion. Important If you want to keep the original acquisition setup file after conversion, you must use Save Setup As from the File menu. Otherwise, if you simply select Save Setup from the File menu, the original TC7700 setup file will be overwritten permanently. Fine-Tuning Converted Setups After you have converted an existing setup file, there is a number of parameters that you cannot change. However, certain basic parameters can still be fine-tuned: Gain Frequencies Amplitude Phase To fine-tune these parameters: 1. From the Settings menu, select Acquisition Setup > Converted Setup Fine Tuning. You can also click the Converted setup fine tuning button in the Acquisition Setup toolbar. The Converted Setup Fine Tuning window appears. Loading Setup Files 224 Figure 4-8 The Converted Setup Fine Tuning window 2. To change the gain, double-click in the Gain field and enter a new value. 3. To change the frequencies, double-click the values to change in the Value (kHz) column and enter new values as required. 4. If you use more than one generator, click the appropriate generator number adjacent to the Generator label. 5. To change the amplitude, select the Amplitude (V) tab and double-click the values to change in the Tn column. 6. Enter new values. 7. To change the phase, select the Phase (Deg) tab and double-click the values to change in the Tn column. 8. Enter new values and click OK. Chapter 4: Performing Acquisitions 225 Performing Acquisitions in Setup Mode You can perform basic acquisitions while still in Setup mode. This can be useful when you need to see what acquisition data will look like, but in a more information-oriented purpose, like when you are fine-tuning a setup. Performing acquisitions in Setup mode allows you to perform a system calibration and change acquisition parameters, some of which you cannot change once you are in Acquisition mode. Data collected in Setup mode is not saved. For more information on saving data, see “Saving Data” on page 228. Before you start an acquisition, you have to balance your inspection hardware. Balancing The purpose of balancing is to eliminate the signal seen by the probe when it is placed over a sound area of a part to inspect. This operation resets the signal and allows the system to operate over its maximum dynamic range. This is an operation better performed right before commencing a large number of scans. To balance your system, place the probe over a sound area and click Unit balancing from the Acquisition toolbar, select Balancing from the Operation menu, or press F6. A window appears briefly, indicating that balancing is in progress. Figure 4-9 Balancing in progress Once the system is balanced, the window disappears and the system is ready for acquisitions. If the balancing operation fails, see “Maintenance & Troubleshooting” on page 287. Performing Acquisitions in Setup Mode 226 Displaying Balancing Information You can view the balancing information used by the system by selecting Balance Information from the Special menu. This opens a window indicating balancing values for the various inputs. You can also reset the balance information by clicking Reset Balance. Figure 4-10 The Balance Information window Chapter 4: Performing Acquisitions 227 Starting an Acquisition in Setup Mode To start an acquisition, click Start from the Control bar, select Start from the Operation menu, or press F2. Figure 4-11 Ways to start an acquisition Data starts appearing in the different views as you scan. Once you are done scanning, click Stop from the Control bar, select Stop from the Operation menu, or press F2 again. Data is processed as per your setup, and then displayed. For more information on data analysis, see “Analyzing & Reporting Data” on page 255. Performing Acquisitions in Setup Mode 228 Saving Data Normally, data are saved in the directories associated with the inspection project in use. You can, however, save data in another directory if you wish. To do so: 1. Select Save Data As from the File menu. A Save Data window appears. Figure 4-12 The Save Data window 2. Enter a name for the file in the File name text box. 3. Click Browse to access the directory where you want to save this data file. 4. From the Selection subsection, select whether you want to save all data, or just the data found between the cursors. 5. Click Save. The data that you selected is saved in the location that you chose. Chapter 4: Performing Acquisitions 229 Performing RFT-Specific Tasks Before performing an official inspection with the remote-field technique (using the voltage plane), you need to: Normalize the signal Store the nominal tube response Normalization Note For normalization to function properly, a voltage plane must first exist on the Processed Channel menu. To normalize the signal: 1. Acquire a calibration standard that contains a simulated tube support plate (TSP). 2. With the data selection cursor, select the TSP signal and adjust the scale in the voltage plane view so as to have a good view of the signal. 3. Select the manual measurement mode by right-clicking the voltage plane, pointing to Measure, and then clicking Manual. Alternately, you can click the manual button at the bottom of the view. Figure 4-13 Selecting manual measurements Performing RFT-Specific Tasks 230 4. Draw a vector from the beginning of the nominal tube signal to the tip of the TSP. Figure 4-14 Drawing a vector 5. Click the Normalization button at the bottom of the voltage plane view. This adjusts the rotation, gain, and translation along the X and Y axes to bring the nominal tube signal at the bottom of the skin depth spiral, and the tip of the TSP at zero. Chapter 4: Performing Acquisitions 231 Figure 4-15 Results from a normalization Storing Nominal Tube Response To store the nominal tube response: 1. Perform a normalization (see “Normalization” on page 229). 2. Click the Store nominal button at the bottom of the voltage plane view. The current normalization settings are stored and the tracking of the angle correction begins; it will be performed every time a new normalization is performed. 3. To see the correct angle tracking information, select Automatic Measurements from the Operation menu, or click the Automatic Measurements button from the Analysis toolbar. Performing RFT-Specific Tasks 232 Figure 4-16 Angle correction 4. To return to the stored nominal settings, click Return to Nominal icon. Chapter 4: Performing Acquisitions 233 Performing IRIS-specific Tasks Once you have loaded or created a valid IRIS setup for the tube you need to inspect (see “Configuring Ectane IRIS Acquisition Setups” on page 100) and before performing a calibration, you need to validate your detection gate settings. The IRIS Application Wizard normally places gates very close to where they should be, but depending on the probe and turbine model you are using, you may need to perform some adjustments. These adjustments are performed from an A-scan view: The target pin gate (gray) is used to detect the rotation synchronization signal generated by the target pin located on the turbine. The front wall gate (red) is used to detect the echo coming from the internal diameter of the tube, also called the front wall echo. The back wall gate (blue) is used to detect the echo coming from the external diameter of the tube, also called the back wall echo. Preparing for Gate Adjustments Before adjusting the gates, you need to perform a couple of operations: 1. Display the A-scan view in your layout (see “Elements of an A-scan” on page 23). 2. Start the rotation of the turbine and submerge it in water. Performing IRIS-specific Tasks 234 Adjusting the Target Pin Gate To adjust the target pin gate: 1. Start a Magnifi acquisition. 2. Click View Envelope (see “Elements of an A-scan” on page 23). Since the refresh rate of the A-scan is much lower than that of a C-scan, it may take a few seconds before the target pin signal starts to appear in the A-scan. 3. With the mouse, move the gray gate over the pin signal (see Figure 4-17). 4. Adjust the level of the gate to about 30 % of the maximum signal amplitude, and the width slightly larger than the signal (see Figure 4-17). Figure 4-17 Adjusting the target pin gate level 5. Once the target pin gate is set properly, the red cursor in the C-scan should start to move, and the rotation speed indicator should give a correct value. Chapter 4: Performing Acquisitions 235 Adjusting the Front Wall Gate To adjust the front wall gate: 1. Click View Envelope to stop cumulating the A-scan. 2. Insert the probe in the tube. New echoes corresponding to the internal diameter of the tube will appear on the right-hand side of the A-scan. 3. With the mouse, move the red gate over the front wall signal (see Figure 4-18). 4. If needed, adjust the gain so that the front wall echo amplitude is about 100 % of the screen height (slightly saturated) (see Figure 4-18). 5. Adjust the level of the gate to about 25% of the maximum signal amplitude (see Figure 4-18). 6. Probe centering is not always perfect. Because of that, echoes may move in position along the time axis of the A-scan. Adjust the width of the gate to make sure that the echo is properly detected, regardless of its position along the time axis. 7. Once the gate is set properly, the internal diameter should be well displayed in the projection view (see Figure 4-18). Figure 4-18 Adjusting the front wall gate Performing IRIS-specific Tasks 236 Adjusting the Back Wall Gate To adjust the back wall gate: 1. Click Backwall in the header of the A-scan (see “Elements of an A-scan” on page 23). The first echo on the left side of the A-scan represents the front wall echo, and the second echo on the right side represents the back wall echo. 2. Change the TGC slope to increase or decrease the amplitude of the back wall echo. When possible, try to have an average amplitude on the back wall that is about 75 % of the screen height. The TGC slope can be modified directly on the A-scan by moving the handles on the yellow line. You can also type a value in the TGC Slope field located in the Gate tab (see “Elements of an A-scan” on page 23). 3. With the mouse, adjust the levels of the blue gate. Try to set the level as low as possible (to detect small indication) without triggering on the noise. 4. Adjust the beginning of the gate as close as possible to the front wall echo without including it. 5. Once the gate is well set, the wall thickness of the tube should be well displayed in the projection view. Figure 4-19 Adjusting the back wall gate Chapter 4: Performing Acquisitions 237 Validating Defect Detection To do so: 1. Move the probe in the tube to validate that all defects are properly detected. 2. If needed, readjust the back wall gate to improve the detection of defects. Figure 4-20 Validating defect detection Performing IRIS-specific Tasks 238 Calibrating Systems Once your Ectane is properly connected and your setup is usable, you need to calibrate the system to ensure accurate results. You can calibrate from many data sources: Channels Channels and sizing curves Sizing curves C-scan C-scan and sizing curves IRIS Landmarks Calibrating Channels To do so: 1. Load an existing setup (for more information, see “Opening Inspection Projects” on page 246). 2. Balance the probe on a sound area (see “Balancing” on page 225). 3. Acquire data from the calibration sample (block or tube). 4. Select Operation > System Calibration or click System calibration from the General toolbar. The Calibration window appears. Figure 4-21 The Calibration window Chapter 4: Performing Acquisitions 239 5. Select Channel or Channel and Sizing Curves: this will adjust the rotation 6. 7. 8. 9. and gain of all channels that have been submitted to a Scale process (see “Setting Up Processed Channels” on page 142) and/or measure the references required to generate the sizing curve (see “Setting Up Sizing Curves” on page 200). If you select Sizing Curves only, it will perform measures similar to the other calibrations, but without changing the calibration itself (gain and rotation). It will only measure anew the sizing curves (see “Setting Up Sizing Curves” on page 200). Select a reference in the list underneath the calibration radio buttons. The content of the list depends on the selection made in step 5. Position the data selection cursor on the signal corresponding to the reference selected previously. Click the measurement button. Once the reference measurement is taken, a green check mark appears next to the reference name in the list. Repeat steps 6 to 8 for all references that you want to use for calibration purposes. You do not have to take measurements for all references. Figure 4-22 Calibration – Channels and Sizing Curves 10. Click Calibrate. System calibration is performed based on the reference measurements taken. 11. Click Close. Note After calibration, it is always possible to rotate the signal further by click-dragging the rotation button in the Lissajous (see page 14.) Calibrating Systems 240 Calibrating C-scans C-scan calibration is similar to channel calibration (previous section) except that the data is selected from the C-scans. To do so: 1. Select Operation > System Calibration or click System calibration from the General toolbar. The Calibration window appears. Figure 4-23 The Calibration window 2. Select C-Scan or C-Scan and Sizing Curves: this will adjust the rotation and gain of the C-scans that have been submitted to a Scale process (see “Managing C-scans” on page 162) and/or measure the references required to generate the sizing curve related to a C-scan (see “Setting Up Sizing Curves” on page 200). 3. Select a reference in the list underneath the calibration radio buttons. The content of the list depends on the selection made in step 2. 4. Position the data selection cursor on the signal corresponding to the reference selected previously. Chapter 4: Performing Acquisitions 241 Figure 4-24 C-scan calibration 5. Click the measurement button. Once the reference measurement is taken, a green check mark appears next to the reference name in the list. Note The measurement is performed along the axis defined in the Scale process of the C-scan. If the measurement is along the Y axis, make sure that the vertical segment of the selection brackets is placed over the defect. 6. Repeat steps 3 to 5 for all references that you want to use for calibration purposes. You do not have to take measurements for all references. 7. Click Calibrate. System calibration is performed based on the reference measurements taken. 8. Click Close. Note After calibration, it is always possible to rotate the signal further by click-dragging the rotation button in the Lissajous (see page 14.) Calibrating Systems 242 Calibrating Landmarks Landmark calibration is normally performed on representative data coming from heat exchangers. The default setup provided with Magnifi includes two landmarks named TS1 and TS2, which represent tubesheets at both ends of the heat exchanger. Different and/or additional landmarks could be present in your setup if you have changed the default Landmark table (see “Building Landmark Tables” on page 180). The purpose of this calibration is to associate a signal shape to each landmark that needs to be detected by Magnifi. During calibration, Magnifi evaluates the best way to automatically detect this signature so that every time a file is read, the landmark can be automatically placed in the code window. To calibrate landmarks: 1. Acquire a tube from the exchanger or, if you are in analysis mode, read a file coming from the heat exchanger. 2. Temporarily change one strip chart and one Lissajous to show the channel named Land. This channel is automatically created by the Detect Landmark process (see “Editing the Detect Landmark Processing Unit” on page 157). 3. Select Operation > System Calibration or click System calibration from the General toolbar. The Calibration window appears. Figure 4-25 The Calibration window 4. Select Landmark. All landmark types present in the Landmark table should be listed. 5. Click on a landmark reference (in this example, TS1.) Chapter 4: Performing Acquisitions 243 6. Using the data selection cursor and the data selection brackets, select the signal shape in the Land channel strip chart that represents this landmark type. 7. Click the measurement button. 8. Repeat steps 5 to 7 for each landmark type that you have in the list. 9. Click Calibrate. System calibration is performed based on the reference measurements taken. 10. Click Close. Figure 4-26 Landmark calibration Calibrating Systems 244 Calibrating IRIS IRIS calibration is important to ensure that the calibration tube dimensions (internal and external diameters, wall thickness,...) are measured correctly. To do so: 1. Load an existing setup (for more information, see “Opening Inspection Projects” on page 246). 2. Acquire data from the calibration tube. 3. Move the C-scan data selection cursor on a sound region of the tube, which represents the nominal condition. 4. Select Operation > System Calibration or click System calibration from the General toolbar. The Calibration window appears. Figure 4-27 The Calibration window 5. Select IRIS. 6. Select ProbeDelay and click the measurement button. Once the reference measurement is taken, a green check mark appears next to the reference name in the list. This measurement will evaluate the internal diameter around the circumference at the cursor location and recalculate the probe delay so that the average internal diameter matches the nominal internal diameter defined in the Application Wizard. 7. Select WallThickness and click the measurement button. Once the reference measurement is taken, a green check mark appears next to the reference name in the list. Chapter 4: Performing Acquisitions 245 This measurement will evaluate the wall thickness around the circumference at the cursor location and recalculate the material ultrasound velocity so that the average wall thickness matches the nominal wall thickness defined in the Application Wizard. 8. Click Calibrate. System calibration is performed based on the reference measurements taken. 9. Click Close. Figure 4-28 IRIS calibration Calibrating Systems 246 Opening Inspection Projects Usually, after installing your inspection equipment and establishing communication with it, the first step to perform is to open an inspection project in Magnifi. To do so: 1. From inside Magnifi, select File > Manage Inspection Project. The Manage Inspection Project window appears. Figure 4-29 The Manage Inspection Project window 2. If the project opened by default is not the one you are looking for, click Browse next to the Project Name text box. From the Open window that appears, select the inspection project that you want to open and click OK. If you do not have an inspection project defined for your inspection, see “Creating Inspection Projects” on page 214. 3. In the list of inspections displayed, select the appropriate inspection. 4. If you need to perform a new inspection for the same project, click Add to define a new inspection in the Inspections List. The Edit Inspection Information window appears. Chapter 4: Performing Acquisitions 247 Figure 4-30 The Edit Inspection Information window 5. Enter the inspection name in the Name text box. 6. Enter the report name in the Report Name text box. 7. In the Setup drop-down list, select how you want to manage the inspection setup file: Save as Inspection Setup in Project Folder: (default value) copy and rename the current setup and saves it under the Setup directory. Important When you use this option, you must already have the appropriate setup loaded in Magnifi. Keep current name and location: performs no action on the setup file. The current name is kept and the file is not copied in the Setup directory. This is the option to use if you prepare in advance several inspections and the current Magnifi setup is not necessarily the one to be used for this inspection. 8. In the List format drop-down list, select the list format that you want to use: Row, Column Zone, Row, Column Free format Import This last option allows you to select a *.lst file, using the Browse button. This file will be copied in the Data folder of the inspection project directory, and renamed List.lst. Its name and location will be displayed in the text box underneath the List format drop-down list. 9. Click OK. The inspection is loaded with the proper setup, tube list format and report. The acquisition and analysis folder are selected at the same time. Opening Inspection Projects 248 Creating Inspection Lists Before performing acquisitions, it is necessary to create an inspection list. The format of the inspection list is defined when you create or open an inspection project (see “Opening Inspection Projects” on page 246). Figure 4-31 The different looks of an inspection list In Freeform Format To create an inspection list: 1. From the Acquis. tab, click Insert. A first row is created. 2. Name the first row. You are now ready to start inspection. After starting and stopping the first acquisition, a new row is automatically created when you click Next. Chapter 4: Performing Acquisitions 249 In (Zone), Row, Column Format To create an inspection list: 1. From the Acquis. tab, click Insert. A first row is created. The first row always starts at 0. Usually, users that work with rows and columns tend to create all their rows first. 2. Add rows by clicking Row+1. 3. Go back to each row and add columns by clicking Col+1. 4. If you are working in Zone, Row, Column format, you can add a new zone by clicking Insert again. Note To increase the row and column numbers by more than one, change the number under the Col+ button to any interval that you want. Figure 4-32 Interval text box Once you have created your inspection list, you are ready to start performing acquisitions. Creating Inspection Lists 250 Performing Acquisitions Once your system is balanced and calibrated, you are ready to start performing acquisitions on a larger scale. Data acquired can be recorded in automatic mode, or in user-activated mode. By default, Automatic recording is selected in the Setup tab. Figure 4-33 Automatic recording activated To perform acquisitions in automatic recording mode: 1. Switch to acquisition mode by clicking the Acquis. tab in the Control bar, or by selecting Acquisition from the Operation menu. 2. Select a file from the file list in the Acquis. tab. 3. Once you have selected a file, you can start acquisitions in one of three ways: By clicking Start on the Acquis. tab of the Control bar, By selecting Start from the Operation menu, or By pressing F2. Data starts appearing in the different views as you scan. The background appears in green, meaning that data is saved automatically to the hard drive. Note During an acquisition, you can clear the Lissajous by selecting Clear Lissajous from the Operation menu, or by pressing F5. 4. Once you are done scanning, click Stop from the Control bar, select Stop from the Operation menu, or press F2 again. Data is processed as per your setup, and then displayed. 5. To start a new acquisition, click Next from the Acquis. tab of the Control bar, or press F4, and start recording the next file in the list. Chapter 4: Performing Acquisitions 251 6. Repeat steps 3 to 5 until all your acquisitions are performed. Data are saved automatically in the proper inspection project directories, as explained on page 246. To perform acquisitions in user-activated recording mode (Automatic recording not selected): 1. Switch to acquisition mode by clicking the Acquis. tab in the Control bar, or by selecting Acquisition from the Operation menu. 2. Select a file from the file list in the Acquis. tab. 3. Once you have selected a file, you can start acquisitions in one of three ways: By clicking Start on the Acquis. tab of the Control bar, By selecting Start from the Operation menu, or By pressing F2. 4. 5. 6. 7. 8. Data starts appearing in the different views as you scan. The background appears in white, meaning that data IS NOT saved to the hard drive. Click Start/Save from the Control bar or press F10. The background now appears green, meaning that data is now saved to the hard drive. Click Stop/Save, or press F10 again to stop saving data. The background switches to white, meaning that data is not saved anymore (but still displayed on-screen. Click Stop, or press F2 to stop the acquisition. To start a new acquisition, click Next from the Acquis. tab of the Control bar, or press F4, and start recording the next file in the list. Repeat steps 3 to 5 until all your acquisitions are performed. Data are saved automatically in the proper inspection project directories, as explained on page 246. Displaying the Large Acquisition Window The oversized Start Acquisition window is very useful when acquisitions are performed by a single operator. It allows you to see in a bigger font the name of the file that needs to be recorded. It also gives you the option of moving automatically to the next file when the acquisition is stopped. To work with this window: 1. From the Operation menu, select Large Acquisition Window. 2. Resize the window to your liking and position it wherever you want on the screen. Everything in the window scales as you make the window larger or smaller. 3. Check the Move to next file after acquisition stop box if necessary. 4. Press F2 to start acquiring data. Performing Acquisitions 252 Adding Notes Magnifi allows you to add various notes to your inspections. You have the: Acquisition Notepad, where you can add notes to whole inspection project data files, Comments, where you can add a .txt file to a specific acquisition file. Bubble notes, that can display comments visually on screen, for reporting purposes. Bubble notes are covered in the next chapter (see “Analyzing & Reporting Data” on page 255). On the Acquisition Notepad Notes on the Acquisition Notepad apply to all files in the acquisition list (Acquis. tab). These notes can be useful when something special happens at one point during a series of acquisitions (i.e., when a probe, equipment, or operator is changed, when there is noise coming from the environment, etc.) and you want to make a note of it for the analyst who will work on the files afterwards. The acquisition notepad is displayed as a toolbar under the Eddyfi logo. To toggle the display of the Acquisition Notepad, select Acquisition Notepad from the View menu. To enter notes on the Acquisition Notepad: 1. Click in the Acquisition Notepad. A small Message Content window opens. Figure 4-34 The Message Content window in the Acquisition Notepad 2. Enter your note in the Message Content window. 3. Click the Close button. The Message Content window closes, and the message is now displayed in the Acquisition Notepad. This note will be attached to all subsequently recorded files. Chapter 4: Performing Acquisitions 253 Commenting on Specific Files Comments are .txt files attached to a specific acquisition file in the acquisition list (Acquis. tab). That text file is automatically given the same name as the acquisition file to which it is attached. These comments are not associated with other acquisition files. The comments are visible in Analysis mode. To comment on a specific file: 1. Select a file in the acquisition list (Acquis. tab). 2. Select Add File Comments from the Operation menu or click the Add File Comments button. A Message Content window opens in the centre of your screen. Figure 4-35 The Message Content window. 3. Enter the comments about this specific file. 4. Click the Close button. The Message Content window closes. Adding Notes 254 Chapter 4: Performing Acquisitions Analyzing & Reporting Data 256 Setting Analysis Preferences To do so: 1. From the Settings menu, select Preferences. You can also click Preferences from the General toolbar. The Preferences window appears. 2. Click the Analysis tab. Figure 5-1 The Analysis tab 3. In the Readback section: a Check the Reload next data using recorded setup box if you want to b c use the same setup file for all read back data. Check the Do not display data during loading box if you do not want to display data as it is loaded from memory. In the Speed subsection, select whether you want to display data at the speed it was acquired, or as fast as possible. 4. Click the browse button in the Readback Setup wizard section to browse to the folder where the setup files are stored. 5. Click the browse button in the Report section to browse to the folder where the reports are stored. 6. To automatically merge C-scan indications, check the Automatically merge C-scan indications box. 7. To bring back the default layout every time you read the next file in a series, check the Restore default layout on next data file load box. For information on zooms, see “Working with Zooms” on page 261. Chapter 5: Analyzing & Reporting Data 257 Opening Inspection Projects Usually, the first step to perform, after switching to Analysis mode (see “Switching between Operation Modes” on page 8), is opening an inspection project in Magnifi. To do so: 1. From inside Magnifi, select File > Manage Inspection Project. The Manage Inspection Project window appears. Figure 5-2 The Manage Inspection Project window 2. If the project opened by default is not the one you are looking for, click Browse next to the Project Name text box. From the Open window that appears, select the inspection project that you want to open. 3. In the Inspections List, select the inspection that you want to analyze and click Open. The inspection opens with the appropriate analysis folder selected. Opening Inspection Projects 258 Loading Setup Files When ready to analyze data, you need to load a setup file. There are three different ways to load a setup file: By loading an existing setup file; By loading a recently used setup file; By loading the original setup file. However, before loading a setup file, you should make sure that your general analysis options are to your liking (see “Setting Analysis Preferences” on page 256). Loading Existing Setup Files To load an existing setup, select Load Setup from the File menu. A window opens, where you can select from many existing setups. You can also browse through directories to find the setup file that you want. Figure 5-3 Loading an existing setup file Chapter 5: Analyzing & Reporting Data 259 Loading Recently Used Setup Files If you recently used a setup file, you can quickly access it by selecting it from the Recent Files item in the File menu. Figure 5-4 Selecting a recent file Loading Original Setup Files When loading a data file from the Analysis tab, you can load the original setup recorded with this data by making sure that the Readback with current setup button is not selected. Note This button is selected by default. When loading the file while this button is not selected, Magnifi will use the setup that you had when the data was recorded. Once the file is loaded, the Readback with current setup button is automatically selected so that you keep this setup the next time that you read the file Reading Data Files To read data files: 1. Select a file from the Analysis tab. 2. Click Start, or press F2 to read the file. If the data is not compatible with the currently loaded setup, the Compatible setups window appears. Loading Setup Files 260 Figure 5-5 The Compatible setups window From this window, you can: Apply the original setup by clicking Original Setup. Select one of the displayed setup and click Load. Browse through your directories to find a compatible setup by clicking Browse. Changing Saved Data Directories When opening an inspection project, a data directory is already defined for data gathered during the acquisition. If you want to analyze data found in another directory: 1. Click the folder icon in the top right corner of the Analysis tab. The Select Directory window appears. Figure 5-6 Clicking on the folder icon 2. Browse to the directory where you will find data to analyze. 3. Click OK. The Select Directory window closes and all files available in this directory for analysis appear in the Analysis tab. Chapter 5: Analyzing & Reporting Data 261 Measuring Indications When performing data analysis, one of the most important operations consists in measuring signals that could be a defect indication. We can separate the measurement process in two steps: Data selection Measurement Positioning Data for Selection When selecting data, Magnifi offers two additional ways of accessing the displayed data: centering and best-fitting. When centering, Magnifi centers the displayed data based on the position of the data selection cursor. When best-fitting, Magnifi centers the data AND adjusts the scale so that the maximum amplitude signal found within the data selection brackets reaches 75% in the Lissajous. Working with Zooms Magnifi allows you to set predefined zoom levels that can later be accessed from the Analysis toolbar. To do so: 1. From the Settings menu, select Preferences. The Preferences window appears. 2. Click the Analysis tab (see Figure 5-1). 3. In the Fixed zoom section, enter different scales, (in mm or in.) in the Zoom 1 and Zoom 2 boxes. 4. Click OK. The fixed zooms are set. To quickly access the set zoom levels, click the Fixed Zoom 1 or Fixed Zoom 2 buttons in the Analysis toolbar. You can also go back to the previous zoom level by clicking the Previous zoom button. Measuring Indications 262 Selecting Data in Strip Charts Note For more information on view interface elements, see “Elements of a Lissajous” on page 15, or see “Elements of a Voltage Plane View” on page 18. The data selection is done with the data selection cursor located in the strip chart view (red cursors). To select data: 1. Click in the strip chart view to automatically bring the data selection cursor to the location of the click. All the data contained within the data selection brackets (red dotted lines) are represented in the Lissajous or voltage plane view. 2. Click and drag the selection brackets to reduce or increase the size of the selection. Note For a more accurate selection, Magnifi offers various ways to zoom in and out. For more information, see “Working with Zooms” on page 261. Figure 5-7 Selecting data in the strip chart In the Lissajous view, it is also possible to adjust the selection size by moving the measurement brackets (blue) located in the mini-strip without changing the size of the data selection brackets. Chapter 5: Analyzing & Reporting Data 263 Figure 5-8 Selecting data in the mini strip If the data selected appears too small or too big in the Lissajous or voltage plane view, you can change the scale value by left- or right-clicking the Scale button. A manual scale can also be made by right-clicking and dragging up or down in the data area of the view. Measuring Data in Lissajous and Voltage Plane Note For more information on view interface elements, see “Elements of a Lissajous” on page 15, or see “Elements of a Voltage Plane View” on page 18. There are three ways of enabling the measurement tools: By using the Automatic measurement function By using measurement shortcuts By using contextual measurements Measuring Indications 264 To measure data: 1. Click Automatic Measurement or select Automatic Measurements from the Operation menu. a Automatic measurement is performed on the selected data. The voltage and angle value are based on the Default measurement method defined in the General tab of the Preferences (see “Setting Amplitude/Phase Measurement Methods” on page 74). b A vector representing the measurement is then displayed in the Lissajous or voltage plane view. c The calculated signal amplitude and angle are displayed in the measurement bar of the Lissajous or voltage plane display. Figure 5-9 Calculated signal and angle Measurement shortcuts 2. Click the Measurement shortcut at the bottom of the Lissajous or voltage plane. Measurement is performed on the selected data. The shortcuts give you additional measurement methods. In voltage plane view, it is even possible to define the measurement mode that you want to have on the shortcut button by clicking the arrow located on the bottom right side of the button. 3. Right-click in the Lissajous or voltage plane view. A contextual menu appears and allows you to select the measurement mode of your choice. Chapter 5: Analyzing & Reporting Data 265 Figure 5-10 Selecting a measurement mode from the contextual menu You can select the Measure mode: Maximum: Magnifi automatically displays the measurement vector (red) and calculates the corresponding amplitude and angle. Two-points: activates two additional cursors in the strip chart. The measurement vector (blue) is based on the data located at the position of the two cursors, without considering other points between them. Figure 5-11 Measuring with two points Measuring Indications 266 Absolute: uses a straight line from the zero position to the main cursor position. Absolute Peak: uses a straight line from the zero position to the peak value of the data selection. Manual: allows you to use the mouse to manually trace a vector in the Lissajous. The amplitude and angle values are calculated based on the vector (green) drawn on screen. Figure 5-12 Measuring manually You can also select amplitude and phase measurements mode from the contextual menu (see Figure 5-10). For more information on the various measurements available for these measurements, see “Setting Amplitude/ Phase Measurement Methods” on page 74. Chapter 5: Analyzing & Reporting Data 267 Selecting and Measuring Data in IRIS Projections Note For more information on view interface elements, see “Elements of a Projection View” on page 29. The data selection is done in either the C-scan or a projection view (except cylindrical projection view). To select data, simply click on an indication in the C-scan or projection view. The data cursor automatically measures all data selected to appear in the information fields. You can modify the measured data by manually moving the various brackets, if necessary. Figure 5-13 Selecting data in IRIS inspections Brackets Measuring Indications Measured data 268 Using Screen Captures Magnifi comes with a tool that allows you to take screen captures of your application directly from within the application itself. You can save those screen captures to add in reports or print them directly from Magnifi. Making Screen Captures To make a screen capture: 1. From the Operation menu, select Screen Capture. The Screen Capture window appears. Figure 5-14 The Screen Capture window Note The screen capture tool is only compatible with Windows 7 Basic color schemes. The workstation is automatically placed in a compatible color scheme whenever the screen capture tool is selected. It reverts to the original color scheme once you close the screen capture tool. 2. From the Capture menu, select the screen element that you want to capture: Screen: captures the entire screen without further operations. Window: captures the window or window element on which you click. Rectangle: captures a rectangular area that you select. 3. If you selected Window or Rectangle, make your selection on the screen. The selected screen capture appears as a preview in the Screen Capture window. Chapter 5: Analyzing & Reporting Data 269 Saving Screen Captures Once you have made a screen capture, you can save it for use in another application or document. To do so: 1. With the screen capture previewed in the Screen Capture window, select Save from the File menu. A standard Save image window appears. 2. Browse to the directory where you want to save the screen capture. 3. In the File name text box, enter the name under which you want to save your screen capture. Note Image files created with the Screen Capture tool can only be saved in .bmp format. 4. Click Save. The screen capture is saved in the directory you chose, under the name you gave it. Printing Screen Captures Once you have made a screen capture, you can print it directly from Magnifi. To do so: 1. With the screen capture previewed in the Screen Capture window, select Print from the File menu. The Print window for your default printer appears. 2. Configure your print job as necessary and click OK. The screen capture is printed to your default printer. Closing the Screen Capture Tool Once you have performed your screen capture tasks, you can close the Screen Capture tool by selecting Close from the File menu, or by clicking the Close box in the top right corner of the window. Note If you normally use a color scheme that is not compatible with Windows 7 Basic, you revert to that color scheme on closing the Screen Capture tool. Using Screen Captures 270 Creating Bubble Notes When using screen captures, you can add visual notes to the document. To do so: 1. From the Operation menu, select Create Note. A bubble note appears in the data display area. Figure 5-15 A bubble note on screen 2. Use the green positioning handles to make the bubble note point to the screen element of your choice. 3. Enter text and click outside the bubble note. Important These notes cannot be saved and are only usable on screen captures. Once you close the document, the notes disappear and cannot be retrieved. Chapter 5: Analyzing & Reporting Data 271 Managing Reports Once you have performed your scans and acquired data from your inspections, you can generate reports to keep track of your inspections. Configuring Reports The first thing that you need to do when producing reports is to decide which data appears in the report. You can do so in one of two ways: From predefined profiles From scratch From Predefined Profiles To do so: 1. Select Edit Report from the Operation menu, or click Edit report from the Analysis toolbar. The Report window opens, and the path to the file is indicated in the title bar. Figure 5-16 The Report window 2. Right-click anywhere in the report. A contextual menu appears. 3. From the contextual menu, select Display profiles. Managing Reports 272 Figure 5-17 Selecting Display Profiles from the contextual menu 4. In the Display profiles sub-menu, select one of the following options: Standard: columns displayed are relevant to general tube inspections Generic: columns displayed are more relevant to array inspections Hx-Bop: columns displayed are similar to the Standard profile, but have no information on analysts 5. Once the report profile is displayed, you can customize it as explained in the next section. From Scratch To do so: 1. Select Edit Report from the Operation menu, or click Edit report from the Analysis toolbar. The Report window opens, and the path to the file is indicated in the title bar. Chapter 5: Analyzing & Reporting Data 273 Figure 5-18 The Report window 2. From the buttons at the bottom of the window, click Options. The Options window appears. 3. Click the Columns tab (see Figure 5-19). The Visible columns list contains all column titles currently displayed in the report, and the Available columns list contains all columns titles available for reporting. 4. To add columns to the report, select a column title in the Available columns list and, Click Insert>> to add the column title at the beginning of the list of columns visible in the report, or Click Add>> to add the column title at the end of the list of visible of columns visible in the report, or Click Add All>> to add all available columns to the list of columns visible in the report. 5. To remove columns from the report, select a column title from the Visible columns list and, Click <<Remove to remove the column from the report, or Click <<Remove All to remove all columns from the report. Managing Reports 274 Figure 5-19 The Columns tab of the Options window 6. To organise the order in which columns appear in the report, place the cursor over the double arrow next to the column title. The cursor changes to this: Figure 5-20 Cursor used when moving columns in a report Once the cursor has the shape shown in Figure 5-20, click-and-drag the column title to the place where you want it in the list. In the report, columns from left to right appear from top to bottom in the Visible columns list. 7. Once you are done selecting and organizing the columns that will appear in your report, click OK. The Options window closes and you return to the Report window where columns have been rearranged according to the order defined in the Visible columns list. 8. If you started configuring from a display profile, you can save this report profile with your setup by selecting Display profiles > Saved with setup from the contextual menu that appears when you right-click anywhere on the Report window. Chapter 5: Analyzing & Reporting Data 275 Adding Report Entries While performing a visual analysis of the acquired data, you might need to add entries to a report. Depending on the report and on where you are in the application, you can add report entries in one of four ways: from the Lissajous or Voltage plane window from the Report window from the report status from the Indication Codes toolbar From the Lissajous or Voltage Plane Window To add entries in a report from the Lissajous or voltage plane window: 1. With a data file loaded, select Automatic Measurements from the Operation menu, or click Automatic Lissajous measurement from the Analysis toolbar. This activates the indication management buttons. Figure 5-21 Active indication management buttons (Lissajous - left, voltage plane - right) Indication management buttons Managing Reports 276 2. Click the indication selection arrow to display the type of entries available, and select the indication that you want to enter in the report. The selected indication appears in the button next to the arrow. Figure 5-22 Available indications (Lissajous - left, voltage plane - right) 3. Click the indication button to add that type of entry to the report. The voltage, angle, and depth information displayed in the window are added to the report. Figure 5-23 Clicking the indication button Chapter 5: Analyzing & Reporting Data 277 From the Report Window To add entries in a report from the Report window: 1. With a data file loaded, select Edit Report from the Operation menu, or click Edit report from the Analysis toolbar. The Report window appears. Figure 5-24 The Report window < 2. Click Insert to add a completely new report entry at the end of the list of entries, or Insert Copy to add a copy of the selected entry (if any) at the end of the list. An entry is added at the end of the list of entries. From the Report Status To add entries in a report from the report status: 1. With a data file loaded, click Show report status from the Analysis toolbar. The report status appears at the bottom of the data display area. Figure 5-25 The report status 2. Right-click the report status. From the contextual menu that appears, select Insert to add a completely new report entry at the end of the list of entries, or Insert Copy of Entry to add a copy of the selected entry (if any) at the end of the list. An entry is added at the end of the list of entries. Managing Reports 278 From the Indication Codes Toolbar The Indication codes toolbar allows you to enter features specified in the Indication Codes window by clicking on the button associated with the code. For more information on managing indication codes, see “Adding Indication Codes” on page 197. Figure 5-26 Buttons on the Indication codes toolbar Note Clicking on the No Indication button (green check mark) adds this code to the report and automatically loads the next file. Deleting Report Entries While performing a visual analysis of the acquired data, you might need to delete entries from a report. Depending on the report and on where you are in the application, you can delete report entries in one of two ways: from the Report window from the Report status From the Report Window To delete entries from the Report window: 1. With a data file loaded, select Edit Report from the Operation menu, or click Edit report from the Analysis toolbar. The Report window appears. Figure 5-27 The Report window 2. Click Delete to delete the last entry in the report, or Delete All to delete all entries from a report. Chapter 5: Analyzing & Reporting Data 279 From the Report Status To delete entries from the report status: 1. With a data file loaded, click Show report status from the Analysis toolbar. The report status appears at the bottom of the data display area. Figure 5-28 The report status 2. Right-click the report status window. From the contextual menu that appears, select Delete to delete the entry located under the cursor, or Delete All Entries to delete all entries from the report. Figure 5-29 Deleting from the contextual menu Note This last step with the contextual menu can also be used with the same results in the Report window. Managing Reports 280 Editing Report Entry Values The values of all report entries (added automatically or manually) are editable. You can edit them from the Report window or the report status. There are many ways to edit those values: Directly in the Report window or report status (for displayed values); From a separate window (for all values); For multiple entries simultaneously. Directly in the Report Window or Report Status To edit report entry values directly in the report window or report status: 1. Double-click a displayed value. The value becomes editable. 2. Change the value as needed: For all numerical values and most text values, type in the new value. For some text values, a drop-down list appears; select a new value from it. 3. Press ENTER or click outside the text box. The modification is complete. 4. If in the Report window, click OK to close the window. From a Separate Window Depending on how you configured your report, all gathered data might not be displayed. However, all gathered data is still editable, but from a separate window. To edit any of the gathered data: 1. From the Report window or report status, right-click a line. A contextual menu appears. 2. From the menu, select Edit Entry. The Edit Defect window appears, where all gathered data is available for edition (even data not displayed in the report). Chapter 5: Analyzing & Reporting Data 281 Figure 5-30 The Edit Defect window Note From the Report window, clicking Edit after selecting a line also opens the Edit Defect window. 3. If necessary, scroll in the window to find the value that you want to edit and double-click it. The value becomes editable. 4. Change the value as needed: For all numerical values and most text values, type in the new value. For some text values, a drop-down list appears; select a new value from it. 5. Press ENTER or click outside the text box. The modification is complete. 6. Click OK to close the window. For Multiple Entries Simultaneously If you want to apply a single value to multiple report entries, you can change all those report entries at once. Note This can only be done on displayed entries. To do so: 1. From the Report window or the report status, select all the entries that you want to edit: Managing Reports 282 To select contiguous entries in the list, click one entry, press the SHIFT key, and click the last entry that you want to select. All entries between the first and last selected become selected as well. To select non-contiguous entries in the list, press the CTRL key while clicking on all the entries that you want to select. 2. Right-click the last selected entry. A contextual menu appears. Figure 5-31 Selecting multiple entries to edit 3. Select Edit multiple entries, and then the value that you want to edit from the sub-menu that appears (the values available in the sub-menu are the columns displayed in the Report window or report status). The New value to apply to selected row window opens. Figure 5-32 Entering a value for multiple rows 4. Enter (either type, or select from a drop-down list, depending on the type of value to change) the value that you want to apply to all selected rows. 5. Click OK. The value entered is applied to all selected rows. Chapter 5: Analyzing & Reporting Data 283 Viewing Data from a Report Entry Magnifi allows you to display the specific data on which a report entry is based. To do so: 1. Open the Report window. 2. Double-click the index number of the defect whose data you want to view. The file containing the selected defect is automatically loaded, and the cursors are positioned at the defect location. Sorting Report Entries You can sort the report entries if necessary. From the Report window, click Sort. The report entries are sorted according to the defined sort order. From the report status, right-click anywhere in the report status, and select Sort from the contextual menu that appears. The entries are sorted according to the defined sort order. Defining a Sort Order To define a sort order: 1. From the Report window, click Options or right-click anywhere on the list (in the Report window or report status) and select Options from the contextual menu that appears. The Options window opens. 2. Select the Sort tab. Managing Reports 284 Figure 5-33 The Sort tab of the Options window 3. Organize the order in which values are sorted by placing the cursor over the double arrow next to the column title. The cursor changes to this: Figure 5-34 Cursor used when moving values for sorting in a report Once the cursor has the shape shown in Figure 5-34, click-and-drag the column title to the place where you want it in the list. In the example on Figure 5-33, Tube IDs are sorted first, then indication event number, indication depth, etc. Important Eddyfi recommends sorting by file name. 4. You can choose to sort the values in each column in ascending order, descending order, or in no particular order. To select an order, double-click under Dir., next to the column ID that you want to sort. Double-clicking once displays the ascending order icon: Double-clicking twice displays the descending order icon: Double-clicking three times displays no icons at all, indicating that no particular sort order will be used for values in this column. 5. Once you have defined your sort order, click OK. The sort order is saved and will be used the next time you click Sort in the Report window, or select Sort from the contextual menu. Chapter 5: Analyzing & Reporting Data 285 Printing/Previewing Reports After you have finished editing your acquisition report, you can print it, if necessary. To do so: 1. From the Report window, click Print or right-click anywhere on the list (in the Report window or report status) and select Print from the contextual menu that appears. The Report preview window opens. The report is formatted in a certain way that is not necessarily representative of the way data is displayed in the Report window itself. Figure 5-35 The Report preview window 2. Click Print Setup (if necessary) to configure your printing setup. This simply opens your default printer driver configuration. Refer to your printer documentation for more information on configuring your printer driver. 3. Click Print. The report, as displayed in the Report preview window, is printed. Managing Reports 286 Exporting Reports Magnifi allows you to export your reports in various common formats. Exporting is performed from the Report window. To export a report: 1. Select Edit Report from the Operation menu, or click Edit report from the Analysis toolbar. The Report window appears. Figure 5-36 The Report window < 2. Click the down-arrow next to the Export button. A list of export formats appears. 3. Select the format in which you want to export. The most commonly used are: Text File: for future import in TubePro™. Carto: for future import in Carto™. Clipboard: for future use in general software like Microsoft® Word® or Excel®. 4. Click Export. A standard Save As window appears. 5. Browse to the location where you want to export the report and click Save. The report is exported in the selected format. Chapter 5: Analyzing & Reporting Data Maintenance & Troubleshooting 288 Quick Troubleshooting Guide Table 6-1 Problems — Possible Causes — Solutions Problems Possible Causes Solutions Network card not set properly. Make sure that your network card is in DHCP protocol. (Please refer to computer manufacturer documentation.) Network settings incorrect on the Ectane Make sure that your Ectane is configured for DHCP protocol (see “Configuring Ectane for DHCP Protocol” on page 294). The Ectane does not appear in Corrupted firmware the Magnifi connection window. Try and boot from the spare firmware to reprogram the Ectane (see “Fixing Corrupted Ectane Firmware” on page 292). Defective or unplugged network Change network cable and make sure cable that the two network LEDs (connections and 100 Mbits) light up (please refer to your Ectane documentation for LED location). Internal defect on the Ectane Call Eddyfi. Incompatible IP addresses Make sure that the network card IP addressing scheme is identical to the Ectane’s (i.e., both in DHCP or both in fixed IP address). (See “Configuring Ectane for Static IP Addresses” on page 295.) The Ectane appears in the Magnifi connection window, but a red X is displayed in the Status Ectane firmware outdated column. Windows places the network card in power-saving mode. Update Ectane firmware (see “Upgrading the Ectane Firmware” on page 290). Forcefully renew the card’s IP address with the “ipconfig / renew”.command. Chapter 6: Maintenance & Troubleshooting 289 Table 6-1 Problems — Possible Causes — Solutions (continued) Problems Possible Causes Solutions Defective or unplugged network Change network cable and make sure cable that the two network LEDs (connections and 100 Mbits) light up (please refer to your Ectane documentation for LED location). One of the network LEDs does not light up The Ectane is not charging batteries (charge indicator). Network card settings Make sure that settings are configured to DHCP and 100 Mbits. (Please refer to computer manufacturer documentation.) Internal defect on the Ectane Call Eddyfi. Defective or unplugged power pack Make sure that green LED on the power pack and the Ectane (near the charge connector) lights up. No batteries in the Ectane Put batteries in the Ectane. Internal defect on the Ectane Call Eddyfi. Probe did not have a good contact with the sample during balance. Redo the balancing operation, ensuring that the probe is in contact during the entire process. The signal generated by the probe is too high. Reduce the injection voltage and/or gain (see “Configuring Probe Topologies” on page 88). The probe is damaged. Try another probe, if available. The operating frequency is outside the probe limits. Make sure that you are using the probe in the appropriate frequency range. Balancing operation failed. Quick Troubleshooting Guide 290 Upgrading the Ectane Firmware The first time that you establish communication between the Ectane and Magnifi (by clicking on Connect to an instrument from the toolbar, or selecting it from the Operation menu), you are informed of the communication status: Green check mark: communication is correct. The Ectane is running a perfectly operational firmware. Yellow exclamation mark: The Ectane is running a version of the firmware that is more recent than what Magnifi expected. You can still connect to the instrument and perform tasks as usual. Red “X” mark: The Ectane is running an older version of the firmware, not recognized by Magnifi. In these situations, you need to update the firmware as explained below. Figure 6-1 The Instrument Connection window with a yellow exclamation mark 1. The window that appears is similar to the one above, but a red “X” replaces the yellow exclamation mark in the Status column. 2. Click Config. The following window appears. Chapter 6: Maintenance & Troubleshooting 291 Figure 6-2 Upgrading the Ectane firmware 3. Select Use the embedded software that comes with Magnifi from the Embedded Software Update section. 4. Click Send firmware to the instrument (the circling-blue-arrow button). The Ectane firmware is updated to perfectly match your version of Magnifi. 5. Once the upgrade is complete, you will have to restart both Magnifi and the Ectane. Upgrading the Ectane Firmware 292 Fixing Corrupted Ectane Firmware A sign of a corrupted firmware is that the Ectane does not appear in the Instrument Connection window. There are other reasons why an Ectane instrument would not appear in the Instrument Connection window (see Table 6-1 on page 288). To fix a corrupted firmware: 1. Open the Ectane battery compartment and locate the backup firmware button next to the battery slot (please refer to the Ectane instruction manual to locate this button). 2. Press the backup firmware button, then press the power switch. 3. Release the backup firmware button and wait for the Ectane to boot completely. 4. Click Connect to an instrument or select Connect to Instrument from the Operation menu. The Instrument Connection window appears. The Ectane should now appear in the window (if not, call Eddyfi). Figure 6-3 The Instrument Connection window 5. Click in the Config column. The Instrument Configuration window appears. Figure 6-4 The Instrument Configuration window Chapter 6: Maintenance & Troubleshooting 293 6. Click the circling-blue-arrow button. The firmware is updated and the Ectane reboots automatically. Click OK in the window that appears. Your Ectane firmware has been fixed. Note It is possible that the firmware contained in your version of Magnifi is not the latest to go with your instrument. This should not prevent the Ectane from appearing in the Instrument Connection window, but it could cause instability problems when using the instrument. To make sure that you have the proper firmware, click Details in the Instrument Connection window. In the Details window that appears, make sure that the numbers indicated under Firmware and FPGA are identical to the ones indicated in your calibration certificate. If they are not, call Eddyfi. Figure 6-5 The Details window Fixing Corrupted Ectane Firmware 294 Configuring Ectane for DHCP Protocol One of the advantages of the Ectane is the use of the DHCP addressing scheme. To change the Ectane addressing scheme: 1. Launch Magnifi. 2. Click Connect to an instrument or select Connect to Instrument from the Operation menu. The Instrument Connection window appears. Figure 6-6 The Instrument Connection window 3. Click in the Config column. The Instrument Configuration window appears. Figure 6-7 The Instrument Configuration window 4. In the Network Information section, select DHCP from the Mode drop- down list. This deactivates all fields in the section. 5. Click the downward pointing green arrow. The Ectane is now ready to be used in DHCP mode. Chapter 6: Maintenance & Troubleshooting 295 Configuring Ectane for Static IP Addresses One of the advantages of the Ectane is the use of the DHCP addressing scheme, which is not compatible with older instruments (like a TC7700™ or an MS5800™). If you want to continue using these instruments and use the Ectane as well, you need to change the Ectane’s hardware configuration. By switching your Ectane from a DHCP addressing scheme to a static IP address, you can continue using older instruments while still being able to work with the Ectane. To change the Ectane addressing scheme: 1. Launch Magnifi. 2. Click Connect to an instrument or select Connect to Instrument from the Operation menu. The Instrument Connection window appears. Figure 6-8 The Instrument Connection window 3. Click in the Config column. The Instrument Configuration window appears. Figure 6-9 The Instrument Configuration window 4. In the Network Information section, select Static IP Address from the Mode drop-down list. This activates all fields in the section. 5. Enter an IP address in the range recognized by your network card and click the downward pointing green arrow. It is now possible to use older instruments while still using the Ectane. Configuring Ectane for Static IP Addresses 296 Chapter 6: Maintenance & Troubleshooting Reinstalling Magnifi 298 Reinstalling the Software To reinstall Magnifi, simply follow the instructions from the Installation Wizard. Note When installation is complete, Windows 7 Program Compatibility Assistant might require that you confirm that Magnifi installed correctly (see page 301). Simply click This program installed correctly. Figure A-1 Launching the Setup wizard Appendix A: 299 Figure A-2 Accepting the license agreement Reinstalling the Software 300 Figure A-3 Installing the software Appendix A: 301 Figure A-4 Finishing the installation Figure A-5 Clicking “This program installed correctly” Reinstalling the Software 302 Appendix A: Managing License Keys 304 Upgrading Hardware License Keys Obtaining Upgrade Codes To obtain the upgrade code, save the license file (*.txt) that was emailed to you by Eddyfi. Upgrading to New License Keys To upgrade your hardware license key: 1. Start Magnifi. 2. Select Manage License from the Special menu. Note If no license is installed, the License Validation Failure window appears. Figure B-1 The License Validation Failure window 3. Click Manage. The License Information window appears. 4. Expand the Hardware section. Appendix B 305 Figure B-2 The License Information window 5. Click Upgrade current key. The Upgrade key window opens. Figure B-3 The Upgrade key window 6. Click Import License. A standard Open window appears. 7. Browse to the location of the license file (in .txt format), select the file and click Open. The license key appears in the field at the bottom of the Upgrade key window. 8. Click OK. The license key information appears in the Currently detected fields of the Hardware section. Your hardware key is upgraded. Upgrading Hardware License Keys 306 Upgrading Software License Keys To upgrade you software license key, you need to: 1. Release the existing license; 2. Request a new license key; 3. Upgrade to the current license. Releasing Existing License Keys To release your existing software license key: 1. Start Magnifi. 2. Select Manage License from the Special menu. Note If no license is installed, the License Validation Failure window appears. Figure B-4 The License Validation Failure window 3. Click Manage. The License Information window appears. 4. Expand the Software section. Appendix B 307 Figure B-5 The Licence Information window 5. Click Release license. You are asked to confirm you choice of releasing the license. The Release Software License window appears. Figure B-6 The Release Software License window 6. Click Send file by email. An email is automatically created and properly formatted from your default email software. 7. Send this email “as is”, without changing the email’s content. 8. Close the Release Software License window. Upgrading Software License Keys 308 Requesting New License Keys To request a new software license key: 1. Start Magnifi. Since you must have released the software license prior to upgrading to a new one, the License Validation Failure window appears. Figure B-7 The License Validation Failure window 2. Click Manage. The License Information window appears. 3. Expand the Software section. Appendix B 309 Figure B-8 The License Information window 4. Click Request Activation. The Software Activation Request window appears. Figure B-9 The Software Activation Request window 5. Click Send file by email. An email is automatically created and properly formatted from your default email software. 6. Send this email “as is”, without changing the email’s content. 7. Close the Software Activation Request window. Once your request has been validated by our purchasing department, you will receive a license file (in .txt format) by email. 8. Save this license file in a commonly used folder on your workstation. Upgrading Software License Keys 310 Upgrading to New License Keys To upgrade to the new license key: 1. Select Manage License from the Special menu. The License Information window appears. 2. Expand the Software section. Figure B-10 The License Information window 3. Click Import license. A standard Open window appears. 4. Browse to the location of the license file (in .txt format), select it and click Open. The license key information appears in the Currently detected fields of the Software section. Your software key is upgraded. Appendix B Operating TC7700 & MS5800 312 Installing Software for the TC7700 and MS5800 Magnifi comes with a separate installer for all the software necessary to establish communication and ensure compatibility with TC7700™ and MS5800™ test units. For the sake of brevity, we will call these test units “legacy” in the following pages. To install this software: 1. On the installer disk that came with Magnifi, browse and find the MS5800 and TC7700 support for Magnifi 3.3.exe file. 2. Double-click the file. 3. Follow the instructions on the screen to complete the installation. For details about how to properly use the Bootp software to establish the first line of communication between your workstation and the test unit, refer to the Zetec Bootp technical documentation. Figure C-1 The Zetec Bootp Service Configuration window Appendix C 313 Establishing Communication with Magnifi Once proper communication is established between your workstation and the test unit, establishing communication with Magnifi with the TC7700 and MS5800 is as simple as connecting with an Ectane. Note If you intend to use the Ectane along a TC7700 or an MS5800 with the same computer, you must configure a static IP address to communicate with the Ectane. See “Configuring Ectane for Static IP Addresses” on page 295 for details. To establish communication with the a TC7700 or MS5800: 1. 2. 3. 4. Figure C-2 Note Start the instrument. Start Magnifi. Load a setup made for the TC7700 or the MS5800. Click Connect to an instrument. Connecting to an Instrument If there are no instruments listed in the Instrument Connection dialog box, verify that you have an active link with instruments in the Bootp service. Also make sure that your current setup is compatible with the TC7700 or the MS5800. If your current setup is for the Ectane, Magnifi only searches for an Ectane. To load a default TC7700 setup, on the File menu, point to New, and then click TC7700 Setup. 5. Select the available instrument, and then click Connect. Figure C-3 Selecting an instrument Establishing Communication with Magnifi 314 Creating a Setup for the Test Unit Magnifi can create setup files for legacy test units. TC7700 and MS5800 use the same setup files. To do so: 1. On the File menu, point to New, and then click TC7700 Setup. A dialog box appears to inform you that the setup in use was modified and whether you want to save it. Figure C-4 Creating a new legacy unit setup file 2. To save the current setup, click Yes. Otherwise, click No. For more information about saving setups, see “Saving Setups” on page 212. Note Once the new setup file is created, a new toolbar appears and the elements of the Settings >Acquisition Setup menu change. Appendix C 315 Figure C-5 New toolbar and Acquisition Setup menu Setting Up Channels When working with a legacy test unit like a TC7700 or MS5800, you can set various channel parameters, as explained in the following pages. Once all three tabs are properly filled out, click Apply. All values are input into the TC7700 / MS5800 setup. To access channel parameters, on the Settings menu, point to Acquisition Setup, and then click Channels. You can also click the Channels button in the TC7700 Acquisition Setup toolbar. The Channels dialog box appears. Creating a Setup for the Test Unit 316 Figure C-6 The TC7700/MS5800 Channels dialog box — Global tab Defining Global Channel Parameters As its name implies, global channel parameters affect all the channel parameters when working with a legacy unit (see Figure C-6). To set global channel parameters: 1. In the Frequency qty box, type the number of frequencies (max. 8) used for the current configuration. 2. In the Time slot qty box, type the number of time slots used in the current configuration. You cannot have more than 16 time slots. 3. To interpolate values between time slots, select the Activate interpolation check box. 4. When using a multiplexer, select your type of demodulator on the Stabilization time list. If your demodulator requires a long stabilization period, select Type A demodulator. Otherwise, select Type B demodulator. 5. In the Control current (V) box, type the maximum voltage for the digitalanalog converter output (between 1 and 10). 6. In the Acquisition rate box, type the acquisition rate in Hz. 7. To scale the acquired data, select the Activate scaling check box. 8. You can activate gathering certain types of data by the test unit. To do so, move the slider of the Activate data type section. The data gathered and its associated results appear in the table on the right. Appendix C 317 Defining Generator Parameters As its name implies, the Generator tab of the Channels dialog box manages all the EC generator board parameters (see Figure C-7). Figure C-7 The TC7700/MS5800 Channels dialog box — Generator tab To configure the parameters: 1. On the Output list, select the generator output that you want to display or modify. You can only configure one generator at a time. You can have no more than four generators per generator board, and a maximum of two boards per test unit. For the MS5800, generator outputs 1 and 2 are dedicated to ECT and generator outputs 3 and 4 are dedicated to RFT. 2. On the Use list, assign a use to the output that you selected above. To enable the generator board, select Normal. To balance an absolute impedance probe in a setup using an internal balancing source, select Balancing. Unused outputs must be Off. 3. In the Frequency (kHz) section, type a value for each frequency that you want to use. For systems with multiplexed frequencies (simultaneous injection), the actual frequency used may vary slightly from what is requested because the system may need to alter the frequency slightly to avoid noise-inducing harmonics. 4. In the Display section, select whether to display and configure signals sent to the probe in volts (Amplitude) or in degrees (Phase). Also, select whether you want to display the requested (Requested) or real (Actual) value sent to the probe by the system. Note The name of the Phase (deg) section in Figure C-7 depends on your selection at the previous step. Creating a Setup for the Test Unit 318 5. In the Phase (deg)/Amplitude (V) section, click the row (F1, F2,... in the Frequency (kHz) section) and column (TS1, TS2,...) headers to select the frequencies and time slots to which you want to apply a specific value. You can also quickly select all the time slots and frequencies by clicking Select All in the Fill tool section. 6. In the Fill selected time slots with text box of the Fill tool section, type the value that you want to send to the probe. 7. Click Fill. This sets up the amplitude or phase sent to the boxes selected at step 5. Important The maximum total value for one column cannot exceed 10 V. However, any combination of values is allowed as long as it remains within the 10 V limit. 8. If necessary to make sure that indications are within the requested percentage of tolerance, activate Frequency tolerance. 9. If necessary to automatically optimize the phase and amplitude to the maximum injection frequency, click Optimize. Appendix C 319 Defining Raw Channel Parameters The Raw Channels tab (see Figure C-8) allows you to specify the configuration of each raw (unprocessed) channel. Figure C-8 The TC7700/MS5800 Channels dialog box — Raw Channels tab To do so: 1. If necessary, click the “+” or “–” next to the appropriate Timeslot to expand or collapse the view of the timeslot. 2. For balance purposes, in the Bal column, click the drop-down list to select a generator to associate with the input. 3. Choose frequencies from the drop-down lists under the Freq column. You cannot use more that four frequencies per board. This is only possible if you have entered a number greater than one in the Frequency qty field of the Global tab. 4. You can enable specific inputs for each timeslot by checking the appropriate box in the Enable column. 5. Enter a timeslot name by clicking in the appropriate Name field. 6. Enter a gain value by clicking in the appropriate dB field. 7. Enter a low-pass filter value by clicking in the appropriate LP field. 8. Select the appropriate Mux Selection by input. When you use an MS5800, select the ECT or EC(4p) option if your eddy current probe is connected to the 41-pin or 4-pin connectors, respectively. Select the RFT or MFL option according to the type of probe you are using. 9. When you’ve completed specifying all the necessary information on the three tabs, click Apply. All values are input in the TC7700 or MS5800 setup. Creating a Setup for the Test Unit 320 Setting Up Encoders When working with a legacy test unit like an MS5800 or TC7700, you can set various encoder parameters, as explained in the following pages. To access the encoder parameters, select Settings > Acquisition Setup > Encoders. You can also click the Encoder button in the TC7700 Acquisition Setup toolbar. The Encoders dialog box appears. Figure C-9 The TC7700/MS5800 Encoders dialog box 1. When you’ve configured all the parameters, click Apply to sent the configuration to your instrument. 2. You can then, close the dialog box by clicking the close button in the top right corner. Defining General Encoder Parameters The first part of setting up encoders when working in a TC7700 is defining the general encoder parameters. To do so: 1. In the Encoders dialog box, select the synchronization type to trigger the acquisition in the Acquisition type list. Internal: the acquisition is triggered at the rate specified on the Global tab of the Channels dialog box (see page 316). External: the acquisition is triggered by the rate of the external clock. Counter n: the acquisition is triggered by the encoder motion (the master board supports up to four encoders). 2. In the Counts/unit text box, type the number of counts per unit of your encoder (resolution). 3. In the Samples/unit text box, type the number of samples that you want per encoder count. Appendix C 321 4. On the Divider mode list, select whether the acquisition is triggered when the encoder detects the signal’s falling edge (Down), raising edge (Up), or either of them (Up and down). Once all these parameters are defined, a number appears in the Resulting divider box. This is the number of encoder counts that the software uses to perform the acquisition. Setting Up Encoder Parameters Once the general parameters are defined, you can specify more precise encoder (counter) parameters. To do so: 1. On the Select counter list, select the encoder (counter) that you want to configure. 2. To activate the encoder channel in Magnifi, select the Activate check box. 3. In the Name text box, type the encoder channel name that is created when you activate the corresponding encoder. 4. Configure the properties of the selected encoder: a On the Type list, select the type of your encoder: Clock direction, Quadrature, Up, or Down. b On the Action upon start list, select the action to be carried out at the start of an acquisition: None (no action upon start), Reset (the encoder is reset upon start), or Preset (the value in the Preset box [see below] is used upon start). c On the Filter list, select the encoder low-pass filter frequency. Note This feature is used to filter out noise that may be present in the encoder data. Most of the time, this feature is not required. Since there is no “off” state for this feature, select the highest available value (1 MHz) if you want to make sure that counter data is not affected. d e f In the Resolution text box, type the encoder resolution. This information is usually found in the encoder specifications. In the Preset text box, type the value, in steps, that is used to preset the encoder (see step b above). On the Units list, select the unit type corresponding to the encoder resolution value that you typed in the Resolution text box. 5. Next to the Preset button, select the check box next to the number corresponding to the encoder that you want to preset. 6. Click Preset to set the selected encoder to the value entered in the Preset text box (see step 4e above). Creating a Setup for the Test Unit 322 Defining Toptour Channel Parameters Once the encoder parameters are defined, you can specify more precise parameters for the toptour channel. To do so: 1. In the Name text box, enter the name of the toptour channel that will be created. 2. Check the Activate box to activate the newly created toptour channel. 3. In the Filter drop-down list, select the toptour channel low-pass filter frequency used for signal debouncing. 4. In the Value text box, enter the amount of voltage to be sent to the probe. 5. In the Divider text box, enter the number of signals to be sent from the probe on each rotation. Once all these parameters are set, close the dialog box by clicking the close button in the top right corner. Viewing Legacy Setup Info To view setup information for your legacy unit, select Settings >Acquisition Setup > Info. The Info dialog box appears. Figure C-10 The TC7700/MS5800 Info window In that dialog box, the following information is displayed: 1. In the Format sub-section: a The Setup info box indicates the number of setups sent to the test unit since the last startup. b In the Board text box, enter the number of the board for which you want information. c In the Board group box: Raw data and Raw data HP info boxes indicate the number of bytes used per channel. Appendix C 323 2. In the Error sub-section, the info box presents error codes generated by the test unit. Click Erase to remove all displayed errors. 3. In the Inquiry sub-section: a The Generator qty info box indicates the number of generators found in the test unit. b The MIM identification info box indicates the MIM (multipurpose interface module) found in the test unit. c The Demodulator qty info box indicates the number of demodulators found in the test unit. d The PIM identification info box indicates the PIM (probe interface module) found in the test unit. e In the Board group box, the Board number text box allows you to select the number of the board for which you need information. The Software version info box indicates the version of the software inside the acquisition board. The Piggyback info box indicates if a piggyback board is there or not. The Ethernet info box indicates the acquisition board Ethernet address. The Date info box indicates the creation date of the software version inside the acquisition board. The Board ID info box indicates the serial number of the selected acquisition board. The Main info box indicates the state of the master EC-Acquisition board. The Piggyback ID info box indicates the serial number of the piggyback board. The TCP/IP info box indicates the IP address of the acquisition board. 4. In the General sub-section: a The Loading info box indicates the state of the test unit loading sequence and if there were anomalies once loading is finished. b The Equipment state info box indicates the type of operation currently handled by the test unit: INIT (initialization), NORMAL, CFG (configuration), BALANCE, CAL (calibration), DIAG (diagnostic), ACQ (acquisition). c The Balancing info box indicates the state of the test unit balancing sequence and if there were anomalies once balancing is done. d The Warm up info box indicates the test unit warm up sequence: RUNNING and DONE. e The Acquisition qty info box indicates the number of acquisitions accomplished since the test unit or Magnifi was started (the most recent of either event). f The Temperature info box indicates the temperature of the test unit, in degrees Celsius. 5. In the Serial Port sub-section: a The Receive qty info box indicates the number of communications received since either the test unit or Magnifi was started (the most recent of either event). Creating a Setup for the Test Unit 324 b c d e The Transmit qty info box indicates the number of communications transmitted since the test unit or Magnifi was started (the most recent of either event). The Baud rate drop-down list allows you to select a new baud rate speed. The Activate check box validates the requested modifications for the Serial port sub-section. The Empty button resets the data of the Serial port sub-section. Appendix C Mouse and Keyboard Functions 326 In Strip Charts Table D-1 Mouse and keyboard functions Area Action (Channel list) Pointer Function Left click Displays a list of channels. Click any to select. Channel name Left click Changes to previous channel in list. Channel name Right click Changes to next channel in list. Left click Toggles the view between horizontal, vertical, amplitude, and phase components. Left click Displays a list to choose the data type. Scale value Left click Changes to the previous scale on the list. Scale value Right click Changes to the next scale on the list. Scale value Middle click Opens a list of voltage values. Click any to select. Scale value Left click + vertical drag Increases/Decreases the voltage value. Signal area Right click + vertical drag Marks in green the selected area. Release the mouse button to zoom in. Signal area Left click Moves the red cursors to the location of the click. Signal area Right click Opens a contextual menu. Signal area SHIFT + left click + horizontal drag Moves the data on the strip chart, left or right. Measurement cursor in signal area Left click + drag Moves cursor. Left side of signal area Left click Moves red cursor to that location, preserving spacing between cursors. Left side of signal area Right click Moves the closest dotted red cursors to that location, changing the spacing between cursors. (Data type) Appendix D 327 Table D-1 Mouse and keyboard functions (continued) Area Action Anywhere CTRL + left click + dragging the pointer out of the strip chart Warns that the pointer movement is invalid. Move the pointer to another place, or release the mouse button to cancel the current action. Red dot cursors Left click + drag Increases or decreases the area covered inside the cursors. Left click / Right click Changes to previous/next frequency for the same coil. Left click / Right click Changes to previous/next coil in the same frequency. (Link views) Left click Changes to previous value. (“-”: Not linked, 1-9: Linked, “H”: Hyperlink) (Link views) Right click Changes to next value. (“-”: Not linked, 1-9: Linked, “H”: Hyperlink) (Link views) Middle click Opens a list of available links. Click any to select. (Label) Left click / Right click Changes to previous/next channel that is on this label. (Frequency) (Coil) In Strip Charts Pointer Function 328 In Lissajous Views Table D-2 Mouse and keyboard functions Area Action (Channel list) Pointer Function Left click Displays a list of channels. Click any to select. Channel name Left click Changes to previous channel in list. Channel name Right click Changes to next channel in list. Left click Display a list to choose the data type. Scale value Left click Change to previous scale in list. Scale value Right click Change to next scale in list. Scale value Middle click Opens a list of voltage values. Click any to select. Scale value Left click + vertical drag Increases/Decreases the voltage value. Signal area Left click + drag Moves the data representation inside the Lissajous. Signal area Left click Centers data in the Lissajous. Signal area Hold CTRL + left click + drag Rotates data in the Lissajous. Signal area Right click + drag Changes amplitude scale of both axes. Signal area Right click Opens a contextual menu. (Data type) Inside rectangle alarm Left click + drag zone Moves the alarm zone. On border of rectangle Left click + drag alarm zone Increases/decreases the size of the zone. Inside pie alarm zone Rotates the alarm zone. Left click + drag On border of pie alarm Left click + drag zone Increases/decreases the size of the zone. Appendix D 329 Table D-2 Mouse and keyboard functions (continued) Area Action Pointer Function Left click Displays measurement values in the expanded strip chart title bar. It activates the title bar of the expanded strip chart. Left click Toggles between 0° and 180°. Left click Adds the indication to the analysis report. Arrow to the right Left click Opens and closes a list of indication codes. Signal trace Left click + drag Move the signal trace up and down inside the expanded strip chart. Blue cursors Left click + drag Increases or decreases the area covered inside the cursors. Signal trace Right click Move the blue cursors to the mouse position. Anywhere Space bar Center data in view. Left click / Right click Changes to previous/next frequency for the same coil. Left click / Right click Changes to previous/next coil in the same frequency. (Link views) Left click Changes to previous value. (“-”: Not linked, 1-9: Linked, “H”: Hyperlink) (Link views) Right click Changes to next value. (“-”: Not linked, 1-9: Linked, “H”: Hyperlink) (Link views) Middle click Opens a list of available links. Click any to select. (rotation) Left click Reduce rotation by 1°. (rotation) Right click Increases rotation by 1°. (rotation) Middle click Shows “Data History” dialog. (rotation) Left click + vertical drag Changes rotation. (Frequency) (Coil) In Lissajous Views 330 Table D-2 Mouse and keyboard functions (continued) Area Action Pointer Function (Label) Left click / Right click Changes to previous / next channel that is on this label. Vpp; Vi; Vr; Vpf Left click / Right click Toggles between measurement modes: Vpp for peak to peak, Vi for vertical maximum, Vr for horizontal maximum and Vpf for peak first (peak to peak first transition). °pp; °mr; °pr Left click / Right click Toggles between measurement modes: °pp for peak to peak, °mr for maximum rate, °pf for horizontal maximum and Vpf for peak first (peak to peak first transition). Appendix D 331 In C-scan and Polar Views Table D-3 Mouse and keyboard functions Area Action Pointer Function Left click Opens and closes the list of C-scans. Click any to select. Channel name Left click Changes to previous C-scan in list. Channel name Right click Changes to next C-scan in list. Left click Opens and closes the palette below the title bar. Left click Opens and closes the navigation panel. Left click Toggles the view among the horizontal, vertical, amplitude, and phase components. Signal area Right click + drag Zooms in the image (C-scan only). Signal area Right click Opens a contextual menu. Signal area Left click Moves the cross selection cursor to that location. Anywhere Left click + drag Moves the cross selection cursor. Signal area Left click + drag on cross extremities Increases or decreases the area covered inside the cross selection cursor. Signal area Right click cross lines Opens a contextual menu. On the subtraction cursor Left click + drag Moves the subtraction cursor up and down. Signal area Middle click Moves the subtraction cursor to that location. On the subtraction cursor Right click Opens the contextual menu. Click the Link command to attach the subtraction cursor to the cross selection cursor. Left click / Right click Changes to previous/next frequency for the same coil. (Frequency) In C-scan and Polar Views 332 Table D-3 Mouse and keyboard functions (continued) Area Action (Coil) Pointer Function Left click / Right click Changes to previous/next coil in the same frequency. (Link views) Left click Changes to previous value. (“-”: Not linked, 1-9: Linked, “H”: Hyperlink) (Link views) Right click Changes to next value. (“-”: Not linked, 1-9: Linked, “H”: Hyperlink) (Link views) Middle click Opens a list of available links. Click any to select. Left click / Right click Changes to previous/next channel that is on this label. Left click Move to previous / next indication. (Label) Previous/Next Indication Appendix D 333 In 3D C-scan and 3D Polar Views Table D-4 Mouse and keyboard functions Area Action Pointer Function Left click Opens and closes the list of C-scans. Click any to select. Channel name Left click Changes to previous C-scan in list. Channel name Right click Changes to next C-scan in list. Left click Opens and closes the dialog box for 3D C-scan properties. Left click Opens and closes the palette on the right of the 3D C-scan view. Left click Toggles the view between horizontal, vertical, amplitude, and phase components. Left click Vertically flips data representation. Left click Horizontally flips data representation. Signal area Right click + drag Zooms data representation in and out. Signal area Left click + drag Move the frames (in 3D polar view only). Signal area CTRL + left click + drag Rotates the 3D representation on all axes. Signal area Right click Opens a contextual menu (in 3D polar view only). Left click / Right click Changes to previous/next frequency for the same coil. Left click / Right click Changes to previous/next coil in the same frequency. Left click Changes to previous value. (“-”: Not linked, 1-9: Linked, “H”: Hyperlink) (Frequency) (Coil) (Link views) In 3D C-scan and 3D Polar Views 334 Table D-4 Mouse and keyboard functions (continued) Area Action Pointer Function (Link views) Right click Changes to next value. (“-”: Not linked, 1-9: Linked, “H”: Hyperlink) (Link views) Middle click Opens a list of available links. Click any to select. Left click / Right click Changes to previous/next channel that is on this label. Left click Increases/decreases the X/Y ratio, the zoom and the pitch value. Left click Changes the rotation configuration. Left click Changes the surface color configuration. Left click Increases/Decreases the rotation, the surface grid and the view. (Label) Appendix D 335 In Side Views Table D-5 Mouse and keyboard functions Area Action Pointer Function or X or Y Left click Displays a list of channels or C-scans. Click any to select. Channel name Left click Changes to previous channel in list. Channel name Right click Changes to next channel in list. Left click Toggles the view between horizontal and vertical, amplitude. Left click Displays a list to choose the data type. Left click / Right click Changes to previous/next frequency for the same coil. Left click / Right click Changes to previous/next coil in the same frequency. (Link views) Left click Changes previous value. (“-”: Not linked, 19: Linked, “H”: Hyperlink) (Link views) Right click Changes to next value. (“-”: Not linked, 1-9: Linked, “H”: Hyperlink) (Link views) Middle click Opens a list of available links. Click any to select. Left click / Right click Changes to previous/next channel that is on this label. Scale value Left click Changes to previous voltage value. Scale value Right click Changes to next voltage value. Scale value Middle click Opens a list of voltage values. Click any to select. Scale value Left click + vertical drag Increases/Decreases the voltage value. Measurement cursor Left click + horizontal drag Moves the cursor left and right. (Data type) (Frequency) (Coil) (Label) In Side Views 336 Table D-5 Mouse and keyboard functions (continued) Area Action Pointer Function Measurement cursor Double left-click Moves the cursor to the intercepting closest data point crop line. Crop Line Left click + vertical drag Moves the line up and down. Signal Area Right click + drag up or down Increases or decreases the voltage value. Signal Area Left click + drag up/down Moves data representation up and down inside the view. Signal Area Left click + drag left/right Moves the signal left and right Signal Area Right click Contextual menu. Appendix D 337 General Keyboard Shortcuts Table D-6 Keyboard shortcuts Where Area Action Pointer Function Anywhere ALT + F4 Closes Magnifi. Anywhere CTRL + P Opens the print screen dialog box. Anywhere F1 Opens the User's manual. Anywhere Space bar Centers data in the different opened views. When an instrument is connected F2 Starts/Stops an acquisition. When an instrument is connected F4 Starts acquisition of the next file. When an instrument is connected F6 Balances probe(s). When acquiring F5 Clears the Lissajous. When some trigrams displayed in code window F7 Goes to the previous trigram. When some trigrams displayed in code window F8 Goes to the next trigram. Inspection mode F10 Starts/Stops saving data. Acquisition mode Delete Delete selected tube. General Keyboard Shortcuts 338 Miscellaneous Table D-7 Mouse and keyboard functions Where Code window Area Pointer Function Left click / Right click / Middle click Toggle between channel code window and C-scan code window. Right click Opens a contextual menu. Analysis mode Left click Next button Load next data file. Analysis mode Right click Next button Load previous data file. Acquisition mode File list Right click Row + x Add a new tube, with Row less x. Acquisition mode File list Left click Row + x Add a new tube, with Row more x. Acquisition mode File list Right click Col + x Add a new tube, with Col less X. Acquisition mode File list Left click Col + x Add a new tube, with Col more X. Acquisition mode File list Left click Insert Add a new tube. Acquisition mode File list Right click Insert Delete selected tube. Acquisition mode Delete Delete selected tube. Code window Action indication area Appendix D T + 1 418-780-1565 F + 1 418-780-2354 [email protected] www.eddyfi.com © Eddyfi NDT, Inc. Eddyfi, Ectane, Magnifi, and their associated logos are trademarks or registered trademarks of Eddyfi NDT, Inc. Eddyfi reserves itself the right to change product offerings and specifications without notice. 2013-11-04