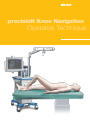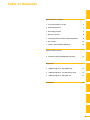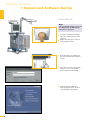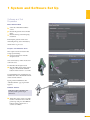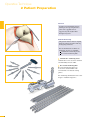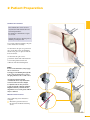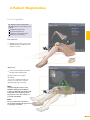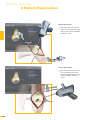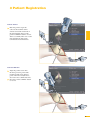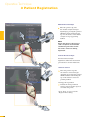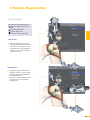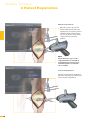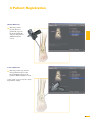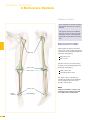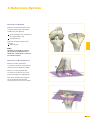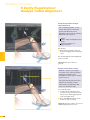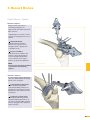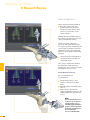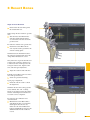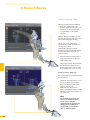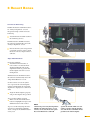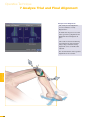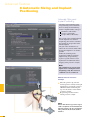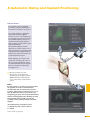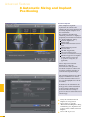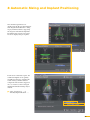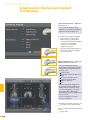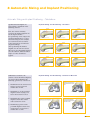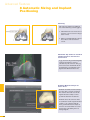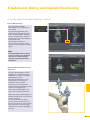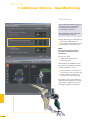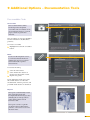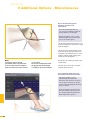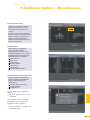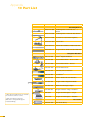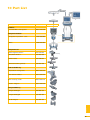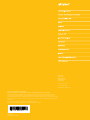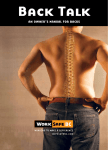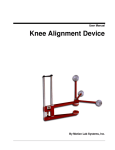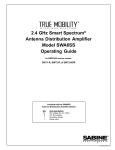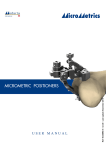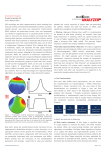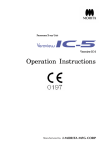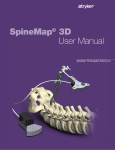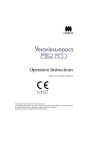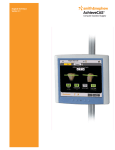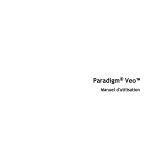Download Operative Technique
Transcript
precisioN Knee Navigation Operative Technique precisioN Knee Software Operative Technique Introduction The Stryker® Navigation System – precisioN Knee module is an interactive operative monitoring system designed to improve the surgical performance and clinical outcome of knee replacement surgery. As a PC-based, imageless guidance system, the Stryker Knee Navigation System helps to facilitate improved decision making for alignment and orientation of instruments, trials and implants as well as for balancing soft tissue. Furthermore, the Stryker Knee Navigation System provides surgeons with pre-operative, intra-operative and post-implantation assessments of the patient’s joint kinematics and various documentation options. Long term cost savings may result from possible shorter hospital stays, decreased morbidity and blood loss, improved joint stability and decreased rehabilitation time.1 Acknowledgement Knute Buehler, M.D. Chief of Arthritis and Joint Reconstruction The Center - Orthopedic and Neurosurgery Care and Research Bend, Oregon USA Important Notice Only trained medical personnel may use the Stryker Navigation System. As with any technical guide, the surgeon should consider the particular condition of the patient and perform the necessary adjustments, if required. Stryker® precisioN Knee module is not a replacement for the surgeon’s qualification, expertise, or judgement. Safety and caution notes should be carefully reviewed prior to proceeding. For the required safety information and contraindications, please refer to the Safety Information, supplied with the precisioN Knee software package, and to the Special appreciation is expressed to Dr. Knute Buehler for his direct assistance with the development of this Operative Technique, and many thanks to the other esteemed surgeons who assisted in the development and validation of the precisioN Knee product. Instructions For Use, supplied with the system components. For a detailed description of the software features and procedures, and for a comprehensive definition of the computed mechanical axes and resection levels, refer to the online User Manual for the precisioN Knee software. For information related to the use of conventional instrumentation, please refer to the operative techniques and the user documentation supplied with each company’s conventional instrumentation. The Stryker precisioN Knee software, as well as the dedicated instruments, are compatible and represent an open platform for different implant systems. 1) J.M. Sikorski, S. Chauhan: Aspects of Current Management, Computer Assisted Orthopedic Surgery: Do We Need CAOS?, JBJS(Br) Vol. 85-B, No. 3, April 2003 1 System and Software Set Up Table of Contents 2 Patient Preparation 6 3 Patient Registration 8 4 Reference System 16 5 Verify Registration/ Analyze Initial Alignment 18 6 Resect Bones 19 7 Analyze Trial and Final Alignment 24 3 Patient Registration 4 4 Reference System 1 System and Software Set Up 2 Patient Preparation Operative Technique 8 Automatic Sizing and Implant Positioning 5 Verify Registration/ Analyze Initial Alignment Advanced Features 26 9 Additional Options - Miscellaneous 36 10 Part List 38 7 Analyze Trial and Final Alignment 35 8 Advanced Features 9 Additional Options - Documentation Tools 9 Additional Options 34 10 Part List 9 Additional Options - Gap Monitoring 6 Resect Bones Appendix 1 System and Software Set Up Operative Technique 1 System and Software Set Up System Start Up Note: The system and software set up can be completed by the OR support staff prior to operation. To ensure instrument visibility, place the system opposite of the surgeon. Plug in the main power cable of the navigation system. Press the main power button on the front panel of the navigation system. Enter the user name (navigation) and press enter or use the left mouse button and click “OK”. Upon Application Manager start up, use the mouse to select “precisioN Knee Navigation”. 1 System and Software Set Up 1 System and Software Set Up Software and Tool Preparation Enter Patient Data Select the “Enter Patient Data” screen. Record the patient’s first and last name. Indicate the leg side undergoing treatment. Entering the patient’s name and indicating the leg side is mandatory. Click “Next” to proceed. Prepare and Initialize Tools The required tools are listed in the Setup System dialog. Load sterile batteries into the navigated tools. One sterile battery will be needed for each tool used. To initialize the navigated tools Face the LEDs towards the camera and press and hold the SELECT button on the tool for 2-3 seconds. Tool initialization is confirmed by an audible alert and a checkmark in front of the software button. Upon pointer initialization, the “Validate Pointer” pop-up window appears. Validate Pointer With the pointer validation, the accuracy of the pointer tip is calibrated. Touch the center of any one of the tracker’s validation discs with the pointer tip and press the SELECT button on the pointer for 2-3 seconds to validate. 2 Patient Preparation Operative Technique 2 Patient Preparation Incision Standard and minimally invasive techniques for exposing the knee joint can be applied and are supported by the Stryker Knee Navigation System. Patient Anchoring The patient trackers must be rigidly fixated to femur and tibia of the leg undergoing treatment. For tracker fixation two kinds of anchoring devices are available: OrthoLock™ anchoring device Bi-cortical Anchoring Pins OrthoLock™ anchoring device OrthoLock™ can be used for standard and minimally invasive TKA. Bi-cortical Anchoring Pins Bi-cortical Anchoring Pins can be used for standard TKA with conventional or dedicated cutting guides. For Anchoring Pin fixation refer to the chapter “Additional Options”. 2 Patient Preparation 2 Patient Preparation OrthoLock™ Fixation The OrthoLock™ can be used in conjunction with OrthoLock™ Exand Navigation Pins. For fixation, a minimum of 2 pins are needed. OrthoLock™ may be fixated prior to inflating tourniquet cuff. To provide sufficient stability, the pins can be fixated bi-cortically. On the femur, the pins are positioned close to the knee joint. To minimize muscle load, pins are placed with the knee in flexion. On the tibia, the pins can be positioned distal of the tibial tubercle to avoid the patella tendon and collisions with the tibial implant. Note: For bi-cortical fixation, only engage the second cortex. To help prevent drilling through the bone, stop pin insertion as soon as the pin penetrates the second cortex. Avoid pin positions and pin orientations where any vulnerable neurovascular structures might be injured both at entry and exit points.Avoid pin collisions with the implants and any external checks, alignment or resection guides which may be utilized. Mount Patient Tracker After anchoring device fixation is complete Mount the patient trackers to the femoral and tibial anchoring device. Operative Technique 3 Patient Registration Registration 3 Patient Registration With registration, the positions of anatomical landmarks and axes are digitized as reference for the alignment of instruments, bone cuts and leg. Position the Camera Before starting with patient registration Bring the camera in line with the knee joint so that all instruments are centered in the working volume signified by the grey circles in the “Setup System” dialog. Select the Next button to proceed with the “Register Femur” dialog. Confirm Treatment Prior to femur registration Confirm the treatment and selected leg side by pressing the SELECT button of any navigated tool that is visible to the camera. 3 Patient Registration Femur Registration 3 Patient Registration By digitizing femoral landmarks, the following axes and references are defined: Mechanical femur axis Femoral rotation axis Reference for resection level Reference for notching Hip in Flexion Flex hip at any angle and press the SELECT button on either patient tracker to record. Hip Center Slowly and smoothly circumduct the hip with changing radii. During rotation, avoid pelvic movement. As soon as a sufficient number of points are recorded, the software automatically stops recording. Note: Avoid moving the camera or the OR table during motion analysis. Camera or OR table movement could compromise the calculation of the hip center or cause the software to reject the calculation. Note: In case of pelvic movement, have the assistant stabilize the pelvis and repeat range of motion. Operative Technique 3 Patient Registration 3 Patient Registration Medial Epicondyle Place the pointer’s tip into the sulcus of the medial epicondyle and press the pointer’s SELECT button to record. Lateral Epicondyle Place the pointer’s tip onto the most prominent point of the lateral epicondyle and press the pointer’s SELECT button to record. 10 3 Patient Registration Place the pointer’s tip at the center of the trochlear sulcus anterior toward the distal end of the femoral shaft and press the pointer’s SELECT button to record. This is essentially where one would place the IM rod when using conventional instrumentation. 3 Patient Registration Femur Center Femoral AP Axis Align the pointer’s axis with the most posterior point of the trochlea and the most anterior point of the intercondylar fossa, also referred to as Whiteside’s line. Press the pointer’s SELECT button to record. 11 Operative Technique 3 Patient Registration 3 Patient Registration Medial Distal Condyle Place the pointer’s tip onto the medial condyle and begin digitizing by pressing the pointer’s SELECT button and moving the tip over the surface of the medial condyle in a zig-zag painting fashion. Note: Ensure that the most distal aspect of the condyle has been included and that the pointer has not left the surface of the bone during digitizaton. Lateral Distal Condyle For lateral distal condyle digitization, follow the instructions provided above for the medial side. Anterior Cortex Place the pointer’s tip onto the anterior cortex and begin digitizing by pressing the pointer’s SELECT button and moving the tip on the anterior cortex in a painting fashion. During point acquisition Include the most prominent anterior region and the expected saw blade exit points. Select “Next” to proceed to the “Register Tibia” dialog. 12 3 Patient Registration By digitizing tibial landmarks, the following axes and references are defined: Mechanical tibia axis Tibial rotation axis Reference for resection level 3 Patient Registration Tibia Registration Tibia Center Place the pointer’s tip onto the middle of the interspinous sulcus anteriorly near the anterior mid footprint of the ACL attachment and press the pointer’s SELECT button to record. Tibial AP Axis Align the pointer’s axis with the midpoint of the posterior cruciate ligament and the medial third of the tibial tuberosity. Press the pointer’s SELECT button to define and record a neutral tibial AP axis. 13 Operative Technique 3 Patient Registration 3 Patient Registration Medial Compartment Place the pointer’s tip onto the medial compartment and begin digitizing by pressing the pointer’s SELECT button and moving the tip over the surface of the medial compartment in a painting fashion. Note: Ensure the lowest aspect of the compartment has been included. Avoid digitizing below the lowest anatomical point to avoid a false survey reading. Lateral Compartment For lateral compartment digitization follow the instructions provided above for the medial compartment. 14 3 Patient Registration Place the pointer’s tip onto the most prominent aspect of the medial malleolus and press the pointer’s SELECT button to record. 3 Patient Registration Medial Malleolus Lateral Malleolus Place the pointer’s tip onto the most prominent aspect of the lateral malleolus and press the pointer’s SELECT button to record. Select “Next” to proceed to the “Verify Registration” dialog. 15 Operative Technique 4 Reference System Reference System Upon completion of femur and tibia registration, the reference system is defined. The digitized reference landmarks and axes are now used to assess the kinematics and for calculating the alignment of instruments and bone cuts. 4 Reference System Reference for Varus/ Valgus, Flexion/ Extension or Slope Hip center With Stryker Navigation, the femur reference for varus/ valgus and flexion/ extension is the mechanical femur axis defined by the digitized Hip center, and Knee center Femur center Tibia Center The tibia reference for varus/ valgus and slope is the mechanical tibia axis defined by the digitized Tibia center, and Calculated ankle center The ankle center is calculated by dividing the digitized transmalleolar axis according to the ratio of 56% lateral to 44% medial. Ankle center Medial malleolus 16 Lateral malleolus Note: With precisioN Knee software, the anatomical axis of femur and tibia is not taken into consideration. 4 Reference System Reference for Rotation Reference for femoral rotation is the averaged rotation axis defined and calculated by the digitized Reference for tibial rotation is the digitized Tibial AP axis Note: 4 Reference System Transepicondylar axis (medial and lateral epicondyle), and Femoral AP axis With the precisioN knee software, the posterior condylar line is not taken into consideration as reference for femoral rotation. Reference for Resection Level Reference for the distal femur resection level is the most prominent distal point of the digitized condyle. Reference for the proximal tibia resection level is the most recessed point of the digitized compartment. The system calculates the length of the perpendicular line from the reference point to the resection plane. 17 Operative Technique 5 Verify Registration/ Analyze Initial Alignment Verify Registration/ Analyze Initial Alignment The “Verify Registration” screen enables the surgeon to check the digitized mechanical axes for plausibility and to analyze initial leg alignment with respect to: 5 Verify Registration/ Analyze Initial Alignment ROM Varus/ valgus misalignment and laxity Flexion contracture or hyperextension For analysis Bring the leg through a range of motion and apply varus and valgus stress. For documentation, initial alignment can be recorded. Highlight and select “Next” to proceed. Analyze Initial Varus-Valgus With the “Analyze Varus-Valgus” screen the varus/ valgus deformity and laxity of the knee joint throughout a whole range of motion can be assessed. The graph with the blue slider bars indicates the amount of varus/ valgus laxity and deformity with respect to the flexion angle. To record the graph Activate the record button and perform a range of motion exercise at least twice while applying both varus and valgus load. Press the SELECT button on any tracker to stop recording. Highlight and select “Next” to proceed with navigating the bone cuts. 18 6 Resect Bones Resect Bones - Options Workflow Options Both posterior and anterior referencing techniques are supported by the Stryker precisioN Knee software. Additionally, two software control options for navigating bone cuts are offered: Manual Workflow With the manual workflow, the bone cut sequence can be configured and is displayed on sequential screens. Reactive Workflow With the reactive workflow, the software selects the navigation screens automatically. Reactive screen selection is based upon trackers’ position and alignment. The posterior referencing workflow is described in the following chapters. Dedicated Mini Jig 6 Resect Bones Note: Hardware Options For distal femur and proximal tibia cuts, two different kinds of cutting blocks can be navigated: Conventional cutting blocks Conventional cutting blocks with intramedullary fixation are navigated by inserting a Resection Plane Probe with a tracker into the cutting slot. Navigated resection guides The Dedicated Mini Jig and the Navigated MIS Jig shown here do not require intramedullary fixation and are equipped with a dedicated tracker interface. Navigated MIS Jig 19 Operative Technique 6 Resect Bones Resect Distal Femur When using the Dedicated Mini Jig Bring the cutting guide into position, fixate it to the distal femur and attach the blue tibial tracker, or tool tracker, to the tracker interface. With the Reactive Workflow feature, the software automatically selects the “Resect Distal Femur” dialog. On the screen, the yellow disc represents the actual cutting block’s saw capture position. Additionally, the varus/ valgus and flexion/ extension alignment as well as the medial and lateral resection depth is numerically displayed. 6 Resect Bones Align and fix the cutting block to desired parameters on the bone with headless pins. After proper cutting block fixation, the adjustment component and fixation plate can be removed and the distal femur can be resected. Verify Distal Femur Cut For cut verification and documentation, Attach tibial tracker, or tool tracker, to the Resection Plane Probe. Hold the plane probe flush against the cut. Make sure the “Record Cut” button is highlighted and press the SELECT button on the tracker to record. Note: For detailed instructions on how to use dedicated cutting guides refer to the IFU supplied with the product and the Operative Technique for Navigated Resection Guides (Lit. no: 9100-091-000). 20 6 Resect Bones Align Femoral Rotation Position the AP Sizer flat against the distal femur cut. When using AP Sizer with size specific slots Slide the Resection Plane Probe with the attached tibial tracker, or tool tracker, into the slot of the predicted size. For AP Sizer without size specific slots Put the Resection Plane Probe onto any flat surface parallel to the anterior cutting plane. The yellow lines represent the AP Sizer rotation. The rotation is displayed as a numerical value with respect to the averaged rotation axis, digitized AP axis, and transepicondylar line. Align the rotation of the AP Sizer. 6 Resect Bones With the Reactive Workflow feature, the software automatically selects the “Align Femoral Rotation” screen. If the Resection Plane probe sits in the slot of the predicted size Check for potential notching. Upon proper alignment Fixate the AP Sizer and re-check the alignment. With the AP Sizer fixed, the peg holes can be drilled. The 4-in-1 cutting block can be impacted into these holes and the remaining four femoral bone resections can be completed. For anterior cut verification and documentation Hold the Resection Plane Probe with tibial tracker, or tool tracker, flush against the anterior cut, make sure the “Record Rotation” button is highlighted, and press the SELECT button on the tracker to record. 21 Operative Technique 6 Resect Bones Resect Proximal Tibia When using the Dedicated Mini Jig Bring the cutting block into position, fixate it to the tibia, and attach the green femoral tracker, or tool tracker, to the tracker interface. With the Reactive Workflow feature, the software automatically selects the “Resect Proximal Tibia” dialog. On the screen, the yellow disc represents the actual cutting block’s saw capture position. Additionally, the varus/ valgus alignment, slope, and medial/ lateral resection depth are displayed as a numerical value. 6 Resect Bones Align and fix the cutting guide to desired parameters on the bone with headless pins. After proper cutting block fixation, the adjustment component and fixation plate can be removed and the proximal tibia can be resected. Verify Proximal Tibia Cut For proximal tibia cut verification and documentation Attach the femoral tracker, or tool tracker, to the Resection Plane Probe and hold the plane probe flush against the cut. Make sure the “Record Cut” button is highlighted and press the SELECT button on the tracker to record the cut. Note: For detailed instructions on how to use dedicated cutting guides refer to the IFU supplied with the product and the Operative Technique for Navigated Resection Guides (Lit. no: 9100-091-000). 22 6 Resect Bones Soft Tissue Balancing Within the Reactive Workflow feature, an “Analyze Alignment” screen is integrated to help control soft tissue balancing. Attach femoral and tibial tracker to the anchoring devices. With the Reactive Workflow feature, the software automatically selects the “Analyze Alignment” screen. Distract the knee joint and perform sequential soft tissue releases until the desired varus/ valgus balance is achieved. Align Tibial Rotation 6 Resect Bones For Stryker implants Attach the femoral tracker, or tool tracker, to dedicated Tibial Alignment Handle and use the alignment handle to position the tibial template onto the resected tibial plateau. With the Reactive Workflow feature, the software automatically selects the “Align Tibial Rotation” screen. On the software screen, the yellow cross represents the actual template rotation. Additionally, the rotational alignment is displayed as a numerical value. Align the tibial template properly and pin the template into position. To record the template position Make sure the “Record Rotation” button is highlighted and press the SELECT button on the tracker. Note: To proceed with analyzing the intraoperative leg alignment, highlight “Next” and press the SELECT button on any tool. When using a non-Stryker Alignment Handle, the femoral tracker, or tool tracker, can be attached to the square Resection Plane Probe and held against the handle. Make sure the tracker is in line with the handle’s axis and the Resection Plane Probe parallel to the tibial template. 23 Operative Technique 7 Analyze Trial and Final Alignment Analyze Trial Alignment The “Analyze Trial Alignment” screen is similar to “Verify Registration”. It enables the surgeon to assess the intra-operative leg alignment and ROM with the trial implants in place. The result of soft tissue balancing and comparisons between tibial inlays, range of motion and leg alignment can be controlled and adjusted. 7 Analyze Trial and Final Alignment For documentation, intra-operative alignment can be recorded. 24 7 Analyze Trial and Final Alignment Analyze Trial Varus Valgus The “Analyze Trial Varus/ Valgus” screen is similar to “Analyze Initial Varus/ Valgus”. It enables the surgeon to assess the varus/ valgus alignment and the stability of the knee joint with the trial implants in place. Analyze Final Alignment After final prosthesis implantation, an outcome assessment can be performed. 7 Analyze Trial and Final Alignment For the outcome assessment, the same screen types are used as in “Analyze Initial and Trial Alignment”. 25 Advanced Features 8 Automatic Sizing and Implant Positioning Automatic Sizing and Implant Positioning Automatic femoral implant sizing and positioning can be enabled in the user settings for the following Stryker® implant families and types: Triathlon™ (CR and PS) Scorpio® (CR and PS) Scorpio® NRG (CR and PS) Based on the selected implant family and the digitized axes and bone morphology, the software calculates the optimal size and position of the femoral implant. The goal of the calculations is to achieve the best anterior match while keeping the implant size as small as possible. Unlike the standard patient registration workflow, automatic implant sizing and positioning requires a specific anterior cortex Screenshot Medial Posterior digitization and additional surface Condyle mapping of the posterior condyles. Note: The calculations are based on the digitized axes and digitized bone morphology only. The soft tissue conditions are not considered. 8 Advanced Features Medial/ Lateral Posterior Condyle Place the pointer’s tip onto the medial posterior condyle and begin digitizing by pressing the pointer’s SELECT button and moving the tip over the surface of the medial posterior condyle. Repeat this procedure for the lateral posterior condyle. Note: Ensure that the most posterior aspect of the condyle has been included and that the pointer’s tip does not digitize false points in the air at the back of the knee. 26 8 Automatic Sizing and Implant Positioning Anterior Cortex For automatic sizing and implant positioning, adequate digitization of the anterior cortex has to be ensured. To provide guidance, a digitization grid and the proximal implant contours of every second implant size are superimposed on the bone model. The proximal implant contours are derived from the implant database. Their positions are determined by the digitized landmarks. The proximal implant contours define the area of the anterior cortex most important for an optimized and enhanced anterior implant match. In addition, the contours determine size specific digitization regions. When digitizing, the software will “check off” and change the color of the size specific digitization regions once the minimum amount of points have been obtained for that region and implant size. Note: For the software to be able to properly calculate the optimal size and best anterior match, the following must be ensured: The relevant portions of the anterior cortex must be covered and the digitization must represent the bone morphology properly. Uneven point distribution and uneven mapping density should be avoided. The digitized points should cover an area reaching at least 12 mm proximal to the final implant. 8 Advanced Features Place the pointer’s tip onto the anterior cortex and begin digitizing by pressing the pointer’s SELECT button and moving the tip over the surface of the anterior cortex. After digitization, potential air points are displayed by the software and can be deleted. Select “Next” to proceed. 27 Advanced Features 8 Automatic Sizing and Implant Positioning Position Implant After completion of patient registration, the software will calculate the size and position for the best fitting implant and place it on the virtual femur. For verification, the following calculated parameters are displayed graphically and in numerical value in the “Position Implant” dialog: Femoral implant size Flexion angle Medial & lateral distal resection level Medial & lateral posterior resection level AP shift (if applicable) Uncovered anterior bone resection (area marked in orange) Maximum gap between implant and the anterior cortex and its position (orange dot) (if applicable) Varus/ valgus and rotational alignment, as well as the reconstruction of the posterior and distal condyles are achieved in accordance with the principles of conventional surgical technique. 8 Advanced Features The calculated parameters are either displayed within the bone model or in the numerical value boxes in grey (see the highlighted area in the screenshot). In addition to the calculations, the dialog provides online information on the actual leg alignment and, if selected in the user settings, a preview on the size of the flexion and extension gap. Verify the calculated femoral implant size and position. Select “Next” to open the “Planned Femoral Implant” dialog summarizing size, alignment and position of the calculated femoral implant. Select “OK” to proceed. 28 8 Automatic Sizing and Implant Positioning If soft tissue constraints require, the calculated implant can be quickly virtually downsized to visualize the result of using a smaller femoral component instead of the suggested one, or, if desired, a more in depth implant modification dialog may be entered. Select “Downsize to …” or “Modifiy Implant Position …”. 8 Advanced Features The calculated parameters are displayed in the “Resect Distal Femur” and “Align Femoral Rotation” dialog in grey numerical values, suggesting the target for instrument alignment. In addition, the suggested resection levels are displayed as green planes. 29 Advanced Features 8 Automatic Sizing and Implant Positioning Implant Modification - Option 1: Downsize to … The “Downsize Implant” dialog facilitates downsizing the calculated implant to the next smaller one. Keep Anterior To downsize the calculated implant Select which (resection) plane shall be kept in position when downsizing the calculated implant: - Anterior resection plane - Posterior resection plane - Implant center line Select the desired flexion angle of the downsized femoral implant. Select “Downsize”. Keep Posterior Implant Modification - Option 2: Modify Implant Position … 8 Advanced Features Use Average The “Modify Implant Position” dialog allows to manually adjust the suggested femoral implant position with respect to Varus/ valgus Proximal- distal shift (Resection level) External/ internal rotation Anterior/ posterior shift Flexion/ extension Size When modifying the implant size and position, orange marked areas indicate uncovered anterior bone resection. If applicable, an orange dot displays the position of the maximum gap between implant and anterior cortex. In case of notching, a warning message is displayed. To modify the implant position or size Select the arrow control buttons. To close the “Modify Implant Position” screen Select “OK”. 30 8 Automatic Sizing and Implant Positioning Automatic Sizing and Implant Positioning - Calculations Optimal femoral implant size and position is calculated in the following manner: First, the software virtually positions the smallest implant size on the digitized femur. For positioning, varus/ valgus and rotational alignment are set to 0°. The distal and posterior condyles are reconstructed in accordance to the principles of conventional surgical technique. After positioning the smallest implant size, the software iterates this process for all available implant sizes. In addition, different flexion angles as well as AP shift are applied. Within these iterations, the software selects the femoral implant size and position which fits the following (prioritized) criteria best: Implant Sizing and Positioning - Iterations 1.Position smallest implant and assess fit 2.Apply flexion (1° to 5°) 3.Assess fit (for each flexion) 4.Apply AP shif t (for each flexion) 5.Assess fit 1a. Select next bigger size ... ... and assess fit 2a. Apply flexion (1° to 5°) 3a. Assess fit ... Implant Sizing and Positioning - Criteria for Best Fit 1 2 3 4 8 Advanced Features 1. Maximum run out of uncovered anterior cortex resection is smaller than 12 mm. 2. Minimum 1% of the proximal implant contour is lying on or above uncut anterior cortex. 3. Minimum 60% of the proximal implant contour has contact with cut anterior cortex. 4. Maximum gap between the proximal implant contour and uncut anterior cortex bone is smaller than 1.5 mm. 31 Advanced Features 8 Automatic Sizing and Implant Positioning Notching 1 2 The software indicates notching if one of the following criteria applies: 1. Maximum run out of uncovered anterior cortex resection is larger than 12 mm. 2. Entire proximal implant contour has contact with cut anterior cortex. Maximum Gap between Proximal Implant Contour and Anterior Cortex Bone 8 Advanced Features A gap between the proximal implant contour and anterior cortex is calculated by the software. The gap is measured at its maximum in the sagittal plane perpendicular to the digitized mechanical femur axis. Estimate Medial Condyle for Varus Knees With the “Estimate medial condyle for varus knees” feature activated, the software alerts the user if the digitized lateral condyle is more prominent than the medial side. With the alert, the software offers an estimation of the original medial condyle or to continue with the more prominent lateral condyle as reference for distal femur resection level and for calculating the best fitting implant. 32 8 Automatic Sizing and Implant Positioning Automatic Sizing and Implant Positioning - Options Detect ML Overhang The “Detect ML Overhang” functionality can be enabled in the user settings. It requires the digitization of the medial and lateral overhang region. In the “Position Implant” dialog the average medial/ lateral overhang or uncovered bone cut will be displayed in numerical value. The amount of overhang or uncovered bone is measured at the AP position of the digitized overhang region. Note: Potential medial/ lateral overhang or uncovered bone cut is displayed only. It is not considered in the automatic sizing and positioning calculations. Navigated Drill Templates for AP alignment are available for Stryker Triathlon™, Scorpio® and Scorpio® NRG implant systems. Navigated drill templates can be selected in the user settings, if automatic sizing is enabled. They can be used to prepare the rotational alignment and AP position of the 4-in-1 cutting block. The navigated drill templates can replace the conventional AP sizer. 8 Advanced Features Navigated Drill Template for AP Alignment With the navigated drill template, an additional frontal view of the anterior cortex is displayed. The anterior cortex view gives a preview of the position and size of the uncovered bone resection against the given flexion/ extension of the distal femur cut and the AP implant position. 33 Appendix 9 Additional Options - Gap Monitoring Gap Monitoring Gap monitoring enables the surgeon to analyze the size of the flexion/ extension gap based upon the recorded bone resections. Gap monitoring can be enabled in the User Preferences menu. For Gap Monitoring, it is mandatory to Record the distal femur cut, Record the proximal tibia cut, and Record the posterior femur cut. Note: The posterior femur cut must be recorded by using the Posterior Plane Probe. For gap assessment Attach both trackers to the anchoring device. With the Reactive Workflow feature, the software automatically selects the “Analyze Alignment” screen. Distract the knee in extension to assess the size of the extension gap. Distract the knee in flexion to assess the size of the flexion gap. 9 Additional Options Depending on the result, additional measures such as ligament or capsule release may be applied to achieve an equal gap in flexion and extension. 34 9 Additional Options - Documentation Tools Documentation Tools Screenshot The screenshot feature allows for intraoperative navigation screenshots. The screenshots can be used to illustrate lectures, research papers, articles or promotion materials. The screenshots are stored in the PNG format on hard drive D:\KneeData\ patients\... To create a screenshot Highlight and select the screenshot button. Ruler Located on all navigation screens, is a universal measurement tool enabling the surgeon to perform and document the required measurements. To activate the dialog Select the ruler button, Select whether the distance is measured on the femur or tibia, Digitize two points. Upon digitization of the two points, the overall distance as well as the medial-lateral, anterior-posterior, and proximal-distal distance is calculated. The report is automatically created after saving the patient file. It compiles all relevant surgery data including the recorded positions of the cutting planes and all kinematics data. 9 Additional Options Report The report is saved as a pdf file on the hard drive D:\KneeData\ patients\... and can be accessed via the main menu. 35 Appendix 9 Additional Options - Miscellaneous Bi-cortical Anchoring Pin Fixation, Position and Orientation Bi-cortical Anchoring Pins are two step pins available in different thread diameters and lengths. Rotational stability of bi-cortical Anchoring Pins is provided by the pins’ bone anchor splines. On the femur, the Anchoring Pin can be positioned within the incision in a region of the metaphysis. On the tibia, the Anchoring Pin can be inserted in the midportion of the bone and distal to the tibial tubercle to avoid collision with the tibial cutting guide and the keel of the implant. Note: Avoid pin positions and pin orientations where any vulnerable neurovascular structures might be injured on either side of the entrance or exit points. Choose an Anchoring Pin with the appropriate thread length according to the insertion depth. For fixation, pre-drill a pilot hole with a 3.2mm drill. The pin can be inserted bi-cortically, using the Insertion Tool. Record Initial Table/ Record Trial Table/ Record Final Table The “Record Table” screen automatically documents the kinematic data (flexion/ extension, varus/ valgus, rotation) at specific flexion angles throughout the whole range of motion. 9 Additional Options If selected in the User Preferences, the Record Table feature is part of the Analyze Initial and Trial and Final Alignment sequences. 36 Appendix 9 Additional Options - Miscellaneous Anterior Referencing Stryker® precisioN Knee software supports the posterior as well as the anterior referencing bone cut sequence. If anterior referencing is selected in the user settings, the “Align Femoral Rotation” dialog is expanded and displays the rotational and the flexion/ extension alignment of the anterior cutting plane. HTO Workflow With Stryker® precisioN Knee software, a HTO workflow supporting the assessment of the overall leg alignment can be enabled. For HTO navigation the following landmarks have to be digitized: Hip in flexion Hip center Femur center Femoral AP axis Tibia center Tibial AP axis Medial/ lateral malleolus Hotspot Landmark Redigitization To open the hotspot redigitization dialog Move the pointer tip close to the landmark. The deviation of the newly defined landmark or axis to the previous registration will be displayed. 9 Additional Options During navigation and alignment analysis, the following landmarks can be redefined by hotspot redigitization: Medial/ lateral epicondyle Femoral AP axis Tibial AP axis Select “Redigitize” to redigitize the landmark or axis. 37 Appendix 10 Part List Part Number Description Anchoring Devices 6007-4xx-000 Anchoring Pins 4 mm x 20/ 25/ …/ 60 mm 6007-5xx-000 Anchoring Pins 5 mm x 30/ 40/ 50 mm 6007-015-000 Insertion Tool (for Anchoring Pins) 6007-003-000 OrthoLock™ 6007-10x-xxx OrthoLock™ EX-Pins 3x110/ 4x150 mm 6007-00x-xxx Navigation Pins 3x100/ 3x150/ 4x100 mm Navigation Hardware Note: Resection Plane Probes are available for slots from 0.9 mm to 1.5 mm. 6003-175-000 Pivotal© 6003-027-000 Resection Plane Probe – Slots 1.3 mm 1 6003-028-000 Resection Plane Probe – Round 6003-070-000 Posterior Plane Probe 6003-100-110 Universal Joint Screwdriver 2 6003-100-100 Screwdriver 2 6003-250-000 Pivotal© Tracker AP Sizer Interface 6541-002-808 Navigated Tibial Alignment Handle 6541-005-610 MIS Femoral Navigated Stylus 6541-004-401 Navigated Tracker Adapter Triathlon 8001-0315 Navigated Drill Template - Scorpio 6541-1-688 Navigated Drill Template - Triathlon Alignment Handle 1) Note: Screwdriver required for OrthoLock™, Navigated MIS Jig and Dedicated Mini Jig. 2) 38 Accessories 6000-006-000 Instrument Battery 10 Part List Description Part Number Software precisioN Knee Navigation 6003-640-000 Navigation Platform Navigation System II - Cart 7700-100-000 eNlite 7700-300-000 Navigated Tools Ortho Grip Knee Pointer 6003-012-000 Tibia/ Pelvis Tracker 6003-005-000 Femur Tracker 6003-010-000 Universal Tracker (optional) 6000-005-000 Dedicated Mini Jig Adjustment Component 6003-100-020 Mini Fixation Plate 6003-300-020 Mini Cutting Guide 6003-300-010 Tracker Adapter 6003-100-090 Navigated MIS Jig A 6003-200-010 Navigated MIS Jig B 6003-200-020 Tracker Adapter 6003-200-030 10 Part List Navigated MIS Jig 39 Stryker SA Cité Centre Grand-Rue 90 1820 Montreux Switzerland t: +41 21 966 12 01 f: +41 21 966 12 00 www.europe.stryker.com Solely for use by Healthcare Professional. The productslisted above are CE marked according to the MedicalDevice Directive 93/42/EEC. The information presented in this brochure is intended to demonstrate a Stryker product. Always refer to the package insert, product label and/or user instructions before using any Stryker product. Products may not be available in all markets. Product availability is subject to the regulatory or medical practices that govern individual markets. Please contact your Stryker representative if you have questions about the availability of Stryker products in your area. Products referenced with ™ designation are trademarks of Stryker. Products referenced with ® designation are registered trademarks of Stryker. Literature Number: MTX9100001117 MTX/GS 10/07 Copyright © 2007 Stryker