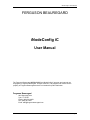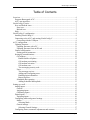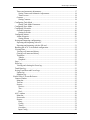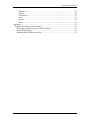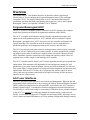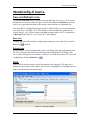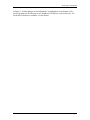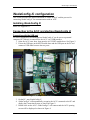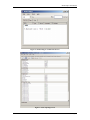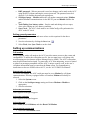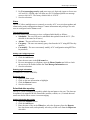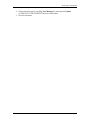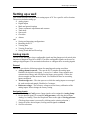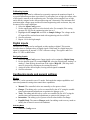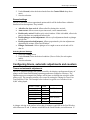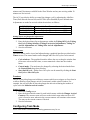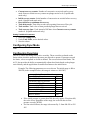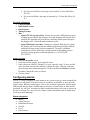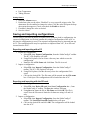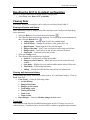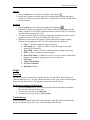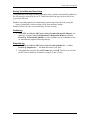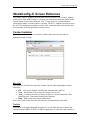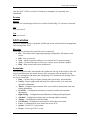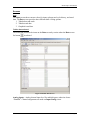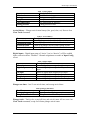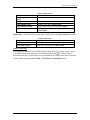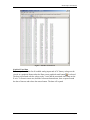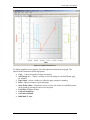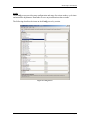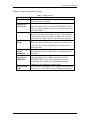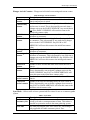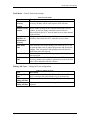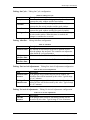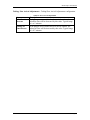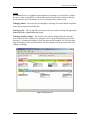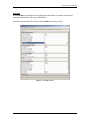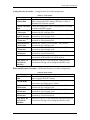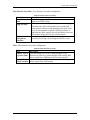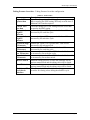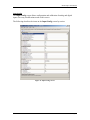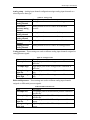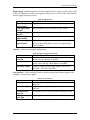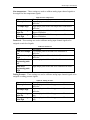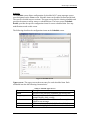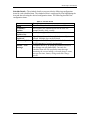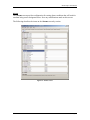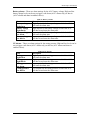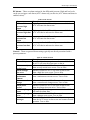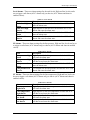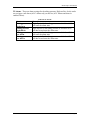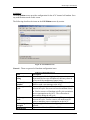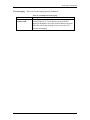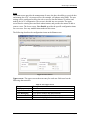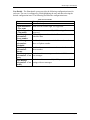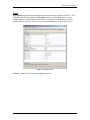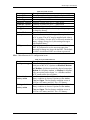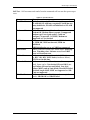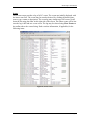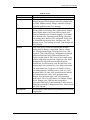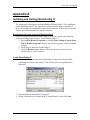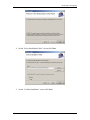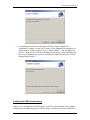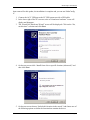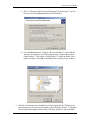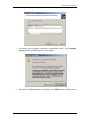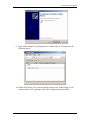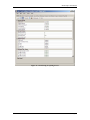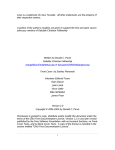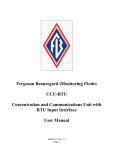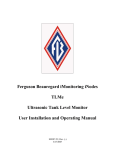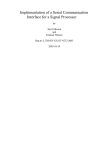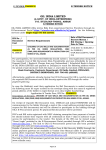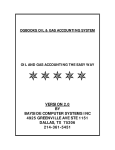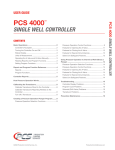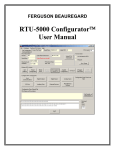Download iNodeConfig iC User Guide
Transcript
FERGUSON BEAUREGARD iNodeConfig iC User Manual iNodeConfig iC User Manual FERGUSON BEAUREGARD iNodeConfig iC User Manual The Ferguson Beauregard AUTO-CYCLE and iNodeConfig iC program and manuals are Copyright by Ferguson Beauregard. All rights reserved. This program and manual are the property of Ferguson Beauregard and are not intended for public distribution. Ferguson Beauregard 2913 Specialty Drive Tyler, TX 75707 Phone: (903) 561-4851 Fax: (903) 561-6567 Email: [email protected] 9/15/2008 Version 1.0.0 Page 2 iNodeConfig iC User Manual Table of Contents Overview............................................................................................................................. 6 Ferguson Beauregard ACiC............................................................................................ 6 ACiC user interfaces ....................................................................................................... 6 iNodeConfig iC basics. ....................................................................................................... 7 Save and Refresh icons. .................................................................................................. 7 Save icon..................................................................................................................... 7 Refresh icon. ............................................................................................................... 7 Help................................................................................................................................. 7 iNodeConfig iC configuration ............................................................................................ 9 Installing iNodeConfig iC............................................................................................... 9 Connecting to the ACiC and starting iNodeConfig iC ................................................... 9 Connecting with the USB port.................................................................................... 9 ACiC configuration........................................................................................................... 11 Updating firmware ........................................................................................................ 11 Updating firmware with a PC ................................................................................... 11 Updating firmware from an SD card ........................................................................ 11 General configuration ................................................................................................... 11 Setting general parameters........................................................................................ 12 Setting up communications........................................................................................... 12 Cell modem............................................................................................................... 12 Enable/disable cell phone ..................................................................................... 12 Cell modem provisioning...................................................................................... 12 Cell modem activation .......................................................................................... 12 Cell modem reset .................................................................................................. 12 Text messaging security code ............................................................................... 12 Users ......................................................................................................................... 13 Text message services........................................................................................... 13 Adding and Configuring users .............................................................................. 13 Enabling login information ................................................................................... 13 Removing users..................................................................................................... 13 Scheduled data reporting........................................................................................... 13 Adding Scheduled data uplinks ............................................................................ 13 Setting up a well................................................................................................................ 15 Analog inputs ................................................................................................................ 15 General...................................................................................................................... 15 Assigning inputs........................................................................................................ 15 Calibrating inputs...................................................................................................... 16 Digital inputs................................................................................................................. 16 Assigning inputs........................................................................................................ 16 Configuring mode and general settings ........................................................................ 16 Modes........................................................................................................................ 16 Selecting Mode ..................................................................................................... 16 General settings......................................................................................................... 17 Selecting General Settings .................................................................................... 17 Configuring timers, automatic adjustments and counters............................................. 17 9/15/2008 Version 1.0.0 Page 3 iNodeConfig iC User Manual Timers and automatic adjustments............................................................................ 17 Setting Timers and Automatic Adjustments ......................................................... 18 Timers screen ........................................................................................................ 18 Counters .................................................................................................................... 18 Setting Counters.................................................................................................... 18 Configuring Tank Mode ............................................................................................... 18 Setting Tank Mode Parameters............................................................................. 19 Configuring Sync Mode................................................................................................ 19 Configuring Overrides .................................................................................................. 19 Override categories ................................................................................................... 20 Setting Overrides .................................................................................................. 20 Configuring alarms ....................................................................................................... 20 Alarm categories ....................................................................................................... 20 Setting Alarms ...................................................................................................... 21 Saving and importing configurations............................................................................ 21 Exporting and importing with a PC .......................................................................... 21 Exporting and importing with the SD card. .............................................................. 21 Resetting the ACiC to its default configuration............................................................ 22 Viewing Data ................................................................................................................ 22 Viewing well status and history................................................................................ 22 Clearing well status and history................................................................................ 22 Trend data ................................................................................................................. 22 Tabular .................................................................................................................. 23 Graphical............................................................................................................... 23 Logs............................................................................................................................... 23 Event log ....................................................................................................................... 23 Viewing and clearing the Event log.......................................................................... 23 Trend Data log .............................................................................................................. 23 Saving Trend Data and Event Logs .............................................................................. 24 Update log................................................................................................................. 24 Snapshot log.............................................................................................................. 24 iNodeConfig iC Screen Reference.................................................................................... 25 Connect window ........................................................................................................... 25 Menu bar ................................................................................................................... 25 Tool bar..................................................................................................................... 25 Screens ...................................................................................................................... 26 Devices.................................................................................................................. 26 Tree ....................................................................................................................... 26 Find ....................................................................................................................... 26 ACiC window ............................................................................................................... 26 Menu bar ................................................................................................................... 26 Screen tabs ................................................................................................................ 26 Screens ...................................................................................................................... 27 Data ....................................................................................................................... 27 Config ................................................................................................................... 32 Timers ................................................................................................................... 38 Overrides............................................................................................................... 39 Input Config .......................................................................................................... 43 9/15/2008 Version 1.0.0 Page 4 iNodeConfig iC User Manual Schedule................................................................................................................ 47 Alarms................................................................................................................... 49 Cell Modem .......................................................................................................... 54 Users ..................................................................................................................... 56 System................................................................................................................... 58 Events.................................................................................................................... 61 Appendix A....................................................................................................................... 63 Installing and starting iNodeConfig iC ......................................................................... 63 Removing a previous version of iNodeConfig iC..................................................... 63 Install iNodeConfig iC.............................................................................................. 63 Installing the USB hardware driver .......................................................................... 65 9/15/2008 Version 1.0.0 Page 5 iNodeConfig iC User Manual Overview The iNodeConfig iC User Manual describes in detail the software application iNodeConfig iC, used to manage the Ferguson Beauregard Auto-Cycle intelligent Controller (ACiC). For detailed information on ACiC mechanical and electrical installation, operation and front panel display and keypad use, refer to the Ferguson Beauregard “Auto-Cycle Operator’s Manual” (ACiC Manual). Ferguson Beauregard ACiC The ACiC system is a compact Remote Terminal Unit (RTU) designed for complete stand-alone operation in the harsh environmental conditions of the oilfield. The ACiC’s versatile microcomputer-based controller continuously monitors and optimizes the well-production process. ACiC onboard software includes Ferguson Beauregard’s patented Auto-Cycle™ electronic well site controller and plunger-lift control algorithm. The controller records the analytical reservoir information so production problems can be diagnosed with greater accuracy and efficiency. The ACiC provides physical connections for analog pressure sensors such as casing and tubing, as well as a variety of discrete (status) sensors. It can be equipped with virtually any point-to-point radio or cellular/wire modem to link with a host computer or back office. Pneumatic signals to control the well's tubing and auxiliary control valves are supplied from a remote single or dual latching valve assembly The ACiC controller and the Auto-Cycle™ control algorithm provide proven production optimization. With automatic self-adjustment of time and pressure settings for well production cycle control, optimum plunger velocity and well performance are achieved. This system offers a unique approach to well production management, measurement and optimization. With an ACiC on duty, the well operator has remote control of motor valves, and can even monitor tanks and pits for high level alarms. It's like having an operator on site 24 hours a day. ACiC user interfaces The ACiC provides several options for user control and management. When on-site and performing simple configuration or data viewing, the built-in Keyboard Display Terminal (KDT) can be used. Instructions for using the KDT are detailed in the ACiC Operator’s Manual. iNodeConfig iC is intended for detailed configuration and trend data analysis. iNodeConfig iC can be used locally by connecting a USB cable from a personal computer to the ACiC, or remotely by connecting through the internet and/or a radio network. Finally, a cell-modem equipped ACiC supports text messages (SMS), allowing a user to receive alarms and status information, as well as making configuration changes remotely. 9/15/2008 Version 1.0.0 Page 6 iNodeConfig iC User Manual iNodeConfig iC basics. Save and Refresh icons. The Save and Refresh icons are located at the top left-hand side of every ACiC screen beneath the screen tabs, visible in Figure 1 below. Since Save and Refresh are used for nearly every operation described in this manual, these functions are explained first. Like many RTUs, configuration changes made in iNodeConfig iC are not automatically sent to the ACiC. Similarly, ACiC data changes are not automatically updated in the iNodeConfig iC view. The user must either Save changes made to ACiC configuration, or Refresh iNodeConfig iC to see recent ACiC data changes. Save icon. Changes made to iNodeConfig iC configuration settings are sent to the ACiC when the Save icon is clicked. Refresh icon. iNodeConfig iC will not automatically retrieve and display data and configuration from the ACiC except during initial connection. Data and configuration will change as the ACiC adjusts settings and as new data is collected. To see the most recent ACiC data and configuration, click the Refresh icon . Help. Most items on each screen have a brief description of their purpose. This help text is displayed at the bottom of the window when an item is highlighted. To highlight an item, point at it and click the left mouse button. Figure 1. ACiC help example. 9/15/2008 Version 1.0.0 Page 7 iNodeConfig iC User Manual In Figure 1, “Enable plunger arrival adjustment” is highlighted. At the bottom of the screen, the help text for that item is now displayed. If a Hot Key code (in this case, 62) for the KDT interface is available, it is also shown. 9/15/2008 Version 1.0.0 Page 8 iNodeConfig iC User Manual iNodeConfig iC configuration This section describes the initial installation of iNodeConfig iC and the process for connecting iNodeConfig iC for communication with an ACiC. Installing iNodeConfig iC Please see Appendix A. Connecting to the ACiC and starting iNodeConfig iC Connecting with the USB port For local configuration and management iNodeConfig iC can be run on a personal computer (PC) when it is connected to the ACiC via a USB interface. 1. Open the ACiC outer door, then open the ACiC KDT module door. See Figure 2. 2. Locate the USB port on the KDT module door and the USB port on the PC and connect a USB cable between the two ports. Figure 2. ACiC opened with USB cable attached 3. On the PC, start iNodeConfig iC. 4. iNodeConfig iC will automatically recognize the ACiC connected to the PC and display the Connection Screen, as shown in Figure 3. 5. Double click on the ACiC. iNodeConfig iC will connect and the ACiC opening screen will be displayed as shown in Figure 4. 9/15/2008 Version 1.0.0 Page 9 iNodeConfig iC User Manual Figure 3. iNodeConfig iC Connnection Screen Figure 4. ACiC Opening Screen 9/15/2008 Version 1.0.0 Page 10 iNodeConfig iC User Manual ACiC configuration This section describes the process for initial ACiC configuration prior to set up for a specific well or location, including • Firmware update • General configuration • Communications setup Updating firmware ACiC firmware can be updated using iNodeConfig iC, either from a file saved on a personal computer (PC) or from a file saved on a Secure Digital (SD) card inserted into the ACiC. Updating firmware with a PC 1. Save the new firmware file (named similar to “ACiC_L_1_PCB2 1.00.08.00.hex”) into a directory on the PC. 2. From the iNodeConfig iC toolbar, select Tools, then Update Firmware…. 3. A File Explorer screen will be displayed. Browse to the directory where the ACiC firmware is saved, select the firmware file and click Open. 4. iNodeConfig iC will show the loading progess at the bottom of the screen. When the firmware load is completed, the ACiC will reset, iNodeConfig iC will close, restart and reopen the data screen. 5. Confirm the new firmware version by checking Firmware Version on the System screen. Updating firmware from an SD card 1. Insert the SD card into the ACiC. See Figure 2 for the SD card location. 2. From the iNodeConfig iC toolbar, select File, then Device SD card, then Load Firmware…. 3. On the resulting screen, click on the firmware filename to highlight it (similar to FIRMWARE.HEX) and click OK. 4. iNodeConfig iC will show the loading progess at the bottom of its screen. When the firmware load is completed, the ACiC will reset, iNodeConfig iC will close, automatically restart and reopen the Data screen. 5. Confirm the new firmware version by checking Firmware Version on the System screen. General configuration Set the following parameters during initial ACiC installation. a. Device Name - Names the ACiC. b. Battery – The ACiC is available with either a 6V or 12V battery. The Battery setting must be set to the correct voltage for Energy level and power management to display and operate correctly. 9/15/2008 Version 1.0.0 Page 11 iNodeConfig iC User Manual c. KDT password – When a password is used, no changes can be made to the ACiC using the KDT without entering the correct password. The password must be 4 digits (0-9); 0 disables the password requirement. d. Serial port usage – Modem enables the cell modem communications, Modbus enables Modbus communications via the RS-232 port and Disable disables the port. e. Tank/Tubing Low battery action – Sets the tank and tubing valves to open, close or do nothing on a low battery condition. f. Sync Clock – The ACiC clock must be set. iNodeConfig will synchronize the ACiC to the PC clock. Setting general parameters 1. Select the System screen and enter values or select options for the above parameters. 2. Save the selections by clicking the Save icon. 3. Select Tools, then Sync Clock to set the clock. Setting up communications Cell modem When equipped with a cell modem, the ACiC provides remote access to data, status and configuration. To utilize the cell modem service, the user must have a cell phone with text messaging services known as Short Message Service (SMS). The ACiC cell modem must be provisioned and activated. To protect the ACiC from tampering, access is limited to either text messages preambled with the ACiC’s unique security code, or the user’s cell phone information must be entered on the Users screen. For comprehensive instructions on the use of SMS with an ACiC, see the “ACiC SMS User Manual”. Enable/disable cell phone To use the cell modem, the ACiC serial port must be set to Modem for cell phone communications. If factory-equipped with a cell modem, Modem will already be selected. 1. Select the System screen. 2. Click on the Serial port usage setting and choose Modem or Disable as appropriate. 3. Save the selections. Cell modem provisioning Call Ferguson Beauregard support. Cell modem activation Call Ferguson Beauregard support. Cell modem reset Select Tools, then Cell Modem, and then Reset Cell Modem. Text messaging security code 1. Select the Cell Modem screen. 9/15/2008 Version 1.0.0 Page 12 iNodeConfig iC User Manual 2. For Text messaging security code, enter up to a 6 digit code (upper or lower case A-Z and 0-9). A blank code will allow any ACiC formatted phone text message access to this ACiC. The factory default code is ‘654321’. 3. Save the selections. Users The ACiC allows multiple users to remotely access the ACiC to receive data updates and alarms and to make configuration changes. Contact information and privileges for each user are configured on the Users screen. Text message services Each user can have text message services configured individually as follows: • Scheduled - The user will receive scheduled data updates from the ACiC. (The schedule is the same for all users.) • Alarms - The user will receive alarms. • Can query - The user can remotely query data from the ACiC using KDT hot key numbers. • Can modify - The user can remotely modify ACiC configuration using KDT hot key numbers. Adding and Configuring users 1. 2. 3. 4. Select the User screen. Click the Add button. Enter the user name in the Full name box. For text messaging to a cell phone, enter the Phone Number and click to check the services to be enabled within the Text Message Information area. 5. Save the selections. Enabling login information (CURRENTLY UNSUPPORTED). Removing users 1. 2. 3. 4. Select the User screen. Click on the user information to highlight. Click the Remove button. Save the selections. Scheduled data reporting The ACiC can be configured to regularly uplink data and status to the user. The data can be uplinked via supported WAN connections (satellite, cellular, etc.). Limited data and status can also be sent to a user via text messaging. Adding Scheduled data uplinks 1. Select the Schedule screen. 2. Click the Add button. 3. Enter the time of day in the When box, select the frequency from the Repeats box drop down menu, and optionally select days of the week from the Repeat on selections. 9/15/2008 Version 1.0.0 Page 13 iNodeConfig iC User Manual 4. Choose the data type by checking Text Message for status data or Uplink (CURRENTLY UNSUPPORTED) for user selected data. 5. Save the selections. 9/15/2008 Version 1.0.0 Page 14 iNodeConfig iC User Manual Setting up a well This section describes the process for setting up an ACiC for a specific well or location. The process includes setting up: • Analog inputs • Digital inputs • Mode and general settings • Timers, automatic adjustments and counters • Tank mode • Sync mode • Overrides • Alarms and • Saving and importing configurations • Resetting the ACiC • Viewing data • Viewing Event logs • Saving Trend data and Event logs Analog inputs The ACiC has four inputs: three configurable signals and the plunger arrival switch (also known as a Magnetic Shut Off or MSO). The three configurable signals can be used as analog or digital inputs. This section describes how to configure these as analog signals. General The ACiC provides the following options for sampling and storing trend data. • Analog channel scan rate – The rate the ACiC samples the analog input: Disabled (for digital or no inputs), 3 second, or 1 minute. Faster sample rates consume more energy and will deplete the battery more quickly. Choose the slowest sample rate that meets the need. Use Disabled if there are no analog inputs configured. • Trend storage rate – The time span over which the analog inputs are averaged for each stored trend sample: Disabled or 3 minutes. • Reference voltage – The reference voltage used for factory calibration of the analog inputs. Do not change the factory setting. Assigning inputs 1. Select the Input Config screen. Input signals can be assigned in Analog Setup. 2. For the desired signal, for example Casing pressure, select the desired input Analog 1 to Analog 3 from the drop down menu to the right of Casing pressure. (The drop down menu is accessed by clicking on the existing selection.) 3. Assign all of the desired inputs, leaving unused signals as unused. 4. Save the selections. 9/15/2008 Version 1.0.0 Page 15 iNodeConfig iC User Manual Calibrating inputs Each assigned input must be calibrated to accurately represent the monitored signal. A two point calibration procedure is provided. For each point, low or high, the current value of the signal is entered as the engineering unit. The input is then sampled, low or high, and is thereby assigned to the current engineering unit. Alternately if the minimum and maximum input voltage range and the associated engineering units are known, they can be entered for a rough calibration. 1. Select the Input Config screen. 2. Set the engineering units low to the desired value. For example, if the casing pressure is 0 PSI, set the engineering units low to 0. 3. Highlight the CP sample low and click on Sample Voltage. The voltage on the CP input will be read and associated with engineering unit low of 0 PSI. 4. Save the selection. 5. Repeat 1-4 for the high sample. Digital inputs The three ACiC inputs can be configured as either analog or digital. This section describes how to configure these as digital signals. When used as a digital input, the signal is compared to an internal 2.5 VDC reference voltage. The signal is on if it is above 2.5 VDC or off if below. Assigning inputs 1. Select the Input Config screen. Input signals can be assigned in Digital Setup. 2. For the desired signal, for example High LP, select the desired input, Analog 1 to Analog 3, from the drop down menu to the right of High LP. (The drop down menu is accessed by clicking on the existing selection.) 3. Assign all of the desired inputs, leaving unused signals as unused. 4. Save the selections. Configuring mode and general settings Modes The ACiC can be operated in one of 5 modes. Each mode has unique capabilities and associated parameter settings that control these capabilities. • • • • • Manual: The controlled valves are manually set for open or closed. Plunger: The tubing valve cycles are controlled by the ACiC using the settable timers and automated adjustments to optimize the plunger cycle. Tank: The tubing and tank valves cycles are controlled by the ACiC using the settable timers and automated adjustments to optimize the plunger cycle. Intermitter: The tubing cycle is preset to fixed values that do not change. Liquilift Tank: The same as Plunger mode, but adding a tank recovery mode to modify the off time for no arrival conditions. Selecting Mode 1. Select the Config screen. 9/15/2008 Version 1.0.0 Page 16 iNodeConfig iC User Manual 2. Under General, select the desired mode from the Control Mode drop down menu. 3. Save the selection. General settings The ACiC provides various operational options which will be defined later within the detailed screen descriptions. They include: • • • • • • Afterflow for slow arrival: Allows afterflow during slow arrivals. Auto restart: Allows restart in previous mode, verses manual mode. Enable early arrival: Enables early arrival window. If this is disabled, all arrivals prior to fast time are considered fast arrivals. Enable plunger arrival adjustment: Allows cycle adjustments based on plunger arrival time. Enable proportional adjustment: Allows proportional cycle time adjustments depending on variance from Good Window. Plunger catch mode: Allows plunger to be caught on next arrival and well is shut-in. Selecting General Settings 1. Select the Config screen. 2. Under General, select the desired condition (True or False) for each option enable. 3. Save the selection. Configuring timers, automatic adjustments and counters Timers and automatic adjustments The ACiC optimizes plunger lift system control by developing a performance history of plunger arrival times and adjusting operating parameters to improve efficiency. The adjustment process compares the plunger arrival times to defined time windows of the tubing cycle. The operating windows are created by setting the Tubing On Time, Fast Time and Slow Time. The example below indicates a typical set of windows for an 8,000’ tubing depth. START TIME 0 Min Fast Window FAST TIME 10 Min Good Window SLOW TIME 15 Min Slow Window ON TIME 30 Min No Arrival A plunger arriving at the surface in less than 10 minutes would fall in the Fast Window, arrival between 10 and 15 minutes would fall in the Good Window, arrival between 15 9/15/2008 Version 1.0.0 Page 17 iNodeConfig iC User Manual minutes and 30 minutes would fall in the Slow Window and any not arriving within 30 minutes are No Arrivals. The ACiC provides the ability to control the plunger cycle by adjusting the Afterflow Time (flow allowed after arrival) and Off Time (flow disabled) by user defined times. Adjustments are made for arrivals within the windows as follows: FAST WINDOW GOOD WINDOW SLOW WINDOW NO ARRIVAL Increase Afterflow Time and decrease Off Time No changes Decrease Afterflow Time and increase Off Time Decrease Afterflow Time and increase Off Time Setting Timers and Automatic Adjustments 1. Select the Config screen. 2. Enter the desired times for each parameter within the Tubing Off Cycle, Tubing On Cycle, Tubing Afterflow, Tubing Fast Arrival Adjustments, Tubing No Arrival Adjustments and Tubing Slow Arrival Adjustments. 3. Save the selections. Timers screen The timer values can be viewed and adjusted using a graphical interface provided on the Timers screen. The control mode can be changed and On or Off cycles can be started. • • • Cycle windows - The graphical interface allows the user to drag the window bars to increase or decrease the times, or enter numerical values into the window boxes. Control mode - The mode may be changed by selecting the desired mode from the Control Mode drop down window. Start On/Off cycle – Either On or Off cycles can be started by clicking the Start On Cycle or Start Off cycle. Counters The ACiC provides plunger arrival history counters which act as triggers to force shut-in or allow afterflow when plunger arrival is consistently within a timer window. For example, the well will shut in when the plunger has not arrived during the number of cycles set in the Initial no arrival counter. Setting Counters 1. Select the Config screen. 2. Enter the desired initial counts for each initial counter within the Plunger Arrival Counters. The current counts will reset to the initial counts when an On or Off cycle is forced to start; otherwise the current counters will continue to decrement. You may set the current counters if desired. 3. Save the selections. Configuring Tank Mode When Tank Mode is selected the following parameters may be set. 9/15/2008 Version 1.0.0 Page 18 iNodeConfig iC User Manual • • • • • • Current recovery counter: Number of consecutive no arrivals until recovery mode. Resets to initial recovery counter on plunger arrival or 0. (Liquilift tank mode only.) Initial recover counter: Initial number of consecutive no arrivals before recovery mode. (Liquilift tank mode only.) Reset afterflow to minimum on recovery Tank delay mode: Time delay to tank valve opening from start of On cycle. Tank on time: Tank valve on time provided plunger has not arrived. Tank recovery time: Used instead of Off time when Current recovery counter reaches 0. (Liquilift tank mode only.) Setting Tank Mode Parameters 1. Select the Config screen. 2. Under Tank Mode, set the desired values. 3. Save the values. Configuring Sync Mode TBD Configuring Overrides The ACiC allows for setting safety valve overrides. These overrides are based on the limits within which the production pressures are allowed to operate. If pressures exceed the limits, valves are opened or closed as defined. The user sets these initial limits. The ACiC also provides the ability to automatically adjust these limits based on the plunger arrival history and the application of settable increments to the initial limits. Example: The following parameters are set as shown. The initial range is 400 to 500 PSI (in the examples below, this range is written as “400-500”) Casing Pressure Overrides Open if CP is greater than Close if CP is less than Fast arrival, high CP decrease Slow arrival, high CP increase No arrival, high CP increase Fast arrival, low CP decrease Slow arrival, low CP increase No arrival, low CP increase Max CP shut in • • 9/15/2008 500 400 5 10 15 5 10 15 700 If the initial pressure is greater than 500, the valve opens; if less than 400, the valve closes. Regardless of the range, the well will shut in if the pressure exceeds 700 PSI. If a fast arrival follows, the range is decreased by 5: from 400-500 to 395495. Version 1.0.0 Page 19 iNodeConfig iC User Manual • • If a slow arrival follows, the range is increased by 10: from 400-500 to 410-510. If a no arrival follows, the range is increased by 15: from 400-500 to 415515. Override categories • Casing Pressure • Differential Pressure • Line Pressure • Tubing Pressure • Misc o Open if TP-LP is greater than - Allows user to enter a differential set point of tubing pressure minus line pressure. Provided minimum off-time has been satisfied, the algorithm will override the remaining offtime period and open the plunger valve, if the differential condition occurs. o Open if fluid slug is less than - Attempts to calculate fluid slug size. Opens the plunger valve and overrides the remaining off-time period (provided the minimum off-time period has been completed). The slug is calculated continuously with the following: (Casing pressure minus tubing pressure divided by casing pressure minus line pressure), i.e. (CP-TP)/(CPLP)=FSLUG. Setting Overrides 1. Select the Overrides screen. 2. Under the desired category set the desired values. 3. Some values can either be “Disabled” or set to a specific value. To set a specific value, the alarm must first be enabled to change the value. Click the value and open the drop down menu that appears. Check or uncheck the Enable as desired. If enabled, change the value as desired. 4. Save the values. Configuring alarms The ACiC can be configured to send alarms to one or more users by various methods (for example to a cell phone). The alarm values or conditions are disabled, or set to specific trigger values. When the alarm trigger value is met, an alarm is generated. Alarms can be delayed such that the alarm condition must persist for a set time before an alarm will be generated. An “all clear” message (the alarm condition no longer exits) can be selected to be sent or not sent. For a user to receive alarms, contact information and an enable must be set up on the Users page. Alarm categories • Battery • Casing Pressure • Differential Pressure • General • Level • Line Pressure 9/15/2008 Version 1.0.0 Page 20 iNodeConfig iC User Manual • • Line Temperature Tubing Pressure Setting Alarms 1. Select the Alarms screen. 2. Each alarm value can be either “Disabled” or set to a specific trigger value. The alarm must first be enabled to change the value. Click the value and open the drop down menu that appears. Check or uncheck the Enable as desired. 3. If enabled, change the value as desired. 4. Save the values. Saving and importing configurations iNodeConfig iC provides the ability to export (save) or import (load) a configuration. An exported configuration is a file that contains the complete configuration of the ACiC at the time the configuration is saved. The exported configuration may be imported into any ACiC. The configuration file may be exported to or imported from a PC, or an SD card inserted into the ACiC. Exporting and importing with a PC 1. Export the configuration a. Select File, then Export Configuration, from the iNodeConfig iC toolbar. The PC’s File Explorer will open. b. Using File Explorer, find or create a directory into which to save the configuration. c. Name the file in File Name and click Save. The file is saved. 2. Import a configuration a. Select File, then Import Configuration, from the iNodeConfig iC toolbar. The PC’s File Explorer will open. b. Using File Explorer, find the directory where the configuration file is saved. c. Click on the desired file. The file name will be entered into the File name box. Click Open. The configuration will be loaded into the ACiC. Exporting and importing with the SD card. 1. Export the configuration a. Select File, then Device SD card, then Save Configuration As…, from the iNodeConfig iC toolbar. The Save As window will open. b. Using Save As, name the file in File Name and click OK. The file is saved. Note the file name is limited to 8 characters using A-Z and 0-9 only. 2. Import a configuration a. Select File, then Import Configuration, from the iNodeConfig iC toolbar. The Load File From SD Card window will open. b. Click on the desired file and click OK. The configuration will be loaded into the ACiC 9/15/2008 Version 1.0.0 Page 21 iNodeConfig iC User Manual Resetting the ACiC to its default configuration The ACiC may be returned to its default factory configuration. 1. Select Tools, then Reset ACiC to defaults. Viewing Data Well status, history and trend data can be easily viewed using iNodeConfig iC. Viewing well status and history Status and history items are displayed on either the Data or the Config screen depending on the parameter. 1. Select the Data screen and click the data list button. 2. The following data categories are displayed. To see the most recent instantaneous data, click the Refresh icon. a. Analog inputs – Analog input level for the enabled inputs b. Arrival history – Plunger arrival history (fast, good, slow, no) c. Digital inputs – Digital input level for selected inputs d. Plunger run times – Last 15 run arrival times, and average arrival time. e. Plunger totals – Total cycles, on and off time, and arrival counts. f. Tank totals – Total tank cycles and on time. 3. Select the Config screen. 4. The following data categories are displayed. a. General – Current mode, settings and enables. b. Plunger Arrival Counters – Initial and current arrival counts for each window. c. Sync mode – Displays the sync modem enable and the allowed flow time. d. Tank Mode – Tank settings and times. e. Tubing – Current On/Off/Afterflow times and arrival adjustments. Clearing well status and history Various status and history items can be cleared (set to ‘0’) with iNodeConfig iC. Click on Tools, then click: a. Clear Totals – Clears the following counts: • Arrival History • Plunger Run Times • Plunger arrival counts • Total tubing cycles • Tubing off/on time • Tank cycles • Tank on time b. Reset Plunger – clears the Lifetime plunger arrival count. Trend data Time stamped trend data for the enabled analog inputs and ACiC battery are saved to volatile memory. Trend data can be viewed in either a tabular or graphical representation. 9/15/2008 Version 1.0.0 Page 22 iNodeConfig iC User Manual Tabular 1. Select the Data screen and click the tabular trend button. 2. Data will be shown in a tabular form for the enabled analog inputs and battery voltage level. Data is presented oldest first - scroll down to the end of table for the most recent data. Graphical 1. Select the Data screen and click the graphical trend button. 2. Data will be shown in a graphical format for the enabled analog inputs and the battery voltage level. The data is presented with the values on the Y axis and the associated time stamp on the X axis. 3. To zoom in on data, hold the left mouse button down and draw a square around the data of interest. The data will expand to fill the screen. 4. While the cursor is inside the graph, click the right mouse button to display Options for the graphical screen. The following options are displayed. • Copy – Copies the graphical image for pasting. • Save Image As… - Opens a window to save the image in a desired format, jpeg for instance. • Page Setup – Opens a window to adjust the page settings for printing. • Print – Opens a window to print the graph. • Show Point Values – Enables the viewer to see the values for individual points on the graph by passing the cursor over the point. • Un-Zoom • Undo All Zoom/Pan • Set Scale to Default • Individual Y Axes Logs Event log The ACiC records an Event log to volatile memory (the log will be erased if power is removed from the ACiC). The log contains the time, source, type, reason and description of the event in tabular form. The log can be cleared to start a fresh log. Viewing and clearing the Event log 1. Select the Events screen. The Event log will be loaded and displayed with the lastest event at the top of the screen. 2. To refresh the Event log, click Refresh. 3. To clear the Event log, click on Clear Events. Trend Data log If trend storage is enabled and an SD card is installed, trend data will be automatically saved once an hour by the ACiC in a Trend Data log on the SD card. 9/15/2008 Version 1.0.0 Page 23 iNodeConfig iC User Manual Saving Trend Data and Event Logs Trend Data and Event logs provide a permanent history which is automatically updated to the SD card once an hour by the ACiC.Trend Data and Event logs can be saved in two ways on the SD card: Method 1 manually updates the automatically updated log on the SD card, saving the history immediately without waiting for the next automatic update. Method 2 allows the user to save the history for later viewing. Update log 1. Select File, then Device SD Card, and Save Trend to Restorable Memory, the trend log is updated. Save Configuration To Restorable Memory and Save Event Log To Restorable Memory are also available, but are redundant as they are automatically updated following changes. Snapshot log 1. Select File, then Device SD Card, and Save Trend Snapshot As… or Save Event Log Snapshot As…. The Save As window will open. 2. Using Save As, name the file in File Name and click OK. The file is saved. Note the file name is limited to 8 characters using A-Z and 0-9 only. 9/15/2008 Version 1.0.0 Page 24 iNodeConfig iC User Manual iNodeConfig iC Screen Reference The iNodeConfig iC graphical user interface has two windows. The Connect window, which opens when iNodeConfig iC is started, provides general setup for iNodeConfig and the means to select and connect to ACiC s. Once an ACiC is selected and the connection is made, a second window is opened. The ACiC window provides access to the ACiC for management and data viewing. This section describes each window and screen and the items and parameters on each screen. Connect window The Connect window utilizes a menu bar, toolbar and screen selection tabs for management and viewing. Figure 5 Connect Window Menu bar The menu bar, located at the top of the window, has the following dropdown menu selections: • File – User levels (Pumper, Installer and Administrator) and Exit • View – An alternate way to select the screen to be viewed. • Tools – Various tools such as Connect to Device, Cancel Connection, Clear Found Devices, Connection Properties and Options. • Help – Help screens and version information. Note: Some items in the menu bar selections are non-operational at this time. Tool bar The tool bar is located underneath the menu bar. It will allow the user to choose the connection path (iNRM, TCP/IP or USB), the properties for each path, and a means to 9/15/2008 Version 1.0.0 Page 25 iNodeConfig iC User Manual enter the ACiC’s ESN to connect. From the user standpoint, it is presently nonoperational. Screens Devices The Devices screen displays the device to which iNodeConfig iC is currently connected. Tree Non-operational. Find Non-operational. ACiC window The ACiC window utilizes a menu bar, toolbar and screen selection tabs for management and viewing of the ACiC. Menu bar The menu bar, located at the top of the screen, consists of: • File – File related tasks; importing/exporting configuration, SD memory card access. • Edit - Non-operational • View – Opens a separate window to view internal ACiC status messages. • Tools – Various tools such as clock sync, counter resets, firmware updates. • Help – Help screens and version information. Screen tabs The screen selection tabs, located under the toolbar near the top of the window, allow the user to switch between the various screens. Each screen provides an interface to the ACiC for viewing data and status, and configuring ACiC parameters and settings. There are eleven screen tabs: • Data – Current values for inputs, plunger and cycle history, and trend data. • Config – Setup configuration and status for various modes, cycle times and automatic adjustments. • Timers – Graphical representation of the cycle windows and manual mode and timing adjustments. • Overrides – Configuration and status of control overrides and automatic adjustments. • Input Config – Configuration and calibration of analog and digital inputs. • Schedule – Configuration of data and text message uplink schedules. • Alarms – Configuration of alarm settings. • Cell Modem – Configuration and status of cell modem and security. • Users – Configuration of users allowed to access ACiC. • System –View ACiC system status. • Events – View log of ACiC events. 9/15/2008 Version 1.0.0 Page 26 iNodeConfig iC User Manual Screens Data The Data screen shows current values for inputs, plunger and cycle history, and trend data. The Data screen provides three different data viewing options: 1. Tabular data and totals. 2. Tabular trend data. 3. Graphical trend data. Tabular data and totals The following describes the items on the Data screen by section when the Data screen list button is selected. Figure 6 Tabular Data Screen Analog inputs – Analog channel input level for enabled inputs, otherwise shows “Disabled”. Channel assignments are made on Input Config screen. 9/15/2008 Version 1.0.0 Page 27 iNodeConfig iC User Manual Table 1. Analog Inputs Input Tank level Casing pressure Line pressure Line temperature Tubing pressure Description Tank level in inches. Casing pressure in PSI. Line pressure in PSI. Line temperature in degrees F. Tubing pressure in PSI. Arrival history – Plunger arrival count history (fast, good, slow, no). Reset to 0 on Clear Totals command. Table 2. Arrival History Count Fast arrival count Good arrival count No arrival count Slow arrival count Description Count of plunger arrivals within the Fast window. Count of plunger arrivals within the Good window. Count of no plunger arrivals within Tubing on time. Count of plunger arrivals within the Slow window. Digital inputs – Digital input status of “Active” (on) or “Inactive” (off) for enabled inputs, otherwise shows “Disabled”. Channel assignments are made on Input Config screen. Table 3. Digital Inputs Input Alarm input High line pressure input Description Status of digital input assigned to Alarm input Status of digital input assigned to HL pressure input Status of digital input assigned to Off input Status of digital input assigned to On input Status of digital input assigned to Plunger input Status of digital input assigned to Shut-in input Off input On input Plunger input Shut-in input Plunger run times – last 15 run arrival times, and average arrival time. Table 4. Plunger Run Times Run Time Average plunger run time Plunger run time 1 - 15 Description Average or last 15 plunger run times. Plunger run time from On cycle to arrival. Plunger totals – Total cycles, on and off time, and arrival counts. All are set to 0 on Clear Totals command, except for Lifetime plunger arrival count. 9/15/2008 Version 1.0.0 Page 28 iNodeConfig iC User Manual Table 5. Plunger Totals Totals Lifetime plunger arrival count Plunger arrival count Total tubing cycles Total tubing off time Total tubing on time Description Reset only on Replace plunger command. Arrival count since Clear Totals. Tubing cycles since Clear Totals. Tubing valve off time since Clear Totals. Tubing valve on time, including afterflow, since Clear Totals. Tank totals – Total tank cycles and on time. All are set to 0 on Clear Totals command. Table 6. Tank Totals Totals Total tank cycles Total tank on time Description Tank valve cycles since Clear Totals. Tank valve on time since Clear Totals. Tabular Trend Data Time stamped trend data for the enabled analog inputs and ACiC battery can be viewed in a tabular format when the Data screen tabular trend button is selected. Data is presented oldest first; scroll down to the end of table for the most recent data. Trend data can be cleared using the toolbar Tools – Clear Devices Trend Data button. 9/15/2008 Version 1.0.0 Page 29 iNodeConfig iC User Manual Figure 7. Tabular Trend Screen Graphical Trend Data Time stamped trend data for all enabled analog inputs and ACiC battery voltage can be viewed in a graphical format when the Data screen graphical trend button is selected. The data is presented with the values on the Y axis and the associated time stamp on the X axis. To zoom in on an area, hold the left mouse button down, draw a square around the data of interest and release the mouse button. The data will expand. 9/15/2008 Version 1.0.0 Page 30 iNodeConfig iC User Manual Figure 8. Graphical Trend Screen To display graphical screen options, click the right mouse button on the graph. The options menu contains the following options. • Copy – Copies the graphical image for pasting. • Save Image As… - Opens a window to save the image in a desired format, jpeg for instance. • Page Setup – Opens a window to adjust the page settings for printing. • Print – Opens a window to print the graph. • Show Point Values – Enables the viewer to show the values for individual points on the graph by passing the cursor over the point. • Un-Zoom - Displays all data. • Undo All Zoom/Pan • Set Scale to Default • Individual Y Axes - 9/15/2008 Version 1.0.0 Page 31 iNodeConfig iC User Manual Config The Config screen provides setup configuration and status for various modes, cycle times and automatic adjustments. Remember to save any modifications that are made. The following describes the items on the Config screen by section. Figure 9. Config Screen 9/15/2008 Version 1.0.0 Page 32 iNodeConfig iC User Manual General – General configuration settings. Table 7. Config General Item Control Mode Afterflow for slow arrival Auto restart Enable early arrival Enable plunger arrival adjustment Enable proportional adjustment Plunger catch mode 9/15/2008 Description Sets the operation mode of the controller: Manual, Plunger, Tank, Intermitter, Liquilift When True, the ACiC will allow the well to afterflow even when the plunger arrives in the SLOW WINDOW. When False, on a slow plunger arrival the well will be shut in and will not afterflow. Controls how the ACiC will respond when restarting after a power loss or reset. When False, the ACiC will resume in Manual mode with the well shut in. When True, the ACiC will resume the control mode it was in before it restarted. When True, the early arrival window is enabled. When False, the early arrival window is ignored, and all arrivals before the fast time are considered to be within the fast arrival window. When True, this allows adjustments to be made based on the plunger arrival time. When False, no adjustments will be made. When True, this allows larger time adjustments to be made when the plunger arrives farther outside the GOOD WINDOW. When False, fixed adjustments are made according to the settings in the Adjustments sections, explained in the Adjustments tables below. When enabled, the plunger will be caught and held the next time it arrives. This will stop any cycles that are being run. Version 1.0.0 Page 33 iNodeConfig iC User Manual Plunger Arrival Counters – Plunger arrival initial count setting and current counts. Table 8. Plunger Arrival Counters Item Initial early counter Current early counter Initial fast counter Current fast counter Initial good counter Current good counter Initial slow counter Current slow counter Initial no arrival counter Current no arrival counter Description Number of early arrivals that must occur before the well is shut-in and an error is raised. Number of early arrivals remaining before the well is shut-in and an error is raised. This is decreased by one each time a plunger arrives in the EARLY WINDOW. Any arrival that is not in the EARLY WINDOW will reset this count to the initial early counter value. Number of fast arrivals that must occur before allowing afterflow to commence. Number of fast arrivals remaining before allowing afterflow to commence. This is decreased by one each time a plunger arrives in the FAST WINDOW. Any SLOW or NO ARRIVALS will reset this count to the initial fast counter value. Number of good arrivals that must occur before allowing afterflow to commence. Number of good arrivals remaining before allowing afterflow to commence. This is decreased by one each time a plunger arrives in the GOOD WINDOW. Any SLOW or NO ARRIVALS will reset this count to the initial good counter value. Number of slow arrivals that must occur before the well is shut-in. Number of slow arrivals remaining before the well is shut-in. This is decreased by one each time a plunger arrives in the SLOW WINDOW. Any FAST or GOOD ARRIVALS will reset this count to the initial slow counter value. Number of no arrivals that must occur before the well is shut-in. Number of no arrivals remaining before the well is shut-in. This is decreased by one each time a plunger does not arrive. Any FAST or GOOD ARRIVALS will reset this count to the initial no arrival counter value. Sync Mode – Allows wells to have syncronized flow times for use on a common gather system. Table 9. Sync Mode Item Enable constant cycles Flow time 9/15/2008 Description When True, allows the user to enter a flow time so that each on/off cycle takes a constant amount of time. This makes it possible to syncronize wells in the same gathering system. The total time that the sales valve can be on. This setting is only applicable if Enable constant cycles is True. Version 1.0.0 Page 34 iNodeConfig iC User Manual Tank Mode – General Tank mode settings. Table 10. Tank Mode Item Current recovery counter Initial recovery counter Restart afterflow to minimum on recovery Tank delay time Tank on time Tank recovery time Description The current number of no arrivals remaining before the recovery off time will be used in place of the off time. Initial counter setting for the Liquilift tank mode recovery counter. It sets how many consecutive no arrivals are allowed before the ACiC uses the tank recovery time instead of the off time. When True, the afterflow time will be reset to the minimum afterflow time when the ACiC starts the recovery time. Time from the start of the tubing cycle before the ACiC has to open the tank valve to reduce the pressure and surface the plunger. This is bypassed if the plunger arrives before the Tank delay time has elapsed. Time that the tank valve will be open, provided the plunger has not arrived. Special off time used in Liquilift tank mode. When the recovery counter runs out due to consecutive no arrivals, this time will be substituted for the off time. Tubing: Off Cycle – Tubing Off Cycle configuration. Table 11. Tubing Off Cycle Item Tubing off time Minimum tubing off time Maximum tubing off time 9/15/2008 Description Amount of time that the well will stay off or shut in. The ACiC can adjust this value based on cycle performance. Minimum value to which the tubing off time can be adjusted. Maximum value to which the tubing off time can be adjusted. Version 1.0.0 Page 35 iNodeConfig iC User Manual Tubing: On Cycle – Tubing On Cycle configuration. Table 12. Tubing On Cycle Item Early time Description Time from the start of the tubing cycle to the boundary between the early window and the fast window. Time from the start of the tubing cycle to the boundary Fast time between the fast arrival window and the good window. Time from the start of the tubing cycle to the boundary Slow time between the good window and the slow arrival window. Tubing on time Maximum amount of time the ACiC will wait for the plunger to arrive at the surface. When this time is reached, the plunger is considered a no arrival. Tubing: Afterflow – Tubing Afterflow configuration. Table 13. Afterflow Item Afterflow time Minimum afterflow time Maximum afterflow time Description The amount of time that the well will be allowed to flow after the plunger has surfaced. The controller can adjust this value based on cycle performance. Minimum value to which the afterflow time can be adjusted. Maximum value to which the afterflow time can be adjusted. Tubing: Fast Arrival Adjustments – Tubing Fast Arrival Adjustment configuration. Table 14. Fast Arrival Adjustments Item Afterflow time increase Tubing off time decrease Description If the plunger arrives within the fast arrival window, the afterflow time will be increased by this value. Typical range is 1 to 5 minutes. If the plunger arrives within the fast arrival window, the tubing off time will be decreased by this value. Typical range is 1 to 5 minutes. Tubing: No Arrival Adjustments – Tubing No Arrival Adjustments configuration. Table 15. No Arrival Adjustments Item Off time increase 9/15/2008 Description If the plunger does not arrive, the tubing off time will be increased by this value. Typical range is 30 to 60 minutes. Version 1.0.0 Page 36 iNodeConfig iC User Manual Tubing: Slow Arrival Adjustments – Tubing Slow Arrival Adjustments configuration. Table 16. Slow Arrival Adjustments Item Afterflow time decrease Tubing off time increase 9/15/2008 Description If the plunger arrives within the slow arrival window, the afterflow time will be decreased by this value. Typical range is 1 to 5 minutes. If the plunger arrives within the slow arrival window, the tubing off time will be increased by this value. Typical range is 1 to 5 minutes. Version 1.0.0 Page 37 iNodeConfig iC User Manual Timers The Timers screen is a graphical representation of the plunger cycle windows. It allows the user to view and modify the Control Mode and associated cycle windows, and start the On and Off cycles. Remember to save any changes made on this screen. Changing modes - The mode may be changed by selecting the Control Mode drop down menu and selecting the desired mode. Starting cycles – The On and Off cycle may be forced to start by clicking the appropriate Start On Cycle or Start Off Cycle button. Changing window settings – The window sizes may be changed either by entering a new value in the time setting, or by using the cursor to drag the boundary between the windows. To change the boundary, place the cursor on the boundary, left click and then drag the boundary to the desired location. The time displayed in the associated box will change accordingly. Figure 10 Timers Screen 9/15/2008 Version 1.0.0 Page 38 iNodeConfig iC User Manual Overrides The Overrides screen displays the configuration and status of control overrides and automatic adjustments. Save any modifications. The following describes the items on the Overrides screen by section. Figure 11. Overrides Screen 9/15/2008 Version 1.0.0 Page 39 iNodeConfig iC User Manual Casing Pressure Overrides – Casing Pressure Overrides configuration. Table 17. CP Overrides Item Open if CP is greater than Close if CP is less than Fast arrival, high CP decrease Slow arrival, high CP increase No arrival, high CP increase Fast arrival, low CP decrease Slow arrival, low CP increase No arrival, low CP increase Max CP shut in Only honor CP overrides in afterflow Description Opens the tubing valve if the Casing Pressure is greater than or equal to the PSIG setting. Will only override if Minimum Off Time has expired. Closes the tubing valve if the Casing Pressure is less than or equal to the PSIG setting. Amount the “Open if CP is greater than” value will be decreased by for each fast cycle. Amount the “Open if CP is greater than” value will be increased by for each slow cycle. Amount the “Open if CP is greater than” value will be increased by for each no arrival. Amount the “Close if CP is less than” value will be decreased by for each fast cycle. Amount the “Close if CP is less than” value will be increased by for each slow cycle. Amount the “Close if CP is less than” value will be increased by for each no arrival. Maximum casing pressure at which the ACiC will be put into manual mode and the well will be shut in. When True, the ACiC will only honor casing pressure overrides for closing valves during the afterflow cycle. Differential Pressure Overrides - Differential Pressure Overrides configuration. Table 18. DP Overrides Item Close if DP is less than Low DP delay Fast arrival, low DP decrease Slow arrival, low DP increase No arrival, low DP increase Only honor DP overrides in afterflow 9/15/2008 Description Closes the tubing valve if the Differential Pressure is less than or equal to the PSIG setting. Time the Differential pressure must remain below the set point before the tubing valve is closed. Amount the “Close if DP is less than” value will be decreased by for each fast cycle. Amount the “Close if DP is less than” value will be increased by for each slow cycle. Amount the “Close if DP is less than” value will be increased by for each no arrival. When True, the ACiC will only honor differential pressure overrides for closing valves during the afterflow cycle. Version 1.0.0 Page 40 iNodeConfig iC User Manual Line Pressure Overrides – Line Pressure Overrides configuration. Table 19. Line Pressure Overrides Item Close if LP is less than High LP delay Only honor LP overrides in afterflow Description Close the tubing valve if the Line Pressure is less than or equal to the PSIG setting. A delay feature for use with a line pressure switch gauge. This delay time allows the normal cycle to make and break contact with the switch during the early part of the on cycle and continue to operate. If the line pressure is high after the delay expires, the well will shut in. Once the line pressure drops, the off cycle will be started. Configures the ACiC to only honor the line pressure overrides for closing valves during the afterflow cycle. Misc - Miscellaneous Overrides configuration. Table 20. Miscellaneous Overrides Item Open if TP-LP is greater than Description Open the tubing valve if the (Tubing Pressure - Line Pressure) is equal to or greater than the PSIG setting. Will only override time if Minimum Off Time has expired. Open the tubing valve if the fluid slug calculation is greater Open if fluid slug is less than than or equal to the PSIG setting. 9/15/2008 Version 1.0.0 Page 41 iNodeConfig iC User Manual Tubing Pressure Overrides – Tubing Pressure Overrides configuration. Table 21. TP Overrides Item Open if TP is greater than Close if TP is less than Fast arrival, high TP decrease Slow arrival, high TP increase No arrival, high TP increase Fast arrival, low TP decrease Slow arrival, low TP increase No arrival, low TP increase Min TP shut in Max TP shut in Only honor TP overrides in afterflow 9/15/2008 Description Opens the tubing valve if the Tubing Pressure is greater than or equal to the PSIG setting. Will only override time if Minimum Off Time has expired. Closes the tubing valve if the Tubing Pressure is less than or equal to the PSIG setting. Amount the “Open if TP is greater than” value will be decreased by for each fast cycle. Amount the “Open if TP is greater than” value will be increased by for each slow cycle. Amount the “Open if TP is greater than” value will be increased by for each no arrival. Amount the “Close if TP is less than” value will be decreased by for each fast cycle. Amount to increase the “Close if TP is less than” value will be increased by for each slow cycle. Amount to increase the “Close if TP is less than” value will be increased by for each no arrival. Minimum tubing pressure at which the controller will be put into manual mode and the tubing valve will be closed. Maximum tubing pressure at which the controller will be put into manual mode and the tubing valve will be closed. When True, the ACiC will only honor tubing pressure overrides for closing valves during the afterflow cycle. Version 1.0.0 Page 42 iNodeConfig iC User Manual Input Config The Input Config screen allows configuration and calibration of analog and digital inputs. Save any modifications made on this screen. The following describes the items on the Input Config screen by section. Figure 12. Input Config Screen 9/15/2008 Version 1.0.0 Page 43 iNodeConfig iC User Manual Analog setup – Analog input channel configuration assigns analog input channels to a selected process data type. Table 22. Analog Setup Item Casing pressure analog channel Differential pressure analog channel Line pressure analog channel Line temperature analog channel Tank level analog channel Tubing pressure analog channel Description Analog channel to use as a source for casing pressure. Analog channel to use as a source for differential pressure. Analog channel to use as a source for line pressure. Analog channel to use as a source for temperature. Analog channel to use as a source for tank level. Analog channel to use as a source for tubing pressure. Casing pressure - These settings are used to calibrate analog input channels assigned as casing pressure signals. Table 23. Casing Pressure Item CP sample low CP sample high CP engineering units low CP engineering units high Description Low sample point of the casing pressure calibration in millivolts. High sample point of the casing pressure calibration in millivolts. Low sample point of the casing pressure calibration in psig. High sample point of the casing pressure calibration in psig. Differential pressure – These settings are used to calibrate analog input channels assigned as differential pressure signals. Table 24. Differential Pressure Item DP sample low DP sample high DP engineering units low DP engineering units high 9/15/2008 Description Low sample point of the differential pressure calibration in millivolts. High sample point of the differential pressure calibration in millivolts. Low sample point of the differential pressure calibration in psig. High sample point of the differential pressure calibration in psig. Version 1.0.0 Page 44 iNodeConfig iC User Manual Digital setup - Digital channels are used for signals that have only one of two states, high or low. The high or low states are recognized as high or low, or ON or OFF states that are used to trigger an alarm or action. Table 25. Digital Setup Item High LP digital input channel OFF digital input channel On digital input channel Shut-in digital input channel Soft alarm digital input channel Description Digital channel to use as a source for high line pressure. Digital channel to use as a source for OFF action. Digital channel to use as a source for ON action. Digital channel to use as a source for shut-in action. Digital channel to use as a source for a soft alarm. This is used to send an SMS alarm to warn of an approaching alarm condition. General – General analog input configuration. Table 26. Input Configuration General Item Analog channel scan rate Trend storage rate Reference voltage Description Rate at which the analog channels are scanned: Once per second, once per minute, or disabled. Rate at which analog channel scans are averaged and stored to the trend log: Three minutes or disabled. Reference voltage for the analog signals. FACTORY SETTING - DO NOT CHANGE. Line pressure - These settings are used to calibrate analog input channel signals to be assigned as line pressure signals. Table 27. Line Pressure Item LP sample low LP sample high LP engineering units low LP engineering units high 9/15/2008 Description Low sample point of the line pressure calibration in millivolts. High sample point of the line pressure calibration in millivolts. Low sample point of the line pressure calibration in psig. High sample point of the line pressure calibration in psig. Version 1.0.0 Page 45 iNodeConfig iC User Manual Line temperature - These settings are used to calibrate analog input channel signals to be assigned as line temperature signals. Table 28. Line Temperature Item LT sample low LT sample high LT engineering units low LT engineering units high Description Low sample point of the line temperature calibration in millivolts. High sample point of the line temperature calibration in millivolts. Low sample point of the line temperature calibration in degrees Fahrenheit. High sample point of the line temperature calibration in degrees Fahrenheit. Tank level - These settings are used to calibrate analog input channel signals to be assigned as tank level signals. Table 29. Tank Level Item Tank level sample low Tank level sample high Tank level engineering units low Tank level engineering units high Description Low sample point of the tank level calibration in millivolts. High sample point of the tank level calibration in millivolts. Low sample point of the tank level calibration in inches. High sample point of the tank level calibration in inches. Tubing Pressure – These settings are used to calibrate analog input channel signals to be assigned as tubing pressure signals. Table 30. Tubing Pressure Item TP sample low TP sample high TP engineering units low TP engineering units high 9/15/2008 Description Low sample point of the tubing pressure calibration in millivolts. High sample point of the tubing pressure calibration in millivolts. Low sample point of the tubing pressure calibration in psig. High sample point of the tubing pressure calibration in psig. Version 1.0.0 Page 46 iNodeConfig iC User Manual Schedule The Schedule screen allows configuration of scheduled ACiC status messages sent to users designated on the Users screen. Schedule times can be added, defined and deleted. The screen is divided into two sections. The upper screen lists the existing schedules and provides the means to add or remove a scheduled item. The lower screen, Schedule Details, provides the specific configuration items for a new scheduled item. Save any modifications made on this screen. The following describes the configuration items on the Schedule screen. Figure 13 Schedule Screen Upper screen - The upper screen shows an entry for each scheduled item. Each scheduled item has the following characteristics: Table 31. Schedule Upper Screen Item When Frequency Action Add Remove 9/15/2008 Description The time of day when the scheduled item will be sent. The frequency the scheduled item will be sent. For example: hourly, daily, weekly. The type of data item that will be sent. For example: Uplink or text message. Adds a new item to the schedule list when clicked. Removes the highlighted schedule item when clicked. Version 1.0.0 Page 47 iNodeConfig iC User Manual Schedule Details - The schedule details screen provides the following configuration items for each scheduled item. The scheduled item is configured by first highlighting the item and then selecting the desired configuration items. The following describes the configuration items. Table 32. Schedule Details Item When Frequency – Repeats Frequency – Repeat every Frequency – Repeat on Actions – Uplink Actions – Text message 9/15/2008 Description The time of day when the scheduled item will be sent. The frequency the scheduled item will be sent. For example: hourly, daily, weekly. Currently unsupported. Day of the week on which to uplink when weekly is selected. Multiple days can be selected. Configures the ACiC to uplink the scheduled item via TCP/IP (internet). Currently unsupported. Configures the ACiC to uplink the scheduled item as a text message via cell phone SMS. Currently the scheduled item will only a uplink a status message containing the current tubing cycles and plunger counts, average run times, battery voltage and solar charge current. Version 1.0.0 Page 48 iNodeConfig iC User Manual Alarms The Alarms screen provides configuration for setting alarm conditions that will result in an alarm being sent to designated users. Save any modifications made on this screen. The following describes the items on the Alarms screen by section. Figure 14 Alarms Screen 9/15/2008 Version 1.0.0 Page 49 iNodeConfig iC User Manual Battery alarms – These are alarm settings for the ACiC battery voltage. High and low battery charge levels can be set to trigger a soft alarm (ACiC alarms only) or shut in (ACiC alarms and shuts in enabled valves). Table 33. Battery Alarms Item Battery voltage high alarm Battery voltage high shut in Battery voltage low alarm Battery voltage low shut in Description High setpoint for the battery voltage at which the ACiC will enter the alarm state. High setpoint for the battery voltage at which the ACiC will shut in and enter the alarm state. Low setpoint for the battery voltage at which the ACiC will enter the alarm state. Low setpoint for the battery voltage at which the ACiC will shut in and enter the alarm state. CP alarms – These are alarm settings for the casing pressure. High and low levels can be set to trigger a soft alarm (ACiC alarms only) or shut in (ACiC alarms and shuts in enabled valves). Table 34. CP Alarms Item Casing pressure high alarm Casing pressure high shut in Casing pressure low alarm Casing pressure low shut in 9/15/2008 Description High setpoint for the casing pressure at which the ACiC will enter the alarm state. High setpoint for the casing pressure at which the ACiC will shut in and enter the alarm state. Low setpoint for the casing pressure at which the ACiC will enter the alarm state. Low setpoint for the casing pressure at which the ACiC will shut in and enter the alarm state. Version 1.0.0 Page 50 iNodeConfig iC User Manual DP alarms – These are alarm settings for the differential pressure. High and low levels can be set to trigger a soft alarm (ACiC alarms only) or shut in (ACiC alarms and shuts in enabled valves). Table 35. DP Alarms Item Differential pressure high alarm Differential pressure high shut in Differential pressure low alarm Differential pressure low shut in Description High setpoint for the differential pressure at which the ACiC will enter the alarm state. High setpoint for the differential pressure at which the ACiC will shut in and enter the alarm state. Low setpoint for the differential pressure at which the ACiC will enter the alarm state. Low setpoint for the differential pressure at which the ACiC will shut in and enter the alarm state. General – These are general alarm settings typically not directly associated with a process parameter. Table 36. Alarms General Item Alarm delay Alarm on early arrival error Alarm on highline error Alarm on maintenance timeout Alarm on mode change Alarm on no arrival Alarm on plunger count Alarm on plunger error Send all-clear messages 9/15/2008 Description Amount of time that a setpoint must be exceeded before the ACiC will enter the alarm state or shut in. Indicates whether the ACiC will enter an alarm state when an early arrival error occurs. True or false. Indicates whether the ACiC will enter an alarm state when a high-line error occurs. True or false. Indicates whether the ACiC will enter an alarm state when a maintenance timeout occurs. True or false. Indicates whether the ACiC will enter an alarm state when a control mode change occurs. True or false. Indicates whether the ACiC will enter an alarm state when the plunger does not arrive. True or false. High setpoint for the plunger count at which the ACiC will enter the alarm state. Indicates whether the ACiC will enter an alarm state when a plunger error occurs. True or false. When enabled, the ACiC will send all-clear messages when the ACiC leaves an alarm state and resumes normal operation. True or false. Version 1.0.0 Page 51 iNodeConfig iC User Manual Level alarms – These are alarm settings for the tank levels. High and low levels can be set to trigger a soft alarm (ACiC alarms only) or shut in (ACiC alarms and shuts in enabled valves). Table 37. Level Alarms Item Tank level high alarm Tank level high shut in Tank level low alarm Tank level low shut in Description High setpoint for the tank level at which the ACiC will enter the alarm state. High setpoint for the tank level at which the ACiC will shut in and enter the alarm state. Low setpoint for the tank level at which the ACiC will enter the alarm state. Low setpoint for the tank level at which the ACiC will shut in and enter the alarm state. LP alarms - These are alarm settings for the line pressure. High and low levels can be set to trigger a soft alarm (ACiC alarms only) or shut in (ACiC alarms and shuts in enabled valves). Table 38. LP Alarms Item Line pressure high alarm Line pressure high shut in Line pressure low alarm Line pressure low shut in Description High setpoint for the line pressure at which the ACiC will enter the alarm state. High setpoint for the line pressure at which the ACiC will shut in and enter the alarm state. Low setpoint for the line pressure at which the ACiC will enter the alarm state. Low setpoint for the line pressure at which the ACiC will shut in and enter the alarm state. LT alarms - These are alarm settings for the line temperature. High and low levels can be set to trigger a soft alarm (ACiC alarms only) or shut in (ACiC alarms and shuts in enabled valves). Table 39. LT Alarms Item Line temperature high alarm Line temperature high shut in Line temperature low alarm Line temperature low shut in 9/15/2008 Description High setpoint for the line temperature at which the ACiC will enter the alarm state. High setpoint for the line temperature at which the ACiC will shut in and enter the alarm state. Low setpoint for the line temperature at which the ACiC will enter the alarm state. Low setpoint for the line temperature at which the ACiC will shut in and enter the alarm state. Version 1.0.0 Page 52 iNodeConfig iC User Manual TP alarms - These are alarm settings for the tubing pressure. High and low levels can be set to trigger a soft alarm (ACiC alarms only) or shut in (ACiC alarms and shuts in enabled valves). Table 40. TP Alarms Item Tubing pressure high alarm Tubing pressure high shut in Tubing pressure low alarm Tubing pressure low shut in 9/15/2008 Description High setpoint for the tubing pressure at which the ACiC will enter the alarm state. High setpoint for the tubing pressure at which the ACiC will shut in and enter the alarm state. Low setpoint for the tubing pressure at which the ACiC will enter the alarm state. Low setpoint for the tubing pressure at which the ACiC will shut in and enter the alarm state. Version 1.0.0 Page 53 iNodeConfig iC User Manual Cell Modem The Cell Modem screen provides configuration for the ACiC internal cell modem. Save any modifications made on this screen. The following describes the items on the Cell Modem screen by section. Figure 15. Cell Modem Screen General – These are general cell modem configuration items. Table 41. Cell Modem General Item Last modem error string Modem phone number Modem power off cycle Modem power on cycle Modem signal strength Modem type 9/15/2008 Description Error string used for debugging modem operation. Represents the last error encountered, thus may show an error even if the condition no longer exists. The phone number of the ACiC modem. This is number dialed to send a text message to the ACiC. Amount of time that the cell modem will be powered off in its on/off cycle. Set to zero to have the modem always on. Used to create a cell modem on/off cycle to minimize power consumption at the ACiC. The cell modem is inaccessible during the off cycle. Amount of time that the cell modem will be powered on in its on/off cycle. Used to create a cell modem on/off cycle to minimize power consumption at the ACiC. Signal strength that the modem is getting from the cell network. Type of the cell mode. (CDMA or GSM) Version 1.0.0 Page 54 iNodeConfig iC User Manual Text messaging – These are text messaging specific parameters. Table 42. Cell Modem Text Messaging Item Text message security code 9/15/2008 Description Global password to allow access to the text message system of the ACiC. Users that are not specifically approved through the users list on the Users screen must enter this code in the message to use access the ACiC with text messaging. Version 1.0.0 Page 55 iNodeConfig iC User Manual Users The Users screen provides the management of users who have the ability to received data and manage the ACiC via remote access (for example, cell phones using SMS). The user settings can be configured to allow the user to receive data and alarms, view data, and modify the ACiC configuration. The screen is divided into two sections. The upper screen lists the existing users and their authorizations, and provides the means to add or remove a user. The lower screen, User Details, provides the specific configuration items for a new user. Save any modifications made on this screen. The following describes the configuration items on the Users screen. Figure 16. Users Screen Upper screen - The upper screen shows an entry for each user. Each user has the following characteristics: Table 43. User Upper Screen Item Full Name Login Information Text Messaging Add Remove 9/15/2008 Description User’s name. Not supported Users phone number and authorizations. Adds a new user when clicked. Removes the highlighted user when clicked. Version 1.0.0 Page 56 iNodeConfig iC User Manual User Details - The User details screen provides the following configuration items for each user. The user is configured by first highlighting the user and then selecting the desired configuration items. The following describes the configuration items. Table 44. User Details Item Full name Login information – User name Login information – Can modify Text Message Information – Phone number Text Message Information – Scheduled Text Message Information – Alarms Text Message Information – Can query Text Message Information – Can modify 9/15/2008 Description Name to identify user. Name used for remote login. Not supported. Allows remote user to modify ACiC settings. Not supported. Users cell phone number which will receive alarms and scheduled data. Enables this user to receive scheduled text data at the above cell phone number. Enables this user to receive text alarms at the above cell phone number. Authorizes this user to request and view ACiC data with text messages. Authorizes this user to modify ACiC parameters and settings with text messages. Version 1.0.0 Page 57 iNodeConfig iC User Manual System The System screen provides management and status of items specific to the ACiC. The following describes the items on the System screen by section. Some items are user settable (shown in normal black on the screen), and others are status that can only be viewed (shown in gray on the screen). Save any modifications made on this screen. Figure 17. System Screen General – General ACiC system configuration items. 9/15/2008 Version 1.0.0 Page 58 iNodeConfig iC User Manual Table 45 System General Item Device ESN Device Name Device Type Hardware Version Firmware Version Energy Level Charge Current Device Clock Battery KDT password Description Electronic serial number is used to identify the ACiC. User-defineable name for the ACiC. Numeric type of the ACiC. Hardware version of the ACiC 's main board. Firmware version of the ACiC 's main board. Energy level, in volts, of the ACiC’s battery. Current, in milliamps, that the solar panel is putting out to charge the battery. Current real time clock value. This must be set to match the type of battery that the ACiC is using. The ACiC may be supplied with either a 6V or 12V battery. For the ACiC to correctly monitor the battery voltage (energy level), this setting must agree with installed battery. A four digit password used to access the ACiC using the KDT. If a password is set, the user must enter that password to change any item with the KDT. The default is “0000” which allows KDT use without a password. Misc – Miscellaneous ACiC configuration items. Table 46. System Miscellaneous Item Serial port usage Tank valve low battery action Tubing valve low battery action 9/15/2008 Description Selects which type of device connected to the internal serial port of the ACiC. Options are Disabled, Modem and Modbus, which must match the desired connection, Modem for cell phone modem, or Modbus for Modbus. Only one option can be chosen, i.e. a Modbus enabled ACiC cannot utilize the cell phone. Specifies action to take with the tank valve when a low battery condition is detected. Options are No Action, Close and Open. The low battery condition occurs at 4.8V for a 6V battery and 9.6V for a 12V battery. Specifies action to take with the tubing valve when a low battery condition is detected. Options are No Action, Close and Open. The low battery condition occurs at 4.8V for a 6V battery and 9.6V for a 12V battery. Version 1.0.0 Page 59 iNodeConfig iC User Manual Self-Test – Self-test status and results from the automated self-test run after power-up or reset. Table 47. System Self-Test Item FLASH self-test Modem self-test NRM status Reset source RTC self-test SD card self-test SRAM self-test 9/15/2008 Description Self-test results on the FLASH memory. Status can be: FLASH OK, FLASH not recognized, FLASH has too many bad blocks, FLASH not initialized and FLASH not supported. Self-test results for the cell modem. Status can be: Modem OK, Modem did not respond, Unsupported modem type, Poor signal quality, Could not configure, No network, No GPRS, Modem not supported and Not checked. Self-test results for the radio module (NRM). Status can be: NRM OK, NRM not detected, NRM not initialized, NRM initialization error and NRM not supported. Source of the last system reset. Status can be: Power up reset, Watchdog reset, Software reset, User/NRST reset and Brownout reset. Self-test results for the real-time clock (RTC). Status can be: RTC OK, RTC XSTP fault (a hardware failure), RTC Reset invalid time. Self-test results for the SD card (removable memory card). Status can be: Not checked, SD card OK, Lowlevel failure (SD send op cond failed), Low-level failure (MMC send op cond failed), Read OCR failed, Set block length failed, MMC not supported and SD Card not supported. Self-test results on the SRAM (internal memory). Status can be: SRAM OK and SRAM failed. Version 1.0.0 Page 60 iNodeConfig iC User Manual Events The Events screen provides a log of ACiC events. The events are initially displayed with the latest event first. The events may be sorted as desired, by clicking the header (time, source, type, reason or description). The event log may contain up to 962 events. Scroll down the list using the slider on the right side of the screen. The oldest events will be lost once the log is full and new events occur. The log may be cleared using Clear Events on the toolbar above the events listing. Each event has information, if applicable, for the following items. Figure 18, Events Screen 9/15/2008 Version 1.0.0 Page 61 iNodeConfig iC User Manual Table 48. Events Item Time Source Type Reason Description 9/15/2008 Description Time stamp of the event The source that triggered the event. Sources include: Internal, Keypad, Local operator interface (iNodeConfig via USB), Modbus master, Plunger controller, Plunger controller application and Text message. Each event gives a type description that includes: Alarm shut-in, Alarm text message sent, Analog alarm, Digital alarm, Digital input event, Error (SMS to email) sent, Error text message sent, Firmware upgrade, Low battery fault, Modem reset, Operation mode change, Response text message sent, Restart, RTU configured, Safety shutin, Scheduled text message sent, Software reset, Text message log-in, Text message received, Time change and Valve change. Each event gives a reason description that includes: Analog shut-in, Battery voltage high, Battery voltage low, Casing pressure high, Casing pressure low, Code from host, Code from SDCard, Configuration initialized, Differential pressure high, Differential pressure low, Digital override shut-in, Early arrival error, High casing pressure, High injection pressure, High line error, High tubing pressure, Injection pressure high, Injection pressure low, Invalid security code, Keypad reset, Line pressure high, Line pressure low, Line temperature high, Line temperature low, Logged in via email, LOI reset, Low tubing pressure, Missing security code, n/a, New operation mode: LL tank, New operation mode: manual, New operation mode: other, New operation mode: plunger, New operation mode: tank, New operation mode: timer, No error, OFF Button, ON Button, Plunger arrival, Plunger error, SMS security not enabled, Successful SMS log in, Tank level high, Tank level low, Tubing pressure high, Tubing pressure low, Valve closed and Valve opened. The description adds additional information for the event if applicable. Version 1.0.0 Page 62 iNodeConfig iC User Manual Appendix A Installing and starting iNodeConfig iC The following is a description of the installation of iNodeConfig iC. The installation varies depending if the PC has a previous version of iNodeConfig iC installed. If there is a previous version installed it must first be removed. If there was no previous version, the USB hardware driver must be installed. Removing a previous version of iNodeConfig iC If there is a previous version of iNodeConfig iC on the PC, perform the following before proceeding, else proceed to “Install iNodeConfig iC”: 1. Open Add or Remove Programs by clicking Start, Settings, Control Panel, Add or Remove Programs. Wait for the screen to populate with the installed software. 2. Scroll down to and click iNodeConfig iC. 3. Click the Remove button and then Yes to the question to remove or not. iNodeConfig iC will be removed. Install iNodeConfig iC 1. Create a folder and load the new iNodeConfig iC software or insert the disk containing the software into your PC. The software files will typically be the following: 2. Open the folder or disk and run “Setup.exe” 3. On the “Welcome to the iNodeConfig iC Setup Wizard” screen click Next. 9/15/2008 Version 1.0.0 Page 63 iNodeConfig iC User Manual 4. On the “Select Installation Folder” screen click Next. 5. On the “Confirm Installation” screen click Next. 9/15/2008 Version 1.0.0 Page 64 iNodeConfig iC User Manual 6. An installation screen for iNodeConfig will follow. When complete the “Installation Complete” screen will be shown. Click Close and the installation of iNodeConfig iC will be complete. A new “iNodeConfig iC” icon will appear on your PC’s desktop. NOTE: If the USB hardware driver has not been installed and this is a new installation, proceed to “Installing the USB hardware driver” before starting iNodeConfig iC. Installing the USB hardware driver If this is a new installation of iNodeConfig iC on the PC, the installation is not complete. Continue on to the following steps. If iNodeConfig iC had been previously installed and 9/15/2008 Version 1.0.0 Page 65 iNodeConfig iC User Manual then removed for this update, the installation is complete and you can run iNodeConfig iC. 1. Connect the ACiC USB port to the PC USB connector with a USB cable. 2. In the lower right of the PC screen a series of “found new hardware” icons will display and disappear. 3. The “Found New Hardware Wizard” screen will be displayed. Click on the “No, not this time” selection and click Next. 4. On the next screen click “Install from a list or specific location (Advanced)” and then click Next. 5. On the next screen choose “Include this location in the search:” and choose one of the following options to define the location that contains the driver: 9/15/2008 Version 1.0.0 Page 66 iNodeConfig iC User Manual a. Enter “C:\Program Files\Ferguson Beauregard\ iNodeConfig iC” into the box to the left of the Browse button and click Next, or b. Click the Browse button. Using the “Browse for folders” screen find the directory my computer, local disk, program files, Ferguson Beauregard, iNodeConfig iC. Click on the “iNodeConfig iC” so that the folder icon is pictured as open. Click OK. Click Next on the resulting screen as above. 6. If the PC has had a previous installation of iNodeConfig and the USB driver has been changed you may get a screen similar to the following. Choose “C:\Program Files\Ferguson Beauregard\iNodeConfig iC\fbimon_install.inf” and click Next. 9/15/2008 Version 1.0.0 Page 67 iNodeConfig iC User Manual 7. A warning screen will appear concerning “compatibility testing”, click Continue Anyway and the installation process will continue. 8. After the file installation process is complete, click Finish on the resulting screen. 9/15/2008 Version 1.0.0 Page 68 iNodeConfig iC User Manual 9. Open iNodeConfig iC by clicking the icon. iNodeConfig iC will open with the following screen. 10. Double click on the ACiC entry displayed on the screen. iNodeConfig iC will connect and the ACiC opening screen will be displayed as shown below. 9/15/2008 Version 1.0.0 Page 69 iNodeConfig iC User Manual Figure 19. iNodeConfig iC Opening Screen 9/15/2008 Version 1.0.0 Page 70