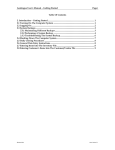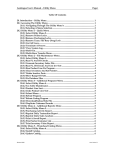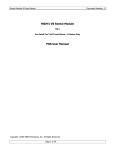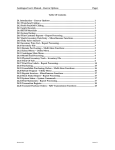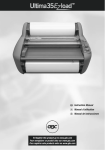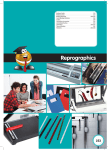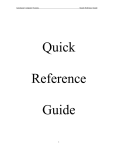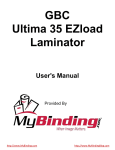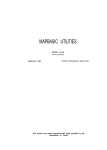Download Autologue User`s Manual – EZ Load Page i Table Of Contents
Transcript
Autologue User’s Manual – EZ Load Page i Table Of Contents Introduction – EZ Load........................................................................................................... 1 Accessing The E-Z Load Menu ............................................................................................. 1 Getting A Loadpack From Disk............................................................................................ 2 Getting A Loadpack From Parts Genie ......................................................................... 3 Getting A Loadpack From Diskette............................................................................... 5 Getting A Loadpack From Tape ..................................................................................... 5 Listing The Available Loadpacks......................................................................................... 5 Loading Inventory From A Loadpack File.......................................................................... 6 Loading By Product Type (Description)....................................................................... 7 Loading By Movement Code (Popularity Code)......................................................... 9 Loading By Part To Part (Part Number Range) ........................................................... 10 Loading By Screen Review/Insert.................................................................................. 11 Inserting A Screen Full Of Part Numbers .................................................................... 13 Scrolling Forward Through A Screen Full Of Part Numbers................................... 13 Scrolling Backward Through A Screen Full Of Part Numbers ................................ 13 Exiting Back To The Main Screen.................................................................................. 13 Loading By Part Scroll/Insert.......................................................................................... 14 Entering A Part Number .................................................................................................. 15 Loading Inventory From A EPS File .................................................................................... 15 Deleting A Loadpack File ...................................................................................................... 15 Exiting The E-Z Load Menu .................................................................................................. 16 Revision 6/02 Version 7.1 Autologue User’s Manual – EZ Load Page 1 Introduction – EZ Load The EZLoad menu option provides the user with the ability to enter part numbers from an Autologue formatted priceupdate/loadpack file into a specific product line within the Inventory file. Autologue offers loadpack files that contain all part numbers, popularity codes and prices for a specific manufacturer’s price sheet. The parts can be loaded by using one of the following options listed: ♦ ♦ ♦ ♦ ♦ By product type (description) By movement code (popularity code) For a range of part numbers By scrolling and entering a full screen at a time By scrolling and entering one part number at a time Using these methods will speed up the ability to enter complete manufacturer lines instead of having to key in all part number information manually! Accessing The E-Z Load Menu • From the Autologue Main Menu, enter 21 and press <Return>. • When the Utility Menu 1 is displayed, enter 1 (Select Utility Menu 2). • When the Utility Menu 2 is displayed, enter 1 (Select Utility Menu 3). • When the Utility Menu 3 is displayed, enter 5 (Ezload Menu). The E-Z Load menu screen will be displayed as shown: Autologue User’s Manual – EZ Load Page 2 The cursor will be positioned at the PLEASE ENTER A SELECTION prompt. Getting A Loadpack From Disk • With the cursor positioned at the PLEASE ENTER A SELECTION prompt, enter 1 (Get A Loadpack From Disk) and press <Return>. The screen will now display the following: • With the cursor positioned at the Is this an (A)CS or (C)CI price update ? prompt, enter A (Autologue format) or C (CCI format) and press <Return>. Autologue User’s Manual – EZ Load Page 3 The screen will now display the following: • With the cursor positioned at the TAPE, DISK OR PARTS GENIE CD-ROM? [ T, D or P]: prompt, enter T, D or P and press <Return>. If the price updates are on magnetic tape, enter T. If the price updates are a floppy diskette, enter D. If the price updates are on the Parts Genie™ CD-ROM, enter P. Getting A Loadpack From Parts Genie If P (Parts Genie CD-ROM) was entered, the cursor will be positioned at the (C)URRENT MONTH or (A)LL AVAILABLE? [ C or A]: prompt. • With the cursor positioned at the (C)URRENT MONTH or (A)LL AVAILABLE? [ C or A]: prompt, enter C (Current Month) or A (All Available) and press <Return>. Entering C (Current Month) allows the user to only view the price updates that have been updated since the previous month’s CD was sent. Entering A (All Available) allows the user to view ALL the available price updates that are on the CD. Autologue User’s Manual – EZ Load Page 4 The screen will display a Building List Of Price Sheets … message and then the screen will display the following list of available price updates that can be created as shown: • With the first price update file highlighted, arrow down to the price update file to be converted and press <Return>. An asterisk (*) will be shown to the left of the selected price sheet. Continue this process for all files to be converted. • Once all files have been selected (denoted by the asterisk), press the <F11> (Exit) key. • A window will prompt for a three-character manufacturer code to be used when converting the selected price sheet. • With the cursor positioned under the Mfr Code for MFR:DESC prompt, enter the 3-character manufacturer code and press <Return>. Continue this process for all selected files. The screen will display a Processing MFR:DESC… message for each price sheet being converted and will display a display a Press <RETURN> to continue… message upon completion. • Press <Return> and the screen will again display the list of all available price updates. • Press the <F11> key to exit back to the Price Updating Menu. Autologue User’s Manual – EZ Load Page 5 The price update/loadpack files are created and named using a 4-character code-3 character MFR code.aut (i.e. ac14-acd.aut). The 4-character code is the code listed within the selection list of available price sheets. The 3-character code is the entered MFR code for each price sheet converted. Getting A Loadpack From Diskette If D was entered at the TAPE OR DISK T or D: prompt, the cursor will be positioned at the IS THE DISKETTE IN THE DRIVE (y,n)prompt. Insert the floppy diskette into the drive, enter y and press <Return>. The files contained on the diskette will be listed on the screen. • With the cursor positioned at the DO YOU WISH TO COPY THESE FILES TO THE HARD DISK?: prompt, enter Y to copy the price updates onto the hard disk or N to not copy the files and press <Return>. Upon completion, the program will exit back to the E-Z LOAD menu. Getting A Loadpack From Tape If T was entered at the TAPE OR DISK T or D: prompt, the cursor will be positioned at the IS THE TAPE IN THE DRIVE (y,n)prompt. Insert the tape into the drive, enter y and press <Return>. The files on the tape will be listed on the screen. • With the cursor positioned at the DO YOU WISH TO COPY THESE FILES TO THE HARD DISK?: prompt, enter Y to copy the price updates onto the hard disk or N to not copy the files and press <Return>. Upon completion, the program will exit back to the E-Z LOAD menu. Listing The Available Loadpacks • With the cursor positioned at the PLEASE ENTER A SELECTION: prompt, enter 2 (List Available Loadpack Files) and press <Return>. Autologue User’s Manual – EZ Load Page 6 The available files on the hard disk will be listed on the screen as shown: • With the cursor positioned at the Hit [RETURN] to continue... prompt, press <Return> to exit back to the E-Z LOAD menu. Be sure to note the name of the file to load from! Loading Inventory From A Loadpack File • With the cursor positioned at the PLEASE ENTER A SELECTION: prompt, enter 3 (Load Inventory From A Loadpack) and press <Return>. Autologue User’s Manual – EZ Load Page 7 The Manufacturer Load Pack screen will be displayed as shown: The program defaults to using the F4. Screen Review/Insert method of part number insertion. Loading By Product Type (Description) • From the Manufacturer Load Pack screen, press the <F1> (Product Type) key. Autologue User’s Manual – EZ Load Page 8 The Manufacturer Load Pack screen will be redisplayed and there will be additional prompts as shown: • With the cursor positioned at the FILE NAME prompt, enter the loadpack filename (without the .aut filename extension) to use when loading the parts and press <Return>. Example: If the filename was bca0.aut, enter bca0 only! • With the cursor positioned at the NEW MFR CODE prompt, enter a new manufacturer code to use when loading parts instead of the default manufacturer code and press <Return> or just press <Return> to use the default manufacturer code. The first 3 characters of the loadpack filename are normally the default manufacturer code! Example: If the filename were bca0.aut, the default manufacturer code would be BCA! • With the cursor positioned at the PRODUCT LINE NUMBER prompt, enter the product line number to load the part numbers into and press <Return>. • With the cursor positioned at the DESC1 prompt, enter a description and press <Return>. When the parts are loaded, it will only load part numbers that have descriptions that match the entered description! • With the cursor positioned at the DESC2 prompt, enter a description and press <Return> or just press <Return> to leave the field blank. Autologue User’s Manual – EZ Load Page 9 • With the cursor positioned at the DESC3 prompt, enter a description and press <Return> or just press <Return> to leave the field blank. • With the cursor positioned at the DESC4 prompt, enter a description and press <Return> or just press <Return> to leave the field blank. • With the cursor positioned at the ABOVE CORRECT (Y/N)? prompt, enter Y and press <Return>. As the parts are loading, it will only load part numbers that have descriptions that match the entered descriptions! If N is entered at the ABOVE CORRECT (Y/N)? prompt, the cursor will move back to the FILE NAME prompt and the user will have to reenter all the field information. Loading By Movement Code (Popularity Code) • From the Manufacturer Load Pack screen, press the <F2> (Movement Code) key. The Manufacturer Load Pack screen will be redisplayed and there will be an additional prompt as shown: • With the cursor positioned at the FILE NAME prompt, enter the loadpack filename (without the .aut filename extension) to use when loading the parts and press <Return>. Example: If the filename was bca0.aut, enter bca0 only! • With the cursor positioned at the NEW MFR CODE prompt, enter a new manufacturer code to use when loading parts instead of the default manufacturer code and press <Return> or just press <Return> to use the default manufacturer code. Autologue User’s Manual – EZ Load Page 10 The first 3 characters of the loadpack filename are normally the default manufacturer code! Example: If the filename were bca0.aut, the default manufacturer code would be BCA! • With the cursor positioned at the PRODUCT LINE NUMBER prompt, enter the product line number to load the part numbers into and press <Return>. • With the cursor positioned at the ENTER MOVEMENT CODES-> prompt, enter the popularity codes to be entered and press <Return>. • With the cursor positioned at the ABOVE CORRECT (Y/N)? prompt, enter Y and press <Return>. As the parts are loading, it will only load part numbers that have popularity codes that match the entered popularity codes! If N is entered at the ABOVE CORRECT (Y/N)? prompt, the cursor will move back to the FILE NAME prompt and the user will have to reenter all the field information. Loading By Part To Part (Part Number Range) • From the Manufacturer Load Pack screen, press the <F3> (Part To Part) key. The Manufacturer Load Pack screen will be redisplayed and there will be additional prompts as shown: • With the cursor positioned at the FILE NAME prompt, enter the loadpack filename (without the .aut filename extension) to use when loading the parts and press <Return>. Autologue User’s Manual – EZ Load Page 11 Example: If the filename was bca0.aut, enter bca0 only! • With the cursor positioned at the NEW MFR CODE prompt, enter a new manufacturer code to use when loading parts instead of the default manufacturer code and press <Return> or just press <Return> to use the default manufacturer code. The first 3 characters of the loadpack filename are normally the default manufacturer code! Example: If the filename were bca0.aut, the default manufacturer code would be BCA! • With the cursor positioned at the PRODUCT LINE NUMBER prompt, enter the product line number to load the part numbers into and press <Return>. • With the cursor positioned at the FIRST PART NUMBER prompt, enter the beginning part number and press <Return>. Pressing <Return> without entering a part number will automatically default to the first part number within the loadpack file. • With the cursor positioned at the LAST PART NUMBER prompt, enter the ending part number and press <Return>. The program will display a Please wait, Searching for Part Number message as it verifies that the part number exists within the loadpack file and is not out of sequence. Part numbers entered must have a manufacturer code and part number and be entered will all dashes! Example: FRA-PS-151 Note: If a new manufacturer code was entered at the NEW MFR CODE prompt, use the new manufacturer code when entering the first and last part numbers. • With the cursor positioned at the ABOVE CORRECT (Y/N)? prompt, enter Y and press <Return>. The range of part numbers entered will then be loaded. If N is entered at the ABOVE CORRECT (Y/N)? prompt, the cursor will move back to the FILE NAME prompt and the user will have to reenter all the field information. Loading By Screen Review/Insert • From the Manufacturer Load Pack screen, press the <F4> (Screen Review/Insert) key. Autologue User’s Manual – EZ Load Page 12 The Manufacturer Load Pack screen will be displayed as shown: • With the cursor positioned at the FILE NAME prompt, enter the loadpack filename (without the .aut filename extension) to use when loading the parts and press <Return>. Example: If the filename was bca0.aut, enter bca0 only! • With the cursor positioned at the NEW MFR CODE prompt, enter a new manufacturer code to use when loading parts instead of the default manufacturer code and press <Return> or just press <Return> to use the default manufacturer code. The first 3 characters of the loadpack filename are normally the default manufacturer code! Example: If the filename were bca0.aut, the default manufacturer code would be BCA! • With the cursor positioned at the PRODUCT LINE NUMBER prompt, enter the product line number to load the part numbers into and press <Return>. Autologue User’s Manual – EZ Load Page 13 The F4 Screen Review/Insert screen will be displayed as shown: A full screen of part numbers will now be listed. Inserting A Screen Full Of Part Numbers • Pressing the <F10> (Insert Screen) key will insert all the part numbers currently displayed on the screen. The screen will automatically scroll to the next page of parts after they are entered into the inventory file. Scrolling Forward Through A Screen Full Of Part Numbers • Pressing the <F8> (Scroll Fwd) key will scroll forward and display the next page of part numbers. Scrolling Backward Through A Screen Full Of Part Numbers • Pressing the <F9> (Scroll Bwd) key will scroll backward and display the previous page of part numbers. Exiting Back To The Main Screen • Pressing the <F1> (Main) key will exit the user back to the Manufacturer Load Pack screen and the cursor will be positioned back at the FILE NAME prompt. Autologue User’s Manual – EZ Load Page 14 Loading By Part Scroll/Insert • From the Manufacturer Load Pack screen, press the <F5> (Part Scroll/Insert) key. The Manufacturer Load Pack screen will be redisplayed and there will be an additional prompt as shown: • With the cursor positioned at the FILE NAME prompt, enter the loadpack filename (without the .aut filename extension) to use when loading the parts and press <Return>. Example: If the filename was bca0.aut, enter bca0 only! • With the cursor positioned at the NEW MFR CODE prompt, enter a new manufacturer code to use when loading parts instead of the default manufacturer code and press <Return> or just press <Return> to use the default manufacturer code. The first 3 characters of the loadpack filename are normally the default manufacturer code! Example: If the filename were bca0.aut, the default manufacturer code would be BCA! • With the cursor positioned at the PRODUCT LINE NUMBER prompt, enter the product line number to load the part numbers into and press <Return>. Autologue User’s Manual – EZ Load Page 15 Entering A Part Number • With the cursor positioned at the PT.NUM prompt, call up a specific part by entering the part number, including all dashes and without the manufacturer code, and press <Return>. If the part is found, the manufacturer code and the part number will then be displayed. • Press the <F10> (Enter Part) key to insert the part number currently displayed on the screen. The next part number will automatically be displayed after the part number is entered into the inventory file. • Pressing the <F8> (Scroll Fwd) key will scroll forward one part number at a time. • Pressing the <F9> (Scroll Bwd) key will scroll backward one part number at a time. Loading Inventory From A EPS File This procedure is exactly like the Loading Inventory From A Loadpack menu option as previously described in the previous section. Deleting A Loadpack File • With the cursor positioned at the PLEASE ENTER A SELECTION: prompt, enter 4 and press <Return>. The Loadpack files currently on the hard disk will be listed on the screen as shown: Autologue User’s Manual – EZ Load Page 16 • With the cursor positioned next to the xxx.aut: ? (with xxx.aut being a Loadpack filename) prompt, enter y and press <Return> to delete the Loadpack file from the hard disk drive. • Enter n and press <Return> or just press <Return> to not delete the Loadpack file. The next Loadpack file will be listed and the cursor will again be positioned next to the file name. Continue to enter y or n for each file. The user will be returned to the E-Z LOAD menu upon completion. Exiting The E-Z Load Menu • To exit from the E-Z Load menu screen and with the cursor positioned at the PLEASE ENTER A SELECTION: prompt, enter 0 (Exit) and press <Return>. The Utility Menu 3 menu will again be displayed.