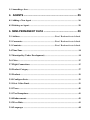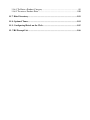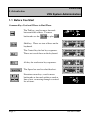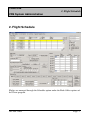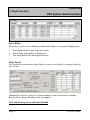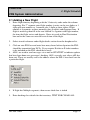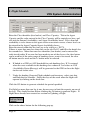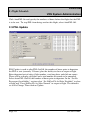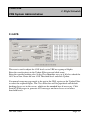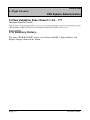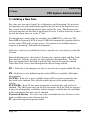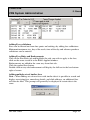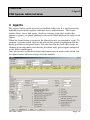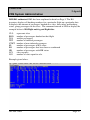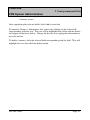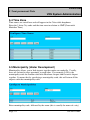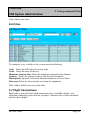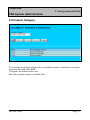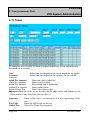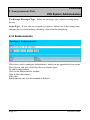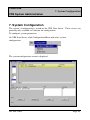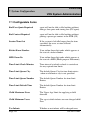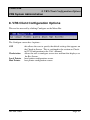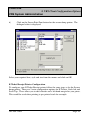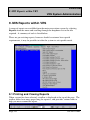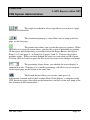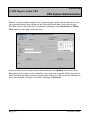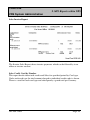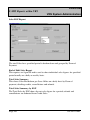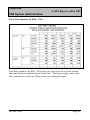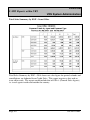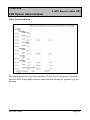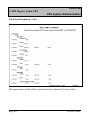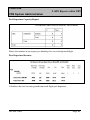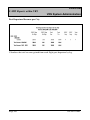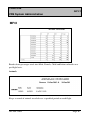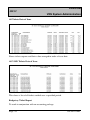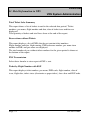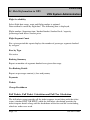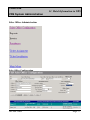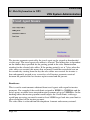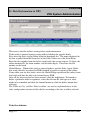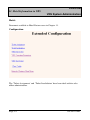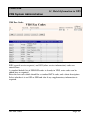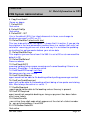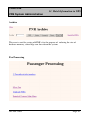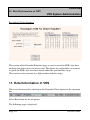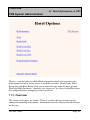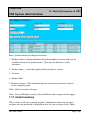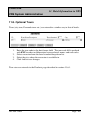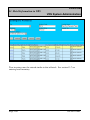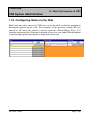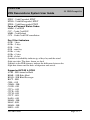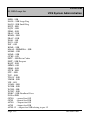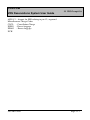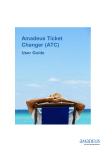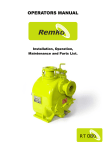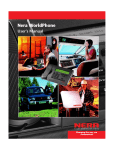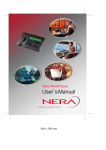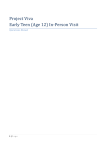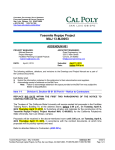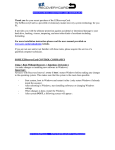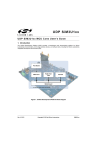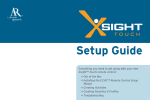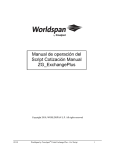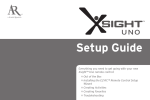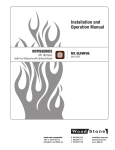Download VRS-Sys-Admin
Transcript
Notice
All rights reserved. Reproduction of any part of this manual, in any form
whatsoever, without VIDECOM's express written permission, is strictly forbidden.
The contents of this manual are subject to change without notice.
All efforts have been made to ensure the accuracy of this manual. However,
should any errors be detected, VIDECOM would greatly appreciate being
informed of them.
The above notwithstanding, VIDECOM can assume no responsibility for any
errors in this manual or their consequences.
VIDECOM SOFTWARE CONDITIONS OF USE
The system programs supplied as part of this Videcom system are the property of
Videcom International Limited ("Videcom"), a UK company registered number
1928894.
The system programs contain program code, which are the intellectual property of
Videcom and the copyright of Videcom.
Videcom authorises use of these programs subject to the following conditions.
The user of the equipment is allowed to use these programs provided that these
conditions are complied with. This authorisation is void if you do not comply with
these conditions.
You may:
• Use the programs only on the number of workstations for which you have
licences.
• If you have acquired the programs as a result of a Videcom upgrade to a
previous version of these or related programs contained in the system, these
upgraded versions are the only ones that you are entitled to use. You must
destroy all program materials relating to the previous programs.
Prohibitions
1.
You may not copy or transfer the programs in whole or in part except as
reasonably necessary for operational security and use. These conditions
shall apply to such copies as they apply to the original programs.
2.
You may not alter or modify the whole or any part of the programs in any
way whatsoever, nor permit the whole or any part of the programs to be
combined with or become incorporated in any other programs, nor
decompile, dis-assemble or reverse engineer the same, nor attempt to do any
such thing except as permitted by Section 29(B)(2) of the Copyright
Designs and Patents Act 1984 ("The Act").
3.
You may not do any of the acts restricted by sub-sections 1(a) and 1(e) of
Section 16 of the Act.
4.
You may not copy or transfer different programs supplied with another
Videcom machine into this machine without VIDECOM’s written
agreement.
5.
You may not rent or lease the program to another party except as a part of
an agreement to rent or lease the machine with which it was supplied.
In the event of a breach of or non-compliance with any of these conditions,
or termination of the contract under which this software is supplied, you
shall cease and desist from using the VIDECOM Application Software, and
shall take measures to return the Application Software to Videcom
immediately.
Table of Contents
NOTICE ...................................................................................1
TABLE OF CONTENTS ..........................................................3
1. INTRODUCTION .................................................................1
1.1 Before You Start............................................................................................... 2
Error! Bookmark not defined. .......................Error! Bookmark not defined.
2. FLIGHT SCHEDULE ...........................................................3
2.1 Adding a New Flight ........................................................................................ 5
2.2 Updating or Deleting a Flight.......................................................................... 8
2.3 PNL Update .................................................................................................... 10
2 4 AVS ............................................................................................................... 13
2.5 Seat Plan.......................................................................................................... 12
2.5.1 Allocating Seat Plan to Schedule.............................................................. 14
2.6 Adjust Flight Number/Time .......................................................................... 15
2.7 LC vs Inventory (Report) .............................................................................. 16
2.8 LC vs AV Scan (Report) ................................................................................ 17
2.9 Seg Validation Scan (Report) ........................................................................ 18
2.10 Inventory History. ........................................................................................ 18
3. FARES...............................................................................19
3.1 Adding a New Fare......................................................................................... 20
3.2 Deleting a Fare................................................................................................ 24
3.3 Amending a fare ............................................................................................. 24
4. AGENTS ...........................................................................25
4.1 Adding a New Agent ...................................................................................... 26
4.2 Deleting an Agent ........................................................................................... 28
5. SEMI-PERMANENT DATA ...............................................29
5.1 Airlines .................................................................Error! Bookmark not defined.
5.2 Currencies ............................................................Error! Bookmark not defined.
5.3 Countries..............................................................Error! Bookmark not defined.
5.4 Time Zone ....................................................................................................... 34
5.5 Municipality (Under Development) .............................................................. 34
5.6 Cities ................................................................................................................ 35
5.7 Flight Connections.......................................................................................... 35
5.8 Product Category ........................................................................................... 37
5.9 Products .......................................................................................................... 38
5.10 Configure Seats............................................................................................. 39
5.11 Seat Cabin Limit........................................................................................... 39
5.12 Taxes.............................................................................................................. 40
5.13 Tax Exemptions ............................................................................................ 41
5.14 Endorsements ............................................................................................... 42
5.15 Fare Rules ..................................................................................................... 43
5.16 Languages ..................................................................................................... 44
5.17 Messages........................................................................................................ 44
5.18 Messages Translated .................................................................................... 46
5.19 Data Base Setup............................................................................................ 46
6. SECURITY CONFIGURATION..........................................48
7. SYSTEM CONFIGURATION .............................................49
7.1 Configurable Items......................................................................................... 50
8. VRS CLIENT CONFIGURATION OPTIONS .....................51
8.1 Workstation Configuration Screen............................................................... 52
8.2 Local Printer Configuration.......................................................................... 53
9. MIS REPORTS WITHIN VRS ............................................56
10. VRS EXTENDED FEATURES.........................................72
11. HOTEL INFORMATION IN VRS......................................94
11.1. Overview ...................................................................................................... 95
12.1.1 To Add New Item ................................................................................... 96
12.1.2 Amending an Item .................................................................................. 96
12.1.3 Deleting an Item ..................................................................................... 96
11.2. Room View ................................................................................................... 97
11.3. Room Size..................................................................................................... 97
11.4. Hotel Room Type......................................................................................... 98
11.5. Hotel Description......................................................................................... 98
12.5.1 Adding Hotel Details .............................................................................. 98
11.6. Hotel Price.................................................................................................... 99
11.6.1 To Enter a Product Category .................................................................. 99
11.6.2 To enter a Product Price ....................................................................... 100
11.7. Hotel Inventory.......................................................................................... 101
11.8. Optional Tours........................................................................................... 103
11.9. Configuring Hotels on the Web................................................................ 105
12. VRS Prompt List .......................................................................................... 106
VIDECOM
VRS System Administration
1. Introduction
1. Introduction
The system administrator’s manual is intended for supervisors, who will configure
the VRS system through the Semi-Permanent Data pages, and manage and operate
it by entering and adjusting the information that is used by agents, such as the
schedules, and fares.
As the system is based on an open relational database, an overview is provided into
methods of accessing the system data and copying the data for other purposes.
Overview
The system is managed through tables of information and also through specific
options.
A table consists of columns and rows where a column contains similar information
and rows.
The tables of information include flights, fares, agents, Ticket Accounts & Tickets
all of these are accessed through special screens under the Back Office option of
the client program.
The management screens operate in a similar manner:
JAUL0113404
Page: 1
1. Introduction
VIDECOM
VRS System Administration
1.1 Before You Start
Common Keys Used and Where to Find Them
The Tab key, used to move forwards
between fields of data. To move
backwards use the
key plus
.
Shift key. There are two of these on the
keyboard.
The Control key for hot key sequences.
There are two of these on the keyboard.
Alt key for accelerator key sequences.
The Space bar used to select/deselect.
Direction cursor keys, used to move
backwards or forwards within a word or
line of text, or moving through a vertical
list of items.
Page: 2
JAUL0113404
VIDECOM
VRS System Administration
2. Flight Schedule
2. Flight Schedule
Flights are managed through the Schedule option under the Back Office options of
the Client program.
JAUL0113404
Page: 3
2. Flight Schedule
VIDECOM
VRS System Administration
Select Flight
This allows you to view schedules of individual flights or a particular flight group.
1.
2.
3.
Enter flight detail in grid and click search
Select flight from grid by clicking on it
The flight details will be displayed below
Flight Details
It is possible to amend an existing flight or create a new flight by entering details in
this section.
Additionally sales by agents on a lower authority can be restricted by enabling
Restrict Sales. After amending click save/update.
DCS and Nesting text to add when finished
Page: 4
JAUL0113404
VIDECOM
VRS System Administration
2. Flight Schedule
2.1 Adding a New Flight
1.
Enter flight itinerary beginning with the 3-letter city code under the column
departing. For 1st segment enter flight number (carrier can be two alphas or 1
alpha plus one numeric or 1 numeric plus 1 alpha or three alphas. Flight
number is 4 numerics or three numerics plus an alpha) and departure time. If
flight is multi-leg then fill in the row labeled 2nd segment with flight number,
the time the flight arrives and departs. Enter city code in Final Destination
box and in the same row enter the arrival time of the flight.
2.
Select aircraft reference under flight details section from the dropdown list.
3.
Click on auto PNL box and enter how many hours before departure the PNL
should be transmitted into DCSs. If you require E ticket or P ticket numbers
to be included on the PNL check these boxes.
4. ADL's are used to send messages via e-mail or SITATEXT to indicate updates
that have been done on a passenger's booking. ADL's are only sent after a pNL has
been sent. These are usually sent to the address where the PNL's have been sent for
a particular flight.
4.
If flight has Multiple segments, then ensure check box is ticked
5.
Enter booking class details for the inventory. TEXT FOR CLEAR ALL
JAUL0113404
Page: 5
2. Flight Schedule
VIDECOM
VRS System Administration
Enter the Class identifier (fare bucket) and Class Capacity. Tab to the Agent
Capacity and the value entered in the Class Capacity will be copied over here, and
also into the Internal Availability, and Agent Availability boxes. If less than full
availability is to be shown to the agent on the reservations screen, a lower level can
be entered in the Agent Capacity/Agent Availability boxes.
Enter the aircraft cabin that the seats are to be sold in e.g. F/C/Y.
If there is more than one class then click on the tab Class 2 and fill in the details for
the second class. More than one class identifier (fare bucket) can be entered for
each aircraft cabin. If an error has been made in one of the classes, the clear button
can be used but if the entire range of booking classes want to be erased, the clear
all button must be used and the 1st bucket must be selected.
6.
If linked to a GDS set AVS threshold for each booking class. If 2 is entered,
when the seats available in this booking class reduce to 2 or below an AVS
(Availability Status Message) will be generated to the GDS to close the flight
out for sale in that class.
7.
Under the heading Generate Flight schedule and inventory, select start date
and End date for schedule. Select the days of the week when the flight will
operate by clicking on the check box.
Click the GO button to generate schedule for period specified.
If a flight has more than one leg it may be necessary to limit the capacity on one of
the legs. This should be done before clicking the Go button to generate flights. If
flights have already been created see section on Updating a Flight.
Click on the above button for the following pop-up.
Page: 6
JAUL0113404
VIDECOM
VRS System Administration
2. Flight Schedule
Enter the number of seats to be shown available for a specific leg, if less than the
capacity shown on the main schedule screen.
Also, if a leg is NOT to be displayed on the reservations screen, click on Yes,
which will revert to No.
Click Close.
Click GO to generate the flight schedule.
. Inventory Display
To view the inventory on a particular flight, find flight using search criteria such as
flight number and date. On the booking class tab, click
The following screen will appear
Class
Class cap
InternalAv
Agent cap
Agent Av
JAUL0113404
This lists all the fare buckets
This shows the maximum number of seats allocated to each fare
bucket
This is Class capacity minus Reservation Quantity
The maximum number of seats the agent is authorised to sell
This is Agent Cap minus Reservation Quantity
Page: 7
2. Flight Schedule
Cabin
Qty Res
AVS Thr
VIDECOM
VRS System Administration
The actual aircraft cabin class
The number of seats sold
When agent availability falls below this number a message is
automatically sent to the GDS
2.2 Updating or Deleting a Flight
1.
2.
3.
4.
Use search facility to locate flight to be changed (or deleted).
Locate flight on grid by clicking on it in order to display flight details and
itinerary.
Make amendments.
Click save/update button to store changes or the delete button to remove flight
schedule.
If after entering a flight schedule for a specific period, there is a need to update the
leg capacity for a group of flight, they can all be amended at the same time.
Inventory capacity
The Inventory capacity Screen can be accessed from
the Flight Update tab on the Menu bar of the Schedule Screen.
Click on the Inventory Capacity to display the following screen.
Page: 8
JAUL0113404
VIDECOM
VRS System Administration
2. Flight Schedule
Input the origin and Destination City, and if required, the flight number and start
and stop dates and press count. All the flights within these parameters will be
displayed on the right hand side, with the number of flights indicated below.
Enter the new required levels for a class identifier in the boxes below and click
update. All the flight in the list will be updated with the new levels.
Note – This procedure should only be done before selling has commenced on a
flight.
ALTERNATIVE INVENTORY ALTERATION (IML COMMAND)
Another way of altering the capacity of a particular fare on VRS is to enter the
following message:
IML/E40122/20DEC05/Y10B10M10
The above command changes the inventory of the Y, B AND M classes of the
flight E40122 departing on the 20Dec05.
IML/E40122/20DEC05/10JAN06/123457/Y10
This command alters the Y class of all Flight E40122 travelling from the 20Dec to
10Jan every day except the sixth day of the week which is Sunday.
Auto PNL
This screen can also be used to input, or update the time a PNL is to be generated
from VRS to DCS.
As with Inventory Capacity, select the flights you wish to update.
JAUL0113404
Page: 9
2. Flight Schedule
VIDECOM
VRS System Administration
Click AutoPNL On and specify the numbers of hours before the flight that the PNL
is to be sent. To stop PNL from being sent for this flight, select AutoPNL Off.
2.3.PNL Update
PNL Update is used to alter PNL On/Off, the number of hours prior to departure
the PNL is sent (currently 23 hours) plus the facility to close or reopen a flight.
Enter departure/arrival cities, flight number, start/stop dates and click on counts.
There will be a display of flights and a total number of records to be amended.
Select Auto PNL On/Off, the number of hours prior to departure. In the “Set No
Passengers/Availability” section select “Set NoPax-Flt Av/Sales Disabled” to close
a flight and “Unset NoPax-Flt Av Sales Normal” to reopen a flight. The default is
set to No Change. Then click on Update.
Page: 10
JAUL0113404
VIDECOM
VRS System Administration
2. Flight Schedule
2.4 AVS
This area is used to adjust the AVS levels set in VRS on a group of flights.
Enter the search criteria in the Update Filter area and click count.
Enter the specific booking class in the Class Identifier area, or if all class check the
All Classes box. Enter the new AVS Threshold level and click Update.
If a manual recap message needs to be sent to the GDS, again use the Update Filter
to select the required flights. The Class Filter box will be populated with default
booking classes set in the server, which can be amended here if necessary. Click
Send AVS Messages to generate AVS messages on these classes at or below
threshold levels.
JAUL0113404
Page: 11
2. Flight Schedule
VIDECOM
VRS System Administration
2.5 Seat Plan
From Flight update click on seat plan.
From the aircraft types shown in the grid, select the aircraft for which a seat plan is
to be designed then click on Seat Plan Design. Note only aircraft types added in
semi perm will be displayed.
In this box add in the number of seat rows across the aircraft plus the number of
aisles and for the wing. E.g. B737 with single aisle (1) three seats either side (6)
plus wing on each side (2) Total 9. Click OK
Page: 12
JAUL0113404
VIDECOM
VRS System Administration
2. Flight Schedule
On this screen enter the number of seat rows plus doors.e.g. 18 seat rows (front to
back) One door forward on either side and one door aft on either side (2) Total 20.
Plus additional 2 so seat letters can be displayed. Click OK
JAUL0113404
Page: 13
2. Flight Schedule
VIDECOM
VRS System Administration
To allocate seat select seat in the Cell allocation box and click Activate Seat
selection. With the mouse click on the cell where seats are to start and drag from
left to right the required number of seats. In the above example seven. This will
put the number 1 in the cells. Repeat for the number of rows across the seat plan.
From the cell allocation drop down change to Aisle and again click and drag to
allocate the number four to the aisle cells. Change the cell allocation to doors
which may be allocated either in front/rear of seats or outside the seat area (like the
wing). This will allocate numbers 2 or 3. Change the cell allocation to wing start
click on the appropriate cell outside the required seat number. Change to wing end
and allocate at the appropriate seat number. Change to wing middle and allocate
accordingly. This will add the numbers 6,7,and 8 for the wing. To allocate seat
letters move to the bottom of the drop down and select the letter required and
allocate to a blank cell at the beginning and end of the horizontal seat rows.
Next click on Activate Seat Identification. The default setting is for seats to start at
row 1 seat A and Y class. Change these as appropriate. On the seat grid (1) click
on the seat that is to be 1A and drag from left to right. Repeat for other rows i.e.
BCDEF etc. ADD SEAT LETTERES TO ROWS Finally click on Save Seat
Plan. Then exit.
2.5.1 Allocating Seat Plan to Schedule.
Page: 14
JAUL0113404
VIDECOM
VRS System Administration
2. Flight Schedule
To allocate a seat plan the flights have to first be identified. Select the cities, flight
number, date range and the flight schedule equipment. From the grid of aircraft
types select the seat plan to be attached to the flights. Click on count to show the
number of flights to be updated then click on Apply Seat Plan Config to Flights.
2.6 Adjust Flight Number/Time
This area is used to generate schedule changes, flight number changes and flight
deletions. Flights that are to be changed can be filtered by route, date and flight
number.
Flight time change
In the event of a schedule change on a flight which may already have passengers
booked, this feature adjusts the flight time, updates the PNRs with the new flight
time and puts PNRs on a queue so the passengers can be advised.
The PNR history will show the original and new flight timings.
JAUL0113404
Page: 15
2. Flight Schedule
VIDECOM
VRS System Administration
Input the origin and Destination City, the flight number and start and stop dates
and press count. All flights that appear in the window on the right hand side will
be affected by the change. A prompt will appear advising how many flights will be
affected, and how many PNRs will be sent to the Q.
Fill in the new departure and arrival time, also the Queue City and number and
click Update.
When all flights have been updated, a note will tell you how many records have
been updated. All the PNRs containing bookings on flights that are affected by the
schedule change will be sent to the defined Q. The defined Q is specified by
ticking the Local Q box and then specifying the Q city and number. If Local Q box
is not ticked, the updated PNR's that have to be advised of Schedule change would
be default to the local Q of the issue office of each PNR.
Flight number change
If the flight number is to be changed enter the update criteria as before, add the
new flight number and Q details. Click update and the flight number will be
changed on the selected flights and PNRs sent to the defined Q.
Flight deletion
If flights are to be deleted from the schedule, again add data as on previous
examples and click Delete Flight. The flights will be deleted and PNRs sent to the
Q for passengers to be advised.
2.7 LC vs Inventory (Report)
Page: 16
JAUL0113404
VIDECOM
VRS System Administration
2. Flight Schedule
2.8 LC vs AV Scan (Report)
JAUL0113404
Page: 17
2. Flight Schedule
VIDECOM
VRS System Administration
2.9 Seg Validation Scan (Report) 1,3,6…???
2.10 Inventory History.
The entry *IE40108/23SEP (where e4 is airline and 0108 is flight number) will
display changes made and by whom.
Page: 18
JAUL0113404
VIDECOM
VRS System Administration
3. Fares
3. Fares
The Fares screen is available by clicking the Back Office menu and selecting Fares
from the drop down menu.
JAUL0113404
Page: 19
3. Fares
VIDECOM
VRS System Administration
3.1 Adding a New Fare
For a one way fare enter Origin City in Departing, and Destination City in Arrive,
the departing city will automatically populate the first box in the Depart/Via area.
For a return fare the Departing/Arrive cities will be the same. The departing city
will again populate the first box in the Depart/Via area, it will be necessary to enter
the city the return fare is to, in the 2nd box.
If a through fare is being filed, for example a fare LHRNCE, is valid via CDG,
Enter LHR in Departing, NCE in Arrive, LHR will automatically populate the first
via box, enter CDG in the second via box. No stop box to be enabled when no
stopover is permitted. (Still under development)
If the fare is only to be available for sale in a specific city, enter the city in the Sale
City box.
Enter the Booking class (fare bucket), Seating class (aircraft cabin) and Fare Code.
Enter the Fare Currency and fare for each segment in Segment Price. The Fare
Price will automatically be filled in with the total fare for all segments entered.
Under Fare Title, enter a brief description for the fare being entered.
FD – If the fare is for company use only i.e not web site or agents enable FD only
FB – If the fare is to be hidden from the website FB box is enabled. (Still under
development).
FG/WEB – If the fare is to be available from an FG fare quote transaction, this
box needs to be checked. This will also enable the fare in the online booking
website.
FL/FF/WEB – If the FL fare quote transaction is used this box will need to be
checked. The VRS agents may use the FG transaction, but if the Web site operates
in the style of displaying availability and the cheapest available fare for each flight
in the same display box must also be checked.
Fare out of Service – If a fare is not to be used enable this box. If a fare is to be
made available remove the tick from this box.
FU special developed for specific airline.
Page: 20
JAUL0113404
VIDECOM
VRS System Administration
3. Fares
Fare Parameters
It is possible to set restrictions on when a fare is applies such as Advance Purchase,
minimum and maximum stay allowed. If the fare is applicable to groups, then
specify the minimum group quantity that must be travelling together for the fare to
be applicable. Not valid after box in the dates ticket valid for travel will print max
validity on ATB’s
Enter the date the fare is to be valid for travel by clicking on the arrowhead and
selecting the dates from a calendar.
Note – In the case of return fares the validity date will be governed by the
outbound travel date.
Advanced Folder - In the single/Return area the radio button should always be set
on Don’t Care.
(The Single and Return buttons should only be used if you are filing all one way
fares and 2 sets of fares are filed for each route. 1set valid if the complete journey
is a one way and these fares should be labeled single. The second set if the journey
is part of a return trip, and on these fares the Return button should be selected.)
Baggage Allowance (ATB ticket printing only)
If the baggage allowance is dependent on the fare then this can be entered here.
Enter the number of pieces this fare allows the combined checked weight,
unchecked weight and select either pounds (lb) or kilos (kg).
The baggage allowance will be printed on the passenger ticket.
Ensure that the Fare Out of Service button is not checked.
If the fare is to be available for sale on the Web booking engine, ensure the Web
boxes are checked.
JAUL0113404
Page: 21
3. Fares
VIDECOM
VRS System Administration
Discounts
Discounts can be entered for children, infants, seniors and students on the Fare
Discounts tab. The options are a % discount, a fixed price discount, e.g. 20 euros
off, or a fixed fare, e.g. 15 euros. In the above example the child has a 67%
discount, the infant a 90% discount, the student had a 20 euro (currency of filed
fare) discount of each sector of the fare, and the senior pays a fixed fare of 50 euros
per sector.
To save, click
Once the fare has been saved taxes, fare parameters, fare rules and endorsements
can be added.
Adding Taxes
To add taxes, click on the specific segment price, and predefined taxes will appear
in the Tax Code box. Click on each required tax to highlight it. Click on the arrow
to add each one to the taxes applied box. If it is a return fare, click on the 2nd
segment price to display the taxes for the return sector and apply as before.
Click the Save/Update button.
If taxes apply to a city on arrival, select the arriving city from the city dropdown
list to display all taxes that apply to the city. As before click on the required tax
and add it to the apply box. See diagram on next page
Surcharges under development.
Page: 22
JAUL0113404
VIDECOM
VRS System Administration
3. Fares
Adding Fare validations
Fares can be filtered out from fare quotes on bookings by adding fare validations.
Minimum/maximum stay, day of the week, time of the day and advance purchase
validations can be entered.
Adding Fare Rules and Endorsements
Click on the Fare Rules tab and highlight the rule you wish to apply to the fare,
click on the arrow to add it to the Rules Applied window.
Endorsements are added in the same way from their tab.
Click the update/Save button.
Double click on any rule/endorsement will display the full text in the box bottom
right of screen.
Adding multiple sets of similar fares
Note – When adding sets of new fares with similar data it is possible to search and
display an existing fare, amend any details, and click add new, an additional fare
will then be filed. This prompt will generally be displayed if certain data is the
same.
JAUL0113404
Page: 23
3. Fares
VIDECOM
VRS System Administration
3.2 Deleting a Fare
Enter Departing and Destination City, Fare Code (optional) and click Search.
Note – for a return fare the 2 cities will be the same.
This will display a list of Fares valid for routing selected
Select fare to be deleted by clicking on it. The line is then highlighted.
Click the Delete button to remove fare from grid.
To see that fare line has been deleted, click the Search button. This will show all
the valid fares for this City pair.
The Fare Out of Service check box is used for disabling fares without removing
them from the system. A fare that is out of service will not appear in a fare quote.
To make an out of service fare functional, select the Fare line from the grid,
remove check tick for checkbox and save changes by clicking
3.3 Amending a fare
To amend a fare, enter Departing and Destination City, and click Search.
Note – for a return fare the 2 cities will be the same but you will need to specify
the destination in the via box. If the fare is a connecting fare you will need to
specify the connecting points as well as the destination also in the via boxes.
A list of fares for the route will be displayed.
Select the fare you wish to amend by clicking on it.
The fare details will then be displayed in the boxes below.
Make any required changes and click Save/Update.
Page: 24
JAUL0113404
VIDECOM
VRS System Administration
5.Agents
4 Agents
The Agents Screen can be accessed via the Back Office tab. It is used to enter the
individual agent details together with their access authorizations. The Search
facility allows you to find agents’ details by entering some piece of data that
applies to agent(s) or simply clicking on the search which displays the entire list of
Agents.
When the Search button is activated, the filtered records are returned to a grid. To
examine a specific record, click on the grid and the record is highlighted with the
details presented in the panel below. You can also filter by Issue office codes by
clicking on the drop-down and selecting the office and a grid of agents connected
to that office would appear.
Once the record is in the detail panel, adjustments may be made to the record and
the update button will save changes in to the database.
JAUL0113404
Page: 25
5. Agents
VIDECOM
VRS System Administration
4.1 Adding a New Agent
If a new agent is to be added to the system, click Add. The cursor will now appear
in the box entitled Sine Numeric under the section Agent Details. Type in the
numeric part of the agent sine, this must be 4 numbers, and then tab to the Sine
Alpha box. Enter the two letter code for the Sine Code and again tab to the Duty
Code box and enter the two letter duty code. Recommended duty codes are GS for
general reservations agents and RC for supervisory staff.
Fill in the Country box with the 2 letter IATA country code of the agents base, in
the Agent Type box enter A if airline employee or T if a travel agent accessing the
system across the web.
Tab to the Short Name box and note that the box entitled Sine Code has now been
automatically populated.
Enter Agent’s Short Name, Full Name and Default City where Agent is based. Set
Default Currency and Security Level. The security level set will determine how
much information the agent is allowed to access and depends on job
responsibilities.
Tab to Airline ID and key in the 2 character designator,. Then tab to IssOffCode
and select the office the agent is to be assigned to from the dropdown list, tab to
IssAgtID and input an ID of alpha/numeric (this ID will be used by the agent when
retrieving their end of shift sales report). Whenever it is possible keep the Sine
Alpha and the IssAgtID to be the same. Then the same reference is used to locate
reports and the reference is stored in the PNR.
An agent can be restricted or authorised to issue ETKT/PTKT (e and paper ticket
respectively) by un-checking and checking the boxes respectively. The same can
be done for the RR (Re-confirmed) and Waitlist boxes. As for the sine suspended
box, a checked box restricts an agent access to VRS. The FOPCash, Cheque, CC
and Invoice boxes can be checked according to what the agent is authorised to
accept as a method of payment. Other parameters that can be configured include:
Validate Manual Ticket Number before FOP: When ticked, this prevents agents
from ending or canceling PNR without a valid ticket number entered. A message
appears requesting a ticket number or time limit entered.
Validate Class and Fare: When ticked, this prevents any agent from booking a
particular class and selecting the fare of a different class.
Page: 26
JAUL0113404
VIDECOM
VRS System Administration
5.Agents
IML/RO authorised: IML has been explained in detail on Page 9. The RO
inventory displays all booking numbers for a particular flight on a particular date.
It displays the amount of passengers booked on a class, their ticket and booking
status, group passengers on the class. The command entered in VRS to display the
example below is RO/flight no/city pair/flight date.
CLSBKD
W/L
TKT
NTKT
KL
RR
HK
LSV
LSS
represents class
number of passengers booked on that flight
waitlist passengers
number of ticketed passengers
number of non-ticketed passengers
number of passengers in KL status
number of passengers that have been re-confirmed
number of passengers with HK status
class capacity
number of seats open for sale.
Example given below.
JAUL0113404
Page: 27
5. Agents
VIDECOM
VRS System Administration
Once all necessary data have been entered into these mandatory fields, click
Update/Save
An agents view may be restricted to only those PNRs made by his office. This is
done by clicking the checkbox restricted to issue office PNRs.
Ground handling agents are restricted from seeing passenger contacts.
4.2 Deleting an Agent
Use search facility to find agent to be deleted. Highlight Agent details by clicking
on the row. Click Delete.
To return to Main Screen click Close.
Page: 28
JAUL0113404
VIDECOM
VRS System Administration
5. Semi-permanent Data
5. Semi-permanent Data
The system’s semi permanent data holds information that may be necessary to
change over time. This usually contains information about the procedures of the
airline.
The Semi-permanent Data screen can be accessed by clicking on the Semi Perm
tab under the back Office tab on the main menu bar.
This will display the screen below.
You can make a selection by clicking on the name of the item you wish to
configure or by selecting it from the drop down menu provided.
JAUL0113404
Page: 29
5. Semi-permanent Data
VIDECOM
VRS System Administration
5.1 Airlines
Details of airlines to be handled by VidRes need to be entered here.
5.2 Currencies
The system can be configured to accept multiple currencies. When converting
from one currency to another, the base currency is first converted to USD and then
from USD to the other currency. Exchanges rates are therefore stored in relation to
USD.
Page: 30
JAUL0113404
VIDECOM
VRS System Administration
5. Semi-permanent Data
To enter a new currency, fill in the following items:
Code This is the three letter currency code
Name Name of currency
Rate
This is the IATA rate of exchange for converting between NUC (Neutral
Unit of Construction) and the currency being paid.
BSR
This is the Bank Selling Rate used to convert between currencies. As
mentioned above it will always be the rate in relation to USD
Unit
Units currency measured in
Rounding Except
set to 0.0
Rounding Min
Set to 1
Convertible
check to indicate it is a convertible currency
Start date
Date new currency to take effect
End Date
Date when currency details will no longer be valid
Round Fare to
This rounds the fare to the nearest value, which is 10
above
Round Tax
This rounds the corresponding tax to the value in the
box
After completing the relevant fields, click Add to store data.
JAUL0113404
Page: 31
5. Semi-permanent Data
VIDECOM
VRS System Administration
To amend currency information, first select it by clicking on the select field. The
row will be highlighted in yellow and the details will appear in the boxes above.
Change the data by over-typing the information in the relevant box. Remember to
reset Rounding Except to 0.0.
To delete a currency, click the select field corresponding with the field. This will
highlight the row, then click the delete button.
Uploading Exchange Rate
After entering the exchange rate, in order for it to take effect, type
ZRATES/FARES in the host entries area of the main screen and press the enter
key. This will upload the new exchange rate and update any fares or taxes that
have been filled in a different currency other than the sale currency.
Important Note – Exchange rates must be regularly updated to ensure accurate
pricing
5.3 Countries
Before starting a new route, it is important that the details about that country are
entered in the system.
To configure a country’s details in the system, enter the following:
Code
this is the 2 letter IATA country code
Name
name of country
Currency select currency code from drop down menu. If currency does not
appear in drop down then check to see if its is configured in the
Page: 32
JAUL0113404
VIDECOM
VRS System Administration
5. Semi-permanent Data
Currency screen
After completing the relevant fields, click Add to store data.
To amend a Country’s information, first select it by clicking on the select field
corresponding with that row. The row will be highlighted in yellow and the details
will appear in the boxes below. Change the data by over-typing the information in
the relevant box.
To delete a country, click the selected field corresponding with the field. This will
highlight the row, then click the delete button.
JAUL0113404
Page: 33
5. Semi-permanent Data
VIDECOM
VRS System Administration
5.4 Time Zone
Time zones are stored here and will appear in the Cities table dropdown.
Enter the 3 letter City code and the time zone in relation to GMT(Greenwich
Meridian Time).
5.5 Municipality (Under Development)
Municipality allows you to link airports together under one umbrella. Usually,
these are located in close proximity to each other. For example, LON is the
municipality code for London who links Heathrow Airport and Gatwick Airport
together. It means that by specifying a municipality code, this will return all the
airports with that municipality code.
Enter municipality code, followed by the name (this is usually the name of a city)
Page: 34
JAUL0113404
VIDECOM
VRS System Administration
5. Semi-permanent Data
Click Add to store data.
5.6 Cities
To configure a city’s details in the system enter the following:
Code Enter the IATA three letter city code
Name Enter the name of the city
Minimum Connect mins Enter the minimum connection time allowed
Country Select the relevant country code from the dropdown
Municipality (optional) Select one from the dropdown, or leave blank
Time zone Select the relevant time zone from the dropdown.
Click Add to add the new city to the table.
5.7 Flight Connections
Before the system will show flight connection in its availability display, the
allowable connecting routes must be specified. Otherwise the system will check
only for direct flights.
JAUL0113404
Page: 35
5. Semi-permanent Data
VIDECOM
VRS System Administration
To configure flight connections, the allowable departure cities in a journey must be
specified.
Depart
City where the journey starts, also referred to as origin
Arrive
City where journey ends, also referred to as Destination
Depart 1
Origin
Depart 2 First connection point
Depart 3 Second connection point, or final destination
Click Add to save data.
To amend flight connection information, first select it by clicking on the select
field corresponding with that row. The row will be highlighted in yellow and the
details will appear in the boxes below. Change the data by over-typing the
information in the relevant box.
To delete a connection, click the selected field corresponding with the field. This
will highlight the row, then click the Delete button.
Page: 36
JAUL0113404
VIDECOM
VRS System Administration
5. Semi-permanent Data
5.8 Product Category
It is possible to configure charges for pre-bookable options, which the reservations
agent can then add to the PNR.
Categories are defined in this area.
Enter the specific category and click Add.
JAUL0113404
Page: 37
5. Semi-permanent Data
VIDECOM
VRS System Administration
5.9 Products
Once the product categories have been added, specific products can be added in the
Products area.
The City area is disabled.
Enter the 4-letter product code, which will be used in the MPS.
Enter a product name, which will appear in the MPS.
Select the required currency.
Input the product price.
Select the required product category and click Add.
Page: 38
JAUL0113404
VIDECOM
VRS System Administration
5. Semi-permanent Data
5.10 Configure Seats
All aircraft configurations must be added here. Add the IATA 3 letter aircraft code
and the full name of the aircraft.
5.11 Seat Cabin Limit
This area can be used to set upper and lower limits for cabin capacity. When a
schedule is entered, if the inventory is added outside of these limits, the user will
receive a warning.
JAUL0113404
Page: 39
5. Semi-permanent Data
VIDECOM
VRS System Administration
5.12 Taxes
To configure taxes in order for them to appear in the Fares screen, the following
data needs to be entered.
City
Select from the dropdown the city to which the tax applies.
Currency
Select from the dropdown the currency the tax will be
stored in.
Adult Tax Amount
Enter the value of adult tax.
Child Tax Amount
Enter value for child
Infant Tax Amount
Enter infant vale if applicable
Student Tax Amount
Enter student value
Senior Citizen Tax
Enter snior citizen value
Important Note- If values are not keyed in for the child, infant and student etc. the
system would assume the adult value for the rest.
Operator
Tax Code
Global Tax
Page: 40
Enter + if the tax is a set amount, or % if it is a percentage of the
fare.
Enter the IATA code for the tax.
Select No (Under Development)
JAUL0113404
VIDECOM
VRS System Administration
5. Semi-permanent Data
Sold Inside
If the tax applies wherever the ticket is sold, select Don’t Care.
If the tax only applies if the ticket is sold inside the country of commencement of
travel, select Yes. If the tax only applies if the ticket is sold outside the country of
commencement of travel, select No.
Ticketed Inside If the tax applies wherever the ticket is issued, select Don’t Care.
If the tax only applies if the ticket is issued inside the country of commencement of
travel, select Yes. If the tax only applies if the ticket is issued outside the country
of commencement of travel, select No.
Changing a tax value If a tax value is amended it is necessary to input the host
entry ZRATES/FARES in the host entry box. This will re-total all the fares in the
Fares screen ensuring the new fare price accounts for the new tax level.
5.13 Tax Exemptions
Certain taxes can be exempt from specific cities, or specific passenger types. This
area can be used to configure these exemptions
Tax - Select the required tax code from the dropdown list.
Tax Exempt City – Select the city from which the tax should not be applied.
JAUL0113404
Page: 41
5. Semi-permanent Data
VIDECOM
VRS System Administration
Tax Exempt Passenger Type - Select the passenger type, which is exempt from
the tax.
Agent Type – If user sine-ins assigned as Agent or Airline, are to be exempt from
charging the tax when making a booking, select from the dropdown.
5.14 Endorsements
This area is used to configure endorsements, which can be appended to fares in the
Fares Screen, and later viewed by the reservations agent.
To add an endorsement
Click on the Endorsements window
Type in the endorsement
Click add.
Endorsements may also be amended or deleted.
Page: 42
JAUL0113404
VIDECOM
VRS System Administration
5. Semi-permanent Data
5.15 Fare Rules
This area is used to configure fare rules, which can be appended to fares in the
Fares Screen, and later viewed by the reservations agent.
To add a rule:
Click on the Rule window
Type in the rule
Click add.
The rules can also be amended or deleted
JAUL0113404
Page: 43
5. Semi-permanent Data
VIDECOM
VRS System Administration
5.16 Languages
Here languages to be used in e/mails can be configured.
5.17 Messages
Page: 44
JAUL0113404
VIDECOM
VRS System Administration
5. Semi-permanent Data
This area is used to configure Sitatext or Email address for the generation of IATA
PNL messages from VRS to DCSs at departure airports.
A flight PNL can be generated to multiple addresses.
To configure the address
City Code – Select the flight Departure City from the dropdown list.
Address – Enter LHRVCCR (VRS Sitatext address)
Address Ext. – Leave blank unless advised
Message Code – Select PNL from the dropdown list.
Message Name – Passenger Name List will automatically populate the box.
Tx Method – Select required method from the dropdown list.
Destination Address – Enter the Sitatext or email address of the recipient
Sender Address – Enter LHRVCCR
Path – Select the path from the dropdown, the specific path will be agreed with
Videcom engineers.
Click add to add the details to the list.
If sending by TTY (SITATEXWIN) the sender address should be a sita address
and if by email (EMAILDIRECT) it needs to be an email address. There are two
reasons for this;
1. If the email bounces back, it needs somewhere to go back to
2. Some email systems will reject the message if the sender's address does
not look correct, thinking the message is Spam.
Although you can use the Sita service to convert from TTY to email,
there is a high cost from Sita for this (more than $0.50 per message)
the system will send an email without any additional cost or translation
delay if you use the EMAILDIRECT option.
Note – All new entries here will need to be tested by Videcom prior to first live
flights for the specific Departure City.
JAUL0113404
Page: 45
5. Semi-permanent Data
VIDECOM
VRS System Administration
5.18 Messages Translated
Select language from drop down and the English text from the drop down, then
enter the translation in the Msg Translated box. When an e/mail is sent with the
request for a specific language the text is taken from these entries.
5.19 Data Base Setup
Page: 46
JAUL0113404
VIDECOM
VRS System Administration
5. Semi-permanent Data
This tells you which server you are connected to. Controlled by Videcom.
JAUL0113404
Page: 47
6. Security Configuration
VIDECOM
VRS System Administration
6. Security Configuration
The security configuration allows you to maintain security levels held in the
system. Each agent is given a security level which then determines what section of
the system they can access.
To configure system areas:
Select the Security option under the Back Office menu.
In the Security Topic box, a list of the different sections of VRS is displayed i.e.
VRSClient, VRSClientEF and VRSSemiPerm. Any of these could be highlighted
and the Security Configuration Screen is displayed.
A security level is assigned to each security item. The security level assigned will
enable only users with identical security level or higher to have access to that item.
Existing security items can be updated by highligting the item, making the
necessary changes to the security level, and clicking the save/update button.
Click the Exit button to return to the Main res Screen.
Page: 48
JAUL0113404
VIDECOM
VRS System Administration
7. System Configuration
7. System Configuration
The system’s configuration is stored on the VRS Data Server. These servers are
generally only available to Videcom for configuration.
To configure system parameters:
On VRS Data Server, click Configuration Menu and select system
configuration.
The system configuration screen is displayed.
JAUL0113404
Page: 49
7. System Configuration
VIDECOM
VRS System Administration
7.1 Configurable Items
End Fare Quote Required
agent will not be able to file booking without
doing a fare quote and storing fare (GS agent)
End Contact Required
agent will not be able to file booking without
putting a passenger contact in the PNR (GS)
Session Time Out
If the system is left idle longer than the time
specified, the users session will end
automatically
Eticket Form Number
Your airline three digit code which appears at
the start of a ticket number
MPD Form No
Your airline three digit code which appears at
the start of a MPD (Multi-purpose Document)
Time Limit Check Minutes
Time interval at which a check is carried out
for any expired time limits
Time Limit Queue City
The default Queue City for time limit entries
when an alternative city is not specified
Time Limit Queue Number
The default Queue Number for time limit
Entries
Time Limit Default Time
The default Queue Number for time limit
Entries
Child Maximum Years
The Upper Age Limit for applying a child
discount
Child Minimum Years
The age at which infants are now charged child
Fare
Tax Infants
Page: 50
Whether or not infants will be charged taxes
JAUL0113404
VIDECOM
8. VRS Client Configuration Options
VRS System Administration
8. VRS Client Configuration Options
This can be accessed by clicking Configure on the Menu Bar.
The Configure screen has 4 options: GUI
Local Printer
Host Printer
this allows the user to specify the default settings that appears on
the Check-in Screen. This is explained in the section on Checkin GUI Configuration in the User’s Manual.
allows the user to configure screen size and font that displays on
the Res Screen.
local printer configuration screen.
host printer configuration screen.
JAUL0113404
Page: 51
Workstation
VIDECOM
8. VRS Client Configuration Options
VRS System Administration
8.1 Workstation Configuration Screen
Click on the Workstation option to display the screen below.
Screen Mode
This should be set to Native Screen option as the GUI is currently disabled.
Native Screen Size
This allows you to specify what area of the desktop you want the screen to occupy.
Screen Font
You are able to set the Font style and size which appears on the Reservation
Screen. Clicking this button will display the following screen.
Page: 52
JAUL0113404
VIDECOM
8. VRS Client Configuration Options
VRS System Administration
8.2 Local Printer Configuration
Click on the Local Printers Tab, the screen shown below appears
JAUL0113404
Page: 53
VIDECOM
8. VRS Client Configuration Options
VRS System Administration
Screen Dump Printer Configuration
To configure a Screen Dump printer (i.e. print the contents of the client display)
i)
Click on the Printer button below Screen Dump. The dialogue below
appears
Select your required printer from the list of available Windows printers. Select
your required paper type and quality from the layout + Paper/Quality Tabs. Note
that these tabs might vary according to your printer. Click on Print to verify your
selection.
Page: 54
JAUL0113404
VIDECOM
8. VRS Client Configuration Options
VRS System Administration
ii)
Click on the Screen Print Font button for the screen dump printer. The
dialogue below is displayed:
Select your required font, style and size from the menus and click on OK.
E-Ticket Receipt Printer Configuration
To configure your E-Ticket Receipt printer follow the same steps as for the Screen
dump printer. There are 2 extra configuration options for E-Tickets, Scale left and
Scale Top. These allow you to add a header and a left hand margin for your prints.
This would be used when printing to pre-printed stock for example.
JAUL0113404
Page: 55
9. MIS Reports within VRS
VIDECOM
VRS System Administration
9. MIS Reports within VRS
A range of reports are available from the main reservations screen by selecting
Reports from the menu and scrolling through the dropdown list to the title
required. A summary of each is listed below.
These are pre-existing reports, however should a customer have special
requirements, it may be possible to tailor the system to suit specific needs.
9.1 Printing and Viewing Reports
When a report has been selected, a toolbar is displayed at the top of the page. The
toolbar shows how many pages long the report is, and provides various icons to
help you move around the report.
Page: 56
JAUL0113404
VIDECOM
VRS System Administration
9. MIS Reports within VRS
The single arrowhead to left or right allows you to move a page
forwards or backwards.
The arrowhead pointing at a line allows you to jump to the last
page, or the first page.
The printer icon allows you to print the report to a printer. When
you click on it a pop-up screen shows you that the system is defaulting to printing
all the report, but alternatively you could click on the Pages Button, and type in
From 2 to 2 (just page 2), or From 4 to 5 (pages 4 and 5). You can also request
multiple copies. When you have defined the print you want click on OK to print.
You can click on Cancel or press the Esc key at any time if you change your mind.
The percentage figure shows you whether the screen display is
zoomed in or not. Changing it to a smaller percentage will allow you to see more
of the report page on the screen at the same time.
The Search feature allows you to enter some piece of
information: location code in the Location Stock Check Report; a container in the
VRS Inventory report; then click on the binoculars, and the system will jump to the
first instance of that information.
JAUL0113404
Page: 57
9. MIS Reports within VRS
VIDECOM
VRS System Administration
Before a report can be compiled, the system needs to refine the search and so you
are presented with a box asking for the Start and Finish dates you wish to view.
The date can be selected from a calendar by clicking on the Start Date or Finish
Date button to the right of the data box.
It may be necessary to enter further information in the Options area of the form
depending on the report to be compiled. Any areas not required will be greyed out.
Once this data has been entered you may then either clear the screen by clicking on
the Cancel button, or begin a search by clicking on Proceed.
Page: 58
JAUL0113404
VIDECOM
VRS System Administration
9. MIS Reports within VRS
Sales Invoice Report
The Invoice Sales Report shows invoice payments which can be filtered by issue
office or invoice account.
Sales Credit Card by Number
This report breaks down total credit card Sales for specified period by Card type.
Under each card type the total amount charged to individual credit cards is shown.
There is a total for each card type and subsequently a grand total per Currency.
JAUL0113404
Page: 59
9. MIS Reports within VRS
VIDECOM
VRS System Administration
Sales FOP Report
The total Sales for a specified period is broken down and grouped by Form of
Payment.
End of Shift Sales Report
This requires an Agent ID and is used to show individual sales figures for specified
period usually on a daily or weekly basis.
Total Sales Summary
This shows Sales Breakdown per Issue Office on a daily basis by Form of
payment, detailing credits, cancellations and refunds.
Total Sales Summary by FOP
The Total Sales by FOP shows the net sales figure for a period, refunds and
cancellations are deducted from Credit Sales.
Page: 60
JAUL0113404
VIDECOM
VRS System Administration
9. MIS Reports within VRS
Total Sales Summary by FOP – GSA
Total Sales Summary by FOP – GSA shows net sales figure for a period, refunds
and cancellations are deducted from Credit Sales. This report requires only a date
entry and defaults to the issue Office of the user running the report.
JAUL0113404
Page: 61
9. MIS Reports within VRS
VIDECOM
VRS System Administration
Total Sales Summary by FOP – Issue Office
Total Sales Summary by FOP – GSA shows net sales figure for period, refunds and
cancellations are deducted from Credit Sales. This report requires a date and an
issue office code. The report would include that of GSA’s (General Sales Agents)
i.e. travel agents inside and outside the country.
Page: 62
JAUL0113404
VIDECOM
VRS System Administration
9. MIS Reports within VRS
Total Sales Breakdown
This report details the who what and when. Total sales for the period is broken
down by FOP, listing PNR reference code and total amount per payment type per
booking.
JAUL0113404
Page: 63
9. MIS Reports within VRS
VIDECOM
VRS System Administration
Total Sales Breakdown – GSA
This report shows the Total Sales break down but is filtered by Issuing Office.
Page: 64
JAUL0113404
VIDECOM
VRS System Administration
9. MIS Reports within VRS
Post Departure Capacity Report
Shows the number of passengers per booking class on each departed flight.
Post Departure Revenue
Calculates the total revenue gained from each flight post departure.
JAUL0113404
Page: 65
9. MIS Reports within VRS
VIDECOM
VRS System Administration
Post Departure Revenue per City
Calculates the total revenue gained from each flight post departure by leg.
Page: 66
JAUL0113404
VIDECOM
VRS System Administration
MFCI
MFCI
Breaks down passenger totals into Male, Female, Child and Infant subtotals on a
per flight basis.
Animals
Keeps a record of animals traveled over a specified period on each flight.
JAUL0113404
Page: 67
MFCI
VIDECOM
VRS System Administration
GSA Tax & Commission
Under-development
E-Tickets Outstanding
Shows valid e-tickets not yet used.
Page: 68
JAUL0113404
VIDECOM
VRS System Administration
MFCI
E- Tickets Lifted
Shows all used e-tickets and their value.
All Tickets Date of Flight
Shows ticket and their value arranged in date of journey order.
JAUL0113404
Page: 69
MFCI
VIDECOM
VRS System Administration
All Tickets Date of Issue
Shows ticket coupons and their value arranged in order of issue date.
All VOID Tickets Date of Issue
This shows a list of all tickets voided over a specified period.
Budgetary Ticket Report
To work in conjunction with an accounting package.
Page: 70
JAUL0113404
VIDECOM
VRS System Administration
MFCI
Over Booked Flights
A comprehensive list of overbooked flights over a specified period, detailing
overbooked numbers.
Day Trip
This is a customised report specific to certain customers needs.
Once a report has been compiled within VRS it is possible to export the data onto
an Excel spreadsheet.
At the top of every report is a
button. Click on this and you
will be required to name the file you will be saving. The data from the report will
then be exported and can be viewed in spreadsheet format.
JAUL0113404
Page: 71
11. Hotel Information in VRS
VIDECOM
VRS System Administration
10. VRS Extended Features
Selecting the Extended Features option on the VRS client screen produces the
following options
Page: 72
JAUL0113404
VIDECOM
VRS System Administration
11. Hotel Information in VRS
Reports
Capacity vs Reservations
Select the start and end date of the report and click Show Report. (Search by route
under development).
The report will display the capacity and reservations of each bucket for each flight.
A percentage load factor for each flight will be displayed.
Total figures will show report total capacity, report total reservations and report
total load factor. The ‘Use Archive Data’ box is used if the dates searched is far
back and some of data would have been archived to free up some memory space.
This box is ticked if the search should include all records including archived ones.
JAUL0113404
Page: 73
11. Hotel Information in VRS
VIDECOM
VRS System Administration
Total Ticket Sales Summary
This report shows a list of tickets issued in the selected date period. Ticket
numbers, pax name, flight number and date, date of ticket issue and fare are
displayed.
Total quantity of tickets and total fares show at the end of the report.
Reservations without Tickets
This report displays a list of PNRs that do not contain ticket numbers.
Flight number and date, flight routing, PNR reference number, pax name item
number in PNR, and pax name are displayed.
The total number of pax without ticket numbers for the given period is shown at
the bottom of the report.
PNL Transmission
Select dates from/to to view report of PNL’s sent.
Ticket by Flight Number with FOP
This report displays ticket number, pax name, PNR code, flight number, date of
issue, flight date, ticket status (electronic or paper ticket), fare value and FOP code.
Page: 74
JAUL0113404
VIDECOM
VRS System Administration
11. Hotel Information in VRS
Yield Management Reports
The following reports can be selected from this option.
Flight Revenue
Check the flight date range box to select start and stop date for the report. Data
returned can be further refined by inputting route, flight number and booking agent
name.
Click Run to view the report.
The following data is returned sorted by flight number.
Pax name / PNR locator / booked date / pax type / agent name / status (HK etc) /
fare / tax / payment
Total figures for pax, fare and tax are displayed for each booked bucket.
A grand total of these figures is also displayed for each flight.
If more than one flight has been returned, final figures shown are grand totals for
the whole report
JAUL0113404
Page: 75
11. Hotel Information in VRS
VIDECOM
VRS System Administration
Flight Availability
Select flight date range, route and flight number is optional.
Data returned is sorted by flight date. The following data is displayed,
Flight number / departure time / booked bucket / booked level / capacity
/percentage load factor / bucket price.
Flight Segment Count
For a given period this report displays the number of passenger segments booked
by an agent.
Fare by Type
Not active
Booking Summary
Report on number of segments booked over given date range.
Pax Booking Details
Report on passenger contact(s) fare and journey
Payments
Tickets
Charge Breakdown
Full Tickets, Full Ticket Calculation and Full Tax Calculation
The full tickets report provides all the ticket coupons issued along with the ticket
status (whether ELFT OR ETKT) while the full ticket calculation provides the
ticket coupons details along with the breakdown of the fare and the tax including
which tax codes were used.
Page: 76
JAUL0113404
VIDECOM
VRS System Administration
11. Hotel Information in VRS
Sales Office Administration
Sales Office Configuration
JAUL0113404
Page: 77
11. Hotel Information in VRS
VIDECOM
VRS System Administration
The above sales configuration diagram is used to setup a sales office or travel
agency and parameters such as its posting for invoice, credit limit, office Q city
and number etc. Firstly, write the name of the office you wish to setup in the Sales
Office Name. Then select the city for which this office is to be located from the
drop-down in the Sales Office City box. These cities would have to have been
setup in Semi-Perm for it to appear in the drop-down. A sales office and issue code
needs to be created i.e. LHR001. The address of the office should also be inputted
in the address section.
The posting for invoice setting is used to set-up a date when the travel agency or
office can post invoice payments received. To activate this setting, the ‘activate
posting’ box needs to be ticked. The posting period should also be filled. The Last
post date can be left blank. Post Currency i.e. GBP should be selected from the
drop-down. It should also be noted that the currency has to have been created in
SemiPerm for it to show in the drop-down. The Credit limit box indicates the total
amount the travel agency or sales office can accept in invoice payments. The Limit
prevents the particular office from receiving payments in excess of the credit limit
amount.
The Fare Commission as the name suggests is the commission the office receives
for its sales. The operator below the commission box has two options ‘Flat
Amount’ and ‘Percentage’. The flat amount represents a flat fee irrespective of the
amount of sales made while percentage represents a percentage of sales made.
Office Queue section includes the Queue City, which is usually the Sale City and
the queue number, which is usually, a three-digit number representing which queue
the office uses.
The Filter by City drop-down is used to filter the list down to the offices in the
selected city. It is quite useful where a large number of offices have been set-up.
The filter prevents the user from scrolling through a long list.
Once all the relevant data has been entered, click the add button. If for any reason,
there has been an error, the system will display an error message below the Add
button indicating where the error has been made.
It should also be noted that the
• credit limit check only works for invoice payments
Page: 78
JAUL0113404
VIDECOM
VRS System Administration
•
•
11. Hotel Information in VRS
All agents sined on must be assigned to the office for vrs to recognize the
credit limit that means an agent in KHI001 would not have the not be credit
checked if she is sined on in KHI002 office.
To activate the credit check, agents in the office or travel agency that have
credit limits assigned to them must have these three boxes in the Agents Table
ticked. They are FOP Invoice, Invoice FOP restricted to Issue office and lastly
Credit Check Invoice FOP.
A new feature has been added where a travel agent can obtain a full sales report of
all transactions within a specified date. It appears as a HTML (web) file to the
agent. It would only display transactions relating to the Issue Office code. The
transaction is SR/01MAY/31MAY. This would display a sales report from the 1st
May to the 31st May.
Invoice
JAUL0113404
Page: 79
11. Hotel Information in VRS
VIDECOM
VRS System Administration
The invoice payments received by the travel agent can be viewed or downloaded
via this page. The travel agent sales office is selected. The billing date is dependent
on the number days specified for the posting period in the sales administration
window for the selected sales office. If the posting period is set at 7 days when the
sales office was created, this means that an invoice would be created and sent on
the seventh day starting from the day the sales office was created. An invoice is
then subsequently created every seven days of all invoice payments received
between the period of the last invoice report created and the present.
Remittance
This is used to remit amounts obtained from travel agents with regard to invoice
payments. For example if the credit limit assigned to KHI001 is 200000pkr and the
travel agency or office have accepted invoice payments of up to 250000pkr. On the
booking where the invoice payment would surpass the Credit Limit, a message
would pop up saying you need to remit at least 50,000 to get back into your limit to
allow acceptance of the invoice payment.
The sales office is selected from the dropdown. Amount and currency entered.
Page: 80
JAUL0113404
VIDECOM
VRS System Administration
11. Hotel Information in VRS
This is usually done when the travel agency or sales office has reached its Invoice
credit limit and would need to Remit all or part of the invoice payments back to the
Airline to be able to get back into their credit limit.
Ticket Assignment
JAUL0113404
Page: 81
11. Hotel Information in VRS
VIDECOM
VRS System Administration
This area is used for airlines storing ticket stock information.
Ticket stock is entered against issuing offices holding the specific batch.
First select the Sales Agent Office from the dropdown list. The name displayed in
the box is pulled from the Name box in the Sales Office are of the Semi Perm.
Enter the first number from the ticket stock batch, the system expects 13 digits; the
airline numeric ID, the form number, and 6 further digits. Then enter the last
number in the batch.
Global Range – When ticket stock is entered under a specific Sales Agent Office,
that stock can only be entered in PNRs booked by agents assigned to that office.
If any office can use this batch, select the Global Range option and the tickets from
this batch will then be able to be entered in any PNR.
After all the relevant data has been entered, click the Add button. To amend or
delete a particular ticket assignment, select the relevant ID and type over what
needs to be amended and click the Amend button or click the delete button after
selecting.
The ‘Filter by City’ and the ‘filter by office’ are used as explained above in the
sales configuration section to filter the list according to the city or office selected.
Ticket Invalidation
Page: 82
JAUL0113404
VIDECOM
VRS System Administration
11. Hotel Information in VRS
If a ticket number has been reported as stolen, black listed or invalid, the number is
entered in this area.
Enter the ticket number and select the reason it has been invalidated. The date of
invalidation automatically populates as today.
Each time a ticket number is entered into a PNR via the 4-1FTKNO…………
transaction, this list will be checked. If the number appears in this list the agent
will be advised and will be unable to proceed until a valid ticket number is entered.
JAUL0113404
Page: 83
11. Hotel Information in VRS
VIDECOM
VRS System Administration
Hotels
Document available to Hotel Feature users in Chapter 11.
Configuration
The ‘Ticket Assignment’ and ‘Ticket Invalidation’ have been dealt with in sales
office administration.
Page: 84
JAUL0113404
VIDECOM
VRS System Administration
11. Hotel Information in VRS
VRS Fax Codes
SSR (special service requests) and OSI (other service information) codes are
entered here.
A standard default list of SSR/OSI codes is already in VRS, extra codes can be
added here as required.
Enter the fax code which should be a standard IATA code, and a short description.
Select whether it is an OSI or SSR and also if any supplementary information is
required.
JAUL0113404
Page: 85
11. Hotel Information in VRS
VIDECOM
VRS System Administration
VRS Operating Parameters (text to be amended)
Some operating options are airline configurable, and can be amended by the
customer in this screen. After making changes enter zloadparams on the blue
screen to activate.
Changes to this screen generally involve a server reboot, and therefore need to be
done with Videcom support.
Below is shown some explanations.
1. AVSegCap
not necessary for you
2. BSChargeOverRideUSD
was done for Sri Lankan Airways
3. BSMaxOverRideUSD
was also done for Sri Lankan Airways
4. CERImageURL
for receipt image when ezrc is done after issuing tickets. Do not need to
worry about this.
5. CopyEmailAddr1
e-ticket address can be set to send to another e-mail address. as at now it
is etickets@aero asia.com.
Page: 86
JAUL0113404
VIDECOM
VRS System Administration
11. Hotel Information in VRS
6. CopyEmailAddr2
Same as above
7. DefaultAVS
Not active
8. DefaultChdOp
Not active
9. DefaultINF : 90?
this is the default (90%) for infant discounts in fares, can change to
whatever you want i.e.25% or 0%
10. DefaultNotAfter1(check with Iain)
This has to do with fares, the figure -1 shows that it is active. If you go into
fares below in the fare parameters section there is a section that says 'not
valid after' meaning you can set a fare and say it is restricted to spending
no lessthan for eg two weeks before your return date
11. DefaultNotAfterDays
This explains you can have from 0 to 365 it is set at 90 as at now used the
default is 90
12. DefaultNotBefore1
Same as above
13. EndCheckifHFS
meaning holding future space meaning can't cancel booking if there is no
itinerary. Should be -1 so always active
14. EndCheckRCExempt (ask Iain)
Not necessary for your airline
15. EndCOntactRequire
agent would not be able to file booking without putting passenger contact
16. EndFareQuoteRequired
agent will not be able to file booking without doing a fare quote and storing
fare. Must always be active i.e. set at -1
17. EndItinRequierd
agent would not be able to file booking unless itinerary is present
18. EndTKTRequired
agent would not complete booking as lomg as payment has been taken
must issue tickets
19. EticketFormNo
your airline three digit code which appears at the start of a ticket number
i.e . can only be between 0 and 999
20. ETktDocbarCodeURL
Not active
JAUL0113404
Page: 87
11. Hotel Information in VRS
VIDECOM
VRS System Administration
21 ETKTDocImageURL
The same as e-ticket web address
22. FareStoreIATAFare
This allows you store IATA fares. This is set to 0 as it is not active
23. FareTAxCodes
This is in the extended functions and contains all the fax codes sent to
airport before flight for the different pax e.g some pax might need spml for
special meal, wchr for wheel chair. Go to exteded fuctions and then
configuration, it shows the different APFAX that a pax can request. iT is set
to -1 so it is active.
24 FDSecuritylevel
This is FD box in Fares. It means it is only for security level 75 and above
that can use this function. The FD box is used for company use only so it
restricts agents below 75 and website from viewing or using this fare.
25. FLFareCodes
This is used for the website, the blue screen uses FG so you can pick the
lowest fare form the list displayed but if you want the website to do this, you
must enable FL and that is why it is set at -1 to make it active
26. FlighTSalesRestrictedLevel
WOULD ASK IAIN
27. FQStoreActive check with iain
Allows you store fare. also set at -1 if not after FG
28. GHAAccessCTA
[ Not active
29. IATAFareCalcinNUC check with iain
[Seun Shittu-Balogun]
30. IOMTTY
Not active
31. OgPath
Not active
32. MPDFormNo
Your airline three digit code which appears at the start of a MPD. This is
125 for BA. MPD is issued when you a charge has added to pnr i.e .
cancellation, excess baggage. So the ticket no created for the charge starts
with 125
33 PosttoInvoice
This is set on the extended functions sales admin, sales config page where
the office is given a period where invoices have to be posted. This has to
Page: 88
JAUL0113404
VIDECOM
VRS System Administration
11. Hotel Information in VRS
do with credit limit. It is not active as at now but should be when you go live
especially for travel agents where creidt limits have to be set
35. RestrictOldFlightChanges CHECK WITH IAIN
prevents from changing flights less than 7 days before departure
36. SDSearchDays
not active on vrs
37. SDSearchQty
not active on vrs
38. SLSeachDays
searches for pax with certain word in their pnr i.e. delay. the value 45
represents the number of days that would be displayed on the blue screen
39. SLSearchQty
this represents the length of the list which is set at 75 you can make it
higher if you want. So if you do a sldelay search it would show you 1-75
searches on the blue screen
40. SP SearhDays
sp is also a search but will display the PNR number, it is also set at 45
illustrating that it would only show this number of days.
41. SPSearchQty
the length of the list similar to sl 75
42. SQ SearchDays
shows all queued pax for a particular pax name and then continues
alphabetically i.e. if you do sptest on screen
43. SQSearchQTy
same as above only this time the list is from 1-75
44. STSearchDays
shows the list of confirmed and queued pax
45.STSearchQty
same as above list is also 75 long
46. TimeLimitCheckMinutes
time interval at which a check is carried out for any expired time limits
47. TktCheckAirID
not active
48. TTLMinHoursB4Flt
not too sure have noted it down ask Iain. PLS REMIND ME!!!!
49. VerifyPNR
allows for e*r to be done. so it checks PNR before allowing end transaction
would also ASK IAIN!!!!
JAUL0113404
Page: 89
11. Hotel Information in VRS
VIDECOM
VRS System Administration
50. VRSIPCheckLive
not active videcom enabled
51. VRSIPCheckOffline
videcom enabled
52. VRSLiveIP
videcom uses to access specific carriers vrs
53. WaitlistActive
this is iof a waitlist is to be created for a flight LL is used in VRS but it is not
active at the moment as it is set to zero
VRS Test Scripts
Client
See VRS User Guide chapter 19 covering the GUI for VRS client.
Page: 90
JAUL0113404
VIDECOM
VRS System Administration
11. Hotel Information in VRS
Archive
This area is used for saving old PNR’s for the purpose of reducing the size of
database memory, when large can slow down the system.
Pax Processing
JAUL0113404
Page: 91
11. Hotel Information in VRS
VIDECOM
VRS System Administration
Move Pax
This section is used to move passengers from one flight to the other if a flight has
been cancelled or there has been a change of aircraft. The old flight details are
entered as well as the new flight details. There are two options for moving
passengers. The first option is to move all passengers on the old flight and the
second option is to move some of the passengers on the old flight. If you select the
2nd option (Select PNRs to move), a list of PNRs on the old flight are displayed of
which the selected ones would be the ones moved to the new flight.
If the old and new flight details have the same booking classes, the process moves
the passengers to the booking same class similar to the class there were booked in
on the old flight. But if the classes are different, an option of the available classes
would appear for you to pick from.
The Move Pax is then clicked when all necessary information have been entered.
When the above process has been completed, on the blue screen the availability of
the new flight details does not change automatically. For example, if there were 20
seats available on the Y class and the move pax process has taken 15 seats for the
Page: 92
JAUL0113404
VIDECOM
VRS System Administration
11. Hotel Information in VRS
new passengers moved. When an availability for the new flight details city pair, the
number of seats available in the Y class would not change (it would still read 20
seats available). To update the availability, an IMC command is entered, this is
similar to IML command, the only difference is this updates the availability from
the LC list.
The IMC command is IMC/E40122/20DEC05/KHIISB. The format is IMC/FLT
NO/FLT DATE/CITY PAIR.
Duplicate PNRs
This section deals with duplicate PNRs. The flight details are entered along with a
Queue City and Number where the PNRs would be sent to when the search has
been completed. Towards the end of the page above, an option box "Show PNRs
already queued for deletion", when ticked displays previous duplicate PNRs that
have already been queued to the specific queue selected and have not been deleted.
JAUL0113404
Page: 93
11. Hotel Information in VRS
VIDECOM
VRS System Administration
Pax with no Ticket Numbers
This section of the Extended Functions page is used to search for PNR's that have
bookings but tickets have not been issued. The Queue city and number are entered
to queue the PNR's that have been found within the specified date range.
This search can be restricted to a flight number and date range.
11. Hotel Information in VRS
This is can be accessed by clicking on the Extended Client Option on the top menu
bar.
Select Hotel from the list of options.
The following page is displayed.
Page: 94
JAUL0113404
VIDECOM
VRS System Administration
11. Hotel Information in VRS
There is a specific order in which Hotel information needs to be entered as the
information entered in on one screen is needed by another. Hotel Grade, Hotel
Room Size and Hotel Room View can be entered in any order but must precede
Hotel and Hotel Inventory. Similarly, the Airport or City closest to the Hotel must
be configured before attempting to add a new hotel.
11.1. Overview
The layout of the pages are similar. There is a grid at the top of each page for
adding and amending information. Information entered is displayed at the bottom
of the page.
JAUL0113404
Page: 95
11. Hotel Information in VRS
VIDECOM
VRS System Administration
11.1.1 To Add New Item
1. Select the field to type into by clicking in the box.
2. Enter the text description for the item.
3. Fill in all the required fields, ignoring any with the label ID as this is
automatically updated by the system.
4. Click Add to save
11.1.2 Amending an Item
1. Select the item to be amended by clicking on the word Select.
2. The system highlights the row and the details appear at the top of the page.
3. Enter the changes you wish to make by overtyping.
4. Click Amend to save these changes.
11.1.3 Deleting an Item
1. Select the item to be amended by clicking on the word Select.
Page: 96
JAUL0113404
VIDECOM
VRS System Administration
11. Hotel Information in VRS
2. Click Delete button.
When you are finished click the Close button to go back to the Hotel Options
Menu.
11.2. Room View
This is a descriptive field
only, and will be used
when assigning Room
Types.
11.3. Room Size
This allows you to enter
the maximum number of
people allowed in the
room.
JAUL0113404
Page: 97
11. Hotel Information in VRS
VIDECOM
VRS System Administration
11.4. Hotel Room Type
This allows you to set the
room type by selecting the
room size and room view
from a drop down list of
options previously
entered.
11.5. Hotel Description
Before adding a new hotel to the system, check to make sure that the Hotel Grade,
Room Type and Room View are already configured. If not, follow the steps in
Section 13.1.1 on how to add a new item.
11.5.1 Adding Hotel Details
Page: 98
JAUL0113404
VIDECOM
VRS System Administration
11. Hotel Information in VRS
1. Type the name of the Hotel.
2. Select the Hotel Standard from the drop down list . (If Hotel standard not in
drop down, select Hotel Standard from the Hotel Options menu and follow the
steps outlined in section 13.1.1).
3. Select the City in which the hotel is located from the Drop Down. (If city does
not appear in drop down, refer to the section on Adding Cities in the Systems
Administrator’s Manual ).
4. Click Add to save Hotel details.
11.6. Hotel Price
All Pricing information is stored separate from the hotel information. This makes
it easier to update the cost of a package without having to update each individual
hotel. A hotel room is viewed as a product which is being offered for sale and
subsequently belong to a particular product category.
11.6.1 To Enter a Product Category
Select Back Office from the main menu bar and
Click the Semi-Perm option from the drop down
Menu.
JAUL0113404
Page: 99
VIDECOM
11. Hotel Information in VRS
VRS System Administration
The VRS SemiPerm page is displayed.
Select Product Category by clicking the
link or selecting it from the drop down
menu.
Enter product category description and
click the Add button.
When you have finished, click Close to
go back to the Semi-perm menu page.
11.6.2 To enter a Product Price
Select Product from the list of Semi-perm options by clicking the link or selecting
it from the drop down menu.
Page: 100
JAUL0113404
VIDECOM
VRS System Administration
11. Hotel Information in VRS
Enter product details by filling in the boxes.
1. Product code is a unique identifier from that product or service and may be
an abbreviation of the product name. This must be between 1 and 4
characters.
2. Product name - a brief description of the product or service
3. Currency
4. Product Price
5. Product category - This should contain the categories previously entered
on the categories page.
Click Add to save these changes.
Note:- City and Product tax have been disabled as these options do not apply.
11.7. Hotel Inventory
This is where it all starts coming together. Information entered in previous
sections are now presented as drop down lists for you to choose from. Hotel
JAUL0113404
Page: 101
11. Hotel Information in VRS
VIDECOM
VRS System Administration
inventory must be entered on a weekly basis. Room price is tied to inventory from
a particular period as this may vary depending on the date and the season.
We’ll start by selecting the name of the hotel from the drop down list provided.
This will be the list of hotels you previous entered (refer to section 13.1).
Select the Room type from the drop down list. Select the room rate for the room
type previously selected.
Select the availability date by clicking the date on
the calendar. This will populate the Availability
Date field.
To select a different date simply click the new date
on the calendar and this will amend the date shown
in this field.
Use the > to scroll ahead and < to go back.
Enter availability for this room type in the field
Availability Capacity.
When you are finished click the Add button to store these changes.
Page: 102
JAUL0113404
VIDECOM
VRS System Administration
11. Hotel Information in VRS
11.8. Optional Tours
Tours (city tour, Fernando tours etc.) are entered in a similar way to that of hotels.
1.
2.
3.
4.
Enter the tour code in the hotel name field. The tour code A2 is prefixed
with EXX in order to differentiate between hotels names and tour codes.
Select excursion from the hotel standard drop down list.
Select the city where the excursion is available in.
Click Add to save changes.
Tour rates are entered via the Products page described in section 13.6.1.
JAUL0113404
Page: 103
11. Hotel Information in VRS
VIDECOM
VRS System Administration
Tour inventory must be entered similar to that of hotels. See section 13.7 on
entering hotel inventory.
Page: 104
JAUL0113404
VIDECOM
VRS System Administration
11. Hotel Information in VRS
11.9. Configuring Hotels on the Web
Hotel and tour codes entered in VRS have to be decoded, so that the appropriate
description appears on the web. For example, in the previous section, A2 was
entered as the tour code, which is used to represent a Beach Buggy Trip. It is
therefore important that Videcom is notified of any new tour codes and description
so that the appropriate description is displayed on the web.
JAUL0113404
Page: 105
12. VRS Prompt List
VIDECOM
VRS System Administration
12. VRS Prompt List
Transaction Summary
*N47ABC - Display PNR
*[N47ABC] - Display PNR with locator from another CRS
.3HK - change status of segment to HK/confirmed
.3/X - set transit flag for segment 3, PAX cant stop at destination
.3/S - clear transit flag for segment 3
-2Smith/BobMr/AnneMiss.ch09 - 2 pax, Adult + child of 9
-12Smith/Bob* - Groups/Incomplete name items terminate with *
-1Smith/amr.ch[UK.123456789] including passport details (single pax only)
-12@ - Cancel name item 12, FAX for these pax are also removed
0BS017Y06SEPPZEISCNN1 - Sell Direct
0BS017Y06SEPPZEISCLL1 - Sell Direct wait list segment
0BS017Y06SEPPZEISCOB1 - Sell Direct overbook segment
0BS017Y06SEPPZEISCQQ1 - Sell Direct open segment
3FVIP - General FAX
3X1 - Delete General FAX number 1
4-2FWCHR - Airport FAX for passenger 2
4-2S1FRQST2B - Allocate seat 2B for pax 2 on segment 1
4X2 - Delete Airport FAX number 2
5-2*2Hello - Remarks for passenger 2
5**Hello - Remarks followed by sine info
5X2 - Delete RMKS number 2
7-1*CNCL25 - Enter Multipurpose charge segment for cancellation, PAX 1
7-1=2FVGML - Preset Product MPS charge pax 1 segment 2 baggage
7-1=2FVGMLEUR - Product MPS in a particular currency
7-1=2*XSBGEUR50 Freeflow - MPS charge pax 1 segment 2 baggage with comment
7X1 - delete multi-purpose segment
8/LHR123/1230/14APR - Tkt time limit will Q to LHR,123 at 1230 on April 14
8/LHR123/1230/14APR - Tkt time limit will Q to LHR,123 at 1230 on April 14
8/LHR/1230/14APR - Time limit will Q to LHR, configured Q No. at 1230 April 14
8/14APR - Time limit will Q to agent default City, configured No,time April 14
8X - Cancel time limit - following E end transaction
9-2T*123456789EXEC TRAVEL travel agency pax 2
9H*123456789
Home
9B*123456789Videcom
Business
9P*123456789 mobile
other phone
Page: 106
JAUL0113404
VIDECOM
VRS Reservations System User Guide
12. VRS Prompt List
9-14A*12 cherry St/London/UK Address for pax 14
9C*12 cherry St/London/UK Address for CC if not as 9A
9E*[email protected] e-mail address for receipt sent by EZRE
9X2
delete CTC 2
*R - display current PNR in AAA
*ABC123 - display stored PNR
*[1A/ABC123] - display PNR sent from another CRS/GDS
*12 - display PNR from a list
*C - display Tax charges for this PNR
*F-1 - display fare calculation details for passenger 1
*H - display PNR editing history
*H/D - display PNR editing history without time information
*I8U901/12AUG - display flight inventory history
*T - display ticket information for this PNR
*S - display payment information for this PNR
A01SEPLHRKIN - Availability
A01SEPLHR$$$ - Availability to all cities from LHR
A01SEPLHRKIN-FLTIP:3,Y - Availability + lowest fare in currency of TIP in cabin
Y for
A01SEPLHRKIN-FLTIP:3,Y-LHR*CDG - Availability + lowest fare sold in LHR
and ticketed
A01SEPLHRKIN-FLTIP:3,Y-LHR*CDG=S - Availability Option + lowest
searching Single or R
A01SEPLHRKIN-FLTIP:3,Y-LHR*CDG=S[OWPremium] - Availability Option +
lowest searching
A01SEPLHRKIN-FFTIP:3,Y/YLOW - Availability in currency of TIP in cabin Y for
3 pax, s
AB - Reverse city pair from previous availability
AB2 - Reverse city pair from previous availability +2 days
BSIA1111ZZ/GS - Sine On
BSO - Sine Off
CBBS1234/01SEP - Checked PAX && Baggage Manifest
CTBS1234/01SEP - Ticketed PAX List
CMBS1234/01SEP - Checked PAX List
D2/3/12/ - Divide passengers 2,3,12 to new PNR
E - Store current PNR/changes and initialise AAA
E*R - Store current PNR/changes and display/retain PNR in AAA
EMT*R - Issue E Ticket for all MPD segments, retain PNR in AAA
EZA - Print ATB2 tickets for the PNR in the AAA
JAUL0113404
Page: 107
12. VRS Prompt List
VIDECOM
VRS System Administration
EZA2 - Print ATB2 tickets for pax 2 only
EZA2/5/7/ - Print ATB2 tickets for pax 2,5 & 7 only
EZL - Batch Lift all unlifted E Tickets in the PNR
EZT - Issue E Ticket for all pax all segments
EZT*R - Issue E Ticket for all pax all segments, retain PNR in AAA
EZR - Print receipts for all pax in the PNR
EZR3 - Print receipts pax 3 only
EZRE - Send e-mail receipt to e-mail address in CTCE fieldEZRE/EN - Send e-mail
with optional language request
EZRC/SP - Counter Receipt with optional language request
EZRP/EN - Display Receipt in Browser
EZRD/EN - Print Receipt
EZRW/EN - Print Receipt with Windows Print Box
EZRP - Print receipts for all pax, Payment 'Pre-Paid'
EZRT - Print receipts for all pax, Payment 'Travel Agent'
EZ3 - Check passenger 3 from CT list and mark ticket as used
EZ3F-2/25 - Check passenger 3 (MFCI) with 2 bags, total checked weight 25
EZX3 - Offload passenger 3 and any baggage, revalidate ticket
EZX/BS 200000002401/01 - ReValidate/Offload MPD/Ticket
EZV* - VOID/Cancel all tickets in the PNR
EMV* - VOID/Cancel all MPD tickets in the PNR
EZV000 0000017923/02 - VOID/Cancel specific ticket coupon
FB
FD- Fare quote for airline in house use only.
FE - Display Endorsements applicable to current PNR
FE*1 - Display Endorsements for fare quote line 1 of current PNR
FE245 - Display Endorsements applicable to Fare 245
FG - Fare Quote for all HK segs, best buy
FG/CDG - Quote in currency of city CDG, sale/ticketing - agent default
FG/CDG-LHR*TIP - currency of city CDG, sale LHR, ticketing TIP
FG[LHRT,CDG:2,Y/14APR,05NOV] - including itinerary to quote in the form City +
Class,Q
FG/CDG-LHR*TIP[LHRT,CDG:2,Y/14APR] - subsequent dates of travel default to
start of tr
FN - Display fare rules applicable to current PNR
FN*1 - Display fare rules for fare quote line 1 of current PNR
FN245 - Display fare rules applicable to Fare 245
FP - Display Products
FQ - Fare Quote for all HK segments
Page: 108
JAUL0113404
VIDECOM
VRS Reservations System User Guide
12. VRS Prompt List
FQL - Fare Quote for all HK + HL segments
FQMGBP65.00 Y/32.50/32.50 - Manual Quote, include price for each segment
FS2 - Fare Store Line 2 of fare quote display
FS2-P - Store Line 2 following FG with itinerary
FSL - Fare Store quote by segment
FSM - Fare Store MPS segments
FV - Fare Quote including Private Fares
FX - Cancel Fare Quote
F/TOtouroperator
F/TItourID
I - Ignore current PNR/changes and initialise AAA
LCBS1234/01SEP - List Complete
LCBS1234/01SEPPZEISC - List filtered by city pair PZE-ISC
LCBS1234/01SEP-D - List including Dog Fax DOGL & DOGS
LCBS1234/01SEP-F - List with APFAX against lead PAX
LCBS1234/01SEP~ - Direct list to printer rather than screen
LFBS1234/01SEP - List FAX for a particular flight
LIBS1234/01SEP - List Inbound Connections
LPBS1234/01SEP - Generate PNL
LOBS1234/01SEP - List Outbound Connections
LSBS1234/01SEP - Display Seatplan
LTBS1234/01SEP - List with Tour details
LXBS1234/01SEP-J - List filtered by pax names starting with J
MC100.00-123456/4929784514214**0995 - FOP credit card, - authorisation, /card
No. **ex
MK100.00/4929784514214**0995 - CC auto verification & payment,
MK100.00/4929784514214**0995:A Smith#1&123 - :Name #1 Switch Issue No
MK100.00/4929784514214**0995&123 - &Card Security No. from rear of card RHS
M3M100.00 - FOP Cash GBP100 for pax 3
MI-SunTours01 - FOP Invoice followed by account reference
MM - FOP Cash Total Amount
M1M - FOP Cash Total Amount for pax 1
MP - FOP PPP for paper tickets Total Amount
MQ - FOP Cheque
MX3 - Cancel FOP line 3 from PNR, FOP line & cancellation retained in sales report
N12Q2 - Sell from availability 12 seats, class Q from line 2
N4Y2/L - Waitlist 2 economy seats from line 2
QCA - Queue status report
QEP/LHR/123 - Place PNR on Queue P/LHR/123
JAUL0113404
Page: 109
12. VRS Prompt List
VIDECOM
VRS System Administration
QEM/LHR/123 - Place Message on Queue M/LHR/123
QES/LHR/123 - Place Supervisor Queue S/LHR/123
Q/LHR/123 - Sine on to work Queue P/LHR/123 - E to move to next item
QM/LHR/123 - Sine on to work Queue M/LHR/123
QS/LHR/123 - Sine on to work Queue S/LHR/123
QRP/LHR/123 - Remove item from Queue P/LHR/123
QRM/LHR/123 - Remove item from Queue M/LHR/123
QRS/LHR/123 - Remove item from Queue S/LHR/123
QX - Sine Off Queue Activity
OBS017Y06SEPPZEISCNN1 - Sell Direct
RC-34891290832**0202 - Refund Credit card, include card number and expiry
RI - Refund Invoice
R2S3/4/M25 - Refund 25 Cash, cancel ETKT for pax 2 segments 3 && 4
RQ - Refund ChequeS*Smith-12AUG - Search for passengers on flights after 12
AUG
S*Smith/12AUG - Search for passengers on flights after 12 AUG
S*Smith//TMr/12AUG - Search for passenger Smith/tmr on flights after 12 AUG
S*Smith - Search for passengers on flights beginning with Smith
SLdelay - Search All PNR lines for the word 'delay' default starts 45 days before toda
SLdelay/12Aug2001 - Search All PNR lines for the word 'delay' after 12 aug 2001
SPSmith - Search all passengers beginning with Smith
Zloadparams Update Extended Configuration in Extended Functions
ZM/Hello Everybody - broadcast an unsolicited message to all users
ZPLmyprinter - Assign List printer workstation to this session
ZPTmyprinter - Assign Ticket printer workstation to this session
ZRates - Update Exchange rates and CC details
ZRates/Fares - Update Exchange rates, CC details and fare taxes
ZUSER - display session information
*
Ticket Status Codes
ETKT - Valid E Ticket
PTKT - Valid Paper ticket (electronic record)
ELFT - Invalid Lifted/used E Ticket
PLFT - Invalid Lifted/used Paper Ticket - collect coupon !
ESSS - Invalid Suspended, ETKT change requires additional payment
PSSS - Invalid Suspended, PTKT change requires additional payment
ELRX - Invalid Refunded & Cancelled, ETKT
PLRX - Invalid Refunded & Cancelled, PTKT
ETKU - Valid Upgraded, ETKT
Page: 110
JAUL0113404
VIDECOM
VRS Reservations System User Guide
12. VRS Prompt List
PTKU - Valid Upgraded, PTKT
ETKD - Valid Downgraded, ETKT
PTKD - Valid Downgraded, PTKT
Form of Payment Status Codes
MMM - Cash FOP
CCC - Credit Card FOP
MMR - Cash Refund
CCX - Credit Card FOP cancellation
Day Offset Indicators
0130\ -3 days
0130< -2 days
0130- -1 day
0130 same day
0130+ +1 day
0130> +2 days
0130/ +3 days
Symbols in availability indicate qty of days beyond the actual
flight start date. The dates shown are local
Symbols in the PNR itinerary indicate the difference between the
flight date shown and the dates of departure and arrival.
Supported APFAX & GFAX
AVIH - SSR Animal in Hold
BBML - SSR Baby Meal
BLND - SSR Blind Passenger
BSCT - SSR
CHD - OSI
CHML - SSR
COUR - OSI
CTCA - OSI
CTCB - OSI
CTCH - OSI
CTCT - OSI
DAPO - OSI
DBML - SSR
DEAF - SSR
DBML - SSR
DEPO - OSI
JAUL0113404
Page: 111
12. VRS Prompt List
VIDECOM
VRS System Administration
DIPB - SSR
DOGL - SSR Large Dog
DOGS - SSR Small Dog
EXST - SSR
FQTV - SSR
FPML - SSR
FRAV - SSR
HNML - SSR
FRAV - SSR
INAD - OSI
INCS - OSI
INF - OSI
KSML - SSR
MAAS - SSRMEDA - SSR
MOML - SSR
NSML - SSR
OTHS - OSI
PETC - SSR Pet in Cabin
PSPT - SSR Passport
RQST - SSR
SEMN - OSI
SPML - SSR
STCR - SSR
STF - SSR
TCP - SSR
TWOV - SSR
UMNR - SSR
VIP - OSI
VGML - SSR
WCHR - SSR
WCHS - SSR
WCHC - SSR
XDHC - SSR Deadhead Crew
FAX in PNR
GFXO - general fax OSI
GFXS - general fax SSR
AFXO - Airport fax OSI
AFXS - Airport fax SSR
AFXS-12 - Airport fax SSR relating to pax 12
Page: 112
JAUL0113404
VIDECOM
VRS Reservations System User Guide
12. VRS Prompt List
AF01-12 - Airport fax SSR relating to pax 12, segment 1
Miscellaneous Charge Codes
CNCL - Cancellation Charge
XSBG - Excess baggage
XBAG - Excess baggage
XCH
JAUL0113404
Page: 113