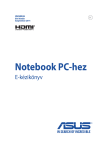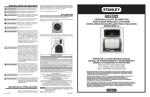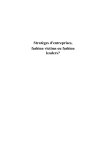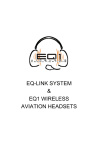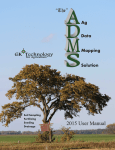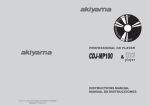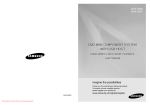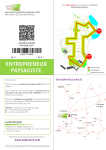Download SD Drain Ditch user`s manual addendum
Transcript
SD Drain User Manual Addendum - Fall 2015 TM Addendum to User Manual Fall 2015 Addendum to SD Drain User Manual • Fall 2015 • Distributed by Rust Sales, Inc. 800-478-7801 SDSD Drain—Ditch— Manual Drain User User Manual Addendum - Fall 2015 1 “Cut” Button “Cut” Button The Cut Button gives user flexibility to control the method that SD Drain removes soil or controls the blade. There are 3 methods by which you can adjust your cut. 1. Design - will take your “Maximum Cut” along your whole survey pass. Then do the same on your next pass and so on till you reach your “Grade Line” 2. Pass - allows you to choose which one of the “projected” “Maximum Cut” lines you want to cut to. It will only allow you to cut up to 3 cuts at a time. Note: Cut Numbers count from bottom to top, 1 being the last pass and larger numbers being the top passes. 3. Single - Will cut to the “Grade Line” all “Maximum Cut” values are removed. Blade cut will go to the “Grade Line” and to adjust the amount of cut will come in using the “Nudge Buttons”. Examples are covered in the following “Cut Button” instruction pages. Also, these instructions will review a couple basic features from the SD Drain settings that are relevant to this button. SETTINGS Program & Profile • Maximum Scrape: This example is using 1” This value will affect the “Design” and “Pass” cut settings. • Ideal Cut Depth: This setting will affect all calculations. Using 0.5” setting. • Cut Beyond Profile On This setting will be applied in all calculations. SD Drain Ditch User Manual - Distributed Rust Sales, Inc. - 800-478-7801 - www.sddrain.com - Updates Addendum to SD Drain User Manual •byFall 2015 • Distributed by Rust Sales, Inc. 800-478-7801 SDSD Drain—Ditch— User Manual Drain User Manual Addendum - Fall 2015 2 “Cut” Button Design: will take your “Maximum Cut” along your whole survey pass. Then do the same on your next pass and so on till you reach your “Grade Line” Before you do the first survey the button will say “Cut” After you click “Stop Survey” the button will go to “Design” Design-on by default. When you cut the first pass, it will take the top cut line and up to 1” cut (from “Settings”). < First pass shown on this Profile Second pass shown on this Profile Repeat until your cut is finished (green is gone). NOTE: Using “Nudge” arrows in the Design mode may give unexpected responses or act as if it is not working. Watch the “Grade Line”. If you want more or less cut—adjust “Maximum Cut” in the “Settings” SD Drain Ditch Manual - Distributed Rust Sales, Inc. - 800-478-7801 - www.sddrain.com - Updates Addendum to SDUser Drain User Manual •by Fall 2015 • Distributed by Rust Sales, Inc. 800-478-7801 SDSD Drain—Ditch— User Manual Drain User Manual Addendum - Fall 2015 3 “Cut” Button Pass: allows you to choose which one of the “Proposed” “Maximum Cut” lines you want to cut to. It will only allow you to cut up to 3 cuts at a time. Note: Cut Numbers count from bottom to top, 1 being the last pass and larger numbers being the top passes. Before you do the first survey the button will say “Cut” After you click “Stop Survey” the button will go to “Design” Design-on by default. Tap on “Design” and choose “Pass” You now can select your pass number In this example it was set to “Pass 3” Pass Pass Pass Pass 4 3 2 1 • the blade will be directed to cut to this pass and will not cut above or below this pass. • Once you have removed ALL of this pass the “Pass Numbers” will regenerate giving you up to 3 more passes to choose from. - NOTE: Using “Nudge” arrows in the Pass mode may give unexpected responses or act as if it is not working. Watch the “Grade Line” SD Drain Ditch User Manual - Distributed by2015 Rust Sales, Inc. - 800-478-7801 - www.sddrain.com - Updates Addendum to SD Drain User Manual • Fall • Distributed by Rust Sales, Inc. 800-478-7801 SDSD Drain—Ditch— User Manual Drain User Manual Addendum - Fall 2015 4 “Cut” Button Single: Will cut to the “Grade Line” all “Maximum Cut” values are removed. Blade cut will go to the “Grade Line” and to adjust the amount of cut will come in using the “Nudge Buttons”. Before you do the first survey the button will say “Cut” After you click “Stop Survey” the button will go to “Design” Design-on by default. Tap on “Design” and choose “Single” Use the “Nudge” arrows to control the “Cut” depth or the “Grade Line” NOTE: Pay close attention to the upper left corner as you nudge to follow how far above / below the “Optimal Grade” you are. SD Drain Ditch User Manual - Distributed Rust Sales, Inc. - 800-478-7801 - www.sddrain.com - Updates Addendum to SD Drain User Manual •by Fall 2015 • Distributed by Rust Sales, Inc. 800-478-7801 1 SD Drain User Manual Addendum - Fall 2015 BMP Import BMP Import 51 Import BMP background image to SD Drain: Import BMP background image to SD Drain: 1. Open SD Drain and make sure the Grower, Farm, and Field correspond the the map you are 1. Open SD Drain and maketosure Grower, going import. For this example, we need to Farm,to and Field correspond to the map you are change field toFor “Test”. Press thewe “+” to the going tothe import. this example, need to right of the dropdown and proceed change the Field field to “Test”. Press the “+”to tothe the rightstep. of the Field dropdown and proceed to the next next step. 3. Now the new field name shows up in the 3. Now thedown new menu. field name shows in the Field drop Press Loadup New ProField drop down menu. Press Load New Project. ject. 2. Enter the name of the new field and press OK. 2. Enter the name of the new field and press OK. 4. Press the Minimize/Close button to close the 4. Press the button to close the program andMinimize/Close go to your desktop. program and go to your desktop. www.sddrain.com Addendum to SD Drain User Manual • Fall 2015 • Distributed by Rust Sales, Inc. 800-478-7801 www.sddrain.com 1 SD Drain User Manual Addendum - Fall 2015 BMP Import BMP Import 26 Import BMP background image to SD Drain: 1. Open SD Drain and make sure the Grower, 2. Enter the name of the new field and press Farm, and Field correspond to the map you are OK. going to import. For this example, we need to change the field to “Test”. Press the “+” to the right of the Field dropdown and proceed to the 5.next Double tap the computer Icon and drill down to the appropriate folder. In this example it is Computer/ step. LocalDisk (C:)/GKData/Rust/Main/test. This corresponds to the Data Path/Grower/Farm/Field structure in SD Drain. 3. Now the new field name shows up in the Field drop down menu. Press Load New Project. 6. Plug in your USB drive. This should automatically open the USB window. *NOTE* for former Ditch Pro users who had Rust Sales transfer background images to their SD Drain computer; your previous background images are located in a folder labeled “data” or “AGPS data” in the “documents” folder. 4. Press the Minimize/Close button to close the program and go to your desktop. 7. Highlight the appropriate files to copy. For this example we will highlight test.bmp and test.bpw. You can highlight the files by pressing the home tab and then pressing the select all button or by dragging you finger over the files. *NOTE* The image file name does not need to be the same as the field name. www.sddrain.com Addendum to SD Drain User Manual • Fall 2015 • Distributed by Rust Sales, Inc. 800-478-7801 www.sddrain.com 1 SD Drain User Manual Addendum - Fall 2015 BMP Import BMP Import 73 Import BMP background image to SD Drain: 8. the USB and the 1.Press Openthe SD home Drain tab andinmake surewindow the Grower, press the copy button. Farm, and Field correspond to the map you are going to import. For this example, we need to change the field to “Test”. Press the “+” to the right of the Field dropdown and proceed to the next step. 10. Press the home tab in the field window and then press the paste button. 3. Now the new field name shows up in the Field drop down menu. Press Load New Project. 9. Tap on the Field window to make it active. In our 2. example, thename field window is labeled “test” Enter the of the new field and press OK. 11. The window should look like this with the new files copied to it. Close the two open windows and then start SD Drain. 4. Press the Minimize/Close button to close the program and go to your desktop. www.sddrain.com Addendum to SD Drain User Manual • Fall 2015 • Distributed by Rust Sales, Inc. 800-478-7801 www.sddrain.com 1 SD Drain User Manual Addendum - Fall 2015 BMP Import BMP Import 84 Import BMP background image to SD Drain: 12. Press SD “Load New Project 1. Open Drain and makew/Files sure the Grower, Farm, and Field correspond to the map you are going to import. For this example, we need to change the field to “Test”. Press the “+” to the right of the Field dropdown and proceed to the next step. 12. Choose the appropriate BMP file. For this example we will choose test. 3. Now the new field name shows up in the Field drop down menu. Press Load New Project. 2. Enter the name of the new field and press 12. Select the dropdown arrow in the Background OK. Layer field. 13. Press the Continue button. The background image will now display on the screen when you are in the field. 4. Press the Minimize/Close button to close the program and go to your desktop. www.sddrain.com Addendum to SD Drain User Manual • Fall 2015 • Distributed by Rust Sales, Inc. 800-478-7801 www.sddrain.com SD Drain User Manual Addendum - Fall 2015 1 19 Import From ADMS Folder StructureBMP & Exporting Import BMP background image to SD Drain: Within ADMS there is a specific folder hierarchy that allows users to organize and access the data easily and efficiently. To send data to SDDrain this folder structure will be kept the same for the software to read the data properly. This allows ADMS users a smooth transition when sending data to SDDrain. 1. Root Data Folder—This is where all the data is stored. 2. Grower Folder—Within the root data folder, contains farm folder. 3. Farm Folder—Within the grower folder, contains field folder. 4. Field Folder—Within the farm folder, contains all GIS field data. 1. Open SD Drain and make sure the Grower, 2. Enter the name of the new field and press Farm, and Field correspond map you are Structure: File Explorer Data Structure: SDDrain to the Data OK. Data Structure: ADMS going to import. For this example, we need to change the field to “Test”. theto “+” to the Even though SDDrain will Press be able read many of the same files that are used in ADMS there are right of“in-field” the Field dropdown proceed tofiles the should not be sent to controllers and field computers. certain limitationsand and certain next step. Knowing which files to send to the field will make the transfer of data and operation of SDDrain much smoother. *Note: One difference between ADMS and SDDrain is how each program deals with subfolders within the field folder. ADMS has a data tree that allows users to create subfolders for organizing their data in the field folder. For example: In ADMS ditching projects for each year could have their own folder containing each project (Ditching 2015, Ditching 2016, etc…). The data will stay organized avoiding clutter and confusion in the data tree with multiple projects. SDDrain is an in-field program and the data tree is not needed. Therefore, when importing data into SDDrain the software will look in all subfolders within the field folder and read the data. For example: When importing the same files SDDrain would read all of the files in the 2015 Ditching and 2016 Ditching folder. This could cause confusion if files were named the same in each folder and potentially cause the operator to use the incorrect file for the required project. 3. Now the new field name shows up in the 4. Press the Minimize/Close button to close the These are down smallmenu. but important differences. data can not just be moved into subfoldField drop Press Load New Pro- It means thatprogram and go to your desktop. ers in ADMS and expect not to be seen in SDDrain. To avoid confusion for the person operating ject. the scraper only send data that will be used for a particular project to SD Drain There are two different ways the data can be exported to SDDrain. Create a new Grower-Farm-Field hierarchy on the root data folder going to SDDrain. 1. After the folder structure is created use the Save-As functions in ADMS to send the data to the appropriate folder. This way only the correct files will be transferred to the field www.sddrain.com Addendum to SD Drain User Manual •www.sddrain.com Fall 2015 • Distributed by Rust Sales, Inc. 800-478-7801 1 SD Drain User Manual Addendum - Fall 2015 BMP Import Types of Data for SDDrain 2 10 Import BMP background image to SD Drain: Copying Data For SDDrain The two required file types are: BMP Files: This file will be the background map or the layer created using the print map to bitmap function in ADMS NOTE: example sending multiple BMP’s Can only view one at a time in SDDrain. Copy .bmp & bpw GRD Files: These file will be the 3D layer in SDDrain. Files coming from ADMS are RTK.grd or LIDAR.grd . Recommend toclip the elevation layer to the field and not import a larger area into SDDrain and “Crop NULL Value” in ADMS before exporting or moving Copy .grd & .gdw & .COL_TAB 1. Open SD are Drain and make sure the Since there some hardware andGrower, software limitations2.please be name of the new field and press Enter the Farm, of and Field correspond to the youmaximum are aware file sizes. Stay below 5 map MB for efficiency, OK. and going import. For10 thisMB. example, we need to do not to ever exceed change the field to “Test”. Press the “+” to the right of the Field dropdown and proceed to the next step. To view the files size: Open windows explorer and browse to the correct file. Right click on the file name and select properties. In the middle of the window that appears the file size will be displayed. Shapefiles Profile Layer: Ditch lines that will generally be collected in the field, or drawn in ADMS off of survey data. Name Field: DBF column name that describes the line. Boundary: This is the field boundary Layer: Generally a point SHP file. 3. Now the new field name shows up in the Benchmark4. Press the Minimize/Close button to close the Field: DBF that describes the Name program Field drop down menu. Press Load New Proandcolumn go to your desktop. ject. benchmark. Elevation Field: DBF column that contains the elevation readings. Rasters Elevation: A surface layer (*.grd) that contains the elevation data for the field. Image Layer: A background map (*.tif, *.bmp) that will be used during the project. www.sddrain.com Addendum to SD Drain User Manual • Fall 2015 • Distributed by Rust Sales, Inc. 800-478-7801 www.sddrain.com 11 150 Ag Data Mapping Soluon - ADMS User Manual SD Drain User Manual Addendum - Fall 2015 Printing Print—Print Map to Bitmap Print Map to Bitmap takes a “Geo-Referenced” screen shot of the map window. These maps can be taken to other software packages and allow you to have 1 map to show many pieces of data. This function is designed for “FIELD DATA”, NOT FOR Township or County viewing. This does not work well on data AREAS larger than 2 or 3 miles square. 1. Turn on all the data you want to see in final map 2. Layer the data in the correct order. 3. Zoom in tightly on the data you want to Print. 4. If you are using labels, make sure they are large enough to read. 5. Go to “File” “Print” “Print Map to Bitmap” 6. Assign a “File Name”. Typically Field-Event Ex. -SH 8 SE-Sampling Map 7. Choose “File Type” Depends on what software you are going to? Most support BMP. 8. Choose “Image Resolution Settings” Suggest trying to keep your Resolutions in that 1 to 2 Meter range no greater than 5.0mb in size. Some software & Controllers are limited on what file size you can send them. Adjust values by moving between “Map Window Multiple”&“Ground Resolution” 9. Click “OK” 10. For these files to work you will have to move both the image file and the world file. (bmp & bpw or jpg & jgw or tif & tfw) GK Technology, Inc. - 204 FihManual Street East, MN - 855-458-3244 - www.gktechinc.com Addendum to SD Drain User • FallHalstad, 2015 • Distributed by Rust Sales, Inc. 800-478-7801 12 183 Ag Data Mapping Soluon Addendum - ADMS User- Manual SD Drain User Manual Fall 2015 Quick Notes For Drainage Planning—Map Window Adjust Depressions—Main Depressions 1. “Map Window” 2. Open “Depressions” set as the active layer , select ”Trim End Values”. 3. “Apply Threshold”, select “Lower” & “Delete Cells”, we suggest starting “Threshold Value” at 0.05’ 4. Click “Apply”. 5. Look at new “Depressions”, inspect the map, if satisfied go to 7 6. If you want to trim more repeat 3 & 4. If you went too far, “Clear Map” and DO NOT SAVE CHAGES to Depressions.grd. 7. Click on the “Save AS” icon on the bottom tool bar. Rename to “Depressions-Main” & click Save (if you do not do this, you will lose the original Depressions layer). 8. Under the “Layer Info” tab, click on “Clear Map”. Creating Dump Areas 1. Turn on all the maps required to help define the dump areas. 2. Click “New” and select “Dump Areas”. 3. Click on the newly created “Dump Areas.SHP” file to turn it on and make it the active layer. 4. Select the “Draw New Object” from the bottom toolbar - Left click around your Dump Area - Right Click to close Polygon. 5. Repeat step 4 to create all your Dump Areas for this field. 6. When finished, “Save” from the bottom toolbar – Dump Areas.shp (Overwrite – “Yes”). Saving Images for Ditching 1. Turn on your desired layers to view while ditching (combination listed below) A. County NAIP, Flow Accumulations, Main Ditches, Hills, Dump Areas B. Watersheds, Flow Accumulations, Main Ditches, Depressions, Dump Areas C. Topo Features, Flow Accumulations, Main Ditches, D. May want to use the “Transparency” settings. 2. Go to “File” – “Print” – “Print Map to Bitmap” (this function only works in the “Map Window”) 3. Location, save this file into the same field folder you were working in. 4. Name the file something simple that captures the field location ex – sec32sw 5. Save this file as a BMP for most applications 6. Click “Save” Moving BMP Files to Other Devices 1. 2. 3. 4. 5. 6. 7. In most cases, you will be moving files with removable storage drives. In ADMS, click “Explore this Folder” icon. You are now looking inside the “Field Folder” in Windows File Explorer. Using our example, highlight both sec32sw.bmp and sec32sw.bpw. “Copy” these two items (select “Edit” – “Copy” from the toolbar). DRAIN / APEX// SMS) SMS) “Paste” them onto the removable storage and take them to your other devices (SD (AGPS / APEX Now ready to take the removable storage to other PC or device. GK Technology, Inc. - User 204 Fih Street• Fall East,2015 Halstad, MN - 855-458-3244 - www.gktechinc.com Addendum to SD Drain Manual • Distributed by Rust Sales, Inc. 800-478-7801