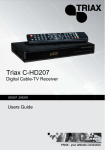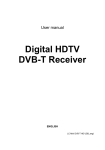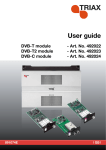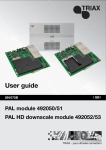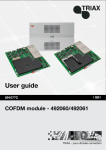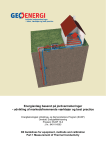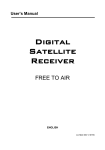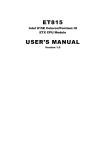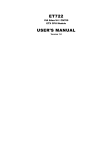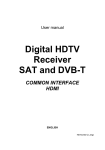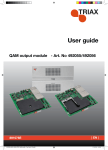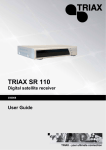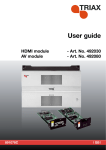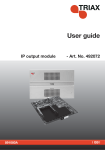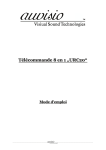Download Triax S-HD 207 Digital Satellite Receiver
Transcript
Content Triax S-HD 207 Digital Satellite Receiver 305210 Operating Manual 1 Content Content Content ........................................................................................................................................... 1 Content ........................................................................................................................................... 1 General instructions ....................................................................................................................... 3 Safety Instructions ......................................................................................................................... 4 Cleaning and care .......................................................................................................................... 4 Control elements, front and rear panel.......................................................................................... 5 Connecting the receiver ................................................................................................................. 6 Remote control ............................................................................................................................... 7 Initial installation ............................................................................................................................. 8 Operating the receiver ................................................................................................................. 10 EPG – Electronic Programme Guide .......................................................................................... 12 Settings......................................................................................................................................... 12 Settings – Receiver setup ...................................................................................................... 13 Settings – Picture ................................................................................................................... 14 Settings – Sound .................................................................................................................... 15 Settings – Subtitle .................................................................................................................. 15 Settings – OSD Configuration (Option) ................................................................................. 16 Settings – Parental lock ......................................................................................................... 17 Parental lock – device lock .................................................................................................... 17 Parental Lock – changing the PIN ......................................................................................... 17 Installation .................................................................................................................................... 18 Installation – antenna configuration ....................................................................................... 18 Installation - channel search .................................................................................................. 19 Installation – Factory reset ..................................................................................................... 20 Installation – Smartcard Reader (Option) .............................................................................. 21 Installation – Software download ........................................................................................... 22 Channel list................................................................................................................................... 24 Channel list – Edit main list .................................................................................................... 24 Channel list – Edit favourites list ............................................................................................ 24 Channel list – Delete Antenna ............................................................................................... 25 Timer ............................................................................................................................................ 25 Timer – record timer ............................................................................................................... 25 Timer – Sleep-Timer............................................................................................................... 26 Information ................................................................................................................................... 27 Videotext ...................................................................................................................................... 27 2 Connection of external mass storage device (option) ................................................................ 28 List of recordings .......................................................................................................................... 29 Operating the external mass storage device (Option) ................................................................ 30 Recording ............................................................................................................................... 30 Timeshift function ................................................................................................................... 31 Playback ....................................................................................................................................... 31 Choosing the audio channel for recordings ........................................................................... 31 Fast forward and rewind......................................................................................................... 31 Operating the hard disk – setting and managing markers .................................................... 32 Using serial interface ................................................................................................................... 33 Make a contribution to environmental protection ........................................................................ 33 Trouble-shooting .......................................................................................................................... 34 Technical data .............................................................................................................................. 35 General instructions Warranty The period of warranty starts when buying the device. Please verify the exact date by sales check, delivery note, invoice, etc. Keep the documents carefully. Our warranty service refers to our warranty terms valid at the time of buying the apparatus. In case you require technical service please take or send the device to your specialised dealer. The unit is labelled with the CE-sign and therefore conforms with the general requirements of the European guidelines. A Declaration of Conformity is in the later part of this manual. Dumping hint for packaging Any packaging material is recyclable and should principally be supplied to the recycling process. Packaging and wrapping materials as plastic foils, etc. should never be available for children. 3 Safety Instructions Safety Instructions Before installing your digital receiver, all security and operating instructions should be read carefully. The User’s Manual should be retained for future reference. All operating and using instructions should be followed. Never allow children to operate this electrical device without supervisor. ENVIRONMENTAL CONDITIONS Protect the receiver against humidity, heat and cold. Allow 10cm space around the receiver for sufficient ventilation. Do not cover the receiver’s ventilation openings with items like newspapers, tablecloths, curtains, etc. . Do not place any objects filled with liquids, such as vases, on the digital receiver. Take care that no foreign bodies or liquids are getting into the device. Do not expose the digital receiver to dripping or splashing liquids. CONNECTING TO MAINS SUPPLY (SAFETY FEATURE!) Only connect the original mains adapter to a well reachable mains supply socket 230V~ 50Hz only. Do not tilt, do not use disproportionate power and do not damage the receiver’s power socket and its electrical connections when connecting the power cord. If the mains adapter should fail to fit, contact your supplier. FAILURE If the mains adapter or the power socket or its electrical connection is damaged, immediately unplug the mains adapter from the mains supply socket. Do not try to open or repair the mains adapter or the receiver on your own! Service must be carried out only by experts at a proper service centre. If replacement parts are required, only original components are allowed to use. The use of unauthorised components may result in risk of fire and electric shock. Cleaning and care Before cleaning, unplug the device from the mains adapter. For cleaning the casing, please use a soft, damp cloth. Do not use any washing-up liquids that affect the casing. Do not spray a cleaner towards the receiver PLACEMENT In touch with certain furniture surfaces it may happen that the receiver’s feet may rub off. You should place the device on a proper underground that is stable and not easily inflammatory. Otherwise the receiver may fall and cause serious injury to people and serious damages to the device. Do not use this product near water (e.g. bath tube, wash bowl, …). 4 Control elements, front and rear panel Control elements, front and rear panel 1 1a 4-digit display shows channel number or LED Display Channel number rEC. Receiver in standby mode. Receiver is ON Timer activated 9 Smartcard reader 2 3 4 5 6 Connector for mains adapter 12VDC TV-Scart port for connecting the TV HDMI-Output (digital Audio- and Videosignal) for connecting the TV USB-socket for external mass storage device IF Input Digital – F-Connector for antenna cable from LNB Left side 7 8 Optical S/PDIF interface for DOLBY DIGITAL-Signal. RJ-11-Socket: Connection for an External IR Receiver and Interface for softwareupdate 5 Connecting the receiver Connecting the receiver Connecting a satellite antenna Connect the coaxial cable of your satellite system with the socket IF-INPUT DIGITAL (6). Caution: If, after connecting the receiver to the mains, the screen shows the message “Short circuit or overload at antenna input”, there is a short circuit in the LNB cable or in the LNB. In this case the receiver must be disconnected from the mains immediately, until the short circuit has been remedied. Connecting a television Use a scart cable to connect the TV socket (3) on the receiver to the corresponding scart socket on the television set. HDMI output (4) If your receiver is connected to the TV by a HDMI-cable, audio- and videosignal are digital. Connecting a digital multi-channel amplifier The receiver is optionally available with an AUDIO OUT socket (7) for a DOLBY DIGITAL signal. Use a suitable cable to connect this socket to your multi-channel amplifier. Connecting an External IR Receiver (optional) If you want to set up the receiver where it can’t be seen, you can connect a external IR receiver to the RJ-11 socket (8). This must be positioned in such a way that it can receive the signals from the remote control. When installing the receiver, always be sure to follow the safety and installation instructions. Connecting an external mass storage device For recording of TV programmes, an external mass storage device can be connected to the optional USB-socket (5). Connecting the mains adaptor Connect the DC plug of the mains adaptor supplied with the unit to the socket DC-INPUT +12V (2) on the receiver. How to insert batteries into the remote control Open the cover at the rear side of the remote control. Insert two AAA type batteries (1.5V). Attention: Take care of appropriate +/- polarity! Note: If the operational range of the remote control is getting smaller, it indicates that the batteries are almost consumed. Always replace both batteries. Caution: Do not heat, disassemble or recharge the batteries. Consumed batteries are not allowed to be disposed in domestic refuse. They must be supplied to a facility, collecting and disposing exhausted batteries according to the EU environmental protection rules. 6 Remote control Remote control 7 Initial installation Initial installation After reading the safety instructions (see chapter “safety instructions)” and finishing the actions explained in chapter “connecting the receiver” please use the supplied power cord for connecting the apparatus to the power supply. When running the receiver for the first time the “welcome menu” of the installation guide is displayed at the TV screen. It helps you installing the most important settings. Language of the menu Welcome In the first step of the installation guide please select your language by using or . Confirm your choice by OK. Country Menu language [2/14] Deutsch English Italiano Suomi Francais Čeština Türkçe Welcome In the second step please select your country. Therefore press and then OK. If you want to get back to the language selection, you have to use the EXIT button. NOTE: The choice of the country affects the the channel list sorting. Country [1/9] Germany Austria Switzerland Italy Greece Portugal Hungary Satellite In the third step please select the satellite whose channels are to be sorted first in the channel list (use or ). End the installation with OK. A correction of the previous settings can be carried out by pressing EXIT 8 Welcome Satellite (SAT) Astra 19.2 Hot Bird Astra 28.2 Turksat 1C Sirius 4 Initial installation Satellite reception In the last step please select the type of your connected satellite antenna system (use or ). Standard or SCR (Sat Channel Router) Welcome Satellite Reception Standard SCR (Sat Channel Router) Standard Choose this option, if you want to connect the receiver to a conventional satellite antenna system. Move the cursor with or to Standard. By pressing the OK button all alignments are done automatically. SCR (Sat Channel Router) Choose this option, if you want to connect the receiver to a special SCR satellite antenna system. Move the cursor with or to SCR and press the OK button. The following menu is displayed: SCR (Sat Channel…) SCR-ID Frequency 1 1.400 GHz Store Note: Each connected receiver must have an ID-number (SCR-ID) and a receiving frequency. You can find this informations in the manual of your antenna system or on the wall socket. In the line SCR-ID choose the ID for your receiver (1…8) using the buttons ◄►. Then move the cursor with or to Frequency and press the OK button. Use the numeric input buttons 1…0 for entering the 4 digit frequency. Confirm your inputs by OK. Then move the cursor with or to Store and press the OK button. Please note: New programmes found by the channel search will be added to the beginning of the list of stations. You can set out the order of stations as you wish, and delete programmes you do not want. 9 Operating the receiver Operating the receiver Switching receiver ON/OFF 1.) This receiver is optionally equipped with a low power standby circuit. If this function is activated, the standby power consumption of the receiver is less than 1W. The function is switched ON or OFF in the menu SETTINGS/RECEIVER SETUP. Low-Power Standby ON – Switching on the receiver takes about 10 seconds (Display: “boot”). Low-Power Standby OFF – Receiver switches ON immediately. 2.) The receiver is also equipped with the funcion „Auto-Standby“. This function can be activated or deactivated in the menu SETTINGS/RECEIVER SETUP. If “Auto-Standby“ is activated, the receiver switches to Standby-Mode after 3 hours running. Precondition: No timer is activated and no operations with the remote control during this time. You can switch on the receiver by pressing OK, or by using one of the numeric buttons 1…0. The last activated channel will be displayed (e.g. 0015). The digital receiver is switched into standby mode by pressing . ATTENTION: Only by pulling the mains adapter the receiver is disconnected from the power supply completely. TV & Radio mode You can choose between the operation mode TV (viewing TV channels) and RADIO (listening to radio channels) by pressing RADIO. Volume control & Muting The volume level can be adjusted by pressing ◄ ► or VOL . The corresponding scale is displayed on the screen. Hint: - It is not possible to change the volume level while the menu is active. The volume control only affects the audio output at the TV, VCR and AUDIO ANALOG OUT ports of the receiver. By pressing the button you can totally switch off the audio output (muting). For switching on again, simply use the same button. 10 Operating the receiver Selecting a channel 1. Using the directional up/down keys To change the channels stepwise press the buttons . In order to switch the channels quicker hold these buttons pressed longer. 2. Using the numeric keys (direct input) One or more digit channel numbers can be input by using the numeric buttons 0…9 and pressing OK. Not available channel numbers are ignored. 3. Using the channel list By pressing the LIST button the last activated channel list or favourite list is displayed. Browse the channel list by pressing ◄ ► or and activate the desired channel by pressing OK. When pressing key LIST twice the following menu appears: Select list Favourites list Radio list TV list Alphabetic list Favourites List: Radio List: TV List: Alphabetic List: Your personal list of favourite channels List of stored Radio channels List of stored TV channels List of stored TV or RADIO channels in alphabetical order. Choose the favoured list by pressing and activate it by pressing OK. In alphabetic list mode the channels are sorted alphabetically. It helps you searching a certain channel. Therefore press LIST for displaying the alphabetic channel list and its char locator. Then enter the char locator menu by pressing . Use and ◄ ► for selecting the first letter of the searched channel and confirm by OK. If available the channel list shows the wished channel now. For re-entering the channel list press , for activating the channel use OK. 4. Swap from current channel to the previous one: Your receiver remembers the previous activated channel: - By pressing you can switch from the current to the previous channel - By pressing again switch back to the current channel Every time you perform a channel change, the title and start/stop time of the current and the following programme are displayed in the channel change OSD (on screen display). Thereby the scale of progression below the programme number signals the temporal progress of the current programme. If faded out you can display this information again by pressing OK. 11 EPG – Electronic Programme Guide EPG – Electronic Programme Guide Almost all TV and radio broadcasters provide further information on their programme. Your receiver stores and decodes these data and displays them in the so called Electronic Programme Guide (EPG). This programme preview is activated by using the EPG button. The appearing list contains all programmes of the current channel. In the headline of the menu channel name, date and time are shown. Das Erste HD By using the buttons Monday 19 .12.2011 20:07 the channel can be changed without leaving the EPG-menu. With or ◄ ► you can select the broadcast you want to be informed about. You can get more detailed information by pressing OK. Also you can use the EPG list to program a record timer very easily: Just press the Record button and activate the record timer in the corresponding menu. Please use EXIT to leave this on screen dialog. Settings The basic functionality of the receiver is defined in the Settings menu. The derivation of your local time against the GMT (Greenwich Mean time) time needs to be corrected, otherwise the displayed times may be wrong. Hint: At each on screen display the possible user inputs are explained in the help bar at the lower screen brink. By pressing ◄ and ► you can change the corresponding settings. When leaving a menu (EXIT button) you will be asked to store the performed modifications (Yes) or to keep the previous settings (No). Please choose one of these possibilities by pressing ◄ and ► and confirm your choice by OK. Turn on the receiver by pressing . For entering the main menu, please press the MENU button. The main menu is displayed: Note: “Mass Storage Device” is only displayed, when an external mass storage device is connected at the USB-Socket of the receiver. 12 Main menu Settings Installation Channel list Timer Information Mass Storage Device Settings Press the OK button. The following menu is displayed: Settings Receiver setup Picture Sound Subtitle OSD configuration Parental lockj The first line Receiver Setup is marked. Choose this menu item by pressing and confirm by OK. Settings – Receiver setup The following menu is displayed: Receiver setup Time difference Menu language Initial volume HDMI Audio Bitstream Auto Standby Low-Power-Standby +2.00 Std. English 90% Off On On 1) Time difference When operating the receiver for the first time you should set the derivation between your local time and the received GMT time (Greenwich Mean Time) by pressing ◄ or ►. For Central Europe the following settings are recommended: Winter time: Summer time: +1.00 hour +2.00 hours Note: This setting has to be updated at each summertime shift. 2) Menu language Choose your language by pressing ◄ or ►. 3) Initial volume The initial volume after a power reset of the receiver is adjusted here by pressing ◄ or ►. 4) HDMI Audio Bitstream HDMI Audio Bitstream can be switched ON or OFF by pressing ◄ or ►. 5) Auto Standby Auto-Standby function can be switched ON or OFF by pressing ◄ or ►. 6) Low-Power Standby Low-Power Standby function can be switched ON or OFF by pressing ◄ or ►. 13 Settings Settings – Picture For entering the Picture menu, select menu item Picture in the Settings menu and press OK. The following menu appears: 1) Analog Video The analog video output at the SCART socket can be adjusted by pressing ◄ or ►. You can select among following options: FBAS, RGB, or YUV. 2) Digital Video The digital video output at the HDMI socket can be adjusted by pressing ◄ or ►. You can select among following options: YcbCr or RGB. Picture Analog Video Digital Video Display format Display adjustment Videosystem Picture scaling: >Input 720x576 >Input 1280x720 >Input 1920x1080 3) Display format Use ◄ or ► for selecting the screen format of your TV set (4:3, 16:9). RGB YCbCr 16:9 Letterbox Auto Output 1280x720 Output 1280x720 Output 1280x720 4) Display adjustment Use ◄ or ► for adjusting the video signal: pan & scan, letterbox or pillar box. 5) Videosystem Use ◄ or ► for adjusting the video system: AUTO, PAL, NTSC. 6) Picture scaling Here you can choose the picture resolution. 720 x 576 1280 x 720 1920 x 1080 a.) Television connected to Scart-Socket: If your TV is only connected to the scart-socket of the receiver, you get the best picture quality, if you choose in the menu item „Picture scaling“ 720x576 for all output signals. b.) Television connected to HDMI-Socket If your TV is only connected to the HDMI-socket of the receiver, you get the best picture quality, if you choose in the menu item „Picture scaling“ Input signal = Output signal. If you prefer fast channel switching, all output signals must be the same. Press EXIT to leave this menu. For storing your modifications select Yes (◄ or ►), for keeping the previous settings select No. Confirm your choice by pressing the OK button. 14 Settings Settings – Sound Sound Sound settings Sound channel TV Sound channel Dig. Stereo Stereo Uncompressed (PCM) 1) Sound setting Using ◄ or ► you can activate following audio modes: Stereo, Mono left or Mono right. 2) Sound channel TV If the broadcasted programme offers different audio options you can select the desired audio output at the TV Scart by keys ◄/►. 3) Sound channel digital If the broadcasted programme offers a digital audio channel, you can use ◄/► for selecting the audio signal that is to be output at the digital audio port. Press EXIT to leave the menu. If you want to save your modifications choose Yes, for restoring the previous parameters choose No (keys ◄/►). Confirm your choice by pressing the OK button. Settings – Subtitle Subtitle Subtitle Subtitle language Off - 1) Subtitle By using ◄/► you can activate/deactivate the display of DVB subtitles (if transmitted). 2) Language of the subtitle To select the language of the subtitle you must use ◄ or ►. If there is no subtitle available this is indicated by “-“. By default the subtitle is in accordance with the menulanguage. Use EXIT to leave the menu. If you want to save the modifications choose Yes, for restoring the previous parameters choose No (keys ◄/►). Confirm your choice by pressing the OK button. 15 Settings Settings – OSD Configuration (Option) For entering the OSD configuration menu, please select menu item OSD configuration in the Settings menu and press OK. The following menu appears: OSD Configuration Display time 5s 1) Display time: By using ◄ or ► you can modify the display duration of the channel change graphics (1-10 seconds). Press EXIT to leave this menu. If you want to store your modifications select Yes by pressing ◄ or ►. For the restoring the previous settings you have to choose No. Confirm your choice by using OK. 16 Settings – Parental lock Your receiver is equipped with a parental lock. This secures the receiver against unauthorised use. When the parental lock is activated, the receiver can only be switched on after entering a 4-digit PIN code. Parental Lock In the Main menu, use the ▲▼ buttons to move the cursor to the line Parental lock and press the OK button. Device Lock Change PIN Parental lock – device lock To activate or deactivate the device lock, move the cursor to the line Device lock and press OK. The following menu will appear: Device Lock Lock Device No Use the ◄► buttons to switch the device lock on or of. When the lock is activated, the PIN code must be entered when switching on the receiver. Press EXIT to leave the menu. Use the ◄► buttons to choose whether you want to store the changes made (Yes) or keep the previous settings (No). Confirm your choice with the OK button. Parental Lock – changing the PIN To change the PIN code, move the cursor to the line Change Pin and press OK. The following menu will appear: Change PIN New PIN Confirm PIN **** **** The PIN code is set at the factory to 0000. Use the ▲▼ buttons to move the cursor to the line New PIN and press the OK button. Use the 0-9 buttons to enter a 4 digit PIN code, the press OK. Use the ▼ button to move the cursor to the line Confirm PIN and press the OK button. Now confirm your entry by entering your chosen PIN code one more time, then press OK. Press Exit to leave the menu. Use the ◄► buttons to choose whether you want to store the changes made (Yes) or keep the previous settings (No). Confirm your choice with the OK button. WARNING You must not forget the PIN code. Should this happen, please contact your specialist dealer! 17 Installation Installation Installation In the main menu, select the line Installation using and confirm with OK. The Installation menu will appear: Antenna configuration Channel search Factory reset Software download Use the buttons to make your selection and confirm with OK. Installation – antenna configuration Choose the required line by pressing and enter your preferred settings with OK. 1) Antenna: Contains all available satellites. By using ◄ or ► you can select the satellite your LNB is directed to. After pressing OK you can rename the selected satellite name. 2) Antenna power Here you can switch on/off the supply voltage for the LNB (◄ or ►). Antenna configur… Antenna Antenna power LOW Band HIGH Band DiSEqC-Switch Toneburst-Switch 1 Astra 19.2 On 9.750 10.600 A A 3) LOW Band The oscillator frequency for LOW band can be fine adjusted by pressing ◄ or ►. For directly entering the frequency press OK and use the numeric buttons 1-0 then. 4) HIGH Band The oscillator frequency for HIGH band can be fine adjusted by pressing ◄ or ►. For directly entering the frequency press OK and use the numeric buttons 1-0 then. 5) DiSEqC switch If your receiver is connected to a satellite antenna system that receives several satellites (multi feed antenna system) via a DiSEqC controlled switch unit: Specify the input of the DiSEqC switch, where the selected LNB (line 1) is connected to (◄/►). 6) Toneburst switch If your receiver is connected to a satellite antenna system that receives two satellites (multi feed antenna system): Specify the input of the A/B-Switch where the selected LNB (line 1) is connected to (◄ or ►). 18 Installation Installation - channel search This digital receiver is pre-programmed with most digital TV- and RADIO channels of following satellites: Astra 19.2° East, Hot Bird 13° East, Türksat 1C 42° East, Sirius 2/3 5° East, Amos 1 4° West, Hellas Sat 2 39° East If you want to see a list of all programmed channels just open the channel list for TV or RADIO mode by pressing LIST. As the broadcasters quite often add new channels to their downlinks or change the parameters of already distributed channels, we recommend performing a channel search every now and then. For getting into the corresponding on screen dialog, please enter the Main Menu (key MENU); from there step into the Installation menu, select line Channel search and press OK for entering the Channel Search menu: Channel search Satellite Search mode Encrypted Frequency Polarisation Symbolrate Astra 19.2 manually No 12.188GHz Horizontal 27.500MS Start scan Channel search 1. Press for moving the cursor to line satellite. There select the satellite you want to scan (◄ or ►). 2. Move the cursor to line search mode (). There use ◄/ ► for selecting the desired search mode. Transponder: In this mode a certain transponder (channel) is scanned only. Therefore you have to specify this transponder by entering its frequency, polarisation and symbol rate. Satellite: In this mode all stored transponders of the selected satellite are scanned for new channels. 3. In line Encrypted you can specify whether you want to search for encrypted channels, too. No = encrypted channels are ignored Yes = encrypted channels are searched, too 19 Installation The following settings are used only in search mode Transponder. 4. Frequency: For entering the frequency of the desired transponder please select line Frequency. Then press OK and use the numeric input buttons 1…0 for entering the 5 digit frequency. Confirm your inputs by OK. 5. Polarisation: In menu item Polarisation you can set the polarisation (vertical or horizontal) of the desired transponder by using ◄ or ►. 6. Symbol rate: For entering the symbol rate of the desired transponder please select line Symbol rate. Then press OK and use the numeric input buttons 1…0 for entering the 5 digit symbol rate. Confirm your inputs by OK. For starting the Channel search please navigate to line Start scan (keys ) and press the OK button on your remote control. Now a new menu is displayed with two lists displaying the founded TV and RADIO channels. Thereby the „Status:“ graphic keeps you informed on the progression of the channel search: - Status scan => search algorithm is active - Status end => search algorithm is finished You can leave this menu by pressing EXIT. If not finished, the channel search algorithm is aborted. If new channels are found, you are asked to store them (Yes). Select your choice by ◄/► and confirm with OK. If selected YES the new channels are stored at the end of the channel list now. Installation – Factory reset This menu item allows you to reset the receiver to its default factory status. Afterwards the receiver starts up with the Welcome Screen (initial installation) again. 20 Installation – Smartcard Reader The Digital-Receiver is optionally equipped with a smartcard reader. With an equal smartcard it is possible to unscramble encoded channels. The smartcard can be inserted also while the receiver is switched on. Insert the smartcard (golden chip on lower side towards the receiver) carefully into the slot at the front panel of the receiver. After the smartcard is inserted, the encoded programmes will be unscrambled. To open the menu of the smartcard, first select “Installation” in the main menu and press OK to confirm. A submenu generated by the smartcard appears on the screen. Select the submenu of the smartcard with or and press OK to confirm. For more information on using the smartcard, see the menus shown or it´s instruction manual. Installation Antenna configuration Channel search Factory reset Software download Conax 21 Installation – Software download With this function the operating software of the receiver, it´s menu texts and channel list can be updated via Astra 19.2” (East). Nevertheless, your satellite antenna system must receive this satellite. Your currently active channel list is not changed by a software update. Attention: In case of a software update the current operating software will be erased and a new software version will be installed. When updating the channel list the factory default channel list will be replaced by a new one. When updating the OSD texts, all menu texts are erased and actualised. The update process is subdivided into following steps: 1. Open Update Menu: Enter the Installation menu, select line Software download and confirm with OK. The Download menu for controlling the update process is opened and the search for the download channel starts automatically. Download Software Channel list OSD-texts Information New Software available Nothing Start Download New Software available x x Please wait until this search is completed. It may take a few minutes. When the download stream is found the receiver verifies whether there are available new versions of the operating software, OSD texts and channel list. The result is shown in the Download menu behind the corresponding menu items (marked by ). If there are no new data available this is signalled by a „-“. You can leave the download menu by EXIT. 2. Selection of available data: Depending on their availability in the update stream you can select the download of following data by pressing : a.) Software: Operating software b.) Channel list: Channel list c.) OSD texts: All menu texts displayed on the screen d.) Information: Information concerning the available download data e. g. version number, innovations, etc.. 22 If you want to update one of the options a.) to c.) press OK at the corresponding menu item. If required by the receiver, it may happen that there are selected additional menu items automatically. In line Information data (keys ◄ ►): All : None: Software: OSD texts: Channel list : you can specify, if you want to receive further information on the selected Information on all available data Information on none of the available data Information on the new software version. Information on the new menu texts. Information on the new channel list. Hint: If you like to read these information before doing the update, please leave menu items a.) to c.) inactive () and specify the desired information at d.). Then start downloading these data. When received, you can view the information at menu items a.) to c.) by pressing the yellow button. For leaving the corresponding on screen graphic use EXIT please. 3. starting the update: The update-/download process is started as follows: - select the desired data pressing OK at a.), b.) or c.) (mark changes from to ) - select None at menu line Information (keys ◄ or ►). - Start the update procedure by pressing OK in line start download. You are informed about the download process immediately when the first data are received. As the reception of the data happens blockwise, several minutes may pass between the single data blocks. When the first and second data block are received (100%), the data are stored. The storage process is signalled by flashing the numbers in the LED display. Please wait until all data blocks are received. When the update is completed, the receiver automatically restarts and turns into Stand By mode. Attention: As long as the storage process has not begun, the download can be cancelled by pressing EXIT at any time. When the first data have been stored cancelling is no longer possible. An interruption of the update process (e. g. by pulling the power cable) may damage the operating software receiver and the receiver does not work any more! Hint: If the download includes a new channel list, the receiver needs to be reset to factory default status for activating this list (after download is completed and receiver was restarted). 23 Channel list Channel list You can resort and/or erase TV and radio channels found in the course of an automatic channel search. This function is available for all TV and radio channels. For entering the corresponding on screen dialog, please press the Menu key to enter the Main Menu, then select menu item Channel List and confirm with OK. Following sub-menu appears: Channel list Edit main list Edit favourites list Delete antenna Channel list – Edit main list This sub-menu enables you to erase or move certain channels in the channel list. For entering this menu simply enter OK at line Edit main list. a) Erase channels Select the channel to be erased with and mark it with OK. You can select more channels by pressing and OK. To erase them press the red button. b) Sort channels Select the channel to be sorted by using and mark it with OK. You can select further channels by pressing and OK (max. 20 channels can be selected at the same time). Use to select the position where to insert the marked channels and confirm with the yellow button. Channel list – Edit favourites list This sub-menu allows you to add your favourite channels to the favourites list. Therefore please press OK in line Edit favourites list. Now two lists are displayed: - the Main list: all stored channels are listed (max. 4000). - the favourites list: contains your favourite channels (max. 4000). Now you can select your favourite channels from the Main list and copy them into the favourites list: Select the channels you like to add to the favourites list by using and mark them with OK. Then press button to enter the favourites list. There use to select the position where to insert the channel and press OK. With you return to the main list again. Use EXIT to leave the channel list menu. By pressing ◄► you can store your modifications (Yes) or keep the previous settings (No). Confirm your choice by OK. In radio mode you can create your own favourites list for radio programmes, too. 24 Timer Channel list – Delete Antenna This dialog allows you to delete all channels of the selected satellite from the channel list. Therefore please enter menu channel list and select menu item Delete Antenna (OK). Delete Antenna Select the satellites to be erased with and mark them with OK. For erasing their channels from the channel list please press the red button on your remote control. For leaving this menu please press EXIT. If the “Save?” popup appears, please select if you want to store your modifications (Yes) or keep the previous settings (No). Confirm your choice by pressing OK. Timer You can use the record timer functionality to programme a recording for a connected Hard Disk or video recorder. Totally 30 record timers can be activated. Or you can use the sleep timer to specify a time at which the Timer receiver is to switch into standby mode. Therefore please enter the Main menu by pressing Menu; then select menu item Timer and confirm with OK. Record timer Sleep timer Timer – record timer Use to select line Record timer in menu Timer and press OK. The following menu appears: Record timer 20:07 Timer-index (1…30) Start at Stop time Date of recording Station Repetitions 1 (inactive) 00:00 Uhr 00:00 Uhr 01.07.09 1 Das Erste nothing Activate Programming a record timer: 1. 2. 3. 4. 5. 6. 7. Select line Timer index (1...30) with There select timer place with ◄ ► Select lines Start at , Stop time or date of recording with using and confirm with OK Enter the required time or date by pressing 0-9 Confirm your input with using OK Select line Station with and confirm with OK Select a channel with or ◄ ► and confirm with OK . 25 8. 9. Select line Repetitions with and use ◄ ► to specify the number of repetitions of this record. Select line Activate timer and activate the programmed record timer by pressing OK there (text Activate timer changes to Deactivate timer). The receiver will switch on at the programmed time and signals a timer record by displaying “rEC.“ in the 4 digit LED Display. If you want to abort a record, please enter the record timer menu and deactivate the timer by pressing the Deactivate button. If you push one of the buttons or ◄►, following menu appears: Record active. Stop? Yes No Choose „Yes“ to stop the record or „No“ to continue the record. Hint: Please make sure that the local time of the receiver is set correctly and the video recorder is programmed, too. Timer – Sleep-Timer Use to select line Sleep timer in menu Timer and press OK. The following menu appears: Sleep-Timer 20:07 Switch-off time 21:00 o´clock Activate Enter Switch-off time: 1. 2. 3. 4. 5. Activate Line „Switch-off time“ with OK. Enter the required time by pressing 0-9 Select the line Activate with . Activate the programmed timer with ◄►. Leave the menus with EXIT. 26 Information Information Enter the main menu, there use to select line Information and press OK. In the upper section of the menu the channel parameters of the activated channel are displayed. In the lower section of the menu the signal qualities are displayed. - Level: - C/N: The further the bar turns right the better the reception. The further the bar turns right and the higher the dB value, the better the signal quality. Hint: The power of the signal depends on the antenna set up and also on the currently activated channel. Please remember this if you want adjust your antenna by controlling the signal power. After pressing the ◄ ► or the yellow button two further charts with channel, software and hardware information are displayed. With you can change the channel. Use EXIT to leave this menu. Videotext Press the TEXT button to display the videotext of the current channel. The first site to be seen is site number “100“. In order to view a specific page, use the buttons 0-9 to enter the three-digit page number. Your input is displayed in the left corner on the screen. When the site number is input completely the receiver starts to search the corresponding site. Because the video text sites are sent site by site it may take some seconds until the required site is found. Enter “100” at any time to return to the home page of the videotext. You may use to quickly page through the complete videotext section of a particular TV channel. If you press the TEXT button again you can switch into the mixed mode (background transparent). Use the TEXT button to return to the normal mode. For leaving the video text please press EXIT. 27 Connection of external mass storage device Connection of external mass storage device If an external mass storage device is connected to the USB-Socket on the rear side of the receiver, it can be managed in the menu “Mass Storage Device”. Important: Before connecting or disconnecting the mass storage device, the receiver must be switched to Standby. In the Main menu choose the line “Mass Storage Device” with and confirm with OK. This menu will appear: Mass Storage Devi... Information Formatting Information Move the cursor using the buttons onto the line Information and press the OK button. In the superimposed window you will see details about the connected mass storage device: Type, size, etc. Use EXIT to leave this window Formatting Allows you to format the mass storage device. Formatting the mass storage device will completely delete all data which is recorded on it. Afterwards the full recording capacity will again be available. In the menu Mass Storage Device, move the cursor using the buttons onto the line Formatting and then press the OK button Recordings: 4 of 999 Available space: 69699MB format? Yes No Use ◄► to choose whether you want to format the mass storage device (yes) or not (no). After formatting the number of recordings will be reset to zero. Available space shows the maximum recording capacity available on the mass storage device. Use EXIT to leave the window. Caution : If you format the mass storage device, all recordings on it will be irretrievably lost. 28 List of recordings List of recordings In normal operation, press the Archive button to open up the list of recordings. Deleting recordings You can delete recordings you no longer need from the mass storage device. Use to select the recording you wish to delete. Then press the red button. A security question, asking whether you really want to delete the recording, will appear. Use the ◄► buttons to select whether you really want to delete the recording ( Yes) or not (No). Confirm your choice with the OK button. Record list 21.06.2010, 18:30, Sports 1 2 3 4 Sports Newsflash Rainman Soccer 01:30:54 00:28:10 02:10:20 00:45:00 Sorting recordings In normal operation press the Archive button to open up the list of recordings. Press the LIST button. The menu “Select list” will appear. Use the buttons to select the sorting criteria and then press OK. The list of recordings will be sorted as follows: “Alphabet” “Date of recording” “Entry” “Recording length” The recordings will be put in alphabetical order Sorted according to the date of the recording (newest recording first) Sorted according to where the recording is filed on the mass storage device Sorted according to the size of the recording Renaming records While a recording is being made, it´s name will be formed automatically from the broadcast information. You can however rename the recordings manually. In normal operating, press the Archive button. The list of recordings appears. Use to select the programme you would like to rename. Then press the blue button. This menu will appear: Record list 21.06.2010, 18:30, Sports Sports 0 1 2 3 4 5 6 7 8 9 A F G H I J K L M N O T U V W X Y Z [ ] ! ? - ; . # “ õ % & / ( ) = B P < ^ C D E Q R S > = _ , 29 In the lower window you will see in the first line the name of the selected programme. Below it, available characters are shown. Use the green button to switch between capital and lowercase letters. In the name, use the red and blue buttons to select the characters you wish to change. The current position that can be changed is highlighted in colour. Now use the and ◄► buttons to select the character you would like to insert. Then press OK, to insert the character in the name. To accept the new name press EXIT. The newly modified name will now be shown in the list of recordings. Operating the external mass storage device If an external mass storage device is connected to the USB-Socket on the rear side of the receiver, you can store recordings on it. The recording capacity depends on the size of the mass storage device and the data volume of the broadcast material. Recording Various modes of recording area available for you to record programmes onto the mass storage device. 1. Immediate recording Switch on the channel you want to record. Press the red record button to record the current programme. While the recording is running, the programme continues to be shown on the screen. To stop an immediate recording, press the stop button. 2. Timer recording You can record programmes onto a connected mass storage device in your absence using the Timer recording function. Programme a Time recording as described in the chapter “ Timer”. Select the menu item Record on the mass storage device. Select a channel during a record During a record, all channels in the channel list which are in white colour can be seen. Channels which are black cannot be seen during a record. The channel which is recorded is marked with a red point in the channel list. 30 Timeshift function The Timeshift function enables you to record and playback at the same time. This gives you various options: 1. Time-delayed television. You can watch the beginning of the recording and jump over recorded passages (e.g. commercial breaks). Press the red record or PAUSE button to start a timeshift recording. To watch the partially recorded programme, press the Playback button. The programme is then played from the moment of recording, while the current programme continues to be recorded in the background. If you want to stop the playback and return to normal TV operation, press the Stop button. To stop a timeshift recording press the Stop button. 2. Recordings saved on the mass storage device can be played during timeshift recording. During the timeshift recording, press the Archive button to open the list of recordings. Use to select the recording you wish to see. Press OK to start the playback. The playback information will be shown on the screen. If you want to stop the playback and return to normal TV operation, press the Stop button. To stop a timeshift recording press the Stop button. Playback In normal operation, press the Archive button to open the list of recordings. Use to select the recording you wish to see. Press OK to start the playback. Playback is stopped using the Stop button. Choosing the audio channel for recordings When playing back recordings, you can choose between the different audio channels. During playback, press the button Option. Now a menu with the available audio channels will be shown. Use the buttons to select the audio channel you want to use and press the OK button. Pressing the EXIT button to hide the menu again. Fast forward and rewind During playback, press the Fast Forward button or the Fast Rewind button. The symbol “►►”or “◄◄” will appear, and the recording will be played faster in the desired direction. Press the Fast Forward or Fast Rewind button again to increase the speed. The symbols ► ►► or ◄◄◄will appear. Press the Fast Forward or Fast Rewind button once more, and the speed will be increased to the maximum. The symbols ► ►► ► or ◄◄ ◄◄will appear. Once you have found the spot you were searching for, press the Playback button to return to normal playback operation. During fast forward or rewind, you can use the ◄► buttons to change position within the file. This enables you easily to jump over longer sections of film. 31 Playback Overview of symbols displayed: Indication Meaning ► Playback ► ► Fast forward ► ►► Very fast forward ► ►► ► Maximum speed forward ● Record ●► Timeshift operation ◄ ◄ Fast rewind ◄ ◄◄ Very fast rewind ◄ ◄◄ ◄ Maximum speed rewind Operating the hard disk – setting and managing markers During the timeshift function or playback, you can mark places on the recording. A marker is shown as a coloured triangle in the status indicator. Press the button F1 at the playback position to set a marker. You can use the button F2 to show a list of all the markers. A recording always has the markers Start and End . Using you can now select a single marker. Press the OK button to continue playback at the selected marker. When the list of markers is open, you can use the button to assign a particular function to a marker, so that when playback reaches this marker the function is automatically performed. You can assign the following functions to markers: - Press the button once – the marker is interpreted as a loop. When the playback reaches a loop marker, it jumps to the previous marker. A loop marker is labelled L in the list of markers. A yellow vertical line is shown in the status indicator. - Press the button twice – the marker becomes a jump marker. When the playback reaches a jump marker, it jumps to the next marker. A jump marker is labelled J in the list of markers. A white vertical line is shown in the status indicator. Use jump markers, e.g. to jump over commercial breaks. - Press the button three times – this marker has no special function, but can be used during playback as place for a loop or jump. Press the red button to delete the selected marker from the list. The Start and End markers cannot be deleted. Press the F2 button or EXIT to close the list. 32 00:17:22 00:20:30 1 2 3 4 5 00:00:00 Start 00:03:11 Mark1 J 00:08:58 Mark2 00:12:01 Mark3 L 00:20:30 End Using serial interface The serial data interface “DATA” offers you the possibility to connect the receiver to a PC. Therefore you need a PC and serial cable (On the PC-side a female SUB-D connector with 9 or 25 pins and on Receiver-side a RJ11 plug with 6 pins). Via this connection you can perform software updates and channel lists up- and downloads. The required information and software tools are available at the manufacturer’s homepage. Make a contribution to environmental protection Do not throw batteries into domestic waste. As a consumer you are obliged to return used batteries. You can bring them to a public collection station in your commune or elsewhere where batteries of the same type are sold. The following signs can be found on batteries including harmful substances: Pb = battery includes lead Cd = battery includes cadmium Hg = battery includes mercury Hints for disposal If your device is once disused you should not just throw it into domestic waste. Surely there is a collecting point for old devices where it can be collected and recycled. 33 Trouble-shooting Trouble-shooting Every electric device can have a malfunction. It does not automatically mean that it is defective. In most cases it happens because of a feed cable, plug-and-socket connections or access mistakes. Please control the following items before taking the receiver to your specialised dealer: Problem Possible causes Receiver can not be Power cable not connected to turned ON mains No or bad picture No audio Remote control does not work Help, Tips Check if power cord is plugged in correctly. Try another electric device at the same power socket. Check batteries Batteries of the remote control are not inserted / inserted faulty TV set is running on wrong Check set up of the TV set channel Scart cable is damaged or plugged in incorrectly Replace or plug in the Scart cable correctly Volume is set too low Cable damaged or plugged in incorrectly Distance to big Increase volume Check cable and ports Come closer to receiver, point remote control directly towards receiver Insert batteries correctly Batteries are exhausted or inserted incorrectly IR receiver is covered or not Remove barriers between reachable by the IR signal remote control and receiver Timer is activated Deactivate timer Time is displayed wrongfully Timer is activated at the wrong time Channel Change On Screen graphic shows: „short circuit or overload at the antenna input“ Interference at programmes with a frequency at about 12480 MHz No picture, Channel change on screen graphic shows ”No valid signal!” Difference between local time Enter menu Receiver setup and and GMT is set incorrectly. set time difference correctly Difference between local time Enter menu Receiver setup and and GMT is set incorrectly. set time difference correctly Coaxial cable damaged Check coaxial cable and F-plug LNB damaged or defective Check or exchange LNB Interference may be caused by cellular phones (DECT) near the receiver Keep more distance between cellular phone and receiver/antenna cable. Cable is defect or plugged in incorrectly Channel has changed transponder Satellite antenna is not installed correctly Incorrect Settings in menu „Settings“ Check cable and ports 34 Perform channel search Re-Adjust satellite antenna Correct settings or restore the factory default status Technical data Technical data General Fast-OSD EPG Channel list editor Channel search Hardware CPU HDMI Video Audio Handling Power requirement Batteries for remote control Surrounding temperature Dimensions Weight 6000 channels On screen video text and VBI video text quick channel change (zapping) no delay at on screen graphic display big type for better readability concise help for all menus Electronic Programme (EPG) copy, replace, delete blockwise operations automatic channel search identification of encrypted channels manual channel search Display for signal strength and quality Separate audio output settings for SCART and Digital SWAP function DATA interface for updates and channel list transfer; updates available via satellite 32 bit RISC CPU with Upscaler 1 × SCART with FBAS, Y/C, YUV or RGB support 16:9 signal Audio-DAC Optical audio out Volume control Remote control, rare panel control +12 Volt Standby mode: Low-Power Standby ON <1W 2x1.5V (size AAA) +5°C to +40°C B x H x T: 230 x 35 x 140 mm Ca. 580g Subject to change without prior notice. Errors in interpretation excepted. 35 www.triax.com 03-2011-A This product complies with the requirements imposed by the 2006/95/EC (repealing the 73/23/EEC Directive, amended by the 93/68/EEC Directive) and 2004/108/EC (repealing 89/336/EEC Directive) Directives. Svend Kristiansen Quality Manager Triax A/S Bjørnkærvej 3 8783 Hornsyld Danmark Electric and electronic equipment and included batteries contains materials, components and substances that can be hazardous to your health and the environment, if the waste material (discarded electric and electronic equipment and batteries) is not handled correctly. Electric and electronic equipment and batteries is marked with the crossed out trash can symbol, seen below. This symbol signifies that electric and electronic equipment and batteries should not be disposed of with other household waste, but should be disposed of separately. As the end user it is important that you submit your used batteries to the appropriate and designated facility. In this manner you make sure that the batteries are recycled in accordance with legislature and will not harm the environment. All cities have established collection points, where electric and electronic equipment and batteries can either be submitted free of charge at recycling stations and other collection sites, or be collected from the households. Additional information is available at the technical department of your city. 36