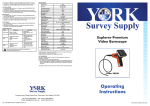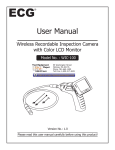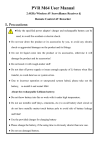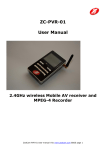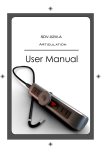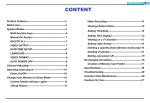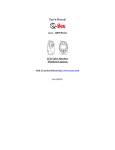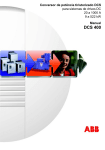Download DCS400 MANUAL 071009 4P:ps - Northern Tool + Equipment
Transcript
DCS400 USER’S MANUAL THE SEEKER 400 WIRELESS VIDEO INSPECTION SYSTEM Please read this manual carefully and thoroughly before using this product. CONTENTS Welcome.....................................................................1 Features .....................................................................1 Packing List ........................................................... 1 Structure ................................................................ 2 Operation .................................................................5 Basic Operation ................................................................ 5 Other Operation and Settings for Monitor ........................ 6 Record Video .....................................................................6 Take Photo ....................................................................... 7 Play Video/Picture ..................................................... 7 Delete Video/Picture ..................................................8 Delete Folder ...............................................................9 Language Setting ........................................................9 Video System Setting ................................................10 Format ........................................................................10 Default Setup ..................................................................10 View Version Information ...........................................11 Frame Rate Setting ...................................................11 Time Stamp Setting ...................................................11 Recording Type ........................................................12 Date/Time Setting .....................................................12 Event Playback ..........................................................12 Specifications ........................................................13 FCC Information ....................................................14 WELCOME Thanks you for purchasing our data-logging wireless inspection camera scope. Please read the User’s Manual carefully before using this product. The product is designed as a remote inspection device. It can be used to look into tight spots and beam back real time video to monitor and record video/take pictures. Typical applications may include HVAC inspection, automotive inspection, cable routing, automotive/boat/aircraft inspection, etc. FEATURES • 3.5" (88.9mm) TFT-LCD Wireless Color Monitor, can be detached from the unit for remote viewing up to 32.8ft (10m) away • 3.28ft (1m) Flexible Waterproof (IP67) Obedient Probe retains configured shape Standard Length: 3.28ft (1m) Optional Length: up to 18ft (5.5m) • 0.67" (17mm) diameter Camera-tipped Probe has built-in adjustable LED lighting • Records in Still Photo (JPEG) and Video (AVI), or view it live • Records up to 3 hours continuously • NTSC or PAL compatible • Choices of 10 languages in the menu: English, Spanish, French, German, Chinese, Portuguese, Italian, Japanese, Dutch, and Russian PACKING LIST 1 STRUCTURE INSTALLATION Please install the batteries, probe and insert the SD card first before using product, and choose the accessory according to actual situation. Please follow the installation steps listed below: Install Batteries 1. Using a screwdriver, remove screw and cover. 2 2. Remove battery compartment and insert four new “AA” batteries into the proper slots in the battery compartment. Proper battery orientation is indicated on the battery compartment. 3. Reinstall battery compartment and battery cover and screw as previous. NOTE! Dry your hands before installation or replacing batteries. Install the Camera with Flexible Probe Connect the camera with the probe; make sure the keyed ends are properly aligned. Once they are aligned, tighten the knurled knob to hold the connection in place. Install Accessory The three accessories include (mirror, hook and magnet), all are attached to the camera by the same way. Install as follows: Make sure the stem is placed at side face from the arrow mark, and tighten to secure the accessories in place. Install Monitor for Wired Use The product also supports wired use by connecting the monitor to the camera. 3 Connect Magnetic Base Stand to the Monitor The magnetic base stand allows user to stick the monitor on any metal surface for true hands-free and wireless viewing. Connect it to the monitor as shown in the following diagram: Insert SD Card After the SD card was inserted successfully into SD card socket, “ ” icon will appear on the screen; otherwise, “ ” icon will appear. Connect USB Cable Use the USB cable to connect the monitor to a PC. The USB online icon appears on the PC. Open My Computer, and find the Mobile Disk, the video/picture files in SD card could be copied/cut/played back. NOTE! If the video files do not play on the PC normally, please install the plug-in the enclosed CD-ROM. Connect Monitor Power Connect the adapter to the monitor, the red power indicator will light or the battery capacity icon on LCD of the monitor will flicker which indicates charging, and will turn off after a full charge. Video Output Insert the video cable into the VIDEO OUT socket of monitor. 4 Insert the other end of the cable into the VIDEO IN jack of a TV or another monitor. The LCD Monitor will output a high quality video. OPERATION Basic Operation 1. Roll the ON/OFF switch to turn ON the camera, and the power indicator will light up. The switch then acts as a dimmer for the twin LED’s that surrounds the camera on the camera head and provides lighting. F ON OF 2. Press and hold on the Power ON/OFF button of the monitor for 2 seconds, and power indicator will be green, then press button to select the CH4 (channel 4) and the picture will display on LCD of the monitor and press button to select recording video or take pictures status: 3. Roll the ON/OFF switch of camera for a better image effect. 4. When in use, maneuver the probe into position. 5 TIP! The flexible probe can be bent into a certain shape. This may help you insert the probe into narrow areas. 5. The accessories can be used to retrieve small items such as dropped rings or screws. Other Operation and Settings for Monitor Record Video 1. In the real time monitoring status, press VIDEO status as follows: button to enter 2. Press OK button to record as follows: 3. Press OK button again to stop recording. Notice! * The Video will be automatically saved as a file every 30 minutes. * SD card is full when the SD card icon changes to “ ” 6 Take photo 1. In the real time monitoring status, press photo taking status as follows: 2. Press OK button to take photo. Notice! when the SD card icon changes to “ card is full. button to switch to ”it means the SD Play Video/Picture 1. In the real time monitoring status, press enter into the following interface: button to 2. Press or button to select folder, then press OK button to enter into it: 3. For Video: Press or button to select video, then press the OK button to play as following interface: 7 Pause: press OK button in playing status to pause; press again to resume; Fast Forward: press button in playing status Fast Backward: press button in playing status Stop/Exit: press button. For Picture: Press or button to select picture, then press OK button to display. Press the OK button again to exit. Delete Video/Picture 1. In the real time monitoring status, press enter into the following interface: button once to 2. Press or button to select folder, then press OK button to enter into the following interface: 3. Press or button to select file, press and hold on button for 2 seconds will enter the following interface: 8 4. Press or button to select YES , then press OK button will be deleted has been selected by the file; NO will be exit. Delete Folder Delete folder is the same as delete file, but make sure the folder is empty, otherwise it will not delete it and a warning interface will appear: How to enter the Setting Mode In the real time monitoring status, press and hold on button for about 1 to 2 seconds to enter into the setting interface as follows: Language Setting 1. In the setting mode, press or button to select “SYSTEM SETTING” press OK button to enter. 2. Press or button to select “Language” press the OK button to enter into the following interface. 3. Press or button to select a suitable language. 4. Press OK button to confirm and exit. 9 Video System Setting 1. In the setting mode, press or button to select “SYSTEM SETTING” press OK button to enter 2. Press or button to select “Video System”, press OK button to enter into the following interface: 3. Press or button to select right type, press OK button to confirm and exit. Format 1. In the setting mode, press or button to select “SYSTEM SETTING” press OK button to enter. 2. Press or button to select “Format” press OK button to enter into the following interface: 3. Press or button to select YES, then press OK button will erase all data; NO will be exit. Default Setup 1. In the setting mode, press or button to select “SYSTEM SETTING” press OK button to enter. 10 2. Press or button to select “Default Setup” press OK button to enter into the following interface: 3. Press or button to select YES, then press OK button will restore default; NO will be exit. View Version Information 1. In the setting mode, press or button to select “SYSTEM SETTING”, then press OK button to enter. 2. Press or button to select “ Version”, press OK button to enter and view the version of product. Frame Rate Setting 1. In the setting mode, press or button to select “RECORDER SETTING” press OK button to enter. 2. Press or button to select “Frame Rate” press OK button to enter into interface: 3. Press or button to select suitable frame rate. 4. Press OK button to confirm and exit. Time Stamp Setting 1. In the setting mode, press or button to select “RECORDER SETTING” press the OK button to enter. 2. Press or button to select “Time Stamp” press OK button to enter into the following interface: 11 3. Press or button to select “Off” or “On” then press the OK button to confirm and exit. Recording Type 1. In the setting mode, press or button to select “RECORDER SETTING” press OK button to enter. 2. Press or button to select “Recording Type” press the OK button to enter into the following interface: 3. Press or button to select “STILL VIDEO” then press the OK button to confirm and exit. Date/Time Setting 1. In the setting mode, press or button to select “Date/Time” then press the OK button to enter into the following interface: 2. Press the OK button to select Date or Time; press or button to modify; press button to confirm and exit. Event Playback 1. In the setting mode, press or button to select “EVENT PLAYBACK” then press the OK button to enter. 2. Other operations see: “Play Video/Picture”, “Delete Video/Picture”, “Delete Folder” section. 12 SPECIFICATIONS Camera Imaging Sensor Total Pixels Horizontal View Angle Transmission Frequency Minimum Illumination Modulation Type Bandwidth Power Source Unobstructed Effective Range Waterproof Capacity Dimensions (WxDxH) Weight (about) CMOS 704 x 576 (PAL)/712 x 486 (NTSC) 50° 2468MHz 0 Lux FM 18MHz 4 “AA” batteries 32.8" (10m) IP67 (only for probe head) 7.3" x 5.7" x 1.6" (186 x 145 x 41mm) (Excluding Flexible Tube) 19oz (530g) Monitor LCD Screen Type Effective Pixels Video System Transmission Frequency Exterior Supply Voltage Consumption Current (Max.) Charge Time Work Time Picture/Video Pixels Video Size Frame Rate Video Output Level Receiving Sensitivity Dimensions (W x D x H) Weight (About) Operating Temperature Operating Humidity 3.5" TFT-LCD 320 (R.G.B.) x 240 PAL/NTSC 2414MHz,2432MHz, 2450MHz,2468MHz 5VDC 500mA 3 hours 2 hours 640 x 480 27M byte/minute 30 frame/second 0.9-1.3VP-P@75ohm ≤-85dBm 4" x 2.8" x 1" (100 x 70 x 25mm) 5oz (140g) 14° to 122°F (-10° to 50°C) 15%~85%RH * Actual transmission range may vary according to the weather, location, interference and building construction. * All the specifications are subject to minor change without prior notice. 13 FCC INFORMATION This device complies with part 15 of the FCC Rules. Operation is subject to the following two conditions: (1) this device may not cause harmful interference. (2) this device must accept any interference received, including interference that may cause undesired operation. Changes or modifications not expressly approved by the party responsible for compliance could void the user’s authority to operate the equipment. CAUTIONS! • The apparatus shall not be exposed to dripping or splashing and that no objects filled with liquids, such as vases, shall be placed on the apparatus. Do not expose instrument to moisture. • Turn off the Camera/Monitor if the system is not in use. • The adapter is used as the disconnect device from the mains. The adapter shall remain readily operable. • The Camera/Monitor can only be completely disconnected from the mains by unplugging the adapter. • Do not cut the DC power cable of the apparatus to fit with another power source. • Attention should be paid to dispose batteries in environmentallyfriendly ways. • Remove the batteries when cleaning the unit. • Remove the batteries before storing the unit for a long time. • When necessary, replace all four batteries in this unit with new ones. • Use only the size and type of battery specified. • Be sure to install the battery with the correct polarity as indicated in the battery compartment. EU Environmental Protection Waste electrical products should not be disposed of with household waste. Please recycle where facilities exist. Check with your Local Authority or retailer for recycling advice. 14 NOTES GENERAL TOOLS & INSTRUMENTS™ 80 White Street New York, NY 10013-3567 PHONE (212) 431-6100 FAX (212) 431-6499 TOLL FREE (800) 697-8665 e-mail: [email protected] www.generaltools.com DCS400 User’s Manual Specifications subject to change without notice ©2009 GENERAL TOOLS & INSTRUMENTS™ NOTICE - WE ARE NOT RESPONSIBLE FOR TYPOGRAPHICAL ERRORS. MAN#DCS400 7/09