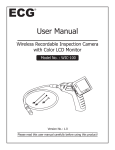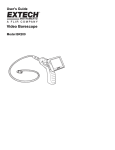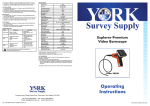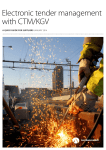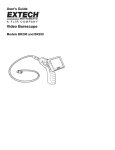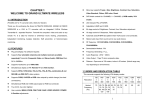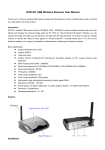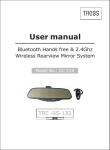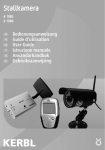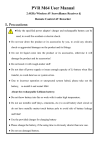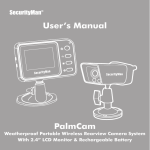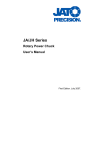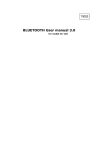Download User Manual - Test Equipment Depot
Transcript
ECG ® User Manual Wireless Recordable Inspection Camera with Color LCD Monitor Model No. : WIC-100 99 Washington Street Melrose, MA 02176 Phone 781-665-1400 Toll Free 1-800-517-8431 Visit us at www.TestEquipmentDepot.com W WICIC-1-R 00 ® EC G Version No.: 1.0 Please read this user manual carefully before using this product! Contents Introduction..........................................................1 Features.............................................................1,2 Parts List ..............................................................1 Installation............................................................3 Operation..............................................................6 Basic Operation................................................6 Other Operations and Monitor Settings..............8 Record Videos...........................................8 Taking Pictures..........................................9 Play Videos /Pictures..................................9 Delete Videos/Pictures .............................11 Language Setting.....................................12 Video System Setting...............................13 Format....................................................13 Default Setup..........................................14 View Version Information.........................14 Frame Rate Setting..................................15 Time Stamp Setting.................................15 Date/Time Setting....................................16 Event Playback........................................16 CD Installation and SD Card Use . .........................17 Specifications......................................................18 Warnings & Warranty...........................................19 FCC Information...............................................Back INTRODUCTION Thank you for choosing our Wireless Inspection Camera with recordable LCD monitor! Please read this user manual carefully before using this product. WIC-100 is designed as a remote inspection device. It can be used to look into tight spots and beam back real-time video to the monitor which records videos and takes pictures! Typical applications include HVAC inspection, automotive inspection, cable routing, automotive/boat/aircraft inspection, electrical/contracting, pest control, and home inspection. FEATURES • 3.5” LCD monitor with a resolution of 320 (RGB) x 240. • Supports many kinds of languages and features simple operation. • The camera and shaft are water resistant when the unit is fully assembled, but the monitor and base unit are not. • Wired or Wireless Compatible Operation. • WIC-100 records videos and takes pictures. • Can accept up to 16GB Micro SD Card. PARTS LIST Base Unit and Shaft w/ 9mm Camera Head Software LCD Monitor AC Adapter Micro SD Card (2GB) Micro to Standard SD Adapter Video Output Cable USB Cable Hook, Magnet & Mirror Accessories -1- Magnetic Monitor Base FEATURES Camera, Shaft and Base Unit Power Indicator Signal Output Flexible Shaft Camera with 4 SMD LEDs 3.5” LCD Monitor OK Up Menu Down Power ON/OFF Power Indicator USB Socket Video Output SD Card Slot AC Adapter Input DC5V Reset Signal Input -2- INSTALLATION Please install the batteries and insert the SD card first before using this product. To Install Batteries: 1. Using a screwdriver, remove the screw and battery cover. 2. Remove the battery compartment and insert four new AA batteries into the proper slots in the battery compartment. Proper battery orientation is indicated on the battery compartment. 3. Reinstall the battery compartment, battery cover, and screw. Before installation or replacement of batteries, make sure your hands are dry. To Install The Camera With Flexible Shaft: Connect the camera shaft to the base unit, making sure the keyed ends are properly aligned. Once they are aligned, finger tighten the knurled knob to secure the connection. -3- Keyed Ends Finger tighten the knurled knob CAUTION! Make sure to only tighten and untighten the knurled knob and NOT the shaft. Installing Accessories: The three included accessories, (mirror, hook, and magnet) all attach to the shaft head the same way. Installing LCD Monitor: Slide the monitor downward. Installed Correctly Installing Magnetic Monitor Base (Wireless): Install as follows. The magnetic monitor base features a rotational set to view from all angles! -4- Inserting SD Card: After the SD Card is inserted successfully into the SD card slot, the screen of the monitor will display the “ “ icon; otherwise, it will display the “ “ icon. Connecting USB Cable: Use the USB cable to connect the monitor to a PC. The USB online icon will appear on your PC. Open My Computer, and find the Mobile Disk. Monitor Charging: Connect the AC adapter into a wall outlet and then to the monitor. The power indicator will light red, which indicates it is charging, and it will turn off after fully charged. The battery icon blinks when turned on and plugged in. The monitor can be used while plugged in and charging. AC Adapter -5- VIDEO OUT: Insert the video interconnect cable into the monitor area labeled VIDEO OUT. Insert the other end of the cable into the VIDEO IN jack of a TV or another monitor. THE LCD monitor will output a high quality video which can be recorded! • Video Out feature requires TV to be in line or video input mode. • Video Out feature may output a black and white signal. OPERATION: Basic Operation: 1. Roll the ON/OFF switch to turn ON the camera, and the red power indicator will light. The switch then acts as a dimmer for the LEDs that surround the camera and provide high quality lighting. ON F OF Four SMD LEDs provide lighting 2. Press and hold the Power ON/OFF button of the monitor for 2 seconds, and the power indicator will light green. Then press the button to select a suitable channel and the picture will display on the monitor. Press the button to select video or picture status. Select video or picture mode Select channel -6- 3. Roll the ON/OFF switch of the base unit for brightness adjustment. The switch acts as a dimmer. 4. When in use, the shaft will easily maneuver itself into any position. wireless wired The flexible shaft can be bent into many shapes. This helps you to explore into very small areas. 5. The included, handy accessories of our wireless inspection camera can be used to retrieve small items like dropped rings or small screws. -7- Other Operations and Monitor Settings: Record Videos: 1. In the realtime monitoring status, press the Video status as follows: Battery Capacity button to enter the Current Channel Video Icon SD Card Icon Current Date Time Left 2. Press the OK button to record as follows: 3. Press the OK button again to stop recording. * Videos will be automatically saved as a file every 30 minutes. * The SD Card is full when the SD card icon changes to “ “. -8- Taking Pictures: 1. In the realtime monitoring mode, press the still mode as follows: Battery Capacity button to enter the Current Channel Still Icon SD Card Icon Current Date 2. Press the OK button to take pictures. The SD card is full when the SD card icon changes to “ “. Playing Videos and Pictures: 1. In the realtime monitoring mode, press the the following interface: 2. Press the or button to enter it. button to enter into button to select a folder, and then press the OK -9- The file with quotation marks is the picture file. The file without quoatation marks is the video file. For Videos: Press the or play as follows: button to select video, then press the OK button to Pause: Press the OK button in play mode to pause; Press again to resume. Fast Forward: Press the button in play mode. Fast Reverse: Press the button in play mode. Stop/Exit: Press the button. For Pictures: Press the or button to select picture, then press the OK button to display and press the OK button again to exit. -10- Deleting Videos and Pictures: 1. In the realtime monitoring mode, press the into the following interface: button once to enter 2. Press the or button to select a folder, then press the OK button to enter into the following interface: 3. Press the or button to select a file, then press and hold the button for two seconds and you will enter into the following interface: 4. Press the or button to select “YES”, then press the OK button to delete a file. Select “NO” to exit. -11- Delete Folder: The delete folder is the same as the delete file, however the folder needs to be empty, otherwise it will not delete, and a warning will appear. How to enter the Setting Mode: In the realtime monitoring mode, press and hold the button for approximately 1 - 2 seconds to enter into the setting mode as follows: Language Setting: 1. In the setting mode, press the or buttons to select “SYSTEM SETTING”, then press the OK button to enter. 2. Press or button to select “Language”, then press the OK button to enter the following interface: (see diagram at top of next page) -12- 3. Press the or button to select a suitable language. 4. Press the OK button to confirm and exit. Video System Setting: 1. In the setting mode, press the or button to select “SYSTEM SETTING”, then press the OK button to enter. 2. Press the or buttons to select “Video System”, then press the OK button to enter into the following interface: S NTSC = N. America PAL = Europe 3. Press the or button to select the right type, then press the OK button to confirm and exit. Format: 1. In the setting mode, press the or buttons to select “SYSTEM SETTING”, then press the OK button to enter. 2. Press the or buttons to select “Format”, then press the OK button to enter into the following interface: -13- 3. Press the or button to select “YES”, then press the OK button to erase all data; selecting “NO” will exit. Default Setup: 1. In the setting mode, press the or button to select “SYSTEM SETTING”, then press the OK button to enter. 2. Press the or button to select “Default Setup”, then press the OK button to enter into the following interface: 3. Press the or button to select “YES”, then press the OK button to restore default; selecting “NO” will exit. View Version Information: 1. In the setting mode, press the or button to select “SYSTEM SETTING”, then press the OK button to enter. 2. Press the or button to select “Version”, then press the OK button to view the version of this product. Version = v905130-G0 -14- Frame Rate Setting: 1. In the setting mode, press the or button to select “RECORDER SETTING”, then press the OK button to enter. 2. Press the or button to select “Frame Rate”, then press the OK button to enter the following interface. 3. Press the or button to select a suitable frame rate. 4. Press the OK button to confirm and exit. Time Stamp Setting: 1. In the setting mode, press the or button to select “RECORDER SETTING”, then press the OK button to enter. 2. Press the or button to select “Time Stamp”, then press the OK button to enter the following interface. 3. Press the or button to select “OFF” or “ON”, then press the OK button to confirm and exit. -15- Recording Type: 1. In the setting mode, press the or button to select “RECORDER SETTING”, then press the OK button to enter. 2. Press the or button to select “Recording Type”, then press the OK button to enter into the following interface: 3. Press the or button to select “STILL” or “VIDEO”, then press the OK button to confirm and exit. Date/Time Setting: 1. In the setting mode, press the or button to select “Date/ Time”, then press the OK button to enter into the following interface: 2. Press the OK button to select Date or Time. Press the or buttons to modify. Press the button to confirm and exit. Event Playback: 1. In the setting mode, press the or button to select “EVENT PLAYBACK”, then press the OK button to enter. 2. For other operations, see “Play Videos & Pictures”, “Delete Videos & Pictures”, & “Delete Folder” sections. -16- CD Installation/SD Card Use: The WIC-100 Recordable Wireless Inspection Camera allows you to record video of your inspection session on to the enclosed SD video card in AVI format for later viewing on your PC. If your PC does not have an AVI viewer, you can install the Media Player Classic - Home Cinema application contained on the CD that comes with your WIC-100. This viewer is compatible with all current Windows Versions. (Mac users, Quicktime should handle AVI files by default.) CD Installation Instructions (ONLY needed if your PC has no AVI video viewer!) 1. Insert the CD into your PC. 2. From your desktop, click START, then RUN. 3. Type the following: “yourCDdrive:\klcodec453f.exe” where “yourCDdrive” is the actual drive letter (e.g. D:\klcodec453f.exe.) and click “OK” 4. Follow the on-screen instructions for installing the software. 5. Remove the CD. SD Card Instructions: SD Card Instructions: 1. Remove the Micro SD Card from the Monitor’s SD card slot. 2. Insert the Micro SD card into the included Standard SD Adapter. 3. Insert the SD Standard Adapter into your PC’s SD card slot or other SD Card viewing device to view your Pictures and Videos on your computer. -17- SPECIFICATIONS: Imaging Sensor CMOS Total Pixels 640 x 480 CAMERA Horizontal View Angle 45º Transmission Frequency 2468MHz Modulation Type FM Bandwidth 18MHz Power Supply 4 x AA Batteries Unobstructed Effective Range Waterproof Capacity IP67 (Camera and Shaft ONLY) Weight 1.17lbs Screen Type MONITOR 30 feet 3.5” TFT-LCD Effective Pixels 320 (R.G.B.) x 240 Video System PAL/NTSC Transmission Frequency 2414MHz, 2432MHz, 2450MHz, 2468MHz Exterior Supply Voltage 5 VDC Consumption Current (Max.) 500mA Charge Time 3 hours Run Time (full charge) 2 hours Video Output Level 0.9-1.3Vp-p@75ohm Receiving Sensitivity <-85dBm Weight .31lbs Operating Temperature -10ºC~+50ºC/+14ºF~+122ºF Operating Humidity (Max.) 15~85%RH * Actual transmission range may vary according to the weather, location, interference, and building construction. * All specifications are subject to change without prior notice. -18- WARNINGS! • The monitor shall not be exposed to dripping or splashing liquid. No objects filled with liquids shall be placed on the unit. • Turn off the Camera/Monitor when the system is not in use. • The AC adapter is used only for charging the monitor. • Do not cut the DC power cable of the AC adapter to fit with any other power source. • Attention should be drawn to the environmental aspects of the battery disposal. • Remove the batteries when cleaning the unit. Remove the batteries before storing the unit for an extended period of time. • When necessary, replace all four batteries in this unit with new ones. • Use only the size and type of batteries specified. • Be sure to install the batteries with the correct polarity as indicated in the battery compartment. • WIC-1 AC Adapter is NOT Compatable with WIC-100 Monitor. *ONLY WIC-100 5VDC Adapter should be used to charge the WIC-100 Monitor. WARRANTY 1 Year Waranty: This product is guaranteed to be free from defects in materials and workmanship and meet applicable specifications when tested to ratings. This warranty is in lieu of any other warranty express, implied, or statutory. NTE’s liability under this warranty is limited to repairing, replacing, or issuing credit (at the discretion of NTE) for such products that become defective or fail to meet specification during the warranty period of one year from the date of sale. The technical data shown is intended to provide safe areas of operation for this product. Determination as to whether a product is actually defective rests with NTE. In no event will NTE be liable for consequential or special damages. Please be sure to fill out and return your Warranty Registration Card and return to: NTE Electronics, Inc. 44 Farrand Street Bloomfield, NJ 07003 If your Wireless Inspection Camera did not come with a Warranty Registration card, please call (973) 748-5089 immediately. -19- FCC INFORMATION This device complies with part 15 of FCC Rules. Operation is subject to the following two conditions: (1) This device may not cause harmful interference. (2) This device must accept any interference received, including interference that may cause undesired operation. Changes or modifications not expressly approved by the party responsible for compliance could void the users authority to operate the equipment. Environmental Protection Electrical waste products should not be disposed of with household waste. Please recycle where facilities exist. Check with your Local Authority or retailer for recycling advice. Test Equipment Depot - 800.517.8431 - 99 Washington Street Melrose, MA 02176 TestEquipmentDepot.com ECG ® is a registered trademark of