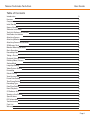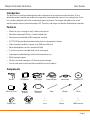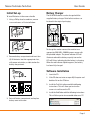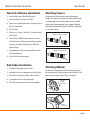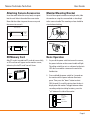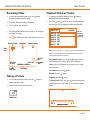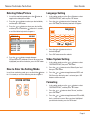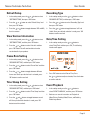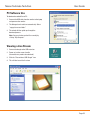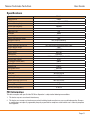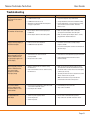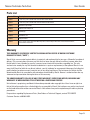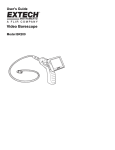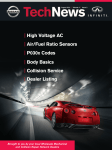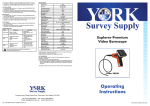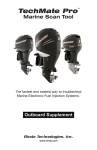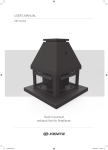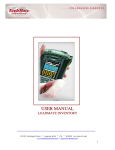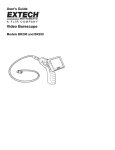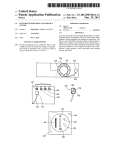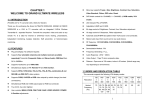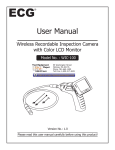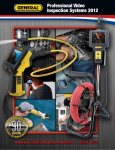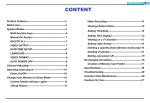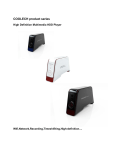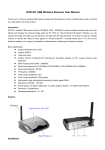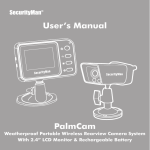Download J-50079 Tech•Cam User Guide
Transcript
Nissan Techmate Tech•Cam User Guide J-50079 Tech•Cam User Guide 1-800-662-2001 • nissantechmate.com March 2011 560300 REV B Nissan Techmate Tech•Cam User Guide Table of Contents Introduction Features Components Initial Set-Up Battery Charger Software Installation Tech•Link Software Installation Xvid Codec Installation Attaching Camera Attaching Monitor Attaching Camera Accessories SD Memory Card Monitor Mounting Bracket Basic Operation Recording Video Taking a Picture Playback Video or Picture Deleting Video / Picture Setting Mode Language Setting Video System Setting Formatting Default Set-up View Version Info Frame Rate Setting Time Stamp Setting Recording Type Date/Time Setting Event Playback PC Software Use Viewing a Live Stream Specifications FCC Information Troubleshooting Parts List Warranty 3 3 3 4 4 4 5 5 5 5 6 6 6 6 7 7 7 8 8 8 8 8 9 9 9 9 9 9 9 10 10 11 11 12 12 13 Page 2 Nissan Techmate Tech•Cam User Guide Introduction The Tech.Cam is a precision tool designed to allow a technician to view into inaccessible locations. It has a detachable wireless monitor that enables the image to be viewed while the camera is in a confined area. It also has a wireless dongle that will allow remote viewing over the internet. The images and video can be saved onto the monitors memory and transferred to a PC. These files and images can then be distributed for inspection. Features • Allows for easy surveying of small, hard-to-reach places. • Mini 9mm waterproof LED lens, 1.0 meter flexible tube. • Manufactured and tested to IP67 waterproof standard. • 3.5”TFT-LCD detachable/mountable monitor, built-in rechargeable Li-battery. • Video recording capability, supports up to 32GB micro SD card. • Adjustable brightness on lens-mounted LED light. • 3 useful accessories included: Hook, mirror and magnet. • Lightweight, handheld design, flexible and convenient to use. • Multi-language support. • Wireless real-time viewing on a PC with the wireless dongle. • Can be used retrieve and manipulate small difficult to reach objects. Components Handle LCD Monitor USB Cable Power Adapter Video Cable Software CD Micro SD Card Magnatic Bracket Waterproof LED Lens Hook Magnet Mirror Rubber Ring Charger Not Not Not Pictured Pictured Pictured Case Dongle USB Extension Page 3 Nissan Techmate Tech•Cam User Guide Initial Set-up Battery Charger To Install Batteries in the camera handle The AA NiMH batteries can be charged with the supplied battery charger. Detailed instructions can be found in the original packaging. 1. Using a Philips head screwdriver, remove screw and cover as illustrated below: 2. Remove battery compartment and insert four (4) AA batteries into their appropriate slots, with proper orientation, as indicated on the battery compartment. To charge the monitor connect the monitor to an appropriate (100-240V ~ 50/60Hz) power source with the provided adapter. The power indicator LED will illuminate red and the battery capacity icon on the LCD will flicker, indicating that the battery is charging. When the red indicator light disappears, the battery has been fully charged. Software Installation 1. Insert the CD. 2. If the CD does not auto run open My Computer and double click on the CD drive. 3. Install the Tech.Link software with the following instructions. This will allow you to view the camera in realtime on the PC. 4. Install the Xvid Codec with the following instructions. This will allow you to view recorded videos on a PC. 3. Reinstall battery compartment and replace battery cover and screw. Page 4 Nissan Techmate Tech•Cam User Guide Tech•Link Software Installation Attaching Camera 1. Run the file named TechLinkSetup.msi To connect the flexible tube camera with control handle, first make sure that the keyed end of the tube is aligned with the slot in the handle, then use slight force to push them together. Once properly aligned, twist the treaded knob clockwise until the connection is securely in place. 2. At the welcome screen click Next. 3. Chose an installation directory. Program Files is default. Click Next. 4. Click Install. 5. Make sure “Launch TechLink” is checked and click Finish. Keyed end plugs into socket 6. The Wireless USB Dongle software wizard will now launch. When prompted to insert the camera, plug the TechLink into a USB port and click Yes. 7. If prompted to install an unsigned driver click Continue Anyway. Fasten the treaded knob 8. Click Finish when prompted. Xvid Codec Installation 1. Click Next at the welcome screen. 1. Accept the license agreement and click Next. 2. Chose the installation folder and click Next. 3. If prompted click Continue Anyway. 4. Click Yes to automatically check for updates. Attaching Monitor To attach the monitor, place the slot on the back of the monitor over the tab on the camera handle. Push down on the monitor until it clicks into place. Slide the monitor downward Installed successfully Page 5 Nissan Techmate Tech•Cam User Guide Attaching Camera Accessories Monitor Mounting Bracket Insert the end of either the mirror, hook, or magnet into the small hole in the end of the camera tube. Now slide the rubber ring over the accessory and the camera to secure it. To install the magnetic monitor mounting bracket, slide the monitor on using the same method as attaching it to the camera handle. The mounting surface should be clean before attaching. Hook the hole Wear the rubber ring SD Memory Card Basic Operation After SD card is inserted into SD card slot successfully, an SD card icon will appear on the monitor screen; otherwise, the ‘no SD card’ icon will show. 1. As you roll the power switch to turn on the camera, the power indicator on the camera handle will light. The rolling switch then acts as a dimmer for the twin LEDs that surround the camera on the end of the flexible tube. SD Card 2. Press and hold the power switch for 2 seconds on the monitor until the power indicator illuminates green. Then press the “down” button to select CH4 (channel 4), or until the picture from the lens is displayed on the monitor. To toggle between video recording and picture taking functions, press the “up” button on the side of the monitor. Select to record video or take pictures Select CH4 Page 6 Nissan Techmate Tech•Cam User Guide Recording Video Playback Video or Picture 1. In real-time monitoring mode, press the button to toggle to video recording mode. 3. Press again to stop recording. The video will be automatically saved as an individual file every 30 minutes. • The F icon indicates that the SD card memory is full. Battery Capacity Recording button to 2. Press the and buttons to select your desired folder, then the press ‘OK’ to toggle to the following interface: 2. Press the ‘OK’ button to begin recording: • 1. In real-time monitoring mode, press the toggle to the video/picture folder. Currrent Channel 2009-01-01 05:53:00 05:53:00 05:53:03 05:56:40 05:59:03 06:05:17 00020005 VID VID” VID VID VID” VID Indicates picture file Indicates video file CH4 Video Icon Note: A quotation mark ( ” ) next to a file name indicates that the file is a video. No double quotation mark next to a file indicates that the file is a picture. 2011/02/11 [00:05:43] 14:50:40 2011/02/11 14:50:40 Current Date/Time SD Card Icon Recorded Time 2. Press the ‘OK’ button to take a picture. button to select your desired video, and then press ‘OK’ to playback. Pause: press the ‘OK’ button once to pause, press again Fast Forward: press the Rewind: press the Taking a Picture toggle to picture mode. or to resume play. Time Stamp 1. In real-time monitoring mode, press the For playback video: Press the Stop/Exit: press the button to button. button. button. To view pictures: Press the or button to select your desired video, press ‘OK’ button to view and press again to exit. Photo Icon OK 2011/02/11 14:50:40 Page 7 Nissan Techmate Tech•Cam User Guide Deleting Video/Picture Language Setting 1. In real-time monitoring mode, press the toggle to the video/picture folder. button to 2. Press the or button to select your desired folder, and then press ‘OK’ button. 1. In the setting mode, press the or button to select ‘SYSTEM SETTING’, and then press ‘OK’ button. 2. Press the or button to select ‘Language’, then press ‘OK’ button, the following interface will appear: 3. Press the or button to select your desired file, and then press and hold the button for 2 seconds, or until the following interface appears: 2009-01-01 05:53:00 CH4 05:53:00 CH4” DELETE CURRENT 05:53:03 CH4 05:56:40 VID 05:59:03 CH4” 06:05:17 VID Language 00020005 FILE? OK: NO English YES 3. Press the or button to select a desired language. 4. Press ‘OK’ button to confirm and exit. 4. Press the or button to toggle between YES and NO, that is, to delete or cancel. Once you have highlighted your desired selection, press the ‘OK’ button. Video System Setting How to Enter the Setting Mode 2. Press the or button to select ‘Video System’ and then press ‘OK’ button. In real-time monitoring mode, press and hold the button for 1-2 seconds, or until the following interface appears: 3. Press the or button to toggle between NTSC and PAL. Once your desired system is selected, press ‘OK’ button to confirm and exit. SYSTEM SETTING 1. In the setting mode, press the or button to select ‘SYSTEM SETTING’, then press ‘OK’ button. Formating 1. In the setting mode, press the or button to select ‘SYSTEM SETTING ’, and then press ‘OK’ button. 2. Press the or button to select ‘Format’, and then press ‘OK’ button. 3. Press the or button to toggle between YES and NO, that is, to format or cancel. Once you have highlighted your desired selection, press the ‘OK’ button. Page 8 Nissan Techmate Tech•Cam User Guide Default Setup Recording Type 1. In the setting mode, press the or button to select ‘SYSTEM SETTING’, then press ‘OK’ button. 2. Press the or button to select ‘Default Setup’ and then press ‘OK’ button. 3. Press the or button to toggle between YES and NO, 1. In the setting mode, press the or button to select ‘SYSTEM SETTING’, and then press ‘OK’ button. button to select ‘Version’ and then press ‘OK’ button. You will now be able to view the ‘RECORDER SETTING’, and then press ‘OK’ button. 2. Press the 3. Press the button to select ‘Recording Type’ and or button to toggle between ‘still’ and Date/Time Setting 1. In the setting mode, press the 1. In the setting mode, press the Date/Time or 2011 / 02 / 13 08 : 51 button to select button to select ‘Frame Rate’ and then OK: press ‘OK’ button. or button to toggle between different frame rates. Once your desired rate is selected, press ‘OK’ button to confirm and exit. or button to select ‘RECORDER SETTING’, and then press ‘OK button’. 2. Press the or button to select ‘Time Stamp’ and then press ‘OK’ button. 3. Press the and 2. Press ‘OK’ button to select Date or Time; Press the or button to adjust selection; Press the button to confirm and exit. Time Stamp Setting 1. In the setting mode, press the button to interface will appear: ‘RECORDER SETTING’, and then press ‘OK’ button. 3. Press the or select ‘Date/Time’ and then press ‘OK’, The following Frame Rate Setting or or button to confirm and exit. version details of your product. 2. Press the button to select ‘video’. Once your desired selection is made, press ‘OK’ View Version Information or or then press ‘OK’ button. that is to restore. 2. Press the 1. In the setting mode, press the Event Playback 1. In the setting mode, press the or button to select ‘EVENT PLAYBACK’, and then press ‘OK’ button. 2. Refer to user manual instructions on Playback of buttons to toggle between on and off. Once your desired selection is made, press ‘OK’ Video/Picture, Deleting Video/Picture, and Deleting Folder for guidance. button to confirm and exit. Page 9 Nissan Techmate Tech•Cam User Guide PC Software Use To download recorded files to PC: 1. Connect the USB cable from the monitor to the laptop and power on the monitor. 2. The dialogue box should start automatically. Select “copy pictures to a folder”. 3. The wizard will then guide you through the download process. Note: You can also browse the files manually by clicking “My Computer” Viewing a Live Stream 1. Connect the dongle to the USB extension. 2. Power on just the camera handle (the monitor may need to be undocked). 3. Click the “View wireless USB Dongle” icon. 4. This will then launch the live view. Page 10 Nissan Techmate Tech•Cam User Guide Specifications Model No. Imaging Sensor Total Pixels Horizontal Viewing Angle Transmission Frequency Minimum Illumination Modulation Type Bandwidth Power Supply Unobstructed Effective Range Waterproof Capacity Tube Diameter Camera Dimensions (W x D x H) Camera Approx. Weight LCD Screen Type Effective Pixels Video System Transmission Frequency Exterior Supply Voltage Consumption Current (Max.) Working Time Charging Time Picture/Video Pixels Video Size Frame Rate Video Output Level Receiving Sensitivity Monitor Dimensions (W x D x H) Monitor Approx. Weight Operating Temperature Operating Humidity (Max.) BB03AL CMOS 640 480 (PAL) 640 x 480 (NTSC) 45º 2468MHz 0 Lux FM 18MHz 4 x AA batteries 10m IP67 (for lens/tube only) 9mm 186 x 145 x 41(mm) (Excluding Flexible Tube) 450g 3.5″TFT-LCD 960 x 240 PAL/NTSC 2414MHz,2432MHz,2450MHz,2468MHz 5v DC 500mA 2 hours 3 hours 640 x 480 27M byte/minute 30 frame/second 0.9-1.3VP-P@75ohm ≤-85dBm 100 x 70 x 25 (mm) 140g -10~50 c 15~85%rh FCC Information This device complies with part 15 of the FCC Rules. Operation is subject to the following two conditions: 1. This device may not cause harmful interference; 2. This device must accept any interference received, including interference that may cause undesired operation. Changes or modifications not expressly approved by the party responsible for compliance could void the user’s authority to operate the equipment. Page 11 Nissan Techmate Tech•Cam User Guide Troubleshooting Problem Tech•Cam will not start or Power On LCD monitor will not charge Image on the LCD display is too dark or too light Possible causes Possible Solutions • LCD Monitor Not charged • Use power adapter to charge LCD monitor • LCD Monitor needs to be re-set • Charge AA batteries in the Camera Handle Assembly • AA batteries in Camera Handle Assembly need charging or replacement • Perform LCD monitor re-set procedure by inserting a pin into the back of the monitor. The hole is labeled “reset” • Power adapter cable not attached properly to LCD Monitor • Make sure power adapter cable is connected correctly at the LCD monitor connection point • Power adapter cable not connected to power • Make sure that the power adapter cable is securely plugged into the 110 VAC wall socket • LEDs near camera need adjustment • LCD Monitor needs adjustment • Use dial on camera handle assembly to adjust brightness of LEDs • Use contrast and brightness buttons on LCD monitor to adjust the image When using the Tech•Link Wireless Video Receiver, the two images appear on the PC display • Software drivers for Tech•Link are not properly installed • Dongle needs to be restarted • Uninstall drivers from add/remove programs. Reinstall When using the Tech•Link Wireless Video Receiver, there seems to be interference with the PC display image • Wireless radio from the C-III could be causing the interference • Make sure the Tech•Link wireless video receiver is connected to the C-III with the USB extension cable • Other external wireless devices could be causing the interference • Turn Off the wireless radio on the C-III or on the laptop or PC that you are using • Unplug dongle from USB and wait 10 seconds. Reconnect dongle • Try to keep the Tech•Cam unit as close to the Tech•Link wireless video receiver as possible Note: Some interference may not be able to be prevented due to the nature of this product. The camera flexible tube lens appears to be scratched. There is a line on the monitor • End user may have bumped the camera into a solid surface which created the scratch LED lights don’t turn on or adjust • Switch may not be properly rotated • Ensure switch is rotated into the on position • Camera may be bad • Swap cameras to see if LEDs are bad on camera • Pixels may be out on monitor • Use mild detergent to clean the lens • Swap camera assemblies • Switch may be bad Page 12 Nissan Techmate Tech•Cam User Guide Parts List Service P/N Description J-50079-1 1 meter long camera, flexible tube cable with 9mm outside diameter J-50079-2 1 meter long camera, flexible tube cable with 4.5mm outside diameter J-50079-3 Video Borescope Handle J-50079-4 Monitor, Power Adapter US J-50079-5 USB Dongle J-50079-6 LCD Monitor, 3.5” J-50079-7 Magnetic Mount J-50079-8 Accessory Kit: Camera Attachment Mounting Sleeve, Camera Magnet Attachment, Camera Hook Attachment, Camera Mirror Attachment Warranty THIS WARRANTY IS EXPRESSLY LIMITED TO ORIGINAL RETAIL BUYERS OF BOSCH ELECTRONIC DIAGNOSTIC TOOLS (“UNITS”). Bosch Units are warranted against defects in materials and workmanship for two years (24months from date of delivery. This warranty does not cover any Unit that has been abused, altered, used for a purpose other than that for which it was intended, or used in a manner inconsistent with instructions regarding use. The sole and exclusive remedy for any Unit found to be defective is repair or replacement, at the option of Bosch. In no event shall Bosch be liable for any direct, indirect, special, incidental or consequential damages (including lost profit) whether based on warranty, contract, tort or any other legal theory. The existence of a defect shall be determined by Bosch in accordance with procedures established by Bosch. No one is authorized to make any statement or representation altering the terms of this warranty. THE ABOVE WARRANTY IS IN LIEU OF ANY OTHER WARRANTY, EXPRESS OR IMPLIED, INCLUDING ANY WARRANTY OF MERCHANTABILITY OR FITNESS FOR A PARTICULAR PURPOSE. Unit software is proprietary, confidential information protected under copyright law. Users have no right in or title to Unit software other than a limited right of use revocable by Bosch. Unit software may not be transferred or disclosed without the written consent of Bosch. Unit software may not be copied except in ordinary backup procedures. For questions regarding Replacement Parts, New Orders or Technical Support, contact TECH-MATE Customer Service at 800-662-2001. Page 13 Copyright No part of this manual may be reproduced, stored in a retrieval system or transmitted, in any form or by any means, electronic, mechanical, photocopying, recording, or otherwise, without the prior written permission of Bosch. Disclaimer All information, illustrations, and specifications contained in this technical instruction manual are based on the latest information available at the time of publication. The right is reserved to make changes at any time without obligation to notify any person or organization of such revisions or changes. Further, Bosch shall not be liable for errors contained herein or for incidental or consequential damages (including lost profits) in connection with the furnishing, performance or use of this material. 1-800-662-2001 • nissantechmate.com 560300 REV B March 2011