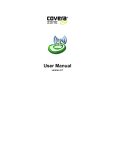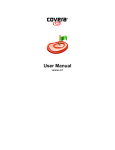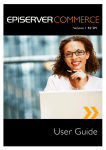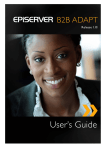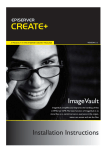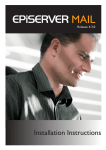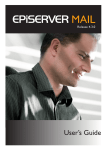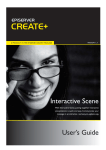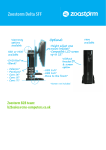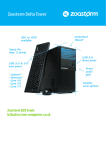Download User`s Manual for EPiTrace
Transcript
Copyright This user guide is protected by the Copyright Act. Changes to the contents, or partial copying of the contents, may not be made without permission from the copyright holder. The user guide may be freely distributed in its entirety, either digitally or in printed format, to all EPiServer B2B Adapt users. User’s Guide for EPiServer B2B Adapt Created November 18, 2009 Updated January 25, 2010 EPiServer AB Table of Contents | 1 Table of Contents INTRODUCTION 2 WHAT IS EPISERVER B2B ADAPT? .......................................................................................................................... 2 Dynamic Content Area ........................................................................................................................................................ 2 Managing Content ............................................................................................................................................................... 2 Hosted Service .................................................................................................................................................................... 2 DEFINITIONS ........................................................................................................................................................... 2 WORKING WITH EPISERVER B2B ADAPT 4 GETTING STARTED .................................................................................................................................................. 4 Accessing EPiServer B2B Adapt ......................................................................................................................................... 4 WORKING PROCEDURE ........................................................................................................................................... 4 MANAGING CAMPAIGNS ........................................................................................................................................... 5 Creating a Campaign .......................................................................................................................................................... 5 Manage Rules for a Campaign ............................................................................................................................................ 6 Setting Rule Matching Criteria ............................................................................................................................................. 8 Mapping Rules to Content ................................................................................................................................................. 10 Deleting a Campaign ......................................................................................................................................................... 10 MANAGING CONTENT ............................................................................................................................................ 11 Creating Content ............................................................................................................................................................... 11 Editing content .................................................................................................................................................................. 12 Deleting content ................................................................................................................................................................ 12 THE CAMPAIGN PAGE ............................................................................................................................................ 13 Creating a DCA Campaign Page ....................................................................................................................................... 13 Previewing a Campaign..................................................................................................................................................... 13 Monitoring Campaigns ...................................................................................................................................................... 14 INTEGRATION WITH EPISERVER CMS 16 CREATING AND PUBLISHING CONTENT .................................................................................................................... 16 FILE MANAGEMENT ............................................................................................................................................... 16 ACCESS RIGHTS ................................................................................................................................................... 16 LANGUAGE MANAGEMENT ...................................................................................................................................... 16 E P i S e r ve r A B 2 | User’s Guide for EPiServer B2B Adapt 1.0 SP1 Introduction What is EPiServer B2B Adapt? EPiServer B2B Adapt is a personalization module that lets you present targeted content to each web site visitor, based on their industry, geography or location. Using data from the Dun & Bradstreet database, EPiServer B2B Adapt matches the displayed information with who is visiting your site. By defining the parameters such as business sector, size or location, you can identify where visitors comes from and present targeted content to selected groups of your choice. Dynamic Content Area EPiServer B2B Adapt uses a feature called DCA - Dynamic Content Area, which allows you to change your content dynamically in a certain area of the page. For example, when a rule A is matched, content A will be displayed, and if a rule B is matched, content B will be displayed in the content area. This functionality is used in the “entrance” page of the campaign, to decide which content to display to each visitor group. This is all based on the match rules that you define for a campaign. In a standard installation of EPiServer B2B Adapt, there are two sample DCA page types available with one and two dynamic content areas respectively. You can also add DCAs to existing page templates. Please refer to the EPiServer B2B Adapt Developer’s Guide on world.episerver.com, for more information on how to work with dynamic content areas in page templates. Managing Content EPiServer B2B Adapt is tightly integrated with EPiServer CMS, so that you can manage campaigns and their content from the editorial environment. Campaigns and related content are created using specific EPiServer B2B Adapt page types. The standard installation has two sample page types for creating content, but you can also develop and customize your own page templates and page types to be used by EPiServer B2B Adapt. Hosted Service EPiServer B2B Adapt is sold as a hosted service which means that you will need to register and configure a user account. The module is easily deployed, with a few configuration settings it will run automatically in the background. Find out more about configuration in the documentation for EPiServer B2B Adapt on world.episerver.com. Definitions In the following you will find explanations to common terms used in EPiServer B2B Adapt. Page type EPiServer B2B Adapt uses specific page types for displaying targeted content to visitors, and for creating campaign content. In a standard installation you will find two page types with DCAs, and two page types for creating content. Content Campaign content is created using specific EPiServer B2B Adapt page types. Different content can be created for different target groups, and will be displayed when the correct matching rules applies. Content is the mapped to a campaign, and matching rules are applied. Campaign A campaign is made up of a collection of targeted content together with a set of matching rules. Rule A rule will decide which content is displayed when. For instance, you can set rules that will display selected customer cases for website visitors from different sectors, or different product types for markets in different countries. E P i S e r ve r A B Introduction | 3 Dynamic Content Area (DCA) Allows dynamic display of content in a certain area of a page. For example, when a rule A is matched, content A will be displayed, and if a rule B is matched, content B will be displayed in the content area. DCA Preview A page template that are using DCA properties. This will be the “entrance” page for the campaign, and this is where the matching rules are applied to decide which content to display. Through the DCA Preview tab, this page also provides possibilities to verify a campaign from the Edit mode, to see that the correct content is displayed to the right target group. Roles When working with EPiServer B2B Adapt, different user groups may be involved. The Marketing Manager may be the one setting up the campaign with matching rules, whereas the Web Editor may be the one creating the content. Creating campaigns and content does not require publishing rights, only the publishing of the DCA page when the campaign “entrance” page is launched. E P i S e r ve r A B 4 | User’s Guide for EPiServer B2B Adapt 1.0 SP1 Working with EPiServer B2B Adapt Getting Started This User’s Guide describes how to work with the EPiServer B2B Adapt functions in an integrated EPiServer CMS environment. For instructions on EPiServer CMS standard functionality please refer to the EPiServer CMS user documentation available on world.episerver.com. In this documentation we describe a standard installation of EPiServer CMS and EPiServer B2B Adapt, with available page types. Note that your website may be customized and look different from what is described here. NOTE You need to install and configure the EPiServer B2B Adapt module in order to carry out the steps described in this guide. Please refer to the installation and configuration documentation for EPiServer B2B Adapt, which is available on world.episerver.com When you have installed EPiServer B2B Adapt, the module will be accessible from the EPiServer CMS Edit mode as a B2B Adapt tab in the left column. From this tab you will manage campaigns, rules and content. Accessing EPiServer B2B Adapt Do the following to access the EPiServer B2B Adapt functions: 1. Log in to EPiServer CMS and switch to Edit mode. 2. Select the B2B Adapt tab in the left column. Click the Your campaigns link in the left column to display an overview of campaigns that are running on your website. Click the Add or modify campaign link to create and manage campaigns, rules and content. 3. Campaigns that are running will be displayed under the View tab. 4. Select the Settings tab to create campaigns, select rules and map content for campaigns. Working Procedure There are different ways to work depending on your role and whether or not you have existing campaigns or content. You can either start by creating a campaign first, then add rules, create the content and map the content to the campaign. Or, you can start by creating the content pages first, then create the campaign and map rules and content to the campaign. Users with different roles may be involved in the creation of a campaign. For instance, the campaign can be created by someone within marketing, and the content by web editors, at different times. You do not need to have publishing rights to create a campaign with content in EPiServer B2B Adapt. However, the actual campaign page is created in the EPiServer CMS Edit mode, and requires a role with publishing rights. When creating a campaign, you will need the appropriate EPiServer B2B Adapt content page type containing the desired functionality, for instance to display a banner or an article with an editor area, as in the sample page types described here. If you need specific functionality for the campaign, it might be that you need to develop your own customized EPiServer B2B Adapt page type. In this example we assume that you start from the beginning without existing content or campaigns, and that you are using the available page types of a standard installation. Suggested working procedure: 1. Under the B2B Adapt tab, create your content pages, one for default content (to be used when no matching rule applies), and one for each specific target group. 2. Create the campaign, map the default content page to the campaign. 3. Save the campaign and continue to the rule management. E P i S e r ve r A B Working with EPiServer B2B Adapt | 5 4. Create the matching rules that will apply to the campaign. 5. Map the content pages that you created earlier to the respective rules that will apply in the campaign. 6. In the page tree structure, create the actual campaign “entrance” page (the page with DCA Preview), and map this to the campaign you created in the previous steps. The publishing of this page will launch the actual campaign and its related content. Managing Campaigns Managing campaigns means creating new campaigns and adding matching rules and content to the campaigns. You can also view current campaigns that are running, to see active pages and visitor statistics. Do the following to work with rules and content for a campaign: 1. Under the B2B Adapt tab, select Add or modify campaign. 2. You will see a list of created campaigns with descriptions, their creation time and time when they were last updated. From here you can create new campaigns, and edit and delete existing campaigns. Creating a Campaign Do the following to create a new campaign: 1. Select Create under the Campaign tab. 2. Enter a campaign name in the Campaign name field. This will be the name used in the campaign list, and also in the DCA Preview selection field of the actual campaign page. 3. Enter a description in the Description field. This wil be displayed in the campaign listing. 4. Select content in the Default content field, choose from the Content list that is displayed. The default content is the content that will be displayed when no matching rule applies. A default content page is not mandatory, a blank page will be displayed if this is missing and no other content applies for a target group. E P i S e r ve r A B 6 | User’s Guide for EPiServer B2B Adapt 1.0 SP1 5. Click OK when you have selected your default content. 6. Select Save to save the campagin, to be continued later or by someone else. Or, select Save and Continue, to continue directly to the rule management. You can create the content first, and then the campaign, or you can create the campaign first, and then add the content later. Content is based on an EPiServer B2B Adapt page type and is created under the Manage contents tab. Manage Rules for a Campaign Do the following to set rules for a campaign: 1. Select Edit for the campaign you want to add rules to, and then select Manage Rules. You can also go directly to the rule management by selecting Save and Continue when you create a campaign. 2. Click the Add rule button. 3. Enter a Name and Description for the rule. 4. Click the plus sign button to expand the drop-down area to set the criteria for the rule. The criteria will be based on the information available in the Dun & Bradstreet database, for instance country, company size and organization name and ID. These options are available in the drop-down list in the New rule section. Note that you can add multiple criteria for a rule by clicking the plus sign button again. You can for instance specify both country and turnover as a rule. E P i S e r ve r A B Working with EPiServer B2B Adapt | 7 Rules and criteria definitions are described more in the following. 5. Select Add to add another rule, Save to save the rules. Select OK to return to the campaign. Select To rule manager to return to the rule manager. If you returned to the campaign, the next step is to add content to the rules you have created. In the Map rule with content section, select the browse button. In the Content list, select content to be applied for the rule. The content type options you have depend on your implementation, for instance content can be a banner or an article, as in this example. E P i S e r ve r A B 8 | User’s Guide for EPiServer B2B Adapt 1.0 SP1 If you haven’t created content, you will need to do this. In this example, content is based on an EPiServer B2B Adapt page type and is created under the Manage contents tab. Content creation is described more in the following. 6. Select Save to save the changes for the campaign. Setting Rule Matching Criteria Rules are based on information from the IP address and domain for visitors to the website. The criteria available for setting rules are described in the following. Data Matching rules Description DUNS Equals/ Not equal/ contains/ begins with/ends with A global business corporation identification number assigned by Dun & Bradstreet. SIC code Equals/ Not equal/ contains/ begins with/ends with SIC (Standard Industrial Classification) codes are codes assigned by the U.S. government to business establishments to identify the primary business. Organization name Equals/ Not equal/ contains/ begins with/ends with The full name of the organization, for Company Name Inc, as registered. Organization ID Equals/ Not equal/ contains/ begins with/ends with The organization identification number. Address Equals/ Not equal/ contains/ begins with/ends with The official address of the organization. Postal code Equals/ Not equal/ contains/ begins with/ends with The postal code for the organization address. City Equals/ Not equal/ contains/ begins with/ends with City of location for the organization. E P i S e r ve r A B Working with EPiServer B2B Adapt | 9 Region Equals/ Not equal/ contains/ begins with/ends with Region of location for the organization. Country Equals Country of location for the organization. Web site Equals/ Not equal/ contains/ begins with/ends with The official website of the organization. No of employees Equals/>/>=/<=/< The number of employees for the organization. Turnover (Euro) Equals/>/>=/<=/< The turnover in Euro for the organization. ISP Equals/False/True The Internet Service Provider for the visitor. Mail address Equals/ Not equal/ contains/ begins with/ends with The mail address for the organization. Mail city Equals/ Not equal/ contains/ begins with/ends with The mail city for the organization. Mail postal code Equals/ Not equal/ contains/ begins with/ends with The mail postal code for the organization. Mail region Equals/ Not equal/ contains/ begins with/ends with The Mail region for th eorganization. Example 1 Setting “Country equals Australia” will apply a rule that displays certain content to visitors with an Australian domain address. Example 2 Setting “Sic code NOT equals 2731;2732;2733” will apply a rule that excludes visitors related to the corresponding Sic codes (Books/publishing/printing in this case.), from display of certain content. Either the default content page will be displayed, or another content page will be shown to these visitors. Right-click in the value field to select (multiple) Sic numbers from a list. E P i S e r ve r A B 10 | User’s Guide for EPiServer B2B Adapt 1.0 SP1 Mapping Rules to Content Do the following to map rule with content for a campaign: 1. In the campaign list, select the Edit icon for the campaign that you want to edit. 2. Here you can change the Campaign Name, Description and Default content page if needed. 3. Under the Map rule with content section you can change the content mapping for each rule by selecting the browse button. 4. Click the Browse button to the right of the rule you want to edit, to select the matching content for the rule. For instance, you can have a country based campaign, meaning that you want to display the Australian content page for visitors from Australia. Note that the content pages must be created before you can map them to a rule for a campaign. The same content can be reused and mapped to rules in different campaigns. Content is created under the Manage contents tab. 5. Click OK when you have selected content in the list. 6. Select Save to save the changes to your campaign. Deleting a Campaign Campaigns are deleted from the EPiServer B2B Adapt main view. Do the following to delete a campaign: 1. Select the B2B Adapt page in the page tree structure, go to the Settings tab and select Delete for the campaign you want to delete. 2. Confirm the deletion by selecting OK. NOTE When a campaign that is mapped to a DCA page is deleted, the connection between the DCA page and the campaign will be lost, and an empty page will be displayed. You will then need to select a campaign again for the DCA page. Campaigns that are deleted cannot be retrieved again. E P i S e r ve r A B Working with EPiServer B2B Adapt | 11 Managing Content A campaign will have different content for different target groups. There may also be default content, which is displayed when no matching rules applies, that is for all website visitors that do not fall into a target group. Note that campaign related content created using the EPiServer B2B Adapt page types in a standard installation, will not be available in the page tree structure of EPiServer CMS as “ordinary” web pages. This type of content is only available from “inside” EPiServer B2B Adapt. Do the following to access the content management for a campaign: 1. Under the B2B Adapt tab, select Add or modify campaign, then go to the Manage contents tab. 2. A list of created content will be displayed. The list contains Name, Content type and Saved date for the content. From here you can edit the content for a campaign, or delete content related to a campaign. Creating Content Do the following to create content for a campaign: 1. Select Create to create new content. 2. Select content type in the Content type list. The list will contain available content types, based on EPiServer B2B Adapt page types on your website. Content can for instance be a banner or an article, as in the standard installation of EPiServer B2B Adapt. Depending what you select, different options will be displayed. In this example the content is a banner, and we will provide a path to the image and a link to a related web page. 3. Enter a Name for the content. 4. Select Save to save your content. E P i S e r ve r A B 12 | User’s Guide for EPiServer B2B Adapt 1.0 SP1 Editing content Do the following to edit content for a campaign: 1. In the content list under the Manage contents tab, select Edit for the content you want to edit. 2. Change the information in the applicable fields. 3. Select Save to save your changes. Deleting content Do the following to delete content for a campaign: 1. In the content list under the Manage contents tab, select Delete for the content you want to delete. 2. Select OK to delete the content. NOTE Is not possible to retrieve content once it has been deleted, as it will not be available in the Recycle bin of EPiServer CMS like other pages. When you delete content for a specific target group, and the matching rule is still set, the campaign page will display the default content page to the target group, if a default page exists. If there is no default page, an empty page will be displayed. E P i S e r ve r A B Working with EPiServer B2B Adapt | 13 The Campaign Page Creating a DCA Campaign Page When you have created your campaign, and set the rules and matching content, you also need to create the actual campaign page. This is the page that the visitors will go to, and which will manage the matching of content to different target groups. This page will have one or more dynamic content areas (DCA) which allows for change of content dynamically in a certain area of the page. This page will also provide a possibility to preview the dynamic content area to actually see the result of the campaign, with the matching rules applied. Do the following to create a campaign page: 1. Create a new page in the EPiServer CMS Edit mode, using an EPiServer B2B Adapt page type. In a standard installation there are two DCA page types available with one and two dynamic content areas respectively (AdaptPage and AdaptPage2DCAs). The difference between these is that the “Sample page two DCAs” can display content dynamically in two areas, the main area in the middle and the right column of the page. 2. In the Name field, enter the name of the campaign. 3. In the Select campaign field (one or two), select the campaign which you want to run in the campaign page. Depending on what campaign you select, the corresponding rules and matching content, will be listed. 4. Select Save and Publish, to save and publish the campaign page. Previewing a Campaign The DCA Preview is a part of the campaign page that gives you a possibility to view pages that are using DCA properties. You will see your campaign pages as they will appear for different audiences set by your campaign rules. The preview function will be available as a DCA Preview tab on campaign pages with DCA properties. E P i S e r ve r A B 14 | User’s Guide for EPiServer B2B Adapt 1.0 SP1 To preview a campaign, select the EPiServer B2B Adapt page for the campaign in the EPiServer CMS Edit mode, then select the DCA Preview tab. In the Select a rule list, choose the campaign rule for which you want to see the preview. Depending on your rule selection the different content mapped to that rule will be displayed. If the campaign page has default content, this will be displayed under the View tab of the page. Monitoring Campaigns When a campaign is active and running, you can monitor the result and view certain statistics for the page. In Edit mode, select the Your campaigns link in the left column. This will display an overview of the campaigns that are running on your website. Click the blue arrow next to campaign to expand the statistics overview for that campaign. The following information is displayed for each campaign: Active pages related to the campaign, with links to the campaign and information about which language the DCA campaign page is created (if globalization is activated). Rules applied in the campaign. Content type used for the different rules of the campaign. Number of activations meaning hits where the matching rule has been activated (from “real” View mode, not in preview in Edit mode). Percentage of total visits number of visits for each matching rule, in relation to the total number of visits to the page. E P i S e r ve r A B Working with EPiServer B2B Adapt | 15 E P i S e r ve r A B 16 | User’s Guide for EPiServer B2B Adapt 1.0 SP1 Integration with EPiServer CMS EPiServer B2B Adapt is tightly integrated with EPiServer CMS which means that you can work with your campaigns just as you would with any other web content, inside the editorial environment. In the following we will discuss some integrations aspects to be aware of in a standard installation of EPiServer B2B Adapt. NOTE What is described here may differ from what you see if you have a customized implementation. Creating and Publishing Content The EPiServer B2B Adapt main campaign page based on the EPiServer B2B Adapt page type (with DCA properties), is created just like any other page in EPiServer CMS. However, the content pages associated with a campaign (article and banner in this example), are created from “inside” the EPiServer B2B Adapt dialog, meaning that they will not be accessible from the EPiServer CMS page tree structure, like other pages. You can only access them from the EPiServer B2B Adapt module, to edit or delete them. File Management When creating content from “inside” EPiServer B2B Adapt with the content page types for the banner or the article, the EPiServer CMS file manager is available for inserting for instance images into the EPiServer B2B Adapt page. However, when you transform (cropped, resized etc.) an image with the image editor, and want to save the transformed image as a copy, this will be saved in the Page Files folder of the start page of the website. The same folder will be used for all images that are changed in the EPiServer B2B Adapt sample pages. If you move an image to another folder, the links will be kept. Access Rights You can set access rights on the DCA campaign page that is created in the EPiServer CMS page tree structure, just like you would with any other page. However, access rights cannot be set for the content pages associated with a campaign, and based on the EPiServer B2B Adapt content page types. You can create campaigns and content pages without publishing access rights, but you will need publishing rights to create the actual campaign page, to which the campaign is linked. Language Management If globalization is activated on the website, you will be able to create DCA campaign pages in the various languages that are available on you website, just as you would with any other EPiServer CMS page. However, content pages created in EPiServer B2B Adapt cannot be connected to the language management the same way. instead, you will have to create one content page for each different language, inside EPiServer B2B Adapt, and then relate these to the appropriate campaign and DCA campaign page. E P i S e r ve r A B