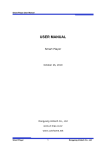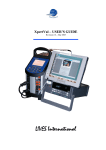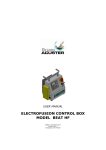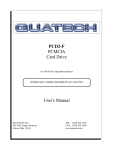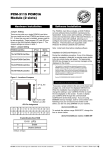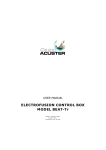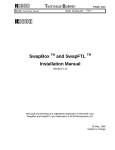Download gu-78-01 software acuswin
Transcript
USER GUIDE SOFTWARE ACUSWIN v$5.0 ODS SYSTEM MODELS TWIN/TWIN-S/DYNAMIC/ DYNAMIC-S/LOGIC/LOGIC-S Revision No. 10 - July 2014 Publication: GU-78-01E NOTE ! The AcusWin v$5.0 software is valid to communicate with ODS System units loaded with the V. 6.10 version or upper. The amendments made in comparison with the previous revision of this publication are indicated with 2 on the right side of the modified text. USER GUIDE ACUSWIN GENERAL CONTENTS: Page: CHAPTER 1: CHAPTER 2: Edition: July 2014 Revision: No. 10 INTRODUCTION.......................................................................... 4 1.1 General.............................................................................. 4 1.2 Computer requirements....................................................... 4 MODE OF USE............................................................................ 5 2.1 Software for machines ODS System...................................... 2.1.1 General.................................................................... 2.1.2 Installation of AcusWin .............................................. 2.1.3 Execution of AcusWin................................................. 5 5 5 6 2.2 Telecharge......................................................................... 2.2.1 Downloading “Send Program” from a PC....................... 2.2.2 Downloading “Send Module” from a PC......................... 2.2.3 Downloading “Send Program” and “send module” from a memory stick............................ 8 8 9 10 2.3 Import fusions.................................................................... 2.3.1 Procedure for importing of fusion records to PC............ 2.3.2 Procedure for transmission of fusion records to pendrive 2.3.3 Copying the files exported with memory stick................ 2.3.4 Retrieval of fusion records.......................................... 11 11 11 12 12 2.4 Check fusions..................................................................... 13 2.5 Memory Card...................................................................... 2.5.1 Introduction.............................................................. 2.5.2 Installation of Memory Card........................................ 2.5.3 Importation of fusion records...................................... 2.5.4 Memory Card battery replacement............................... 2.5.5 Format of Memory Card............................................. 14 14 14 14 15 15 GENERAL CONTENTS - 3 USER GUIDE ACUSWIN CHAPTER 1: INTRODUCTION 1.1 GENERAL The AcusWin software is designed to perform the following options in the ODS System units, models TWIN, TWIN-S, DYNAMIC, DYNAMIC-S, LOGIC and LOGIC-S: M Updating of the unit’s software and Module M Exporting and processing of the fusion records registered in the unit’s internal memory to a compatible personal computer. M Exporting and processing of the fusion records registered in the unit’s Memory Card (Memory Card reader installation in ODS units is optional) to a compatible personal computer. M Joining to the AcusWin database the .dat files exported from the unit with memory stick (AcusWin version 5.4.8 or higher). The software version of AcusWin explained in this User Guide correspond to V. 5.0 or upper. The software AcusWin is supplied to the customer with the unit in a CD-ROM format. 1.2 COMPUTER REQUIREMENTS The minimum requirements needed for the computer used for AcusWin are the followings: M Compatible personal computer with Windows 95 or upper installed, CD-ROM drive and COM1 or COM2 port available. NOTE ! In the case of the personal computer is not provided with COM port, a USB adaptor may be used to carry out the connection. It is not allowed the copy of this software and its use is restricted to the present specifications of this User Guide. The technical data contained in this User Guide are purely informative and may be changed at anytime. ACUSTER GLOBAL, S.L. declines all responsibility for claims arising from misuse of the data contained herewith and/or errors or omissions detected after publication. 4 - INTRODUCTION Edition: July 2014 Revision: No. 10 USER GUIDE ACUSWIN CHAPTER 2: MODE OF USE 2.1 SOFTWARE FOR MACHINES ODS SYSTEM 2.1.1 General: All functions of communication, data export, updating, etc needed for ODS system units (TWIN, TWIN-S, DYNAMIC, DYNAMIC-S, LOGIC, LOGIC-S) can be done by means of AcusWin software supplied with the unit. In units that incorporate a USB/A connector, AcusWin software (version 5.4.8 or higher) is used to add the fusion records .dat files exported to the memory stick to the AcusWin database. To install the AcusWin is essential to have: C A personal computer (port COM1/COM2); refer to clause 1.2. C A special serial cable (9-pin round connector supplied with the unit), or C A DB9 F/F null modem cable (for units equipped with Sub-D 9 pins connector). NOTE: for this it is not necessary that the control box has all the elements connected: heating plate, trimmer, base framework (TWIN/TWIN-S/DYNAMIC/DYNAMIC-S). 2.1.2 Installation of AcusWin (v 5.0 or upper): If it is the first time, install the program AcusWin in the hard disc of the PC (Windows 95, 98, ME, 2000, XP, Vista, 7, 8 and 8.1). Proceed with the following steps: 1. 2. 3. 4. 5. 6. 7. Edition: July 2014 Revision: No. 10 Close all programs in execution and insert the AcusWin CD into the CD-ROM drive of the PC. Click on Start button in case the Acuswin installation screen does not appear. Click on Execute and type D:\START (where D corresponds to the CD-ROM drive). Accept. A multi-language window will be displayed. Select the one is installed on the operative system. NOTE: It is recommended to select English in case of any of the eight languages correspond to the language used on the program installed on the PC. Click Accept. The necessary temporal files required to initiate the installation will be copied. Once the copy of files is finished, an advice screen will appear indicating the need to update some files of the system. Accept to continue. Next, an advice screen will appear asking for restarting the PC in order to complete the updating. Click on the Yes button. Once the PC is being restarted, execute the Acuswin installation program as explained in step number one. The necessary temporal files will be copied and the installation initiated. NOTE: It is possible that in some computers the installation process goes from step 3 to step 6. A welcome window is showed on the screen. Click OK to continue. The directory by default where the program is being to be copied is displayed on the next window: C:\Program files\Acuswin\. Click on Change Directory if you wish to change the directory. NOTE FOR WINDOWS VISTA, 7, 8 & 8.1: MODE OF USE - 5 USER GUIDE ACUSWIN C C 8. 9. 10. 11. Do not install the program on the above indicated default path (C:\Program files\Acuswin\ or C:\Program files (x86)\Acuswin\ ). Install in a folder where the user has reading and writing permission, e.g. in the user profile. Click the button to initiate the installation Select menu point for Acuswin (by default: ACUSWIN) and press “continue”. An installation progress bar will appear. On some files could appear a version discrepancy. Select to keep the more updated version on the PC. Finally a window will be displayed informing that the software has been installed successfully. Accept to exit. Add the connexion ODBC in the Control panel. Go to Control panel. C Windows 95,98,ME: Click on Data source ODBC (32 bits). ATTENTION !, this option can also be displayed as OBDC 32 bits. C Windows XP, 2000: Select “Administrative Tools” and click on Data sources (ODBC). C Windows Vista: Select “System & maintenance”, “Administrative Tools” and click on “Data sources ODBC”. C Windows 7: Select “System & safety”, “Administrative Tools” and click on “Data sources ODBC”. C Windows 8 and 8.1: Select “System & safety”, “Administrative Tools” and click on “Data sources ODBC (32 bits)”. Choose DSN system from DSN tap (Data Source Name). Press “Add” button. A list of drivers will be showed. C Up to Microsoft Access 2003: C Microsoft Access 2007: Choose the desired driver [e.g. Microsoft Access Driver (*.mdb)]. Choose the desired driver [e.g. Microsoft Access Driver (*.mdb, *.accdb)]. Press C C C “Finish” button and a form will be displayed. Fill the form in: Name for the data origin: acuswin (small or capital letters) Description: could be used for a comment (not compulsory). Data base square, press “select” and find the directory where the program has been installed (by default: c:\program files\acuswin\). Select the database file ACW_XX.mdb (where XX corresponds to the language letters: e.g. EN = English). Press “OK” to close the form. Verify that the new origin of data appears on the list. Press “Accept” to exit. Exit from the Control panel. 2.1.3 Execution of AcusWin: To execute AcusWin select Start/Program/ACUSWIN/AcusWin. If it the first time, select the working language and the COM port of the PC has the connection been made (COM1 or COM2) that is going to be used by default from “Language and communication options”. To change the above default selections for future use, click on OPTIONS from the top bar menu. The software AcusWin allows to carry out the following options: 6 - MODE OF USE Edition: July 2014 Revision: No. 10 USER GUIDE ACUSWIN ! Telecharge: To update the unit’s software version. Options to be selected: Send Program Send Module ! Import fusions: Program updating Updating of languages and butt fusion Blocks. Importation of fusion records from the fusion box internal memory to the PC. Options to be selected. Butt fusion Electrofusion From a file ! Check fusions: This option allows us to check the fusion records from the hard disk, select fields and filter them for machine number. Options to be selected: Butt fusion Electrofusion ! Memory Card: Manager of Memory Card. Options to be selected: Memory Card drive Initialize Reading of fusion records Exit ! Options: It allows to setup the communication port and/or the working language. Communications Language Accept ! Windows: Edition: July 2014 Revision: No. 10 To select COM1 or COM2. Change of working language. To validate the selection made. It allows to select the screen display presentation: Cascade Horizontal Vertical Terminal ! Exit: Select the PC PCMCIA drive (Memory Card). Initialize a previously formatted Memory Card Butt fusion and Electrofusion. It is used to check on the PC’s screen some data sent by the fusion control box. It should be clicked as troubleshooting tool only. To exit from AcusWin. MODE OF USE - 7 USER GUIDE ACUSWIN 2.2 TELECHARGE 2.2.1 Downloading “Send Program” from a computer: 1. Execute AcusWin in the PC. Select OPTIONS from the bar menu to change the communication port or/and the language. CAUTION ! You must first have the updating file main.bin/main60.bin supplied by ACUSTER GLOBAL, S.L. before starting the telecharge process. Copy it in the subdirectory BIN, e.g. C:\PROGRAM FILES \ ACUSWIN \ BIN. If you want to keep the existing fusion records in the unit’s internal memory, export or print out before deleting them and initiate the telecharge. Delete the fusion records of the ODS unit’s internal memory (BUTT FUSION and ELECTROFUSION). Path: TOOLS / FUSION RECORDS / BUTT FUSIONS or ELECTROFUSION / DELETE RECORDS. This option requires PASSWORD 2 access. 2. Connect the special serial cable from the PC to the unit. 3. 4. Select SEND PROGRAM from AcusWin. Turn the ODS unit on. On the ODS unit appears the following message: TELECHARGE PROCESS. WAITING FOR DATA.... Next, the following message will appear on the PC screen: Welcome to the software loading. Press “Start” and follow the instructions. Press “Start”. On the PC screen will be displayed the information of erasing EPROM sectors. Once the sectors have been erased, the new software will be automatically loaded: a progress bar will be showing the percentage of bytes sent. Once the telecharge has finished, press “Accept” to validate it. On the unit’s screen will be display the following message: FINISHED PROCESS. RESTART THE SYSTEM. AcusWin will be returned to the main menu. Turn off the unit. Turn the unit on and press INFO to verify the new software version on the screen. 5. 6. 7. 8. IMPORTANT ! If there is a significant jump between the existing program version in the unit and the new one installed, the message “E2PROM ALTERED” will appear on the display of the unit and the three LEDS corresponding to the three pilots will light up. If the message cannot be read adjust the display’s contrast using the two upper pilots. Then press the lower pilot and turn the unit off and then on. 9. 10. 8 Access to TOOLS/SETUP/GENERAL/CLEAR RAM from the main menu and press ACCEPT to update it (this option requires Password 2). Check if all the ON/OFF options from the SETUP are according to the user’s needs. Modify accordingly. Disconnect the transmission cable once the process is completed. - MODE OF USE Edition: July 2014 Revision: No. 10 USER GUIDE ACUSWIN 2.2.2 Downloading “Send Module” from a computer: 1. Execute AcusWin in the PC. Select OPTIONS from the bar menu to change the communication port or/and the language. CAUTION ! You must first have the updating file xxxx.mod supplied by ACUSTER GLOBAL, S.L. before starting the telecharge process. Copy it in the subdirectory MODULE, e.g. C:\PROGRAM FILES \ ACUSWIN \ MODULE. If you want to keep the existing fusion records in the unit’s internal memory, export or print out before deleting them and initiate the telecharge. Delete the fusion records of the ODS unit’s internal memory (BUTT FUSION and ELECTROFUSION). Path: TOOLS / FUSION RECORDS / BUTT FUSIONS or ELECTROFUSION / DELETE RECORDS. This option requires PASSWORD 2 access. 2. Connect the special serial cable from the PC to the unit. 3. 4. Select SEND MODULE from AcusWin. Select the file. To do this click on MODULE SELECTED ... and select the module name from the list. On the Module selected window will be displayed the file name selected and on the Languages window the number of languages that it contains. Turn the ODS unit on. On the ODS unit appears the following message: TELECHARGE PROCESS. WAITING FOR DATA.... Next, the following message will appear on the PC screen: Welcome to the module loading. Press “Start” and follow the instructions. Press “Start”. On the PC screen will be displayed the information of erasing EPROM sectors. Once the sectors have been erased, the new module will be automatically loaded: a progress bar will be showing the percentage of bytes sent. Once the telecharge has finished, press “Accept” to validate it. On the unit’s screen will be display the following message: FINISHED PROCESS. RESTART THE SYSTEM. AcusWin will be returned to the main menu. Turn off the unit. Turn the unit on and access to TOOLS/SETUP/GENERAL/CLEAR RAM from the main menu and press ACCEPT to update it (this option requires Password 2). Check if all the ON/OFF options from the SETUP are according to the user’s needs. Modify accordingly. Disconnect the transmission cable once the process is completed. 5. 6. 7. 8. 9. 10. Edition: July 2014 Revision: No. 10 MODE OF USE - 9 USER GUIDE ACUSWIN 2.2.3 Downloading “Send Program” and “send module” from a memory stick: With ODS units equipped with USB/A connector, it is possible to download the software using a memory stick. Recognition of downloading file: 1. With the unit switched on, connect a memory stick in the USB/A connector. The unit detects the presence of the file and generates an internal flag to start the update process. Therefore, the stick: C Must be FAT or FAT32 format and single partition. C For Send Program: must contain the file / ODS / main60.bin for the version you want to load, which must be in the directory ODS. C For Send Module: must contain the file / ODS / module.mod for the module you want to load, which must be in the directory ODS. NOTE: The files main60.bin and module.mod (supplied by Acuster Global, S.L.) can not be simultaneously on the ODS folder. Copy only the one required for each downloading. Downloading process: 1. Turn off the unit (at least 5 seconds after having detected the file), and switch on again. The downloading process starts automatically. You must wait for the process to finish. On the unit’s screen will be display the following message: FINISHED PROCESS. RESTART THE SYSTEM. 2. Turn off the unit and remove the pendrive. Switch on again and press INFO to verify, in case of program upgrading, the new software version on the screen. IMPORTANT ! If there is a significant jump between the existing program version in the unit and the new one installed, the message “E2PROM ALTERED” will appear on the display of the unit and the three LEDS corresponding to the three pilots will light up. If the message cannot be read adjust the display’s contrast using the two upper pilots. Then press the lower pilot and turn the unit off and then on. 3. 10 Access to TOOLS/SETUP/GENERAL/CLEAR RAM from the main menu and press ACCEPT to update it (this option requires Password 2). Check if all the ON/OFF options from the SETUP are according to the user’s needs. Modify accordingly. - MODE OF USE Edition: July 2014 Revision: No. 10 USER GUIDE ACUSWIN 2.3 IMPORT FUSIONS 2.3.1 Procedure for importing of fusion records to a computer: The fusion data registered in the unit’s internal memory (records) can be exported and processed by means of a compatible personal computer. To do this follow the following steps: 1. Connect the special serial cable from the PC to the unit. 2. Execute AcusWin in the PC. Select OPTIONS from the bar menu to change the communication port or/and the language. 3. Select IMPORT FUSIONS option from the menu bar (or clicking directly the buttons). This option is divided into Butt fusions or Electrofusions. Select the one desired according to the fusion records to be imported. A Receiving Fusions window will appear which is in waiting for communication from the fusion control box status. 4. Turn on the unit and select the option TOOLS/FUSION RECORDS/BUTT FUSIONS TO PC or ELECTROFUSION TO PC, according to the fusion records to be imported. 5. Press ACCEPT on the ODS unit. The connection is automatically established and the fusion records will be imported in AcusWin. On the PC’s screen will be displayed the progress bar and the number of records being imported. 6. Once the process is completed, the message “Downloading successfully done” will be showed on the PC’s screen. Press “Accept”. 7. Disconnect the transmission cable once the process is completed. 2.3.2 Procedure for transmission of fusion records to a pendrive: Follow the following steps: 1. 2. 3. 4. 5. Edition: July 2014 Revision: No. 10 Connect a memory stick (FAT or FAT32 format) in the USB/A connector (the connection can be made at any time; it is not necessary to do it with the unit off). Switch on the unit and select TOOLS/FUSION RECORDS/BUTT FUSIONS TO PC or ELECTROFUSION TO PC, as desired. NOTE: When it is needed to export both fusion records, butt fusion and electrofusion, once carried out the first one, turn off the unit, wait at least 5 seconds and then start up again to proceed to export the other fusion records. Press ACCEPT on the ODS unit. The fusion records will be imported into the memory stick automatically. Wait until the message to "Downloading ..." link at the bottom of the download screen disappears. This will create a file in the pendrive’s ODS folder (absent the folder is created implicitly). The file name is FUSxxx.dat, where xxx is the first available number between 000 and 999 that determines a unique filename. Data is stored in binary. NOTE: The date and time of the folder and file is always 23/02/2009; 14:02. After the import, click "Accept". Remove the pendrive. MODE OF USE - 11 USER GUIDE ACUSWIN 2.3.3 Copying the files exported with memory stick: Once exported the fusion records use software AcusWin to add to the database the exported protocols. 1. Connect the memory stick to the computer where AcusWin is installed. 2. On the PC, run AcusWin. To change the working language, select OPTIONS from the menu bar. 3. Select IMPORT FUSIONS option from the menu bar. This option is divided into Butt fusions, Electrofusions and From a file. Selecting From a file appears the following box: 4. Select the file and open it. In the box there appeared the file name, type of fusion (butt fusion or electrofusion), the serial numbers of the unit and the total number of records. 5. Press "Import". The records in the file have been incorporated into the database AcusWin. 2.3.4 Retrieval of fusion records: The fusion data imported or incorporated in AcusWin is located on the file ACW_XX.mdb (where XX corresponds to the language letters: e.g. EN = English), which is divided into two tables: Butt fusion and Electrofusions. All the importing data is located on this file; in case of same machine number, fusion number and date, the new importation will automatically replace the existing one. Select Check fusions from the bar menu to check the records on the screen. To order, classify print, combine, etc. open the file using Microsoft Access 2000 or upper or another compatible program. Note for Microsoft Access 2007: Whenever you open the database file, you receive a Security Warning: Click Select Options... Enable this content The first time you open the data file in Access 2007, perform the following steps: Select Click on Select Choose Deactivate 12 - MODE OF USE Database tools Visual Basic Tools References... LACK Utility.mda Edition: July 2014 Revision: No. 10 USER GUIDE ACUSWIN C Open the file using Microsoft Access: Proceed with the following steps: 2.4 1. Open the database file ACW_XX.mdb (where XX corresponds to the language letters: e.g. EN = English). 2. For the data management of the database file, open the Tables Electrofusion or Butt fusions, according to the one wished, where the electrofusion or butt fusion, respectively, records are located. 3. Acceding to Consultations we will find two of created with name ISO121764_ELECTROFUSION and ISO12176-4_BUTT FUSION, in where fields are listed such that in the previous Tables but in which the fields of traceability of the fitting and components (of having them) have been decoded and show their description. 4. Acceding to Reports the information will be able to be made that are desired or to use the reports that are provided already elaborated ISO12176-4_ELECTROFUSION and ISO12176-4_BUTT FUSION. CHECK FUSIONS Execute AcusWin in the PC. NOTE ! Select OPTIONS from the bar menu to change the working language. However, take into account that the imported records are being read in the language used when they were imported to AcusWin. Selecting CHECK FUSION option from the bar menu will allow us to check the fusion records imported till that moment. Select the desired option: Butt fusion Electrofusion On the Check butt fusions/Check electrofusions screen will be displayed the relevant chart fields as per the selection made. This chart allows us to check the fusion data, to select visible fields, to select by machine number or to list. NOTE ! For the imported fusion records retrieval, please refer to the clause 2.3.4 of this User Guide. Edition: July 2014 Revision: No. 10 MODE OF USE - 13 USER GUIDE ACUSWIN 2.5 MEMORY CARD 2.5.1 Introduction: The ODS units which come provided with a Memory Card reader are delivered with the Memory Card installed within the reader and ready for use (in other words, duly formatted, initialized and formatted for the units in question). 2.5.2 Installation of Memory Card: 1. 2. 3. 4. Install the Memory Card into the PCMCIA drive of the PC. If it not the first time, go to clause 5. If it is the first time in using the PCMCIA drive in the PC, Windows will detect “New hardware”. Windows will install the files for the new hardware found (even could ask for the original Windows diskettes). For Windows 95/98 only: Edit CONFIG.SYS and type the following to the end: device=c:\windows\system\csmapper.sys device=c:\windows\system\carddrv.exe /slot=n Where “n” is the number of PCMCIA drives available in the PC. Reinitializing the PC. REMARK ! When executing carddrv.exe added in CONFIG.SYS, be aware if a letter is assigned for each PCMCIA drive. For example D: and E:. 5. Verify the drive letter assigned to the Memory Card. Click on “My PC”; the PCMCIA drive must be identified as removable disc D, E or F. 2.5.3 Importation of fusion records: 1. Install the Memory Card into the PCMCIA drive of the PC. NOTE ! If it is the first time in using the PCMCIA drive in the PC, go to the previous clause. 2. 3. 4. 14 Execute AcusWin in the PC. Select OPTIONS from the bar menu to change the working language. Select Memory Card from the bar menu. Now select the PCMCIA drive from the “Memory Card Manager” window. Click on the Import butt fusions or Import electrofusions icons from the “Reading of fusions records” window according to the fusion records to be checked or imported. The connection is established and the data existing in the Memory Card will be automatically imported to Acuswin. On the PC’s screen will be displayed the progress bar and the number of records being imported. - MODE OF USE Edition: July 2014 Revision: No. 10 USER GUIDE ACUSWIN 5. Once the process is completed, the message “Downloading successfully done” will be showed on the PC’s screen. Press “Accept”. NOTE ! For the imported fusion records retrieval, please refer to the clause 2.3.4 of this User Guide. 2.5.4 Memory Card battery replacement: The Memory Card's internal battery can be replaced by another without losing the information stored in the memory by following the procedure below: 1. 2. 3. Leave the fusion control unit connected for at least 10 minutes before changing the battery in the Memory Card. Turn off the control unit and take out the Memory Card. Open the compartment containing the battery and replace it. NOTES ! Only use batteries of type CR2325 or corresponding. Do not leave the Memory Card without battery for more than 30 minutes. Deposit the used battery in recycling containers for used batteries. For further information refer to the Memory’s Card User Manual. 4. Insert the Memory Card into the unit. 2.5.5 Format of Memory Card: If a new Memory Card is purchased on the market to be used with the ODS unit with PCMCIA reader installed, proceed with the following steps: M Format Memory Card: The type of Memory Card originally used is a PCMCIA, type 1, of 512 KB of capacity. NOTE: A PCMCIA of different capacity could be used. However, if a less capacity type is utilized, obviously less fusion records would be stored. If the Memory Card has more capacity, the excess of memory would be not used. If the Memory Card is already formatted from origin, please go to following point. If not, it is necessary to format the Memory Card from the PC with a PCMCIA drive and Windows 95/98 (if it is the first time to use the PCMCIA drive, refer to the Clause 2.5.2). 1. 2. Insert the Memory Card in the PCMCIA drive of the PC. Initializing Windows and open it in MS-DOS mode. Type: c:\Format e: Edition: July 2014 Revision: No. 10 ENTER MODE OF USE - 15 USER GUIDE ACUSWIN 3. Where “e” is the letter established by the PC for the PCMCIA drive (select the letter corresponding to the real execution). Proceed in the same way as a diskette format procedure. Once the Memory Card has been formatted, initializing it from the AcusWin software. M Initializing Memory Card: 1. 2. 3. With the Memory Card formatted and inserted in the PCMCIA drive of the PC, activate Windows and execute AcusWin. Select MEMORY CARD from the bar menu. Once on the Memory Card Manager window , select the Memory Card drive which will correspond to the letter established by the PC for the PCMCIA drive. Click on Initialize. Once the Memory Card correctly initialized, click on “Accept”. The message “Memory Card correctly initialized” will be displayed. With the above initialization a MC.BIN file of the Memory Card has been created, with a capacity of 512000 bytes. WARNING ! It is not recommended in removing the PCMCIA card form the computer drive without being stopped the software communication. The card could be damaged. Select Start, Setup, Control Panel. Click on the PC Card (PCMCIA) icon -it is possible that bar task had already the direct access. Click on “SRAM memory card”. Press “stop”. Now remove the Memory Card from the PC. M Final unit’s Memory Card format: Once the Memory Card has been formatted and initialized, insert it into the ODS unit’ MC drive. Switch on the unit and select the MEMORY CARD FORMAT option from the SETUP menu (this option requires Password 2): MEMORY CARD MEMORY CARD FORMAT ACCEPT CANCEL Press ACCEPT to format the inserted Memory Card. It consists of the deletion of the existing fusion records (only if the format process is done with a Memory Card belonging to a different model), creation of the model top tittle and in establishing the fusion records counter fields. Press CANCEL to exit this menu. The Memory Card format is also automatically done when the operator directly select any of both working options: BUTT FUSION (electrical or hydraulic operation) and ELECTROFUSION. 16 - MODE OF USE Edition: July 2014 Revision: No. 10 USER GUIDE ACUSWIN If the previous Memory Card format option is not done, once selected ELECTROFUSION or “ON POSITION” from the ELECTRIC/HYDRAULIC BUTT FUSION, the following message is displayed: MEMORY CARD MEMORY CARD FORMAT ERROR. FORMAT ? ACCEPT Press ACCEPT to carry out the format process. Press CANCEL to go back to the previous menu. CANCEL WARNING ! The Memory Card formatted in the unit is only interchangeable within the same unit’s model (e.g.: TWIN to TWIN) but not to other different model. Edition: July 2014 Revision: No. 10 MODE OF USE - 17 USER GUIDE ACUSWIN NOTES 18 - MODE OF USE Edition: July 2014 Revision: No. 10