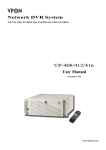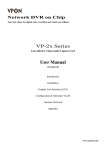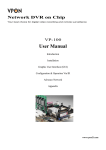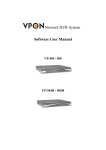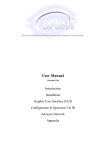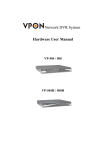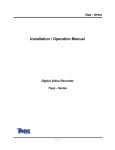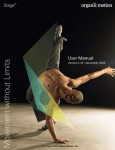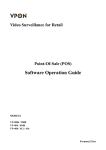Download VP-9116 user manual
Transcript
VPON Network DVR System With MPEG4 Hardware CODEC VP-9116 Software User Manual www.vpon21.com Preface Notice The information in this manual was current when published. The manufacturer reserves the right to revise and improve its products. All specifications are therefore subject to change without notice. Formosa21 will not be obligated to the responsibility outside the scope of VPON DVR. Trademarks VPON ® is a registered trademark of Formosa 21 Inc. Microsoft, Windows, Internet Explorer ® are registered trademarks of Microsoft Corporation. Netscape, Navigator, Communicator ® are registered trademarks of Netscape Corporation. Other brand and product names referred to in this manual are trademarks or registered trademarks of their respective holders. Trademarked names are used throughout this manual. Rather than place a symbol at each occurrence, trademarked names are designated with initial capitalization. Inclusion or exclusion is not a judgment on the validity or legal status of the term. Warning To reduce risk of electric shock, do not remove cover. No user service-able parts inside. Refer servicing to qualified service personnel. Do not expose this appliance to rain or moisture. Do not install this product in hazardous areas where highly combustible or explosive products are stored or used. Severe impact or vibration may cause malfunction. Do not move this product when VPON is working. Position it in an open space with flat surface, and also maintain at least 15 cm between the left and right sides of the body and the wall. The lightning flash/arrowhead symbol, within and equilateral triangle, alerts the user to the presence of a shock hazard within the product’s enclosure. GUARANTEE Every care has been taken in the preparation of this manual; if you detect any inaccuracies or omissions, please inform FORMOSA21, INC. in Taiwan or your local distributor. FORMOSA21 cannot hold responsible for any technical or typographical errors and reserves the right to make changes to the products and manuals without your prior notice. FORMOSA21 makes no warranty of any kind with regard to the material contained within this document, including, but not limited, the implied warranties of merchantability and fitness for a particular purpose. FORMOSA21 shall not be liable or responsible for incidental or consequential damages in connection with the furnishing, performance or use of this material. Warranty does not cover Damage caused by willful or accidental mishandling, removal of VPON warranty labels, environmental conditions, including, electrical surges. Warranty will be voided if any of these conditions occur. Important information Before proceeding, please read and observe all instructions and warnings contained in this manual. Retain this manual with the original bill of sale for future reference and, if necessary, warranty service. When unpacking your VPON unit, check for missing or damaged items. If any item is missing, or if damage is evident, DO NOT INSTALL OR OPERATE THIS PRODUCT. Contact your dealer or us for assistance. www.vpon21.com Introduction 1.1 Main Features for VP-9116-------------------------------------------------------------1 1.2 Specification------------------------------------------------------------------------------2 1.3 System requirements---------------------------------------------------------------------2 1.4 Front Panel--------------------------------------------------------------------------------3 1.5 Back Panel---------------------------------------------------------------------------------3 Turning on the VP-9116 2.1 About running modes --------------------------------------------------------------------4 2.1.1 IrDA mode ( IR Remote Control )---------------------------------------------------4 2.1.2 GUI mode ----------------------------------------------------------------------------- 5 2.1.3 Exchange running mode --------------------------------------------------------------5 IR remote control operation 3.1 Introduction--------------------------------------------------------------------------------7 3.2 Main menu---------------------------------------------------------------------------------7 3.3 System setup------------------------------------------------------------------------------ 7 3.3.1 Password protect---------------------------------------------------------------------8 3.3.2 Video ( PTZ setup )-----------------------------------------------------------------9 3.3.3 Disks---------------------------------------------------------------------------------11 3.3.4 TV output--------------------------------------------------------------------------- 12 3.3.5 OSD text---------------------------------------------------------------------------- 13 3.3.6 TCP/IP( Fireware )---------------------------------------------------------------- 13 3.3.7 Account------------------------------------------------------------------------------16 3.3.8 Audio-------------------------------------------------------------------------------- 17 3.3.9 Serial ports--------------------------------------------------------------------------17 3.3.10 System information--------------------------------------------------------------18 3.3.11 Date/Time--------------------------------------------------------------------------18 3.3.12 Alarm-------------------------------------------------------------------------------18 Motion Detection----------------------------------------------------------------19 E-mail-----------------------------------------------------------------------------20 Video Popup--------------------------------------------------------------------- 21 Voice Call------------------------------------------------------------------------ 21 Set Action ( MD/Video lose/Disk space low/Disk error )----------------- 21 3.3.13 ISP ---------------------------------------------------------------------------- 23 3.3.14 Registry server--------------------------------------------------------------------23 3.3.15 Running mode--------------------------------------------------------------------24 3.3.16 Algorithm------------------------------------------------------------------------- 24 3.3.17 NTP setup------------------------------------------------------------------------- 24 3.3.18 Default settings-------------------------------------------------------------------24 3.3.19 Revise firmware------------------------------------------------------------------25 Record setup 3.4 Record Setup---------------------------------------------------------------------------- 25 3.4.1 DVR setup--------------------------------------------------------------------------26 3.4.2 Record schedule--------------------------------------------------------------------26 3.4.3 Motion detection-------------------------------------------------------------------27 3.5 Playback----------------------------------------------------------------------------------27 Playback list-----------------------------------------------------------------------------28 Searching for a file----------------------------------------------------------------------29 Locking files ----------------------------------------------------------------------------30 Backing up the data ----------------------------------------------------------------30 3.6 System Shutdown-----------------------------------------------------------------------31 The Local GUI 4.1 Introduction------------------------------------------------------------------------------32 4.2 Surveillance screen panel--------------------------------------------------------------32 4.3 Set up Video Quality--------------------------------------------------------------------32 4.4 PTZ Control panel ----------------------------------------------------------------------33 4.5 Play File----------------------------------------------------------------------------------34 Search for a file--------------------------------------------------------------------------35 Thumbnail Browse----------------------------------------------------------------------35 Backing up the data---------------------------------------------------------------------36 STATUS button--------------------------------------------------------------------------36 4.6 I/O button-------------------------------------------------------------------------------- 37 4.7 Setup--------------------------------------------------------------------------------------37 4.7.1 System setup------------------------------------------------------------------------37 4.7.2 Record Setup----------------------------------------------------------------------- 48 4.7.3 Alarm--------------------------------------------------------------------------------48 4.7.4 Motion detection-------------------------------------------------------------------52 VPON network operation 5.1 Introduction------------------------------------------------------------------------------53 5.2 Connecting-------------------------------------------------------------------------------53 Monitoring Live video------------------------------------------------------------------53 5.3 Surveillance screen panel--------------------------------------------------------------55 5.4 Play button-------------------------------------------------------------------------------55 5.5 PTZ panel--------------------------------------------------------------------------------56 5.6 System Setup----------------------------------------------------------------------------56 5.6.1 System information----------------------------------------------------------------56 5.6.2 Camera setting----------------------------------------------------------------------57 5.6.3 Audio setting------------------------------------------------------------------------57 5.6.4 Set time and date-------------------------------------------------------------------57 5.6.5 Set NTP server--------------------------------------------------------------------- 57 5.6.6 System configuration--------------------------------------------------------------58 5.6.7 Set Serial ports---------------------------------------------------------------------58 5.6.8 Set names and on-screen display------------------------------------------------ 59 5.6.9 Set user authority------------------------------------------------------------------ 59 5.6.10 DVR setup-------------------------------------------------------------------------60 5.6.11 Record schedule------------------------------------------------------------------ 60 5.6.12 Playback---------------------------------------------------------------------------61 5.6.13 Send mail ---------------------------------------------------------------------- 61 5.6.14 FTP upload------------------------------------------------------------------------62 5.7 Back to home page----------------------------------------------------------------------63 5.8 View video without plug-ins-----------------------------------------------------------63 Advance Network Setting 6.1 Connecting to the network-------------------------------------------------------------63 6.2 Configuring Static IP Address---------------------------------------------------------64 6.3 Configuring Dynamic IP Address-----------------------------------------------------64 6.4 Using xDSL or cable Internet----------------------------------------------------------64 Using PPPoE---------------------------------------------------------------------------65 Using dial-up Internet-----------------------------------------------------------------66 6.5 Remote access using dial-up-----------------------------------------------------------66 6.6 UPNP Set up-----------------------------------------------------------------------------66 Appendix Introduction VP-9000 series Network DVR System is a mission critical hardware MPEG4 digital video recorder, built-in 5-bay IDE-RAID and Redundant power supply for long time recording and non stop operation. VP-9000 series DVR are real-time audio & video recording and up to 16 cameras in one system. It was powered by VPON network DVR on chip and thumbnail browsing technology. User can do the live surveillance, recording, playback, remote viewing and backup at the same time. 1.1 Main Features for VP-9116 Video & Audio recording ‧ VPON Network DVR Firmware in a DOM (Disk On Module) ‧ Simple and smart operation with IR remote control ‧ Multiple capture cards in one system, up to 16 channel ‧ Built-in channel switching (QUAD) function for local live video surveillance ‧ Selectable 1 / 4 / 6 / 7 / 8 / 9 / 10 / 13 / 16 split-screen display ‧ Control well-known brands PTZ Cameras ‧ Thumbnail browsing support Easy to use ‧ Plug and play, no operating system required ‧ Compatible with most of Motherboards Network ‧ TCP/IP , PPPoE , DHCP , NTP , HTTP , FTP ,UPNP , Multicast support ‧ Dynamic IP support ‧ Direct dial-up available ‧ Use MSIE Browser for remote viewing Alarm function ‧ Voice Call , E-Mail & FTP server Alarm notification ‧ Automatically displays the corresponding enlarged image when alarm is triggered ‧ Selectable Motion detection recording / Event trigger recording / Schedule recording ‧ Query recording data by date, time, triggered events Backup function ‧ NAS and USB external storage support ‧ IDE or USB interface HDD , CD-RW and DVD+RW back-up support Customization ‧ Provides URL syntax for Web Page customization ‧ Use FTP Server upload for Web Page update ‧ Supports Firmware upgrade from USB Flash Drive or CD-ROM 1 www.vpon21.com 1.2 SPECIFICATIONS Model VP-9108 VP-9112 VP-9116 Support NTSC/PAL composite video Video Input (connectors) 8 12 16 Audio Input 8 12 16 8 12 16 240fps (NTSC) 360fps(NTSC) 480fps(NTSC) 200fps(PAL) 300fps(PAL) 400fps(PAL) 240fps (NTSC) 360fps(NTSC) 480fps(NTSC) 200fps(PAL) 300fps(PAL) 400fps(PAL) 60fps (NTSC) 90fps (NTSC) 120fps(NTSC) 50fps(PAL) 75fps (PAL) 100fps(PAL) Sensor Input/ Relay Output * VGA Output 24 bit true color IR Remote Control Built-in IR receiver IDE-RAID 5 CD-RW/ DVD+RW Optional Compression Standard MPEG4 Hardware CODEC Image Resolution 24bits 360x240 (Default), 720x480 Maximum Live Display Frame Rate Maximum Video Recording Frame Rate (CIF) Maximum Video Recording Frame Rate (Full D1) Browser Compatibility Win 98/ME/2000/XP running MS Internet Explorer 6.0 or later Communication Protocol 1.3 Support TCP/IP , PPPoE , DHCP , NTP , HTTP , FTP ,UPNP , Multicast Backup Function IDE or USB Interface HDD, CD-RW, DVD+RW Language English, Traditional Chinese Redundant VOLTAGE: 90 ~ 264 VAC FULL RANGE PowerSupply FREQUENCY: 47 ~ 63 Hz Size 51.2cm(L) x 43.5cm(W) x 17.5cm(H) System Requirements Composite CCD camera, V8 or camcorder… (NTSC or PAL standard) The equipment for connecting to network: 1. Network mode: RJ-45 Ethernet network port connected to Internet and a public IP address 2 www.vpon21.com 2. Others: RS-232 Port and a serial cable for connecting to host PC. 3. A VGA or TV monitor for display. PC for the configuration / browsing 1. Pentium 4 CPU or better, desktop PC or notebook 2. 128 MB RAM or above 3.AGP VGA Card 4. Microsoft Windows 98/2000/ME/XP or above 5. Internet Browser (such as Microsoft Internet Explorer 6.0 or above) 1.4 Front Panel CD-RW USB 2.0 IR Receiver Reset switch Power switch 1.5 Back Panel Keyboard & Mouse COM2 Port Ports LAN Port Audio in ports Video in Ports (Composite) Redundant power COM1 USB2.0 Video out Ports Supply Port Port (VGA / S-video) Turning on the VP-9116 After complete the installation, you can power on the PC as usual. Live videos should be displayed on VGA screen if everything is OK. The VP-9116 takes about 30 seconds to boot up. 3 www.vpon21.com 2.1 About running modes The VP-9116 can be configured and maintained locally using the supplied remote control, a keyboard and mouse, or a terminal connected using an RS-232 link. It can also be connected to a network and maintenance can be carried out remotely from any network terminal with a standard Internet browser. The default running mode is the IrDA mode. 2.1.1 IrDA mode ( IR Remote Control ) Users can operate VPON via IR remote control or local keyboard. There will be a OSD screen on the VGA monitor. Before operating VPON via IR remote control, please make sure that VPON has connected to the VGA monitor via VGA Out connector. A N B M C L D K J E I F G A. H TV button Exchange video monitoring from VGA to TV。Press the TV button until hear ” bee bee “sound after few minutes VP-9116 will auto-reboot to change to TV monitoring。 B. Menu button Displays the main menu. C. Cancel button Closes the menu and returns to the previous screen. D. Up/Down/Left/Right button Controls direction. E. Speed/Play/Pause/Stop/Rewind/Seek Backward/Seek Forward/Fast Forward Used only for playing back video recorded by VPON. F. Number keys Used to input number selections. G. Contrast Setting button Creates contrast colors on screen. H. Color Setting button Controls darkness and lightness of video images. I. Display button 4 www.vpon21.com Switches display status. J. Prev/Next Page button Moves from current screen to the next or previous screens. K. OK button Sets the settings. L. Keypad button Brings on screen the keypad function. M. Mode Switch button Remote, Playback, and Local buttons allow users to switch the display status. Remote is not used on the VPON series. Playback plays back the recorded files. Local allows users to view the live image immediately. N. Screen Display Change display mode to single or quad. The In turns button is not used for the VPON series. The IR remote control has four gray triangular buttons surrounding the OK button, resembling a baseball diamond. These are the primary buttons that you will be using the majority of the time. Gray “baseball diamond” button functions: The Top and bottom gray triangular buttons highlight the selections. The OK button is used to save information into the system. The Right triangular button accesses the highlighted line. The Left triangular button is usually used to move backwards. The Cancel button is used to exit the current screen. 2.1.2 GUI mode The VP-9116 can also be controlled using a mouse and keyboard. Using the remote control, change the running mode to mouse control using the on-screen menu. Refer to the chapter 4 of manual to see a detailed procedure about changing the running mode. The system reboots after you change the running mode. You can now use the mouse and keyboard to access the local GUI and configuration. 2.1.3 Exchange running mode IR Remote control mode change to Mouse control mode Follow these instructions to switch from IR remote control mode to mouse control mode. 1. Press the Menu button on the remote controller to display the setup menu on screen. 2. Use the up and down arrow buttons to highlight the Running Mode option and press the OK button to confirm your choice. The running mode menu will be displayed on screen 5 www.vpon21.com 3. Use the up and down arrow buttons to highlight the Control -IR Control field. 4. Use the left and right arrow buttons to toggle between Control -IR and Control -mouse. 5. Press the OK button when the control field is set to mouse. The unit will reboot when the OK button is pressed. It will restart in mouse running mode. Mouse control mode change to IR Remote control mode Follow these instructions to switch from mouse control mode to IR remote control running mode. 1.Click the SET UP button on the GUI to display the setup menu. 2. From the list on the left of the screen, click the Running Mode heading to display the running mode menu. 3. From the Control dropdown box, choose IR Control. 4. From the Mode dropdown box, choose either ISP mode if you are connected using an ISP type connection, or Network Mode, if you are connected to a network. 5. Click OK. The system will automatically reboot in IR remote control mode. Please refer to Chapter 3, Operating VPON by IrDA controller.Chapter4,Operating VPON by Mouse 6 www.vpon21.com 3.1 Introduction The VP- 9116 can be used and configured with either the supplied remote control unit or with a keyboard and mouse. This chapter covers remote control operation. The VP- 9116 must be in IR remote control running mode for remote control operation to function. 3.2 Main menu Press the Menu button on the remote control to display the main menu on screen. Use the Up and Down arrow buttons to select one of the four options and press the OK button to confirm your choice. 3.3 System setup The System Setup menu enables you to change many different parameters of the VP- 9116. This section describes each option in the System Setup menu. 7 www.vpon21.com Use the Up and Down arrow buttons to highlight an option, and use the OK button to confirm your choice. You can move between pages using the Prev Page and Next Page buttons on the remote control. 3.3.1 Password protect Use the Password Protect option to enable password protection, set administrator and user passwords, set the auto lock period and lock the system immediately. Enabling password protection prevents unwanted users from accessing or configuring the VP- 9116. The Password Protect menu has the following choices: Enable - enables password protection. Admin Pass - sets the admin password. User Pass - sets the user password. Auto lock After - enables password protection after the specified time interval. Lock Now! - enables password protection immediately. To set the user or admin password: 1. Use the Up and Down arrow buttons on the remote control to highlight the Admin Pass option to set the administrator password or the User Pass option to set the user password. 2. Press the Right arrow button to display the password entry screen. 3. Press the keypad button on the remote control to display the on-screen keyboard. 8 www.vpon21.com 4. Use the Arrow buttons on the remote control to choose a letter and use the OK button to confirm you choice. 5. When the new password has been entered correctly, press the keypad button on the remote control to turn off the on-screen keyboard. 6. Press the OK button to confirm the new password. When user or admin passwords are set and enabled, you will be prompted for a password when they attempt certain functions. Use the on-screen keyboard to set user or admin passwords as described. To set the password protects function: 1. Select the Enable option from the Password Protect menu. 2. Use the Left and Right arrow buttons to toggle between Yes and No. 3. Press the OK button to confirm your choice. The autolock function in the Password Protect menu will lock the system after the specified period of inactivity. To set the period of inactivity before the system is locked: 1. Highlight the autolock option in the Password Protect menu. 2. Use the Left and Right arrow buttons to increase or decrease the period of inactivity. 3. Press the OK button to confirm your choice. To lock the system immediately: 1. Highlight the Lock Now! Function in the Password Protect menu. 2. Use the Left or Right arrow buttons to confirm the operation. 3.3.2 Video Use the Video menu to set all the video parameters for the cameras connected to the VP- 9116. There is one video screen for each camera with the following parameters: Standard - sets the video signal format. Choose NTSC in the US, or PAL in Europe and most Asian countries. If you are not sure about this option, select Auto. VP- 9116 will detect the video standard automatically. Brightness- adjusts the amount of light or brightness for the selected camera according to your preference. Contrast - adjusts the difference between light and dark areas or contrast for the selected camera according to your preference. Saturation - adjusts the amount of color for the selected camera. Hue - adjusts the dominant color for the selected camera. 9 www.vpon21.com Quality (All) - adjusts the video quality for all cameras. The default setting is good. We recommend that you do not set this to best to avoid using up a significant amount of hard disk space. Max Connection - limits the maximum number of connections allowed to access the VP- 9116 over the Internet. Set to zero to allow the maximum number of connections. Max Bandwidth - sets the maximum bandwidth in bytes/second that can be used by users connecting to the VP- 9116 over the Internet. Max Conn. Bandwidth - sets the maximum bandwidth allocated for each connection to the VP- 9116. This is the maximum bandwidth divided by the maximum connections. Audio – Enable or disable audio function To change the video parameters: 1. Use the Up and Down arrow buttons on the remote control to highlight the option. 2. Use the Left and Right arrow buttons to change the value assigned to the setting. 3. Press the OK button to confirm the new settings. Each camera has its own video screen. To move between the screens for each camera, use the Prev Page and Next Page buttons on the remote control. PTZ Control Select the type of PTZ cameras used and set each camera that has one connected to Yes. The timeout value represents the time given to the cameras to respond to a command. Don’t forget to setup PTZ ID. You can set and recall up to 6 preset configurations for each camera using the following buttons in the PTZ control section: Preset - save the current pan, tilt, zoom, and focus settings in one of 6 preset configurations. 10 www.vpon21.com Recall - recall the selected preset configuration. ZOOM - adjust the zoom to provide a more closer or wider view of the subject. FOCUS - adjust the focus of the camera. Speed - Adjust the speed of the selected PTZ camera. Pan and tilt - Adjust the pan and tilt of the selected camera. 3.3.3 Disks Use the Disks menu to add and remove network disks from the system. Network disks can be used to provide extra storage to extend recording time. To add a network disk: 1. Highlight the disk you want to add and press the OK button. 2. When the Add Disk screen is displayed, press the OK button. The Add Network Disk menu is displayed, enabling you to set the IP address and volume size of the disk, test its validity, and save the disk parameters. To enter an IP address: 1. Use the Up and Down arrow buttons on the remote control to highlight the IP/Addr option and press the Right arrow button to confirm the choice. 2. Enter an IP address using the number buttons on the remote control. Note: You cannot enter a period (dot) between the fields in the IP address using the remote control keypad. Use the 11 www.vpon21.com on-screen keypad to enter the dots. 3. Press the OK button to confirm the new address. To enter a volume name for the new disk: 1. Use the Up and Down arrow buttons on the remote control to highlight the Volume option and press the Right arrow button to confirm the choice. 2. Use the on-screen keyboard to enter a volume label for the new disk. To test a network disk: 1. Use the Up and Down arrow buttons on the remote control to highlight the Test! option. 2. Press the OK button to confirm the choice. The test result will appear on the screen. To save disk parameters: 1. Use the Up and Down arrow buttons on the remote control to highlight the Save! option. 2. Press the OK button to confirm the choice. 3.3.4 TV output The VP- 9116 can be connected to a VGA monitor or a TV to view the camera video signal. Use the TV Output menu to set the following parameters for the video output port: Device - sets the output to VGA or TV. Standard - sets the signal format for the output device. Select from NTSC, PAL, SECAM, and so on. Output to - sets the video output to the composite or S-Video signal. Delay - sets the delay between consecutive camera signals when displaying all the camera signals automatically. Camera (From) - specifies the first camera signal displayed in the automatic cyclic camera mode. Camera (To) - specifies the last camera signal displayed in the automatic cyclic camera mode. Screen Split - sets the number (1, 4, 9, or 16) of cameras to be shown on the local screen. Time Stamp - Enables and specifies the position of the time stamp on the screen. Time Format - Specifies the format of the time stamp. Use the Up and Down arrow buttons on the remote control to select any one of the displayed parameters and use the Left and Right buttons to cycle through the available options. Press the OK button when parameters are set correctly. 12 www.vpon21.com 3.3.5 OSD text A line of text can be displayed with the video from each camera connected to the VP- 9116. Use the OSD Text menu to enable the text and alter it. You can also set the position of the text using the X and Y parameter values. Increasing the value of Y moves the text down the screen. Increasing the value of X moves the text to the right. To alter the text position: 1. Use the Up and Down arrow buttons on the remote control to highlight X or Y. 2. Use the Right button to increase the value and the Left button to decrease the value. 3. Press the OK button when the value is correct. Use the on-screen keyboard to alter the OSD text as follows: 1. Use the Up and Down arrow buttons on the remote control to highlight the Text option. 2. Use the Right arrow button to confirm. 3. Press the keypad button on the remote control to display the on-screen keyboard. 4. Use the Arrow buttons to highlight the letters you need for your text and press the OK button to choose them. 5. When your text is complete, press the Keypad button to remove the on-screen keyboard. 6. Press the OK button to save the new text. 3.3.67 TCP/IP Use the TCP/IP menu to set the IP address of the VP- 9116, the gateway, the subnet mask, the DNS server IP address, and the HTTP port. If you want to use the VP- 9116 on your network, see your network administrator to obtain a valid IP address for the VP- 9116. To change the TCP/IP parameters: 1. Select the field to change using the Up and Down arrow buttons. 13 www.vpon21.com 2. Press the Right arrow button to confirm. 3. Use the number pad on the remote control to enter a new value 4. Press the OK button to confirm the new value. 5. Select the Save&Reboot option using the Up and Down arrow buttons and press the OK button to restart the system and bring the changes into effect. Note:A more detailed description of how to change TCP/IP parameters can be found in the hardware manual. Firewall The function of Firewall is to protect your DVR system from Internet attacks so that you can hook up your VPON to Internet safely DROP / ACCEPT Default to selecte as DROP or ACCEPT. If default is DROP, that means rules in the Accept List are accepted and all others are rejected. On the contrary, If default is ACCEPT, that means rules in the Drop List are rejected and all others are accepted Add / Edit Adding or edit an IP address. “mask” means domain address. For example, when key in IP:10.11.100.151, Mask:255.255.255.0,this means IP address from 10.11.100.1 to 10.11.100.255 will be blocked,totally 255 IP addresses。 HTTP: When default is DROP and HTTP is NO (not Apply), this means the HTTP port of this IP is rejected. On the contrary,if default is ACCEPT and HTTP is NO (not Apply),that means the HTTP port of this IP address is opened。 FTP: same as HTTP。 14 www.vpon21.com DROP / ACCEPT LIST Rules in the list are checked by top down sequence. When any one of the rule is satisfied, checking will NOT go down. For Example: Default Rule ACCEPT 1. 10.11.100.151/24 HF (means IP coming from 10.11.100.* are all rejected.) 2.10.11.100.154/32 (means ports from 10.11.100.154 are all rejected EXCEPT HTTP and FTP ) If you use 10.11.100.154 to access VPON DVR web page, it will fail. When the sequence of Rule1, Rule2 are exchanged and Default Rule is ACCEPT 1.10.11.100.154/32 2. 10.11.100.151/24 HF Then, if you use 10.11.100.154 to access VPON DVR web page,it will work OK. Move Up- Move a specific Rule one row up Move Down- Move a specific rule one row down. Delete - Delete a specific rule in Rule table. Delete All- Delete all rules in Rule table. 15 www.vpon21.com 3.3.7 Account Use the Account menu to set up an administrator name and password as well as user name and passwords. The default administrator name is Webmonitor and the default password is OYO. You can also use this menu to set up to 16 additional users, their passwords and their permissions on the system. Note: It is important that you set up a user name and password. The user is different from the administrator and has access to only the video. Use the More Users function to alter the authorities of users who access the VP- 9116 from the Internet. To set an Admin/User name or password: 1. Use the Up and Down arrow buttons to select the field to change. 2. Press the Right arrow button to confirm. 3. Press the Key Pad button on the remote control to display the on-screen keyboard. 4. Use the Arrow buttons to select the letters you require and the OK button to confirm. 5. When the field is correct, press the Key Pad button to turn off the on-screen keyboard. 6. Press the OK button to confirm. To set up additional users and their permission rights: 1. Use the Up and Down arrow buttons to select the More Users choice. 2. Press the Right arrow button to confirm. 3. Use the Arrow buttons to select the Name and Pass options and modify these fields in the same manner as in the previous procedure. 16 www.vpon21.com 4. Use the Up and Down buttons to select any cameras from Camera1 through Camera16. 5. Press the Right arrow to select Yes to allow the user to access and control the selected camera. 6. Use the Up and Down buttons to select the PTZ option. 7. Press the Right arrow button to select Yes to enable PTZ control of the selected cameras for the user. 8. Use the Up and Down buttons to select the Playback option. 9. Press the Right arrow button to select Yes to enable the user to record and play back the signal from the selected cameras. 10.Use the Up and Down buttons to select the Audio option. Note: Audio can be disabled for live viewing and playback of recordings using the Audio Disable function. 11.Press the Right arrow button to select Yes to enable the user to hear the live audio from the selected cameras. 3.3.8 Audio Use the Audio menu to set up the audio parameters for the VP- 9116. The configurable parameters areas follow: Speaker - adjusts the speaker output level (volume). Note:Make sure that audio is enabled when recordingsignals from the cameras attached to the VP- 9116. 3.3.9 Serial ports The VP- 9116 can be connected to other serial devices such as external modems, GPIO (General Purpose Inputs and Outputs), Voice Call devices, PTZ cameras, camera control devices, text input devices, or USB serial ports, using two serial ports COM1 and COM2. The RS232 standard is used for these ports. Use the Serial Ports menu to set the following parameters: COM1 Device - selects the type the serial device. You can select external modems, GPIO, voice call modems, etc. COM1 Speed - sets the speed (1200 to 115200 bps) for the serial device. COM1 Flow Control - enables or disables the flow control for the device. COM1 Data Bits - Sets the number of data bits (6, 7, or 8) for the device. COM1 Parity - Sets odd or even parity. COM1 Stop Bits - Sets 1 or 2 stop bits for the device. To change the serial port parameters: 1. Use the Up and Down buttons to select the field to change. 2. Use the Left and Right arrow buttons to cycle through the available options for that field. 3. Press the OK button when the field is set correctly. Note: 1. You can use the Prev Page and Next Page buttons on the remote control to toggle between the COM1 menu and COM2 menu. 17 www.vpon21.com 2. When an optional GPIO module is connected to the serial port, the VP- 9116 detects it automatically and provides GPIO options in the system menu. 3.3.10 System information Use the System Information option to display the System Information screen and view information about the boot disk, TCP/IP parameters, the MAC ID of the device, firmware version and date of installation, model number, and hard disk properties. 3.3.11 Date/Time Use the Date/Time option to set the year, month, day, hour, minute, second, and time zone in which the VP- 9116 is installed. To set the time or time zone: 1. Use the Up and Down arrow buttons to select the field to change. 2. Use the Left arrow to decrease the value and the Right arrow to increase the value for that field. 3. Press the OK button when the values are set correctly. Note: The VPON VP- 9116 reboots to save the changes, if you modify the time zone. 3.3.12 Alarm Use the Alarm menu to define what constitutes an alarm condition and how the VP- 9116 reacts when such a condition occurs. You can configure an alarm condition to be generated when motion is detected by the camera, if the video signal is lost from a camera, if the disk space is too low, or if there is a disk error. Once the alarm is generated, you can set the alarm notification through a beep, a message, a video popup, voice call, or E-mail. The Alarm menu has the following submenus: E-Mail - enables you to set up an E-mail address and verify it is working correctly. Video Popup (sec) - sets the time for which a camera is displayed on your monitor when an alarm is generated. 18 www.vpon21.com Voice Call - enables you to set conditions that generate a voice call when an alarm is triggered. Set Action - sets the action that will generate an alarm condition for each camera. Note: The Voice Call option will only be displayed in the menu if the voice modem function is selected from the serial port menu. NOTE: Enable GPIO function may cause system efficiency drop down. To set Motion Detection: 1. Use the Up and Down arrow buttons to select the Motion Detection option from the Alarm menu and press the OK button. 2. When the motion detection menu appears, uses the Up and Down Arrow buttons to select one of the following options: Enable- configures the motion detection feature for each camera. Sensitivity -sets the sensitivity value for detecting motion. Set Detect Area -sets the area in the camera’s field of vision over which motion is detected. This option is displayed only after you set the Enable option to Yes. 3. Select the Enable field and use the Left and Right arrow buttons to toggle between Yes, to enable the motion detection feature, and No, to disable it. 4. Select the Sensitivity choice and use the Left/Right arrow buttons to decrease/increase the sensitivity. We recommend that you keep the sensitivity level to its default setting. If the sensitivity level is adequate, an orange square is displayed in the upper left-hand corner of the screen when motion is detected. 5. Select the Set Detect Area option and press the Right arrow button to configure the area as follows: a. The highlighted area in red is the area monitored by motion detection. Use the Arrow buttons to move the cursor. b. Press the OK button to cut off any areas where you want to disable motion detection. If you want motion detection enabled in the entire field of vision of the camera, leave the screen completely red. c. Press the Cancel button to return to the previous menu when done. 6. Select the Save option and press the OK button to save all your changes. 19 www.vpon21.com 7. Use the Prev Page and Next Page buttons to move to the motion detection menus for all connected cameras. 8. Press the OK button when settings are correct. To enter E-mail details: 1. Select the E-Mail option from the Alarm menu. 2. Press the Right button to confirm. The E-Mail submenu is displayed. 3. In the E-Mail menu, use the Up and Down buttons to select a field from the following: Addr - Type the name of your mail server. See your network administrator for details about the address of your mail server. Name - Type your user name. Pass - Type your password. Sender - Type the e-mail address of the sender. Test - Checks the validity of the provided E-mail address by sending E-mail. 4. Press the Right arrow button to confirm your selection. 5. Press the Key Pad button on the remote control to display the on-screen keyboard. 6. Use the Arrow keys to select the letters you need to complete the field and press the OK button to confirm. 7. When the field is complete, press the Key Pad button to turn off the on-screen keyboard. 8. Press the OK button to save your changes. Video Popup Use the Video Popup menu to set up the time period for which the video from the selected camera is displayed on your screen. The default screen is 10 seconds. To set the video popup time: 1. Use the Up and Down arrow buttons to select the Video Popup option from the Alarm menu. 2. Use the Left arrow button to decrease the popup time and the Right arrow button to increase the time 3. Press the OK button to save your settings. The Voice Call options enable you to set up a voice modem that will make a call when the selected event (such as a GPI or motion alarm, or video lost from a camera) occurs. You must install a voice/fax modem on one of VP- 9116 COM ports, configure the COM port as a voice Call/device, and make its protocol the same as that of the voice/fax modem for the voice call function to work. Voice call features: A voice call message can be recorded using an internal or external microphone, and can be played back using an internal or external speaker. 20 www.vpon21.com Up to 60 voice messages can be recorded and stored on the VP- 9116 and used for different alarm events. Messages recorded for the voice call function must be between 5 and 10 seconds. To set the Voice call function: 1. Use the Up and Down arrow buttons to select the Voice Call option from the Alarm menu. 2. Use the Up and Down arrow buttons to highlight the Redial option. 3. Use the Left and Right arrow buttons to set the number of Redial attempts (0-9). 4. Use the Up and Down arrow buttons to highlight the Voice Repeat option. 5. Use the Left and Right arrow buttons to set the number of times the message is repeated (0-9) 6. Use the Up and Down arrow buttons to highlight the Time for Rec. option. 7. Use the Left and Right arrow buttons to set the duration of the recording (5-10 seconds) 8. Use the Up and Down arrow buttons to highlight the Modem Speaker option. 9. Use the Left and Right arrow buttons to select either Internal or External speaker. 10. Use the Up and Down arrow buttons to highlight the Voice File option. 11. Use the Left and Right arrow buttons to select a voice file to use. 12. Use the Up and Down arrow buttons to highlight the Rename option. 13. Press the OK button to rename the current file to the file named in the Voice File field. 14. Use the Up and Down arrow buttons to highlight the Record option. 15. Press the OK button to make a recording. Known issues with the voice call function There will be three seconds silence between a voice call being answered and the start of the message. If the voice call function calls a phone with an automatic answering machine, the VP- 9116 will behave as if the call has been answered. The VP- 9116 does not support non-standard ringing tones. If the VP- 9116 calls a phone and an unexpected tone is received, an error message will be generated. Set Action Use the Set Action option to define what action is taken by the VP- 9116 when an event occurs. The following options are available: Video Lost - generates an alarm when the video from the selected camera is not available. Disk Space Low - generates an alarm when the disk space is insufficient. Disk Error - generates an alarm if there is an error while accessing the disk. 21 www.vpon21.com To configure events using the Set Action option: 1. Use the Up and Down arrow buttons to select an event from the list. 2. Press the Right arrow button to display the submenu for the event with the following options: Message - displays a message on your screen when the event occurs. Beep - sounds a beep when the event occurs. E-Mail - sends an E-mail to the specified address when the event occurs. Voice Call - sends a voice call to a specified number when an event occurs. Video Popup - displays the video from the selected camera on your screen. 3. Use the Up and Down buttons to select the desired action from the following options: 4. Press the Right arrow button for the required action to view the submenu. 5. After enabling the action, set up the Start and End Hour, Minute, and Second to make the feature active during the specified time interval of the day. The default settings have the feature enabled throughout the whole day. 6. If you selected the E-Mail option as the desired action, you have to set up the recipient of the E-mail, the subject and the text matter of the E-mail. You can specify which of the 16 cameras status is in the E-mail. 22 www.vpon21.com 3.3.13 ISP If you are connecting to the Internet using dial-up, enter your ISP details using the ISP option from the System Setup menu. Set up the following options: Phone No. - enter the telephone number that is dialed by the dial-up modem. Name - enter the user name of your dial-up account. Pass - enter the password for your dial-up account. TCP/IP - set up automatic or manual TCP/IP. If the VP- 9116 is connecting through a DHCP server, an IP address is assigned to it automatically. If you want to set the IP address of the device manually, select the Manual option. To enter ISP details: 1. Use the Up and Down arrow buttons to select a field to change. 2. Press the Right arrow button to confirm. 3. Press the Key Pad button on the remote control to display the on-screen keyboard. 4. Use the Arrow buttons to select letters and numbers from the on-screen keyboard and use the OK button to confirm. 5. When the field is correct, press the Key Pad button to turn off the on-screen keyboard 6. Press the OK button to confirm the new field. 3.3.14 Registry server The Registry Server menu enables you to set up the registry server for your device. If you are using a dynamic IP address for the VP- 9116, you can set up the device to post its IP address to the VPON registry server. You can then look up your IP from the MAC address or server name. You can also use the registry server to give a name to the VP- 9116 as described in Set names and on-screen display on page 83. To enter Registry Server details: 1. Use the Up and Down arrow buttons to select a field to change. 2. Press the Right arrow button to confirm. 3. Press the Key Pad button on the remote control to display the on-screen keyboard. 4. Use the Arrow buttons to select letters and numbers from the on-screen keyboard and use the OK button to confirm. 5. When the field is correct, press the Key Pad button to turn off the on-screen keyboard. 6. Press the OK button to confirm the new field. 23 www.vpon21.com 3.3.15 Running mode Use the Running Mode menu to switch between Network Mode and ISP Mode, and between Mouse Mode and IR Remote Control Mode. 3.3.16 Algorithm You can change the compression algorithm used by the VP- 9116 to record video. To set up the algorithm: 1. Use the Up and Down arrow buttons to select a field to change from the Algorithm menu. 2. Use the Right and Left arrow buttons to toggle the available options. 3. Press the OK button when the fields are set correctly. 3.3.17 NTP setup Use the NTP (Network Time Protocol) Setup function to synchronize the real-time clock on the VP- 9116 with the atomic clock. Before using this feature, make sure that the correct date, time and time zone have been set up. Also make sure that the DNS IP number has been set up under the TCP/IP settings. The following options are available in the submenu: Enable - enables the NTP function to synchronize the real-time clock. Period (Hour) - sets up the time interval after which the time is re-synchronized. Server - selects the NTP server from several pre-defined choices. Edit NTP Server - enables you to choose your own NTP server. Test&Save? - tests the server and saves the changes. To change NTP settings: 1. Use the Up and Down arrow buttons to select a field to change from the NTP menu. 2. Press the Right button to confirm. 3. Press the Key Pad button on the remote control to display the on-screen keyboard. 4. Use the Arrow buttons to select letters from the on-screen keyboard and use the OK button to confirm. 5. When the field is set correctly, press the Key Pad button on the remote control to turn off the on-screen keyboard. 6. Press the OK button to save changes. 3.3.18 Default settings Use the Default Settings option to reset all configurable parameters to their factory default settings. When the Default Settings 24 www.vpon21.com option is chosen from the System Setup menu, a message is displayed asking you to confirm. Press the OK button to confirm, or the Cancel button to cancel the operation. 3.3.19 Revise firmware Use the Revise Firmware option to upgrade the firmware in the VP- 9116. The firmware can be revised through an external read-write CD drive, a USB flash drive, or a USB thumb drive. Connect the device to the VP- 9116 and then use this option. 3.4 Record setup Use the Record Setup menu to set all the record options for the VP- 9116. There are four Record Setup submenus - DVR, Record Schedule, Motion Detection, and Pre-Alarm. This section covers each submenu in turn. 3.4.1 DVR Setup Use the DVR menu to set the DVR (Digital Video Recorder) mode. Choose Cyclic Recording to keep recording on the hard disk continuously. Choose Auto Stop to stop recording when the disk is full. You can set an alarm to be generated when the hard disk is full and send notification through a beep, E-mail, or text message. To change the DVR mode: 1. Select the Mode option from the DVR submenu using the Up and Down arrow buttons on the remote control. 2. Use the Left and Right buttons to select either Cyclic Recording, or Auto Stop. 3. Press the OK button to save changes. 3.4.2 Record schedule You can set up to 16 record schedules that automatically record at given times and days. To configure a record schedule: 25 www.vpon21.com 1. From the Record Schedule menu, pick a schedule to change from the displayed list, using the Up and Down arrow buttons. 2. Press the Right button to display the parameters for that schedule. 3. Use the Up and Down arrow buttons to select a field to change, from the following options: Enable -enables the recording schedule. Mon through Sun - enables recording on the specified days of week. Start Hour/Minute/Second - sets the exact time when the recording starts. Stop Hour/Minute/Second - sets the exact time when the recording ends. Camera 1 through 16 - sets the recording mode for the selected camera. Select Normal Record to record continuously. Select Motion Detect to record only when motion is detected. Select OFF to disable recording. Audio - enables recording of sound along with the video signal. Frame Rate Setup - sets the frame rate for recording. Set Auto Speed to Yes and the device evenly divides the recording frame rate amongst all cameras. If set to No, you can manually set up the individual frame rates for all cameras.This is a Future function. 4. Use the Right and Left arrow buttons to change the value of that parameter. 5. Use the Prev Page and Next Page buttons to move to the previous or next page. 6. Press the OK button when all parameters are set. Weighted Rec - sets special recording frame rate when an alarm of one of camera was triggered.This is a Future function. 26 www.vpon21.com 3.4.3 Motion Detection 1. Use the Up and Down arrow buttons to select the Motion Detection option from the Alarm menu and press the OK button. 2. When the motion detection menu appears, uses the Up and Down Arrow buttons to select one of the following options: Enable- configures the motion detection feature for each camera. Sensitivity -sets the sensitivity value for detecting motion. Set Detect Area -sets the area in the camera’s field of vision over which motion is detected. This option is displayed only after you set the Enable option to Yes. 3. Select the Enable field and use the Left and Right arrow buttons to toggle between Yes, to enable the motion detection feature, and No, to disable it. 4. Select the Sensitivity choice and use the Left/Right arrow buttons to decrease/increase the sensitivity. We recommend that you keep the sensitivity level to its default setting. If the sensitivity level is adequate, an orange square is displayed in the upper left-hand corner of the screen when motion is detected. 5. Select the Set Detect Area option and press the Right arrow button to configure the area as follows: a. The highlighted area in red is the area monitored by motion detection. Use the Arrow buttons to move the cursor. b. Press the OK button to cut off any areas where you want to disable motion detection. If you want motion detection enabled in the entire field of vision of the camera, leave the screen completely red. c. Press the Cancel button to return to the previous menu when done. 6. Select the Save option and press the OK button to save all your changes. 7. Use the Prev Page and Next Page buttons to move to the motion detection menus for all connected cameras. 8. Press the OK button when settings are correct. 3.5 Playback Use the Playback function to display a list of all recordings stored on the VP- 9116. Use the Up and Down arrow buttons to select a recording to play back and press the OK button to confirm. The chosen track is played. Use the Prev Page and Next Page buttons on the remote control to move between pages. Playback list Use the Playback list function to display a list of all recordings stored on the VP- 9116 as follows. 27 www.vpon21.com 1. Use the Up and Down arrow buttons to select a recording to play back. The alarm condition which caused the file to be recorded is indicated in the list. For instance, in the screen shot shown here, the letter M next to a file indicates that the file was recorded after motion was detected by the camera. indicates that the file was recorded after a GPIO event. An asterisk (*) before the date indicates that the file is locked. 2. Press the OK button to confirm. The chosen recording is played back. 3. Press the Display button on the remote control to display various properties of the recorded file. The date “A one hour time line is displayed at the bottom of the screen with the moving orange line indicating the status of playback. Recorded Data - The aqua colored line represents how much of the one hour time interval was recorded. A full blue line means that the whole hour interval was recorded. Motion Detection - The screen shows where Motion Detection triggers were generated. The red bar shows the triggers. To move to the next motion detection, press the Right/Left arrow buttons. GPI - The screen shows where alarm triggers were generated. The red bar shows the triggers. To move to the next alarm trigger event, press the Right/Left arrow buttons. 28 www.vpon21.com Searching for a file The VP- 9116 playback list can be searched for a specific file. You can conduct the search based on time, event, or text. To search for a recorded file: 1. While viewing the play list, press the Menu button to display the menu. 2. Select one of the following options using the Up or Down arrow buttons: Search by Time - searches the list of recorded files for the specified recording time. Search by Event - searches the list of recorded files for the specified event such as a GPIO trigger or Motion Detection that occurred within the specified time interval. Search by Text - searches the list of files recorded with POS information for specified text that was recorded within the specified time interval. 3. Press the Right arrow button to view the submenu for the selected option. 29 www.vpon21.com 4. Select each of the options such as Year, Month, Day, and so on using the Up or Down arrows. 5. Modify the settings as required using the Left and Right arrow buttons. Note: If you select the Search by Event option, choose an event from GPI 1~16. If you choose the Select by Text option, enter the text using the Key Pad button. 6. Press OK when done to conduct the search. Locking files To prevent accidental deletion of recorded files, you can lock a file. This also prevents over-writing of the file when the recording mode is set to Cyclic. To lock a file: 1. While viewing the play list, use the Up/Down arrow buttons to select the desired file. 2. Press the Menu button to display the menu. 3. Select the Lock File! option using the Up or Down arrow buttons: 4. Press the OK button to confirm. The file is locked and cannot be deleted or over-written. The locked file is represented by an asterisk (*) next to it. To unlock a file, follow the same procedure and select the Unlock File! option from the menu. Backing up the data If the VPON VP- 9116 is equipped with CD/RW, DVD+RW drive, you can back up your recorded files to a CD, DVD, or USB hard drive. To back up your data: 1. While viewing the play list , press the Menu button to display the menu. 2. Select the Backup option using the Up or Down arrow buttons. 3. Press the OK button to confirm. The VP- 9116 detects if there is a backup device connected to it and starts backing up data. 30 www.vpon21.com Note: The VPON VP- 9116 will begin to collect data as soon as the above screens are displayed. When the required data has been collected, the backup can begin. 3.6 System Shutdown Use the System Shutdown option to shut down or reboot the system. To shut down or reboot the system: 1. Use the Up and Down arrow buttons to select either Shutdown or Reboot. 2. Press the OK button to confirm. 3. Press the OK button to confirm the operation again, or press the Cancel button to cancel the operation. 31 www.vpon21.com 4.1 Introduction The VP-9116 can be used and configured using either the supplied remote control unit or with a keyboard and mouse. This chapter covers keyboard and mouse operation. The VP-9116 must be in GUI mode for the keyboard and mouse to operate functions. See Running modes on page 5 to learn how to switch to Mouse control. 4.2 Surveillance screen panel The Surveillance Screen Panel enables you to define which live images are displayed on screen. A B C A. Selectable 1 / 4 / 6 / 7 / 8 / 9 / 10 / 13 / 16 split-screen display B. Use the sequence button to automatically cycle through all the connected cameras C. The arrow buttons to cycle through all connected cameras Enlarge button Click the enlarge button to switch to full screen display live Video. Double click the right button of mouse to switch back normal display live video. 4.3 Setup Video Quality Use the set quality button to set all the video parameters for the cameras connected to the VP- 9116. 1. Please change to single screen as following first. 32 www.vpon21.com 2. Press the set quality button , you can see the Brightness , Contrast , Saturation , Hue , Quality (All) control panel. Brightness- adjusts the amount of light or brightness for the selected camera according to your preference. Contrast - adjusts the difference between light and dark areas or contrast for the selected camera according to your preference. Saturation - adjusts the amount of color for the selected camera. Hue - adjusts the dominant color for the selected camera. Quality (All) - adjusts the video quality for all cameras. The default setting is 3. We recommend that you do not set this to 5 to avoid a slower rate of video transmission and using up a significant amount of hard disk space. 4.4 PTZ Control PTZ panel Use the PTZ panel to control PTZ (Pan, Tilt, Zoom) enabled cameras. This panel is displayed when change to single screen. 33 www.vpon21.com The PTZ panel can only be used in the Surveillance Screen. You can set and recall up to 6 preset configurations for each camera using the following buttons: Preset buttons- save the current pan, tilt, zoom, and focus settings in one of 6 preset configurations. Recall buttons- recall the selected preset configuration. ZOOM buttons - adjust the zoom to provide a more closer or wider view of the subject. FOCUS buttons - adjust the focus of the camera. Speed buttons - Adjust the speed of the selected PTZ camera. Pan and tilt buttons - Adjust the pan and tilt of the selected camera. To set a camera configuration: 1. Select a camera using the numbered buttons (1~16) on the Surveillance Panel. 2. Adjust the Zoom, Focus, Speed, Pan and Tilt buttons until the camera is configured correctly. 3. Press a Set button to save the configuration. The configuration you have saved can now be recalled with the corresponding Call button. 4.5 PLAY button Click the PLAY button to display a list of all the recordings files in the hard disk. The alarm condition, which caused the file to be recorded, is indicated in the list. For instance, in the screen shot shown here, the letter M next to a file indicates that the file was recorded after the camera detected motion. Pick a recording from the displayed list and click OK to play. The recording will play on screen. Click the close playback screen button to return to live images from the connected cameras. Click lock file button, the file is locked and cannot be deleted or over-written. The locked file is represented by an asterisk (*) next to it. To unlock a file, follow the same procedure and select the Unlock File! Option from the menu. Following section explains each of the buttons on the playback screen when playback recording files. 34 www.vpon21.com Selectable 1 / 4 / 9/ 16 split-screen display. Selectable Speed / Play / Pause / Stop / Rewind / The arrow buttons to cycle through all Seek Backward / Seek Forward / Fast Forward / connected cameras Fast Backward Searching for a file Search by Time - searches the list of recorded files for the specified recording time. Search by Event - searches the list of recorded files for the specified event such as a motion or a GPIO trigger that occurred within the specified time interval. Search by Text - searches the list of files recorded with POS information for specified text that was recorded within the specified time interval. Thumbnail Browse –finds video images and selects them for processing individually, in whole folders, using a simple time selector and built-in image viewer .you can check out the results with the built-in viewer. Thumbnail Browse 1. Select search starting time and camera. 2. Using a simple time selector and built-in image viewer .you can check out the results with the built-in viewer. 35 www.vpon21.com Previous - Search forward Next - Search backward Zoom in - The whole Thumbnail search was divided to three layers. The first layer is hourly based. Each picture on the windows is the first picture of that hour。When select a specific hour to do Zoom in, it goes into second layer. The second layer displays 16 pictures based on evenly divided time slots in this hour。Then if any one of these pictures is selected to do Zoom in,it goes into the third layer. This layer displays 16 pictures from left to right, that are most close to the time slot of layer two。 Zoom out - Back to one layer up。 Back- Back to Thumbnail Browser window Ok - Start playback recorded file Backing up the data If the VPON VP- 9116 is equipped with CD/RW, DVD+RW drive, you can back up your recorded files to a CD, DVD, or USB hard drive. Note: The VPON VP- 9116 will begin to take the time to collect data when the required data has been collected, the backup can begin. Status Button The status panel displays the playback status of the current recording. The aqua line (Data) indicates record data over a one hour time interval. The yellow bars (Motion) indicate the instance when motion was detected. The (GPI) indicate when a GPI event was detected. The moving orange line indicates the current playback status. Click anywhere on the Data, Motion, or GPI lines to start playback from the required point. Close playback screen Stop playing recording file and back to the recording file list menu. 36 www.vpon21.com 4.6 I/O button Click the I/O button to display the I/O panel. When an alarm has been triggered, the GPI and GPO that are connected will show the status of the input or output device. GPI devices will show NC (normally closed) or NO (normally open) as the status of the switch while GPO devices will show On or Off as their status. 4.7 Setup Click the Set Up button to display the set up menus used to configure the VP-9116. There are three parts to the Set Up menu System Setup, Record Setup, Alarm. This section explains each of the menu pages in turn. 4.7.1 System setup Password Protect The Password Protect screen helps you to enable password protection, set administrator and user passwords, set the auto lock period and lock the system immediately. Enabling password protection prevents unwanted users from accessing or configuring the VP-9116. 37 www.vpon21.com Enter new passwords for Admin and User in the corresponding fields. Set an auto lock time if required in the Auto lock after field. The auto lock function locks the system after a given time and a password is required to unlock it. Click Lock Now! to lock the system immediately. Note: If you do not have a keyboard connected to the system, you can use the on-screen keyboard to enter your passwords. All the fields that can be edited using the on-screen keyboard are indicated by the on-screen keyboard icon. Double-click the field to display the on-screen keyboard. Use the mouse to enter characters for the required field. Video The Video menu enables you to set video parameters such as the video standard and so on for each of the connected cameras. Audio and Multicast function enable or disable. Select the camera from the Camera drop-down box and fill in the details in each field as required using the mouse (recommended) or keyboard. Select the type of PTZ cameras used and set each camera that has one connected to Yes. The timeout value represents the time given to the cameras to respond to a command. Don’t forget to setup PTZ ID.Use the keyboard or mouse (recommended) to complete each field and click OK to save changes. 38 www.vpon21.com Disks Use the Disks menu to configure network disks that the VP-9116 uses to record data. If no disk is connected, (No Device) appears in the Disk Device field. Use the keyboard or mouse to enter the IP address and Volume of any connected network disk. Click on the Test button to test if the drive is working correctly. TV output Use the TV Output menu to configure the video output for the VP-9116. The VP-9116 can support standard VGA computer monitors or TV type screens. Set the device type, standard, outputs and other parameters. Set the Camera (From) and Camera (To) options to specify the range of cameras that are displayed in the cyclic display mode. Refer to TV output on page 18 for more details about the various menu options. 39 www.vpon21.com Use the keyboard or mouse (recommended) to set each field. Ensure each field is set correctly before clicking OK. If parameters are set incorrectly it could result in the display becoming unreadable and very difficult to correct. GPIO The GPIO (general purpose input output) menu enables you to view the status of the input and output devices such as switches, sensors, LEDs, and so on and view their status. These devices can be attached to the unit to turn external alarms (outputs) on or off when the specified input changes. When an alarm has been triggered, the GPI and GPO that are connected will show the status of the input or output device. GPI devices will show NC (normally closed) orNO (normally open) as the status of the switch. Depending on the input, you can change the status of the GPO devices to On or Off as required. Change the GPO status as needed. Make sure that the devices are working by checking the actual physical status of the inputs and outputs after making changes in this menu. NOTE: Enable GPIO function may cause system efficiency drop down. TCP/IP Use the TCP/IP menu to enter TCP/IP address details for the VP-9116. 40 www.vpon21.com Use the keyboard or mouse (recommended) to complete each field and click OK to save changes. Account Use the Account menu to set up an administrator name and password as well as the super user name and passwords. You can also use this menu to set up to 256 additional users, their passwords and their permissions on the system. Select the user number and assign a Name and password to it. Click the PTZ, Playback, and Audio fields to enable access to these properties for the selected user. Select the cameras that you want the user to have access to and set them to Yes. The super user Note: It is important that you set up the super user name and password. The super user is different from the administrator and has access to only live videos and playback files. Use the More Users field to change the authorities of Internet users. Use the keyboard or mouse (recommended) to complete all the fields and click OK to save changes. Serial ports The RS232 serial ports (COM1 and COM2) are used to attach PTZ camera control cables, external modems, or GPIO modules to the VP-9116. Use the Serial Port menu to set parameters for the two serial ports. 41 www.vpon21.com Use the keyboard or mouse (recommended) to set all parameters and click OK to save changes. System info Use the System Info menu to display the system information such as disk parameters, TCP/IP properties, firmware information, and so on, on the screen. There are no configurable fields on this page. Click OK or Cancel to leave the screen. Date/Time Use the Date/Time menu to set the precise time and date on the system. You can also set the local time zone in the T.Zone field. 42 www.vpon21.com Use the keyboard or mouse (recommended) to set all fields and click OK to save changes. ISP If you are using dial-up access to the Internet, use the ISP menu to enter details of your Internet Service Provider. Use the keyboard or mouse (recommended) to complete all fields and click OK to save changes. Registry The Registry menu enables you to set up the registry server for your device. If you are using a dynamic IP address for the VP-9116, you can set up the device to post its IP address to the VPON registry server. You can then look up your IP from the MAC address or server name. You can use the registry server to give a name to the VP-9116 also. 43 www.vpon21.com Use the keyboard or mouse (recommended) to complete all fields and click OK to save changes. Running mode Use the Running Mode menu to switch between Network Mode and ISP Mode, and between Mouse Mode and IR Remote Control Mode. Algorithm Use the Dimension option to set the resolution of the video. We default resolution setting is360x240. Use the keyboard or mouse (recommended) to complete each field and click OK to save changes. 44 www.vpon21.com NTP setup Use the NTP Setup menu to enter details of the Network Time Protocol (NTP) server used to synchronize the time of the device with the network. Use the keyboard or mouse (recommended) to complete all fields. After making the changes, click on the Test & Save button to verify that the server is operational. Click OK to save changes. Firewall The function of Firewall is to protect your DVR system from Internet attacks so that you can hook up your VPON to Internet safely。 Rule table DROP / ACCEPT Default to rule table can be selected as DROP or ACCEPT. If default is DROP, that means rules in Rule table are accepted and all others are rejected. On the contrary, If default is ACCEPT, that means rules in Rule table are rejected and all others are accepted。 Add / Edit Adding or edit an IP address. “mask” means domain address. For example, when key in IP:10.11.100.151, Mask:255.255.255.0,this means IP address from 10.11.100.1 to 10.11.100.255 will be blocked,totally 255 IP addresses。 HTTP: When default is DROP and HTTP is NOT checked, this means the HTTP port of this IP is rejected. On the contrary,if default is ACCEPT and HTTP is NOT checked,that means the HTTP port of this IP address is opened。 45 www.vpon21.com FTP: Same as HTTP。 Rule table Rules in the table are checked by top down sequence. When any one of the rule is satisfied, checking will NOT go down. For Example: Default Rule ACCEPT 1. 10.11.100.151/24 HF (means IP coming from 10.11.100.* are all rejected.) 2.10.11.100.154/32 (means ports from 10.11.100.154 are all rejected EXCEPT HTTP and FTP ) If you use 10.11.100.154 to access VPON DVR web page, it will fail. When the sequence of Rule1, Rule2 are exchanged and Default Rule is ACCEPT 1.10.11.100.154/32 2. 10.11.100.151/24 HF Then, if you use 10.11.100.154 to access VPON DVR web page,it will work OK. Delete Delete a specific rule in Rule table. Delete All Delete all rules in Rule table. Up Move a specific Rule one row up Down Move a specific rule one row down 46 www.vpon21.com Default settings Use the Default Settings menu to reset all configurable parameters to their factory default settings. Click Restore Defaults?(Yes/No) to restore defaults. Click Cancel or No to retain the current settings. Revise firmware Use the Revise Firmware menu to upgrade the VP-9116 firmware. Click Revise Firmware?(Yes/No) to start the firmware upgrade process. Click Cancel or No to abort the attempt. Reboot system Use the Reboot System menu to reboot or shutdown the system. 47 www.vpon21.com Use the keyboard or mouse (recommended) to select either Shutdown or Reboot. Click OK to perform the operation. Click Cancel or No to abandon. 4.7.2 Record Setup DVR setup Use the DVR menu under the Record Setup tab to set the Digital Video Recorder parameters. Select either Auto Stop or Cyclic Recording. Auto Stop recording stops when disk space runs out. Cyclic Recording continues to record until disk space runs out and then overwrites the oldest records. Click OK to save changes. Record schedule Use the Record Schedule menu under the Record Setup tab to set up automatic recording schedules for each camera and audio. You can set up to 16 record schedules that automatically record at given times and days. Use the keyboard or mouse (recommended) to complete all fields and click OK to save changes. Pre-alarm recording Use the pre-alarm menu under the record setup tab to determine how many frames are record before an alarm event occurs. Each camera can be set separately and you can record up to 300 frames. 48 www.vpon21.com 4.7.3 Alarm Alarm setup Use the Alarm Setup menu under the Alarm tab to define what action is taken when an alarm is triggered. Through this menu, you can set up an E-mail address to which an E-mail is sent when the alarm is generated, or set up the device to display a video popup message on your monitor, or place a voice call. The Voice Call options enable you to set up a voice modem that will make a call when the selected event (such as a GPI alarm, or video lost from a camera) occurs. Set the following options: Redial -sets the number of times the voice modem will redial Voice Repeat -sets the number of times the voice message is repeated on the voice call Rec. Time -sets the time for which audio is recorded Modem Speaker -sets the internal or external speaker to be used Voice File -selects the voice file to be sent Edit File Name -enables you to change the file name of the voice file Use the keyboard or mouse (recommended) to complete all fields and click OK to save changes. Refer to the following sections to see how to select the voice call as the action for specific events such as GPI alarm and so on. Note: The Voice Call options will be grayed out in the menu system if the voice modem function is not selected in the serial port setup menu. Make sure that a voice modem is enabled in device field in the Serial Ports menu item in order 49 www.vpon21.com to place voice calls. Voice call features A voice call message can be recorded using an internal or external microphone, and can be played back using an internal or external speaker. Up to 60 voice messages can be recorded and stored on the VP-9116 and used for different alarm events. Messages recorded for the voice call function must be between 5 and 10 seconds. Known issues with the voice call function There will be three seconds silence between a voice call being answered and the start of the message. If the voice call function calls a phone with an automatic answering machine, the VP-9116 will behave as if the phone has been answered. The VP-9116 does not support non-standard ringing tones. If the VP-9116 calls a phone and an unexpected tone is received, an error message will be generated. GPI alarm Use the GPI Alarm menu under the Alarm tab to set what actions are taken when a GPI alarm is generated. You can set up the alarm through a message, a beep, a video popup, or E-mail. Use the keyboard or mouse (recommended) to select the required GPI from the GPI drop-down box and complete all fields. For each action, you can specify the time interval over which the GPI is monitored for an alarm to be generated. For the Voice Call option, specify two telephone numbers where the call may be placed along with the voice file. For the E-mail option, specify the recipient, subject, and text of the E-mail along with which of the cameras.” status” is sent in the E-mail and the start and stop times. Click OK to save changes. Video lost Use the Video Lost menu under the Alarm tab to set what actions are taken when video signal from a camera is not available. You can set up the alarm through a message, a beep, a video popup, a voice call, or E-mail. 50 www.vpon21.com Use the keyboard or mouse (recommended) to select the required camera for video lost from the Camera drop-down box and complete all fields as described in GPI alarm. Click OK to save changes. Disk space low Use the Disk Space Low menu under the Alarm tab to set what actions are taken when the disk space is insufficient to record data. This alarm is generated only when the DVR mode is set to Auto Stop. You can set up the alarm through a message, beep, voice call, video popup, or E-mail. Use the keyboard or mouse (recommended) to complete all fields as described in GPI alarm. Click OK to save changes. Disk error Use the Disk Error menu under the Alarm tab to set what actions are taken when there is an error while accessing the disk. You can set up the alarm through a message, a beep, a video popup, or E-mail. 51 www.vpon21.com Use the keyboard or mouse (recommended) to complete all fields as described in GPI alarm. Click OK to save changes. 4.7.4 Motion Detection Use the Motion Detection page to set motion detection parameters for each camera. Each small square on the displayed grid can be set to detect motion. Use the left mouse button to make a square sensitive to motion. Use the right mouse button to make it insensitive. Click OK to save changes. 52 www.vpon21.com 5.1 Introduction The VP- 9116 can be used and configured using either the supplied remote control unit or with a keyboard and mouse. It can also be configured over a network using a terminal with a standard web browser. This chapter covers network operation. 5.2 Connecting The VP- 9116 GUI can be viewed on a standard Internet browser when the device is connected on the same network as your PC or if it is connected through a cable or xDSL modem to the Internet. Refer to the hardware manual for more information about making connections using the RJ-45 Ethernet (LAN) port. Make sure that the VP- 9116 is configured for Network running mode. See Running modes on page 5 for more information. To access the VP- 9116 live video monitoring homepage: 1. Open a browser window on a terminal that has network access to the VP- 9116. 2. Type the IP address of the VP- 9116 in the browser address bar. Default User Name: webmonitor Default Password: oyo The first time you attempt to view the VP- 9116 user interface using a web browser, an ActiveX installation procedure will begin automatically. When the following window appears, click on the Download DCS.EXE link. The download will begin and the following window will appear. 53 www.vpon21.com Click Open to download and install the new plug-in. The download status is displayed and you are prompted for an installation location. Click OK to complete the installation. The following message will appear. When installation is complete you will be able to view the VP- 9116 Home Page. The ActiveX installation will only happen once. 54 www.vpon21.com 5.3 Surveillance screen panel The Surveillance Screen Panel is very similar to the one on the local GUI. See Surveillance screen panel on chapter4. There is no Sequence button on the network GUI. This feature is only available on the local GUI. 5.4 Play button Click the Play button to display a list of all the available recordings stored on the VP- 9116 in a new browser window. Click List All to display the entire list. Search for files between particular times and dates by entering the dates in the To and From fields and clicking Query. Click on a video recording to play it in a separate browser window as following picture. Play a recorded video from a specific time and date by entering the time and date in the From field and clicking Play file on this time and start to play recording file 55 www.vpon21.com 5.5 PTZ panel The network GUI PTZ panel is exactly the same as the local GUI PTZ panel. 5.6 System Setup Click the SETUP button to display the setup screen. Use the setup screen to change user definable parameters for the VP- 9116. Choose a submenu from the list on the left and click the link to display it. 5.6.1 System information Click the System Information link to display the System Information page. No information on this page is changeable. 5.6.2 Camera setting Use the Camera Setting page to change the video settings for each of the connected cameras. Set Camera Control - sets PTZ control for the cameras. Each setting can be changed using the drop down menus and check boxes. You can also enter a maximum number of connections allowed for each camera and maximum bandwidths. 56 www.vpon21.com 5.6.3 Audio setting Use the Audio menu to set up the audio parameters for the VP- 9116. Speaker - adjusts the speaker output level (volume). 5.6.4 Set time and date Use the Set Time and Date page to set the time and date. Select a time zone from the drop down menu and enter new local time and date using the keyboard. Click Done when all fields are updated. Click Undo to revert to original settings. If you change the time zone, the system will reboot. 5.6.5 Set NTP server Use the Set NTP Server page to set parameters for a NTP (Network Time Protocol) server to synchronize the device time with the atomic clock. Select a server and enable it using the drop down menus. Enter a time period using the keyboard to indicate the period after which the time is re-synchronized. Click Done when all parameters are entered correctly. Click Undo to revert to original settings. 57 www.vpon21.com 5.6.6 System configuration Use the System Configuration page to set the following parameters for the VP- 9116. Running mode - sets the operation and control mode. See Running modes on page 5 for more details. TCP/IP setting - configures TCP/IP. ISP setting - sets up dial-up parameters for sending E-mails. See ISP on page 33 for more information. Account Setting - sets up the administrator and user, and their passwords. Set Video Resolution – sets up 360x240 or 720x480 Set IP Registry Host IP Address & Path - sets up the registry server. See Registry server on page 34 for more information. 5.6.7 Set Serial Ports The VP- 9116 can be connected to other serial devices such as external modems, GPIO (General Purpose Inputs and Outputs), Voice Call devices, PTZ cameras, camera control devices, text input devices, or USB serial ports, using two serial ports COM1 and COM2. The RS232 standard is used for these ports. Use the Serial Ports menu to set the following parameters: 5.6.8 Set names and on-screen display Use the Set Names and On-Screen Display page to set names for the server and all cameras. You can also use this page to enter the text to be displayed on screen with each camera under the Set Overlay Text option. Use the x and y fields to define the position of the displayed text. Use the Set Time Stamp option to define the format of the 58 www.vpon21.com time stamp and where it appears on the display for each camera. 5.6.9 Set user authority Use the Set User Authority page to set the individual privileges of up to 256 users. Enter the user number in the User field. Assign a name and password in the respective fields. To restrict users from viewing particular cameras, select the required cameras from Camera 1~16. Enable Camera Control, Audio and Playback of the video recording as needed. 5.6.10 DVR setup Use the DVR Setup page to set the recording mode to either Auto stop (stops when disk space runs out) or Cyclic Recording (overwrites oldest recordings when disk space runs out). 59 www.vpon21.com 5.6.11 Record schedule Use the Record Schedule page to set up to 16 automatic recording schedules. For each record schedule, select the day, and start and stop times for recording. For each camera, select off, Normal Recording, or Motion Detection Recording to record only when motion is detected. Enable Audio if you want to record audio also. Select a Frame Rate of recording for each camera. 5.6.12 Playback The Playback page enables you play back a video recording of your choice. Specify the day and time in the To and From fields and click the Play file on this time! field to play back files in the specified time duration. Click List All to list all recorded files. Click Query to search for a particular file based on Event or Text. Click a file to play it back. 60 www.vpon21.com The file plays back in the browser window with the status at the bottom. Specify the resolution in the Dimension field. Select the camera whose video you want to watch in the Camera field and select the number of cameras (1, 4, 9, or 16) in the Display field. Specify a high or low Bandwidth and click Download&Save to save the video recording to your local disk. Select Data, or GPI to view the status of the recorded file and the instances where the recording was triggered by GPI. Note: The playback start time can be changed to jump to any time during the recording. Click on the playback start time and change the time using the keyboard. 5.6.13 Send Mail The VP- 9116 can send a snapshot by E-mail when triggered by an alarm. Use the Send Mail page to set E-mail details for each camera. 61 www.vpon21.com Under the Individual Settings, specify the type of event that causes the E-mail to be sent in the Type field by choosing Motion Detect or GPI. Fill in the start and stop times for monitoring the alarm, the recipients, subject and content of the E-mail. Enable a snapshot of the camera video to be attached to the E-mail by selecting cameras in the Snapshot option. Under the Global Settings, fill in the mail server details. Fill in the details using mouse and keyboard and click Done when complete. Note: If you set a domain name in the mail server setting, provide the DNS IP address in the System Configuration (see System configuration ). 5.6.14 FTP upload The VP- 9116 can upload snapshots from the camera using FTP to a predefined location in the event of an alarm. Use the FTP Upload page to set FTP details. Under the Individual Settings, specify the type of event that causes the E-mail to be sent in the Type field by choosing Motion Detect or Continuous. Fill in the start and stop times for monitoring the alarm, the file name and directory for FTP. Enable a snapshot of the camera of video to be uploaded by selecting cameras in the Snapshot option. Note: If you specify a file name, each time a file is uploaded it will overwrite the previous file with another of the same name. If no file name is specified, a new file will be written each time with a new filename based on the time and date. 62 www.vpon21.com Under the Global Settings, fill in the FTP server, account, password, and port number. Fill in all the details using mouse and keyboard and click Done when complete. 5.7 Back to home page The Back To Home Page link will redirect you back to the VP- 9116 home page. 5.8 View video without plug-ins You can view video even if the machine you are working on does not have the plug-ins necessary for full functions. Click the View Video Without Plug-ins link to view the video page without plugins. You will need to enter an administrator user name and password to view without plug-ins. Note: Your browser must be configured to support Java applets to view without plug-ins. 6.1 Connecting to the network Note: To connect the VPON to an existing LAN, set up by using the supplied IrDA remote control first. See the software manual and connecting a network cable. 1. Connect an Ethernet-capable computer to the VPON LAN port using an RJ-45 UTP cable. See connecting a network cable 2. The default IP address for the VPON is 192.168.10.10. Set your computer IP address to 192.168.10.xxx (where xxx is a value between 0 ~ 254). Sets the subnet mask to 255.255.255.0.You’re your network administrator for instructions on how to set IP addresses. 3. Reboot the computer. 4. Use a Web browser to connect to http://192.168.10.10. The login dialog appears. If you have previously changed the administration login or password, enter the login name and password you previously set. Otherwise, enter the default login name webmonitor and the password oyo then click OK. 5. If you are using the VPON for the first time, you are prompted to install Live Video ActiveX. Download and run the file to install ActiveX. If you choose not to install Active X, you can view videos From the VPON by clicking on the View Video without Plugins link at the bottom of the page. At the prompt, enter the same administrator login name and 63 www.vpon21.com password as before. This uses a Java applet to display the video. 6.2 Configuring Static IP addresses Static IP addresses can be public or private. Public IP addresses allow access to the VPON from the Internet. Private IP addresses only allow users on the same LAN to access the VPON (regardless of whether the LAN is connected to the Internet or not). Ask your network administrator to assign an appropriate IP address. See the software manual for setting a static IP address. 6.3 Configuring Dynamic IP addresses If your LAN or Internet connection uses DHCP, the VPON needs to be registered with a registry server. Users wanting to view your VPON can access the registry server to find the IP address. By default, the VPON is set to be registered at http://registry.nfic.com.tw. This is a server set up by Formosa21 for VPON series users. If you wish to set up a different registry server, Formosa21 recommends using a VPON Network DVR system, such as VP-400series or VP-500series although other servers may be used. See your network administrator for instructions on selecting a registry server. The Registry Host Address, Registry HTTP Port and Registry Host Path in system Configuration under “Advance Settings” are the set to the default settings of the Formosa21 registry server. The Registry Host Address is the IP address or Fully Qualified Domain Name (FQDN) of the registry server. The Registry Host Path is the file path on the registry server where the index exists. See your network administrator for assignment of these values if you want to make changes. Finding the IP address of the VPON on the registry server 1. To find the IP address of the VPON when using DHCP, you need to search the registry server, which the VPON is registered to. Use a computer connected to the Internet and a standard browser. Enter the FQDN of the registry server into the browser to access the server. 2. After accessing the registry server, search for your VPON by name or MAC ID (Ethernet address). You can find your MAC ID by viewing the System Information page in the Web Administration page. Alternatively you can browse through all registered VPON units on the registry server to find your VPON. 3. Enter the IP address supplied by the registry server into your browser to access the VPON. 6.4 Using xDSL or cable Internet You can connect the VPON to the Internet via xDSL or cable just as you would as normal computer. Connect the modem (router) according to the documentation. If a static public IP address is assigned to your xDSL or cable Internet account, you must assign this to the VPON. If you are using ADSL or cable Internet and your modem (router) supports DHCP, set the VPON IP address to 255.255. 255.253. This requests the modem to assign an IP address. You must register with a registry server to use dynamic addresses under DHCP. 64 www.vpon21.com Using PPPoE If your xDSL or cable router uses PPPoE, an IP-sharing router is required, as the VPON does not support PPPoE. Regardless of whether you use a static IP address or a dynamic IP address, you will need to set the DHCP server IP address and IP forwarding but if you use a static IP address you do not need to register with a registry server. 1. Configure your IP-sharing router WAN side to connect with your modem. Connect the modem then connect the VPON to a LAN port on the router. 2. Configure your IP sharing router range of private IP addresses to prevent a conflict with the VPON default IP address. Alternatively you can reserve a private IP address for the VPON. 3. Attach a computer to another LAN port on the router. Configure the computer private IP address to prevent a conflict with the VPON. 4. In IrDA mode, configure the private IP address of the VPON. 5. If you are using a dynamic IP address, set the “registry Host IP “as described in the software manual. Leave the “register HTTP Port “as field blank. Set “registry Host Path” to the path that holds the registry files. Set the IP forwarding of the router to forward the IP that requests standard HTTP port 80 to the reserved IP address. The router will then forward HTTP requests to the VPON. If you need FTP, set port 21 of the router to be mapped to the VPON. The VPON VP-9116 reboots after saving these changes. 6. Turn on your modem and IP-sharing router and connect to the Internet. To test whether the VPON has registered with the registry server, you need to access the server using a computer outside the IP sharing router LAN. If you are using a dynamic IP address, access the registry server, then search for your VPON. If you are using a static IP address, access that address to test if the LAN has been successfully set up. 7. Find the MAC ID of your VPON. The MAC ID includes the TCP/IP port value you entered before. Other client PCs on the network to find the VPON on the registry server can then use the MAC ID. Using dial-up Internet You can set up the VPON for Dial-up Internet access under ISP in the menu system. You must enter your Internet service provider telephone number, your user name and password. You can also manually configure the TCP/IP. Note : We strong recommend you not to access vpon using dial-up , it may cause internet drop down. 6.5 Remote access using dial-up You can access the VPON remotely without the Internet by using a dialup modem. The VPON must be in Network mode. 1. Connect a dial-up modem and phone line to the VPON. 2. Set COM1 to modem device in the VPON system menu. 3. On the remote PC, create a new dial-up setting (Windows). 4. Set the protocol to PPP. 5. Clear all advanced options and allowed network protocols except TCP/IP. 6. Set the IP address for the TCP/IP to 10.0.0.2. 7. Put a check mark in the server assigned server address box, uncheck the use IP header compression and use default gateway on the network boxes. Click OK. 8. Enter the number of the phone line connected to the VPON, as well as the administrator user name and password. 65 www.vpon21.com 9. To access the VPON, use an Internet browser on the PC to access 10.0.0.1. Note: As this is a PPP connection, only one user can access the VPON at a time. 6.6 UPNP UPnP allows automatic discovery and control of services available on the network from other devices without user intervention. Devices that act as servers can advertise their services to clients. Client systems, known as control points, can search for specific services on the network. When they find the devices with the desired services, the control points can retrieve detailed descriptions of the devices and services and interact from that point on. How to enable UPNP support in Windows XP? 1. Click Start and then click Control Panel. 2. In Control Panel, double-click Add or Remove Programs. 3. Click Add/Remove Windows Components. 4. In the Components list, click Networking Services, and then click Details. 5. Select the Universal Plug and Play check box, and then click OK. 6. Click Next, and then click Finish. How to find a UPNP enabled VPON in my Windows XP? 1. Enable the UPNP support in your Windows XP as described in C. 2. Connect your VPON to network and power on your VPON. 3. Use mouse or IR controller to setup a valid unique IP address to this VPON. 4. Now you can find an ICON appears in local network neighborhood control panel with a serial ID of that VPON. 5. And you can now easily access your VPON by just double clicking the ICON. NOTE: Currently, May, 6th, 2005, Microsoft support UPNP only in their Windows XP Operating System. 66 www.vpon21.com