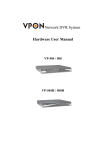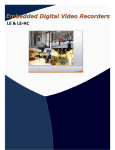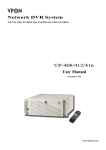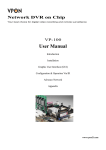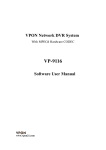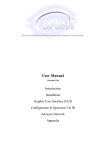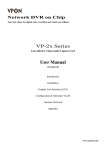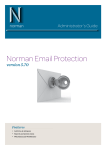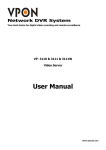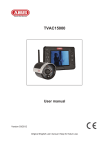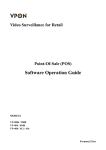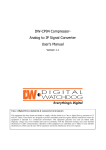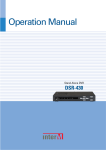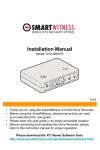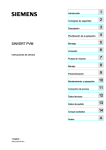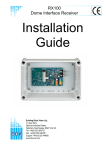Download Network DVR System Software User Manual
Transcript
Network DVR System Software User Manual VP-504 / 508 VP-504H / 508H Notice The information in this manual was current when published. The manufacturer reserves the right to revise and improve its products. All specifications are therefore subject to change without notice. Note: Formosa21 will not be obligated to the responsibility outside the scope of VPON DVR. Trademarks VPON ® is a registered trademark of Formosa 21 Inc. Microsoft, Windows, Internet Explorer ® are registered trademarks of Microsoft Corporation. Netscape, Navigator, Communicator ® are registered trademarks of Netscape Corporation. Other brand and product names referred to in this manual are trademarks or registered trademarks of their respective holders. Trademarked names are used throughout this manual. Rather than place a symbol at each occurrence, trademarked names are designated with initial capitalization. Inclusion or exclusion is not a judgment on the validity or legal status of the term. Warning To reduce risk of electric shock, do not remove cover. No user service-able parts inside. Refer servicing to qualified service personnel. Do not expose this appliance to rain or moisture. Do not install this product in hazardous areas where highly combustible or explosive products are stored or used. Severe impact or vibration may cause malfunction. Do not move this product when VPON is working. Position it in an open space with flat surface, and also maintain at least 15 cm between the left and right sides of the body and the wall. The lightning flash/arrowhead symbol, within and equilateral triangle, alerts the user to the presence of a shock hazard within the product’s enclosure. GUARANTEE Every care has been taken in the preparation of this manual; if you detect any inaccuracies or omissions, please inform FORMOSA21, INC, in Taiwan or your local distributor. FORMOSA21 cannot hold responsible for any technical or typographical errors and reserves the right to make changes to the products and manuals without your prior notice. FORMOSA21 makes no warranty of any kind with regard to the material contained within this document, including, but not limited, the implied warranties of merchantability and fitness for a particular purpose. FORMOSA21 shall not be liable or responsible for incidental or consequential damages in connection with the furnishing, performance or use of this material. Warranty does not cover Damage caused by willful or accidental mishandling, removal of VPON warranty labels, environmental conditions, including, electrical surges. Warranty will be voided if any of these conditions occur. Important information Before proceeding, please read and observe all instructions and warnings contained in this manual. Retain this manual with the original bill of sale for future reference and, if necessary, warranty service. When unpacking your VPON unit, check for missing or damaged items. If any item is missing, or if damage is evident, DO NOT INSTALL OR OPERATE THIS PRODUCT. Contact your dealer or us for assistance. Table of Content Initiation: VP-504(H)/508(H)Features/Notification/Specifications ………..1 Chapter 1: Introduction 1.1 VPON Main Features ………………………………………………………5 1.2 System Requirements ………………………………………………………6 Chapter 2: VPON network operations 2.1 First Time Step-by-step Setup ………………………………………………7 I. Connecting VPON to a PC for simple networking …………………………8 II. Default IP address of VPON ………………………………………………8 2.2 Surveillance screen panel …………………………………………………..11 2.3 Play button ………………………………………………………………….11 2.4 Exit button ………………………………………………………………….12 2.5 PTZ panel …………………………………………………………………..12 2.6 Setup button ………………………………………………………………...12 2.6.1 System Information ……………………………………………………12 2.6.2 Camera Setting ………………………………………………………...12 2.6.3 Audio Setting …………………………………………………………..13 2.6.4 Set Date and Time ……………………………………………………..14 2.6.5 Set NTP Server ………………………………………………………...14 2.6.6 System configuration …………………………………………………..15 2.6.7 Set Serial Ports ………………………………………………………...16 2.6.8 Set POS ………………………………………………………………..16 2.6.9 Alarm & Remote Control ……………………………………………...17 2.6.10 Set Name & On-Screen Display ……………………………………...18 2.6.11 Set User’s Authority ………………………………………………….18 2.6.12 DVR Setup ……………………………………………………………18 2.6.13 Record Schedule ……………………………………………………...19 2.6.14 Set Motion Detection …………………………………………………19 2.6.15 GPI Trigger Recording ……………………………………………….20 2.6.16 Set Pre-Alarm ………………………………………………………...20 2.6.17 Playback recorded files ……………………………………………….21 2.6.18 Search ………………………………………………………………...22 2.6.19 Send Mail …………………………………………………………….23 2.6.20 FTP Upload …………………………………………………………..23 2.6.21 Back to Home Page …………………………………………………..24 2.6.22 View Video Without Plugins …………………………………………25 Chapter 3 Graphic User Interface (GUI) for VPON I. Graphic User Interface (GUI) ………………………………………………...26 II. GUI Functions Description …………………………………………………..27 1. “Play” Key Function ………………………………………………………...27 2. “Surveillance Screen Panel” ………………………………………………...28 3. “LIVE’ Key Function ……………………………………………………….28 4. “IO” Key Function …………………………………………………………..29 5. “GO TO” Key Function ……………………………………………………..30 6. “SET UP” Key Function …………………………………………………….31 [ System Setup ] 1) System Setup …………………………………………………………….31 2) Password Protect ………………………………………………………..32 3) Video ……………………………………………………………………..32 4) Disks ……………………………………………………………………...34 5) TV out ……………………………………………………………………34 6) OSD Text ………………………………………………………………...35 7) GPIO ……………………………………………………………………..35 8) PTZ Setup ……………………………………………………………….36 9) TCP/IP …………………………………………………………………..36 10) Account ………………………………………………………………….37 11) Audio ……………………………………………………………………37 12) Serial Ports ……………………………………………………………..38 13) System Info ……………………………………………………………..38 14) Date / Time ……………………………………………………………..39 15) ISP ……………………………………………………………………….39 16) Registry …………………………………………………………………40 17) Running Mode ………………………………………………………….40 18) Algorithm ……………………………………………………………….41 19) NTP Setup ………………………………………………………………41 20) License …………………………………………………………………..42 21) Default Settings …………………………………………………………42 22) Revise firmware ………………………………………………………..43 23) Reboot System ………………………………………………………….43 [ Record Setup ] 1) DVR Setup ………………………………………………………………44 2) Record Setup …………………………………………………………….44 3) GPI Trigger ……………………………………………………………...45 4) Pre-alarm ………….…………………………………………………….45 [ Alarm] 1) Alarm Setup ……………………………………………………………..46 2) GPI Alarm ……………………………………………………………….47 3) Motion Alarm …………………………………………………………...48 4) Video Lost ……………………………………………………………….48 5) Disk Space Low ………………………………………………………….48 6) Disk Error ……………………………………………………………….49 7) POS Event ……………………………………………………………….49 [ Motion Detection] 1) Motion Detection ………………………………………………………..50 7. “POS” Key Function ………………………………………………………...51 8. “Status” Key Function ………………………………………………………51 9. “Video” Key Function ………………………………………………………52 10. “PTZ Panel” Key Function ………………………………………………….53 11. “Play Panel’ Key Function ………………………………………………….54 VP-504(H)/508(H) Features / Notification / Specifications Removable Hard Driver initiation When finished all connections for powering VPON, please be noticed that must turn on the key of mobile rack before starting the Hard Disk usage. VP-504(H)/508(H) control interface GUI (Graphic User Interface) control. CD-RW Support IDE CD-RW Watch Dog Hardware Watch dog timer for automatic failure recovery Watermark Image safety verification system for protecting images from fraud. Built-in web server Users can do remote surveillance and function setups through IE browser to reach the belonged web server. GPI/O 8 in / 2 out (need I/O box) VIDEO Input VP-504 has 4 or 8 sets of Video Input port depending on the connections. VGA Output & TV-Out 24 bit true color, and support NTSC/PAL composite video, RCA connector COM ports COM1 ports are for PTZ / POS / ATM. VP-504(H)/508(H) Interface 1)VP-504(H)/508(H) Rear Panel 1 2) Digital I/O Box Connections The digital I/O box is used to connect to alarm input and relay output. I/O box(8 sensor input、2 relay output) External alarm input: The I/O box allows 8 digital inputs for sensors, divided in 8 groups: (IN1 GND1), (IN2, GND2), …, (IN8, GND8). I/O Box Sensor IN 1 GND 1 Remark: For each group, IN and GND can be configured as Normal Open (NO) or Normal Close (NC) in the software. Relay output: The I/O box allows 2 digital relay outputs for alarm device (e.g. buzzer), divided in 2 groups: (NC1, NO1, COM1) and (NC2, NO2, COM2) The figure below gives an example for connecting a Buzzer to the I/O box. “DC power” is an external power supply to the Buzzer. If the Buzzer is a NO device, you should connect it to “NO 1” pin and leave the “NC 1” pin unconnected. If the Buzzer is a NC device, connect it to “NC 1” pin and leave the “NO 1” pin unconnected. I/O Box Buzzer - + NC 1 NO 1 COM 1 - + DC power 2 Specifications Model Video Stadard VP-504/508 VP-504H/508H Support NTSC / PAL Composite video Video Input 4 or 8 Audio Input 1 VGA Output 24 bit true color TV-Out Support NTSC / PAL Composite video, RAC Connector CD-RW Support IDE CD-RW 3.5” drive bay 2 1 Max HDD 2 3 Sensor Input Relay Output Video Compression 8 in / 2 out (need I/O box) Support H.263, M-JPEG, JPEG, MPEG4 standards Image Size Maximum Video Recording Playback Frame Rate Maximum Live Display Frame Rate Browser Compatibility Communication Protocol Power Supply Size 320x240 / 640x480 60fps 240fps(NTSC), 200fps (PAL) Max.30fps for each channel Win 98/ ME / 2000 / XP running MS IE 6.0 or above Support TCP/IP, DHCP, NTP , HTTP , FTP 100-240 VAC, 50-60HZ 42.3cm (L) x 41.5cm (W) x 6.6 cm (H) 3 Chapter 1: Introduction VP-504(H)/508(H) is a stand-alone Network DVR System. With 4 or 8 video input, one audio input.It has Removable Hard Driver, CD-RW Driver for backup.VP-504(H)/508(H) provides Graphic User Interface for operation. Watch Dog function for system automatic failure recovery. The video also can display through VGA output in local. Besides, VP-504 (H)/508(H) supports digital recording function. It can record / playback / browse video simultaneously and save video data by cycle recording to removable hard disk. VP-504(H)/508(H) supports full motion live video footage with its corresponding audio through the Internet, Intranet connection. Up to 4 or 8 cameras allow to be connected, VPON deliver real-time full-motion audio / video transmission to anywhere anytime. All that is needed is an Internet browser and our proprietary plug-ins software. Attached video cameras can be remotely controlled to swivel and zoom in and out, and the unit can be triggered to initiate certain events. VPON is a completely plug and play device getting up and running as soon as possible without the need for ongoing maintenance or custom hardware / software configurations. A sample configuration is shown below. The installation is easy: All you have to do is to plug the power and assign VPON an IP address for Internet connection. Then, you can view the video through your browser, Internet Explorer at any time, anywhere. It is perfect for factory/office monitoring, ATM surveillance, children care, security system, tourism, sales presentation and more...VPON is the new era of the network video transmission. It makes you see whatever you want easily! 4 1.1 VPON Main Features Video & audio recording Up to 4 or 8 camera inputs (color or B/W) Up to 30 fps on each camera for local monitoring Record / display / playback simultaneously Built-in QUAD / MUX functions for local monitoring Local playback of recorded video on VGA or TV monitor Remote playback from PC browser Query recorded data by date, time & events Control well known brand PTZ Cameras High video quality and low data rate Up to 200:1 video compression Multiple video compression engines: H.263, JPEG, M-JPEG, MPEG4 Network Dynamic IP support for Internet access Direct Dial-up available Backup Removable Hard Drives Optional CD Writer Easy to use Embedded Linux OS and firmware in flash memory Easy configuration via mouse, keyboard or HTTP Standard web browser as the client application Alarm function Motion detection / Event trigger / Schedule / Pre-alarm recording Voice Call, E-Mail & FTP alarm notification Optional GPI/O for alarm control Customization Supports HTML file upload for home page customization Supports FTP Server upload for customization New product and new features Point of sales DVR Integration Low-bandwidth support 5 1.2 System Requirements Composite CCD camera, V8 or camcorder… (NTSC or PAL standard) The equipment for connecting to network: 1. Network mode: RJ-45 Ethernet network port connected to Internet and a public IP address 2. Others: RS-232 Port and a serial cable for connecting to host PC. 3. A VGA monitor for display. PC for the configuration / browsing 1. Pentium 4 CPU or better, desktop PC or notebook 2. 256 MB RAM or above 3. AGP VGA Card 4. Microsoft Windows 98/2000/ME/XP or above 5. Internet Browser (Microsoft Internet Explorer 6.0 or above) 6 Chapter 2: VPON Network Operations 2.1 First Time Step-by-step Setup For first time startup, VPON is set to default value when it is delivered from factory. The default settings of VPON are as following. Running Mode User’s Name User’s Password Administrator’s Name Administrator’s Password Custom Modem Init String (COM1) COM1 Baud Rate (bps): Video Encoding Algorithm Set Video Resolution Camera Control Device Camera Control Timeout (Sec.) Brightness Contrast Saturation Hue Quality Compression Boost Mirror Horizontally Mirror Vertically Auto Gain Control Automatic MAX connections for this camera MAX bandwidth for this camera (Bytes/sec) MAX bandwidth of each connection for this camera (Bytes/sec) Audio Source Microphone Gain Speaker Volume Microphone Control Timeout Speaker Control Timeout IP address DNS IP address Gateway IP address Sub net mask Motion Detection Motion Detection Sensitivity Running Mode User’s Name Password Registry Server Register HTTP Port Registry Host Path Visibility in Registry Server 7 Network Mode WEBMONITOR OYO WEBMONITOR OYO Nil 115200 MPEG4 320x240 Nil 120 50 50 50 50 80 None Unchecked Unchecked Unchecked Unchecked 0 0 0 1 50 50 0 60 192.168.10.10 0.0.0.0 0.0.0.0 255.255.255.0 Enable 50 Network Mode webmonitor oyo http://www.registry.nfic.com.tw/ registry.htm Nil cgi Listed on Registry Server Alarm Status (GPI ) Time Stamp Time Stamp Format Send Mail FTP Upload NO Low center MM/DD/YY Disable Disable If you have a company or private Local Area Network (LAN) and want to connect VPON to your network, it is recommended to test VPON at a separate network for verifying its network operations and then modifies its network parameters to meet your LAN environment. Steps as below: I. Connecting VPON to a PC for simple networking: Prepare a PC with LAN card or on board LAN and then connect it to VPON LAN port using a crossed RJ45 UTP cable. This makes the PC and VPON in a small stand alone LAN, has nothing to do with your existing LAN environment, as Fig 2.1.1. Figure 2.1.1 Crossed UTP cable Ethernet (IP address: 192.168.10.10) Ethernet (IP address: 192.168.10.xxx) II. Default IP address of VPON is 192.168.10.10. : In order to access it , IP address of the PC has to be in the same LAN as VPON. It is recommended to set IP address of the PC into 192.168.10.XXX, which XXX is within the range of 0 to 255. Please refer to steps below for modifying PC IP address under Windows OS: 1. Go to “Network” on “Control Panel” of the host PC. Network 2. Choose “TCP/IP” and go to “Properties” 8 3. Change IP address of the host PC to: 192.168.10.20 4. Change Subnet Mask of the host PC to: And reboot the host PC. 255.255.255.0 Note: Please keep record for the original IP address and Subnet Mask.. After the configuration of VPON is finished, you may want to fold back the host PC to its original values. 5. Run a web browser and connect to http://192.168.10.10 (Or the IP address that you changed). When it is connected, you will see a login dialog-box. Enter the default Administrator’s name “webmonitor” and password “oyo”. Click “OK” button. Then you will see the home page of VPON. 6. The first time you attempt to view the VP-504(H)/508(H) user interface using a web browser, an ActiveX installation procedure will begin automatically. 9 When the following window appears. Click on the Download DCS.EXE” link. 7. The download will begin and the following window will appear. 8. Click Open to download and install the new plug-in. The download status is displayed and you are prompted for an installation location. 9. Click OK to complete the installation. The following message will appear. 10 10. When installation is complete you will be able to view the VP- 504(H)/508(H) Home Page. 2.2 Surveillance screen panel The Surveillance Screen Panel is very similar to the one on the local GUI. See Surveillance screen panel on chapter3. There is no Sequence button one the network GUI. This feature is only available on the local GUI. 2.3 Play button Click the PLAY button to display a list of all the available recordings stored on the VP- 504(H)/508(H) in a new browser window. Click List All to display the entire list. From field To field Query button List all button Play file on this time button Search for files between particular times and dates by entering the dates in the To and From fields and clicking Query. Click on a video recording to play it in a separate browser window as following picture. Play a recorded video from a specific time and date by entering the time and date in the From field and clicking Play file on this time and start to play recording file. 11 2.4 Exit button Click the Exit button to close the Home page. 2.5 PTZ panel The network GUI PTZ panel is exactly the same as the local GUI PTZ panel. 2.6 Setup button Click the SETUP button to display the setup screen.Use the setup screen to change user definable parameters for the VP-504(H)/508(H). Choose a submenu from the list on the left and click the link to display it. 2.6.1 System Information Click the System Information link to display the System Information page. This picture shows hardware I/O information and firmware version inside VPON. 2.6.2 Camera Setting Use the camera Setting page to change the video settings for each of the connected cameras. 1.Video Source: Select Video Source input. 2. Brightness, Contrast, Saturation, Hue and Quality: You can set Brightness, Contrast, Saturation, Hue and Quality here. These parameters are applied to all video sources. To adjust brightness of each individual camera, please use “Gain Control” as described in item 5 follows. 12 Brightness: The higher the brighter video Contrast: The higher the stronger contrast Saturation: The higher , the deeper color saturation Hue: Effect on video color Quality: The higher the better video quality 3. Compression Boost: Selection can be “None”, “Low”, “Medium” and “High” to adjust video compression rate. The higher compression boost level, the lower video data rate and the worse video quality. 4. Auto Gain Control: When this box is checked, VPON will keep the GAIN value effective automatically no matter day or night, light or dark. 5. Mirror Horizontally: Check this option for video mirroring. 6. Mirror Vertically: Check this option to rotate the selected video source up side down. 7. Max connections for this camera: Limit the maximum connections allowed to access this camera. 8. Max bandwidth for this camera (Bytes/sec): Limit the maximum bandwidth in Bytes/second allocated to access this camera. 9. Max bandwidth of each connection for this camera (Bytes/sec): Limit the maximum bandwidth allocated to each connection of this camera. Click the “Done” button to save the new settings. Note: Please click ”Write To FlashROM!” for permanent setting. Note: 1) Value set at “Quality” level will be applied for all video sources. Other parameters only apply to the camera chosen. 2) High quality level causes larger data rate for both storage & transmission. 2.6.3 Audio Setting Use the Audio menu to set up the audio parameters for the VP-504(H)/508(H). You can set following parameters: 1. Audio Source: Select an audio input and output source. 2. Microphone Gain : Adjust Microphone gain of Audio input . 3. Speaker Volume : Adjust Speaker gain of Audio output from VPON. 13 4. Microphone Control Timeout:There is only a user can control microphone at a time. This timeout value limits the maximum period in seconds that user can own the right without any bother except that from the administrator. Once timeout, anybody can request to gain the control right of Microphone except the original owner. 5. Speaker Control Time out:Same function as Microphone time out. The Audio operation interface: Bandwidth used Speaker Volume PC Microphone ON/OFF, click to open Save audio data to file 2.6.4 Set Date and Time Use the Set Time and Date page to set the time and date. Select a time zone from the drop down menu and enter new local time and date using the keyboard. Click Done when all fields are updated. Click Undo to revert to original settings. If you change the time zone, the system will reboot. 2.6.5 Set NTP Server 1.Use the Set NTP Server page to set parameters for a NTP (Network Time Protocol) server to synchronize the device time with the atomic clock. Select a server and enable it using the drop down menus. Enter a time period using the keyboard to indicate the period after which the time is re-synchronized. Click Done when all parameters are entered correctly. Click Undo to revert to original settings. 14 2.6.6 System configuration Use the System Configuration page to set the following parameters for the VP- 504(H)/ 508(H). *Running mode - sets the operation and control mode. *TCP/IP setting Key in all of the TCP/IP setting, including IP Address, Gateway IP Address, Subnet Mask, and DNS IP Address. To gain IP address from a DHCP server, you can assign the IP address of VPON to be 255.255.255.253. Note: 1.DNS IP address must be assigned if a domain name other than an IP address is used as a server’s address in the following fields: “Registry Host Address” in System Configuration Page, “E-Mail Server” in E-Mail setting, and “FTP Server” in FTP Upload setting. 2. For users with ADSL/Cable Modem, please refer to the chapter “VPON advance networking” . *ISP setting Sets up dial-up parameters for sending E-mails. *Account Setting Set user’s and administrator’s login name and password. Keeping these fields empty will cause VPON skip checking the authority. The ‘Set User’s Authority’ Page only takes effective when the user’s name and password are not empty here. *COM1 Port Setting COM1 is default for modem connection. You can select it as “modem”. COM1 is a RS232 interface and default for PTZ control. You can select it as “PTZ Camera Control” device. *Set Video Compression Algorithm & Resolution Select one of four Compression algorithms. There are H.263, JPEG, Motion-JPEG and MPEG4. Set Video resolution 320x240 or 640x480. Click the “Done” button and go back to the home page of VPON.VPON will save these parameters and reboot. During the period of rebooting, VPON will not transmit any video. 15 *Set Camera Control Select PTZ camera models from the list. There are VP-202, VP-203, Cannon VCC3/VCC4, Li-lin PIH-717X, Acqutek DOM 1200A and Pelco D type camera. This list grows once a while when RD release new supporting models. You shall check which camera numbers that device hooked to (from 1 to 6) and the timeout of exclusive control right. At a given time, there is only one user can control the camera connected to VPON. This time-out value is the maximum period in seconds the user can own the right without any interrupt except coming from the administrator. After the time expired, the exclusive control right will grant to the others. *Set IP Registry Host IP Address & Path These settings are ONLY useful when the IP address assigned to VPON is NOT a static IP. 2.6.7 Set Serial Ports The VP-504(H)/508(H) can be connected to other serial devices such as external modems, GPIO (General Purpose Inputs and Outputs), Voice Call devices, PTZ cameras, camera control devices, text input devices, using serial ports –COM1.Use the Serial Ports menu to set the following parameters: 2.6.8 Set POS Use the Set POS page to set the color and font size for each of the connected cameras. Use the Serial Ports menu to set the following parameters. Click the “Done” button to save the new settings. 16 2.6.9 Alarm & Remote Control GPI devices will show NC (normally closed ) or NO (normally open) as the status of the switch. Depending on the input, you can change the status of the GPO devices on On or Off as required. 2.6.10 Set Names & On-Screen Display 1. You can choose the item "Set Names and On-Screen Display" from VPON home page to enter this page. You can set the server name if you have multiple VPON on network. You can also set camera names to indicate the physical location of the cameras or any identification for easy understanding. 2. You can set overlay text strings in English for each camera and this string will be overlaid directly on the video like time-stamp. You can specify the content and position of this text 3. On this page, you can also set the position of the time stamp of each camera. There are 4 pre-defined positions, just select the position you like. You can set Timestamp Date Format as MM/DD/YYYY ,DD/MM/YYYY or YYYY/MM/DD in this page also. 17 2.6.11. Set User’s Authority Use the Set User’s Authority page to set the individual privileges of up to 256 users. Enter the user number in the user field. Assign a name and password in the respective fields. To restrict users from viewing particular cameras, select the required cameras from camera 1~8. Enable Camera Control , Audio and playback of the video recording as needed. 2.6.12 DVR Setup Use the DVR Setup page to set the recording mode to either Auto stop (stops when disk space runs out) or Cyclic Recording (overwrites oldest recordings when disk space runs out). 18 2.6.13 Record Schedule Use the Record page to set up to 16 automatic recording schedules. For each record schedule, select the day and start and stop times for recording. For each camera, select off, Normal Recording, Motion Detection Recording , GPI Trigger Recording or MD& GPI Trigger Recording to record only when motion is detected. Enable Audio if you want to record audio also. Weighted recording is setting special recording frame rate when an alarm of one of camera was triggered. Select a Frame Rate of recording for each camera. Weight recording 2.6.14 Set Motion Detection a)You can enable or disable the motion detection function of one camera. If enabled, a 8x8 red block will be displayed on the top-left corner of the video window when motion detected. b)Set the sensitivity of camera, the value of sensitivity from 5 to 100. For indoor camera, sensitivity setting is about 20. c)Enable “Show Detect Area” will make the video inside the detection area becomes lighter. It is convenient for configuration purpose. You can move or change the detect area via mouse movements or key in X,Y Position directly. 19 2.6.15 GPI Trigger Recording Use the GPI Trigger Recording to set up to 8 automatic GPI recording schedules. Clink the “Enable” item box to start the GPI Trigger, and then set the timetable for recording the Trigger. Click “Done” button to save the new setting. 2.6.16 Set Pre-Alarm On the left side of VPON main page, click “Pre-Alarm” to set pre-alarm function When enable this function, VPON will record camera video before triggered event happens or motion detects. You can set the numbers of frames to be recorded for camera 1 to camera 8, then click “Done” button to save the setting values. 20 2.6.17. Playback recorded files The playback page enables you back a video recording of your choice. Specify the day and time in the To and From fields and click the Play file on this time. Field to play back files in the specified time duration. Click List All to list all recorded files. Click Query to Search for a particular file based on Event or Text. Click a file to play it back. 1. Download & Save You can download and save video data as a new file in a remote client PC. from the remote playback screen. Please click “Download &save” and give a file name for it. As this function downloads video through LAN or Internet, it takes time if bandwidth is NOT good enough. 2. “320x240” - You can select 320x240, 640x480, 800x600, or 1024x768 different resolution for play back videos. 3. “Camera 1(2,3,4)” - Users can select the video sources from Camera1, Camera2, Camera3, Camera4 or All cameras to play the recorded data. 4. Scroll Bar - When you moves the scroll bar backward and forward to the position that you want to play . 5. “Save” - Click “Save” icon to save the recorded video as a new file. 6. “Snapshot” - Click “Snapshot” icon to take the image snapshot from video screen. 7. “Play” - Click “Play” icon to start playing the videos. 8. “Play Forward” - Click “Play Forward” icon to advance the video. 21 9. “Stop” - Click “Stop” icon to stop playing the video. 10. “1x” - You can select playing speed of Full speed, 2x, 1x, 1/2x, 1/4x, 1/8x. 11. “Source” - You can select the file status from “Source”, “Motion”, or “GPI” to play the recorded data. 11-1 “Video Source” - When selecting “Source”, VPON will play the recorded video from general camera sources. 11-2 “Motion Detection” - When selecting “Motion”, VPON will play the recorded video from videos recorded by motion detection. 11-3 “GPI Trigger” - When selecting “GPI”, VPON will play the recorded video from videos recorded by event trigger. 2.6.18 Search Search video clips based on text (POS transaction data) 1. Click search button and enter the submenu. 2. You can search by any keyword base on POS transaction data(text). 3. If you want to find out data faster, we recommend you to narrow down searching day, time and cameras to get faster response. 4. Press Query button when done to conduct the search. POS Text 22 2.6.19. Send Mail The VP-504(H)/508(H) can send a snapshot by E-mail when triggered by an alarm. Use the Send Mail page to set E-mail details for each camera. Select GPI or motion detection to trigger Put e-mail address h Select the camera image to attach Enable here Under the Individual Settings, specify the type of event that causes the E-mail to be sent in the Type field by choosing Motion Detect or GPI. Fill in the start and stop times for monitoring the alarm, the recipients, subject and content of the E-mail. Enable a snapshot of the camera video to be attached to the E-mail by selecting cameras in the Snapshot option. Under the Global Settings, fill in the mail server details. Fill in the details using mouse and keyboard and click Done when complete. Note: If you set a domain name in the mail server setting, provide the DNS IP address in the System Configuration (see System configuration ). 2.6.20 FTP Upload The VP- 504(H)/508(H) can upload snapshots from the camera using FTP to a predefined location in the event of an alarm. Use the FTP Upload page to set FTP details. 23 Under the Individual Settings, specify the type of event that causes the E-mail to be sent in the Type field by choosing Motion Detect or Continuous. Fill in the start and stop times for monitoring the alarm, the file name and directory for FTP. Enable a snapshot of the camera of video to be uploaded by selecting cameras in the Snapshot option. Note: If you specify a file name, each time a file is uploaded it will overwrite the previous file with another of the same name. If no file name is specified, a new file will be written each time with a new filename based on the time and date. Under the Global Settings, fill in the FTP server, account, password, and port number. Fill in all the details using mouse and keyboard and click Done when complete. 2.6.21 Back to Home Page The Back to Home Page link will redirect you back to the VP-504(H)/508(H) home page. 2.6.22 View Video Without Plugins You can view video even if the machine you are working on does not have the plug-ins necessary for full functions. Click the view Video Without Plug-ins link to view the video page without plugins. 24 You will need to enter an administrator user name and password to view without plug-ins. 25 Graphic User Interface (GUI) for VPON Chapter 3: Graphic User Interface (GUI) I. VPON GUI (Graphic User Interface) Date/Time Hard Disk Space I) Play II) LIVE III) IIO IV) GOTO V) POS VI) SETUP VII) VIDEO PTZ Control Panel SET: Set PTZ Camera Position (6 sets) Call : Call Set Surveillance Position (6 sets) Zoom In/Zoom Out Focal Length PTZ Control A B C D E F 1 2 3 4 5 Adjust Movement Speed Up/Down Left/Right Figure 3.1 G Figure 3.1 Description A) B) C) D) E) F) G) Single Screen QUAD 8 Splits Previous Page Next Page Sequence show Camera 1) 2) 3) 4) Brightness Contrast Saturation Hue 5) Quality I) II) III) IV) V) VI) 26 PLAY :Play back file LIVE :View live screen IO: GPIO setup GO TO :Search recorded file POS: Superimpose POS transaction data onto corresponding video SET UP: System setup II. GUI Functions Description 1. “Play” Key Function Press “Play” key to playback a recorded file. A window will pop up on the screen display a table of the recorded files in a list of one file per hour. Select the desired time slot and press “OK” key to start playing the recorded data. Please see Figure 3.2.1. Screen Description: The “Play” Screen of the Recorded File Figure 3. 2.1 Fields of the file table includes: (1) Lock (L) -- A “*” indicates this file was locked. A locked file cannot be deleted or over written. (2) Date/Time -- Indicate the date & time this file was created. (3) Motion Detection (M) -- A “M” indicate this file was created by “Motion Detection”. (4) Alarm for GPI Trigger (A) -- An “A” indicated this file was created by “Alarm Trigger”. (5) File Size (MB) -- File size in MB. The main function of the “Play” key is to playback recorded files. The recorded files are created in the unit of one hour. Each hour at least includes one file and is listed according to time sequence of files. Time sequence allows users to access their desired files for playback. The users only need to click the file they want to and the recorded videos of that time slot will be played on the screen automatically. Users may click the “CD-R Backup” button to burn a copy of one particular file. Users may also click the “Lock” button to enforce the protection to one particular file to avoid over written due to insufficient hard-disk space. 27 2. “Surveillance Screen” Panel The surveillance screen’s selection panel includes screen segment selection, previous/next screen, switch channel, and camera connection status. See Figure 3.2.2. A B C D E F Screen Segment Selection, Previous/Next Page, and Sequence Show Numbering Status and Selection of Connected Camera G Figure 3. 2.2 Function Selection: (A) Full Screen (B) QUAD (C) 8 Splits (D) Previous Page (E) Next Page (F) Sequence Show (G) Camera Number The menu of the surveillance screen is located at the lower left of the screen. See Figure 3.2.3. Figure 3.2.3 3. “LIVE” Key Function Press the “Live” key directly to show the live video at the camera site. Users can view the live video from the surveillance screen. See Figure 3.2.4. 28 Description: a 4-screen segment. LIVE Figure 3.2.4 4. “IO” Key Function Press the “IO” key at the button of the screen to immediately show the “GPIO Control Panel”.GPIO (General Purpose In/Output) device can be connected to an external alarm system. Users can understand the status whether the alarm was triggered according to the indicating light shown on the GPIO control panel. See Figure 3.2.5. The I/O box allows 8 digital inputs for sensor, divided in 8 groups; (IN1 GND1), (IN2, GND2), …..(IN8, GND8 ). The following figure shows an example of one sensor connecting to the first D1 (IN 1 and GND 1 ) of the I/O box. Suppose the Sensor is a “normal-open (NO)”, device, so you configure DI 1 as “NO” in the software. Now when IN 1 and GND 1 are short-circuited, I/O box will send an alarm signal to the DVR. You can do the same to the other 7 groups of DI. IO Active GPI (Input) and GPO (Output) points depend on the IO module connected Figure 3.2.5 Note: The GPIO module of the VP-504(H)/508(H) has “8 GPI” points and “ 2GPO” 29 points. Function of the GPI Indicating Light: 1. First Row of GPI: Indicating light will be ON immediately when the alarm is triggered. The staff at the site can see the alarm light on the screen within the shortest time, and the light on the first row has the prompt reporting function. 2. Second Row of GPI: After the alarm on the first row goes off, the light on the second row will then be ON. By seeing it, the patrol staff knows that an alarm has been triggered and then take proper actions such as review the recorded file to understand the situation at that time. Function of the GPO Indicating Light The staff at site can select and click the indicating light to turn on/off the GPO points directly for external devices control. 5. “GOTO” Key Function This key provides the function for users to search recorded file by time. You can search by Time, by Event or by Text. Enter year/month/date, hour/minute/second, and then press “OK” to playback the recorded video at that time. That is, users can playback the recorded file by providing a specific time. Please see Figure 3.2.6. ! Press “GOTO” ! Key-in the search time; for example, 2003/8/20/14:10:22 Figure 3.2.6 ! Press “OK” to replay the recorded data. See Figure 3.2.7. 30 Figure 3.2.7 6. “SET UP” Key Function 【System Setup】 The setup contents of the VPON system include parameters of the system setup, record setup, alarm and motion detection. Please see Figure 3.2.8. ! Press “SET UP”, the system set-up screen will appear. Figure 3.2.8 System Setup:Items in this selection are as below. 1) Password Protect 8) PTZ Setup 2) Video 9) TCP/IP 3) Video input 10)Account 4) Disks 11)Audio 5) TV Output 12) Serial Ports 6) OSD Text 13) System Info 14) Date / Time 7) GPIO 31 15) ISP 16) Registry 17) Running Mode 18) Algorithm 19) NTP Setup 20) License 21) Default Settings 22) Revise firmware 23) Reboot system Password Protect: The Password Protect screen helps you to enable password protection, set administrator and user passwords, set the auto lock period and lock the system immediately. Enabling password protection prevents unwanted users from accessing or configuring the VP-504(H) /508(H). Enter new passwords for Admin and User in the corresponding fields. Set an auto lock time if required in the Auto lock after field. The auto lock function locks the system after a given time and a password is required to unlock it. Click Lock Now! to lock the system immediately. Note: If you do not have a keyboard connected to the system, you can use the on-screen keyboard to enter your passwords. All the fields that can be edited using the on-screen keyboard are indicated by the on-screen keyboard icon. Double-click the field to display the on-screen keyboard. Use the mouse to enter characters for the required field. Video: The Video menu enables you to set video parameters such as the video standard and so on for each of the connected cameras. 32 Standard: sets the video signal format. Choose NTSC in the US, or PAL in Europe and most Asian countries. If you are not sure about this option, select Auto. VP- 504(H)/508(H )will detect the video standard automatically. Brightness: adjusts the amount of light or brightness for the selected camera according to your preference. Contrast: adjusts the difference between light and dark areas or contrast for the selected camera according to your preference. Saturation: adjusts the amount of color for the selected camera. Hue: adjusts the dominant color for the selected camera. Quality: adjusts the video quality for each camera. The default setting is 80. We recommend that you do not set this to 100 to avoid a slower rate of video transmission and using up a significant amount of hard disk space. Compression Boost: enables you to compress the video signal to save disk space and thus extend recording time. It is recommended to keep this setting to None. The higher the compression boost, the lower the video data rate. For a significantly lower data rate, we recommend you use the H.263 algorithm. Auto Gain Control: enables automatic gain control to adjust the video signal strength. Mirror Horizontal: flips the video signal from the selected camera along the horizontal axis. Mirror Vertical: flips the video signal from the selected camera along the vertical axis. Max Connection: limits the maximum number of connections allowed to access the VP504/504H over the Internet. Set to zero to allow the maximum number of connections. Max Bandwidth: sets the maximum bandwidth in bytes/second that can be used by users connecting to the VP- 504(H)/508(H) over the Internet. Max Conn. Bandwidth: sets the maximum bandwidth allocated for each connection to the VP- 504(H)/508(H). This is the maximum bandwidth divided by the maximum connections. Local Display: enables viewing the selected camera video signal on the local display. If this option is set to Off, the camera is still optional and its video can be recorded if needed. Video Input: Use the Video input menu to assign a number to each camera connected to the VP-504 (H)/508(H). 33 Usually you will want to call the camera connected to port 1, “Camera 1” but you could assign it any number between 1 and 8. Disks: Use the Disks menu to configure network disks that the VP-504(H)/508(H) uses to record data. If no disk is connected, (No Device) appears in the Disk Device field. TV output: Use the TV Output menu to configure the video output for the VP-504(H)/508(H). The VP-504(H)/508(H) can support standard VGA computer monitors or TV type screens. Set the Camera (From) and Camera (To) options to specify the range of cameras that are displayed in the cyclic display mode. Note: The video could be displayed by the VGA computer monitors and TV type screens at the same time, but the images will be affected on the VGA computer monitors. 34 OSD Text: Use the OSD Text menu to assign text for each of the connected cameras. For instance, you may like to have text Saying “c1” on the image from a camera installed in the c1. To display the OSD text: 1. Select the desired camera from the Camera drop-down box. 2. Click the Enable field to display the text. 3. Adjust the position of the text displayed on the image using the X and Y parameters. A value of X=0 and Y=0 would result in the text appearing at the top left corner of the camera image. Increasing the value of Y moves the text down the screen. Increasing the value of X moves the test to the right. Enter the text to be displayed in the Text field. 4. Use the mouse to complete the fields and click OK to save changes. GPIO: The GPIO (general purpose input output) menu enables you to view the status of the input and output devices such as switches, sensors, LEDs, and so on and view their status. These 35 devices can be attached to the unit to turn external alarms (outputs) on or off when the specified input changes. When an alarm has been triggered, the GPI and GPO that are connected will show the status of the input or output device. GPI devices will show NC (normally closed) orNO (normally open) as the status of the switch. Depending on the input, you can change the status of the GPO devices to On or Off as required. Change the GPO status as needed. Make sure that the devices are working by checking the actual physical status of the inputs and outputs after making changes in this menu. NOTE: Enable GPIO function may cause system efficiency drop down. PTZ Setup: Use the PTZ (Pan, Tilt, Zoom) Setup menu to set the type of PTZ camera. Select the type of PTZ cameras used and set each camera that has one connected to Yes. The timeout value represents the time given to the cameras to respond a command. TCP/IP: Use the TCP/IP menu to enter TCP/IP address details for the VP-504(H)/508(H). 36 Account: Use the Account menu to set up an administrator name and password as well as the super user name and passwords. You can also use this menu to set up to 256 additional users, their passwords and their permissions on the system. Select the user number and assign a Name and password to it. Click the PTZ, Playback, and Audio fields to enable access to these properties for the selected user. Select the cameras that you want the user to have access to and set them to Yes. Note: It is important that you set up the super user name and password. The super user is different from the administrator and has access to only live videos and playback files. Use the More Users field to change the authorities of Internet users. Use the keyboard or mouse (recommended) to complete all the fields and click OK to save changes. Audio: Use the Audio menu to set parameters such as Mic Gain, Speaker, Mic Timeout and Speaker Timeout. You can also perform a self test to test if the microphone and speaker are working correctly. 37 Serial ports: The RS232 serial ports (COM1) is used to attach PTZ camera control cables, external modems, or Data Capture to the VP-504(H)/508(H). Use the Serial Port menu to set parameters for the serial ports. System info: Use the System Info menu to display the system information such as disk parameters, TCP/IP properties, firmware information, and so on, on the screen. 38 NOTE:There are no configurable fields on this page. Click OK or Cancel to leave the screen. Date/Time: Use the Date/Time menu to set the precise time and date on the system. You can also set the local time zone in the T.Zone field. ISP: If you are using dial-up access to the Internet, use the ISP menu to enter details of your Internet Service Provider. Use the mouse to complete all fields and click OK to save changes. 39 Registry: The Registry menu enables you to set up the registry server for your device. If you are using a dynamic IP address for the VP-504(H)/508(H), you can set up the device to post its IP address to the VPON registry server. You can then look up your IP from the MAC address or server name. You can use the registry server to give a name to the VP-504(H)/508(H) also. Running mode: Use the Running Mode menu to switch between Network Mode and ISP Mode. 40 Algorithm: Use the Dimension option to set the resolution of the video (320x240 or 640x480). We default resolution setting is 320x240. Use the Algorithm option to set compression standard of the video (H.263, MPEG4, JPEG or M-JPEG). The default compression is MPEG4. NTP setup: Use the NTP Setup menu to enter details of the Network Time Protocol (NTP) server used to synchronize the time of the device with the network. 41 License: The function of POS will be activated after input the license key. Click the Register button when you see the “#POS” , it mean register successful. Note: The license in the following is an example only. Each DVR should have different license number. Please contact us for get a license. Default settings: Use the Default Settings menu to reset all configurable parameters to their factory default settings. Click Restore Defaults? (Yes/No) to restore defaults. Click Cancel or No to retain the current settings. 42 Revise firmware: Use the Revise Firmware menu to upgrade the VP-504(H)/508(H) firmware. Click Revise Firmware?(Yes/No) to start the firmware upgrade process. Click Cancel or No to abort the attempt. Reboot system: Use the Reboot System menu to reboot or shutdown the system. 43 【Record Setup】 ! Click the “Record Setup” option in the system setup to show the screen as shown in Figure 3.2.9. Figure 3.2.9 DVR setup: Use the DVR menu under the Record Setup tab to set the Digital Video Recorder parameters. Select either Auto Stop or Cyclic Recording. Auto Stop recording stops when disk space runs out. Cyclic Recording continues to record until disk space runs out and then overwrites the oldest records. Click OK to save changes. Record schedule: Use the Record Schedule menu under the Record Setup tab to set up automatic recording schedules for each camera and audio. You can set up to 16 record schedules that automatically record at given times and days even frame rate just remember to close auto speed setting. Weighted recording is setting special recording frame rate when an alarm of one of camera was triggered. 44 GPI Trigger: Use the GPI Trigger menu under the Record Setup tab to enable recording video from specified cameras when triggered by an external alarm (GPI) connected to the system. For instance, you may want to record video from a camera installed at your front door when the door lock is opened. In this case, connect an alarm module (not provided) to lock and set the front door camera to start recording. Pre-alarm recording: Use the pre-alarm menu under the record setup tab to determine how many frames are record before an alarm event occurs. Each camera can be set separately and you can record up to 300 frames. 45 【Alarm】 Alarm setup: Use the Alarm Setup menu under the Alarm tab to define what action is taken when an alarm is triggered. Through this menu, you can set up an E-mail address to which an E-mail is sent when the alarm is generated, or set up the device to display a video popup message on your monitor, or place a voice call. The Voice Call options enable you to set up a voice modem that will make a call when the selected event (such as a GPI alarm, or video lost from a camera) occurs. Set the following options: Redial - sets the number of times the voice modem will redial Voice Repeat - sets the number of times the voice message is repeated on the voice call Rec. Time - sets the time for which audio is recorded Modem Speaker - sets the internal or external speaker to be used Voice File - selects the voice file to be sent Edit File Name - enables you to change the file name of the voice file Use the keyboard or mouse (recommended) to complete all fields and click OK to save changes. Refer to the following sections to see how to select the voice call as the action for specific events such as GPI alarm and so on. 46 Note: The Voice Call options will be grayed out in the menu system if the voice modem function is not selected in the serial port setup menu. Make sure that a voice modem is enabled in device field in the Serial Ports menu item in order to place voice calls. 『Voice call features』 A voice call message can be recorded using an internal or external microphone, and can be played back using an internal or external speaker. Up to 60 voice messages can be recorded and stored on the VP-504(H)/508(H) and used for different alarm events. Messages recorded for the voice call function must be between 5 and 10 seconds. 『Known issues with the voice call function』 There will be three seconds silence between a voice call being answered and the start of the message. If the voice call function calls a phone with an automatic answering machine, the VP-504(H)/508(H) will behave as if the phone has been answered. The VP-504(H)/508(H) does not support non-standard ringing tones. If the VP-504(H)/ 508(H) calls a phone and an unexpected tone is received, an error message will be generated. GPI alarm: Use the GPI Alarm menu under the Alarm tab to set what actions are taken when a GPI alarm is generated. You can set up the alarm through a message, a beep, a video popup, a voice call or E-mail. Use the keyboard or mouse (recommended) to select the required GPI from the GPI drop-down box and complete all fields. For each action, you can specify the time interval over which the GPI is monitored for an alarm to be generated. For the Voice Call option, specify two telephone numbers where the call may be placed along with the voice file. For the E-mail option, specify the recipient, subject, and text of the E-mail along with which of the cameras.” status” is sent in the E-mail and the start and stop times. Click OK to save changes. 47 Motion Alarm Use the Motion Alarm menu under the Alarm tab to set what actions are taken when a motion detection alarm is generated. You can set up the alarm through a message, a beep, a video popup, a voice call, or E-mail. Video lost Use the Video Lost menu under the Alarm tab to set what actions are taken when video signal from a camera is not available. You can set up the alarm through a message, a beep, a voice call, or E-mail. Use the keyboard or mouse (recommended) to select the required camera for video lost from the Camera drop-down box and complete all fields as described in GPI alarm. Click OK to save changes. Disk space low Use the Disk Space Low menu under the Alarm tab to set what actions are taken when the disk space is insufficient to record data. This alarm is generated only when the DVR mode 48 is set to Auto Stop. You can set up the alarm through a message, a beep, voice call, or E-mail. Disk error Use the Disk Error menu under the Alarm tab to set what actions are taken when there is an error while accessing the disk. You can set up the alarm through a message, a beep, a voice call, or E-mail. POS event Select the POS event function and start to sep up reaction when receiving the text data from POS machine. You can set up the alarm through a beep, a voice call, or E-mail. 49 【Motion Detection】 !Click the “Motion Detection” option in the figure and the screen will show as Figure 3.2.10. 1 2 3 4 Figure 3.2.10 Motion Detection Setup Procedure 1. Camera: Select the camera for setting motion detection 2. Enable (Yes/No): Turn On/Off the motion detection. 3. Sensitivity: Select motion sensitivity level . 4. Directly drag the square on the screen to a desired size & location for Motion Detection. Each small square on the displayed grid can be set to detect motion. Use the left mouse 50 button to make a square sensitive to motion. Use the right mouse button to make it insensitive. Click OK to save changes. 7. “POS” Key Function !Click the “POS Key Function in the figure and the screen will show as Figure 3.2.11. !After the “POS” key is pressed, the POS screen will appear at the lower right of the screen. !Record and associate POS transaction data with video. Figure 3.2.11 8. “Status” Key Function The “Status” key provides the status of the recorded data, motion detection, remote control, and recording progress to users. Please see Figure 3.2.12. ! After the “Status” key is pressed, the Status screen will appear at the lower right of the screen. 51 Figure 3.2.12 ! Users can know current recording and file status from the Status panel. Following status are displayed: Data: shows the time and area of the recorded data during the recording period. Motion: shows the location where motion detection was triggered during the recording period. GPI: shows the location of triggered GPI during the recording period. Progress: displays current playing progress. 9. “Video” Key Function The “Video” keys are used to adjust brightness, contrast, saturation, hue, and quality of video. Drag the adjusting bar Up and Down to change the corresponding values of each item. Please see Figure 3.2.13. ! After the “Video” key is pressed, the Video control screen will appear at the lower right of the screen. 52 (1) (2) (3) (4) (5) Figure 3.2.13 ! Drag the following items with the mouse to adjust the desired value. (1) Brightness (3) Saturation (5)Quality (2)Contrast (4)Hue 10. “PTZ Panel” Key Function PTZ ( pan/ tilt /zoom ) Control: It is a remote camera control. Users can control the surveillance screen through the remote camera (PTZ) lens aiming at the preset monitoring position of the PTZ camera or the monitoring angle of the camera for adjustments, such as Zoom in/out, Focus in/out, and moving UP/DOWN/Left/Right to adjust and determine the monitor setup. ! PTZ Panel is located at the right side of the screen as shown in Figure 3.2.14. 53 PTZ Setup Preset points Recall points Zoom In/Out Focus Moving Speed Select Figure 3. 2.14 To setup preset positions Move camera to the position you want and then press the number under “Set” to save it as pre-set point. There are 6 pre-set points. To call back preset positions Press a number under “Call” to position the camera to previous preset point. There are 6 re-call points. Zoon In/Out Adjustment Click the “+” end to zoon in and “-“ end to zoom out camera lens. Focus In/Out Click “+” or “-“ to adjust camera focus. Moving speed selection On Fig 3.2.14, the selection dot lights at middle position. This means when click The Up/Down/Left/Right keys under it, the camera movement will be in middle speed. If the dot lights at right hand side, the speed will be fast. If at left hand side, it will be slow movement. Camera Position control This is done by click the Up/Down/Left/Right arrow keys to make the camera moves to the desired position. 11. “Play Panel” Key Function The “Play Panel’ keys allow users to select one of the followings to search their desired images by playing recorded files. They are “Play Previous/Next Screen”, “Playing Speed”, “Play”, “Pause”, “Stop”, Fast Forward/Rewind.” Please refer to Figure 3.2.15. 54 (1) (2) (3) (4) (5) (6) (9) (10) (12) Figure 3.2.15 (7) (14) (11) (13) (8) Functional Description (1) Date & time indicator -- The minute & second indicator here will vary with the playback progress. (2) File size of current playback file (3) Play back speed indicator – Indicate current playback speed (4) Step forward & reverse keys – One click steps one frame (5) Play back speed selection dot – The dot lights after selected this speed. Dots at clockwise are faster speed, those at counter clockwise are for Slower speed (6) Pause key – Click to pause the playback (7) Fast forward – Click & hold to proceed fast forward (8) Stop – Stop the playback. The playback will re-start from beginning if it is Stopped & then play again. (9) Play – Click to playback (10)Fast reverse – Click & hold to proceed fast reverse (11)Current playback position indicator – Indicates the position in the file that current video screen relates to. (12)GPI Trigger indicator – Indicates the position that received GPI triggers (13)Motion detection trigger indicator – Indicates the position that motion detection occurs (14)Recorded data indicator – When there is white bar on the graph, there is recorded data in that position. When there is dark, that means no video is recorded. 55