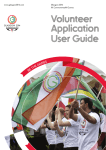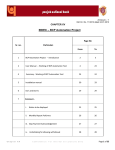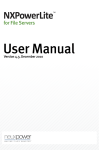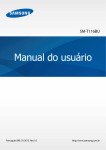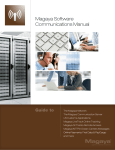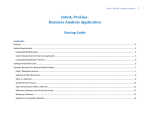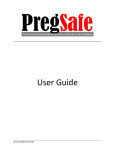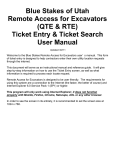Download Volunteering Zone User Guide
Transcript
Volunteering Zone User Guide July 2011 Contents Organisation Registration Page 2 Logging in and your Volunteering Zone Account Home Page Page 6 Creating an Opportunity Page 7 Creating Opportunity Templates Page 10 Creating an Event Page 12 Creating Contacts and Managing User Accounts Page 14 Creating Branches Page 17 Volunteering Zone Support and Feedback Page 19 Volunteer Development Scotland Volunteering Zone User Guide (V2).docx; Created: 9-May-11; Last Updated: 15-Aug-11 1 Organisation Registration Step 1: Decide What Type of Account Before you register your organisation on the Volunteering Zone decide what type of account you wish to have. The following options are available: • Standard Volunteering Zone Account: This account gives you access to the Volunteering Zone to manage and publish your volunteer opportunities and events on Volunteer Scotland. In addition, you can also create branches for your organisation. Please note that the branch function is only available on the standard Volunteering Zone account. • Event Team Scotland Volunteering Zone Account: This account will give you access to the Volunteering Zone to manage and publish your volunteer opportunities and events on Volunteer Scotland, but you will also have access to a list of events volunteers. This type of account is only appropriate for organisations with one-off events that recruit volunteers to help run them. Please be aware that you cannot create branches with this account. If your organisation operates using a branch structure but would also require access to the list of events volunteers, we recommend that you register for both the standard and Event Team Scotland Volunteering Zone accounts. If you’re still not sure what account(s) would suit you best, please contact Rebecca Dadge at VDS. See contact information at the end of this document. Step 2: Begin Registration Depending on the type of Volunteering Zone account you wish to have, please select the appropriate registration route: • Register for Standard Volunteering Zone Account To register for the standard Volunteering Zone account, go to the Volunteering Zone homepage www.volunteeringzone.org.uk and click on Yes, Sign Me Up or Register. This will open the registration form to apply for standard account on the Volunteering Zone. Volunteer Development Scotland Volunteering Zone User Guide (V2).docx; Created: 9-May-11; Last Updated: 15-Aug-11 2 • Register for Event Team Scotland Volunteering Zone Account To register for the Event Team Scotland Volunteering Zone account, www.eventteamscotland.org and click on the More Info button to begin your registration. go to This will display a smaller information screen at which you should press the Start Registration button. You will be directed to the registration screen below asking for the name of your organisation and email address. On submitting this information you will receive an authentication email which will provide you with a link to complete your registration. Please use this link to begin your Event Team Volunteering Zone registration. Volunteer Development Scotland Volunteering Zone User Guide (V2).docx; Created: 9-May-11; Last Updated: 15-Aug-11 3 Step 3: Completion of Registration Form Once you begin registration using the appropriate option(s) in Step 2, the registration form will open for you to create your account on the Volunteering Zone. Throughout the form you will be asked to provide the following information: • Organisations details: Organisation name and main contact e-mail and phone number • Main contact: This will be the default contact for your organisation • About your organisation: Scotland • Volunteering details: Why you involve volunteers, policies and recruitment methods used • Address details: Your organisations main address • Account details: This is where you create your login details The information you provide here will be published on Volunteer Continue through the registration pages, clicking Next as you complete each page about your organisation. Please note that when registering for an Event Team Scotland account, some fields may display default sample EventScotland text which should be replaced with your own organisation’s details. All fields marked with a red asterisk indicate essential information that is required to complete the registration. Volunteer Development Scotland Volunteering Zone User Guide (V2).docx; Created: 9-May-11; Last Updated: 15-Aug-11 4 Using the Assign Button On page 4 of the registration form you are asked to confirm the relevant Client Groups for your organisation and the Assign button is shown below this field. This button indicates that more than one option can be selected. • To assign a client group select the option from the list and click on Assign • To remove a selected client group click on the red cross On completion of the form you will be directed back to the home page and a message will be shown at the top of the page to confirm your information has been received and will be approved shortly. You will also receive a confirmation e-mail. Volunteer Development Scotland Volunteering Zone User Guide (V2).docx; Created: 9-May-11; Last Updated: 15-Aug-11 5 Logging in and your Volunteering Zone Account Home Page Once your account has been approved you will receive an e-mail confirming your username and password and a link to the login page. To access your account: 1. Click on the link in your confirmation email or go to www.volunteeringzone.org.uk 2. Click on the Log-In button located at the top right of the screen. 3. Enter your username and password Your Account Home Page Below is an example of the standard Volunteering Zone account home page. Tabs and Functions: • Organisations: View or edit your organisations details and manage settings and lookups. If you have a standard Volunteering Zone account you can also register or invite branches here. • Templates: Create, view and edit templates you have created for volunteering opportunities. Various permissions can be given to branches to create opportunities from templates and create their own opportunities. • Opportunities: View and edit volunteer opportunities. • Events: View and edit events. (Remember, these are for events that require volunteers to help run them, not for participants e.g. fun runners, bungee jumpers, walkers etc.) • Contacts: Create and manage contacts and user account roles/permissions. • Tasks: Create Volunteer Opportunities, Templates and Events (other tasks may be shown depending user permissions and also the tab that you are viewing) Volunteer Development Scotland Volunteering Zone User Guide (V2).docx; Created: 9-May-11; Last Updated: 15-Aug-11 6 Creating an Opportunity To create a volunteering opportunity, select Create Opportunity from the Tasks list shown to the right of the screen. This will open the opportunity form where you will be asked to provide the following information about the opportunity: • Details: Title, description, images and web links. • About: Client groups, work types, tagging, skills and requirements. • Timing: When the opportunity will take place and information on availability and frequency. • Restrictions: Any restrictions e.g. age restrictions. • Training: Information on any training provided and details of expenses. • Location: Information about the location of where the opportunity will take place and travel details. Please remember, you can only register where the volunteer role actually takes place. Volunteers search by town or postcode so registering opportunities where they do not take place raises expectations that cannot be met. Your opportunity will be removed if you register in an area where it does not take place. • Contact: Contact(s) for the opportunity. • Event: This section will allow you to link the opportunity to an event. For instance, you might have Marshals, First Aiders etc for an event and these can all be linked together. • Volunteer Scotland Details: Scotland. When you want the opportunity to be published on Volunteer Searchable Fields Within an opportunity record there are specific fields that are searchable on the Volunteer Scotland website and these include: • • • • • Title Description Client Groups Work Types Tagging (keywords used to describe your opportunity) This information will assist volunteers when searching for opportunities on Volunteer Scotland, and it is important to take this into consideration when creating an opportunity. Volunteer Development Scotland Volunteering Zone User Guide (V2).docx; Created: 9-May-11; Last Updated: 15-Aug-11 7 Assigning Images You can assign your own images to an opportunity by clicking on Assign Images. This will open the Image Manager window and will allow you to upload and select images. The maximum file size for an image is 4 MB and it is recommended that you resize the image to fit the dimensions shown before uploading it onto the Volunteering Zone. This will help to prevent the image from being resized once uploaded. Assigning Web Links To assign web links enter your website address into the URL field. You can give your link a Title and this will be shown on the details page of the opportunity. Information you enter in the Tooltip field will appear to volunteers when hovering their mouse over the link. Click on Assign Link to add the link to the opportunity. Any links you add will be saved to the lookup list for future use and you can view them by clicking on the button to the right of the URL field. Lookup List Fields Some of the drop-down list fields within the form also give you the option to type in your own text. An example is shown in the Tagging field below. To add a new tag, enter the text in the field and then click on Assign. The new tag you have assigned will be saved in the lookup list for this field for future use. You can view the options available in the list by clicking on the button to the right of the tagging field. Options shown in all lookup lists can be managed by clicking on the option for Manage Lookups in the Organisations tab. Volunteer Development Scotland Volunteering Zone User Guide (V2).docx; Created: 9-May-11; Last Updated: 15-Aug-11 8 Opportunity Tasks Once you have fully completed the opportunity form click on Create. You will be directed to the details page for your opportunity. This shows all the information that will be displayed on Volunteer Scotland. Once you have created an opportunity the following tasks will be listed in the Tasks bar: • Publish/UnPublish Opportunity: The opportunity will be automatically published to Volunteer Scotland according to the date you have entered in the Post On field. You can override this by clicking on Publish Opportunity in the Tasks list. To remove an opportunity from Volunteer Scotland click on Take Offline in the Tasks bar or click on the UnPublish icon shown against the opportunity in the Opportunity tab list. • Delete Opportunity: Permanently deletes the opportunity from the Volunteering Zone and Volunteer Scotland. Once deleted an opportunity cannot be re-instated. If you do wish to remove an opportunity from Volunteer Scotland but intend to use it in the future, you should select the option to Unpublish / Take Offiline rather than Delete. By doing this your opportunity will remain on the Volunteering Zone but will be removed from view on the Volunteer Scotland website. • Edit Opportunity: This will open the opportunity form which allows you to edit details in any of the opportunity fields. To save any changes made click Save. To publish the changes to Volunteer Scotland click on Publish Opportunity. • Create Template from Opportunity: This will create a new opportunity template using the details of the existing opportunity. You can set the permissions for each field within the template to mange what information can be changed by users. Once the template has been created users can then create opportunities from the template. Click here for more information on templates. The tasks listed above will also be shown as icons against each opportunity listed in the Opportunity tab. Volunteer Development Scotland Volunteering Zone User Guide (V2).docx; Created: 9-May-11; Last Updated: 15-Aug-11 9 Creating Opportunity Templates Creating opportunity templates will allow other users of your Volunteering Zone account to create opportunities from a template. This keeps a level of control for the parent organisations but also ensures consistency for similar or identical roles. To create a template click on Create Template in the task bar. This will open the opportunity template form for you to complete with details about the opportunity. The template includes all the fields shown in the standard opportunity form. Within the template form you can set the permissions for each individual field. By default all fields are set to Read Only. To change the permission for a field, click on the orange tick shown to the left of the field and select the relevant permission from the list. When you have selected the permission for the field, click on the cross to close the list. Depending on the permissions you set for each individual field, users can do the following when creating an opportunity from a template: Append: Users can add text but cannot remove any existing text entered by the template creator. Read Only: Fields marked as read only cannot be changed by users. Overwrite: Users can change/overwrite any information shown in the template field. Volunteer Development Scotland Volunteering Zone User Guide (V2).docx; Created: 9-May-11; Last Updated: 15-Aug-11 10 Continue through the template form completing all relevant fields ensuring that you have set the correct field permissions. On completion of the form, click on Create to save the template. The template details screen will be displayed giving you an overview of the details and permissions set for each field of the new template. Template Tasks Now that you have created your template the following tasks will be listed in the Tasks bar: • Assign Opportunity Creators: If you have a standard Volunteering Zone account with branches, you can assign specific branches as opportunity creators. Only the branches you have selected will have access to your template. • Suspend Template: The status of the template will be shown as Suspended and as a result users will be unable to create any new opportunities from the template (template can still be edited by those that have permission to do so). To re-activate the template for use click on the option to Unsuspend Template. • Create Opportunity From Template: Create a new opportunity using the selected template. • Delete Template: Permanently deletes the template from the Volunteering Zone. • Edit Template: any information/fields within the template. The tasks listed above will also be shown as icons against each template listed in the Templates tab. Depending on individual access permissions, certain tasks may not be visible for all users. Volunteer Development Scotland Volunteering Zone User Guide (V2).docx; Created: 9-May-11; Last Updated: 15-Aug-11 11 Creating an Event Creating and publishing an event allows volunteers to search for and view details of your event on Volunteer Scotland website. It also acts as an umbrella for any opportunities you may have that are linked to the event. This is for events where volunteers are engaged to help make it happen e.g. Marshals, First Aiders etc. It is not to publicise for participants who are asked to raise money by running, walking, bungee jumping etc. To create an event click on the Create Event option on the right hand side task bar of your home screen. This will open the event form where you will be asked to provide the following information about the opportunity: • Details: Title, description, tagging, images and web links • Timing: When the event will take place • Location: Information about the location of where the event will take place • Contact: Contact(s) for the event • Opportunities: This section will allow you to link the event to volunteering opportunities • Volunteer Scotland Details: When you want the event to be published on Volunteer Scotland Once you have fully completed the event form click on Create. You will be directed to the details page for your event. This shows all the information that will be displayed on Volunteer Scotland. Volunteer Development Scotland Volunteering Zone User Guide (V2).docx; Created: 9-May-11; Last Updated: 15-Aug-11 12 Once you have created an event the following tasks will be listed in the Tasks bar: • Publish/UnPublish Event: The event will be automatically published to Volunteer Scotland according to the date you have entered in the Post On field. You can override this by clicking on Publish Event in the Tasks list. To remove an event from Volunteer Scotland click on Take Offline in the Tasks bar or click on the UnPublish icon shown against the event in the Event tab list. • Delete Event: Permanently deletes the event from the Volunteering Zone and Volunteer Scotland. • Edit Event: This will open the event form which allows you to edit details in any of the event fields. To save any changes made click Save. To publish the changes to Volunteer Scotland click on Publish Event. The tasks listed above will also be shown as icons against each event listed in the Event tab. Volunteer Development Scotland Volunteering Zone User Guide (V2).docx; Created: 9-May-11; Last Updated: 15-Aug-11 13 Contacts and Managing User Accounts When first registering on the Volunteering Zone, a contact record would have been created for the main organisation contact/administrator, and you can view this by clicking on the Contacts tab. All contacts for the organisation will be shown in this tab. Within the Volunteering Zone there are two types of contacts: • User Account Contact: Contacts with user accounts can login to the Volunteering Zone and create opportunities/events for your organisation. You can assign different permissions for each individual contact for opportunity, event and template management. • Contact Only: This type of contact does not have a Volunteering Zone user account but can be assigned as a contact for opportunities or events. Once this type of contact has been added you can update it at any point to have a user account for logging in to the Volunteering Zone. Create User Account Contact To create a new contact with a Volunteering Zone user account, click on the option for Add Contact in the Contacts or Organisations tab tasks list. This will open the contacts form and you will be asked to provide the following information: • • • • • • Contact Name Phone Number Position Username E-mail Address Password Volunteer Development Scotland Volunteering Zone User Guide (V2).docx; Created: 9-May-11; Last Updated: 15-Aug-11 14 Once you have completed the form click on the Add button to create the new user account contact. This will save the details and add the contact to the list shown in the Contacts tab (status will be shown as Approved). The user will receive an e-mail confirming that their account has been created and will include their username and password along with a link to login to their account. Create Contact Only This type of contact can only be added when creating a new opportunity or event. In the Contacts page of the opportunity or event form, enter the details of the new contact into the contact fields and click on Assign. Once assigned the details of the contact will be saved and shown in the contacts lookup list for future use. The contact will also be listed in the Contacts tab as Contact Only. To upgrade the contact to a User Account Contact, click on the Contacts tab and click on the icon located to the right of the contact name for Create User Account. After clicking on the icon a validation message will be shown confirming that you wish to create a user account for the contact. By clicking Yes, the contacts form will open which you should complete with the contacts details and user account information (some information will already be populated). Volunteer Development Scotland Volunteering Zone User Guide (V2).docx; Created: 9-May-11; Last Updated: 15-Aug-11 15 Managing User Accounts Within the Contacts tab the following tasks will be shown in the Tasks bar for the main administrator/contact: • Delete Contact: Permanently deletes the contact from the Volunteering Zone. • Edit Contact: This will open the contact form where you can edit details of the contact. To save any changes made to the contact click Save. • Suspend: The status of the contact will be shown as Suspended and as a result the users will be unable to access their account on the Volunteering Zone. To re-activate the contact for use click on the option to Unsuspend. • Manage Roles: This will open the Manage Roles page where you can set the roles/access permissions for each user account. To select a role for a user, click on the box shown to the left of each option and click on Save (you can select more than one option). You have the option to set the following roles for each user: o Account Administration (Full Control): This gives the user full control of your organisation and related organisations (branches). They can register and invite organisations, manage settings and lookups, create, edit and delete Templates/Opportunities/Events. o Templates (Full Control): Full control of organisations templates. Can create, edit and delete templates, and grant other branch organisations access to templates. o Create Standalone Opportunities: create, edit and delete opportunities. o Create Opportunities from Template: Can create opportunities from a template and edit opportunities that were created from a template. o Events (Full Control): Full control of organisations events. Can create, edit and delete events. Full control of organisations opportunities. Volunteer Development Scotland Volunteering Zone User Guide (V2).docx; Created: 9-May-11; Last Updated: 15-Aug-11 16 Can Creating Branches (Standard Volunteering Zone Account Only) The branch function is only available with the standard Volunteering Zone account. If you have an Event Team Scotland Volunteering Zone account only, but would like to operate using a branch structure, you can register for a separate standard account using the standard registration route on page 2. If your organisation is registered on the Volunteering Zone with the standard account, you will have the option to add branch organisations to your account to allow them to manage their own local opportunities. The main organisation acts as the Parent and maintains full control and can view all activity (organisations, templates, opportunities and events). When creating a branch organisation you can either Register Organisation or Invite Organisation: • Register Organisation: This will open the organisation form for you to complete with all the details about the branch organisation. This is the same form that you would have completed for your initial registration on the Volunteering Zone (some fields may be populated with information taken from the parent organisation but this can be changed). On completion of the form click Register to save the details of the branch organisation. The new branch will be shown in the Organisations tab as Waiting Approval. Click on the orange tick to Approve Organisation. Once approved the branch organisation will receive an e-mail confirming their username and password and a link to the login page. Volunteer Development Scotland Volunteering Zone User Guide (V2).docx; Created: 9-May-11; Last Updated: 15-Aug-11 17 • Invite Organisation: This will open the invite form for you to complete with the branch organisations name and e-mail address. Click on the button to Send Invite and this will send an e-mail invitation to the branch which will include a link for them to complete the registration form. When an invite has been sent to an branch organisation, the branch will be listed in the Organisations tab and the status will be shown as Invited. When the branch organisation has completed the registration process the status will change to Waiting Approval. To approve the branch, click on the Approve Organisation icon/option. An e-mail will then be sent to the new branch confirming their username and password and a link to the login page. Volunteer Development Scotland Volunteering Zone User Guide (V2).docx; Created: 9-May-11; Last Updated: 15-Aug-11 18 Volunteering Zone Support and Feedback Not sure about what type of account to register for? Please e-mail [email protected] for guidance with registration. Report a Bug or Request Feature To report any bugs or errors within the Volunteering Zone or request a new feature, click on the option for either Report Bug or Request Feature shown at the top right of the screen. On selecting one of the options, the relevant form will open for you to complete with your contact details and information about the bug/feature. On completion of the form click on save to submit the information. Feedback We want the new Volunteering Zone service to be of maximum benefit to you and your organisation and encourage you to give us any feedback about your experience of using the new service, so we can improve it for future users. Please e-mail your feedback to [email protected] Volunteer Development Scotland Volunteering Zone User Guide (V2).docx; Created: 9-May-11; Last Updated: 15-Aug-11 19